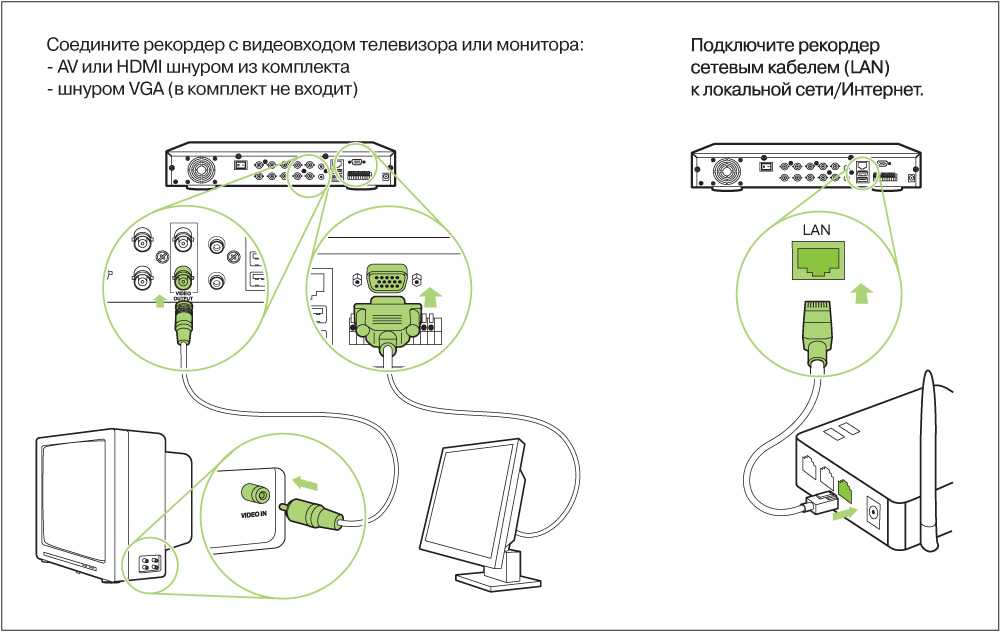можно ли подключить смартфон к монитору компьютера, плюсы и минусы
Подключение телефона к монитору пользуется всё большей популярностью. Так как многие люди привыкли смотреть фильмы, различные передачи и сериалы с комфортом, им требуется большой монитор. Он должен быть таким, чтобы во время просмотра не приходилось напрягать зрение. В противном случае пользы от монитора не будет.
Сегодня существует множество способов, позволяющих связать монитор с телефоном. Для того, чтобы это сделать, не нужно быть программистом или системным администратором. Каждый способом по силам освоить даже тому, кто далёк от техники. Производители смартфонов и компьютеров заранее позаботились о том, чтобы эта задача не вызывала никого каких-либо серьёзных затруднений.
Итак, какие способы можно назвать самыми эффективными и что нужно сделать, чтобы справиться с задачей подключения как можно скорее? Какие инструменты или ПО могут потребоваться для подключения телефона к монитору? Нужны ли какие-то специальные знания?
Содержание статьи
- Несколько способов как подключить смартфон к монитору
- Можно ли подключить смартфон к монитору компьютера
- Плюсы и минусы подключения телефона к монитору
Несколько способов как подключить смартфон к монитору
Несмотря на тот факт, что многие портативные устройства могут похвастаться очень большим дисплеем, многим пользователям этого оказывается мало. Как раз поэтому приходится заниматься комплексным подключением к монитору. Чаще всего для этого используется кабель. Это может быть или кабель USB, или кабель HDMI. Для того чтобы овладеть одним из перечисленных способов, не нужно покупать какое-то дополнительное техническое оборудование или платное ПО.
Как раз поэтому приходится заниматься комплексным подключением к монитору. Чаще всего для этого используется кабель. Это может быть или кабель USB, или кабель HDMI. Для того чтобы овладеть одним из перечисленных способов, не нужно покупать какое-то дополнительное техническое оборудование или платное ПО.
Стоит отметить, что прямое подключение при помощи USB не осуществляется. Это вполне закономерно, ведь этот кабель был создан для решения других задача. Для того чтобы воспользоваться им, потребуется установить спец. программы, а также приложения. Более того, качество изображения будет не таким высоким, как хотелось бы. Именно поэтому рекомендуется воспользоваться способом подключения через HDMI. Для того, чтобы это сделать, нужно найти специальный переходник. Иногда он есть в комплекте к устройству. Если это не так, то его легко найти в магазинах, специализирующихся на продаже компьютерной техники и разнообразной электроники.
После того как переходник куплен, нужно проделать следующие действия:
- Подключить кабель к экрану компьютера либо к ТВ, а затем и к смартфону, либо планшету другим концом.

- Необходимо сделать так, чтобы провод нигде не загибался. В противном случае могут возникнуть помехи. Эти помехи могут привести к возникновению разнообразных проблем, которые в конечном счёте не позволят посмотреть фильм или сериал.
Ещё одна распространённая проблема — это неправильное подключение провода. Некоторые пользователи не до конца вставляют его в разъём. В итоге кабель может быть исправен, однако изображение всё равно не подаётся на экран. Как убедиться в том, что всё нормально? Для этого необходимо посмотреть на экран смартфона. Если на нём не появилось никаких уведомлений, сигнализирующих о подключении нового устройства, то это означает, что он не видит ничего нового. В таком случае придётся отключить кабель, а затем вставить его в разъём на мониторе ещё раз. Это нужно делать резко, но без фанатизма, иначе можно вывести разъём из строя.
Более того, некоторые производители разнообразного технического оборудования и вовсе занимаются выпуском ПО, которое позволяет соединить несколько устройств куда проще. Речь идёт о компаниях по производству мониторов. На их сайтах можно найти массу программ, которые облегают выполнением тех либо иных функций. А также такое ПО позволит настроить передачу изображения так, чтобы качество картинки всегда оставалось на высоте.
Речь идёт о компаниях по производству мониторов. На их сайтах можно найти массу программ, которые облегают выполнением тех либо иных функций. А также такое ПО позволит настроить передачу изображения так, чтобы качество картинки всегда оставалось на высоте.
Существует огромное количество платных и бесплатных приложений, с помощью которых можно осуществлять трансляцию изображений и видео со смартфона на монитор ПК. Наглядный пример MyPhoneExplorer Client. Эта программа постоянно обновляется, поэтому её функционал со временем становится всё шире и шире.
MyPhoneExplorer Client позволяет передавать изображение при помощи Wi-Fi или Bluetooth. Надо понимать, что таким образом не получится передавать изображение в очень высоком качестве. Здесь речь идёт только о коротких видеороликах со средним качеством изображения. Это особенно наглядно в случае с Bluetooth. Рекомендуется, если есть такие возможности, воспользоваться проводным соединением. Тогда никаких проблем точно не возникнет.
И также стоит отметить и такое ПО, как Vysor. Оно позволит управлять смартфоном и компьютером на расстоянии. Всё, что будет показано на экране смартфона, будет отображаться на мониторе. Это очень удобный способ, позволяющий сэкономить массу времени. Для того, чтобы воспользоваться приложением, нужно скачать плагин для браузера. После этого требуется подключить смартфон при помощи кабеля. Когда это сделано, то можно управлять мониторами как с компьютера, так и со смартфона. Если же сделать этого не получается, следует изучить инструкцию к программе. В таком случае никаких проблем не возникнет. Впрочем, уже в будущем при помощи смартфонов можно будет управлять сразу несколькими экранами. Это будет как нельзя кстати для киноманов и любителей сериалов или телепрограмм.
Можно ли подключить смартфон к монитору компьютера
Так как смартфоны — полноценные мультимедийные устройства, то в них можно найти множество интересных функций. В частности, каждый современный смартфон можно подключить к монитору ПК. Для того, чтобы убедиться в том, что это возможно, нужно изучить разъёмы на экране и на телефоне. Конечно, если речь идёт о старых устройствах, которым больше 10 лет, то можно даже не пробовать. Это невозможно. Однако с современными устройствами ситуация несколько иная. Обычно для того, чтобы проделать такую операцию, требуется наличие разъёма HDMI или USB, однако во втором случае часто возникает рассинхронизация.
В частности, каждый современный смартфон можно подключить к монитору ПК. Для того, чтобы убедиться в том, что это возможно, нужно изучить разъёмы на экране и на телефоне. Конечно, если речь идёт о старых устройствах, которым больше 10 лет, то можно даже не пробовать. Это невозможно. Однако с современными устройствами ситуация несколько иная. Обычно для того, чтобы проделать такую операцию, требуется наличие разъёма HDMI или USB, однако во втором случае часто возникает рассинхронизация.
А также могут потребоваться дополнительные программы, однако это нужно не всегда. Перед тем как начинать подключение, рекомендуется изучить инструкцию. Обычно в ней можно найти довольно полную информацию по этому вопросу.
Плюсы и минусы подключения телефона к монитору
Как и в любом другом деле, у различных способах подключения телефона к экрану компьютера есть и достоинства, и недостатки.
- Справиться с решением проблемы (подключением телефона) под силу каждому, однако это может занять очень много времени.
 Это и есть главный недостаток. К сожалению, некоторые люди очень плохо разбираются в компьютерной технике, поэтому им приходится объяснять всё на пальцах. В частности, проблемы возникают ещё на этапе поиска подходящего провода. Иногда провод оказывается достаточно старым, поэтому он работает только при определённом изгибе.
Это и есть главный недостаток. К сожалению, некоторые люди очень плохо разбираются в компьютерной технике, поэтому им приходится объяснять всё на пальцах. В частности, проблемы возникают ещё на этапе поиска подходящего провода. Иногда провод оказывается достаточно старым, поэтому он работает только при определённом изгибе. - Другой недостаток подключения телефон к монитору — частое появлением различных артефактов на экране. Они могут появляться настолько часто, что пользоваться экраном становится всё сложнее и сложнее. Вполне закономерно, что получить хоть капельку удовольствия от просмотра фильма или сериала с артефактами на экране почти невозможно. Более того, артефакты могут появляться по неизвестным причинам. Даже профессиональные мастера опускают руки, когда дело доходит до поиска оптимальных способов решения проблемы. Неудивительно, многие люди даже не обращаются за профессиональной помощью, зная, что помочь в такой ситуации бывает очень сложно.
- Иногда изображение на экране настолько некачественное, что смотреть фильмы становится невозможно.
 Такое случается из-за того, что на мобильные устройства скачивают видеофайлы со сравнительно низким разрешением. Смотреть такие видеофайлы на маленьком экране можно с комфортом, однако на большом дисплее становятся виды пиксели. В итоге качество фильма падает так сильно, что многие отказываются от идеи просмотра кино на большом экране.
Такое случается из-за того, что на мобильные устройства скачивают видеофайлы со сравнительно низким разрешением. Смотреть такие видеофайлы на маленьком экране можно с комфортом, однако на большом дисплее становятся виды пиксели. В итоге качество фильма падает так сильно, что многие отказываются от идеи просмотра кино на большом экране. - Другой недостаток — необходимость покупать провода. Иногда они стоят достаточно много, поэтому дешевле сходить в кинотеатр и посмотреть любимый фильм там.
- Подключить телефон к монитору тоже бывает не просто по техническим причинам. К примеру, разъём на старом мониторе может засориться мусором. Тогда у пользователя вряд ли получится сделать хоть что-то, чтобы наладить контакт между двумя устройствами.
Однако у такого способа подключения есть и довольно весомые достоинства.
- В частности если фильм или другой видеофайл скачан с разрешением HD, то смотреть его возможно как на маленьком экране смартфона, так и на большом телевизоре.
 Это очень важно для тех, кто заботится о собственном зрении. Нагрузка на глаза будет значительно меньше.
Это очень важно для тех, кто заботится о собственном зрении. Нагрузка на глаза будет значительно меньше. - Ещё одно достоинство — простота подключения, если речь идёт о новых устройствах. Современные мониторы и смартфоны имеют всё необходимое, что может потребоваться для комфортабельного просмотра. Пользователю не придётся ломать голову и искать способы передать изображение с одного устройства на другое.
- Высокое качество изображения. Если речь идёт о качественном видеофайле, то даже самый продвинутый смартфон не сравнить с современным монитором. Лишь при просмотре на большом экране пользователь сможет оценить всю красоту «картинки». Это и высокая контрастность, и выдающаяся цветопередача, и другие достоинства, которых и в помине нет у маленьких устройств.
- Отдельного внимания заслуживают мониторы с поддержкой технологии 4К или трёхмерного изображения. В таком случае пользователь сможет насладиться новыми эффектами, позволяющим погрузиться в происходящее на экране. Ради такого достоинства многие киноманы готовы на всё.

Подключение монитора к устройству, например компьютеру
Применимые продукты: HUAWEI MateView GT(34»)
Применимые продукты:
- В комплект поставки устройства не входят определенные компоненты и кабели, их необходимо приобрести отдельно.
- Стандартные кабели зависят от модели монитора.
Откройте защитную крышку в нижней части задней панели монитора, чтобы увидеть порты. Монитор можно подключить к устройству, например компьютеру, в зависимости от типа кабеля.
- Под портами расположена паспортная табличка монитора, на которой можно найти такую информацию, как серийный номер устройства.
- После подключения кабелей рекомендуется установить на место защитную крышку, чтобы пыль не попадала в порты.
- Вы можете регулировать угол наклона и высоту монитора по мере необходимости.

- Подключите один конец кабеля DP или HDMI к порту DP или HDMI на мониторе, а другой конец к порту DP или HDMI на компьютере.
Если вы хотите использовать микрофон монитора ZQE-CAA, вам также нужен кабель USB-C—USB-A, чтобы подключить монитор к компьютеру.
- Подключите другие кабели, например кабели питания монитора и компьютера, а затем включите монитор и компьютер. Если экран монитора включился, это означает, что вы подключили все правильно.
- Это подключение применимо только к мониторам ZQE-CAA.
- Рекомендуется использовать кабель USB-C—USB-C, поставляемый вместе с монитором. При использовании нестандартного кабеля некоторые функции могут быть недоступны.
- Порт USB-C внешнего устройства должен поддерживать отображение, передачу данных и зарядку.

- Это соединение поддерживает зарядку подключенных устройств, например ноутбуков или телефонов.
Подключение к компьютеру
- Подключите один конец кабеля USB-C—USB-C к порту USB-C монитора, а другой конец к порту USB-C компьютера.
В этом случае можно использовать микрофон монитора.
- Подключите другие кабели, например кабели питания монитора и компьютера, а затем включите монитор и компьютер. Если экран монитора включился, это означает, что вы подключили все правильно.
Подключение к телефону или планшету
- Подключите один конец кабеля USB-C—USB-C к порту USB-C монитора, а другой конец к порту USB-C телефона или планшета.
- Подключите монитор к источнику питания и нажмите функциональную кнопку, чтобы включить монитор. Экран телефона или планшета будет спроецирован на монитор. При выполнении операций на телефоне или планшете содержимое экрана будет синхронно отображаться на мониторе.

Был ли совет полезен?
Да Нет
Отправить
Спасибо за ваш отзыв.
Готов к работе — подключение телефона к внешнему дисплею — подключение USB
Готов к работе — подключение телефона к внешнему дисплею — подключение USB
Чтобы использовать Ready For вам нужно:
- A Готово Для включенного телефона
- Кабель USB 3.1 USB-C с поддержкой видео или адаптер USB-C-HDMI
- Внешний дисплей с портом HDMI или USB-C
Для подключения телефона:
- Используйте кабель USB-C или кабель USB-C-to-HDMI для подключения телефона к внешнему дисплею.
- На телефоне выберите опыт:
- Мобильный рабочий стол. Используйте свой телефон и мобильные приложения на внешнем дисплее с несколькими окнами для более продуктивной работы.
 Просмотр с несколькими вкладками. Используйте электронную почту и другие приложения в полноэкранном режиме рабочего стола.
Просмотр с несколькими вкладками. Используйте электронную почту и другие приложения в полноэкранном режиме рабочего стола.
- Телевизор. Наслаждайтесь популярными телешоу и видео в любом месте, перенеся возможности своего телефона Motorola на большой экран. Независимо от того, хотите ли вы иметь лучший опыт просмотра на ходу или дома. И самое главное, вы можете смотреть на любом внешнем дисплее.
- Игра. Играйте в свои любимые игры на любом большом телевизоре или мониторе со скоростью 5G (требуется тарифный план 5G и покрытие сети 5G; доступно только в определенных регионах; устройство не совместимо со всеми сетями 5G; покрытие/совместимость может быть расширено до дополнительные области в будущем. За подробностями обращайтесь к поставщику услуг).
- Видеочат. Сделайте ваши чаты более масштабными, переместив их на большой экран. Встроенное интеллектуальное программное обеспечение отслеживает движения лица, чтобы вы всегда были в центре внимания во время видеозвонков и записей.

- Вы также можете выбрать «Зеркальное отображение», чтобы отображать содержимое экрана вашего телефона на внешнем дисплее, чтобы делиться своим контентом с другими. Все, что вы делаете или просматриваете на своем телефоне, отображается на внешнем дисплее.
- Мобильный рабочий стол. Используйте свой телефон и мобильные приложения на внешнем дисплее с несколькими окнами для более продуктивной работы.
- Выберите приложение, которое хотите использовать. Некоторые приложения для телефона несовместимы с внешним дисплеем.
Если мышь Bluetooth сопряжена с вашим телефоном, используйте мышь для запуска приложения. В противном случае используйте экран телефона в качестве трекпада.
Для получения наилучших впечатлений от просмотра вам может потребоваться настроить режим отображения, яркость или перекрытие на внешнем дисплее.
Опыт переключения
На главном экране телефона коснитесь всплывающей подсказки, чтобы выбрать опыт.
Чтобы удалить пузырек, коснитесь его и удерживайте, а затем перетащите на
Чтобы снова отобразить всплывающую подсказку, откройте уведомление «Переключите свой опыт» и нажмите Показать всплывающую подсказку.
Советы
- Если внешний дисплей не обнаруживает телефон автоматически, измените вход дисплея на порт, подключенный к телефону.
- Если порт HDMI на вашем мониторе закрыт, используйте удлинитель портов HDMI типа «папа-гнездо», чтобы подключить кабель USB-C к HDMI к монитору.
- Некоторые кабели и адаптеры USB-C несимметричны. Если у вас возникли проблемы, попробуйте перевернуть разъем.
Могу ли я подключить телефон Android к внешнему монитору, клавиатуре и мыши?
Задавать вопрос
спросил
Изменено 9 лет, 2 месяца назад
Просмотрено 148 тысяч раз
Можно ли как-то подключить монитор, клавиатуру и мышь к Android телефону и потом использовать его как легкий компьютер (по типу нетбука)? Если да, то какая версия Android/тип телефона его поддерживает и как это сделать?
Я знаю, что 2 года назад ребята из REDFLY представили доказательство концепции работы с их терминалом; но я больше ничего не слышал об этом, и за последние 2 года с Android многое изменилось.
- клавиатура
- внешний дисплей
0
У Samsung есть док-станция для Galaxy Tab, которая соединяет его с полноразмерной клавиатурой и поддерживает экран в положении, похожем на экран ноутбука. Существует также ряд устройств Android, которые имеют возможность вывода видео или HDMI-выхода на телевизор, для чего часто требуется специальный кабель-конвертер.
Bluetooth — это вариант для подключения клавиатур, KeyPro (ссылка AppBrain) (официальный веб-сайт) и Teksoft Blueinput (ссылка AppBrain) (официальный веб-сайт) загружают драйверы на ваш телефон, чтобы вы могли использовать Bluetooth HID для подключения многих клавиатур Bluetooth (пробные версии бесплатно для проверки совместимости вашего устройства, но похоже, что если вы хотите продолжать использовать его, вам придется заплатить за регистрацию, чтобы оно работало в полном объеме). Существуют и другие варианты загрузки драйверов Bluetooth HID (клавиатуры) на ваш телефон, если вы рутируете его.
Также см. эти предыдущие вопросы о подключении периферийных устройств, таких как клавиатуры и мыши, к устройствам Android с помощью Bluetooth.
Клавиатура Bluetooth с Android?
Что еще может Bluetooth?
Внешние аппаратные клавиатуры
Начиная с Android Honeycomb (Android 3.1) и выше, некоторые устройства, в аппаратное обеспечение которых встроена поддержка USB-хоста, могут подключать и использовать обычные USB-клавиатуры и мыши (с соответствующим кабелем-переходником USB-хост с микро-USB на USB). Я иногда подключал таким образом клавиатуру к своему Motorola Xoom.
Компания Motorola только что продемонстрировала свой телефон Atrix, который делает то, что вам нужно. По-видимому, это должно произойти «позднее в этом году» (источник).
Вот видео о возможностях стыковки.
3
Samsung Galaxy S может выводить данные на телевизор с помощью специального кабеля Micro USB-HDMI: http://www.


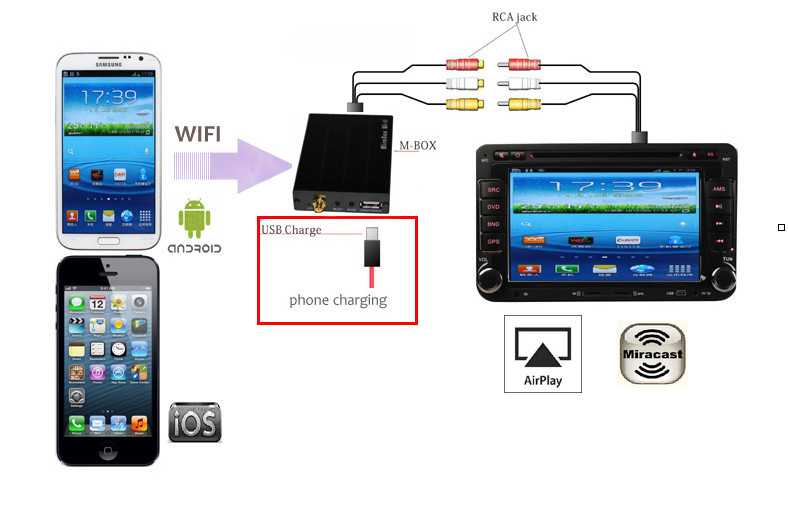
 Это и есть главный недостаток. К сожалению, некоторые люди очень плохо разбираются в компьютерной технике, поэтому им приходится объяснять всё на пальцах. В частности, проблемы возникают ещё на этапе поиска подходящего провода. Иногда провод оказывается достаточно старым, поэтому он работает только при определённом изгибе.
Это и есть главный недостаток. К сожалению, некоторые люди очень плохо разбираются в компьютерной технике, поэтому им приходится объяснять всё на пальцах. В частности, проблемы возникают ещё на этапе поиска подходящего провода. Иногда провод оказывается достаточно старым, поэтому он работает только при определённом изгибе. Такое случается из-за того, что на мобильные устройства скачивают видеофайлы со сравнительно низким разрешением. Смотреть такие видеофайлы на маленьком экране можно с комфортом, однако на большом дисплее становятся виды пиксели. В итоге качество фильма падает так сильно, что многие отказываются от идеи просмотра кино на большом экране.
Такое случается из-за того, что на мобильные устройства скачивают видеофайлы со сравнительно низким разрешением. Смотреть такие видеофайлы на маленьком экране можно с комфортом, однако на большом дисплее становятся виды пиксели. В итоге качество фильма падает так сильно, что многие отказываются от идеи просмотра кино на большом экране. Это очень важно для тех, кто заботится о собственном зрении. Нагрузка на глаза будет значительно меньше.
Это очень важно для тех, кто заботится о собственном зрении. Нагрузка на глаза будет значительно меньше.



 Просмотр с несколькими вкладками. Используйте электронную почту и другие приложения в полноэкранном режиме рабочего стола.
Просмотр с несколькими вкладками. Используйте электронную почту и другие приложения в полноэкранном режиме рабочего стола.