Подключение монитора к ТВ приставке через HDMI, VGA, DVI, SCART
Главная » Подключение/Настройка
Автор artikus256 Опубликовано
Цифровые ресиверы – это устройства для приема сигнала и вывода телевизионного изображения на экран. Многие пользователи задаются вопросом, как подключить монитор к цифровой тв приставке самостоятельно. Есть несколько способов присоединения, каждый из которых можно сделать своими руками без помощи специалистов.
Содержание
- Виды цифровых приставок
- Подключение к монитору
- Подключение Smart TV приставки и периферии
- Заключение
Виды цифровых приставок
В зависимости от вида используемой приставки будет различаться способ подключения. На рынке представлены следующие типы цифровых приставок:
На рынке представлены следующие типы цифровых приставок:
- Цифровая приставка DVB-T2. Это самый популярный и простой вариант. Используется для приема вещания, который предоставляет доступ к основным и развлекательным каналам.
- Кабельный ресивер. Предоставляет доступ к вещанию DVB-C по кабельным проводам.
- Спутниковый ресивер. Обеспечивается доступ за счет спутниковой связи.
- Смарт приставки. Это устройства под управлением различных операционных систем. Подсоединение осуществляется при помощи специальных карт, которые идут в комплекте с устройством.

Подключение к монитору
Выполнить присоединение ресивера можно самостоятельно по инструкции. Перед тем как подключить ТВ приставку к ноутбуку или монитору, нужно проверить их совместимость. Если порты одинаковые, то потребуются лишь стандартные кабели, которые идут в комплекте с экраном. В ином случае нужно приобрести специальный переходник.
Пошаговый алгоритм как подключить монитор к приставке dvb t2:
- Определение вида видео разъема на мониторе: HDMI, VGA, DVI, SCART, Тюльпаны (RCA).
- Если на мониторе и приставке используется одинаковый разъем, то нужно соединить устройства при помощи кабеля. Он должен идти в комплекте с экраном. В ином случае переходник для подключения монитора к ТВ приставке можно найти в магазине электроники.

- Далее такая же настройка, как и при подключении к телевизору. Нужно подключить антенну, включить приставку и произвести поиск каналов.
Подробнее: Как подключить и настроить цифровое ТВ через приставку
Некоторые модели могут быть оборудованы тюльпанами. Они дают возможность подключить звуковые системы. Это универсальное и простое в использовании устройство, поэтому подключение монитора к ТВ приставке через тюльпаны не вызовет проблем. Каждый провод подключается в свой разъем по цвету, после чего выполняется стандартная настройка каналов.
Цифровая приставка может не иметь разъемов VGA и DVI. Тогда следует узнать тип разъема в инструкции к ресиверу, после чего купить и подключиться через специальный конвертер. Это устройство, позволяющее соединить приборы при помощи двух кабелей разного формата. Устройство нужно вставить в приставку, а во второй разъем подключается провод от экрана. Дальнейшая настройка происходит по стандартному алгоритму.
Тогда следует узнать тип разъема в инструкции к ресиверу, после чего купить и подключиться через специальный конвертер. Это устройство, позволяющее соединить приборы при помощи двух кабелей разного формата. Устройство нужно вставить в приставку, а во второй разъем подключается провод от экрана. Дальнейшая настройка происходит по стандартному алгоритму.
Если после подключения кабелей на экране загорелось сообщение об ошибке, то вероятная причина в несовместимости самих устройств или неполадке конкретного шнура. В таком случае следует заменить провод или тип подключения.
Полезно: Как подключить цифровое телевидение
Подключение Smart TV приставки и периферии
Смарт тв приставки позволяют расширить функционал устройства и использовать его не только для просмотра телеканалов. Если подключить периферию, монитор может использоваться как полноценный ПК. Процесс подключения к экрану отличается от обычного только использованием смарт карт. Они выставляются в специальный слот в ресивере. Его местоположение можно узнать в инструкции к прибору. Дальнейшая настройка происходит как при обычном подключении.
Его местоположение можно узнать в инструкции к прибору. Дальнейшая настройка происходит как при обычном подключении.
Заключение
Для просмотра телевизионных передач используется цифровая тв приставка. Ее обычно подключают к телевизору, но вместо него можно использовать монитор компьютера или ноутбук. Подсоединение производится при помощи кабелей или специальных переходников. Процесс подключения несложный, поэтому с ним может справиться обычный пользователь.
Last Updated on 25.04.2020 by artikus256
Делаем телевизор из монитора и приставки T2 | Вне диапазона
- Статьи
- Смарт телевизор из монитора, ошибка «Вне диапазона». Решение в видео
Audio Photoshop Corel Video editors Maps
Selector
Video editors
Photoshop
Corel Draw
Карты, планы
Смарт телевизор из монитора, ошибка «Вне диапазона».
 Решение в видео
Решение в видеоСпособ как сделать телевизор с функцией SmartTV из старого аналогового монитора и приставки Т2. Видео в конце статьи.
При отключении аналогового телевидения, прием телепередач на аналоговых телевизорах становится невозможным. Для приема цифрового вещания необхордимо приобрести либо цифровую приставку Т2 и подключить к старому телеприемнику, либо купить современный цифровой телевизор. Часто старый телевизор на кухне или на даче, имеет маленькую диагональ экрана. Чтобы не покупать новый телевизор с большей диагональю для дачи или кухни, можно воспользоваться, у кого имеется, старым монитором. Для того, чтобы монитор показывал телепередачи, необходим ТВ тюнер. Рассмотрим пример решения вопроса как из старого аналогового монитора сделать телевизор с функцией Smart TV. Для этого можно просто приобрести приставку Т2 и подключить к монитору. Схема подключения приставки к монитору далее. При поджключении приставки Т2 с поддержкой wi-fi к монитору можно смотреть Т2 и youtube, iptv и другие интернет сервисы.
Ошибка монитора «Вне диапазона».
Во время подключения появилась проблема. Монитор не показывал изображение (меню приставки). На экране выводилось сообщение Вне диапазона.
Для устранения ошибки «Вне диапазона» необходимо подключить телевизор к приставке как на схеме, и сделать определенные настройки в меню приставки. Для подключения аналогового монитора к приставке Т2 нужен переходник VGA -HDMI с разъемом mini-jack для вывода звука на активные колонки.
Схема подключения приставки Т2 к монитору и телевизору.
К приставке подключаем телевизор через кабель RCA (тюльпан). Антенну к TV разъему. Аналоговый монитор через переходник VGA -HDMI подключаем к тюнеру. К разъему mini jack переходника подключил активные колонки. Wi-Fi адаптер к любому USB.
На телевизоре видно в чем проблема. Монитор не воспроизводит видео сигнал приставки Т2, потому что не поддерживает формат сигнала. Суть в следующем. Есть видео сигналы разного формата: interlacing (черезстрочная развертка) напимер, 1080i, и прогрессивная развертка 1080p. Некоторые ониторы (в ноутбуках тоже) могут не поддерживать формат черезстрочной развертки.
Монитор не воспроизводит видео сигнал приставки Т2, потому что не поддерживает формат сигнала. Суть в следующем. Есть видео сигналы разного формата: interlacing (черезстрочная развертка) напимер, 1080i, и прогрессивная развертка 1080p. Некоторые ониторы (в ноутбуках тоже) могут не поддерживать формат черезстрочной развертки.
Вероятнее всего, изначально приставка была настроена на разрешение 1080i. В меню приставки в разделе Изображение выставляем 720p. Продавцы рекомендуют именно его для старых маленьких телевизоров с экранами 4:3, так как разрешение 720i не используется. И в меню есть только разрешение 720p. На мониторе изображение появилось.
Проверяем реакцию монитора на разные разрешения. Переключаю стрелочками вправо- влево. 1080i — изображения нет. 1080p — есть, но обрезанное. Обратно, влево, 1080i — изображения нет. 720p — есть. 480p — есть, но качество плохое. 480i — нет. Возвращаемся на 720p.
Обновил каналы пакета телевидения Т2. Каналы показывают. Перенес корнструкцию монитор, колонки, приставка на кухню и в меню Изображение при начальной настройке разрешения 720p еще раз проверил работу монитора при изменении форматов уже без телевизора, переключая джойстиом пульта в меню и при отсутствии картинки вправо-влево. Результат по различным разрешениям тот же. Чересстрочная развертка не работает. Пробовал менять стандарты сигнала. Работает и в PAL и в NTSC. Формат экрана я выбрал заполнение 4:3 Full. Тут каждый выбирает под себя, либо чтобы черных пустых мест не было вверху и в низу, либо чтоб картинка не растягивалась по вертикали. После того, как убедился, что каналы работают, проверил как записывает (только эфирное телевидение). Запись начинается при нажатии на пульте мультимедийной кнопки с красным кружком. Для того, чтобы передачи записывались, необходимо, чтоб была подключена флешка. На экране видим значок записи. Остановка записи кнопка с квадратиком. На флешке запись сохраняется в формате dvr, который можно конвертировать в другие видео форматы (mp4 и прочие).
Результат по различным разрешениям тот же. Чересстрочная развертка не работает. Пробовал менять стандарты сигнала. Работает и в PAL и в NTSC. Формат экрана я выбрал заполнение 4:3 Full. Тут каждый выбирает под себя, либо чтобы черных пустых мест не было вверху и в низу, либо чтоб картинка не растягивалась по вертикали. После того, как убедился, что каналы работают, проверил как записывает (только эфирное телевидение). Запись начинается при нажатии на пульте мультимедийной кнопки с красным кружком. Для того, чтобы передачи записывались, необходимо, чтоб была подключена флешка. На экране видим значок записи. Остановка записи кнопка с квадратиком. На флешке запись сохраняется в формате dvr, который можно конвертировать в другие видео форматы (mp4 и прочие).
Прверяем что и как записалось. Нормально.
Проверяем как работает интернет через Wi-Fi. Youtube работает.
Проверяем работу IPTV. Для этого на флешке должен быть плейлист, который приставка находит автоматически, запоминает и хранит в последующем в памяти уже без подключения флешки.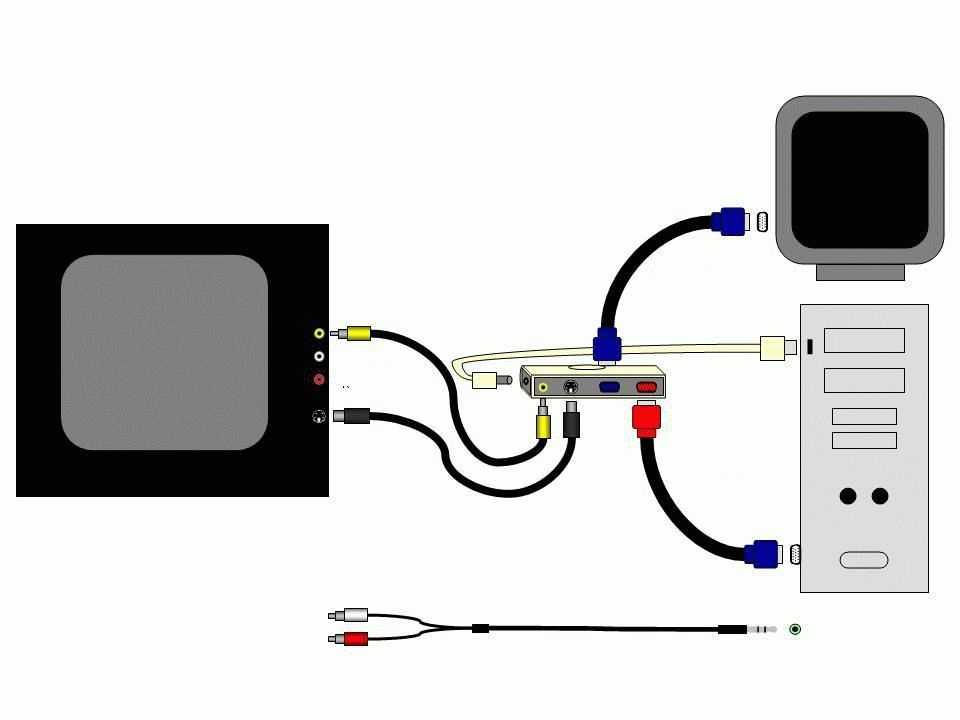 IPTV работает. (онлайн кинотеатры и другие интернет сервисы тоже работают). В результате, я добился чего хотел.
IPTV работает. (онлайн кинотеатры и другие интернет сервисы тоже работают). В результате, я добился чего хотел.
Видео.
| 1 | 2 |
| 3 | 4 |
Новости
Technics SC-EH550 28 августа 2022
Technics SC-EH750 28 августа 2022
Technics SC-HD501 28 августа 2022
Technics SC-CA10 28 августа 2022
Technics SC-EH500 28 августа 2022
Technics SC-EH600 28 августа 2022
Technics SC-HD51 28 августа 2022
Technics SC-HD81 28 августа 2022
Technics SC-HD55 28 августа 2022
Technics SC VC910 28 августа 2022
Panasonic SC-PM01 28 августа 2022
Panasonic SC-PM20 28 августа 2022
Panasonic SC-AK27 28 августа 2022
Panasonic SC-AK47 28 августа 2022
Panasonic SC AK17 28 августа 2022
Panasonic SC-CH84M 28 августа 2022
Panasonic SC-CH64M 28 августа 2022
Panasonic SC-Ch44 28 августа 2022
Copyright © Азбука SEO 2013-2022. All Rights Reserved
All Rights Reserved
Как подключить камеру слежения к ТВ-монитору
Некоторые клиенты хотят подключить свою камеру видеонаблюдения напрямую к телевизору без записи на видеорегистратор видеонаблюдения. Эти клиенты обычно просто хотят отображать видео в реальном времени со своей камеры видеонаблюдения на телевизионном мониторе, не записывая какие-либо кадры наблюдения на жесткий диск. В этой статье объясняется несколько способов сделать это в зависимости от типа вашей камеры и от того, используете ли вы одну камеру или несколько камер. Вы можете найти наш системы отображения в реальном времени с одной камерой и несколькими камерами. Обратите внимание, что все эти решения предназначены для камер, в которых используется коаксиальный кабель и разъемы BNC. Эти решения не будут работать для сетевых IP-камер.
- Как подключить камеру слежения к демо-видео телевизора — Это наш последний контент и решение. Пожалуйста, посмотрите это видео!
- Как подключить аналоговую камеру видеонаблюдения к телевизору — Следуйте этим инструкциям, если вы используете аналоговую камеру видеонаблюдения (CVBS).
 НАПРИМЕР. 960H, D1, разрешение CIF.
НАПРИМЕР. 960H, D1, разрешение CIF. - Как подключить камеру безопасности HD к телевизору — Следуйте этим инструкциям, если вы используете камеру видеонаблюдения HD-over-Coax / HD BNC. Формат видео: AHD, HD-TVI, HD-CVI. Разрешения: 720р, 1080р, 3мп, 4мп, 5мп, 8мп/4К.
- Как отобразить несколько камер видеонаблюдения на экране телевизора — Следуйте этим инструкциям, если вы хотите отобразить несколько камер наблюдения на одном экране телевизора с помощью видеомультиплексора. Это работает для аналоговых камер видеонаблюдения и HD-камер безопасности.
- Как отобразить ваши камеры слежения на нескольких телевизорах — Следуйте этим инструкциям, если вы хотите отправить видеосигнал с одной или нескольких камер слежения на несколько телевизоров.
Если вы заинтересованы в высоком разрешении вместо аналогового, вам может быть интересно ознакомиться с этими полными
Системы телевизионного отображения для камер видеонаблюдения высокой четкости.
Зачем кому-то использовать камеру слежения только для просмотра живого видео, а не для записи каких-либо записей с камер наблюдения на цифровой видеорегистратор?
Вот некоторые варианты использования, о которых нам рассказали клиенты.
- Проверьте, кто стоит у двери дома или в офисе.
- Предоставление клиентам возможности просмотра в режиме реального времени некоторых достопримечательностей в бизнесе.
- Обеспечьте систему защиты от кражи, показывая видео в реальном времени на мониторе.
Это наше новейшее решение для видео в прямом эфире на 2023 год. Посмотрите это видео, чтобы узнать, как Конвертер HDCV-3-T BNC в HDMI используется для подключения любой аналоговой камеры видеонаблюдения или HD BNC-камеры к телевизору.
Вот схема установки, которая показывает, как аналоговую камеру видеонаблюдения можно напрямую подключить к телевизору/монитору. Это решение работает ТОЛЬКО с аналоговыми камерами видеонаблюдения. Он не будет работать ни с одной камерой HD BNC.
Он не будет работать ни с одной камерой HD BNC.
Вот как это работает.
- Видеовыход камеры видеонаблюдения и вход питания подключены к предварительно изготовленному сиамскому кабелю камеры безопасности. Также можно использовать кабель, срезанный с катушки с сиамским кабелем RG59. Siamese используется в приложениях для камер безопасности BNC для подачи видео и питания к камерам и от них.
- Поскольку оба конца видеокабеля имеют штекерные разъемы BNC, сторона телевизора должна быть преобразована в штекерный разъем RCA, чтобы его можно было подключить к гнездовому входу RCA на телевизоре. Вы можете использовать этот разъем BNC-RCA.
- Штекер питания 3,1 мм подключается прямо к блоку питания постоянного тока, входящему в комплект поставки камеры, а блок питания подключается к стандартной розетке 110 В.
- Когда пользователь хочет просмотреть живое видео с камеры безопасности, он просто выбирает видеовход RCA, который он использовал, и видео отображается.

- Опционально и поясняется ниже. Если пользователь хочет также слышать звук на телевизоре, он может подключить автономный микрофон для наблюдения за звуком к одному из RCA-входов телевизора.
Ниже приведен список оборудования, которое использовалось на приведенной выше схеме.
Пуля камеры видеонаблюдения | Сиамские кабели видеонаблюдения | Разъем BNC-RCA | Источник питания камеры |
Подключение микрофона видеонаблюдения к аудиосистеме телевизора
Если вы также хотите слышать аудионаблюдение в дополнение к изображению с камеры наблюдения в реальном времени на вашем телевизоре, на приведенной ниже диаграмме показан Микрофон наблюдения можно подключить к телевизору. Это необязательно для использования.
Если вы хотите подключить камеру безопасности HD к телевизору, вам необходимо использовать преобразователь BNC в HDMI. Эта настройка применима к следующим HD-камерам безопасности, которые используют тот же коаксиальный кабель, что и аналоговые камеры видеонаблюдения: AHD, HD-TVI и HD-CVI, разрешение от 720p до 4K.
Эта настройка применима к следующим HD-камерам безопасности, которые используют тот же коаксиальный кабель, что и аналоговые камеры видеонаблюдения: AHD, HD-TVI и HD-CVI, разрешение от 720p до 4K.
На этой схеме установки Используется камера безопасности 4K BNC. Однако любая из этих HD-камер безопасности также поддерживается. Вот как это работает.
- Красная линия обозначает коаксиальный кабель, который соединяет выход BNC камеры с входом BNC преобразователя HDCV-3-T BNC в HDMI. Как и в случае с аналоговой системой видеонаблюдения выше, это может быть предварительно изготовленный сиамский кабель или кабель, нарезанный на катушке с сиамским кабелем RG59.
- Синяя линия обозначает кабель HDMI, который соединяет выход HDMI HDCV-3T с входом HDMI на телевизоре.
- Чтобы увидеть изображение с камеры в реальном времени, просто переключитесь на этот вход HDMI с помощью пульта ДУ телевизора.
Помимо аналоговых камер видеонаблюдения теперь можно подключить
Камеры видеонаблюдения высокой четкости (AHD CCTV) к входу HDMI телевизионного монитора. Посмотрите видео ниже, чтобы увидеть, как это делается с помощью камеры безопасности 720p и 1080p.
Посмотрите видео ниже, чтобы увидеть, как это делается с помощью камеры безопасности 720p и 1080p.
Посмотрите приведенное выше видео, чтобы увидеть демонстрацию преобразователя видео AHD-CV7 AHD в HDMI. Обратите внимание, что CCTV Camera Pro теперь рекомендует конвертер HDCV-3-T BNC в HDMI, поскольку он поддерживает больше видеоформатов и разрешений.
Если вы хотите просматривать живое видео с нескольких камер видеонаблюдения на одном экране телевизора, вы можете использовать 4-канальный мультиплексор видеонаблюдения. У нас также есть мультиплексоры видеонаблюдения на 8 и 16 каналов.
Как это работает
- Камеры безопасности жестко подключены к видеовходам BNC четырехканального мультиплексора CCTV с помощью коаксиального кабеля RG59.
 Если вы используете подобный мультиплексор HD-камер безопасности, вы можете использовать аналоговые камеры видеонаблюдения и HD-камеры безопасности BNC.
Если вы используете подобный мультиплексор HD-камер безопасности, вы можете использовать аналоговые камеры видеонаблюдения и HD-камеры безопасности BNC. - Камеры подключаются к мультиплексору с помощью готовых соединительных кабелей RG59, предварительно изготовленного сиамского кабеля камеры видеонаблюдения или сиамского кабеля RG59 из катушки.
- Мультиплексор (мультиплексор) имеет один видеовыход BNC. Вы можете использовать другой RG59перемычка для запуска видео с мультиплексора на телевизор.
- На телевизионном конце кабеля разъем BNC можно преобразовать в штекер RCA с помощью этого разъема.
- Процессор видеомультиплексора можно настроить для отображения на экране всех 4 камер. Его также можно настроить другими способами, такими как прокрутка одного изображения с задержкой, изображение в изображении, двойное изображение и т. д. Посмотрите видео ниже, чтобы увидеть некоторые из различных конфигураций экрана, которые поддерживаются 16-канальным видеомультиплексором.

Демонстрационный видеомультиплексор
Вышеприведенное видео демонстрирует видеовыход 4K Счетверенный мультиплексор видеонаблюдения VM-HD4. Видеомультиплексоры позволяют отображать несколько камер видеонаблюдения на одном экране. На видео мультиплексор подключен к четырем камерам безопасности 4K.
CCTV Camera Pros предлагает несколько решений для клиентов, которые хотят отображать свои камеры видеонаблюдения на нескольких телевизорах. Одно решение использует это Комплект HDMI через Ethernet. Обратите внимание, что в этом примере мы используем мультиплексор CCTV в качестве источника HDMI, однако, если вам нужно отобразить только одну камеру безопасности, вы также можете использовать преобразователь HDCV-3-T BNC в HDMI вместо мультиплексора.
Вот как это работает.
- Красная линия внизу — это стандартный видеокабель HDMI, который соединяет выход HDMI видеомультиплексора с входом HDMI передатчика HDMI over IP (TX).

- Ethernet-порт RJ-45 на передатчике подключен к одному из портов сетевого коммутатора.
- Два приемника HDMI (RX) подключены к одному сетевому коммутатору и оба настроены на прием видеосигнала HDMI от одного передатчика.
- Выход HDMI каждого ресивера подключен к ТВ-монитору.
- Мультиплексором можно управлять из любой точки телевизора, поскольку каждый приемник может передавать команды с ИК-пульта дистанционного управления обратно на мультиплексор.
Связанные статьи
Вот еще несколько статей, которые могут быть вам интересны.
- 5 отличных решений для преобразования BNC в HDMI для камер наблюдения
- Как отображать живое видео с нескольких камер наблюдения на одном телевизоре
- Как отображать живое видео с нескольких IP-камер на одном HDMI-телевизоре
- Практическое руководство по использованию программного обеспечения централизованного мониторинга для просмотра камер наблюдения в нескольких местах
- Как вести трансляцию на Facebook с нескольких камер
Сопутствующее оборудование для видеонаблюдения
- Системы телеэкрана с камерами наблюдения
- Скрытые камеры безопасности
- Купольные камеры видеонаблюдения
- ИК-камеры видеонаблюдения
- Камеры видеонаблюдения турельного типа
- Преобразователь HDMI в USB
- HDMI через Powerline
- Системы прямых трансляций
- Преобразователь HD-SDI в HDMI — камеры HD-SDI были популярны до того, как были приняты видеостандарты AHD и HD-TVI.
 Они до сих пор используются некоторыми клиентами.
Они до сих пор используются некоторыми клиентами. - Монтажная коробка для камеры видеонаблюдения — наши универсальные распределительные коробки для видеонаблюдения прекрасно работают с камерами видеонаблюдения и сетевыми IP-камерами.
Миниатюра статьи
Информация об авторе
Эта статья была написана Майк Халдас, соучредитель и управляющий партнер CCTV Camera Pros. Вопросы по этой статье можно направлять по адресу [email protected].
Как смотреть телевизор на мониторе компьютера (обновлено в 2022 г.)
Большинство компьютерных мониторов — это всего лишь экраны, на которых отображается то, что на них подается. Для сравнения, телевизор немного сложнее с тюнером, Bluetooth, Wi-Fi и т. Д. Следовательно, монитор не имеет необходимой технологии для просмотра телевизора сам по себе. Итак, как вы смотрите телевизор на мониторе компьютера?
Превратить компьютерный монитор в телевизор относительно просто, если он имеет все необходимые функции. Монитор компьютера должен иметь входной порт аудио/видео; в противном случае вам понадобится специальный адаптер для его преобразования. Узнайте больше о том, как использовать монитор компьютера в качестве экрана.
Монитор компьютера должен иметь входной порт аудио/видео; в противном случае вам понадобится специальный адаптер для его преобразования. Узнайте больше о том, как использовать монитор компьютера в качестве экрана.
Содержание
- Как превратить компьютерный монитор в телевизор
- Способ № 1: кабельная приставка
- Метод №2: ТВ-тюнер
- Способ №3: Настройка Smart TV
- Заключение
Как превратить монитор компьютера в телевизор
Существуют различные способы превратить обычный монитор компьютера в телевизор для просмотра любимых каналов. Поворачивать монитор намного проще, если у него порт HDMI . Большинство мониторов поставляются с разъемом VGA или разъемом DisplayPort , что отлично, если вы подключаетесь к ПК, но не совсем, если вы пытаетесь превратить монитор в телевизор.
В любом случае, все надежды не потеряны, так как вы всегда можете получить другие аксессуары для преобразования любого порта на мониторе вашего компьютера в идеальный вариант, предпочтительно в порт HDMI. Ниже приведены три простых способа превратить монитор компьютера в телевизор.
Ниже приведены три простых способа превратить монитор компьютера в телевизор.
Способ № 1: кабельная приставка
Кабельная приставка преобразует или транспонирует каналы в аналоговые РЧ-сигналы от службы кабельного телевидения . И часто делает это на одном канале на УКВ 3 или 4 . Или иногда он преобразует его в выход HDMI. По сути, это устройство позволяет телевизору или, в данном случае, монитору принимать кабельные каналы, даже если в нем нет стандартного встроенного преобразователя.
Вот как подключить кабельную приставку к монитору компьютера.
- Если ваш монитор оснащен портом HDMI , подключите кабельную приставку к монитору с помощью кабеля HDMI .
- Если ваш монитор поставляется с портом VGA , приобретите преобразователь VGA в HDMI , чтобы подключить монитор к преобразователю, а затем преобразователь к кабельной коробке.
- Если ваш монитор не оснащен динамиком , вам понадобится аудиовыход HDMI , чтобы подключить звук из кабельной коробки к внешнему динамику.

- При успешном подключении включите настройку и выполните поиск каналов .
Способ № 2. ТВ-тюнер
Еще один отличный способ превратить монитор в телевизор — использовать ТВ-тюнер. ТВ-тюнер может быть немного сложнее, чем кабельная приставка. Чтобы это работало, вам нужно подключить антенну к вашему монитору , так как большинство мониторов не имеют встроенной антенны. Итак, что вам нужно для этого метода, это телевизионная антенна и конвертер OTA 9.0244 ; затем выполните следующие действия.
Вот как использовать ТВ-тюнер для преобразования монитора компьютера в телевизор.
- Используйте кабель HDMI для подключения ТВ-тюнера к монитору.
- Вам может понадобиться устройство извлечения звука HDMI , чтобы вывести звук из ТВ-тюнера, если на вашем мониторе нет динамика.
- Если на вашем мониторе нет порта HDMI, используйте AV-кабель для подключения к видеопорту вашего монитора и аудио порт к внешнему динамику.

- Используйте коаксиальный кабель для подключения ТВ-антенны к ВЧ-входу ТВ-тюнера.
- Включаем настройку и ищем каналы .
Способ №3: Настройка Smart TV
Наконец, вы можете использовать настройку Smart TV, чтобы превратить свой монитор не просто в обычный телевизор, а в Smart TV. С помощью этого устройства Smart TV вы можете смотреть YouTube видео и другие видео.0243 потоковые сервисы , как Netflix . Вы можете купить несколько потоковых устройств, таких как Amazon Stick, Apple TV, Roku Streaming Stick+ и т. д.
Вот как использовать настройку Smart TV для преобразования монитора компьютера в телевизор.
- Получите устройство и подключите его к монитору с помощью кабеля HDMI .
- Если ваш монитор не поставляется с кабелем HDMI, используйте адаптер VGA-HDMI для его преобразования.





 НАПРИМЕР. 960H, D1, разрешение CIF.
НАПРИМЕР. 960H, D1, разрешение CIF.
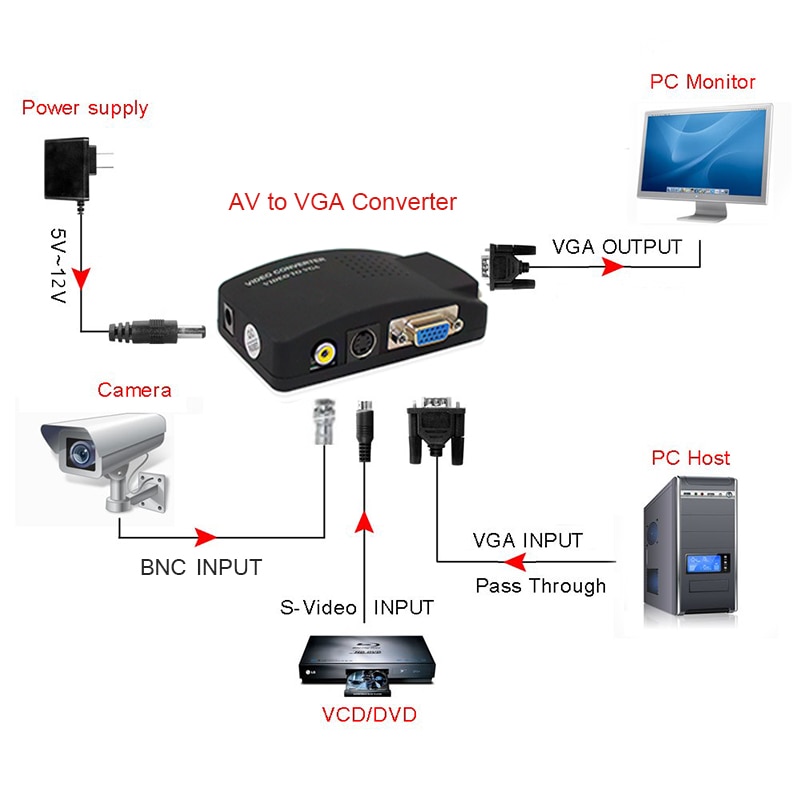 Если вы используете подобный мультиплексор HD-камер безопасности, вы можете использовать аналоговые камеры видеонаблюдения и HD-камеры безопасности BNC.
Если вы используете подобный мультиплексор HD-камер безопасности, вы можете использовать аналоговые камеры видеонаблюдения и HD-камеры безопасности BNC.

 Они до сих пор используются некоторыми клиентами.
Они до сих пор используются некоторыми клиентами.

