Подключение телевизора к компьютеру | Настройка компьютера с двумя мониторами
Обновлено 22 ноября, 2020
Наверное, вы уже не раз задумывались: “Как подключить свой жк телевизор к компьютеру?”. Большой экран телевизора и выглядит как то эффектнее, и в игры на нем играть интереснее, да и фильм становится более динамичным. Многие считают, что сделать это крайне сложно, но это не так. Тогда как это сделать? Очень просто. Практически любой компьютер или ноутбук имеет видео-разъемы. Это могут быть D-Sub, DVI и TV-Out. Большинство современных ноутбуков уже содержат разъем hdmi.
Если в вашем телевизоре имеется один из этих компьютерных входов, то подключить телевизор к компьютеру не составит большого труда. Для этого нужно с помощью соответствующего кабеля соединить видеовыход вашей видеокарты с соответствующим разъемом на телевизоре. По существу, проделав это, вы просто замените ваш стандартный монитор на широкоформатный экран телевизора.
Так как современные видеокарты не используют VGA-выход (или же D-Sub), то при необходимости подключить компьютер или ноутбук с HDMI-выходом к монитору с разъемом VGA следует использовать адаптер hdmi vga.
Замечание: Соединять кабелем HDMI только ВЫКЛЮЧЕННЫЕ приборы, т.е. НЕРАБОТАЮЩИЕ ! При соединении кабелем HDMI работающих приборов разница потенциалов в гнёздах HDMI приводит к повреждению одного из приборов.
И тут же возникает другой вопрос: “Как подключить телевизор, не отключая монитора, то есть использовать телевизор, как дополнительный монитор?”.
Ваша видеокарта должна иметь два видеовыхода. Если у вас есть два выхода, то полдела уже сделано. Далее нужно подключить телевизор к компьютеру по старой схеме, как описано выше, а потом в свойствах видеокарты указать, что подключен второй монитор и выбрать его разрешение. На этом и заканчивается вся ваша работа. Но несложная операция, описанная выше касается только телевизоров нового поколения, которые имеют современные видеовходы.
А если видеовыход один? Можно использовать 2-х портовый видеосплиттер – это кабель-разветвитель монитора:
Кабель-разветвитель монитора используется для одновременного подключения двух мониторов к одному компьютеру.
Что же делать, если у вас “далеко не новый” телевизор? В этой ситуации на помощь вам придет разъем TV-Out,
который есть на сегодняшний день в любой видеокарте и в любом телевизоре. Данный разъем имеет круглую металлическую гильзу, в которой находятся два ряда штырей. В первом ряду их три, а во втором четыре. Если у вас имеется соответствующий кабель, то проделываем то же самое, то есть соединяем ваш компьютер и телевизор этим кабелем.
И смотрим и играем на большом экране телевизора.
Как подключить телевизор к компьютеру
  windows | для начинающих
Идея подключить компьютер или ноутбук к телевизору может оказаться вполне разумной, если, к примеру, вы часто смотрите фильмы, хранящиеся на жестком диске, играете в игры, хотите использовать ТВ как второй монитор, да и во многих других случаях. По большому счету, подключение ТВ в качестве второго монитора компьютера или ноутбука (или же в качестве основного) для большинства современных моделей телевизоров не является проблемой.
В этой статье я подробно расскажу о том, как подключить компьютер к ТВ по HDMI, VGA или DVI, о различных типах входов и выходов, которые наиболее часто используются при подключении телевизора, о том, какие кабели или переходники могут потребоваться, а также о настройках Windows 10, 8.1 и Windows 7, с помощью которых вы сможете настроить различные режимы изображения с компьютера на телевизоре. Ниже рассмотрены варианты проводного подключения, если нужно без проводов, то инструкция здесь: Как подключить телевизор к компьютеру по Wi-Fi. Также может быть полезно: Как подключить ноутбук к телевизору, Как смотреть ТВ онлайн, Как подключить два монитора к компьютеру в Windows 10, 8 и Windows 7.
Пошаговая инструкция по подключению телевизора к ПК или ноутбуку
Начнем непосредственно с соединения ТВ и компьютера. Для начала, желательно выяснить, какой способ подключения будет оптимальным, наименее затратным и обеспечит наилучшее качество изображения.
Ниже не указаны такие разъемы как Display Port или USB-C/Thunderbolt, потому что такие входы на большинстве телевизоров в настоящее время отсутствуют (но не исключаю, что появятся в будущем).
Шаг 1. Определите, какие порты для вывода видео и аудио сигнала имеются на вашем компьютере или ноутбуке
- HDMI — Если у вас относительно новый компьютер, то очень вероятно, что на нем вы обнаружите порт HDMI — это цифровой выход, по которому одновременно может передаваться и видео в высоком разрешении и аудио сигнал. На мой взгляд, это оптимальный вариант, если вы хотите подключить телевизор к компьютеру, но способ может оказаться неприменим, если у вас старый телевизор.
- VGA — очень распространен (хотя на последних моделях видеокарт его и нет) и прост в подключении. Представляет собой аналоговый интерфейс для передачи видео, аудио по нему не передается.
- DVI — цифровой интерфейс передачи видео сигнала, присутствует почти на всех современных видеокартах. Через выход DVI-I может транслироваться и аналоговый сигнал, поэтому переходники DVI-I — VGA обычно работают без проблем (а это может пригодиться при подключении телевизора).
- S-Video и композитный выход (AV) — могут быть обнаружены на старых видеокартах, а также на профессиональных видеокартах для монтажа видео.
 Обеспечивают не самое лучшее качество изображения на телевизоре с компьютера, однако могут стать единственным способом подключить старый телевизор к компьютеру.
Обеспечивают не самое лучшее качество изображения на телевизоре с компьютера, однако могут стать единственным способом подключить старый телевизор к компьютеру.
Это все основные типы разъемов, используемые для подключения ТВ к ноутбуку или ПК. С большой вероятностью, вам придется иметь дело с одним из вышеперечисленных, так как именно они обычно присутствуют на ТВ.
Шаг 2. Определите типы видео входов, присутствующих на телевизоре
Посмотрите, какие входы поддерживает ваш телевизор — на большинстве современных вы сможете найти HDMI и VGA входы, на более старых — S-video или композитный вход (тюльпаны).
Шаг 3. Выберите, какое подключение вы будете использовать
Сейчас я по порядку перечислю возможные типы подключения телевизора к компьютеру, при этом сначала — оптимальные с точки зрения качества изображения (кроме этого, используя данные варианты, подключить проще всего), а затем — пару вариантов на крайний случай.
Возможно, вам придется приобрести соответствующий кабель в магазине. Как правило, цена их не слишком велика, а обнаружить различные кабели можно в специализированных магазинах радиотоваров или же в различных торговых сетях, где продают потребительскую электронику. Отмечу, что различные HDMI кабели «с золотым покрытием» за дикие суммы нисколько не повлияют на качество изображения.
Как правило, цена их не слишком велика, а обнаружить различные кабели можно в специализированных магазинах радиотоваров или же в различных торговых сетях, где продают потребительскую электронику. Отмечу, что различные HDMI кабели «с золотым покрытием» за дикие суммы нисколько не повлияют на качество изображения.
- HDMI — HDMI. Оптимальный вариант, достаточно приобрести кабель HDMI и соединить соответствующие разъемы, передается не только изображение, но и звук. Возможная проблема: Не работает звук по HDMI с ноутбука или компьютера.
- VGA — VGA. Также простой в реализации способ подключения ТВ, потребуется соответствующий кабель. Такие кабели есть в комплекте со многими мониторами и, возможно, у вас обнаружится неиспользуемый. Также можно купит в магазине.
- DVI — VGA. То же, что и в предыдущем случае. Может потребоваться либо переходник DVI-VGA и кабель VGA, либо просто кабель DVI-VGA.
- S-Video — S-Video, S-Video — композитный (через переходник или соответствующий кабель) или композитный — композитный.
 Не самый лучший способ подключения в связи с тем, что изображение на экране телевизора окажется не четким. Как правило, при наличии современной техники не используется. Подключение осуществляется аналогично подключению бытовых проигрывателей DVD, VHS и остальных.
Не самый лучший способ подключения в связи с тем, что изображение на экране телевизора окажется не четким. Как правило, при наличии современной техники не используется. Подключение осуществляется аналогично подключению бытовых проигрывателей DVD, VHS и остальных.
Шаг 4. Подключите компьютер к телевизору
Хочу предупредить, что это действие лучше производить, полностью выключив телевизор и компьютер (в том числе выключив из розетки), в противном случае, хоть и не очень вероятна, но возможна порча оборудования вследствие электрических разрядов. Соедините нужные разъемы на компьютере и телевизоре, после чего включите и то и другое. На телевизоре выберите соответствующий входной видео сигнал — HDMI, VGA, PC, AV. При необходимости, ознакомьтесь с инструкцией к телевизору.
Примечание: если вы подключаете ТВ к ПК с дискретной видеокартой, то вы можете заметить, что на задней панели компьютера есть два расположения разъемов для вывода видео — на видеокарте и на материнской плате. Рекомендую подключать телевизор в том же расположении, куда подключен монитор.
Рекомендую подключать телевизор в том же расположении, куда подключен монитор.
Если все было сделано правильно, то, скорее всего, экран телевизора начнет показывать то же, что и монитор компьютера (может, и не начать, но это решаемо, читайте далее). Если же монитор не подключен, то будет показывать только ТВ.
Несмотря на то, что телевизор уже подключен, вы скорее всего, столкнетесь с тем, что изображение на одном из экранов (если их два — монитор и телевизор) будет искаженным. Также, возможно, вы захотите, чтобы телевизор и монитор показывали разные изображения (по умолчанию устанавливается зеркальное отображение — одинаковое на обоих экранах). Перейдем к настройке связки ТВ-ПК сначала на Windows 10, а затем — в Windows 7 и 8.1.
Настройка изображения на ТВ с ПК в Windows 10
Для вашего компьютера подключенный телевизор является просто вторым монитором, соответственно и все настройки производятся в параметрах монитора. В Windows 10 можно выполнить необходимые настройки следующим образом:
- Зайдите в Параметры (Пуск — значок шестеренки или клавиши Win+I).

- Выберите пункт параметров «Система» — «Дисплей». Здесь вы увидите два подключенных монитора. Чтобы узнать, номер каждого из подключенных экранов (они могут не соответствовать тому, как вы их расставили и в каком порядке подключили) нажмите кнопку «Определить» (в результате соответствующие номера появятся на мониторе и телевизоре).
- Если расположение не соответствует фактическому, вы можете перетащить один из мониторов мышью вправо или влево в параметрах (т.е. изменить их порядок, чтобы он соответствовал фактическому расположению). Это актуально только в случае, если вы используете режим «Расширить экраны», о чем далее.
- Важный пункт параметров находится чуть ниже и озаглавлен «Несколько дисплеев». Здесь вы можете установить, как именно работают два экрана в паре: Дублировать эти экраны (одинаковые изображения с важным ограничением: на обоих можно выставить только одинаковое разрешение), Расширить рабочий стол (на двух экранах будет разное изображение, один будет являться продолжением другого, указатель мыши будет передвигаться с края одного экрана на второй, при правильно заданном расположении), Отображать только на одном экране.

В целом, на этом настройку можно считать завершенной, разве что следует убедиться, что для ТВ установлено правильное разрешение (т.е. физическое разрешение экрана телевизора), настройка разрешения производится после выбора конкретного экрана в параметрах дисплея Windows 10. Если у вас не отображается два дисплея, может помочь инструкция: Что делать, если Windows 10 не видит второй монитор.
Как настроить изображение на телевизоре с компьютера и ноутбука в Windows 7 и Windows 8 (8.1)
Для того, чтобы настроить режим отображения на двух экранах (или на одном, если вы собираетесь использовать только телевизор в качестве монитора), кликните правой кнопкой мыши в пустом месте рабочего стола и выберите пункт «Разрешение экрана». Откроется окно следующего вида.
Если у вас одновременно работают и монитор компьютера и подключенный телевизор, но вы не знаете, какой из них какой цифре (1 или 2) соответствует, вы можете нажать кнопку «Определить», чтобы выяснить это. Также вам потребуется уточнить физическое разрешение вашего телевизора, как правило, на современных моделях это Full HD — 1920 на 1080 пикселей. Информация должна иметься в инструкции по эксплуатации.
Также вам потребуется уточнить физическое разрешение вашего телевизора, как правило, на современных моделях это Full HD — 1920 на 1080 пикселей. Информация должна иметься в инструкции по эксплуатации.
Настройка
- Выберите кликом мыши миниатюру, соответствующую телевизору и установите в поле «Разрешение» то, которое соответствует его реальному разрешению. В противном случае, картинка может оказаться не четкой.
- Если используется несколько экранов (монитор и ТВ), в поле «Несколько дисплеев» выберите режим работы (далее — подробнее).
Можно выбрать следующие режимы работы, некоторые из них могут потребовать дополнительной настройки:
- Отобразить рабочий стол только на 1 (2) — второй экран отключается, изображение будет отображаться только на выбранном.
- Дублировать эти экраны — на обоих экранах отображается одинаковое изображение. В случае, если разрешение этих экранов разное, вероятно появление искажений на одном из них.

- Расширить эти экраны (Расширить рабочий стол на 1 или 2) — в данном случае рабочий стол компьютера «занимает» сразу оба экрана. При выходе за границы экрана вы переходите на следующий экран. Для того, чтобы правильно и удобно организовать работу вы можете перетаскивать миниатюры дисплеев в окне настройки. Например, на картинке ниже экран 2 — это телевизор. При подведении мыши к правой его границе я попаду на монитор (экран 1). Если я хочу изменить их расположение (потому что они на столе стоят в другом порядке), то в настройках я могу перетащить экран 2 в правую часть, так чтобы первый экран оказался слева.
Примените настройки и пользуйтесь. Оптимальный вариант, на мой взгляд — это расширить экраны. Сначала, если вы никогда не работали с несколькими мониторами, это может показаться не совсем привычно, но потом, скорее всего увидите преимущества такого варианта использования.
Надеюсь, всё получилось и работает исправно. Если же нет и с подключением телевизора есть какие-то проблемы, задавайте вопросы в комментариях, я постараюсь помочь.
remontka.pro в Телеграм | Другие способы подписки
А вдруг и это будет интересно:
Монитор и телевизор на одном компьютере
В сегодняшней статье мы решили описать процесс подключения телевизора к компьютеру. Согласитесь, куда удобнее смотреть видео и игры на большом экране телевизора. Тем более, что современные видеокарты оснащены для этого специальным выходом. К тому же, не менее практичным было бы использовать дополнительный монитор. Особенно при работе с ноутбуком. Итак, в данной статье мы подробно расскажу о том, как осуществить подключение телевизора или второго монитора к компьютеру, в какой последовательности и какие изменения необходимо произвести в настройках видеокарты.
Сперва давайте вкратце рассмотрим какие распространенные выходы на видеокарте компьютера можно сегодня встретить:
D-sub (больше известен как VGA). Тип передаваемого сигнала — аналоговый. Этот интерфейс практически потерял позиции на рынке. Однако до сих для совместимости со старым типом мониторов многие видеокарты оснащены таким разъемом. С появлением цифрового телевидения он стал не удовлетворять необходимым параметрам и взамен ему уже давно придумали новые типы передачи сигнала.
Тип передаваемого сигнала — аналоговый. Этот интерфейс практически потерял позиции на рынке. Однако до сих для совместимости со старым типом мониторов многие видеокарты оснащены таким разъемом. С появлением цифрового телевидения он стал не удовлетворять необходимым параметрам и взамен ему уже давно придумали новые типы передачи сигнала.
DVI. Первый цифровой видеоинтерфейс. Благодаря нему качество передаваемого изображения на порядок выше чем у VGA. Но все же имеет на сегодняшний день определенные ограничения, а именно — отсутствие поддержки очень высоких разрешений экранов и возможность передачи только видео сигнала.
HDMI. Современный цифровой видеоинтерфейс с помощью которого появилась возможность одновременно передавать видео и аудио сигнал высокого качества на ультра высоких разрешениях экрана.
В этой статье мы продемонстрируем подключение телевизора к компьютеру именно через HDMI интерфейс. Почему? Сейчас объясним. Конечно же, на устаревших компьютерах может и не оказаться HDMI выхода.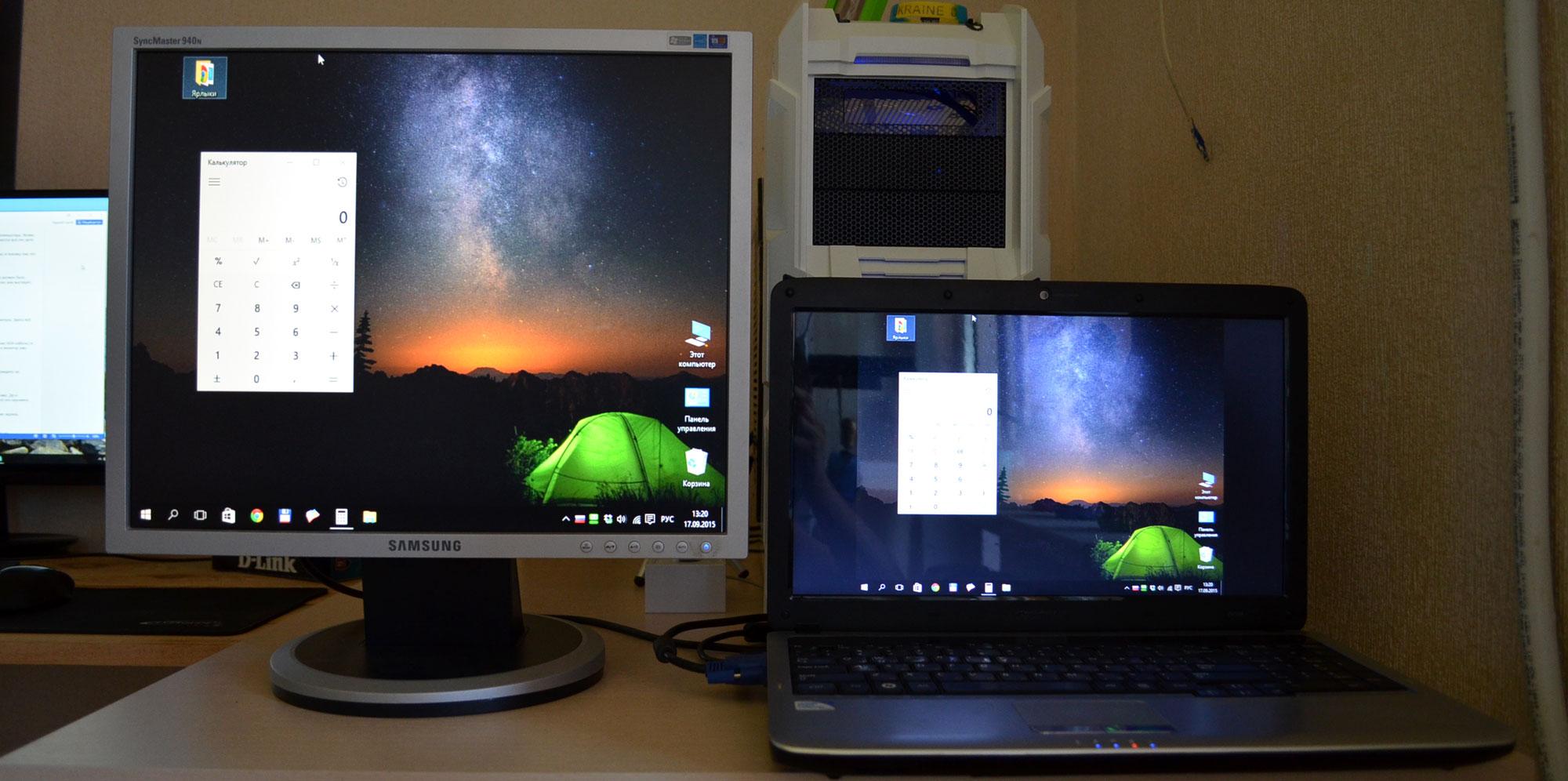 Произвести подключение через другие интерфейсы также возможно. Но тогда возникает ряд нюансов. Во-первых, вы не сможете насладиться высоким качеством изображения при больших значениях разрешения, не говоря уже о 3D. Во-вторых, процесс подключения усложняется техническими ограничениями, а именно: VGA и DVI умеет передавать только видео сигнал (хотя и встречаются редкие исключения, когда DVI поддерживает аудио), поэтому необходим будет дополнительный провод для соединения аудио разъемов между телевизором и компьютером, что скорее всего периодически будет создавать рассинхрон между картинкой и звуком. Несмотря на то, что существуют переходники c HDMI на DVI и обратно, качество при использовании таковых также значительно снижается. И последняя причина почему мы намеренно решили не приводить примеры подключения через устаревшие интерфейсы заключается в том, что сегодня это уже попросту не актуально, т.к. вся современная техника уже давно оснащена цифровым высококачественным интерфейсом HDMI.
Произвести подключение через другие интерфейсы также возможно. Но тогда возникает ряд нюансов. Во-первых, вы не сможете насладиться высоким качеством изображения при больших значениях разрешения, не говоря уже о 3D. Во-вторых, процесс подключения усложняется техническими ограничениями, а именно: VGA и DVI умеет передавать только видео сигнал (хотя и встречаются редкие исключения, когда DVI поддерживает аудио), поэтому необходим будет дополнительный провод для соединения аудио разъемов между телевизором и компьютером, что скорее всего периодически будет создавать рассинхрон между картинкой и звуком. Несмотря на то, что существуют переходники c HDMI на DVI и обратно, качество при использовании таковых также значительно снижается. И последняя причина почему мы намеренно решили не приводить примеры подключения через устаревшие интерфейсы заключается в том, что сегодня это уже попросту не актуально, т.к. вся современная техника уже давно оснащена цифровым высококачественным интерфейсом HDMI.
Однако нужно учитывать следующее. HDMI разъем может быть разной версии. В идеале если на вашей технике современный стандарт HDMI — не менее 1.4 (на данный момент последняя версия HDMI 2.0). Тогда вы сможете насладиться поддержкой 3D изображения и ультравысоким разрешением телевизоров 2K/4K форматов. Но для этого нужно, чтобы разъемы на всех устройствах соответствовали такому стандарту, в том числе и используемый для соединения кабель. К примеру, если на компьютере и телевизоре у вас установлены разъемы HDMI версии 1.4, а HDMI кабель – 1.0, то преимущества стандарта HDMI 1.4 не будут доступны. Поэтому при покупке кабеля обращайте внимание на этот нюанс. Идеальный вариант, если HDMI кабель оказался в комплекте к вашему телевизору, в противном случае необходимо приобрести его в магазине, теперь уже зная на какой параметр необходимо обращать внимание.
Итак, для начала убедитесь в наличии нужных разъемов на компьютере и телевизоре.
В нашем случае – телевизор SAMSUNG, приобретенный несколько лет назад и по нынешним меркам не самый лучший, однако он имеет два HDMI входа
Если у вас стационарный компьютер, то сзади системного блока на видеокарте убедитесь также в наличии разъема HDMI
На ноутбуке, он обычно расположен слева
HDMI кабель был в комплекте с телевизором.
Теперь переходим непосредственно к самому подключению компьютера к телевизору.
Отключите оба устройства
Подсоедините один конец кабеля к HDMI разъему телевизора с цифрой 2
А другой к HDMI входу на компьютере или ноутбуке
Включите компьютер и телевизор. При этом телевизор необходимо переключить в режим AVI.
Скорее всего, сначала вы увидите надпись, сообщающую, что кабель не подключен или нет сигнала.
Необходимо открыть на телевизоре меню, где отображается список источников сигнала. Как, правило, для того, чтобы вызвать его на пульте есть специальная кнопка «Source». У нас она выглядит так:
Находясь в этом меню, выбираем источником сигнала HDMI 2, т.к. мы подключали кабель к разъему HDMI с цифрой 2 и нажмите кнопку подтверждения
Теперь все что на рабочем столе компьютера, также идентично будет отображаться и на экране телевизора.
Однако может случиться и так, что изображение по-прежнему будет не доступно или вам захочется изменить разрешение экрана. Тогда нажмите правой кнопки мыши по любой свободной части рабочего стола и выберите во всплывающем контекстном меню «Разрешение экрана». Откроется окно настроек.
Тогда нажмите правой кнопки мыши по любой свободной части рабочего стола и выберите во всплывающем контекстном меню «Разрешение экрана». Откроется окно настроек.
сли подключенный телевизор не определился автоматически, то нажмите кнопку «Найти» и дождитесь окончания поиска телевизора.
В пункте экран выберите «Несколько мониторов».
Разрешение, как правило, выставляется автоматически, но если необходимо можете поэкспериментировать с этим параметром.
И последний пункт, который нам нужен – «Несколько экранов». Выставьте в нем «Дублировать рабочий стол на 1 и 2» или «Дублировать экраны».
Нажмите «Применить» и «Ok». После этого на экране телевизора появится то, что вы видите на мониторе компьютера.
Если на колонки телевизора не поступает звук, то необходимо предпринять ряд следующих действий.
Нажмите правой кнопкой мыши по аудио значку в трее
И во всплывающем окне выберите пункт «Устройства воспроизведения»
Чтобы отключить звук с компьютерных колонок, отключите его аудиоустройство (как правило, это Realtek) и динамики, нажав правой кнопкой мыши на соответствующие пункты и выбрав «Отключить».
А для того, чтобы направить звук в колонки телевизора выберите его в устройствах и нажмите «Включить»
После чего жмите «Применить» и «Ok». Вот и все.
Тем, кто работает за клавиатурой, со временем начинает недоставать рабочего пространства. Как бы ни был велик экран, все окна на нем помещаться совершенно не желают, да еще родственники так и норовят оторвать владельца ПК от любимой техники – одному поиграть, другие не против фильм посмотреть. Конечно, такие проблемы решаемы приобретением компьютеров для каждого члена семьи, но находятся и другие выходы из положения.
Думаю, многие оценили преимущества качественной картинки, передаваемой телевизору компьютером, успешно применяют эту технику совместно – для видеоигр на большом экране, или просмотра художественных фильмов, а также выяснили для себя сомнительное удобство использования телевизора в повседневной работе за ПК. Кое-кто даже решил задействовать LCD-панель в качестве дополнительного монитора. Что ж, займемся.
Что ж, займемся.
Для того, чтобы мы добились успеха, видеокарта должна уметь работать с несколькими устройствами. Прочтите инструкцию, или осмотрите ее панель – о такой возможности говорит наличие нескольких разъемов:
- VGA. Старейший стандарт аналогового интерфейса, подвержен ухудшению видеосигнала из-за помех, по возможности стоит отказаться от него в пользу цифровых интерфейсов.
- HDMI. Цифровой интерфейс нового поколения. Передается как видеосигнал, так и многоканальный звук.
- DP (Display port). Самый современный порт. Имеет возможность передачи как видео с высоким разрешением (до 3840 х 2400), так и аудио сигналов.
- DVI. Цифровой интерфейс пришедший на смену VGA. Качество сигнала намного выше, однако имеется такой же как у предшественника недостаток – отсутствует канал передачи звука.
Выбрали нужный интерфейс – подключайте кабель, выбирайте в меню телевизора вход, к которому подключились и займемся настройками на компьютере.
Правой кнопкой мыши кликните на свободном месте рабочего стола, в открывшемся меню нам нужен пункт “Разрешение экрана”. (Попробуй догадайся, что именно тут настраивается работа с несколькими мониторами…)
Как видим, система пока не определила наш телевизор.
Жмем кнопку “найти” и сразу видим, что монитора у компьютера теперь два:
Теперь выбираем свой телевизор и устанавливаем ему разрешение 1920×1080 и выше, если ваша техника такие разрешения поддерживает:
Далее нажмите “Дополнительные параметры”, чтобы установить частоту развертки:
В открывшемся окне, на вкладке “Монитор” выбирайте максимальную поддерживаемую частоту, это ускорит обновление и снизит мерцание экрана:
Настройка подключения монитора завершена. Теперь нужно определиться, каким образом будет выводиться изображение. В меню нам доступно четыре различных варианта:
- первый позволит выводить копию изображения на телевизор
- второй расширяет рабочий стол на оба устройства, мышь перемещается по ним как будто рабочий стол цельный
- третий и четвертый варианты выводят изображение на одно из устройств
Стоит порекомендовать остановится на варианте номер два – “расширить эти экраны”. В таком случае вы легко можете перенести окно видеопроигрывателя на экран телевизора. Хоть рабочий стол и общий, в полноэкранном режиме видео будет отображаться только на том экране, где расположено окно проигрывателя.
В таком случае вы легко можете перенести окно видеопроигрывателя на экран телевизора. Хоть рабочий стол и общий, в полноэкранном режиме видео будет отображаться только на том экране, где расположено окно проигрывателя.
Такой вариант включения позволит одновременно просматривать фильмы и работать на компьютере за монитором. Не забудьте только выбрать основное устройство, на рабочем столе которого будет отображаться системная панель с кнопкой “пуск”:
Впрочем, не думаю, что этим устройством будет телевизор.
Кстати, быстро перейти из одного режима вывода изображения в другой, можно при помощи комбинации клавиш Win/P – после нажатия на них, на основном экране отобразится меню быстрого переключения:
Здесь вы увидите абсолютно те же четыре варианта, но немного под другими названиями. Выбрать один из них можно даже вслепую (вдруг у вас основным выбран телевизор, а вы его выключили) – при помощи стрелок влево/вправо и клавиши “Enter”.
Не забудьте настроить звук!
Если вы подключали телевизор по VGA/DVI, вам придется довольствоваться колонками компьютера, или применить отдельный аудио-кабель. А вот HDMI и DP передают звук по тому же кабелю, главная задача – включить цифровой канал в настройках звукового драйвера и установить желаемую громкость в системном микшере (подробнее в следующей статье, о том как настроить звук к телевизору подключенный к ПК ).
А вот HDMI и DP передают звук по тому же кабелю, главная задача – включить цифровой канал в настройках звукового драйвера и установить желаемую громкость в системном микшере (подробнее в следующей статье, о том как настроить звук к телевизору подключенный к ПК ).
Иногда встает вопрос подключения к компьютеру внешнего монитора, телевизора или проектора. Причины к этому действию могут быть разные: не хватает
рабочего пространства одного монитора, появилось желание посмотреть видеофильм или поиграть на новом телевизоре с большой диагональю, или необходимо провести презентацию, подключив к компьютеру проектор.
Подключение второго монитора. Типы разъемов
Чтобы воплотить в жизнь одну из вышеперечисленных задач, или что-то подобное, во-первых, нужно обзавестись необходимым оборудованием.
Для подключения второго монитора или телевизора к компьютеру нужна видеокарта, имеющая не менее двух выходов (HDMI, DVI, VGA и т.п.). Большинство современных видеокарт оснащены двумя или тремя выходными разъемами, так что с этим проблем возникнуть не должно
Если все подключено правильно, то сразу после включения компьютера изображение будет показываться на обоих мониторах, но через несколько секунд, дополнительный экран погаснет. Это объясняется тем, что управление выводом изображений осуществляет видео драйвер, и до момента его загрузки будут работать два монитора.
Это объясняется тем, что управление выводом изображений осуществляет видео драйвер, и до момента его загрузки будут работать два монитора.
Настройка Windows на работу с двумя мониторами
Теперь остается настроить отображение на основном и дополнительном мониторах. Дело в том, что компьютер определяет один монитор как основной, другой — как дополнительный. Настроить режимы работы с двумя мониторами в Windows 7 можно в окне Настройки экрана. Для этого нужно перейти по ссылке Разрешение экрана из контекстного меню рабочего стола
В этом окне можно назначить основной монитор и дополнительный, установить разрешение экрана, выбрать ориентацию отображения, а также выбрать режим отображения на двух мониторах.
В настройках возможно поменять их ролями и местами. Возможно четыре варианта вывода изображения при подключении второго монитора (проектора, телевизора):
- Отобразить рабочий стол только на 1
В этом случае изображение будет отображаться только на основном мониторе.
- Отобразить рабочий стол только на 2
Вариант аналогичен предыдущему, только изображение выводится на дополнительный монитор. - Дублировать эти экраны
При активном данном режиме изображение дублируется на оба монитора. - Расширить эти экраны
При активации данного режима панель задач будет отображается только на основном мониторе, а второй монитор расширяет границы первого. По-умолчанию, открываемые программы будут отображаться на основном мониторе. Их можно с легкостью перетащить на дополнительный экран, захватив за заголовок окна мышью.
В зависимости от расположения основного и дополнительного мониторов пространство может расширяться в разные стороны. Взаимное расположение двух мониторов можно настроить простым перетаскиванием значков мониторов в окне настроек экрана
Кнопка Определить позволяет определить за каким монитором вы в настоящее время находитесь. При нажатии на нее, на каждом из мониторов появляется крупная цифра, обозначающая номер монитора в настройках windows.
Очень удобно переключать режимы вывода изображения на мониторы с помощью сочетания горячих клавиш Win + P. При нажатии win + P доступны все 4 варианта вывода изображения на мониторы. Переключение между мониторами осуществляется следующим образом: нажать одновременно Win + P и, не отпуская Win, нажимать P до выбора нужного режима
Также комбинация горячих клавиш Win + P может понадобиться в следующем случае. Вы использовали два монитора, а затем убрали из системы один из них, и при том основной. При следующем включении компьютера с одним монитором, экран может быть черным. Вот здесь-то и понадобиться комбинация Win + P чтобы переключить режим.
Если у вас видеокарта ATI и при выводе на телевизор или проектор изображение занимает не весь экран, а по краями вы видете черные полосы, то вам нужно в настройках драйвера видеокарты Catalyst Control Center выключить режим масштабирования scaling, поставив ползунок в 0. Режим масштабирования применяется в том случае, если разрешение дополнительного монитора либо телевизора больше основного.
Настольные компьютеры HP и Compaq — Использование двух и более мониторов на компьютере в среде Windows 7
Ниже приведены инструкции по настройке двух наиболее типичных конфигураций подключения нескольких мониторов:
Презентационный или клоновый режим: В такой конфигурации изображение на обоих мониторах полностью совпадает (клон). Такая конфигурация чаще всего применяется при проведении презентаций; то есть, ведущий презентацию работает с меньшего по размерам монитора, а слайды демонстрируются слушателям на экране большего по размеру телеэкрана, монитора или проектора. Расширение рабочего стола: В этой конфигурации Рабочий стол Windows или рабочая область экрана распределены по двум мониторам. Эта конфигурация чаще всего используется для расширения рабочей области. Расширенная рабочая область позволяет отображать различные приложения на нескольких мониторах.Презентационный или клоновый режим
Для настройки параметров дисплея в конфигурацию презентационного или клонового режима могут потребоваться специальные драйверы. На момент написания этого документа на компьютерах HP и Compaq устанавливались видеокарты ATI или NVIDIA. Описание процедуры настройки программного обеспечения видеокарт на презентационный режим представлено в следующих двух примерах:
На момент написания этого документа на компьютерах HP и Compaq устанавливались видеокарты ATI или NVIDIA. Описание процедуры настройки программного обеспечения видеокарт на презентационный режим представлено в следующих двух примерах:
Примечание.Если тип видеокарты, установленной в вашем компьютере, отличается от видеокарт, упомянутых далее, а также если не удалось найти настройки презентационного режима, дополнительную информацию см. на веб-сайте изготовителя видеокарты.
Видеокарта | Процедура |
ATI |
|
NVIDIA |
|
Увеличение площади Рабочего стола
Расширение области Рабочего стола с помощью настроек монитора в Windows 7.
- Нажмите кнопку Пуск и выберите пункт Панель управления.
В разделе «Оформление и персонализация» выберите пункт Настройка разрешения экрана.
Рис. : Оформление и персонализация
Откроется окно «Разрешение экрана»
Рис.
 : Окно «Разрешение экрана»
: Окно «Разрешение экрана»Примечание.
Если операционная система Windows показывает, что подключен только один монитор, нажмите кнопку Обнаружить. Если Windows не распознала оба монитора, нажмите кнопку Идентификация. Номера 1 или 2 показываются на значках монитора в целях упрощения их идентификации.
В раскрывающемся списке «Несколько дисплеев» выберите один из следующих элементов:
Дублировать эти экраны: Показать весь рабочий стол на обоих мониторах.
Расширение рабочего стола: Распределить рабочий стол между двумя мониторами.
Показывать рабочий стол только на мониторе 1: Используется только монитор 1, изображение на монитор 2 не выводится.
Показывать рабочий стол только на мониторе 2: Используется только монитор 2, изображение на монитор 1 не выводится.
(Необязательно) Чтобы настроить разрешение, выберите из раскрывающегося списка монитор и требуемое значение разрешения.

(Необязательно) Чтобы изменить направление расширения Рабочего стола (влево или вправо с учетом настроек мониторов), выберите монитор и перетяните его край в нужном направлении.
По завершении нажмите кнопку Применить, затем — OK.
ПК HP — Использование двух и более мониторов с одним компьютером (ОС Windows 10)
Узнайте, как дублировать или расширить экран рабочего стола. Подключите к компьютеру и настройте телевизор или дополнительный монитор.
Дублирование (или клонирование) рабочего стола позволяет отобразить одно и то же изображение на обоих экранах. Дублирование чаще всего применяется при проведении презентаций.
Расширение позволяет отобразить рабочий стол на обоих экранах.
 Расширение чаще всего используется
для увеличения рабочей области.
Расширение чаще всего используется
для увеличения рабочей области.
Проверьте технические характеристики своего компьютера, чтобы узнать, поддерживает ли он подключение нескольких мониторов. В некоторые модели настольных ПК можно установить дополнительную графическую карту, чтобы обеспечить дополнительное видеоподключение. При установке дополнительной графической карты убедитесь, что используемые ею драйверы совпадают с текущим драйвером, совместимым с ОС Windows 10.
Прим.:Установка дополнительной графической карты на ноутбуки невозможна. Большинство ноутбуков
поддерживают внешние мониторы. Для
получения информации о поддержке внешнего монитора используемой вами моделью см. технические
характеристики устройства.
Подключение второго монитора к компьютеру
Компьютеры и телевизоры оснащаются различными типами видеоразъемов. Видеоразъем на компьютере должен соответствовать разъему на телевизоре или мониторе.
Прим.:Если компьютер оснащен только портом DVI, а на телевизоре такого порта нет, можно использовать специальный кабель-переходник или кабель-преобразователь.
Подключение дополнительного монитора с помощью кабелей
Подключите дополнительный монитор к своему компьютеру с помощью кабелей.
Выберите тип подключения в зависимости от используемого второго монитора.

Монитор: USB-C , Mini DisplayPort (Thunderbolt) , DisplayPort , DVI , VGA
Телевизор: USB-C , Mini DisplayPort (Thunderbolt) , DisplayPort
Телевизор высокой четкости: USB 3.0 , Mini HDMI , DisplayPort , HDMI , DVI , VGA
Подключите телевизор или монитор к компьютеру с помощью выбранного кабеля.

Подключите кабель питания к телевизору или монитору, а затем включите его.
Только при подключении телевизора: измените источник входного видеосигнала телевизора на тот, который соответствует подключению компьютера в качестве источника входного видеосигнала (Line-1, Video-1, HDMI и т. д.). Инструкции см. в документации из комплекта поставки телевизора.
Прим.:В зависимости от модели телевизора качество изображения может быть не таким высоким, как у монитора.

Включите компьютер.
Подключение дополнительного монитора с помощью беспроводного соединения
Miracast — это беспроводная технология, которая обеспечивает проецирование изображения с экрана компьютера на дополнительный монитор, экран телевизора, проектор или проигрыватель потокового мультимедиа с поддержкой Miracast. С помощью этой технологии можно демонстрировать, что вы делаете на компьютере, проводить презентации или даже играть в любимые игры на большом экране.
Дополнительные сведения см. в документе ПК HP — Демонстрация экрана с помощью Miracast (ОС Windows 10).
Устранение неполадок в настройке телевизора
В случае возникновения проблем с подключением телевизора к компьютеру обратите внимание на следующее.
Включите телевизор перед включением компьютера.
Используйте для одного монитора только один источник видеосигнала. Не подключайте два кабеля к одному телевизору или монитору, если режим «картинка в картинке» не поддерживается.
Убедитесь, что ваш телевизор поддерживает воспроизведение звука при используемом типе подключения, или используйте подключение с помощью отдельного аудиокабеля.

Если компьютеру не удается обнаружить телевизор, установите телевизор в качестве основного монитора, а затем перезапустите компьютер.
Убедитесь, что ваш источник входного сигнала телевизора соответствует используемому источнику видеосигнала. На пульте ДУ телевизора нажмите кнопку Source (Источник) или Input (Входной сигнал). В зависимости от используемого телевизора могут быть доступны опции Вход 1, HDMI 1, S-video или другие подобные опции. Если на вашем телевизоре нет такой опции, его невозможно использовать в качестве второго монитора без специальной обработки видеосигнала (не рассматривается в этом документе).
 Дополнительные
сведения см. в руководстве пользователя
по своему телевизору.
Дополнительные
сведения см. в руководстве пользователя
по своему телевизору.При подключении с помощью коаксиального разъема или разъема S-video установите на компьютере разрешение экрана 800 x 600 (или меньше).
Настройте формат кадра для масштабирования изображения в соответствии с используемым экраном.
Убедитесь, что формат сигнала телевизора соответствует выходному сигналу графической карты (для встроенного ТВ-выхода графической карты этот параметр можно изменить в BIOS). В качестве стандартных аналоговых сигналов телевизор поддерживает сигналы PAL (Европа) или NTSC (Северная Америка).
Настройка монитора
Настройте монитор для презентаций или увеличения пространства на рабочем столе.
Настройка конфигурации монитора в ОС Windows
Расширьте или продублируйте рабочий стол на втором мониторе.
Щелкните правой кнопкой мыши в любом месте рабочего стола и выберите Параметры экрана.
Убедитесь, что отображается правильное количество мониторов.
Если отображаются все подключенные мониторы, выполните следующие действия.
Прим.:Два монитора могут отображаться как один с цифрами 1|2 в центре. Это означает, что один и тот же экран дублируется на двух мониторах. Чтобы перейти расширенному отображению рабочего стола, выполните следующие действия.
Если отображаются не все мониторы, убедитесь, что кабели надежно подключены, затем выберите Обнаружить.
Прим.:При использовании беспроводного монитора может потребоваться выбрать опцию Подключение к беспроводному дисплею.
При необходимости прокрутите экран до пункта Несколько дисплеев, выберите раскрывающееся меню, затем выберите пункт, соответствующий монитору.
При необходимости настройте разрешение и ориентацию экрана.
Только при настройке расширенного рабочего стола: расположите мониторы на экране так, как они располагаются физически. Для определения мониторов нажмите кнопку Определить. На мониторах отображаются номера, помогающие их расположить.
При необходимости выберите Сохранить изменения, чтобы сохранить новые параметры отображения.
Настройка монитора с помощью драйвера
Используйте драйвер видеоадаптера или графической карты, чтобы настроить параметры экрана.
Щелкните правой кнопкой мыши на свободной области рабочего стола и выберите пункт Параметры, Свойства или Управление, соответствующий используемой графической карте.
Отобразится панель управления графической картой.
Прим.:Внешний вид панели управления графической картой зависит от конфигурации графической карты. (В число производителей графических карт могут входить NVIDIA, Intel и ATI.)
Выберите Монитор, Упорядочить или аналогичный пункт, затем при необходимости выберите Несколько экранов.
Выберите требуемый вариант отображения, такой как Клонировать, Дублировать или Расширенный.
При необходимости нажмите кнопку Применить или Готово.
Сплиттеры для подключения 2 мониторов. Подключение телевизора в качестве второго монитора
Здравствуйте читатели блога компании КомСервис (г. Набережные Челны). В прошлой статье мы подключили монитор к стационарному компьютеру. В этой разберемся как подключить второй монитор к этому же компьютеру. Структура статьи
- Подключение второго монитора к компьютеру
- Настройка двух мониторов
- Заключение
1. Подключение второго монитора к компьютеру
Делаем тоже самое. Исследуем заднюю стенку системного блока на наличие видео-выходов Если у вас дискретная видеокарта, смотрите какие разъемы остались на ней У меня основной монитор занял DVI выход остались цифровой HDMI и аналоговый VGA. В этом случае желательно выбрать монитор с интерфейсом HDMI дабы подключиться через цифровой канал
Так же нужно будет прикупить кабель HDMI если последний не идет в комплекте. В любом случае предпочтение отдаем цифровым выходам. Если на мониторе и на компьютере нет одинаковых цифровых разъемов, желательно купить переходники. Например DisplayPort to DVI Мне попался старенький аппарат с одним единственным видео-входом VGA В моем случае берем кабель VGA
Компьютер можно не выключать. Соединяем один конец кабеля с монитором и прикручиваем винты с двух сторон для надежной фиксации разъема. Второй конец кабеля таким же образом подключаем к разъему VGA компьютера. Включаем второй монитор и настраиваем.
2. Настройка двух мониторов
Настраивается аналогично телевизору подключенному к компьютеру или ноутбуку. На пустом месте рабочего стола нажимаем правую кнопку мышки и выбираем Разрешение экрана
В открывшемся окошке мы можем менять расположение двух экранов Для применения изменений жмем кнопку Применить в правом нижнем углу окошка. Если по какой-то причине на втором дисплее установилось не корректное разрешение, то это просто поправить. Из выпадающего списка желательно выбрать Рекомендуемое разрешение Если ваш монитор имеет возможность поворота на 90°, вам сильно пригодится функция изменение ориентации дисплеев Главной или основной функцией в этом окошке является настройка изображения на несколько экранов У вас есть возможность:
- Дублировать изображение на ваших мониторах — в этом случае на втором подключенном мониторе будет тоже самое, что и на основном. Удобно использовать когда разрешения совпадают.
- Расширить эти экраны — второй монитор будет продолжением первого. Вы можете поменять его расположение виртуально для удобного использования
- Отобразить рабочий стол только на 1 — в этом случае второй экран будет отключен и вы сможете работать только на первом мониторе.
- Отобразить рабочий стол только на 2 — первый экран будет выключен и вы будете работать на 2-ом мониторе
Эти настройки можно сделать с помощью клавиатуры. Необходимо нажать Win + P появится возможность выбора одного из 4-х режимов :
- Только компьютер
- Дублировать
- Расширить
- Только проектор
Выбор режимов производится стрелочками на клавиатуре или клавишей P. Для активации выбранного режима жмем Enter. Здесь в качестве проектора выступает второй монитор Если вы хотите, чтобы панель задач и кнопка Пуск были на втором экране, то необходимо выбрать монитор 2, поставить галочку «Сделать основным монитором» и нажать кнопку Применить В Windows 7, в отличие от Windows 8, нет встроенной возможности отобразить панель задач сразу на двух экранах. При желании эту задачу можно решить сторонними программами.
Заключение
Надеюсь вам стало немного понятнее как подключить и настроить второй монитор к стационарному компьютеру. Главное — использовать цифровые разъемы для получения изображения наилучшего качества. Если же совпадающих разъемов на компьютере и мониторе нет — используйте переходники. Подключение через аналоговый разъем VGA используйте в самом крайнем случае. Благодарю, что поделились статьей в социальных сетях. Всего Вам Доброго!
Вариантов для подключения второго монитора не так много – их три. Воспользоваться ими может каждый пользователь, и для этого даже не потребуются какие-то особые навыки и знания компьютерной техники. Конечно же, самые эффективные варианты потребуют дополнительных затрат, и после уже произвести настройки системы под два экрана.
Специально для дизайнеров, конструкторов или фото-художников такая привилегия будет действительно полезна, ведь всем им требуется большая рабочая зона для работы с объектами.
Значительно повышается и эффективность работы у других пользователей, которые используют как схемы, так и графики. С помощью двух мониторов нужды в постоянном переключении между одним и другим документом нет, два разных документа могут быть размещены на разных экрана, что приведет к упрощению работы.
Не менее часто применяются два экрана именно для игровых приложений. С помощью двух экранов можно значительно расширить обзор по всем сторонам. Да и в целом, в качестве дополнительного экрана, может быть использован даже плазменный телевизор, что принесет больше удовольствия от игр, чем за обычным 15-тидюймовым монитором ноутбка.
Два экрана часто пригождаются и программистам, им это дает возможность рассматривать результаты своих работ с различных браузеров не переключаясь между ними. В процессе образования, в офисе, в производстве и во многих других сферах может потребоваться трансляция изображения или информации на нескольких мониторах. Это значительно экономит время, а также средства (ведь покупать еще один пк не потребуется).Физический этап является первым и достаточно простым. Для этого нужно убедиться, что на компьютере есть нужное количеств входов нужного типа, кабелей и переходников, если требуются.
После чего система самостоятельно определит наличие сразу двух устройств для вывода вашей информации и, возможно, даже сама настроит изображение, если этого не произошло, то с помощью обычных (стандартных) утилит и средств Windows это можно сделать.
Физические способы подключения 2 мониторов:
— При помощи видеокарты, в том случае, если она обладает более чем одним выходом. Если Пк был приобретен именно для работы с графикой, а видеокарта достаточно мощная и современная, есть шанс того, что на ней установлено больше разъемов – например, 1 VGA и 1 HDM , либо 2 HDMI . Если вход оказался всего один, то скорее всего нужно будет приобрести другую видекарту.
— Дополнительная видеокарта во второй слот материнской платы. Тоже неплохой вариант, но подходит он, опять же, только в том случае, если на материнской плате может быть установлено сразу две видеокарты.
— Использование сплиттера или разветвителя. Этот способ достаточно бюджетный и подходит для любого Пк, но скорее всего, это приведет к снижению частоты у обоих мониторов. Качество изображения значительно уменьшится, что будет заметно даже невооруженным глазом при просмотре видеороликов в FullHD качестве. Но сплиттер широко используется вопреки потерям в качестве.
Совет : не каждый ноутбук способен подключить к себе второй монитор, для этого у него в боковой части должен быть специальный разъем. Но чаще всего ноутбуки производятся с этим входом.
Чтобы подсоединить монитор к компьютерам нужно обязательно воспользоваться кабелем для совмещения разъемов. Два дисплея – два кабеля подходящего типа.Разъемы бывают следующих типов:
VGA разъем . Пару лет назад он был «стандартным разъемом» для большей части компьютеров и мониторов. Сейчас же для того, чтобы совместить старый пк и новый дисплей, либо наоборот, может понадобиться «переходник»;
DVI разъем . Уже современный разъем, который поддерживает как цифровой, так и аналоговый тип сигнала.
HDMI разъем . Он подойдет для подключения Пк к устройствам с высоким цифровым сигналом – например, к плазменным панелям или телевизорам. Часто встречается на ноутбуках, пк и даже телеприемниках. Сейчас стали выпускать даже miniHDMI на планшеты.
DisplayPort (mini DisplayPort) . Интерфейс, который значительно лучше HDMI, встречаются такие типы редко, но дают возможность подключать экраны с достаточно высоким разрешением до 4К;
USB-порт . Обычный порт, который встречается на ПК уже долгие годы. Конечно же, для качественной передачи изображения он не особо годен, да и не часто такой вход можно встретить у мониторов. Но это может решить проблему совместимости нетбука и ноутбука, в том случае, если у них отсутствуют разъемы другого вида.
Подключение кабеля неправильно практически невозможно. Единственная возможная проблема – это недостаток нужных переходников. Нам нужно подобрать нужные детали. Если ноутбук имеет разъем под монитор – задача становится значительно проще.
Если же ПК нужно подключить к монитору или телевизору, который расположен на небольшом расстоянии, то в таком случае нужно воспользоваться WiFi-удлинителем.
На экране будет показано одно и то же изображение, что достаточно удобно в том случае, когда одинаковую информацию нужно предоставить пользователям в кабинете, зале, комнате.
Совет : если разрешение экранов разное – они автоматически подстраиваются. Поэтому лучше всего пользоваться экранами с соотношением сторон 4:3 или 16:9.
Но бывают случаи, когда авто-настройка просто не происходит – один монитор активен, а на втором отсутствует сигнал.
Скорее всего, проблема возникла из-за плохого сигнала. Реже – это отсутствие настроек от ОС.
Исправления неполадок:
— Открываем «Экран» через «Пуск»;
— Переходим в пункт «Настройки разрешения экрана».
В том случае, если оба экран настроены и работают нормально, Вам будут показано изображение с 2-мя номерами. В этом же «месте» возможна настройка 1 или 2 дисплея.
Если один из экранов затемнен, нажмите на кнопки Find. Если он был правильно подключен, то ОС через некоторое время снова возьмется его настраивать, и выдаст возможность вывода информации.
Нажав на горячие клавиши Win+P , можно открыть панель настроек дисплея.
«Дублировать» — означает добавить на оба экрана одно и то же изображение. «Расширить» — расширяет картинку на два и более монитора.
Ноутбуки же, наделены специальной кнопкой для подключения и настроек дисплея.
С помощью этой кнопки у пользователей появляется возможность перенести изображение с ноутбука на другой дисплей. При этом ноутбук продолжить транслировать то же изображение, если требуется. Если нет, то лишь часть картинки, либо вовсе не будет работать.
Такая функция практически невозможна. Для этого потребуется купить профессиональную видеокарту и организовать в ней несколько потоков информации независимых друг от друга. К примеру, Matrox DualHead2Go устройство позволяет работать с двумя дисплеями, при этом имея достаточно маломощный графический процессор и аналоговый выход информации.
Конечно же, одним подключением адаптера не обойдется, нужно установить требуемый для него пак дайнеров.
С помощью этого же аппарата, Matrox DualHead2Go , можно подсоединить к одному ноутбуку два монитора. Таки образом ноутбук получает сразу три дисплея, два из которых будут отображать одну и ту же информацию, а третий другую.Не нужно далеко идти, ведь при желании в качестве дополнительного экрана может быть самый обычный планшет.
Для начала следует скачать два приложения:
ScreenSlider – на платформу андрид;
iDisplay – на платформу IOS и Android.
Обе программа предусмотрены под компьютер и планшет. При том на ПК может стоять как Windows, так и MAC OS. Первая программа способа добавить в систему дополнительный виртуальный монитор, а вторая начнет свою работу после введенного IP-адреса компьютера.После подключения двух и более мониторов можно значительно расширить картинки, повысить уровень удобства для работы или для игр. Если в процессе возникли какие-то проблем с отображением передаваемых данных в виде черных полос или недостаточной четкости – обратитесь к настройкам видеокарты или обновите ее драйвера.
Здравствуйте, уважаемые друзья! В сегодняшнем выпуске мы с вами рассмотрим одну очень простенькую программу, благодаря которой вы сможете использовать два рабочих стола на одном компьютере. Говоря простыми словами, вы можете подключить два монитора к одному компьютеру. В результате, два пользователя будут работать за одним компьютером, но каждый за своим монитором, при этом, совершенно не создавая помех друг другу.
Вообще стоит признаться, что идею написания сегодняшней статьи мне подал мой подписчик, который как раз и интересовался таким вопросом.
Добрый день Дмитрий! Пишет вам ваш подписчик Юрий Николаевич, мне 39 лет. г Краснодар. Около года назад купили компьютер для дочери (обучается она в средней школе). А без компьютера сейчас сами понимаете никак: рефераты, доклады, тестирования и т.п., в общем, все благодаря компьютеру. Однако на следующей год мне в силу своих профессиональных обязанностей, придется удаленно выполнять некоторый объем работы на дому. Возникает вопрос: А есть ли такие программы, благодаря которым компьютер можно разделить на два рабочих места или лучше придется купить еще один компьютер для себя, чтобы он не сгорел? С уважением, Юрий Николаевич!
Юрий Николаевич, ваш вопрос мне абсолютно понятен. Скажу вам, что мне в своей практике приходилось однажды прибегать к такому методу с использованием двух рабочих столов на одном компьютере. Поэтому могу вам сказать, что такие программы действительно есть и благодаря таким программам можно существенно сэкономить, не покупая дополнительный компьютер.
В этом случае, вам потребуется докупить лишь еще один монитор, а также при необходимости приобрести дискретную видеокарту и разветвитель. Более подробно про видеокарту я говорил буквально на днях:
Чаще всего это VGA и DVI. Проще справиться с задачей будет в том случае, если у вас современная техника, оснащенная двумя дублирующими друг друга портами. Они могут быть одного типа или разными.
Также спешу вам сказать, что если вы хотите полноценно использовать два рабочих стола, то вам понадобиться установить платную программу. В других случаях двум людям использовать один компьютер не получится.
Прежде чем перейти от слов к делу, позвольте мне добавить несколько пунктов для общего развития о том для чего вообще может потребоваться два монитора, а также какие способы существуют и как проходит сам процесс подключения. Ну а дальше на примере одной программы мы с вами узнаем, как по отдельности использовать один компьютер двум, четырем и даже 12 людям. Но обо всем по порядку.
Обычным пользователям подключать одновременно два устройства не требуется, так все функции доступны и на одном мониторе. Наличие двух и более дисплеев может понадобиться в следующих случаях:
— Для работы с графикой в профессиональной среде, для примера можно взять 3D Max или Photoshop;
— Разработка сложного программного обеспечения, где нужно регулярно осуществлять дебаг – исправление ошибок в реальном времени;
— Расширение рабочего стола, за счет чего вы можете комфортного играть в различные симуляторы, в этом случае второй монитор будет продолжением первого;
— Одновременное использование двух рабочих столов на одном компьютере.
Способы подключения двух мониторов
Реализовать такую идею можно несколькими способами. Если установлена современная видеокарта, то вы сможете сразу к ней подключить два монитора. Проверьте, сколько портов на вашем видеоадаптере, и есть ли между ними разница. Еще один вариант – использовать специальный разветвитель (сплиттер). Он подойдет для тех пользователей, которые хотят подключить более двух мониторов или не имеют дополнительного вывода на видеокарте.
Еще один важный момент заключается в том, что подсоединение двух мониторов может выполняться при помощи разных интерфейсов. Сегодня можно встретить три основных порта:
1. VGA. Старая модель подключения, которая использовалась еще для ламповых мониторов и первых жидкокристаллических моделей.
2. DVI. Один из самых популярных портов для подключения современных компьютерных мониторов.
3. HDMI. Является самым передовым и скоростным интерфейсом. Появился этот порт относительно недавно.
Пример подключения мы рассмотрим на самом распространенном варианте – DVI. Особенно легко выполнить процедуру, если на видеокарте вашего компьютера изначально присутствует несколько портов. Тогда вы сможете подключить два монитора без дополнительного оборудования. Если же видеоадаптер предполагает подключение только одного дисплея, то вам придется приобрести специальный сплиттер.
Это обычных разветвитель, один конец которого вставляется в видеокарту, а из второго выходят сразу несколько портов для подключения монитора. Есть и профессиональные версии, которые находятся в пластиковых корпусах и оснащены большим количеством выводов.
Как проходит процесс подключения двух мониторов?
Итак, давайте перейдем от слов к делу и рассмотрим, как нам подключить два дисплея к одному системному блоку. Процесс достаточно простой, просто следуйте инструкции, и через 20 минут у вас будет функционировать компьютер с двумя мониторами.
Провести само соединение не составит труда – нужно соединить разъемы «папа-мама» в правильном положении. На этом физическое подключение двух дисплеев к одному компьютеру заканчивается. Аккуратно вставляйте разъем, так как их очень легко повредить.
Два подключенных монитора к видеокарте выглядят следующим образом:
У начинающих пользователей могут возникнуть проблемы при подключении двух экранов через DVI или VGA, так как там фиксация штекера происходит при помощи болтов. Закручивайте их до того момента, пока порты не будут болтаться. Закручиваются болты без использования инструментов.
Настройка второго монитора
Как видите, само подключение проходит достаточно просто. Теперь нам нужно запустить их. Современные операционные системы самостоятельно распознают новое устройство, к примеру, Windows 7, 8, 10 изначально поддерживают функцию двух мониторов. Если же система не увидела второй монитор, просто перезагрузите компьютер.
В итоге на рабочем столе должны появиться системные подсказки, которым вам нужно следовать для настройки работы второго экрана. Система предложит два варианта: отзеркалить изображение с первого монитора или растянуть рабочий стол. В первом случае на обоих экранах будет показано две одинаковой картинки. Это отличное решение для пользователей, планирующих провести презентацию или подключить ноутбук к большому монитору.
Растягивание рабочего стола удобная вещь для увеличения рабочего стола. Второй монитор в этом случае является продолжением первого. То есть вы сможете перемещать ярлыки с одного экрана на другой. Также есть возможность установить второй монитор в качестве основного. Это полезно, когда вы хотите пользовать большим дисплеем на ноутбуке.
Ручная установка второго монитора
Есть вероятность, что программа установки монитора автоматически не запустится. Тогда придется подключать второй экран вручную. Сделать это можно по следующей схеме:
Переходим в окно настроек монитора. Для этого нужно кликнуть по рабочему столу правой кнопкой мыши и в контекстном меню выбрать пункт «Свойства» или «Персонализация». Нам нужно выбрать меню «Настройки экрана».
Вы увидите список подключенных мониторов. Здесь можно выбрать два варианта: растянуть рабочий стол или отзеркалить изображение. Нажмите на нужную кнопку и подтвердите свое действие кнопкой «Применить».
Стоит учесть, что доступные опции также зависят и от модели вашей видеокарты. Вы можете настроить экраны через официальные утилиты от ATI или NVIDIA. Найдете вы их в меню пуск.
В общем, подключение осуществляется достаточно просто, если не затрагивать тему использования двух разных рабочих столов. Я постараюсь объяснить, как можно использовать один компьютер двум пользователям. Следуйте рекомендациям, и у вас все получится.
Полноценное использование двух компьютеров при помощи программы Aster
Итак, Юрий Николаевич, в вашем случае необходимо будет использовать данную или аналогичную программу, чтобы вы смогли использовать свой компьютер одновременно для двоих. Добавлю лишь, что программа Aster позволяет использовать один компьютер точно так же, если бы каждый пользователь имел отдельный персональный компьютер. Программа платная, но вы можете опробовать 30-дневную пробную версию, обладающую всеми необходимыми функциями. При этом у вас должен быть мощный компьютер (особенно это касается видеокарты), чтобы нормально работать одновременно с двумя пользователями.
Скачать пробную версию вы можете с официального сайта http://www.ibik.ru/ru/downloads
Итак, мы с вами только что успешно подключили два монитора и установили программу. После этого на рабочем столе появится два новых ярлыка – выбираем «управление АСТЕР». Далее нужно перейти во вкладку «Видео».
Ставим галочку напротив пункта «Разрешить запуск нескольких мониторов». Программа автоматически выдает четыре монитора, хотя к компьютеру подключены только два. Лишние экраны нужно убрать, для этого выделяем их и меняем позицию с 1 на 0 или просто удаляем цифру.
Теперь нам нужно определить мониторы, основному дайте номер 1, а дополнительному, соответственно, номер 2. Для подтверждения своих действий необходимо нажать кнопку «Применить». Теперь тоже самое нужно проделать с разделом «Клавиатура и мышь». У вас должно быть подключено два комплекта. Звук, как правило, настраивается автоматически.
Теперь программу нужно запустить. Переходим в раздел «Общее». Обратите внимание на опцию «Запустить АСТЕР автоматически при включении компьютера». Можете поставить галочку, чтобы компьютер всегда запускался с двух мониторов. Теперь можно нажимать кнопку «Включить и перезагрузить».
После этого начнется перезагрузка, компьютер должен запуститься уже с двух мониторов. Если вы правильно выставили порядок мониторов и дополнительных устройств (мышка, клавиатура), то у вас должно появиться два пользователя. Программа позволяет даже играть в игры на разных мониторах.
Как видите, настроить два монитора можно и самостоятельно. Причем на сегодняшний день в программе доступно подключение до 12 пользователей к одному компьютеру. Но если у вас не получилось выполнить эту задачу, всегда можно обратиться к специалистам. В любом случае, я рекомендую сначала попробовать сделать такую манипуляцию своими силами, так как компьютерные мастера возьмут немаленькую сумму за услугу.
Если Вы активный пользователь, то у Вас, как минимум, пара персональных компьютеров, которые успели скопиться с течением времени. И весь этот домашний офис, занимает, достаточно, много места. А Если учесть, что второй компьютер становится подобием домашнего сервера, которому практически не требуется монитор, то пора задуматься о модернизации управления обоими ПК одновременно.
Один монитор – два компьютера
Благодаря некоторым техническим решениям, стало возможным соединить два и более системных блока с одним монитором. Этот метод давно практикуется системными администраторами и специалистами сервисных центров, ведь при таком подключении можно не только сэкономить рабочее пространство, но и оптимизировать доступ сразу к нескольким ПК.
Чтобы организовать соединение одного монитора и нескольких системных блоков потребуется небольшое устройство под названием «KVM Switch» или «КВМ переключатель».
KVM Switch(аббревиатура от англ. « Keyboard Video Mouse») – переключатель между несколькими компьютерами по средствам одного монитора и набора (клавиатура и мышь). На фото ниже модель от фирмы D-Linkс USB портами.
Существует несколько модификаций kvm оборудования , первый со стандартными разъёмами для ввода – PS/2, а второй, как выше на фото, с USB. Помимо может варьироваться количество подключаемых компьютеров (от 2 до 12).
Системные блоки соединяются с KVM Switch специальным кабелем, разветвление которого подключаются к VGA (видео выход) и портам ввода (INPUT). А противоположная сторона «переключателя» соединяется с монитором, компьютерной мышкой и клавиатурой (OUTPUT).
При сборке стоит обратить внимание на правильное сочетание соединительных кабелей, особенно, в случае с моделью PS/2. Неверное подключение может нарушить работоспособность KVM Switchили системного блока!
После того, как соединительные работы окончены можно приступить к запуску компьютеров. На мониторе отобразиться загрузка ПК, подключённого первым (или включенный из двух). Чтобы переключаться между несколькими рабочими станциями, воспользуйтесь кнопкой на корпусе KVMSwitch, либо два раза нажмите клавишу «ScrollLock» на клавиатуре и клавишу на цифровом блоке, соответствующую порядку соединения. Сочетание клавиш можно сменить по своему усмотрению, для этого в комплекте есть диск с утилитой.
P.S.
Есть и другие возможности соединить пару системных блоков с одним монитором, но вышеописанный метод оттеняет их своей практичностью. Тем более решение не самое дорогое, особенно, в сравнении с покупкой второго монитора.
Переключение между мониторами в Windows 10
Быстро переключиться между основным и дополнительным монитором позволяют горячие клавиши Win + P. В Windows 10 эта комбинация вызывает меню «Проецировать», где можно выбрать режим отображения экранов.
Это же меню режимов можно вызывать и другим способом. В правом нижнем углу рабочего стола «Windows 10» нажимаем на иконку «Центра уведомлений» и вызываем «Передавать на эркан».
Режимы работы:
- Только экран компьютера — показывает изображение на основном мониторе.
- Повторяющийся — дублирует картинку основного монитора на все дополнительные.
- Расширить — позволяет создать общую область экрана для всех мониторов. Таким образмо, можно перетаскивать окна с одного устройства отображения на другое. Удобно использовать при подключении телевизора к компьютеру.
- Только второй экран — вывод на дополнительное устройство вывода, например, если требуется переключить изображение компьютера на телевизор.
Как вывести игру на телевизор
Часто в качестве второго монитора используется телевизор. Чтобы вывести на него компьютерную игру нужно перейти в режим «Только второй экран». Изображение будет выводиться только на телевизор.
запуск игры в режиме расширения экрана
Второй способ — перейти в режим «Расширить», а потом установить в параметрах экрана в качестве основного дисплея телевизор. В этом случае, запускаемые игры и приложения, будут выводиться на него.
Перемещение окон между мониторами
Перемещение программ и окон на другой монитор может осуществляться обычным перетаскиванием мыши, но есть и более удобный способ. В Windows 10 для этого существуют горячие клавиши: Win + Shift + стрелка вправо/влево.
Например, если одновременно нажать Win + Shift и левую стрелку, то окно с активной программой перенесется на левый дисплей.
Andy Si
21 янв 2018 г.
193130
Можно ли использовать телевизор в качестве монитора компьютера? — Plug
Если вы хотите, чтобы у вашего компьютера был экран большего размера, можно подключить его к телевизору и использовать его в качестве монитора. Новые телевизоры можно легко подключить к большинству современных компьютеров с помощью кабеля HDMI (мультимедийный интерфейс высокой четкости) или кабеля DP (порт дисплея). Вот как можно использовать телевизор в качестве монитора компьютера и если нужно.
Как использовать телевизор в качестве монитора компьютера
Чтобы использовать телевизор в качестве монитора компьютера, все, что вам нужно сделать, это подключить их с помощью кабеля HDMI или DP.Затем убедитесь, что ваш телевизор настроен на правильный вход / источник, а разрешение вашего компьютера такое же, как и у вашего телевизора.
Сначала убедитесь, что на вашем компьютере и телевизоре есть порт HDMI или DP. Затем с помощью кабеля подключите компьютер к телевизору. Затем убедитесь, что ваш телевизор находится на правильном входе / источнике. Вы можете сделать это, нажав кнопку входа / источника на пульте дистанционного управления или на телевизоре.
Порты HDMI на телевизореПодключив телевизор к компьютеру с помощью кабеля HDMI или DP, убедитесь, что разрешение вашего ПК соответствует разрешению телевизора.Для этого перейдите к Settings на вашем ПК и щелкните System > Display > Advanced display settings > Display adapter properties for Display 1 . Затем нажмите Список всех режимов и выберите разрешение, соответствующее вашему телевизору.
Если вы используете ноутбук и хотите, чтобы телевизор увеличивал размер монитора, ознакомьтесь с нашим руководством по настройке двух мониторов на ПК с Windows 10 здесь.
Если ваш компьютер немного более старой модели и у вас более старая материнская плата или видеокарта, есть вероятность, что вам придется использовать кабель DVI (цифровой визуальный интерфейс).DVI — это более крупный разъем, но он использует ту же технологию передачи видео, что и HDMI.
Если у вас разные порты на вашем телевизоре и компьютере, вы также можете купить конвертеры, например, кабель DVI-to-HDMI.
Что мне покупать: монитор или телевизор для компьютера?
Если вы используете компьютер для обычных задач, вам, вероятно, следует использовать монитор вместо телевизора. Однако, если вы в основном используете компьютер в развлекательных целях, вы можете использовать телевизор в качестве монитора.
Если вы используете свой компьютер для просмотра веб-страниц, чтения электронной почты или работы, вы можете понять, что телевизор с большим экраном не идеален.В то время как монитор компьютера требует, чтобы вы двигали глазами, чтобы просмотреть всю страницу, телевизор с большим экраном требует, чтобы вы много двигали шеей. В идеале уровень ваших глаз должен быть на два-три дюйма ниже верхнего края монитора.
Если вы используете компьютер для потоковой передачи, игр и других развлекательных целей, возможно, имеет смысл использовать телевизор в качестве монитора. Просто убедитесь, что ваш телевизор имеет правильное разрешение, плотность пикселей, задержку ввода, время отклика и частоту обновления.
Вот некоторые из функций, которые вы должны проверить перед использованием телевизора в качестве монитора компьютера:
Особенности, которые следует учитывать перед переключением монитора на телевизор
Разрешение и плотность пикселей
При использовании большого экрана телевизора это важно учитывать разрешение и плотность пикселей.Разрешение относится к размерам вашего экрана в пикселях, а плотность пикселей — это количество пикселей на дюйм (ppi).
Например, 55-дюймовый телевизор и 27-дюймовый компьютерный монитор могут иметь одинаковое разрешение. Однако при использовании телевизора большего размера качество изображения может казаться нечетким. Это особенно верно, когда речь идет о чтении мелкого текста, что может быть затруднительно на большом телевизоре.
Вам также следует проверить плотность пикселей вашего монитора и телевизора. Например, 15-дюймовый экран ноутбука с разрешением 1080p будет иметь плотность пикселей 141ppi, тогда как 55-дюймовый телевизор с тем же разрешением 1080p будет иметь гораздо меньшую плотность пикселей — 40ppi.Чем ниже эта плотность пикселей, тем менее резким и четким будет изображение.
Большинство телевизоров не имеют высокой плотности пикселей, потому что обычно вы сидите достаточно далеко, и это будет трудно сказать. В то время как мониторам нужна более высокая плотность пикселей, потому что вы сидите намного ближе к ним. Таким образом, хотя 15,6-дюймовый монитор выглядит хорошо с расстояния двух футов, он может выглядеть не так хорошо на 55-дюймовом телевизоре с такого же расстояния.
Задержка ввода
Задержка ввода — это термин, используемый для обозначения задержки между движением, которое вы делаете с помощью мыши, и временем, которое требуется для отображения этого движения на экране.Большинство новых компьютерных мониторов имеют очень низкую задержку ввода, а телевизоры — нет.
Это означает, что у вашего телевизора может быть задержка в несколько миллисекунд каждый раз, когда вы что-то делаете. Хотя это может показаться несущественным, через некоторое время эта задержка может вас разочаровать.
Итак, при использовании телевизора в качестве монитора компьютера требуется время задержки менее 20 миллисекунд. Чем меньше время задержки, тем лучше он будет вас искать.
Сжатие цветов
Еще один фактор, который следует учитывать при использовании телевизора в качестве монитора компьютера, — это сжатие цветов.Это когда ваш экран уменьшает размер изображения, что приводит к снижению качества изображения.
Большинство телевизоров сжимают изображения сильнее, чем мониторы, и вы не заметите этого при просмотре фильма с дивана. Однако, когда вы находитесь прямо от телевизора, вы можете видеть, насколько размытым выглядит изображение, особенно когда вы пытаетесь прочитать текст.
Для получения наилучшего изображения обязательно используйте телевизор с субдискретизацией цветности 4: 4: 4 или, по крайней мере, 4: 2: 2. Вы также можете изменить настройки изображения вашего телевизора на «компьютер», чтобы включить правильный цвет 4: 4: 4.
Если вы хотите оптимизировать цвета на телевизоре, ознакомьтесь с нашим руководством по калибровке монитора на ПК с Windows 10.
Время отклика
Время отклика — это количество времени, которое требуется пикселям на вашем экране, чтобы изменить цвет. Компьютерные мониторы обычно имеют меньшее время отклика, чем телевизоры. Таким образом, телевизор с гораздо более медленным временем отклика может дать вам некоторый эффект «ореола».
Хорошая новость в том, что на некоторых HDTV есть настройка игрового режима. Установка вашего телевизора в игровой режим сократит время обработки изображения, улучшив как время отклика, так и задержку ввода.
Частота обновления
Частота обновления дисплея также является важным фактором, который следует учитывать. Это количество раз, когда ваш дисплей обновляет изображение в секунду. В то время как компьютерные мониторы могут иметь частоту обновления до 240 Гц, большинство телевизоров имеют частоту обновления только 60–120 Гц.
Итак, если вы используете свой компьютер для динамичных игр и вам нужен отзывчивый и плавный игровой процесс, убедитесь, что ваш телевизор имеет частоту обновления не менее 120 Гц.
Если вы просто ищете экран большего размера, ознакомьтесь с нашим списком лучших компьютерных мониторов на 2020 год.
Редакторы HelloTech выбирают продукты и услуги, о которых мы пишем. Когда вы покупаете по нашим ссылкам, мы можем получать комиссию.
Как превратить телевизор во внешний монитор
В наши дни многие люди начинают работать из дома, и они обнаруживают, что их 13-дюймовые экраны ноутбуков не всегда подходят для этого. Один вариант: у вас, вероятно, телевизор, который в несколько раз больше, чем дисплей вашего компьютера. Хотя телевизор не является идеальной заменой монитора, он может отлично работать как большой экран для проведения собраний Zoom, просмотра видео с вашего ноутбука или проведения презентаций для детей во время обучения на дому.Вот три простых способа превратить ваш телевизор в монитор, для которого может даже не потребоваться дополнительное оборудование.
Новичок в работе из дома? Мы запустили трехдневный курс по электронной почте, чтобы облегчить переход. Узнайте больше и зарегистрируйтесь здесь.
Подключите кабель HDMI к ноутбуку.
HDMI — это кабель, который вы используете для подключения цифрового видеорегистратора или проигрывателя Blu-ray к телевизору, но он также работает с компьютерами. Многие настольные компьютеры и некоторые ноутбуки имеют встроенные разъемы HDMI, поэтому все, что вам нужно сделать, это подключить кабель (и настроить некоторые параметры, как описано ниже).Если у вас есть компьютер, на котором отсутствует порт HDMI, но используется USB-C, например MacBook, адаптер USB-C – HDMI — дешевый вариант, который позволит вам подключить его к телевизору. Добавьте к этому дешевый кабель HDMI, и у вас будет все необходимое, чтобы использовать телевизор в качестве второго экрана.
ПК и телевизоры могут использовать один и тот же кабель HDMI, но они отправляют по нему немного разные данные. Чтобы получить наилучшее изображение на вашем телевизоре, вам необходимо сообщить ему, что сигнал исходит от ПК, выбрав правильный режим изображения.У Rtings есть руководство по выбору правильного режима в зависимости от модели вашего телевизора, а также по другим параметрам, которые вам, возможно, придется изменить.
Если вы смотрите телевизор издалека, вы можете настроить размер текста, чтобы его было легче читать. В Windows 10 вы можете настроить размер, перейдя в Пуск> Настройки> Система> Дисплей, выбрав ТВ-монитор и увеличив размер текста, приложений и других элементов. Это не должно повлиять на экран, когда вы используете телевизор для видео или во время конференц-связи, но это упростит чтение текста.На Mac вы можете перейти к Системные настройки> Дисплеи и выбрать Масштабированный вместо По умолчанию для дисплея, а затем отрегулировать размер по своему вкусу.
Транслируйте экран компьютера на телевизор
Если у вас есть телевизор, который использует Android TV в качестве платформы Smart-TV (например, Hisense H9F из нашего бюджетного телегида 4K или Sony X950G из нашего лучшего ЖК-телевизора guide), или если у вас есть Shield TV или Chromecast, подключенные к вашему телевизору, вы можете по беспроводной сети отправить дисплей вашего компьютера на телевизор.Используя браузер Chrome и Chromecast, вы можете поделиться видео, вкладкой браузера или всем своим рабочим столом на экран. Выбрав значок Chromecast в Chrome (если он отсутствует, следуйте этим инструкциям), вы можете выбрать, чем вы хотите поделиться, и на этом все готово.
Владельцы Mac с Apple TV также могут транслировать свой экран на свой телевизор с помощью AirPlay. Этот метод хорошо работает для презентаций или статических документов, но из-за низкой частоты обновления видеоконференцсвязь может казаться медленной и не отвечает; адаптер USB-C – HDMI подойдет лучше.Но если у вас уже есть Apple TV, вы можете попробовать его бесплатно.
Используйте отдельную веб-камеру для видеоконференцсвязи
Оба вышеуказанных варианта по-прежнему требуют наличия веб-камеры для видеоконференцсвязи, если вы хотите одновременно смотреть прямо на экран телевизора и в камеру. Вы можете использовать его на своем ноутбуке, но если вы это сделаете, вы будете выглядеть так, как будто разговариваете с полом. Если вы хотите провести видеоконференцию по телевизору для себя или своих детей, будет проще, если вы сможете смотреть в телевизор, а не в веб-камеру на своем ноутбуке.Внешняя веб-камера, установленная на телевизоре, может обеспечить лучшее изображение, чем встроенная веб-камера вашего ноутбука; в нем также есть микрофон, и видеочаты выглядят более естественно, когда вы смотрите в телевизор. Для подключения к телевизору может потребоваться удлинительный USB-кабель, но с веб-камерой поверх телевизора ваши конференции будут иметь гораздо больший экран, и детям будет легче общаться со своими друзьями и учителями, пока они не могут находиться в одной комнате.
Немного поработав и, возможно, с одним запасным адаптером или очень длинным кабелем, вы можете начать использовать телевизор в качестве монитора, работая дома.Конечно, не забывайте, что по окончании рабочего дня вы также можете играть в игры со своего ПК на телевизоре и наслаждаться более захватывающим и захватывающим опытом.
Как использовать телевизор в качестве второго дисплея в Windows 10
Если вы работаете из дома и вам нужен дополнительный дисплей для управления нагрузкой, тогда ваш телевизор может стать идеальным решением. Вы можете подключить свой телевизор в качестве второго дисплея в Windows 10 с помощью адаптера Wi-Fi вашего ПК. Он может быть предварительно установлен на материнской плате вашего компьютера или встроен в ваш ноутбук по умолчанию.
Это работает не только с смарт-телевизорами на базе Android, но и с обычными светодиодными панелями. Процесс или навигация по меню для активации функции зеркального отображения экрана различны, поскольку они зависят от разных производителей и их интерфейса, но вы всегда можете просмотреть руководство по эксплуатации или веб-сайт производителя, чтобы узнать больше.
Как понизить версию iOS 15 RC Вернуться к iOS 14 на iPhone, iPad
Во-первых, вам нужно активировать дублирование экрана или Miracast в меню вашего телевизора.Вот несколько ссылок на руководства Sony, Samsung, TCL и Vizio о том, как включить зеркальное отображение экрана. Если у вас есть телевизор, не принадлежащий к этим брендам, вы можете просто перейти на веб-сайт производителя для получения дополнительной информации.
Вот как вы можете использовать свой телевизор в качестве второго дисплея в Windows 10
- Щелкните Центр действий в правом нижнем углу панели задач на вашем ПК, как только зеркальное отображение экрана будет включено на вашем телевизоре. Щелкните Project , чтобы продолжить.
- Выберите Подключиться к беспроводному дисплею , чтобы продолжить.
- Теперь ваша система выполнит поиск вашего телевизора. Выберите имя вашего телевизионного устройства , когда оно появится на экране в меню «Подключить».
- Система начнет подключение; это может занять несколько секунд.
- Теперь установите флажок Разрешить ввод с помощью мыши, клавиатуры, касания и пера с этого устройства .
- Нажмите кнопку Windows + P , чтобы открыть меню «Проект».Используйте Duplicate , если вы хотите использовать телевизор в качестве экрана большего размера вместо дополнительного, поскольку это будет копировать экран вашего ПК на телевизор.
- Опцию Extend можно использовать для превращения телевизора во второй дисплей, как показано на снимке экрана ниже. Это позволяет вам держать вкладки или таблицы открытыми на телевизоре в качестве дополнительного дисплея, пока вы выполняете другие задачи на мониторе компьютера.
Настройка ориентации
- Второй дисплей по умолчанию имеет правую ориентацию, когда вы перетаскиваете указатель мыши в дальний правый угол, после чего он появляется на втором экране.Ориентацию можно изменить влево: щелкните правой кнопкой мыши на главном экране и выберите Параметры экрана .
- Теперь вы можете просматривать оба дисплея, обозначенные как 1 и 2. Нажмите Идентифицировать , и он отобразит числа, связанные с каждым дисплеем, в большом предварительном просмотре в левом углу.
- Чтобы переключить ориентацию расширенного дисплея влево, просто перетащите предварительный просмотр дисплея 2 с правой стороны дисплея 1 в левую.Нажмите Применить , чтобы сохранить изменения. Теперь, чтобы получить доступ к дисплею 2, вам нужно переместить указатель мыши к левому краю дисплея 1, а не к правому краю.
Теперь вы можете открывать электронную таблицу, вкладку браузера, файловый менеджер и почту одновременно на обоих дисплеях, перетаскивая окна на второй дисплей через правый или левый край (в зависимости от ориентации).
Использование второго экрана в качестве основного дисплея
- Параметр Только второй экран отключает экран вашего ПК и использует телевизор в качестве основного.Это можно использовать, если вы хотите работать с беспроводной клавиатурой и мышью на расстоянии, когда ваш компьютер подключен к сети.
- Маленький значок шестеренки в центре дисплея — это меню Настройки , которое позволяет получить доступ к трем различным режимам проецирования: Игровой , Рабочий и Просмотр видео . Это помогает вашему ПК и телевизору соответствующим образом регулировать задержку для обеспечения наилучшего восприятия.
- Если вы хотите отключить телевизор в качестве второго дисплея, вы можете либо использовать кнопку Disconnect в верхней средней части, либо нажать кнопку Windows + P , чтобы открыть меню «Проект», а затем выбрать Disconnect .
Вы можете использовать свой телевизор в качестве второго дисплея, проецируя экран ПК, чтобы гарантировать, что у вас никогда не закончится экран для любых задач, пока вы работаете из дома.
Используйте телевизор как монитор компьютера: все, что вам нужно знать
Вы не первый, кто задался вопросом, каково было бы иметь гигантский настольный монитор. Подумайте обо всех многозадачных и захватывающих играх, которыми вы могли бы управлять, если бы у вас был 50- или 60-дюймовый монитор вместо стандартного 24-дюймового монитора! Но вы, наверное, заметили, что по мере того, как мониторы становятся больше, они становятся непомерно дорогими.
Но у вас, наверное, уже есть большой экран — телевизор. В конце концов, разве HDTV — это не просто гигантский компьютерный монитор, ориентированный на гостиную?
Не совсем так. Хотя в большинстве случаев вы можете использовать телевизор в качестве монитора компьютера, это не значит, что это лучший вариант. На самом деле, он, вероятно, менее привлекателен, удобен и практичен, чем вы думаете (не говоря уже о том, что не дешевый ). Есть причина, по которой очень дешевые 32-дюймовые телевизоры высокой четкости не срываются с полок для использования в качестве недорогих гигантских экранов.
Вы определенно можете использовать HDTV в качестве дисплея вашего ПК, и ваш телевизор также может работать в крайнем случае, если вам вдруг понадобится второй экран. Вот все, что вам нужно знать о том, как настроить телевизор в качестве монитора компьютера и почему вы можете этого не делать.
Будет ли вообще работать?
Краткий ответ: Да. Вам может понадобиться специальный кабель, в зависимости от выходов вашего ПК и входов HDTV, и вам нужно будет проверить несколько настроек, но у вас не должно возникнуть особых проблем с подключением большинства современных ПК к большинству современных HDTV.
Современные телевизоры высокой четкости имеют выходы HDMI. Некоторые старые телевизоры высокой четкости имеют входы DVI, а некоторые даже имеют входы VGA, специально предназначенные для «использования на ПК». Если ваша видеокарта имеет выход HDMI, все в порядке: просто подключите компьютер к HDMI с помощью кабеля HDMI.
Amazon Разъемы HDMIраспространены повсеместно, и даже Amazon выпускает свои собственные.
Если вы используете старую видеокарту или материнскую плату, у которой есть только выход DVI, вы можете взять дешевый кабель DVI-HDMI и подключить его к выходу HDMI вашего HDTV.Amazon продает шестифутовую версию AmazonBasics всего за 7 долларов. Удалить ссылку, не связанную с продуктом. Хотя некоторые старые телевизоры высокой четкости и некоторые старые компьютеры имеют только входы / выходы VGA, они не являются идеальным выбором. VGA — это аналоговый сигнал, который даст вам гораздо более размытое изображение с более низким разрешением, чем при использовании кабеля HDMI или DVI.
Упоминается в статье
Если вы хотите использовать HDTV в качестве второго или третьего монитора, вам может потребоваться другой порт, например, выход DisplayPort вашей видеокарты.В этом случае вам потребуется другой кабель (DisplayPort-to-HDMI). Основное преимущество использования выхода DisplayPort вместо DVI или VGA заключается в том, что HDMI и DisplayPort переносят как видео , так и аудиосигналы . Кабель DVI-HDMI может передавать как видео, так и аудио, если ваша видеокарта поддерживает аудио HDMI через DVI — маловероятно, если у него нет портов HDMI, — в то время как VGA передает только видео. Если вы используете DVI или VGA, вам, скорее всего, потребуется отдельно подключить аудиосистему вашего ПК к HDTV или использовать внешние динамики или гарнитуру.
Итог? Постарайтесь придерживаться HDMI, если это возможно, или подключения DisplayPort-HDMI, если это возможно. Это самое простое решение.
Подготовка ПК
Вам также необходимо определить, может ли ваша видеокарта (или встроенная графика вашего ПК) выводить изображение с разрешением вашего HDTV. Для этого вам сначала нужно будет узнать разрешение вашего HDTV, проконсультировавшись с руководством производителя. Некоторые HDTV имеют нестандартное разрешение; не факт, что ваш HDTV будет поддерживаться. Однако большинство придерживаются стандартных разрешений 720p, 1080p или 4K. Затем найдите максимальное разрешение, которое поддерживает ваша видеокарта / встроенная графика.
Брэд Чакос / IDGОткройте меню «Пуск» Windows 10 и перейдите в «Настройки »> «Система»> «Дисплей»> «Расширенные настройки дисплея»> «Свойства адаптера дисплея для дисплея 1 ». Во всплывающем окне щелкните Список всех режимов . Найдите разрешение, соответствующее разрешению вашего HDTV, и выберите его.
Если вы используете HDTV в дополнение к стандартному экрану компьютера, просто следуйте нашему руководству по настройке двух мониторов, чтобы сообщить Windows, как управлять обоими дисплеями.
Будет хорошо смотреться? Может быть. Это зависит от того, как вы используете HDTV.
Функции HDTV, о которых следует помнить
Если вы превращаете свой телевизор высокой четкости в мультимедийный центр на базе ПК и планируете использовать его в первую очередь в качестве телевизионного и потокового концентратора, например. экран, который вы продолжите просматривать с расстояния в несколько футов — он, вероятно, будет выглядеть нормально.Но если вы пытаетесь прикрепить 60-дюймовый телевизор высокой четкости к столу, у вас больше шансов получить головную боль и напряжение глаз.
Есть несколько различных факторов, о которых следует помнить, если вы хотите использовать HDTV в качестве монитора компьютера.
Плотность пикселей
Плотность пикселей, или количество пикселей, упакованных на один квадратный дюйм экрана (измеряется в пикселях на дюйм или ppi), является наиболее важным фактором, который следует учитывать. 15,6-дюймовый экран ноутбука с разрешением 1920 x 1080 имеет плотность 141 пикселей.21ppi, в то время как 32-дюймовый экран HDTV с тем же разрешением имеет значительно меньшую плотность пикселей — 68,84ppi. Чем ниже плотность пикселей, тем менее четким и детальным становится изображение.
Но важность плотности пикселей уменьшается с увеличением расстояния просмотра. Чем дальше вы сидите от экрана, тем ниже должна быть плотность пикселей для комфортного просмотра. У вас не возникнет проблем с просмотром 15,6-дюймового экрана с разрешением 141,21 пикселей на дюйм с расстояния двух футов, но вам будет гораздо сложнее просматривать экран с диагональю 32 дюйма / 68 пикселей.Экран 84ppi с того же расстояния. Вот почему экран «Retina» на iPhone имеет плотность пикселей 326 пикселей на дюйм, а экран «Retina» на Macbook Pro имеет плотность пикселей всего 226 пикселей на дюйм.
TCLТелевизор TCL 6 серии.
Обычный пользователь обычно сидит на расстоянии двух-трех футов от настольного монитора. Для комфортного просмотра монитора с такого расстояния вы должны стремиться к 80ppi или выше. Это означает, что для разрешения 1920×1080 (1080p) ваш экран должен быть не больше 27.5 дюймов по диагонали, а для 4K-телевизоров вы захотите получить максимум 55 дюймов, как показано выше в телевизоре TCL 55R617 4K UHD Roku за 500 долларов. Мы рассмотрели его, и он твердый.
Важно: «4K» не является рыночным стандартом. 4K HDTV может означать 4x720p (разрешение 3840×2160) или 4x1080p (разрешение 4096×2160). Большинство моделей используют разрешение 3840×2160, но вы должны проверить точные характеристики вашей модели, чтобы определить плотность пикселей.
Задержка ввода
Задержка ввода — это задержка между движением, которое вы делаете на устройстве ввода (в данном случае, мыши и клавиатуре), и тем, что отображается на экране.В то время как большинство компьютерных мониторов отдают приоритет минимальному времени задержки, телевизоры высокой четкости, как правило, этого не делают — вместо этого они отдают приоритет (медленной) обработке видео. Эти дополнительные миллисекунды могут показаться неважными, но они имеют огромное значение, если вы пытаетесь заниматься чем-то вроде соревновательных онлайн-игр.
DisplayLag поддерживает хорошую базу данных времени задержки ввода, отсортированную по типу дисплея. Задержка ввода менее 30 миллисекунд считается хорошей для HDTV, если вы используете ее как HDTV. Для компьютерного монитора вам нужно стремиться к меньшему, чем 20 миллисекундам, и чем ниже вы сможете опуститься, тем лучше.
Время отклика
Время отклика, которое часто путают с задержкой ввода, описывает, сколько времени требуется пикселям дисплея для переключения цветов между сценами. Телевизоры высокой четкости и компьютерные мониторы могут иметь очень разное время отклика. Телевизоры высокой четкости отдают предпочтение более насыщенным цветам, более высокому контрасту и более широким углам обзора — все это увеличивает время отклика. Компьютерные мониторы имеют тенденцию терять некоторые углы обработки изображения и обзора для более быстрого отклика. Если вы используете дисплей с более медленным временем отклика, вы можете увидеть «двоение» в быстро меняющихся видео- и игровых эпизодах.
LGТакже обратите внимание на тип и количество портов. Это только одна из двух областей порта на телевизоре LG. Многие телевизоры также имеют порты ближе к бокам для облегчения доступа.
Некоторые телевизоры высокой четкости имеют настройку «игрового режима», которая сокращает часть обработки изображения, чтобы уменьшить как задержку ввода, так и время отклика. Если вы планируете играть в компьютерные игры на своем телевизоре, обязательно поищите в опциях своего HDTV, чтобы узнать, есть ли в нем эта функция.
Частота обновления
Еще одним фактором, который может повлиять на производительность, является частота обновления дисплея.Частота обновления — это количество раз, когда дисплей «обновляет» или перерисовывает свое изображение каждую секунду. Большинство современных дисплеев имеют частоту обновления 60 Гц, что означает, что они обновляют свое изображение 60 раз в секунду. Но вы, вероятно, также видели более дорогие игровые мониторы и телевизоры высокой четкости с более высокой заявленной частотой обновления — 120 Гц, 144 Гц или даже 240 Гц. Однако это может вводить в заблуждение, потому что компьютерный монитор с частотой обновления 120 Гц может отличаться от HDTV с частотой обновления 120 Гц.
Причина этого в том, что контент, который люди смотрят по телевизору, воспроизводится с частотой 24, 30 или 60 кадров в секунду.Контент, который люди видят на мониторе компьютера, может быть самым разным — многие игры могут выдавать частоту кадров выше 60 кадров в секунду, если у вас достаточно мощная видеокарта.
HDTV с высокой заявленной частотой обновления может использовать технологию постобработки для достижения этой частоты, например, путем создания дополнительных кадров для масштабирования содержимого или путем добавления черных кадров между каждым кадром для предотвращения размытия изображения. Хорошая новость заключается в том, что это, вероятно, не будет иметь значения, если вы не играете в компьютерные игры с очень высокой частотой кадров.Но если у вас есть компьютер, предназначенный для максимально комфортного игрового процесса, подключение телевизора высокой четкости вместо компьютерного монитора, вероятно, означает, что вы не получаете максимальной отдачи от своей машины.
Стоит?
Нет ничего плохого в том, чтобы попытаться подключить компьютер к телевизору, который у вас уже есть, и посмотреть, подходит ли он вам. Действуй!
Getty Images / Дмитрий МорозУпоминается в статье
Acer SB230 23-дюймовый ультратонкий IPS-монитор 1080p с нулевой рамкой FreeSyncНаши советы разные, если вы делаете покупки.Если вы хотите получить максимальную отдачу от вложенных средств, HDTV не обязательно поможет вам сэкономить деньги по сравнению с монитором. На самом деле, если вы покупаете новый дисплей, я рекомендую использовать проверенный компьютерный монитор. Во-первых, меньшие и более дешевые HDTV обычно имеют разрешение 720p, а не 1080p, тогда как мониторы с аналогичной ценой почти всегда будут иметь разрешение 1080p. Так что, если вы ищете что-то менее 27 дюймов, HDTV, вероятно, будет дороже и с более низким разрешением.
Эти недорогие мониторы 1080p часто также поддерживают технологию адаптивной синхронизации AMD FreeSync, которая может помочь вашим играм выглядеть плавно и плавно.Вы не найдете этого в дешевом телевизоре.
Если вы ищете что-то размером более 27 дюймов, помните, что плотность пикселей значительно уменьшается с каждыми несколькими дюймами, которые вы набираете, и есть причина, по которой производители HDTV предлагают сидеть в нескольких футах от своих дисплеев. Если вам нужен дисплей, который будет работать в многозадачном режиме в качестве дисплея для работы / электронной почты, а также в качестве дисплея для фильмов / развлечений, вам понадобится что-то с достаточно высокой плотностью пикселей, чтобы текст не было затруднительным для чтения — и даже с высокой плотностью пикселей большой дисплей по-прежнему может вызывать утомление глаз и шеи, если вы сядете к нему слишком близко.
TwitchHDTV в качестве дополнительного монитора идеально подходит для потоковой передачи Twitch, просмотра Netflix или отслеживания Twitter в режиме реального времени.
Тем не менее, есть идеальная ситуация, в которой HDTV-монитор хорошо работает.
Если вы хотите добавить дополнительный дисплей к системе с одним или несколькими дисплеями для развлечения — скажем, чтобы вы могли смотреть Netflix или Twitter, пока пишете статьи, или чтобы вы могли играть в Skyrim на 60-дюймовом экране, — тогда HDTV может быть очень хорошей (и крутой!) заменой монитора.Бонусные баллы, если у вас есть лишний телевизор высокой четкости, или вы можете купить его по очень низкой цене.
Примечание. Когда вы покупаете что-то после перехода по ссылкам в наших статьях, мы можем получить небольшую комиссию. Прочтите нашу политику в отношении партнерских ссылок для получения более подробной информации.Как использовать компьютерный монитор в качестве экрана телевизора
Smarter Home Guide поддерживается аудиторией.Когда вы совершаете покупки по ссылкам на нашем сайте, мы можем получать партнерскую комиссию. Узнайте больше здесь.
________
Использование монитора компьютера в качестве экрана телевизора может сэкономить несколько долларов, а также сэкономить место. Мы так привыкаем к многоцелевым устройствам в нашей жизни. Технологии начинают красиво сливаться.
Когда я был ребенком (в 90-х), я мечтал обо всем, что связано. Электрические устройства, то есть. Я никогда не мог понять, почему мой телевизор не может быть подключен к Интернету.Я также не понимал, почему мы не можем смотреть кабельное телевидение на нашем компьютере. Для меня цветной экран должен быть цветным. Что ж, к счастью, это в значительной степени так в течение некоторого времени (подробности об этом можно немного оспорить).
Если вы пытаетесь перепрофилировать старый монитор, который не используется, или покупаете новый монитор для двойного назначения, в этой статье будут рассмотрены все тонкости. В этом полезном руководстве вы найдете все, что вам нужно знать о том, как использовать монитор компьютера в качестве экрана телевизора.
В чем разница между компьютерным монитором и телевизором?
У телевизорови компьютерных мониторов много общего. В конце концов, оба устройства имеют HD-дисплеи для различных занятий. Их функциональность, размер и даже цена могут совпадать. Хотя различия между телевизорами и компьютерными мониторами сужаются, в целом есть некоторые различия. Вот где они могут отличаться:
| Телевидение | Компьютерный монитор |
| Доступны в основном большие размеры | Обычно доступны меньшие размеры |
| Обычно предлагает стандартное соотношение сторон 16: 9 | Может иметь более широкое или узкое соотношение сторон |
| Обычно поставляется с экраном высокого разрешения | Может отображать изображения с высоким разрешением |
| Поддерживает широкий спектр портов, включая USB, VGA и HDMI | Поддерживает большинство портов, похожих на экран телевизора кроме подключения коаксиального кабеля |
| Будет переключаться между несколькими входами | Может поддерживать несколько аксессуаров и режимов отображения, но не обязательно несколько входов |
| Все телевизоры имеют встроенные динамики | Не все компьютерные мониторы поставляются со встроенными в аудиоразъемах или динамиках |
Как видите, оба типа дисплеев сопоставимы, но имеют ключевые различия.Еще один аспект, который вы, возможно, захотите рассмотреть, — это ценообразование. Вы получаете то, за что платите, с обоими типами дисплеев. Самые дешевые телевизоры могут стоить менее 100 долларов, но они могут достигать 50000 долларов, в зависимости от всех функций, разрешения, портов, типа экрана, входов и многого другого. С компьютерными мониторами вы можете получить что-то всего за 80 долларов или потратить до 5000 долларов.
Самые модные компьютерные мониторы не так дороги, как новейшие телевизоры. Основная причина в том, что в новейших телевизорах используется технология отображения, которая еще не адаптирована для использования с компьютерными мониторами.Телевизоры и компьютерные мониторы теперь могут поддерживать разрешение до 8K.
Вы будете искать разрешение, размер экрана и порты ввода, наиболее подходящие для этой задачи.
Можно ли превратить компьютерный монитор в телевизор?
Да, если ваш монитор обладает определенными современными возможностями, его можно без труда использовать в качестве телевизионного экрана. Однако для многих моделей это не так просто, как просто подключить кабельную коробку к монитору компьютера. В первую очередь следует учесть некоторые детали.В зависимости от монитора и источника мультимедиа вам может потребоваться внести некоторые изменения в настройки развлечения:
- Есть ли на мониторе компьютера вход HDMI? В настоящее время это основное средство подключения для домашнего аудио / видео.
- Если у вас уже есть монитор с разъемом VGA или DisplayPort, вы всегда можете преобразовать его в HDMI с помощью адаптера.
- Имеется ли в мониторе вашего компьютера встроенный звук? Если вы хотите использовать монитор компьютера в качестве экрана телевизора, вам необходимо его слышать.
- Наконец, необходимо учитывать разрешение экрана монитора. Не все компьютерные мониторы имеют самое высокое разрешение. Если вы ищете что-то, на чем можно смотреть телевизор, в идеале вам следует приобрести компьютерный монитор, поддерживающий как минимум 720p.
Как преобразовать монитор компьютера в экран телевизора
В идеальном мире преобразование монитора вашего компьютера в экран телевизора может быть относительно простым. У вас будет порт HDMI на мониторе компьютера, который позволит вам подключать его к большинству современных устройств.Однако есть некоторые старые мониторы, у которых нет входа HDMI. Входы VGA были стандартом до появления HDMI.
Если у вас есть компьютерный монитор без порта HDMI, вы можете использовать преобразователь HDMI в VGA, подобный приведенному ниже от Jide Tech (можно найти здесь, на Amazon). Все, что вам нужно сделать, это подключить выход HDMI вашего потокового устройства, DVD-плеера или кабельной приставки к этому адаптеру и подключить монитор вашего компьютера к разъему VGA адаптера.
Примечание. Ваш медиаисточник должен иметь выход HDMI.В противном случае вы не сможете использовать это устройство для преобразования сигналов для входа VGA монитора вашего компьютера. Этот адаптер может помочь вам получить как сигнал дисплея, так и звук.
Этот переходник тоже поможет вам со звуком. Также имеется аудиовыход, который позволит вам убрать аудиосигнал с HDMI-соединения. Вы можете подключить звуковую панель прямо к этому устройству.
Даже если в вашем мониторе есть встроенный звук, вы вряд ли будете довольны его качеством.Я бы порекомендовал использовать дополнительное устройство, чтобы улучшить звук на недавно переделанном компьютерном мониторе.
Необязательно тратить много денег на дорогую систему объемного звучания. Небольшая звуковая панель, такая как Bowfell from Majority (найденная здесь, на Amazon), будет иметь огромное значение. Это может позволить вам наслаждаться более качественным звуком, которого вы, вероятно, не получите на мониторе компьютера.
Использование ТВ-тюнера с монитором
Чтобы подключить к монитору кабель или антенный сигнал, вам понадобится ТВ-тюнер.ТВ-тюнер декодирует входящий сигнал и преобразует его в изображение.
Телевизоры, выпущенные после 2006 года, должны иметь встроенный ТВ-тюнер *, который преобразует сигнал кабеля или антенны в видео и аудио. Это позволяет напрямую подключать антенну или кабельную линию к телевизору без использования внешнего ТВ-тюнера **.
Компьютерные мониторы не поставляются со встроенными тюнерами . Далее мы рассмотрим, как использовать монитор в качестве телевизора с приставкой или тюнером.
Во-первых, я хотел бы предложить альтернативу. Это мое личное решение, и мне оно кажется намного проще. Я использую Amazon Fire Stick со своим монитором, и я могу смотреть все, что захочу, без каких-либо кабелей или ТВ-тюнеров. Fire Stick — моя приставка 21 века, если хотите. Все, что вам нужно использовать, — это подключить его к порту HDMI вашего монитора.
Похоже, что в наши дни в большинстве домашних хозяйств есть хотя бы одна огненная палка. Они могут поддерживать несколько подписок, таких как Netflix, Hulu, Amazon Prime и даже Sling.Вы можете получить подписку на любую из этих услуг НАМНОГО МЕНЬШЕ, чем за кабель.
Я считаю, что базовый план Netflix по-прежнему составляет 8,99 доллара в месяц. Hulu и Sling могут предоставить вам все каналы и прямой эфир, которые могут предоставить кабельные, но дешевле. (Вы можете проверить текущую цену Amazon Fire Stick здесь.)
* Некоторые производители телевизоров решили эту проблему, продавая определенные модели как «Дисплеи» вместо «Телевизоры».
** Вы будете получать ограниченное количество каналов без кабельной приставки, и вам не будет хватать интеллектуальных функций, меню, меню по запросу и / или цифрового видеорегистратора вашего поставщика услуг кабельного телевидения.
Для получения более подробной информации о ТВ-тюнерах перейдите по этой ссылке.
Подключение кабельной коробки к монитору
Использование кабельной приставки с монитором вашего компьютера — довольно простой процесс. Если ваш монитор имеет приличный встроенный звук с портом HDMI, на самом деле это то же самое, что и использование вашего телевизора. Подключите один конец кабеля к выходу HDMI на кабельной приставке. Подключите второй конец кабеля к входу HDMI вашего монитора.
Если на вашем мониторе есть вход HDMI без звука (или звук низкого качества):
Вам понадобится HDMI Audio Extractor (см. Ссылку и схему ниже).Кабель HDMI выйдет из кабельной приставки и прямо в экстрактор HDMI. Оттуда второй кабель HDMI подключится к вашему монитору для видеосигнала. Кабель аудиовыхода соединит экстрактор звука с динамиком.
Опять же, конвертер HDMI в VGA потребуется, если ваш монитор имеет только вход VGA . Это будет последнее устройство в очереди перед подключением к вашему монитору.
Подключение телевизионной антенны к монитору компьютера
Предположим, у вас нет кабельной приставки, нет Wi-Fi и / или вы не хотите создавать интеллектуальный телевизор.Использование монитора ПК с антенной и ТВ-тюнером тоже вполне осуществимо. Вам просто нужны правильные инструменты и вы понимаете, как заставить их работать.
Очевидно, что цель здесь — подключить телевизионную антенну к монитору вашего компьютера. Ваш монитор, скорее всего, не будет иметь встроенного ТВ-тюнера. Это означает, что вам понадобится не только ТВ-антенна, но и конвертер OTA. Цифровой конвертер Homeworx (можно найти здесь, на Amazon) от Mediasonic в сочетании с антенной цифрового телевидения GESOBYTE HD (можно найти здесь, на Amazon) — идеальная установка для бесплатных телеканалов на мониторе вашего компьютера.
Ниже вы найдете подробную схему от Mediasonic о том, как подключить вашу новую антенну.
- Подключите коаксиальный кабель телевизионной антенны к ВЧ-входу тюнера.
2. Подключите кабель HDMI к монитору, как показано на рисунке с телевизором.
- Это редко, но некоторые компьютерные мониторы могут иметь вход AV, как показано на телевизоре выше. Если монитор вашего компьютера имеет AV-соединение, вы также можете использовать AV-кабели для подключения тюнера к монитору вашего ПК.
- Как и в других примерах, если монитор вашего компьютера не имеет входа HDMI (или AV), вам необходимо подключить преобразователь HDMI в VGA между блоком преобразователя и монитором.
- Помните, что рекомендуемый HDMI Coverter также будет иметь аудиовыход для внешнего динамика или звуковой панели.
- Если на вашем мониторе есть вход HDMI без встроенного звука, не забудьте взять экстрактор звука из следующего раздела (или аналогичную модель).
HDMI Audio Extractor (можно найти здесь, на Amazon).
Это устройство позволит вам подключить внешний динамик к вашей развлекательной системе, у которого иначе не было бы хороших динамиков. В примере с большинством компьютерных мониторов у вас может вообще не быть звука.
Взвешивание опционов
Как видите, есть несколько способов использовать монитор компьютера в качестве экрана телевизора. Конечно, вам, вероятно, придется купить дополнительное оборудование.Некоторые люди могут счесть покупку слишком большого количества устройств слишком хлопотной.
Возможно, вам будет проще или столь же рентабельно инвестировать в доступный телевизор. Сегодня на рынке есть действительно разумные варианты, которые всего несколько лет назад были бы довольно дорогими.
Вот несколько альтернативных предложений:
Insignia Fire TV Edition
Insignia NS-32DF310NA19 32-дюймовый Smart HD-телевизор — Fire TV Edition- Доступный
- Качество изображения 720p, глубокий черный цвет и насыщенные цвета.
- Компактность — Размеры (Ш x В x Г): телевизор без подставки: 28,9 x 17,3 x 3 дюйма, телевизор с подставкой: 28,9 x 19 x 8,2 дюйма.
- Встроенный Fire TV предоставляет десятки тысяч каналов, приложений и навыков Alexa, включая Disney +, Netflix, YouTube, Prime Video, Hulu, SHOWTIME и STARZ.
- Несколько вариантов ввода / вывода устройств: 3 HDMI, включая 1 с ARC, USB, композитный вход, антенный / кабельный вход, цифровой выход (оптический), аудиовыход, Ethernet.
- С легкостью управляйте телевизором с помощью прилагаемого голосового пульта дистанционного управления с Alexa, а также запускайте приложения, ищите названия, воспроизводите музыку, переключайте входы, управляйте устройствами умного дома и т. Д., Используя только свой голос.
Цены взяты из Amazon Product Advertising API на:
Цены на продукты и их наличие действительны на указанную дату / время и могут быть изменены. Любая информация о цене и доступности, отображаемая на [соответствующих сайтах Amazon, если применимо] во время покупки, будет применяться к покупке этого продукта.
Insignia Fire TV Edition — это 24-дюймовый телевизор с отличным соотношением цены и качества. Insignia, возможно, и не один из самых дорогих брендов телевизоров, но он производит фантастические устройства с более доступной ценой.
Insignia Fire TV Edition — достойный светодиодный телевизор с поддержкой HD. Возможно, вы не получите разрешение 8K, но оно поддерживает разрешение 720p для четкого и ясного изображения. Помимо стандартного подключения к телевизору, он имеет функцию Smart TV. Вы можете подключить его к Wi-Fi по беспроводной сети и даже транслировать видео прямо со своего смартфона.
Интеграция AlexaFire TV встроена в сам пульт. Вы можете сказать «Алекса, найди боевики». Если в вашем доме правильно настроены умные устройства, вы можете сказать «Алекса, выключи свет», чтобы настроить Netflix и….расслабиться на свидании.
Версия Fire TV объединяет все стандартные параметры ввода телевизора с возможностью использовать прямые телетрансляции и потоковые каналы через Интернет. Вы получите лучшее из обоих через Интернет, используя Fire TV Edition TCL Insignia.
Принимая во внимание цену, которую вам, возможно, придется заплатить за аппаратное преобразование некоторых моделей мониторов в телевизоры, это может стать исключительной инвестицией. Ценник крайне приемлемый. Вы можете проверить более подробную информацию по ссылке выше.
TCL Roku Smart LED телевизор
TCL 32S325 32-дюймовый 720p Smart LED TV (2019)- Размеры (Ш x В x Г): Телевизор без подставки: 28.8 x 17,1 x 3,1 дюйма, телевизор с подставкой: 28,8 x 19 x 6,8 дюйма
- Интеллектуальная функция обеспечивает доступ к вашему любимому контенту с более чем 500 000 фильмов и сериалов, доступным через простой и интуитивно понятный Roku TV.
- Разрешение 720p HD для четкого изображения. Расстояние между подставкой — 21,3 дюйма
- Светодиод с прямым освещением обеспечивает отличное качество изображения. Видео совместимости с форматами файлов USB, MKV (H.264), MP4, MOV (H.264), TS (H.264) Музыка AAC, MP3, WMA, WAV (PCM), AIFF, FLAC, AC3 Photo JPG, PNG, Гифка
- Входы: 3 HDMI 2.0 с HDCP 2.2 (один с HDMI ARC), 1 USB (медиаплеер), RF, композитный, разъем для наушников, оптический аудиовыход
- Совместим с Alexa и Google Assist
Цены взяты из Amazon Product Advertising API на:
Цены на продукты и их наличие действительны на указанную дату / время и могут быть изменены. Любая информация о цене и доступности, отображаемая на [соответствующих сайтах Amazon, если применимо] во время покупки, будет применяться к покупке этого продукта.
TCL Roku Smart LED TV — еще один доступный, но очень функциональный телевизор, который стоит рассмотреть. Это светодиодный телевизор Smart LED на базе Roku, который позволяет подключать его напрямую к Интернету через двухдиапазонное соединение Wi-Fi.
32-дюймовый экран заметно больше, чем у Insignia. Несмотря на то, что разрешение не самое лучшее на рынке, вы все равно можете наслаждаться четким дисплеем с разрешением 720p. Такое качество изображения и размер экрана будет сложно превзойти по цене.
Отметим, что в этой модели отсутствует встроенный пульт Alex, она совместима с Alexa.Это означает, что вы можете получить доступ к его интеллектуальным функциям с помощью устройства Amazon Echo.
Интеллектуальная функциональность обоих этих телевизоров позволяет осуществлять потоковую передачу по различным подпискам, таким как Netflix, HBO Go, Hulu и Amazon Prime, помимо любой стандартной кабельной службы, которая у вас может быть. За такой доступный ценник сложно превзойти функциональность.
Ознакомьтесь с нашей статьей о том, как превратить маленькую комнату в домашний кинотеатр с ограниченным бюджетом.
Заключение
Использование монитора ПК в качестве телевизора может быть полезно в некоторых случаях.Потребуется немного поработать и купить несколько дополнительных аксессуаров, но научиться использовать компьютерный монитор в качестве экрана телевизора не так уж и сложно.
Я надеюсь, что это руководство поможет вам преобразовать ваш монитор в другое (или многоцелевое).
Приятного просмотра!
Настольные компьютеры HP и Compaq — Использование двух или более мониторов с одним компьютером в Windows 7
Ниже приведены инструкции по настройке двух наиболее распространенных конфигураций с несколькими дисплеями:
Презентация или клонирование: при этом на обоих дисплеях отображается одно и то же (клонирование) изображение.Эта конфигурация чаще всего используется для презентаций; то есть ведущий работает с меньшего монитора, в то время как аудитория смотрит на работу ведущего с большого телевизора, монитора или проектора. Расширение рабочего стола: Рабочий стол Windows или рабочая область распространяется на оба дисплея. Эта конфигурация чаще всего используется для увеличения рабочего пространства. Люди обычно используют дополнительное рабочее пространство для просмотра различных приложений на разных дисплеях.Презентация или клон
Для настройки параметров отображения на презентацию или клонирование могут потребоваться специальные драйверы.На момент написания этого документа компьютеры HP и Compaq были установлены с видеокартами ATI или NVIDIA. Вы можете обратиться к следующим двум примерам процедур, чтобы узнать, как программное обеспечение видеотехнологий можно настроить для среды презентации:
Заметка:Если видеотехнология, используемая на вашем компьютере, отличается от показанной ниже, и вы не можете найти настройку для режима презентации, обратитесь к веб-сайту производителя видеотехники для получения дополнительной помощи и информации.
Видеокарта | Процедура |
ATI |
|
NVIDIA |
|
Расширение рабочего стола
Расширьте рабочий стол с помощью параметров экрана Windows 7.
- Щелкните Пуск, а затем щелкните Панель управления.
В разделе «Оформление и персонализация» щелкните «Настроить разрешение экрана».
Рисунок: Внешний вид и персонализация
Откроется окно Разрешение экрана
Рисунок: Окно разрешения экрана
Заметка:
Если Windows показывает только один подключенный монитор, нажмите «Обнаружить».Если Windows не распознает оба монитора, нажмите «Идентифицировать». Цифры 1 или 2 показаны на значках монитора, чтобы помочь вам их идентифицировать.
Используйте раскрывающийся список Несколько дисплеев, чтобы выбрать один из следующих вариантов:
Дублируйте эти дисплеи. : Показать весь рабочий стол на обоих дисплеях.
Расширить эти дисплеи : растянуть рабочий стол на два дисплея.
Показать рабочий стол только на 1 : использовать только дисплей 1 и ничего не показывать на дисплее 2.
Показать рабочий стол только на 2 : использовать только дисплей 2 и ничего не показывать на дисплее 1.
(Необязательно) Чтобы настроить разрешение, выберите монитор и выберите разрешение из раскрывающегося списка.
(Необязательно) Чтобы изменить направление расширения рабочего стола (обычно влево или вправо, чтобы соответствовать физическому расположению дисплеев), выберите монитор и перетащите его в нужное положение.
По завершении нажмите «Применить», а затем нажмите «ОК».
Можете ли вы использовать монитор вашего компьютера в качестве телевизора?
В Allconnect мы работаем над тем, чтобы предоставлять качественную информацию с соблюдением правил редакции. Хотя этот пост может содержать предложения от наших партнеров, мы придерживаемся собственного мнения. Вот как мы зарабатываем деньги.
Мониторы и телевизоры «два в одном» могут сэкономить вам деньги и место.
Мы можем этого не осознавать, но наличие оборудования «два в одном» стало неотъемлемой частью нашей повседневной жизни. Наши часы теперь являются телефонами, а наши телефоны — фотоаппаратами, которые помещаются в наших карманах.
Мы привыкли ожидать этого от наших мобильных устройств. А как насчет дома? Подумайте о том, чтобы использовать тот же менталитет в своей работе и в развлекательных заведениях, рассматривая телевизор как монитор или монитор компьютера как телевизор.
Наш совет : узнайте, какие потоковые сервисы идеально подходят для домашнего телевизора или монитора!
Используйте монитор компьютера в качестве телевизораПрежде всего, мы предполагаем, что вы можете спросить, действительно ли я могу использовать монитор в качестве телевизора? Да, ты можешь.Но прежде чем покупать новый или пытаться использовать уже имеющийся, вам нужно принять во внимание несколько вещей.
- Убедитесь, что на мониторе вашего компьютера есть вход HDMI. Если у него есть соединение DisplayPort или разъем DVI / VGA, проверьте наличие адаптеров для преобразования его в HDMI.
- Есть ли в мониторе встроенный звук? В конце концов, если вы собираетесь транслировать свой любимый контент или смотреть телепередачи в прямом эфире, вам нужно иметь возможность его слышать. Если у него нет аудиоразъема или встроенных динамиков, нет проблем! Вы можете исправить это, просто получив адаптер, который может быть либо экстрактором звука (если у вашего монитора есть вход HDMI), либо любыми другими внешними динамиками, у которых есть дополнительный вход (AUX, если у вашего монитора есть аудиоразъем).
- Если у вас есть провайдер кабельного или спутникового телевидения, убедитесь, что кабельная приставка имеет выход DVI или HDMI. Проверьте вход вашего монитора, чтобы он соответствовал выходам вашего приемника.
Allconnect ® является участником программы Amazon Services LLC Associates, партнерской рекламной программы, разработанной для того, чтобы мы могли получать вознаграждение за счет ссылок на Amazon.com и дочерние сайты. Однако Allconnect несет ответственность за весь контент на этой странице.
Ищете рекомендации по мониторам, которые можно использовать в качестве телевизора?Вот несколько недорогих вариантов с хорошими отзывами.Кроме того, это игровые мониторы, что означает отличный контрастный дисплей, обычно качество HD, а также четкие движущиеся изображения. Еще одна замечательная особенность игровых мониторов — они включают в себя различные встроенные порты и аудиоразъемы.
Используйте телевизор в качестве монитора компьютераХотите узнать, как использовать телевизор в качестве монитора компьютера? Это просто, и если у вас уже есть большой телевизор, это означает, что вы можете играть, транслировать или работать на большом мониторе. Фиеста!
Прежде чем приступить к использованию телевизора в качестве монитора компьютера, вам следует знать несколько вещей.
- Для этой работы вам потребуются специальные кабели, поэтому проверьте порты ввода и вывода, которые вы будете использовать. Также не забудьте узнать, сколько их у вас есть — если их всего несколько, вам, возможно, сначала придется отключить другое оборудование.
- Компьютерные мониторы и ноутбуки обычно имеют более высокую плотность пикселей (Ppi, или пикселей на дюйм), поэтому экран вашего ноутбука может выглядеть более резким и детализированным, чем экран телевизора. Это означает, что, хотя вы можете иметь дело с большим экраном, текст, значки и изображения могут быть более размытыми, чем вы привыкли.
- Телевизор с высоким разрешением и более высокой плотностью пикселей обычно дороже телевизора, чем компьютерный монитор.
Как и в случае с мониторами, мы хотим дать вам несколько недорогих, все с сильными положительными отзывами.


 Обеспечивают не самое лучшее качество изображения на телевизоре с компьютера, однако могут стать единственным способом подключить старый телевизор к компьютеру.
Обеспечивают не самое лучшее качество изображения на телевизоре с компьютера, однако могут стать единственным способом подключить старый телевизор к компьютеру.  Не самый лучший способ подключения в связи с тем, что изображение на экране телевизора окажется не четким. Как правило, при наличии современной техники не используется. Подключение осуществляется аналогично подключению бытовых проигрывателей DVD, VHS и остальных.
Не самый лучший способ подключения в связи с тем, что изображение на экране телевизора окажется не четким. Как правило, при наличии современной техники не используется. Подключение осуществляется аналогично подключению бытовых проигрывателей DVD, VHS и остальных.




 : Окно «Разрешение экрана»
: Окно «Разрешение экрана»
 Расширение чаще всего используется
для увеличения рабочей области.
Расширение чаще всего используется
для увеличения рабочей области.

/tv-on-computer-56a324ab3df78cf7727c00d7.jpg)

 Дополнительные
сведения см. в руководстве пользователя
по своему телевизору.
Дополнительные
сведения см. в руководстве пользователя
по своему телевизору.