Обзор и тест интерактивного дисплея XP-РEN Artist Pro 16TP для художников, графических дизайнеров и фотографов
Как всем хорошо известно, автор этих строк занимается дизайном в типографии, однако род моей деятельности правильнее называть технический дизайн – я занимаюсь вёрсткой объёмных текстов, спуском полос, предпечатной подготовкой, выводом работ на печатные пластины, конструированием вырубных ножей и так далее, то есть работой, которая, как правило, не требует рисования. Тем не менее, как и у любого дизайнера, у меня постоянно возникает необходимость нарисовать путь обтравки какого-то предмета, доработать логотип и другие задания, выполнить которые гораздо удобнее пером, нежели мышкой. Более того, простенький планшет у меня в арсенале имеется, однако сколько бы я не пытался внедрить его в рабочий процесс, всякий раз возникала мысль, что вот сейчас я сделаю работу мышкой, а в следующий раз уж точно возьмусь за перо.
Следующий раз наступил несколько дней назад, когда ко мне на обзор приехал
графический планшет  Я много раз видел подобные
инструменты в обзорах у других дизайнеров, и мечтал как-нибудь попробовать такое
устройство в деле. Его основная особенность в том, что он позволяет рисовать
прямо на мониторе, что максимально приближено к тому, как мы с вами пишем и
рисуем на бумаге, ведь именно такой способ изложения образов в своём воображении
на бумагу нам отлично знаком с детства.
Я много раз видел подобные
инструменты в обзорах у других дизайнеров, и мечтал как-нибудь попробовать такое
устройство в деле. Его основная особенность в том, что он позволяет рисовать
прямо на мониторе, что максимально приближено к тому, как мы с вами пишем и
рисуем на бумаге, ведь именно такой способ изложения образов в своём воображении
на бумагу нам отлично знаком с детства.
Так как моим увлечением и второй профессией являются фотография и видео, мне было очень интересно протестировать устройство для обработки фотографий в Lightroom и Capture One, а также для монтажа роликов в Premiere.
Интерактивный дисплей не является компьютером и не способен работать сам по
себе. Правильнее его назвать монитором с возможностью ввода при помощи
тачскрина, то есть жестов руками и касанием пера стилуса. Теперь самое время
поговорить о способах подключения устройства к компьютеру. Далее по тексту для
краткости я буду называть его “планшет”, имея в виду, конечно, интерактивный
дисплей.
Способы подключения
Большинство современных компьютеров позволяют подключить планшет без проблем, тем или иным описанным ниже способом.
1. USB Type-C
Самый простой вариант подключения – один кабель Type-C идёт к компьютеру, например, это может быть современный Mac Mini, другой кабель Type-C – к адаптеру 220V. Важным условием является то, что интерфейс Type-C компьютера должен позволять подключать внешний монитор. Оба комплектных кабеля Type-C имеют на одном конце Г-образные штекеры, так что такой вариант будет наиболее эргономичен с точки зрения порядка на столе. Длина кабелей Type-C – Type-C составляет 1,5 м.
Схема подключения Artist Pro 16TP к ноутбуку при помощи Type-C
Если попытаться подключить планшет к десктопу при помощи Type-C на материнской
плате, в то время как основной монитор будет подключён к видеокарте через HDMI,
ничего не получится, проверено. Такой фокус может пройти, если основной монитор
будет работать от графического ускорителя, встроенного в процессор, но автору не
удалось найти такой десктоп, чтобы проверить этот факт.
Такой фокус может пройти, если основной монитор
будет работать от графического ускорителя, встроенного в процессор, но автору не
удалось найти такой десктоп, чтобы проверить этот факт.
2. HDMI + USB
Этот вариант подойдёт как для ноутбуков, так и для десктопов. Особенность ноутбуков состоит в том, что у многих из них имеется на борту порт HDMI как раз для подключения периферии, а также имеются один или несколько портов USB-A, так что комплектный кабель подойдёт в самый раз. Внимание! К компьютеру нужно подключать и HDMI, и USB-A одновременно, а также запитать планшет от второго кабеля Type-C от адаптера 220V. В этом случае всё будет работать.
Схема подключения Artist Pro 16TP при помощи HDMI к ноутбуку или десктопу
В случае с десктопом самым идеальным вариантом будет наличие на видеокарте двух
интерфейсов HDMI – один для монитора, другой для планшета, и планшет будут виден
в системе в качестве второго монитора. Сложнее, если у видеокарты в наличии
только один интерфейс HDMI, в таком случае планшет нужно подключать именно в
HDMI, а основной монитор подключать к другим имеющимся на видеокарте портам,
например DVI или Displayport. В любом случае нужно не забывать запитать планшет
от второго кабеля Type-C от адаптера 220V.
Сложнее, если у видеокарты в наличии
только один интерфейс HDMI, в таком случае планшет нужно подключать именно в
HDMI, а основной монитор подключать к другим имеющимся на видеокарте портам,
например DVI или Displayport. В любом случае нужно не забывать запитать планшет
от второго кабеля Type-C от адаптера 220V.
К чему подключить планшет не получится
Сегодня многие пользователи продолжают работать и на устаревших компьютерах, которые 8-10 лет назад были вполне современными.
- Например, это старенький iMac, в котором нет ни HDMI, ни Type-C. Это некоторые ноутбуки Apple тех же лет выпуска, а также некоторые Windows ноутбуки, в которых нет интерфейса HDMI.
- При подключении к Windows десктопу через интерфейс видеокарты Displayport при помощи переходника Displayport – HDMI планшет в ряде случаев не работал вообще, иногда работал некорректно.
Обе схемы, приведённые выше, автор нарисовал в Adobe Illustrator, тестируя
Artist Pro 16TP.
Драйверы и настройка
Без установки драйверов система WIndows 10 обнаруживает планшет как тачпад ноутбука – жесты будут работать, стилус – нет. Для работы необходимо скачать с сайта производителя драйвер для Windows и установить его, для MacOS он также имеется. Технические требования к компьютеру будут указаны в конце этой статьи.
Интерфейс драйвера планшета, настройки пера
Драйвер предлагает небольшое количество настроек, например, можно переназначить действие кнопки и ластика на стилусе, можно настроить поведение пера при нажатии, а также, например, передать стилусу функции мышки, что лично мне показалось неудобным.
Работа в качестве второго монитора
Все, кто хоть раз работал на компьютере с двумя мониторами, прекрасно разберётся
с этим вариантом самостоятельно. Для тех, кто пока не знаком с такой
возможностью, следует сказать, что на экран планшета можно не только клонировать
основной монитор системы, но и расширить на него рабочий стол, и использовать
рабочее пространство двух дисплеев по-максимуму.
Экран настройки двух мониторов WIndows 10
В Windows это делается в диалоге настройки дисплеев, здесь можно указать требуемое разрешение и расположение планшета относительно основного монитора. Этот способ особенно удобен при работе в тех программах, которые позволяют расположить элементы своего интерфейса на разных мониторах. Эти слова справедливы как для ноутбука, так и для десктопа.
Я работаю с Windows, как и все мои коллеги, поэтому продемонстрировать работу с MacOS у меня возможности нет. По отзывам пользователей, в MacOS жесты пальцами ограничиваются только базовыми функциями мыши, здесь не поддерживаются жесты пальцами, такие как панорамирование, масштабирование или поворот, что является ограничением MacOS, а не планшета или драйвера. Надеюсь, пользователи Mac без труда разберутся с настройкой самостоятельно.
Работа в качестве единственного монитора
Планшет может работать и в качестве единственного монитора, если у десктопа
имеется только один выход HDMI и нет интерфейса Type-C.
Переключатель режимов работы тача
Слева на корпусе планшета имеются две кнопки, верхняя отвечает за включение/выключение, в то время как нижняя переключает режимы работы тача/стилуса. На выбор предлагаются три режима работы – тач и стилус, тач с приоритетом стилуса и только стилус.
Кнопка слева на корпусе переключает режимы работы тача и стилуса
При рисовании, например в Photoshop, мы постоянно работаем зумом, увеличивая и
уменьшая фрагменты изображения. Можно сказать, что эта особенность является
одной из фишек цифрового рисования, так как работая на листе бумаги или холсте,
мы можем только лишь подходить и отходить от мольберта, или в какой-то мере
приближать или отдалять свои глаза к рисунку, в то время как лист бумаги сам по
себе как был листом бумаги, так и остаётся.
Зумировать можно как привычном образом, комбинацией клавиш на клавиатуре, так и при помощи жестов, как это мы делаем на смартфоне или экранчике камеры. Особенностью планшета является тот факт, что, рисуя, мы кладём на экран запястье руки и двигаем им, и планшет распознаёт это движение как жест, начиная творить на экране совсем не то, что мы ожидаем – двигать артборд, делать зум, чертить линии и так далее. Именно для этой цели служит функция приоритета пера – при рисовании мы должны уверенно водить запястьем по поверхности планшета во время рисования, и планшет будет реагировать только на перо стилуса. На практике, однако, эта функция работает не столь идеально, как хотелось бы, и некоторые касания система распознаёт как жест, хотя не в такой степени, как в верхнем положении.
Для уверенных движений руки по поверхности планшета помогает стильная перчатка
Для более уверенных движений руки по поверхности планшета помогает стильная
чёрная перчатка, в которую прячутся только два пальца, отчего художник с пером в
руке напоминает киборга, вызывая зависть у коллег. Так как перчатка симметрична,
левша также сможет ей пользоваться. Раз уж мы упомянули левшу, то уместно будет
будет отметить, что эргономика и всё взаимодействие с планшетом для левшей
оказалось куда удобнее.
Так как перчатка симметрична,
левша также сможет ей пользоваться. Раз уж мы упомянули левшу, то уместно будет
будет отметить, что эргономика и всё взаимодействие с планшетом для левшей
оказалось куда удобнее.
| Правша будет испытывать лёгкий дискомфорт | Левша будет настраивать параметры кисти с удовольствием |
Экраны настройки кисти в Adobe Photoshop
Мало того, что левша удобнейшим образом установит клавиатуру справа от
устройства, и у него под рукой окажутся функциональные клавиши, так ещё и при
работе в Photoshop щелчок по кнопке стилуса вызывает окно со свойствами кисти,
которое оказывается справа от места щелчка. Правша полностью блокирует это окно
своей рукой, в то время как левша продолжает эффективно работать. Казалось бы,
мелочь, однако при выполнении реальной работы окно с настройками кисти под
правой рукой вызывает по меньшей мере недоумение.
Практика работы
Чтобы проверить планшет в деле, я обратился к профессиональным дизайнерам, которых попросил поработать в своих любимых программах. У каждого из них было около часа для работы с устройством. Следует учитывать, что, несмотря на опыт работы с различными гаджетами, все они видели данный тип устройства впервые, и рассказали лишь своё первое впечатление. Разумеется, полное мнение об инструменте можно сформировать только на длинном отрезке, выполняя реальные заказы.
* * *
Владислав Ярмонов, специалист по компьютерной графике (@tafelynx).
Для работы я использую десктоп на базе AMD, видеоускоритель NVIDIA GeForce GTX 1660, основной монитор Benq 4K. Планшет подключил при помощи HDMI.
Плюсы эргономики от Владислава
1. Шикарная картинка, отличная цветопередача. Я не делал никаких дополнительных
настроек, и картинка оказалась очень близкая к изображению на моём основном
мониторе.
2. Чувствительность к нажатию очень порадовала, рисовать одно удовольствие. Я пробовал менять настройки пера в фирменном приложении XP-PEN, однако для меня оказались удобными настройки по умолчанию.
3. Низкая задержка, которую замечаешь, только если на неё обращать внимание. Буквально через 15 минут работы задержка не ощущается.
4. Качество исполнения всех компонентов на высоте. Это касается как самого планшета и стилуса, так и кабелей. Много сменных перьев для стилуса, удобный футляр.
Минусы эргономики от Владислава
1. Планшет лежит на столе горизонтально, так рисовать неудобно. Если таким
образом использовать классический планшет, сидя ровно и смотря в экран монитора,
это нормально. Однако чтобы в процессе рисования смотреть в сам планшет,
приходится сутулиться, что совсем не верно. Если сидеть ровно и смотреть на
планшет под углом, контрастность падает, особенно это заметно ближе к верхней
его части. Жаль, что в комплекте не оказалось удобной подставки.
2. Разрешение 4K для планшета слишком высокое, многие элементы интерфейса программ слишком маленькие, чтобы попадать по ним стилусом при таком разрешении. При снижении разрешения до FullHD стало намного удобнее, однако разрешение поменялось и на моём основном мониторе, что очень для него мало. Постоянно менять разрешение туда-сюда совсем не хочется.
3. Кнопка на стилусе плохо ощущается тактильно, чтобы её найти, нужно вертеть стилус в руке.
4. Работая с планшетом, нужно уделить время для организации своего рабочего места. Например, я долго не мог решить, как мне удобнее установить мою клавиатуру. В результате пришёл к выводу, что удобнее её закрепить на какие-то нескользящие подставки между планшетом и монитором. Если использовать тонкую компактную беспроводную клавиатуру, толщиной, сравнимой с самим планшетом, то её вполне можно ставить перед планшетом.
Практика работы от Владислава
Я решил проверить планшет в деле в тех программах, которые я использую в своей
работе наиболее часто.
1. Adobe Photoshop я использую практически в каждом проекте, однако в этой программе я, как правило, никогда ничего не проектирую и не рисую. Тем не менее, я нашёл одну композицию, для работы над которой планшет оказался как раз кстати – тень для этого ювелирного изделия я добавлял самостоятельно. Конечно, рисовать тень стилусом гораздо удобнее, чем мышкой. В любом случае, про удобство работы с планшетом в Photoshop лучше спросить у художника, который именно рисует в этой программе.
Работа в Photoshop
2. ZBrush. Интерфейс этой программы весьма необычный, и взаимодействие с интерфейсом однозначно приспособлено для работы мышкой. Однако прорабатывать мелкие детали 3D объекта при помощи стилуса оказалось очень удобно, мышкой такой точности не добиться. Вывод – для работы в ZBrush удобно использовать оба манипулятора.
Работа в ZBrush
3. Substance Painter является одной из основных моих рабочих
программ. Здесь повторилась та же история, что и с ZBrush – взаимодействовать с
меню удобнее мышкой, а манипулировать объектами и работать над деталями удобно
при помощи стилуса. Возможно, нужно больше времени, чтобы привыкнуть, и тогда от
мышки при работе в этой программе можно вообще отказаться.
Substance Painter является одной из основных моих рабочих
программ. Здесь повторилась та же история, что и с ZBrush – взаимодействовать с
меню удобнее мышкой, а манипулировать объектами и работать над деталями удобно
при помощи стилуса. Возможно, нужно больше времени, чтобы привыкнуть, и тогда от
мышки при работе в этой программе можно вообще отказаться.
Работа в Substance Painter
4. Adobe After Effects. Это моя основная программа для
анимации. After Effects позволяет распределить рабочее пространство на
несколько мониторов, что чрезвычайно удобно для работы с объёмными проектами.
Здесь я на планшет перенёс вьюпорт, а таймлайн раскрыл на полный экран на
основном мониторе. И именно на вьюпорте я рисую маску для сложного объекта. Эту
процедуру при помощи планшета оказалось делать чрезвычайно удобно, и я,
пользуясь случаем, с удовольствием поработал над маской для одной из сцен моего
проекта.
Работа в Adobe After Effects
* * *
Вторым дизайнером выступал я сам, и это тот случай, когда автор статьи сам же у себя берёт интервью, так как одно дело – обзор и тест, другое дело – практика.
1. Adobe Photoshop и Adobe Illustrator. Это мои основные инструменты, и 95% рабочего времени я провожу в работе с ними, включая InDesign, который для данного исследования рассматривать смысла нет. Особенность Photoshop и Illustrator в том, что, будучи перенесёнными на планшет, интерфейс этих программ остаётся вполне крупным и рабочим, при сохранении разрешения 3840 x 2160 и увеличении меню 200% – стилусом работать очень удобно, даже без мышки.
| Работа в Adobe Photoshop | Работа в Adobe Illustrator |
2. Adobe Lightroom Classic и Capture One 21.
Обработка фотографий при помощи стилуса оказалась весьма удобной. Мышкой я
выполнял основные операции с фото, такие как импорт, экспорт и другие, в то
время как стилус просто незаменим для создания сложных масок выборочной
обработки и для ретуши портретов. Работая стилусом, я поймал себя на мысли, что
чаще стал использовать кисть локальных обработок, в то время как при работе
мышкой я избегал использование этого инструмента.
Adobe Lightroom Classic и Capture One 21.
Обработка фотографий при помощи стилуса оказалась весьма удобной. Мышкой я
выполнял основные операции с фото, такие как импорт, экспорт и другие, в то
время как стилус просто незаменим для создания сложных масок выборочной
обработки и для ретуши портретов. Работая стилусом, я поймал себя на мысли, что
чаще стал использовать кисть локальных обработок, в то время как при работе
мышкой я избегал использование этого инструмента.
| Работа в Adobe Lightroom Classic | Работа в Capture One 21 |
Оказалось, что в Adobe Lightroom Classic и Capture One 21 по-разному работают на
втором мониторе. Lightroom способна увеличивать инструменты обработки до
приемлемого размера, однако меню и некоторые диалоговые окна остаются такими
мелкими, что без лупы с ними работать непросто. В Capture One мне не удалось
найти настройки, которые адаптировали бы интерфейс до читаемого размера.
В Capture One мне не удалось
найти настройки, которые адаптировали бы интерфейс до читаемого размера.
Изображения выше демонстрируют, как работают интерфейсы этих программ.
3. Adobe Premiere Pro. Монтировать видео, используя стилус, сперва оказалось неудобно. Однако к монтажу видео я приступил, уже попробовав планшет в других программах, и моментально распределил рабочее пространство по двум мониторам, перенеся таймлайн на планшет. Класс! Я в последнее время очень много работаю над вертикальными видео, и на единственном мониторе мне не хватает места и для вьюпорта, и для таймлайна. Расположив на весь экран планшета только один таймлайн, причем прямо перед собой, я наконец-то понял, что такое удобный монтаж! И стилусом вместо мышки вполне удобно работать, нужно только приноровиться.
| Работа в Adobe Premiere Pro | |
Вторым вариантом использования планшета в Premiere Pro стало его вертикальное
расположение справа от основного монитора в качестве просмотрового, что показано
на изображении справа. Таймлайн остался на основном мониторе, но занял при этом
почти всю ширину экрана, что оказалось очень удобным. Оба эти примера говорят о
том, что мне в первую очередь стало удобнее работать с двумя дисплеями, в то
время как сам по себе стилус служил вовсе не для рисования. С удовольствием
закончив таким образом монтаж начатого ранее проекта, я пришёл к выводу, что
такой вариант работы весьма удобен.
Таймлайн остался на основном мониторе, но занял при этом
почти всю ширину экрана, что оказалось очень удобным. Оба эти примера говорят о
том, что мне в первую очередь стало удобнее работать с двумя дисплеями, в то
время как сам по себе стилус служил вовсе не для рисования. С удовольствием
закончив таким образом монтаж начатого ранее проекта, я пришёл к выводу, что
такой вариант работы весьма удобен.
5. Affinity Photo так и не стала мои рабочим инструментом, несмотря на то, что я делал неоднократные попытки и даже неплохо изучил возможности этой программы, а про Affinity Designer записал пару уроков. Рисовать в Affinity Photo неожиданно оказалось наиболее удобным из всех программ, в которых я ранее пробовал это делать. Можно сказать, что именно благодаря Affinity Photo мне по-настоящему понравилось создавать компьютерные рисунки.
Работа в Affinity Photo
Интерфейс Affinity Photo способен адаптироваться для комфортной работы на
планшете. Всем, кто хотел бы порисовать на планшете, можно смело рекомендовать
эту программу как неплохой старт. Кстати, простенькие рисунки в карикатурном
стиле, показанные на изображении выше, отлично дополняют сценарий фильма, в чём
мы с коллегами убедились на личном опыте, работая над короткометражным фильмом
“Голливудская классика”.
Всем, кто хотел бы порисовать на планшете, можно смело рекомендовать
эту программу как неплохой старт. Кстати, простенькие рисунки в карикатурном
стиле, показанные на изображении выше, отлично дополняют сценарий фильма, в чём
мы с коллегами убедились на личном опыте, работая над короткометражным фильмом
“Голливудская классика”.
* * *
Комплект поставки
Упаковка планшета, согласно его предназначению, представляет собой произведение искусства, она не только надёжная, но и красивая, и при том необычная. Глядя на тигра, который в реке видит не своё отражение, а другого зверя, хочется взять стилус в руки и тут же начинать творить. Или это зверь видит тигра вместо своего отражения?
Комплект поставки XP-РEN Artist Pro 16TP
В коробке кроме планшета можно найти:
- Два одинаковых кабеля Type-C – Type-C длиной 1,5 м, у которых один разъём Г-образный, а второй прямой
- Один кабель HDMI + Type-A – Type-C, с прямым штекером Type-C, его длина также 1,5 м
- Адаптер питания 220V с интерфейсом Type-C
- Три сменные вилки для различных розеток, в том числе одна из них для европейских
- Стилус с 9 запасными перьями в элегантном металлическом кофре
- Фирменную перчатку
- Салфетку
- Краткую инструкцию на нескольких языках, в том числе на русском
- Гарантию
Неплохо! Такому комплекту позавидуют многие гаджеты. Здесь не хватает только
флешки с драйверами, чтобы не нужно было идти на сайт производителя, искать их
там и скачивать. Однако на сайте будут всегда самые свежие драйвера, так что без
флешки прожить вполне можно. И не хватает Г-образного штекера у кабеля HDMI +
Type-A – Type-C именно на конце с Type-C. Штекер здесь прямой, и вот это
является существенным минусом эргономики, очень странно, что этот момент не
продуман. В комплекте также не хватает регулируемой наклонной подставки для
устройства.
Здесь не хватает только
флешки с драйверами, чтобы не нужно было идти на сайт производителя, искать их
там и скачивать. Однако на сайте будут всегда самые свежие драйвера, так что без
флешки прожить вполне можно. И не хватает Г-образного штекера у кабеля HDMI +
Type-A – Type-C именно на конце с Type-C. Штекер здесь прямой, и вот это
является существенным минусом эргономики, очень странно, что этот момент не
продуман. В комплекте также не хватает регулируемой наклонной подставки для
устройства.
Во время тестирования планшета я заодно тщательно поработал над свежей фотосессией. Процесс ретуши
Выводы по работе с Artist Pro 16TP
Устройство современное, многофункциональное, и вместе с тем весьма непростое.
Выбирая подобный планшет, нужно не только уметь рисовать, но и разбираться в
подключении и настройке оборудования, особенно это касается работы с десктопами.
Следует помнить, что даже к некоторым мощным видеокартам будет непросто
подключить одновременно и основной монитор, и Artist Pro 16TP. Также нужно
понимать, что к некоторым устаревшим компьютерам подключить планшет не получится
в принципе.
Также нужно
понимать, что к некоторым устаревшим компьютерам подключить планшет не получится
в принципе.
Настроив планшет и установив драйверы, нужно будет уделить время настройке приложений, так как не все приложения одинаково охотно работают с планшетом и стилусом. Для каких-то приложений удобнее использовать режим клонирования двух мониторов, для каких-то – режим расширения рабочего стола на 2 монитора, в каких-то случаях желательно снизить разрешение, в каких-то в 4K всё работает гладко. Для тех, кто любит возиться с железом и настройкой, это занятие может оказаться увлекательным и интересным, однако многих может расстроить.
Выбирая Artist Pro 16TP, нужно понимать, что для комфортной работы понадобится
подготовить стационарное рабочее место, а именно – приобрести наклонную
регулируемую подставку, продумать расположение клавиатуры, удобно и красиво
проложить кабели и так далее. Пойти поработать сидя в мягком кресле под светом
торшера или на кухню просто так не получится.
Обратите внимание, это четвёртый абзац текста в выводах, и мы даже не начали обсуждать сам предмет работы – рисование. Подключив планшет к компьютеру и устроив удобное рабочее место, можно наконец приступить к творчеству. Рисовать на планшете удобно, это дело привычки. А как научиться рисовать – это уже совсем другая история.
Плюсы
- Отличная картинка и цветопередача, высокое разрешение.
- Отличное исполнение всех без исключения компонентов, всё сделано на совесть.
- Богатый комплект поставки, сменные перья, симпатичная упаковка.
- Чувствительность пера к нажатию отрабатывает как положено.
- Драйверы для всех популярных операционных систем, даже для Windows 7 и 8, что для некоторых может оказаться полезным.
Минусы
- Сложности при подключении к некоторым десктопам, у которых видеокарты
предлагают только Displayport или DVI.

- Непростая эргономика – для комфортной работы нужно тщательно продумать своё рабочее место.
- Стилус имеет только одну кнопку, которая плохо ощущается тактильно.
- Планшет не всегда распознаёт лёгкие касания стилуса, нужно водить им по экрану уверенно.
- Переключение действия жестов и пера работет не так как хотелось бы, в ряде случаев от жестов приходится отказываться.
Особенности
- MacOS не поддерживает жесты пальцами для масштабирования и поворота, что не является минусом устройства, а особенностью его работы в связке с этой операционной системой.
- Не со всеми приложениями будет удобная работа, для некоторых необходимо будет сделать специальные настройки.
- Нужно будет хорошенько продумать, как удобнее организовать рабочее место,
например, приобрести дополнительную подставку для планшета, проложить кабели и
так далее.

Кому можно рекомендовать XP-РEN Artist Pro 16TP
- Для подключения в качестве единственного монитора к современным Mac Mini и другим подобным компьютерам. Пользователь получит одновременно и большой 16-дюймовый качественный 4K монитор, и планшет для рисования.
- Для подключения к современным бюджетным ноутбукам, которые не могут похвастаться качественными дисплеями, зато имеют на борту необходимые интерфейсы.
- Для подключения к десктопу с мощной видеокартой, желательно с двумя и более портами HDMI.
Технические характеристики Artist Pro 16TP
- Модель: Artist Pro 16TP
- Артикул: MD160U
- Размеры: 406 x 263 x 15.5 мм
- Рабочая область: 345.6 x 194.4 мм
- Разрешение экрана: 3840 x 2160 (UHD)
- Цветовой охват: 92% Adobe RGB, 88% NTSC, 124% sRGB
- Стилус: без аккумулятора
- Наклон пера: 60°
- Уровень чувствительности к нажатию: 8192
- Контрастность: 1000:1
- Разрешение: 5080 LPI
- Высота считывания: 10 мм
- Скорость отклика: ≥ 220RPS
- Точность: ±0.
 5 мм (по центру), ±1.5 мм (по углам)
5 мм (по центру), ±1.5 мм (по углам)
- Интерфейс: 2 x USB-C
- Угол обзора: 178°
- Соотношение сторон: 16:9
- Экран с функцией мультитач: да
- Антибликовое покрытие: да
- Полная ламинация дисплея: да
- Слот безопасности: да
- Мощность входа: AC 110-240V
- Мощность выхода: DC12V/1.5A (макс.)
- Совместимость: Windows 7 (или новее), Chrome OS (88 и выше), Mac OS X (10.10 и выше), Android (USB3.1 DP1.2)
Теги: константин биржаков, xp-pen, постобработка, постобработка видео, компьютерное железо, монитор, обзор, тест
XP-PEN Artist 22E Pro — запоздалая рецензия на графический дисплей / Хабр
Доброго времени суток господа художники и дизайнеры. Многие из вас скорее всего задумываются над покупкой графического экрана и с интересом посматривают на продукцию разных производителей, ну а поскольку флагман этого сегмента рынка фирма Wacom уж слишком не по карману большинству из нас, хорошей альтернативой являются такие фирмы как Huion, UGEE и XP-PEN, планшет которой и рассмотрим сегодня.
Artist 22E Pro — данный экранник является представителем професcиональной линейки продуктов для художников, аниматоров, фотографов и дизайнеров, и после 6 месяцев использования (по 5-8 ч/день) у меня есть хорошее понимание его сильных и слабых сторон, про что и хочу рассказать в даном обзоре. Ну и поскольку я являюсь хобби художником (с грезами о большом будущем), максимальный упор я буду делать именно на аспект рисования с отступлениями для технических нюансов.
Тех параметры
Для начала пару слов о главных технических характеристиках, что есть и чего не хватает:
1. 21,5 дюйм рабочего пространства – экран реально большой, рассчитаный на обьемные работы, сначала было даже немножко непривычно рисовать на самом экране, но в целом это очень крутой и незабываемый опыт, особенно для художника.
2. FHD – разрешение 1920х1080, на странице представителя пишут что дисплей поддерживает совместимость с дисплеями 4К но это не разрешение экрана.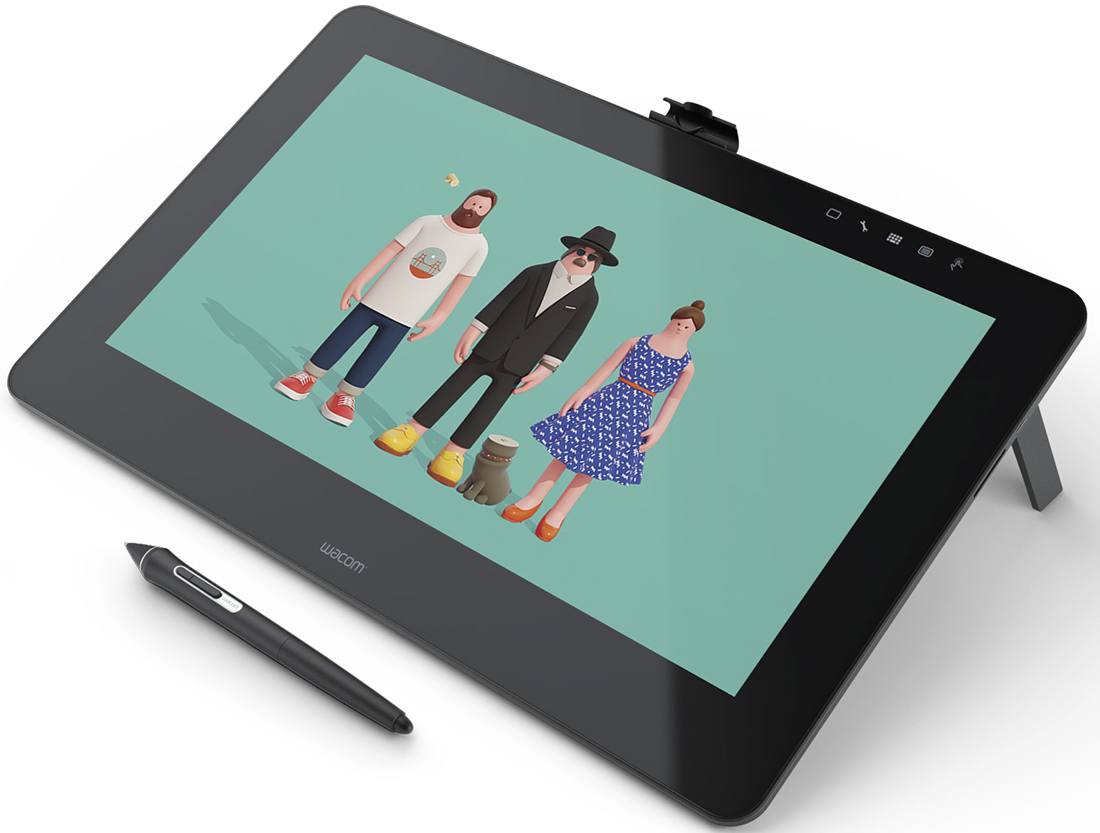 За такие деньги 4К графических экранов или экранов с функцией Multi-Touch просто не бывает.
За такие деньги 4К графических экранов или экранов с функцией Multi-Touch просто не бывает.
3. Цветовая гамма – 77-82% AdobeRGB/~99% sRGB/~74% NTSC вместе с IPS матрицей дают отличный угол обзора без паралакса или искажения цвета (24 bit/8 bpc/14.7 млн цветов). Результат хороший, но некоторые планшеты поновее (этой же фирмы) показывают немного лучшие спецификации относительно цветового пространства (схема ниже, а больше о данной теме на википедии). В сравнении с моим вторым геймерским монитором на матрице TN, который так же “выдает” 14.7 млн цветов с 66% NTSC, цвета будто раскрываються по новому – появляется большее количество оттенков, а лиловый и сине-голубой (особенно люблю исспользовать эти цвета) становятся более выразительными и насыщенными. Частота монитора 60 Hz, поэтому плавность картинки, особенно при перетягивании или наклонах рабочей области большого проекта в Photoshop, может падать, но это уже зависит от вашей видеокарты. Контраст 1000:1 – неплохие и насыщенные темные тона, но у продуктов линейки Wacom Cintiq Pro (24 Pro и 32 Pro) с контрастом, разрешением да и цветом будет получше (прямой конкурент Cintique 22 имеет те же характеристики).
(виды цветовых пространств и какой диапазон цветов охватывают)
4. Частота отклика экрана на действие – 14 мс, все как у лучших экранников Wacom. Таков же стилус, с удобным для хвата дизайном, 8192 уровня нажатия позволяют делать очень тонкие/толстые линии в зависимости от давления на стилус (функции наклона, правда, нету). Сам давлю довольно сильно, никакого паралакса или артефактов при этом пока не обнаружил.
5. 16 Кнопок быстрого действия – каждую можно настроить под любую программу и под свой вкус.Очень удобно при рисовании на экраннике (не нужно лезть к клаве на каждом шагу), правда при долгом рисовании может побаливать локоть потому что надо его все время держать упором в стол, поэтому лучше взять еще какую-то подушку.
6. Поддержка всех програм для 2D/3D рисования и дизайна которые есть на рынке – Adobe CC Photoshop/Fresco/Illustrator/InDesign/Substance Painter, Krita, Gimp, Sai, Manga studio, Procreate, ZBrush и др. Все что нужно – банально настроить профиль с кастомизируемыми кнопками под даную программу и все. В W10 нужно включить Windows Ink в опциях программы для планшета что бы работал нажим пера, все остальное система уже сама поддерживает. В W7 лучше даную функцию выключить, о других же операционных системах ничего сказать не могу.
Все что нужно – банально настроить профиль с кастомизируемыми кнопками под даную программу и все. В W10 нужно включить Windows Ink в опциях программы для планшета что бы работал нажим пера, все остальное система уже сама поддерживает. В W7 лучше даную функцию выключить, о других же операционных системах ничего сказать не могу.
Большим плюсом также являеться то что данный монитор ест гораздо меньше чем обычная настольная лампочка.
Что в комплекте
Список всего что идет в комплекте с монитором можно найти и на официальной страничке представителя, здесь только оставлю скриншот и пару слов о периферии. Вообще, очень приятно порадовало внимание к деталям со стороны производителя — все наиболее амортизирующиеся детали идут парно – запасной стилус еще ни когда не был лишним. 8 дополнительных насадок для стилуса вместе с присоблением для их смены упакованы в держатель для основного стилуса, если закончаться эти, на алиэкспресе можно заказать целую пачку (50 штук). За пол года теста я прикончил всего лишь одну насадку, так что срисовываются они достаточно медленно. Перо, к слову, очень долго держиться и быстро заряжается (1.5-2 месяца без подзарядки, заряжается в течении часа) так что за этим следить не надо. Монитор идет с удобной подставкой для регуляции наклона и с резиновыми накладками для стабильности. Конструкция тяжелая (6 кг) и достаточно стойкая, а экран размещен на удобной высоте от ножек подставки что дает возможность просунуть под ним кабеля для клавиатуры и тд. Еще один важный момент – на экраннике уже есть установленная заводская антирефлекторная пленка которая не дает экраннику выглядеть как зеркало, но она же делает цвета немножко более блеклыми. Ее можно снять, но установить обратно пленку без пыли и пупырышек не получиться.
Перо, к слову, очень долго держиться и быстро заряжается (1.5-2 месяца без подзарядки, заряжается в течении часа) так что за этим следить не надо. Монитор идет с удобной подставкой для регуляции наклона и с резиновыми накладками для стабильности. Конструкция тяжелая (6 кг) и достаточно стойкая, а экран размещен на удобной высоте от ножек подставки что дает возможность просунуть под ним кабеля для клавиатуры и тд. Еще один важный момент – на экраннике уже есть установленная заводская антирефлекторная пленка которая не дает экраннику выглядеть как зеркало, но она же делает цвета немножко более блеклыми. Ее можно снять, но установить обратно пленку без пыли и пупырышек не получиться.
Все отлично, кроме перчатки – слишком уж она синтетичная и не приятная на ощупь, рука и без нее отлично “катается” по экрану так что мне она по душе не пришлась. Дополнительно ко всему что есть желательно сразу прикупить защитный экран так как, если слегка надавить, дисплей (или заводскую пленку) можно очень легко поцарапать, а это для художника уже катастрофа. Зашитный экран, кстати, сильно зарисовываеться и со временем места где чаще всего рисуете (как правило это центр экрана) становятся сильно заметными, поэтому его так же придеться постоянно менять.
Зашитный экран, кстати, сильно зарисовываеться и со временем места где чаще всего рисуете (как правило это центр экрана) становятся сильно заметными, поэтому его так же придеться постоянно менять.
И конечно же кабели, как же без них – подключение по старой системе: энергокабель, HDMI/VGA и USB вместо энергокабеля и USB-c – не всем такое решение по душе, хотя в моем случае именно то что USB и HDMI шли порознь было в плюс но об этом дальше.
Софт
А теперь перейдем к менее приятному – к софту. Дрова и программа для кастомизации настроек планшета идут одним файлом который можно скачать на сайте разработчика, и постоянно обновляются с периодичностью где-то в пол. года… и постоянно ПО-СТО-ЯН-НО тупят, глючат и вылетают. Мне уже даже тяжело сосчитать сколько раз данный багованный софт у меня вылетал (на 7 и на 10, в Photoshop cc 17/19, Krita, Gimp и др. и даже когда не рисовал а просто делал что-то другое), иногда вылетов бывало по пару раз в день, иногда тупили щетки, а иногда банально вылетал софт потому что переставал видеть экранник. Для данных проблем есть два решения – либо переподключить USB либо рестартануть операционную систему, но, как вы понимаете терпение не вечно… а глюки да. Я обновлял дрова один раз за это время но улучшения не почувствовал, разве что переподключение USB напрямую к компьютеру вместо мульти-USB немножко уменьшило количество глюков, но все же не элиминировало проблему полностью.
Для данных проблем есть два решения – либо переподключить USB либо рестартануть операционную систему, но, как вы понимаете терпение не вечно… а глюки да. Я обновлял дрова один раз за это время но улучшения не почувствовал, разве что переподключение USB напрямую к компьютеру вместо мульти-USB немножко уменьшило количество глюков, но все же не элиминировало проблему полностью.
(софт для настроек работы с экранником)
Софт дает возможность настроить все кнопки на планшете и стилусе, откалибровать натиск пера и экран, установить рабочую область и экспортировать/импортировать свои настройки.
Калибровака температуры цвета, яркости, гаммы и прочих элементов дисплея делается посредством кнопки MENU возле кнопки включения. Перепробовав множество настроек хочу сказать что лучше всего для меня работают следующие – Яркость (60%), Контраст (дефолт – 46%), Гамма (вкл), DCR (выкл.). Кроме этих хотел бы сфокусироваться на регулировке температуры цвета поскольку это очень важный элемент который определит будете ли вы видеть цвет без каких либо искажений ибо же с примесями оттенков других цветов. Предустановленным дефолтом является 6500 Келвинов, с мощной примесью розового цвета и эквивалентностью температуры цвета как в ясный день с небольшим количеством облачности. Я же рекомендую поставить на 11500 К что наилучшее отображает белый цвет без добавления других оттенков. Все остальные опции, по вкусу.
Предустановленным дефолтом является 6500 Келвинов, с мощной примесью розового цвета и эквивалентностью температуры цвета как в ясный день с небольшим количеством облачности. Я же рекомендую поставить на 11500 К что наилучшее отображает белый цвет без добавления других оттенков. Все остальные опции, по вкусу.
(меню настроек отображения дисплеем цвета, яркости и пр.)
Также планшет совместимый с продукцией Nvidia то бишь и с Nvidia Control Panel, в которой также можно добавить гамму, яркость, контраст а еще подкрутить насыщенность цвета или изменить диапазон цветов (для тех кто не различает все цвета, если такие есть среди художников).
(разница между моими настройками и максимумом в насыщенности цвета)Впечатления от рисования
В общем и целом все отлично. Никакого дрожания линий или параллакса не наблюдаю, перо (если не сточено) скользит без скрипа или других назойливых звуков. Кстати само тактильное ощущение от рисования что-то среднее между стеклом и бумагой, не особо напрягает но традиционщикам будет не особо привычно. Ступени настиска дают отличный эффект плавности но если кому даже этого мало то всегда можно использовать дополнительное ПО вроде LazyNezumiPro для еще лучшего результата.
Ступени настиска дают отличный эффект плавности но если кому даже этого мало то всегда можно использовать дополнительное ПО вроде LazyNezumiPro для еще лучшего результата.
Использовать экранник удобно хотя сначала нужно привыкнуть и немножко по-другому организовать свое рабочее место. Лучшим вариантом будет поставить клавиатуру, если есть то лучше мини, спереди дисплея – таким образом и печатать будет удобно и рисовать. Рисуется лучше под углом 60-75 градусов, в более горизонтальном положении глаза устают больше да и кресло нужно поднимать выше.
Температура дисплея. Уже ни раз слышу миф о том что экранники греются, так вот это неправда от слова совсем, максимум пара градусов выше комнатной температуры, работая целый день, и то только снизу монитора.
(парочка штрихов в Ph)Итог
+ —
Большой экран Глючный софт
Надежное железо
Кнопки быстрого действия
Цена
Artist 22E Pro является отличным инструментом для профеcсионалов и художников среднего звена которые хотят перейти на другой уровень рисования и рисовать непосредственно на большом экране. Но наибольшим плюсом конечно же будет цена. Я покупал этот планшет на Алиэкспреcсе по цене 500$, на Амазоне и подешевле можно взять. Если брать в сравнение с Wacom Cintiq 22, здесь вы получаете продукт с той же начинкой, но в 4 раза дешевле. Конечно же есть и модели поновее – модель R поддерживает наклон стилуса, перо не требует больше подзарядки, а кнопок на дисплее стало еще больше, но стоит он на 300 зеленых дороже. Также можно посмотреть и на продукцию Huion, они с XP-PEN идут нога в ногу по цене и качеству и об их экранниках также много теплых отзывов (но вот с софтом те же траблы). Конечно же если вы профессионал и хорошо зарабатываете то кроме как на Wacom вы даже не посмотрите, но все же для отчета – в версиях 24Pro/32Pro кроме всего на самом деле нужного графическому экрану (4К расширение, 10 bpc, 32 bit с миллиардом цветов и др.) они еще запихнули несколько USB портов, порт для SD карт, глючную функцию Multi-Touch, шумные вентиляторы и прикрутили возможность докупить Cintiq Pro Engine который трансформирует графический дисплей в компьютер с графическим дисплеем – нужно ли все это по цене от 2.
Но наибольшим плюсом конечно же будет цена. Я покупал этот планшет на Алиэкспреcсе по цене 500$, на Амазоне и подешевле можно взять. Если брать в сравнение с Wacom Cintiq 22, здесь вы получаете продукт с той же начинкой, но в 4 раза дешевле. Конечно же есть и модели поновее – модель R поддерживает наклон стилуса, перо не требует больше подзарядки, а кнопок на дисплее стало еще больше, но стоит он на 300 зеленых дороже. Также можно посмотреть и на продукцию Huion, они с XP-PEN идут нога в ногу по цене и качеству и об их экранниках также много теплых отзывов (но вот с софтом те же траблы). Конечно же если вы профессионал и хорошо зарабатываете то кроме как на Wacom вы даже не посмотрите, но все же для отчета – в версиях 24Pro/32Pro кроме всего на самом деле нужного графическому экрану (4К расширение, 10 bpc, 32 bit с миллиардом цветов и др.) они еще запихнули несколько USB портов, порт для SD карт, глючную функцию Multi-Touch, шумные вентиляторы и прикрутили возможность докупить Cintiq Pro Engine который трансформирует графический дисплей в компьютер с графическим дисплеем – нужно ли все это по цене от 2. 5 до 4.5 к долларов, это уже вам решать. Как по мне это уже извращение какое-то а не дисплей для рисования, какая следующая ступень эволюции? Модель Оптимус Прайм с возможностью трансформироваться в тачку?
5 до 4.5 к долларов, это уже вам решать. Как по мне это уже извращение какое-то а не дисплей для рисования, какая следующая ступень эволюции? Модель Оптимус Прайм с возможностью трансформироваться в тачку?
Одним словом, после тестирования данного продукта я остался им очень доволен – работать удобно, дисплей хороший, все остальное зависит лишь от способностей художника. Жаль что не могу выложить спидпейнт, но ниже привожу фото моей последней работы.
(Mongol by Eleftheria-Arts)Спасибо за прочтение и творческих всем успехов!
Обзор Wacom Intuos Pro | Creative Bloq
Наш вердикт
Это, без сомнения, достойная покупка. Планшет Wacom Intuos Pro (средний) отзывчив, удобен в использовании и хорошо работает в творческих приложениях. Тем не менее, есть несколько недочетов, которые Wacom мог бы решить.
Для
- Хорошее соотношение цены и качества
- Большая активная площадь
Против
- Подставка для ручки плохо держится
- Трудно получить доступ к новым наконечникам пера
Почему вы можете доверять Creative Bloq
Наши эксперты-рецензенты часами тестируют и сравнивают продукты и услуги, чтобы вы могли выбрать лучшее для себя. Узнайте больше о том, как мы тестируем.
Узнайте больше о том, как мы тестируем.
ЛУЧШИЕ ПРЕДЛОЖЕНИЯ СЕГОДНЯ
Когда мы распаковывали планшет Wacom Intuos Pro Medium, наши первые впечатления были смесью мыслей о том, как великолепно выглядит планшет, и беспокойства о том, как долго он останется таким, прежде чем на нем появятся пятна, потертости и износ. В коробке вы также найдете перо Wacom Pro Pen 2, подставку, четыре цветных кольца для пера и кабель.
Документация в основном состоит из нескольких схем, показывающих, как использовать подставку, на которой удобно размещаются оба наконечника и которую можно использовать для извлечения наконечника из пера. Наконец, есть образцы листов с шероховатой, стандартной и гладкой текстурой. Листы (продаются отдельно) прилипают к рабочей области планшета, заменяя существующую поверхность новой текстурой, устраняя опасения по поводу загрязнения планшета.
Подложка относится к типу «отклеить и выбросить», что проблематично, если вы решите отклеить ее для переключения между текстурами. Срок службы наконечников пера увеличился бы, если бы планшет поставлялся с гладкой поверхностью по умолчанию.
Срок службы наконечников пера увеличился бы, если бы планшет поставлялся с гладкой поверхностью по умолчанию.
Мы считаем Wacom Intuos Pro одним из лучших планшетов для рисования. Давайте копнем немного глубже и узнаем больше о том, почему мы оцениваем эту таблицу, а также о нескольких вещах, которые, по нашему мнению, ее подводят.
- Wacom Intuos Pro (Medium) (черный) на Amazon за 309,97 фунтов стерлингов (открывается в новой вкладке)
Перед использованием необходимо установить драйверы и обновления прошивки. Посмотрите нашу статью о том, как загрузить драйверы Wacom, если вы не знаете, что делать. После этого вы захотите открыть учетную запись Wacom, а затем перейти в центр Wacom Desktop и точно настроить работу планшета в соответствии со своими предпочтениями. Игнорируя довольно бессмысленный мастер настройки, другие параметры предоставляют множество полезных настроек настройки, в том числе: элементы управления на экране; настройки ориентации, эргономично разработанные для левшей и правшей; сенсорные настройки для мультитач-жестов для навигации по вашему проекту; а также клавиши ExpressKeys и функции сенсорного кольца, обеспечивающие удобные сочетания клавиш, которые во время тестирования стали предпочтительнее горячих клавиш клавиатуры из-за скорости.
Требуется время, чтобы адаптироваться ко многим функциям планшета, что подчеркивает его пригодность для профессионального использования и быстрого рабочего процесса.
Intuos Pro — это гибкий инструмент для творческих проектов, помогающий вам работать с комфортом.Средняя версия занимает немного меньше места, чем ее предшественник, но при этом имеет большую рабочую площадь. В зависимости от размера вашего стола вы можете разместить его рядом с клавиатурой, если предпочитаете не использовать клавиши ExpressKeys и сенсорное кольцо. Однако использование этих экономящих время функций и ярлыков гораздо более продуктивно. Кроме того, он поддерживает беспроводную связь, а Bluetooth 4.2 помогает навести порядок на рабочем столе и работать с дивана.
Перо Wacom Pro Pen 2 невероятно отзывчиво, но с настройками по умолчанию кажется слишком чувствительным. После настройки он обеспечивает очень естественное ощущение при рисовании концептуальных проектов, рисовании текстур и скульптуре, и во время тестирования он хорошо показал себя в Photoshop, Painter, Mari, Maya и ZBrush, хотя это было после нескольких часов привыкания к нему. .
.
Задержка очень незначительна, что может быть проблемой для более дешевых планшетов, а перо удобно держать в руке при длительном использовании, обеспечивая превосходную реакцию на нажатие и давая вам врожденный контроль и точность при детализации.
Распознавание наклона и 8 192 уровня давления вступают в игру, чем больше вы его используете, и уровни являются заметным преимуществом по сравнению с более дешевыми планшетами на рынке. Имея размеры 13,2 x 8,5 x 0,3 дюйма и малый вес, он идеально подходит для мобильных фрилансеров, а время автономной работы разумно, что позволяет работать целый день.
Перо Wacom Pro Pen 2 удобно держать в руке в течение длительного периода времени, и оно обладает впечатляющей чувствительностью к давлению. Его можно уложить плашмя, но это не решит проблему. Внутри основания подставки вы найдете перья; чтобы открыть его, вам нужно повернуть основание, но у него не так много захвата, чтобы сделать этот процесс простым, и его довольно трудно открыть, пока он не наденется.
В целом, Wacom Intuos Pro удобен в работе и отлично справляется с творческими приложениями. Он также небольшой и достаточно легкий, чтобы использовать его на ходу. Время автономной работы также приличное. Есть несколько замечаний в виде небольшого лага и неэргономичной подставки для пера. Мы думаем, что большинство людей будут довольны этим планшетом Wacom, но вы также можете рассмотреть более новые альтернативы, такие как набор графических планшетов Xencelabs, который имеет аналогичную цену, но предлагает больше в коробке и работает очень плавно.
Подробнее: Лучшие планшеты со стилусом
Wacom Intuos Pro (Medium): Сравнение цен
427 Отзывы покупателей Amazon
☆☆☆☆☆
)
(открывается в новой вкладке)
269,99 фунтов стерлингов
(открывается в новой вкладке)
Просмотр (открывается в новой вкладке)
(открывается в новой вкладке)
(открывается в новой вкладке)
900,99
(открывается в новой вкладке)
Вид (открывается в новой вкладке)
(открывается в новой вкладке)
(открывается в новой вкладке)
(открывается в новой вкладке)
329,99 фунтов стерлингов
(открывается в новой вкладке)
309,97 фунтов стерлингов
9 в новой вкладке) (открывается 06 новая вкладка) Вид (открывается в новой вкладке)(открывается в новой вкладке)
(открывается в новой вкладке)
329 фунтов стерлингов
(открывается в новой вкладке)
Просмотр (открывается в новой вкладке)
(открывается в новой вкладке) вкладка)
(открывается в новой вкладке)
329,99 фунтов стерлингов
(открывается в новой вкладке)
Посмотреть (откроется в новой вкладке)
Показать больше предложений
на платформе
Спасибо, что прочитали 5 статей в этом месяце* Присоединяйтесь сейчас, чтобы получить неограниченный доступ
Наслаждайтесь первым месяцем всего за 1 фунт стерлингов / 1 доллар США / 1 евро
У вас уже есть аккаунт? Войдите здесь
*Читайте 5 бесплатных статей в месяц без подписки
Присоединяйтесь сейчас, чтобы получить неограниченный доступ
Попробуйте первый месяц всего за £1 / $1 / €1
У вас уже есть аккаунт? Войдите здесь
8
из 10
Wacom Intuos Pro (Medium)
Это, без сомнения, достойная покупка. Планшет Wacom Intuos Pro (средний) отзывчив, удобен в использовании и хорошо работает в творческих приложениях. Тем не менее, есть несколько недочетов, которые Wacom мог бы решить.
Планшет Wacom Intuos Pro (средний) отзывчив, удобен в использовании и хорошо работает в творческих приложениях. Тем не менее, есть несколько недочетов, которые Wacom мог бы решить.
Пол — инструктор по визуальным эффектам и 3D, художник-фрилансер, писатель и технический редактор. В свободное время он любит собирать постеры к фильмам и городское искусство.
Интерактивные перьевые дисплеи и планшеты с сенсорным экраном
Интерактивные перьевые дисплеи и планшеты с сенсорным экраном- Wacom Cintiq Pro 16
- Wacom Cintiq Pro 24
Исследовать все перьевые дисплеи
Линейка интерактивных дисплеев Wacom для творчества предлагает широкий выбор для творческих людей. Выберите свой на основе размеров экрана, размера экрана и портативности, в зависимости от ваших потребностей. На всех моделях вам понравится работать прямо на экране с помощью нашего чувствительного к давлению пера.
Выберите свой на основе размеров экрана, размера экрана и портативности, в зависимости от ваших потребностей. На всех моделях вам понравится работать прямо на экране с помощью нашего чувствительного к давлению пера.
Ваком Синтик Про 27
Перьевой дисплей сверхвысокой четкости с поддержкой мультитач, разработанный для творческих профессионалов.
Ваком Синтик Про 24
Перьевой дисплей сверхвысокой четкости с поддержкой мультитач, разработанный для творческих профессионалов.
Ваком Синтик Про 16
Перьевой дисплей сверхвысокой четкости с поддержкой мультитач, разработанный для творческих профессионалов.




 5 мм (по центру), ±1.5 мм (по углам)
5 мм (по центру), ±1.5 мм (по углам)