Windows не видит второй монитор — почему и что делать?
  windows
Если вы подключили второй монитор или ТВ к вашему ноутбуку или компьютеру по HDMI, Display Port, VGA или DVI, обычно всё работает сразу без необходимости каких-то дополнительных настроек (кроме выбора режима отображения на двух мониторах). Однако иногда случается, что Windows не видит второй монитор и не всегда ясно, почему это происходит и как исправить ситуацию.
В этой инструкции подробно о том, почему система может не видеть второй подключенный монитор, ТВ или другой экран и о возможных способах исправить проблему. Далее предполагается, что оба монитора у вас гарантированно рабочие.
Проверка подключения и базовых параметров второго дисплея
Прежде чем приступать к каким-либо дополнительным, более сложным методам решения проблемы, при невозможности вывода изображения на второй монитор, рекомендую выполнить эти простые шаги (с большой вероятностью, вы это уже попробовали, но напомню для начинающих пользователей):
- Перепроверьте, чтобы все кабельные подключения и со стороны монитора, и со стороны видеокарты были в порядке, а монитор включен.

- Если у вас Windows 10, зайдите в параметры экрана (правый клик по рабочему столу — параметры экрана) и в разделе «Дисплей» — «Несколько дисплеев» нажмите «Обнаружить», возможно это поможет «увидеть» второй монитор.
- Если у вас Windows 7 или 8, зайдите в параметры экрана и нажмите «Найти», возможно, Windows удастся обнаружить второй подключенный монитор.
- Если у вас в параметрах из шага 2 или 3 отображаются два монитора, но изображение есть только на одном, посмотрите, чтобы в пункте «Несколько дисплеев» не было установлено «Показать только на 1» или «Показать только на 2».
- Если у вас ПК и один монитор подключен к дискретной видеокарте (выходы на отдельной видеокарте), а другой — к интегрированной (выходы на задней панели, но из материнской платы), по возможности попробуйте подключить оба монитора к дискретной видеокарте.
- Если у вас Windows 10 или 8, вы только что подключили второй монитор, но при этом не делали перезагрузку (а только завершение работы — подключение монитора — включение компьютера), выполните именно перезагрузку, это может сработать.

- Откройте диспетчер устройств — Мониторы и проверьте, а там — один или два монитора? Если два, но один с ошибкой, попробуйте удалить его, а затем в меню выбрать «Действие» — «Обновить конфигурацию оборудования».
Если все эти пункты были проверены, а проблем не обнаружено, будем пробовать дополнительные варианты исправить проблему.
Примечание: если для подключения второго монитора используются переходники, адаптеры, конвертеры, док-станции, а также недавно купленный самый дешевый китайский кабель, каждый из них также может являться причиной проблемы (чуть подробнее об этом и некоторых нюансах в последнем разделе статьи). Если существует такая возможность, попробуйте проверить другие варианты подключения и посмотреть, станет ли второй монитор доступен для вывода изображения.
Драйверы видеокарты
К сожалению, очень частая ситуация среди начинающих пользователей — попытка обновить драйвер в диспетчере устройств, получение сообщения о том, что самый подходящий драйвер уже установлен и последующая уверенность в том, что драйвер действительно обновлен.
По факту такое сообщение говорит лишь о том, что у Windows нет других драйверов и вам вполне могут сообщить, что драйвер установлен, когда в диспетчере устройств отображается «Стандартный VGA графический адаптер» или «Базовый видеоадаптер Microsoft» (оба этих варианта сообщают о том, что драйвера не нашлось и был установлен стандартный драйвер, который может выполнять лишь базовые функции и обычно не работает с несколькими мониторами).
А потому при возникновении проблем с подключением второго монитора настоятельно рекомендую установить драйвер видеокарты вручную:
- Скачайте драйвер вашей видеокарты с официального сайта NVIDIA (для GeForce), AMD (для Radeon) или Intel (для HD Graphics). Для ноутбука можно попробовать загрузить драйвер с официального сайта производителя ноутбука (иногда они работают «правильнее» несмотря на то, что часто более старые).
- Установите этот драйвер. Если установка не проходит или драйвер не меняется, попробуйте предварительно удалить старый драйвер видеокарты.

- Проверьте, была ли решена проблема.
Возможен ещё один вариант, имеющий отношение к драйверам: второй монитор работал, но, внезапно, перестал определяться. Это может говорить о том, что Windows обновила драйвер видеокарты. Попробуйте зайти в диспетчер устройств, открыть свойства вашей видеокарты и на вкладке «Драйвер» откатить драйвер.
Дополнительная информация, которая может помочь, когда второй монитор не определяется
В завершение, некоторые дополнительные нюансы, которые могут помочь разобраться, почему не виден второй монитор в Windows:
- Если один монитор подключен к дискретной видеокарте, а второй — к интегрированной, проверьте, а обе ли видеокарты видны в диспетчере устройств. Бывает, что БИОС отключает интегрированный видеоадаптер при наличии дискретного (но его можно включить в БИОС).
- Проверьте, а виден ли второй монитор в фирменной панели управления видеокарты (например, в «Панель управления NVIDIA» в разделе «Дисплей»).
- Некоторые док-станции, к которым сразу подключается более одного монитора, а также при некоторых «особенных» типах подключения (например, AMD Eyefinity), Windows может видеть несколько мониторов как один, при этом все они будут работать (и это будет поведением по умолчанию).

- При подключении монитора по USB-C, убедитесь, что он поддерживает подключение мониторов (это не всегда так).
- Некоторые док-станции USB-C/Thunderbolt поддерживают работу не любых устройств. Это иногда меняется в более новых прошивках (например, при использовании Dell Thunderbolt Dock не для любого компьютера или ноутбука получается добиться правильной работы).
- Если для подключения второго монитора вы приобрели кабель (не адаптер, а именно кабель) HDMI — VGA, Display Port — VGA, то очень часто они не работают, так как требуют поддержки аналогового вывода на цифровом выходе со стороны видеокарты.
- При использовании адаптеров возможна такая ситуация: когда подключен только монитор через адаптер, он работает исправно. При подключении одного монитора через адаптер, а другого — напрямую кабелем виден только тот, который подключен кабелем. У меня есть догадки, почему так происходит, но четкого решения по такой ситуации предложить не могу.
Если же ваша ситуация отличается от всех предложенных вариантов, а ваш компьютер или ноутбук все так же не видит монитор, опишите в комментариях, как именно, к какой видеокарте подключены дисплеи и другие подробности проблемы — возможно, я смогу помочь.
Подписаться | Поддержать сайт и автора
А вдруг и это будет интересно:
Что делать, если компьютер «не видит» второй монитор?
ПК «не видит» второй монитор: проверяем кабель
Если компьютер не определяет второй монитор после подключения, в первую очередь проверьте — исправен ли кабель, с помощью которого вы пытаетесь соединить монитор со своим системным блоком.
- Подключите ваш монитор к компьютеру через другой кабель, если у вас есть несколько проводов для подключения мониторов.
- Если экран заработал, то скорее всего проблема заключалась в неисправности второго провода, который можно смело утилизировать.
- Если экран, напротив, по-прежнему не работает, — проблема может заключаться в видеовыходе вашего ПК или в неправильных системных настройках.
ПК «не видит» второй монитор: проверяем видеовыход
Если ваш второй монитор располагает различными интерфейсами — проверьте: можно ли подключить его, например, через HDMI вместо VGA-разъема. Как вариант, вы можете попробовать задействовать и другие доступные интерфейсы на вашем компьютере, или попробовать осуществить подключение через переходник VGA-HDMI или DVI-HDMI. Последний вариант актуален, если на мониторе нет разъема HDMI, а на ПК он есть.
Как вариант, вы можете попробовать задействовать и другие доступные интерфейсы на вашем компьютере, или попробовать осуществить подключение через переходник VGA-HDMI или DVI-HDMI. Последний вариант актуален, если на мониторе нет разъема HDMI, а на ПК он есть.
- Как правило, компьютеры оснащены несколькими видеовыходами: самыми распространенными являются VGA, DVI и HDMI. Испробуйте все из них, используя соответствующие типы кабелей.
- Внимание: зачастую на компьютере можно найти несколько выходов одинакового типа. Если вы подключили ваш второй экран, например, к VGA-выходу, проверьте — нет ли еще одного такого же свободного. Попробуйте переставить кабель на альтернативный выход и проверьте, не распознается ли монитор.
- Если и после этих манипуляций вы не увидели картинку на мониторе — возможно проблема кроется в подключении кабеля к интегрированной графической карте, которая является деактивированной по умолчанию, так как на монитор выводится изображение с выделенной карты.

- На фотографии вы видите именно такой случай: правые разъемы относятся к графической карте (выделено красным), в то время как левые принадлежат материнской плате. Так как по умолчанию в такой ситуации интегрированная видеосистема деактивирована, получить изображение вы можете только с тех выходов, которые предлагает выделенная графическая карта.
ПК «не видит» второй монитор: включаем определение второго монитора в системных настройках
Еще одна причина нераспознаваемости второго монитора может заключаться в неправильных системных настройках вашего компьютера. В этом случае проследуйте нижеприведенным указаниям, чтобы объединить второй монитор с компьютером:
- Зайдите в «Панель управления», выберите опцию «Все элементы панели управления | Экран | Разрешение экрана» и нажмите кнопку «Определить»
- Кликните на найденный монитор и выбирайте пункт меню «Расширить эти экраны».
- В случае если вы устанавливаете подключение к беспроводному дисплею — нажмите на кнопку «Обнаружить» и дождитесь установки соединения с монитором.

Читайте также:
ПК не обнаруживает второй монитор: как исправить?
Для получения наилучшего опыта и улучшения продуктивности, пользователи используют связку из двух или даже большего числа мониторов. Это не означает, что вам нужно покупать еще один компьютер или ноутбук, чтобы использовать два монитора.
Если ваша видеокарта поддерживает множество портов подключения, то вы сможете спокойно подключить к ней несколько мониторов. Основываясь на этом, количество мониторов, которые вы сможете подключить к ПК, зависит от количества портов на вашей видеокарте.
Вы можете найти различные порты на видеокарте, например, VGA, DVI, HDMI и Displayport. В наши дни, HDMI и Displayport являются наиболее популярными интерфейсами подключения. VGA и DVI-I(не DVI-D), в свою очередь, практически уже не используются(подключить современную видеокарту к VGA-монитору так и вообще невероятно проблематично).
Наиболее распространенным интерфейсом подключения является HDMI, который предоставляет пользователям получить доступ к самым высоким на данный момент разрешениям. Плюс, HDMI также может передавать сигнал от звуковой карты.
Помимо различных интерфейсом подключения для передачи видеосигнала от видеокарты к монитору, существуют два разных типа видеокарт: интегрированные и дискретные(PCIe). В чем же состоит разница между этими двумя типами видеокарт?
В чем же состоит разница между этими двумя типами видеокарт?
Интегрированная видеокарта встроена в материнскую плату, а PCIe видеокарта подключается в PCIe-слот материнской платы ПК. Если вы играете в видеоигры, занимаетесь графическим дизайном или редактированием видео, то мы рекомендуем вам использовать дискретную видеокарту, так как та предназначена для таких задач и является куда более производительной.
Порой, вам нужно будет подключить второй монитор к вашей машине. Эта процедура довольно проста: берем кабель с нужным интерфейсом подключения, например, HDMI, подключает один его конец в разъем на видеокарте, а другой – к разъему на мониторе. Вот и все.
Однако, порой все происходит не так гладко, и ваш компьютер, по каким-то причинам, не может обнаружить второй монитор. Какова же причина, стоящая за этой неприятностью? Итак, причин существует множество: неполадки с кабелем, несовместимые драйверы, проблемы конфигурации компьютера пользователя и т.д.
В этой статье, мы с вами рассмотрим 10 различных методов, которые, мы надеемся, смогут помочь вам с проблемой обнаружения подключенного монитора.
Метод №1 Изменения режима проецирования
Если вы корректно подключили монитор к своей видеокарте, но на нем ничего не отображается, то можно попробовать сменить режим проецирования. Проблема могла возникнуть просто из-за того, что ваша видеокарта не знала, что делать со вторым подключенным монитором. Сейчас мы покажем вам, как сменить режим проецирования на Windows 10. Хотя, то же самое можно выполнить и на таких операционных системах, как Windows 8 и Windows 8.1.
- Нажмите на клавиатуре комбинацию клавиш Windows+P.
- Затем перед вами появится меню выбора режима проекции, в котором будет находиться четыре настройки. Подберите настройку по вашим предпочтениям и кликните на нее.
Ну что, второй монитор наконец-то ожил? Если нет, то дело заключалось не в этом и мы двигаемся дальше.
Метод №2 Перезагрузка компьютера
В операционной системе Windows(как, впрочем, и в любой другой ОС) порой возникают различные баги и ошибки, которые препятствуют ее корректной работе, и, как следствие, препятствуют пользователю использовать функционал ОС.
Попробуйте перезагрузить свой машину, чтобы исправить возможную проблему. Есть вероятность, что проблема находится на стороне вашей ОС, которая упорно не хочет обнаруживать в доступных устройствах подключение еще одного монитора. После перезагрузки, снова испробуйте метод, описанный выше.
Метод №3 Отключение компьютера, мониторов и кабелей
Ок, в прошлом методе мы пытались с вами попросту перезагрузить компьютер, чтобы избавиться от возможного «косяка» ОС Windows 10/8.1/8. Однако, возможно, проблема находится не на уровне программного обеспечения, а на аппаратном уровне.
Попробуйте отключить полностью ваш компьютер, отключите от него все мониторы, отсоедините от них все кабели. Также не забудьте отключить от питания свои два монитора. Подождите пару тройку минут, а затем выполните переподключение всей аппаратуры.
Возможно, в подключенной аппаратуре вашего компьютера произошел какой-то конфликт и второй монитор отказывался обнаруживаться системой. Данный метод помогает некоторым пользователям в сети(по крайней мере, некоторые из них так утверждают).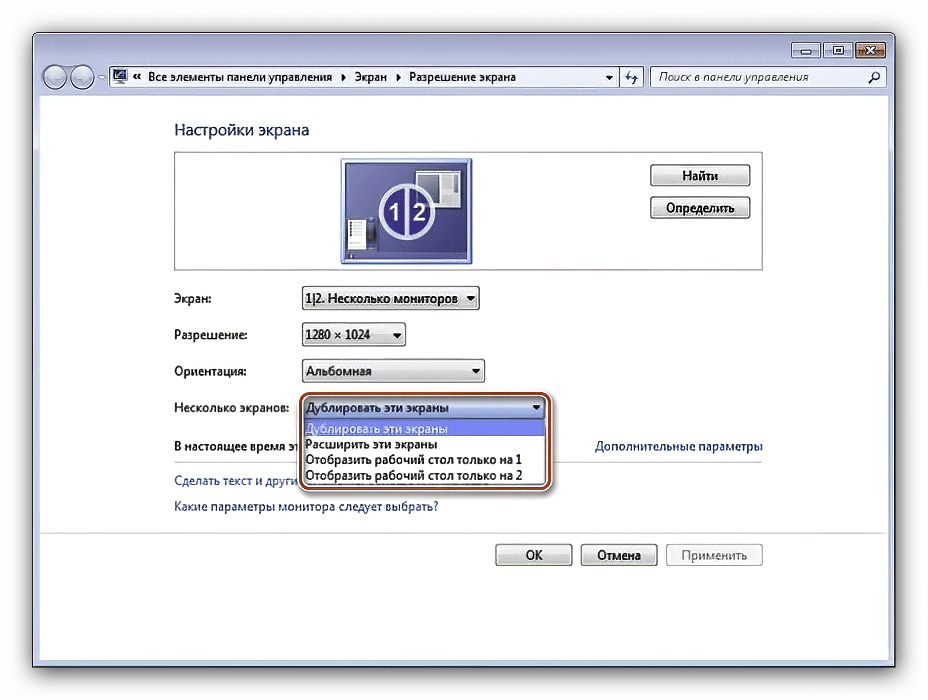 Плюс, никакого риска при выполнении, скажем, этого трюка попросту нет. Так что почему бы его и не попробовать.
Плюс, никакого риска при выполнении, скажем, этого трюка попросту нет. Так что почему бы его и не попробовать.
Метод №4 Переподключение видеоадаптера(видеокарты)
Некоторые пользователи утверждают, что им решить проблему с не отображением второго монитора помогло простое переподключение видеокарты через системную утилиту «Диспетчер устройств».
Делается это очень просто и сейчас мы покажем вам, как это сделать:
- Нажмите правой кнопкой мыши на Пуск и выберите «Диспетчер устройств».
- Перед вами откроется список оборудования, которое установлено и работает в вашей системе. Найдите раздел «Видеоадаптеры».
- Найдите в списке название вашей видеокарты и нажмите на нее правой кнопкой мыши.
- Выберите «Отключить устройство».
- Затем снова нажмите правой кнопкой мыши на драйвер от своей видеокарты и выберите «Включить устройство».
- Снова протестируйте свой второй монитор.
Возможно, ваш второй монитор усердно не обнаруживался из-за того, что драйвер для вашей видеокарты начать, по какой-то причине, работать со сбоями. Такая простая процедура повторной активации устройства может зачастую исправить ситуацию.
Такая простая процедура повторной активации устройства может зачастую исправить ситуацию.
Метод №5 Переустановка мониторов
Ок, если перевключение вашего видеоадаптера не помогло исправить ситуацию, то давайте попробуем переустановить сами мониторы, которые сейчас подключены к вашей системе. Снова пройдите в системную утилиту Диспетчер задач и проследуйте следующим шагам:
- Находясь перед списком установленного оборудования, найдите раздел «Мониторы».
- Откройте этот раздел и найдите в списке свой монитор. Нажмите на него правой кнопкой мыши и выберите «Удалить устройство».
- После того, как ваш монитор погаснет, перезагрузите компьютер и подключите к нему второй монитор, если он еще не был подключен к системному блоку, а затем главный монитор.
- Затем проверьте, отображается ли ваш второй монитор в связке с главным.
Метод №6 Откат драйвера для видеокарты до предыдущей версии
Возможно, проблема с обнаружением второго монитора заключается в драйвере для видеокарты, который в данный момент установлен у вас в системе.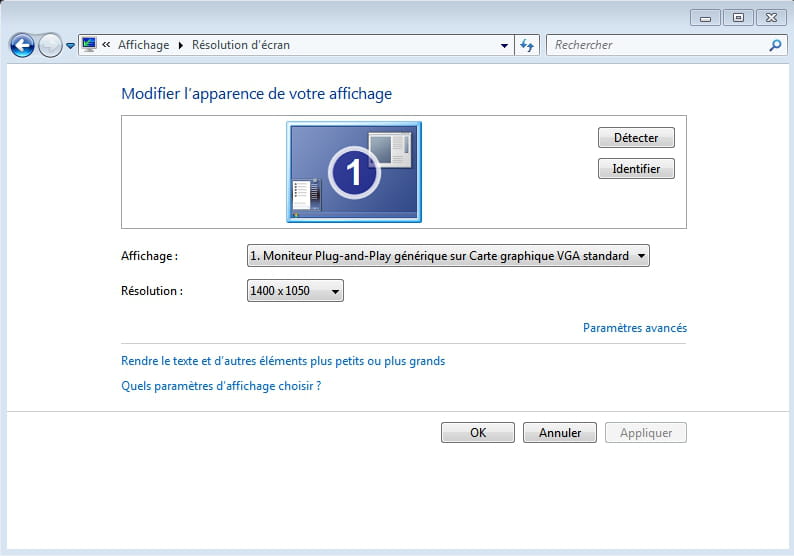 Чтобы решить эту проблему, можно попробовать выполнить откат видеодрайвера к предыдущей версии. Делается это, опять-таки, через Диспетчер устройств.
Чтобы решить эту проблему, можно попробовать выполнить откат видеодрайвера к предыдущей версии. Делается это, опять-таки, через Диспетчер устройств.
- Пройдите в Диспетчер устройств, перейдите в раздел Видеоадаптеров и найдите свою видеокарту.
- Нажмите на нее правой кнопкой мыши и выберите «Свойства».
- Перейдите во вкладку «Драйвер».
- Нажмите на кнопку «Откатить».
Как только произойдет откат драйвера для вашего компьютера, снова попытайтесь подключить к нему два монитора. Если на этот раз все прошло отлично и вы таки совершили задуманное, то дело определенно заключалось в драйвере для видеокарты.
Метод №7 Изменение частоты обновления
В этом методе, мы с вами сейчас попробуем сменить частоту обновления на вашем мониторе, так как именно она может являться причиной проблем при подключении второго монитора. Например, вы могли выставить на вашем главном мониторе частоту обновления в 75Герц, в то время как на нем, и на дополнительном мониторе, максимальная частота обновления равняется 59-60Герцам.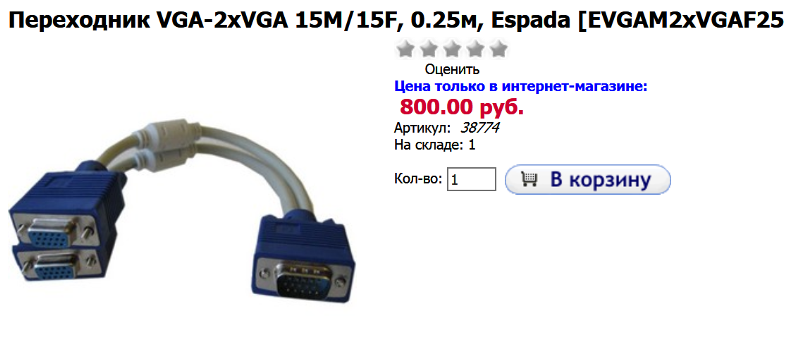
- Нажмите на клавиатуре Windows+I, чтобы перейти в настройки системы.
- Перейдите в раздел «Система».
- Затем выберите вкладку «Экран».
- Опуститесь в самый низ окна с настройками экрана и нажмите на ссылку «Свойства графического адаптера».
- Перейдите во вкладку «Монитор».
- Нажмите на ниспадающее меню и выберите корректную частоту обновления для вашего монитора, например, 60 Гц.
- Примените изменения.
Изменив частоту обновления, попробуйте подключить второй монитор и посмотрите, изменится ли что-то. Также можете попробовать выставить что-то в настройках проецирования, которые мы упоминали в самом первом пункте.
Метод №8 Трюки для владельцев ноутбуков
Если вы пытаетесь подключить второй монитор к ноутбуку, то мы можем порекомендовать выполнить вам парочку трюков, которые, возможно, помогут при подключении второго монитора:
- Попробуйте закрыть свой ноутбук при подключенном мониторе(это сделает дисплей ноутбука временно отключенным).
 Второй монитор должен будет теперь отмечаться в качестве главного монитора. Как только вы откроете ноутбук, то заработать должны сразу оба дисплея.
Второй монитор должен будет теперь отмечаться в качестве главного монитора. Как только вы откроете ноутбук, то заработать должны сразу оба дисплея. - Попробуйте войти на компьютере в спящий режим во время того, как к вашему компьютеру будет подключен второй монитор, а затем выведите его из этого режима.
Метод №9 Активация нескольких дисплеев
Если вы являетесь пользователем видеокарты от Nvidia, то вы можете попробовать включить опцию нескольких дисплеев в Панели управления Nvidia.
- Нажмите правой кнопкой мыши на Рабочем столе и выберите «Панель управления Nvidia».
- Перейдите в раздел «Дисплей».
- Кликните на подраздел «Установка нескольких дисплеев».
- Поставьте галочку напротив подключенного к вашему компьютеру.
- Нажмите «Сохранить» и закройте Панель управления Nvidia.
Метод №10 Проверьте монитор, порты и кабели
Если у вас так и не получилось подключить второй монитор к компьютеру(учитывая то, что вы знаете саму процедуру), то, возможно, что-то не так с самим монитором, портами подключения или кабелями. Попробуйте проверить эти составляющие, так как проблема может заключаться в просто вышедшем из строя оборудовании.
Попробуйте проверить эти составляющие, так как проблема может заключаться в просто вышедшем из строя оборудовании.
Windows 10 не видит второй монитор
Работа с двумя и большим количеством мониторов очень удобная и приятная, поскольку вы получаете гораздо больше пространства для ваших задач, а в играх мониторы можно объединить для большего эффекта погружения.
Подключение второго монитора к компьютеру – дело в 99% случаев простое и быстрое. Вы включаете монитор в розетку, а затем к компьютеру по соответствующему кабелю (VGA, DVI, HDMI, DisplayPort, Thunderbolt, USB-C) в соответствующий слот и Windows автоматически определяет дополнительный монитор. После этого в Параметрах системы доступны опции для расширения, дублирования или отображения картинки только на одном из мониторов. Если во время этой процедуры у вас что-то пошло не так и компьютер не видит второй монитор (или третий, к примеру), эта инструкция подскажет вам несколько моментов, на которые надо обратить внимание. Возможно, какой-то из советов поможет устранить проблему.
Возможно, какой-то из советов поможет устранить проблему.
Компьютер не видит второй монитор — как исправить
Причиной, по которой ваш компьютер отказывается работать со вторым монитором, может быть как софтверная, так и хардверная проблема, а потому вам придется по очереди пробовать различные советы. Мы рекомендуем начать с самых простых советов, которые помогут вам понять, определился ли второй монитор системой вообще. Часто бывает так, что Windows видит второй монитор, но он отключен софтверно. В таком случае включить его будет достаточно просто изменить несколько параметров в настройках вашего компьютера.
Если подключение второго монитора к компьютеру не дало никаких положительных результатов, попробуйте просто перезагрузить его. После этого переходите к следующим советам.
- Откройте Параметры – Система – Дисплей и нажмите Обнаружить. Windows попытается найти все подключенные к ней экраны и активировать их.
 Этот совет в первую очередь актуален для старых экранов, не поддерживающих автоматическое обнаружение.
Этот совет в первую очередь актуален для старых экранов, не поддерживающих автоматическое обнаружение. - Посмотрите, отображается ли на странице настроек дисплея два или несколько мониторов. Если вы видите два больших прямоугольника с номерами, значит Windows распознала ваш второй монитор. Опуститесь немного ниже и найдите параметр Несколько дисплеев. Если в нем установлен пункт Показывать только на 1 или Показывать только на 2, значит вы нашли причину неполадок. Выберите из списка Расширить эти экраны или Дублировать. После этого второй монитор активируется.
- Загляните в Диспетчер устройств. Нажмите Win + X и выберите Диспетчер устройств. Разверните вкладку Мониторы и посмотрите, сколько там отображается экранов. Если один из них отображается с желтым восклицательным знаком, щелкните по нему правой кнопкой мыши, выберите Удалить, а затем нажмите Действие – Обновить конфигурацию оборудования.

- Как вариант, откройте настройки вашего видеоадаптера. К примеру, панель управления Nvidia и перейдите на вкладку настройки дисплея. Там должен отображаться ваш второй монитор.
- Если его там нет и все изложенное выше никаким образом не помогло, возможна хардверная поломка монитора, видеокарты / видеовыходов на материнской плате, неправильно подобранный кабель, неправильных переходник или другие ошибки, связанные именно с железками компьютера и второго монитора. Следуйте советам ниже и после каждого пытайтесь обнаружить второй монитор в Параметры – Система – Дисплей – Обнаружить.
Включен ли ваш монитор?
Вопрос может показаться весьма глупым, но все же стоит на него обратить внимание. У многих мониторов есть два переключателя – основная кнопка питания (обычно на передней стороне монитора для легкого доступа) и вспомогательный переключатель питания возле силового кабеля. Убедитесь, что оба этих переключателя находятся в положении «Вкл». Ориентироваться в этом вам поможет световая индикация. Практически все мониторы оснащены каким-то светодиодом, обозначающим состояние монитора. Он должен гореть. На этом этапе не важно, каким цветом – вы должны понимать, что питание поступает и он работает.
Ориентироваться в этом вам поможет световая индикация. Практически все мониторы оснащены каким-то светодиодом, обозначающим состояние монитора. Он должен гореть. На этом этапе не важно, каким цветом – вы должны понимать, что питание поступает и он работает.
Также обратите внимание на силовой кабель монитора. Он должен быть вставлен в слот питания экрана до конца, а также на нем не должно быть заметных повреждений. Если вы видите на кабеле изъяны или повреждения, ни в коем случае не пытайтесь подключить его к сети!
В порядке ли монитор?
Убедитесь, что монитор, который вы подключаете к компьютеру, исправен. Отключите основной экран и подключите второй. Если желаемого результата нет, попробуйте подключить монитор при помощи другого коннектора. На современных мониторах есть несколько способов подключения (VGA, HDMI, DVI, DisplayPort и так далее), поэтому попробуйте все из возможных, если у вас есть соответствующие кабели. Попробуйте подключить его тем же кабелем, что и ваш основной. Подключите экран к другому компьютеру. Если он и там не заводится, значит проблема может быть спрятана в самом экране.
Подключите экран к другому компьютеру. Если он и там не заводится, значит проблема может быть спрятана в самом экране.
В порядке ли кабель?
Проверьте, нет ли физических повреждений на вашем кабеле. Убедитесь, что фиксаторы крепления коннекторов кабеля плотно затянуты (это в первую очередь касается VGA и DVI-кабелей, которые в подавляющем большинстве случаев комплектуются затяжными винтами крепления), а сам коннектор вставлен до конца.
Если вы не видите физических повреждений кабеля, а все фиксаторы надежно закреплены, стоит попытаться использовать другой кабель. Возможно, проблема скрывается в изогнутых пинах коннектора или других невидимых глазу пользователя хардверных неполадках. Часто-густо другой кабель решает проблему. Когда подключаете кабель (актуально для DVI и VGA-кабелей), будьте аккуратны. Всегда подключайте правильной стороной, не спешите и не применяйте излишнюю силу, если кабель сопротивляется.
Если вы пытаетесь подключить монитор по кабелю стандарта USB-C, вам стоит убедиться, что этот кабель поддерживает передачу видеосигнала. Не все USB-C кабели одинаковы. Хотя у них всех коннектор один и тот же, некоторые поддерживают лишь передачу файлов и зарядку, тогда как другие могут переносить видеосигнал или совместимы со стандартом Thunderbolt. Также ваш компьютер должен поддерживать вывод сигнала через USB-C.
В порядке ли видеокарта / материнская плата?
Убедитесь, что видеовыход на материнской плате (для компьютеров с интегрированной графикой) или видеокарте работает. Подключите свой основной монитор (тот, что наверняка работает и распознается компьютером) к порту, в который вы пытаетесь подключить другой монитор. Определить хардверную неисправность компьютера также может помочь подключение второго монитора к другому компьютеру.
Как вы подключаете монитор?
Проверьте, правильно ли вы подключаете свой монитор. Если ваш основной экран подключен к видеовыходам дискретной видеокарты, второй монитор надо тоже подключать во второй видеовыход именно видеокарты. Подключение в VGA / DVI / HDMI / DiaplayPort / USB-C на материнской плате в таком случае не сработает, поскольку BIOS материнской платы настроен на работу с внешней графикой. Более того, в вашем процессоре может даже физически отсутствовать видеоядро, что полностью сведет на нет работу видеовыходов на материнской плате. Нет никакого смысла пытаться подключить монитор к материнке.
Поддерживает ли ваша карта работу с несколькими мониторами?
Само наличие двух или больше портов для подключения на видеокарте еще не значит, что вы на самом деле можете подключить два или больше монитора. Ознакомьтесь с руководством пользователя вашей материнской платы и убедитесь, что она поддерживает работу с несколькими мониторами. В первую очередь этот совет актуален для очень старых или самых дешевых видеокарт-затычек.
Бывает, что видеокарта поддерживает вывод изображения лишь на два монитора, поэтому при подключении третьего монитора ничего не происходит. Я лично столкнулся с этой ситуацией, когда пытался подключить два монитора к старому ноутбуку. Один определялся через HDMI-кабель, а вот второй уже не идентифицировался через аналоговый видеовыход. В таком случае вам надо смириться с физическими ограничениями видеоадаптера вашего компьютера.
Кабель подключен напрямую или через переходник?
Переходники – это очень спорный вопрос. Их используют, если на видеокарте или мониторе нет нужного коннектора, а менять кабель или экран не вариант. Если вы пытаетесь подключить монитор к видеокарте при помощи переходника, убедитесь, что видеокарта поддерживает работу с конвертерами. В первую очередь это касается переходника с цифрового на аналоговый сигнал. Современные видеокарты не оснащены портами с выводом аналогового сигнала, поэтому обычные переходники с аналогового сигнала не работают. В таком случае вам надо покупать активный переходник с преобразователем. На старых видеокартах DVI-коннекторы включают в себя пин на аналоговый сигнал, поэтому возможна конвертация DVI-VGA через обычный переходник. В более новых видеокартах (Nvidia отказалась от аналогового сигнала в GeForce 10XX на архитектуре Pascal) нет возможности использовать такие адаптеры.
А что там с драйверами?
Возможно, ваша система работает с основным монитором через стандартный VGA графический адаптер. Это примитивный драйвер, позволяющий рендерить картинку на любой видеокарте без драйверов. Он способен проводить картинку даже через поврежденные видеокарты. На некоторых компьютерах эти драйверы позволяют отображать изображение в достаточно высоком разрешении, из-за чего неопытные пользователи считают, что драйвер на видео установлен. В таком случае попытка подключить второй монитор закончится ничем, так как видеокарта попросту не задействует свои возможности через программное обеспечение.
- Нажмите Win + X и выберите Диспетчер устройств. Разверните ветку Видеоадаптеры и посмотрите, что в ней указано. Там должна числиться модель вашей видеокарты или интегрированного в процессор видео. Если вместо этого вы видите что-то наподобие Стандартный VGA графический адаптер или Базовый видеоадаптер Microsfot, значит вам пора установить драйверы видеокарты.
- Если у вас ноутбук, загляните на сайт производителя и найдите драйвер из категории Display. Если вы точно знаете, какая видеокарта установлена в компьютере, переходите на сайт производителя и скачивайте последний драйвер, а затем попытайтесь снова подключить второй монитор.
- На случай, если драйвер установлен, можно попытаться удалить его и установить заново. Какой-то хитрый баг может спровоцировать проблему, поэтому переустановка драйверов лишней точно не будет.
Здесь также стоит отметить, что бывают случаи, когда второй монитор работал, но после обновления драйвера видео внезапно перестал работать. В новом драйвере может быть баг, который привел к отключению второго монитора. В таком случае выполните откат драйвера на предыдущую версию и посмотрите, исчезла ли ваша проблема.
«Склейка» мониторов
Проверьте, не работает ли ваша пара мониторов в каком-то продвинутом режиме. У AMD есть технология EyeFinity, которая объединяет изображение из двух экранов в один большой. В таком случае в Параметрах Windows вместо двух экранов отображается один большой широкий экран. Попробуйте отключить все эти софтверные штуки, после чего второй экран должен заработать.
Маловероятно, но стоит тоже попробовать.
Некоторые утверждают, что различная частота работы мониторов может приводить к тому, что второй экран не работает. При этом сам монитор может отображаться на экране, но картинки на нем нет. Если вы столкнулись с этим странным багом, попробуйте проверить частоту экрана и изменить ее таким образом, чтобы оба монитора работали с одинаковой частотой.
- Откройте Параметры – Система – Дисплей – Дополнительные параметры дисплея.
- Проверьте, совпадает ли частота обновления подключенных экранов. Если нет, нажмите на ссылку Свойства видеоадаптера для дисплея 1 или Свойства видеоадаптера для дисплея 2, зависимо от того, частоту какого экрана вы хотите изменить.
- На новом окне нажмите на вкладку Монитор и из выпадающего меню Частота обновления экрана укажите нужную вам частоту. Нажмите Ок и проверьте, работает ли второй экран.
Если вы знаете другие способы, которые могут помочь исправить проблему с неработающим вторым монитором, расскажите о них в комментариях. Ваш опыт может помочь кому-то из читателей, если мы не упомянули об этом в статье.
Windows 10 не видит второй монитор: проверяем настройки и подключение
Подключение второго монитора к компьютеру – это не роскошь, а практическая задача. В качестве второго монитора могут быть любые дисплеи, у которых для подключения есть порт HDMI, VGA, DVI, Display Port, Thunderbolt или USB-C. Но иногда компьютер под Windows 10 после соединения не видит второй монитор. Этому может способствовать много причин, поэтому остановимся на каждой отдельно.
Если по ходу чтения будут вопросы, либо хотите что-то добавить, смело пишите в комментарии. На вопросы – ответим, дополнения – допишем.
О том, как подключить к ПК два монитора, рассказано в следующем видео:
Что сделать в первую очередь?
Что делать, если второй монитор, подключенный по HDMI или через другой порт, не работает? Вероятнее всего физическое соединение ПК и дисплея вы сделали правильно, устройства в рабочем состоянии, но Windows 10 не смог изначально определить дисплей. Выполните пару простых советов:
- Перезагрузите компьютер после подключения (особенно, если соединяли устройства включенными, чего делать не рекомендуется).
- Нажмите Win+I и перейдите в раздел «Система» – «Дисплей».
- В разделе «Несколько дисплеев» жмите кнопку «Обнаружить».
- Если в этом же пункте отображается или начало отображаться два дисплея, а на первом установлен режим «Показывать только 1», выберите режим «Дублировать» или «Расширить», чтобы на втором экране появилась картинка тоже.
- Можно проверить драйвера на дисплей. Нажмите ПКМ по Пуск и откройте «Диспетчер устройств». В разделе «Мониторы» – удалите устройство для второго, а затем обновите конфигурацию.
- Проверьте, виден ли подключенный второй экран с помощью софта для видеокарты. Если у вас видеокарта от NVIDIA – софт панель управления NVIDIA, для Intel – Intel Graphics Control Center, для AMD – AMD Catalyst. В разделе о мониторах можно проверить наличие второго и там же его настроить.
- В случае, если подсоединенный дисплей не видит софт видеокарты, к которой он подключен, возможно соединение сделано неправильно или есть неисправность в одном из элементов. Хотя маловероятно, но можно еще проверить драйвера для видеокарты.
- Для этого с помощью фирменных утилит (например, NVidia GeForce Experience) обновитесь до последней версии. Или используйте диспетчер устройств для удаления старых и установки драйверов из базы Microsoft.
Далее разберем самые популярные случаи, которые не были описаны в этом разделе.
Также советую к просмотру видео о работе с несколькими мониторами в Windows 10:
Что надо проверять?
Пойдем от самого легкого, что можно сделать по невнимательности. И дойдем до выявления возможных поломок, в частности.
Здесь вы найдете инструкцию по подключению дополнительного экрана к ноутбуку по HDMI.
Включен ли сам монитор?
Банально, но может монитор по факту не включен? Проверьте питание (штекер в розетке), кнопку включения на передней панели. Некоторые модели оснащаются кнопкой (тумблером) вкл/выкл питания сзади, поэтому проверьте и ее. Горящая или мигающая индикация на передней панели будет свидетельствовать тому, что дисплей включен.
Ещё обратите внимание, плотно ли вставлен силовой кабель в разъём для питания дисплея. На нем не должно быть никаких повреждений.
Работает ли монитор?
Выключите питание компьютера и двух мониторов. Отключите первый и подключите второй вместо него. Если для соединения обоих экранов используете одинаковые кабели, то попробуйте ещё через него.
Если компьютер не видит второй монитор, подключенный по HDMI, попробуйте соединить через патч-корд с другим коннектором (DVI, VGA). Все также нет? Подключите дисплей к другому ПК или ноутбуку. Если не работает, вероятно, что сам монитор не исправен.
Как подключаете к ПК?
Важно, чтобы подключение двух мониторов было к одной видеокарте. Если один подключен к внешней видеокарте, а второй к интегрированной, без специальных настроек и поддержки соответствующего режима материнской платы данный способ не заработает.
Дополнительно, убедитесь в надёжности крепления коннектора в порте монитора и ПК. Если подключаете кабелем VGA или DVI, убедитесь, что коннектор плотно вставлен в разъём, а фиксаторы закручены так, что нельзя расшатать.
Если подключаете современный дисплей по USB-C, нужно чтобы кабель поддерживал передачу медиа сигнала. Это можно узнать в характеристиках к этому патч-корду. Компьютер тоже должен поддерживать технологию передачи видеосигнала по USB-C. Применяя обычные переходники USB-3.0 на USB-C, картинку экран не выведет.
Проверьте порты видеокарты с помощью рабочего монитора и патч-корда. Проверьте пины коннектора, чтобы они не были изогнуты. Визуально осмотрите разъемы как видеокарты, так и компьютера. Убедитесь, что кабель полностью целый.
Поддерживает ли внешняя карта работу с двумя мониторами?
Старые или дешёвые графические платы могут не поддерживать параллельную работу двух и более одновременно работающих мониторов. Для многих видеокарт поддержка трёх дисплеев становится проблемой.
Также есть случаи, что дисплеи могут работать, если подключены только по цифровым HDMI, или только по аналоговым VGA портам. Одновременное подключение по разным выходам не увенчались успехом.
Используете ли вы переходник?
Есть качественные переходники и китайские дешевки. Если за использование первых до сих пор ведутся споры насчёт возможных потерь и качества передачи картинки, то вторые могут просто отказаться работать. Если переход с цифрового сигнала на аналоговый, кабель должен оснащаться конвертером.
Также видеокарта должна поддерживать цифро-аналоговую конвертацию.
Небольшие хитрости
Еще пара советов, если вдруг второй монитор не видит ноутбук. При подключенном дополнительном дисплее закройте ноут. Теперь другой монитор станет основным. Открывайте ноутбук – теперь должно все работать.
Другой вариант – ввести лэптоп в спящий режим. Картинка появилась на втором мониторе? Пробуйте вывести ноут из режима сна.
Заключение
Подключение двух современных мониторов по цифровому порту обычно проблем не вызывает. Если они и есть, то обычно решаются настройками софта.
Часто проблема проявляется в соединении двух дисплеев по аналоговому и цифровому выходу. Причина – неисправность какого-либо компонента или ограничение в поддержке такого сопряжения графическим адаптером. Для выявления неисправностей тщательно пройдитесь по каждому пункту.
Решение: компьютер не видит второго монитора
Еще несколько лет назад второй монитор для компьютера считался чем то странным, особенным. Сегодня же компьютерные установки с двумя и больше мониторами широко используются в разных сферах деятельности. Программисты, архитекторы, дизайнеры, работники финансовых учреждений, и даже обычные пользователи предпочитают два монитора для удобной организации рабочего пространства.
Но что, если вы решили прикупить еще один монитор для размещения 30+ вкладок с социальными сетями, а он не определяется компьютером? Такое иногда случается, и у нас есть несколько способов решения этой проблемы.
Почему Windows не видит второй монитор
Из этой статьи вы узнаете, что делать, если компьютер не видит второй монитор. Мы коснемся только платформы Windows, а пользователям Linux и macOS пожелаем удачи в поисках решения проблемы 🙂
Порт
Первым делом нужно определиться, все ли в порядке с подключением, к нужному ли порту подключен дополнительный монитор. Если у вас дискретная видеокарта, все порты вывода графики находятся на ней. Это значит, что любые кабели монитора (VGA, HDMI, DVI..), которые вы подключаете к материнской плате не будут работать. Убедитесь, что кабель подключен именно к порту графического адаптера.
Если вы хотите одновременно использовать порты материнской платы и видеокарты (например, если у видеокарты нет VGA, а вам нужно подключить VGA и HDMI), необходимо зайти в BIOS и установить интегрированный адаптер в качестве основного (primary). Драйвера видеоадаптера должны обеспечить одновременную поддержку портов материнской и графической платы.
Принудительный поиск дополнительных мониторов в Windows
Большинство дисплеев автоматически определяются Windows при подключении, а сочетание клавиш Win + P позволяет вам управлять ими. Однако бывают случаи, когда Windows не видит второй монитор. Это может произойти из-за устаревшей модели дополнительного дисплея, или проблем с драйверами/реестром. (Не забывайте время от времени удалять старые драйвера, чистить систему с помощью CCleaner)
Чтобы Windows обнаружила второй монитор, щелкните правой кнопкой мыши на рабочем столе, нажмите «Параметры экрана», затем кнопку «Обнаружить» в разделе «Несколько дисплеев».
Переустановка или откат драйвера графической карты
Если проблема появилась после очередного обновления драйверов, необходимо сделать откат на более старую версию.
Зайдите в Диспетчер Устройств и найдите свою видеокарту в разделе “Видеоадаптеры”. Затем нажмите ПКМ на ней, зайдите в Свойства, и откройте вкладку “Драйвер”. Нажмите “Откатить” и следуйте инструкциям. После перезагрузки компьютера, ваш второй монитор должен заработать. Вы также можете обновить драйвер к последней версии. Для работы с драйверами мы рекомендуем пользоваться DriverPack Solution.
Также можете выполнить вышеуказанные действия для дополнительного монитора (в разделе “Мониторы” Диспетчера устройств)
Итог
Мы привели несколько способов устранения проблемы с неработающим доп. дисплеем. Если ваш компьютер все еще не видит второй монитор, стоит проверить работоспособность последнего. Подключите его вместо основного экрана и убедитесь, что он работает как надо. Желаю удачи.
Источник: www.maketecheasier.com
Если вы нашли ошибку, пожалуйста, выделите фрагмент текста и нажмите Ctrl+Enter.
Второй монитор не обнаружен: что делать
Вторые мониторы предлагают простой и удобный способ повысить производительность или улучшить игровой процесс. Мало того, но это также дает вам больший холст, который выступает в качестве дополнительного рабочего пространства для общей многозадачности.
Подключение второго монитора к компьютеру обычно происходит по принципу «включай и работай», но в некоторых случаях Windows 10 может не обнаружить монитор. Существует несколько основных причин этой проблемы, таких как поврежденный или неисправный кабель, ваш компьютер не поддерживает второй дисплей, у вас устаревший драйвер или драйверы дисплея не могут обрабатывать второй дисплей.
Если ваш второй монитор не обнаружен, используйте это руководство для устранения неполадок и устранения проблем с вашим монитором .
Исправить второй монитор не обнаружен в Windows 10
Вы можете начать со следующих основных советов по устранению неполадок. Это может решить вашу проблему со вторым монитором, не обнаруженным, прежде чем вам нужно будет углубиться в другие проблемы.
- Убедитесь, что вы используете правильный кабель для подключения вашего ПК и второго монитора. Если кабель поврежден или неисправен, Windows не обнаружит второй монитор. Если вы меняете кабель, и новый кабель работает с настройками дисплея, это означает, что старый неисправен.
- Отключите любые аксессуары, такие как подключенные адаптеры, адаптеры или док-станции, которые могут вызвать аппаратные конфликты между вашим ПК и вторым монитором.
- Попробуйте использовать второй монитор ПК с другой системой, чтобы определить, связана ли проблема с основной системой или монитором.
- Проверьте, подключен ли второй монитор к источнику питания. Некоторые мониторы имеют переключатель на задней панели для включения дисплея.
- Убедитесь, что выбран правильный вход (HDMI, DVI и т. д.) С помощью встроенных элементов управления на мониторе.
- Подключите другой рабочий монитор, чтобы проверить, связана ли проблема с видеокартой.
- Вам может потребоваться обновить прошивку дисплея, который вы настраиваете как второй монитор, чтобы исправить любые проблемы совместимости или ошибки. Вы можете сделать это, зайдя на сайт производителя дисплея и проверив страницу поддержки для получения информации о том, как применить последнее обновление прошивки.
Перезагрузите компьютер
Перезагрузка компьютера эффективно работает для многих проблем, в том числе, когда ваш второй монитор не обнаружен. Перезапуск закрывает все другие запущенные процессы, которые могут помешать соединению между вашим ПК и вторым монитором.
Чтобы перезагрузить компьютер, нажмите Пуск > Питание > Перезагрузить.
Принудительно Windows 10 для обнаружения второго монитора ПК
Если нет проблем с физическим подключением к вашему ПК и второму монитору, вы можете использовать приложение «Настройки» для принудительного обнаружения второго дисплея.
- Откройте Настройки > Система.
- Нажмите Показать.
- Перейдите в раздел «Изменить порядок отображения» и нажмите «Определить».
Подключите беспроводной дисплей
Если ваше физическое соединение (через кабель) не помогает Windows 10 обнаружить второй монитор, попробуйте подключить беспроводной дисплей.
- Откройте Настройки > Устройства.
- Нажмите Bluetooth и другие устройства.
- Выберите Добавить Bluetooth и другие устройства.
- Нажмите Беспроводной дисплей или док.
Убедитесь, что беспроводной дисплей включен и доступен для обнаружения. Выберите дисплей из списка и следуйте инструкциям на экране для завершения настройки.
Проверьте свой адаптер дисплея
Если вы можете подключить один внешний монитор, но второй монитор не обнаружен, возможно, ваша видеокарта (также называемая видеоадаптером) не может поддерживать несколько мониторов одновременно. В этом случае разветвитель дисплея не поможет вам расширить дисплей до второго монитора, поскольку он дублирует один и тот же сигнал вместо создания двух независимых сигналов.
Если ваш компьютер имеет только один порт видеовыхода, это означает, что вы можете поддерживать только один внешний монитор. Для поддержки нескольких мониторов вам понадобится USB-адаптер для дополнительного видеовыхода или док-станция.
Обновление, переустановка или откат графического драйвера
Неисправный, устаревший или поврежденный графический драйвер может быть одной из основных причин того, что Windows 10 не обнаружит ваш второй монитор компьютера.
Чтобы решить эту проблему, вы можете обновить, переустановить или откатить драйвер до предыдущей версии, чтобы исправить и восстановить соединение между вашим компьютером и вторым монитором.
Как обновить графический драйвер
- Чтобы обновить графический драйвер, щелкните правой кнопкой мыши «Пуск» > «Диспетчер устройств» и выберите категорию «Адаптеры дисплея», чтобы развернуть его.
- Щелкните правой кнопкой мыши на вашем адаптере дисплея (видеокарте) и выберите Обновить драйвер.
- Нажмите «Поиск» для обновления программного обеспечения драйвера, а затем перезагрузите компьютер.
Центр обновления Windows автоматически загрузит и установит обновление, если найдет более новый драйвер. Проверьте, обнаружен ли второй монитор после обновления драйвера.
Переустановите графический драйвер
- Щелкните правой кнопкой мыши Пуск > Диспетчер устройств > Показать адаптеры. Щелкните правой кнопкой мыши адаптер дисплея вашего компьютера и выберите «Удалить устройство».
- Снимите флажок «Удалить программное обеспечение драйвера из этого устройства» и нажмите «Удалить».
- Перезагрузите компьютер и вернитесь в диспетчер устройств. Найдите и щелкните правой кнопкой мыши имя вашего ПК в разделе «Компьютер». Нажмите Сканировать для изменений оборудования.
Во время запуска Windows попытается автоматически переустановить графический драйвер, после чего вы можете попытаться снова подключиться ко второму монитору.
Откатить графический драйвер
Обновление драйвера может помешать Windows 10 обнаружить ваш второй монитор. Если это произойдет, вы можете откатить предыдущий графический драйвер, чтобы устранить проблему.
- Щелкните правой кнопкой мыши Пуск > Диспетчер устройств и дважды щелкните категорию «Адаптеры дисплея», чтобы развернуть ее. Щелкните правой кнопкой мыши на адаптере дисплея вашего компьютера и выберите Свойства.
- Нажмите вкладку Драйвер.
- Нажмите Откатить драйвер. Если кнопка Откатить драйвер недоступна (выделена серым цветом), вы не сможете откатить драйвер. Однако вы сможете найти более старую версию драйвера на веб-сайте поддержки производителя вашего устройства.
Если кнопка отката драйвера доступна, нажмите кнопку «Да», а затем перезагрузите компьютер.
Как исправить второй монитор, не обнаруженный в Windows 10
В Windows 10 добавление второго монитора — отличный способ расширить визуальное пространство для работы с несколькими приложениями и игр на портативном или настольном компьютере.
Хотя подключение внешнего дисплея обычно является несложным процессом, иногда Windows 10 может не обнаруживать старые дисплеи или вторые мониторы из-за устаревших драйверов или проблем, связанных с оборудованием. Однако, если на вашем компьютере возникает эта проблема, есть несколько шагов по устранению неполадок (включая проверку соединения и установку правильных драйверов), чтобы быстро решить проблему.
В этом руководстве по Windows 10 мы расскажем вам о трех способах устранения неполадок и устранения проблем, не позволяющих системе автоматически обнаруживать второй монитор.
VPN-предложения: пожизненная лицензия за 16 долларов, ежемесячные планы за 1 доллар и более
Как исправить проблемы с подключением внешнего монитора с помощью поиска и устранения неисправностей оборудования
Если компьютер не обнаруживает второй внешний монитор, скорее всего, это проблема, связанная с программным обеспечением, но это также может быть проблема с физическим подключением.
Если дисплей не отображается в настройках Windows 10, попробуйте выполнить следующие действия по устранению неполадок перед изменением настроек конфигурации:
- Убедитесь, что монитор подключен к источнику питания.
- Убедитесь, что монитор включен.
- Холодная перезагрузка компьютера, чтобы обновить соединение.
- Используйте встроенные элементы управления монитора и убедитесь, что выбран правильный входной сигнал.
- Проверьте соединение сигнального кабеля между монитором и видеокартой устройства.
- Отсоедините сигнальный кабель с обоих концов, подождите около минуты и надежно подсоедините его.
- Попробуйте использовать другой сигнальный кабель, чтобы убедиться, что это не плохой кабель.
- DisplayPort и HDMI бывают разных версий. В результате проверьте сведения о требованиях к производителю, чтобы убедиться, что у вас правильный кабель.
- Измените порты, если монитор и видеокарта имеют несколько портов.
- Подключите монитор к другому устройству, чтобы определить, что проблема не в мониторе.
- Подключите другой заведомо исправный монитор, чтобы определить, что проблема не в видеокарте.
- Отключите все периферийные устройства (например, принтеры, камеры, USB-устройства и т. Д.), Чтобы убедиться, что ни одно из других устройств не конфликтует с монитором.
- Если у вас есть Surface Pro 7, подключенный к док-станции, отключите его и попробуйте подключить монитор прямо к планшету, чтобы убедиться, что проблема не в док-станции.
- Обновите микропрограмму дисплея, так как это может помочь исправить ошибки и проблемы совместимости (редко).
Если основные шаги по устранению неполадок, описанные выше, не помогают устранить второй монитор, вы можете начать процесс устранения неполадок программного обеспечения.
Если проблема заключается в мониторе или вы хотите купить новый, HP Z27 — наш лучший выбор прямо сейчас. Вы можете найти больше вариантов в нашем обзоре лучших мониторов 4K.
1. ExpressVPN: лучший VPN, доступный прямо сейчас
Это наш лучший выбор для тех, кто хочет начать работу с VPN.Он предлагает отличное сочетание скорости, надежности, отличного обслуживания клиентов и доступности. Существует 30-дневная гарантия возврата денег, так что попробуйте сегодня.
От 6,67 долларов в месяц в ExpressVPNВторой монитор
л.с. Z27
Лучший монитор для большинства пользователей
HP Z27 — это 27-дюймовый монитор, который отлично подходит для творцов и универсальных задач благодаря тонкому дизайну, потрясающему качеству изображения 4K и возможности подключения USB-C наряду с обычными DisplayPort и HDMI.Дисплей даже включает в себя встроенный концентратор с портами USB-A 3.0.
Как исправить проблемы с подключением внешнего монитора с помощью настроек
Если нет физических проблем с подключением, дисплеем и компьютером, используйте приложение «Настройки», чтобы система обнаружила второй монитор.
Принудительное обнаружение второго дисплея
Чтобы обнаружить второй монитор вручную в Windows 10, выполните следующие действия:
- Открыть Настройки .
- Щелкните Система .
- Щелкните Показать .
В разделе «Несколько дисплеев» нажмите кнопку Обнаружить , чтобы подключиться к монитору.
Источник: Windows Central(необязательно) В разделе «Изменить порядок дисплеев» нажмите кнопку Обнаружить в правом нижнем углу (если применимо).
Примечание: Эта опция доступна только при подключении дополнительных дисплеев. Если у вас только один монитор, такой опции не будет.
После того, как вы выполните эти шаги, Windows 10 должна обнаружить внешний монитор, и вы сможете настроить его разрешение, масштаб и ориентацию по мере необходимости, используя настройки «Дисплей».
Подключение внешнего беспроводного дисплея
Чтобы подключить беспроводной дисплей в качестве дополнительного экрана к Windows 10, выполните следующие действия:
- Открыть Настройки .
- Щелкните Устройства .
- Щелкните Bluetooth и другие устройства .
- Включите тумблер Bluetooth (если применимо).
Нажмите кнопку Добавить Bluetooth и другие устройства .
Источник: Windows CentralВыберите опцию Беспроводной дисплей или док-станцию .
Источник: Windows Central- Убедитесь, что беспроводной дисплей включен и доступен для обнаружения (см. Руководство к устройству).
- Выберите дисплей (беспроводной монитор, телевизор или ПК с поддержкой Miracast) из списка.
- Следуйте инструкциям на экране.
После выполнения этих шагов беспроводной дисплей должен быть определен на устройстве как новый внешний дисплей.
Как исправить проблемы с подключением внешнего монитора с помощью последних графических драйверов
В Windows 10 неисправные, устаревшие или поврежденные графические драйверы могут помешать системе правильно определить и настроить второй монитор. Если это происходит, самый простой способ решить эту проблему — обновить, переустановить или понизить версию графического драйвера, чтобы исправить соединение между внешним монитором и компьютером.
Обновить графический драйвер
Чтобы обновить драйвер видеокарты с помощью Центра обновления Windows, выполните следующие действия:
- Открыть Настройки .
- Щелкните Обновление и безопасность .
- Щелкните Центр обновления Windows .
Щелкните опцию Просмотреть дополнительные обновления .
Источник: Windows CentralПодсказка: Если опция недоступна, это означает, что в Центре обновления Windows нет более новой версии драйвера, доступной для загрузки.
- Щелкните Обновления драйвера , чтобы развернуть категорию.
Выберите более новый драйвер для установки.
Источник: Windows Central- Нажмите кнопку Загрузить и установить .
После выполнения этих шагов Центр обновления Windows загрузит и установит драйвер устройства, позволяющий обнаружить монитор.
Если в Центре обновления Windows нет более новой версии драйвера, посетите веб-сайт поддержки производителя, загрузите и установите более новую версию (если она доступна).
Переустановите графический драйвер
Чтобы переустановить поврежденный видеодрайвер в Windows 10, выполните следующие действия:
- Открыть Старт .
- Найдите Device Manager и щелкните верхний результат, чтобы открыть приложение.
- Дважды щелкните, чтобы развернуть ветку Видеоадаптеры .
Щелкните адаптер правой кнопкой мыши и выберите параметр Удалить устройство .
Источник: Windows Central- Очистить Удалить программное обеспечение драйвера с этого устройства вариант (если применимо).
Нажмите кнопку Удалить .
Источник: Windows Central- Перезагрузите устройство.
Снова откройте Диспетчер устройств .
Краткое примечание: Windows 10 должна снова обнаружить монитор автоматически. Если это не так, используйте диспетчер устройств для поиска изменений оборудования, чтобы заставить систему переустановить дисплей.
Щелкните правой кнопкой мыши имя компьютера и выберите Сканировать на предмет изменений оборудования .
Источник: Windows Central
После того, как вы выполните эти шаги, Windows 10 должна автоматически переустановить графический драйвер, но рекомендуется использовать эти шаги для обеспечения правильной установки драйвера.
Графический драйвер отката
Если устройство недавно получило обновление или вы обновили драйвер вручную, а Windows 10 не может обнаружить второй монитор, вы можете вернуться к предыдущему драйверу, чтобы решить проблему.
Чтобы удалить и переустановить старую версию графического драйвера в Windows 10, выполните следующие действия:
- Открыть Старт .
- Найдите Device Manager и щелкните верхний результат, чтобы открыть приложение.
- Дважды щелкните, чтобы развернуть ветку Видеоадаптеры .
Щелкните правой кнопкой мыши графический адаптер и выберите параметр Свойства .
Источник: Windows Central- Щелкните вкладку Драйвер .
Нажмите кнопку Откат драйвера .
Источник: Windows CentralПодсказка: Если опция недоступна, невозможно откатить драйвер до предыдущей версии с помощью этого процесса.Однако вы все равно можете использовать старую версию, если она доступна на веб-сайте поддержки производителя устройства.
- Выберите вариант ответа на вопрос.
Нажмите кнопку Да .
Источник: Windows Central- Перезагрузите компьютер.
После выполнения этих шагов Windows 10 должна обнаружить и отобразить контент на внешнем мониторе.
Обновление графического драйвера с помощью панели управления производителя
Windows 10 может загружать и устанавливать драйверы практически для любого графического адаптера, но версии, доступные через Центр обновления Windows, не всегда являются более поздними.Если вам необходимо установить последнюю версию драйвера, NVIDIA, AMD и Intel предлагают инструменты для быстрой загрузки и установки последних обновлений, помогающие исправить проблемы с внешним дисплеем.
Вот ссылки для скачивания:
Если вы используете панель управления производителя, установка проста. Вам нужно только загрузить и дважды щелкнуть программу установки, используя приведенные выше ссылки, продолжить установку, следуя инструкциям на экране, а затем проверить наличие обновлений.
Кроме того, вы можете загрузить драйверы прямо с веб-сайта поддержки производителя, следуя их инструкциям.Вы можете воспользоваться ссылками ниже:
Если вы не знаете, какая у вас видеокарта и версия драйвера в Windows 10, выполните следующие действия:
- Открыть Старт .
- Найдите Системную информацию и щелкните верхний результат, чтобы открыть приложение.
- Дважды щелкните, чтобы развернуть ветку Компоненты на левой панели.
- Выберите категорию Display .
Подтвердите информацию о типе адаптера и версии драйвера , чтобы определить модель карты драйвера и текущую версию.
Источник: Windows Central
После выполнения этих шагов вы можете использовать указанные выше ссылки, чтобы найти, загрузить и установить правильный драйвер.
Одной из лучших видеокарт, которую вы можете получить, является NVIDIA GeForce RTX 3080 из-за ее превосходной производительности и портов для подключения нескольких мониторов.
Поддержка нескольких мониторов
NVIDIA GeForce RTX 3080
RTX 3080 поддерживает несколько мониторов
Если вам необходимо заменить видеокарту, RTX 3080 — отличный вариант.Это не только из-за его превосходной производительности для игр и рабочих нагрузок, но и из-за наличия нескольких портов DisplayPort и HDMI, идеально подходящих для установки с несколькими мониторами.
Наконец, учтите, что производители устройств (такие как Dell, HP, Razer, Acer и Microsoft) обычно модифицируют исходные драйверы, чтобы оптимизировать их для своих устройств. Это означает, что если у вас есть фирменный компьютер (также известный как компьютер от производителя оригинального оборудования (OEM)), вам всегда следует подумать об использовании графического драйвера, доступного у производителя, прежде чем пробовать те, которые доступны у производителя видеокарты, чтобы минимизировать вероятность возникновения другие вопросы.
Дополнительные ресурсы по Windows 10
Чтобы получить дополнительные полезные статьи, статьи и ответы на распространенные вопросы о Windows 10, посетите следующие ресурсы:
Мы можем получать комиссию за покупки, используя наши ссылки. Выучить больше.
Узнайте, что нового!Новая предварительная сборка Windows 11 включает в себя чат Teams и многое другое
Новая предварительная сборка Windows 11 была выпущена для инсайдеров на канале разработчиков. Новая сборка включает в себя чат Microsoft Teams, новый дизайн уведомлений, возможность быстрого доступа к настройкам помощи Focus и многое другое.Вот все, что вам нужно знать о сборке 22000.100.
Что делать, если второй монитор не обнаруживается
Второй монитор предлагает простой и удобный способ повысить производительность или улучшить игровой процесс. Более того, это также дает вам более крупный холст, который действует как дополнительное рабочее пространство для общей многозадачности.
Подключение второго монитора ПК обычно представляет собой процесс plug-and-play, но в некоторых случаях Windows 10 может не обнаружить монитор.Существует несколько основных причин этой проблемы, например, поврежденный или неисправный кабель, ваш компьютер не поддерживает второй дисплей, у вас устаревший драйвер или драйверы дисплея не могут работать со вторым дисплеем.
Если ваш второй монитор не обнаружен, используйте это руководство для поиска и устранения проблем с вашим монитором.
Исправить второй монитор не обнаружен в Windows 10Вы можете начать со следующих основных советов по устранению неполадок.Это может решить вашу проблему, когда второй монитор не обнаружен, прежде чем вам нужно будет глубже изучить другие проблемы.
- Убедитесь, что вы используете правильный кабель для подключения ПК и второго монитора. Если кабель поврежден или неисправен, Windows не обнаружит второй монитор. Если вы заменили кабель, и новый кабель работает с настройкой вашего дисплея, это означает, что старый неисправен.
- Отсоедините все аксессуары, такие как подключенные адаптеры, ключи или док-станции, которые могут вызвать аппаратные конфликты между вашим ПК и вторым монитором.
- Попробуйте использовать второй монитор ПК с другой системой, чтобы определить, связана ли проблема с основной системой или монитором.
- Проверьте, подключен ли второй монитор к источнику питания. На некоторых мониторах сзади есть переключатель для включения дисплея.
- Убедитесь, что выбран правильный вход (HDMI, DVI и т. Д.), Используя встроенные элементы управления на вашем мониторе.
- Подключите другой рабочий монитор, чтобы проверить, не связана ли проблема с видеокартой.
- Вам может потребоваться обновить прошивку дисплея, который вы настраиваете в качестве второго монитора, чтобы исправить любые проблемы совместимости или ошибки. Вы можете сделать это, перейдя на веб-сайт производителя дисплея и заглянув на страницу поддержки, чтобы узнать, как применить последнее обновление прошивки.
Перезагрузка компьютера помогает решить многие проблемы, в том числе когда второй монитор не обнаружен. При перезапуске закрываются все другие запущенные процессы, которые могут помешать соединению между вашим компьютером и вторым монитором.
Чтобы перезагрузить компьютер, нажмите Пуск> Питание> Перезагрузить .
Заставить Windows 10 обнаруживать второй монитор ПКЕсли нет проблем с физическим подключением к вашему ПК и второму монитору, вы можете использовать приложение «Настройки» для принудительного обнаружения второго дисплея.
- Откройте Настройки> Система .
- Щелкните Дисплей .
- Перейдите в Переставьте дисплеи в раздел и нажмите Обнаружить .
Если ваше физическое подключение (через кабель) не помогает Windows 10 обнаружить второй монитор, попробуйте вместо этого подключить беспроводной дисплей.
- Откройте Настройки> Устройства .
- Click Bluetooth и другие устройства .
- Выбрать Добавить Bluetooth и другие устройства .
- Щелкните Беспроводной дисплей или док-станцию .
Убедитесь, что беспроводной дисплей включен и доступен для обнаружения. Выберите дисплей из списка, а затем следуйте инструкциям на экране, чтобы завершить настройку.
Проверьте адаптер дисплеяЕсли вы можете подключить один внешний монитор, но второй монитор не определяется, возможно, ваша видеокарта (также называемая видеоадаптером) не может поддерживать несколько мониторов одновременно.В этом случае разделитель дисплея не поможет вам расширить дисплей до второго монитора, потому что он дублирует один и тот же сигнал вместо создания двух независимых сигналов.
Если ваш компьютер имеет только один порт видеовыхода, это означает, что вы можете поддерживать только один внешний монитор. Для поддержки нескольких мониторов вам понадобится USB-адаптер для дополнительного порта вывода видео или док-станция.
Обновление, переустановка или откат графического драйвераНеисправный, устаревший или поврежденный графический драйвер может быть одной из основных причин, по которым Windows 10 не обнаруживает ваш второй монитор компьютера.
Чтобы решить эту проблему, вы можете обновить, переустановить или откатить драйвер до предыдущей версии, чтобы исправить и восстановить соединение между вашим компьютером и вторым монитором.
Как обновить графический драйвер
- Чтобы обновить графический драйвер, щелкните правой кнопкой мыши Пуск> Диспетчер устройств , а затем щелкните категорию Видеоадаптеры , чтобы развернуть ее.
- Щелкните правой кнопкой мыши видеоадаптер (видеокарту) и выберите Обновить драйвер .
- Щелкните Автоматический поиск обновленного программного обеспечения драйвера , а затем перезагрузите компьютер.
Центр обновления Windows автоматически загрузит и установит обновление, если обнаружит более новую версию драйвера. Проверьте, определяется ли второй монитор после обновления драйвера.
Переустановите графический драйвер- Щелкните правой кнопкой мыши Пуск> Диспетчер устройств> Видеоадаптеры . Щелкните правой кнопкой мыши видеоадаптер вашего компьютера и выберите Удалить устройство .
- Снимите флажок Удалить программное обеспечение драйвера с этого устройства , а затем щелкните Удалить .
- Перезагрузите компьютер и вернитесь в диспетчер устройств . Найдите и щелкните правой кнопкой мыши имя вашего ПК под Компьютер . Щелкните Сканировать на предмет изменений оборудования .
Во время загрузки Windows попытается автоматически переустановить графический драйвер, после чего вы сможете снова попытаться подключиться ко второму монитору.
Откат графического драйвераОбновление драйвера может помешать Windows 10 обнаружить второй монитор. Если это произойдет, вы можете откатить предыдущий графический драйвер, чтобы устранить проблему.
- Щелкните правой кнопкой мыши Пуск> Диспетчер устройств и дважды щелкните категорию Видеоадаптеры , чтобы развернуть ее. Щелкните правой кнопкой мыши видеоадаптер вашего компьютера и выберите Свойства .
- Щелкните вкладку Драйвер .
- Нажмите Драйвер отката . Если кнопка Откатить драйвер недоступна (выделена серым цветом), вы не можете откатить драйвер. Однако вы сможете найти более старую версию драйвера на веб-сайте поддержки производителя вашего устройства.
Если кнопка отката драйвера доступна, щелкните Да и перезагрузите компьютер.
Управляйте дисплеямиЕсли вы использовали какое-либо из вышеперечисленных исправлений, и теперь Windows может обнаружить ваш второй монитор, сообщите нам об этом в разделе комментариев.Чтобы узнать больше о настройке двух мониторов, ознакомьтесь с нашими руководствами по лучшим программам для управления двумя мониторами, о том, как подключить два или более компьютеров к одному монитору и как исправить проблемы с пустым или черным монитором.
Windows 10 не может обнаружить второй монитор
Помимо множества утилит, второй монитор может быть полезен для работы. Однако, несмотря на то, что в некоторых ситуациях к системе подключается второй монитор, Windows не может его обнаружить и отправляет сообщение вроде: Windows 10 не может обнаружить второй монитор или Не обнаружил другой дисплей .Хотя причин может быть много, мы можем сузить их до нескольких. Если это связано с программным обеспечением, вероятно, это связано с драйверами.
Windows 10 не может обнаружить второй монитор
Прежде чем начать, убедитесь, что в вашей Windows 10 установлены все последние обновления Windows, оборудование вашего второго монитора работает и вы правильно настроили два монитора. Это одна из распространенных проблем со всеми внешними мониторами, которая возникает даже при установке третьего монитора.
- Перезагрузите компьютер с Windows 10
- Заставьте Windows 10 обнаружить второй монитор компьютера
- Проверьте адаптер дисплея
- Обновите, переустановите или откатите графический драйвер
- Устранение неполадок оборудования
- Подключите беспроводной дисплей
Вам потребуется четкое понимание технических частей Windows и учетная запись администратора.
1] Перезагрузите компьютер с Windows 10
Перезагрузка ПК с Windows 10 может решить столько проблем, что большинство из нас потратят часы на устранение неполадок.Хотя это известно и распространено, если у вас нет, перезагрузите компьютер. Кроме того, убедитесь, что у вас нет основных проблем, таких как отключенный провод, отсоединенные провода дисплея и т. Д.
2] Заставить Windows 10 обнаруживать второй монитор компьютера
Если ваша операционная система не может обнаружить другой монитор, щелкните правой кнопкой мыши «Пуск», выберите «Выполнить», введите desk.cpl в поле «Выполнить» и нажмите Enter, чтобы открыть Настройки дисплея. Обычно второй монитор должен обнаруживаться автоматически, но если нет, вы можете попробовать определить его вручную.
- Нажмите кнопку «Пуск», а затем шестеренку в виде символа, чтобы открыть приложение « Настройки ».
- Перейдите к System, и на вкладке Display в столбце Multiple Displays нажмите « Detect ». Эта кнопка помогает ОС обнаруживать другие мониторы или дисплеи, особенно если они более старые. Здесь вы также можете подключиться к беспроводному дисплею.
Также убедитесь, что полоса прямо под ним установлена на Расширить эти дисплеи .Если это что-то еще, например «Показать только на 1» или «Показать только на 2», то это ваша проблема. Эти параметры отключат один из внешних дисплеев.
3] Проверьте адаптер дисплея
Вы можете вручную установить или обновить драйверы, используемые адаптером дисплея. Однако для этого вам нужно будет проверить OEM.
Откройте диспетчер устройств, используя WIn + X, а затем нажмите клавишу M. Найдите список адаптеров дисплея и разверните его. В зависимости от количества встроенных графических процессоров вы можете увидеть один или два таких адаптера.
Чтобы идентифицировать OEM, посмотрите на имя. Обычно это Intel или NVIDIA. Если вам нужно обновить существующий драйвер устройства, вам нужно щелкнуть его правой кнопкой мыши и выбрать свойства, чтобы открыть свойства адаптера дисплея. Затем перейдите на вкладку Драйвер. Проверить версию драйвера. Следующим шагом является посещение веб-сайта OEM и загрузка обновлений драйверов. Затем вы можете вручную выбрать обновление драйвера видеокарты.
Связанный : Исправить проблему с драйвером Generic PnP Monitor в Windows 11/10.
4] Обновление, переустановка или откат графического драйвера
Чаще всего неспособность Windows найти второй монитор связана с видеокартой. Он не может обнаружить второй дисплей, потому что на видеокарте или видеокарте не установлены правильные драйверы последних версий. Таким образом, вам необходимо обновить драйверы дисплея для— Видеоадаптеры и Мониторы. Возможно, вам, , потребуется обновить или переустановить драйвер NVIDIA.Ознакомьтесь с нашим подробным руководством по обновлению драйверов устройств.
Если обновление драйверов не работает, вы можете переустановить их:
- Перейдите к клавише Windows + клавиша X и выберите «Диспетчер устройств ».
- Найдите соответствующий драйвер в окне диспетчера устройств. Если вы видите желтый восклицательный знак напротив него, щелкните его правой кнопкой мыши и выберите Откат , чтобы выполнить откат драйвера до предыдущей версии.
- Если этот параметр недоступен, щелкните его правой кнопкой мыши и выберите Удалить .Перезагрузите систему.
- Снова откройте диспетчер устройств и выберите Сканировать на предмет изменений оборудования , чтобы установить драйвер.
И, наконец, если проблема возникла после установки нового драйвера, вы можете выбрать откат драйвера — щелкните правой кнопкой мыши Display Adapters в диспетчере устройств и выберите свойства. Затем перейдите на вкладку «Драйвер» и нажмите кнопку «Откатить драйвер».
Windows удалит текущий драйвер и будет использовать старый драйвер, который хранится в качестве резервной копии в течение нескольких дней.
5] Устранение неполадок оборудования
- Попробуйте заменить кабель HDMI, соединяющий второй монитор. Если это работает, мы знаем, что предыдущий кабель был неисправен.
- Попробуйте использовать второй монитор с другой системой. Это поможет определить, связана ли проблема с монитором или с основной системой.
- Запустите средство устранения неполадок оборудования и устройств и посмотрите.
6] Подключение беспроводного дисплея
Беспроводной дисплей — отличный вариант для расширения вашего дисплея и его можно использовать в качестве временного решения, если монитор не работает.Между тем, вы можете подключиться к другому ПК и проверить, работает ли дисплей на этом ПК.
В большинстве случаев Windows легко обнаруживает внешние дисплеи или мониторы без проблем. Однако иногда настройки в Windows или драйверы могут испортить впечатление. Я надеюсь, что за публикацией было легко следить, и вы наконец смогли обнаружить второй монитор. Сообщите нам, если у вас есть другие идеи.
Второй монитор не обнаружен в Windows 10
автор Иван ЕничЭксперт по поиску и устранению неисправностей
Увлеченный всеми элементами, связанными с Windows, и в сочетании со своим врожденным любопытством, Иван глубоко погрузился в понимание этой операционной системы, специализируясь на драйверах и устранении неполадок с драйверами.Когда он не занимается … Читать дальше Обновлено:Размещено: 2020 март
- Если второй монитор не обнаружен, сначала проверьте их соединения.
- Иногда, если ваш компьютер не обнаружил другой дисплей, это может быть вызвано проблемными драйверами.
- Вам также следует рассмотреть возможность использования специализированного программного обеспечения для настройки мультимониторов.
- Windows, не обнаруживающая проблему со вторым монитором, также можно исправить, настроив частоту отображения.
Это программное обеспечение исправит распространенные компьютерные ошибки, защитит вас от потери файлов, вредоносных программ, сбоев оборудования и оптимизирует ваш компьютер для достижения максимальной производительности. Исправьте проблемы с ПК и удалите вирусы прямо сейчас, выполнив 3 простых шага:
- Загрузите Restoro PC Repair Tool , который поставляется с запатентованными технологиями (патент доступен здесь).
- Нажмите Начать сканирование , чтобы найти проблемы Windows, которые могут вызывать проблемы с ПК.
- Нажмите Восстановить все , чтобы исправить проблемы, влияющие на безопасность и производительность вашего компьютера.
- Restoro загрузили 0 читателей в этом месяце.
Многие пользователи, как правило, используют два или более монитора на своем компьютере, чтобы получить больше рабочего места и повысить свою производительность.
Однако похоже, что есть некоторые проблемы с Windows 10 и двумя мониторами.
Некоторые пользователи жаловались, что Windows 10 обнаруживает только один из двух подключенных мониторов.
Windows, неспособная обнаружить второй монитор, может быть большой проблемой, но пользователи также сообщили о следующих проблемах:
- Windows 10 не может обнаружить второй экран — это всего лишь разновидность этой проблемы, и если у вас возникают проблемы с обнаружением второго экрана, вы можете попробовать некоторые из наших решений.
- Windows 10 не может обнаружить HDMI, VGA монитор — Если ваш монитор не может быть обнаружен Windows 10, это может быть большой проблемой.По словам пользователей, подобные проблемы обычно возникают при использовании монитора HDMI или VGA.
- Второй монитор Windows 10 не работает — это распространенная проблема, которая может возникать в конфигурациях с двумя мониторами. Многие пользователи сообщили, что второй монитор не работает на их ПК с Windows 10.
- Windows 10 не может найти мой второй экран — Проблемы с настройками двух мониторов довольно распространены, и многие пользователи сообщали, что Windows 10 не может найти второй экран.
- Второй монитор не распознается Windows 10 — Многие пользователи сообщают, что Windows 10 не распознает второй монитор. Это распространенная проблема, но вы сможете решить ее с помощью одного из наших решений.
- Второй монитор мерцает Windows 10 — это еще одна проблема, которая может появиться в конфигурациях с двумя мониторами. Многие пользователи сообщили, что второй монитор постоянно мерцает.
- Второй монитор Windows 10 становится черным — Если вы используете установку с двумя мониторами, вы, вероятно, сталкивались с этой проблемой раньше.По словам пользователей, их второй монитор становится черным или засыпает по неизвестной причине.
- Второй монитор Windows 10 продолжает вращаться на f — это еще одна относительно распространенная проблема в конфигурациях с двумя мониторами. Однако это не серьезная проблема, и вы сможете решить ее с помощью одного из наших решений.
Эти проблемы обычно вызваны драйверами дисплея, но не беспокойтесь, есть несколько простых решений, которые могут вам помочь.
Как мне заставить мой компьютер распознавать второй монитор?
- Обновите драйвер дисплея
- Откат на более старый драйвер
- Удалите драйвер и используйте тот, который установлен по умолчанию
- Временно отключите графический адаптер
- Измените частоту монитора
- Временно переключиться только на первый монитор
- Установить обновления Windows
- Подключите мониторы во время работы ПК
- Используйте сочетание клавиш Windows + P
- Удалить драйвер IDE ATA / ATAPI
- Настройте разрешение
- Закройте крышку ноутбука / перейдите в спящий режим
- Проверить, включен ли расширенный рабочий стол
- Обновить DisplayLink до последней версии
- Включить параметр «Масштабировать до полного размера панели»
- Отключить функцию глубокого сна монитора
1.Обновите драйвер дисплея
Поскольку это проблема с драйвером, обновите драйвер дисплея. Просто зайдите на сайт производителя видеокарты, найдите свою видеокарту и загрузите для нее драйверы.
При поиске драйверов убедитесь, что вы скачали последние версии драйверов, желательно для Windows 10.
1.1 Обновить драйверы вручную
- Щелкните правой кнопкой мыши Пуск и выберите Диспетчер устройств .
- Найдите Display Adapter и щелкните его правой кнопкой мыши.
- Выберите Обновить драйвер и следуйте инструкциям.
Хотите последние версии драйверов графического процессора? Добавьте эту страницу в закладки и всегда будьте в курсе последних и лучших.
1.2 Обновить драйверы автоматически (рекомендуется)
Загрузка драйверов вручную — это процесс, связанный с риском установки неправильного драйвера, что может привести к серьезным сбоям в работе.
Более безопасный и простой способ обновить драйверы на компьютере с Windows — использовать автоматический инструмент, такой как DriverFix .
Этот замечательный инструмент автоматически определяет каждое устройство на вашем компьютере и сопоставляет его с последними версиями драйверов из обширной онлайн-базы данных.
Во-первых, вам необходимо скачать и установить DriverFix. После установки программное обеспечение запустится автоматически и определит любые проблемы с драйверами в вашей системе.
Через несколько секунд вы получите полный отчет и список возможных драйверов для установки.Требуется только щелкнуть по кнопке Обновить все , которую вы увидите вверху списка.
Вы также можете обновить отдельные драйверы, установив соответствующие флажки слева и нажав их кнопки обновления справа.
DriverFix
Этот отличный световой инструмент обновит ваши драйверы автоматически, с минимальными усилиями и временем.
2. Откат на более старый драйвер
- Перейдите в диспетчер устройств и найдите драйвер дисплея.
- Щелкните его правой кнопкой мыши и выберите Драйвер отката .
- Следуйте инструкциям.
После отката драйвера необходимо запретить Windows его обновлять. Для этого выполните простые шаги, описанные в этом руководстве.
3. Удалите драйвер и используйте драйвер по умолчанию
- Откройте диспетчер устройств и найдите драйвер дисплея.
- Щелкните правой кнопкой мыши драйвер дисплея и выберите Удалить .
- Проверить Удалите программный драйвер для этого устройства и нажмите Удалить .
- После завершения процесса удаления перезагрузите компьютер, и у вас будет установлен драйвер по умолчанию.
4. Используйте специализированное программное обеспечение для настройки мультимониторов
DisplayFusion — отличный инструмент для Windows, который специализируется на настройке нескольких мониторов. Он прост в использовании, хотя в нем есть сложные функции, которые превратят процесс управления несколькими мониторами в простой процесс.
DisplayFusion также может управляться с помощью горячих клавиш, и опыт можно настроить с помощью меню опытного пользователя, кнопок панели заголовков по своему вкусу.
Этот замечательный инструмент также предлагает впечатляющую библиотеку обоев и экранных заставок на выбор, а также панели задач с несколькими мониторами, которые помогут вам упорядочить ваши окна.
Вам не нужно брать на себя обязательства с самого начала. Вы все еще можете протестировать его в течение бесплатного пробного периода.
⇒ Получить DisplayFusion
Windows не может автоматически найти и загрузить новые драйверы? Не волнуйтесь, мы вас прикрыли.
5. Временно отключите графический адаптер
- Нажмите Windows Key + X , чтобы открыть меню Win + X и выберите Device Manager из списка.
- Найдите графический адаптер, щелкните его правой кнопкой мыши и выберите в меню Отключить устройство .
- Появится подтверждающее сообщение. Щелкните Да , чтобы продолжить.
- Снова щелкните правой кнопкой мыши адаптер дисплея и выберите в меню Включить устройство .
После этого Windows должна без проблем обнаружить ваш второй монитор.
Имейте в виду, что это не может быть постоянным решением, поэтому, если проблема появится снова, вам нужно будет выполнить эти действия еще раз.
Если ваш ноутбук не распознает второй монитор, ознакомьтесь с этим полезным руководством, чтобы легко решить проблему.
6. Измените частоту монитора
- Откройте приложение «Настройки » . Вы можете сделать это быстро, используя сочетание клавиш Windows Key + I .
- Когда откроется приложение «Настройки » , перейдите в раздел «Система ».
- Прокрутите вниз до раздела Несколько дисплеев и щелкните Свойства адаптера дисплея .
- Перейдите на вкладку «Монитор » . Установите частоту обновления экрана с на 60 Гц и нажмите Применить и ОК , чтобы сохранить изменения.
- Если ваш монитор уже настроен на 60 Гц, выберите другое значение, а затем верните его обратно на 60 Гц ( Имейте в виду, что не все частоты совместимы с вашим монитором, поэтому, если вы хотите избежать повреждения дисплея , используйте частоты, рекомендованные производителем ).
После этого вы сможете использовать второй монитор.
Если вы используете программное обеспечение драйвера, такое как Nvidia Control Panel или Catalyst Control Center, не забудьте также изменить частоту вашего монитора с помощью этих инструментов.
Не удается открыть панель управления Nvidia в Windows 10? Не волнуйтесь, у нас есть подходящее решение для вас.
7. Временно переключиться только на первый монитор
- Перейдите в приложение Настройки и перейдите в раздел Система .
- В настройках дисплея выберите Показать только на 1 опцию ( При этом изображение будет отображаться только на вашем основном мониторе )
- Сохраните изменения.
- Измените настройки монитора на Расширенный и снова сохраните изменения.
Это небольшая ошибка, которая может возникнуть, но вы сможете решить ее, используя этот обходной путь.
По словам пользователей, этот сбой часто появляется при запуске компьютера, поэтому вам придется повторять этот обходной путь всякий раз, когда возникает проблема.
8. Установите обновления Windows
- Откройте приложение настроек и перейдите к Обновление и безопасность .
- Теперь нажмите Проверить наличие обновлений .
Windows проверит наличие доступных обновлений. Если обновления доступны, Windows автоматически загрузит их в фоновом режиме и установит их после перезагрузки компьютера.
Windows 10 — надежная операционная система, но иногда вы можете обнаружить определенную ошибку.
Microsoft прилагает все усилия, чтобы исправить все ошибки Windows 10, и самый простой способ избавиться от ошибок на вашем ПК — это установить обновления Windows.
Несколько пользователей сообщили, что Windows 10 не может обнаружить второй монитор, но они решили проблему, установив последние обновления для Windows.
По умолчанию Windows 10 автоматически загружает обновления в фоновом режиме, но иногда вы можете пропустить важное обновление.
После установки необходимых обновлений проблема должна быть полностью решена.
Возникли проблемы с обновлением Windows 10? Ознакомьтесь с этим руководством, которое поможет вам решить их в кратчайшие сроки.
9. Подключите мониторы во время работы ПК.
Запустите сканирование системы, чтобы обнаружить потенциальные ошибки.
Нажмите Начать сканирование , чтобы найти проблемы с Windows.
Нажмите Восстановить все , чтобы исправить проблемы с запатентованными технологиями.
Запустите сканирование ПК с помощью Restoro Repair Tool, чтобы найти ошибки, вызывающие проблемы с безопасностью и замедляющие работу.После завершения сканирования в процессе восстановления поврежденные файлы заменяются новыми файлами и компонентами Windows.
Многие пользователи сообщили, что Windows 10 не может обнаружить второй монитор.
По словам пользователей, использующих настройку с двумя мониторами, оба монитора работают, но второй всегда является зеркалом первого монитора.
Чтобы решить эту проблему, вы можете попробовать подключить мониторы к компьютеру во время его работы. По возможности попробуйте переключить кабели во время работы компьютера.
Например, если вы используете кабель DVI для первого монитора и кабель HDMI для второго, попробуйте использовать кабель HDMI для первого монитора и кабель DVI для второго монитора.
Подключив оба монитора при работающем ПК, вы заставите его распознать их оба.
10. Используйте сочетание клавиш Windows + P
Иногда эта проблема может возникать просто потому, что вы не использовали правильный режим проекта.
Чтобы решить эту проблему, вам просто нужно нажать сочетание клавиш Windows + P и выбрать нужный режим проекта из меню.
По словам пользователей, их режим проекта был установлен только на Второй экран, , и это вызвало появление проблемы.
После выбора опции Extend или Duplicate проблема была полностью решена, и оба монитора начали работать.
11. Удалите драйвер IDE ATA / ATAPI
Несколько пользователей сообщили, что Windows 10 не может обнаружить второй монитор на их ноутбуках.
По словам пользователей, эта проблема была вызвана драйвером IDE ATA / ATAPI , и для ее устранения необходимо удалить проблемный драйвер.
Мы уже показали вам, как удалить драйвер в Solution 3 , поэтому обязательно ознакомьтесь с подробными инструкциями.
После удаления проблемного драйвера перезагрузите компьютер, и проблема должна быть решена.
Эта проблема появилась на ноутбуке HP Envy, но также может появиться и на других ноутбуках.
12. Настройте разрешение
- Щелкните правой кнопкой мыши на рабочем столе и выберите Параметры экрана .
- Найдите раздел «Разрешение » и уменьшите разрешение.Уменьшайте разрешение, пока внешний дисплей не начнет работать.
Иногда для решения проблемы необходимо изменить разрешение.
Если ваш внешний дисплей использует более низкое разрешение, чем ваш компьютер, вам, возможно, придется снизить разрешение, прежде чем вы сможете использовать второй дисплей.
Если это решение подходит вам, вам придется корректировать разрешение каждый раз, когда вы захотите использовать внешний дисплей.
Не можете настроить разрешение экрана в Windows 10? Прочтите эту подробную статью, которая поможет вам в этом.
13.Закройте крышку ноутбука / перейдите в спящий режим
По словам пользователей, проблему со вторым дисплеем можно решить, просто закрыв крышку ноутбука.
Просто закрыв крышку ноутбука, ваш второй дисплей станет основным, и проблема будет решена.
После того, как вы откроете крышку ноутбука, оба дисплея будут работать без проблем. Имейте в виду, что это всего лишь обходной путь, поэтому вам придется повторять его каждый раз, когда вы захотите использовать второй дисплей.
Если у вас есть эта проблема на настольном ПК, вы можете решить ее, используя спящий режим.При использовании этой функции ваш компьютер выключится, но все ваши открытые приложения останутся активными.
После того, как ваш компьютер загрузится из спящего режима, оба монитора должны начать работать. Стоит отметить, что это всего лишь обходной путь, поэтому вам придется повторить его, если проблема появится снова.
Если у вас есть проблемы с режимом сна, быстро решите их с помощью этого замечательного руководства.
14. Проверьте, включен ли расширенный рабочий стол в AMD Control Center
Многие владельцы AMD сообщали об этой проблеме на своих ПК.Если Windows 10 не может обнаружить второй монитор, причиной может быть AMD Control Center.
Это программное обеспечение позволяет управлять различными настройками, но иногда функция расширенного рабочего стола может быть отключена в Центре управления.
Чтобы решить эту проблему, откройте Центр управления AMD и перейдите в раздел «Диспетчер дисплеев ».
Оттуда убедитесь, что функция Extended desktop включена.
После включения этой функции проблема должна быть решена, и оба ваших дисплея должны начать работать.
Имейте в виду, что эта проблема также может возникнуть, если вы используете видеокарту Nvidia.
Если это так, вам нужно открыть панель управления Nvidia и проверить, правильно ли настроено несколько дисплеев.
15. Обновите DisplayLink до последней версии
Если вы используете DisplayLink для подключения двух мониторов к компьютеру, у вас может возникнуть эта проблема. Чтобы решить эту проблему, убедитесь, что DisplayLink обновлен до последней версии.
После обновления DisplayLink проблема должна быть полностью решена.
16. Включите параметр «Масштабировать до полного размера панели»
- Открыть Catalyst Control Center .
- Перейдите к Мои цифровые плоские панели и выберите Свойства в меню слева.
- Выберите свой монитор и найдите раздел Настройки масштабирования изображения .
- Выберите Сохранить соотношение сторон и нажмите Применить , чтобы сохранить изменения.
- Проблема должна быть решена.Теперь вы можете использовать переключатель Масштабировать изображение до полного размера панели , если хотите.
Пользователи сообщили, что использование параметра Сохранить соотношение сторон устранило проблему, поэтому обязательно попробуйте. После включения этой опции вы сможете без проблем переключиться в любой другой режим, и оба монитора продолжат работать.
Центр управления Catalyst не открывается в Windows 10? Взгляните на это руководство, чтобы исправить проблему
17.Отключить функцию глубокого сна монитора
Иногда проблемы со вторым монитором могут возникнуть из-за настроек вашего монитора. Некоторые мониторы имеют функцию глубокого сна, и если эта функция включена, у вас могут возникнуть проблемы с обнаружением монитора.
Чтобы решить эту проблему, просто откройте настройки монитора, нажав соответствующую клавишу на мониторе, и отключите функцию Monitor Deep Sleep .
После этого должен заработать второй монитор.Имейте в виду, что не все мониторы поддерживают эту функцию, поэтому, чтобы узнать, поддерживает ли ваш монитор Deep Sleep и как его отключить, мы советуем вам ознакомиться с инструкцией по эксплуатации вашего монитора.
Если проблема не исчезнет, скорее всего, ваш второй монитор неисправен. Проверьте или купите новый.
Мы надеемся, что наше полное руководство помогло вам обнаружить и настроить второй монитор. Для любых предложений оставьте нам комментарий в специальном разделе ниже.
По-прежнему возникают проблемы? Исправьте их с помощью этого инструмента:- Загрузите этот инструмент для ремонта ПК с оценкой «Отлично» на TrustPilot.com (загрузка начинается на этой странице).
- Нажмите Начать сканирование , чтобы найти проблемы Windows, которые могут вызывать проблемы с ПК.
- Нажмите Восстановить все , чтобы исправить проблемы с запатентованными технологиями (эксклюзивная скидка для наших читателей).
Restoro загрузили 0 читателей в этом месяце.
Часто задаваемые вопросы
Была ли эта страница полезной?Спасибо!
Недостаточно подробностей Сложно понять Другой Связаться с экспертомНачать разговор
2-й монитор обнаружен, но не отображается — наше быстрое решение
Добавление второго монитора к компьютеру может быть отличным способом многозадачности или повышения вашей оценки игр и фильмов.Но нет ничего более разочаровывающего, чем покупка отличного второго монитора только для того, чтобы он не работал. Иногда вы можете обнаружить, что ваш второй монитор обнаружен, но не отображается. Даже лучший бюджетный монитор на рынке в конечном итоге может доставить вам некоторые проблемы. Если пришло время заменить монитор, просмотрите некоторые обзоры:
В этом руководстве мы рассмотрим несколько советов, которые вы должны помнить, чтобы решить эту проблему и получить от второго монитора максимум удовольствия. Также узнайте, что именно делать, когда ваш компьютер включается сам по себе.Прежде всего, обязательно прочитайте, как подключить монитор к ноутбуку в нашем подробном руководстве.
Предварительные действия
Перво-наперво. Прежде чем начать отсоединять кабели или принимать более решительные меры, выполните эти предварительные шаги, чтобы убедиться, что ваши базы прикрыты. Если ваш монитор обнаружен, но не отображается, это может быть результатом довольно простой проблемы с отображением, а не чего-то более сложного. Дважды проверьте все эти аспекты, прежде чем переходить к остальной части руководства.
1.
Это первое использование?Прежде всего, подумайте, впервые ли вы использовали второй монитор. Если это первый раз, это автоматически указывает на то, что это, вероятно, одни проблемы, а не другие. Например, монитор, который никогда не работает с вашим компьютером, может иметь аппаратную проблему. С другой стороны, монитор, который раньше работал нормально, но теперь не отображает, может иметь проблемы с драйверами или другим программным обеспечением.
Если ваш монитор раньше работал, велика вероятность, что все оборудование исправно. Это означает, что вы можете сосредоточиться на программных обходных путях или других решениях. Но если это первый раз, когда монитор подключается к вашему компьютеру, вам, вероятно, придется использовать все возможные решения, чтобы охватить все ваши базы. Это может быть проблема с оборудованием или программным обеспечением, или и то, и другое.
Еще одна вещь, о которой следует помнить, это то, обновлялся ли ваш компьютер недавно и работал ли ранее монитор.Если это так, скорее всего, это проблема программного обеспечения.
2.
Перезагрузите компьютерЭто звучит как клише, но это один из наиболее рекомендуемых советов по техническим причинам. Перезагрузка компьютера дает ему возможность перезапустить его функции с нуля. Когда компьютер загружается, он инициализирует определенные базовые системы, прежде чем перейти к таким вещам, как мониторы.
Иногда, когда вы устанавливаете новый монитор и необходимое для него программное обеспечение и драйверы, ваш компьютер не понимает, какие приоритеты ему следует отдавать.Перезагрузка компьютера позволяет правильно распределить функции нового монитора по категориям. Это также может помочь вашему компьютеру в первую очередь обнаружить монитор. Иногда, если вы не перезагружаете компьютер после установки нового программного обеспечения, он не может распознать новый гаджет, который вы пытаетесь использовать.
3. Тест
с альтернативной конфигурациейВам также следует повозиться с конфигурацией вашего монитора. Это может означать подключение его к разным портам, если ваш компьютер изначально имеет несколько портов для нескольких мониторов.Вам также следует попробовать подключить основной монитор к порту, который вы пытаетесь использовать для второго монитора. Это даст вам представление о том, является ли причиной проблемы порт компьютера или монитора.
Еще одно хорошее решение — подключить второй монитор и отключить основной монитор. Если второй монитор работает нормально, когда он подключен туда, где обычно находится первый монитор, скорее всего, у вас проблема со вторичным портом. Это, опять же, поможет вам сузить круг вопросов, связана ли проблема с оборудованием или программным обеспечением.
4.
Обновлены ли драйверы?Обновления драйверов — серьезная причина, по которой некоторые технологические аксессуары и гаджеты не работают с определенными ПК. Прежде чем пытаться использовать второй монитор, необходимо убедиться, что специальные драйверы дисплея для видеокарты вашего ПК полностью обновлены.
Это потому, что мониторы часто поставляются с драйверами, разработанными для новейшего программного обеспечения вашего ПК. Если ваш компьютер не обновлялся в течение некоторого времени, возможно, монитор не может должным образом взаимодействовать с вашим компьютером, потому что он «устарел».
Возможные драйверы, которые вам, возможно, придется искать, — это AMD, NVIDIA GeForce и даже Intel Integrated Graphics. Обычно ссылки на различные страницы драйверов можно найти на панели управления видеокарты.
Вам также следует выяснить, может ли вирус быть причиной проблем с дисплеем. На всех компьютерах должно быть уже установлено антивирусное и антивирусное программное обеспечение. Но если вы этого не сделаете, скорее всего, ваше последнее предприятие в Интернете обнаружило несколько ошибок, которые могут препятствовать вашей системе и ее интеграции.
Однако вирусы, как правило, не вызывают неправильную работу мониторов. Это просто то, что нужно прикрыть для обеспечения отказоустойчивости. Никогда не знаешь наверняка, и как правило, если что-то не работает с вашим компьютером, это хорошо — проверять его на вирусы.
Если вы выполнили все эти предварительные шаги, теперь можно переходить к фактическим исправлениям.
7 шагов по устранению неисправности второго монитора, обнаруженного, но не отображающегося
Независимо от того, есть ли у вас монитор Dell или лучший монитор FreeSync, есть две возможные причины, по которым ваш второй монитор не отображает: либо проблема с программным обеспечением, либо с оборудованием.Проблема с программным обеспечением означает, что существует некоторая ошибка связи между монитором и вашим компьютером.
Обычно это связано с несовместимостью драйверов или может быть связано с вашей операционной системой. В редких случаях вирус может испортить программное обеспечение и код вашего компьютера, что сделает невозможным присоединение второго дисплея к вашей системе.
Это также может быть аппаратная проблема. Проблема с оборудованием — это физическая неисправность монитора или вашего компьютера.Это может быть связано с реальной конструкцией монитора или с портом монитора на задней панели компьютера.
Шаг 1. Измените настройки отображения двух мониторов
Если ваш второй монитор обнаружен, но не отображает изображение, иногда это просто настройка, которая мешает работе. Загляните в «Настройки дисплея», щелкнув правой кнопкой мыши пустую область на рабочем столе. Найдите кнопку обнаружения, и Windows автоматически попытается обнаружить монитор.
Если это не сработает, нажмите Windows Key + X. Это приведет вас к диспетчеру устройств. Здесь вы можете дважды проверить, обнаруживается ли ваша видеокарта операционной системой Windows. Посмотрите на вкладки «Display Adapters» и «Monitors». Вы также должны увидеть, есть ли у каких-либо ошибок желтый предупреждающий знак. Это указывает на проблему с той частью системы или видеокарты, которую необходимо устранить. Хотя это будет сильно варьироваться в зависимости от человека, один из наших читателей (его комментарий ниже) сказал:
Это ему помогло:
- Перейти к настройкам дисплея (вы можете перейти туда, щелкнув правой кнопкой мыши пустую область на рабочем столе. )
- Выберите монитор (в моем случае это был монитор 2)
- Попробуйте нажать «Идентифицировать» (мне это не помогло)
- Перейдите в «Дополнительные настройки дисплея» внизу страницы.
- Нажмите «Адаптер дисплея» properties for display-2 ”
- Перейдите на вкладку Monitor
- Выберите другую частоту обновления экрана (в моем случае работало 60 Гц, хотя мой монитор поддерживает 75 Гц)
Опять же, то, что на самом деле работает для вас, может отличаться, но это один из примеров того, как один читатель использует отличные навыки решения проблем!
Шаг 2. Проверка и тестирование оборудования
Как мы уже говорили ранее, попробуйте использовать дополнительный монитор в качестве основного.Если это не сработает, скорее всего, у вас аппаратная ошибка самого монитора.
Чтобы проверить это, попробуйте заменить дополнительный монитор третьим. Если третий монитор работает нормально, вероятно, неисправен второй монитор. Вы также можете попробовать подключить дополнительный монитор к отдельному ПК, ноутбуку или настольному компьютеру. Если он работает с этим компьютером, значит, вы знаете, что сам монитор работает правильно и что проблема связана с особенностями вашего основного ПК.
Кроме того, проверьте здравый смысл и исследуйте кабели и внешний вид портов для обоих устройств. Есть ли видимые повреждения? В таком случае вы можете получить замену, если у вас есть гарантия на монитор.
Шаг 3. Переустановите или обновите графические драйверы
Если все оборудование прошло проверку, вам нужно перейти к обновлению программного обеспечения и драйверов. Графический драйвер вашего компьютера отвечает за интеграцию компьютерных программ с вашим графическим оборудованием.Эти драйверы всегда следует обновлять, но иногда они пропускают автоматические обновления.
Шаг 3A: Обновление графического драйвера с помощью панели управления производителя
Вернитесь на вкладку «Диспетчер устройств», упомянутую ранее. Затем щелкните «Display Adapters». Вы можете щелкнуть правой кнопкой мыши по видеокарте и вручную обновить драйверы. Сделайте это для всех имеющихся у вас видеокарт. Здесь вы также можете переустановить или обновить графический драйвер вручную, если они уже обновлены.
Вы также можете посетить специальный веб-сайт поставщика видеокарты, будь то Intel, AMD или NVIDIA.У них обычно есть новые обновления на их главной странице.
Наконец, убедитесь, что ваша операционная система Windows также обновлена. Введите «Проверить наличие обновлений» в строке поиска Windows в левом нижнем углу экрана. Это автоматически найдет и установит все соответствующие обновления.
Шаг 4. Выполните восстановление системы
Если ваш второй монитор не отображается, но вы используете Windows 10, вы можете выполнить восстановление системы, чтобы вернуть компьютер в предыдущее состояние.Это полезно, если обновления Windows и монитор работал ранее, поскольку это указывает на то, что само обновление вызывает проблему.
Используя восстановление системы Windows, вы можете выбрать точку восстановления (обычно дату) и восстановить систему оттуда. Вы также можете восстановить Windows из предыдущего обновления Windows. Как вариант, вы можете полностью вернуться к ранее установленной версии Windows.
Шаг 5. Обновите операционную систему Windows
Не забудьте обновить операционную систему Windows.Перейдите в панель управления или воспользуйтесь строкой поиска Windows, чтобы операционная система оставалась актуальной. Помните, что на новые мониторы будут установлены современные драйверы, которые могут не работать со старыми версиями операционных систем Windows.
Шаг 6. Сканирование компьютера на вирусы после обновления
Еще одна хорошая идея — сканировать компьютер на вирусы после обновлений, даже если это маловероятно. Некоторые особо опасные вредоносные программы, вирусы и ошибки могут поставить под угрозу системные файлы и основные корневые функции вашей операционной системы.Убедитесь, что у вас установлено хорошее антивирусное программное обеспечение, чтобы не только защитить ваш компьютер от этого, но и устранить любые вредоносные ошибки, которые в настоящее время могут быть в вашей системе.
Шаг 7. Если ничего не помогает, переустановите операционную систему Windows.
Если все остальное не помогло, вы можете воспользоваться этим последним средством. Переустановка операционной системы Windows полностью перезагружает компьютер с нуля и удаляет большую часть ваших данных и программ, требуя их повторного создания или установки.Это невероятно утомительно и требует много времени, но это может быть ваш единственный вариант, если ваш второй монитор работал раньше, а теперь доставляет вам проблемы.
Обязательно попробуйте все остальные варианты перед переустановкой операционной системы Windows.
Часто задаваемые вопросы: 1. Как исправить черный экран на втором мониторе?Если экран второго монитора также пуст, это может быть проблема с видеокабелем. Если у вас есть несколько вариантов подключения, таких как DVI, HDMI и т. Д., попробуйте заменить видеокабель или использовать другой видеокабель. Если VGA работает, возможно, проблема с кабелем HDMI или DVI. Вы также можете посмотреть инструкцию в этом видео.
2. Почему у меня второй монитор не работает?Перезагрузите всю систему: Windows и все мониторы должны быть выключены. Затем снова включите все и перезагрузите компьютер. При необходимости откатите обновления драйверов: если вы недавно обновили драйвер дисплея, это могло быть источником проблемы.Чтобы узнать больше об адаптере дисплея, перейдите в Диспетчер устройств, выберите «Адаптеры дисплея», а затем выберите адаптер дисплея.
3. Почему на моем мониторе не отображается?Убедитесь, что сигнальный кабель, соединяющий монитор с компьютером, надежно и полностью подключен к задней части монитора и к видеокарте. Если сигнальный кабель подключен неправильно, на мониторе появится сообщение «Проверьте сигнальный кабель».
4. Почему мой второй экран гаснет?Если кабель слишком длинный или сигнал разделен (при использовании разветвителя DVI или HDMI без питания), монитор может потемнеть из-за недостаточной мощности сигнала.
5. Как исправить сдвоенный монитор?Как устранить проблемы с мониторами с несколькими мониторами.
1. Осмотрите силовые и сигнальные кабели на предмет износа.
2. Определите, используется ли адаптер.
3. Сброс настроек монитора по умолчанию может решить любые проблемы с отсутствием сигнала.
4. Подключите подозрительные мониторы по отдельности к другой заведомо работающей системе.
Наиболее распространенные проблемы с несколькими мониторами и способы их устранения
Несколько мониторов имеют множество преимуществ — даже по сравнению с одним огромным сверхшироким монитором — от повышения производительности до обеспечения универсальности их размещения на вашем столе. Но опыт не всегда идеален. Иногда вы подключаете второй монитор, и он вообще не работает или сворачивает вашу игру, когда вы случайно заходите в него.
Если вы следовали нашему руководству по настройке нескольких мониторов и у вас возникли трудности, ознакомьтесь с приведенным ниже списком наиболее распространенных проблем с несколькими мониторами для вашего настольного ПК или ноутбука и способов их устранения в Windows 10. .
Подробнее
Нет сигнала
Хотя отсутствие «сигнала» на вашем новом мониторе может быть поводом для беспокойства, это, пожалуй, самая простая проблема, которую можно решить. Это просто означает, что на дисплей подается питание, но он не получает визуальных данных. Есть несколько причин, почему это происходит, и множество исправлений, которые вы можете попытаться решить.
Заставить Windows обнаружить ваш монитор: Возможно, Windows не распознала подключение вашего второго дисплея. Чтобы принудительно выполнить повторную проверку, щелкните рабочий стол правой кнопкой мыши и выберите Display Settings из появившегося всплывающего меню.В следующем окне нажмите кнопку Определить , расположенную под диаграммой дисплея.
Выключите и снова включите экран: Некоторые типы подключения не поддерживают горячую замену при включенном другом мониторе. Выключите дисплей, а затем снова включите. Это может быть все, что нужно для распознавания видеопотока и начала его правильного отображения.
Проверьте кабельные соединения: Ослабленный кабель может вызвать ошибку «нет сигнала» чаще, чем любая другая проблема.Если они кажутся надежными, отключите и снова подключите их, чтобы убедиться.
Проверьте правильный вход: Мониторы с несколькими вариантами входа требуют, чтобы вы вручную выбирали, какой кабель или порт HDMI вы используете, например HDMI 1, HDMI 2, DisplayPort и т. Д. Используйте кнопки на вашем мониторе для переключения каналов и выбора правильного входа с вашего ПК. Если вы используете адаптер для переключения с одного типа входа на другой, это может вызвать проблемы с другим монитором.Попробуйте удалить адаптер, если это возможно, или замените его другим адаптером, чтобы увидеть, решит ли это проблему.
Замените кабель для передачи данных: Если вы используете кабель более старого стандарта, например VGA или DVI-D, вы можете попробовать более новую альтернативу, например HDMI или DisplayPort. Вы также можете попробовать использовать новый кабель, если у старого есть проблемы (погнутые контакты, короткое замыкание, оголенный провод и т. Д.).
Измените графический порт: Если вы используете выделенную видеокарту с несколькими портами вывода, попробуйте переключиться на другой порт.Иногда сами порты могут выйти из строя или как-то повредиться. Все, что вам нужно сделать, чтобы решить эту проблему, — это переключиться на другой.
Обновите драйверы: Windows 10 по умолчанию поддерживает несколько мониторов, но ваши текущие настройки могут быть настроены неправильно. Убедившись, что вы используете последнюю версию графических драйверов для вашей системы, иногда может решить проблемы без ошибок сигнала.
Если у вас по-прежнему возникают проблемы с расширенным монитором рабочего стола, убедитесь, что он работает, отключив основной экран и еще раз дважды проверив описанные выше действия.Если это так, подумайте о том, чтобы запустить его в качестве основного дисплея, пока не определите основную проблему. Если этого не произошло, обратитесь к продавцу или производителю, чтобы обсудить возврат или замену.
Неверное разрешение
Если вы добавляете в систему новый монитор с более высоким разрешением и обнаруживаете, что он не отображается правильно, возможно, он заимствует настройки из старого дисплея или просто пытается соответствовать вашему основному монитору.
Шаг 1: Щелкните правой кнопкой мыши рабочий стол и выберите параметр Display Settings в появившемся всплывающем меню.
Шаг 2: Откроется приложение Settings с панелью Display , загруженной по умолчанию. Щелкните вторичный дисплей, показанный на схеме.
Шаг 3: Выделив дополнительный экран, прокрутите вниз до Масштаб и Макет и щелкните раскрывающееся меню, расположенное под Разрешение экрана .
Шаг 4: Выберите разрешение экрана, которое лучше всего подходит для вас. Windows 10 обозначает одно из этих разрешений как «рекомендуемое» в зависимости от аппаратного обеспечения дисплея.
Если это не помогло, убедитесь, что ваш монитор и видеокарта могут работать с выбранным вами разрешением. Если проблемы по-прежнему возникают, попробуйте обновить драйверы видеокарты.
Примечание: Вы можете использовать два монитора разного размера, частоты обновления и разрешения, если у них есть необходимые соединения. Однако они по-прежнему будут ограничены их индивидуальными характеристиками. Если у одного монитора разрешение значительно ниже, чем у другого, это не изменится, и некоторые вещи, естественно, могут выглядеть иначе.Мы рекомендуем не разгонять такие характеристики, как частота обновления, при настройке с двумя мониторами. Графические процессоры могут уже бороться с жонглированием двух мониторов, вы не хотите усложнять им задачу.
Неправильная частота обновления
Если ваш монитор настроен на неправильную частоту обновления, он будет отображать ошибку «нет сигнала». Это означает, что ПК выдает сигнал, с которым дисплей просто не может справиться, и вам потребуется вручную настроить вывод в Windows 10.
Шаг 1: Щелкните правой кнопкой мыши рабочий стол и выберите параметр Display Settings в появившемся всплывающем меню.
Шаг 2: Откроется приложение Settings с загруженной по умолчанию панелью Display . Прокрутите вниз и щелкните ссылку Advanced Display Settings , расположенную под Multiple Displays .
Шаг 3: На следующем экране щелкните раскрывающееся меню, расположенное под Выберите «Экран » и выберите проблемный монитор.
Шаг 4: В разделе «Информация об отображении » щелкните ссылку «Свойства адаптера дисплея для экрана № ».
Шаг 5: В следующем всплывающем окне щелкните вкладку Monitor .
Шаг 6: В разделе Настройки монитора используйте раскрывающееся меню, чтобы выбрать другую частоту обновления.
Вы можете дважды проверить, с какой частотой обновления работает ваш монитор, с помощью инструмента Testufo.
Дубликат или расширенный
Существует несколько различных способов отображения содержимого на двух экранах, но Дубликат часто используется по умолчанию.Если ваш второй дисплей просто копирует рабочий стол, а не расширяет его, вот как изменить это представление.
Шаг 1: Нажмите клавиши Windows + P , чтобы загрузить меню Project .
Шаг 2: Выберите опцию Extend . Вы можете сделать это, используя мышь, перемещаясь вверх или вниз с помощью клавиш со стрелками и нажимая , введите или нажимая клавиши Windows + P для переключения между параметрами.
Как вариант, вы можете выбрать длинный маршрут:
Шаг 1: Щелкните правой кнопкой мыши рабочий стол и выберите параметр Display Settings в появившемся всплывающем меню.
Шаг 2: Откроется приложение Settings с загруженной по умолчанию панелью Display . Выберите дополнительный монитор, показанный на схеме.
Шаг 3: Выделив второй экран, прокрутите вниз до Несколько дисплеев и выберите Расширить рабочий стол до этого дисплея в раскрывающемся меню.
Шаг 4: Вернитесь к диаграмме и с помощью мыши перетащите второй монитор влево или вправо от основного экрана.
Эти же процессы можно использовать для изменения на дубликат, если вы так предпочитаете.
Можно подключить два монитора, но не третий
Если вы работаете с настройкой из трех мониторов, вы можете обнаружить, что первые два монитора легко подключить, но третий монитор не реагирует или ведет себя не так, как другие.
Отключите мониторы и подключите каждый монитор по очереди: Иногда это помогает вашему компьютеру распознать все три монитора и использовать их правильно, никаких других действий не требуется.
Убедитесь, что ваши настройки находятся на Расширить эти дисплеи: В разделе «Несколько дисплеев » раздела «Дисплеи » в Windows 10 убедитесь, что выбран параметр « Расширить эти дисплеи ». Рекомендуется проверить все настройки дисплея, чтобы убедиться, что они настроены для работы с несколькими мониторами: иногда обновление Windows может их сбросить.
Убедитесь, что все графические драйверы обновлены: Примените обновления и перезапустите при необходимости.
Игры продолжают сворачиваться
Если вы обнаружите, что ваши игры продолжают сворачиваться при игре на одном мониторе, вы можете случайно щелкнуть панель второго дисплея. Некоторые игры не блокируют границы своего полноэкранного окна, а это означает, что, когда вы переместитесь к краю экрана, ваш указатель может перейти во второе окно.
При щелчке выбирается второй монитор или что-то на нем, сворачивая игру. Это особенно проблематично в играх без указателя мыши, например в шутерах от первого лица.Вот несколько методов решения проблемы минимизации:
Проверьте параметры отображения в самой игре: Если вы играете в оконном режиме, попробуйте вместо этого переключиться в полноэкранный режим, так как он захватывает вашу мышь. Если это не помогло, попробуйте переключиться в режим «Окно без полей». Это не помешает вашей мыши переместиться на другой экран, но может остановить сворачивание игры, когда это произойдет. Вам просто нужно вернуться в окно игры.
Используйте стороннее приложение: Приложения, такие как Dual Monitor Tool, могут позволить вам привязать указатель мыши к определенному монитору.Просто не забудьте разблокировать мышь, когда закончите.
Отключить второй экран: Это немного круто, но отключение второго экрана, когда вы играете в игры, в которых он не нужен, не позволяет вам уйти в это расширенное пространство в середине игры. Просто нажмите кнопку питания дисплея или нажмите клавиши Windows + P и выберите вариант Только экран ПК .
Теперь, когда все ваши несколько мониторов работают правильно, убедитесь, что вы установили для них хорошие обои с двумя экранами.
Искажения и артефакты
Иногда ваш дополнительный компьютерный монитор будет работать, но он будет сталкиваться с искажениями и артефактами, которые затрудняют использование или делают невозможным играть в игры. Если на вашем первом мониторе нет этих проблем с отображением, проблема, вероятно, связана с вашим оборудованием. Обычно это можно исправить, выполнив следующие действия:
Проверьте порты монитора: Убедитесь, что все порты на вашем компьютере чистые и на них нет пыли. Если прошло некоторое время, очень осторожно очистите их несколькими струями сжатого воздуха и убедитесь, что порт или кабель не повреждены или не повреждены.
Купите новый кабель монитора для дополнительного монитора: Возможно, ваш кабель старый и выходит из строя. Это особенно верно, если он не экранирован и испытывает помехи от Wi-Fi, Bluetooth и соседних электрических помех. Найдите новый кабель с отличным экранированием.
Сократите длину кабеля: Если возможно, выберите новый кабель, который короче старого. Чем дольше данные должны проходить по кабелю, тем выше вероятность помех, поэтому более короткий кабель может сократить артефакты и аналогичные проблемы.
Если вы используете переключатели-преобразователи или адаптеры, попробуйте подключиться без них: Найдите кабели, для управления которыми не требуются отдельные адаптеры или переключатели.
Дополнительные мониторы внезапно перестают работать
В этом случае вы уже какое-то время используете установку с несколькими мониторами, и все работает нормально, но внезапно другие ваши мониторы просто перестают работать. К счастью, обычно это можно исправить.
Проверьте соединения. : Закройте основные сведения и убедитесь, что ваш другой монитор по-прежнему правильно подключен и что кабели не отсоединились с момента последней загрузки.
Напомните Windows : Иногда Windows немного спотыкается и теряет контроль над дополнительными мониторами. Обновите его, нажав клавиши Windows Logo + Ctrl + Shift + B . Удерживайте их всех на секунду и отпустите. Посмотрите, поможет ли это вернуть к жизни ваш второй монитор.
Перезагрузить все через г: выключить Windows и все мониторы. Затем включите все и снова загрузитесь. Часто это может решить вашу проблему.
При необходимости откатите обновления драйверов. : Если драйвер дисплея недавно обновился, это могло быть причиной проблемы.Перейдите в Диспетчер устройств , выберите Дисплей Адаптеры и выберите свой видеоадаптер, чтобы увидеть больше. Перейдите в Properties , посмотрите на вкладку Driver и выберите Roll Back Driver .
Рекомендации редакции
Второй монитор не обнаружен или не работает на ПК с Windows 10
Иногда бывает сложно найти правильное решение, если второй монитор не работает на вашем ПК.
Windows 10 упростила подключение ко второму монитору, но если их автоматический процесс подключения не удается, для поиска причины может потребоваться выполнение некоторых дополнительных задач по устранению неполадок.
Не работает подключенный кабель на втором мониторе
Хотя кабели неудобны, их гораздо проще устранить, чем проблемы с сетью. Иногда простое отключение и повторное подключение кабеля может решить проблему.
Если это не сработает, убедитесь, что вы используете правильный источник на втором мониторе.
Мониторымогут иметь разные источники, поэтому сначала убедитесь, что настройка соответствует типу используемого кабеля.
Типы кабелей обычно включают:
КабелиVGA и SVGA обычно соответствуют настройке «ПК» или «Компьютер» в настройке источника второго монитора. HDMI будет иметь свой собственный список на мониторах с поддержкой HDMI.
Проверьте видеокарту
Если монитор не принимает сигнал с правильной настройкой источника, это может быть проблема с видеокартой.Графическая карта поставляется с выходным портом, который может работать неправильно из-за программного или аппаратного сбоя.
Чтобы определить, связана ли проблема с портом видеокарты, попробуйте подключиться к другому монитору (если он доступен) .
Вы также можете проверить правильность работы видеокарты в диспетчере устройств. Для этого нажмите клавишу Windows и введите «диспетчер устройств» в поле поиска, затем выберите настольное приложение «Диспетчер устройств».
Разверните раздел «Адаптеры дисплея» и убедитесь, что в списке указан правильный адаптер.
В диспетчере устройств должна быть указана точная видеокарта, которую вы установили. Если вы узнали видеокарту, вы можете щелкнуть правой кнопкой мыши и выбрать «Свойства» в контекстном меню.
В разделе «Состояние устройства» проверьте, нет ли в списке ошибок или сбоев.
Вы также можете ознакомиться с нашими руководствами, чтобы узнать, не проблема ли проблема в мониторе, а не в компьютере или видеокарте.
Второй монитор с подключением к Wi-Fi не работает
Использование функции трансляции на устройство
Чтобы транслировать видео или медиафайл на монитор с поддержкой Wi-Fi, щелкните правой кнопкой мыши файл, который вы хотите транслировать, и выберите «Транслировать на устройство».
Если это не работает, убедитесь, что вы подключили монитор с поддержкой Wi-Fi к той же сети, что и ваш компьютер. Это распространенная ошибка, когда доступно более одной сети Wi-Fi.
Чтобы проверить, подключен ли монитор, щелкните файл правой кнопкой мыши, перейдите к опции «Трансляция на устройство» и проверьте, доступен ли монитор в списке. Выбор монитора или телевизора из списка запустит потоковую службу.
Если в списке нет ни одного монитора, включите параметр «Общий доступ к сети» на ПК — этот параметр обычно отключен для общедоступных сетей.
Чтобы изменить настройки общего доступа к сети, нажмите клавишу Windows и введите «сеть», а затем выберите «Состояние сети» в разделе настроек.
На странице настроек выберите «Параметры общего доступа» и выберите «Включить общий доступ к файлам и принтерам».
Проецирование рабочего стола на второй монитор
Чтобы проецировать весь рабочий стол на второй монитор (как в случае с проектором), нажмите Win + P.
Выберите опцию «Проецировать на второй экран» в разделе настроек.Наконец, при появлении запроса выберите требуемый тип проекции («Расширить», «Дублировать» или «Только второй экран»).
Обратите внимание, что и для трансляции файла на монитор, и для проецирования рабочего стола требуется, чтобы оба устройства были в одной сети Wi-Fi.
Обновите драйвер видеокарты с помощью поддержки драйверов
Если вы не узнаете устройство, указанное в диспетчере устройств, это может означать, что Windows заменила исходный драйвер универсальным драйвером.
Это может вызвать ошибки воспроизведения и связи между картой и стать причиной того, что второй монитор не работает.
Попробуйте этот ярлык для экономии времениНачать использование поддержки драйверов | ONE сегодня и сэкономьте время и нервы, решая типичные проблемы с устройствами Windows. Программа проведет инвентаризацию вашего компьютера для всех активных типов устройств, которые мы поддерживаем при установке. После полной регистрации сервис автоматически обновит драйверы.
Загрузить драйвер поддержки
Поддержка драйверов позволяет быстро и легко обновить ваш компьютер с помощью правильного драйвера видеокарты.Программа внесет в каталог все ваше оборудование и подключенные устройства, а также загрузит и установит правильные драйверы с веб-сайтов поставщиков. Загрузите Driver Support сегодня, чтобы повысить производительность и безопасность вашего ПК.








 Второй монитор должен будет теперь отмечаться в качестве главного монитора. Как только вы откроете ноутбук, то заработать должны сразу оба дисплея.
Второй монитор должен будет теперь отмечаться в качестве главного монитора. Как только вы откроете ноутбук, то заработать должны сразу оба дисплея. Этот совет в первую очередь актуален для старых экранов, не поддерживающих автоматическое обнаружение.
Этот совет в первую очередь актуален для старых экранов, не поддерживающих автоматическое обнаружение.