Как повысить яркость монитора на Windows 10: 7 способов
Всем привет! Сегодня разбираем еще один вопрос, как повысить или уменьшить яркость монитора на ПК (или экране ноутбука) на Windows 10. В первую очередь вам нужно понять, что именно у вас за устройство – компьютер или ноутбука. Это очень важно, так как от этого будут в корне меняться сами действия. Если у вас стационарный компьютер с подключенным к нему монитором, то смотрите последнюю главу данной статьи или способ под номером 7.
Если же у вас ноутбук, то можете смотреть все представленные варианты. На самом деле начальные способы работают и для некоторых ПК, но не во всех случаях. Поэтому проще все сделать через прямую настройку монитора или панель видеокарты. Если что-то будет не получаться, или возникнут какие-то вопросы – пишите в комментариях.
Содержание
- Способ 1: Через параметры
- Способ 2: Через панель у трее
- Способ 3: Центр мобильности
- Способ 4: Горячие клавиши
- Способ 5: Через панель NVIDIA и AMD
- NVIDIA
- AMD
- Intel Grtaphic
- Способ 6: Консольная команда
- Способ 7: Настройка электропитания
- У меня монитор
- Не могу изменить яркость – что делать?
- Задать вопрос автору статьи
Способ 1: Через параметры
- Откройте меню «Пуск» – это такая маленькая кнопка, которая находится в самом левом нижнем углу экрана.
 Далее жмем по значку шестерни с надписью «Параметры».
Далее жмем по значку шестерни с надписью «Параметры».
- Находим основной раздел «Система».
- По идее вы сразу же должны находиться в нужном подразделе «Дисплей» (или «Экран») – если это не так, переключитесь на первую вкладку. Далее смотрим в самый верх на пункт «Яркость и цвет» и просто передвигаем бегунок.
Способ 2: Через панель у трее
Посмотрите в правый нижний угол экрана – там в трее будет находиться кнопка, которая работает со всеми уведомлениями, а также с панелью быстрого доступа к возможностям Windows 10. Нажмите по этому значку. Далее вы увидите бегунок – просто передвиньте его, чтобы изменить настройки яркости.
ПРИМЕЧАНИЕ! В более старых версиях Windows 10 бегунка нет, но вы можете заметить отдельную плитку со значком солнышка и процентами – просто выберите этот пункт.
Способ 3: Центр мобильности
ПРИМЕЧАНИЕ! Данный способ ранее был доступен только на ноутбуках, сейчас может быть ситуация поменялась, но проверить это я пока не могу, так как под рукой только рабочий ноут.
Владельцы стационарного ПК – напишите в комментариях, если данный способ сработает и у вас.
Чтобы попасть в «Центр мобильности», кликните правой кнопкой мыши по кнопке «Пуск». Также вы можете вызвать дополнительное меню с помощью горячих клавиш:
+ X
Откроется окошко, где сразу же в первом блоке вы увидите надпись «Яркость». Далее вы уже знаете, что нужно делать – просто перетаскиваем бегунок вправо или влево, чтобы изменить свечение экрана.
Способ 4: Горячие клавиши
На большинстве ноутбуков на клавиатуре есть вспомогательные кнопки, которые могут быстро изменить яркость свечения экрана. Вам нужно найти значок маленького и большого солнышка. Они обычно находятся в ряду F-клавиш в самом верху. В более редких случаях они могут находиться на кнопках «Влево» или «Вправо».
Чтобы их использовать нужна еще одна вспомогательная кнопка – Fn. Сначала зажимаем её, а уже потом (не отпуская её) используем кнопку повышения или понижения яркости со значком солнышка.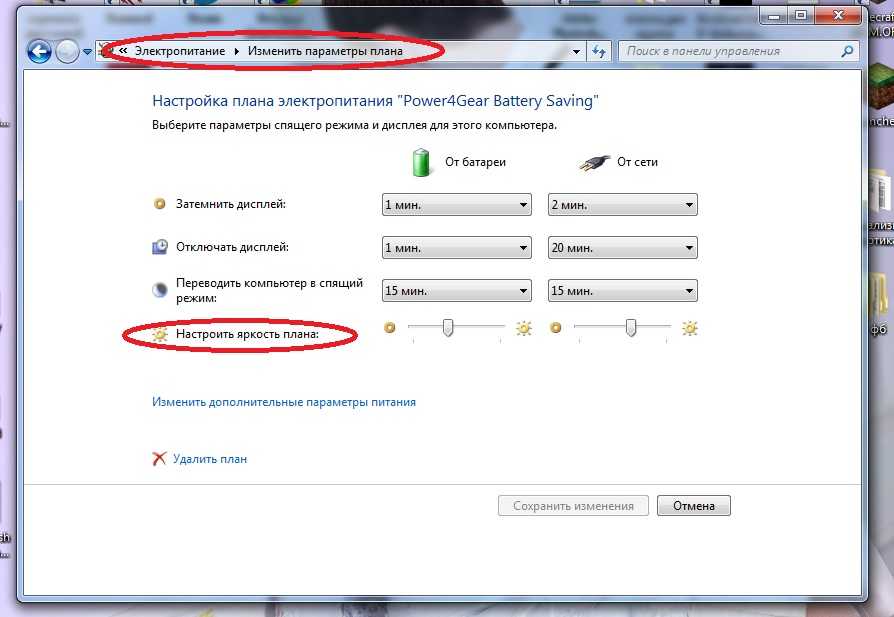
ПРИМЕЧАНИЕ! На большинстве моделей это кнопки F2 и F3. Есть еще небольшой минус данного способа – повышение яркости идет не плавно.
Способ 5: Через панель NVIDIA и AMD
Яркость изображения можно изменить и в панели настройки вашей видеокарты. Выберите подглаву, исходя из того, какой видеоадаптер у вас установлен. Чтобы это понять, нажмите правой кнопкой по пустой области рабочего стола. Далее смотрите исходя из скриншотов, которые я привел ниже.
NVIDIA
Выбираем «Панель управления NVIDIA».
Слева открываем раздел «Дисплей» и находим там «Регулировки параметров цвета рабочего стола», далее просто меняем настройку.
AMD
Пункт называется – «AMD Catalyst Control Center» или «Настройки Radeon».
Заходим в «Управление рабочим столом» – «Цвет рабочего стола» – меняем настройку яркости.
Intel Grtaphic
В данном случае нужно выбрать «Графические характеристики».
Переходим в «Дисплей» – «Повышение качества цветности». После изменения настройки не забудьте нажать «Применить».
Способ 6: Консольная команда
Итак, в первую очередь давайте откроем командную строку PowerShell. Это можно сделать, через наше любимое вспомогательное меню ( + X). Обязательно запускаем с правами администратора. Также консоль можно найти через поиск.
Теперь вводим команду:
(Get-WmiObject -Namespace root/WMI -Class WmiMonitorBrightnessMethods).WmiSetBrightness(1,УРОВЕНЬ_ЯРКОСТИ)
Вместо «УРОВЕНЬ_ЯРКОСТИ» установите значение от 1 до 100 – это и будет уровень свечения в процентах. Чтобы использовать команду, нажмите Enter.
Способ 7: Настройка электропитания
- Прежде чем мы приступим к настройке яркости нам нужно попасть в «Панель управления». Ранее её можно было быстро запустить через дополнительное меню (WIN + X), но теперь её там нет.
 Поэтому вы можете воспользоваться двумя способами. Первый – просто введите полное название в строку поиска Windows.
Поэтому вы можете воспользоваться двумя способами. Первый – просто введите полное название в строку поиска Windows.
- Второй способ – это использовать комбинацию клавиш + R и ввод команды
control
- Находим пункт «Электропитания», как на картинке ниже. Бывает такое, что в панели отображаются не значки, а категории, переключите режим «Просмотра», так же как у меня.
- В основной области вы должны увидеть несколько схем, нужно выбрать рабочую, ту которая отмечена черным кружочком. Напротив неё жмем по «Настройке схемы электропитания».
- Находим тут пункт «Настройки» яркости и меняем конфигурацию. Как вы могли заметить, тут сразу две настройки – одна будет работать при подключении к электросети, а вторая от батареи.
ПРИМЕЧАНИЕ! С недавнего времени компания Microsoft убрала данную настройку в некоторых сборках.
У меня монитор
Если у вас стационарный компьютер и стоит монитор, то прошлые способы могут не подействовать. Поэтому увеличить яркость можно только на мониторе, а не на компьютере. Для этого нужно найти кнопку со значком солнышка – нажмите на неё. На экране появится окошко настройки яркости. Чтобы повысить свечение, нужно нажать на кнопку с изображением или +. Чтобы понизить – жмем по или –.
В конце, чтобы применить настройки или закрыть это окошко, жмем по кнопке «Menu». Второй вариант – это зайти в основное меню (кнопка «Menu»). Там вы увидите куда более обширные настройки, но там же можно изменить конфигурацию яркости.
Не могу изменить яркость – что делать?
Скорее всего есть какие-то проблемы с драйверами от видеокарты – поэтому в первую очередь дуем сюда и устанавливаем дрова с официального сайта. Если и это не поможет, то выполните комплексную чистку системы – об этом подробно написано тут.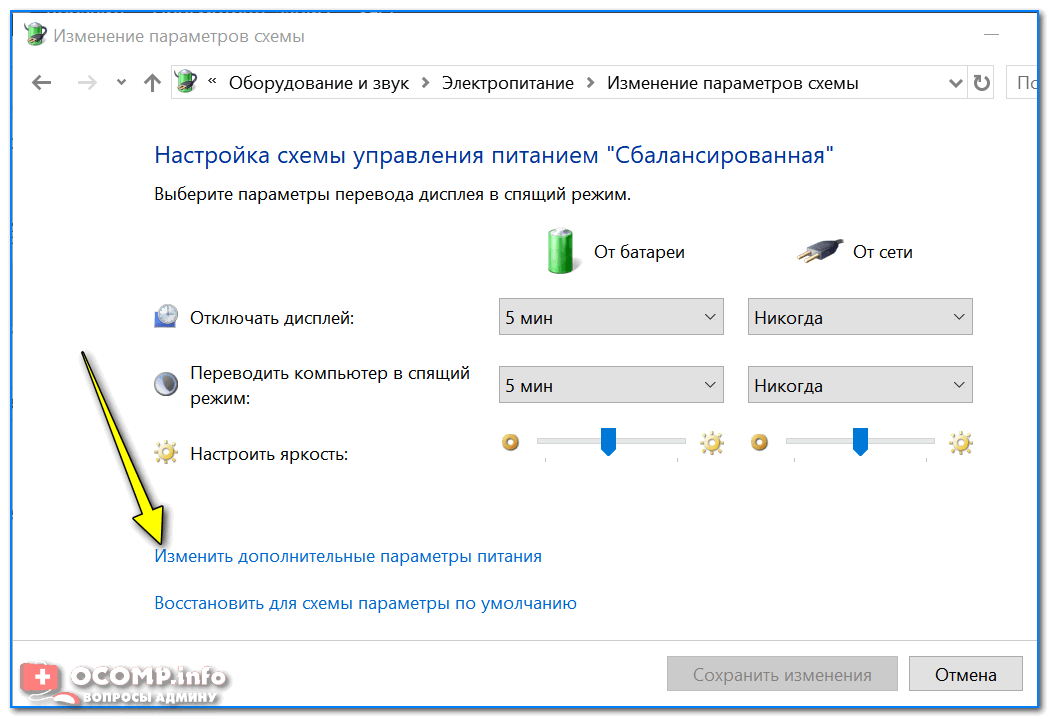 Также вы можете задавать свои вопросы в комментариях.
Также вы можете задавать свои вопросы в комментариях.
Как настроить яркость экрана/монитора в Windows 10
На чтение 1 мин Просмотров 303 Опубликовано Обновлено
Содержание
- Способ 1: Через параметры
- Изменение яркости экрана настройках питания.
- Как уменьшить яркость в windows 10
- Способ 5: Через панель у трее
- Способ 6: Центр мобильности
- Горячие сочетания клавиш, чтобы увеличить яркость монитора ноутбука
- Меняем настройки электропитания
- Используем специальную программу
- Горячие клавиши
- Альтернативный способ увеличения яркости
- Изменение яркости экрана в Windows 10 с помощью горячих клавиш.
- Как увеличить яркость на ноутбуке Apple
- С помощью клавиш
- Через настройки ноутбука
- Не меняется яркость на ноутбуке Windows — что делать?
Способ 1: Через параметры
- Откройте меню «Пуск» — это маленькая кнопка в самом нижнем левом углу экрана.

- Там вы найдете основной раздел «Система».
- Вы должны сразу же оказаться в подразделе Дисплей (или Экран) — если нет, переключитесь на первую вкладку. Затем найдите в самом верху пункт «Яркость и цвет» и просто передвиньте ползунок.
Изменение яркости экрана настройках питания.
- Откройте классическую «Панель управления» и выполните следующие действия:
- «Панель управления» → «Оборудование и звук» → «Питание»
- В правом нижнем углу отрегулируйте положение ползунка яркости экрана.
Если вы нажмете на ссылку «Настройка схемы питания», вы сможете индивидуально настроить уровень яркости для режимов «От батареи» и «От сети».
Как уменьшить яркость в windows 10
Способ 1: Во-первых, нужно открыть Настройки, нажав Win+I на клавиатуре или Пуск — Настройки (шестеренка), а затем выбрать Система — Дисплей.
Способ 2: Откройте Проводник Windows или Win+E. Нажмите на значок в адресной строке, как на изображении, и выберите Панель управления.
Оборудование и звук — Питание. Используйте тот же ползунок для регулировки яркости.
Если нажать на Настройка схемы питания, откроется окно с возможностью установить подсветку отдельно от батареи и сети.
Способ 5: Через панель у трее
Посмотрите в правый нижний угол экрана — в трее будет кнопка, которая работает со всеми уведомлениями, а также панель быстрого доступа к функциям Windows 10. Нажмите на этот значок. Затем вы увидите ползунок — просто передвиньте его, чтобы изменить настройки яркости.
ПРИМЕЧАНИЕ: В более старых версиях Windows 10 ползунок отсутствует, но вы можете заметить отдельную плитку со значком солнца и процентами — просто выберите этот параметр.
Способ 6: Центр мобильности
ПРИМЕЧАНИЕ: Ранее этот метод был доступен только на ноутбуках, возможно, сейчас ситуация изменилась, но я пока не могу это проверить, так как у меня под рукой только рабочий ноутбук.
Владельцы настольных компьютеров — пожалуйста, напишите в комментариях, работает ли этот метод и у вас.
Чтобы попасть в Центр мобильности, щелкните правой кнопкой мыши кнопку Пуск. Для доступа к меню справки можно также использовать клавиши быстрого доступа:
+ X
Откроется окно, в котором вы сразу увидите «Яркость» в первом блоке. Тогда вы уже знаете, что делать — просто перетащите ползунок вправо или влево, чтобы изменить яркость экрана.
Горячие сочетания клавиш, чтобы увеличить яркость монитора ноутбука
Одним из самых быстрых способов увеличения яркости экрана в Windows является использование горячих клавиш. Этот вариант работает на ноутбуке любой марки, но проблема в том, что каждый производитель придумал свои варианты горячих клавиш.
- Посмотрите на свою клавиатуру. Найдите на нем клавишу Fn и значок «лампочка» или «солнце» в верхнем ряду. На некоторых моделях эти изображения находятся на стрелках в нижней части клавиатуры: «назад» уменьшает яркость экрана (значок на нем обычно не затенен посередине), а «вперед» увеличивает ее.
 Производители также часто используют кнопки F1, F2 и F8. Обычно рядом находятся две кнопки, позволяющие усилить или ослабить интенсивность подсветки экрана.
Производители также часто используют кнопки F1, F2 и F8. Обычно рядом находятся две кнопки, позволяющие усилить или ослабить интенсивность подсветки экрана. - Найдя нужную кнопку, нажмите ее несколько раз, чтобы изменить яркость экрана.
Если у вас современный компьютер, вы можете приобрести клавиатуру, на которой также есть кнопка Fn или специальные отдельные клавиши для управления яркостью экрана или плеерами.
Меняем настройки электропитания
Независимо от того, используете ли вы ноутбук или настольный компьютер, операционная система Windows предоставляет возможности управления питанием. Предусмотрена не только возможность регулировки яркости экрана, но и специальные режимы, такие как сон и гибернация (предназначены для снижения энергопотребления во время длительных периодов бездействия). Для пользователей ноутбуков удобно настроить дисплей так, чтобы его яркость не менялась при отключении от сети. Все эти параметры можно настроить в плане электропитания. Следуйте инструкциям для работы с ним:
Следуйте инструкциям для работы с ним:
- Зайдите в «Пуск» и сразу же перейдите оттуда в «Панель управления».
- Выберите «Питание» среди всех доступных вариантов.
- Перейдите в раздел «Настройки отключения дисплея». На ноутбуках вы увидите два варианта питания: от сети и от батареи. Зайдите в каждую из них и внесите необходимые изменения: период, после которого экран выключается для экономии энергии; использование режима сна и гибернации; яркость дисплея.
Вы также можете индивидуально изменить яркость дисплея, расположив ползунок в нижней части папки ‘Power’ для изменения действия подсветки. Вы также можете полностью установить новые параметры в «Настройках плана питания». Этот параметр полезен, если вы используете устройство в различных средах. Вы сможете настроить параметры яркости дисплея для сбалансированного, экономичного энергопотребления, а также для высокой производительности.
Решение проблемы, как увеличить яркость экрана на ноутбуке, упрощается с помощью этого метода, так как на панели задач (в правом нижнем углу) есть специальный значок батареи, который позволяет быстро получить доступ к настройкам питания.
Используем специальную программу
Существует несколько приложений, которые могут помочь вам настроить производительность видеокарты вашего компьютера. Чаще всего они используются только на настольных машинах. Режим подсветки видеокарты можно изменить с помощью таких программ, как:
- Intel HD Graphics для этих карт;
- Катализатор для видеопроцессоров AMD и карт Radeon.
Эти конкретные программы имеют широкий спектр возможностей для изменения графического интерфейса и параметров экрана. Это не самый простой способ увеличить яркость экрана на вашем компьютере, но он более удобен. Вы можете загрузить специальные инструменты с сайта производителя видеокарты или загрузить их на свой компьютер с диска, входящего в комплект.
Горячие клавиши
Большинство ноутбуков имеют вспомогательные кнопки на клавиатуре, чтобы можно было быстро изменить яркость экрана. Вам нужно найти маленький и большой значки солнечных лучей.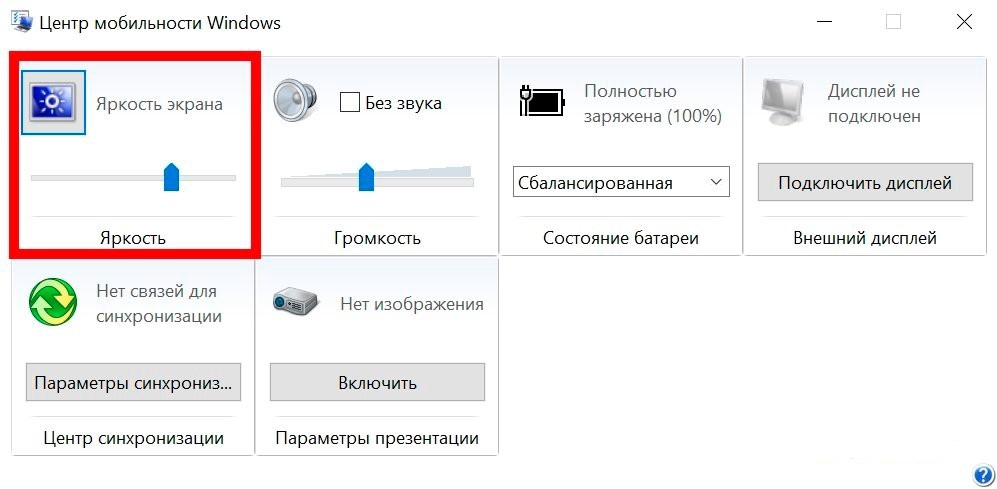
Для их использования необходима еще одна вспомогательная клавиша — Fn. Сначала нажмите эту кнопку, а затем (не отпуская ее) используйте кнопку увеличения или уменьшения яркости со значком солнца.
ПРИМЕЧАНИЕ: В большинстве моделей это кнопки F2 и F3. У этого метода есть небольшой недостаток — увеличение яркости не происходит плавно.
Альтернативный способ увеличения яркости
Есть еще один вариант, как увеличить яркость экрана в Windows 10, но он редко используется, так как является наименее удобным из всех, о которых мы говорили выше.
Вам необходимо перейти в Центр мобильности, нажав сочетание клавиш Win+X и выбрав «Центр мобильности»:
Перед вами откроется панель, где можно настроить питание, звук, яркость монитора и некоторые другие параметры:
Выберите нужное положение ползунка и сохраните.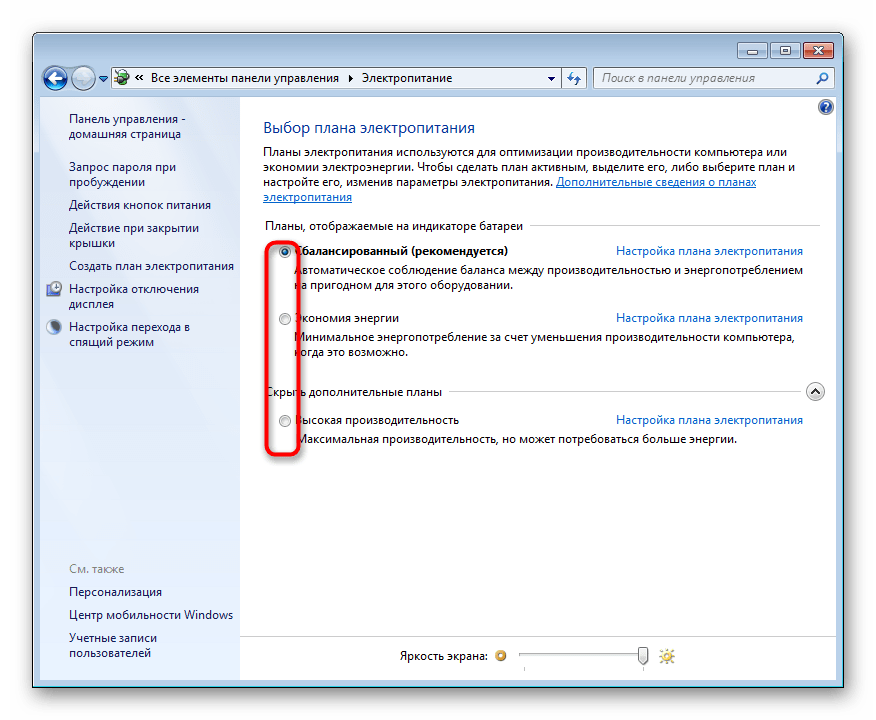
Изменение яркости экрана в Windows 10 с помощью горячих клавиш.
Некоторые устройства оснащены функциональными клавишами клавиатуры, которые позволяют пользователю регулировать яркость дисплея. Например, если вы пользуетесь ноутбуком, на нем может быть клавиша Fn, которая, наряду с другими клавишами клавиатуры, может использоваться для регулировки яркости экрана.
Посмотрите на клавиатуру, чтобы увидеть символ яркости на функциональных клавишах.
А если горячие клавиши для регулировки яркости не работают, убедитесь, что установлены правильные драйверы дисплея и клавиатуры.
Как увеличить яркость на ноутбуке Apple
Механизм изменения яркости на macbook немного отличается от функциональности Windows. Однако яркость экрана можно настроить и другими способами.
С помощью клавиш
Ярлыки Macbook намного удобнее, чем ярлыки Windows. Клавиши ‘F1’ и ‘F2’ используются для управления яркостью. Никаких других клавиш нажимать не нужно, поэтому метод чрезвычайно прост в использовании.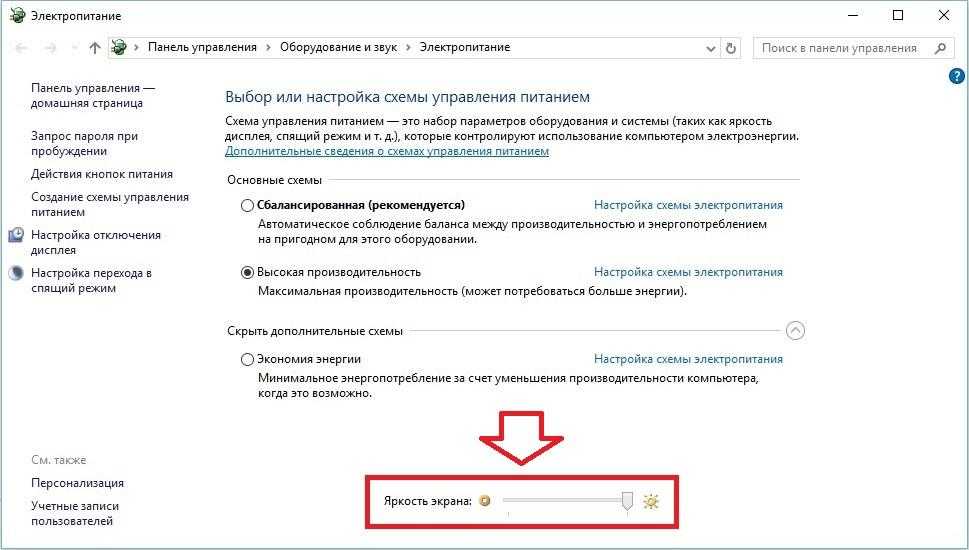
Через настройки ноутбука
Настройку яркости можно найти в Системные настройки — Мониторы. Перетаскивая ползунок, вы можете изменять яркость. Имеется также функция автоматической регулировки.
Не меняется яркость на ноутбуке Windows — что делать?
Если яркость остается недостаточной и не меняется независимо от используемого метода, проверьте, что ноутбук имеет низкий уровень яркости. Многие модели автоматически устанавливают яркость на минимум при низком уровне заряда, поэтому устройство будет дольше работать без подключения к сети.
Это также можно уточнить, перейдя в раздел «Питание» и изучив выбранный план, как описано выше — возможно, настройки таковы, что при определенном уровне заряда яркость будет оставаться на минимальном уровне. При необходимости их можно изменить, чтобы экран горел как можно ярче даже при последнем газе.
Если яркость по-прежнему не меняется, ноутбук может быть неисправен — обычно проблемы с изменением яркости вызваны неисправностями матрицы или шлейфа, соединяющего ее с основной частью устройства.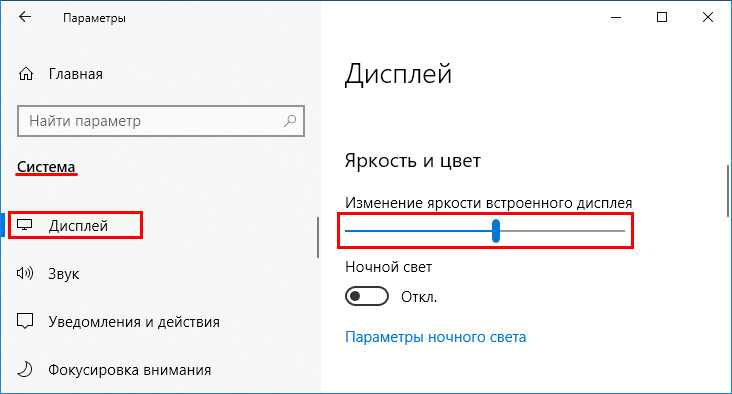
Источники
- https://WiFiGid.ru/windows/kak-povysit-yarkost-monitora-na-windows-10
- https://hd01.ru/info/kak-izmenit-jarkost-na-monitore-kompjutera/
- https://pcfaq.info/sistema/nastrojka_yarkosti_ekrana.html
- https://g-ek.com/sposob-izmenit-yarkost-ekrana-v-windows10
- https://ssecond-life.ru/kak-umenshit-yarkost-na-kompyutere-v-windows.html
- https://geekon.media/kak-nastroit-jarkost-monitora-sem-sovetov-podskazki/
- https://SmartBobr.ru/poleznosti/kak-uvelichit-yarkost/
- https://win10m.ru/izmenenie-yarkosti-yekrana.html
- https://UstanovkaOS.ru/rabota-v-sisteme/yarkost-ekrana-v-windows-7.html
- https://MonitorVsem.ru/lajf-hak/yarkost-ekrana
- https://gb.ru/posts/how_to_setup_monitor
- https://it-tehnik.ru/windows10/komplektuyuschie/kak-povysit-yarkost-monitora.html
- https://viarum.ru/nastroyka-yarkosti-ekrana/
- https://support.microsoft.com/ru-ru/windows/%D0%B8%D0%B7%D0%BC%D0%B5%D0%BD%D0%B5%D0%BD%D0%B8%D0%B5-%D1%8F%D1%80%D0%BA%D0%BE%D1%81%D1%82%D0%B8-%D1%8D%D0%BA%D1%80%D0%B0%D0%BD%D0%B0-%D0%B2-windows-3f67a2f2-5c65-ceca-778b-5858fc007041
- https://ichip.
 ru/sovety/ekspluataciya/kak-uvelichit-yarkost-na-noutbuke-sposoby-dlya-windows-i-macos-714292
ru/sovety/ekspluataciya/kak-uvelichit-yarkost-na-noutbuke-sposoby-dlya-windows-i-macos-714292
3 лучших способа настроить яркость внешнего монитора в Windows 10
Можно легко настроить яркость экрана своего ноутбука или компьютера с Windows 10 с помощью ползунка в Центре уведомлений или с помощью кнопок на клавиатуре. Но при подключении внешнего монитора нет настройки для изменения его яркости. Так как же настроить яркость внешних мониторов, подключенных к ПК с Windows 10? Вы найдете ответ здесь.
При подключении внешнего дисплея обычный способ управления яркостью либо отображается серым цветом, либо ничего не делает для других мониторов, будь то второй, третий или четвертый монитор. В этом вам помогут следующие методы. Эти решения также пригодятся, если вы используете установку с несколькими мониторами.
Давайте проверим три метода.
1. Используйте кнопки монитора
Первый метод предполагает использование кнопок на самом мониторе для изменения яркости. Вы можете управлять разными мониторами по-разному. На некоторых мониторах вы найдете крошечный джойстик в нижней части монитора, который можно использовать для доступа к меню и, в конечном итоге, для управления яркостью и другими параметрами. Кнопка включения/выключения питания также действует как контроллер на некоторых мониторах.
Вы можете управлять разными мониторами по-разному. На некоторых мониторах вы найдете крошечный джойстик в нижней части монитора, который можно использовать для доступа к меню и, в конечном итоге, для управления яркостью и другими параметрами. Кнопка включения/выключения питания также действует как контроллер на некоторых мониторах.
Мы рекомендуем вам прочитать руководство по эксплуатации вашего монитора, чтобы узнать, как получить доступ к меню настройки. Если кнопки монитора не работают, вам трудно их использовать или кнопки недоступны, используйте следующие два метода.
Совет: Ознакомьтесь с лучшими игровыми мониторами с частотой 120 Гц, которые вы можете купить.
2. Использовать функцию ночного освещения
Этот метод будет использовать функцию ночного освещения Windows 10 для регулировки яркости экрана. Этот метод работает лучше всего, если ваш режим проекта настроен на отображение только второго экрана. Чтобы изменить режим проекта, откройте Центр уведомлений и щелкните плитку «Проект».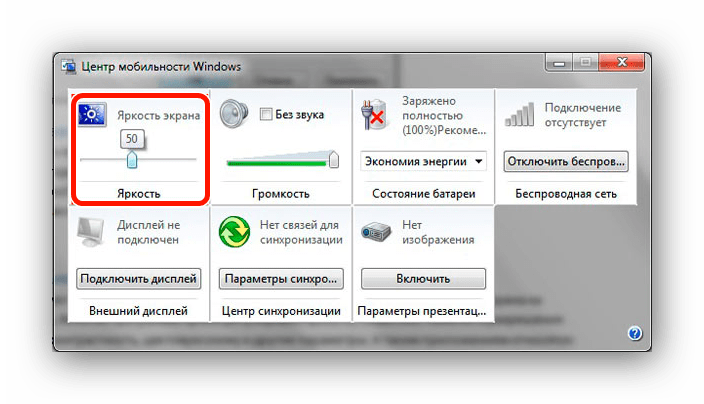 Выберите только второй экран.
Выберите только второй экран.
Вот как это сделать:
Шаг 1 : Откройте «Настройки» на своем компьютере из меню «Пуск». Кроме того, используйте сочетание клавиш Windows + I, чтобы открыть «Настройки». Перейти к системе.
Шаг 2: Затем нажмите «Экран». В настройках дисплея нажмите «Настройки ночного освещения».
Шаг 3: Нажмите кнопку Включить сейчас. Затем отрегулируйте интенсивность ночного освещения с помощью ползунка. Вы заметите, что яркость внешнего монитора изменится.
Если вам не нравится, как выглядит экран, нажмите кнопку «Выключить сейчас», чтобы отключить ночник.
Совет: Вы также можете включить или отключить Ночной свет из Центра уведомлений. Если ночная подсветка Windows 10 не работает, проверьте ее 3 варианта.
3. Используйте сторонние приложения
Если вышеперечисленные способы вам не подходят, на помощь всегда приходят сторонние приложения. Два замечательных приложения — Dimmer и Monitorian — позволяют управлять яркостью внешних мониторов. Оба они бесплатны и чрезвычайно просты в использовании.
Два замечательных приложения — Dimmer и Monitorian — позволяют управлять яркостью внешних мониторов. Оба они бесплатны и чрезвычайно просты в использовании.
Давайте проверим шаги по их использованию.
Как использовать приложение Dimmer для изменения яркости внешних мониторов
Приложение Dimmer — это небольшое портативное приложение, позволяющее регулировать яркость всех внешних мониторов, подключенных к вашему ПК.
Шаг 1: Установите приложение Dimmer на ПК с Windows 10. Приложение недоступно в Microsoft Store. Поэтому вам нужно будет установить его по ссылке, указанной ниже.
Скачать приложение Dimmer
Шаг 2 : После установки вы найдете значок приложения Dimmer на панели задач. Нажмите на нее, чтобы открыть окно приложения Dimmer. Если он уже открыт, вы найдете ползунок яркости для ваших мониторов. Используйте их для управления яркостью.
Сверните приложение, чтобы оно продолжало работать. Не закрывайте приложение. В противном случае приложение не будет работать, и вернется нормальная яркость.
В противном случае приложение не будет работать, и вернется нормальная яркость.
Примечание: Скриншоты, сделанные при использовании приложения Dimmer, будут немного темнее, чем обычные снимки экрана.
Как использовать приложение Monitorian для изменения яркости внешних мониторов
Приложение Monitorian позволяет управлять яркостью 4 мониторов в бесплатной версии. Вот как это использовать.
Шаг 1: Установите приложение Monitorian из Microsoft Store.
Скачать приложение Monitorian
Вы также можете установить приложение Monitorian с GitHub.
Шаг 2: Щелкните значок приложения Monitorian на панели задач и отрегулируйте яркость с помощью ползунков.
Совет: Если приложение не обнаруживает ваш монитор в первый раз или показывает, что DDC/CI не поддерживается или не включен, вам следует включить его в настройках монитора.
Одной из замечательных функций приложения Monitorian является использование одинаковой яркости для всех подключенных мониторов.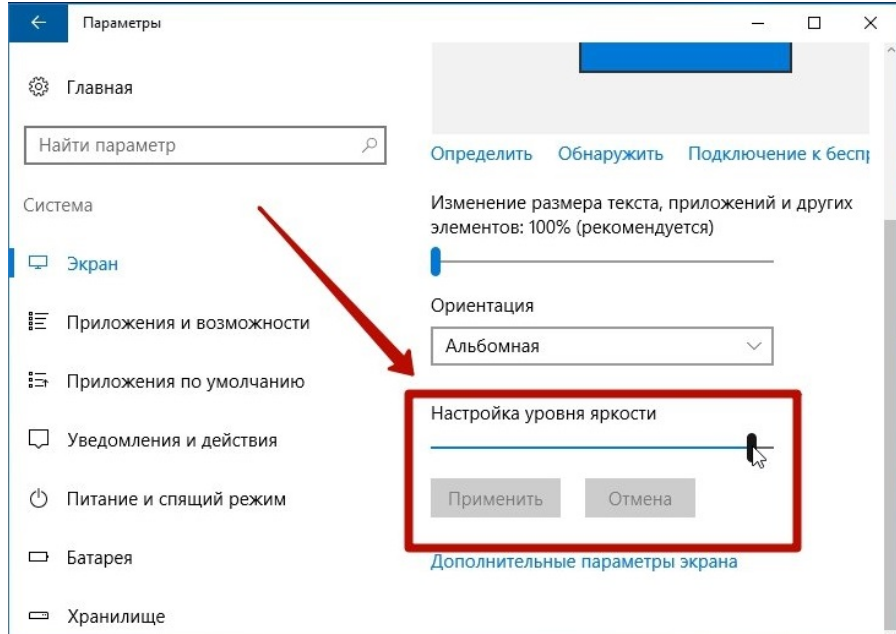 Чтобы включить эту функцию, щелкните правой кнопкой мыши значок приложения Monitorian на панели задач. Выберите Включить движение в унисон. Чтобы отключить его, нажмите на него еще раз.
Чтобы включить эту функцию, щелкните правой кнопкой мыши значок приложения Monitorian на панели задач. Выберите Включить движение в унисон. Чтобы отключить его, нажмите на него еще раз.
Управление внешними мониторами
Создание конфигурации с несколькими мониторами иногда может быть сложной задачей. Но как только вы привыкнете к этому, все встанет на свои места. Ознакомьтесь с полезными советами и рекомендациями по управлению и использованию нескольких мониторов в Windows 10.
Как настроить яркость монитора ПК с помощью подходящего программного обеспечения
Большинство мониторов для ПК имеют множество настроек, таких как яркость, контрастность и цветопередача. Их часто можно настроить с помощью набора неуклюжих меню с помощью кнопок, скрытых сбоку дисплея. Однако, обратившись к стороннему приложению, вы можете настроить эти параметры с помощью значка на панели задач или даже с помощью быстрого сочетания клавиш.
Мы не говорим о таких приложениях, как F.lux(Открывается в новом окне). Какими бы полезными они ни были, F.lux и другие функции «Night Shift» регулируют только цветовую температуру изображения, а не реальную яркость экрана. Существует множество приложений, которые могут настраивать эти параметры на аппаратном уровне, но самым мощным из протестированных нами был ClickMonitorDDC (открывается в новом окне).
Он назван в честь канала данных дисплея (открывается в новом окне) (DDC) — протокола связи, который мониторы используют для связи с графическим чипом ПК. Чтобы использовать ClickMonitorDDC, ваш монитор должен поддерживать командный интерфейс DDC/CI(откроется в новом окне). Большинство современных мониторов работают, но вы должны знать, что это может работать не с каждым дисплеем, представленным на рынке.
Настройка ClickMonitorDDC
Загрузите ClickMonitorDDC — программу установки или портативную версию, которую можно разархивировать куда угодно — и запустите ее.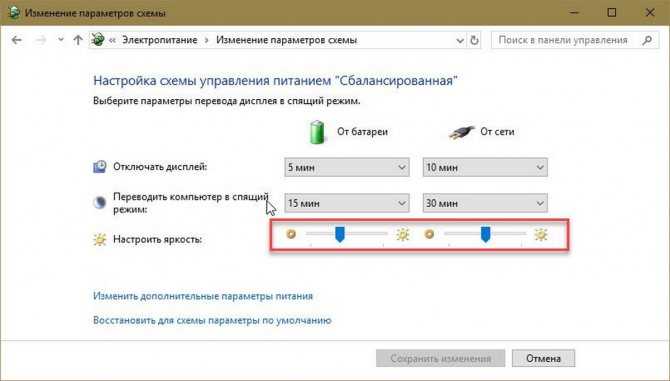 Вы увидите значок, появившийся на панели задач, хотя вы можете развернуть его, чтобы просмотреть все значки ClickMonitorDDC, каждый из которых представляет разные настройки, которые вы можете настроить.
Вы увидите значок, появившийся на панели задач, хотя вы можете развернуть его, чтобы просмотреть все значки ClickMonitorDDC, каждый из которых представляет разные настройки, которые вы можете настроить.
Щелкните один из них, чтобы увидеть полное окно, в котором можно щелкнуть и перетащить ползунки для достижения желаемой яркости. Вы даже можете переключаться между встроенными пресетами монитора, такими как Movie или FPS Gaming, хотя только один из моих на самом деле соответствовал названию пресета. Остальные были просто случайными числами, так что потребовалось немного проб и ошибок, чтобы выяснить, что есть что.
Сама по себе эта панель невероятно полезна, и если все, что вам нужно, это время от времени вносить изменения, вы можете остановиться здесь. Но если вы щелкнете правой кнопкой мыши по одному из значков ClickMonitorDDC, вы сможете войти в настройки, в которых содержится масса полезных настроек. Здесь есть что проверить, но одно место, с которого вы обязательно должны начать, — это ярлыки.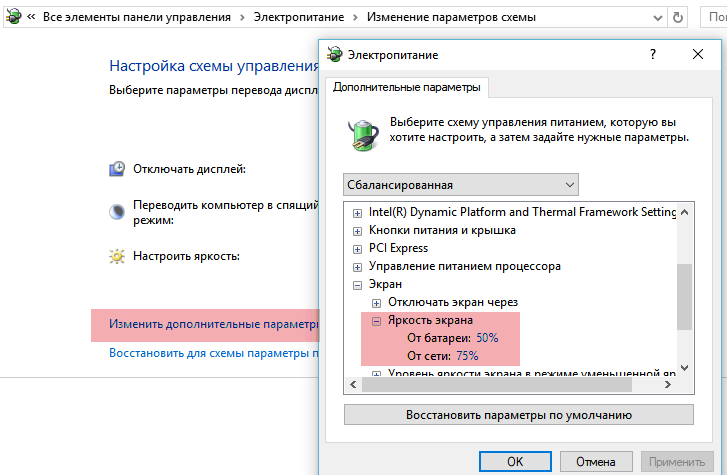
Создать ярлыки
Если вы нажмете «Управление мышью», «Управление горячими клавишами» или «Ограничения передачи по таймеру», вы сможете настроить собственные сочетания клавиш для мыши, сочетания клавиш или расписания соответственно. Это позволяет вам, скажем, отрегулировать яркость с помощью Ctrl+Shift+MouseWheel или установить автоматическое уменьшение яркости на 50 процентов в ночное время.
Для этого выберите ярлык и введите одну из команд «командной строки» ClickMonitorDDC — это очень просто, и вы найдете их на домашней странице приложения (открывается в новом окне). Итак, команда b 100 установит яркость на 100, а b+20 повысит яркость на 20 пунктов. Просмотрите список и просмотрите примеры ClickMonitorDDC в поисках идей. Это довольно мощно, если вы настроите его так, как вам нравится.
Если ClickMonitorDDC у вас не работает, возможно, стоит попробовать альтернативу, например ScreenBright (чей веб-сайт больше не существует, но его все еще можно найти на таких сайтах, как Softpedia(откроется в новом окне)).


 Далее жмем по значку шестерни с надписью «Параметры».
Далее жмем по значку шестерни с надписью «Параметры». Владельцы стационарного ПК – напишите в комментариях, если данный способ сработает и у вас.
Владельцы стационарного ПК – напишите в комментариях, если данный способ сработает и у вас.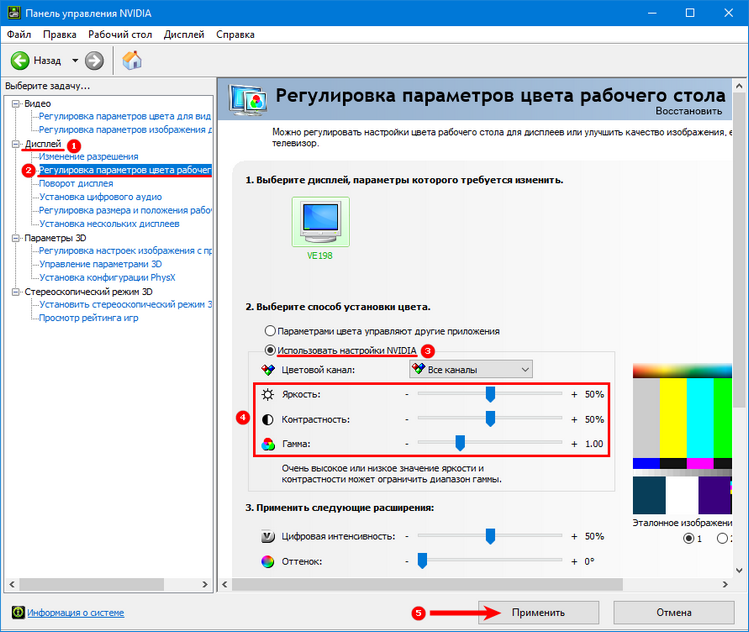 Поэтому вы можете воспользоваться двумя способами. Первый – просто введите полное название в строку поиска Windows.
Поэтому вы можете воспользоваться двумя способами. Первый – просто введите полное название в строку поиска Windows.
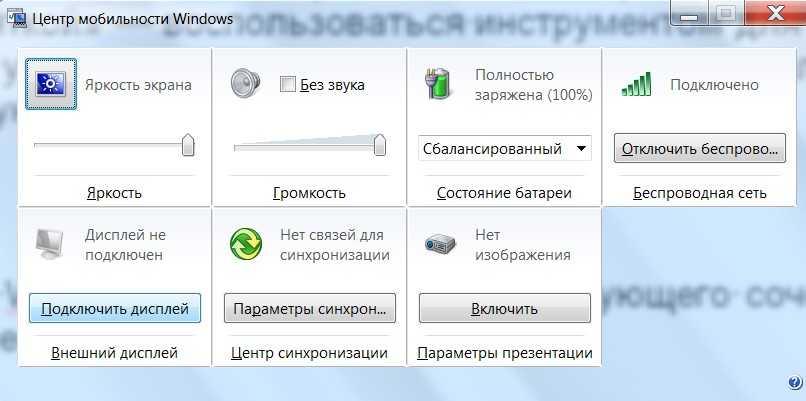
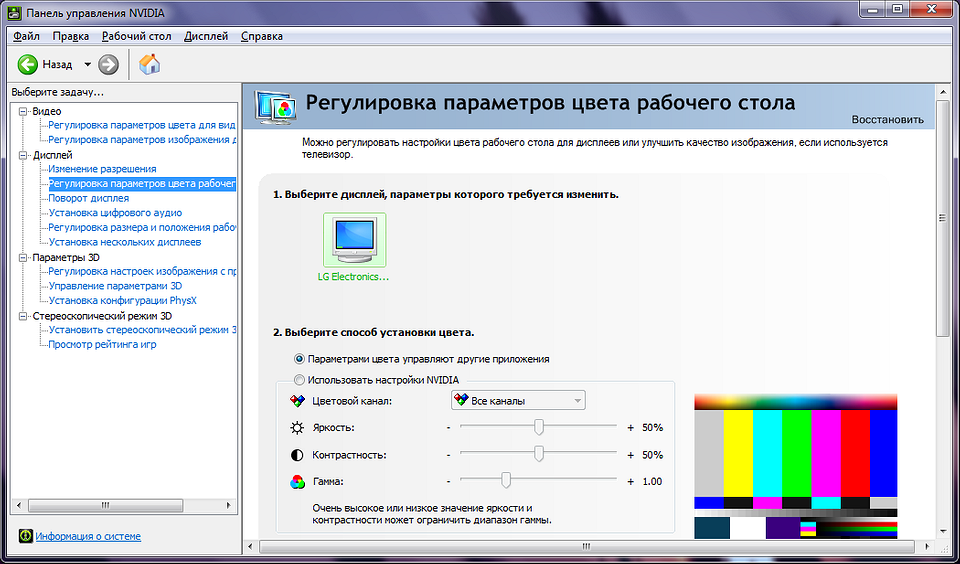 Владельцы настольных компьютеров — пожалуйста, напишите в комментариях, работает ли этот метод и у вас.
Владельцы настольных компьютеров — пожалуйста, напишите в комментариях, работает ли этот метод и у вас.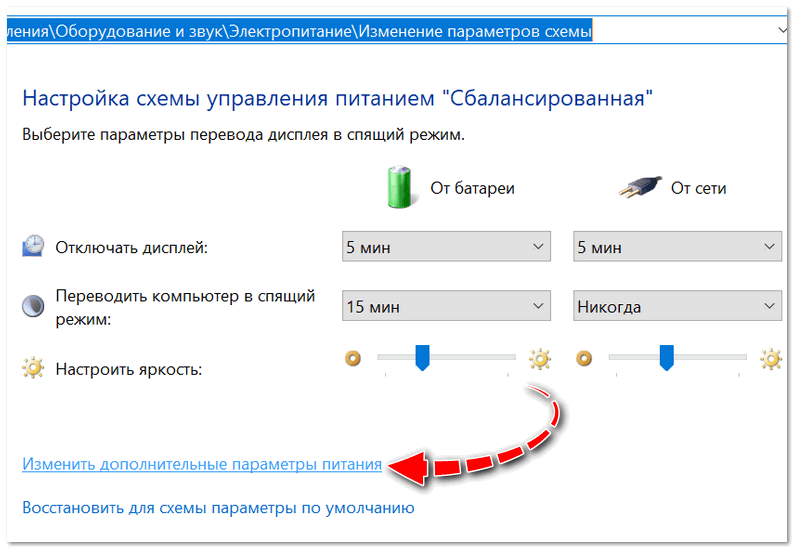 Производители также часто используют кнопки F1, F2 и F8. Обычно рядом находятся две кнопки, позволяющие усилить или ослабить интенсивность подсветки экрана.
Производители также часто используют кнопки F1, F2 и F8. Обычно рядом находятся две кнопки, позволяющие усилить или ослабить интенсивность подсветки экрана. ru/sovety/ekspluataciya/kak-uvelichit-yarkost-na-noutbuke-sposoby-dlya-windows-i-macos-714292
ru/sovety/ekspluataciya/kak-uvelichit-yarkost-na-noutbuke-sposoby-dlya-windows-i-macos-714292