Как подключить монитор к телефону
Автор admin На чтение 4 мин Просмотров 1.2к. Опубликовано
Монитор для компьютера, как и обычный телевизор можно использовать в качестве устройства для вывода изображения с мобильных девайсов. Чтобы осуществить передачу картинки, необходим специальный кабель, который подойдет к разъемам смартфона и монитора одновременно. В данной статье мы поговорим о том, как подключить монитор к телефону несколькими способами.
Описанные варианты подходят только для обычных мониторов. Настроить таким образом передачу изображения на экран ноутбука не получится.
Содержание
- Проводное подключение
- Порт Micro HDMI
- Переходник MHL
- Подключение по Wi-Fi
- Подключение iPhone
- Видеоинструкция
- Заключение
Проводное подключение
К подавляющему большинству мониторов можно подключиться только посредством кабеля. Именно с этого варианта мы и начнем инструкцию.
Именно с этого варианта мы и начнем инструкцию.
Порт Micro HDMI
Если вы пользуетесь достаточно старым смартфоном, то у вас есть второй вариант подключения – это кабель Micro HDMI – HDMI. На новых девайсах такой порт встретить невозможно, поскольку создатели устройств стараются максимально упростить использование и сделать один разъем универсальным. Однако, например, Nokia N8, Motorola Droid или LG Optimus 2X поддерживают данный интерфейс. Если подобный девайс у вас до сих пор в рабочем состоянии, то при наличии соответствующего переходника вы легко выведите изображения с экрана телефона на монитор.
Также на некоторых старых устройствах можно встретить разъем SlimPort. Он не имеет практически никаких отличий от подключения с помощью MHL, поэтому вы сможете использовать тот же переходник.
Переходник MHL
Поскольку монитор нельзя превратить в устройство для получения данных с накопителя телефона, подключить его к мобильному устройству не получится обычным кабелем USB – HDMI. Вам необходимо убедиться в том, что смартфон поддерживает технологию MHL.
Вам необходимо убедиться в том, что смартфон поддерживает технологию MHL.
MHL (Mobile High-Definition Link) – это интерфейс, который объединяет функционал HDMI для передачи изображения и Micro USB для синхронизации с мобильным устройством.
Также ваш монитор должен поддерживать этот способ подключения. Внимательно ознакомьтесь с характеристиками устройства из документации или найдите их в интернете. Если оба девайса совместимы с MHL, то можно приобретать соответствующий переходник. Одна из его вариаций показана на фотографии ниже.
Провод подключается к разъему на телефоне, а к разъему на другой стороне подсоединяется обычный кабель HDMI, второй конец которого должен подходить к интерфейсу на мониторе.
Однако не все мониторы оснащены HDMI, особенно старые модели. На них можно встретить DisplayPort или VGA. В таком случае вам потребуется еще один переходник. Также вы можете отыскать устройство для перехода сразу от Micro USB на нужный интерфейс.
Подключение по Wi-Fi
Вариант беспроводного подключения к монитору встречается гораздо реже. Обычно данные устройства являются только средством вывода изображения. Но существуют модели со встроенным модулем Wi-Fi, который позволяет синхронизироваться со смартфоном по Wi-Fi Direct.
Подключение iPhone
В случае с продукцией Apple вам также не обойтись без специальных переходников. Однако в этой ситуации обычный адаптер MHL не подойдет из-за различий в интерфейсах. Вам потребуется специальное устройство для перехода от стандартного разъема iPhone (Lightning) на HDMI.
Альтернативный вариант – это использование специальных приставок, которые предназначены для телевизоров. В случае с Android-устройствами подойдет любая Smart-TV приставка. Для девайсов от Apple потребуется фирменная консоль. Вместе с данным оборудованием вы сможете пользоваться мобильными приложениями, а также синхронизировать приставку с телефоном для передачи картинки.
Видеоинструкция
С помощью представленного ролика вы сможете разобраться в инструкции и не совершите ошибок при настройке соединения.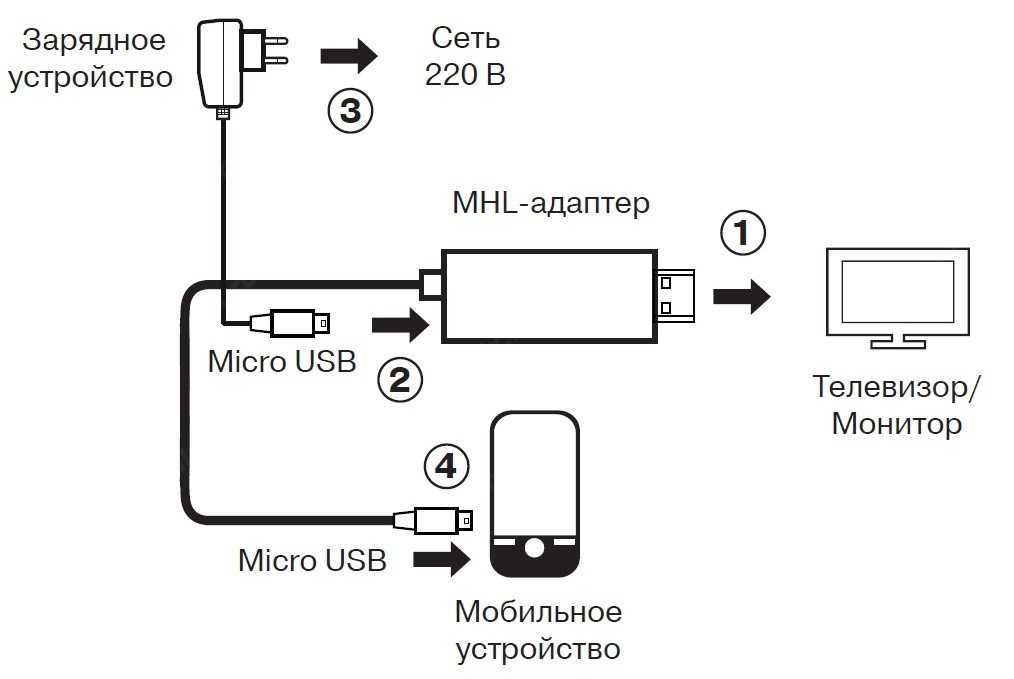
Заключение
Мы рассказали вам обо всех рабочих методах подключения телефона к монитору для вывода изображения. Так вы сможете превратить устройство в полноценный мультимедийный центр для просмотра видеороликов и фильмов. Монитор станет полноценной заменой телевизора, но без возможности просмотра ТВ (только через сайты и приложения, которые можно открыть на смартфоне).
Мнение эксперта
Дарья Ступникова
Специалист по WEB-программированию и компьютерным системам. Редактор PHP/HTML/CSS сайта os-helper.ru.
Спросить у Дарьи
Обязательно сообщите в комментариях о том, получилось ли у вас настроить соединение по нашему руководству. Если в процессе возникли какие-либо трудности, то опишите проблемы, а мы постараемся своевременно вам помочь!
Если в процессе возникли какие-либо трудности, то опишите проблемы, а мы постараемся своевременно вам помочь!
Используем Android как 2-й монитор для ноутбука или ПК
Не все знают, но ваш планшет или смартфон на Android можно использовать как полноценный второй монитор для компьютера или ноутбука. Причем речь идет не об удаленном доступе с Android к компьютеру, а именно о втором мониторе: который отображается в параметрах экрана и на который можно выводить отдельное от основного монитора изображение (см. Как подключить два монитора к компьютеру и настроить их).
В этой инструкции — 4 способа подключения Android в качестве второго монитора по Wi-Fi или USB, о необходимых действиях и возможных настройках, а также о некоторых дополнительных нюансах, которые могут оказаться полезными. Внимание: на планшете Galaxy Tab S7 есть встроенная функция использования в качестве второго монитора. Также может быть интересным: Необычные способы использования Android телефона или планшета.
- SpaceDesk
- Splashtop Wired XDisplay
- iDisplay и Twomon USB
SpaceDesk
SpaceDesk — бесплатное решение для использования Android и iOS устройств в качестве второго монитора в Windows 10, 8.1 и 7 с подключением по Wi-Fi (компьютер может быть подключен кабелем, но должен находиться в той же сети). Поддерживаются почти все современные и не очень версии Android.
- Скачайте и установите на телефон бесплатное приложение SpaceDesk, доступное в Play Маркет — https://play.google.com/store/apps/details?id=ph.spacedesk.beta (на настоящий момент приложение в Бета-версии, но всё работает)
- С официального сайта программы скачайте драйвер виртуального монитора для Windows и установите его на компьютере или ноутбуке — https://www.spacedesk.net/ (раздел Download — Driver Software).
- Запустите приложение на Android устройстве, подключенном к той же сети, что и компьютер. В списке будут отображены компьютеры, на которых установлен драйвер дисплея SpaceDesk.
 Нажмите по ссылке «Connection» с указанием локального IP-адреса. На компьютере может потребоваться разрешить драйверу SpaceDesk доступ к сети.
Нажмите по ссылке «Connection» с указанием локального IP-адреса. На компьютере может потребоваться разрешить драйверу SpaceDesk доступ к сети. - Готово: на экране планшета или телефона отобразится экран Windows в режиме «Дублирование экрана» (при условии, что ранее вы не настраивали режим расширения рабочего стола или отображения только на одном экране).
Можно приступать к работе: у меня всё работало на удивление быстро. Сенсорный ввод с экрана Android поддерживается и работает исправно. При необходимости, открыв параметры экрана Windows, вы можете настроить то, как именно будет использоваться второй экран: для дублирования или же для расширения рабочего стола (об этом — в упоминавшейся в начале инструкции про подключение двух мониторов к компьютеру, здесь всё то же самое). Например, в Windows 10 эта опция находится в параметрах экрана, внизу.
Дополнительно, в приложении SpaceDesk на Android в разделе «Settings» (зайти туда можно до выполнения подключения) вы можете настроить следующие параметры:

- Resolution — разрешение монитора на Android. В идеале установить реальное разрешение, используемое на экране, если это не ведет к значительным задержкам отображения. Также, в моем тесте, по умолчанию было установлено разрешение меньшее, чем поддерживает устройство по факту.
- Touchscreen — здесь можно включить или отключить управление с помощью сенсорного экрана Android, а также изменить режим работы сенсора: Absolute touch означает, что нажатие будет срабатывать именно в том месте экрана, куда вы нажали, Touchpad — нажатия будут работать как если бы экран устройства был тачпадом.
- Rotation — настройка того, будет ли поворачиваться экран на компьютере так же, как поворачивается на мобильном устройстве. У меня эта функция ни на что не влияла, поворота не происходило в любом случае.
- Connection — параметры соединения. Например, автоматическое подключение при обнаружении сервера (т.е. компьютера) в приложении.
На компьютере драйвер SpaceDesk показывает значок в области уведомлений, по нажатию на который можно открыть список подключенных Android устройств, изменить разрешение, а также отключить возможность подключения.
В целом мое впечатление о SpaceDesk исключительно положительное. Кстати, с помощью этой утилиты можно превратить во второй монитор не только Android или iOS устройство, но и, например, другой компьютер с Windows.
К сожалению, SpaceDesk — единственный полностью бесплатный метод для подключения Android в качестве монитора, оставшиеся 3 требуют оплаты для использования (за исключением Splashtop Wired X Display Free, которым можно пользоваться в течение 10 минут бесплатно).
Splashtop Wired XDisplay
Приложение Splashtop Wired XDisplay доступно как в бесплатной (Free), так и в платной версиях. Бесплатная работает исправно, но ограничено время использования — 10 минут, по сути, она предназначена для того, чтобы принять решение о покупке. Поддерживаются Windows 7-10, Mac OS, Android и iOS.
В отличие от предыдущего варианта, подключение Android в роли монитора выполняется по USB кабелю, а порядок действий выглядит следующим образом (пример для Free версии):
- Скачайте и установите Wired XDisplay Free из Play Маркет — https://play.
 google.com/store/apps/details?id=com.splashtop.xdisplay.wired.free
google.com/store/apps/details?id=com.splashtop.xdisplay.wired.free - Установите программу XDisplay Agent для компьютера с Windows 10, 8.1 или Windows 7 (Mac тоже поддерживается), скачав её с официального сайта https://www.splashtop.com/wiredxdisplay
- Включите отладку по USB на Android устройстве. А затем подключите его USB-кабелем к компьютеру, на котором запущен XDisplay Agent и разрешите отладку с этого компьютера. Внимание: может потребоваться скачать ADB драйвер вашего устройства с официального сайта производителя планшета или телефона.
- Если всё прошло успешно, то после того, как вы разрешите подключение на Android, на нем автоматически отобразится экран компьютера. Само Android устройство будет видно, как обычный монитор в Windows, с которым можно выполнять все привычные действия, как и в предыдущем случае.
В программе Wired XDisplay на компьютере вы можете настроить следующие параметры:
- На вкладке Settings — разрешение монитора (Resolution), частоту кадров (Framerate) и качество (Quality).

- На вкладке Advanced можно включить или отключить автоматический запуск программы на компьютере, а также удалить драйвер виртуального монитора при необходимости.
Мои впечатления: работает, хорошо, но по ощущениям — слегка медленнее, чем SpaceDesk, несмотря на кабельное подключение. Также предвижу проблемы с подключением для некоторых начинающих пользователей в связи с необходимостью включения отладки по USB и установки драйвера.
Примечание: если вы будете пробовать эту программу, а затем удалять с компьютера, обратите внимание, что помимо Splashtop XDisplay Agent в списке установленных программ окажется Splashtop Software Updater — удаляйте и его тоже, сам он этого не сделает.
iDisplay и Twomon USB
iDisplay и Twomon USB — ещё два приложения, позволяющие выполнить подключение Android как монитора. Первое работает по Wi-Fi и совместимо с самыми разными версиями Windows (начиная с XP) и Mac, поддерживает почти все версии Android и было одним из первых приложений такого рода, второе — по кабелю и работает только для Windows 10 и Android, начиная с 6-й версии.
Ни то ни другое приложение я не попробовал лично — уж очень они платные. Есть опыт использования? Поделитесь в комментариях. Отзывы в Play Маркет, в свою очередь, разнонаправленные: от «Это лучшая программа для второго монитора на Android», до «Не работает» и «Роняет систему».
Надеюсь, материал был полезен. О схожих возможностях можно прочитать здесь: Лучшие программы для удаленного доступа к компьютеру (многие работают на Android), Управление Android с компьютера, Трансляция изображения с Android на Windows 10.
remontka.pro в Телеграм | Другие способы подписки
Подключение монитора к устройству, например к компьютеру
Применимые продукты:
- Устройство не поставляется с некоторыми компонентами и кабелями, их необходимо приобретать отдельно.
- Стандартные кабели различаются в зависимости от модели монитора.
Откройте защитную крышку в нижней части задней панели монитора, чтобы увидеть порты. Вы можете подключить монитор к устройству, например к компьютеру, в зависимости от типа кабеля.
Вы можете подключить монитор к устройству, например к компьютеру, в зависимости от типа кабеля.
- Вы увидите табличку с паспортными данными монитора, прикрепленную под портами, и такую информацию, как S/N, на табличке с паспортными данными.
- После подключения кабелей рекомендуется расположить кабели и установить на место защитную крышку, чтобы предотвратить попадание пыли в порты.
- При необходимости можно отрегулировать угол наклона и высоту монитора.
- Подсоедините один конец кабеля DP или HDMI к порту DP или HDMI на мониторе, а другой конец — к порту DP или HDMI на компьютере.
Если вы хотите использовать микрофон монитора ZQE-CAA, вам также потребуется кабель USB-C на USB-A для подключения монитора к компьютеру.
- Подсоедините другие кабели, например кабели питания монитора и компьютера, а затем включите монитор и компьютер.
 Если экран монитора включен, это означает, что соединение установлено успешно.
Если экран монитора включен, это означает, что соединение установлено успешно.
- Это подключение применимо только к мониторам ZQE-CAA.
- Рекомендуется использовать кабель USB-C — USB-C, поставляемый с монитором. При использовании нестандартного кабеля некоторые функции могут быть недоступны.
- Порт USB-C внешнего устройства должен поддерживать отображение, передачу данных и зарядку.
- Это соединение поддерживает зарядку подключенных устройств, таких как ноутбуки или телефоны.
Подключение к компьютеру
- Подсоедините один конец кабеля USB-C к USB-C к порту USB-C на мониторе, а другой конец к порту USB-C на компьютере.
В связи с этим можно использовать микрофон монитора.
- Подсоедините другие кабели, например кабели питания монитора и компьютера, а затем включите монитор и компьютер.
 Если экран монитора включен, это означает, что соединение установлено успешно.
Если экран монитора включен, это означает, что соединение установлено успешно.
Подключение к телефону/планшету
- Подсоедините один конец кабеля USB-C к USB-C к порту USB-C на мониторе, а другой конец к порту USB-C на телефоне/планшете .
- Подключите монитор к источнику питания и нажмите 5-позиционную кнопку со стрелкой вверх, чтобы включить монитор. Экран телефона/планшета будет проецироваться на монитор. Когда вы выполняете операции на телефоне/планшете, его экран будет синхронно отображаться на мониторе, что позволяет просматривать страницы на большом экране.
Полезно или нет?
Да №
Представлять на рассмотрение
Спасибо за отзыв.
Как я могу отобразить свой Android на мониторе моего ПК?
спросил
Изменено 2 года, 5 месяцев назад
Просмотрено 211 тысяч раз
Я облазил весь Интернет и зашел сюда как в последнюю надежду.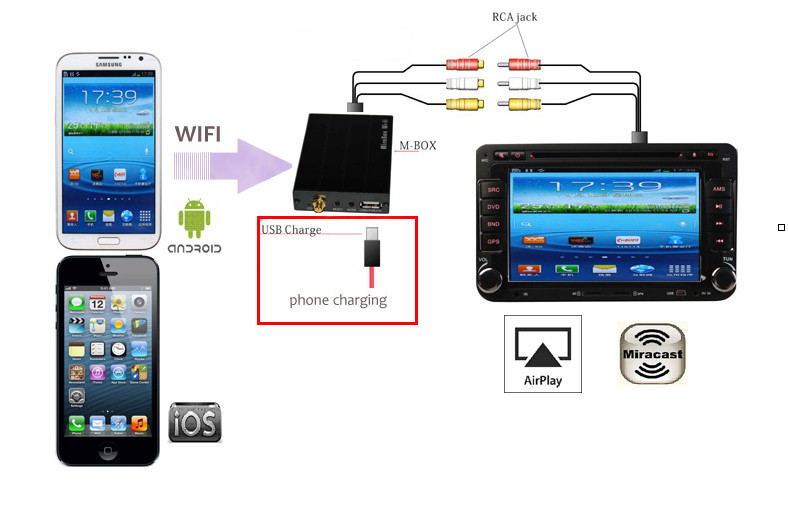
У меня сейчас Galaxy S4, M919в. У меня два 24-дюймовых монитора Samsung.
Есть ли способ отобразить экран Android на одном из моих мониторов?
Я хочу в основном играть в свои игры для Android, используя свой телефон Android, но чтобы они отображались на моих мониторах. Мой 24-дюймовый монитор имеет то же разрешение, что и мой телефон, поэтому я считаю, что графика должна быть великолепной.
Я пытаюсь найти решение этой проблемы с помощью кабеля WIFI/micro-usb, не покупая никаких дополнительных разъемов.
- внешний дисплей
4
Вы упомянули в своем вопросе, что не хотите покупать дополнительные разъемы. Какая-то конкретная причина? Насколько вы не готовы тратить деньги? Проблема не в разрешении, а в задержке.
Если вы категорически против оплаты, попробуйте запустить сервер VNC на своем телефоне, а затем подключитесь к нему с помощью программы просмотра VNC на своем компьютере. В журнале Laptop Magazine есть очень хорошее пошаговое руководство: Как управлять Android-устройством с ПК. Они ссылаются на сервер VMLite VNC, который стоит 9 долларов..99, но вы можете найти другие бесплатные программы VNC-сервера (хотя некоторые из них не выглядят очень надежными, IMO). Однако вы получаете то, за что платите; дешевое беспроводное решение означает задержку ввода. В ваши игры будет очень сложно играть, и опыт будет в целом плохим.
В журнале Laptop Magazine есть очень хорошее пошаговое руководство: Как управлять Android-устройством с ПК. Они ссылаются на сервер VMLite VNC, который стоит 9 долларов..99, но вы можете найти другие бесплатные программы VNC-сервера (хотя некоторые из них не выглядят очень надежными, IMO). Однако вы получаете то, за что платите; дешевое беспроводное решение означает задержку ввода. В ваши игры будет очень сложно играть, и опыт будет в целом плохим.
Если вы можете обойтись несколькими долларами, то адаптер Micro USB на HDMI MHL (с адаптером Micro USB с 5 контактов на 11 контактов для вашего S4 — обязательно прочитайте мелкий шрифт!), Как указано в ответе gt7599a, это путь. 15 долларов (приблизительно) плюс кабель HDMI дают вам проводное решение с очень низкой задержкой.
Если вам нужно что-то беспроводное, но вы также хотите иметь возможность играть в игры, вам лучше всего подойдет адаптер, который использует возможности S4 WiFi Direct/Miracast. Это означает Samsung WI-FI All-Share Cast Hub (55 долларов), NETGEAR Push3TV (60 долларов) или аналогичный.
Сколько это стоит для вас?
Просто обновите этот ответ: проигрыватель Chromecast и Nexus или любое устройство Android TV теперь могут сделать это за вас.
Mugen Power Batteries выпустила настольную подставку USB с поддержкой HDMI для S4.
К сожалению, сейчас его нет в наличии. Вы можете попробовать и написать @MugenBatteries, когда они будут пополнены. Я купил у них расширенные батареи и обычно дам вам код скидки, если вы спросите. 🙂
Решение — переходник с док-станции или MHL (форм-фактор micro-USB) на HDMI. Быстрый поиск в Google или Amazon должен найти то, что вам нужно, менее чем за 20 долларов США, если вы выберете стороннего производителя, а не Samsung.
Примечание. Некоторые ПЗУ на некоторых моделях телефонов не поддерживают выход HDMI (например, CM10 на i9).100 у меня), вероятно, не будет проблемой на вашем S4, но если вы прошивали не Samsung ROM, вы можете перепроверить.
Не нужно платить за дорогостоящий аппаратный соединитель.


 Нажмите по ссылке «Connection» с указанием локального IP-адреса. На компьютере может потребоваться разрешить драйверу SpaceDesk доступ к сети.
Нажмите по ссылке «Connection» с указанием локального IP-адреса. На компьютере может потребоваться разрешить драйверу SpaceDesk доступ к сети. 
 google.com/store/apps/details?id=com.splashtop.xdisplay.wired.free
google.com/store/apps/details?id=com.splashtop.xdisplay.wired.free
 Если экран монитора включен, это означает, что соединение установлено успешно.
Если экран монитора включен, это означает, что соединение установлено успешно. Если экран монитора включен, это означает, что соединение установлено успешно.
Если экран монитора включен, это означает, что соединение установлено успешно.