Как подключить два монитора к компьютеру? Ответ от iCover.ru
Ответ:
Для подключения двух мониторов к компьютеру, следует помнить что оба монитора должны быть подключены к одной и той же видеокарте. Если ваш монитор подключен к интегрированной видеокарте (гнездо VGA или HDMI находится на материнской плате), отключите его и подключите к дискретной видеокарте (отдельный видеоадаптер). Если у вас ещё нет дискретной видеокарты, выберите, купите и установите её, и только затем подключайте второй монитор.
Определитесь через какие разъёмы вы будете подключать мониторы к компьютеру:
-
VGA-интерфейс;
-
DVI;
-
HDMI;
-
DisplayPort;
Если на видеокарте компьютера есть DVI-разъем, понадобится специальный переходник. Если кроме DVI ваш монитор и компьютер оснащены разъёмами HDMI, то лучше использовать их.
HDMI интерфейс предпочтителен, когда и на компьютере и на мониторе есть HDMI-порты. Длина кабеля в этом случае не имеет значения (сигнал передается цифровым способом).
Кабели для передачи данных HDMI лишены недостатков, какие бывают при передаче аналогового сигнала.
Убедитесь что на ваш компьютер установлены корректные драйвера видеоадаптера, именно они отвечают за корректную работу HDMI-выхода. Выбрать подходящий кабель HDMI вы можете в разделе «Аудио-видео кабели» на нашем сайте.
Не забудьте что таким же разъемом должны быть оснащены и ваши мониторы. Вы можете подключить мониторы к различным видеовыходам, но убедитесь что ваша видеокарта поддерживает такой режим вывода изображения. Тот монитор, который вы хотите считать основным, следует подключать к более новому разъему (например HDMI).
Подключать мониторы нужно при выключенном компьютере. После включения, можно приступать к настройке мониторов. Просто подключите ваш монитор, а в настройках экрана ноутбука настройте второй монитор.
Щелкните правой кнопкой мыши по рабочему столу и выберите «Свойства», а затем откройте вкладку «Настройки».
В меню «Второй монитор» выберите одну из следующих опций: «Растянуть рабочий стол», «Дублировать монитор» или «Отобразить рабочий стол на одном мониторе». Растянув рабочий стол, вы сможете перемещать окна и другие объекты между экранами. Вы можете быстро переключать мониторы при помощи меню «Проектор» в Windows 7, 8, 8.1 и 10. Для этого нажмите «Win+P» и в меню выберите «Только компьютер», «Дублировать», «Расширить» или «Только проектор».
Понравился ответ? Поделитесь с друзьями:
Другие вопросы по теме
Как вернуть ноутбук к заводским настройкам?
Как подключить Macbook к компьютеру?
Как настроить IP-камеру?
Как проверить работает ли микрофон на Macbook?
Как изменить курсор мыши на Windows 7?
Как раздать интернет с ноутбука?
Как включить видеокарту на ноутбуке?
Как обновить ОС на Macbook?
Как проверить микрофон на компьютере?
Как охладить ноутбук?
Cмотреть все вопросы категории >
Как подключить 2 монитора к компьютеру или ноутбуку
Рассказываем, как подключить два монитора к ПК или ноутбуку. Процедура эта делается в несколько простых шагов, но иногда могут возникнуть непредвиденные сложности или нюансы, о которых лучше узнать заранее.
Процедура эта делается в несколько простых шагов, но иногда могут возникнуть непредвиденные сложности или нюансы, о которых лучше узнать заранее.
Эта статья – подробное руководство, вобравшее информацию обо всех актуальных способах подключения и дополнительном ПО для продуктивной и комфортной работы. Также мы расскажем, как настроить 2 монитора, чтобы они не конфликтовали и ими было удобно пользоваться.
Зачем нужны два монитора на одном девайсе
Преимущественно для работы. Людям, которые работают с информацией в любом её виде (тексты, таблицы, графики, видео), гораздо удобнее, если на рабочем столе есть два и более мониторов. На одном может быть открыт какой-нибудь Photoshop, а на втором – мануалы или дополнительные материалы, необходимые для работы. А третий и вовсе можно использовать для отображения рабочего чата. Как показывает практика, для хорошего специалиста подключение 2 мониторов это не роскошь, а суровая необходимость, обусловленная спецификой занятости. Чтобы не затирать Alt+Tab до дыр, и чтобы мгновенно обращаться к нужной информации или данным, второй экран просто незаменим.
Чтобы не затирать Alt+Tab до дыр, и чтобы мгновенно обращаться к нужной информации или данным, второй экран просто незаменим.
Еще одна категория людей, у которой для которой актуально использование двух дисплеев – геймеры. Дополнительные экраны позволяют существенно расширить углы обзора. В этом случае, конечно, нужна видеокарта с поддержкой многоэкранного режима. И режим этот должен быть предусмотрен самой игрой. Игровые мониторы в этом случае желательно выбирать с идентичными матрицами и диагональю.
Как подключить два монитора к компьютеру
Сперва смотрим, какой вход на мониторе. Распространены следующие интерфейсы подключения:
- HDMI. Передает многоканальный цифровой звук и видеосигналы высокой четкости. Распространенный среди современных моделей с разрешением Full HD или выше. Для подключения к ПК требуется, чтобы на видеокарте был соответствующий вход.
- DVI. Часто встречается на моделях с разрешением 1080p. Транслирует только видеосигнал, считается устарелым.

- DisplayPort. Как и HDMI, передает одновременно видео- и аудиосигнал. За счет высокой пропускной способности DP 1.4 и DP 2.0 подходят для транслирования видеоряда на мониторы с разрешением до 4К и частотой обновления до 144 Гц.
- Thunderbolt 1 и 2. Проприетарный аппаратный интерфейс, совместная разработка Apple и Intel. Подходит для вывода сигнала на дополнительные мониторы с iMac, MacBook и других устройств в рамках экосистемы Apple.
- VGA. Устаревший аналоговый интерфейс, который всё еще используется в старых конфигурациях. Раритет, но встречается.
Вот схематическая иллюстрация всех распространенных интерфейсов, по которым можно подключить два монитора к компьютеру:
Благодаря этому изображению вы легко сможете определить, какой разъем подключения на вашем мониторе и видеокарте.
Чтобы вывести изображение на второй монитор, его подключают к видеовыходу GPU при помощи кабеля.
Видеовыход расположен сзади, рядом с другими разъемами для подключения внешних устройств к материнской плате.
Если графический ускоритель интегрирован в процессор, эти интерфейсы подключения расположены прямо на материнской плате. Могут возникнуть ситуации, когда на материнской плате есть только один вход для подключения основного монитора. В этом случае потребуется специальный разветвитель видеосигнала.
Как настроить систему после подключения
Когда оба монитора подключены к ПК, он автоматически распознает их и настраивает. Никаких дополнительных действий со стороны пользователя не требуется. Нужно только зайти в настройки Windows 10 и выбрать один из нескольких режимов работы.
Просто выберите удобный способ отображения рабочего стола. Для этого прожмите комбинацию Win+P на клавиатуре и выберите предпочтительный вариант из четырех доступных:
- только экран компьютера – чтобы работать на первом, основном мониторе, второй при этом остается выключенным;
- повторяющийся (дублирование экранов) – информация с одного дисплея дублируется на втором;
- расширить – режим для работы и игр, позволяющий расширить рабочее пространство;
- только второй экран – если первый монитор не нужен, его отключают, чтобы не мешал и не отвлекал.

Если что-то будет непонятно – экспериментируйте. Перебирайте настройки и режимы, пока не найдете то, что подходит для работы или развлечений.
Настройка на macOS
В операционной системе Apple все немного иначе. После подключения второго монитора через Thunderbolt или DisplayPort перейдите в системные настройки. Заходим в раздел «Мониторы» и выбираем вкладку «Расположение». На экране появится 2 синих прямоугольника, схематически изображающих подключенные к системе и доступные мониторы. Здесь нужно лишь выбрать один из двух доступных режимов отображения рабочего стола.
На macOS тоже можно выбрать режим видеоповтора или расширить рабочее пространство. В первом случае на обеих мониторах должно быть установлено одинаковое разрешение. Во втором случае рабочее пространство просто расширяется, как и на Windows. Если что-то пойдет не так или какой-то момент нужно прояснить подробнее, обращайтесь к руководству пользователя macOS – там подробно расписаны все шаги для операционных систем разных версий, от High Sierra до Big Sur.
Как подключить два монитора к ноутбуку
Для этой цели используйте встроенный порт HDMI, DisplayPort или VGA. Эти разъемы могут быть сбоку или сзади лэптопа. Для дальнейшей настройки воспользуйтесь комбинацией Win+P, чтобы перейти в системные настройки Windows 10 и выбрать режим работы.
После подключения внешнего монитора убедитесь, что они оба используют одинаковое разрешение, а иначе могут возникнуть неудобства. Картинка на одном из мониторов будет выходить за границы дисплея.
Как настроить работу двух мониторов
Вот основные моменты, которые необходимо всем, кто собирается использовать несколько дисплеев:
- использовать можно только один видеоисточник, то есть к одной видеокарте можно подключить несколько дисплеев, но к одному экрану несколько источников – нет;
- некоторые графические ускорители имеют встроенные в драйвер параметры настройки работы двух экранов – в частности, Intel и Nvidia;
- для кастомизации рабочих столов можно воспользоваться бесплатной программой Dual Monitor Tools – она позволяет установить разные обои на каждом дисплее;
- если компьютер или ноутбук имеет только один видеовыход, подключить к нему 2 монитора возможно при помощи специального разветвителя;
- разрешение на всех дисплеях должно быть одинаковое;
- если планируете на постоянной основе пользоваться несколькими мониторами, выбирайте одинаковые модели с идентичной диагональю, разрешением и прочими характеристиками, иначе будете ощущать постоянный диссонанс при переходе от одного к другому.

Работа с мультимониторной конфигурацией – хороший способ повысить собственную продуктивность, так как человеку не придется тратить драгоценные секунды на переходы между окнами и поиск нужной информации среди десятка вкладок. Главное не забывайте делать перерывы, чтобы давать глазам немного отдыха. За сим прощаюсь, до новых встреч.
Фото взяты из источников: unsplash.com.
Как подключить несколько мониторов к ноутбуку и настольному компьютеру
Технологии · 28. Апрель 2020
В приведенной ниже статье мы рассмотрим различные ситуации в зависимости от вашего оборудования и того, чего вы пытаетесь достичь:
- Подключение 1 монитора к компьютеру (ноутбуку или настольному компьютеру)
- Подключить 2 монитора к настольному компьютеру
- Подключить 2 монитора к ноутбуку
Начните с проверки доступных портов:
- на вашем компьютере
- и на мониторе, который вы хотите подключить
Как правило, у вас, вероятно, будет один или несколько или эти варианты:
- VGA
- ЧМИ
- Thunderbolt или USB-C
- Порт мини-дисплея
- ДВИ
- На настольном компьютере порты дисплея обычно находятся на задней панели компьютера.

- На портативном компьютере порты дисплея обычно располагаются по бокам (слева или справа) (иногда, реже, сзади)
- На мониторе/экране порты дисплея обычно находятся сзади монитора (иногда, реже, сбоку)
В зависимости от доступных портов вам потребуется кабель другого типа для подключения компьютера к монитору.
Кабель VGA
Также известен как кабель D-sub, аналоговый видеокабель
- Подключите один конец к монитору (или телевизору), а другой конец к порту VGA на компьютере.
Где я могу найти кабель VGA?
Кабель HDMI
- Подключите один конец к монитору (или телевизору), а другой конец к порту HDMI на компьютере.
Примечание: HMDI позволяет передавать только изображение, но также и звук. Если у вас есть «кабель HDMI с Ethernet», он также будет передавать Интернет (заменяет кабель Ethernet)
Где я могу найти кабель HDMI?
USB-C / Thunderbolt
- Подключите один конец к монитору (или телевизору), а другой конец — к порту USB-C на компьютере.

Примечание: Эти высокоскоростные кабели способны передавать данные, видео, звук и другую информацию.
Где я могу найти кабель USB-C?
МиниДисплей
- Подключите один конец к монитору (или телевизору), а другой конец к порту MiniDisplay на компьютере.
Примечание. MiniDisplay поддерживает только видео .
Где я могу найти кабель MiniDisplay?
DVI-кабель
- Подключите один конец к монитору (или телевизору), а другой конец к порту DVI на компьютере.
Где я могу найти кабель DVI?
Также обратите внимание, что вы можете найти кабели «mix and match», позволяющие подключать монитор и компьютер с различными типами портов.
Например, вы можете подключить монитор, у которого есть только порт DVI, к компьютеру, у которого есть только порт HDMI. В этом случае,
кабель имеет один конец с соединением DVI, а другой конец с портом HDMI.
В этом случае,
кабель имеет один конец с соединением DVI, а другой конец с портом HDMI.
Это всего лишь пример, так как вы можете найти множество различных типов кабелей и приспособлений почти для всех ситуаций.
А На рынке также доступны различные адаптеры, позволяющие подключаться к портам USB-C / Thunderbolt или MiniDisplay компьютера, а затем подключать любой тип кабеля от монитор.
Преимущество заключается в том, что он позволяет подключать различные типы разъемов, помогая в различных ситуациях и особенно полезен при поездках между разными офисами, каждый из которых имеет разные установки.
Иногда у вас есть только один порт HDMI на вашем компьютере (обычно на ноутбуке), но вам нужно два порта, чтобы вы могли подключить 2 внешних монитора. В этом случае:
- Вы можете использовать «переключить разветвитель» или «разветвитель дисплея», чтобы иметь два порта HDMI
- Вы также можете использовать док-станция, которая предоставит большинство дополнительных портов, которые могут вам понадобиться
Какой тип порта выбрать, если на вашем компьютере и мониторе доступны разные варианты?
Если доступно, мы определенно рекомендуем предпочтительно использовать либо порт USB-C / Thunderbolt, либо порт HDMI, поскольку они оба передают как видео, звук, так и для некоторых из них данные и Интернет.
Проверьте доступные порты на компьютере, а также на мониторе (см. выше) и подключите соответствующий кабель.
Затем подключите один конец к монитору, а другой конец к компьютеру.
Если вы используете настольный компьютер, то все! Вы готовы идти!
Если вы используете ноутбук, то этот монитор, который вы только что подключили, фактически является вторым монитором/дисплеем:
- Встроенный экран ноутбука считается за 1 экран
- Новый монитор, который вы только что подключили, считается вторым экраном.
Это означает, что у вас есть последний шаг, и это до настроить отображение двух экранов . У вас есть два основных варианта:
- Дублируйте дисплей между двумя экранами: с этой опцией оба экрана будут отображать одно и то же.

- Расширение экрана : с помощью этой опции вы можете распределить окна приложений на двух разных экранах. Обычно эту опцию используют специалисты по контролю документов. чтобы они могли отображать документы на одном экране, а СЭД или регистрироваться на другом экране, например.
Пошаговая процедура настройки дисплеев объясняется здесь: «Как настроить несколько экранов на вашем компьютере»
Приведенное ниже относится к только к настольному компьютеру . Чтобы подключить 2 монитора к ноутбуку, обратитесь к соответствующему разделу.
Если у вас настольный компьютер, вполне вероятно, что у вас будут разные порты дисплея на компьютере (например, либо несколько портов HDMI, либо один порт HDMI и один порт VGA). Если ваш монитор также имеет несколько портов дисплея, поэтому подключение будет простым!
Проверьте доступные порты на компьютере, а также на мониторе (см. выше) и подключите соответствующие кабели. Вам понадобятся два кабеля: один для подключения первого монитора к порту №1. 1 на вашем
компьютер, и еще один для подключения второго монитора к порту №. 2 на вашем компьютере.
выше) и подключите соответствующие кабели. Вам понадобятся два кабеля: один для подключения первого монитора к порту №1. 1 на вашем
компьютер, и еще один для подключения второго монитора к порту №. 2 на вашем компьютере.
Затем подключите один конец к монитору, а другой конец к компьютеру. Повторите операцию со вторым кабелем.
Остался последний шаг: настроить способ отображения на двух экранах. У вас есть два основных варианта:
- Дублируйте дисплей между двумя экранами: с этой опцией оба экрана будут отображать одно и то же.
- Расширение экрана : с помощью этой опции вы можете распределить окна приложений на двух разных экранах. Обычно эту опцию используют специалисты по контролю документов.
чтобы они могли отображать документы на одном экране, а СЭД или регистрироваться на другом экране, например.

Пошаговая процедура настройки дисплеев объясняется здесь: «Как настроить несколько экранов на вашем компьютере».
Если вы используете ноутбук, то 2 монитора, которые вы только что подключили, означают, что теперь у вас есть 3 монитора/дисплея.
- Встроенный экран ноутбука считается за 1 экран
- 2 новых монитора, которые вы только что подключили, считаются 2-м и 3-м экраном.
Большинство ноутбуков с Windows теперь поддерживают, по крайней мере, два монитора. Но вам нужно убедиться, что ваш ноутбук способен добавить два внешних монитора.
Это зависит от вашей операционной системы Windows, а также от возможностей ваших видеокарт и драйверов:
- Проверьте свою операционную систему: например, Windows XP/7/8/10 и выше поддерживают несколько мониторов.
- Проверьте видеокарту на ноутбуке
- Проверьте свойства видеокарты на веб-сайте производителя, найдите свою видеокарту и проверьте ее характеристики, чтобы узнать, поддерживает ли она добавление двух внешних мониторов.

- Например, на сайте DriverEasy.com поясняется, что если вы используете графическую карту NVIDIA GeForce, вы можете проверить ее на официальном веб-сайте, выбрать свою графическую карту и проверьте спецификацию, затем вы увидите, поддерживает ли он несколько мониторов, как на изображении ниже:
- Проверьте свойства видеокарты на веб-сайте производителя, найдите свою видеокарту и проверьте ее характеристики, чтобы узнать, поддерживает ли она добавление двух внешних мониторов.
Проверьте доступные порты на компьютере, а также на мониторах (см. выше) и подключите соответствующие кабели. Вам понадобятся два кабеля: один для подключения первого монитора к порту №1. 1 на ваш компьютер, и еще один для подключения второго монитора к порту №. 2 на вашем компьютере.
Затем подключите один конец к монитору, а другой конец к компьютеру. Повторите операцию со вторым кабелем.
Вам осталось сделать последний шаг, а именно настроить способ отображения на трех экранах.
Вы можете выполнить различные настройки для каждого дополнительного экрана: выберите дисплей, а затем то, что он будет отображать, в меню «несколько дисплеев».
Как всегда, у вас есть два основных варианта:
- Дублируйте дисплей между двумя экранами: с этой опцией оба экрана будут отображать одно и то же.
- Расширение экрана : с помощью этой опции вы можете распределить окна приложений на двух разных экранах. Обычно эту опцию используют специалисты по контролю документов. чтобы они могли отображать документы на одном экране, а СЭД или регистрироваться на другом экране, например.
Пошаговая процедура настройки дисплеев объясняется здесь: «Как настроить несколько экранов на вашем компьютере».
Поделись!
Другие статьи блога, которые могут вас заинтересовать:
Просмотреть все сообщения в блоге
Эргономика работы из дома
Как настроить несколько экранов на вашем компьютере
Плечо мыши: как облегчить его?
tagPlaceholderTags: DocumentControl
3 простых шага для настройки двух мониторов в Windows 10
Установка двух мониторов не всегда выполняется по принципу plug-and-play. Для расширения экрана на второй или третий монитор требуется подходящая видеокарта с достаточным количеством портов. Это особенно сложно, если вы хотите добавить к своему ноутбуку более одного внешнего экрана.
Для расширения экрана на второй или третий монитор требуется подходящая видеокарта с достаточным количеством портов. Это особенно сложно, если вы хотите добавить к своему ноутбуку более одного внешнего экрана.
Мы поможем вам разобраться, что у вас есть, что вам нужно и как настроить несколько мониторов.
Можно ли подключить два монитора к ноутбуку или ПК?
Вот что вам нужно учитывать, если вы хотите использовать дополнительные дисплеи с вашим компьютером:
- Поддерживает ли ваш компьютер два монитора?
- Поддерживает ли ваша видеокарта более одного монитора?
- Правильно ли вы настроили два монитора?
В этой статье рассматривается каждая из этих областей, и она должна помочь вам решить проблемы, которые могут возникнуть с вашими расширенными дисплеями.
Шаг 1. Проверьте, какие порты доступны
Прежде чем вы начнете втыкать провода в порты на задней панели ПК или по бокам ноутбука, остановитесь и внимательно осмотрите эти порты, чтобы знать, что вы ищете в. Современные компьютеры обрабатывают видео через порт HDMI, но более старые компьютеры имеют множество других портов:
Современные компьютеры обрабатывают видео через порт HDMI, но более старые компьютеры имеют множество других портов:
- HDMI : Порт мультимедийного интерфейса высокой четкости (HDMI) — это компьютерный интерфейс, который передает несжатое видео и аудио.
- DisplayPort : DisplayPort изначально был разработан как превосходный видеопорт по сравнению со старыми портами VGA и DVI, но он гораздо менее популярен в современных компьютерных системах, чем порт HDMI.
- DVI : Цифровой визуальный интерфейс был первоначально разработан Рабочей группой по цифровым дисплеям и был следующим поколением порта VGA нижнего уровня. Многие старые компьютеры имеют одну из нескольких конфигураций порта DVI.
- Thunderbolt : Порт Thunderbolt представляет собой комбинацию нескольких технологий, включая DisplayPort и PCI Express, в сочетании с блоком питания для питания внешнего дисплея, если это необходимо.

- VGA : Старые компьютеры обычно поставляются со знаменитым синим портом VGA. 15-контактный VGA использовался для компьютерного видео в течение многих лет, но был в значительной степени заменен более новыми видеопортами, такими как Thunderbolt и HDMI.
Многие компьютеры имеют сочетание этих портов. Осмотрев заднюю часть настольного ПК или боковую часть ноутбука, вы должны увидеть один или несколько из них.
Как правило, если на вашем компьютере есть два порта, видеокарта должна быть способна отправлять выходной сигнал на оба порта. Если есть только один порт, то, вероятно, не может. Однако на вашем рабочем столе могут быть свободные слоты для дополнительных видеокарт. Поэтому, даже если на вашем рабочем столе есть только один порт, не стесняйтесь открыть крышку и проверить наличие свободных слотов для другой видеокарты.
Что касается ноутбуков, другой вариант — приобрести и использовать совместимые док-станции. У вас может быть вариант док-станции, который может расширить ваш ноутбук (который может иметь только один видеопорт) в док-станцию с двумя или более портами. Таким образом, даже если у вас есть только один доступный видеопорт, обязательно изучите видеокарты, если вы хотите настроить ноутбук с двумя мониторами.
Таким образом, даже если у вас есть только один доступный видеопорт, обязательно изучите видеокарты, если вы хотите настроить ноутбук с двумя мониторами.
Шаг 2. Проверьте настройки видеокарты
Если у вас есть два порта, но вы не можете заставить оба порта работать одновременно, следующим шагом будет определить, поддерживает ли ваша видеокарта возможность отображение на несколько мониторов.
Проверить достаточно просто: просто подключите оба монитора, затем нажмите Windows + I и перейдите в Система > Дисплей .
В настройках дисплея вы можете фактически увидеть несколько дисплеев, некоторые из которых отключены, а другие настроены либо как ваш основной дисплей, либо как дополнительный дисплей. Вы можете пока игнорировать их и вместо этого нажать Дополнительные параметры дисплея в нижней части этого окна.
На следующей странице вы должны увидеть Отображение информации для каждого подключенного дисплея, если ваша графическая карта «видит» количество подключенных вами мониторов.
Если отображается более одного, то карта способна отображать изображение на нескольких мониторах.
Если вы видите только один, вам следует выйти отсюда, потому что, хотя вам удалось подключить несколько дисплеев, карта может использовать только один за раз. Большая часть вашего успеха в этом зависит от возможностей оборудования, поэтому проверка этого в первую очередь является наиболее важной вещью.
Однако, если вы убедились, что ваша видеокарта может «видеть» все подключенные вами дисплеи, но вы не можете заставить работать дополнительные мониторы, не сдавайтесь. Есть еще несколько вещей, которые вы можете попробовать исправить.
Шаг 3. Изучите свою графическую карту
Если вы все еще не уверены, поддерживает ли ваш компьютер два монитора, другой вариант — изучить вашу графическую карту. Во-первых, найдите марку вашей видеокарты.
- Щелкните правой кнопкой мыши значок Windows Пуск и выберите Диспетчер устройств.

- Расширить Адаптеры дисплея .
- Обратите внимание на марку и марку графического адаптера.
Зайдите в Google и найдите марку вашего графического адаптера, за которой следует слово «многоэкранный» или «мультимониторный». Надеюсь, вы сможете найти доказательства того, может ли ваша видеокарта работать с несколькими мониторами.
Если ваша видеокарта не поддерживает настройку с двумя мониторами, вы все равно можете попробовать один из этих обходных путей, чтобы подключить второй монитор.
Подключение двух мониторов с помощью настройки последовательного подключения
Если ваш ноутбук или ПК имеет порт DisplayPort, вы можете воспользоваться так называемой многопотоковой передачей (MST) для последовательного подключения двух мониторов к одному порту DisplayPort. Вот требования:
- Ваша видеокарта должна иметь как минимум порт DisplayPort 1.2.
- Вам нужен монитор с поддержкой DisplayPort 1.2 MST.
- Обновите драйверы видеокарты до последней версии.

Последовательное подключение с помощью DisplayPort очень просто.
- Подключите компьютер к порту DisplayPort на первом мониторе с поддержкой DisplayPort.
- Если ваш монитор поддерживает MST, вы увидите порт DisplayPort Out. Подключите этот выходной порт к входному порту DisplayPort на втором мониторе.
- Зайдите в настройки дисплея на своем компьютере и включите DisplayPort 1.2
- В настройках меню на последнем мониторе отключите режим DisplayPort 1.2.
Теперь на экране настроек дисплея вы должны увидеть оба обнаруженных монитора. Вы можете настроить их так, чтобы они отражали или расширяли рабочий стол. Существует также возможность разделить сигнал HDMI на несколько мониторов.
Подключите два монитора к ноутбуку с помощью док-станции
Изображение предоставлено Anker Док-станция — отличный способ добавить дополнительные порты на ваш ноутбук, включая порты для внешних мониторов. Например, док-станция Anker PowerExpand Elite 13-в-1 Thunderbolt 3 позволяет подключить два монитора 4K 60 Гц с помощью портов Thunderbolt 3 и HDMI. Используя разветвитель на ноутбуке с Windows, вы даже можете подключить в общей сложности три монитора 4K. Другие док-станции для ноутбуков имеют аналогичные опции.
Используя разветвитель на ноутбуке с Windows, вы даже можете подключить в общей сложности три монитора 4K. Другие док-станции для ноутбуков имеют аналогичные опции.
Подключение двух USB-мониторов с помощью DisplayLink
Даже если видеокарта вашего ПК или ноутбука поддерживает только один выходной порт, вы все равно можете расширить свою систему вторым дисплеем с помощью монитора с питанием от USB и программного обеспечения DisplayLink. Найдите внешний дисплей с питанием от USB, подключите его и установите бесплатное программное обеспечение DisplayLink, чтобы все заработало.
Как настроить два монитора
Какой бы подход вы ни выбрали для настройки двух мониторов, вы настраиваете все под Настройки (нажмите Windows + I) > Система > Дисплей . В приведенном выше примере ноутбук подключен к внешнему монитору через порт HDMI на док-станции USB-C.
Как настроить два монитора
После подключения одного или нескольких внешних дисплеев, обнаруженных вашим компьютером, щелкните любой из обнаруженных мониторов, чтобы настроить его:
- Чтобы определить, где мышь может перемещаться с одного монитора к следующему, перетащите квадраты, представляющие ваши мониторы, чтобы переставить их.
 Нажмите Примените , чтобы сохранить изменения.
Нажмите Примените , чтобы сохранить изменения. - Вы можете изменить ориентацию дисплея с альбомной на портретную в разделе Scale and layout .
- Здесь вы также можете изменить настройки масштабирования или разрешение экрана .
Как расширить экран ноутбука до двух мониторов
Чтобы отображать разные объекты на двух или более дисплеях, вам необходимо расширить экран на другие мониторы. В разделе «Настройки»> «Система»> «Дисплей 9»0057 , прокрутите вниз до Несколько дисплеев и выберите Расширить эти дисплеи .
Как закрыть ноутбук и по-прежнему использовать внешний монитор
Если вы хотите закрыть крышку ноутбука, но по-прежнему использовать внешний монитор, например, для просмотра фильма, вам необходимо изменить параметры питания ноутбука, которые скрыт в Панели управления Windows 10.
- Нажмите кнопку Windows «Пуск» и начните вводить Панель управления , затем выберите приложение.

- Перейдите к Система и безопасность > Электропитание .
- В разделе «Электропитание» выберите Выберите, что делает закрытие крышки в меню слева.
- Если вы хотите использовать внешний монитор, выберите Ничего не делать рядом с Когда я закрываю крышку . Обратите внимание, что у вас могут быть разные настройки в зависимости от того, работает ли ваш ноутбук от батареи или от сети.
Повышение производительности при использовании нескольких мониторов
Как видите, в процессе есть много шагов, на которых некоторые люди сдаются и приходят к выводу, что это просто не работает. Если это все еще вы, подумайте о приобретении монитора большего размера.
Но на самом деле все сводится к тому, чтобы просто убедиться, что ваша видеокарта способна на это, а затем поиграться с этими настройками дисплея и убедиться, что мониторы настроены правильно. Если у вас есть один порт DisplayPort, рассмотрите возможность последовательного подключения.



 Видеовыход расположен сзади, рядом с другими разъемами для подключения внешних устройств к материнской плате.
Видеовыход расположен сзади, рядом с другими разъемами для подключения внешних устройств к материнской плате.







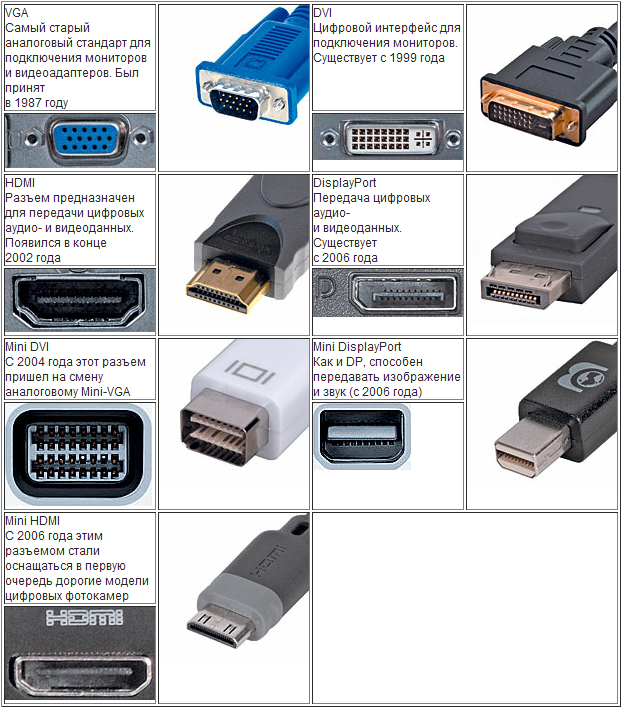

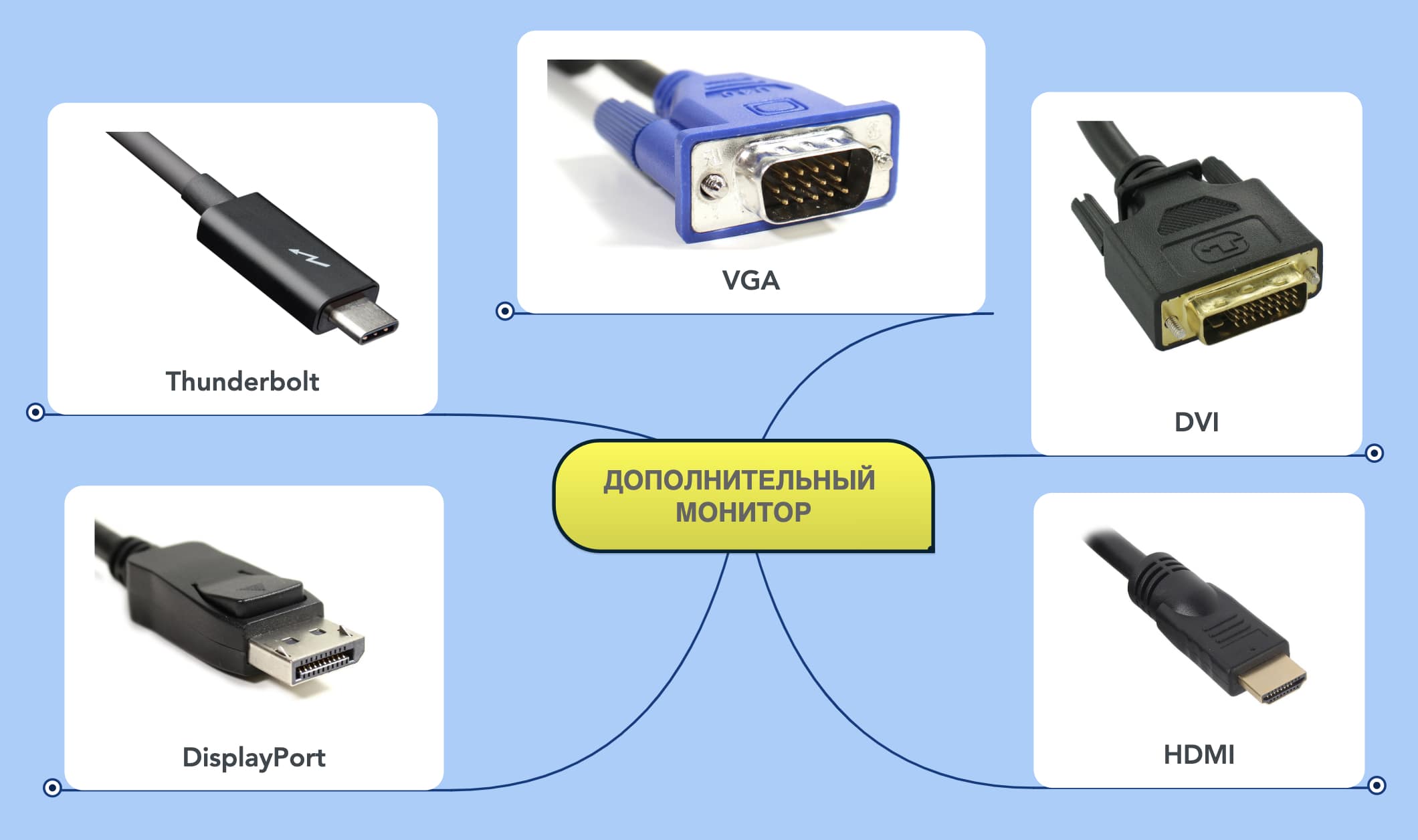 Нажмите Примените , чтобы сохранить изменения.
Нажмите Примените , чтобы сохранить изменения.