Как подключить DVB T2 приставку к монитору
Приставка для цифрового телевидения в комплекте с антенной позволяет принимать большое количество каналов в хорошем качестве. Чтобы смотреть ТВ, потребуется устройство формирования изображения. У множества людей возникает вопрос, можно ли использовать в этом качестве компьютерный монитор. Возможность подключения зависит как от набора портов, так и расстояния между отдельными компонентами системы. В большинстве случаев, чтобы DVB T2 приставка могла работать с монитором, потребуется приобрести преобразователи сигнала.
Какими портами могут оснащаться приставки и мониторы
Существует несколько стандартных версий интерфейсов и форматов передачи сигнала, портами с поддержкой которых оснащаются современные приставки и компьютеры. Их набор зависит, в большей мере, от поколения, новизны конкретного устройства.
Порты приставки
Набор портов у современной приставки достаточно обширен. Для передачи телевизионного сигнала, картинки и звука, предлагаются:
- аналоговый интерфейс RCA, привычные тюльпаны, отдельно для видео и аудио сигнала или в виде комбинированного четырехконтактного порта AV5 мм миниджек;
- цифроаналоговый порт HDMI, по которому передается изображение и звук;
- шина передачи данных с интерфейсом SCART, способная транслировать не только видео с разделением цветовой информации о картинке, но и аудио, сигналы управления и синхронизации.

Достаточно редко встречаются приставки с VGA выходом. Он используется только для отправки видеосигнала на компьютерные устройства отображения информации, работающие с соответствующим стандартом. VGA выходы сегодня вытесняются более удобными и функциональными интерфейсами, например, HDMI.
Другие порты приставки не могут использоваться для трансляции телевизионных программ. Например, это нельзя сделать ни по Ethernet, ни, в общем случае, по USB. Но они могут быть коммутированы с другими для получения необходимого набора сигналов. Например, делая подключение монитора к ТВ приставке, легко передавать через цифровой интерфейс звук на мощную, внешнюю аудиосистему.
Порты компьютерного монитора
Порт VGA есть практически на всех моделях мониторов. Исключая самые современные, которые предполагается подключать через HDMI или интерфейс DisplayPort, DVI-I, DVI-D. На отдельно взятой модели можно обнаружить следующие порты.
- Набор RCA тюльпанов.
 Этот интерфейс не позволяет подключить цифровую приставку напрямую. Он используется для передачи разделенной по каналам информации об изображении.
Этот интерфейс не позволяет подключить цифровую приставку напрямую. Он используется для передачи разделенной по каналам информации об изображении. - Стандартный аналоговый VGA порт.
- Интерфейс DVI-I, через который передается смешанная цифроаналоговая информация о картинке.
- Разъем DVI-D, работающий только с цифровым форматом сигнала.
- HDMI, DisplayPort интерфейсы.
На заметку! Есть устройства, оснащенные колонками, сигнал на которые можно подавать отдельно, обычным аналоговым кабелем.
Как подключить приставку
Подключить цифровую приставку максимально просто, если у двух устройств есть совпадающие типы портов. Например, VGA интерфейс. Пользователю понадобится только кабель соответствующего типа. Аудиосистему, компьютерные колонки или музыкальный центр, можно подключить к подходящему порту ресивера-тюнера.
Передавая сигнал к монитору от компьютера по HDMI, можно минимизировать усилия до предела. Данный интерфейс позволяет транслировать одновременно аудио и видео. Подключая ТВ тюнер к монитору, оснащенному колонками, пользователь при помощи одного единственного кабеля получает полноценную мультимедиа систему.
Данный интерфейс позволяет транслировать одновременно аудио и видео. Подключая ТВ тюнер к монитору, оснащенному колонками, пользователь при помощи одного единственного кабеля получает полноценную мультимедиа систему.
Отдельно стоит рассмотреть комбинированные устройства формирования изображения. Некоторые модели компьютерных дисплеев оснащаются радиочастотными входами и встроенными тюнерами. Они могут выступать в роли полноценного телевизора. Чтобы подключить комбинированное устройство к ТВ тюнеру Т2, можно воспользоваться высокочастотным выходом и простым коаксиальным кабелем.
Как организовать подключение, если нет совпадающих портов
Что делать, если быстро и просто подключить ТВ приставку к монитору не получается по причине отсутствия на устройствах одинаковых портов? Выход достаточно прост: нужно купить один из преобразователей сигнала, работающий как средство сопряжения разных интерфейсов.
HDMI to VGA
Преобразователь сигнала цифроаналогового интерфейса HDMI в стандарт VGA распространен на рынке и доступен по цене. Это небольшая по габаритам коробочка, в большинстве случаев не требующая дополнительного питания.
Это небольшая по габаритам коробочка, в большинстве случаев не требующая дополнительного питания.
Совет! Удобство такого переходника будет еще заметнее, если купить модель с аналоговым аудио выходом на стандартное гнездо 3.5 мм миниджек. С его помощью можно быстро и просто подключить компьютерный дисплей и аудиоколонки, получая полноценную мультимедийную систему.
HDMI to RCA, VGA to RCA
Преобразование сигнала к формату с разделением на цветовые каналы может потребоваться владельцам профессиональных дисплеев. При этом следует быть внимательным. Простые версии преобразователей совместимы практически со всеми марками устройств формирования изображения. А вот перед покупкой сложных моделей стоит заглянуть в руководство по эксплуатации компьютерного дисплея.
HDMI to DVI-D, DVI-I
Конвертеры с выходом цифрового интерфейса помогут подключить монитор вместо телевизора, когда у него нет аналоговых входов. Для большинства моделей удобнее использовать один кабель HDMI. Однако конвертер HDMI to DVI-D, DVI-I обычно предлагает расширенные возможности.
Базовый функционал такого устройства заключен не только в формировании видеосигнала соответствующего формата на выходе, но и предоставление удобных интерфейсов для подключения аудио. В частности, у конвертера может быть порт под 3.5 мм миниджек стерео звука, отдельный для сабвуфера, набор гнезд для присоединения домашнего кинотеатра.
SCART to VGA, HDMI
Переходники со стандартной гребенки SCART на компьютерные интерфейсы весьма распространены. Они позволяют подключить цифровую телевизионную приставку к монитору, не налагая на пользователя никаких дополнительных условий. Достаточно установить такой преобразователь-конвертер и соединить его с портами оборудования, не делая настроек.
Достаточно установить такой преобразователь-конвертер и соединить его с портами оборудования, не делая настроек.
Совет! Перед покупкой переходника стоит узнать у продавца, с какой версией HDM работает устройство. Некоторые модели компьютерных дисплеев не могут поддерживать современные варианты протоколов обмена по этому интерфейсу.
RCA to VGA, HDMI
Переходники с тюльпанов на компьютерные интерфейсы существуют, однако выпускаются все меньше. Причина проста. У современных цифровых ресиверов, тюнеров достаточно иных, более функциональных портов, к которым можно подключить компьютерное устройство формирования изображения.
Однако при выходе из строя других интерфейсов, устаревший RCA или комбинированный аудио-видео может сильно пригодиться. Используя переходник, к нему легко подключить компьютерный монитор и получить достаточно высокое качество картинки.
В качестве заключения
Подключение ресивера цифрового ТВ к компьютерному дисплею имеет некоторые ограничения по длине кабеля. Так, максимум сегодня обеспечивает интерфейс HDMI с протяженностью линии до 35 метров. Большую свободу предлагают удлинители сигнала. Разделенная система из радиоканального передатчика и приемника позволяет транслировать данные на расстояние до 500 метров.
Так, максимум сегодня обеспечивает интерфейс HDMI с протяженностью линии до 35 метров. Большую свободу предлагают удлинители сигнала. Разделенная система из радиоканального передатчика и приемника позволяет транслировать данные на расстояние до 500 метров.
Это может быть очень удобно не только в том случае, когда устройство формирования изображения и цифровой тюнер стоят в разных зданиях. При помощи удлинителя легко избавиться от необходимости тянуть кабель внутри дома. Разместив ресивер возле антенны, получая минимальные потери сигнала, можно передавать данные на компьютерный дисплей или телевизор в оптимальных условиях.
Как подключить MacBook к телевизору: все способы — журнал LG MAGAZINE Россия
Многим пользователям нравится портативность MacBook, но из-за небольшого дисплея устройства они не хотят им активно пользоваться. Эту проблему можно решить с помощью подключения MacBook к монитору компьютера или экрану телевизора.
Большинство владельцев Mac-устройств и современных моделей телевизоров объединяют их между собой.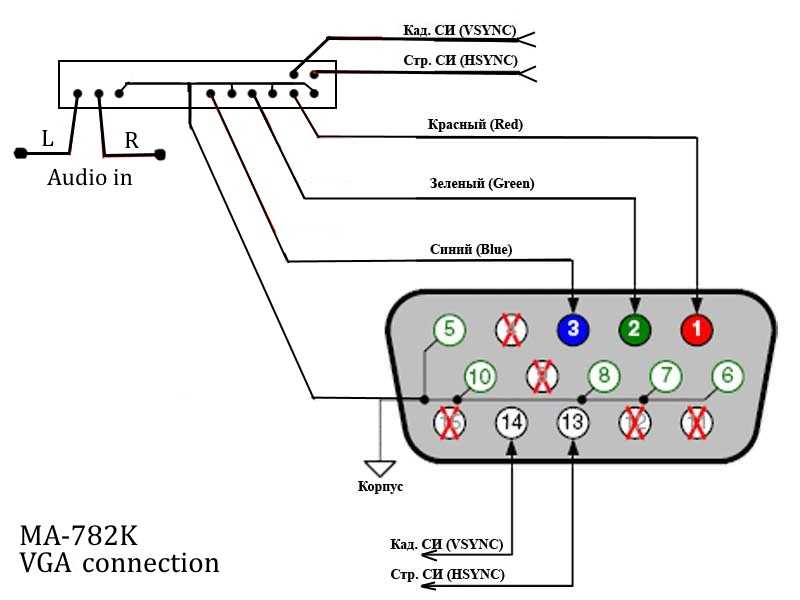 Но далеко не каждый знает, как это сделать. Рассмотрим, как правильно и, главное, зачем осуществлять данное подключение.
Но далеко не каждый знает, как это сделать. Рассмотрим, как правильно и, главное, зачем осуществлять данное подключение.
В первую очередь разберем, для каких целей необходимо подключение MacBook к телевизору:
- Во-первых,вы сможете использовать модель телевизора в качестве основного монитора, осуществлять свою работу через большой экран.Таким образом, ваш телевизор выполняет роль экрана компьютера, хотя все функции вы по-прежнему выполняете непосредственно через дисплей MacBook.
- Во-вторых, с помощью подключения вы можете одновременно выполнять несколько задач. Например,смотреть фильм на экране телевизора, а на дисплее ноутбука выполнять рабочие функции или играть в игру. В таком случае телевизор становится дополнительным экраном и повышает комфорт пользователя.
- В-третьих, на экране телевизора вы можете просматривать фото или видео в более высоком разрешении. Однако учтите, что для этого ваш компьютер должен обладать соответствующими функциональными возможностями.

Таким образом, решение о подключении Mac-устройства к телевизору принесет большую пользу, главное – правильно осуществить соединение.
Рассмотрим основные способы подключения Mac-устройства к телевизору.
HDMI. Подключить Mac-ноутбук можно через стандартный кабель HDMI. Если MacBook, MacBook Air и MacBook Pro не имеют порт HDMI, и вы никогда ничего не подключали к Mini DisplayPort, тогда вам необходимо найти порт, к которому можно подключить сетевой адаптер. Хотя все новые модели Mac идут со встроенными портами HDMI и Mini DisplayPort, поэтому вы можете напрямую подключить кабель HDMI между Mac-ноутбуком и телевизором.
Подключение происходит следующим образом:
- Подключите кабель HDMI одной стороной к порту MacBook и другой стороной к порту телевизора.
- На пульте дистанционного управления телевизора нажмите кнопку «Source». При помощи навигационных клавиш выберите пункт «HDMI», где будет указан тип подключенного устройства в зависимости от модели телевизора.

- В параметрах экрана MacBook установите необходимый вариант вашего монитора:
- Дублирование – это когда все, что происходит на дисплее ноутбука повторяется на большом экране телевизора.
- Расширение – когда рабочий стол увеличивается, и вы можете перенести окно какой-нибудь программы на второй дисплей, а сами выполнять другую работу на первом экране.
- Вывод на первый или второй монитор – изображение показывается только на том мониторе, который вы выберите.
После подключения MacBook к телевизору звук не будет воспроизводиться через экран телевизора, он будет воспроизводиться через динамики Mac. Наверняка вы захотите установить аудиовыход, чтобы прослушивать звук через динамики телевизора. Почти для каждого подключения Mac-устройства к телевизору через кабель HDMI настройки звука необходимо отрегулировать вручную.
Чтобы оптимизировать телевизор для воспроизведения видео, необходимо выполнить следующее:
- Откройте «Системные настройки» в меню Apple и выберите раздел «Звук».

- Перейдите на вкладку «Выход» и посмотрите в списке «Тип», чтобы найти «HDMI» и выберите его.
Если устройство подключено через адаптер Mini DisplayPort, убедитесь, что компьютер Mac поддерживает передачу звука через Mini DisplayPort.
Обратите внимание, что после того, как вы установили аудиовыход для просмотра телевизора, возможность регулировки звука через устройство Mac пропадет, необходимо будет использовать дистанционный пульт или встроенные кнопки громкости на телевизоре.
AirPlay. Подключение телевизора и моделей ноутбука MacBook Air, MacBook Pro чаще всего совершается посредством беспроводной технологии Wi-Fi. Данную процедуру можно осуществить через специально предназначенное официальное приложение – AirPlay. Эта функция доступна тем владельцам, у которых есть приставка Apple TV.
Чтобы подключить функцию AirPlay при помощи приставки Apple, необходимо выполнить следующие действия:
- Убедитесь, что приставка Apple TV и MacBook подключены к одной и той же сети Wi-Fi.

- Включите приставку Apple TV, которая подключается к телевизору через HDMI порт.
- В меню программ выберите«Настройки» – AirPlayи убедитесь, что функция включена.
- Затем необходимо настроить MacBook. Откройте меню Apple, выберите «Системные настройки» и перейдите в раздел «Мониторы».
- В меню«Монитор AirPlay» выберите«Apple TV». Затем кликните по значку видеоповтора.
Возможно, подключение к AirPlay защищено паролем, который появится на экране телевизора. Этот пароль нужно будет ввести на MacBook.
Также может потребоваться настройка вывода звука, которая аналогична при подключении Mac-устройства к телевизору через HDMI порт. Но вместо «HDMI» на вкладке«Выход»выбирайте вариант«Apple TV».
Нередко при подключении MacBook к телевизору может возникнуть целый ряд проблем. Вам необходимо заранее с ними ознакомиться, а также проанализировать, как грамотно их устранить. Рассмотрим несколько возможных трудностей в подключении MacBook к телевизору.
Появление черных полос на телевизоре означает, что проблемы с масштабированием изображения. Устранить их достаточно просто.
- Откройте«Системные настройки»и зайдите в оснастку«Универсальный доступ».
- Вменю слева кликните по варианту«Увеличение». Отметьте опции«Использовать сочетания клавиш для увеличения»и«Сглаживание изображений».
Теперь масштаб изображения можно настраивать указанными комбинациями клавиш.
MacBook уходит в спящий режим и телевизор отключает прием изображения. Решить такую проблему можно следующим образом:
- Запустите приложение«Терминал», которое расположено в папке«Утилиты».
- Введите в него команду«Pmset Noidle»и нажмите«Return».
После чего режим ухода в сон полностью отключен и больше вас не побеспокоит.
Таким образом, подключить MacBook к телевизору довольно просто. С такой задачей сможет справиться каждый человек, даже который не обладает необходимым объемом технических данных.
ТВ-тюнер Sandberg для монитора (134-01)
ТВ-тюнер Sandberg для монитора (134-01) — Sandberg A/S- Дом
- Продукты
ТВ-тюнер для монитора Сандберг
70,99 долларов США
Этот продукт снят с производства
№ арт.: 134-01
EAN: 5705730134012
ТВ-тюнер Sandberg для монитора позволяет использовать монитор компьютера и комплект динамиков ПК в качестве телевизора. Антенна и/или AV-устройство, такое как видеокамера, DVD-плеер или игровая приставка, подключаются к приставке, которая, в свою очередь, подключается к вашему монитору. Это позволяет вашему экрану работать как обычный телевизор, экономя как расходы, так и место на новом телевизоре.
- В прессе говорят
- Технические характеристики
- Информация об упаковке
- Поддержка и загрузка
- Поддержка всех мониторов с разъемом VGA
- Разрешение до 1280×1024 при 75 Гц
- Частота вертикальной развертки: 60 Гц
- Частота горизонтальной развертки: 31,5 кГц – 80 кГц
- Разъемы: 1 x VGA, 1 x антенна, 1 x S-Video, 2 x Composite, 2 x RCA, 1 x Power DC, 1 x MiniJack (аудиовыход), 1 x MiniJack (аудиовход)
- Поддерживает автоматический поиск телеканалов
- Поддержка телевизионной системы PAL BG
- Рабочая потребляемая мощность:
- Энергопотребление в режиме ожидания:
Системные требования :
Поддержка мониторов с разъемом VGA и минимальным разрешением 640*480 при 60 Гц
Информация об упаковке
- 1 ТВ-тюнер Sandberg для монитора
- 1 Пульт дистанционного управления
- 2 батарейки ААА для пульта дистанционного управления
- 1 Настольная подставка
- 1 Блок питания 230 В
- 1 Соединительный кабель монитора VGA, 1,2 метра
- 1 Соединительный кабель композитного видео, 1,0 м
- 1 Звуковой соединительный кабель MiniJack, 1,2 метра
- 1 Руководство пользователя на английском, датском, норвежском, шведском и финском языках
- 1 Гарантийный талон
Информация
Размеры
| Продукт | Пакет | |
|---|---|---|
| Высота | 17,5 см | 19 см |
| Ширина | 2,6 см | 28,5 см |
| Глубина | 10,2 см | 6,5 см |
| Масса | 350 г | 350 г |
Обратитесь в службу поддержки Sandberg
Если вы не можете найти ответы на свои вопросы о продукте, обратитесь в службу поддержки Sandberg и получите быстрый ответ в рабочие дни:
Обратитесь в службу поддержки Sandberg
Руководство
- Руководство по продукту (английский, датский, норвежский, шведский, суоми)
ТВ-тюнер для монитора был упомянут в нашем пресс-центре:
Телевизионная тема
Информационные бюллетени
Темная тема затемняет светлые поверхности страницы, создавая идеальные условия для ночи.
ТЕМНАЯ ТЕМА
Ваша настройка темной темы будет применяться только к этому браузеру.
Может ли монитор работать без ПК? 2 метода
Может ли монитор работать без ПК | Можно ли использовать монитор без ПК
Содержание
Да, монитор может работать без ПК, так как он используется для вывода на дисплей. Вы можете подключить свой телевизор, ноутбук, PS4 и другое оборудование, которое имеет возможность вывода на экран, например мониторы.
Если у вас есть монитор с портом дисплея VGA, вы можете подключить его к оборудованию, имеющему порт для VGA.
И если у вас есть монитор с портом HDMI, то аппаратное обеспечение или ноутбук, PS4 или проигрыватель DVD/Blue-ray также могут иметь эту опцию HDMI для работы с ним.
Сегодня большинство мониторов оснащены несколькими портами дисплея, включая порты HDMI, VGA и DVI. Обычные пользователи теперь используют порты HDMI для дисплеев, которые отлично работают и обеспечивают изображение высокой четкости.
| # | Предварительный просмотр | Продукт | Рейтинг | Price | ||||||||||||||||||||||||||||||||||||||
|---|---|---|---|---|---|---|---|---|---|---|---|---|---|---|---|---|---|---|---|---|---|---|---|---|---|---|---|---|---|---|---|---|---|---|---|---|---|---|---|---|---|---|
| 1 | ViewSonic 32 Inch 1080p Widescreen IPS Monitor with Ultra-Thin Bezels, Screen Split Capability HDMI… | $189.99 | View on Amazon | |||||||||||||||||||||||||||||||||||||||
| «> 2 | SAMSUNG UJ59 Series 32-дюймовый компьютерный монитор 4K UHD (3840×2160), HDMI, порт дисплея, глаз… | Пока нет оценок | 299,99 $ | Посмотреть на Amazon | ||||||||||||||||||||||||||||||||||||||
| 3 | Samsung 32 дюйма 4K UHD, компьютерный монитор, широкий HDMI Monitor HDR 10 (1 миллиард $ 379,99 | $ 379,99 | $ 379,99 | $ 379,99 | $ 379,99 | . пользователей имеют либо запасные мониторы, либо дополнительные мониторы, которые они хотят использовать без ПК или компьютера. Я имею в виду, что они хотят, чтобы это функционировало, кроме того, что оно оставалось бесполезным. пользователей имеют либо запасные мониторы, либо дополнительные мониторы, которые они хотят использовать без ПК или компьютера. Я имею в виду, что они хотят, чтобы это функционировало, кроме того, что оно оставалось бесполезным.Для этих пользователей у нас есть следующие варианты, позволяющие использовать монитор для работы без ПК. Даже у некоторых из них могут возникнуть такие вопросы. Типа, Можно ли использовать монитор в качестве телевизора без ПК или можно ли использовать монитор с устройствами Android без ПК и многие другие вопросы? У меня есть личный опыт и основанные на исследованиях знания по работе с техническими гаджетами, и я придумал следующие простые решения и ответы на ваши вопросы. Итак, начнем с; Как подключить монитор и использовать его как телевизор без ПК? Есть два варианта, которые могут быть у вас с вашим монитором. Как будто у меня есть один из них. И у меня есть обе эти опции на моих 4 разных мониторах. В первом случае для монитора только с портами дисплея, то есть HDMI, VGA или DVI, у вас должна быть ТВ-карта или устройство, поддерживающее порты дисплея вашего монитора. Может быть подключен, как показано на изображении ниже; Шаг 1 . Подключите кабель дисплея либо HDMI, либо VGA, как показано на изображении. В данном случае у нас есть HDMI, поэтому мы подключим наш кабель HDMI к нашему телевизору и обратно к нашему монитору. Шаг 2 . Подключите адаптер или кабель питания монитора и устройства. Шаг 3. Подключите радиочастотный или антенный кабель к телевизору.  Шаг 4. В случае кабеля AV подсоедините три провода AV. Шаг 5. Включите монитор и телевизор, все готово. Шаг 4. В случае кабеля AV подсоедините три провода AV. Шаг 5. Включите монитор и телевизор, все готово. Это были шаги для монитора, у которого нет опции для телевизора. В более поздних случаях монитор имеет встроенную карту или подключенное к нему устройство. Единственное, что вам нужно сделать, это подключить радиочастотный кабель или кабель телевизионной антенны и выбрать вход как телевизор, чтобы использовать монитор в качестве телевизора без ПК или компьютера. Как подключить монитор к андроид бокс? Можно ли подключить монитор к андроид бокс?Монитор также можно подключить к приставке Android, как к телевизору. Сегодня большинству пользователей нравится иметь и работать с приложениями на своих мониторах. Таким образом, мониторы можно легко подключить и настроить с помощью Android Box. Android box обеспечивает все возможности доступа в Интернет, запуска приложений, просмотра фильмов и даже ваших любимых телеканалов, включая игры. Процесс прост, как описанная выше процедура. Шаг 1. Подключите порты дисплея с помощью кабеля HDMI или VGA. Сегодня большинство современных и новейших мониторов имеют порты HDMI. Шаг 2. Подключите кабель динамиков к устройству Android. Если у вас нет динамиков, большинство Android-приставок имеют встроенные динамики. При подключении через HDMI ваш монитор может иметь возможность подключения динамиков. Шаг 3. Подключите кабели питания ваших устройств, монитора и Android-бокса. Шаг 4. Включите и подключите Android-бокс к сети Wi-Fi/Ethernet и настройте его.Все готово и готово к работе. Вот как легко Android-бокс можно подключить к монитору. Некоторые другие часто задаваемые вопросы Часто задаваемые вопросы Можно ли использовать монитор в качестве компьютера? Нет, вы не можете использовать монитор в качестве компьютера, если он не имеет встроенной системы ПК, как моноблоки. Вам нужна стойка для ПК для монитора? Не важно и необходимо, чтобы у вас была компьютерная башня для вашего монитора. Вы можете использовать настольный компьютер или ПК в качестве монитора. Даже вы можете подключить свой монитор к ноутбуку в качестве второго экрана. Как узнать, совместим ли монитор с моим компьютером?Это очень просто, вам нужно проверить выходные порты дисплея на задней панели вашего компьютера, где вы получите выходные порты HDMI, VGA или DVI, в некоторых случаях у вас также будет два из них. Вы можете увидеть изображение ниже: HDMI VGA DVI Следующее, что нужно сделать, это проверить входные порты вашего монитора. Однако, в случае несовместимости, вы можете либо заменить монитор, либо обратиться к преобразователям дисплея или адаптерам, которые решат эту проблему. Вы можете проверить эти преобразователи дисплея, как показано ниже;
Часто задаваемые вопросы о мониторе и ПКБудет ли новый монитор работать со старым компьютером? Да, новый монитор будет работать со старыми компьютерами, если новый монитор имеет параметр совместимости для отображения. Если у него нет этой опции, вы можете выбрать преобразователи/адаптеры дисплея, как указано выше. Что ж, если ваш монитор потребляет больше 110 В переменного или постоянного тока, возможно, вы не сможете включить его и запитать монитор с ноутбуком. Кроме того, обычно вы не можете напрямую включить монитор, который имеет систему питания через адаптеры и включается током 9 В постоянного тока или 12 В постоянного тока. У вас должен быть любой тип усыновителя или текущего бустера, чтобы это сделали за вас. Точно, на ноутбуке нельзя включить монитор. Можно ли использовать монитор без ПК? Можно ли использовать монитор без ПК?Вы можете использовать монитор без ПК, как указано выше. Мониторы — это устройства отображения, которые можно подключать к ноутбукам, камерам видеонаблюдения, ПК, игровым устройствам и другим мультимедийным устройствам, таким как телевизионные приставки и т. д. Вам нужен компьютер для монитора? Нужен ли мне ПК для моего монитора? Как объяснялось ранее, это зависит от использования и вывода, который вы хотите получить от монитора. Именно так, если вы хотите использовать ПК, вам нужно устройство вывода для отображения, которое является монитором. Без монитора невозможна работа ПК. Монитор или светодиодный/ЖК-телевизор необходимо подключить к ПК для вывода. Для правильной работы ПК требуется монитор. ПК без выходного дисплея бесполезен. Можно ли использовать монитор в качестве компьютера? Вы не можете использовать монитор в качестве компьютера, но монитор можно использовать с компьютером. Монитор — это единственное устройство отображения, которое будет работать с другими мультимедийными устройствами ввода. |



 Этот интерфейс не позволяет подключить цифровую приставку напрямую. Он используется для передачи разделенной по каналам информации об изображении.
Этот интерфейс не позволяет подключить цифровую приставку напрямую. Он используется для передачи разделенной по каналам информации об изображении.



 Либо у вас есть единственный вариант монитора, который обычно поставляется с подключением к компьютеру, либо, во-вторых, у вас будет вариант ТВ-карты, которая не поставляется с большинством мониторов.
Либо у вас есть единственный вариант монитора, который обычно поставляется с подключением к компьютеру, либо, во-вторых, у вас будет вариант ТВ-карты, которая не поставляется с большинством мониторов. Монитор можно легко использовать для работы с Android Box.
Монитор можно легко использовать для работы с Android Box. Однако вы можете использовать свой монитор в качестве дополнительного экрана для вашего компьютера или ноутбука.
Однако вы можете использовать свой монитор в качестве дополнительного экрана для вашего компьютера или ноутбука. Если у вас есть компьютер только с выходным портом HDMI, вам необходимо иметь входной порт HDMI на мониторе, и то же самое с VGA и DVI.
Если у вас есть компьютер только с выходным портом HDMI, вам необходимо иметь входной порт HDMI на мониторе, и то же самое с VGA и DVI.

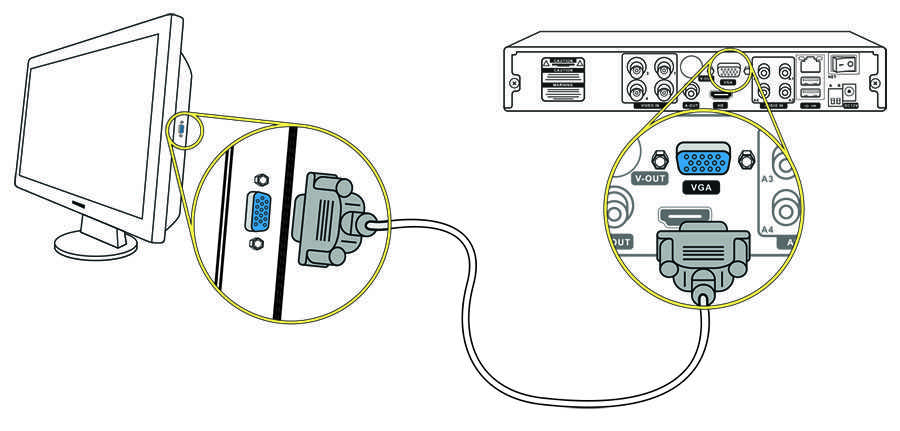 Если вы хотите использовать его для игр, официальных задач, исследований и анализа, а также для использования в других приложениях, то, безусловно, вам может потребоваться ПК в качестве монитора. Кроме того, если вы хотите использовать его в качестве телевизора и других источников мультимедиа, таких как камеры видеонаблюдения и т. д., вам может не понадобиться ПК для монитора.
Если вы хотите использовать его для игр, официальных задач, исследований и анализа, а также для использования в других приложениях, то, безусловно, вам может потребоваться ПК в качестве монитора. Кроме того, если вы хотите использовать его в качестве телевизора и других источников мультимедиа, таких как камеры видеонаблюдения и т. д., вам может не понадобиться ПК для монитора.