Как увеличить яркость экрана на ноутбуке?
Те пользователи, которые прежде работали исключительно на настольном ПК, могут быть несколько удивлены, начав работать на ноутбуке. Одной из основных особенностей экран ноутбука заключается в том, что регулировать яркость на нем так же, как на обычным мониторе, попросту не получится — отдельной кнопки или колесика для этого не предусмотрено.
При этом по-умолчанию обычно яркость экрана такова, что может доставлять значительное неудобство глазам пользователя — она находится на относительно невысоком уровне, как правило, что бы экономить энергию, поскольку именно экран является одним из основных потребителей энергии.
Сегодня я расскажу вам о том, как уменьшить или увеличить яркость на вашем устройстве. Пример я буду показывать на Windows 7, хотя разницы между другими ОС, включая все еще популярную XP, нет. Кроме того, данная инструкция подходит для большинства современных ноутбуков производства таких фирм, как Lenovo, Acer, Sasmung, Asus, Dell, Sony и т. д.
д.
Начать лучше всего с самого простого способа. Для того, что бы им воспользоваться, вам понадобится 5 секунд времени.
В нижней части рабочего стола в области уведомлений (трее) находится энное количество значков. Найдите значок в виде аккумулятора и нажмите на него правой кнопкой мышки, после чего появится меню, в котором нужно выбрать пункт «Центр мобильности Windows».
Перед вами откроется окно с большим количеством настроек, включая, например, регулировку звука и, конечно, регулировку уровня яркости экрана ноутбука. Просто переместите ползунок в одну или в другую сторону, тем самым отрегулировав яркость по своему вкусу или желанию.
Если по каким-либо причинам у вас не получается воспользоваться способом, указанным чуть выше (например, функция «Центр мобильности Windows» отсутствует), вы можете попробовать использовать другой вариант.
На клавиатуре ноутбука существует специальная клавиша Fn — она используется для набора альтернативных команд.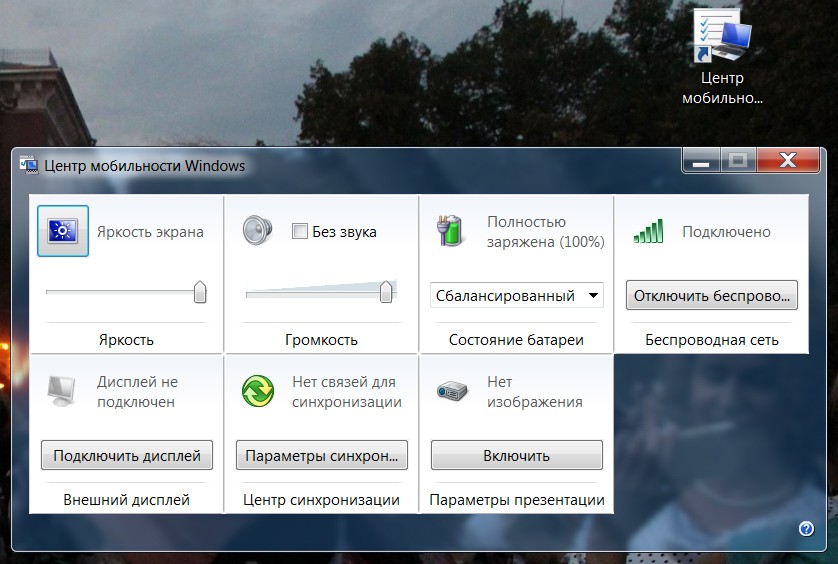 Одной из этих команд является регулировка яркости экрана. Как правило, яркость обозначается значком солнышка (заполненным и пустым). Соответственно, что бы отрегулировать яркость, вам необходимо зажать кнопку Fn, а затем нажать либо на заполненное солнышко для увеличения яркости, либо на пустое солнышко для затемнения. Больше ничего нажимать не нужно.
Одной из этих команд является регулировка яркости экрана. Как правило, яркость обозначается значком солнышка (заполненным и пустым). Соответственно, что бы отрегулировать яркость, вам необходимо зажать кнопку Fn, а затем нажать либо на заполненное солнышко для увеличения яркости, либо на пустое солнышко для затемнения. Больше ничего нажимать не нужно.
Как правило, значки на клавиатуре находятся среди клавиш F1-F12, реже они располагаются в других местах.
Если вы не ищите легких путей, можете воспользоваться третьим, чуть более сложным способом.
Зайдите в панель управления, выберите пункт «Система» — «Электропитание» — «Настройка электропитания» (в некоторых случаях пункт называется «Настройка отключения дисплея» или «Настройка плана электропитания»). Таким образом вы попадете в меню, с помощью которого сможете применить особые настройки для своего устройства. В том числе: яркость экрана при использовании от сети или батареи, затемнение дисплея через определенное время, перевод компьютера в спящий режим и т. д.
д.
Стоит помнить, что в некоторых моделях ноутбуков, как правило, дорогих, встречается функция автоматической регулировки яркости, которая в свою очередь зависит от внешнего освещения. Эту функцию можно отключить.
В тех случаях, если яркость не меняется, не спешите нести ноутбук в сервис. Дело в том, что если он работает не от сети, а от аккумулятора, то яркость экрана может не превышать определенного уровня в целях экономии энергии. Этот параметр обычно можно изменить.
А вот если яркость не повышается ни в одном из режимов, это может быть действительно связано с работоспособностью экрана.
Как убрать яркость на компьютере
ГлавнаяРабота на компьютере
Иногда высокая яркость экрана — это хорошо. Например, если вы любите играть в хорроры – тогда яркое изображение поможет вам разглядеть незаметные объекты в темноте и даст игровое преимущество. А если вы дизайнер или фотограф, то отсутствие яркости помешает вам рассмотреть оттенки цветов и снизит качество вашей работы.
Однако в большинстве случаев слишком сильная яркость никакой пользы не несёт, даже наоборот – она вредна. Она приводит к ухудшению зрения и провоцирует синдром сухого глаза (когда выделяется недостаточно слезы для увлажнения глаз). Поэтому если вы не знаете, как снизить яркость, то перечисленные ниже способы помогут вам не только повысить компьютерную грамотность, но и сохранить здоровье своих глаз. Способы актуальны для ОС Windows.
Как убрать яркость на компьютере
Содержание
- Способ №1. Настройка яркости вручную
- Для компьютера
- Для ноутбука
- Способ №2. Изменение яркости с помощью персонализации
- Способ №3. Настройка уровня яркости при помощи панели управления
- Способ №4. Регулирование яркости с помощью панели управления графическими драйверами
- Панель управления NVIDIA
- Панель управления AMD
- Способ №5. Изменение яркости с помощью сторонних программ
- MyMonic
- Другие программы
- Заключение
- Видео — Как настроить яркость экрана
Способ
№1.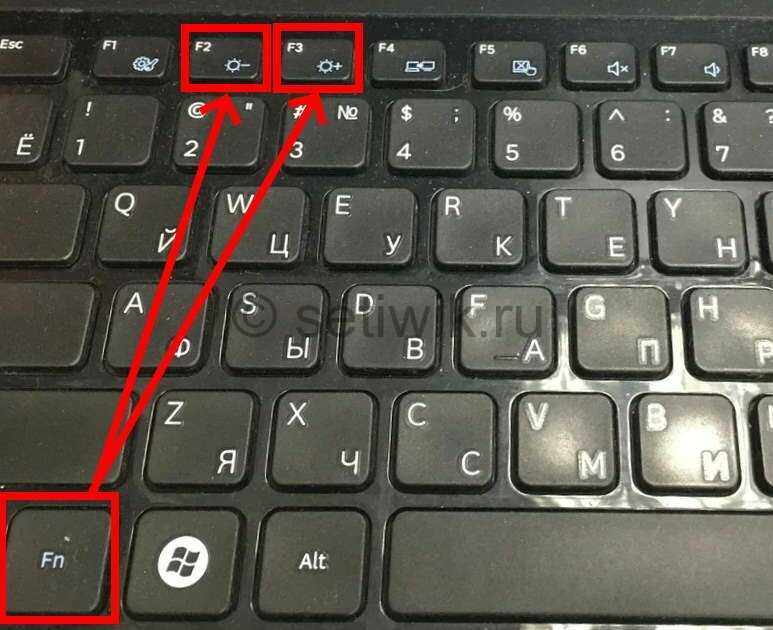 Настройка яркости вручную
Настройка яркости вручнуюДля компьютера
Если вы используете персональный компьютер, то внимательно посмотрите на монитор. На нём должна присутствовать кнопка регулирования яркости. Обычно эта кнопка изображена в виде логотипа светящего солнца. Когда вы её нашли, вам остаётся только нажать на неё и настроить яркость с помощью кнопок «+» и «-». Если же этой кнопки нет, то переходите сразу к следующим способам.
Находим кнопку регулирования яркости на мониторе компьютера
Настраиваем яркость с помощью кнопок «+» и «-»
Для ноутбука
На мониторе ноутбука кнопки настройки яркости нет. Там вообще нет никаких кнопок. Зато есть полезная кнопка «Fn» на клавиатуре, которая вам и нужна. «Fn» (сокращено от Function) – эта кнопка-модификатор, которая нужна для эмуляции отсутствующих функциональных кнопок. Данная кнопка иногда встречается и на клавиатурах персональных компьютеров, но гораздо чаще – на клавиатурах ноутбука.
Функциональная клавиша «Fn» на ноутбуке
Чтобы снизить яркость экрана, нажмите и удерживаете кнопку «Fn», а затем, не отпуская её, нажмите на клавишу «вниз» (не путать с двойкой на нампаде, которая тоже обозначена стрелочкой). Нажимайте «вниз», пока яркость экрана не станет такой, которая вам нужна (и не отпускайте при этом клавишу-модификатор). Если вы переборщили, и экран стал слишком тёмным, то повысить яркость вы можете тем же способом, только вместо «вниз» нажимайте на «вверх».
Нажимаем и удерживаем кнопку «Fn», а затем, не отпуская её, нажимаем на клавишу «вниз»
С помощью «Fn» вы можете не только настраивать яркость, но и делать много других полезных вещей: регулировать громкость, управлять плеером и т.д. В большинстве случаев интуитивно понятно, за что какая кнопка отвечает, так как логотипы выполняемых ими функций изображены тем же цветом, что и кнопка «Fn».
Способ №2. Изменение яркости с помощью персонализации
«Персонализация» – это меню изменения изображений и звука.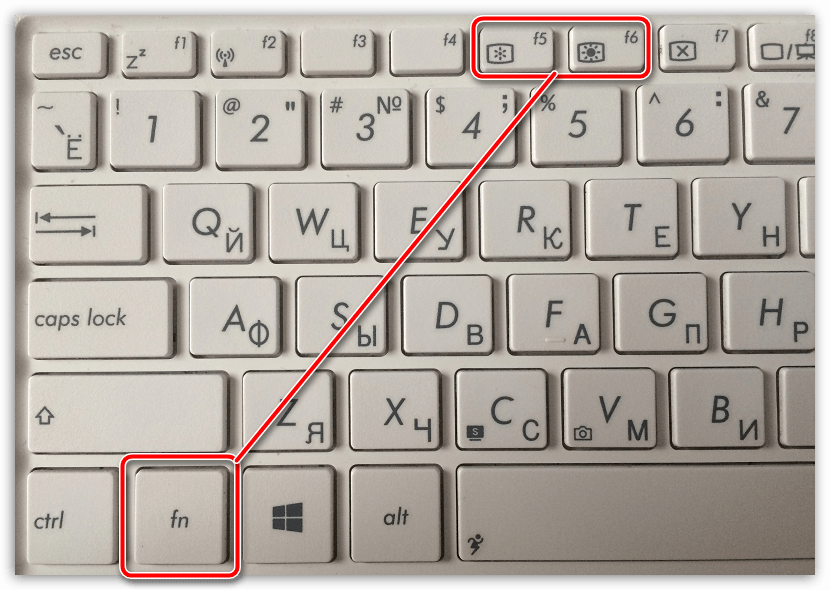 С его помощью вы можете не только изменить яркость, но ещё и тему (элементы интерфейса ОС). Но мы остановимся на яркости.
С его помощью вы можете не только изменить яркость, но ещё и тему (элементы интерфейса ОС). Но мы остановимся на яркости.
- Нажмите правой клавишей мыши на пустую область на рабочем столе, затем выберите «Персонализация».
Нажимаем правой клавишей мыши на пустую область на рабочем столе, затем выберите «Персонализация»
- В нижнем левом углу окна выберите «Экран» левым щелчком мыши.
В нижнем левом углу окна выбираем «Экран» левым щелчком мыши
- Выберите слева «Настройка яркости». В самом низу этого окна будет ползунок, настраивающий яркость.
Выбираем слева «Настройка яркости»
В самом низу этого окна будет ползунок, настраивающий яркость, двигаем его на подходящее значение
Способ №3. Настройка уровня яркости при помощи панели управления
Для реализации способа проделайте следующие операции:
- Откройте контекстное меню «Пуск» с помощью нажатия левой кнопки мыши на соответствующий значок в левом нижнем углу экрана.

Открываем контекстное меню «Пуск» нажатием левой кнопки мыши на соответствующий значок в левом нижнем углу экрана
Открываем «Панель управления»
- Чтобы облегчить поиск нужного вам меню, измените режим просмотра. В верхнем правом углу окна будет соответствующий параметр «Просмотр». Наведите курсором мыши на значение этого параметра и замените его на «Крупные значки» (или «Мелкие значки», если вам так удобнее).
В параметре «Просмотр» выставляем «Крупные значки»
- Выберите меню «Электропитание» и подтвердите выбор левым кликом мыши. Пункты меню в заданном режиме просмотра расположены в алфавитном порядке, поэтому ищите меню электропитания с конца.
Выбираем меню «Электропитание» и подтверждаем выбор левым кликом мыши
- Вы открыли меню, и теперь у вас отображаются планы электропитания. Найдите тот план, который у вас уже задан, и щёлкните на «Настройка плана электропитания».

Щелкаем на «Настройка плана электропитания»
- Найдите параметр «Настроить яркость плана» и передвигайте ползунок, пока не выберете нужный вам уровень яркости. В этом меню вы можете настроить его как для работы от батареи, так и для работы от сети.
Находим параметр «Настроить яркость плана» и передвигаем ползунок, пока не выберем нужный уровень яркости
Способ №4. Регулирование яркости с помощью панели управления графическими драйверами
На данный момент на рынке видеокарт есть два крупных производителя: Nvidia и AMD. Вместе с видеокартами эти компании выпускают приложения для управления аппаратным обеспечением. С помощью этих приложений можно настроить множество графических параметров, в том числе и яркость экрана.
Панель управления NVIDIA
Чтобы изменить яркость, проделайте дальнейшие пошаговые инструкции:
- Наведите курсор мыши на то место на рабочем столе, где нет ярлыка или файла, затем нажмите правую клавишу мыши.

- В открывшемся меню выберите «Панель управления NVIDIA» и подтвердите выбор левым кликом.
Левым кликом мышки нажимаем по строке «Панель управления NVIDIA»
- Откройте список «Дисплей», нажав на плюсик, затем выберите меню «Регулировка параметров цвета рабочего стола».
Открываем список «Дисплей», нажав на плюсик, затем выбираем меню «Регулировка параметров
- Вам нужен второй по счёту список параметров «Выберите способ установки цвета». Выберите в нём «Яркость» и двигайте ползунок, пока не настроите оптимальный для вас уровень. В параметре «Яркость» двигаем ползунок на необходимый уровень яркости
Панель управления AMD
Если ваша видеокарта производства AMD, то для настройки яркости сделайте следующее:
- Откройте панель управления – она называется «AMD Radeon Settings». Делается это так же, как и в NVIDIA, то есть нажатием правой клавиши мыши на свободном участке рабочего стола (при нажатии на файл, папку или ярлык выбор панели управления графическими драйверами доступен не будет).

Правым кликом мышки нажимаем на пустом месте, затем левым кликом по строке «AMD Radeon Settings»
- Откройте вкладку «Настройки графики» (в некоторых версиях программы это единственная вкладка), затем выберите меню «Цвет».
Во вкладке «Настройки графики» раскрываем параметр «Цвет»
- Запустится меню настроек цвета, где вы и сможете подкорректировать яркость, а также гамму, контрастность и другие графические параметры.
Способ №5. Изменение яркости с помощью сторонних программ
Если по каким-то странным причинам у вас не получилось снизить уровень яркости ни одним из трёх вышеперечисленных способов, то вам на помощь придут программы, которые включают в себя нужный вам функционал, в данном случае настройку яркости.
Интерес в целом программного изменения параметров яркости заключается в том, что они не зависят от системных методов, описанных выше. То есть в сочетании с системными настройками можно установить такое значение яркости, которое будет больше максимального или меньше минимального. Рассмотрим некоторые программы, позволяющие это.
То есть в сочетании с системными настройками можно установить такое значение яркости, которое будет больше максимального или меньше минимального. Рассмотрим некоторые программы, позволяющие это.
MyMonic
MyMonic – это программа, с помощью которой можно регулировать яркость монитора и видеокарты. Чтобы реализовать эту возможность, делайте всё так, как описано в инструкции:
- Скачайте программу, перейдя по ссылке https://incod.ru/win/mymonic/.
Переходим по ссылке, нажимаем по кнопке «Скачать: MyMonic v1.1»
Важно! Вы можете и сами легко найти её, введя в любую поисковую систему (будь то Google, Яндекс или другие) запрос с названием этой программы. Но проблема в том, что её инсталлер (программа для установки) содержит лишь один файл с расширением .exe. А к скачиванию и установке файлов такого формата следует подходить с особой осторожностью – подхватить вирус таким способом проще простого.
 Поэтому рекомендуется скачивать по ссылке выше – она проверена и не содержит никаких вредоносных файлов.
Поэтому рекомендуется скачивать по ссылке выше – она проверена и не содержит никаких вредоносных файлов. - Установите MyMonic, запустив скачанный установочный файл левым щелчком мыши. Установка происходит автоматически, вам нужно лишь указать путь к папке, куда будут установлены программные файлы.
- Запустите программу. После того, как программа установилась, появится её ярлык на рабочем столе, нажав на который вы сможете её запустить. Если при установке вы убрали соответствующую галочку установки ярлыка на рабочий стол, то вы можете запустить программу через ту папку, которую указывали при установке.
Открываем программу MyMonic
- После запуска откроется программное меню изменения параметров с ползунками. Обратите внимание на последний ползунок, находящийся справа. Именно он отвечает за яркость. Настраивайте её как вам угодно, двигая этот ползунок.
Перемещаем последний ползунок на необходимое значение
Другие программы
Помимо MyMonic существует огромное множество других программ, с помощью которых можно менять настройки яркости монитора (однако MyMonic самый удобный в пользовании среди всех).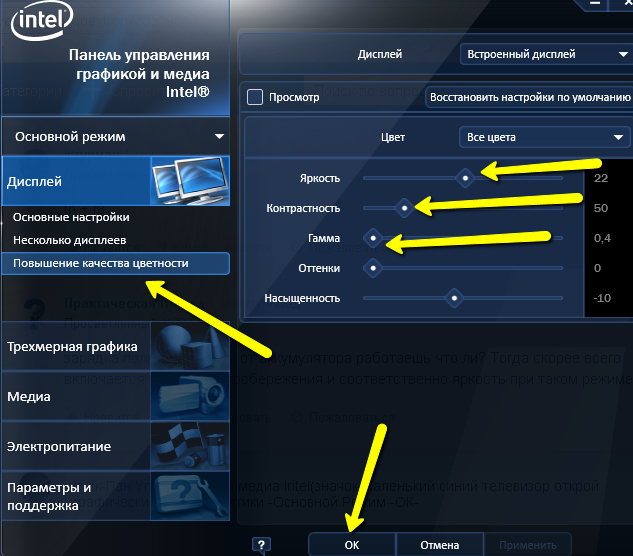 Процесс скачивания, установки этих программ, а также их интерфейс и функционал аналогичны тому, что описаны выше, потому в отдельной инструкции всё это не нуждается. Ниже будет приведён список программ, на которые следует обратить внимание.
Процесс скачивания, установки этих программ, а также их интерфейс и функционал аналогичны тому, что описаны выше, потому в отдельной инструкции всё это не нуждается. Ниже будет приведён список программ, на которые следует обратить внимание.
- DimScreen;
- Monitor Plus;
- Monitor Bright;
- mControl;
- Desktop Dimmer;
- Display Tuner;
- Sunset Screen.
Примечание! Отдельного упоминания заслуживает приложение f.lux. Суть его заключается в том, что оно автоматически изменяет яркость экрана в зависимости от времени суток, подбирая наиболее оптимальные параметры. Если вы заботитесь о своих глазах, но не знаете, какой уровень яркости вам нужен, то данная программа создана специально для вас.
- Скачать её вы можете на официальном сайте https://justgetflux.
 com/, щелкнув по соответствующей кнопке.
com/, щелкнув по соответствующей кнопке.Нажимаем на кнопку «Загрузить f.lux»
- Выберите место для загрузки файла, например папка «Загрузки», нажмите «Сохранить».
Выбираем папку для загрузки файла, нажимаем «Сохранить»
- Перейдите в папку «Загрузки», двойным левым щелчком мышки запустите установочный файл.
Открываем папку «Загрузки», двойным левым щелчком мышки запускаем установочный файл
- Кликните по кнопке «Accept».
Кликаем по кнопке «Accept»
- После установки и запуска она будет работать автоматически. Программа попросит перезагрузить компьютер, Вы можете выбрать пункт «Restart Now» («Перезагрузить сейчас») или «Late» («Позже»).
Нажимаем «Later» («Позже») или «Restart Now» («Перезагрузить сейчас»)
Заключение
Теперь, когда вы знаете множество способов настройки яркости, сей процесс не составит для вас труда.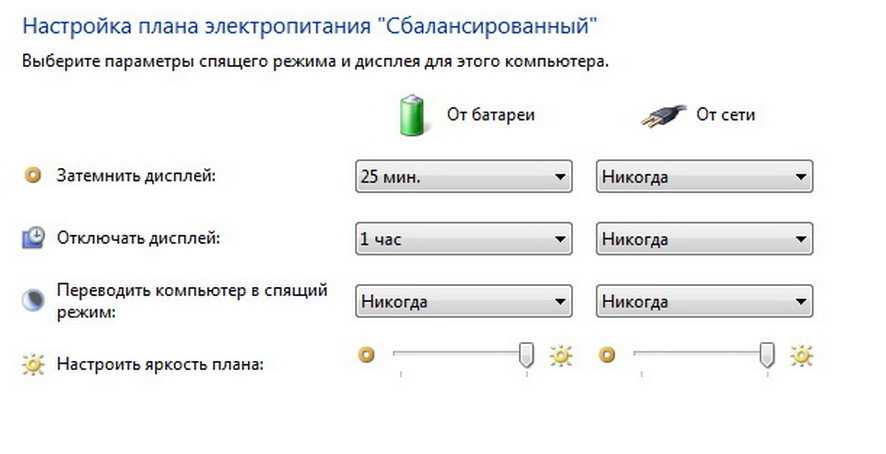 Если какой-то из способов вам не помог, то переходите сразу к следующему. Если же ни один из способов не увенчался успехом, хотя вы прочли всё внимательно и следовали точно по инструкции, значит, проблема заключается либо в некорректно работающей операционной системе, либо в неполадках монитора. В таком случае рекомендуем обратиться за помощью в сервисный центр.
Если какой-то из способов вам не помог, то переходите сразу к следующему. Если же ни один из способов не увенчался успехом, хотя вы прочли всё внимательно и следовали точно по инструкции, значит, проблема заключается либо в некорректно работающей операционной системе, либо в неполадках монитора. В таком случае рекомендуем обратиться за помощью в сервисный центр.
Видео — Как настроить яркость экрана
Понравилась статья?
Сохраните, чтобы не потерять!
Рекомендуем похожие статьи
Отрегулируйте яркость на вашем ПК Samsung
Вероятно, есть несколько причин, по которым вы захотите отрегулировать уровень яркости экрана вашего ПК, например, чтобы продлить срок службы батареи вашего устройства или уменьшить нагрузку на глаза. Независимо от причины, яркость экрана можно изменить несколькими способами.
Выберите новый параметр отображения на вашем ПК, если экран слишком яркий на ваш вкус. Или вы можете увеличить яркость, если слишком темно или плохо видно.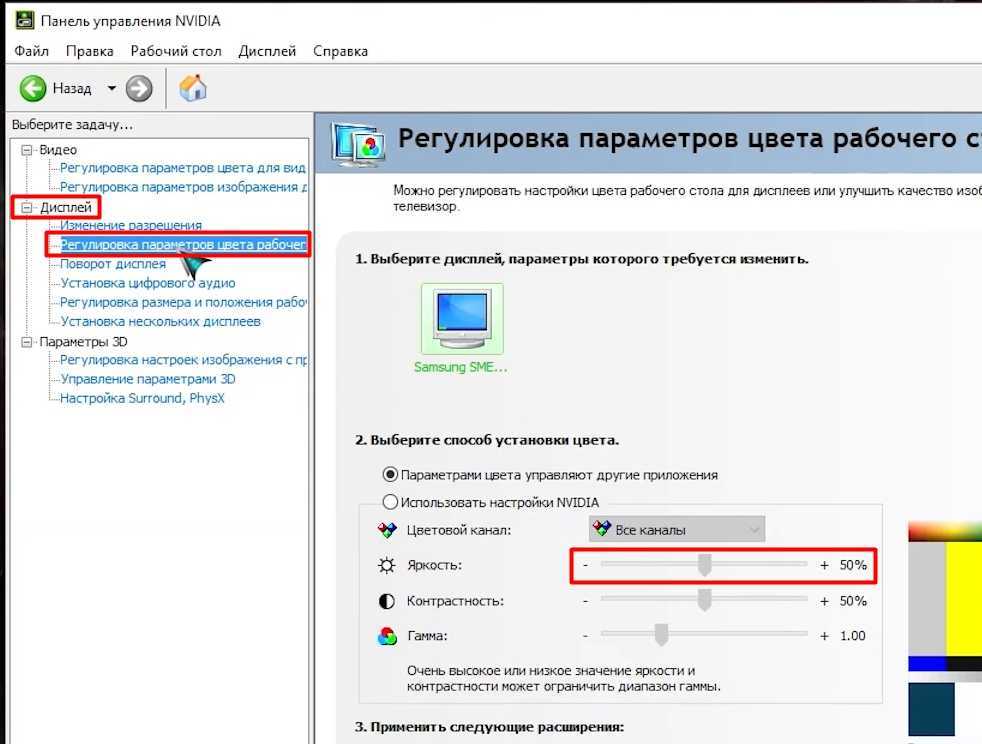
Чтобы отрегулировать яркость в Настройках, перейдите к Запустите , выберите Настройки , а затем выберите Система . Перетащите ползунок в разделе Яркость и цвет, чтобы увеличить или уменьшить яркость экрана.
Вы также можете настроить яркость с помощью клавиатуры. Чтобы уменьшить яркость, нажмите и удерживайте клавишу Fn , а затем нажмите клавишу F2 . Чтобы увеличить яркость, нажмите и удерживайте клавишу Fn , а затем нажмите клавишу F3 .
Ползунок яркости также доступен в Центре уведомлений. Откройте Центр уведомлений на панели задач и используйте ползунок , чтобы выбрать предпочтительный параметр.
Если экран слишком темный даже после его настройки, см. наше руководство для дополнительного устранения неполадок.
Другие ответы, которые могут помочь
Использование Samsung Notes на ПК Samsung
Использование сенсорной панели на Galaxy Book
Дублирование экрана на телевизоре Samsung
Убедитесь, что на вашем ПК Samsung установлена подлинная Windows
Присоединяйтесь к программе предварительной оценки Windows на своем ПК Samsung
Проводите больше времени с помощью видеозвонков на устройстве Galaxy
Подготовьте устройство Samsung к обслуживанию
Как настроить учетную запись Samsung и управлять ею
Телефонная связь с телефоном Galaxy и ПК с Windows 10 или 11
Перенос данных на новый Galaxy Book с помощью Smart Switch
Использование сенсорного экрана на ПК Samsung
Шифрование диска с помощью BitLocker на ПК Samsung
Защитите свой ПК Samsung с помощью функций безопасности Windows
Установка или удаление приложений на ПК Samsung
Обновление программного обеспечения, приложений и драйверов на ПК Samsung
Используйте Центр уведомлений на ПК Samsung
Запустите проверку компьютера Samsung на наличие вирусов
Отключить веб-камеру на ПК Samsung
Очистите экран и клавиатуру Galaxy Book
Используйте функциональные клавиши на ПК Samsung
Настройка экрана блокировки на Galaxy Book
Используйте Air Command на Galaxy Book с помощью S Pen
Восстановление, восстановление или сброс настроек ПК Samsung
Зарядите свой Galaxy Book
Первая настройка ноутбука Samsung
Жесты тачпада и подсказки для ноутбука
Вставьте или извлеките SD-карту из вашего ПК
Измените настройки дисплея и яркости на ноутбуке Samsung
Используйте функциональные клавиши на ноутбуке Samsung
Как бы вы хотели связаться с нами?
Запросить обслуживание
Запланируйте обслуживание на дому, с выездом на дом или по почте с помощью нашего удобного инструмента диагностики и планирования обслуживания
Запросить услугу
Помощь с вашим заказом
Ваш заказ, возврат, возмещение ответы на вопросы по программе trade-in
ЗАКАЗАТЬ ПОДДЕРЖКУ
Не видите то, что вам нужно?
Посетите нашу контактную страницу, чтобы просмотреть все варианты.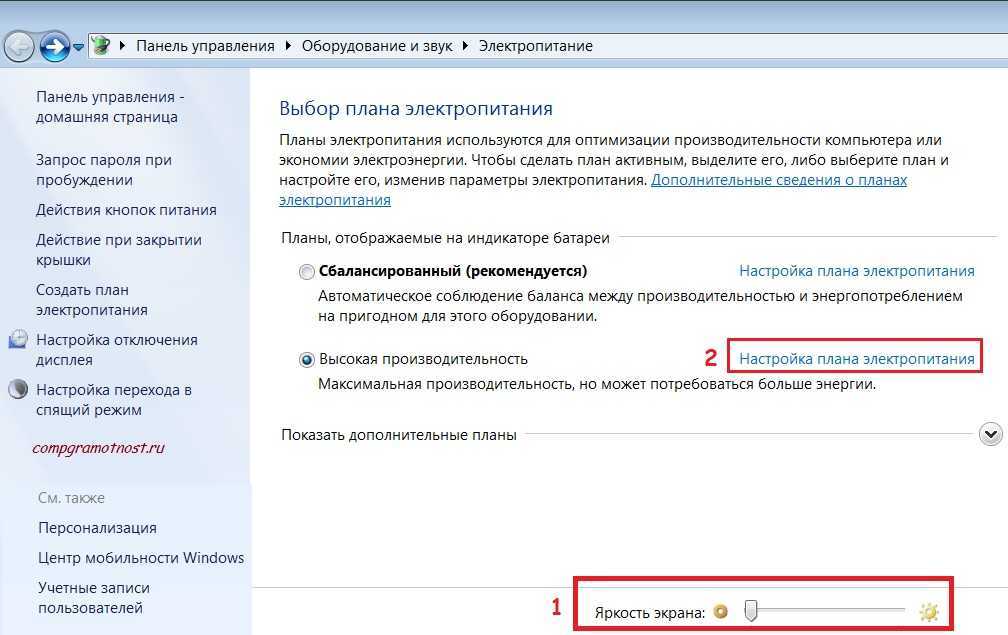
Задайте вопрос сообществу
Просматривайте ответы, задавайте вопросы и получайте решения от других клиентов Samsung.
Вопрос об акции?
Узнайте больше об акциях Samsung.
Свяжитесь с нами
Свяжитесь с нами
Мы здесь для вас.
Напишите нам
Напишите нам начать онлайн-чат с Samsung
1-800-САМСУНГ 8:00–12:00 по восточному поясному времени, 7 дней в неделю ИТ/вычисления — с 8:00 до 9:00PM EST с понедельника по пятницу
Помощь в заказе
Акции Samsung
Позвоните или напишите нам Позвоните нам
Нужна помощь прямо сейчас?
Использование электронной почты в качестве способа связи было прекращено с 3 апреля 2019 г. Пожалуйста, свяжитесь с нами через чат для более быстрого ответа.
Пожалуйста, свяжитесь с нами через чат для более быстрого ответа.
Позвоните или напишите нам Позвоните нам
Чем мы можем вам помочь?
1-800-САМСУНГ 1-800-САМСУНГ
1-800-726-7864 1-800-726-7864
Мобильный 8:00–12:00 по восточному поясному времени 7 дней в неделю
Бытовая электроника и техника 8:00–12:00 по восточному поясному времени 7 дней в неделю
ИТ/вычисления 8:00 – 21:00 по восточному поясному времени 7 дней в неделю
Поддержка текста 24 часа в сутки 7 дней в неделю
компьютеры|Windows-ноутбуки
© Samsung Electronics America, Inc. , 2023. Samsung, Samsung Galaxy и Family Hub являются товарными знаками Samsung Electronics Co., Ltd.
Все другие бренды, продукты и услуги, а также их соответствующие товарные знаки, названия и логотипы являются собственностью их соответствующих владельцев.
Вышеупомянутый контент предоставляется только в развлекательных и информационных целях. Обратитесь к руководству пользователя для получения более полной информации.
Вся информация, содержащаяся здесь, может быть изменена без предварительного уведомления. Samsung не несет ответственности за любые прямые или косвенные убытки,
возникающие в связи с использованием или доверием к содержащемуся здесь контенту.
, 2023. Samsung, Samsung Galaxy и Family Hub являются товарными знаками Samsung Electronics Co., Ltd.
Все другие бренды, продукты и услуги, а также их соответствующие товарные знаки, названия и логотипы являются собственностью их соответствующих владельцев.
Вышеупомянутый контент предоставляется только в развлекательных и информационных целях. Обратитесь к руководству пользователя для получения более полной информации.
Вся информация, содержащаяся здесь, может быть изменена без предварительного уведомления. Samsung не несет ответственности за любые прямые или косвенные убытки,
возникающие в связи с использованием или доверием к содержащемуся здесь контенту.
Предыдущий Далее
Содержание
Как настроить яркость монитора вашего ПК с помощью подходящего программного обеспечения
Большинство мониторов для ПК имеют множество настроек, таких как яркость, контрастность и цветопередача. Их часто можно настроить с помощью набора неуклюжих меню с помощью кнопок, скрытых сбоку дисплея. Однако, обратившись к стороннему приложению, вы можете настроить эти параметры с помощью значка на панели задач или даже с помощью быстрого сочетания клавиш.
Их часто можно настроить с помощью набора неуклюжих меню с помощью кнопок, скрытых сбоку дисплея. Однако, обратившись к стороннему приложению, вы можете настроить эти параметры с помощью значка на панели задач или даже с помощью быстрого сочетания клавиш.
Мы не говорим о таких приложениях, как F.lux(Открывается в новом окне). Какими бы полезными они ни были, F.lux и другие функции «Night Shift» регулируют только цветовую температуру изображения, а не реальную яркость экрана. Существует множество приложений, которые могут настраивать эти параметры на аппаратном уровне, но самым мощным из протестированных нами был ClickMonitorDDC (открывается в новом окне).
Он назван в честь канала данных дисплея (открывается в новом окне) (DDC) — протокола связи, который мониторы используют для связи с графическим чипом ПК. Чтобы использовать ClickMonitorDDC, ваш монитор должен поддерживать командный интерфейс DDC/CI(откроется в новом окне). Большинство современных мониторов работают, но вы должны знать, что это может работать не с каждым дисплеем, представленным на рынке.
Настройка ClickMonitorDDC
Загрузите ClickMonitorDDC — программу установки или переносную версию, которую можно разархивировать куда угодно — и запустите. Вы увидите значок, появившийся на панели задач, хотя вы можете развернуть его, чтобы просмотреть все значки ClickMonitorDDC, каждый из которых представляет разные настройки, которые вы можете настроить.
Щелкните один из них, чтобы увидеть полное окно, в котором можно щелкнуть и перетащить ползунки для достижения желаемой яркости. Вы даже можете переключаться между встроенными предустановками монитора, такими как Movie или FPS Gaming, хотя только одна из моих на самом деле соответствовала названию предустановки. Остальные были просто случайными числами, так что потребовалось немного проб и ошибок, чтобы выяснить, что есть что.
Сама по себе эта панель невероятно полезна, и если все, что вам нужно, это время от времени вносить изменения, вы можете остановиться здесь. Но если вы щелкнете правой кнопкой мыши по одному из значков ClickMonitorDDC, вы сможете войти в настройки, в которых содержится масса полезных настроек. Здесь есть что проверить, но одно место, с которого вы обязательно должны начать, — это ярлыки.
Здесь есть что проверить, но одно место, с которого вы обязательно должны начать, — это ярлыки.
Создать ярлыки
Если вы нажмете «Управление мышью», «Управление горячими клавишами» или «Ограничения передачи по таймеру», вы сможете настроить собственные сочетания клавиш для мыши, сочетания клавиш или расписания соответственно. Это позволяет, скажем, регулировать яркость с помощью Ctrl+Shift+MouseWheel или установите автоматическое уменьшение яркости на 50 процентов в ночное время.
Для этого выберите ярлык и введите одну из команд «командной строки» ClickMonitorDDC — это очень просто, и вы найдете их на домашней странице приложения (открывается в новом окне). Итак, команда b 100 установит яркость на 100, а b+20 поднимет яркость на 20 пунктов. Просмотрите список и просмотрите примеры ClickMonitorDDC в поисках идей. Это довольно мощно, если вы настроите его так, как вам нравится.
Если ClickMonitorDDC у вас не работает, возможно, стоит попробовать альтернативу, например ScreenBright (чей веб-сайт больше не существует, но его все еще можно найти на таких сайтах, как Softpedia(откроется в новом окне)).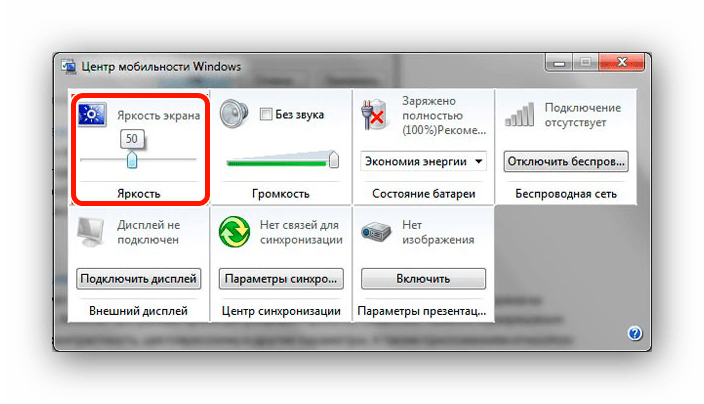


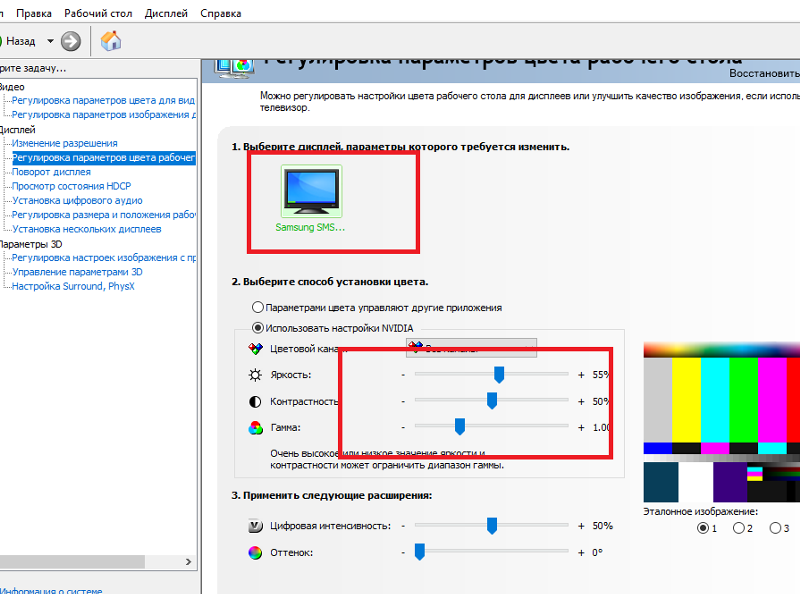

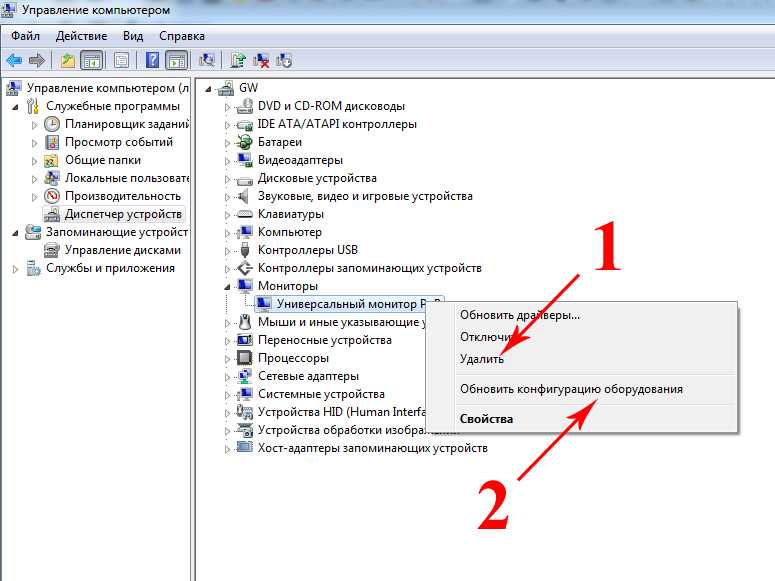
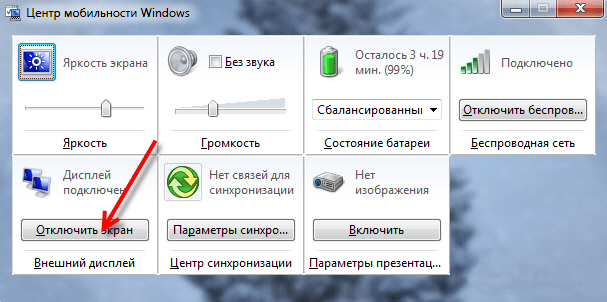
 Поэтому рекомендуется скачивать по ссылке выше – она проверена и не содержит никаких вредоносных файлов.
Поэтому рекомендуется скачивать по ссылке выше – она проверена и не содержит никаких вредоносных файлов.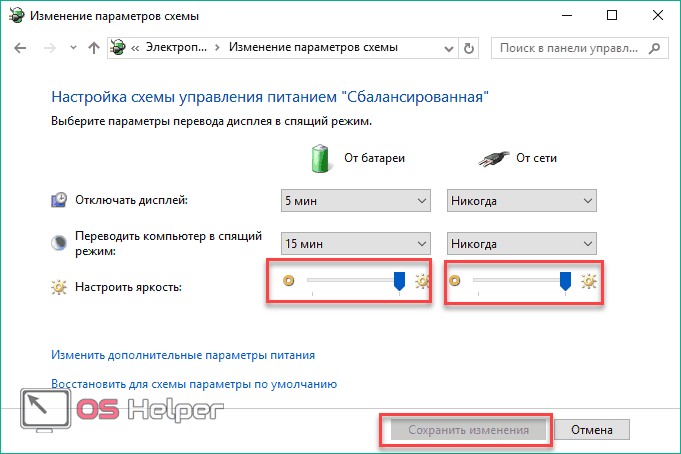 com/, щелкнув по соответствующей кнопке.
com/, щелкнув по соответствующей кнопке.