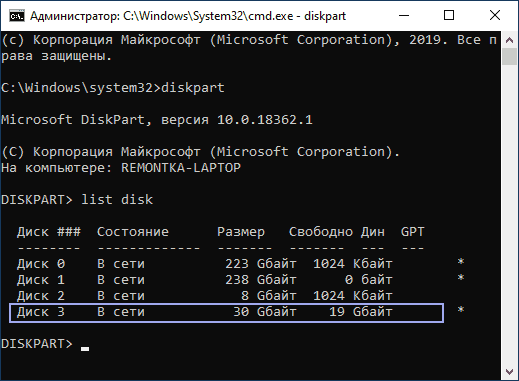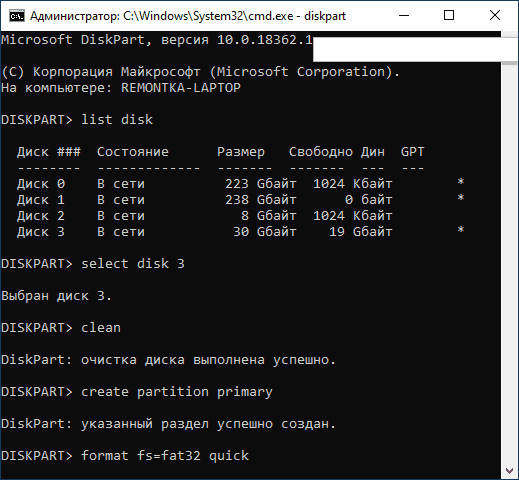Какая файловая система лучше для загрузочной флешки. Форматирование – что это? Пошаговая инструкция по форматированию флешки.
Здравствуйте уважаемые посетители нашего сайта сайт . В данной статье мы расскажем Вам в чем заключаются основные отличия очень популярных на сегодняшний день файловых систем и ответим на вопрос:
Вопрос выбора файловой системы Fat32 или NTFS, наиболее часто возникает у пользователей как правило при форматировании съемных накопителей (флешек или переносных USB жестких дисков ).
Файловая система NTFS — дословно переводится как «Файловая система новой технологии «. Файловая система NTFS, в настоящее время является стандартной, для операционных систем Windows, начиная с Windows 2000 и она пришла на смену файловой системы FAT. Файловая система NTFS, благодаря поддержке системы метаданных и использования специальных структур данных для хранения данных о файлах, была увеличена производительность, надежность и эффективность использования дискового пространства.
Файловая система FAT32 — последняя версия файловой системы
Чем отличается Fat32 от NTFS?
Файловая система FAT32, на порядок старше файловой системы NTFS. FAT32 вышла в свет вместе с операционной системой Windows 95, а NTFS вместе в Windows NT и используется до сих пор.
В файловой системе FAT32 — нет возможности устанавливать ограничения на доступ к хранящимся файлам.
В NTFS — реализовано разграничение доступа к данным, как для отдельных пользователей, так и групп пользователей.
Максимально возможный размер файла для файловой системы FAT32 = 4 ГБ
Максимальный возможный размер файла для файловой системы NTFS = 16 Терабайт
USB Flash
Файловые системы Fat32 и NTFS используются на флеш накопителях. Если на флешку не планируется записывать файлы размером более 4 ГБ, то используйте FAT32, если будут, то используйте NTFS.
Что быстрее Fat32 или NTFS?
NTFS быстрее чем FAT32, но в случае с Flash и FAT32 есть некоторые преимущества (над NTFS), во первых это скорость записи данных на флешку, во вторых — скорость чтения или копирования данных с флешки.
FAT32 & Mac OS
Mac OS X поддерживает по умолчанию USB флешки (диски), доступно как чтение информации, так и ее запись.
Преобразовать флешку Fat32 в NTFS
Тут все очень просто. Важно лишь скопировать всю информацию с флешки заранее, поскольку флешку необходимо будет отформатировать. Для начала вставьте флешку в порт USB, после чего откройте «Мой компьютер», там появится ваша флешка.
Кликните по ней правой кнопкой мыши и выберите из выпадающего меню «Форматировать»
В появившемся окне в строке «Файловая система» выберите NTFS и нажмите начать (галочку Быстрое можно оставить).
В процессе установки Microsoft Windows XP, Vista, 7, 8 у пользователей нередко возникает вопрос: какую файловую систему выбрать для раздела, в который будет установлена Windows? Если вам необходимо быстрое решение данной проблемы, то совет будет довольно простым: NTFS обеспечивает существенно большую безопасность и компактность хранения данных. Вместе с тем, при использовании NTFS вы лишаетесь возможности получить доступ к дисковому разделу в режиме MSDOS, например загрузившись с аварийной дискеты; кроме того, если В1 данном разделе хранились зашифрованные данные, при полном крушении системы они, скорее всего, будут безвозвратно утеряны.
В случае с FAT 32 вы в любой момент сможете изменить хранящиеся в данном разделе файлы и папки, запустив компьютер с загрузочной дискеты DOS, но данная файловая система чуть менее надежна в случае отказа ОС или аппаратного сбоя и относится к свободному дисковому простр
Какую файловую систему выбрать для USB-накопителя
Файловые системы – это то, что многие компьютерные пользователи считают само собой разумеющимся. Наиболее распространенными файловыми системами являются FAT32, exFAT и NTFS в Windows, APFS и HFS+ на macOS и EXT на Linux, хотя иногда вы можете столкнуться с другими.
Но понимание того, какие устройства и операционные системы поддерживают какие файловые системы, может сбивать с толку, особенно когда всё, что вы хотите сделать, – это передать некоторые файлы или сделать вашу коллекцию читаемой для всех используемых вами устройств.

Итак, давайте посмотрим на основные файловые системы и, надеюсь, вы сможете найти лучшее решение для форматирования вашего USB-накопителя.
Быстрое решение
- Если вы хотите делиться файлами с большинством устройств, и ни один из файлов не превышает 4 ГБ, выберите FAT32.
- Если у вас есть файлы размером более 4 ГБ, но по-прежнему требуется довольно хорошая поддержка между устройствами, выберите exFAT.
- Если у вас есть файлы размером более 4 ГБ и вы, в основном, используете ПК с ОС Windows, выберите NTFS.
- Если у вас файлы размером более 4 ГБ и вы используете компьютеры Apple, выберите HFS+.
Понимание проблем файловой системы
Различные файловые системы предлагают разные способы организации данных на диске. Поскольку на диск записаны только двоичные данные, файловые системы обеспечивают способ перевода физических записей на диске в формат, читаемый ОС.
Поскольку эти файловые системы являются ключом к пониманию данных в операционной системе, ОС не может считывать данные с диска без поддержки файловой системы, в которой отформатирован диск. Когда вы форматируете диск, выбранная вами файловая система, по существу, определяет, какие устройства могут читать или записывать данные на диск.
Многие предприятия и домашние хозяйства имеют в своем доме несколько компьютеров разных типов: Windows, MacOS и Linux являются наиболее распространенными. И если вы переносите файлы в дома друзей или путешествуете, вы никогда не знаете, в какой системе вам придётся использовать эти файлы. Из-за этого разнообразия вам нужно отформатировать переносные диски, чтобы они могли легко перемещаться между различными операционными системами, которые вы ожидаете использовать.
Чтобы принять это решение, вам нужно понять два основных фактора, которые могут повлиять на выбор вашей файловой системы: переносимость и ограничения размера файла.
Мы рассмотрим два этих фактора, поскольку они относятся к наиболее распространенным файловым системам:
- NTFS: файловая система NT (NTFS) – это файловая система, используемая по умолчанию для современных версий Windows
- HFS+: иерархическая файловая система (HFS+) – это современная версия файловой системы на Mac по умолчанию
- APFS: запатентованная файловая система Apple, разработанная в качестве замены HFS+, с акцентом на флеш-накопители, SSD и шифрование. APFS былf выпущен с iOS 10.3 и macOS 10.13 и станет обязательной файловой системой для этих операционных систем
- FAT32: таблица размещения файлов (FAT32) была стандартной файловой системой Windows перед NTFS
- exFAT: расширенная таблица распределения файлов (exFAT) построена на FAT32 и предлагает легкую систему без всех накладных расходов NTFS
- EXT 2, 3 и 4: расширенная файловая система (EXT) была первой файловой системой, созданной специально для ядра Linux
Портативность файловой системы
Вы могли бы подумать, что современные операционные системы будут поддерживать файловую систему друг друга, но они этого не делают. Например, macOS может читать, но не записывать файлы, отформатированные в NTFS. По большей части Windows даже не распознает диски, отформатированные с помощью APFS или HFS+.
Многие дистрибутивы Linux (например, Ubuntu) готовы справиться с этой проблемой файловой системы. Перемещение файлов из одной файловой системы в другую – это обычный процесс для Linux. Многие современные дистрибутивы поддерживают NFTS и HFS+ или могут получить поддержку после быстрой загрузки пакетов бесплатного программного обеспечения.
В дополнение к этому, ваши игровые консоли (Xbox, PlayStation) обеспечивают ограниченную поддержку определенных файловых систем и обеспечивают доступ только для чтения USB-накопителей.
Чтобы лучше понять совместимость файловых систем, ознакомьтесь с этой полезной таблицей.
| Файловая система | Win XP | Win 7/8/10 | macOS (до 10.6.4) | macOS (10.6.5 и новее) | Ubuntu Linux | PlayStation 4 | Xbox 360 / One |
|---|---|---|---|---|---|---|---|
| NTFS | Да | Да | Только для чтения | Только для чтения | Да | Нет | Нет/Да |
| FAT32 | Да | Да | Да | Да | Да | Да | Да/Да |
| exFAT | Да | Да | Нет | Да | Да (с пакетами ExFAT) | Да (с MBR, а не GUID) | Нет/Да |
| HFS+ | Нет | (только для чтения с Boot Camp) | Да | Да | Да | Нет | Да |
| APFS | Нет | Нет | Нет | Да (macOS 10.13 или выше) | Нет | Нет | Нет |
| EXT 2, 3, 4 | Нет | Да (со сторонним ПО) | Нет | Нет | Да | Нет | Да |
Имейте в виду, что эта таблица учитывает собственные возможности каждой ОС для использования этих файловых систем. Как Windows, так и macOS имеют загружаемые файлы, которые могут помочь им читать неподдерживаемые форматы, но мы сосредоточены здесь на собственных возможностях.
Из этой таблицы видно, что FAT32 (существующая невероятно долго) поддерживается практически на всех устройствах. Это делает её сильным кандидатом на выбор файловой системы для большинства USB-накопителей, при условии, что вы можете ужиться с ограничениями размера файлов FAT32, о которых мы поговорим далее.
Пределы размера файла и объема
FAT32 была разработана много лет назад и основана на более старых файловых системах FAT, предназначенных для компьютеров DOS. Большие размеры дисков были только теоретическими в те дни, поэтому инженерам, похоже, было смешно, что кому-либо понадобится файл размером более 4 ГБ. Однако, современные пользователи, используя большие файлы без сжатия и видео высокой четкости, всё чаще сталкиваются с с этой проблемой.
Сегодняшние более современные файловые системы имеют очень большие ограничения, которые кажутся недостижимыми по нашим современным стандартам, но в один прекрасный день могут показаться смешными и обычными. Если сравнивать с конкурентами, мы очень быстро увидим, что FAT32 сильно проигрывает с точки зрения ограничений размера файлов.
| Файловая система | Размер файла | Ограничение размера тома |
|---|---|---|
| NTFS | Больше, чем коммерчески доступные диски | 16 ЭБ |
| FAT32 | Менее 4 ГБ | Менее 8 ТБ |
| EXFAT | Больше, чем коммерчески доступные диски | 64 ЗБ |
| HFS + | Больше, чем коммерчески доступные диски | 8 ЭБ |
| APFS | Больше, чем коммерчески доступные диски | 16 ЭБ |
| EXT 2, 3 | 16 ГБ (до 2 ТБ на некоторых системах) | 32 ТБ |
| EXT 4 | 1 ЭБ | 16 ТБ |
Каждая новая файловая система кратно превосходит FAT32 по размеру поддерживаемых файлов. Если посмотреть на ограничения по размеру тома, FAT32 по-прежнему позволяет форматировать тома объемом до 8 ТБ, что более чем достаточно для USB-накопителя. Другие файловые системы допускают размеры томов вплоть до диапазона эксабайтов и зетабайтов.
Вывод из всего этого состоит в том, что хотя у FAT32 есть свои проблемы, это лучшая файловая система для большинства переносных накопителей. FAT32 найдёт поддержку на большинстве устройств, позволяя работать с объёмом до 8 ТБ и файлами до 4 ГБ.
Если вам необходимо транспортировать файлы размером более 4 ГБ, вам нужно более внимательно изучить ваши потребности. Если вы используете только устройства Windows, NTFS – хороший выбор. Если вы используете только устройства macOS, ваша выбор – HFS+. И если вы используете только Linux-устройства, – EXT. Если вам нужна поддержка большего количества устройств и больших файлов, exFAT может соответствовать вашим потребностям. exFAT не поддерживается на таком количестве устройств, как FAT32, но намного шире, чем NTFS.
Файловая система для флешки
Файловая система для флешки (фс) играет огромную роль. Благодаря фс происходит организация, хранение и упорядочивание информации на носителе. Это нужно для того чтобы вашей операционной системе было проще с ними работать. Драйвера фс передают операционной системе информацию о: размере файлов, их имени, атрибутах и месте хранения…
Файловая система задает максимальный размер файла, длину его имени и другие атрибуты.
На сегодняшний день для флешек существует около десятка файловых систем, я предлагаю остановиться на трех самых популярных из них:
Рассмотрим каждую из них в отдельности и выявим: преимущества, недостатки и особенности использования каждой файловой системы на различных флешках.
Файловая система для флешки и ее разновидности
FAT32
Данная фс создана корпорацией Microsoft для замены морально устаревшей FAT16. На сегодня эта фс является самой распространенной. Практически все карты памяти и usb флешки продаются в FAT32. Бытовые устройства, например видеокамера, поддерживают только FAT32. В такой совместимости и заключается главный плюс данной файловой системы. Используя такое flash устройство в DVD – плеере, музыкальном центре, телевизоре – вы будете уверены что такое устройство точно будет читаться. На этом все «плюсы» этой фс заканчиваются.
Самый главный недостаток этой системы является ограничение на максимальный размер копируемого файла в 4 Гб. Поэтому скопировать файл большого размера (например, фильм в BDRip качестве или iso – образ большой игры) не получится.
Впрочем, если у вас флешка размером 4 Гб или меньше или нет необходимости копировать файлы больших размеров, можете без сомнения форматировать ваш накопитель в FAT32.
exFAT
Данная файловая система для флешки разработана все той же Microsoft. Она предназначена в первую очередь для flash-устройств. По сути данная фс является той же FAT32, но со снятыми ограничениями на: размер файлов, размер разделов и количество файлов находящихся в папке. По моему данная файловая система как никак лучше подходит для накопителей и карт памяти. Но данная система так же имеет свой недостаток. Она не поддерживается многими бытовыми устройства, а так же старыми версиями Windows XP. Но корпорация Microsoft анонсировала патч KB955704, для совместимости exFAT и Windows XP. Новые же операционные системы без проблем поддерживают эту систему.
Если вы постоянно пользуетесь флешкой на большом количестве компьютеров, среди которых имеются ПК на Windows XP старой версии (service pack 1), то прийдется носить с собой еще одну флешку с патчем, а это, согласитесь, неудобно.
Но если вы пользуетесь флешкой в нескольких местах на компьютерах с новой операционной системой, тогда exFAT для вас – лучший вариант.
NTFS
NTFS — надежная файловая система для флешки, берущая свое начало с Windows семейства NT.
В стационарных компьютерах (ПК) и ноутбуках она заменила FAT32.
Однако на flash — устройствах и съемных винчестерах NTFS работает мягко говоря «своеобразно». При записи информации на такой носитель Windows включает инструмент кэширования (сначала файлы копируются в специально отведенную память (кэш), а далее на конечный носитель). В жестких дисках компьютера или ноутбука это позволяет повысить скорости копирования и сгладить кривую задержек. В портативных устройствах (карты памяти, флешки съемные диски) это будет выглядеть так: сначала скорость записи будет высокой и может доходить до 100 Мб/с (как при копировании с одного жесткого диска компьютера на другой), потом, когда кэш будет заполнен — скорость резко снизится.
К тому же, перед копированием нового файла, система должна дописать текущий файл из кэша. Поэтому кажется что копирование зависло на 99%, но индикатор жесткого диска будет показывать активность. Из за этого будет выводится неверная информация о скорости копирования (1):
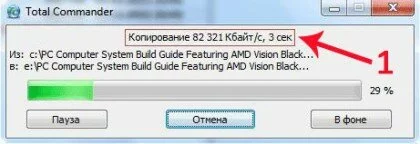
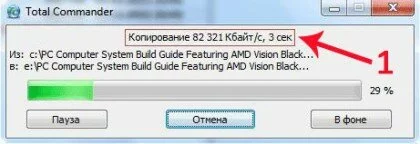
Такую скорость выдает флешка на 2 Гб, реальная скорость записи которой составляет 5 МБт.
При сравнении скорости копирования с кэшем и без него, будет видно, что она практически одинаковая. То есть выходит, что при использовании NTFS мы не получаем значительных преимуществ.
Если посмотреть с другой стороны – NTFS — это надежная фс, способная выдержать несколько внезапных сбросов. Эту надежность обеспечивает протокол журналирования. Это приводит к частому обращению системы к определенным областям flash-устройства. Для usb-флешек и карт памяти этот подход критичен, так как происходит более быстрый износ данных устройств.
Из этого видно, что данная файловая система для флешки не очень подходит.
Сравнения производительности файловых систем:
Ниже хочу наглядно показать характеристики флешки A-Data на 8 Гб отформатированную в разных файловых системах.
1. Максимальный объем флешки, доступный после форматирования: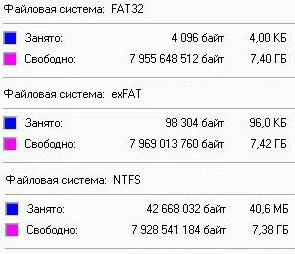
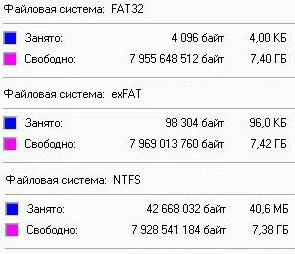 2. Средняя скорость записи/чтения:
2. Средняя скорость записи/чтения:
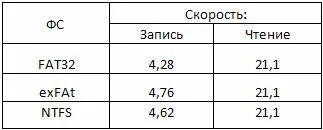
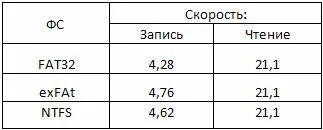
Как видно exFAT опережает своих конкурентов.
Изменяется файловая система для флешки через форматирование. Если вы не знаете как это делается — переходите по ссылке ниже:
Советы:
В окончании хотелось – бы привести несколько полезных рекомендаций владельцам накопительных устройств. У вас флешка небольшого объема (до 4 Гб)? Смело форматируйте ее в FAT32. Если flash-устройство большого объема (от 4 Гб) — используйте exFAT. А NTFS оставьте для стационарных и портативных жестких дисков.
Надеюсь из данной статьи вы поняли какая файловая система для флешки вам подойдет.
Какая файловая система должна быть на флешке
После приобретения нового USB-накопителя решили его форматировать? Наверняка вы заинтересованы в том, какая из доступных файловых систем является наилучшей. Не существует ни одной идеальной файловой системы, предназначенной для USB-накопителей. Однако, в зависимости от цели их использования, один способ хранения данных может быть лучше остальных. Ниже представлены несколько важных соображений касательно каждого типа.

Какая файловая система должна быть на флешке
Определение файловой системы
Файловая система — это часть программного обеспечения, которая контролирует хранение и извлечение данных на носителе. Она управляет такими операциями, как копирование, перемещение и удаление файлов с диска.
Читайте полезную информацию в новой статье — «Как вернуть удалённые файлы с флешки».

Свойства файловой системы
Такая система отличается от операционной — в некотором смысле, она работает поверх нее и пребывает в зависимости касательно многих операций с основным оборудованием. Каждая основная ОС (например, Windows, MacOS, Linux) способна работать с различными файловыми системами (изначально или через сторонние инструменты).
Определение цели использования USB-накопителя
Примечание! Наиболее важные соображения относительно индивидуального выбора файловой системы для USB-накопителя — тип установленной операционки и объем передаваемых файлов.
Если вы будете использовать флешку на устройствах под управлением Windows, тогда сможете применить файловые системы типа FAT32, exFAT или NTFS. FAT32 и NTFS работают с Linux, но exFAT требует наличия дополнительных инструментов. При использовании накопителя только на устройствах Linux можно выбрать EXT 2, 3 или 4. Что касается MacOS, то система способна запустить FAT 32 и exFAT. При этом для NTFS вам понадобятся дополнительные инструменты, а по умолчанию установлена HFS + (и последняя APFS), а не EXT.

Файловые системы совместимые с Windows
Как видите, FAT 32 и в некоторой степени NTFS присутствуют во всех основных операционных системах. Они не являются взаимозаменяемыми и имеют свои отличия. Главную роль играет размер файлов, которые вы будете передавать, поскольку FAT 32 ограничена 4 ГБ и не способна передать данные большего объема.
Характеристика файловых систем
Файловых систем очень много, и при наличии должной заинтересованности вы можете попробовать несколько из них, а уже затем остановится на знакомых типах.
Однако, основные варианты файловых систем в основном сводятся к следующим:
- NTFS (файловая система NT) — установленный по умолчанию способ хранения данных в разделах Windows. NTFS поддерживает протоколирование, большие размеры файлов, сжатие, длинные имена файлов, управление доступом и т. д. Если вы работаете в среде Windows, тогда можете использовать NTFS без лишних опасений. Linux также поддерживает этот тип хранения данных, а MacOS читает, но для работы требуются сторонние инструменты. Даже при отсутствии Windows это по-прежнему хороший выбор;

Физическая структура файловой системы NTFS
- FAT32 (таблица размещения файлов 32) представляет собой тип хранения данных, который обычно предустановлен на USB-накопителе. Перед появлением NTFS это была основная файловая система Windows. FAT32 работает медленнее конкурентов, менее безопасен и имеет ограничение по 4 ГБ для каждого файла, но широко признан всеми основными операционными системами. Если вы будете использовать USB-накопитель в гетерогенной среде, при этом вам важна мобильность, то FAT32 — идеальный вариант;

Структура файловой системы FAT32
- exFAT (расширенная таблица распределения файлов) — это более новая версия FAT32. Она легкая, но не имеет протоколирования. Файловая система exFAT совместима с Microsoft и MacOS, но для Linux нужны дополнительные инструменты. Она не имеет ограничения на 4 ГБ для каждого файла, как FAT32;
- HFS +. Иерархическая файловая система (HFS +) установлена по умолчанию в среде macOS. Если вы собираетесь использовать USB-накопитель в основном на таких устройствах, тогда смело выбирайте этот тип хранения данных. HFS + также можно использовать на Windows и Linux. Это идеальный выбор, если вам нужна файловая система, которую поддерживает несколько ОС;

Файловая система HFS + для macOS
- EXT 2, 3 и 4. Расширенная файловая система является родной для Linux. Ее поддерживают другие операционные системы, как и в случае с HFS +, но это не самый лучший вариант. Используйте EXT 2, 3 и 4 только на компьютерах под управлением Linux.

Характеристика файловых систем
Сравнение основных видов файловых систем
Давайте теперь вкратце разберем недостатки и достоинства основных файловых систем.
| Файловая система | Характеристика | Совместимость с операционной системой | Достоинства | Недостатки | Идеальный вариант использования |
|---|---|---|---|---|---|
| exFAT (расширенная таблица распределения файлов) | Предназначена для преодоления ограничений файловой системы FAT32. Хотя все остальное похоже на предыдущий тип хранения данных, максимальный размер файла при использовании exFAT составляет 16 ЕБ, а максимальный объем — 24 ЗБ (2.4E+13 ГБ) | Windows XP, Windows 7/8/10 / Vista, Mac OS X, Linux (с использованием FUSE) | Меньшие ограничения касательно размера файла в сравнении с FAT32 | Снижение производительности в случае использования больших файлов | USB, флеш-накопители или другие внешние устройства хранения данных размером более 4 ГБ |
| FAT32 (таблица распределения файлов) | Наиболее совместимая файловая система. У нее есть свои ограничения, поскольку FAT32 поддерживает лишь файлы размером меньше 4 ГБ и объем не больше 8 ТБ. Производительность замедляется в том случае, если на одном томе имеется большое количество данных. Именно поэтому FAT32 подходит для устройств хранения с меньшим пространством и где требуется кросс-платформенная совместимость | Windows XP, Windows 7/8/10 / Vista, Mac OS Leopard, Mac OS X, Linux, PlayStation 3, Xbox | Кросс-платформенная совместимость, небольшой вес | Ограниченный размер файла и раздела, ухудшенная производительность при работе с большим массивом данных | Сменные накопители |
| NTFS (новая файловая система) | Лучшая файловая система, когда дело доходит до производительности и безопасности. Поскольку это собственность Microsoft, то совместимости со всеми операционными системами ждать не стоит. Mac OSX и Linux читают разделы NTFS, но не могут изменять или записывать какие-либо данные. Максимальный размер файла, который можно хранить в этой системе, составляет 16 ЕБ, как и максимальный объем | Windows NT, Windows XP, Windows 7/8/10/Vista, Linux (только для чтения), Mac (только для чтения) | Безопасность, производительность, скорость | Путь к файлу ограничен 255 символами, несовместима с другими основными операционными системами, отличными от Windows | Чтобы обеспечить необходимую производительность и безопасность лучше остановится на Windows |
Большинство этих файловых систем работают с несколькими операционными системами, как Windows, macOS, Linux и т.д. Обычно пользователи не ограничиваются только одним типом хранения данных. Если вы не располагаете большими рабочими файлами, тогда можете выбирать среди множества вариантов. Их количество возрастает, если скорость передачи не является приоритетом.
Примечание! Когда выбранная файловая система не подходит, вы всегда можете переформатировать флешку, если на ней нет никаких ценных данных.
Видео — Какую выбрать файловую систему для флешки
Понравилась статья?
Сохраните, чтобы не потерять!
В какую файловую систему форматировать флешку?
Я недавно купил флеш накопитель от компании Transcend модели JetFlash 600 на 32 Гб. Очень удобная миниатюрная флешка, весит всего 8 грамм.
Все вроде бы хорошо и замечательно, но возникли некоторые проблемы, которые, в принципе, не касаются самой флешки. А именно: копирование файлов размер которых превышает 4 Гб было невозможно, что очень неудобно, т.к. мне нужно было переносить образы дисков. Второй странностью, которую я заметил, была нестабильная работа флешки с удлинителем. Из-за этого была повреждена файловая система и были потеряны скопированные на нее файлы. Все это побудило меня провести небольшую исследовательскую работу, цель которой – выяснить в какую же именно файловую систему нужно форматировать флешку и почему. А также, рассмотреть некоторые часто встречающиеся проблемы и их решение.
Немного теории о файловых системах
На данный момент существует несколько наиболее распространенных дисковых файловых систем:
- ext4 (Fourth Extended File System) и предыдущие версии — файловая система, используемая в ОС Linux
- FAT32 (File Allocation Table) — 32-битная версия одной из самых распространенных файловых систем, используется по умполчанию на флеш-накопителях
- NTFS (New Technology File System) — файловая система, получившая распространение с приходом семейства ОС Windows NT
ext4 далее рассматриваться не будет, т.к. мне приходится пользоваться флешкой, в основном, на компьютерах где установлена ОС Windows. Так что, форматирование в эту файловую систему привело бы к затруднениям и невозможности работы с файлами накопителя в Windows-системах. Конечно можно было бы воспользоваться специальными программами для чтения, но их наличие на целевых я ставлю под сомнение.
FAT32, как известно, — это файловая система, в которую по умолчанию форматируются флешки до продажи. Считается (и не без оснований), что данная файловая система работает быстрее своих «конкурентов» и как нельзя лучше подходит для флешек. Но у нее есть и свои минусы, которые я опишу ниже.
NTFS — родная для Windows файловая система (ФС). Характеризуется высокой надежностью работы.
Достоинства и недостатки файловых систем для Flash накопителей
Итак, ответ на вопрос какую именно файловую систему использовать для flash накопителя? может иметь два варианта: FAT32 (по умолчанию) и NTFS (вариант с ext4 был исключен из-за возможных проблем с совместимостью). Чтобы на него ответить, нужно сравнить эти две файловые системы.
Достоинства и недостатки FAT32
Достоинства:
- Высокая скорость работы
- Низкое требование к объему оперативной памяти
- Эффективная работа с файлами средних и малых размеров
Недостатки:
- Не эффективная работа с файлами больших размеров
- Ограничение по максимальному объему раздела и файла — максимальный размер файла ограничен 4 Гигабайтами
- Снижение быстродействия при фрагментации
- Снижение быстродействия при работе с каталогами, содержащими большое количество файлов
- В каталоге FAT32 может хранить не более 65534 файлов
Достоинства и недостатки NTFS
Достоинства:
- Быстрая скорость доступа к файлам малого размера
- Высокая надежность сохранения данных и собственно самой файловой структуры
- Фрагментация файлов не влияет на саму файловую систему
- Высокая производительность при работе с файлами большого размера
Недостатки:
- Более высокие требования к объему оперативной памяти по сравнению с FAT 32
- Более низкая скорость работы по сравнению с FAT 32
- Ограничена длина пути к файлам — 32 767 символов Юникода; каждая компонента пути (каталог или имя файла) — до 255 символов
Описанные достоинства и недостатки очень условны и не всегда критичны при работе с файлами. Это скорее теоретические замечания, чем побуждение к действию. Лично мне очень сильно помешало в FAT32 ограничение на размер файла. Для меня тогда это было очень неудобно. Поэтому пришлось придумывать «обходные пути» для преодоления этого ограничения.
Мне хочется заметить и об альтернативной FAT32 файловой системе — это exFAT.
Обзор exFAT
exFAT (Extended FAT) — проприетарная файловая система, предназначенная главным образом для флэш-накопителей.
Основными преимуществами exFAT перед предыдущими версиями FAT являются:
- Улучшение распределения свободного места за счёт введения бит-карты свободного места, что может уменьшать фрагментацию диска
- Отсутствие лимита на количество файлов в одной директории
- Введена поддержка списка прав доступа
Примечание: поддержка exFAT имеется в Windows XP с Service Pack 2 и 3 с обновлением KB955704, Windows Vista с Service Pack 1. Так что, на некоторых компьютерах могу возникнуть проблемы.
Какую файловую систему выбрать?
NTFS имеет многочисленные преимущества перед FAT, а ее ограничения в большинстве случаев несущественны. Если Вы стоите перед выбором файловой системы, рассмотрите в первую очередь возможность использования NTFS, и только потом — FAT. В NTFS реализовано большое количество различных технологий, таких как: средства разграничения доступа, возможность шифрования данных, упаковка файлов для экономии места, многопоточные файлы, жесткие связи, точки переопределения, переходы, квотирование дискового пространства, ведение журнала изменений. Поэтому я рекомендую именно ее.
С точки зрения перспективности, функциональных возможностей, безопасности и надежности NTFS намного опережает FAT. Однако сравнение производительности этих файловых систем не дает однозначного результата, так как производительность зависит от множества различных факторов. Так что, тот выигрыш в скорости доступа к файлам в FAT недостаточен, чтобы отказаться от всех преимуществ NTFS.
Итоги
Я бы рекомендовал отформатировать флешки, особенно большого размера, в NTFS. Это надежнее и «технологичнее», к тому же, позволяет избежать часть ограничений FAT32. На скорости работы это сильно не отразится. Тем не менее, существует мнение, что журналируемая файловая система способна «запилить» флешку, т.к. часто обновляет свой журнал, который хранится в определенном кластере (блоке). Со временем он приходит в негодность и флешка может выйти из строя.
Вот что об этом говорит Борис (взято из комментариев):
NTFS журналируемая система?
Да.
Значит журнал ведет?
Да.
Куда она его пишет и что она в него пишет. Это вопрос, ответ на который даст понимание, почему не стоит использовать ntfs для флешек. Особоенно для недорогих, которые построены на менее долговечном чипе. Если вы ставите винду на SSD нужно обязательно отключать обновление даты доступа к файлам.
Ссылка и комментарий были просто для примера. При желании неплохо гуглиться.Еще раз повторю:
1. FAT32 – не слишком надежно и ограничение по размеру файла
2. exFAT – нет ограничения, по надежности ничего не скажу, нельзя создать загрузочную флешку
3. NTFS – всё хорошо, кроме того, что идет повышенный износ флешки. Другое дело, насколько быстро она умрет – это вопрос. Может быть я раньше ее потеряю.
У меня одна рабочая флешка, с которой я винду клиентам ставлю, в NTFS (потому что там лежит файл в 6Gb), другая – FAT32.
А что до меня: я отформатировал свои флешки в exFAT, чтобы избежать ограничений FAT32. Все устраивает. Единственное неудобство, по умолчанию Windows XP не умеет работать с этой файловой системой. Ну я и не обмениваюсь данными с компьютерами на Windows XP, так что решайте сами.
Ссылки
- Тестирование flash накопителей, отформатированных в разные файловые системы (англ.) — hwww.testfreaks.com
- Сравнение NTFS и FAT
В какую файловую систему форматировать флешку?
Что такое файловая система и какие проблемы с ней могут быть связаны?
Файловая система — это средство для организации хранения файлов на каком-либо носителе. Файлы физически реализуются как участки памяти на внешних носителях — магнитных дисках или CD-ROM. Каждый файл занимает некоторое количество блоков дисковой памяти.
Как правило, каждая операционная система использует свою файловую систему, но может использовать и несколько. Учитывая то, что на жесткие диски могут быть записаны только двоичные данные, файловая система представляет собой ключевой компонент, который обеспечивает перевод из физической записи в файлы, которые могут быть прочтены ОС.
Таким образом, при форматировании накопителя определенным образом и с определенной файловой системой, вы решаете, какие устройства смогут понять, что именно записано на флешке, жестком диске или другом накопителе.
Какую файловую систему выбрать для USB-накопителя?
FAT32, exFAT и NTFS – наиболее распространенные файловые системы на устройствах Windows.
Различные файловые системы предлагают разные способы организации информации на накопителе. Поскольку на диск информация записывается в виде двоичного кода, файловые системы переводят физические записи в формат, понятный операционным системам. Windows, MacOS и Linux являются наиболее распространенными типами операционных систем. Из-за этого разнообразия внешние накопители форматируют таким образом, чтобы они могли легко считываться различными операционными системами. Здесь учитываются два фактора: совместимость и ограничения размера файла.
Предположительно современные ОС поддерживают файловые системы друг друга, но на деле это не так. К примеру, macOS работает с NTFS-накопителем только в режиме чтения, а Windows не распознает диски, отформатированные в APFS или HFS+.
На данный момент существует несколько наиболее распространенных дисковых файловых систем.
Распространенные файловые системы
- NTFS (New Technology File System) — файловая система, получившая распространение с приходом семейства ОС Windows NT. NTFS — родная для Windows файловая система. Характеризуется высокой надежностью работы.
- FAT32 (File Allocation Table) — 32-битная версия одной из самых распространенных файловых систем, используется по умполчанию на флеш-накопителях. FAT32 — это файловая система, в которую по умолчанию форматируются флешки до продажи. Считается (и не без оснований), что данная файловая система работает быстрее своих «конкурентов» и как нельзя лучше подходит для флешек. Но у нее есть и свои минусы.
- ext4 (Fourth Extended File System) и предыдущие версии — файловая система, используемая в ОС Linux.
Минусы FAT32
- Стандарт FAT32 разрабатывался много лет назад, когда большие объемы дисков были теоретическими, поэтому ФС не поддерживает файлы размером более 4 Гб и диски объемом превышающие 8 Тб.
К примеру, нужно скинуть на флешку фильм, весит он 4 и белее Гб. Если Ваша флешка отформатирована в FAT32, то ничего у вас не получится записать, так как данная файловая система не способна определять файлы 4 и белее Гб. Форматируйте свою флешку в exFAT или NTFS, но лучше все же, в NTFS.
 Загрузка…
Загрузка…Как сделать флешку обычной из загрузочной
  windows | для начинающих
 В последнее время в комментариях часто получаю вопрос: как сделать обычную флешку из загрузочной, например, после того как была создана загрузочная USB флешка Windows 10. И если раньше был простой ответ: отформатировать её средствами системы, сегодня это не всегда правильно.
В последнее время в комментариях часто получаю вопрос: как сделать обычную флешку из загрузочной, например, после того как была создана загрузочная USB флешка Windows 10. И если раньше был простой ответ: отформатировать её средствами системы, сегодня это не всегда правильно.
В этой инструкции подробно о методах вернуть флешку к обычному состоянию, после того как она использовалась как загрузочная и установочная и о нюансах, которые делают этот вопрос актуальным.
Форматирование для возврата USB накопителя к исходному состоянию
Во многих случаях, когда речь идет о загрузочной флешке сравнительно небольшого объема со стандартными дистрибутивами Windows 10, 8.1 или Windows 7, для возврата её в обычное состояние достаточно выполнить простое форматирование. Но не всегда (о чем в следующей части инструкции), а потому, прежде чем использовать этот метод, рекомендую выполнить следующие шаги:
- Нажмите клавиши Win+R на клавиатуре, введите diskmgmt.msc в окно «Выполнить» и нажмите Enter (Win — клавиша с эмблемой Windows).
- В нижней части окна управления дисками найдите вашу флешку и посмотрите: содержит ли она один единственный раздел и никаких дополнительных разделов или незанятого пространства (скриншот слева) или более одного раздела, а также раздел и незанятое пространство (скриншот справа).

Если на флешке всего один раздел, можно смело её форматировать в нужную вам файловую систему в проводнике (правый клик по накопителю — форматировать) или прямо в «Управлении дисками», нажав правой кнопкой по разделу и выбрав пункт «Форматировать».
Всё что вам нужно будет сделать — выбрать файловую систему (тут может быть полезным: NTFS или FAT32 — что правильнее выбрать для флешки). После форматирования накопитель перестанет быть загрузочным и станет обычным съемным накопителем, как и раньше.
Если же на флешке присутствует более одного раздела, или раздел и незанятое пространство, переходим к следующей части инструкции.
Как сделать обычную флешку из загрузочной с удалением разделов
Вопрос о превращении USB накопителя в простой из загрузочного чаще всего задается по той причине, что при создании загрузочной (установочной) флешки из накопителя большого объема или с некоторыми необычными дистрибутивами, она «уменьшается» в объеме (например, до 32 Гб при использовании Windows Installation Media Creation Tool), либо начинает отображаться в системе как два отдельных съемных накопителя. И простое форматирование этого не решает.
Причина — не фактическое уменьшение размера накопителя, а создание на флешке разделов в процессе записи файлов установки операционной системы на неё. Причем не все системы умеют правильно работать со съемными накопителями, на которых несколько разделов (см. Как разбить флешку на разделы в Windows 10).
Чтобы флешка перестала быть загрузочной и вернула весь свой объем, нам достаточно удалить с неё разделы и отформатировать. Сделать это можно, используя следующие шаги:
- Запустите командную строку от имени администратора (способы запуска командной строки от Администратора), после чего по порядку используйте следующие команды.
- diskpart
- list disk (в результате выполнения этой команды отобразится список дисков, вам понадобится номер диска, соответствующий вашей флешке, в моем случае — номер 3, ВАЖНО: в вашем случае используйте свой номер в следующей команде, если укажите не тот диск, данные с него исчезнут.
- select disk 3

- clean (после этой команды вам могут сообщить: вставьте диск в устройство, не обращайте внимания)
- create partition primary
- format fs=ntfs quick или format fs=fat32 quick (в зависимости от того, какую файловую систему нужно выбрать для флешки).

- exit
Более подробно на эту тему: Как удалить разделы на USB флешке. В результате у вас вновь будет обычная, не загрузочная, пустая USB флешка в нужной вам файловой системе.
Надеюсь, статья оказалась полезной. Если же что-то осталось не ясным или сработало не так, как ожидалось, сообщите детали в комментарии, я постараюсь подсказать решение.
А вдруг и это будет интересно: