Форматируем внешний жесткий диск для совместной работы с OS X и Windows
В этой статье я расскажу о различных способах форматирования внешнего жесткого диска (или флешки) для полноценного использования его c Windows и MAC OS. Данный вопрос коснулся меня, когда я купил свой первый MacBook Air.
Имея внешний диск Western Digital на 500Gb, я хотел использовать его с обеими операционными системами, т.к. все еще часто работал на компьютерах с Windows (на работе и на втором компьютере дома). Какие способы я для этого перепробовал и что из этого вышло читайте дальше.
Покупая жесткий диск в магазине, он скорее всего будет в формате NTFS, который рассчитан на использование с Windows. Компьютеры Mac работают с другой файловой системой – HFS+.
Существуют также FAT32 и ExFAT, которые совместимы с обеими операционками. Далее я приведу сводную таблицу этих файловых систем.
Файловые системы
NTFS (Windows NT File System):
- Позволяет считывать/записывать информацию в Windows. Только чтение в MAC OS.
- Максимальный размер файла: 16TB
- Максимальный размер тома диска: 256TB
- AirPort Extreme (802.11n) и Time Capsule не поддерживают NTFS
HFS+ (Hierarchical File System):
- Позволяет считывать/записывать информацию в Mac OS.
- Для считывания (не записи) информации в Windows необходимо установить HFSExplorer.
- Максимальный размер файла: 8EiB
- Максимальный размер тома диска: 8EiB
FAT32 (File Allocation Table):
- Позволяет считывать/записывать информацию в Windows и MAC OS.
- Максимальный размер файла: 4GB
- Максимальный размер тома диска: 2TB
exFAT (Extended File Allocation Table):
- Позволяет считывать/записывать информацию в Windows и MAC OS.
- Максимальный размер файла: 16EiB
- Максимальный размер тома диска: 64ZiB
“Итак. Получается что exFAT самый оптимальный способ форматирования жесткого диска для полноценного использования с Windows и MAC OS“, – скажете вы. Но не будем спешить и рассмотрим все возможные варианты. Я вообще люблю рассматривать “все возможные варианты” с чем бы это ни было связано, прежде чем сделать выбор в какую-либо сторону.
Никто не ставит вопрос ребром “Или exFAT или вообще ничего!“. Существуют и другие решения. Вот они!
Форматировать диск в NTFS и использовать NTFS-3G для записи в OS X.
Если вы никак не хотите расставаться с NTFS в пользу FAT32 или exFAT, есть способ попытаться подружить ваш MAC с таким диском. Для этого вам понадобится специальный драйвер NTFS-3G.
Связка программ NTFS-3G и OSXFuse теоретически должна позволить вашему Маку работать с разделами NTFS. Я данный метод пробовал, но наступил на грабли и набил большую шишку.
Для того чтобы все это заработало необходимо: установить OSXFuse, потом NTFS-3G и после всего этого все равно будет выскакивать ошибка при подключении NTFS дисков, которую можно исправить с помощью патча для NTFS-3G.
Короче говоря, способ, который изначально не работает, а требует каких-то мутных патчей для меня вообще не способ. Вы решайте сами.
Форматировать диск в HFS+ и использовать HFS Explorer для чтения в Windows
Вот именно ЧТЕНИЯ! информации с диска. Ни о какой записи речи быть и не может. Хотя если заплатить 50$ за программу MacDrive для Windows, можно получить полный доступ и управление HFS+ диском.
Этот способ не вызывает у меня особых симпатий, т.к. требует установки сторонних программ на чужих компьютерах.
Разбить диск на два раздела и использовать их отдельно для каждой ОС
Данный способ отличается от двух предыдущих тем, что вместо одного раздела для обеих ОС, вы разделите Ж.Д. на две части, каждая для своей ОС.
Когда я “разбил” свой 500Гб диск на две части по 250Гб и отформатировал их в NTFS и FAT32, мне казалось что “вот оно золотое решение!!! – можно использовать каждый диск с той или иной ОС пусть и с разными возможностями”.
Но радость моя закончилась в тот момент когда я не смог переписать информацию с одного диска на другой и обратно ни в одной операционной системе. Мой Macbook видел оба диска, а Windows распознавал только один NTFS. Использовать внешний жесткий диск таким образом меня не устраивало.
Опробовав вышеперечисленные способы, я все же выбрал для себя exFAT. Вариант тоже не идеальный и имеет ряд недостатков. Вот основные из них:
- скорее всего вы не сможете подключить exFAT жесткий диск к своему любимому телевизору, т.к. на данный момент этот формат поддерживается только операционными системами Windows и Mac OS
- поддержка exFAT имеется в Windows XP с Service Pack 2 и 3 с обновлением KB955704, Windows Vista с Service Pack 1, Windows Server 2008, Windows 7, Windows 8, а также в Mac OS X Snow Leopard начиная с версии 10.6.5
Для выполнения разных манипуляций с дисками (разбить, форматировать, очищать и т.п.) в Mac OS существует Disk Utility. Пользоваться ей интуитивно просто. Так для того чтобы создать на диске два раздела необходимо в левой стороне выбрать нужный вам диск, а в правой перейти на вкладку Partition и в поле Partition Layout выбрать 2 Partitions.
После этого можно задать размер для каждого из разделов, указать названия и тип файловой системы. Подтверждаем Apply – дальше все сделают за вас.
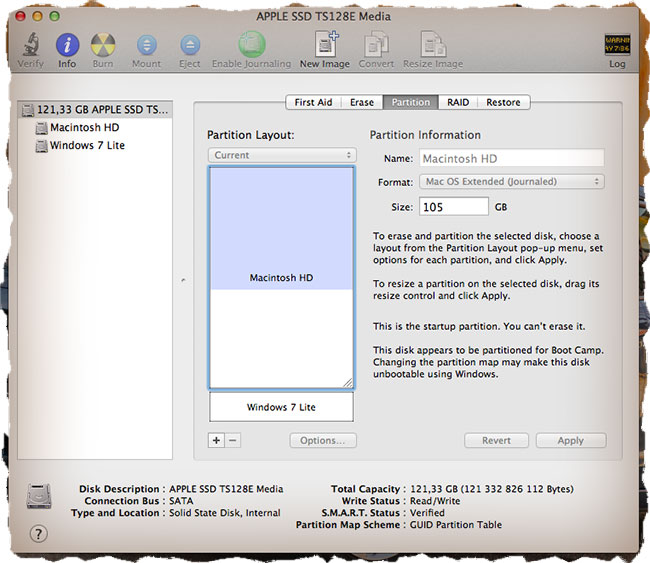
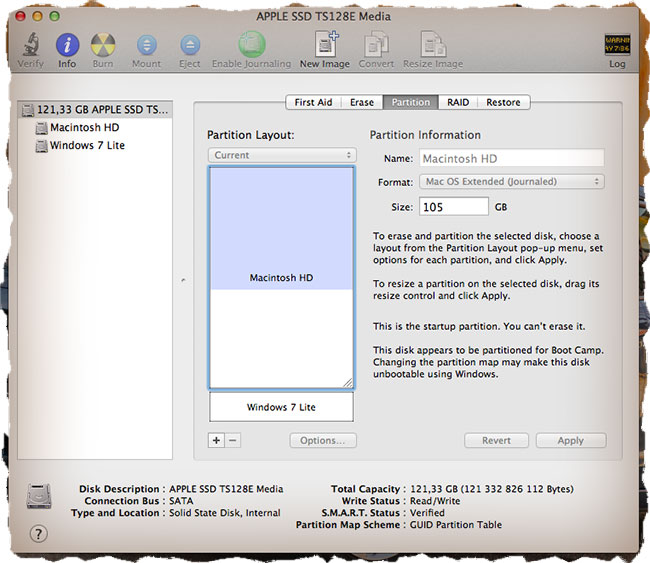
Подписывайтесь на наш Telegram, Twitter, VK.
Пошаговое руководство по форматированию внешнего жесткого диска в Windows и Mac
Согласно недавнему опросу, люди чаще используют внешний жесткий диск для расширения места для хранения своих цифровых устройств по сравнению с другими носителями. Однако жесткие диски, объявленные совместимыми с Windows и MacOS, могли ввести вас в заблуждение, полагая, что вы можете использовать кроссплатформенный жесткий диск.
Форматирование внешнего жесткого диска это полезный навык, если у вас есть. По умолчанию внешние жесткие диски продаются в NTFS, которая предназначена для Windows. Чтобы использовать его на компьютере Mac, вы должны отформатировать его в HFS или FAT32. Мы расскажем вам, как быстро выполнить форматирование внешнего жесткого диска.

Часть 1: Форматирование внешнего диска на ПК
Форматирование жесткого диска сотрет все данные на нем, и вы должны сделать его резервную копию перед форматированием.
Имейте в виду, что форматирование внешнего жесткого диска сотрет все ваши данные, поэтому лучше выполнить их резервное копирование перед процедурой. Затем выполните простые шаги ниже, чтобы отформатировать внешний жесткий диск. Он доступен для Windows 10 / 8 / 7 / XP / Vista.
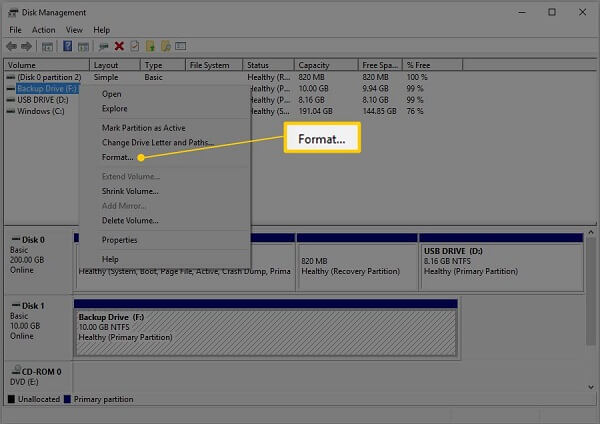
Шаг 1, Подключите внешний жесткий диск к компьютеру через USB-кабель.
Шаг 2, Нажмите запуск меню и открыть Панель управления из контекстного меню. Выбрать Система и безопасность > административные инструменты > Управление компьютером > Управление диском.
Шаг 3, Здесь вы можете управлять всеми своими жесткими дисками, включая жесткий диск. Щелкните правой кнопкой мыши на внешнем жестком диске и выберите «Форматировать», чтобы активировать Формат Диалог.
Шаг 4, Введите имя для жесткого диска в Метка тома коробка. Затем выберите правильную файловую систему из Файловая система выпадающий список. Чтобы использовать внешний жесткий диск в Windows, выберите NTFS. FAT32 совместим как с Windows, так и с Mac.
Шаг 5, Выберите Default из Выделить объединить размер вариант. Далее снимите флажок рядом с Выполните быстрый формат, Это будет выполнять стандартный формат, который будет проверять ошибки и перезаписывать их в каждом секторе.
Шаг 6, Нажмите OK кнопка. Когда будет предложено, нажмите OK немедленно начать форматирование внешнего жесткого диска.
Для вашего внешнего устройства хранения, как SD-картаВсе действия выполняются аналогично, и вам просто нужно вставить SD-карту в устройство чтения и подключить ее к компьютеру.
Часть 2: Форматирование внешнего диска на Mac
Подобно Windows, Apple представила в MacOS функцию форматирования жесткого диска, но процедура совсем иная.
Примечание: Опять не забудь сделайте резервную копию вашего Mac перед форматированием.
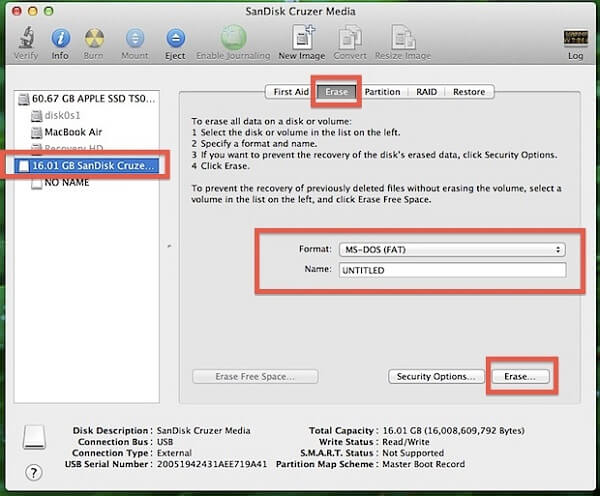
Шаг 1, Также подключите внешний жесткий диск к компьютеру с помощью USB-кабеля.
Шаг 2, Открыть свой диск Utility, Вы можете найти его в Наши Приложения > коммунальные услуги.
Шаг 3, Найдите внешний жесткий диск на левой боковой панели и нажмите на него.
Шаг 4, Перейти к Стирать Вкладка в верхней части окна.
Шаг 5, Далее выберите Mac OS Extended (журнальный) из Формат выпадающий список. Поместите имя в Имя поле.
Шаг 6, Нажмите Стирать Кнопка внизу справа. Затем внимательно прочитайте всплывающее сообщение и нажмите Стирать Снова начать форматирование внешнего жесткого диска.
После форматирования диска NTFS вы можете записать данные в него. (В противном случае вам придется научиться здесь записывать в NTFS файлы на Mac.)
Часть 3Восстановить данные с отформатированного внешнего диска
Как упоминалось ранее, форматирование внешнего жесткого диска перезапишет все ваши данные. Фактически, есть вероятность, что вы сможете восстановить данные с отформатированного диска до того, как он будет перезаписан. Apeaksoft Восстановление данных может удовлетворить ваши потребности в восстановлении данных.
- Получить потерянные данные с отформатированного внешнего жесткого диска просто.
- Поддержка большого количества типов данных, включая фотографии, видео, документы и т. Д.
- Интегрируйте как быстрое сканирование, так и глубокое сканирование для удовлетворения различных потребностей.
- Восстановите утерянные данные на вашем компьютере с исходными условиями.
Короче говоря, это лучший способ восстановить потерянные файлы с внешнего жесткого диска после форматирования. Мы используем фотографии в качестве примера, чтобы рассказать вам процедуру.
Как восстановить данные с отформатированного внешнего жесткого диска
Шаг 1, Получить лучшее программное обеспечение для восстановления данных
Скачайте и установите Data Recovery на свой компьютер.
Запустите его, когда вам нужно восстановить данные с отформатированного внешнего жесткого диска. Используйте USB-кабель для подключения внешнего жесткого диска и вашего ПК.
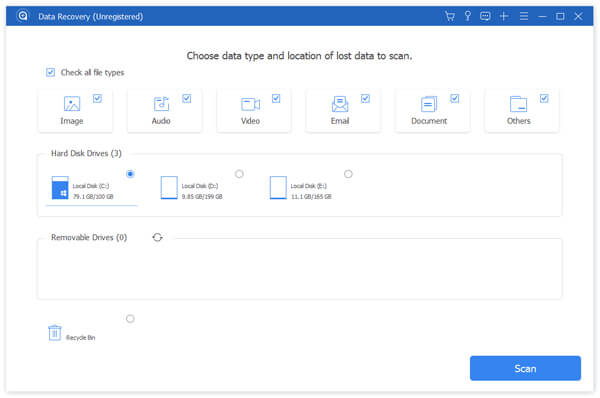
Шаг 2, Предварительный просмотр всех потерянных фотографий
Установите флажок рядом с типом данных, который вы хотите восстановить, например, Фото и Галерея и Картика товара, Затем выберите свой внешний диск под Съемные диски площадь. Нажмите на Сканирование Кнопка для поиска потерянных данных. Когда это будет сделано, просмотрите фотографии и выберите нужные. Панель поиска в верхней части окна используется для быстрого поиска определенных изображений. Если вы не можете найти свои фотографии, нажмите Глубокий анализ Кнопка для сканирования вашего диска глубоко.
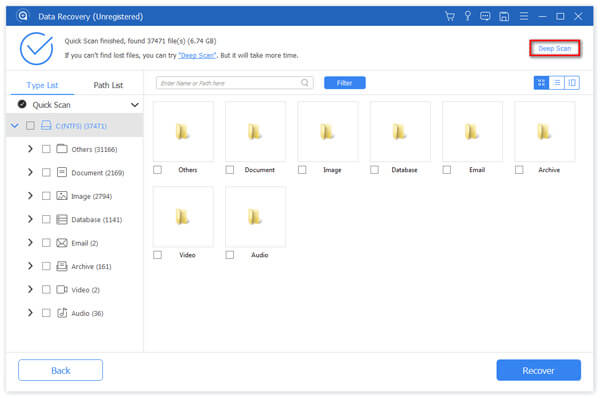
Шаг 3, Восстановление фотографий с отформатированного внешнего жесткого диска
После выбора нажмите Восстанавливать кнопка для запуска процесса восстановления данных. Восстановление всего внешнего диска занимает всего несколько минут.
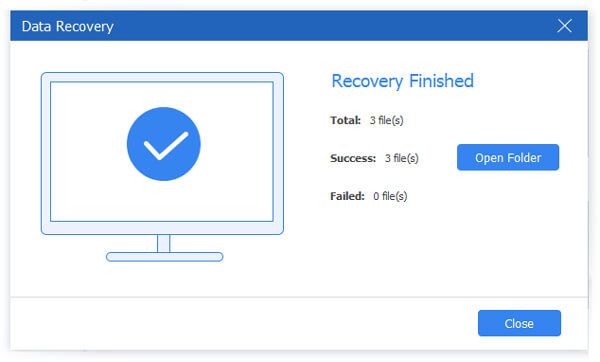
Вывод
В этом посте рассказывалось, как форматировать внешний жесткий диск в Windows и MacOS. Microsoft и Apple разработали функцию форматирования в своих операционных системах. Что вам нужно сделать, это следовать нашему руководству. С другой стороны, Apeaksoft Data Recovery может восстановить потерянные файлы с вашего отформатированного внешнего жесткого диска. Теперь вы можете стереть свой диск.
Внешний жесткий диск файловая система. Особенности файловых систем для флешек
Разберем виды файловой системы для флешки, какой же все таки лучше. Один пользователь прислал мне фото с ошибкой «Файл слишком велик для конечной файловой системы» и решил написать статью в каких случаях нужно использовать системы FAT32, NTFS и exFAT. Он перемещал файл размером более 4 Гб на флешку размером 8 Гб. Дело в том, что система FAT32 не может обрабатывать информацию более 4 Гб, если у вас флешка имеет объем 32 Гб и файловая система у нее FAT32, то вы не сможете записать на нее файл более 4 Гб. Рассмотрим все три файловые системы в windows, разберем их минусы и плюсы.
FAT32
Старый режим файловой системы, который обычно используется при покупке флешки с магазина и причина тому-совместимость. Совместимость заключается в том, что FAT32 можно использовать на любом компьютере под управлением MAC, Windows, Linux, старые ПК. Самым большим ограничением является то, что она имеет ограничения на размер файла в 4 Гб, который в сегодняшний день имеет проблемы с такими форматами, как 4к-видео, Blu-ray. Одним словом, если вы собираетесь работать с файлами, размер которых составляет менее 4 Гб и флешка используется на разных компьютерах, с разными операционными системами, то файловая система FAT32 очень подходит.
exFAT
Обновленная файловая система созданная компанией microsoft на замену FAT32. Начала использоваться в Windows Vista SP1 и имеет максимальный размер файла 16 эксабайт (ЭБ), который равен 1 Эб = 10 18 байтам. Совместима с Mac OS и Windows, является очень хорошей системой для обмена большими файлами.
Минусы:
- Она не имеет никакой функциональности журналирования, в которой все изменения файлов на диске, отмечены в журнале прежде, чем они на самом деле выполнены.
- Не поддерживается Time Machine в Apple. Одним словом, вы не сможете сделать резервную копию от Apple с помощью программного обеспечения Time Machine.
- Очень сложная структура, требующая больше вычислительных мощностей.
Плюсы:
- Перезаписывает меньшее количество раз один и тот же сектор, что важно для флешек, продлевая жизнь ячейкам памяти. Как известно флешки имеют N-количества перезаписей, потом выходят из строя.
- Большой лимит на размер файла 16 эксабайт.
- Размер кластера 32 мегабайта.
- Улучшено распределение свободного место, что уменьшает дефрагментацию диска.
NTFS
Новейшая файловая система созданная microsoft и является современной структурой сегодняшнего дня практически для любого современного внутреннего жесткого диска, флешки или ssd-диска. NTFS-новая технология файловой системы. Система windows может быть установлена только на NTFS. Является по умолчанию для дисков с операционной системой, в связи с многофункциональностью. Она имеет все технологии microsoft: ведение журнала, ни одного ограничение по размерам файла, поддержка сжатие файлов, длинные имена, файл контроля доступа для админов сервера и многое другое. В домашних условиях это самый лучший вариант использования этой системы на дисках и флешках. Есть одна загвоздка, когда вы вставите флешку в Mac OS, информацию с флешки вы скопировать сможете, но изменить-нет.
FAT32 не поддерживает работу с логическими разделами жесткого диска, объем которых превышает 2 Тб. Размер сохраняемого файла не может быть более 4 Гб, что слишком мало для современного пользователя.
Главная характеристика файловой системы — это стабильность ее работы. При использовании FAT32 очень часто возникает ошибка, связанная с неверно записанными данными о наличии свободного места.
Файловая система — это структура хранения файлов и папок, которая обеспечивает доступ к данным, записанным на жесткий диск.
Эта ошибка возникает при сбое в процессе копирования, перемещения или удаления документов и связана с тем, что Windows не успевает зафиксировать новые данные. Исправить положение можно только при полной проверке жесткого диска с использованием специальных программ.
Еще одним серьезным недостатком FAT32 является быстрая фрагментация жесткого диска, которая не только замедляет работу, но и может привести к полному падению файловой системы.
В настоящее время FAT32 чаще всего используется при форматировании флеш-накопителей. Выбирать ее при установке Windows следует в том случае, если вам необходимо создать мультизагрузочную конфигурацию с использованием Windows XP Professional и ОС, требующей FAT. В большинстве случаев лучше устанавливать Windows в раздел NTFS.
Файловая система NTFS
В отличие от FAT32 все данные о расположении и атрибутах файлов хранятся в скрытом от действий пользователя системном файле. Такой способ хранения более надежен и обеспечивает защиту данных при сбоях в системе. Размер дискового пространства в системе NTFS практически нExfat или ntfs для SSD
FAT32, exFAT и NTFS – в чём разница между файловыми системами
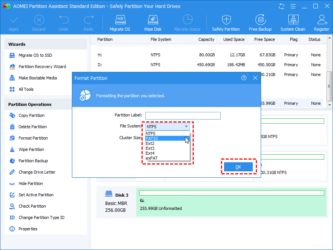
Файловая система обеспечивает способ организации диска. Она определяет, как данные хранятся на диске и какие типы информации могут быть прикреплены к файлам – имена файлов, разрешения и другие атрибуты.
Windows поддерживает три различные файловые системы. NTFS – самая современная файловая система. Windows использует NTFS для своего системного диска и, по умолчанию, для большинства несъемных дисков.
FAT32 – это старая файловая система, которая не так эффективна, как NTFS, и не поддерживает большой набор функций, но обеспечивает большую совместимость с другими операционными системами.
exFAT является современной заменой для FAT32 и её поддерживает больше устройств и операционных систем, чем NTFS – но это не так широко, как FAT32.
Файловая система NT (NTFS)
NTFS – это современная файловая система, которую Windows предпочитает использовать по умолчанию. При установке Windows форматирует системный диск в формат файловой системы NTFS. NTFS имеет настолько огромные ограничения по размеру файла и размеру раздела, что вряд ли Вы когда-либо с ними столкнетесь. NTFS впервые появилась в потребительской версии Windows XP, хотя первоначально дебютировала в Windows NT.
NTFS упакован современными функциями, недоступными для FAT32 и exFAT. NTFS поддерживает права доступа к файлам для безопасности, журнал изменений, который может помочь быстро восстановить ошибки, если ваш компьютер аварийно завершает работу, теневые копии для резервных копий, шифрование, ограничения дисковой квоты, жесткие ссылки и различные другие функции. Многие из них имеют решающее значение для диска операционной системы, особенно разрешения на доступ к файлам.
Системный раздел Windows должен быть в формате NTFS. Если у вас есть дополнительный диск вместе с Windows, и вы планируете установку программ на нём, лучше также отформатируйте его в NTFS. И, если у вас есть какие-либо диски, для которых совместимость не является проблемой – потому что Вы знаете, что будете использовать их на системах Windows – смело выбирайте NTFS.
Несмотря на свои преимущества, NTFS не хватает совместимости. Она будет работать со всеми последними версиями Windows – вплоть до Windows XP – но он имеет ограниченную совместимость с другими операционными системами. По умолчанию ОС Mac X может только читать NTFS диски, но не записывать данные.
Некоторые дистрибутивы Linux могут включать поддержку NTFS-записи, но в других может быть доступно только чтение. Ни одна из консолей Sony PlayStation не поддерживает NTFS. Даже собственная консоль Xbox 360 от Microsoft не может читать NTFS диски, кроме Xbox One.
Другие устройства с еще меньшей вероятностью поддерживают NTFS.
Совместимость: работает со всеми версиями Windows, но в Mac доступна только для чтения, и может быть доступна только для чтения в некоторых дистрибутивах Linux. Другие устройства, за исключением Microsoft Xbox One, вероятно, не будут поддерживать NTFS.
Ограничения: нереалистичный предельный размер файлов и размер раздела.
Идеальное использование: используйте её для диска вашей системы Windows и других внутренних дисков, которые будут использоваться только с Windows.
Таблица распределения файлов 32 (FAT32)
FAT32 является самой старой из трех файловых систем, доступных в Windows. Она была представлена в Windows 95, и заменила собой старую файловую систему FAT16, используемую в MS-DOS и Windows 3.
Возраст файловой системы FAT32 имеет свои преимущества и недостатки. Большие преимущества заключаются в том, что FAT32 является стандартом де-факто. Флэш-накопители из упаковки часто имеют файловую систему FAT32 для максимальной совместимости не только с современными компьютерами, но и другими устройствами, такими как игровые приставки и всё что угодно с USB-портом.
Однако, её ограничения также связаны с возрастом. Отдельные файлы на диске FAT32 не могут иметь размер больше 4 ГБ – это максимум. Раздел FAT32 также должен быть меньше 8 ТБ. Это границы к которым вплотную подобрались современные пользовательские устройства.
FAT32 подходит для USB флэш-накопителей и других внешних носителей – особенно если вы знаете, что будете использовать их на другом ПК без Windows. В этой файловой системе отсутствуют разрешения и другие функции безопасности, встроенные в более современную файловую систему NTFS. Кроме того, современные версии Windows больше не могут быть установлены на диск, отформатированный с помощью FAT32; они должны быть установлены на диски, отформатированные с помощью NTFS.
Совместимость: работает со всеми версиями Windows, Mac и Linux, игровыми приставками, и практически с любым устройством, имеющим порт USB.
Ограничения: максимальный размер файла 4 ГБ, максимальный размер раздела – 8 ТБ.
Идеальное использование: используйте на съемных дисках, где вам нужна максимальная совместимость с широким спектром устройств, если Вы не используете файлы 4 ГБ или большего размера.
Таблица расширенного размещения файлов (exFAT)
Файловая система exFAT была введена в 2006 году и была добавлена к более старым версиям Windows с обновлениями для Windows XP и Windows Vista. exFAT – это оптимизированная для флэш-накопителей файловая система – разработанная, чтобы сохранить совместимость FAT32, но без лишних функций NTFS и без ограничений FAT32.
Как и NTFS, exFAT имеет очень большие ограничения на размер файлов и разделов, что позволяет хранить файлы гораздо больше, чем 4 ГБ, разрешенных в FAT32.
Хотя exFAT не совсем соответствует совместимости FAT32, он более широко совместима, чем NTFS. Даже OS Mac предлагает полную поддержку exFAT для чтения и записи. exFAT диски могут быть доступны на Linux после установки соответствующего программного обеспечения. С другими устройствами немного сложнее: PlayStation 4 поддерживает exFAT; PlayStation 3 не поддерживает; Xbox One поддерживает, а Xbox 360 – нет.
Совместимость: работает со всеми версиями Windows и на современных версиях Mac X, но требует дополнительного программного обеспечения на Linux. Больше устройств поддерживают exFAT, но некоторые – особенно старые – работают только с FAT32.
Ограничения: нереалистичный предельный размер файлов и разделов.
Идеальное использование: используйте её, когда Вам нужно хранить файлы большого размера и когда Вам нужна широкая совместимость. Предполагая, что каждое устройство, которое вы хотите использовать, поддерживает exFAT, вы должны отформатировать свое устройство с помощью exFAT вместо FAT32.
NTFS идеально подходит для внутренних накопителей, в то время как exFAT обычно идеально подходит для флэш-накопителей. Однако, иногда может потребоваться отформатировать внешний диск с помощью FAT32, если exFAT не поддерживается на устройстве, с которым необходимо его использовать.
Источник: https://windows-school.ru/blog/fajlovye_sistemy_fat32_exfat_ntfs/2018-09-27-196
Файловая система exFAT

Вместе с выходом Vista SP1 Microsoft представила новую файловую систему. ExFAT (Extended File Allocation Table) – это преемник старой файловой системы FAT32. Так в чем же основные преимущества и недостатки файловой системы exFAT. В чем отличия между exFAT и FAT32? И когда лучше использовать систему exFAT а не NTFS?
Файловая система FAT32 это достаточно старая и привычная всем файловая систем, однако она имеет ряд существенных недостатков:она не поддерживает разделы больше, чем 2 Тб, и файлы, размер которых более 4 Гб. Для решения описанных проблем в FAT32 и была создана файловая система exFAT.
ExFAT – это разработка Microsoft, предназначенная в основном для мобильных носителей (флешки, SSD-диски, смарткарты). Сразу стоит отметить, что ExFAT не используется для форматирования жестких дисков. Все последние версии Windows, а также Mac OS X поддерживают эту файловую систему.
ExFAT также часто называют FAT64, что подразумевает возможность работы с накопителями и файлами большего размера.
Основные преимущества файловой системы exFAT:
- Максимальный размер кластера увеличен до 32 Мб
- Увеличен максимальный размер файла в exFAT с 4Гб до 264 байт (16 EB).
- Нет ограничения на количество файлов в каталоге
- Поддержка прав доступа на файлы/каталоги
- Поддержка транзакций при записи (если поддерживается физическим устройством)
- Эффективное использование свободного места, что помогает существенно снизить фрагментацию диска.
Стоит отметить, что при форматировании в exFAT количество доступного места на устройства хранения больше, чем при использовании FAT32. Например, если USB флешку размеров 4 Гб (номинальная емкость 4023 Мб) отформатировать в различных файловых системах, то получится следующее:
- FAT32 – 4014 Мб
- HFS+ – 3997 Мб
- NTFS – 3974 Мб
- exFAT – 4022 Мб
ExFAT оптимизирована для работы с флеш накопителями, такими USB флешки, карты памяти и SSD диски, размер кластера в 32 Кб хорошо подходит для карт большого объёма и устройств с повышенным износом при выполнении операций чтения-записи. В системе exFAT также появилась возможность управления правами доступа на файлы/каталоги, а время доступа к данным уменьшилось.
Одним из главных недостатком системы exFAT является то, что эта на эту технологию распространяется лицензионная политика Microsoft, и ни в каких open source решениях она применяться не может.
Для ее использования в любой операционной системе необходимо будет осуществить лицензионные отчисления в Microsoft (данное правило не относится к простым мобильным устройствам, таким как фотоаппараты, плееры и т.д.).
exFAT в современных операционных системах
Windows 7
Новая версия ОС Microsoft Windows 7 полностью поддерживает файловую систему exFAT и все ее функции как в 32- так и в 64-битной версии. Кроме того, внешние флешки, отформатированные в exFAT можно использовать для работы с технологией ReadyBoost (причем лимита на 4 Гб больше не будет).
Windows Vista
Windows Vista поддерживает exFAT только начиная с Service Pack 1. Кроме того некоторые фичи, такие как управление доступом также не поддерживаются. В отличии от Windows 7, устройства с exFAT в Vista не поддерживаются для ReadyBoost.
Windows XP
ExFAT в Windows XP не поддерживается, однако на сайте Microsoft можно скачать драйвер (описание в KB 9555704 — http://support.microsoft.com/kb/955704), однако он требует установленного Service Pack 2.
Для более старых версий Windows официальная поддержка exFAT отсутствует.
Windows Server
ExFAT целиком поддерживается в Windows Server 2008, а при установке вышеуказанного драйвера и в Windows Server 2003.
Snow Leopard
Mac OS X поддерживает exFAT начиная с версии 10.6.4 (15 июня 2010), однако только на Mac-ах с кард-ридером SDXC. Mac mini и iMac совместимы с exFAT.
Linux
На системах семейства Linux поддержка exFAT отсутствует, хотя и есть несколько решений, но большинство из них платно или неудобно, кроме того еще и Microsoft со своей пропри тарной лицензией вставляет палки в колеса независимым разработчикам.
ExFAT и FAT32
При тестировании на Windows 7 показала такую же производительность, как и FAT32, однако NTFS все таки немного быстрее. Заменит ли exFAT FAT32? Вероятно, это произойдёт только после массового переходу на Windows 7 или более новые версии Windows. Для потребителей же основное преимущество exFAT будет заключаться в преодолении файловых ограничений FAT32 (увеличение размера файла в exFat).
Нужно не забывать так же, что файловая система exFAT требует более новой версии ОС (может потребоваться апгрейд железа), а также тот факт, что на старых устройствах (фотоаппараты, mp3-плееры) exFAT может просто не поддерживаться.
exFat или NTFS
ExFAT можно считать конкурентом NTFS на системах с ограниченной вычислительной мощности и памяти. Кроме того файловую систему NTFS на флэш-картах использовать очень неудобно и неэффективно (падает скорость работы и уменьшается срок службы флеш памяти), и именно ExFAT будет идеальной файловой системой для таких устройств.
Источник: http://winitpro.ru/index.php/2011/06/20/fajlovaya-sistema-exfat/
Файловая система exFAT и ее отличия от NTFS и FAT32
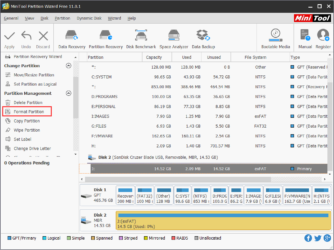
exFAT или NTFS, exFAT или FAT32? В чем разница между этими системами, плюсы и минусы exFAT, NTFS, FAT32? Какой формат лучше для флешки? Примерно такие вопросы будут рассмотрены в этой статье. Забегая вперед, можно сказать, что единой панацеи на все случаи жизни нет. Иначе все бы остальные файловые системы на сегодняшний день просто бы «погибли смертью храбрых».
Неоспоримое решение могло бы найтись, если бы все ограничивалось использованием только персонального компьютера, но появление съемных дисков, карточек, флешек и различных устройств, воспринимающих эти накопители, диктует свои требования.
В статье будут рассмотрены именно такие накопители, которые можно назвать портативными, типа флешки. Главные критерии, по которым стоит выбирать файловую систему, это совместимость с другими устройствами и долговечность съемных накопителей, которые, в целом, ею не очень отличаются в сравнении с жесткими дисками. Рассмотрим каждую файловую систему в отдельности.
Файловая система exFAT плюсы и минусы
Система exFAT (FAT64 — альтернативное название) была разработана сравнительно недавно (2008 год) в отличие от FAT32 и NTFS. Целью разработчиков было устранить по одному главному недостатку, имеющемуся в каждой из предыдущих систем. В результате получился формат, в котором при перезаписи не переписываются все ячейки памяти. В exFAT максимальный размер файла можно назвать неограниченным. Почему тогда этот формат не может стать лучшим?
Создали exFAT сравнительно недавно, а старые устройства у многих пользователей живут и поныне. Девайсы типа DVD плееров не способны «читать» файлы из этой файловой системы. Но если бы только они… Даже Windows Vista не способна воспринимать exFAT. Если точнее, то Service Pack 1 систему различает, но некоторые опции, подобные управлению доступом, операционке недоступны.
Что уже говорить про Windows XP и более ранние ее версии. Для совместимости с ней компания Microsoft специально разработала драйвер, но наличие SP2 в системе — обязательное требование. Полная совместимость начинается от Windows 7 и выше. Записываем видео в хорошем качестве со вчерашнего корпоратива и идем к другу поделиться впечатлениями. А у товарища Windows XP стоит. Значит, еще и драйвер на отдельной флешке прихватить надо? Неудобно.
Теперь о новых стационарных моделях. Как выяснилось, большинство современных телевизоров тоже не готовы распознавать exFAT. Стало быть, вставить флешку в телевизор и посмотреть видео не удастся. Последние модели фотоаппаратов тоже не компетентны в работе с карточками, отформатированными в exFAT. Может, на новых медийных плеерах попробуем? Большинство их использует операционку Android.
Выясняется, что все разновидности Linux (в том числе и Android) не способны распознавать exFAT. Про то, на какой операционке большинство смартфонов работает, рассказывать? Пути обхода есть, но неудобство над ними превалирует. Почему разработчики Linux не сделают совмещение с exFAT? Наверно потому, что авторские права принадлежат Microsoft.
Невольно вспоминаются строчки из монолога про баню на 2500 душ, построенную в колхозе, где столько душ нет даже вместе с рогатым скотом. Стоит заметить, что здесь приведены только основные доводы. Случаев намного больше, но наверное, и так понятно, что единственный минус exFAT перекрывает все плюсы. Если когда-то большинству пользователей и захочется флешку форматировать в exFAT, то думается, что это будет не ближайшая пара лет.
exFAT или FAT32
Файловая система FAT32 самая древняя из перечисленных (если не учитывать FAT16). Как выяснилось, старый конь борозды на съемных носителях не оставляет. Ну а если и оставляет, то меньше других. Начнем с того, что в основном все новые флешки изначально отформатированы в FAT32. Большая часть стационарных устройств способна распознавать этот формат. Это фотоаппараты, плееры, телевизоры, принтеры, компьютеры.
Все это радует, если бы не максимальный размер записываемого файла в FAT32. Довольно долгое время файл размером до 4 ГБ устраивал большинство пользователей. Если проще, то на носитель любого вида в FAT32 нельзя записать файл объемом больше 4 ГБ.
Кроме этой беды, есть еще и ограничения Windows, которая не допускает раздел в 32 ГБ. Однако если использовать HP USB Disk Storage Format Tool, то подобные ограничения можно обойти. Еще один плюс в пользу FAT32 — его износостойкость среди флешек, ка рточек и подобных съемных носителей. Об этом ниже по тексту.
FAT32 или NTFS
Файловая система NTFS пришла на смену FAT32. Особенно это касается ПК, ноутбуков и большинства устройств с жесткими дисками. А что со съемными носителями, про которые основная тема? Главное преимущество NTFS в сравнении с FAT32 — способность записи файла, почти не ограниченного по размеру. Есть еще несколько преимуществ, но они касаются жестких дисков. Однако, что для жесткого диска в NTFS хорошо, то для флешки смерть.
Это журналирование или частый принцип обращения к областям накопителя на тот случай, чтобы при сбое можно было сделать откат. Если представить, что память состоит из ячеек (назовем их так для простоты объяснения), то при каждой перезаписи в системе FAT32 перезаписываются только отдельные ячейки памяти. В NTFS перезапись ограничивается циклами. Износостойкость в системе NTFS значительно выше, хотя ее запас довольно существенен — 10000 циклов.
Теперь представим, что жесткий диск намного долговечнее, нежели флешка или карточка. В результате частых перезаписей или просто добавлений даже небольших файлов в формате NTFS флешка или SD-карточка изнашивается гораздо быстрее. В статье о том, как хранить домашнее видео уже упоминалось, что флешка является одним из худших устройств для архивирования «видео особой важности».
Еще хуже может быть только использование флешки в формате NTFS в качестве хранилища торрентов. Стоит представить, что каждый раз при скачивании файла таким способом его размер постепенно увеличивается файл перезаписывается. Однако практика показывает, что флешки выходят из строя чаще по причинам неправильного использования, а не по истечении циклов перезаписи. К минусам NTFS можно также отнести неполную совместимость со всеми устройствами, хотя она намного выше, чем у exFAT.
Итоги сравнений exFAT, NTFS, FAT32
В итоге приходим к выводу, что выбирать exFAT, NTFS, FAT32 стоит в первую очередь в зависимости от целей, а после от износостойкости. О скорости скачивания можно тоже подумать. Что касается двух последних факторов, то они в статье описаны с теоретической точки зрения. В результате приходим к выводу, что система NTFS хороша для жестких дисков с большими объемами (это еще USB 3.0 не упоминалась).
FAT32 идеальна своей совместимостью для SD-карт, флешек и подобных съемных накопителей небольшого размера, а exFAT будет самой лучшей, когда станет совместима с другими устройствами. Пока за 8 лет ее существования подобного не произошло. В результате вопрос о том, в какой системе форматировать флешку, остается открытым, так как нет единого решения. Как видим, не только в России все делается через энное место.
https://01010101.ru/otcifroa-video/exfat-ntfs-fat32-otlichiya.htmlexFAT, NTFS, FAT32 отличия2017-03-20T21:17:29+00:00adminОцифровка видеооцифровка видеоexFAT или NTFS, exFAT или FAT32? В чем разница между этими системами, плюсы и минусы exFAT, NTFS, FAT32? Какой формат лучше для флешки? Примерно такие вопросы будут рассмотрены в этой статье. Забегая вперед, можно сказать, что единой панацеи на все случаи жизни нет. Иначе все бы остальные файловые системы…[email protected]
Источник: https://01010101.ru/otcifrovka-video/exfat-ntfs-fat32-otlichiya.html
Сравнение Fat32, NTFS, exFAT
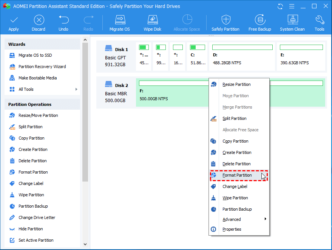
Вы знаете, что Windows Phone использует NTFS? Почему большинство карт памяти и почти все USB-накопители по-прежнему используют старый-добрый FAT? Почему вы можете хранить полноразмерные HD-фильмы на некоторых флеш-накопителях и не можете на других? Почему некоторые устройства поддерживают только карты памяти SDHC до 32 ГБ, и что можно сделать, чтобы заставить их использовать 64 ГБ SDXC? Эти и многие другие вопросы связаны с типом файловой системы, используемой конкретным устройством хранения. Но как это связано с Windows?
В начале истории персональных компьютеров (думаю, в эпоху текстовых DOS-боксов и дискет) единственной используемой файловой системой была FAT12. С появлением жестких дисков, способных хранить несколько мегабайт данных (да, именно мегабайт, а не гигабайт!) была разработана новая версия FAT под названием FAT16.
Под эту файловую систему и разрабатывался Windows 95, получив лишь «апгрейд» в виде поддержки более длинных имен файлов.
В Windows 98 Microsoft добавили поддержку еще одной новой версии FAT под названием FAT32 для поддержки больших жестких дисков (да, к тому времени мы уже начали измерять дисковое пространство в гигабайтах).
В параллельной вселенной Windows NT Microsoft все время использовала файловую систему новых технологий, или NTFS. Windows NT 4, Windows 2000, а затем Windows XP, Vista, Windows 7, 8, 8.1 и новые Windows 10 используют NTFS.
В еще одной параллельной вселенной – вселенной съемного хранилища вы можете выбирать между универсальным FAT32 (при этом столкнувшись с его ограничением в размерах файлов в 4 ГБ) и более новым, но не так широко поддерживаемым (из-за ограничений по лицензированию) exFAT. Кстати, exFAT используется в качестве файловой системы по выбору на всех картах SDXC емкостью 64 ГБ и более.
Итак, в настоящее время у нас есть три различных семейства файловых систем: древняя, но все же широко применяемая FAT32, новая NTFS и свежеразработанная, оптимизированная на основе Solid ExFAT. Какую из этих файловых систем использовать, и когда? И каковы различия между ними?
FAT32: Очевидный выбор
FAT32 по-прежнему остается единственной файловой системой, используемой в Windows 98 или Windows ME. FAT32 фактически является файловой системой выбора для карт памяти SD до 32ГБ включительно. Наконец, FAT32 часто используется для форматирования USB-накопителей, в том числе емкостью 64ГБ и выше.
Старичок FAT32… Его основные ограничения хорошо известны. FAT32 поддерживает работу с файлами размером не более 4 ГБ. Если кажется, что для одного файла это много, вспомните о том, что один видеоролик в формате HD занимает от 4,5 до 10 ГБ, и сразу станет понятно, насколько данное ограничение существенно в современных реалиях. Его другие ограничения включают в себя отсутствие надежной поддержки, абсолютное отсутствие контроля доступа, отсутствия шифрования, сжатия или отказоустойчивости.
Иначе говоря, это совершенно простая и легкая файловая система, которая подходит практически для любой портативной электроники с низкой производительностью, такой как цифровые камеры и видеокамеры, простые смартфоны, MP3-плееры и аналогичные устройства.
Из-за его почтенного возраста и широкой популярности в Windows с 1997 года FAT32 поддерживается практически всей техникой, включая холодильник и кофеварку.
Другими словами, если вы хотите носить с собой одно съемное запоминающее устройство и быть уверенным, что его можно использовать с любым подключаемым модулем, FAT32 – то, что вам нужно.
NTFS: системный диск
Однако ограничения FAT32 не позволят эффективно использовать ее в современных вычислительных средах. Отсутствие контроля доступа – это одно, абсолютное отсутствие ведения журнала и каких-либо намеков на отказоустойчивость – это другое. Ограниченный размер файла также является огромным минусом. В результате Microsoft представила новую файловую систему, которую они назвали файловой системой новых технологий, или NTFS.
В NTFS есть все, чего не хватает FAT. Мощные параметры контроля доступа? Пожалуйста. Отказоустойчивость и ведение журнала? Получите. Мгновенное сжатие и шифрование отдельных файлов, папок и целых томов диска? Конечно.
Альтернативные потоки данных, повышенные меры безопасности, резервное копирование самой файловой системы и важных системных файлов и многие другие функции… Начиная с его первоначального выпуска в 1994 году, NTFS получала все новые обновления, в том числе, повышающие ее совместимость. Ее великолепный дизайн и простая реализация по-прежнему не имеют аналогов среди других файловых систем даже сегодня.
Она достаточно универсальна для использования даже на смартфонах начального уровня под управлением Windows Phone 8 и 8.1. Но, если это такая отличная файловая система, почему ее не используют все и везде?
Как вы могли ожидать, NTFS не лишена недостатков. Разработанная еще в 1994 году для серверных операций, эта файловая система всегда требовала большой вычислительной мощности для поддержания своих многочисленных структур.
Ее системные записи быстро растут, занимают драгоценное пространство и добавляют дополнительную нагрузку на эти устройства хранения, использующие флэш-память NAND. Наконец, если использовать что-либо, кроме больших жестких дисков, ее накладные расходы окажутся слишком велики, поэтому всеобщее признание система пока так и не завоевала.
И последнее, но не менее важное: NTFS запатентована Microsoft, которые не желают открывать лицензии на эту файловую систему конкурентам.
exFAT: лучшее, если поддерживается…
Чтобы преодолеть ограничения FAT32 и уменьшить дополнительную нагрузку, оказываемую NTFS на носители на основе NAND, Microsoft разработала еще одну файловую систему под названием Extended FAT или exFAT.
Эта файловая система в значительной степени основана на той же концепции, что и оригинальный FAT, только теперь она является настоящей 64-битной файловой системой без ограничения размера файла, существующего в FAT32. Именно поэтому exFAT используется как стандарт для больших SD-карт (стандарт SDXC требует, чтобы все SD-карты размером 64 ГБ и более были отформатированы с помощью exFAT).
Поэтому, если вы покупаете 64-гигабайтную карту microSDXC, она будет работать на основе exFAT … и по этой причине она может не распознаваться вашим смартфоном или планшетом.
Причина, по которой exFAT не заменила древний FAT32 повсюду – платное лицензирование. В отличие от FAT32, которая бесплатна для всех без роялти, с производителей, которые хотят использовать exFAT на своих устройствах Microsoft взимает плату за лицензирование.
В результате создатели телефонов Android, низкоуровневых Android-планшетов и дешевых камеры предпочитают сэкономить несколько центов стоимости устройств (в пересчете на единицу выпущенной техники) на лицензировании, предпочитая исключить exFAT из списка поддерживаемых файловых систем.
В результате, если вы вставляете новую 64-гигабайтную микро SD-карту в такое устройство, карта, скорее всего, не будет распознана.
Можете ли вы самолично преодолеть это ограничение? В большинстве случаев да, и довольно легко.
Просто подключите свою SD-карту к ПК через устройство чтения карт и отформатируйте ее с помощью … вы догадались… FAT32! Таким образом, вы потеряете возможность хранить на ней файлы размером более 4 ГБ, но ваша карта памяти, скорее всего, будет распознана и будет бесперебойно работать на устройстве Android, которое по техническим характеристикам вроде как и не должно поддерживать SD-карты емкостью более 32 ГБ.
(Обратите внимание, что некоторые устройства могут быть слишком старыми, чтобы распознавать карты памяти SDXC чисто физически. Да, таковые не производятся вот уже несколько лет, но выпущенные ранее устройства могут по-прежнему не поддерживать карту SDXC независимо от того, с какой файловой системой она поставляются)
Однако минуточку… Windows Phone – это ОС Microsoft, так не будут ли устройства Windows Phone поддерживать exFAT по умолчанию? Так и есть! Windows Phone 8 и 8.1 действительно поставляются со встроенной поддержкой exFAT, бесплатной для производителей, которые хотят выпускать устройства для платформы Windows Phone. Microsoft предлагает бесплатную лицензию exFAT в рамках своего «пакета стимулирования», призванного побудить большее число производителей присоединиться к платформе Windows Phone.
Наконец, все или почти все планшеты с операционной системой Windows RT и полной версией Windows 8 или 8.1 поддерживают exFAT и распознают 64-ГБ и более крупные SD-карты без труда.
Восстановление файловых систем Windows
Практически каждый инструмент восстановления данных на базе Windows предлагает поддержку FAT32 и NTFS. Инструменты, поддерживающие exFAT, гораздо менее доступны из-за ограничений лицензирования Microsoft. Одним из инструментов поддержки всех трех файловых систем Windows является RS Partition Recovery.
Наконец, если вам нужна только поддержка одной из файловых систем, вы можете сэкономить, выбрав RS NTFS Recovery или RS FAT Recovery.
Источник: https://recovery-software.ru/blog/windows-file-systems.html
Особенности и отличия файловых систем FAT32 (16), NTFS и ExFAT
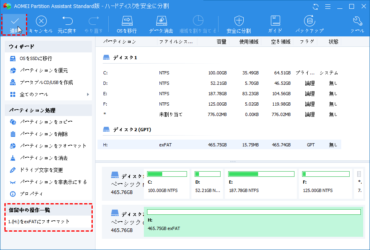
Приветствую!
Какой бы не был носитель данных – будь то жёсткий диск, SSD накопитель или флешка (MicroSD, microSDXC, USB-Flash Drive и т.д.) им всем необходима файловая система, дабы можно было записывать и считывать с них данные.
Файловых систем существует некоторое количество, но в этой статье мы рассмотрим наиболее популярные и соответственно применяемые.
Представленная информация весьма пригодится в ситуациях, когда потребуется отформатировать жёсткий диск (SSD накопитель) или один из его разделов, флешку и т.п.
Файловая система FAT16, FAT32 – история и особенности
Начнём повествование с файловой системы FAT16 (ещё её называют просто FAT) – она была создана преимущественно для операционной системы MS DOS, и её поддержка имелась в Windows 95 и Windows 98. Ограничение на максимальный размер одного файла равнялся 2 Гигабайтам. Ровно столько же мог быть максимальный размер раздела.
Господство FAT16 продлилось недолго, вскоре ей на смену пришла файловая система FAT32 – она являлась штатной для Windows 95 и Windows 98,хотя в целях совместимости, как уже говорилось выше, данные операционные системы поддерживали и FAT16.
В FAT32 максимальный размер файла равнялся уже 4 Гигабайтам. Т.е. количество файлов может быть любым, но размер любого из них не может превышать 4-х Гигабайт. А максимальный размер раздела мог составлять теоретические 8 Терабайт, однако в Windows он искусственно ограничивался. К примеру, в Windows 98 размер раздела не мог быть больше 137 Гигабайт.
У вас может возникнуть закономерный вопрос, почему по прошествии стольких лет в данную файловую систему можно отформатировать флеш накопители и жёсткие диски небольшого объёма. Ответ на этот вопрос ниже.
- Совместимость: FAT32 по сей день повсеместно поддерживается основными операционными системами: Windows, MacOS, Linux, различными автономными устройствами (приставками, MP3 плеерами, телефонами, смартфонами и т.д.) и встраиваемыми системами.
- Ограничения: Если вы попытаетесь записать файл, размер которого больше 4 Гигабайт, то вы не сможете этого сделать и выскочит ошибка. Есть обходной путь решения данной проблемы.Также имеются и ограничения по размеру раздела – хотя FAT32 теоретически поддерживает носители данных до 8 Терабайт, в Windows XP (и новее) вы не сможете отформатировать в FAT32 диск или раздел, размер которого больше 32 Гигабайт. Это ограничение было введено со стороны Microsoft в целях сохранения оптимальной производительности при работе с данной файловой системой.
- Оптимальная сфера применения: на сегодняшний день данная файловая система с успехом используется на флеш дисках и накопителях, дабы обеспечить максимальную совместимость с самым широким классом устройств.Ещё одним преимуществом является отсутствие избыточной записи\чтения «технических данных» в процессе взаимодействия с данной файловой системой. Для Flash дисков, у которых ресурс считывания\записи ячеек памяти ограничен, это, несомненно, благо.
Файловая система NTFS – описание, применение и ключевые свойства
Файловая система NTFS на сегодняшний день является актуальной и повсеместно распространённой. Впервые дебютировав в Windows XP, она так продолжает использоваться во всех современных версиях ОС от Microsoft, включая самую последнюю Windows 10.
Её разработчики постарались на славу, наделив данную файловую систему множеством особенностей, которые были продиктованы современными реалиями. К примеру, за счёт записи технической информации всех осуществляемых файловых операций, существенно удалось поднять надёжность сохранности данных в случае резкого обесточивания носителя.
Также в NTFS была добавлена возможность установки прав на файлы и папки, что существенно поднимает общую безопасность при работе в Windows. Не стоит забывать и о возможности создания теневых копий файлов и данных в процессе работы системы, которой активно используется ОС Windows, дабы обеспечить высокую производительность при резервировании данных, шиф
Сравнение Fat32, NTFS, exFAT на флешках и внешних жестких дисках » 24Warez.Ru
В данной статье пойдет речь об использовании различных файловых систем на внешних носителях данных: флешках, карточках памяти, внешних жестких дисках и т. д. Итак, на сегодняшний день для накопителей используются следующие файловые системы:FAT32
NTFS
exFAT
Пройдемся подробно по каждой из них и рассмотрим преимущества, недостатки и особенности использования на различных устройствах.
FAT32
Файловая система, созданная компанией Microsoft на замену умирающей FAT16. На данный момент самая распространенная система. Большая часть карточек памяти и флэшек поставляется в FAT32. Кроме того, при форматировании носителя в бытовом устройстве, например фотоаппарате, он будет работать именно в этой файловой системе. В этом заключается ее главный плюс ? совместимость. Вставив такой накопитель в бытовой ДВД-плеер, медиапроигрыватель или фотопринтер, вы будете уверены, что все файлы доступны и могут нормально прочитаться. На этом плюсы заканчиваются.
Самым главным недостатком данной системы является ограничение на размер файла в 4 Гбайта. Поэтому записать большой файл (например, резервную копию системного диска или переписанное с камеры видео) не получится. Кроме того, в Windows имеется ограничение на размер раздела в 32 Гбайт. Обойти последнее ограничение можно скачав утилиту HP USB Disk Storage Format Tool, которая позволит отформатировать в FAT32 хоть внешний жесткий диск.
Впрочем, если у вас нет нужды записывать и переносить такие большие файлы, а также если у вас небольшой размер носителя: 4, 8 или даже 16 Гбайт, можете не раздумывая форматировать в FAT32.
Кстати, компания Transcend, выпускающая мобильные носители данных, свои внешние жесткие диски форматирует именно в FAT32.
NTFS
Современная надежная файловая система, берущая начало с Windows NT.
В стационарных компьютерах и ноутбуках заменила FAT32. Проверьте, если у вас все еще установлена FAT32 (щелкните правой кнопкой по диску в Моем компьютере и выберите пункт Свойства), настоятельно рекомендую заменить ее на NTFS.
Как преобразовать FAT32 в NTFS без потери данных
Сделать это можно следующим образом. В командной строке (Пуск-Выполнить) наберите
convert e: /fs:ntfs
Вместо e: можно подставить необходимый диск. Это позволит сменить файловую систему на NTFS без потери данных.
Однако на флешках и внешних жестких дисках NTFS работает несколько своеобразно. При копировании на такой накопитель Windows включает механизм кэширования, когда файлы копируются сначала в специальную память (так называемый кэш), а потом на конечный носитель. В стационарных жестких дисках это позволяет получить выигрыш в скорости копирования и сгладить задержки. В мобильных устройствах это будет выглядеть следующим образом. Сначала скорость копирования будет очень высокой и может достигать 100 Мбайт/с (теоретически равна скорости чтения жесткого диска, с которого вы копируете), затем, когда память кэша закончится, скорость упадет до критически малой величины. Более того, перед тем как перейти к копированию следующего файла система должна дописать текущий из кэша. Поэтому может показаться, что копирование зав
Продолжение исследования быстродействия файловых систем при помощи Intel NASPT
Внешний винчестер с интерфейсом USB 3.0C момента нашего последнего тестирования различных файловых систем при помощи утилиты Intel NAS Performance Toolkit прошло уже без малого четыре года. Все это время ситуация на рынке внешних накопителей на месте не стояла. Во-первых (и в главных), дебютировал и быстро стал популярным новый интерфейс, а именно USB 3.0. По сути своей на данный момент он претендует на основной способ подключения что флэшек (которые мы изучали в третьей части сериала), что ВЖД (а это было во второй), являясь одновременно и массовым (пусть и в перспективе), и высокоскоростным (уже сейчас) решением. Но и сами носители тоже менялись. Что касается винчестеров, то тут активно внедрялась технология Advanced Format (использование физических секторов по 4К вместо 512 байт), что, очевидно, сказывалось и на производительности. А в сегменте флэш-накопителей появление нового интерфейса вызвало к жизни относительно новый класс устройств — внешние SSD. В отличие от обычных флэшдрайвов, они подключаются к компьютеру кабелем (как и ВЖД), но, благодаря использованию большего количества чипов флэш-памяти (что обеспечивает более крупный форм-фактор) могут работать быстрее «классических» флэшек. Поэтому и настало время познакомиться с очередной частью противостояния FAT32, NTFS и exFAT, но уже на новом оборудовании.
Сегодня таковым будет портативный внешний винчестер PQI H567V, снабженный интерфейсом USB 3.0. Кроме собственно интерфейса, модель интересна применением технологии Advanced Format, но без эмуляции стандартных секторов (что для внешнего накопителя вполне допустимо). Это, кстати, мгновенно сказывается на exFAT: данная файловая система использовала кластеры аж по 1 МиБ (!), хотя «типовым значением» должно было бы оказаться 128К. А вот на FAT32 и NTFS такие особенности накопителя не сказываются, что тоже может оказаться фактором, влияющим на выбор файловой системы: очевидно, что хранить на устройстве с таким размером кластера большое количество маленьких файлов является расточительством.
Для тестирования, как и ранее, применялся тот же стенд, на котором до последнего времени мы тестировали ВЖД и внешние модули:
- EpoX 8NPA SLI
- AMD Athlon 64 3200+ (512K L2)
- 1 ГБ РС3200 DDR SDRAM
- системный винчестер Western Digital WD1600JS
- контроллер USB 3.0 ASUS U3S6
- Windows XP Pro + SP3
Операции внутри большого файла теоретически не должны зависеть от файловой системы диска, чем активно пользуются некоторые тестовые утилиты, способные работать с размеченными винчестерами, измеряя при этом характеристики низкого уровня. Однако это только в теории — на практике могут сказаться особенности кэширования, да и «вопросы совместимости» рабочих блоков и размеров кластера конкретной системы. Но в целом разброс значений при одном потоке чтения невелик — не превышает 5% в скоростном режиме, а при использовании устаревшего варианта подключения и того меньше.
Единственным интересным с практической точки зрения результатом двухпоточного режима является вовсе не сохранения примерного равенства файловых систем, а исчезновение практической пользы от использования USB 3.0.
…что при четырех потоках чтения только усугубляется: здесь медленная шина оказывается более быстрым на практике решением, ввиду меньших накладных расходов на свое обслуживание. Причем большие и «сверхбольшие» кластеры FAT32 и exFAT в таких вот внешних условиях позволяют этим ФС снизить производительность в меньшей степени, нежели это свойственно NTFS.
При потоковой записи в файл только exFAT способна позволить USB 3.0 развернуться в полную силу из-за особенностей организации теста: фактически модификация служебной информации происходит после каждой операции записи, а она для этой ФС позволяет «пропихнуть» больше данных. FAT32 же и NTFS мешают транзакционные издержки, так что скорость получается более высокой, чем свойственно USB 2.0, но не в той степени, которую можно было предположить просто сравнив пропускную способность этих интерфейсов.
Зато с одновременными операциями записи и чтения чуть лучше прочих справляется NTFS, что немудрено — эта файловая система во многом изначально оптимизирована под многозадачное окружение. Впрочем, разница между испытуемыми здесь невелика и проявляется, естественно, только при использовании USB 3.0 — старый интерфейс сам по себе оказывается самым узким местом в системе.
Мы ожидали, что и при работе с большим количеством файлов небольшого размера победителем окажется именно NTFS, однако она проиграла обоим вариантам FAT. Проблема, скорее всего, опять в накладных расходах, что не лучшим образом сочетается с простой логикой работы шины USB.
В очередной раз exFAT провалила тест вчистую — для рабочего накопителя она непригодна. Что, впрочем, не секрет для Microsoft — недаром же системный винчестер отформатировать под эту систему невозможно, а вот установке Windows на FAT32 до последнего времени никто не препятствовал.
Простым интерфейсам — простые файловые системы. Но не обязательно слишком простые — как видим, на высокоскоростной шине NTFS удается немного обойти FAT32: примерно в той же степени, в которой она отстает от eXFAT.
Этот тест по логике работы похож на однопоточное воспроизведение видео, но использует блоки меньшего размера. В результате все три файловые системы демонстрируют практически одинаковые результаты в любых условиях.
Копирование же файла на устройство в исполнении NASPT сильно отличается от того, как работают системные функции и представляет собой все ту же потоковую (до)запись, которую мы уже видели выше. С аналогичным результатом.
Что NTFS умеет делать лучше всех, так это копировать «большую кучу мелочи». Правда вот для того, чтобы продемонстрировать свои способности, ей нужен быстрый интерфейс. А вот для exFAT это одна из неудобных операций. Причина проста — в шаблоне используется 2833 файла, суммарным объемом 1,2 ГБ. Но это в «хороших» условиях он такой — в нашем же случае тестовая папка «распухает» до 3 ГБ, поскольку файл не может занимать менее одного кластера, а он, как мы уже сказали, в данном случае равен аж 1 МиБ. В общем, в очередной раз убеждаемся в том, что для большого количества мелких файлов эта ФС непригодна — ни для хранения, ни для обработки.
При копировании в обратном направлении NTFS в очередной раз удалось доказать свои преимущества. С другой стороны, отчетливо они видны только при использовании USB 2.0 — на теоретически более быстром интерфейсе производительность заметно падает. Почти до уровня, демонстрируемого exFAT. А вот эта файловая система как раз, существенно наращивает скорость — увеличение пропускной способности смогло в немалой степени скомпенсировать увеличение объема фактически передаваемых данных.
В общем и целом, как видим, освоение новых интерфейсов и новых носителей данных не слишком сказалось на сравнительном быстродействии различных файловых систем — как и ранее, на первом месте остаются сферы применения устройств. exFAT хороша для работы с большими файлами, но безобразно подходит для большого количества мелких — и по скорости работы, и по потерям дискового пространства (тут ситуация только усугубилась, поскольку, как видим, на некоторых накопителях размер кластера уже достигает 1 МиБ, который будет затрачен даже на файл, размером 1 байт). NTFS замечательно справляется с «тяжелыми» сценариями работы, однако на компьютерах невысокого быстродействия (а к таковым уже однозначно можно отнести наш старый тестовый стенд) уже очень заметными становятся необходимые для служебных нужд этой сложной ФС накладные расходы. Впрочем, такой эффект иногда наблюдался и ранее, но заметить его было сложнее — из-за невысокой собственной производительности накопителей и, в особенности, интерфейсов передачи данных. А FAT32… FAT32 в современных условиях имеет лишь одно преимущество: понимается повсеместно. Это компенсирует многие недостатки архаичной файловой системы (появившейся почти 10 лет назад в виде надстройки над еще более древними форматами) при использовании ее на внешних накопителях, но список недостатков только растет. Причем, как видим, заметными становятся уже и потери производительности, сравнительно с более современными файловыми системами. Кроме того, увеличение емкости накопителей и размеров файлов делает все более неприятным «врожденное» ограничение FAT32: каждый файл не может быть большим, чем 4 ГиБ. Причем мешает оно уже не только компьютерным энтузиастам, но и обычным пользователям, и не только компьютеров, но и бытовой техники — тем же HD-видеокамерам приходится сильно ограничивать время непрерывной записи при использовании FAT32. В результате нет ничего удивительного, что «бытовуха» переходит на exFAT, внесенную в спецификации карт Secure Digital 3.0: маленьких файлов ни фото-, ни видеокамерам создавать не приходится, емкость носителя критична, а накладные расходы на обеспечение работы NTFS критичны для маломощных процессоров портативной электроники (которым, к тому же, в первую очередь со своими задачами справляться надо, а уже во вторую очередь обеспечивать работу с накопителем).
Впрочем, основным носителем данных постепенно становится флэш-память, а не магнитные диски. Может быть, что-нибудь изменится в связке USB+SSD? Проверим в следующий раз.

