Улучшение качества звука микрофона на ноутбуке или компьютере

 Встроенный микрофон, которым на сегодняшний день оснащается большинство ноутбуков, является весомым преимуществом в сравнении со старыми моделями лэптопов , когда пользователям приходилось приобретать данное устройство отдельно. Это не только лишняя трата денег, но и лишнее время для подключения, да и отдельное место тоже необходимо выделить.
Встроенный микрофон, которым на сегодняшний день оснащается большинство ноутбуков, является весомым преимуществом в сравнении со старыми моделями лэптопов , когда пользователям приходилось приобретать данное устройство отдельно. Это не только лишняя трата денег, но и лишнее время для подключения, да и отдельное место тоже необходимо выделить.
Однако встроенное звукозаписывающее устройство, как и портативное, нужно настраивать. И важно настроить его правильно, потому что это напрямую влияет на звучание. Именно о том, как улучшить качество звука микрофона на компьютере, мы сегодня и поговорим.
Стандартные средства Windows
Если ваш ноутбук оснащен звукозаписывающим устройством, и он присутствует в «Панели управления», но все равно не работает или слышен шум, то возможно оно настроено на тихую передачу. То есть, чтобы повысить качество звучания, необходимо изменить некоторые параметры:
- Зайдите в «Панель Управления/Звук»;


- Перейдите во вкладку «Запись», нажмите правой кнопкой на микрофон и выберите пункт «Свойства».


- Далее зайдите в раздел «Улучшения» и включите функции по подавлению шума и эхо.


После проделанной работы протестируйте звукозаписывающую аппаратуру. Если голос слышно нормально, без помех, то она было настроено правильно. Если же помехи остались, читаем статью дальше.
Обратите внимание на то, что неполадки могут быть связаны с параметром усиления звучания, регулировка которого осуществляется во вкладке «Улучшения». Не рекомендуется устанавливать значение выше 10Дб. Здесь же можно и увеличить громкость.
Тот же принцип будет действовать, как для наушников со встроенным микрофоном, так и для веб-камеры.
Кодеки
Улучшить микрофон на ноутбуке можно с помощью «Realtek High Definition Codecs» – кодек и панель управления для улучшения исходящего от вас звука, которые подходят для всех типов и видов звукозаписывающей аппаратуры.
Выполняем следующие шаги:
Не удалось устранить проблему?Обратитесь за помощью к специалисту!
Решите мою проблему
- Заходим на официальный сайт.
- Выбираем «Realtek High Definition Codecs».
- Скачиваем актуальную версию программы в соответствии с установленной операционной системой;
- Устанавливаем утилиту при помощи установщика;
После того, как программа будет установлена на ваш компьютер, ее нужно настроить:
- В панели управления находим и запускаем «Диспетчер Realtek HD»;


- Открываем вкладку «Микрофон»;
- Активируем функции подавления эхо и шума;


- Нажимаем «ОК» и сохраняем изменения.
Теперь программа настроена и готова к работе. Она поможет значительно улучшить работу микрофона на ноутбуке.
Программное улучшение
Если же вы интересуетесь звукозаписью, то хорошая запись может быть обеспечена обработкой аудио. Например, с помощью программы Adobe Audition. Данная утилита предлагает пользователям целым ряд инструментов, в том числе и настройку гарнитуры:
- Повышение четкости;
- Удаление шума;
- Изменение тона;


Кроме того, вы можете дополнительно установить расширения, которые проводят обработку звука в автоматическом режиме. Некоторые из них дают возможность получить невероятно высокое качество звучания, приближенное к студийному.
Полезные рекомендации
Качество звука – это самый важный параметр для пользователей, которые активно используют программы для записи и интернет-телефонию. В первую очередь оно определяется качеством интернет соединения. Более того, скорость и состояние интернета важна у обоих собеседников и влияет на разговор в равной мере.
Не удалось устранить проблему?Обратитесь за помощью к специалисту!
Решите мою проблему
Такие программы, как Skype, Viber и т.д. имеют в приоритете стабильность разговора, и если у вас не самый быстрый интернет, то софт в автоматическом режиме начнет принимать сигнал худшего качества, чтобы пользователь мог слушать его беспрерывно. Чтобы значительно улучшился звук в скайпе при разговоре, остановите загрузку и скачивание любых файлов. Порою это помогает в полной мере решить проблему плохого звучания.
Профессиональная помощь
Если не получилось самостоятельно устранить возникшие неполадки,
то скорее всего, проблема кроется на более техническом уровне.
Это может быть: поломка материнской платы, блока питания,
жесткого диска, видеокарты, оперативной памяти и т.д.
Важно вовремя диагностировать и устранить поломку,
чтобы предотвратить выход из строя других комплектующих.
В этом вам поможет наш специалист.
Оцените статью:
Если статья была вам полезна,
поделитесь ею в качестве благодарности
Программы для улучшения звука микрофона
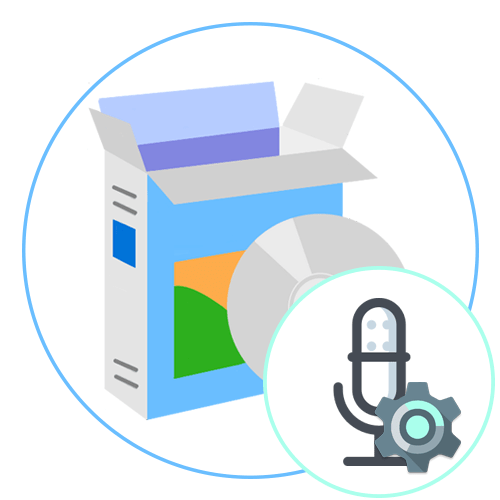
Сейчас многие пользователи ПК или ноутбуков обладают микрофонами, с помощью которых осуществляется запись звуковых дорожек или общение через специальные программы. Иногда звук, записываемый по умолчанию, не устраивает юзера, например, в итоговой записи или на стороне другого пользователя слышны шумы либо не хватает громкости. В большинстве случаев для исправления подобного происходит обращение ко встроенным средствам операционной системы, однако они редко оказываются эффективными. Лучше скачать сторонний софт, чья функциональность позволит справиться с поставленной задачей быстро и без каких-либо трудностей. Сегодня мы предлагаем изучить разные решения для определенных ситуаций, связанных как с общением в реальном времени, так и настройкой уже готовой записи.
Realtek HD Audio
В первую очередь следует разобрать панель управления под названием Realtek HD Audio. Она является официальным программным обеспечением от разработчиков звуковых карт Realtek. Мы решили рассказать именно об этом программном обеспечении, поскольку в большинстве случаев встроенная звуковая плата в компьютере или ноутбуке была создана упомянутой компанией. Realtek HD Audio не только устанавливает в операционную систему драйверы и кодеки, но и добавляет софт с графическим интерфейсом, который позволяет настроить звук, включая и микрофон.
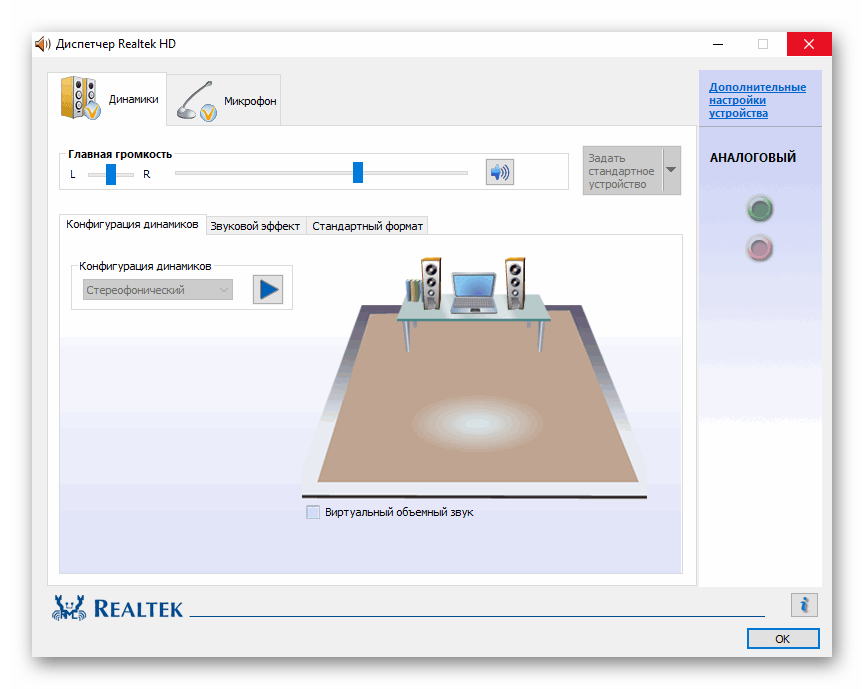
Доступные параметры зависят не только от звуковой карты, но еще и от периферийного устройства. Например, в некоторых моделях микрофонов отсутствует функция шумоподавления, соответственно, регулировать этот параметр через Realtek HD Audio не получится. Стандартный регулятор громкости же будет регулироваться в любом случае, а также обладатели оборудования с настраиваемым позиционированием смогут настроить чувствительность сторон приема сигнала. Однако большинство опций, имеющихся в этом ПО, относятся к динамикам. Это уже не относится к нашей сегодняшней теме, поэтому предлагаем узнать про все функции в отдельном обзоре на нашем сайте, перейдя по указанной ниже ссылке.
Скачать Realtek HD Audio
Adobe Audition
Далее предлагаем остановиться на профессиональном программном обеспечении Adobe Audition, умеющем обрабатывать уже записанный с микрофона звук. Это самое функциональное решение из всех известных, поскольку разработчики сосредоточили свое внимание именно на аудио, добавив уникальные и очень удобные опции. Они нацелены на повышение определенных частот или их удаление, что позволит сделать голос более четким, а фоновые шумы частично или полностью удалить. С помощью специальных плагинов можно настроить тональность или наложить эффекты, полностью меняющие звучание. Одно из таких дополнений предназначено для удаления голоса из дорожки, если это будет необходимо.

Конечно, начинающему пользователю разобрать в Adobe Audition будет сложно из-за огромного количества параметров и панелей с разными переключателями. Однако потенциал этой программы дает возможность реализовывать разнообразные проекты, значительно улучшая качество итоговой записи даже при использовании дешевого микрофона или случайном захвате помех. Поэтому всем желающим заняться обработкой итоговых дорожек с целью повышения их качества мы советуем обратить внимание на Adobe Audition, изучив пользовательские или официальные уроки для ускорения разбора взаимодействия с доступными опциями.
Скачать Adobe Audition
Voicemeeter
Теперь давайте продолжим тему программ, улучшающих качество звука в режиме реального времени, что особенно пригодится при общении в играх, социальных сетях или через специальные приложения. Первое такое решение имеет название Voicemeeter и выступает в роли микшера в режиме реального времени. Voicemeeter захватывает абсолютно все сигналы записи и воспроизведения, позволяя не только регулировать громкость, но и производить разнообразные улучшения, например, подавляя шум или используя встроенный эквалайзер.

В программном обеспечении имеется поддержка сразу нескольких микрофонов, одновременно подключенных к компьютеру. Это разрешит переключаться между ними буквально в одно нажатие, а также настраивать звучание каждого из них отдельно. Особо рекомендуем Voicemeeter профессионалам, которые столкнулись с задачей микширования сигналов в операционной системе. На официальном сайте разработчиков этого инструмента имеется несколько инструкций, рассказывающих об основных и уникальных встроенных возможностях. Воспользуйтесь указанной ниже ссылкой, чтобы перейти на этот ресурс и узнать больше о полезных инструментах.
Скачать Voicemeeter с официального сайта
MXL Studio Control
MXL Studio Control — софт от известных разработчиков микрофонов и других устройств по работе со звуком. Изначально эта программа как раз и предназначалась для обладателей фирменной продукции, однако сейчас в ней реализована поддержка и другого оборудования, но с определенными ограничениями. Следует учитывать, что во многих сторонних моделях в драйверах или на аппаратном уровне попросту не реализованы опции, которые имеются в профессиональных девайсах от MXL, что и влияет на присутствующие в MXL Studio Control функции.
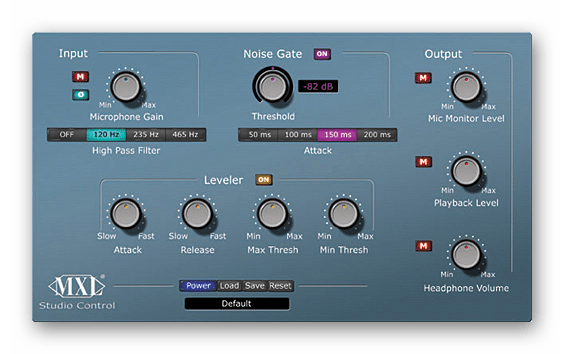
По умолчанию в MXL Studio Control присутствует несколько ползунков и переключателей, позволяющих подавлять шум, настраивать громкость, повышать или понижать частоты, установить герцовку и использовать встроенные функции. Как и предыдущий представитель этой статьи, рассматриваемое ПО поддерживает одновременную работу с несколькими мониторами и в нем имеется кнопка для быстрого переключения между ними. Скачать MXL Studio Control можно бесплатно с официального сайта, чтобы установить и сразу начать взаимодействие, улучшив звук микрофона в реальном времени.
Скачать MXL Studio Control с официального сайта
АудиоМАСТЕР
АудиоМАСТЕР — программа от отечественных разработчиков, основная функциональность которой сосредоточена вокруг обработки добавленных звуковых дорожек. Она позволяет накладывать различные фильтры, подавлять шум или убирать эхо с помощью встроенных плагинов, а также задействовать эквалайзер для регулировки частот. В ней есть функция записи звука с микрофона, а это значит, что можно осуществить предварительную конфигурацию. Так, усилив или понизив громкость, что оказывает непосредственное влияние на итоговое качество записи. После сохранения звуковой дорожки она автоматически будет помещена в АудиоМАСТЕР и ее можно всячески редактировать, дополнительно улучшая.
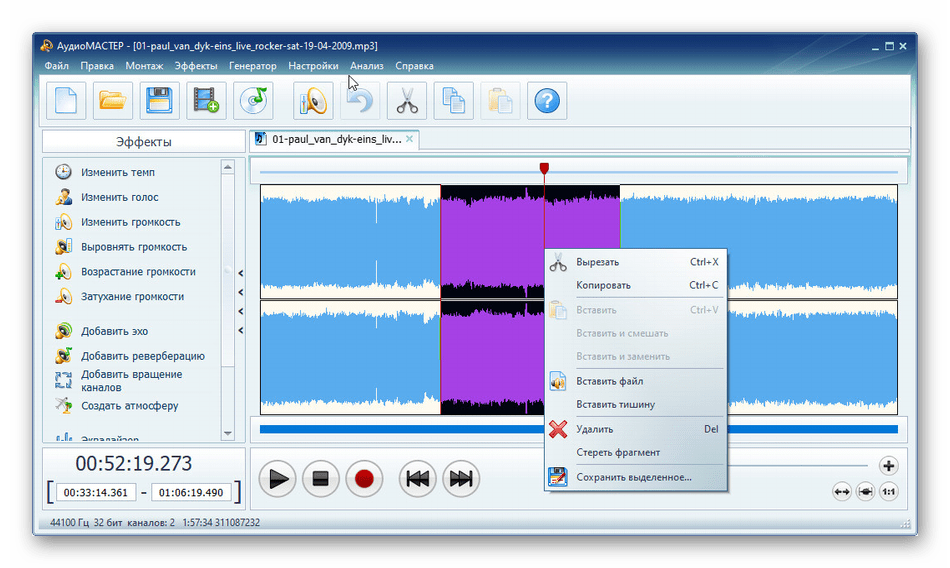
В этой программе имеются и другие встроенные компоненты, влияющие на общее качество воспроизведения, например, можно добавить уже заранее заготовленные эффекты, полностью изменив дорожку. С помощью опции «Выровнять громкость» быстро убираются давящие на слух шумы или резкие скачки громкости. Добавьте реверберацию, если нужно достичь эффекта небольшого эхо. Со всеми остальными параметрами, имеющимися для настройки в АудиоМАСТЕР, советуем ознакомиться в отдельной статье на нашем сайте, кликнув по расположенной ниже кнопке.
Скачать АудиоМАСТЕР
Программы для записи звука с микрофона
В конце этого материала мы бы хотели рассказать об отдельном пласте программ, которые предназначаются для записи с микрофона. Сразу отметим, что они не позволяют улучшать качество звука в режиме реального времени, а настройки, доступные для регулирования, будут влиять только на захваты аудио, осуществимые непосредственно через сам софт. Из этого можно сделать вывод, что такие решения подходят для тех пользователей, кто желает улучшить звук только для записи каких-то конкретных фрагментов. На нашем сайте имеется отдельный обзор, где собраны известные представители подобного софта.
Подробнее: Программы для записи звука с микрофона
Это были все программы, которые позволяют улучшать звук микрофона в операционной системе. Как видите, существуют варианты для разных ситуаций, позволяющие добиться должного эффекта или хотя бы немного улучшить работу дешевого или работающего не совсем исправно устройства. Используйте данный обзор, чтобы понять, какое именно решение следует использовать в вашем случае.
 Мы рады, что смогли помочь Вам в решении проблемы.
Мы рады, что смогли помочь Вам в решении проблемы. Опишите, что у вас не получилось.
Наши специалисты постараются ответить максимально быстро.
Опишите, что у вас не получилось.
Наши специалисты постараются ответить максимально быстро.Помогла ли вам эта статья?
ДА НЕТКак настроить тихий микрофон в Windows XP/7/10 💻
 Несмотря на повальное увлечение звонками через интернет и рост современных технологий, слышимость собеседника не редко оставляет желать много лучшего. И дело не в технологии VoIP, не в качестве интернет-соединения и даже не в программах, типа Skype, Viber и WhatsApp. Дешёвые китайские гарнитуры и микрофоны «на палочке» в сочетании с низким качеством микрофонного входа, встроенного в компьютеры и ноутбуки, не могут обеспечить комфортного уровня громкости и качества связи.
Несмотря на повальное увлечение звонками через интернет и рост современных технологий, слышимость собеседника не редко оставляет желать много лучшего. И дело не в технологии VoIP, не в качестве интернет-соединения и даже не в программах, типа Skype, Viber и WhatsApp. Дешёвые китайские гарнитуры и микрофоны «на палочке» в сочетании с низким качеством микрофонного входа, встроенного в компьютеры и ноутбуки, не могут обеспечить комфортного уровня громкости и качества связи.
Какие микрофоны бывают
Все микрофоны для компьютеров делятся на три типа:
- Обычные аналоговые микрофоны с миниджеком
- Микрофон, встроенный в веб-камеру
- USB-микрофон
Среди микрофонов «на палочке» с миниджеком 3.5″ можно встретить более-менее чувствительные модели, которые подойдут для большинства встроенных микрофонных входов. Подключаются аналоговые микрофоны в специальное гнездо компьютера, оно бывает на задней и на передней панели, обычно розового цвета. Для хорошей слышимости нужен хороший микрофонный вход в звуковой карте или в ноутбуке. Из-за низкой чувствительности или из-за высокого уровня собственных шумов, звук микрофона будет тихий.
В USB-микрофонах встроен микрофонный усилитель, он подогнан под микрофонный капсюль и обеспечивает комфортный уровень звука в большинстве случаев. Такие микрофоны также встроены в веб-камеры, но только если камера без провода с миниджеком. Для нормального звука я советую выбирать USB-микрофон. Но если у вас микрофон с миниджеком, то потребуется его настройка.
В предыдущей статье я рассказал как настроить скайп на компьютере. Но к сожалению, много пользователей жалуются что их плохо слышно. Иногда надо просто орать прямо в микрофон чтобы тебя нормально слышали. Но некоторые просто не знают, что микрофон нужно настраивать в микшере Windows. Обычно это касается только аналоговых микрофонов. Разберём настройку микрофона на примере распространённых кодеков Realtek HD и AC’97 совместимого. С любыми другими кодеками всё точно так же, по аналогии.
Звуковой кодек Realtek HD в Windows 7/10
В зависимости от драйвера, при подключении микрофона (по умолчанию розовое гнездо) диспетчер реалтека спросит какое устройство к нему подключили:

Выбираем «Микрофонный вход», теперь он доступен к использованию. Перейти к настройке микрофона можно через микшер громкости Windows или через диспетчер звука Realtek HD.
Посмотрите видео или прочитайте статью:
Чтобы открыть микшер громкости надо нажать по значку звука правой клавишей мыши и выбрать «Записывающие устройства», а для запуска диспетчера Realtek нажимаем по его иконке в системном трее (возле часиков):

Иногда значка диспетчера Realtek нет в панели задач, тогда его можно открыть в меню «Пуск -> Панель управления -> Оборудование и звук -> Диспетчер Realtek HD»
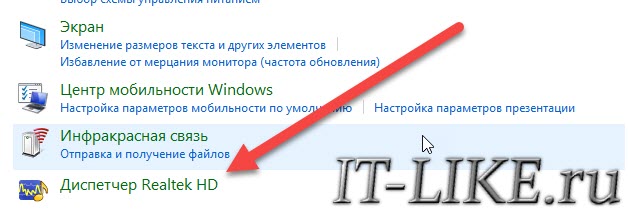
Настроим микрофон через микшер Windows 7/10:
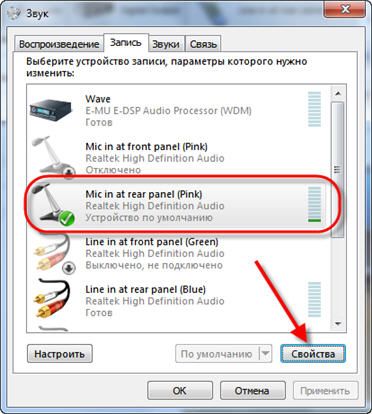
Для начала нам надо найти микрофонный вход. В зависимости от гнезда (задняя или передняя панель системного блока), в который подключён микрофон, и от настроек диспетчера Realtek HD (объединять входные гнезда или нет) он называется немного по-разному. Обычно это «Mic in at имя(цвет) гнезда» или другие названия со словом «Mic» или «Microphone». Текущий вход отмечен зелёной галочкой.
Если микрофон не подключён ни к какому гнезду, то в этом окне вход отображаться не будет. Для отображения всех входов, включая отключенные, нажимаем правой кнопкой на любое свободное место в окне и ставим галочки «Показать отключенные устройства» и «Показать отсоединённые устройства».

Итак, микрофон подключён, заходим в него и переходим на вкладку «Уровни»
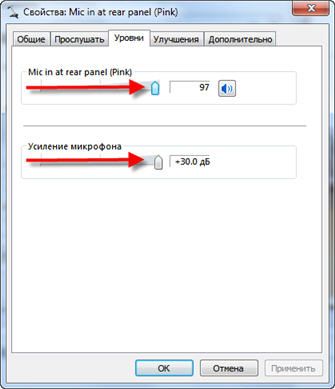
Здесь мы можем настроить уровень входного сигнала от 0 до 100 и уровень усиления микрофона от 0 до 20-30 дБ. Здесь кроется главная причина почему тихо работает микрофон – это недостаточный уровень усиления. Для большинства микрофонов достаточно установить уровень +20 дБ. При увеличении до +30 дБ громкость повысится ещё сильнее, но при этом также возрастут шумы. Для борьбы с шумами перейдём на вкладку «Улучшения».

Чтобы подавить ненужный шум, галочка должна быть снята, а — включена. Если наблюдается эффект эха, то можете поставить . При включении подавления шумов голос заметно видоизменится, может принять металлический оттенок – это плата за дешёвый микрофон или встроенный звуковой кодек. Кстати, не факт, что при установке любой внешней звуковой карты, ситуация сильно улучшится.
На последней вкладке «Связь» есть полезная настройка, с помощью которой громкость системных звуков и музыки будет снижена, при разговорах в скайпе.

Диспетчер звука Realtek HD
Запускаем Диспетчер звука Realtek HD и переходим на вкладку с именем микрофона

Здесь мы можем также настраивать уровень записи, усиление микрофона, а также подавление шума и эхо. В общем-то всё понятно на картинке. Этот метод настройки одинаков для Windows 7/10 и Windows XP.
Обратите внимание на кнопку «Дополнительные настройки устройства» в правом верхнем углу. Можно выбрать из двух режимов: классический и многопотоковый:

В многопотоковом режиме, встроенный в ноутбук микрофон и подключённый в гнездо, отображаются как два раздельных микрофона, и их можно использовать одновременно. В классическом режиме они объединяются в один. В этом случае, если подключён внешний микрофон, то используется он, а если нет, то используется встроенный микрофон.
Настройка микрофона AC’97 в Windows XP
Будем настраивать AC’97 совместимый кодек, в моём случае это – Intel встроенное аудиоустройство, но для других кодеков принцип действия тот же. Открываем микшер звука Windows XP двойным кликом по иконке динамика в системном трее.
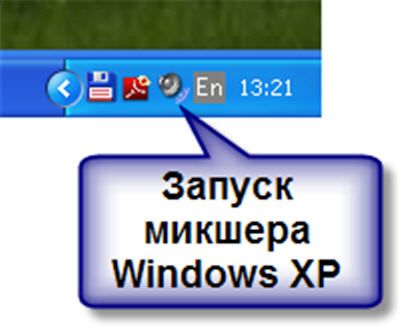
Если такой иконки там нет, то идём в и ставим галочку «Отображать значок на панели задач»

В окне микшера громкости идём в меню «Параметры» и обязательно ставим галочку «Дополнительные параметры», иначе включить усиление микрофона не получится.

Затем переходим к настройке микшера записи. Переходим в и выбираем «Запись». В списке отображённых входов должна стоять галочка «Микрофон» или «Микрофонный вход».

Нажимаем «ОК» и в окне микшера записи находим наш микрофонный вход. Теперь мы можем настроить его уровень входа и включить усиление. Оно может называться по разному, например «Усиление микрофона», «+20 dB boost» или «Microphone boost», но всё это означает усиление +20 дБ.

В некоторых драйверах Realtek кнопки «Настройка» под уровнем громкости микрофона нет и можно подумать что усиление микрофона не предусмотрено. Но это не так, просто инженеры Realtek решили поморочить людям голову и оставили эту кнопку только в микшере громкости. Т. е. в окне микшера громкости не нужно переходить в микшер записи, а прямо там найти под микрофоном кнопку «Настройка» и включить усиление.
Что ещё можно сделать?
Если эти меры не привели к комфортному уровню громкости микрофона, то лучше всего взять веб-камеру с встроенным микрофоном. Если камеру брать не хочется, то менять микрофон на что-либо поприличнее , либо брать отдельную звуковую карту с хорошим микрофонным входом.
Хорошим решением будет взять USB-микрофон. Ещё, как вариант, это отдельный микрофонный усилитель, но я не видел подходящих в продаже. Обычно продаются дорогие профессиональные микрофонные усилители или не дорогие печатные платы для самостоятельного изготовления усилителя. Купить их можно на радиорынках или в интернете. Чтобы собрать готовое к использованию устройство с такой платой, нужно хоть немного быть радиолюбителем. Поэтому для большинства остаются первые три способа улучшения качества связи.
Как проверить качество связи в Скайп
Для этого специально придумана служба в скайп «Echo / Sound Test Service». При установке Skype в контактном списке по умолчанию присутствует только эта служба. Для проверки связи (только голос) просто звоним туда и делаем то, что говорит девушка. Радуемся и общаемся с друзьями и родственниками если качество звука устроило. Кстати, свои разговоры по скайпу можно записывать.
Если твоих друзей плохо слышно по скайпу поделись новостью с ними через социальные сети.
Как записать качественный звук через дешевый микрофон
Всем хочется, чтобы запись, которую вы собираетесь выложить в интернет, была качественной. Однако на каждый может себе позволить купить дорогой микрофон.
Но даже с самым простым, недорогим микрофоном, можно добиться неплохих результатов. Об этом мы и поговорим.
Возможно вы подумаете, что это сложно, но попробовав пару раз, вы поймете, что это занимает не более 2-3х минут.
Как вы поняли из заголовка статьи, работать мы будем в программе AUDACITY. Скачать и установить программу вы сможете самостоятельно, тут проблем не должно возникнуть. Программа бесплатная.
После запуска программы вы увидите вот такое окно программы.
Совет! После каждого шага (после применения каждого эффекта), обязательно прослушивайте свою запись и оцените результат.
Шаг 1 – Загружаем файл
В верхнем меню выбираем Файл и в открывшемся меню, пункт Открыть. Находим нужный MP3-файл, на компьютере и загружаем его в программу.
Можно проще, перетащите файл мышкой (зажав левую клавишу мыши), прямо в окно программы.
Совет! Используйте форматы MP3 или WAV.

Вот, что, примерно, должно получится (см. скриншот).
Нажмите на кнопку 1 и убедитесь, что эта именно та запись, которую нужно редактировать.

Если звук слишком тихий, это не значит, что нужно увеличить мощность входного сигнала с микрофона при записи.
Перед записью на микрофон, уровень входного сигнала нужно выставить так, чтобы не было перегрузки микрофона.
При записи на микрофон, выставьте параметры показанные на скриншоте.
Уровень входного сигнала должен быть в пределах 80-85%. Усиление нужно убрать или сделать его минимальным.
Помните! Сделать звук более громким легче, чем убрать «хрипы» при перегрузке микрофона.

Шаг 2 — Усиление звука
Прежде чем применять какие-то настройки – выделите звуковую дорожку (Ctrl+A).
В верхнем меню выберите Эффекты 1 и в раскрывшемся меню Нормировка сигнала 2.

В идеале, уровень сигнала должен быть (-1Дб), но мы поставим, пока, с запасом (-5Дб). Нажимаем ОК.

Посмотрите на шкалу и вы увидите, что сигнал увеличился. Программа взяла максимальное значение и подогнала их под (-5Дб).

Шаг 3– Выравнивание сигнала
Выравнивать сигнал мы будем вручную, то есть, будем удалять «мусор», он и вызывает перепады громкости.
Нужно удалить все звуки, которые вызвали резкий скачек громкости (возможно вы кашлянули во время записи).
Делается это так:
Выделите участок, где есть резкий скачек громкости (вы кашлянули), выделите его, зажав левую кнопку мыши и нажмите Delete на клавиатуре.

Но бывает и так, что скачек громкости происходит на каком-то нужном слове, это может быть вызвано разными причинами и удалять такое слово, не вариант.
В этом случае мы воспользуемся фильтром Hard Limiter.
Сначала выделите участок, где есть скачек громкости, если таких скачков много – выделите всю запись (Ctrl+A).
В верхнем меню Эффекты, в выпадающем меню выберите пункт Limiter 1 и справа в списке, выберите файл 2, как на скриншоте (файл находится в папке Plug-Ins). Ищите эту папку так, куда установили программу.


После откроется окно с настройками фильтра. Из выпадающего списка выбираем Hard Limit (1).
В этом окне нас интересует один параметр – Limit to (dB) 2.
Данный параметр срезает все звуки выше заданного значения. Значение подбирается экспериментальным путем.
Выберите значение так, чтобы срезались только «скачки громкости» и не трогать другие звуки.
Например, выставим значение равным -7dB – это значит, что все звуки от -7dB до 0, удалятся (выбираем экспериментально).
Нажимаем ОК.

Шаг 4 – Перепады громкости – Компрессор
На этом шаге мы будем бороться с перепадами громкости и для этого мы применим эффект, Компрессор динамического диапазона.
Идем по пути Эффекты — Компрессор динамического диапазона

Перед нами откроется окно настроек этого эффекта. Ставим параметры, как на скриншоте и нажимаем ОК.
У меня эти параметры стояли по умолчанию.

Посмотрите на шкалу и вы увидите изменения, обязательно прослушайте запись.

Шаг 5 – Делаем голос «звонче»
На этом шаге мы приблизим голос к реальному голосу, сделаем его более «звонким».
Заходим в меню Эффекты – Эквалайзер.
Слева внизу выбираем Тип- Графический и на высоких частотах (4 ползунка) двигаем вверх, до значения примерно 7Дб (см. скриншот)

Шаг 6 – Удаляем шум
Выделите какую-то часть, где нет записи и прослушайте ее.

Если микрофон совсем плохой, то шум будет слышно сразу, после включения записи.
Удалять шум нужно в любом случае, но В ПОСЛЕДНЮЮ ОЧЕРЕДЬ, то есть, после выполнения шагов с 1 по 5.
Перед тем как удалить шум, выберите участок где нет ничего кроме шума, выделяем его, проверяем (должен быть один только шум)…

В меню Эффекты выбираем Подавление шума

И нажимаем кнопку Создать модель шума

Далее выдиляем всю дорожку (Ctrl+A) и в меню Эффект, выбираем Повторить подавление шума.
Послушайте, что получилось, шум должен пропасть.


Удалять шум нужно в любом случае, но В ПОСЛЕДНЮЮ ОЧЕРЕДЬ, то есть, после выполнения шагов с 1 по 5.




Шаг 7 – Нормировка сигнала. Последний шаг, перед сохранением на компьютер.
Вернемся к нормировке сигнала. Эффект – Нормировка сигнала и выставим значение -1Дб (у нас стояло -5Дб).
То есть, если после всех манипуляций, которые мы сделали, появились «скачки», то они сгладятся.

Теперь осталось сохранить файл на компьютер.
Для этого в меню Файл, выбираем в какой ФОРМАТ экспортировать, вот и все.

Не бойтесь этой длинной инструкции, после двух – трех «упражнений» с аудио файлами, эта процедура займет у вас не более двух-трех минут.


110 фото и видео инструкция как сделать микрофон
Наилучший микрофон — сделанный своими руками, точнее сказать переделан собственноручно. Это высказывание может вызвать спор для многих, однако у опытых мастеров, которые занимается этим вплотную и серьезно, такое утверждение не вызывает сомнений.

Так как же сделать микрофон своими руками. Можно много время потратить на изучение речи в компьютере, а еще больше времени потратить на настройку микрофона и на то, чтобы найти наилучшее взаимодействие звуковой карты с микрофоном. В общем работы достаточно.

Если это нужно для бизнеса, то приобрести дорогой и качественный микрофон не подорвет бюджет, но когда есть желание обладать им в качестве хобби и для личного пользования, то тратиться на оборудование, которое редко будет использоваться жалко.

Содержимое обзора:
Характеристики
Источники звука в ноутбуках, во множестве случаях не удовлетворяют пользования. Слабым местом у микрофонов является чувствительность. Также высокая цена отрицательно их характеризует.

Рассмотрим как можно избежать этих двух проблем, при этом за достаточно малую цену, а если имеются в наличие элементы упомянутые ниже то и вовсе бесплатно можно сделать довольно чувствительное устройство.
Особенности
Сделанный собственноручно микрофон может обладать большой чувствительностью и способностью работать на расстоянии до нескольких метров. Он также дает возможность записать качественный звук при помощи компьютера.

Качество записываемого звука полностью зависит от характеристик звуковой карты в ПК.

Схема
Основой может послужить микрофон от вышедшего из строя магнитофона либо сотового телефона. Лучше взять два экземпляра, это позволит намного улучшить звучание.

Усилитель микрофона своими руками производится следующим образом: сигнал с устройства усиливается транзистором VT1, поступает на усилитель DA1.

Усилитель возможно подсоединить к простым наушникам, компьютеру, ноутбуку и др.

Фото схемы микрофона, изготовленного своими руками с усилителем, представлены по тексту нашей статьи.

Источник питания
Подпитывается устройств от аккумуляторной батареи любого сотового телефона. Продолжительность действия аккумулятора до 10 часов. Зарядить его возможно через USB кабель от компьютера. Устройство можно держать на постоянной подзарядке.

Сборка
Все элементы нужно расположить на маленькой текстолитовой плате. К аккумулятору приклеить поролоновый клочочек, и поверх уложить плату.
Всю конструкцию стянуть изоляционной лентой, установить регулятор. Далее для подавления помех устройство надо поместить в экран из жести и припаять его к общему кабелю.

Микрофоны необходимо разместить в небольшом куске прочного, но не твердого материала. Затем в поролоне вырезать полость и вставить туда все устройство, а поверх обтянуть тканью. Только надо предварительно сделать прорези под штекер, регулятор громкости и выключатель.

Микшер
Часто возникает нужда в соединении несколько устройств. Соединительную деталь возможно произвести за короткое время, которая будет даже лучше приобретенного в магазине микшера.

ОБРАТИТЕ ВНИМАНИЕ!
Микшер для микрофона, сделанный своими руками, обладает шестью входами. Micro1 и Micro2 нужны для микрофонов с усилителями. Остальные предназначены для другого оборудования: CD, синтезатора и т.п.

В правильном порядке сконструированное изделие не будет требовать дополнительной настройки.

Стойка для микрофона
Для создания собственной звукозаписывающей студии либо просто для занятия музыкой, естественно понадобится стойка под микрофон.

Существует простой способ изготовления стойки для микрофона своими руками. Рассмотрим настольный вариант, для этого нужно:
- взять настольную лампу, котора крепится струбциной, она не высокая по цене и имеет подходящую конструкцию;
- осторожно разобрать плафон и вытянуть проводку;
- жестко прикрепить переходник на резьбу, компоненты продаются в музыкальных магазинах, надо обратить внимание, что резьба имеет европейский стандарт и при закручивании она нарушается, так что повторное использование резьбового соединения исключено;
- на переходник укрепить обычное крепление для микрофона, здесь нужно учитывать тяжесть устройства и подобрать соответствующую, по прочности, конструкцию лампы;
- прикрепить стойку к столу либо в другом подходящем месте и свободно приступать к работе.

Для изготовления напольной микрофонной стойки, используются стандартные штативы и крепления под фотоаппараты. Они превосходно подходят для этой цели. Многие музыканты используют такой вариант в быту.

ОБРАТИТЕ ВНИМАНИЕ!
Ремонт
Самостоятельный ремонт микрофона, приобретенного в магазине, может привести к увеличению стоимости ремонта либо и вовсе к невозможности дальнейшего использования устройства.
Фото микрофонов своими руками









ОБРАТИТЕ ВНИМАНИЕ!



























https://www.youtube.com/watch?v=ts8Cfy_zTac
Также рекомендуем просмотреть:
Просмотров: 846
❶ Как сделать микрофон 🚩 Hi-Tech 🚩 Популярное
На сегодняшний день электретные микрофоны практически заняли место микрофонов других сборок. Это объясняется тем, что при низкой стоимости, у них ровная АЧХ, небольшой вес и высокая степень надёжности. Поскольку схема работы такого устройства достаточно проста – сделать микрофон может любой желающий.
Электретный микрофон – это конденсатор, одна из пластинок которого сделана из тончайшей полиэтиленовой плёнки, натянутой на кольцо. Ее облучают группой электронов, входящих на малую глубину, чем обеспечивают пространственный заряд, который сохраняется на протяжении долгого времени.
На пленку наносят тонкий налет металла, который служит одним из электродов. В качестве другого электрода – используется цилиндр из металла.
Акустические волны вызывают колебания плёнки, которые создают электричество между электродами. Для взаимодействия высокого сопротивления микрофона с низким входным сопротивлением усилителя, применяется согласующий каскад, который выполнен на полевом транзисторе, располагающемся в корпусе микрофонного капсюля. В нем также находится и сам микрофон.
Чтобы проверить подходит ли микрофонный усилитель, нужно подсоединить к входному гнезду мультиметр. Если покажет 2-3 Вольта, то усилитель может работать с микрофоном. Такие усилители можно найти в компьютерных аудио картах. Для того чтобы сделать микрофон, нам нужно:
- Капсюль. Можно найти в старой китайской магнитоле, телефоне или приобрести на рынке.
- Тонкий экранированный провод.
- Штекер типа Jack 3,5мм.
- Шприц на 2 гр.
- Канцелярская скрепка
- Толстый поролон для ветрозащитного колпачка.
Приступаем к работе.
Отрезаем часть шприца со стороны иглы около отметки 1 г и удаляем всю маркировку со шприца при помощи ацетона. Потом по обрезанному краю необходимо пройтись шкуркой с мелким покрытием. В отверстие для иглы нужно просунуть экранированный кабель и завязать его узлом. А теперь надо припаять капсюль так, чтобы оплетка кабеля соединилась с корпусом. Вставить капсюль в корпус и защёлкнуть место на корпусе, где раньше было крепление для иголки, при помощи скрепки. С обратной стороны кабеля припаиваем штекер. Теперь, для ветрозащитной насадки, отрезаем кусок поролона и в нем вырезаем углубление в виде цилиндра. Далее убираем всё лишнее для того, чтобы получилось что-то похожее на сферу. Микрофон готов к применению!






