Как правильно подготовить свой iPhone или iPad к обновлению на iOS 8
Публичный релиз iOS 8, которая будет содержать огромное количество усовершенствований и новых функций, состоится уже в ближайший час и сейчас самое время подготовить ваши любимые iPhone, iPad и iPod touch к большому обновлению. Мы разбили процесс подготовки на несколько шагов, пройдя которые вы будете полностью готовы к обновлению на iOS 8, как только она станет доступна.
1. Проверьте совместимость вашего устройства

Прежде чем начать, вы должны убедиться, что ваше устройство поддерживает iOS 8. Список совместимых с iOS 8 устройств выглядит следующим образом:
- iPhone 4S
- iPhone 5
- iPhone 5S
- iPhone 5C
- iPad 2
- iPad 3
- iPad 4
- iPad Air
- iPad mini
- iPad mini Retina
- iPod touch 5
По опыту можно сразу сказать, что самые старые устройства из этого списка (iPhone 4s и iPad 2) будут иметь некоторые ограничения функциональности и не такое хорошее быстродействие, как на новейших устройствах. Если вы не нашли своего устройства в списке, то вы не сможете попробовать новую ОС с ее замечательными функциями. Хотя в этом есть и свой плюс, ведь это отличный повод обновиться на новый iPhone 6, не так ли?
2. Подумайте, стоит ли вам обновляться?
Этот вопрос касается, владельцев упомянутых выше iPhone 4s, iPad 2 и iPad mini. Apple официально внесла их в список поддерживаемых устройств и технически они могут работать на iOS 8. Но нужно ли это? Уровень быстройдествия будет значительно ниже, чем на более новых устройствах и тут нужно дважды подумать, стоит ли вам все-таки обновляться, поскольку возврат на предыдущую версию iOS будет уже невозможен.
Это личное дело каждого, но если вы все же предпочитаете получить новую ОС и использовать все ее функции, имейте в виду, что устройство будет работать медленнее, чем на той же iOS 7.
3. Удалите ненужные приложения

Глобальные обновления iOS — это самое лучшее время избавиться от груза ненужных и неиспользуемых приложений, которые накопились за последнее время. Наверное, около половины приложений, которые мы устанавливаем, запускаются один-два раза, а после этого лежат мертвым грузом, только занимая свободное место. Это особенно касается больших приложений, например игр или профессиональных приложений, вроде Garage Band, хотя и по мелочи их тоже набирается прилично. Просмотрите все свои приложения и задайте себе вопрос: “Как давно я запускал их?”. Если ответ будет “никогда” или “очень давно” — смело удаляйте их.
4. Обновите приложения
Теперь, когда вы избавились от накопившегося хлама, откройте App Store и обновите все приложения, которые остались. Поддерживать приложения в актуальном состоянии, это отличная привычка, тем более это важно перед выходом глобальных обновлений, поскольку они необходимы для совместимости с новыми функциями. Да, после установки iOS 8 вам придется обновить некоторые приложения снова, поскольку многие из них будут поддерживать расширения и виджеты, а они будут несовместимы с предыдущей версией.
5. Сохраните резервные копии важных документов и файлов
Перед обновлением, хорошей идеей будет сохранить важные файлы, под которыми обычно подразумевают фото и видео. Резервная копия iTunes или iCloud — это здорово, но осторожность лишней не бывает, поэтому потратьте немного времени, чтобы подключить ваш iPhone или iPad к компьютеру и сохранить накопившиеся фото и видео. Ведь фото, это не приложения, которые вы в любой момент можете загрузить еще раз, так что лучше побеспокоиться об этом заранее.
6. Сделайте резервную копию вашего iOS-устройства
Ну, и последний шаг, это бэкап iPhone или iPad, который позволит восстановить все ваши файлы, приложения, их параметры и настройки. Существует два способа создания резервных копий и оба вам, наверняка, знакомы — это создание бэкапа через iTunes; и в iCloud, прямо с устройства. На всякий случай, я рекомендую вам использовать оба.

- Сделать резервную копию в iTunes очень просто — подключите ваше устройство к Маку или ПК и на главной вкладке нажмите кнопочку Создать резервную копию. (перед этим не забудьте включить тумблер Копирование в iCloud)
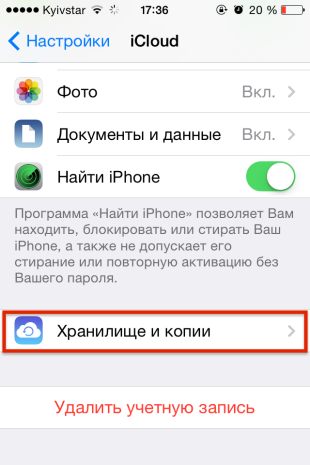
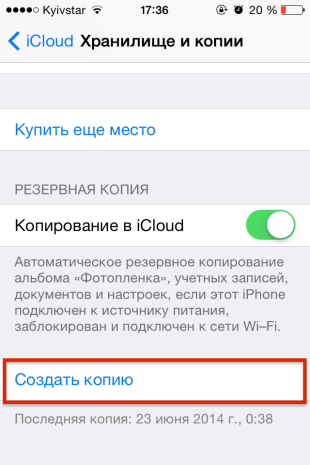
- С iCloud всё еще проще. Открываем системные настройки iOS, переходим в раздел iCloud и выбираем Хранилище и копии — Создать копию
Вот и всё, теперь вы полностью готовы к обновлению на iOS 8. Остались вопросы, замечания или предложения? Добро пожаловать в комментарии — я всегда рад пообщаться и помочь. Оставайтесь с нами, впереди еще много интересного!
Как лучше обновлять iphone. Обновляем iOS тремя разными способами
Приветствую всех на своем сайте, уважаемые читатели! На сегодняшний день многие люди активно обсуждают на разных форумах последнюю версию iOS. Вот и я подумал, что пора обновиться до последней прошивки и наслаждаться нововведениями.
Не знаю, может кому-то из вас тоже захочется обновить свой айфон, решать только вам. А я в этом материале решил написать подробную инструкцию, как обновить свой «яблочный» гаджет при помощи официальной программы iTunes и через беспроводную сеть Wi-Fi. Выбирайте подходящий способ и переходите к инструкции. Также я постарался заранее ответить на возможные вопросы: как сделать резервную копию операционной системы? Что делать если компьютер не видит айфон? Как перенести контакты с айфона на айфон?
Обновляем свой iPhone: по воздуху и через iTunes
Сразу стоит отметить: что нам вообще понадобиться для перехода на новую версию операционной системы iOS?
— По воздуху. Приготовьте заряженный смартфон и проверьте, есть ли рядом стабильное беспроводное подключение Wi-Fi.
— Через iTunes. Здесь компонентов будет больше – компьютер с ОС Windows или Mac, установленная программа iTunes, USB-шнур.
Как обновить айфон через Wi-Fi
Если у вас современная версия iPhone, то стоит выбрать именно этот способ. Обновляться по Wi-Fi не только удобно, но и быстро. Вам не нужно выполнять никаких манипуляций с компьютером – только телефон и беспроводное подключение. Процесс проходит по следующей схеме:
Подключаемся к интернету и заходим в раздел «Настройки», далее нам нужно перейти в меню «Основные». Здесь вы найдете кнопку «Обновление ПО». На скриншоте показан этот раздел, пример показан на устройстве с iOS 8.0.

Вам необходимо подождать, пока ваш гаджет будет связываться с серверами Apple. После подключения вы увидите на экране информацию о последней версии операционной системы iOS. Система сообщит вам, может ли ваше устройство перейти на новую версию или нет.
Теперь нажимаем на кнопку «Обновить», после этого на экране появится текст лицензионного соглашения. Читать его или нет – это выбор каждого, осталось нажать кнопку «Принять». Отлично, после этого действия в память телефона iPhone начнет загружаться новая версия iOS.

Как видите, на экране находится минимум клавиш, поэтому с обновлением операционной системы справится и начинающий пользователь, но при этом есть особенности, о которых нужно знать перед установкой. Итак, на телефон загрузились установочные файлы, система предложит вам перезагрузить гаджет – подтверждаем это действие соответствующей кнопкой.
Желательно, чтобы на устройстве было около 7 Гб свободного места, хотя это зависит от конкретной модели. К примеру, для iPhone 5S требовалось около 3,5 Гб.
После перезагрузки начнется автоматическая установка iOS, вам нужно будет заново подключить свой аккаунт к iCloud после завершения обновления. Также система предложит включить или отключить различные опции, покажет всю необходимую информацию об этом обновлении, после чего вы сможете использовать свой iPhone.

Я рекомендую использовать этот способ только в том случае, если у вас есть доступ к стабильному скоростному Wi-Fi. Обновление весит достаточно много, и чтобы не тратить время, воспользуетесь скоростным подключением. Если его нет, то переходите к способу с iTunes.
Как обновить айфон через iTunes
Итак, обновиться через Wi-Fi возможности нет, но перейти на новую версию все же хочется. Поэтому давайте выполним эту задачу при помощи официального приложения для компьютера — iTunes. Кстати в одной из своих прошлых статей я уже затрагивал аналогичную тему, все подробности в этой статье.
Первым делом необходимо скачать последнюю версию iTunes. Скачиваем ее с официального сайта Apple http://www.apple.com/ru/itunes/
Инструкция, описанная ниже, подходит для операционной системы Windows и MAC OS.
Гаджет необходимо подключить к компьютеру при помощи USB-шнура. Если ваш айфон не определяет компьютером, тогда прочтите ниже статью, чтобы устранить данную неисправность:
Надеюсь, что компьютер успешно определил ваше устройство и теперь смело запускайте последнюю версию iTunes. Если вы впервые выполняете это действие, то программа должна будет определить устройство. Процедура может занять пару минут. После этого вы увидите в окне iTunes свой iPhone.
1. Нажимаем на изображение и выбираем раздел «Обновление ПО». После этого приложение запустит загрузку файлов для обновления. Ожидаем завершение скачивания и даем разрешение на установку новой версии операционной системы.
2. Готово, iTunes самостоятельно установит обновление программного обеспечения на ваше устройство, вам остается только дождаться завершения процесса.
Есть у этого способа и свои особенности. Вам не нужно освобождать 5-7 Гб, чтобы установить новую версию iOS. Официальное приложение действует по следующей схеме: установочные файлы скачиваются сначала на компьютер, а потом устанавливаются на телефон. Что касается варианта обновления через Wi-Fi, то там установочные файлы загружаются на само устройство.
Есть у данного метода и другие преимущества. Кабельный интернет пока существенно опережает беспроводной Wi-Fi по скорости. Это говорит о том, что файлы будут загружены достаточно быстро, несмотря на большой объем. На форумах я часто вижу сообщения об ошибках при попытке обновиться.
В следующих статьях я постараюсь максимально подробно уделить внимания таким вопросам. Поэтому если не хотите пропустить следующие статьи, тогда подписывайтесь на получения статей, так как совсем скоро среди своих активных подписчиков я устрою несколько интересных конкурсов с денежными призами. Если вы хотите принять участия, тогда вам нужно обязательно быть моим подписчиком. Сделать это очень просто, прочтите данную статью и станьте подписчиком, если вы еще им не являетесь:
Как видите, процесс обновления до последней версии операционной системы состоит из нескольких простых действий. Основную работу система выполняет в автоматическом режиме. Вам н
Рабочие методы, как обновить Айфон самостоятельно
Операционная система Айфона регулярно требует апдейт, ведь это единственный способ предотвратить заражение устройства вирусами. Да и новые игры с программами также требуют ОС, которая сможет прочесть их исходный код. Юзер, который пренебрегает обновлениями iOS находится в зоне риска отказа программ от работы, да и сам смартфон не защищен от вирусного ПО. Как обновить Айфон различными способами, зачем его нужно обновлять, мы и обсудим в данной статье.

Зачем нужно обновление прошивки
Давайте разберемся, почему возникает необходимость регулярного обновления прошивки? А все достаточно просто, разработчики игр и приложений не стоят на месте и регулярно усовершенствуют свои детища. Возникает необходимость в системе, которая будет сопоставима с кодом, на котором написали игру или программу. Даже старая версия их требует новую ОС.
Если пользователь не увлечен игровыми процессами, то и обновление не столь обязательно. Айфон будет работоспособен и на старых версиях, но вот использование Интернета должно быть с осторожностью. Апдейт системы помимо развлечений несет за собой и защитную функцию от нового формата вирусов. К тому же, Айфоны одни из лучших устройств на рынке и самых дорогих, поэтому рекомендуется извлекать из них максимум.
Подготовка гаджета к обновлению

Проверим совместимость. Да, смартфоны Эппл обновляют и поддерживают даже старые свои модели. Но не стоит забывать, что на старых аппаратах оперативной памяти меньше, отсюда и программы будут работать не столь шустро. Не торопитесь апдейтить сломя голову. Просто изучите форумы и тематические сайты, а уж потом делайте апдейт.
Удалим весь мусор и сохраним важную информацию. Почистите ненужные фото и видео файлы в фотогалерее. Уверены, что такого плана файлов у вас предостаточно. С помощью АйТюнс выгрузите все данные с приложений, которые хранят важную информацию.
Проверяем свое приложения по совместимости. При переходе на новую ОС большинство приложений не поддерживаются, пока их создатели (разработчики) их исходный код. Проверить совместимость можно в пункте меню Основные – Об устройстве – Программы. Там будет отображен список игр и приложений, которые совместимы.
Делаем двойной бэкап ОС. Все знают, как делается резервная копия: в Облако или через АйТюнс. Настоятельно рекомендуем делать обе копии, так как участились случаи проблем восстановления с Облака.
Стандартное обновление
На большинстве устройств компании Эппл можно настроить автоматическое (стандартное) обновление. Для его включения нужно зайти в меню с Настройками, пункт Основных настроек, раздел Обновления ПО. Далее следует выбрать Автообновление. После этого, ваш гаджет в автоматическом режиме будет обновлятся до последней актуальной версии ПО. Но бывают случаи, когда обновиться нужно вручную.
Инструкция процедуры обновления iphone через компьютер
Главное в данной ситуации использовать доверенный персональный компьютер. Если ПК использует режим модема, то следует переключиться к другому Wi-Fi соеднению или проводному Интернету. Рассмотрим как обновить iOS с ПК:
- Откроем программу Finder или на ПК с ОС Виндоус – iTunes.
- Подключаем наш Айфон к компьютеру и находим его.
- Выбираем Основные/Настройки, а затем кликаем на Проверку обновлений.
- Далее выбираем Загрузить прошивку и обновить.
- Если потребуется пароль – вводим. Если не помните его, в интернете есть информация о восстановлении пароля.
Первый способ обновления без wi fi

Вариантов, когда можно обновить Айфон без wifi подключения есть несколько. Из представленных ниже методов, рекомендуем выбрать наиболее удобный для вас.
- С помощью мобильного интернета. Самый простой метод. Достаточно скачать программу, а после поменять настройку даты в устройстве: жмем на закачку и ждем, пока ОС выдаст ошибку, переходим в настройку даты и меняем текущую дату на любую будущую. Достаточно поменять на неделю вперед. Затем возвращаемся на рабочий стол и открываем приложения, которые не давали запустить процесс ранее. При данном методе барьер в 150 Мб исчезает, и мобильная сеть позволит загрузить большие файлы.
- При помощи другого смартфона, который работает как модем. iOS система в совокупности с платой устройства дает возможность использовать последний в качестве роутера, раздавая беспроводной интернет на другие подключенные девайсы. Таким образом, мы снова избегаем ограничения по загружаемому файлу. Просто активируем режим модема(раздачи) в меню Настроек сотовой связи – сотовые данные. Затем возвращаемся в основные настройки и включаем режим модема. Далее подключаемся обновляемым Айфоном к раздающему (выступающему в качестве роутера).
Возможные проблемы при обновлении Айфона и их решение
Бывают ситуации, когда в процессе обновления возникают ошибки и выскакивают системные сообщения о неудачной попытке установления связи с сервером обновления ПО. В таком случае, для начала – проверяем подключение к интернету и исключения данной проблемы. Такая же ошибка может возникнуть и при неисправном кабели или его непригодности (неоригинальный). Также стоит исключить проблемы с маршрутизатором, напрямую покдлючив ПК к Интернету с помощью кабеля.
Проблема может крыться и в серверах Эппл, которые в момент активации имели те или иные неполадки. Нужно все повторить немного позже. Если связь все-равно не установлена, пробуем подключиться к другому ПК с интернетом от другого провайдера.
Может возникнуть проблема, когда iPhone неожиданно тухнет и не откликается ни на какие кнопки. Тогда проверяем состояние батареи, возможно устройство просто разрядилось. Даем 15 минут на набор заряда и включаем простым привычным способом. Повторяем процедуру обновления.
В процессе обновления Эппл гаджетов ничего нет, в большинстве ситуаций, если соблюдать все меры предосторожности, все проходит на ура. А наличие бэкапов помогает восстановить все данные при непредвиденных ошибках.
 Загрузка…
Загрузка…Восстановить или Обновить iOS на iPhone и iPad — в чем разница?
В этом материале мы ответим на вопросы, регулярно возникающие у начинающих пользователей iPhone и iPad, впервые столкнувшихся с проблемой перепрошивки своего устройства, а также подробно рассмотрим разницу между обновлением и восстановлением операционной системы iOS.

ПО ТЕМЕ: 10 полезных жестов в iOS на iPhone и iPad, о которых вы могли не знать.
Чем отличается процесс Восстановления от Обновления ПО на iPhone и iPad
Итак, существует два способа переустановки операционной системы на мобильных устройствах Apple — обновление и восстановление. Подробную инструкцию по перепрошивке iPhone и iPad можно найти здесь.
ПО ТЕМЕ: Лучшие фильмы: как найти хороший фильм для просмотра – 8 рабочих способов.
Обновление
Обновление iOS может производиться как через десктопное (для компьютеров) приложение iTunes (скачать можно здесь), так и «по воздуху» при наличии Wi-Fi подключения. При этом все пользовательские данные (фото, контакты, приложения, заметки и т.д.) будут сохранены на устройстве. Этот способ отлично подходит для установки новых версий iOS, а сам процесс настолько прост, что обновить девайс сможет даже ребенок.
Процесс обновления «по воздуху», а также через iTunes подробно описан в этом материале.
Существует лишь один критически важный нюанс — ни в коем случае нельзя использовать обновление iOS на устройствах с джейлбрейком, так как это может привести к «вечному яблоку» (когда iPhone или iPad не включается, а на экране горит логотип Apple и значок iTunes).

ПО ТЕМЕ: В каком смартфоне самая лучшая камера в 2018 году – Топ 10.
Восстановление
При использовании этого метода пользователь возвращает устройство к заводским настройкам, то есть, все данные с iPhone или iPad удаляются безвозвратно. Поэтому перед восстановлением iOS рекомендуется произвести резервное копирование системы. Чаще всего перепрошивку через восстановление применяют в случае продажи подержанного устройства, перед установкой джейлбрейка, в случаях, если забыт пароль блокировки или при серьезных сбоях в работе iOS.
Восстановление подразумевает подключение iOS-девайса к компьютеру и использование десктопного приложения iTunes. Необходимо лишь предварительно отключить функцию Найти iPhone на мобильном устройстве и воспользоваться кнопкой «Восстановить» в меню «Обзор» iTunes.

Процесс Восстановления через iTunes подробно описан в этом материале.
Также, возможно, Вам пригодится материал, посвященный режиму DFU, который позволяет восстановить iPhone, iPad или iPod Touch без загрузки iOS.
ПО ТЕМЕ: Почему не нужно закрывать (выгружать) приложения на iPhone и iPad из панели многозадачности.
Сброс настроек
Впрочем, для удаления пользовательских данных и настроек вовсе необязательно переустанавливать iOS «с нуля» — можно воспользоваться имеющимися штатными средствами. Здесь также имеется два способа, позволяющих полностью стереть устройство, например, перед продажей.
В первом случае необходимо воспользоваться соответствующей функцией в самой iOS — в меню «Настройки → Основные → Сброс» имеется пункт «Стереть контент и настройки«, который позволит вернуть iPhone или iPad в первозданный вид.

Внимание! Не производите сброс настроек на устройствах с джейлбрейком — это приведет «вечному» яблоку или «петле» в режиме восстановления.

Для перепрошивки взломанных iPhone, iPad или iPod Touch используйте процедуру Восстановления в iTunes, описанную выше.
Подробная инструкция по сбросу настроек iPhone и iPad размещена здесь.
ПО ТЕМЕ: Как редактировать видео на iPhone: обрезать, наложить текст, музыку, перевернуть, склеить и т.д.
Можно ли понизить прошивку (сделать откат, downgrade)?

Важно понимать, что Apple не позволяет понижать версию iOS на устройстве, за исключением небольшого временного окна после выхода новых версий операционной системы. Изредка хакеры выпускают инструменты для отката iOS, но, как правило, они применимы лишь для конкретных моделей устройств и версий платформы — универсального метода не существует.

Кроме того, следует учитывать, что произвести обновление или восстановление системы на залоченном iPhone (контрактном) без последствий крайне проблематично — в этом случае будет также повышена прошивка модема устройства и смартфон превратится в медиаплеер без возможности совершения звонков, установки приложений и т.д. Об этом мы подробно рассказывали здесь.
Смотрите также:
Как перепрошить iPhone или iPad на компьютере или «по воздуху»
Казалось бы, что может быть проще, чем восстановление iOS-устройства на компьютере. Однако, довольно частым вопросом, который задают нам наши начинающие iOS-читатели, является именно: «Как перепрошить (переустановить) iPhone, iPad или iPod Touch». Этот пост мы и посвятим этой теме.
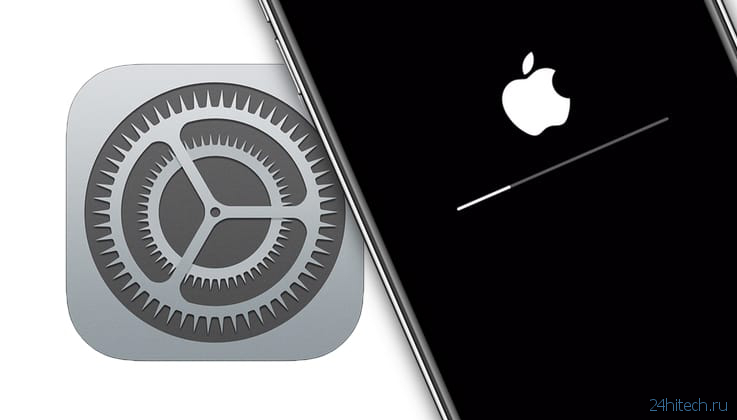
Итак, в этой статье мы опишем процессы Восстановления и Обновления любого iOS-(iPadOS)-устройства (iPhone, iPad или iPod Touch).
♥ ПО ТЕМЕ: iPhone не включается или выключается самопроизвольно: причины и решение проблемы.
Для чего нужно перепрошивать iPhone или iPad?
Основной целью восстановления iOS-устройства является его сброс к заводским настройкам с повышением версии ПО (iOS-прошивки). Перепрошивку (восстановление) обычно выполняют:
- при наличии программного сбоя iOS-устройства;
- с целью установки последней версии iOS;
- в случае, когда пользователь забыл пароль (код) блокировки экрана (не путать с Блокировкой активации Apple ID)
- для создания «чистой системы» (например, при смене хозяина устройства или с целью последующей процедуры джейлбрейка).
♥ ПО ТЕМЕ: 20 функций iPhone, которые можно отключить большинству пользователей.
Можно ли понизить (откатить) версию iOS или iPadOS-прошивки на iPhone и iPad?
Нет. Официально Apple не позволяет устанавливать версии iOS, отличные от актуальной.
Однако существует так называемое «временнОе окно», при котором в течение нескольких недель после релиза последней прошивки, пользователям будет доступна для установки и предыдущая версия ПО.
Также исключением является возможность отката на последнюю официальную версию iOS с бета-версии прошивки, установленной на устройство. О том, как устанавливать тестовые прошивки без аккаунта разработчика мы рассказывали здесь.
Стоит отметить, что время от времени, хакеры все-таки выпускают различное ПО, позволяющее понижать версию iOS. Однако, в большинстве случаев, откат прошивки возможен лишь на старых iPhone и iPad.
♥ ПО ТЕМЕ: Как проверить, новый ли iPhone (активирован или нет) вы купили?
Чем отличается Обновление от Восстановления?
В процессе обновления прошивки все данные (приложения, фото, контакты и т.д.) на iPhone или iPad сохраняются.
При восстановлении устройство получит «заводские настройки» (чистую систему), при этом ВСЕ данные пользователя будут удалены.
Важно!!!
— НИКОГДА не используйте Обновление на устройстве с джейлбрейком (иконка Cydia на экране)!
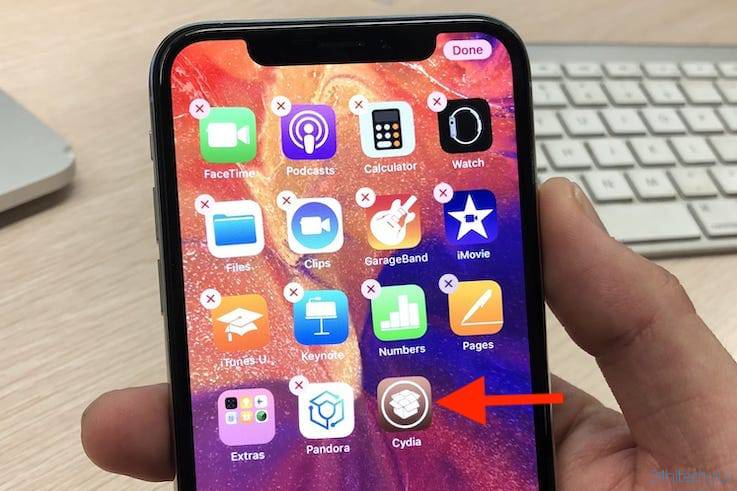
Зачастую это приводит к так называемому «вечному яблоку» или «вечной петле» в режиме восстановления (значок Музыка (или компьютера) с кабелем на экране).
Для перепрошивки iPhone, iPad или iPod Touch с джейлбрейком всегда используйте Восстановление на компьютере.
♥ ПО ТЕМЕ: Как включить Режим модема и раздать интернет (Wi-Fi) с iPhone или iPad.
Как обновить iOS (iPadOS) на iPhone, iPad или iPod Touch «по воздуху», используя Wi-Fi?
Наиболее распространенным способом обновления iPhone или iPad является способ, при котором прошивка загружается прямо на устройство «по воздуху», используя Wi-Fi-соединение.<
Для загрузки и установки обновления iOS или iPadOS:<
1. Убедитесь, что обновляемое устройство заряжено на 50% или более.
2. Откройте приложение Настройки, перейдите в раздел Основные, а затем выберите пункт Обновление ПО.
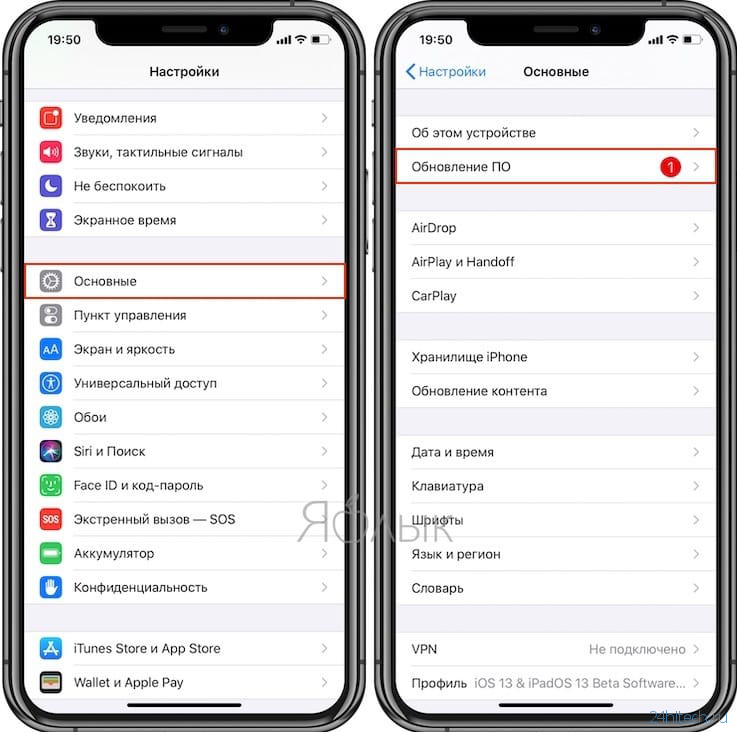
3. Нажмите кнопку-ссылку «Загрузить и установить» или «Установить», если обновление было загружено ранее.
Примечание. Если на iPhone или iPad не хватает свободного места для загрузки обновления, может появиться сообщение о возможности временного удаления программ для освобождения памяти. После того, как обновление iOS или iPadOS будет установлено, удаленные приложения будут установлены повторно.
♥ ПО ТЕМЕ: Как скачать видео из ВК (ВКонтакте) на iPhone или iPad и смотреть без Интернета.
Как настроить автоматическое обновление iOS или iPadOS посредством Wi-Fi
На iPhone или iPad с iOS 12 и более новых версий прошивки можно настроить автоматическое обновление. Для этого, откройте приложение «Настройки», перейдите в раздел «Основные», выберите пункт «Обновление ПО», а затем нажмите «Автообновление» и установите соответствующий переключатель в положение Включено.
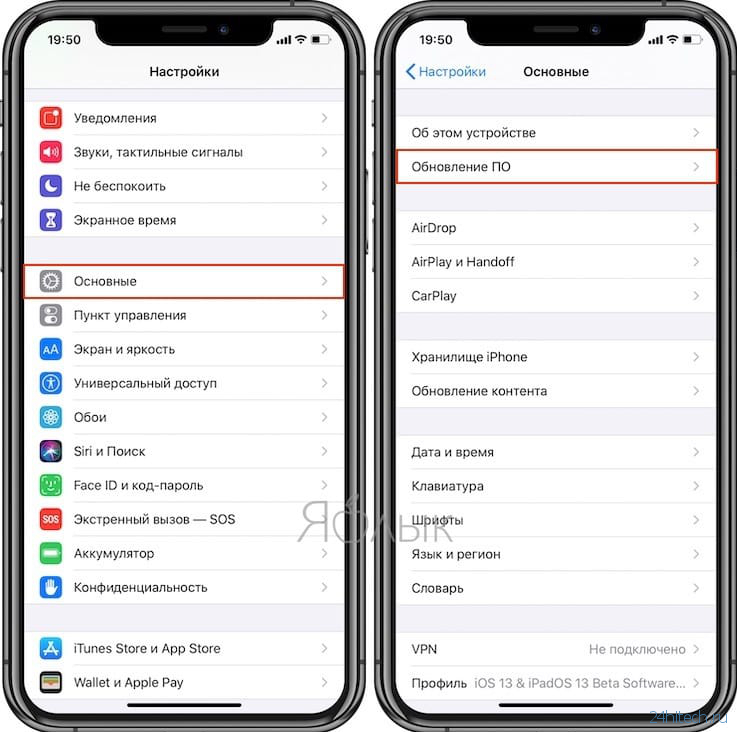
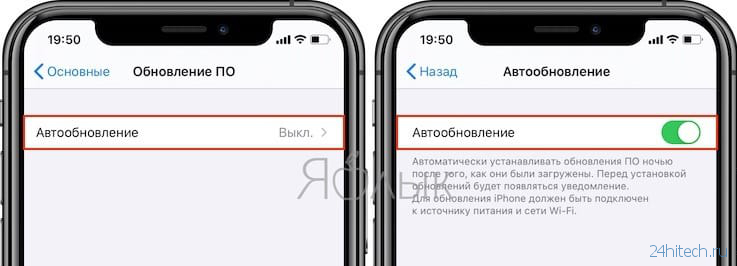
<
После выполнения этого действия ваше устройство будет автоматически обновляться до последней версии iOS или iPadOS. Однако, стоит учесть, что некоторые обновления может потребоваться установить вручную.
♥ ПО ТЕМЕ: Как в iOS 12 и iOS 13 на iPhone блокировать все звонки от неизвестных и скрытых номеров: 2 способа.
Как обновить iOS (iPadOS) на iPhone, iPad или iPod Touch на компьютере Mac или Windows
В случае если не удается выполнить процедуру обновления iPhone или iPad посредством Wi-Fi, выполните обновление вручную на компьютере Mac или Windows.
1. На компьютере Mac с macOS Catalina 10.15 (или более новой версией macOS): запустите программу Finder. На компьютере Mac с macOS Mojave 10.14 или более старой версией macOS либо на компьютере с Windows запустите программу iTunes (скачать).
2. Подключите iPhone или iPad к компьютеру при помощи кабеля.
3. Удостоверьтесь, что компьютер определил устройство. А именно:
На компьютере Mac с macOS Catalina 10.15 (или более новой версией macOS) подключенное устройство должно появиться в боковой панели Finder. Нажмите на него. В случае, если iPhone или iPad не появился, включите отображение подключенных iOS-устройств в Finder по этой инструкции.

На компьютере Mac с macOS Mojave 10.14 или более старой версией macOS либо на компьютере с Windows подключенное устройство должно появиться в верхней части программы iTunes. Нажмите на него.
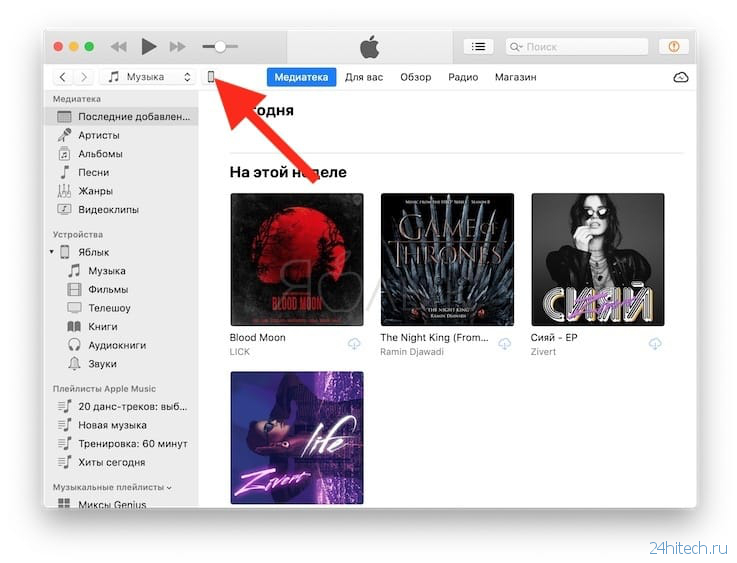
4. На открывшемся экране настроек подключенного устройства, нажмите «Обновить» и следуйте инструкциям на экране.
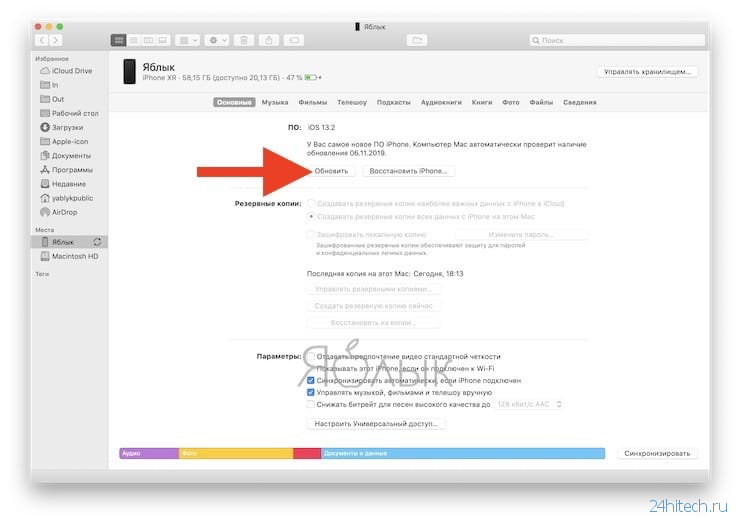
♥ ПО ТЕМЕ: Какой iPhone лучше держит батарею? Сравнение времени автономной работы всех актуальных iPhone.
Как восстановить iPhone, iPad или iPod Touch на компьютере Mac или Windows?
Восстановление iOS или iPadOS-устройства возможно двумя способами, используя нормальный режим восстановления или путем прошивки в низкоуровневом режиме, который носит название DFU. Последний, часто используют при возникающих ошибках в процессе восстановления в нормальном режиме.

♥ ПО ТЕМЕ: Как закачать книги на iPhone или iPad бесплатно и без компьютера.
Как перепрошить (восстановить) iPhone, iPad или iPod Touch на компьютере Mac или Windows, используя Нормальный режим восстановления
1. На iPhone или iPad с iOS 13 (iPadOS 13) или новее откройте приложение Настройки, выберите меню Apple ID (там, где написано ваше имя) перейдите в раздел Локатор и отключите функцию Найти iPhone.
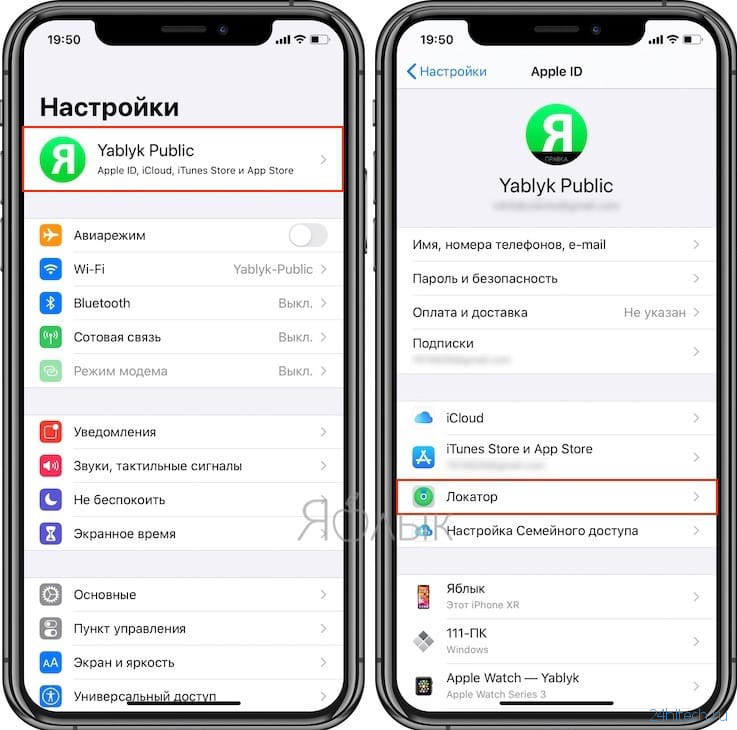
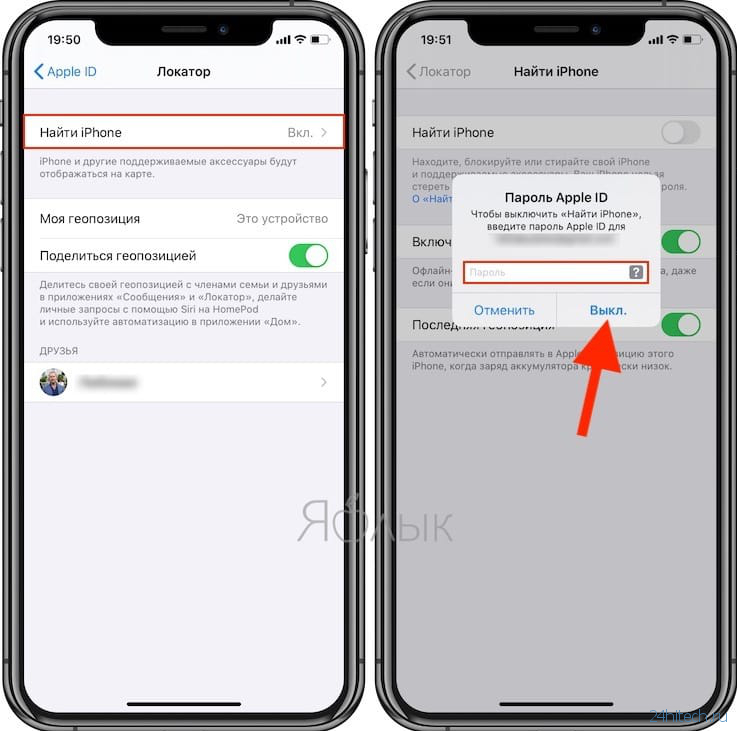
На устройствах с более старыми версиями iOS, откройте приложение Настройки, выберите меню Apple ID (там, где написано ваше имя) перейдите в раздел iCloud и отключите функцию Найти iPhone.
2. На компьютере Mac с macOS Catalina 10.15 (или более новой версией macOS): запустите приложение Finder. На компьютере Mac с macOS Mojave 10.14 или более старой версией macOS либо на компьютере с Windows запустите программу iTunes (скачать).
3. Подключите iPhone или iPad к компьютеру при помощи кабеля.
4. Удостоверьтесь, устройство определилось на компьютере. А именно:
На Mac с macOS Catalina 10.15 (или более новой версией macOS) подключенное устройство должно появиться в боковой панели Finder. Нажмите на него. В случае, если iPhone или iPad не появился, включите отображение подключенных iOS-устройств в Finder по этой инструкции.
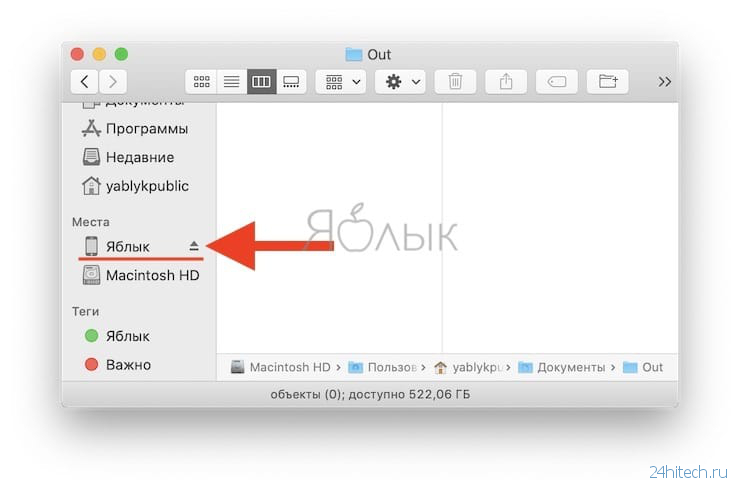
На Mac с macOS Mojave 10.14 или более старой версией macOS либо на компьютере с Windows значок подключенного устройства должен появиться в верхней части программы iTunes. Нажмите на него.
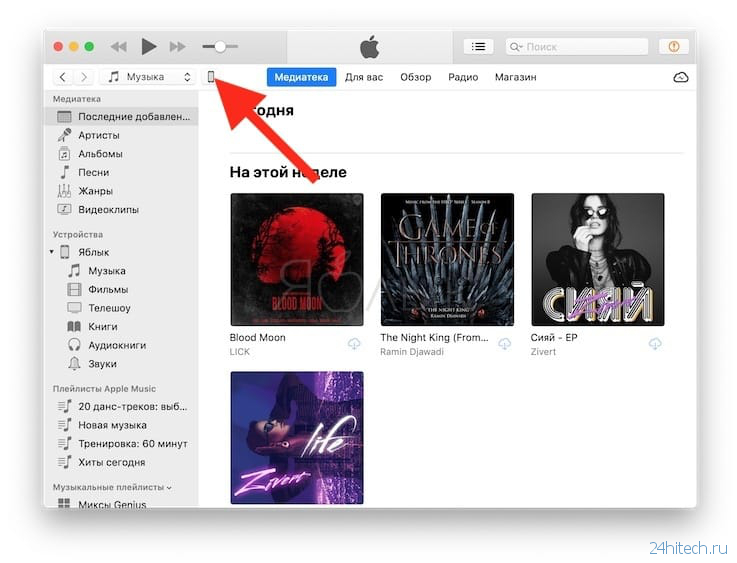
5. На открывшемся экране настроек подключенного устройства, нажмите «Восстановить <название устройства>» и следуйте инструкциям на экране.
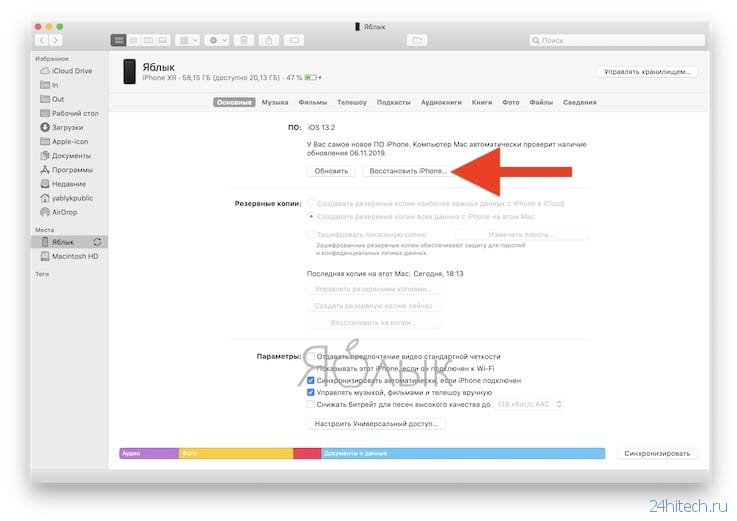
Если необходимо выбрать IPSW-файл прошивки
В случае, если необходимо восстановить iPhone или iPad на версию отличную от актуальной, например, с последней бета-версии на более старую, но официальную прошивку, то предварительно скачайте IPSW-файл прошивки для вашего устройства (ссылка).
Затем, удерживая Shift на клавиатуре Windows щелкните мышью по кнопке Восстановить (для Mac необходимо зажать Alt (⌥Option) и нажать на кнопку Восстановить).
В появившемся окне выберите IPSW-файл прошивки, загруженной ранее и нажмите Открыть. Начнется процесс восстановления.
♥ ПО ТЕМЕ: Скрытые возможности iPhone: 35 функций iOS, о которых Вы могли не знать.
Как перепрошить (восстановить) iPhone, iPad или iPod Touch на компьютере Mac или Windows, используя режим DFU
1. На iPhone или iPad с iOS 13 (iPadOS 13) или новее откройте приложение Настройки, выберите меню Apple ID (там, где написано ваше имя) перейдите в раздел Локатор и отключите функцию Найти iPhone.
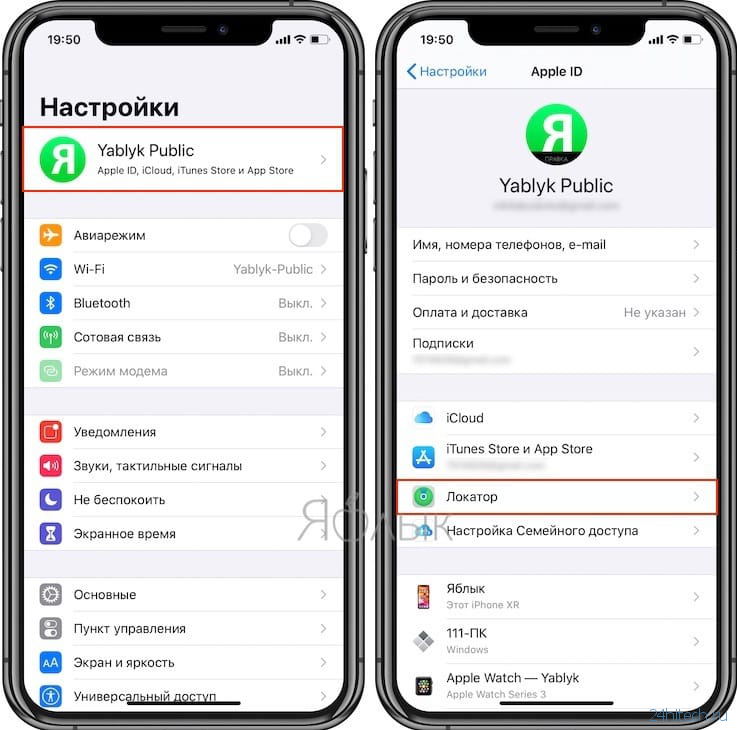

На устройствах с более старыми версиями iOS, откройте приложение Настройки, выберите меню Apple ID (там, где написано ваше имя) перейдите в раздел iCloud и отключите функцию Найти iPhone.
2. На компьютере Mac с macOS Catalina 10.15 (или более новой версией macOS): запустите приложение Finder. На компьютере Mac с macOS Mojave 10.14 или более старой версией macOS либо на компьютере с Windows запустите программу iTunes (скачать).
3. Подключите устройство к компьютеру при помощи кабеля и введите его в режим DFU (подробная инструкция).
4. Удостоверьтесь, устройство определилось на компьютере в режиме восстановления:
На Mac с macOS Catalina 10.15 (или более новой версией macOS) подключенное устройство должно появиться в боковой панели Finder. В случае, если iPhone или iPad не появился, включите отображение подключенных iOS-устройств в Finder по этой инструкции.

На Mac с macOS Mojave 10.14 или более старой версией macOS либо на компьютере с Windows значок подключенного устройства должен появиться в верхней части программы iTunes. Нажмите на него.
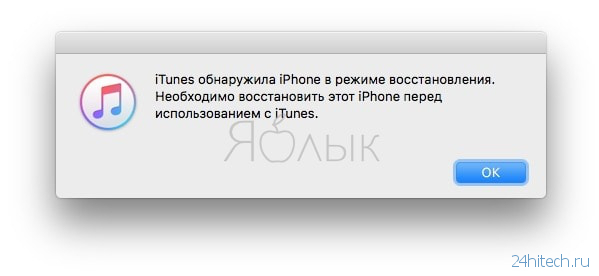
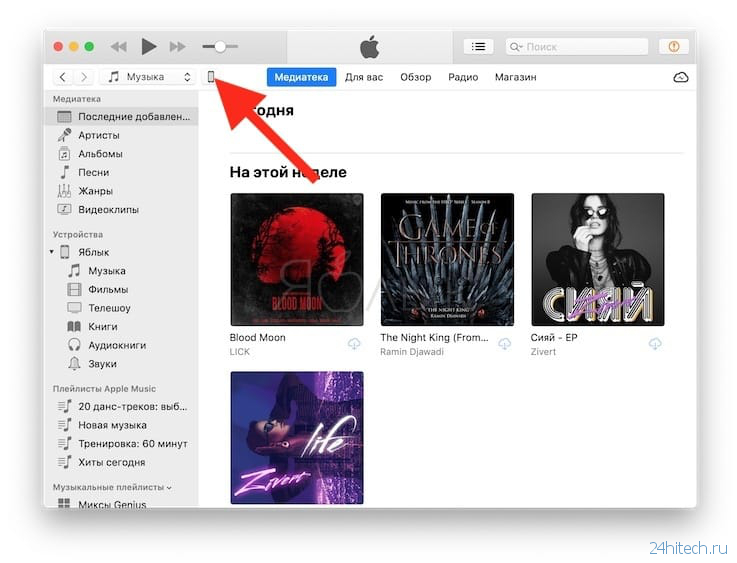
5. На открывшемся экране настроек подключенного устройства, нажмите «Восстановить <название устройства>» и следуйте инструкциям на экране.
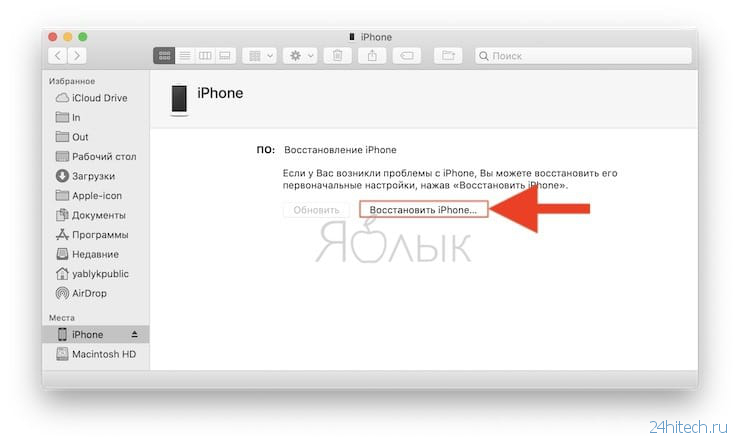
Если необходимо выбрать IPSW-файл прошивки
В случае, если необходимо восстановить iPhone или iPad на версию отличную от актуальной, например, с последней бета-версии на более старую, но официальную прошивку, то предварительно скачайте IPSW-файл прошивки для вашего устройства (ссылка).
Затем, удерживая Shift на клавиатуре Windows щелкните мышью по кнопке Восстановить (для Mac необходимо зажать Alt (⌥Option) и нажать на кнопку Восстановить).
В появившемся окне выберите IPSW-файл прошивки, загруженной ранее и нажмите Открыть. Начнется процесс восстановления.
По материалам yablyk
Как обновить Айфон используя iTunes или Wi-Fi


Команда Apple известна своим умением производить качественную и брендовую электронику. Вся продукция компании из Силиконовой долины работает на программной оболочке iOS. В связи с тем, что обновления софта Apple проводит регулярно, то каждый владелец «яблочного» гаджета рано или поздно сталкивается с вопросом, как обновить Айфон.
Для обновления программного обеспечения можно отнести Айфон в специальный сервисный центр, где специалисты проведут это обновление за определенную плату. Второй вариант – обновить ПО на своем гаджете самостоятельно, тем более что каких-либо специальных знаний или навыков для этого не нужно.
Обновление iOS на IPhone можно выполнить одним из следующих способов:
- При помощи компьютера с использованием программы iTunes, которая должна быть установлена на компьютере или ноутбуке;
- Используя смартфон и возможность подключения к интернету через Wi-Fi.
Нужно уточнить, что самостоятельное обновление программного обеспечения на смартфоне не исключает ошибок и сбоев.
Поэтому ответственность за результат таких действий полностью лежит на владельце Айфона.
Порядок обновления прошивки Айфона
- Как обновить iPhone через iTunes? Этот метод предусматривает обязательное использование компьютера или ноутбука. Перед началом апгрейда необходимо проверить версию iTunes, установленную на девайсе и обновить ее в случае, если она не самая «свежая». Актуальную версию iOS, который будет устанавливаться на смартфон, нужно загрузить с сайта компании Apple. После выполнения всех условий можно приступать к обновлению прошивки телефона. Стоит отметить, что прошивка с использованием встроенного браузера Apple Safari, требует обязательного отключения возможности автоматической распаковки файлов.
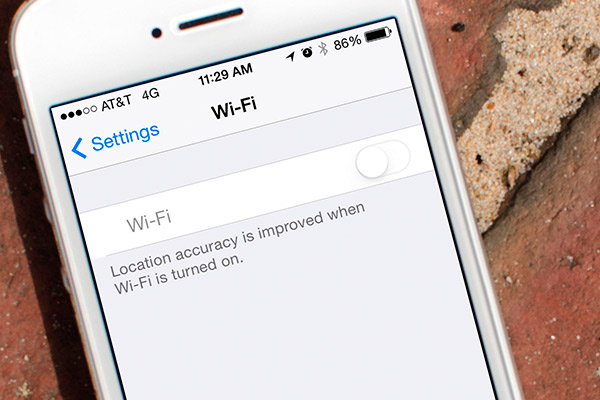
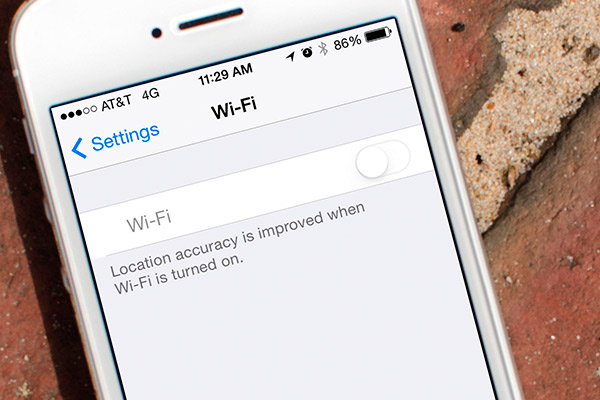
- Замена iOS с использованием Wi-Fi, кроме случаев когда Wi-Fi не подключается. Гарантией благоприятного исхода процесса апгрейда должен быть стабильный высокоскоростной интернет, полностью заряженная батарея и наличие свободного места на устройстве, поскольку файл с актуальной прошивкой будет весить около 1Гб.
Процесс перепрошивки телефона не столько сложен, сколько длительный, обычно занимает около часа времени.
Трудности, возникающие при перепрошивке IPhone
Наиболее частыми проблемами, которые могут возникнуть при перепрошивке смартфона, являются следующие:
- Недостаточное количество свободного места на устройстве;
- Медленный интернет и, как следствие, долгая закачка файла с апдейтом;
- Отсутствие связи с сервером, содержащим обновления ПО;
- Остановка обновления до момента завершения в следствие разрядки устройства.
В заключение стоит отметить, что перепрошивка Айфона сама по себе не сложна. Однако при ее проведении нужно быть предельно внимательным и постараться предусмотреть все возможные внеплановые происшествия, чтобы не превратить свой смартфон в неработающий кусочек пластика. Ошибки в перепрошивке можно устранить только обратившись в специализированный сервис по ремонту техники Apple.
Обновить iOS устройство не так сложно, а вот откатить iPhone будет гораздо сложнее, поэтому если вы сомневаетесь, лучше повременить с обновлением и понять, зачем оно нужно и как с ним работать.
Как обновлять приложения в iOS 13 на iPhone и iPad, если в App Store нет вкладки Обновления
Многое из привычного нам по iOS 12 и предыдущим версиям мобильной ОС изменилось в iOS 13. Эти изменения чаще всего выглядят логичными и положительными. Однако некоторые из них потребуют привыкания и подстраивания. Например, владельцам iPhone SE, iPhone XR и iPad неожиданно станут доступными жесты 3D Touch, появится способ взаимодействия планшета и мыши. Но некоторые нововведения могут напугать неподготовленного к ним пользователя. Например, из App Store исчезнет целый раздел с обновлениями приложений.

ПО ТЕМЕ: iOS 13: Как автоматически закрывать вкладки Safari на iPhone и iPad через определенное время.
Обзор всех новых функций iOS 13 (Видео)
В iOS 13 компания Apple немного изменит компоновку элементов в своем магазине приложений. Из-за этого раздел с обновлениями исчезнет с главной страницы каталога. Вместо него нам предлагают воспользоваться сервисом Apple Arcade, само его появление уже вызвало немало обсуждений в социальных сетях. Многим пользователям не понравилось исчезновение раздела с обновлениями. На самом деле он всего-навсего сменил свое местоположение. Давайте разберемся, где его теперь искать и как обновлять установленные приложения.
ПО ТЕМЕ: iOS 13: Новые эффекты и инструменты для обработки и редактирования фото и видео на iPhone и iPad.
Как обновлять приложения в iOS 13 на iPhone или iPad, если пропала вкладка Обновления
Теперь раздел с обновлениями будет располагаться в свойствах учетной записи. Для попадания туда откройте приложение App Store, нажмите на иконку профиля в правом верхнем углу, а потом найдите в настройках раздел «Доступные обновления». Там и окажутся все программы, для которых есть апдейты при условии отключенной функции автообновления.

Надо сказать, что такое решение Apple – переместить раздел с обновлениями в настройки учетной записи, выглядит довольно спорно. С главной страницы App Store пропал довольно важный элемент, а новое место для него оказалось весьма неудачным. Интуитивно понятным такое расположение не назовешь. Уж лучше бы для Arcade создали отдельное приложение, а обновления к нему не привязывали. Ведь ими пользуются все пользователи без исключения, а игровой сервис компании может развития и не получить.
Смотрите также:

