Какой модем выбрать для ноутбука: мало кто знает, но…
Вопрос, какой модем лучше для ноутбука, возникнет в случае, если подключиться к интернету через Wi-Fi или проводное соединение невозможно. Вариантов немного: USB 3G/4G модем или 3G/4G роутер. Больше вопросов вызывает выбор оператора – здесь приходится учитывать не только рекламные материалы, но и отзывы реальных пользователей.
Выбор устройства
Итак, выбрать придется между обычным USB-модемом и роутером, имеющим отсек для установки SIM-карты. Большее распространение получили обычные USB-модемы, которым для подключения не нужно ничего, кроме свободного порта USB на ноутбуке.

Если свободного разъема нет, приобретите 3G/4G роутер. Он может иметь встроенный аккумулятор или питаться от электрической сети, раздавая мобильный интернет сразу на несколько устройств, оснащенных адаптером Wi-Fi. Устройство мало чем отличается от обычного домашнего роутера, только вместо кабеля от провайдера в него устанавливается SIM-карта мобильного оператора. 

У роутеров больше функций для настройки, но и цена существенно превышает стоимость USB-модема. Так что если вы не собираетесь настраивать VPN или смотреть IP-телевидение, а просто хотите с ноутбука выходить в интернет, то вам будет достаточно тех возможностей, что предоставляет USB-модем.
Рекомендуется покупать универсальный USB-модем, адаптированный для работы со всеми крупными сотовыми операторами. Если купить устройство, например, в офисе Мегафон, и на нем будет написано, что это модем от Мегафона, то у вас не получится вставить SIM-карту другого провайдера. В универсальный же модем вы можете установить SIM-карту любого крупного оператора.

Это практичное решение: бывает, что один сотовый провайдер еще не развернул сеть на определенную территорию, а другой уже давно в этой местности присутствует. Гораздо дешевле покупать SIM-карты, нежели каждый раз приобретать новый USB-модем.
Обратить внимание стоит и на пропускную способность модема. Для 4G-модемов она может составлять до 100 Мбит/с, для 3G – от 15 до 30 Мбит/с. Для нормальной работы в интернет хватает и 7,2 Мбит/с – именно такую скорость предлагает сейчас большинство сотовых операторов.

Если вы покупаете универсальный модем, то смотрите на оборудование от известных фирм – ZTE, Huawei, AnyDATA. Фирменные модемы Билайна, Мегафона и других сотовых операторов тоже изготавливаются этими компаниями. В частности, 3G модемы Мегафон собирают на производственных мощностях Huawei.
Выбор оператора
Если с типом устройством для выхода в интернет вы разберетесь достаточно быстро, то выбрать оператора будет немного труднее. В России есть 5 федеральных операторов сотовой связи: Билайн, Мегафон, МТС, Tele2 и Yota. Есть свои сотовые операторы и в отдельных регионах, так что список вариантов пополняется в зависимости от того, где вы находитесь вместе с ноутбуком, которому нужен доступ в интернет.

Внимание: тарифы федеральных операторов и качество интернета также может меняться в зависимости от региона. Поэтому не забывайте выбирать свой регион на сайте провайдера, открывая список тарифных планов.
Подбор тарифного плана
Цена мобильного интернета превышает стоимость выхода в сеть через оптоволокно, поэтому если вы собираетесь смотреть фильмы или скачивать большие объемы данных, то приготовьтесь много платить. В случае с мобильным интернетом также следует внимательно читать условия предоставления доступа в сеть. У большинства операторов есть безлимитный тариф, но действует безлимит только в ночное время (с 01:00 до 07:00). Днем же истраченные вами мегабайты подсчитываются, и как только использованный трафик достигнет 20 Гб, интернет перестанет работать.
Например, Билайн предлагает сразу три ночных безлимита.

У «Мегафона» только один безлимитный ночной тариф. В Интернет M и Интернет L трафик также делится на две половины: 50% предоставляется днем, 50% – ночью. Проще говоря, вы не можете потратить все 20 или 30 Гб только днем. Как только вы израсходуете днем 10 (15) Гб, придется покупать дополнительные пакеты, чтобы восстановить доступ в интернет.

МТС тоже не даст сильно сэкономить. 3 Гб хватит на серфинг в интернете без воспроизведения видео и аудио, с 12 Гб можно будет послушать музыку и посмотреть пару фильмов. 30 Гб с ночным безлимитом – оптимальный вариант для активного пользователя интернета, но цена не кажется низкой.

У Tele2 вообще нет безлимита. В специальном тарифе для ноутбуков и компьютеров «Интернет для устройств» оплата производится по факту – 1,80 рубля за 1 Мб трафика. 

В этом смысле удобнее использовать интернет от Yota. Компания предлагает пользователю самостоятельно выбрать, с какой скоростью он будет работать в сети. Трафик при этом остается безлимитным.

Если деньги на счету закончились, то интернет не выключится, а лишь начнет работать на самой низкой скорости. Условия подключения можно поменять в любой момент.
3G или LTE?
При выборе модема возникнет еще один вопрос: какое поколение мобильной связи он должен поддерживать, третье (3G) или четвертое (4G)? Чтобы решить этот вопрос, посмотрите зону покрытия, которую обслуживает тот или иной оператор. Страницы с зонами покрытия:
- Билайн – moskva.beeline.ru/customers/beeline-on-map.
- МТС – mts.ru/mobil_inet_and_tv/help/mts/coverage.
- Мегафон – moscow.megafon.ru/corporate/help/offices/#coverage.
- Tele2 – msk.tele2.ru/help/msk-map.
- Yota – www.yota.ru/coverage/#/coverage.
При открытии карты выберите регион, в котором вы находитесь вместе со своим ноутбуком. С помощью фильтра 2G/3G/4G посмотрите, какая технология доступна в вашей местности. Например, 4G работает только в крупных городах, а вот 3G покрывает и небольшие населенные пункты. Если же на территории не поддерживается даже 3G, то о нормальном выходе в интернет можно забыть. Наслаждайтесь природой и отсутствием современных технологий.

Если 4G сеть не развернута на территории, нет смысла покупать USIM-карту, которая работает по технологии LTE (4G) – она просто не нужна в таких условиях. А вот модем можно сразу приобретать 4G с поддержкой 3G. Какое-то время будете выходить в интернет, используя 3G сеть, а там и 4G подойдет, останется только купить другую SIM-карту. Модем останется тот же – экономия налицо, если вы будете бережно относиться к оборудованию.
Какой модем лучше для интернета для ноутбука?
Современные ноутбуки так и не оснащаются собственными сотовыми модулями (за редким исключением). Поэтому выйти с них в Интернет можно только с помощью специального оборудования. В городской черте это чаще всего стационарные Wi-Fi-роутеры. Но для мобильного использования лучше обзавестись модемом, позволяющим подключаться к сотовой Интернет-сети. Какой модем лучше для интернета, для ноутбука или стационарного ПК?
Рассмотрим, какие бывают модели модемов, с какими операторами и стандартами связи они совместимы, а также способы улучшить связь.
Внешние модемы и их разновидности
Первые USB-модемы для сотовых сетей поддерживали разве что EDGE, при этом они имели довольно крупные размеры и подключались, например, в слот для PC Card. Сейчас они выглядят каким-то кошмаром. Современные модемы делятся на две основные категории:
USB-модемы
Они, как видно из названия, подключаются напрямую к USB-порту. У такого решения есть свои достоинства:
- USB-модемы компактны
- Нечувствительны к помехам между устройством и ноутбуком
- Работают с моделями, у которых неисправен модуль Wi-Fi
- Могут иметь дополнительные функции (встроенный слот для MicroSD, выход для внешней антенны)
- Не нуждаются в отдельном питании
- Как правило, заметно дешевле (в полтора-два раза, а то и в 4-5)
Однако у таких модемов есть и недостатки:
- Физическое соединение ненадёжно. При неловком движении можно повредить и сам модем, и USB-порт ноутбука
- Подключить к Интернету можно лишь одно устройство. Для раздачи Интернета с ноутбука с таким модемом нужны специальные программы. Если собственный модуль Wi-Fi неисправен (часто внешний модем покупают именно по этой причине), поделиться Интернетом не получится вообще.
- Для многих моделей нужны специфические драйвера, которые нелегко найти. Порой руководство, как подключить модем к ноутбуку, включает целый ряд сложных процедур.
Многие подобные модемы ввезены из стран, где популярны другие стандарты связи (например, из США, Японии, Китая). Прошивка их под операторов может занимать время и стоить денег. Модели же от отечественных операторов часто залочены и не будут работать в сетях конкурентов. Впрочем, это относится не ко всем USB-модемам.
Беспроводные роутеры
Такие устройства не нуждаются в физическом подключении к ноутбуку. Они работают как точка доступа по стандартному протоколу Wi-Fi, выходя в Интернет через сотовую сеть. Такие устройства выглядят более современно, и, кроме этого, имеют ряд других плюсов:
- Можно подключить сразу несколько устройств (ноутбуков, планшетов, телефонов и т.д.)
- Не нужно устанавливать специальные драйвера
- Риск физического повреждения минимален
- Функционал более продвинутый (часто есть собственный дисплей, статистика трафика, слот для карт памяти, встроенный накопитель и другие дополнительные функции)
- Совместимы практически с любым оператором и стандартом связи благодаря стандартному SIM-слоту (если не залочены намеренно)
- Не занимают USB-порт (важно, если у вас ультрабук или трансформер с малым количеством портов)
- Более современный и эффектный дизайн
При всех этих плюсах, у мобильных Wi-Fi роутеров есть и недостатки:
- Нуждаются в дополнительном питании. Желательно подключать их к внешнему зарядному устройству на время сессии.
- Чувствительны к помехам. Например, скорость может критично упасть, если рядом установлена связь по Bluetooth.
- Как правило, дороже.
- Бесполезны, если у вашего ноутбука неисправен модуль Wi-Fi.
Роутер или модем для ноутбука выбрать – зависит от вашего сценария использования. Однако роутеры
Операторы и стандарты связи
Одна из ключевых характеристик мобильного модема или роутера – совместимость с операторами. Для этого нужно, чтобы совпали:
- Стандарт связи
- Частоты, на которых предоставляется эта связь.
В случае операторских модемов или роутеров вопросы совместимости решены изначально. Основные операторы России – МТС, Мегафон и Билайн – предлагают собственные комплекты из модема/роутера и тарифного плана. В них содержится также инструкция, как подключить интернет на ноутбуке через модем, и необходимые коды для обслуживания.
Если вы покупаете устройство на стороне, то убедитесь, что оно поддерживает:
- WCDMA/HSPA (сети GSM, прокачанные до третьего поколения). В отличие от сетей 3G на основе CDMA, распространённых за рубежом, российские и большая часть постсоветских операторов использует именно этот стандарт.
- LTE. Это общепринятый на 2018 год стандарт сетей четвёртого поколения (4G). В некоторых моделях и роутерах используется модуль 4G WiMAX, однако этот стандарт не выдержал конкуренции и на сегодня практически не используется. Такие устройства можно покупать только ради работы в сетях 3G.
Если вас интересует работа в сети LTE, то уточните, какие именно диапазоны поддерживает устройство, и проверьте с диапазонами, в которых работает сеть вашего оператора.
Обратите также внимание на пропускную способность устройства на приём и раздачу. Чем она выше, тем комфортнее будет связь. Для использования сети 3G достаточно способности в 15-30 мегабит в секунду. Но потенциал 4G раскроется лишь на роутерах, способных принимать на скорости до 150 мегабит в секунду. Если связь роутера с сотовой сетью зависит в первую очередь от мощностей оператора, то связь его с устройствами-получателями (ноутбуками, планшетами и т.д.) должна быть не меньшей. Иначе он станет «бутылочным горлышком» и ограничит скорость связи.
Вспомогательные устройства
Для полноценного использования модема или роутера вам могут понадобиться вспомогательные устройства, которые либо делают работу более комфортной, либо являются для неё абсолютно необходимыми.
- Зарядное устройство или пауэрбанк. Для беспроводного роутера это необходимый аксессуар, если вы используете его вдали от розеток. Как правило, роутеры оснащаются стандартным разъёмом питания
- Внешняя антенна. Сегодня существует огромный выбор внешних антенн для разных стандартов связи. На некоторых моделях роутеров есть два антенных входа – для 3G и 4G. Поэтому будьте внимательны при покупке внешней антенны.
- Карта памяти. Если модем оснащён слотом для карты, на нём можно сохранять скачанные из Интернета данные и при необходимости использовать этот же модем на другом компьютере, без необходимости носить с собой ноутбук. Лучше всего установить на оба компьютера специальное ПО для синхронизации избранных папок.
Лучшие модемы для ноутбуков
В последние годы лидером по производству пользовательских устройств стала китайская компания Huawei, которая также выпускает телекоммуникационное оборудование для самих операторов связи. Часто брендированные модемы и роутеры от операторов связи фактически тоже производит Huawei (хотя логотип МТС или Sprint на корпусе более заметен).
Ненамного отстаёт и компания ZTE – другой китайский гигант телекоммуникаций. Их устройства распространены почти так же, как Huawei. Есть шансы встретить модемы и роутеры Samsung, Alcatel и других фирм, известных по смартфонам.
Специфические производители вроде Franklin, Sierra (нет, это не только текила), Novatel и некоторые другие выпускают продукцию достойного качества. Но, поскольку их техника предлагается под брендами иностранных операторов связи и дорабатывается под их условия, для использования их в отечественных условиях нужны сложные действия (перепрошивка, прописывание виртуальной SIM- или RUIM-карты). Также возможны проблемы с диапазонами связи. Поэтому при прочих равных рекомендуем выбирать более известных производителей.
Мобильный интернет для ноутбука и компьютера
В современном мире человек не привязан к одному рабочему месту и может успешно трудиться в любой точке земного шара, путешествуя из одной страны в другую или лежа на пляже. Для комфортной работы ему нужен только мобильный интернет для ноутбука, обеспечить который можно несколькими способами.
Устройства для подключения

Мобильный интернет для ноутбука или ПК можно подключить с помощью различных устройств:
- USB-модем, подключающийся к любому свободному порту;
- мобильный роутер, передающий сигнал сети через Wi-Fi соединение;
- собственный смартфон с подключенным интернетом, через который можно настроить раздачу.
У каждого из этих способов есть свои достоинства и недостатки, каждый из них удобен в определенной ситуации
USB-модемы
Это наиболее удобный и популярный способ обеспечения подключения ноутбука ко всемирной сети. По виду он напоминает флешку, его маленький размер никак не обременит пользователя во время поездок. Существуют универсальные модемы и привязанные к конкретному оператору сотовой связи. В устройство необходимо вставить симку, подключить его к ноутбуку или стационарному компьютеру и настроить. Уровень сигнала и скорость интернет-соединения будет зависеть от зоны покрытия выбранного провайдера услуг и условий тарифа.
Выбор модема обусловлен потребностями конкретного пользователя. Приобретая модем Мегафон или Билайн, нужно понимать, что они не будут работать с сим-картами других сотовых операторов, поскольку прошиты конкретно под выбранный бренд. При переезде в другой регион абонент окажется в роуминге, и мобильный интернет для компьютера или ноутбука обойдется достаточно дорого.

Мобильный роутер
Принцип действия у мобильного роутера такой же, как и у обычного, но если в квартире он подключается чаще всего к кабельному интернету с помощью сетевого разъема, то мобильный раздает интернет после того, как в него вставляется сим-карта оператора сотовой связи. Достоинством такого способа подключения является возможность раздачи интернета сразу на несколько устройств. Однако, они значительно превосходят USB-модемы по размеру и весу. Кроме того, если модему не нужна дополнительная подзарядка, поскольку он питается от батареи ноутбука или ПК, то аккумулятор роутера придется все время подзаряжать.
В целом можно сказать, что модем более удобен, если пользователь планирует постоянно подключаться к интернету во время поездок только со своего ноутбука, а модем целесообразен при нахождении абонента в одной точке, когда планируется выходить в сеть с нескольких устройств.

Подключение через смартфон
Такой способ раздачи интернета возможен только через устройство на операционной системе Android или Windows Phone, через Айфон этого сделать не получится. Перед тем, как подключить ноутбук к интернету через смартфон, нужно убедиться, что на мобильнике включен режим Wi-Fi
Раздача интернета через смартфон происходит путем создания точки доступа. Для этого нужно, чтобы смартфон поддерживал современные форматы мобильной связи 3G или 4G, а используемые тарифы позволяли бы использовать безлимитный интернет.
Такой способ подключения ноутбука к интернету очень удобен, как запасной метод выхода во всемирную сеть, когда, например, происходит авария у провайдера, а интернет нужен срочно. Нужно только иметь ввиду, что раздача интернета с телефона повышает расход заряда батареи.
Настройка мобильного интернета

Настройка USB-модема происходит сразу же после первого подключения его к порту ноутбука. В комплекте с модемом обычно поставляется CD-диск с драйверами, при его отсутствии или в случае, если ноутбук не оснащен дисководом, скачать драйвера можно на официальном сайте производителя. Кроме того, Windows при наличии подключения к интернету может самостоятельно определить новое устройство и найти к нему драйвера.
После установки драйверов на рабочем столе и в панели «Пуск» появляется значок подключения модема, при нажатии на который открывается страница по умолчанию. На этапе настройки может потребоваться введение логина и пароля. Если модем прошит под конкретного сотового оператора, то эти данные указываются на комплекте документов к устройству. Если пользователю в какой-то промежуток времени нужно работать офлайн, устройство лучше отключить этой же кнопкой, чтобы зря не расходовать трафик.
Мобильный роутер настраивается так же, как и любое Wi-Fi соединение: находится нужная сеть и вводится логин и пароль.
Смартфон для раздачи интернета настраивается следующим образом:
- в настройках находится опция «Мобильные данные»;
- в разделе «хот-спот» , где есть подраздел «Настройка точки доступа»;

- смартфон сам определит доступную сеть и выдаст пароль для входа.

В заключении следует сказать, что нельзя однозначно сказать, какой оператор лучше подходит для подключения к сети ноутбука. Это зависит от региона использования.
Как выбрать 4G модем: от 100 Мбит/с в «флешке»

Если раньше 4G модем был нужен только тем, кто желал экономить в роуминге, теперь это необходимость для любого, кто хочет и дома, и при любых перемещениях оставаться с шустрым интернетом. О том, как выбрать 4G модем, читайте в обзоре Price.ua.
Новый стандарт связи, наконец, в Украине, и это 1 Гбит/с для стационарных пользователей и более 100 Мбит/с для мобильных. Но не каждая «флешка» подарит вам заявленные скорости и удобства беспроводного интернета, поэтому стоит разобраться как выбрать 4G модем.
Какие модемы лучше: с оператором или без
Первое, что нужно решить: покупать ли универсальный модем или модель, уже прошитую под определенного провайдера. Устройства от оператора привлекают очень низкой ценой, но учтите, что вы будете привязаны к одной фирме и для того, чтобы воспользоваться услугами другой связи, вам понадобится новая «флешка». Выгоднее выбор универсального модема, с которым легко при надобности сменить оператора.
Что касается поставщиков услуг, пока что лицензии на разворачивание 4G сетей получили Lifecell, «Киевстар» и Vodafone. В перспективе, выбирайте между ними по условиям пользования и широте покрытия, от которой во многом будет зависеть скорость вашего интернета. И перед тем, как остановиться на ком-либо из них, обязательно протестируйте связь в местах, где чаще всего планируете пользоваться интернетом.
Читайте: Как выбрать WI-FI роутер
Поддержка стандартов интернета модемом – какие лучше
Надписи LTE недостаточно, чтобы выбрать хороший модем, ведь новый стандарт связи только начинает распространяться по стране. Три вышеупомянутых фирмы первыми разворачивают сети в диапазоне FDD 2600 (Band 7), а только затем FDD 1800 (Band 3). Это означает, что пока что 4G светит только крупным городам.
Поэтому, если вы планируете пользоваться интернетом за городом, вам не обойтись без периодического перехода на 3G. Как выбрать модем для беспроводного интернета в таком случае зависит и от технологии передачи данных 3G, которую использует ваш провайдер.
Это могут быть UMTS/HSDPA/HSPA/HSPA+, CDMA 800/450 EVDO Rev.A или EVDO Rev.B. Последняя считается оптимальной по соотношению скорости передачи данных и величины покрытия. Уточняйте какой технологией пользуется ваш поставщик услуг и ищите такую же в технических характеристиках. Вариант еще проще – если в описании девайса указаны провайдеры, с которыми модем работает по 3G.
С какими интерфейсами купить модем для беспроводного интернета
Это зависит от того, где вы чаще планируете его использовать: дома или в дороге, а также вместе с какими устройствами.
4G модем подключается к компьютерам и ноутбукам через USB разъем, и существует два типа его дизайна. Если вопрос в том, какой модем лучше выбрать для стационарного компьютера или подключения к маршрутизатору, и торчащее из них устройство не будет вам мешать, покупайте модель с обычным USB. Если модем для ноутбука, то вариантом какой лучше будет USB с подвижным креплением. Это устройство с прячущимся в корпус коннектором и возможностью после подключения повернуть модем вдоль лептопа.
Если речь о том, какой модем лучше купить для использования дома, вам наверняка понадобится раздача беспроводного интернета на несколько гаджетов. И здесь также есть два варианта: либо в модем должен быть встроен Wi-Fi передатчик, либо модем должен поддерживать работу с вашим роутером.
Учитывайте, что не каждый маршрутизатор, даже имеющий USB разъем, поддерживает беспроводной модем. Поэтому, если у вас уже есть роутер, уточните можно ли к нему подключить «флешку», и если да, то какой модели. В описании каждого 4G модема указывается с какими версиями роутеров он совместим.
Читайте: Как подключить два монитора к одному компьютеру
Нюансы беспроводного модема: какие характеристики лучше не оставлять без внимания
Помимо вышеперечисленных особенностей, есть еще несколько вопросов, на которые вам стоит получить ответ до покупки.
- Какова пропускная способность устройства, ведь это сказывается на скорости приема-передачи данных.
- Есть ли разъем для подключения внешней антенны, что поможет улучшить прием сигнала в глуши.
- Есть ли поддержка карт памяти, что позволит вдобавок использовать модем как накопитель.
- Есть ли поддержка SIM-карты для быстрой смены оператора, так как многие «флешки» не имеют ее, а просто программируются.
- Какие операционные системы поддерживаются, есть ли функция автоустановки драйверов ZERO-CD.
- Есть ли гарантия на модем и на каких условиях. Нормальной практикой считается год гарантии.
Несколько вариантов 4G модемов
Pantech UML 290
Устройство поддерживает стандарты CDMA 1x EV-DO Rev.A, UMTS, HSDPA, LTE, GSM, так что будет работать с любым украинским оператором. Модем характеризуется максимальной скоростью приема данных до 100 Мбит/с, отправки – до 50 Мбит/с. А также имеет вращающийся на 180 градусов USB коннектор, индикатор работающей сети и разъем под внешнюю антенну. Драйвера модема автоматически устанавливаются на подключаемую технику.
Huawei E3372
Модем поддерживает работу с операторами Lifecell, Vodafone, Киевстар и Тримоб, а также стандарты связи GSM: 850 / 900 / 1800 / 1900, UMTS: 900 / 2100, LTE FDD: DD800 / 900 / 1800 / 2100 / 2600. Совместим с роутерами Mikrotik RB951Ui-2HND, Xiaomi Mini и Xiaomi Mi Router 3.
Имеет пропускную способность до 150 Мбит/сек на получение и до 50 Мбит/сек на отправку данных, оснащается двумя разъемами под внешнюю антенну, поддерживает карты до 32 Гб, на борту автоустанавливающиеся драйвера.
LG VL600
Недорогая модель популярной южнокорейской фирмы рассчитана на работу по технологиям 3G CDMA EV-DO Rev.A и 4G LTE, имеет пропускную способность до 100 Мбит/с. Также поддерживает опцию ZERO-CD, оснащается слотом для карт памяти и разъемом под антенну. И совместима с роутерами, включая Asus RT-AC51U и Xiaomi Mini.
Последний совет в вопросе какой 4G модем оптимальнее купить: не ведитесь на недорогую стоимость устройств но-нейм брендов. Выбирайте зарекомендовавшие себя марки и модели, чтобы не платить дважды.
Выбрать 4G модем и сравнить цены удобно на Price.ua.
Читайте также
Советы по выбору USB флешки | Блог
Казалось бы, с развитием интернета внешние носители останутся в прошлом. Однако на практике все обстоит иначе, скорость и стабильность интернета не всегда соответствуют заявленным значениям провайдера. Поэтому нет смысла отказываться от хранения данных на физических носителях, а именно USB-флешках. Благодаря современным технологиям на сегодняшний день USB-флешки малогабаритны, имеют большой объем памяти. Но являются ли эти критерии самыми важными при выборе? Ведь существуют не менее значимые характеристики, отвечающие за качество работы и удобство использования USB девайса. Для каких целей сегодня используются USB-флешки
— Установка операционной системы. Большинство ноутбуков уже не имеют приводов, в таких случаях удобнее всего использовать для переустановки/установки ОС USB-флешку.
— Расширение памяти. Объем памяти флешек достигает 256 ГБ, многие поддерживают технологию OTG, что позволяет увеличивать память смартфонов, планшетов, ноутбуков.
— Перенос данных оффлайн. Сеть интернет не покрывает всех просторов нашей страны, во многих городах скорость желает оставлять лучшего. USB-флешка оптимальный вариант для обмена данными.
— Использование с телевизорами, медиаплеерами, проигрывателями. Не каждый телевизор или проигрыватель оснащен возможностью подключения к интернету, производители решили эту проблему при помощи USB разъема. Теперь намного проще посмотреть любимый фильм без лишней траты времени и средств на покупку дисков.
— Защищенное хранилище данных. Некоторую информацию нельзя хранить на компьютере или в облаке, для защиты ценных данных производители выпускают модели с защитными механизмами.
Больше значит дороже?
Объем, пожалуй, основной параметр при выборе флешки. На сегодняшний день объем памяти у флешек достигает 256 ГБ, еще пару лет назад такая память была стандартной для ноутбуков. Как правило, чем больше память флешки, тем выше ее стоимость, ниже приведен диапазон стоимости девайсов в зависимости от объема USB-флешки.
Из таблицы видно, что есть флешки с разным объемом, но приблизительно одинаковой стоимостью. Объясняется это просто, существуют характеристики с не меньшей значимостью чем объем.
Стандарты USB интерфейсов
Скорость работы флешек определяет стандарт USB. По большей части сегодня USB-флешки выпускают трех стандартов, на самом деле есть и другие стандарты, но более ранние версии уже считаются устаревшими.
1) USB 2.0 – Скорость передачи данных от 25 до 480 Мбит/с.
2) USB 3.0 – скорость передачи информации до 5 Гбит/с.
3) USB 3.1– скорость передачи достигает 10 Гбит/с.
Физические отличия USB разъемов 2.0 и 3.0 в том, что USB 3.0 для организации большей скорости оснащен помимо основных четырех контактов еще четырьмя дополнительными.
Внешние отличия разъемов определяются количеством контактов и цветом портов, у USB 3.0 порт синего цвета.
Для того чтобы скорость флешки соответствовала заявленной производителем, флешка и порт компьютера/ноутбука должны быть одного стандарта. USB 2.0 и USB 3.0 совместимы друг с другом, но скорость более новой версии с портом USB 2.0 будет выдавать не выше 480 Мбит/с.
Не так давно появился новый интерфейс USB 3.1, обратно совместимый с предыдущими стандартами, обладающий более высокой скоростью передачи данных.
Стоит отметить, с появлением нового стандарта дополнительно разработан отдельный тип USB порта — USB Type-C. Физически он не совместим с другими разъемами, имеет симметричную форму, верх и низ уже не так важны при подключении.
Для чего нужно USB OTG
Новые модели смартфонов и планшетов по своим характеристикам уже догоняют компьютеры, но ввиду своей мобильности эти устройства призваны иметь небольшие габариты. Интегрировать жесткий диск объемом 500 ГБ в смартфон не получится, но расширить его память вполне возможно с использованием OTG флешки. Фотографии, фильмы, игры имеют высочайшее качество, но и занимают большой объем памяти, поэтому их не целесообразно хранить в телефоне/планшете. Проще иметь всегда под рукой маленький банк памяти в виде USB OTG носителя.
Скорость чтения и записи файлов
Немаловажные параметры, особенно если в планах использовать флешку для просмотра фильмов. При просмотре фильмов в высоком качестве непосредственно с USB флешки могут возникнуть проблемы с воспроизведением из-за недостаточной скорости чтения данных, фильм будет подтормаживать.
Высокая скорость записи не менее важна, не всегда есть время ждать, пока на флешку копируется объемный файл. У дешевых китайских USB-флешек с низкой скоростью записи время копирования может растянуться даже на сутки, поэтому с особым вниманием относитесь к выбору производителя и скорости чтения/записи.
Внешний вид
Пожалуй, последний параметр, по которому стоит выбирать USB устройство, это внешний вид.
Флешки изготавливают из различных материалов, таких как пластик, металл, резина, силикон. Производители приписывают флешкам из металла свойства прочности и долговечности, корпусу из резины/силикона ударостойкость и влагозащитные свойства. Выбор материала – дело вкуса каждого, традиционно корпус USB-накопителей из пластика и это никак не влияет на качество работы накопителя. Помимо материала отличия есть и в конструкции корпуса, существуют модели с выдвижной конструкцией разъема, с колпачком или без.
Многие недорогие модели изготавливают в виде брелока различных форм и персонажей игр, мультфильмов. От таких моделей лучше отказаться, так как технические параметры у них не самые лучшие.
Как выбрать флешку » Страница 2
Как выбрать флешку и не пожалеть потом? Привет админ! С самого создания (4 года) наблюдаю за вашим сайтом и заметил, что если вы пишите статью, где в какой-то мере фигурирует флешка, то на скришнотах у вас всего две флешки, то есть получается этим флешкам более четырёх лет. Потрясающе, вы ведь их куда только не суёте, а они у Вас живые! Моя работа никак не связана с компьютером, но я за последний год поменял уже две флешки.
1. Прошу Вас, расскажите как правильно выбрать флешку и какие критерии учитывать при покупке?
2. Какого предпочесть производителя? Какой объём флешки лучше выбрать?
3. Правда, что флешки делятся на классы и самая быстрая флешка имеет 10-й класс и скорость записи у неё 10 МБ?
4. Намного ли быстрее флешка USB 3.0 флешки USB 2.0?
5. Что будет, если вставить флешку USB 3.0 в порт USB 2.0 на материнской плате и наоборот флешку USB 2.0 вставить в порт USB 3.0, не сгорят ли они?
6. В какой программе можно протестировать флешку на производительность и почему важно знать не только среднюю скорость последовательного чтения и записи на флешку, но и то, о чём умалчивают все производители флешек — скорость случайной записи блоками по 512 кб и 4 кб(подробности далее)!


Как выбрать флешку
Привет друзья, просто флешка для меня рабочий инструмент и если он не будет работать, какой же я тогда профессионал! На самом деле у меня пять флешек, трём из них более пяти лет, не сказать что они самые скоростные, но надёжные, настоящие рабочие лошадки.
Две флешки загрузочные с операционными системами и я их использую только для установки этих систем, конечно на флешках можно хранить и различные файлы, флешки в это время останутся загрузочными, но я не люблю беспорядок, поэтому для хранения файлов я использую остальные три.
USB-флешка – это, пожалуй, самый универсальный на сегодняшний день съёмный накопитель информации, который можно подключить к массе устройств – компьютеру, планшету, смартфону, цифровому телевизору, медиа-плееру и прочей технике, которая обустроена USB-портом и умеет воспроизводить те или иные форматы файлов. Казалось бы, что тут особенного в выборе флешки? Идёшь в точку продажи компьютерной техники и выбираешь ту, которая подходит по цене и объёму памяти, но не всё так просто друзья, даже к выбору флешки нужно подойти осознанно – чтобы не купить в итоге «USB-кирпичик», своей медленной работой уничтожающий ваши нервные клетки.

Я прекрасно помню то время (лет 10 назад), когда в наших компьютерных магазинах появились первые флешки и конечно они были дорогие. Я тогда работал системным администратором и со временем приобрёл флешку объёмом 512 Мб, но к своему стыду не помню названия производителя. Проработала эта флешка несколько лет. Кстати, флешка эта до сих пор где-то лежит у меня на работе, всё думал заведу сайт и напишу статью о флешках, если найду её, обязательно приложу фотографию к статье.
Вообще первая флешка появилась в США и была большой редкостью, объёмом памяти у неё был не более 10 Мб, а стоила она пол сотни долларов! С тех времён цены немного подешевели, не правда?
Как я выбираю и покупаю флешку. Раскрываю все секреты!
Друзья, если флешка Вам нужна всерьёз и надолго, то неправильно покупать флешку сразу наскоком. Если Вы покупаете флешку в интернет — магазине, то нужно выбрать модель флешки и узнать про неё всю существующую информацию на официальном сайте изготовителя, но и там всю информацию Вам могут не сказать, например умолчат о скорости чтения и записи флешки, напишут просто Скорость — Стандартная,
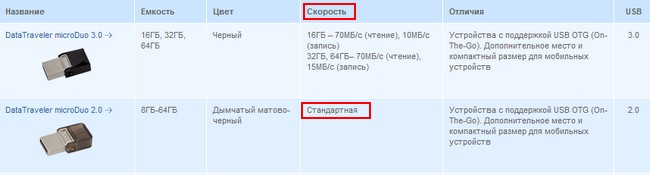

Тоже самое относится к тем пользователям, которые хотят купить USB флешку в простом компьютерном магазине.
Придите в магазин, не торопитесь и не слушайте консультантов, скажите что Вы хотите выбрать флешку сами, запомните или сфотографируйте на телефон ассортимент вместе с ценами, можете даже записать в блокнот названия и модели всех интересующих вас флешек! Если хотите флешку надолго, выбирайте брендовых производителей: Kingston DataTraveler, Corsair, Transcend, Silicon Power, Apacer. Затем флешку не покупаем, приходим домой и идём на сайт изготовителя флешки, смотрим нужную информацию.
Классификация флешек
Классифицируют флешки такие понятия как:.
1. Интерфейс
— USB 1.0 (1.1) отживший своё и редко встречаемый интерфейс флешки.
— USB 2.0 самый распространённый сейчас тип флешки
— USB 3.0 новый интерфейс, который очень скоро совсем вытеснит USB 2.0
2. Объем памяти USB флешки
Несколько лет назад, когда флешки только появились на рынке, их можно было встретить с объёмом памяти на 512 Мб. Флешки с таким маленьким объёмом пользовались спросом из-за того, что стоили гораздо дешевле альтернатив с большими объёмами. Их покупали, как правило, те, кто работает с документами. 512 Мб хватало, чтобы поместить на них важные документы и работать с ними в любом месте – на работе, дома, с любого компьютерного устройства.
Позднее, когда флешки стали более доступны по цене, многие могли себе позволить приобрести это маленькое устройство с гораздо большим объёмом. 4, 8, 16 Гб – на флешки с такими объёмами уже можно было поместить качественные мультимедийные файлы, записать увесистые образы загрузочных дисков для установки операционной системы Windows, хранить резервные копии данных и т.п. Сегодня уже можно приобрести флешку с объёмом памяти в 164 Гб – такой себе переносной мини-винчестер.
Что касается объёма памяти флешки, здесь работает правило — чем больше, тем лучше. Однако, стоит учитывать, что объём памяти флешки влияет на её цену. И если не очень хочется переплачивать за лишние гигабайты, которые могут понадобиться пока что лишь в перспективе, можно выбрать флешку на 16 Гб. Этого объёма хватит для создания загрузочного носителя и хранения больших файлов, например, видео в хорошем качестве. А вот если флешка будет использоваться для воспроизведения с неё в дальнейшем фильмов в 3D, нужно позаботиться о большем пространстве.
— небольшие флешки – 8 или 16 ГБ, оптимальная цена.
— средние флешки – 32 или 64 ГБ, дорогие флешки.
— большие флешки – 128 ГБ, очень дорогие.
3. Скорость чтения и записи информации
Это, кстати, тот самый параметр, который при слабых его показателях может потрепать вам нервы. Представьте себе, сколько вы будете ждать окончания процесса копирования фильма в HD-разрешении на флешку, если её показатели чтения и записи данных будут оставлять желать лучшего. Хорошей считается флешка с интерфейсом подключения 2.0, её скорость записи данных составляет 10 Мб/с. Но сегодня на рынке можно встретить и более производительные флешки нового формата — с интерфейсом подключения 3.0. Их скорость записи данных достигает 50-100 Мб/с.
Но важно знать не только среднюю скорость последовательного чтения и записи на флешку, но и скорость случайной записи блоками по 512 кб и 4 кб! Всё это показано в тестах далее в статье.
Как и в предыдущем случае, здесь также лучше ориентироваться на больший показатель. Чем быстрее будет скорость записи данных флешки, тем быстрее будут на неё копироваться файлы.
Что касается скорости чтения данных, здесь всё обстоит проще. Практически все флешки обладают скоростью чтения данных, необходимой для нормального воспроизведения файлов.
Большая часть флешек интерфейса USB 2.0 имеет среднюю скорость последовательного чтения и записи на флешку 20 МБ/с (чтение), 5 МБ/с (запись). Постарайтесь иметь флешку превышающие эти параметры, хотя бы 30 МБ/с (чтение), 7-8 МБ/с (запись), если ваша флешка способна производить запись на скорости 10 МБ/с или даже выше, то Вы купили то что нужно!
Если вы выбираете флешку интерфейса USB 3.0 то скорости здесь заметно выше 100-240МБ/с (чтение) и 50-160МБ/с (запись).
4. Гарантия на флешку
Гарантия на брендовые флешки около 5-и лет, но только не выбрасывайте коробочку от флешки.
5. Корпус и Дизайн, а также размер флешки
Друзья, в сегодняшней статье я буду тестировать флешки различных производителей и самого разного дизайна, можете выбрать такую флешку, какая вам понравится.
Немаловажное значение имеет корпус флешки. Если симпатичный дизайн корпуса может только приветствоваться, практичность корпуса – это обязательное условие. Хорошо зарекомендовали себя флешки с корпусом из прорезиненного материала. Сборка корпуса должна быть прочной. Такая флешка не поломается даже если Вы на неё наступите (а такое бывает), через резину внутрь корпуса не проникнут пыль и грязь. Металлические и пластмассовые корпуса также могут быть выполнены качественно, однако они всё же проигрывают прорезиненному материалу в практичности.
Чрезмерно большой корпус может помешать использованию флешки, ведь USB-порты компьютера расположены очень близко, а у некоторых моделей ноутбуков их может быть реализовано только два, и те рядом друг с другом. Если в один из портов подключена USB-мышка, контроллер или прочее устройство, флешка в большом корпусе попросту не поместится рядом.
Обратите внимание, флешку и USB-модем для интернета невозможно вставить одновременно в два находящихся рядом портов USB на ноутбуке, поэтому правильно выбирать не только флешку, но и ноутбук, у ноутбука желательно иметь ещё один разъём USB с другой стороны корпуса, читайте нашу статью — как выбрать правильно ноутбук.
А флешку со слишком маленьким размером корпуса очень легко потерять, да и при неаккуратном использовании такие часто ломаются. Средние размеры корпуса флешки – оптимальный вариант.
Лучше выбрать флешку с выдвижным коннектором, потому что колпачки корпуса, как правило, быстро теряются.
Если хочется какого-то креатива, можно подсуетиться и поискать флешку в оригинальном корпусе – в виде брелка, сувенирчика или украшения. Это подчеркнёт вашу индивидуальность и изысканный вкус. Но такие флешки нужно покупать осторожно, не стоит отдавать предпочтение прикольному дизайну корпуса в ущерб надёжности и производительности.
1) Простая форма USB-флешки с колпачком.



Такую флешку я бы тоже не выбрал

5. Тип памяти используемый во флешке
Во всех хороших флешках используется память NAND — трёхмерный массив из многоуровневых ячеек памяти MLC.
Какую флешку выбрать, USB 2.0 или USB 3.0?
Если у вас на компьютере или ноутбуке отсутствуют порты USB 3.0 (всегда синего цвета) и в скором будущем вы не планируете покупать компьютер, то флешку покупайте USB 2.0 (цены на них сейчас копеечные), так как несмотря на заявления всех производителей о том, что интерфейс USB 3.0 имеет обратную совместимость с интерфейсом USB 2.0 на практике это немного не так и флешки USB 3.0 и даже внешние жёсткие диски USB 3.0 иногда безбожно глючат в портах USB 2.0 и наоборот.
Если у Вас новый компьютер или ноутбук, на нём обязательно будут присутствовать новейшие порты USB 3.0 и старые порты USB 2.0, какую флешку покупать тогда?
Лично у меня есть флешки интерфейса USB 2.0 и одна интерфейса USB 3.0.
Давайте сначала выберем флешку USB 3.0, а затем USB 2.0, так как есть нюансы.
Как выбрать флешку USB 3.0
Официальный сайт производителя флешки расскажет всю необходимую Вам информацию. Пришли в магазин и к примеру нам понравилась вот эта флешка Kingston DataTraveler Mini 3.0 32GB.
На самой флешке написано DTM30 32GB. что обозначает название производителя Kingston, линейка DataTraveler Mini, интерфейс USB 3.0, объём флешки 32 ГБ.
Стильный прочный металлический корпус с кольцом без колпачка.
Заходим на официальный сайт www.kingston.com/ru и выбираем USB накопители и Персональные пользователи.
Видим все устройства этого производителя, выбираем наш DataTraveler Mini 3.0 и щёлкаем на Технические характеристики и видим всё, что нам интересно: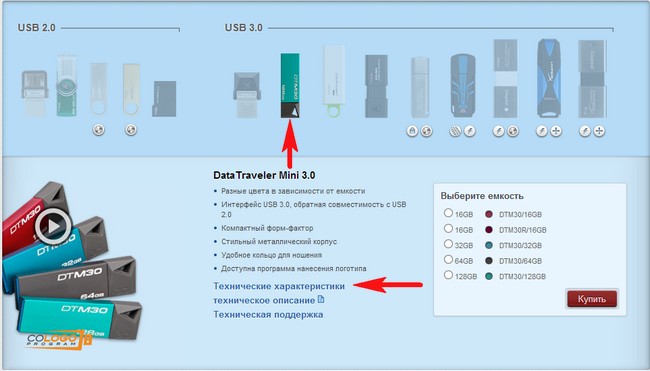
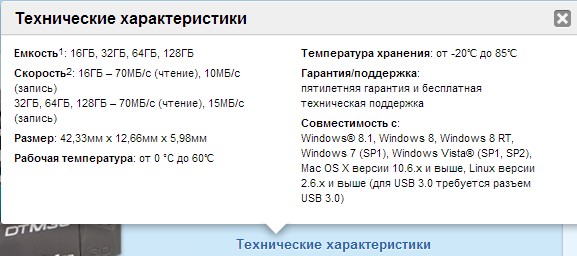
Емкость 1: 16 ГБ, 32 ГБ, 64 ГБ, 128 ГБ
Скорость 2: 16 ГБ – 70 МБ/с (чтение), 10 МБ/с (запись)
32 ГБ, 64 ГБ, 128 ГБ – 70 МБ/с (чтение), 15 МБ/с (запись)
Размер: 42,33 мм x 12,66 мм x 5,98 мм
Рабочая температура: от 0 °C до 60℃
Наш накопитель объёмом 32 ГБ значит скоростные характеристики у неё такие – 70 МБ/с (чтение), 15 МБ/с (запись).
Хочу сказать, что 15 МБ/с запись, это хороший результат. Но на самом ли деле данная флешка обладает такими скоростными характеристиками? Это мы узнаем далее в тестах.
Ещё Вы можете нажать на кнопку Сравнение DataTraveler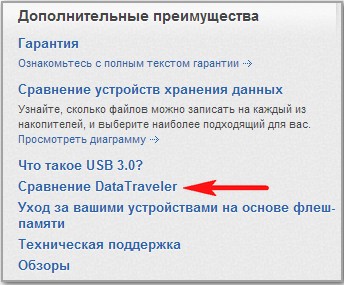
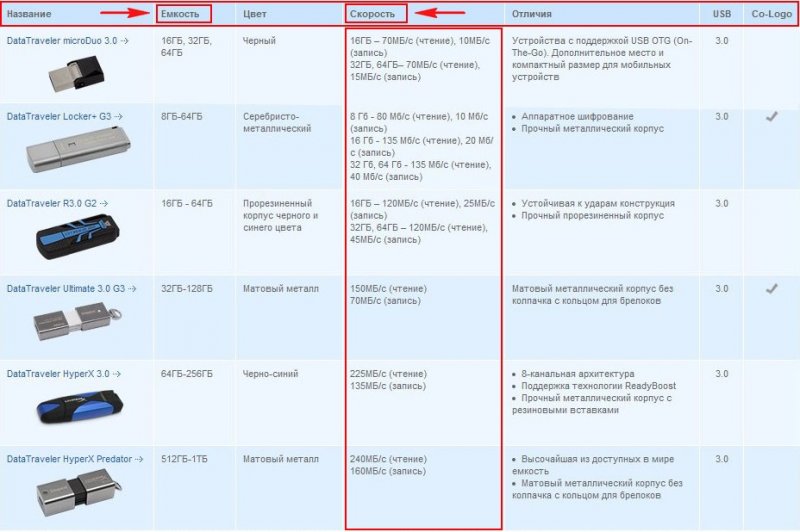
Всё, теперь нам осталось заказать флешку через интернет или просто пойти в компьютерный магазин и купить её.
Тест флешки в программе CrystalDiskMark
Новую флешку Вам обязательно захочется протестировать на скорость.
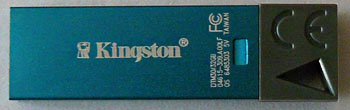



С помощью данного теста вы можете узнать реальные скоростные характеристики вашей флешки.
Скачиваем программу CrystalDiskMark на официальном сайте
http://crystalmark.info/download/index-e.html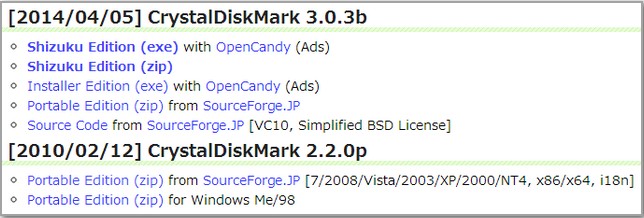
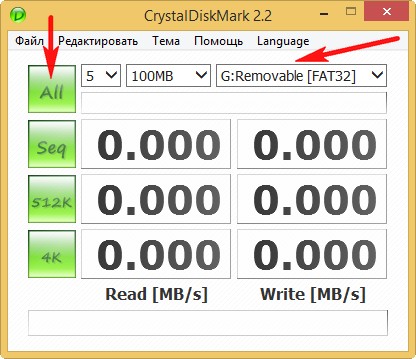
CrystalDiskMark выдаёт среднюю скорость последовательного чтения и записи на флешку и скорость случайного чтения и записи блоками по 512 и 4 кб.
Результат: флешка Kingston DataTraveler Mini 3.0 32GB имеет такие скоростные характеристики — средняя скорость 110 МБ/с (чтение), 41 МБ/с (запись), так же смотрим скорость случайного чтения и записи блоками по 512 и 4 кб.
Друзья, программа показала неплохую скорость записи для флешки — 41 МБ/с, так ли это на самом деле?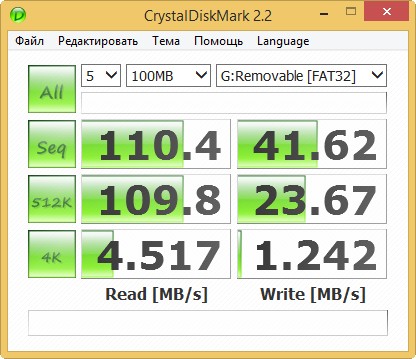

Почему важна скорость случайного чтения и записи блоками по 512 и 4 кб
Друзья, протестируем ещё одну флешку интерфейса USB 3.0, производителя говорить не буду. Обратите внимание на среднюю скорость последовательного чтения и записи 211 МБ/с (чтение), 93 МБ/с (запись). По идее она должна быть в два раза быстрее моей флешки, но на практике копирование информации на эту флешку происходит чуть быстрее, чем на мою, флешка же тем не менее стоит дорого, а на коробке красуется надпись 200 МБ/с.
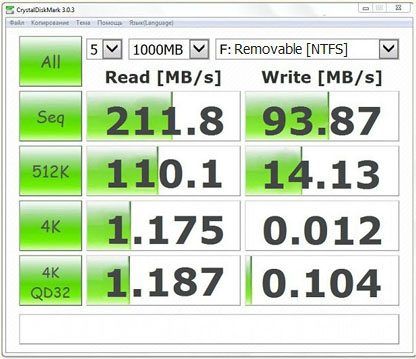
Всё дело в том, что эта флешка медленно (в два раза медленнее чем моя) производит записи блоками по 512 и 4 кб, можете сравнить.
А ведь дисковая активность в основном и происходит у большинства пользователей в этом диапазоне!
Как узнать перед покупкой USB флешки её скорость чтения и записи?
На официальном сайте производителя вашей флешки должна быть такая информация, как например на сайте www.kingston.com/ruимеется информация о скорости флешек интерфейса USB 3.0, но к сожалению на этом же сайте отсутствует подобная информация о флешках интерфейса USB 2.0.
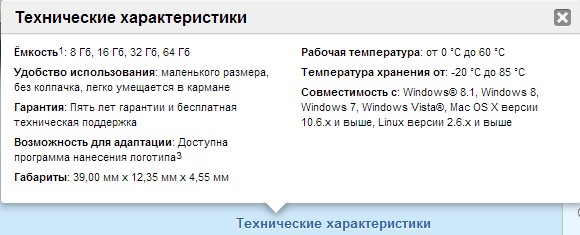
Так что иногда придётся бороздить интернет в поисках инфы о флешке, которую Вы хотите купить. Опубликованные результаты тестов могут немного разниться, но Вы опять же берите просто средний результат.
Скорость чтения и записи уже купленной флешки мы можем узнать с помощью уже знакомого нам теста.
Как выбрать флешку USB 2.0
Флешка Kingston — DataTraveler SE9 USB 2.0
Стильный металлический корпус
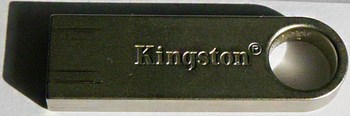
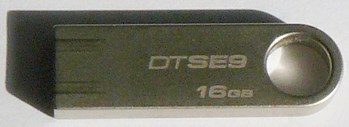
В своё время мне нужна была флешка USB 2.0 и я зашёл на сайт http://www.kingston.com/ru/usb/personal_business
И выбрал самую что ни на есть ходовую флешку от Kingston — DataTraveler SE9 (рабочая лошадка и хорошее сочетание цена + качество), ещё удостоенную каких-то наград (данная флешка проиграет в тестах моей древней флешке Corsair Flash Voyager 16Gb, читайте далее).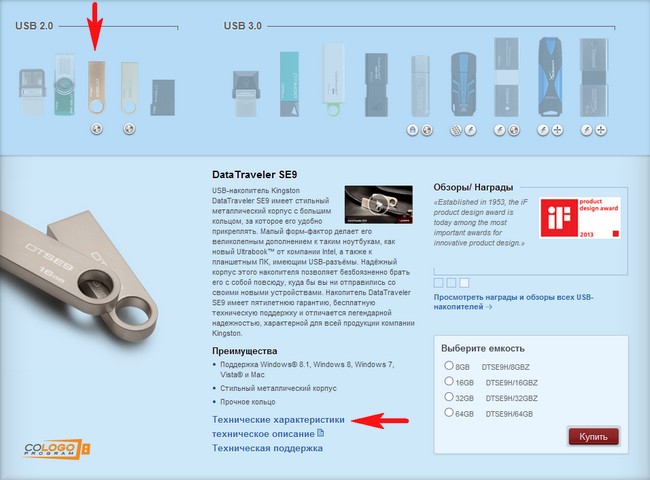


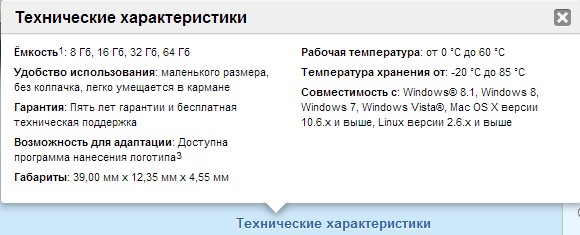
После покупки флешки я протестировал её в программе CrystalDiskMark
и вот результат, всё совпало, скорость флешки 20 МБ/с (чтение), 5 МБ/с и хорошее (для флешки USB 2.0) скорость случайного чтения и записи блоками по 512 и 4 кб.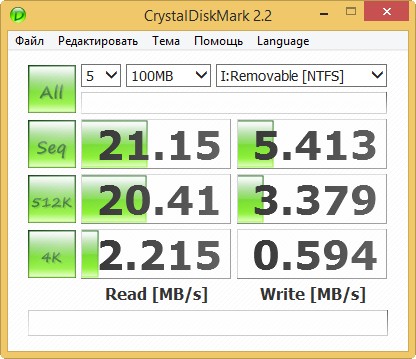
Флешка Corsair Flash Voyager 16Gb USB 2.0
Простая форма USB — флешки с колпачком, но прочным резиновым корпусом.

Более пяти лет назад мой приятель показал мне свою флешку Corsair Flash Voyager с объёмом памяти 16Gb , что он только с ней не делал, и в воду бросал и колесом машины наезжал и представляете, флешке хоть бы хны. Мне захотелось такую же и я приобрёл её, а через пару лет прикупил ещё одну такую же.
Облачена флешка Corsair Flash Voyager 16Gb в прочный резиновый корпус и имеет спецификацию USB 2.0. Тест флешки в программе CrystalDiskMark показал скорость 29 МБ/с (чтение), 6,5 МБ/с (запись).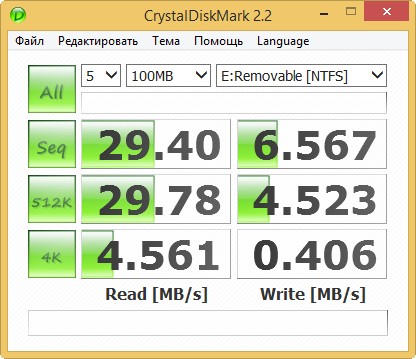
Corsair Flash Voyager 16GB USB 3.0 Flash Drive
Кстати, уже есть в продаже такие флешки спецификации USB 3.0 и вы можете их приобрести. На официальном сайте изготовителя флешки присутствует информация
http://www.corsair.com/ru-ru/flash-voyager-16gb-usb-3-0-flash-drive
Скорость флешки Corsair Flash Voyager 16 GB USB3.0 — 200 МБ/с (чтение), 25 МБ/с (запись).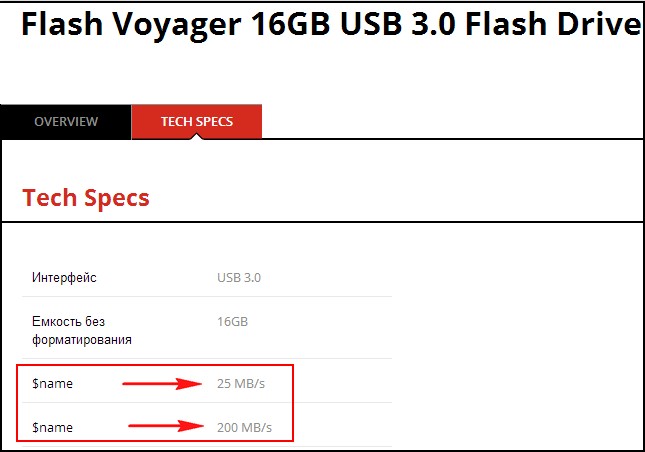

Самая моя старая (7 лет) чудом выжившая, простая и дешёвая флешка с выдвигающимся USB — коннектором без колпачка. Оказалась на первый взгляд самой быстрой из всех тестируемых флешек интерфейса USB 2.0, но обратите внимание, вот на что! Средняя скорость последовательного чтения и записи на флешку высокая — 30 МБ/с (чтение), 7 МБ/с (запись).
Но очень низкая скорость случайной записи блоками по 512 кб и 4 кб, по этим параметрам она проигрывает всем остальным флешкам и копирование на неё в действительности происходит медленнее, чем на другие.
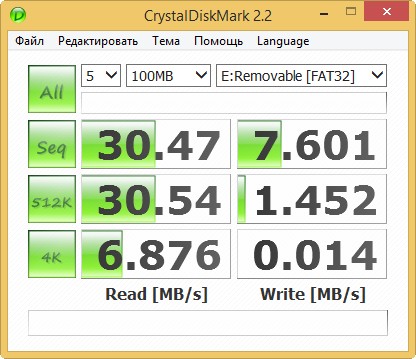
Метки к статье: Железо и периферия Флешка



