Репитер или усилитель Wi-Fi: различия и что лучше
- Post author:Владислав Павлов
- Запись опубликована:05.05.2022
- Post category:Сеть
Почти несуществующие различия между усилителем Wi-Fi и повторителем Wi-Fi приводят к путанице. Даже крупные магазины используют их как взаимозаменяемые. Сегодня мы рассмотрим подробнее, что предлагает каждый из них и какой из них может лучше подойти вам для улучшения покрытия беспроводной сети в вашем доме.
Основная задача обоих — обеспечить покрытие Wi-Fi наших домов и рабочих мест. Однако, хотя в некоторых ситуациях оба могут выполнять одни и те же задачи, мы увидим, как один из них является более совершенным, чем другой.
Что такое усилитель Wi-Fi?
Как следует из названия, усилитель Wi-Fi подключается к вашему маршрутизатору и пытается улучшить существующий сигнал. Ваш маршрутизатор может транслировать беспроводные сигналы для определенной области. Если мы используем маршрутизатор, установленный оператором по умолчанию, то, как правило, мощность его антенн не очень высока, что снижает дальность и проникновение сигнала.
Ваш маршрутизатор может транслировать беспроводные сигналы для определенной области. Если мы используем маршрутизатор, установленный оператором по умолчанию, то, как правило, мощность его антенн не очень высока, что снижает дальность и проникновение сигнала.
Усилитель сигнала Wi-Fi расширяет зону покрытия сети Wi-Fi за счет усиления существующих сигналов: он превращает слабый сигнал в нечто более полезное, к чему можно подключить все ваши устройства.
С помощью усилителей беспроводной сети можно передавать сигналы на больший радиус. Усилители имеют мощную антенну, поэтому они принимают сигнал и усиливают его. Этот тип усиления беспроводного сигнала идеально подходит для больших одноэтажных помещений. Это не снизит скорость сети или качество соединения, а просто сделает диапазон, который может покрыть беспроводной сигнал, более широким, и поэтому устройства, находящиеся дальше, смогут подключаться через Wi-Fi с хорошим уровнем сигнала.
Что такое репитер?
Повторитель Wi-Fi или репитер принимает исходный сигнал, излучаемый беспроводным маршрутизатором, и воспроизводит его в другой комнате дома. В этом случае маршрутизатор отправляет сигнал на повторитель, а повторитель ретранслирует сигнал в новую область. Беспроводной повторитель (также называемый расширителем беспроводного диапазона) принимает существующий сигнал от беспроводного маршрутизатора или беспроводной точки доступа и ретранслирует его для создания второй сети. Таким образом, у вас будет две разные зоны.
В этом случае маршрутизатор отправляет сигнал на повторитель, а повторитель ретранслирует сигнал в новую область. Беспроводной повторитель (также называемый расширителем беспроводного диапазона) принимает существующий сигнал от беспроводного маршрутизатора или беспроводной точки доступа и ретранслирует его для создания второй сети. Таким образом, у вас будет две разные зоны.
Ретранслятор — это идеальное устройство для передачи сигнала в местах, куда обычный сигнал не доходит. Например, если вы хотите покрыть хорошим сигналом Wi-Fi еще один этаж вашего дома или установить соединение в подвале, использование ретранслятора — отличный вариант. Однако он менее эффективен на открытых пространствах, так как может снизить скорость передачи данных.
Что же выбрать?
При поиске нового устройства для увеличения зоны покрытия Wi-Fi лучше всего не судить по названию, а ознакомиться с его техническими характеристиками и решить, подходит ли оно вам.
Как мы уже говорили, это во многом зависит от типа дома, офиса или места, где вы хотите улучшить беспроводное соединение, и от того, как оно сконструировано. Для более ровных мест лучше всего подойдет усилитель Wi-Fi.
Для более ровных мест лучше всего подойдет усилитель Wi-Fi.
С другой стороны, если вам нужно распространить сигнал по нескольким этажам или местам, которые не связаны между собой, лучше выбрать ретранслятор. Конечно, Wi-Fi теряет мощность по мере удаления от маршрутизатора, и если у повторителя слабый сигнал, он будет распространять сигнал низкого качества.
Поделиться
Метки: Wi-Fi, Советы
Как из роутера сделать репитер и настроить режим репитера WiFi роутера
Чтобы Вай Фай сигнал вашей сети был доступен везде, где он вам нужен, можно использовать специальное устройство – повторитель сигнала или репитер. Но в случае, если у вас есть дополнительный роутер, вы можете не покупать отдельный девайс. Большинство маршрутизаторов можно настроить в этом режиме работы. Ниже я расскажу, как из роутера сделать репитер и опишу различные возможные случаи решения этой задачи.
Зачем нужен репитер
Репитер нужен для того, чтобы не создавать множество дополнительных беспроводных сетей.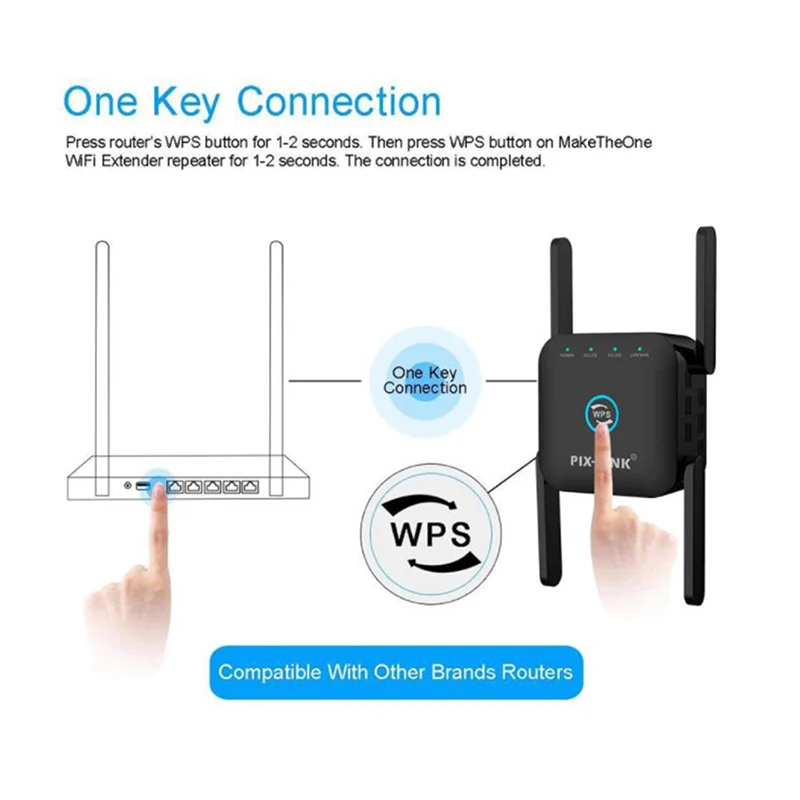 Это плохо с точки зрения помех и эффективности использования трафика. Лучше сделать более объёмную сеть, используя дополнительное оборудование. Это может быть необходимо по целому ряду параметров:
Это плохо с точки зрения помех и эффективности использования трафика. Лучше сделать более объёмную сеть, используя дополнительное оборудование. Это может быть необходимо по целому ряду параметров:
- Большое помещение из нескольких этажей или подъездов.
- Мощные перекрытия в стенах или между этажами с использованием бетона, металла, водопровода, электропроводки и прочих материалов, блокирующих сигнал WiFi.
- Другие причины, чтобы сделать усиление слабого сигнала.
Вопрос о том, что лучше – роутер или репитер, это вопрос о том, что требуется вам в конкретной ситуации. Если вам необходимо просто расширить сеть, то репитер, несомненно, более удобное устройство. Если же список ваших потребностей шире, то ваш выбор за более комплексным оборудованием. Самый идеальный вариант, это чтобы настройка роутера в качестве репитера была встроена производителем, чтобы он изначально поддерживал работу повторителя. Однако даже если такой режим недоступен, я расскажу вам, как всё равно настроить роутер в режиме репитера.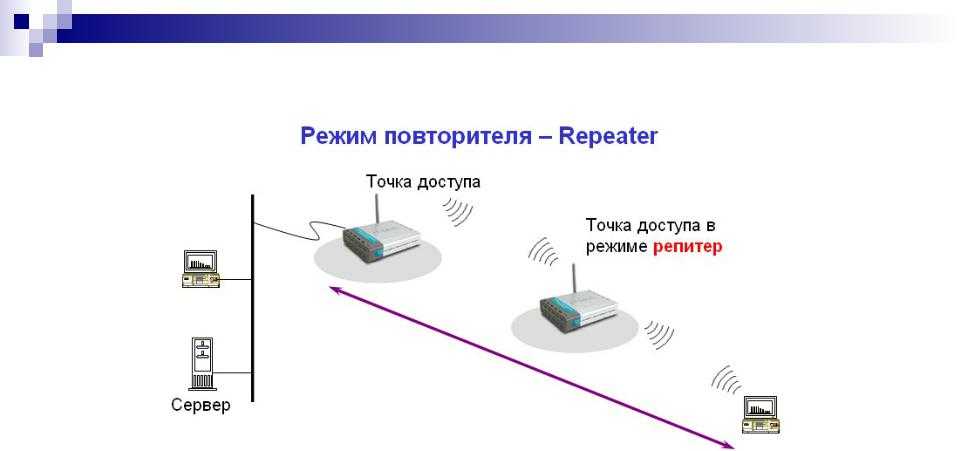
Режим повторителя и моста
Не стоит покупать новый гаджет специально для того, чтобы роутер сделать репитером. В этом случае лучше приобрести специальное устройство. Но если у вас есть незадействованный маршрутизатор, то в зависимости от модели, настроек и прошивки, вы можете использовать его для расширения сигнала: либо в качестве репитера, либо в режиме моста.
В чём отличие двух этих режимов? Повторитель – это устройство, которое ретранслирует тот же самый Вай-Фай. Перемещаясь по помещению, вы не будете замечать, что, по сути, подключаетесь к разным сетям. Мост или WDS, со своей стороны, сделает новую сеть WiFi. Весь трафик идёт через основное устройство, но технически вам приходится подключаться к разным подключениям.
Тем не менее, оба типа работы являются достаточно удобными и подходят для того, чтобы сделать расширение для сети. При условии, что нет способа, как настроить WiFi роутер как репитер, его можно соединить при помощи моста, если устройства совместимы между собой.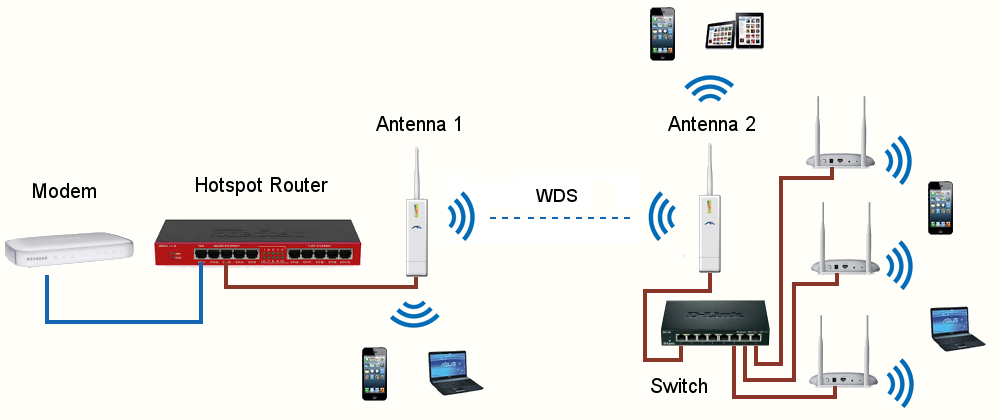
Как узнать, можно ли настроить роутер как репитер
Вопрос, может ли роутер работать как репитер, решается производителем на этапе создания прошивки. Вы можете прочитать об этом в описаниях или инструкциях к гаджету. Если этот момент для вас важен, то стоит побеспокоиться о нём на этапе покупки.
Например, маршрутизаторы Asus и Zyxel заранее «заточены» под режим повторителя, а вот устройства Tp-Link до недавнего времени могли сделать только мост WDS. Настройка роутера как репитера на этих устройствах будет проходить чуть дольше. Однако производители не стоят на месте, и в новых моделях или в новых версиях прошивки появляются варианты, при которых можно настроить гаджеты как усилители сигнала. Поэтому прежде чем переходить к инструкциям ниже, сверьтесь, какой тип работы поддерживает ваш девайс.
Как настроить роутер как репитер: все способы
Чтобы из WiFi роутера сделать репитер или ретранслятор, нужно выполнить всего лишь несколько простых действий. Самые важные моменты здесь такие:
- самое идеальное соединение – между девайсами одного бренда, ещё лучше – одной модели.
 В других случаях нужно проверять, можно ли «подружить» устройства между собой;
В других случаях нужно проверять, можно ли «подружить» устройства между собой; - для правильной работы номер канала у обоих маршрутизаторов должен совпадать, так что при необходимости смените канал через настройки;
- второй девайс, который мы используем как повторитель, должен быть с некоторыми выключенными функциями, например, нужно выключить DHCP и WPS.
Настроить как репитер
Настройка роутера в режиме репитера – самый простой способ справиться с задачей. Всё, что необходимо, это зайти в веб-интерфейс устройства и настроить тип работы. В оборудовании TP-Link, к примеру, этот раздел так и называется: «Рабочий режим».
- Выберите пункт «Усилитель Wi-Fi сигнала» и сохраните изменения. Девайс будет перезагружен.
- Использование роутера в качестве репитера уменьшает количество настроек: остаются самые необходимые.
- Перейдите в раздел «Беспроводной режим» – «Подключение к сети». Выберите «Поиск» и затем нажмите на вашу основную сеть.
 В следующем окне нужно ввести её пароль и нажать «Сохранить».
В следующем окне нужно ввести её пароль и нажать «Сохранить». - Все остальные параметры будут выставлены автоматически. Ваша сеть будет расширена, а гаджет уже в виде репитера сможет раздавать интернет и в проводном, и в беспроводном режимах. При этом имя и пароль будут те же, как в основной сети.
- Отключить репитер можно, если сделать параметр «Режим работы» в виде пункта «Беспроводной роутер».
Настроить как WDS-мост
Если настроить второй роутер как репитер не получается ввиду отсутствия этих настроек, то вы всё равно сможете усилить сигнал, настроив мост. Также этот параметр называется WDS. Для этого выполните шаги ниже. Я приведу пример, как настроить роутер TP Link как репитер WiFi и сделать это в режиме WDS.
- Основной девайс у вас уже должен быть настроен и раздавать интернет.
- Зайдите в настройки основного устройства и смените канал с «Авто» на какой-то определённый. Эти настройки можно найти в «Настройках беспроводного режима».
 Сохраните настройки.
Сохраните настройки.
- Перейдите в настройки дополнительного девайса. По умолчанию, разные маршрутизаторы могут быть «завязаны» на одном адресе – например 192.168.1.1. Чтобы настроить WiFi роутер как повторитель и не сделать конфликт адресов, нужно сменить IP-адрес. На вкладке «Сеть» – «LAN» смените адрес так, чтобы последняя цифра была на 1 больше, чем у первого. Например, 192.168.1.2. Сохраните настройки и дождитесь перезагрузки аппарата.
- На вкладке Беспроводной режим (Wireless) пропишите имя второй сети и обязательно выставьте тот же канал, который был определён на главном устройстве.
- После этого нажмите Поиск (Survey) и в новом окне нажмите на свою сеть. Затем введите её пароль. Также поле «Тип безопасности» нужно сделать одинаковым.
- Отключите WPS, иногда эта опция также называется QSS.
- Отключите на втором девайсе DHCP.
- Перезагрузите устройство. Если всё сделано правильно, то всё готово – и гаджет теперь раздаёт вашу основную сеть Вай Фай.

Какие нюансы стоит учитывать при настройке моста:
- этот режим удобнее, если вы хотите расширить сеть, которым делится мобильный телефон или сеть соседа (с его согласия), к которой не имеете доступа;
- при режиме WDS может падать скорость подключения – до двух раз. Это особенность данной технологии;
- при переходе от одной точки к другой, ваши устройства будут переключаться с одной сети на другую.
Использовать стороннюю прошивку
Это способ, как подключить роутер в качестве WiFi репитера, если на самом устройстве данной функции по умолчанию нет. Помните о рисках, связанных с установкой сторонних прошивок: вы теряете гарантию и делаете всё на свой страх и риск.
- Скачайте стороннюю прошивку, которая поддерживает функцию репитера: OpenWRT, Gargoyle, DD-WRT или какую-то другую.
- Зайдите в «Системные инструменты» веб-интерфейса и выберите нужную прошивку. Сделайте обновление вашего аппарата на неё.
- Перейдите в Network, DHCP and DNS и отключите DHCP.

- Перейдите в Network – WiFi и нажмите Scan. Найдите сеть, которую вам нужно расширить. Далее введите пароль от неё.
- Перейдите в Network – WiFi и нажмите Add. В открывшемся окне в параметре Mode выставите Client – это режим репитера. Также назовите вашу сеть и выставьте галочки напротив lan и wwan.
- На вкладке Wireless Security определите тип шифрования и пароль сети.
Всё готово! Теперь вы можете использовать роутер как репитер с помощью кастомной (пользовательской) прошивки маршрутизатора.
Как проверить работу маршрутизатора в режиме повторителя
Если вам удалось настроить роутер как повторитель, то вы сразу заметите улучшение сигнала в тех зонах, где он был слабый или вовсе недоступный. Если вы настроили девайс в режиме моста, то у вас появится новая сеть WiFi, к которой можно подключиться и получать интернет.
Чтобы проверить, правильно ли работает маршрутизатор, можно зайти в настройки и посмотреть на параметры там:
- Перейдите в настройки.

- На главном экране, в разделе Статус, будет отображаться строка WDS Status – Run.
- Это значит, что всё сделано правильно, и устройство работает в качестве репитера.
Возможные проблемы и пути решения
Если подключить роутер как репитер не удалось с первого раза и он не транслирует сеть, я предлагаю сделать следующее:
- Убедитесь, что вы сменили IP-адрес второго роутера и что у вас нет конфликта адресов.
- Проверьте, что номер канала совпадает на обоих роутерах. Попробуйте изменить его на другой номер.
- На втором девайсе режимы WPS и DHCP должны быть отключены.
- Убедитесь, что тип шифрования на втором маршрутизаторе совпадает с первым, а также что вы указали правильный пароль от сети.
- Выполните сброс настроек второго маршрутизатора – нажмите кнопку Reset, которую можно нажать острым длинным предметом, и зажмите её на 10-15 секунд.
- Если все действия не приводят к желаемому результату, то возможно ваши модели роутеров конфликтуют между собой.
 Попробуйте настроить режим репитера с другими устройствами, чтобы исключить этот пункт.
Попробуйте настроить режим репитера с другими устройствами, чтобы исключить этот пункт.
Теперь вы знаете, как из роутера сделать ретранслятор – причём владеете несколькими способами этой операции. Ваш дополнительный роутер может значительно облегчить вам жизнь. Следите за обновлениями официальных прошивок – иногда они привносят новые изменения, которые сделают работу с вашим оборудованием ещё проще.
МаршрутизаторMesh или расширитель диапазона Wi-Fi: что лучше для вашей домашней сети?
Предположим, по какой-то причине вы стали проводить дома гораздо больше времени. Вы работаете, обучаете своих детей на дому, общаетесь в видеочате с друзьями и семьей, запоем смотрите «Мандалорца» — и до предела используете домашнюю сеть Wi-Fi. Возможно, вы до боли знакомы с этими ограничениями, включая места, где сигнал падает, и ваше устройство не может поддерживать быстрое соединение. Что ты можешь сделать?
Я уже рассказал о некоторых первоначальных шагах, которые вы можете предпринять, чтобы увеличить скорость соединения, ничего не покупая, но во многих случаях устранение мертвых зон, подобных этим, потребует обновления оборудования.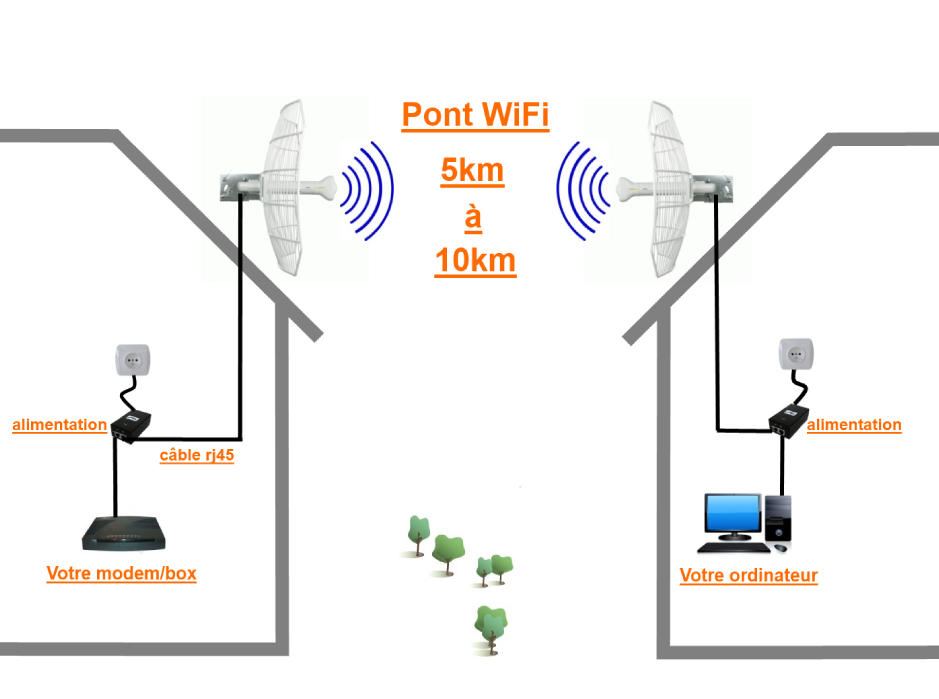
Расширители диапазона Wi-Fi — лучший недорогой вариант для небольших помещений. И лучшая модель, которую я когда-либо тестировал, — это TP-Link RE505X, которую можно купить за 80 долларов. Другие варианты доступны еще дешевле.
С другой стороны, ячеистые маршрутизаторы лучше всего подходят для покрытия всего дома. У нас есть несколько рекомендаций, в том числе Amazon Eero и AC1200-версия Orbi от Netgear, а также Asus ZenWiFi AX как достойный выбор для обновления. Наш текущий общий фаворит — лучшая сетка для большинства — это Google Nest Wifi.
Это краткий обзор, но вот как я туда попал.
Сейчас играет:
Смотри:
Mesh Wi-Fi или расширители диапазона? Выберите лучший вариант для. ..
..
5:11
Как и недвижимость, беспроводная сеть состоит из трех вещей: место, место и еще раз место. Независимо от того, что вы выберете, расширители диапазона и расширители ячеистой сети будут выдавать сетевой сигнал такой же силы, как входящий беспроводной сигнал от маршрутизатора, за вычетом штрафа, который вы платите за подключение на расстоянии.
Итак, если вы не можете подключиться в определенном месте вашего дома, то лучше всего провести тесты скорости в разных комнатах с целью найти точку, ближайшую к вашей мертвой зоне, где входящий сигнал маршрутизатора сильный. Это гарантирует, что расширитель диапазона или точка сетки смогут создать наилучшую возможную сеть и смогут покрыть вашу мертвую зону. Оттуда, это просто вопрос поиска подходящего оборудования для работы.
При обновлении домашней сети есть о чем подумать, поэтому вот краткое изложение того, что вам следует знать.
Подробнее: Лучший маршрутизатор Wi-Fi 2021 года
11 способов сделать ваш Wi-Fi быстрее
+9 еще Посмотреть все фотоСкоростные тесты — ваши друзья
Когда вы плохо себя чувствуете и идете к врачу, этот врач начинает с того, что задает вам вопросы и проводит тесты, чтобы выяснить, что не так. Это тот же диагностический подход, который вы должны использовать, когда пытаетесь улучшить качество своей домашней сети. Ваше секретное оружие на этом фронте? Тесты скорости.
Это тот же диагностический подход, который вы должны использовать, когда пытаетесь улучшить качество своей домашней сети. Ваше секретное оружие на этом фронте? Тесты скорости.
Тест скорости Ookla — это быстрый и простой инструмент для диагностики состояния вашей домашней сети.
Скриншот Рая Криста/CNET Управлять ими очень просто. В Интернете есть множество бесплатных сервисов, которые позволят вам проверить вашу скорость, но самым популярным (и тем, который я использую, когда тестирую маршрутизаторы дома) является тест скорости Ookla. Он соединит вас с одним из нескольких ближайших серверов, как только вы загрузите страницу — оттуда просто нажмите большую кнопку «GO» и подождите около минуты, чтобы увидеть текущую скорость загрузки и выгрузки, а также задержка соединения. Кроме того, убедитесь, что вы подключены к своей домашней сети, желательно с любого устройства, которое вы чаще всего используете в Интернете. Если вы используете телефон, отключите сотовую связь на время выполнения этого теста.
Если вы используете телефон, отключите сотовую связь на время выполнения этого теста.
На этом этапе вам нужно пройтись по основам. Попробуйте переместить маршрутизатор в другое место (лучше всего на открытом воздухе, желательно как можно выше и как можно ближе к центру). Вы также можете получить небольшое улучшение скорости, изменив положение антенн.
Если вы найдете его на складе, TP-Link RE220 станет отличным выбором по соотношению цена/качество. Он прост в использовании, обеспечивает стабильное, работоспособное соединение с удивительно хорошим диапазоном, и вы можете получить его менее чем за 30 долларов.
Рай Крист/CNETРасширители диапазона Wi-Fi: хорошее решение для небольших мертвых зон
Если у вас есть только одна или две комнаты, где подключение невозможно, то вам может понадобиться простой расширитель диапазона Wi-Fi. У вас есть много вариантов, но лучший вариант, который я тестировал, — это TP-Link RE220, подключаемый модуль-удлинитель, который вы можете найти в Интернете в различных торговых точках примерно за 35 долларов, если не меньше. Если вы готовы потратить немного больше, выберите TP-Link RE505X, который обеспечивает более высокую и надежную скорость и поддержку Wi-Fi 6.
Такие расширители диапазона очень просты в использовании. Вы подключите его, нажмите кнопку WPS, чтобы перевести его в режим защищенной настройки Wi-Fi, а затем нажмите кнопку WPS на маршрутизаторе, чтобы соединить их вместе. Он не будет улучшать вашу существующую домашнюю сеть сам по себе — вместо этого он будет использовать это соединение с вашим маршрутизатором для трансляции своей собственной сети. В большинстве случаев вы увидите его в списке как существующее сетевое имя с добавлением «_EXT» в конце.
Enlarge ImageВ моих тестах RE220 смог повысить скорость в этой задней ванной комнате с однозначных цифр до примерно 80 Мбит/с.
Рай Крист/CNET И не беспокойтесь о марке. Подобные расширители диапазона обычно предназначены для работы независимо от того, какой маршрутизатор вы используете. Просто дважды проверьте, есть ли на вашем маршрутизаторе кнопка WPS (почти все есть), и все будет в порядке.
Удлинители, подобные этим, вряд ли достигнут максимальной скорости вашей сети, заметьте. На самом деле, большинство дешевых подключаемых моделей, которые стоят 50 долларов или меньше, не будут подключаться намного быстрее, чем 50 Мбит / с, и они будут предлагать достаточный диапазон, чтобы покрыть в лучшем случае пару комнат. Когда я тестировал несколько лучших моделей у себя дома, диапазон 5 ГГц RE220 смог поддерживать скорость около 75 Мбит/с на всей тестовой территории в радиусе около двух комнат (или примерно сорока футов). Это может показаться не таким уж большим, но оно достаточно быстрое и стабильное, чтобы поддерживать видеочаты, потоки HD-видео и даже базовые онлайн-игры, если вам это нужно. Это потрясающая производительность по цене, особенно если это означает разницу между устойчивым соединением и отсутствием соединения вообще.
Если вы готовы потратиться на что-то более изысканное, ищите удлинители, поддерживающие Wi-Fi 6. Мой лучший выбор за 80 долларов, TP-Link RE505X, был почти в два раза быстрее, чем RE220, поддерживая скорости не ниже чем 140 Мбит/с в любой точке моего дома, когда я тестировал его ранее в этом году.
Просто имейте в виду, что местоположение имеет большое значение для этих устройств, потому что они могут создать сеть, мощность которой равна входящему беспроводному сигналу от маршрутизатора. Лучше всего взглянуть на данные теста скорости и найти комнату, ближайшую к вашей мертвой зоне, с сильным сигналом от маршрутизатора. Это гарантирует, что расширитель сможет создать наилучшую возможную сеть и сможет покрыть вашу мертвую зону.
Большинство современных опций также включают индикаторы уровня сигнала на устройстве или в приложении, которые дадут вам знать, если вы выбрали хорошее место — обязательно обратите на них внимание.
Нам больше всего нравится Google Nest Wifi за его быстрое и стабильное соединение, впечатляющий радиус действия и сложное программное обеспечение. Однако прямо сейчас у вас есть много хороших вариантов ячеистого маршрутизатора.
Крис Монро/CNETMesh-маршрутизаторы: лучше всего подходят для покрытия всего дома
Если ваша проблема больше, чем одна комната, в которой вы не можете подключиться, например, целый этаж, где скорость неравномерна, то лучшим решением почти наверняка будет модернизация. к ячеистому маршрутизатору. С несколькими устройствами, разбросанными по всему дому, хороший ячеистый маршрутизатор может передавать скоростной сигнал из комнаты в комнату, и вам не придется манипулировать несколькими сетями, как если бы вы использовали расширитель диапазона — вы просто подключитесь к одной и той же сети. по всему дому (или две сети, если вы разделяете диапазоны 2,4 и 5 ГГц на отдельные соединения).
к ячеистому маршрутизатору. С несколькими устройствами, разбросанными по всему дому, хороший ячеистый маршрутизатор может передавать скоростной сигнал из комнаты в комнату, и вам не придется манипулировать несколькими сетями, как если бы вы использовали расширитель диапазона — вы просто подключитесь к одной и той же сети. по всему дому (или две сети, если вы разделяете диапазоны 2,4 и 5 ГГц на отдельные соединения).
В наши дни происходит своего рода ренессанс ячеистых маршрутизаторов, и на рынке появляется множество новых опций второй волны. Многие из них стоят намного меньше, чем в предыдущие годы, но вы все равно должны заплатить не менее 150 долларов за систему начального уровня с несколькими устройствами и на сотни больше за что-то первоклассное.
Готовы перейти на ячеистый маршрутизатор? У вас есть много новых возможностей в 2020 году
+18 еще Посмотреть все фото При совершении покупок следует помнить об одной вещи: программное обеспечение имеет огромное значение в этих вещах, потому что ячеистые маршрутизаторы постоянно используют алгоритмы для расчета наилучшего способа маршрутизации вашего соединения в зависимости от того, где вы находитесь в своем доме. Лучшие системы всегда будут знать, когда подключаться напрямую к маршрутизатору, а когда лучше направить ваше соединение через один из спутников, но другие системы с менее сложным программным обеспечением могут споткнуться и направить вас неправильно, что может излишне замедлить ваше соединение.
Лучшие системы всегда будут знать, когда подключаться напрямую к маршрутизатору, а когда лучше направить ваше соединение через один из спутников, но другие системы с менее сложным программным обеспечением могут споткнуться и направить вас неправильно, что может излишне замедлить ваше соединение.
В моих тестах бренды, которые лучше всего справляются с маршрутизацией вашего соединения в обход обрывов или замедлений, — это Google, Eero и Asus. Netgear и TP-Link тоже показали себя довольно хорошо, хотя и не обошлось без пары сбоев на некоторых системах. В целом, меня больше всего впечатлил Google Nest Wifi, который абсолютно превзошел мои тесты, когда я бродил из комнаты в комнату, выполняя тесты скорости.
Nest Wifi не поддерживает новейшие и самые быстрые подключения Wi-Fi 6, но он по-прежнему достаточно быстрый, стабильный и надежный, как и ячеистые маршрутизаторы. Установка из двух частей с маршрутизатором и одним удлинителем хорошо подойдет для одноэтажных домов и стоит 269 долларов. . Дома среднего размера, возможно, захотят рассмотреть возможность перехода на версию из трех частей, которая стоит 349 долларов. И следите за продажами — в последние месяцы я видел, как эти системы были снижены до 199 и 299 долларов соответственно.
. Дома среднего размера, возможно, захотят рассмотреть возможность перехода на версию из трех частей, которая стоит 349 долларов. И следите за продажами — в последние месяцы я видел, как эти системы были снижены до 199 и 299 долларов соответственно.
Наверху это не имело большого значения, но третье устройство Eero, расположенное внизу, оказало огромное влияние на уровень сигнала в подвале CNET Smart Home (синий — плохой, зеленый — хороший, а желтый — лучший здесь — — ищите усиление в подвале, когда в дело вступает третье устройство).
Стив Конэвей/CNET Если вы живете в большом доме, то система из трех частей, безусловно, является достойным вложением средств. Nest хороша, но Eero, еще один вариант с сильным программным обеспечением, в настоящее время предлагает конфигурации из трех частей за 279 долларов с поддержкой Wi-Fi 6. Это примерно на 70 долларов меньше, чем система Nest из трех частей, которая не поддерживает Wi-Fi. 6 вообще.
6 вообще.
Эта система Eero 6 была не такой четкой, как Nest, при управлении моим соединением, когда я тестировал, но добавление второго спутника к любой сетке будет заметно влиять на силу вашего соединения. Например, когда мы тестировали установку Eero, состоящую из трех частей, в умном доме CNET площадью 5800 квадратных футов, мы разместили второй спутник в подвале и измерили уровень сигнала по всему дому. Это оказало явное влияние, как показывает эта тепловая карта.
Проводные соединения могут помочь
Последнее, о чем стоит помнить: беспроводные скорости — это хорошо, но проводное соединение Ethernet всегда обеспечивает максимально возможную скорость. Например, если у вас есть домашний офис, который находится далеко от маршрутизатора, то размещение подключаемого расширителя диапазона или спутника ячеистого маршрутизатора в комнате и подключение к нему вашего компьютера может гарантировать более высокие и стабильные скорости, чем вы. d получить, если вы пытались подключиться по беспроводной сети издалека.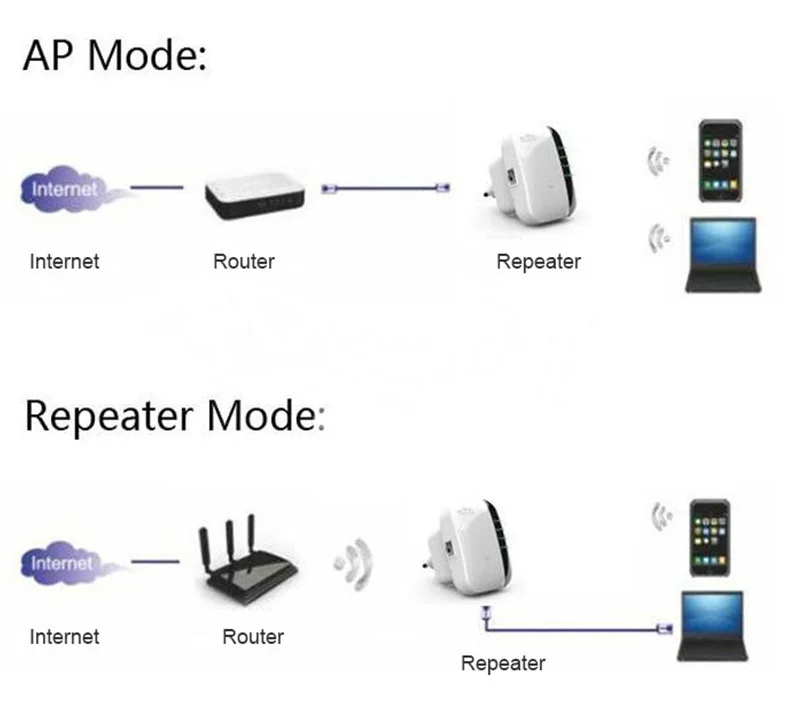
Еще один вариант увеличения радиуса действия, о котором стоит подумать, — использовать удлинитель линии электропередач. Подобно подключаемому удлинителю, удлинитель Powerline использует два подключаемых устройства, которые передают соединение туда и обратно через электрическую проводку вашего дома, что обычно является очень быстрым способом сделать это. Просто подключите один рядом с маршрутизатором и соедините его кабелем Ethernet, а затем подключите другой везде, где у вас есть мертвая зона.
Удлинители Powerline также могут быть хорошим вариантом, если у вас есть неприятные физические препятствия между вашим маршрутизатором и вашей мертвой зоной, которые могут нарушить беспроводное соединение между маршрутизатором и удлинителем. Хороший удлинитель линии электропередач будет использовать домашнюю проводку как короткий путь, чтобы обойти подобные препятствия.
В последнее время я не тестировал подобные расширители, но я обновлю этот пост, как только у меня появятся хорошие данные, которыми я могу поделиться.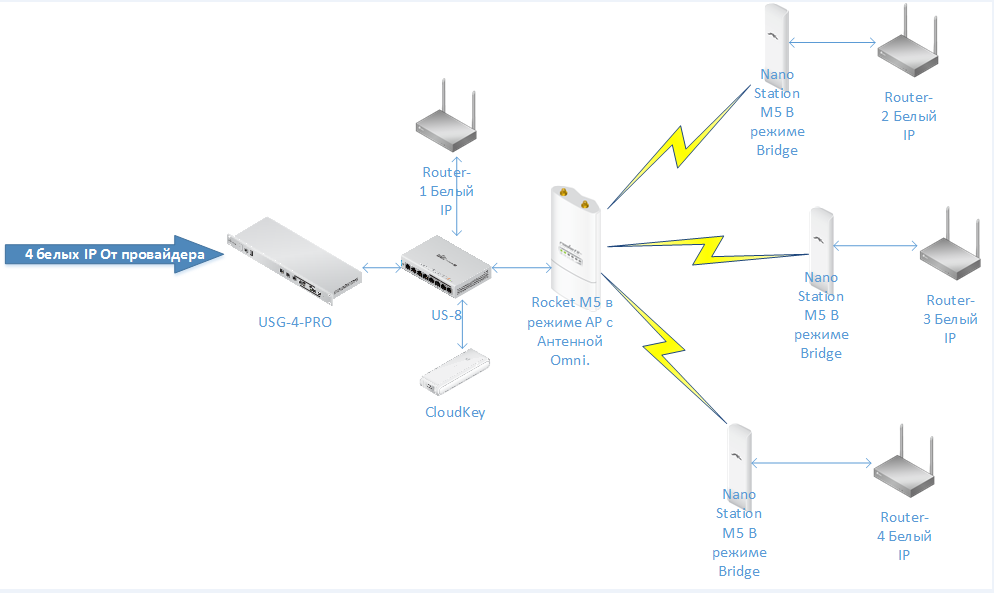 На данный момент эта модель TP-Link имеет в среднем четыре звезды с более чем 7000 обзоров и в настоящее время доступна за 60 долларов. Может стоит попробовать.
На данный момент эта модель TP-Link имеет в среднем четыре звезды с более чем 7000 обзоров и в настоящее время доступна за 60 долларов. Может стоит попробовать.
Что купить: расширитель диапазона Wi-Fi или ячеистый маршрутизатор?
Автор Райан Уитвам
Обновлено
Расширители диапазона часто доставляют больше хлопот, чем пользы
Поскольку в наши дни ваша домашняя сеть Wi-Fi, вероятно, имеет дело с большим количеством устройств в большем количестве мест, чем когда-либо, неудивительно, если вы рассматривали возможность перехода на современную ячеистую сетевую систему или один из этих дешевых расширителей диапазона. Выполните работу по добавлению покрытия в некоторые комнаты вашего дома. По нашему опыту, это одна из областей, где отказ от холодных наличных действительно является единственным пуленепробиваемым решением. Хотя бывают ситуации, когда простой расширитель диапазона может выполнить свою работу, они являются настолько несовершенным решением, что в конечном итоге они могут просто заставить вас больше хотеть систему сетки.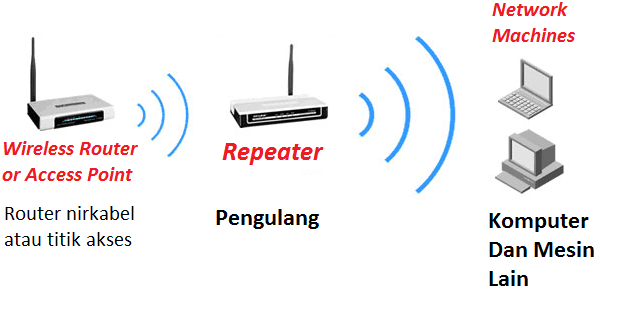 И хотя сетка, безусловно, стоит недешево, она не обязательно должна быть действительно дорогой — и мы думаем, что затраты того стоят, учитывая преимущества.
И хотя сетка, безусловно, стоит недешево, она не обязательно должна быть действительно дорогой — и мы думаем, что затраты того стоят, учитывая преимущества.
Когда приобретать расширитель диапазона
Расширители диапазона WiFi(иногда называемые повторителями) могут эффективно залатать одну дыру в вашей сети, но они не лишены недостатков. Эти устройства подключаются к вашей существующей сети по беспроводной сети или, что реже, через соединения Powerline с проводной коробкой рядом с вашим основным маршрутизатором. Настройка этих устройств часто является неприятным опытом, и для того, чтобы ваш маршрутизатор и удлинитель начали работать, может потребоваться метод проб и ошибок.
Даже после того, как расширитель заработает, вам придется управлять несколькими сетями. В отличие от сетки, расширители не просто сливаются с существующим SSID. Таким образом, вам, возможно, придется вручную переключать сети в зависимости от того, где вы находитесь. Удлинитель также никогда не будет таким быстрым или надежным, как хорошее соединение с вашим основным маршрутизатором — те же условия, которые делают ваш основной маршрутизатор ненадежным, могут повлиять на соединение между маршрутизатором и повторителем.
Учитывая все вышесказанное, добавление расширителя будет намного дешевле, чем замена маршрутизатора ячеистой системой. Если есть только одна область вашего дома, которая не имеет хорошего покрытия, вы можете исправить это всего за 30-40 долларов. TP-Link AC1200 (Best Buy, Amazon) — популярный удлинитель, который сейчас стоит всего 40 долларов.
Для всего остального, сетка
Если вы можете позволить себе потратить немного денег на лучшую настройку домашнего интернета, ячеистая система — это то, что вам нужно. Эти устройства могут исправить все «мертвые зоны» в вашем доме и без проблем работать со стороны пользователя. Нет необходимости управлять несколькими сетевыми идентификаторами, нет утомительного сопряжения, и вы можете управлять всеми своими устройствами из одного приложения.
Системы Mesh поставляются как минимум с одним концентратором, который подключается к вашему модему, и точкой доступа, которую вы можете разместить в другом месте дома.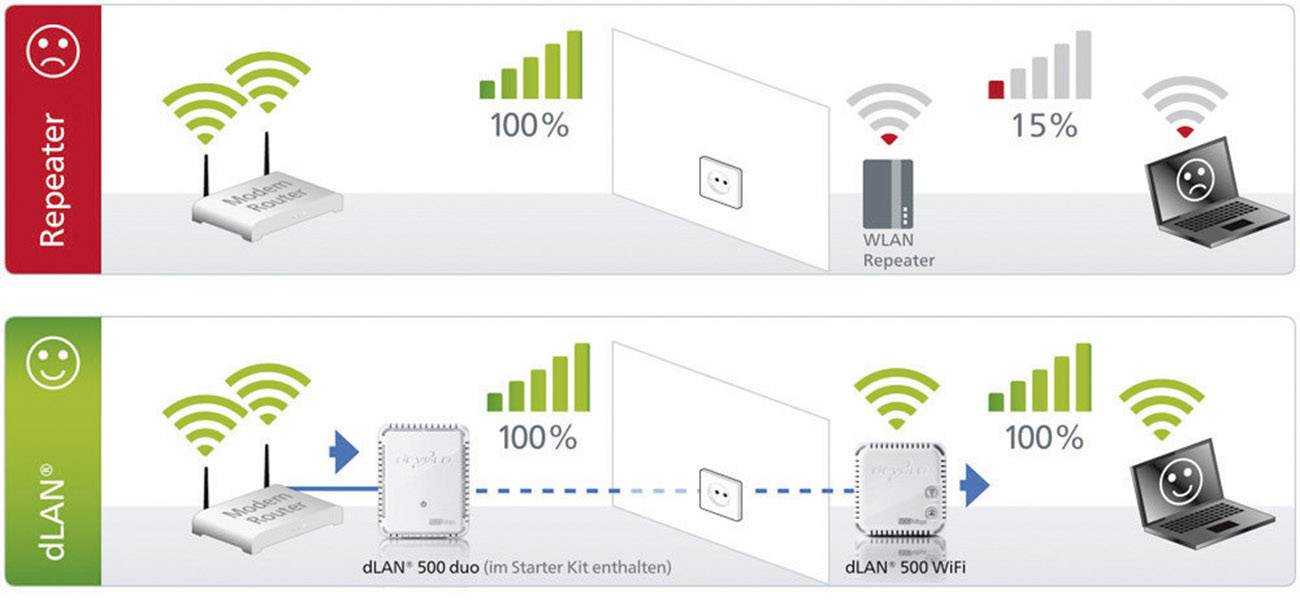 Некоторые поставляются в комплекте со вторым узлом для лучшего охвата больших пространств. Вы даже можете добавить больше спутников в сетку по мере необходимости, но большинству людей подойдет один или два узла в дополнение к концентратору.
Некоторые поставляются в комплекте со вторым узлом для лучшего охвата больших пространств. Вы даже можете добавить больше спутников в сетку по мере необходимости, но большинству людей подойдет один или два узла в дополнение к концентратору.
Лучшим вариантом для большинства людей, читающих это, является Google Nest Wifi, который получил оценку 9/10 и награду Android Police «Самый разыскиваемый». Этот сетчатый маршрутизатор будет прекрасно работать со всеми другими вашими устройствами Google, и в точках сетки есть динамики Assistant. Рита также клянется своей сетчатой системой Netgear Orbi. Я с большим успехом использовал сетку Eero Pro в течение нескольких лет, но у меня не было возможности попробовать новую, более дешевую Eero от Amazon. Если вы действительно хотите быть готовым к будущему, и у Netgear, и у Linksys есть ячеистые системы с поддержкой WiFi 6. Ячеистая сеть Linksys Velop стоит 600 долларов США всего за два узла, а ячеистая сеть Netgear Nighthawk WiFi 6 стоит всего 200 долларов США.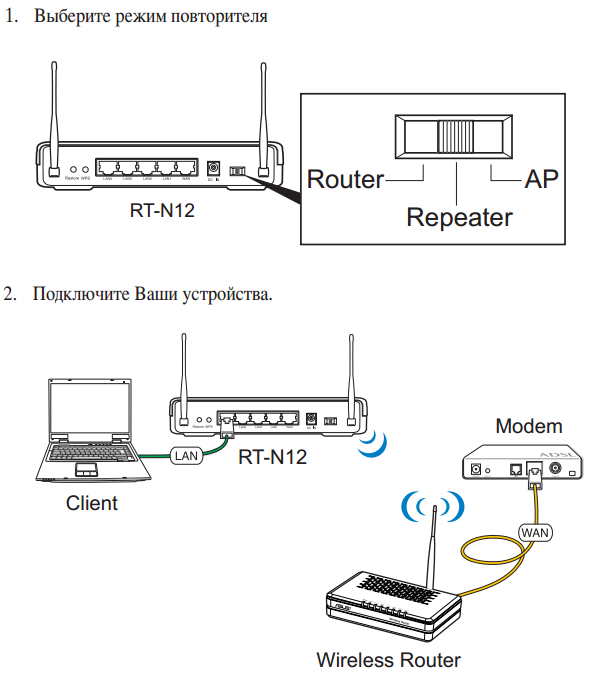


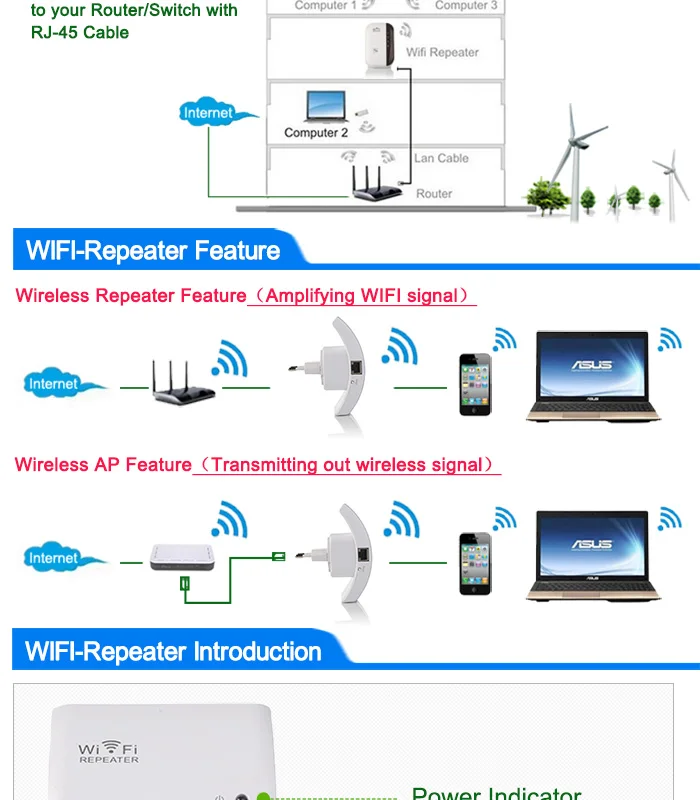 В других случаях нужно проверять, можно ли «подружить» устройства между собой;
В других случаях нужно проверять, можно ли «подружить» устройства между собой; В следующем окне нужно ввести её пароль и нажать «Сохранить».
В следующем окне нужно ввести её пароль и нажать «Сохранить». Сохраните настройки.
Сохраните настройки.


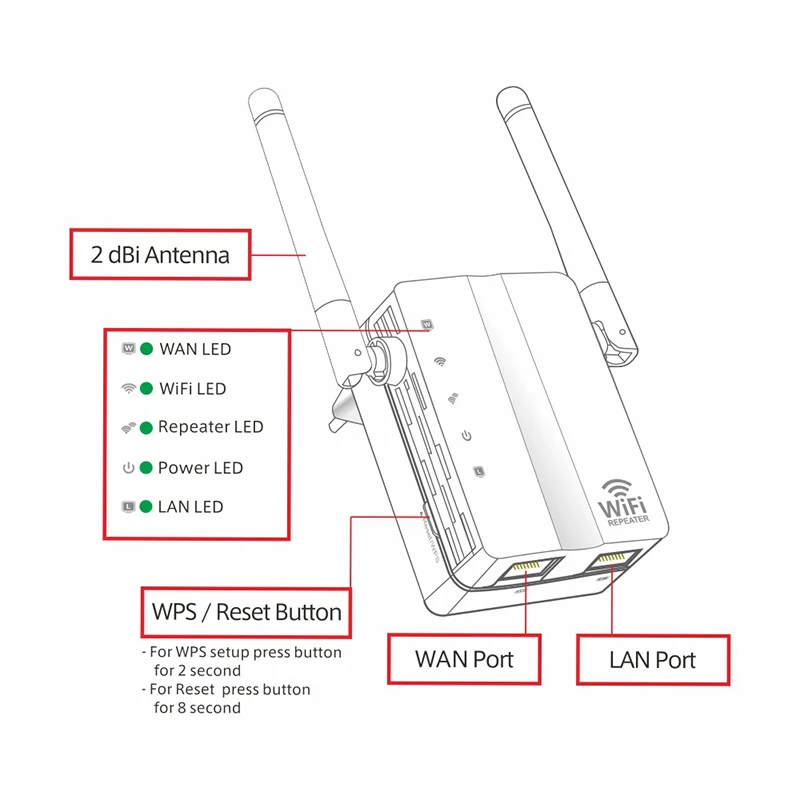 Попробуйте настроить режим репитера с другими устройствами, чтобы исключить этот пункт.
Попробуйте настроить режим репитера с другими устройствами, чтобы исключить этот пункт.