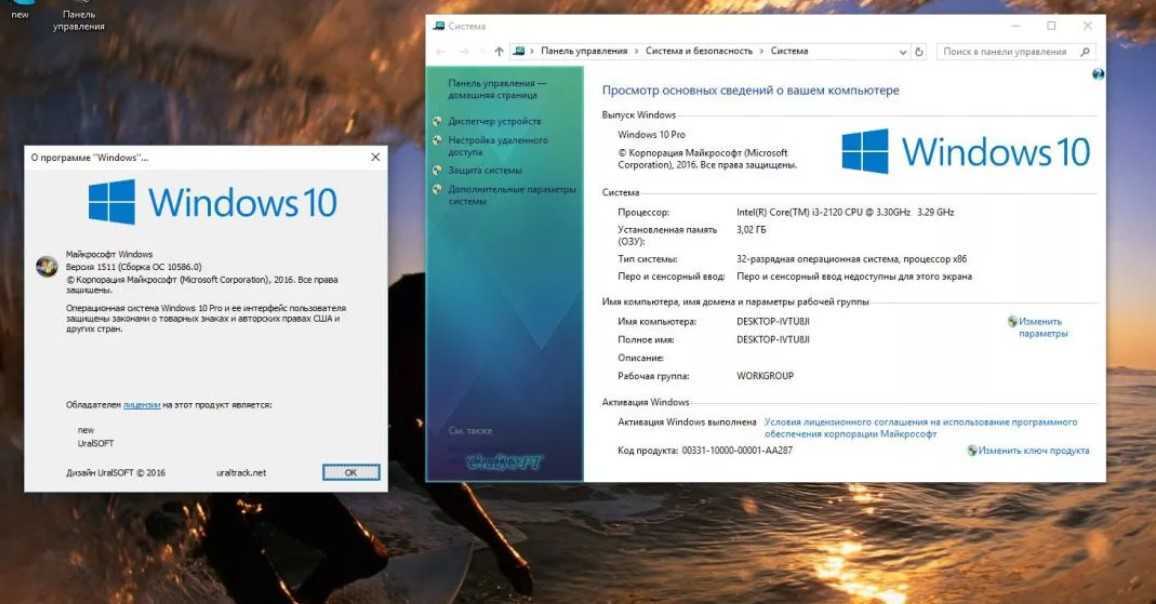Лучшая версия Windows. Лучшая версия Windows Какую винду лучше ставить 7 или 10
Перед тем, как перейти к выбору ОС для слабого компьютера или ноутбука, нужно узнать характеристики своего пк. Опираясь на эти характеристики, мы выберем уже конкретную версию системы для установки. Важно подойти к этой задаче серьезно, ведь именно от нее будет зависеть быстрота работы вашего устройства.
Давайте разберемся, какую операционную систему стоит выбрать и какая windows лучше для слабых ноутбуков и ПК.
Различие 32х и 64х битных систем
Важной составляющей при выборе, является процессор. Для начала необходимо узнать, какую разрядность поддерживает ваш процессор (32 или 64). Так, как 32х бит. процессор работает только с 32х бит. системами, в то время как 64х бит. процессор, можно работать с 32х и 64х битными ОС. Узнать это вы можете на оф.сайте производителя своего ЦП.
Например, на сайте Intel, она обозначается следующим образом:
Если вам нужна ОС для слабого нетбука, то не имеет значения, будет она 32х или 64х битная. Единственная разница между ними состоит в том, что первая не видит оперативной памяти объемом более 3ГБ. То есть, если ваш ПК оснащен 6ГБ оперативки, но при этом у вас стоит 32 разрядная система, то устройство будет задействовать лишь 3ГБ памяти, в то время как остальная будет просто попросту не работать.
Единственная разница между ними состоит в том, что первая не видит оперативной памяти объемом более 3ГБ. То есть, если ваш ПК оснащен 6ГБ оперативки, но при этом у вас стоит 32 разрядная система, то устройство будет задействовать лишь 3ГБ памяти, в то время как остальная будет просто попросту не работать.
Поэтому если ваш ПК оснащен не более 3ГБ оперативной памяти, то ответ на вопрос, стоит ли ставить 64х разрядную версию винды, очевиден. Если вы не вдруг не знаете, какой в данный момент виндовс стоит на вашем ноутбуке, нужно:
Windows Xp
На ровне с Vista, XP является одной из наиболее универсальных.
Что касается минимальных технических требований, имеем следующие показатели:
- Pentium 300 MHZ.
- 1,5 ГБ свободного места на винчестере.
- 64 МБ оперативной памяти.
- Интегрированная видеокарта и монитор с минимальным разрешением 800×600 точек.
XP может быть установлена как с диска, так и с флешки – это не имеет никакого значения.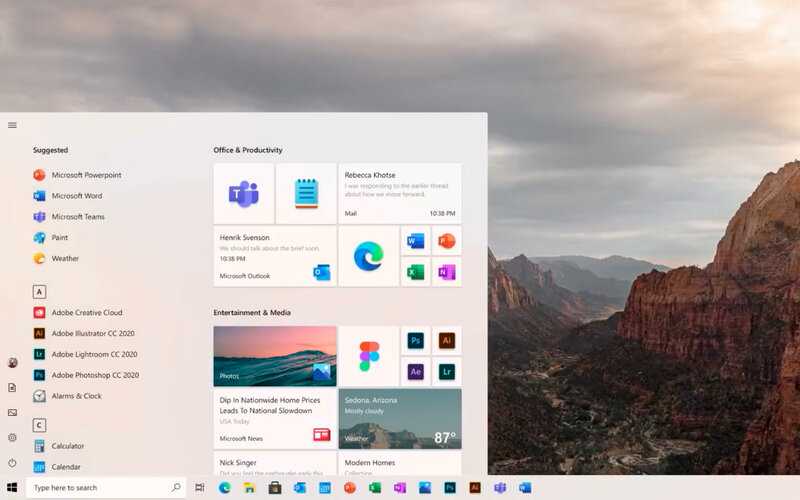
До выхода Виндовс 7, XP на протяжении длительного срока была наилучшей системой. Однако еще в 2014 г. Microsoft решила прекратить поддержку этой версии и поставлять обновления, а значит на сегодняшний день, она перестала быть актуальной и устанавливается всего по двум причинам:
- Для старых компьютеров и ноутбуков со слабыми характеристиками.
- При отсутствии драйверов для определенного оборудования, программ или приложений.
Второй вариант в большей степени относится к рабочим ПК, чем к домашним.
То есть, Виндовс XP – это легкая операционная система, которая отлично подойдет для простых устройств. Однако можно с уверенностью сказать, что она является устаревшей (последнее обновление было в далеком 2014 году) и не выделяется быстродействием.
Windows 7
Данная версия также подходит для слабых ноутбуков.
И сейчас вы это поймете, когда мы рассмотрим минимальные технические требования:
- 1ГГц процессор.
- 1ГБ оперативной памяти.

- 16ГБ места на жестком диске.
- Видеокарта с DirectX9.
В наше время Windows 7 считается одной из наиболее известных и популярных, несмотря на свой возраст, а вышла она в 2009 году. Семерка сочетает в себе лучшие качества всех остальных версий:
- Низкие системные требования.
- Стабильная работа без ошибок и сбоев.
- Достаточно высокая производительность.
- Поддержка большого количества программ, приложений и оборудования.
- Оптимизированная работа на лэптопах.
То есть, можно с уверенностью сказать, что семерка превосходит XP по многим параметрам, и при этом является не намного требовательнее и отлично подойдет на старый ноутбук.
Windows 8 и 8.1
Минимальные технические требования:
- Процессор 1Ghz с поддержкой NX, SSE2 и PAE.
- 16ГБ свободного места на HDD.
- 1ГБ ОЗУ.
- Видеокарта с DirectX9.
Windows 8 не превосходит, но и абсолютно ничем не уступает Виндовс 7, и в принципе подходит для слабых компьютеров, однако вряд ли сможет полноценно функционировать на устаревших моделях.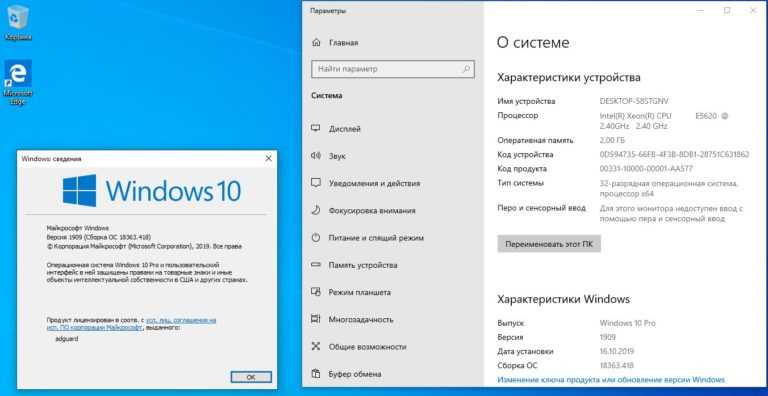
Единственное отличие – по умолчанию в этой версии нет привычной для пользователей кнопки «Пуск», вместо нее появляется плиточный экран. Также хотелось бы сказать, что она работает немного быстрее своего предшественника, что особо заметно при загрузке ПК после включения. То есть, особой разницы между ними нет: приложения и оборудование работают одинаково, да и сами по себе они имеют огромную схожесть.
Windows 10
Перед тем как говорить, подходит ли windows 10 на старый компьютер, давайте посмотрим ее технические требования:
- Процессор – не менее 1GHz.
- 1ГБ оперативки для 32х битных систем и 2ГБ для 64х.
- 16ГБ свободного места для 32х бит. и 20ГБ для 64х соответственно.
- Видеокарта с DirectX9.
С момента релиза десятки прошло почти 5 лет (дата выхода 1 июня 2015 года). За это время ОС обновилась сотни раз, и если раньше среди пользователей десятка славилась большим количеством недоработок, то сегодня ее вполне можно назвать достаточно стабильной ОС.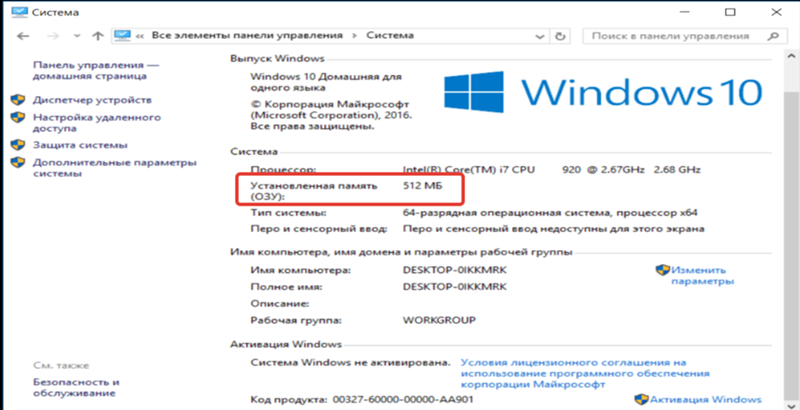
Поэтому, если ваш ПК подходит под заявленные требования к железу, то можете смело устанавливать Windows 10. Но перед этим я хочу обратить ваше внимание на один важный момент, особенно он касается пользователей слабых компьютеров:
Кроме того, windows 10 и 8 отличаются лишь несколько измененным графическим обликом, браузером и наличием некоторых новых функций. Выбирая любую версию начиная с 7рки и выше, нужно быть готовым к тому, что ваш , будет потреблять в 2-3 раза больше оперативной памяти (512МБ-2ГБ), нежели чем на XP. Сколько именно ОЗУ он будет расходовать, можно прочитать в каждого антивируса. Поэтому обязательно учитывайте этот фактор.
Так какую же ОС поставить на слабый ПК?
Тщательно рассмотрев наиболее популярные на сегодняшний день ОС, мы можем прийти к выводу, что лучшая операционная система для слабого ПК – это Windows 7. Она значительно превосходит Виндовс XP и практически ничем не отличается от Виндовс 8, за исключением меньшей требовательности.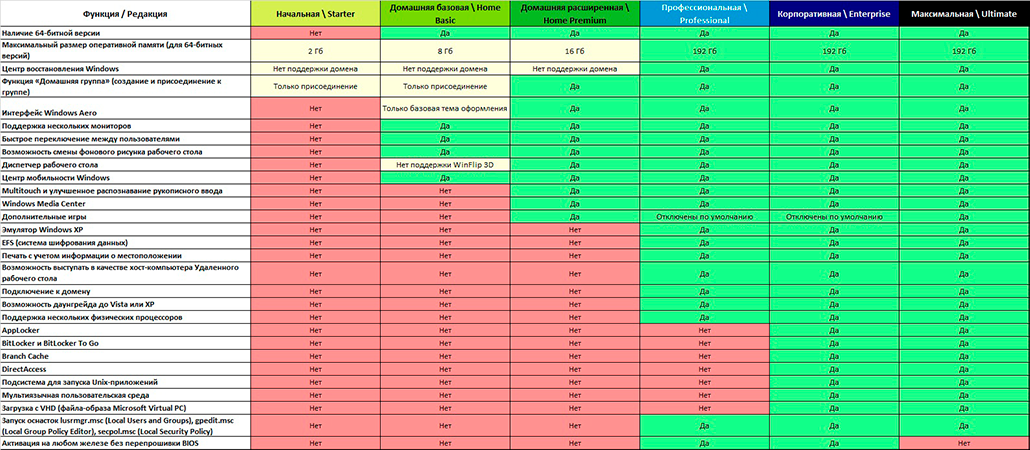 То есть, можно сказать, что Виндовс 7 – облегченная версия Windows 8 и 10, которая почти ничем им не уступает.
То есть, можно сказать, что Виндовс 7 – облегченная версия Windows 8 и 10, которая почти ничем им не уступает.
Некоторые уточнения:
- Под старым компьютером подразумевается машина выпущенная до 2009-2010 года. С примерно следующим железом (1-2ГБ DDR 1, Intel Pentium 4 / Celeron и интегрированная графика или видеокарта с памятью 128-256 МБ). Если вы являетесь обладателем такого ПК, то для вас идеальным вариантом станет операционная система Windows 7 (оптимизированная).
Во всех других случаях, можно отдать предпочтение новой десятке.
Но если вы гонитесь за максимальной производительностью, то дальше семерки смотреть не стоит.
Синхронизировать между собой всевозможные устройства под управлением одной ОС. Сюда входят компьютеры, ноутбуки, планшеты, смартфоны, а также игровые приставки XBox. Windows 7, в свою очередь, предназначена исключительно для ПК и ноутбуков. С учетом этого, в «десятке» есть много того, чего нет в «семерке», но и общего тоже хватает. Главное отличие — конечно, дизайн. Windows 10 оптимизирована и под монитор, под тачскрин. Windows 7 рассчитана только на наличие компьютерной мыши и имеет меню «Пуск». Следующая версия, Windows 8.1, радикально подошла к перемене пользовательского интерфейса, резко лишив юзеров кнопки «Пуск» и заменив ее на «живые тайлы». В Windows 10 меню «Пуск» возвращается, но при этом оно сочетается с набором тайлов, что делает новую ОС удобной для пользователей любых устройств. Другое отличие Windows 10 от Windows 7 — функция поиска. Поиск в Windows 7 позволяет искать файлы и приложения на локальном компьютере. В Windows 10 ареал поиска расширяется: пользователь может напрямую с рабочего стола осуществлять поиск в Интернете, а также в магазине приложений Windows Store. Кроме того, в новой системе есть голосовой поиск, осуществляемый при помощи помощника Cortana. Еще одно отличие — управление файлами. И Windows 7, и Windows 10 используют Проводник, но в новой системе он значительно более удобен и информативен.
Главное отличие — конечно, дизайн. Windows 10 оптимизирована и под монитор, под тачскрин. Windows 7 рассчитана только на наличие компьютерной мыши и имеет меню «Пуск». Следующая версия, Windows 8.1, радикально подошла к перемене пользовательского интерфейса, резко лишив юзеров кнопки «Пуск» и заменив ее на «живые тайлы». В Windows 10 меню «Пуск» возвращается, но при этом оно сочетается с набором тайлов, что делает новую ОС удобной для пользователей любых устройств. Другое отличие Windows 10 от Windows 7 — функция поиска. Поиск в Windows 7 позволяет искать файлы и приложения на локальном компьютере. В Windows 10 ареал поиска расширяется: пользователь может напрямую с рабочего стола осуществлять поиск в Интернете, а также в магазине приложений Windows Store. Кроме того, в новой системе есть голосовой поиск, осуществляемый при помощи помощника Cortana. Еще одно отличие — управление файлами. И Windows 7, и Windows 10 используют Проводник, но в новой системе он значительно более удобен и информативен.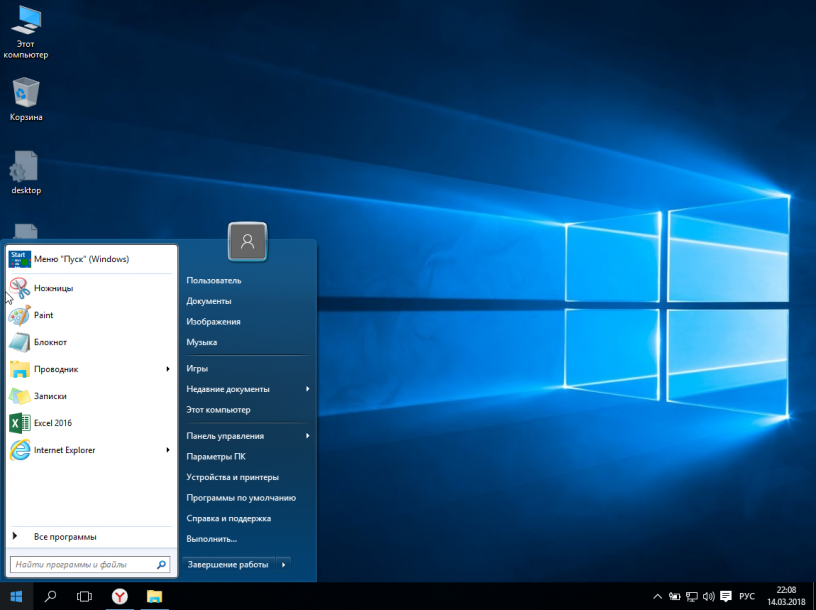
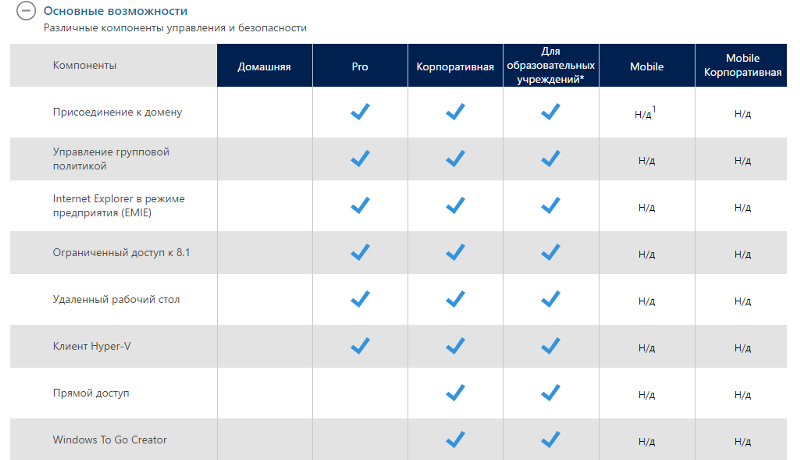
Два года назад вышла актуальная на данный момент версия операционной системы Windows, которая носит название Windows 10. Несмотря на уже солидный срок жизни, многие люди до сих пор сомневаются стоит ли переходить с прежних версий операционной системы. В данной статье сравним две самые популярные версии: windows 7 и windows 10, и решим что лучше предпочесть. Хотя каждый пользователь примет решение самостоятельно, а мы только укажем на плюсы и минусы операционок.
Большая часть пользователей, которые еще не перешли на 10, пользуются Windows 7. Семерка показала себя надежной и функциональной системой, от которой многие не хотят отказываться. Не последней причиной тут выступает тот факт, что между 7 и 10 выходила Windows 8, которая была принята не слишком хорошо из-за своих кардинальных изменений в интерфейсе и многочисленных технических проблем.
После неудачи восьмерки микрософт даже пропустили номер 9 в своем наименовании операционных систем и выпустили сразу 10, чтобы подчеркнуть уникальность новой операционки и ее значительность. Продукт и правда получился хороший и значительный, хоть и не без недостатков.
Продукт и правда получился хороший и значительный, хоть и не без недостатков.
Сравнение windows 7 и windows 10
Если сравнивать новейшую операционную систему с прежними, то имеет смысл брать в оппоненты windows7. Восьмерка получилась промежуточной со своим ворохом проблем, а предшественник семерки windows xp уже безнадежно устарела и не поддерживается ни разработчиком, ни производителями железок. Так что наиболее актуальным встает вопрос что лучше windows 7 или windows 10.
Производительность
Десятка производительнее семерки по нескольким параметрам. Среди главных это время загрузки из режима сна и эффективность работы от батареи на ноутбуках. Семерка, как операционка разработанная во времена менее эффективного железа, может работать на более слабых и старых машинах с лучшим результатом.
Это одна из основных причин оставаться на windows7. Если компьютер уже давно устарел, то обновление операционной системы не ускорит его и никак не облегчит жизнь.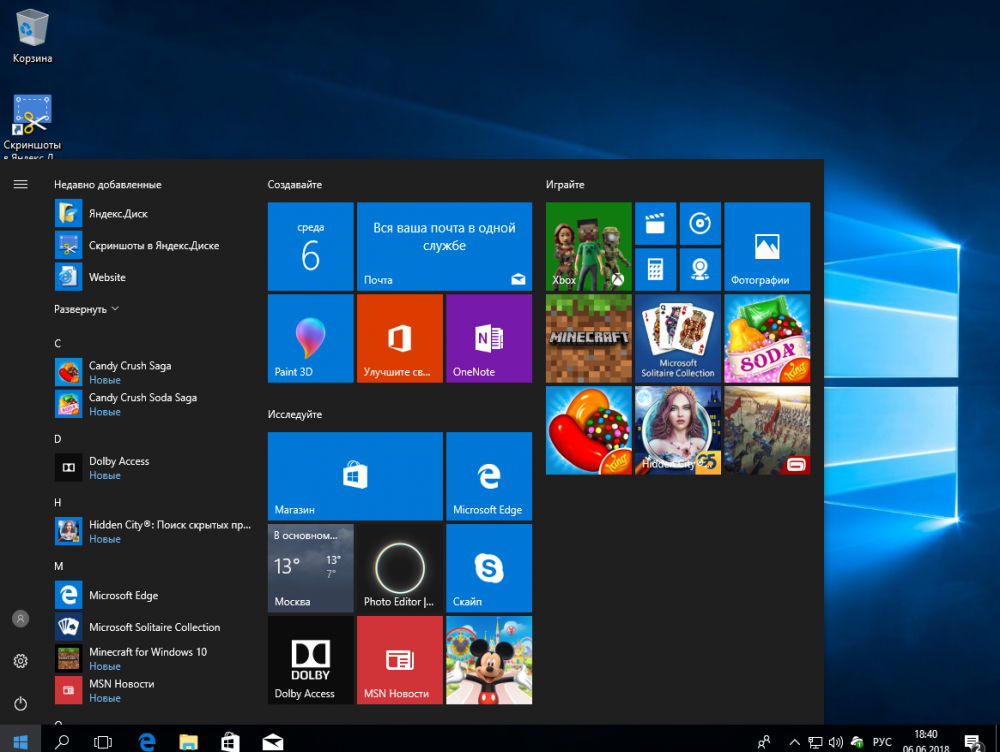 Однако если компьютер относительно новый — особых причин оставаться на старой операционке нет.
Однако если компьютер относительно новый — особых причин оставаться на старой операционке нет.
Производители ориентируются на новую операционку, тем более что микрософт довольно сильно форсирует переход на 10 и разработка драйверов и совместимых программ для 7 сокращается. Техническая поддержка windows 7 полностью прекратится уже в январе 2020 года. В этом нет ничего удивительного, ведь семерка вышла аж в 2009 году.
Дизайн
В виндовс 10 микрософт применяет современные концепции и тренды, дизайн стал плоским, однотонным и чистым. Рамки стали тоньше или и вовсе пропали. В целом это шаг вперед, по сравнению с семеркой. Пусть и не слишком большой. Семерка в этом плане выглядит тоже неплохо.
Визуально посмотреть как выглядит виндоус 7 и 10 можно в видео ниже, где также рассмотрены плюсы и минусы:
Кнопка пуск
В windows 10 пуск подвергся довольно сильным изменениям, по сравнению с 7. Добавились настраиваемые плитки: теперь можно создавать собственные кнопки для своих любимых приложений, чтобы было быстрее и нагляднее.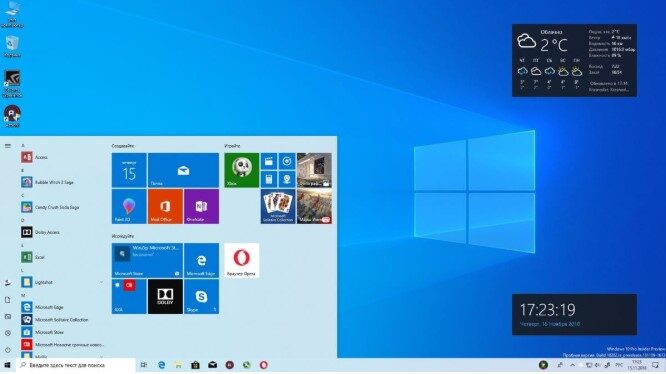 Все установленные программы отсортированы по алфавиту, часто используемые выведены в самый верхний список.
Все установленные программы отсортированы по алфавиту, часто используемые выведены в самый верхний список.
В целом система интуитивно понятна и удобна. При желании можно скрыть ненужные элементы и настроить как нравится. Искать программу можно либо в алфавитном списке, либо сразу в меню пуск набирая начало названия на клавиатуре.
Концепция меню поменялась, по сравнению со старыми версиями операционки. Кому-то такой подход может показаться неудобным, но подход считается более современным и оптимальным. Переучиться не долго, а на выходе получается более быстрый и оптимальный порядок работы.
Так же в виндовс 10 появилась очень удобная функция. Если нажать правой кнопкой мыши на кнопку пуска, откроется контекстное меню, в котором перечислены основные команды операционной системы. Так через меню можно открыть настройки системы, командный интерпретатор PowerShell, утилиту для запуска команд «Выполнить», утилиту для установки\удаления программ, настройки сетевого подключения, просмотр событий системы и многое другое. Это небольшое нововведение сильно ускоряет и упрощает управление компьютером, добавляя десятке очков в споре какой виндовс лучше 7 или 10.
Это небольшое нововведение сильно ускоряет и упрощает управление компьютером, добавляя десятке очков в споре какой виндовс лучше 7 или 10.
Игры
По играм ситуация примерно одинаковая, с движением в сторону windows 10. Дело в том, что современные игры и без того сложны, потому оптимизируют их в основном для одной, самой современной среды. Кроме того производители железок так же ориентированы в основном на современную операционную систему. И чем более редкое устройство для компьютера, тем с меньшей вероятностью на него будут драйвера для прошлых версий операционной системы, ведь это дополнительное время и средства на разработку.
Кроме того только в виндовс 10 есть поддержка directx 12, что резко ограничит возможности для игр, разработанных на этом API — они будут запускаться только на 10.
Уведомления
В Windows 10 появилась специальная область для уведомлений, где система и сторонние программы сообщают о важных событиях. Будь то обновление или напоминание. Уведомления синхронизируются по всем устройствам, находящихся в пределах одной учетки. Если устройство только одно — уведомлений очень немного, и только самые важные.
Уведомления синхронизируются по всем устройствам, находящихся в пределах одной учетки. Если устройство только одно — уведомлений очень немного, и только самые важные.
Облачное хранилище
Если в виндовс 7 все файлы по умолчанию хранились только на локальном жестком диске, то в десятке «мои документы» со всеми доками и сохраненками на игры хранятся в облаке, так что при переустановке прогресс не будет потерян и все нужные документы останутся на своем месте. Облачное хранилище называется OneDrive и предоставляет на бесплатной основе 5 Гб места, что для текстовых файлов и файлов сохранений более чем достаточно.
Обновления
Виндовс 7 в настоящий момент получает только обновления безопасности, таким образом исправляются только самые важные «дыры» в системе безопасности этой операционной системы. Все прочие обновления больше не будут выходить и никакой работы по дополнительной оптимизации не ведется.
Над windows 10, с другой стороны, идет активная работа и крупные обновления выходят по нескольку раз в год, привнося новые возможности и шлифуя и улучшая как безопасность, так и эффективность.
Пока что доля пользователей виндовс 7 до сих пор превышает долю пользователей виндовс 10, однако к 2020 году ситуация скорее всего сильно поменяется, так как прекратится выпуск обновлений безопасности на 7.
Windows 10 является достойным преемником 7 версии, модернизировав устаревшие технологии. Решая, какой windows лучше 7, 8 или 10, восьмерку можно отбросить сразу. Десятка вобрала в себя все лучшее, что было в 8, оставив в стороне конфликты с железом и прочие неприятности. Настоящее противостояние сохраняется только между 7 и windows 10. И чем дальше, тем сильнее семерка будет уступать.
Windows 7 и 10 – это две лучшие версии ОС, которую выпустила компания Microsoft. Если вы мечетесь между двумя версиями, то мы объясним, какая Виндовс лучше и чем, и вы поймете какую скачать.
Мы протестировали не только семерку и десятку, но и другие версии ОС – XP, восьмерку и более ранние версии. И пришли к выводу, что на 2018 год внимания заслуживают лишь две ОС от компании Microsoft, и вы уже догадались, какие именно. Понятно, что между ними такая пропасть лет и она не могла не отразиться на разнице, и она действительно есть. Поэтому будет совершенно не лишним рассмотреть обе операционки, чтобы вы смогли выбрать какую скачать, и также четко понять какая и чем из них лучше. Сразу скажем, однозначного победителя в сегодняшнем сравнении не будет, так как у обоих сборок все еще есть преимущества.
Понятно, что между ними такая пропасть лет и она не могла не отразиться на разнице, и она действительно есть. Поэтому будет совершенно не лишним рассмотреть обе операционки, чтобы вы смогли выбрать какую скачать, и также четко понять какая и чем из них лучше. Сразу скажем, однозначного победителя в сегодняшнем сравнении не будет, так как у обоих сборок все еще есть преимущества.
Сравнение двух операционных систем
Сравнивать столь разные поколения между собой – просто нельзя. Лишь отметим, что правило, когда компания Microsoft выпускает одну хорошую, одну плохую и затем снова хорошую, работает. Вспомните, насколько легендарной была XP, затем вышла Vista, которая с треском провалилась, но затем ей на смену пришла семерка, ставшая по-настоящему народной. После была 8 и 8.1, обе версии провалились и на смену пришла легендарная десятка, которая также стала народной. Поэтому, проводя сравнение нужно не забывать, что обе версии являются лучшими представителями своего поколения, но вышли практически с 10 летней разницей.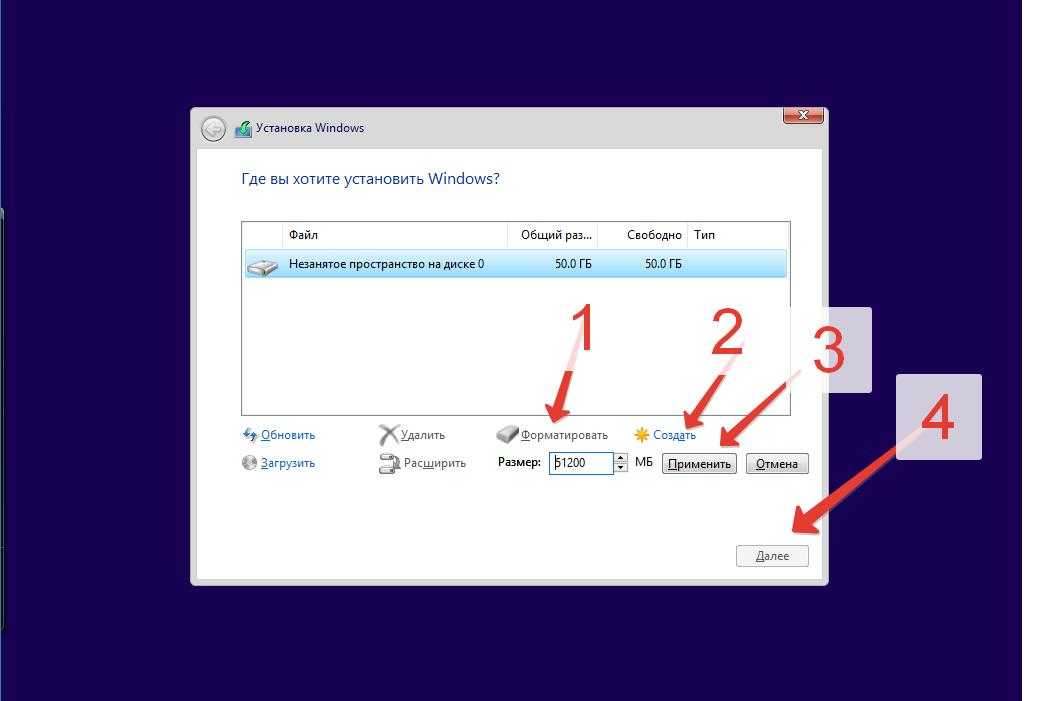
Первое и самое главное отличие – десятка, в отличие от семерки, ориентирована на сенсорные устройства куда больше, чем ее предшественница. Но это совершенно не значит, что систему стоит устанавливать исключительно на сенсорные устройства. Вы можете также без проблем работать и уже привычным для вас методом – мышкой и клавиатурой, тут речь больше про одновременную поддержку и старой и новой технологии.
Еще одно большое отличие – в скорости работы. Вы удивитесь, но десятка работает быстрее даже на старых ПК. У нее не такие серьезные требования к железу, чтобы перешагнуть несколько поколений, поэтому вы без проблем сможете обновиться до новой версии ОС, достаточно, чтобы ваш ПК соответствовал минимальным требованиям:
- Процессор – 2 ядра не менее 1 Ггц;
- Оперативная память – 2 Гб;
- Видеокарта с поддержкой DirectX;
- 20 Гб места на жестком диске.
 А мы напомним, что сама десятка была выпущена намного позже – в 2015-ом году. Соответственно, её можно поставить и на устаревший компьютер и она может работать даже лучше, чем седьмая версия ОС.
А мы напомним, что сама десятка была выпущена намного позже – в 2015-ом году. Соответственно, её можно поставить и на устаревший компьютер и она может работать даже лучше, чем седьмая версия ОС.Семерка по своим требованиям не сильно далеко отстает. Поэтому, если ее и устанавливать только по причине низких требований, то разница этих самых требований будет настолько минимальная, что проще докупить плашку оперативной памяти и установить самую последнюю версию операционной системы Windows.
Windows 7 или 10 – что лучше и что выбрать?
Как мы уже уточнили, однозначного ответа здесь нет. Мы рекомендуем выбрать семерку тем, кто на ней работал долгие годы и хочет продолжать, так как боится всего нового. Если же у вас никогда не было этой ОС, и вы сейчас задумываетесь о том, чтобы скачать и установить впервые, то разумеется, если ваш ПК тянет новинку, вам нужно пропустить мимо себя семерку и сразу же поставить новую версию.Также мы рекомендуем семерку всем тем, кто работает на софте, заточенным именно под это поколение. И хотя компания Microsoft сделала все для того, чтобы старые программы работали в обновленной среде, но стоит признать тот факт, что все же случаются ситуации, когда прежние версии не запускаются. А ведь далеко не все ПО было обновлено под десятку, некоторое даже с проблемами работает на 7-ом поколении. Но, справедливости ради отметим, что в Windows 10 есть режим совместимости со всеми предыдущими поколениями операционки, соответственно она в состоянии запустить 90% старого ПО, но проблемы все же могут возникнуть.
И хотя компания Microsoft сделала все для того, чтобы старые программы работали в обновленной среде, но стоит признать тот факт, что все же случаются ситуации, когда прежние версии не запускаются. А ведь далеко не все ПО было обновлено под десятку, некоторое даже с проблемами работает на 7-ом поколении. Но, справедливости ради отметим, что в Windows 10 есть режим совместимости со всеми предыдущими поколениями операционки, соответственно она в состоянии запустить 90% старого ПО, но проблемы все же могут возникнуть.
Десятку рекомендуем всем, кто пользуется устройством, дата выпуска которого моложе 2012 года. Вы удивитесь, как ваш компьютер или ноутбук заработает. Буквально, как новый. Он будет быстрей запускаться, у вас будет больше возможностей и вы получите доступ ко всем современным технологиям. Вы получите доступ даже в облачным хранилищам Microsoft, что в 2018 году очень удобно.
Отзывы пользователей о разных версиях
Нет источника знаний лучше, чем сами пользователи.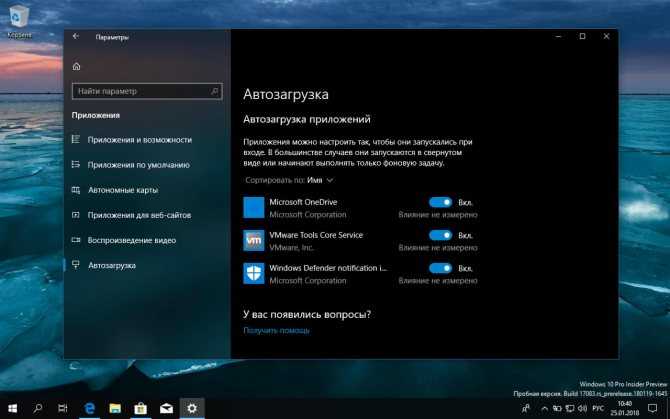 Мы собрали их отзывы о каждой версии, и выделим плюсы Виндовс 7:
Мы собрали их отзывы о каждой версии, и выделим плюсы Виндовс 7:- Привычный дизайн и интерфейс;
- Наличие всех классических программ и ;
- Низкие системные требования;
- Поддержка сенсорных экранов;
- Быстрый запуск и ощутимо быстрая работа;
- Поддержка до 2024 года;
Минусы есть у каждой ОС. Остановимся на главных из них. В старом поколении людям не нравится, что со временем операционка начинает работать все медленнее и медленнее.
 Такой проблемы в десятке нет. Точнее, она есть, но не настолько ярко выражена. Еще один минус – устаревший дизайн и невозможность работать на сенсорных устройствах. Сюда же можно отнести и тотальное непринятие планшетов. Современные планшетные компьютеры уже стали заменой ноутбуков, но семерка на них не просто не установится нормально, но и не подарит никакого комфорта в работе.
Такой проблемы в десятке нет. Точнее, она есть, но не настолько ярко выражена. Еще один минус – устаревший дизайн и невозможность работать на сенсорных устройствах. Сюда же можно отнести и тотальное непринятие планшетов. Современные планшетные компьютеры уже стали заменой ноутбуков, но семерка на них не просто не установится нормально, но и не подарит никакого комфорта в работе.В десятке людям не нравится сложный метод активации. Возможно, они не знают про существования и других активаторов, но такие отзывы мы встречаем сплошь и рядом. Также не нравится, что Майкрософт удалила из системы некоторые важные функции и привычные предустановленные утилиты, в том числе и игры. Мы также удивились подобному решению, но знаем, как это обойти. Вы всегда можете скачать стандартные игры и вернуть другой стандартный софт благодаря нашему проекту.
Какая версия лучше
Если вы ранее пользовались 10-ой версией и она вам не понравилась, дайте ей еще один шанс. Компания Microsoft выпускает регулярные обновления, которые не только закрывают дыры (делают заплатки), но и улучшают работу системы. Вероятно, то что вы помните из прошлого, сейчас уже работает намного лучше. Дайте ей второй шанс, возможно вы будете приятно удивлены. Тоже самое можно сказать и про все предыдущие сборки, однако на них компания MS уделяет сейчас намного меньше времени, чем на свое самое последнее детище.
Вероятно, то что вы помните из прошлого, сейчас уже работает намного лучше. Дайте ей второй шанс, возможно вы будете приятно удивлены. Тоже самое можно сказать и про все предыдущие сборки, однако на них компания MS уделяет сейчас намного меньше времени, чем на свое самое последнее детище.Подводя итог всему вышесказанному, было бы неплохо выбрать одного единственного победителя, чтобы вы могли точно понять, какая версия лучше. Но мы не в силах выбрать его, так как плюсы есть у каждой версии. И предлагаем вам гениальную схему, которой вы «убьете» двух зайцев. Учтите, что вам потребуется чуть больше времени и вы сделаете личный тест, но зато вы точно найдете то, что подходит именно вам.
Компания Microsoft улучшает и оптимизирует каждый свой продукт. Каждая новая версия операционной системы Windows имеет ряд преимуществ или недостатков перед предыдущим продуктом, однако каждый раз новая ОС отличается своей оболочкой и наличием новых опций.
Нельзя сказать какая версия операционной системы лучше: каждое программное обеспечение отличается достойными показателями быстродействия и многофункциональности. Большинству нравятся старые сборки Виндоус с комфортным и устоявшимся дизайном, однако они лишены программы поддержки Microsoft, в отличие от новых, которые с каждым днем улучшаются, основываясь на отзывах пользователей.
Большинству нравятся старые сборки Виндоус с комфортным и устоявшимся дизайном, однако они лишены программы поддержки Microsoft, в отличие от новых, которые с каждым днем улучшаются, основываясь на отзывах пользователей.
Сравнение Windows 7 и 10: в чем разница
Несмотря на пик популярности Windows 10, множество пользователей остаются верны Семерке. Виндоус 7 имеет:
- привычный дизайн и удобное расположение всех опций,
- центр восстановления и стабильную производительность,
- легкую софтовую начинку, которая не грузит процессор.
Большинство пользователей предпочитают именно седьмую ОС, однако если «семерка» значительно опережает по функциональности и производительности Восьмерку, то Windows 10 является серьезным конкурентом , выигрывающим по множеству параметров. Помимо быстрого быстродействия и легкости в управлении, «десятка», в отличие от Windows 7, имеет:
- легкую систему бекапа и центр восстановления,
- постоянный апгрейд и оптимизацию оболочки,
- работу с новейшими драйверами и поддержку приложений,
- поддержку DirectX 12 и Microsoft Edge.

Несмотря на широкую популярность Виндоус 7, ОС является устаревшим вариантом, постепенно теряющим былую мультифункциональность и качество работы. Если пользователь ценит удобность расположения функциональных возможностей «семерки» и старый дизайн, то Windows 7 станет прекрасным выбором. Данная ОС подойдет для людей третьего возраста или старой закалки – тем, кому удобство работы важнее производительности .
Виндоус 7 или 8: особенности версий
Данные операционные системы весьма похожи внешне, однако Виндоус 7 имеет больший потенциал и лучшую производительность , а также комфортный и привычный дизайн. По статистике, перед пользователями не стоит выбор между 7 и 8 версией, многие возвращаются к «семерке» после тестирования Windows 8.
Виндоус 8 не стала прорывом в индустрии компьютерного производства как 7 или 10. Данная операционная система имеет неудобный рабочий стол, меню «Пуск» и расположение элементов. «Восьмерка» изначально была направлена на работу мобильных девайсов и не стоит ждать от данной ОС особой производительности в играх или общего быстродействия. ОС заточена под работу на сенсорных гаджетах , а также повышенную энергоэффективность и на стационарных ПК может быть не так комфортна, как собратья седьмой или десятой версии.
«Восьмерка» изначально была направлена на работу мобильных девайсов и не стоит ждать от данной ОС особой производительности в играх или общего быстродействия. ОС заточена под работу на сенсорных гаджетах , а также повышенную энергоэффективность и на стационарных ПК может быть не так комфортна, как собратья седьмой или десятой версии.
Что лучше – Windows 8 или 10
Windows 10 является мультифункциональной : пользоваться ОС будет удобно как на стационарном ПК, так и на мобильных платформах. Выбирая десятую версию, вы получаете широкопрофильную и стабильную операционную систему с широким спектром функций и дополнительных конфигураций. Windows 10 является наиболее востребованной операционной системой, которая с каждым днем становиться только лучше. «Десятка» позволяет :
- использовать новый браузер Microsoft Edge,
- работать с несколькими виртуальными столами ,
- использовать опцию анализа дискового пространства,
- пользоваться центром уведомлений ,
- запускать игры для Xbox One.

Компания Microsoft вкладывает больше ресурсов в поддержку и оптимизацию 10 версии, которая является наиболее востребованной и популярной версией после постепенно умирающей «семерки». Восьмая версия создана для работы мобильных платформ на базе Windows и имеет ряд недостатков в интерфейсе: к ОС трудно привыкнуть и освоить базовые функции, что значительно отличает «восьмерку» от 10 и 7 версии.
Так что же выбрать
Для того чтобы получить наилучшее быстродействие и возможность использовать все доступные конфигурации, рекомендуется выполнять чистую установку операционной системы. Установка Windows путем обновлений значительно ухудшает производительность компьютера и может вызывать сбои в работе некоторых драйверов или приложений.
Считается, что каждая последующая версия Виндоус лучше предыдущей: в новых версиях улучшается и ротируется программное обеспечение и улучшается быстродействие операционной системы. Однако рядовые пользователи, кому незначительный прирост мощности не даст особых преимуществ , выбирают ОС основываясь на собственном комфорте использования софта. Выбор операционной системы – дело привычки и во многом все зависит от характера пользователя.
Однако рядовые пользователи, кому незначительный прирост мощности не даст особых преимуществ , выбирают ОС основываясь на собственном комфорте использования софта. Выбор операционной системы – дело привычки и во многом все зависит от характера пользователя.
Сборка или оригинал windows 10 что лучше
В этой статье мы поговорим про, базовые отличия оригинального образа windows 10 и сборки так, чтоб каждый для себя решил сборка или оригинал windows 10, что лучше выбрать. Главное отличие сборки от оригинала – в том, что ее сконфигурировал другой человек, а не вы или компания Microsoft. Поэтому исходя из безопасности пользователя (а это главное свойство операционной системы), оригинал лучше. В то же время сборка может быть лучше по скорости, удобству, настройкам, набору компонентов, встроенному ПО, наличию автоматической активации. Если для вас пользовательская безопасность менее важна, чем указанные преимущества сборок, то выбирайте сборки.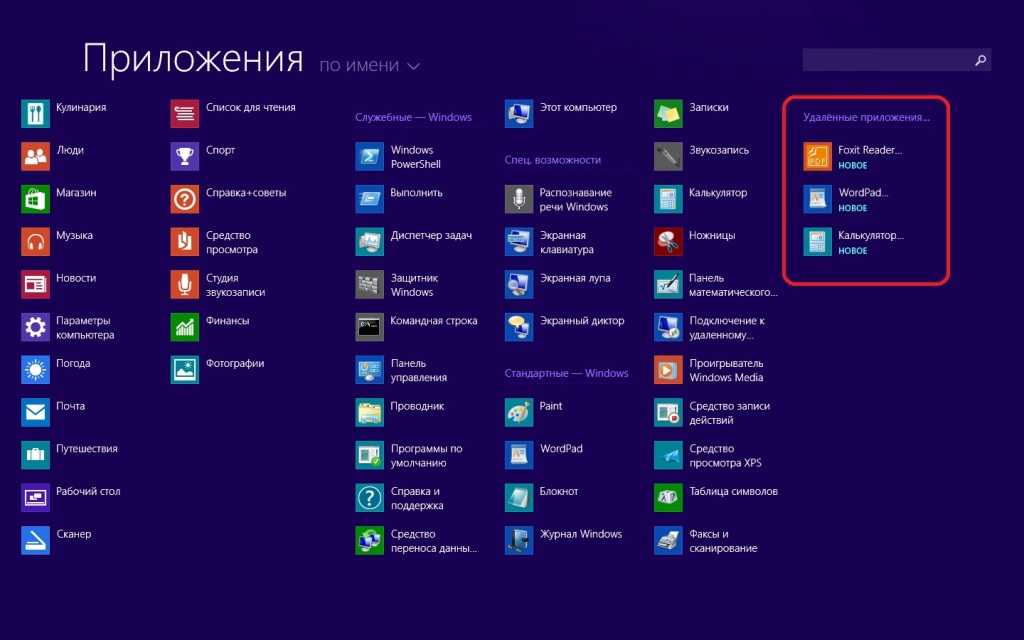 Это всегда риск – пользоваться неофициальной системой, поэтому для важных целей использовать на ПК чужие сборки – не вариант. С другой стороны, очень полезно изучать, как устроены сборки, чтобы научиться самому идеально настраивать оригинал. Как только вы этому научитесь, вам чужие сборки станут вообще не нужны. Их желательно рассматривать для ознакомления с их возможностями, игровых целей, но не для серьезных нужд, поскольку их авторы создают их под собственные задачи (и иногда с ошибками). Использовать эти системы или нет – ваш выбор, но в любом случае они хуже оригинала. Вообще, изначальный оригинал чего бы то ни было всегда лучше поделок с него. С Windows – то же самое, но, к сожалению, очень многие пользователи не умеют настроить оригинал – из-за нехватки знаний в этой области. Однако можно этому учиться, и интерес к сборкам поможет в этом.
Это всегда риск – пользоваться неофициальной системой, поэтому для важных целей использовать на ПК чужие сборки – не вариант. С другой стороны, очень полезно изучать, как устроены сборки, чтобы научиться самому идеально настраивать оригинал. Как только вы этому научитесь, вам чужие сборки станут вообще не нужны. Их желательно рассматривать для ознакомления с их возможностями, игровых целей, но не для серьезных нужд, поскольку их авторы создают их под собственные задачи (и иногда с ошибками). Использовать эти системы или нет – ваш выбор, но в любом случае они хуже оригинала. Вообще, изначальный оригинал чего бы то ни было всегда лучше поделок с него. С Windows – то же самое, но, к сожалению, очень многие пользователи не умеют настроить оригинал – из-за нехватки знаний в этой области. Однако можно этому учиться, и интерес к сборкам поможет в этом.
FAQ по сборкам Windows
-Зачем люди делают сборки и выкладывают их, ведь им за это не платят?
-Прежде всего – это отличное и интересное хобби. Кроме того, хорошо сделанная сборка – удачная самореклама своих профессиональных возможностей, средство раскрутки ресурса – ведь лучшие сайты со сборками посещаются очень часто. Сделав качественную систему, можно заслужить признание и уважение многих тысяч пользователей. Плюс к этому некоторые сборщики нередко создают системы и на заказ. Так что у такого полезного и интересного занятия, как создание сборок, есть немало весомых преимуществ.
Кроме того, хорошо сделанная сборка – удачная самореклама своих профессиональных возможностей, средство раскрутки ресурса – ведь лучшие сайты со сборками посещаются очень часто. Сделав качественную систему, можно заслужить признание и уважение многих тысяч пользователей. Плюс к этому некоторые сборщики нередко создают системы и на заказ. Так что у такого полезного и интересного занятия, как создание сборок, есть немало весомых преимуществ.
-Как выбрать сборку?
В первую очередь – читайте описания, ведь состав компонентов и характеристики сборки должны вас изначально устраивать. На windows64.net также существует и рейтинг сборок. Кроме того, у каждого сборщика обычно есть свой стиль конфигурирования системы, имеющий определенные преимущества для вас. Со временем вы сами определите для себя, какой специалист создает наиболее оптимальные для вас сборки. Не факт, что вы сразу отыщете самую идеальную для себя систему, возможно, придется протестировать сначала несколько систем, пока не найдете нужную.
-Как следует устанавливать сборку?
-Для любой сборки всегда самый правильный вариант: записать ее на флешку (для этой цели — UltraIso, Rufus), загрузиться с этой флешки, осуществить полностью чистую установку, включающую форматирование раздела. Конечно, можно некоторые сборки и с живой системы ставить, но в любом случае классический вариант чистой установки всегда лучше.
-На что обратить внимание после установки?
-На установку драйверов. Конечно, Windows 10 способна и сама их устанавливать, но как показывает опыт, все-таки лучше ставить драйвера, скачанные с их офсайтов. Так будет больше гарантий, что все будет работать как нужно. Поэтому если где-то в играх устройства видео или звука функционируют неправильно, то в первую очередь займитесь установкой официальных драйверов.
-Сложно ли создавать сборки?
-Простую сборку (с обновлениями и настройками) создать не сложно, причем, используя классические средства Dism, а также добавление команд на разные этапы установки.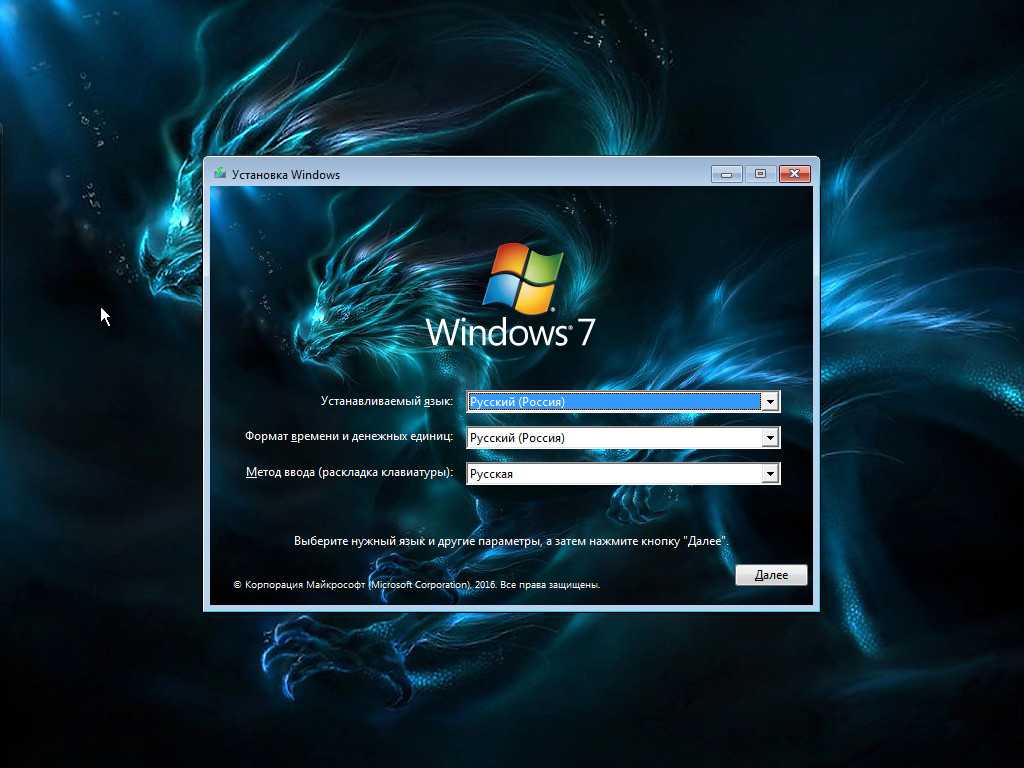 Сложные сборки – это те, в которых авторы предусматривают дополнительные конфигурационные возможности (SMBB, Flibustier). На практике дополнительные возможности пригодятся в основном лишь при установке – а также чисто для интереса, как устроена сборка. Кроме того, можно еще и в режиме аудита (в виртуалке) конфигурировать систему, но считается, что оперировать сам образ без аудита – лучше. Также некоторые сборщики сильно урезают компоненты, чтобы предельно снизить размер образа и освободить память (LopatkinBN), но при этом чтоб все качественно работало. Начать делать свою сборку можно с того, чтобы научиться добавлять в образ апдейты – только с использованием DISM. Сторонний вспомогательный софт не очень рекомендуется, т.к. он может содержать ошибки, вредное ПО и не обеспечивать сохранение целостности системных файлов.
Сложные сборки – это те, в которых авторы предусматривают дополнительные конфигурационные возможности (SMBB, Flibustier). На практике дополнительные возможности пригодятся в основном лишь при установке – а также чисто для интереса, как устроена сборка. Кроме того, можно еще и в режиме аудита (в виртуалке) конфигурировать систему, но считается, что оперировать сам образ без аудита – лучше. Также некоторые сборщики сильно урезают компоненты, чтобы предельно снизить размер образа и освободить память (LopatkinBN), но при этом чтоб все качественно работало. Начать делать свою сборку можно с того, чтобы научиться добавлять в образ апдейты – только с использованием DISM. Сторонний вспомогательный софт не очень рекомендуется, т.к. он может содержать ошибки, вредное ПО и не обеспечивать сохранение целостности системных файлов.
-Как оптимизировать оригинал/сборку для игр?
-Для того, чтобы на ПК шли по максимуму все игры, нужно добавить в операционную систему .NET Framework 3.5 (а также 4.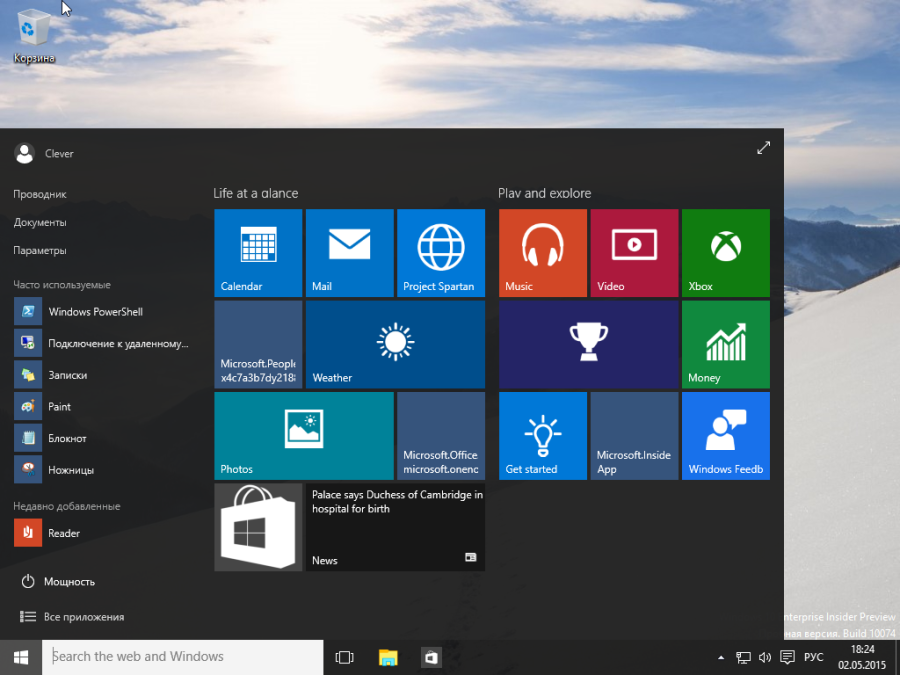 8), еще Visual C++ библиотеки (в частности, они есть в полном наборе 2005-2019 года в установщике MInstall), RuntimePack (добавочный набор полезных dll’к), DirectX и DirectPlay. Затем обратите внимание, чтобы подкачка была включена, особенно, если не очень-то и много оперативной памяти установлено на ПК. Будет весьма полезно для игр отключить также фикс Meltdown/Spectre, чтобы проц работал без ограничений в скорости (из-за требований безопасности). Возможно, вам также будут нужны Store и Xbox (они есть в наличии во многих сборках и, конечно, в оригинале). Еще очень важно – корректно установленные официальные драйвера. Плюс к этому желательно, чтоб система была без чрезмерного хлама и включенного Защитника. Если все это соблюдено – в играх все должно быть ОК – соответственно возможностям ПК.
8), еще Visual C++ библиотеки (в частности, они есть в полном наборе 2005-2019 года в установщике MInstall), RuntimePack (добавочный набор полезных dll’к), DirectX и DirectPlay. Затем обратите внимание, чтобы подкачка была включена, особенно, если не очень-то и много оперативной памяти установлено на ПК. Будет весьма полезно для игр отключить также фикс Meltdown/Spectre, чтобы проц работал без ограничений в скорости (из-за требований безопасности). Возможно, вам также будут нужны Store и Xbox (они есть в наличии во многих сборках и, конечно, в оригинале). Еще очень важно – корректно установленные официальные драйвера. Плюс к этому желательно, чтоб система была без чрезмерного хлама и включенного Защитника. Если все это соблюдено – в играх все должно быть ОК – соответственно возможностям ПК.
-Чем отличаются лучшие сборки?
-Стабильностью, надежностью, быстродействием, отсутствием слежки Microsoft, а также ненужных сервисов. В системах от Flibustier, LeX_6000, G.M.A. и некоторых других авторов пользователю очень комфортно работать. Но если вы имеете накопленный опыт по самостоятельной настройке, то чужие сборки вам в основном пригодятся для интереса, т.к. в них реализовано немало полезных решений. Кстати, проще всего настроить 1809 LTSC, а более новые оригинальные версии Windows сильно замусорены рекламой и хламом. Но тоже все можно прекрасно настроить, к тому же, отрегулировать живую систему – проще и привычней, чем конфигурировать ее установочный образ.
Но если вы имеете накопленный опыт по самостоятельной настройке, то чужие сборки вам в основном пригодятся для интереса, т.к. в них реализовано немало полезных решений. Кстати, проще всего настроить 1809 LTSC, а более новые оригинальные версии Windows сильно замусорены рекламой и хламом. Но тоже все можно прекрасно настроить, к тому же, отрегулировать живую систему – проще и привычней, чем конфигурировать ее установочный образ.
-Стоит ли доверять отзывам?
-На windows64.net – самые разные отзывы, но при этом высокий рейтинг обычно у лучших сборок (за редким исключением). Даже самые несправедливые отзывы о сборке, как правило, не удаляются, хотя очень многие описываемые проблемы – не по вине сборки или ее создателя. Все системы – рабочие, проверенные, и только у некоторых из них (в основном, из-за сильной урезки) нельзя вернуть те или иные полезные компоненты. Но при этом легкие системы пользуются высоким спросом – у тех, кто ищет самые быстрые сборки, занимающие минимум места.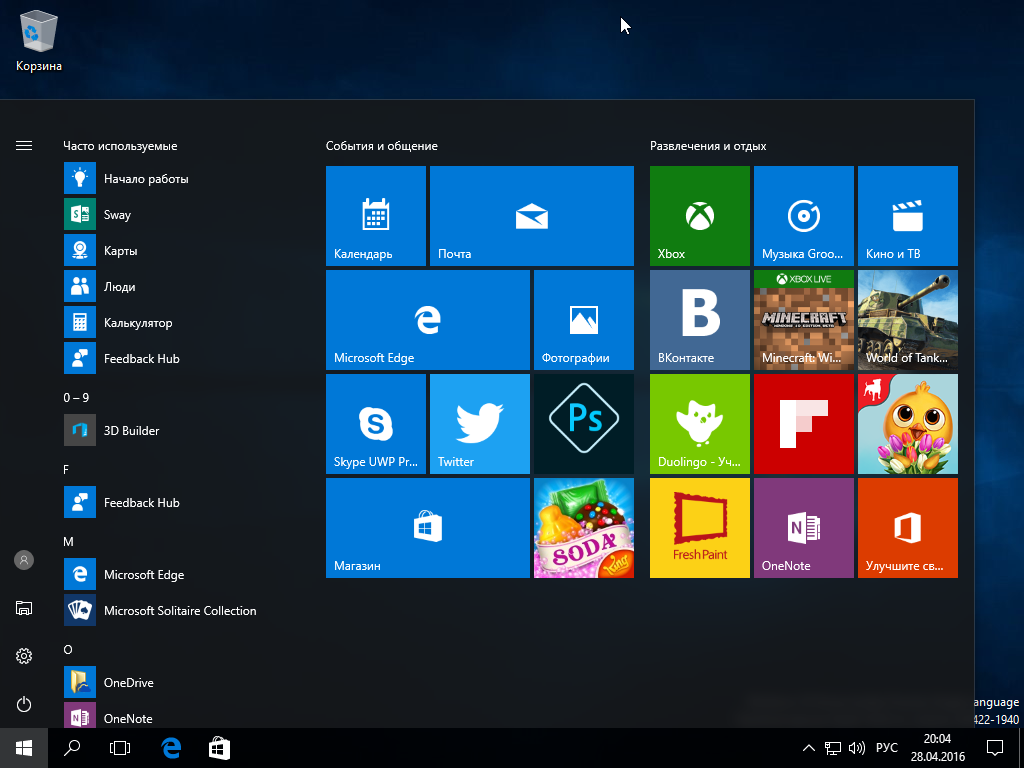 Если они не подходят, рекомендуем качать менее урезанные Виндовс, либо оригинал.
Если они не подходят, рекомендуем качать менее урезанные Виндовс, либо оригинал.
-Почему все меньше сборок Windows 7?
-По трем причинам. Во-первых, специалисты уже научились делать сборки с 10-ки. Во-вторых, Windows 7 уходит в прошлое, и пользователи стремительно переходят на 10-ку. В-третьих, с 7-ки нет смысла делать урезанные сборки (эта система почти без хлама). А обновленных сборок с Win7 по-прежнему хватает, причем, от лучших авторов. Чисто по статистике — Win10 больше интересует пользователей, соответственно, и сборок с нее предлагается гораздо больше.
-Почему интерес к сборкам повысился после выхода Win10?
-Потому что очень многие недовольны, как работает оригинал этой системы, а настроить его качественно своими силами не получается так, как у лучших сборщиков. Кроме того, у большого процента пользователей – бюджетные и не слишком мощные ПК/ноутбуки, но при этом хочется, чтоб была новая Windows 10, а не старая система. Разница между экономичностью оригинала и сборки также особенно заметна на старом железе. Пользователю не очень-то и нравится, что треть или половина ОЗУ занята лишь системой. Кроме того, у Win10 есть еще и сомнительные сервисы, которые полностью лишают комфорта при использовании HDD. Многие недовольны также тем, как работает 10-ка без оптимизации даже на мощном современном железе.
Пользователю не очень-то и нравится, что треть или половина ОЗУ занята лишь системой. Кроме того, у Win10 есть еще и сомнительные сервисы, которые полностью лишают комфорта при использовании HDD. Многие недовольны также тем, как работает 10-ка без оптимизации даже на мощном современном железе.
-Какие еще полезные советы есть по сборкам?
-Очень желательно побольше читать – не только описания, но и отзывы. Многие вопросы повторяются десятки-сотни раз, на них уже были даны ответы. Понятно, что у многих посетителей нет времени читать о способах решения проблем на других ПК, но на самом деле это очень полезно. Вооружившись знаниями, вы всегда сможете решить ту или иную проблему с операционной системой – с более высокой степенью вероятности успеха.
Дополнительная информация
В связи с выходом Win 10 2004, на сайте появилось немало отличных сборок. Многие подобрали именно ту систему, что устраивает во всем. Сами сборщики тоже заинтересованы в том, чтобы создать свой вариант на основе новой Виндовс. Это всегда интересно и даже азартно, ведь лучшие сборки быстро набирают популярность.
Это всегда интересно и даже азартно, ведь лучшие сборки быстро набирают популярность.
Изучив хорошо систему Microsoft, любой может со временем научиться быстро и оптимально настраивать ее. Все эти знания точно никогда лишними не будут, т.к. высокие технологии попросту меняют быт и образ жизни людей – год от года все больше. И, поскольку Microsoft является топовым поставщиком операционных систем (по их популярности), просто необходимо изучать Windows. Оригинальные образы в совокупности со сборками, описаниями, отзывами и рекомендациями – очень полезный и актуальный материал в наши дни.
Несмотря на то, что возможности портала сильно уступают возможностям компании Microsoft, на windows64.net ассортимент систем намного богаче. Все самые важные аспекты оптимизации обсуждаются без всяких ограничений – и на понятном уровне, без избытка сложных терминов. Можно находить быстрые и простые пути решения, которые гораздо более эффективны, чем те, что предлагает корпорация Microsoft. В ISO образах допускается установщик браузера на рабочий стол и некоторые пользовательские изменения по умолчнию для браузера Chrome, каждый может без проблем изменить настройки браузера на свои предпочтительные.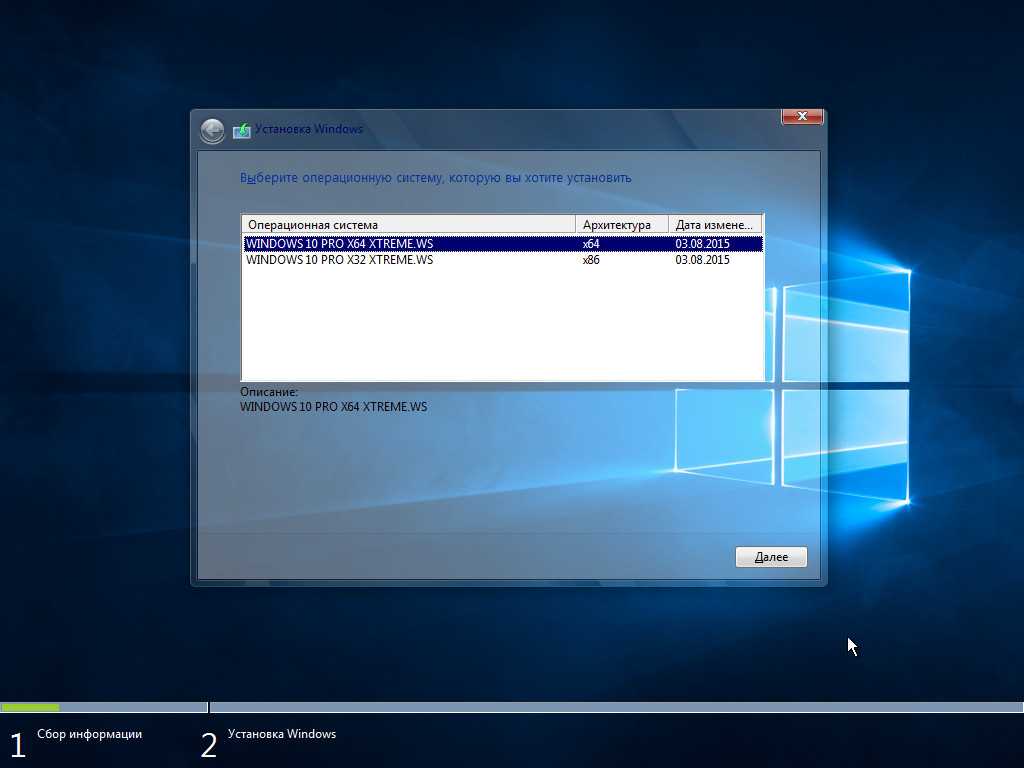 Все авторские сборки перед публикацией на сайте, проходят проверку на вирусы. ISO образ открывается через dism, и всё содержимое сканируется антивирусом на вредоносные файлы.
Все авторские сборки перед публикацией на сайте, проходят проверку на вирусы. ISO образ открывается через dism, и всё содержимое сканируется антивирусом на вредоносные файлы.
Как загрузить и установить Windows 11: объяснение всех способов
Прошло много времени с момента первого запуска Windows 11, но Microsoft по-прежнему предлагает новую операционную систему в качестве бесплатного обновления для пользователей Windows 10. Windows 11 также не является маленьким выпуском, так как в операционной системе есть множество новых функций, которые делают ее полезной для загрузки по сравнению с Windows 10. Но если вы застряли и не знаете, как загрузить Windows 11, у нас есть ваша спина.
Содержание
- Как установить из Центра обновления Windows
- Как установить с помощью помощника по установке
- Как установить с помощью программы предварительной оценки Windows
- Как выполнить чистую установку с установочного носителя Windows 11
- Как выполнить чистую установку с помощью ISO-файла Windows 11 вручную (не рекомендуется)
Сложность
Средняя
Продолжительность
15 минут
Что вам нужно
В настоящее время существует пять основных способов загрузки и установки Windows 11. Лучше всего подождать, пока вы не получите ее бесплатно через Центр обновления Windows на своем ПК. Вторым способом вы можете заставить свой компьютер загрузить его через Помощник по установке. Третий способ предполагает использование программы предварительной оценки Windows. Эти три способа не предполагают потери файлов или данных.
Лучше всего подождать, пока вы не получите ее бесплатно через Центр обновления Windows на своем ПК. Вторым способом вы можете заставить свой компьютер загрузить его через Помощник по установке. Третий способ предполагает использование программы предварительной оценки Windows. Эти три способа не предполагают потери файлов или данных.
Вы также можете попробовать инструмент для создания носителя в качестве четвертого способа получить Windows 11 или попробовать использовать ISO-файл Windows 11 и вручную установить ОС на свой ПК в качестве пятого способа. Эти два метода предполагают чистую установку, поэтому в конечном итоге вы потеряете файлы. Они — крайняя мера.
Имейте в виду, что для получения Windows 11 вам необходимо выполнить системные требования. Если вы этого не сделаете, есть способы настроить вашу установку, чтобы заставить ее работать, но это может означать, что ваш компьютер не будет получать обновления от Microsoft. Прежде чем продолжить, мы рекомендуем проверить приложение PC Health Check, чтобы убедиться, что ваша система работает с Windows 11.
Как установить из Центра обновления Windows
Самый простой способ получить Windows 11 — через Центр обновления Windows. Вы будете знать, что он готов для вашего ПК, потому что вы увидите сообщения для него в Центре обновления Windows. Следуйте этим инструкциям, чтобы продолжить установку. С этой опцией вы не потеряете данные или файлы на своем ПК.
Шаг 1: Перейдите к Настройки > Обновление и безопасность. Оттуда нажмите Проверить наличие обновлений.
Шаг 2: Вы должны заметить запрос Обновление до Windows 11 готово, и оно бесплатно . Нажмите синюю кнопку Загрузить и установить и примите условия с помощью кнопки Принять и установить .
Шаг 3: Затем вы должны увидеть Обновление до Windows 11 в Центре обновления Windows с процентом и статусом загрузки. Дождитесь завершения.
Шаг 4: По завершении вам будет предложено перезагрузить компьютер. Он появится в синем поле. Выберите Перезагрузить сейчас вариант. Ваш компьютер продолжит установку Windows 11 и несколько раз перезагрузится. Когда закончите, вы попадете на рабочий стол Windows 11!
Он появится в синем поле. Выберите Перезагрузить сейчас вариант. Ваш компьютер продолжит установку Windows 11 и несколько раз перезагрузится. Когда закончите, вы попадете на рабочий стол Windows 11!
Как выполнить установку с помощью Помощника по установке
Если вы не видите Windows 11 в Центре обновления Windows, вместо этого вы можете использовать Помощник по установке Windows 11. Это вручную обновит вас с Windows 10 до новой ОС. Опять же, используя этот метод, вам нужно будет убедиться, что ваш компьютер соответствует минимальным спецификациям Microsoft. Вы также не потеряете файлы. Вот как.
Шаг 1: Посетите веб-сайт Microsoft для загрузки Windows 11. Найдите вверху параметр Помощник по установке Windows 11 и нажмите синюю кнопку Загрузить сейчас .
Шаг 2: Дождитесь загрузки инструмента. По завершении запустите его. Нажмите Да при появлении запроса.
Шаг 3: Во всплывающем окне выберите Принять и установить.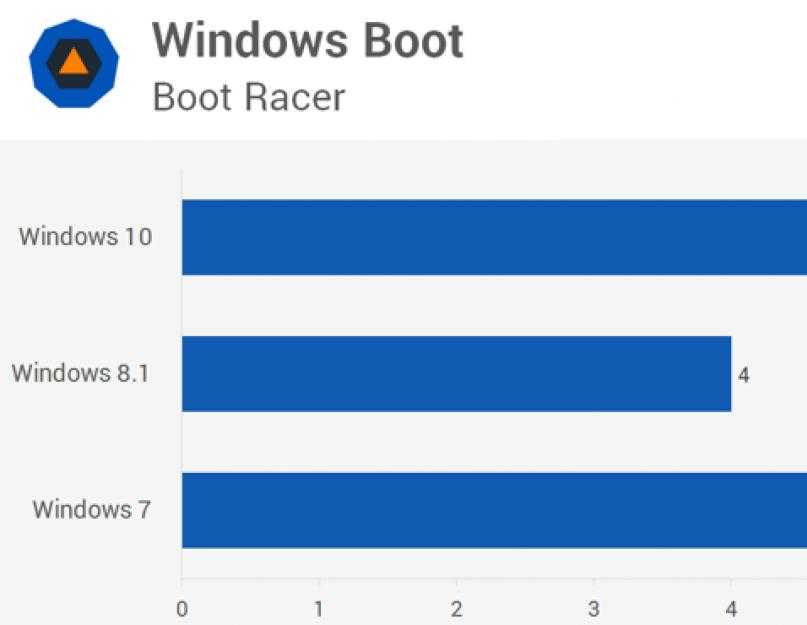 С этого момента процесс будет состоять из трех шагов. Подождите, пока Windows 11 загрузится как часть первого шага. Это может занять некоторое время в зависимости от скорости вашего соединения. Вам может быть предложено согласиться с условиями и обслуживанием Microsoft.
С этого момента процесс будет состоять из трех шагов. Подождите, пока Windows 11 загрузится как часть первого шага. Это может занять некоторое время в зависимости от скорости вашего соединения. Вам может быть предложено согласиться с условиями и обслуживанием Microsoft.
Шаг 4: На втором этапе Windows 11 проверит целостность загрузки. Это должно занять несколько секунд.
Шаг 5: На третьем шаге вы получите сообщение об установке Windows 11 в фоновом режиме. Дайте ему установиться и подождите. В зависимости от скорости вашего ПК это может занять некоторое время — обычно максимум 30 минут.
Шаг 6: После завершения третьего этапа нажмите кнопку Перезагрузить сейчас . Вам будет предложено выйти из аккаунта. Подождите, пока ваш компьютер перезагрузится и установит Windows 11. Это может занять от 30 минут до часа в зависимости от скорости и возраста вашего компьютера и вашего процессора.
Шаг 7: Во время установки Windows 11 вы увидите на экране Работа над обновлениями .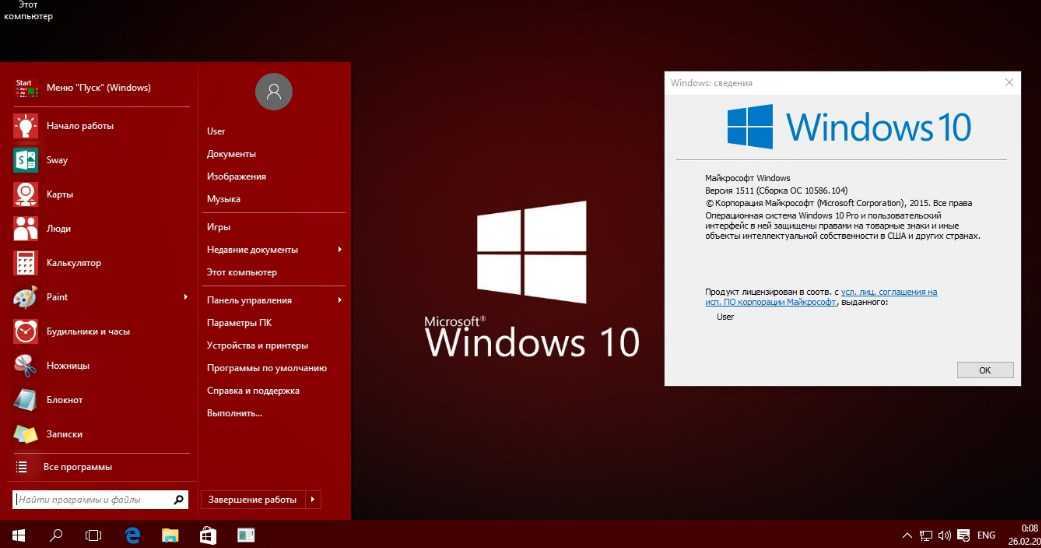 Процент покажет прогресс. Ваш компьютер будет перезагружен несколько раз, так что наберитесь терпения. После завершения вы попадете на страницу входа, а затем на рабочий стол Windows 11.
Процент покажет прогресс. Ваш компьютер будет перезагружен несколько раз, так что наберитесь терпения. После завершения вы попадете на страницу входа, а затем на рабочий стол Windows 11.
Как установить с помощью программы предварительной оценки Windows
Если два вышеуказанных метода вам не подходят, вы можете установить Windows 11 с помощью программы предварительной оценки Windows. Это крайняя мера, так как программа предварительной оценки Windows установит нестабильную версию Windows 11 в предварительной версии на вашем компьютере.
Шаг 1: Перейдите к Настройки > Обновление и безопасность > Программа предварительной оценки Windows . Затем свяжите свою учетную запись Microsoft.
Если вы впервые сталкиваетесь с программой предварительной оценки Windows, вы заметите, что существует несколько каналов: разработка, бета-версия и предварительная версия. В настоящее время Windows 11 тестируется на бета-версии и Dev Chanel. Выберите тот, который подходит именно вам.
Выберите тот, который подходит именно вам.
Шаг 2: Бета-канал — один из самых стабильных способов тестирования Windows 11. Если вы решите присоединиться к этому каналу, вы не столкнетесь с таким количеством ошибок и проблем. Имейте в виду, однако, что выпуски бета-канала происходят только каждые несколько недель.
Если вам нужны последние и самые лучшие версии Windows 11 от Microsoft, вам необходимо присоединиться к каналу разработчиков, на котором публикуются еженедельные выпуски и все новые функции. Между тем, Release Preview — это место, где вы можете просмотреть предстоящее обновление Windows 10.
Шаг 3: Выбрав уважаемый канал, подтвердите свой выбор. Вам будет предложено войти в систему с учетной записью Microsoft, если вы еще этого не сделали. И ваш компьютер перезагрузится.
Шаг 4: После перезагрузки компьютера перейдите к Настройки > Обновление и безопасность.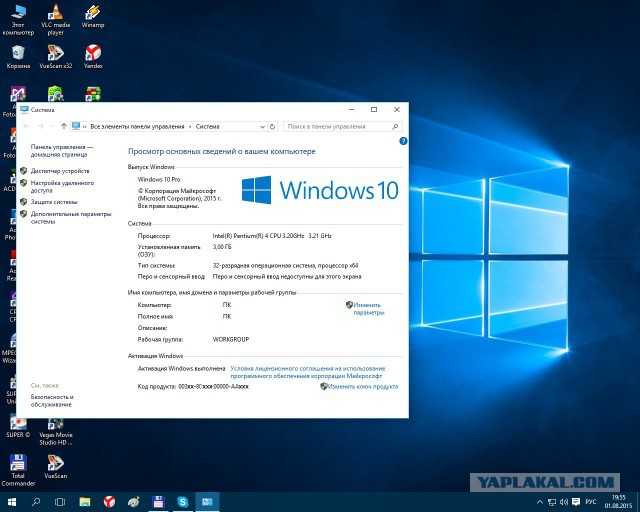 Оттуда снова проверьте наличие обновлений. Вы увидите Windows 11 в списке. Выберите Загрузите и установите и подождите, пока ОС установится на ваше устройство!
Оттуда снова проверьте наличие обновлений. Вы увидите Windows 11 в списке. Выберите Загрузите и установите и подождите, пока ОС установится на ваше устройство!
Как выполнить чистую установку с установочного носителя Windows 11
Другой способ установки Windows 11 — с установочного носителя. Это способ создать загрузочный USB-накопитель, который можно использовать для чистой установки Windows 11 на ваш текущий ПК с Windows 10 или на другое устройство. Это приведет к удалению всех ваших файлов, поэтому мы не рекомендуем этот метод. Если вы знаете об этом риске, вы можете перейти к этому параметру, перейдя на страницу загрузки Windows 11. Оттуда выберите Создать установочный носитель Windows 11 с номером . Затем выполните следующие действия.
Шаг 1: Примите условия и выберите Принять . Запустите программу установки и выберите Использовать рекомендуемые параметры для этого ПК. Нажмите Далее и выберите Флэш-накопитель USB.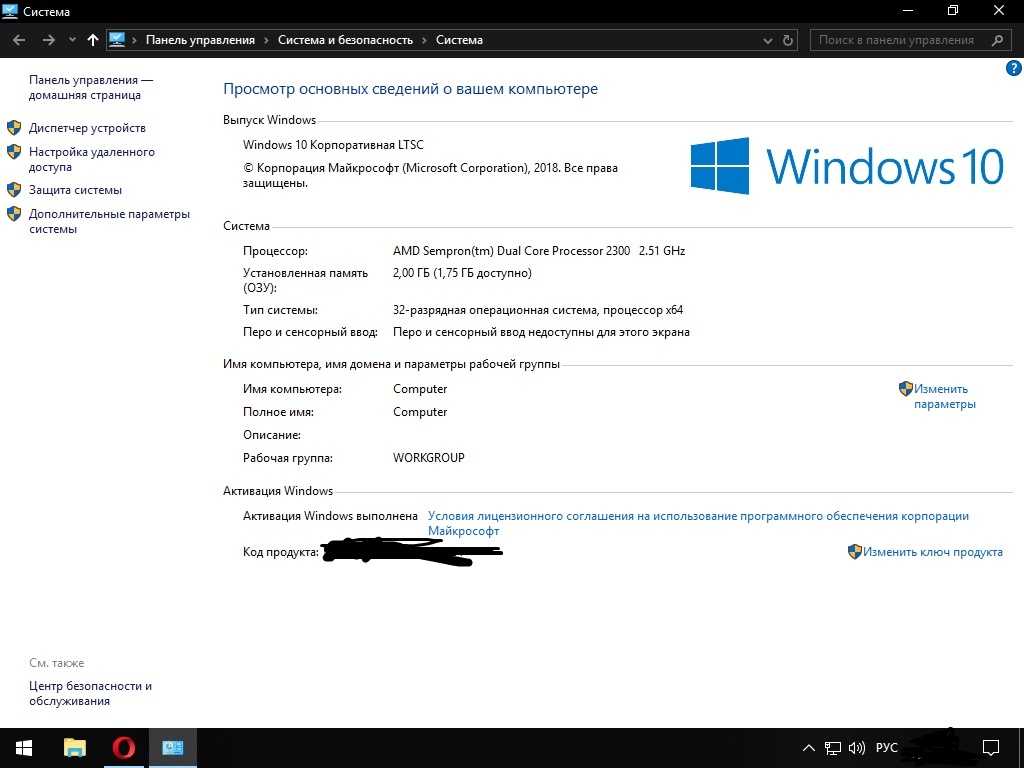
Шаг 2: Выберите флэш-накопитель USB из списка и нажмите Далее . Вам будет предложено, и Windows 11 загрузится на него. После завершения установщик переключится на Создание установочного носителя Windows 11 . Вы узнаете, когда все будет готово, так как получите сообщение о том, что диск готов.
Шаг 3: Когда ваш USB-накопитель будет готов, закройте программу установки с помощью кнопки Готово . Держите USB-накопитель подключенным к компьютеру.
Шаг 4: Вернитесь в приложение настроек Windows 10 и выберите Обновление и безопасность . Затем выберите Recovery с левой стороны. Под Расширенный запуск, выберите вариант Перезагрузить сейчас .
Шаг 5: Во всплывающем окне выберите Использовать устройство. Ваш USB-накопитель должен появиться в списке. Выберите его, и Windows перезагрузится на ваш USB-накопитель и установщик Windows 11. Если вы не видите эту опцию, вам нужно зайти в BIOS или UEFI, чтобы вручную загрузиться с USB-накопителя. Обычно вы можете сделать это, нажав F12 при загрузке, как только вы включите компьютер. Обратитесь к производителю ПК для получения дополнительной информации или обратитесь к онлайн-руководствам.
Если вы не видите эту опцию, вам нужно зайти в BIOS или UEFI, чтобы вручную загрузиться с USB-накопителя. Обычно вы можете сделать это, нажав F12 при загрузке, как только вы включите компьютер. Обратитесь к производителю ПК для получения дополнительной информации или обратитесь к онлайн-руководствам.
Шаг 6: В программе установки Windows 11 выберите язык и нажмите Далее. Выберите версию Windows 11, которая соответствует версии Windows 10 на вашем ПК. и нажмите Далее.
Шаг 7: Выберите вариант Custom и выберите диск для установки Windows 11. Возможно, вам придется нажать кнопку Format , чтобы стереть все ваши файлы на диске. Когда закончите, снова выберите диск и нажмите Далее.
Шаг 8: Windows 11 будет установлена на ваш компьютер, и вы сможете расслабиться. Затем вы перейдете к стандартному интерфейсу и вам будет предложено снова настроить компьютер.
Как выполнить чистую установку с помощью ISO-файла Windows 11 вручную (не рекомендуется)
Последний и самый экстремальный способ установки Windows 11 предполагает использование ISO-файла. Это для методов, где шаги, упомянутые в разделе выше, не работают. Имейте в виду, однако, что использование этого файла означает, что вам придется стереть все данные на вашем ПК и установить Windows 11 с нуля. Поэтому убедитесь, что у вас есть все резервные копии. Этот вариант ISO также позволяет установить Windows 11 на виртуальную машину. У нас есть отдельная инструкция по этому поводу.
Шаг 1: Сначала посетите страницу загрузки Windows 11 и выберите параметр Загрузить образ диска Windows 11 . Выберите Windows 11 multi-edition ISO из списка, а затем нажмите синюю кнопку Download . Выберите Английский в качестве варианта, а затем нажмите синюю кнопку Подтвердить .
Шаг 2: После загрузки файла вам потребуется загрузить дополнительное программное обеспечение, чтобы продолжить чистую установку в Windows 11.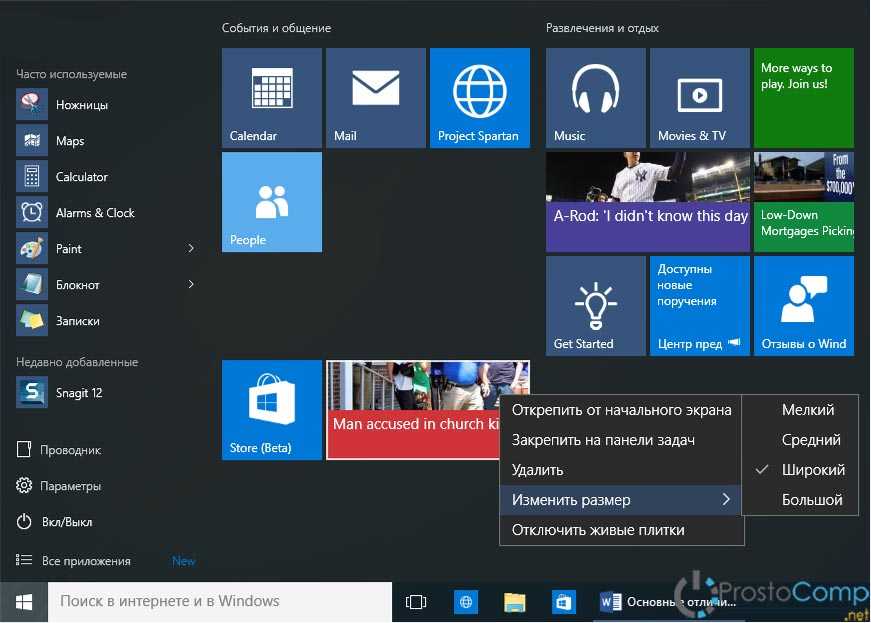 Мы предлагаем установить Rufus — отличный способ создать загрузочный установочный диск Windows 11.
Мы предлагаем установить Rufus — отличный способ создать загрузочный установочный диск Windows 11.
Шаг 3: Загрузите Rufus с веб-сайта. Запустите файл и выберите Да. Затем в том месте, где написано Устройство , подключите пустой USB-накопитель и выберите его. Убедитесь, что устройство больше 8 ГБ.
Шаг 4: В разделе Выбор загрузки выберите Диск или ISO-образ . Затем нажмите кнопку Select . Перейдите туда, где вы сохранили ISO-файл Windows 11, и нажмите Открыть .
Шаг 5: Обязательно выберите Стандартная установка Windows 11 или Расширенная установка Windows 11 . Стандартная установка Windows 11 лучше всего подходит, если ваш компьютер соответствует спецификациям. Если это не так, вы можете попробовать расширенный вариант, чтобы обойти ограничения Microsoft. Оставьте все остальное как есть, а затем нажмите кнопку Start , чтобы создать диск.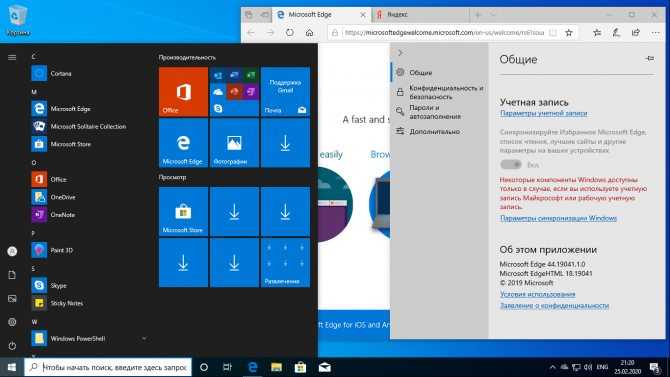
Шаг 6: Подождите некоторое время, и USB-накопитель будет готов. По завершении закройте Rufus и перезагрузите компьютер, чтобы установить Windows 11, выполнив шаги, упомянутые в предыдущем разделе.
Надеемся, наш гайд был вам полезен. Теперь, когда вы установили и работаете с Windows 11, вы можете ознакомиться с другими нашими практическими руководствами. Мы рассмотрели множество тем, связанных с новой операционной системой Microsoft.
Рекомендации редакции
- Бесплатная пробная версия Norton Antivirus: получите недельную защиту
- Как откатить драйверы Nvidia
- Почему Windows на ARM до сих пор не наверстал упущенное в этом году
- Как использовать разделенный экран на Chromebook
- Steam Replay 2022: что это такое и как его посмотреть
Как устанавливать приложения для Android в Windows 11
Windows 11 поддерживает приложения для Android через Amazon App Store, что является одним из самых больших различий между последней операционной системой Microsoft и Windows 10.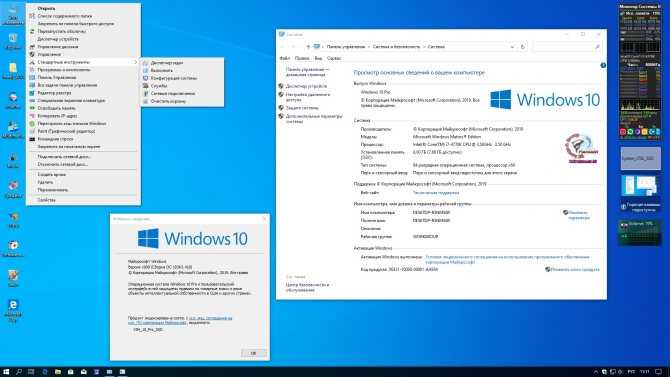 Это не так просто, как загрузить приложения для Android и использовать их. , хоть. Вам нужно знать, как устанавливать приложения для Android в Windows 11.
Это не так просто, как загрузить приложения для Android и использовать их. , хоть. Вам нужно знать, как устанавливать приложения для Android в Windows 11.
Сложность
Легкость
Продолжительность
5 минут
Что вам нужно
Windows 11
Магазин Майкрософт
Здесь мы сосредоточимся на изначальной установке приложений Android в Windows 11. Вы по-прежнему можете использовать приложения Android в Windows 10 посредством эмуляции, но мы рекомендуем установить Windows 11, если вы хотите запускать приложения Android через Windows.
Для приложений Android в Windows 11 вам потребуется магазин приложений Amazon и подсистема Android для Windows. У вас уже должна быть установлена подсистема Android для Windows с Windows 11, но если у вас ее нет, вы можете повторно загрузить ее из Магазина Microsoft.
Шаг 1: Откройте Microsoft Store, используя ключи Windows + S и выполнив поиск «Microsoft Store».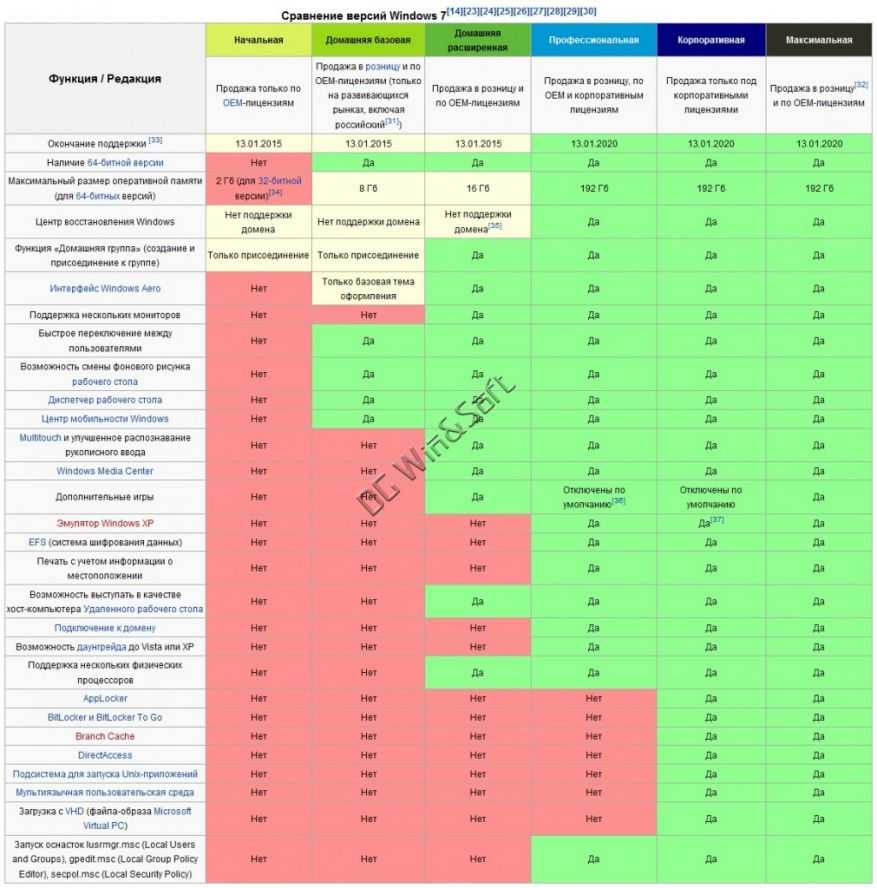
Шаг 2: Найдите «Amazon Appstore» и выберите приложение.
Шаг 3: Нажмите Установить.
Шаг 4: На этом этапе вам может потребоваться включить виртуализацию, если вы еще не сделали этого на своем компьютере. Windows 11 может сделать это автоматически, а также настроить подсистему Android для Windows, если она у вас не установлена.
Если вы видите приглашение, выберите Настройка > Загрузка > Перезапустите , следуя инструкциям в Microsoft Store. Вам потребуется перезагрузить компьютер.
Шаг 5: Вернувшись в Windows, найдите «Подсистема Android для Windows», чтобы получить доступ к магазину приложений Amazon. Это нелогично, но вам нужно запустить это приложение в первый раз, прежде чем вы увидите Amazon Appstore как приложение в Windows.
Шаг 6: Войдите в свою учетную запись Amazon (или создайте новую) и начните загружать приложения для Android в Windows!
Вы ограничены доступом к Amazon Appstore в Windows 11, но по-прежнему существует длинный список приложений, которые вы можете загружать и использовать, включая TikTok и Comixology.