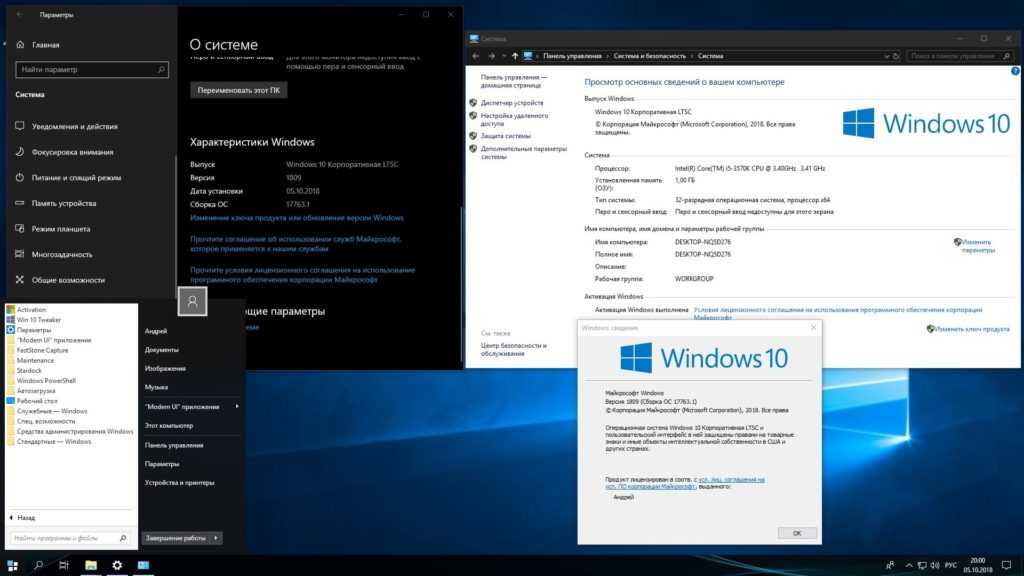самые стабильные версии для разных целей
Выбор новой операционной системы – непростой шаг для пользователя. Компания Microsoft предлагает клиентам различные редакции ОС, разработанные с учетом потребностей людей, работающих в разных сферах. Последний продукт среди выпущенных систем –Windows 10, который успел захватить рынок. Информация об отличительных особенностях разных редакций поможет узнать, какую ОС Виндовс 10 лучше установить на свой ПК.
СОДЕРЖАНИЕ СТАТЬИ:
Выбор разрядности системы
Существует два вида разрядности ОС: 32-битные и 64-битные. Главное их отличие – поддержка различных объемов оперативной памяти. Чтобы проверить, какой тип разрядности установлен на компьютере или ноутбуке, достаточно зайти в меню «Пуск», затем в раздел «Система». В поле «Тип системы» находится этот параметр.
Если оперативная память ПК составляет 3 Гб, то целесообразнее использовать 32-разрядную версию ОС для стабильной работы. При использовании 64-разрядного процессора и 4 Гб памяти минимум подойдет Windows 10 x64. Под нее адаптированы современные игры, приложения и программные комплексы.
Под нее адаптированы современные игры, приложения и программные комплексы.
Обладателям старых ПК, которые не уверены в производительности техники, лучше использовать процессоры с архитектурой x86, она менее требовательна к аппаратным ресурсам. Перед установкой Виндовс 10 рекомендуется ознакомиться с системными требованиями.
Особенности версий
«Десятка» разделяется на редакции, каждая из которых оснащена собственными функциями с учетом направления работы. Для цифровых устройств доступны версии двух типов: базовые и организационные издания.
Enterprise
Продвинутая версия корпоративной редакции, особенностью является ориентированность на нужды предпринимателей разного уровня бизнеса. Существуют два варианта Enterprise – Е3 и Е5, они содержат в себе углубленные возможности для бизнеса, касающиеся:
- компонентов безопасности;
- компонентов управления;
- ведущих опций.
Корпоративная редакция работает с поддержкой:
- Direct Access –удаленный доступ без использования VPN.

- Branch Cache – настройка, делающая загрузку и установку приложений более быстрыми.
- Credential Guard и Device Guard – приложения, отвечающие за безопасность ПК.
Professional
Профессиональная редакция включает расширенные функции для малого бизнеса. ОС могут использовать продвинутые пользователи дома.
Отличается особенностями:
- поддержкой шифрования данных на диске;
- поддержкой визуализации Hyper-V;
- связыванием нескольких устройств в общую рабочую сеть;
- выбором способа обновления.
Home
Редакция предназначена для частного использования. Считается популярной среди владельцев домашних ПК и ноутбуков. Содержит набор опций для комфортного пользования устройства:
- опцию, обеспечивающую быстрое включение устройства;
- усовершенствованный рабочий стол;
- браузер, позволяющий делать заметки на веб-страницах;
- режим игры, повышающий производительность процесса;
- создание 3D-визуализации;
- встроенное антивирусное ПО.

Единственным нюансом версии Home выступает отсутствие выбора варианта обновления программы.
Education
Редакция создана специально для учебных заведений и студентов. Обладает схожими параметрами с Enterprise, только с уклоном на учебу. В новом выпуске 1709 отсутствует некоторый функционал, характерный для корпоративной редакции. Обеспечивает необходимую управляемость и безопасность ОС для школ, училищ и вузов.
Windows 10 S
Разработана для домашнего и корпоративного использования. Особенность системы заключается в возможности скачивания и установки из магазина Microsoft Store. Установлен браузер по умолчанию Microsoft Edge, а система поиска – Bing. Основным преимуществом считается то, что программы со сторонних ресурсов устанавливать нельзя, поэтому риск поражения компьютера вредоносными ПО минимален. Редакция Windows 10 S ориентирована на учеников школ и институтов.
Windows 10 IoT Core
Эволюционная версия Windows, используемая для банкоматов и других подобных устройств. По функциональным возможностям редакция похожа на версию Enterprise, но имеющая дополнительные элементы управления блокировкой.
По функциональным возможностям редакция похожа на версию Enterprise, но имеющая дополнительные элементы управления блокировкой.
Какая сборка ОС больше подходит
Каждая редакция ОС Windows 10 имеет определенные функции. Какую ОС лучше установить для домашнего использования, видеоигр, учебы или работы?
Для использования на ноутбуке
Устройство используется для личных целей, поэтому специалисты рекомендуют остановить выбор на редакциях Home и Pro. Это облегченные варианты редакций, не перегруженных ненужными программами.
Стоит учитывать, что в Home отсутствует возможность отключения автоматического обновления приложения, а также ограничен доступ к настройкам системы. Это способствует замедлению работы системы.
Профессиональная версия содержит большое количество программ и опций, нагружающих систему. Но в операционной системе есть возможность отключения автообновления, а также отключения ненужных программ.
Выбрать между этими редакциями владельцу ноутбука несложно.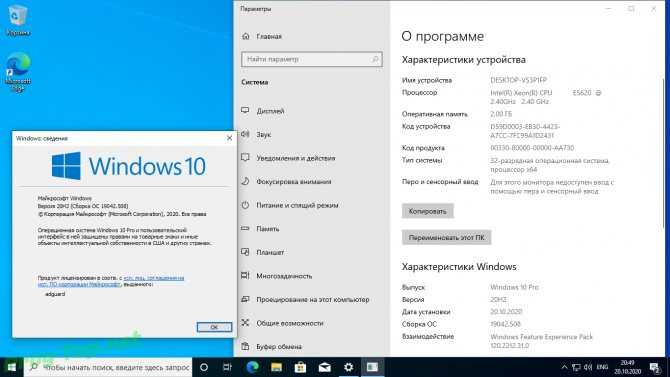 Незначительные недостатки обеих систем никак не отражаются на работе с устройством.
Незначительные недостатки обеих систем никак не отражаются на работе с устройством.
Для игрового ПК
Главный параметр для игровых компьютеров – производительность. Операционная система не должна быть перегружена ненужными программами и приложениями. Поэтому редакции Enterprise и Education не подходят для игрового компьютера.
У домашней и профессиональной версии ОС практически одинаковая производительность. В редакциях нет лишних программ, поэтому процессор не перегружен во время работы с устройством. Но в версии Pro ресурсов для работы все же чуть больше. Поэтому пользователям игровых ПК лучше остановиться на выборе домашнего редактора.
Для игр
В компьютере или ноутбуке для игр используют домашнюю и профессиональную версию, так как особые различия между ними отсутствуют. Поэтому обе редакции считаются самыми лучшими. Они оснащены типовыми ресурсами:
- приложением Xbox;
- игровой панелью;
- поддержкой игрового геймпада Xbox и другими возможностями.

Поэтому, если ставить бюджетную версию Виндовс 10, для пользователя игрового ПК это никакой роли не сыграет.
ОС Windows 10 подходит для использования всеми без исключения. Разница между редакциями заключается в их направленности. Перед установкой ОС на свой компьютер пользователю достаточно проанализировать информацию о каждой из них, выбрать оптимальный для себя вариант.
Вам помогло? Поделитесь с друзьями — помогите и нам!
Твитнуть
Поделиться
Поделиться
Отправить
Класснуть
Линкануть
Вотсапнуть
Запинить
Читайте нас в Яндекс Дзен
Наш Youtube-канал
Канал Telegram
Adblock
detector
Какую версию Windows 10 лучше установить
Новая операционная система Windows 10 имеет несколько официальных версий. Это: Windows 10 Pro, Home, Enterprise, Education и мобильные версии Mobile и Mobile Enterprise. Все эти сборки имеют свой номер, который зависит от количества установленных обновлений. Эти отличия вызывают сомнения у пользователей, а поэтому возникает проблема выбора: какая версия и сборка операционной системы Windows 10 лучше и какой билд установить на своём ПК?
Это: Windows 10 Pro, Home, Enterprise, Education и мобильные версии Mobile и Mobile Enterprise. Все эти сборки имеют свой номер, который зависит от количества установленных обновлений. Эти отличия вызывают сомнения у пользователей, а поэтому возникает проблема выбора: какая версия и сборка операционной системы Windows 10 лучше и какой билд установить на своём ПК?
Читайте также: Как обновить Windows 7 и 8.1 до Windows 10?
Содержание:
- Основные характеристики версий Windows 10
- Чем отличаются компьютерные версии Windows 10 между собой?
Все 6 версий Windows 10 можно условно разделить на 2 категории:
- Для ПК, ноутбуков, устройств типа «Трансформер», планшетов;
- Для мобильных устройств.
К первой категории относятся домашняя, профессиональная, корпоративная и версия для образовательных учреждений. Также сюда можно отнести IoT Core – сборку для терминалов и прочих роботов.
Ко второй категории стоит отнести версию Windows 10 Mobile и Mobile Enterprise. Их можно установить на смартфон, планшет.
Стоит рассмотреть каждую из них, чтобы понять, какую версию Виндовс 10 лучше устанавливать на компьютер.
Домашняя сборка Windows 10 считается урезанной версией для стационарных компьютеров. Этот билд имеет браузер Microsoft Edge, доступная система аутентификации голосом, отпечатками. Также в домашней версии поддерживаются игры для Xbox One и большинство программ, предназначены для Windows 7 и 8. Однако шифрование данных, удалённый доступ и прочие полезные функции в этой редакции отсутствуют. Домашняя редакция новой сборки системы будет установлена на все девайсы по умолчанию.
Профессиональная Windows 10 предназначена для тех пользователей, которые часто используют бизнес-приложения и механизмы типа Azure Active Directory. Поддерживает такая ОС механизм шифрования диска, виртуализацию Hyper-V, несколько рабочих столов.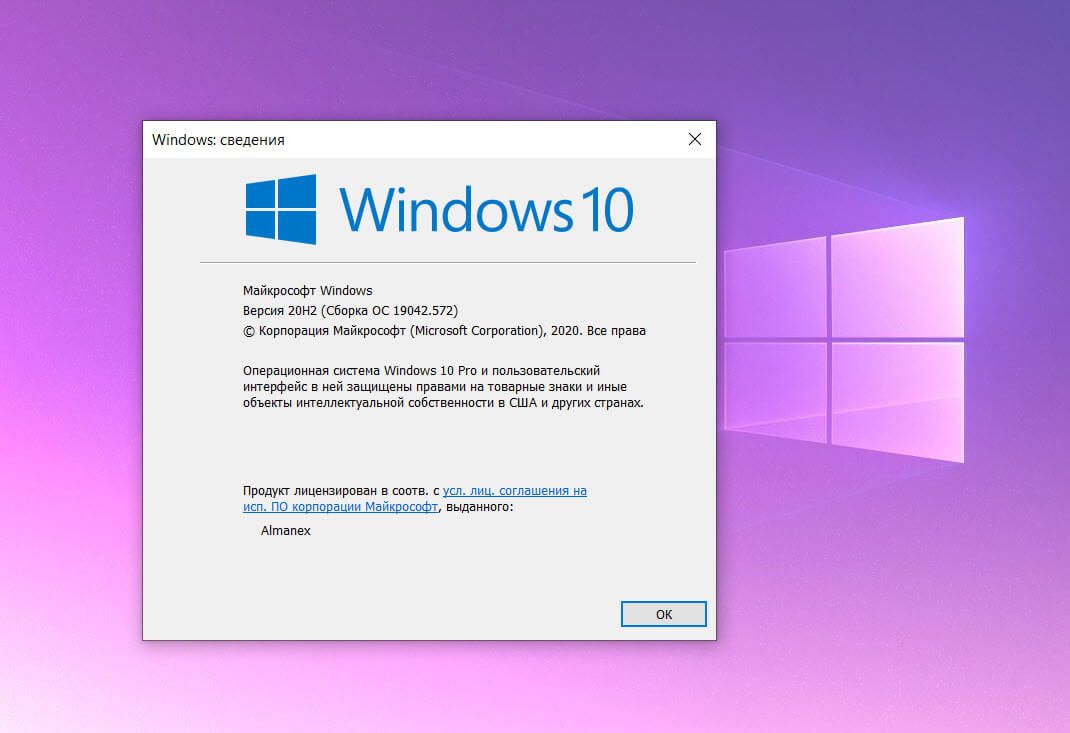 Обновляется система через отдельную утилиту Windows Update for Business.
Обновляется система через отдельную утилиту Windows Update for Business.
Windows 10 Enterprise является корпоративной сборкой для больших компаний. Она предусмотрена только для работы с бизнес-приложениями, облачным хостингом, поддерживает функцию удалённого доступа к ПК без использования технологии VPN. Данная версия не имеет браузера Microsoft Edge.
Название Education указывает на то, что данная ОС разработана специально для учебных заведений. Она имеет смешанные характеристики домашней и корпоративной версии.
Чем отличаются компьютерные версии Windows 10 между собой?
Чтобы узнать, какой номер, версию Windows 10 стоит установить на свой компьютер, рекомендуем рассмотреть ключевые различия версий.
| Функции и компоненты | Windows 10 Home | Windows 10 Pro | Windows 10 Enterprise | Windows 10 Education |
| Центр обновления Windows | + | + | ||
| Центр обновления Windows для бизнеса | + | + | ||
| Меню «Пуск» и его настройки | + | + | + | + |
| Брандмауэр и встроенный защитник Windows Defender | + | + | + | + |
| Шифрованная файловая система EFS | + | + | + | |
| Защита коррпоративных данных | + | + | + | |
| Поддержка TPM | + | + | ||
| Браузер Microsoft Edge | + | + | ||
| Корпоративный режим IE | + | + | + | |
| Business Store | + | + | ||
| Windows Store | + | + | ||
| Возможность присоединения к корпорративному домену | + | + | ||
| Шифровальщик дисков BitLocker | + | + | ||
| Виртуализация Hyper-V | + | + | + | |
| Удаленный рабочий стол | В режиме клиента | В режиме хост/клиент | В режиме хост/клиент | В режиме хост/клиент |
| Защита Device Guard | + | + | ||
| Голосовой помощник Cortana | + | + | + | + |
| Управление групповой политикой | + | + | + | |
| Прямой доступ к ПК в обход технологии VPN | + | + | ||
| Управление мобильными приложениями | + | + | + | + |
| Обновление до версии Корпоративная | + |
Учитывая отличия, самой полнофункциональной версией Windows 10 является Профессиональная. Однако выбирать редакцию и номер продукта Microsoft стоит исходя из личных предпочтений и физических параметров самого компьютера.
Однако выбирать редакцию и номер продукта Microsoft стоит исходя из личных предпочтений и физических параметров самого компьютера.
Стоит ли устанавливать Windows 10 21х3 на свой ПК? Да, но делайте это осторожно.
Windows 10 21h3 (обновление за ноябрь 2021 г.) доступно в виде незначительного необязательного обновления с 16 ноября 2021 г. Новое обновление уже должно быть доступно для загрузки на странице настроек Центра обновления Windows на ноутбуках или настольных компьютерах с аппаратной и программной конфигурацией известен тем, что имеет плавный опыт обновления.
Однако, поскольку обновление необходимо выполнять вручную, а в первые дни появления обновлений новых функций ожидаются ошибки и проблемы совместимости, остается вопрос, следует ли устанавливать версию 21h3.
Это руководство поможет вам решить, следует ли устанавливать обновление Windows 10 за ноябрь 2021 г. или воздержаться от него.
Безопасно ли устанавливать Windows 10 21h3?
Лучший ответ — «да», когда Microsoft выпустила Windows 10 21h3 16 ноября, обновление было признано стабильным и безопасным для установки на устройствах с версиями 2004, 20h3 и 21h2. Тем не менее, компания продолжает использовать свою технологию развертывания, чтобы ограничить развертывание, чтобы гарантировать, что только полностью совместимое оборудование изначально получит обновление, а это означает, что ноябрьское обновление 2021 г. все еще не полностью доступно. (Обновление: с 15 апреля 2022 г. обновление функции полностью доступно.)
Тем не менее, компания продолжает использовать свою технологию развертывания, чтобы ограничить развертывание, чтобы гарантировать, что только полностью совместимое оборудование изначально получит обновление, а это означает, что ноябрьское обновление 2021 г. все еще не полностью доступно. (Обновление: с 15 апреля 2022 г. обновление функции полностью доступно.)
У Microsoft также есть веб-сайт панели мониторинга состояния , где компания перечисляет известные проблемы для всех выпусков Windows, и прямо сейчас все известные ошибки уже исправлены.
Учитывая, что новая версия представляет собой крошечное обновление и не многие пользователи сообщают о проблемах, можно с уверенностью предположить, что если у вас уже есть компьютер под управлением Windows 10 2004 или более поздней версии, вы можете установить версию 21h3 с минимальными рисками или вообще без них. Причина в том, что эти версии используют одну и ту же файловую систему ядра, поэтому для применения новой версии с быстрой перезагрузкой, не требующей переустановки, требуется лишь небольшой «пакет включения».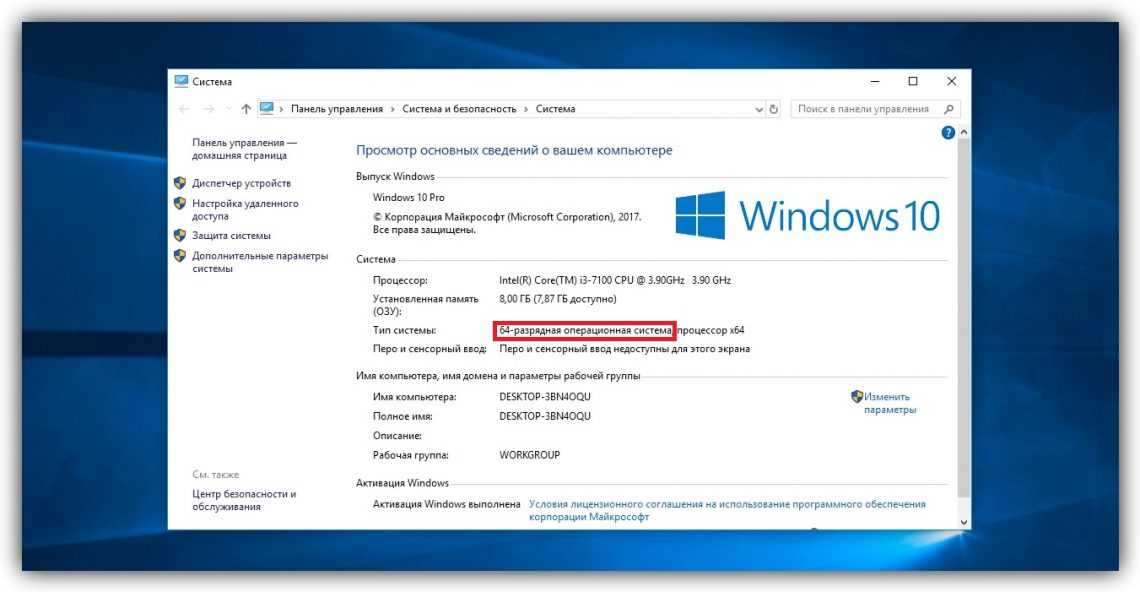
Использование пакета активации снижает количество проблем во время и после обновления на месте или чистой установки. Однако это не решает проблемы с обновлением функций (если таковые имеются). Хотя новая операционная система пока не имеет серьезных проблем, вы все равно можете столкнуться с проблемами.
С другой стороны, если на устройстве установлена более ранняя версия, например обновление за ноябрь 2019 г. (версия 1909), вы также можете выполнить обновление, но вам следует действовать с большей осторожностью.
Обычно для обновления более старой версии требуется полная переустановка, и иногда этот процесс может вызывать непредвиденные проблемы. Помимо возможных неизвестных и известных проблем из-за новых системных изменений, вы также можете столкнуться с проблемами программного обеспечения и совместимости, если на компьютере установлены устаревшие драйверы. Или если у него плохо разработанные приложения, программы, разработанные для более старой версии Windows, или стороннее программное обеспечение для обеспечения безопасности.
Стоит ли ждать установки Windows 10 21h3?
Если вы сомневаетесь, обновляться или нет, подумайте об этом. Никогда не рекомендуется торопиться с обновлением до новой версии Windows 10, поскольку во время первоначального развертывания ожидаются неизвестные ошибки, ошибки и проблемы совместимости.
После того, как новая версия станет доступной, вы получите уведомление на странице настроек Центра обновления Windows, сообщающее, готово ли обновление функции. Если вы не получили уведомление, вам не следует пытаться принудительно установить его с помощью Media Creation Tool или Update Assistant, так как вы можете столкнуться с нежелательными проблемами. И вы можете столкнуться с ошибками, такими как «Этот компьютер не может быть обновлен до Windows 10», «Этот компьютер не может быть обновлен до этой версии Windows 10 из-за службы или драйвера, который еще не готов» или подобные ошибки.
Когда становится доступным новое обновление функции, всегда рекомендуется подождать не менее трех-четырех качественных обновлений, прежде чем нажимать кнопку обновления .
Если рассматриваемый ноутбук использует более старую версию и не имеет проблем, следует подождать. Однако полностью пропускать новые версии не следует. В конце концов, эта конкретная версия будет прекращена и больше не будет получать обновления обслуживания, что приведет к другим проблемам и сделает устройство уязвимым.
В случае, если у вас версия 20h3, вам следует как можно скорее перейти на версию 21h3, так как поддержка более старой версии прекратится 10 мая 2022 года, и после этого дня Microsoft прекратит выпускать обновления.
Обновление от 20 апреля 2022 г.: Microsoft сделала версию 21h3 полностью доступной для совместимых компьютеров. По словам компании, на момент написания этой статьи у обновления функции не было известных проблем, а это означает, что теперь вы можете с уверенностью выполнить обновление.
- Как открыть общий доступ к принтеру в сети в Windows 11
- Как проверить, установлена ли на вашем ПК Windows 10 21х3
Windows 10Windows 10 21h3 (обновление за ноябрь 2021 г.
Или подпишитесь по этой ссылке, чтобы еженедельно получать электронные письма
Мы ненавидим спам так же, как и вы! Отписаться в любое время
Работает на Follow.it (Конфиденциальность), нашей конфиденциальности.
12 вещей, которые вы должны сделать перед установкой обновления компонентов Windows 10
Ознакомьтесь с этими советами, чтобы обеспечить плавный путь обновления перед установкой обновления компонентов Windows 10.
Microsoft проделала огромную работу, чтобы обновления Windows 10 проходили гладко. Но неизбежно есть несколько пользователей, которые испытывают трудности во время обновления. Это связано с миллионами существующих конфигураций и сложностью заставить такой продукт, как Windows 10, работать на подавляющем большинстве из них.
Обновление: Этот пост изначально был написан для Windows 10 1703, но все шаги по-прежнему верны и заслуживают двойной проверки перед установкой любого нового обновления функций Windows 10.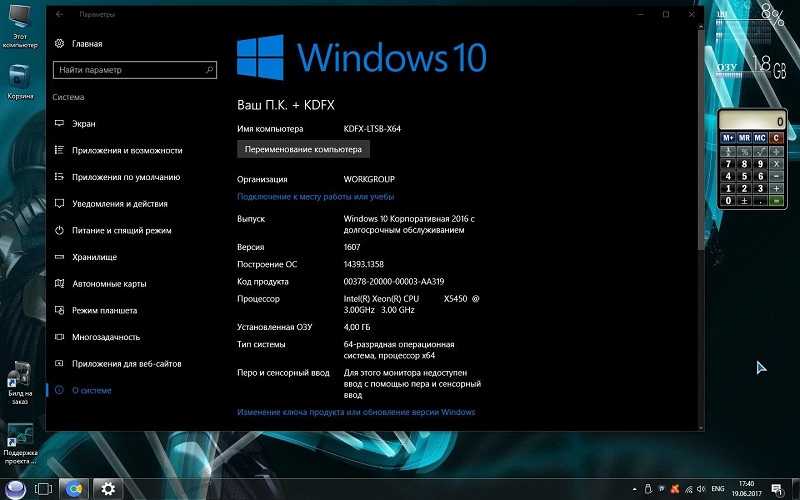
В этом посте мы покажем вам несколько вещей, которые нужно сделать перед обновлением Windows 10. Некоторые из них являются простыми мерами предосторожности, которые должен соблюдать каждый. Другие являются более консервативными мерами, которые могут стоить вашего времени, только если ваш ПК с Windows 10 является критически важным.
В этом руководстве мы рассмотрим: резервное копирование данных, создание носителя для восстановления и отключение программного и аппаратного обеспечения, которые могут помешать обновлению. Используйте это руководство, чтобы узнать, что вам нужно сделать, чтобы обновление Windows 10 прошло без сучка и задоринки.
Прежде чем начать: имею ли я право на обновление?
Последнее накопительное обновление для Windows 10 теперь рекламирует обновление Windows 10 для пользователей, которые могут быть заинтересованы в том, чтобы стать первыми пользователями. В разделе «Настройки» > «Обновление и безопасность» > «Центр обновления Windows» вы увидите сообщение «Хорошие новости! Обновление Windows 10 Spring Creators находится в пути. Хотите получить его одним из первых?» Если вы рады быть в числе первых, перейдите по ссылке «Да, покажите мне, как», чтобы присоединиться к обновлению. Если вы не видите ссылку, убедитесь, что у вас уже установлены последние общедоступные обновления.
Хотите получить его одним из первых?» Если вы рады быть в числе первых, перейдите по ссылке «Да, покажите мне, как», чтобы присоединиться к обновлению. Если вы не видите ссылку, убедитесь, что у вас уже установлены последние общедоступные обновления.
Ознакомьтесь с нашим руководством: Как установить Windows 10 1803 (обновление Spring Creators) с помощью Центра обновления Windows.
1. Посетите веб-сайт производителя, чтобы узнать, совместима ли ваша система. Creators Update поддерживает вашу систему. Если OEM-производитель указывает, что конкретная модель несовместима с Windows 10 1803, возможно, вы все равно можете установить обновление, используя метод чистой установки. Конечно, лучший способ сделать это — убедиться, что у вас есть хороший план резервного копирования. Windows 10 включает функцию отката с первого выпуска, но она не идеальна, так что я бы не стал на нее слишком рассчитывать.- Toshiba
- Panasonic
- Packard Bell
- ASUS
- Fujitsu
- Hewlett Packard (HP)/Compaq
- Dell Inc
- Lenovo
- Acer
- Samsung
- Sony Vaio
- GIGABYTE
- MSI
- ASROCK
- BIOSTAR
- Шлюз
2.
 Загрузите и создайте резервный носитель переустановки для вашей текущей версии Windows
Загрузите и создайте резервный носитель переустановки для вашей текущей версии Windows Вы не хотите сжигать мосты, пытаясь выполнить обновление до последней версии Windows 10 Feature Update. Почти наверняка Microsoft выпустит новую версию в тот день, когда они удалят предыдущую версию Windows 10 из Media Creation Tool. Это означает, что вы больше не сможете загружать старую версию Windows 10 или более ранние версии, например 1511 или 1507, если вам нужно вернуться. Оказывается, некоторые системы, совместимые с определенной версией Windows 10, могут не работать с последней версией. Перед началом установки ознакомьтесь с нашими подробными руководствами по резервному копированию вашей системы. Если это еще до запуска последнего обновления функций Windows 10, вы можете использовать Media Creation Tool прямо сейчас, чтобы загрузить резервную копию Anniversary Update, Creators Update ISO, или вы можете обновить свой диск восстановления, который создаст загрузочную копию версия, которую вы установили в настоящее время, которую вы можете использовать для переустановки.
Для Windows 10 требуется минимум 10 ГБ свободного места; чтобы быть в безопасности, минимальный минимум, который я бы рекомендовал, составляет 16 ГБ. Установка последних обновлений функций Windows 10 более чувствительна к проблемам с дисковым пространством. Сейчас самое время инвестировать в флэш-накопитель USB или внешний жесткий диск с минимум 16 ГБ свободного места. На всякий случай программа установки может использовать такие запоминающие устройства, чтобы облегчить обновление.
Вы также можете выполнять рутинные операции по очистке, такие как встроенные в Windows 10 инструменты очистки хранилища и старый добрый мастер очистки диска. Если вы все еще не можете очистить достаточно места для обновления, ознакомьтесь с нашим руководством по TreeSize от Jam Software, бесплатной утилите, которая упрощает поиск этих упрямых больших файлов.
4. Подключитесь к ИБП, убедитесь, что батарея заряжена и ПК подключен к сети В идеале обновление функций Windows 10 загружается за 25 минут, а затем устанавливается в течение 10–15 минут.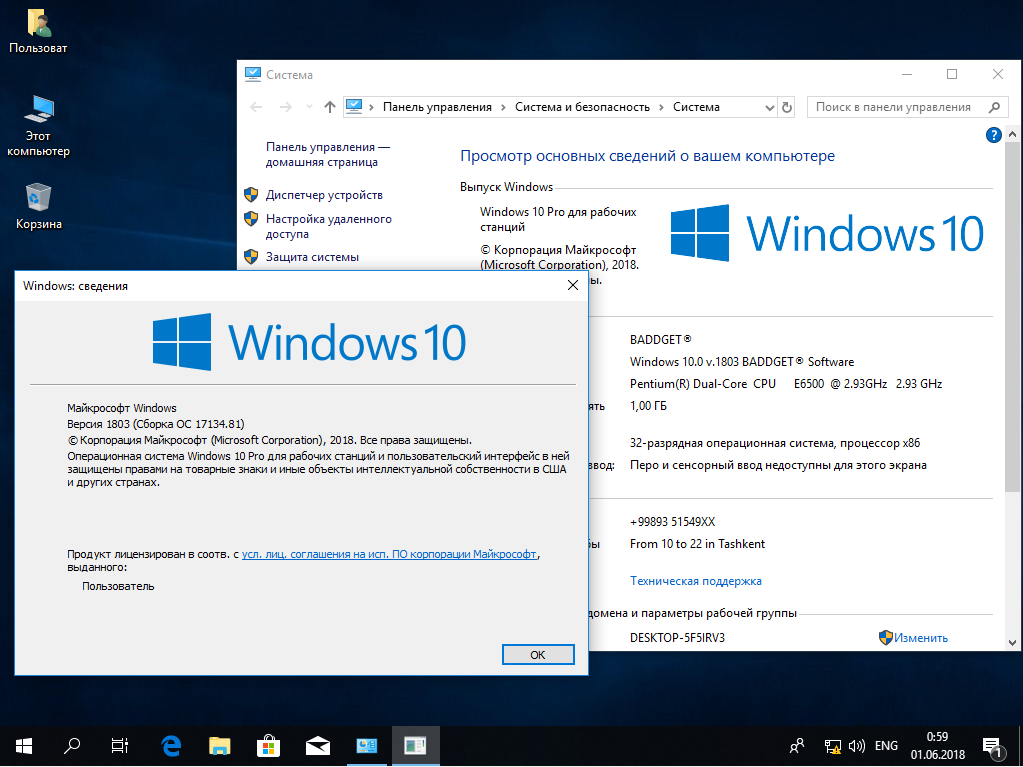 Это может иметь место для многих пользователей, но это не будет гладко для других пользователей. Хотя Microsoft добилась значительного прогресса в уменьшении размера обновлений Windows, новая версия Windows 10 будет большим обновлением. Это только часть обновления Windows — установка представляет собой наиболее сложную последовательность настройки. Windows 10 придется распаковывать файлы, перемещать ключевые файлы операционной системы и личные файлы, а также перенастраивать все для работы с вашим оборудованием. По сути, Windows обеспечивает чистую установку новой операционной системы без нарушения вашей конфигурации или личных данных. Это тонкий баланс, который может увеличить время, необходимое для завершения обновления. Итак, убедитесь, что батарея вашего ноутбука работает и заряжена, и если вы обновляете настольный компьютер, подключите его к ИБП. Нет ничего более катастрофического, чем прерванное обновление Windows.
Это может иметь место для многих пользователей, но это не будет гладко для других пользователей. Хотя Microsoft добилась значительного прогресса в уменьшении размера обновлений Windows, новая версия Windows 10 будет большим обновлением. Это только часть обновления Windows — установка представляет собой наиболее сложную последовательность настройки. Windows 10 придется распаковывать файлы, перемещать ключевые файлы операционной системы и личные файлы, а также перенастраивать все для работы с вашим оборудованием. По сути, Windows обеспечивает чистую установку новой операционной системы без нарушения вашей конфигурации или личных данных. Это тонкий баланс, который может увеличить время, необходимое для завершения обновления. Итак, убедитесь, что батарея вашего ноутбука работает и заряжена, и если вы обновляете настольный компьютер, подключите его к ИБП. Нет ничего более катастрофического, чем прерванное обновление Windows.
Примечание редактора : Хорошо, это то, что каждый должен сделать перед обновлением.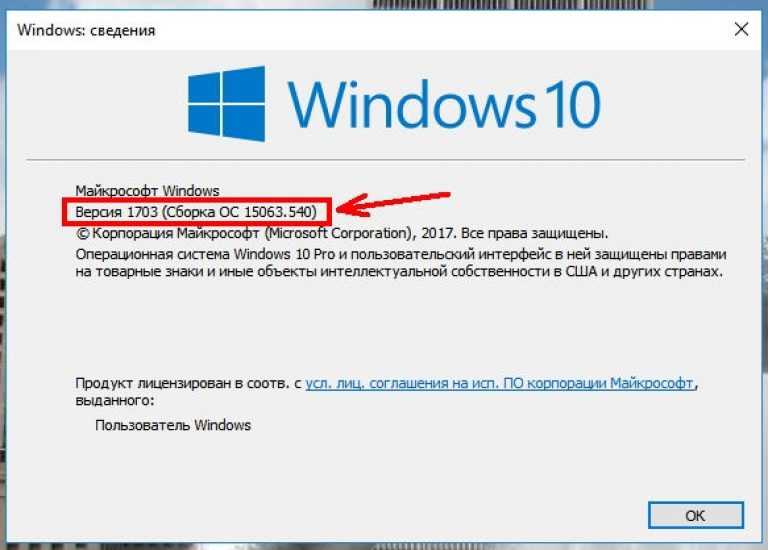 Остальные советы, я бы сказал, необязательны для большинства пользователей. Но если вы когда-либо сталкивались с трудностями при обновлении Windows или хотите быть на 100 % уверены, что обновление пройдет гладко, ознакомьтесь со следующим.
Остальные советы, я бы сказал, необязательны для большинства пользователей. Но если вы когда-либо сталкивались с трудностями при обновлении Windows или хотите быть на 100 % уверены, что обновление пройдет гладко, ознакомьтесь со следующим.
Поверьте мне в этом. Вопреки тому, что могут сказать отраслевые эксперты, программное обеспечение для обеспечения безопасности остается одной из наиболее распространенных причин проблем во время крупных обновлений операционной системы. В конце концов, он делает то, что должен: блокирует изменения в конфигурации вашей системы. Антивирусное программное обеспечение иногда обнаруживает и предполагает неожиданное обновление; внесение серьезных изменений в системные файлы может быть атакой. То же самое касается программного обеспечения, такого как ваш брандмауэр. Чтобы избежать ложных срабатываний, Microsoft обычно рекомендует обновить антивирусное программное обеспечение перед обновлением; Вы можете попытать счастья и посмотреть, сработает ли это.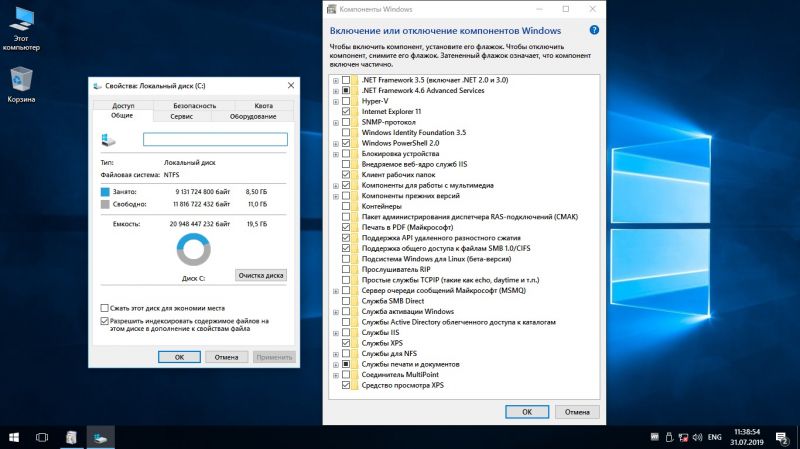 Если это не так, то вы, вероятно, знаете, почему. Ниже приведены ссылки на инструкции по отключению популярных утилит безопасности. После завершения обновления вы всегда можете переустановить антивирусную утилиту.
Если это не так, то вы, вероятно, знаете, почему. Ниже приведены ссылки на инструкции по отключению популярных утилит безопасности. После завершения обновления вы всегда можете переустановить антивирусную утилиту.
- Norton — щелкните правой кнопкой мыши Norton в области уведомлений, затем выберите «Отключить антивирус».
- McAfee
- ESET NOD32
- Kaspersky
- Avast
- AVG
- Trend Micro
- Bitdefender
- Webroot Secure Anywhere
- F- Безопасность
- Panda
- Comodo
Запускаемые программы также могут мешать установке; может помочь их отключение путем чистой загрузки.
7. Отключить периферийные устройства и внешние USB-устройства Оказывается, такие устройства, как устройство чтения смарт-карт, могут запутать установку. Это особенно важно, если вы выполняете автономное обновление с помощью USB-носителя. Обычные USB-накопители, такие как внешние жесткие диски, также могут затруднить настройку, поэтому отключите их, если они у вас есть. То же самое касается периферийных устройств, таких как принтер и сканер. Лучшая рекомендация — иметь простую конфигурацию, не более клавиатуры и мыши.
Это особенно важно, если вы выполняете автономное обновление с помощью USB-носителя. Обычные USB-накопители, такие как внешние жесткие диски, также могут затруднить настройку, поэтому отключите их, если они у вас есть. То же самое касается периферийных устройств, таких как принтер и сканер. Лучшая рекомендация — иметь простую конфигурацию, не более клавиатуры и мыши.
Если у вас есть устройство чтения карт SD, извлеките носитель перед обновлением. Вы также можете удалить устройство чтения SD-карт в качестве дополнительной меры. Нажмите клавишу Windows + X > Диспетчер устройств > Устройства технологии памяти. Щелкните правой кнопкой мыши «Контроллеры SD», затем щелкните «Удалить». Если их несколько, щелкните правой кнопкой мыши каждый, затем нажмите «Удалить».
8. Обновление или отключение видеоадаптеров Для некоторых установок требуется более тщательная подготовка. Ваш видеоадаптер также может блокировать обновления. Это обычно происходит, когда вы видите черный экран во время установки, после чего установка автоматически откатывается. Известно, что удаление драйвера видеокарты помогает. Кроме того, если у вас подключено несколько дисплеев, оставьте подключенным только один на время установки. В некоторых случаях также может помочь обновление драйвера видеокарты до последней версии.
Известно, что удаление драйвера видеокарты помогает. Кроме того, если у вас подключено несколько дисплеев, оставьте подключенным только один на время установки. В некоторых случаях также может помочь обновление драйвера видеокарты до последней версии.
Чтобы удалить драйвер видеокарты, нажмите Клавиша Windows + X > Диспетчер устройств > Видеоадаптеры , щелкните правой кнопкой мыши драйвер видеокарты и нажмите «Удалить».
9. Отключение от Интернета при использовании ISO
Если вы планируете использовать носитель ISO для обновления, отключитесь от Интернета во время установки. Это можно сделать несколькими способами: вы можете отсоединить кабель Ethernet вручную. Если вы подключены к беспроводной сети, вы можете вручную отключить Wi-Fi, выключив переключатель «Беспроводная связь» на своем ноутбуке. Более простой способ сделать это — открыть Центр уведомлений (нажмите клавишу Windows + A), затем нажмите «Режим полета». Это отключит все сетевые технологии.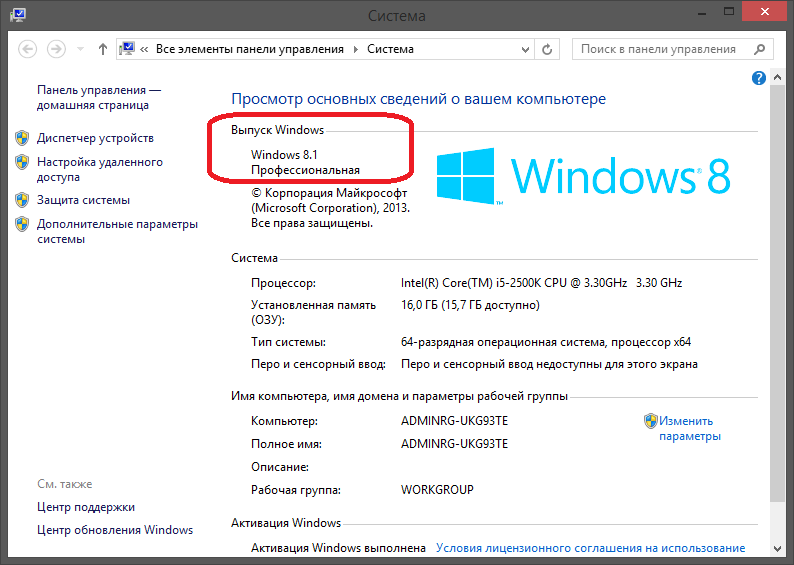 Продолжить обновление.
Продолжить обновление.
Если вы обновляетесь через Центр обновления Windows, когда загрузка достигает 100%, отключитесь от Интернета по локальной сети (Ethernet) или Wi-Fi, затем продолжите установку.
10. Пропустить «Получить важные обновления»
В последних нескольких выпусках Windows 10 запуск мастера обновления может занять свое сладкое время, если вы выберете вариант Получить важные обновления. Я рекомендую вам выбрать Не сейчас. Если вы выберете его, а установка займет невероятно много времени, чтобы пройти этот этап, закройте мастер установки и перезагрузите компьютер.
11. Переключитесь на локальную учетную запись пользователя
Компьютеры, подключенные к домену Windows Server, должны либо переключиться на локальную учетную запись пользователя на машине, либо покинуть домен перед попыткой установки. См. раздел следующей статьи Выход из домена: Как подключить ПК с Windows 10 к домену — groovyPost
Команда управления (DISM) — это удобный диагностический инструмент для устранения проблем с целостностью файлов, которые могут помешать успешной установке. Пользователи могут запускать следующие команды как часть процедуры подготовки перед началом обновления.
Пользователи могут запускать следующие команды как часть процедуры подготовки перед началом обновления.Нажмите клавишу Windows + X, нажмите «Командная строка» («Администратор»), введите каждую команду и нажмите «Ввод» на клавиатуре.
DRAD /ONLINE /CHAINEUP-IMAGE /CHECKHEALTH
Увольнение /онлайн /Уборка-Иимп должен работать драйвер очистки. Нажмите клавишу Windows + X, нажмите «Командная строка» («Администратор»), затем введите следующую команду и нажмите «Ввод» на клавиатуре. Перезагрузите компьютер по завершении. Это должно помочь с пресловутой неудачной или не отвечающей установкой во время миграции драйвера.
rundll32.exe pnpclean.dll,RunDLL_PnpClean /DRIVERS /MAXCLEAN
Заключение
Цель этого руководства не в том, чтобы напугать вас и заставить избежать обновления Windows 10 Creators Update. Для большинства пользователей обновление может и будет успешным без выполнения каких-либо из вышеперечисленных шагов.