какой HDD выбрать для ПК
Если вы впервые собираете компьютер или хотите обновить свои накопители, правильный выбор критически важен для достижения оптимальной производительности системы. Часто жесткие диски не получают должного внимания и выбираются по принципу «чем больше, тем лучше».
По сравнению с былыми временами накопители прошли в своем развитии серьезный путь. С непривычки разобраться в разнообразных форматах и технологиях может быть очень тяжело. Это руководство поможет вам правильно выбрать лучший жесткий диск для компьютера.
Внутренние и внешние накопители
Что такое внутренний накопитель для компьютера? Как следует из названия, внутренние накопители представляют собой компоненты, расположенные внутри корпуса. Это верно как для ноутбука, так и для системного блока десктопа. Внутренние накопители физически подключаются к портам SATA или PCI-e на материнской плате. Внешние накопители, в свою очередь – это устройства хранения, у которых есть собственный корпус. Они подключаются к вашему компьютеру по кабелю через порты USB, Thunderbolt, Firewire или eSATA. Ответ на вопрос, какой накопитель лучше выбрать, зависит от следующих факторов:
Они подключаются к вашему компьютеру по кабелю через порты USB, Thunderbolt, Firewire или eSATA. Ответ на вопрос, какой накопитель лучше выбрать, зависит от следующих факторов:
- Характеристик устройства, в частности, скорости чтения и записи (мы поговорим о них ниже в разделе про производительность и объем).
- Хотите ли вы освободить пространство, избавившись от лишних проводов и устройств вне корпуса системного блока вашего ПК.
Примечание: как внутренние, так и внешние накопители называются вторичными устройствами хранения информации, потому что они недоступны процессору вашего ПК напрямую. Первичные устройства хранения (оперативная память) связаны с вашим процессором постоянно. Еще одно отличие вторичных устройств хранения информации от первичных – энергонезависимость. Это значит, что данные сохраняются даже при отключении компьютера.
Типы внутренних накопителей
Накопители, как и любые компьютерные комплектующие, существуют разнообразных видов и размеров. В этой статье мы будем говорить только о домашних компьютерах, не касаясь сетевых хранилищ и корпоративных систем. В конце концов, вам просто нужно хранить свои данные – но знание нюансов и технологической истории каждого устройства даст вам лучшее представление о том, как их лучше применять.
В этой статье мы будем говорить только о домашних компьютерах, не касаясь сетевых хранилищ и корпоративных систем. В конце концов, вам просто нужно хранить свои данные – но знание нюансов и технологической истории каждого устройства даст вам лучшее представление о том, как их лучше применять.
Жесткие диски (HDD)
Самые старые устройства, о которых мы расскажем в этой статье – накопители на жестких магнитных дисках, чаще всего называемые просто жесткими дисками. Это механические устройства, в которых для хранения данных применяется электромагнетизм.
Первые жесткие магнитные диски, представленные в 1950-е годы на компьютере 305 RAMAC от IBM, перевернули мир, позволив, наконец, пользователям мгновенно осуществлять доступ к сохраненной информации. В отличие от большинства технологий тех лет, жесткие диски выдержали испытание временем и даже в современных системах продолжают оставаться актуальными. Но как именно они работают?
Если вы разберете жесткий диск, то увидите систему, очень похожую на проигрыватель виниловых пластинок, который снимает звуковой сигнал при помощи иглы. Основное отличие заключается в использовании магнетизма. Магнитная головка (заменившая здесь иглу) на специальной штанге может без прикосновения осуществлять доступ к любому элементу вращающейся пластинки, тоже покрытой магнитным материалом.
Основное отличие заключается в использовании магнетизма. Магнитная головка (заменившая здесь иглу) на специальной штанге может без прикосновения осуществлять доступ к любому элементу вращающейся пластинки, тоже покрытой магнитным материалом.
Несмотря на применение относительно старой технологии, жесткие диски остаются популярным видом накопителей. Все дело в многолетнем опыте стабильной работы и постоянном росте объема. Но у жестких дисков есть свои проблемы и ограничения, а по скорости и возможностям они уступают более новым альтернативам.
Как подключить жесткий диск:
Откройте корпус, надежно установите диск в специальный отсек и подключите к нему кабель передачи данных от порта SATA на материнской плате, а также кабель питания от блока питания — иначе он не включится.
Твердотельные накопители (SSD)
Как большая часть продуктов, стремящихся к вершине рынка компьютерной техники, твердотельные накопители создавались с двумя целями:
- Повысить скорость.

- Повысить надежность.
Из-за наличия механических компонентов жесткие диски сильнее подвержены физическим воздействиям. Также они плохо переносят падения или резкие движения. А из-за того, что жесткий диск должен очень быстро вращаться (в домашних компьютерах скорость обычно составляет до 7200 оборотов в минуту), есть четкие физические ограничения скорости доступа к данным и их перемещения.
Твердотельные накопители построены на микросхемах, и движущихся частей в них нет. Если вы откроете корпус SSD, то увидите нечто похожее на электронную печатную плату. Помимо стандартных элементов, которые есть на любой печатной плате, у SSD есть чипы флэш-памяти (местная замена вращающемуся диску) и флэш-контроллер (вместо штанги с магнитной головкой). В этом формате вы ограничены не физикой вращения и магнетизма, а инженерными решениями и качеством электронной схемы. Другими словами, это позволяет достичь лучшей скорости и надежности.
Как и жесткие диски, твердотельные накопители с момента появления прошли довольно долгий путь развития. Первые массовые SSD для десктопов выпускались почти в таких же корпусах, как жесткие диски – просто гораздо меньше и легче, наиболее распространенный форм-фактор – 2,5 дюйма. В дальнейшем появились форм-факторы mSATA и M.2 с лучшей производительностью и еще меньше по размеру.
Первые массовые SSD для десктопов выпускались почти в таких же корпусах, как жесткие диски – просто гораздо меньше и легче, наиболее распространенный форм-фактор – 2,5 дюйма. В дальнейшем появились форм-факторы mSATA и M.2 с лучшей производительностью и еще меньше по размеру.
Как подключить SSD:
- Форм-фактор 2.5” – устанавливается как обычный жесткий диск. Откройте корпус, надежно установите накопитель в специальный отсек и подключите к нему кабель передачи данных от порта SATA на материнской плате и кабель питания от блока питания.
- Форм-фактор PCI-E – больше никаких кабелей! Твердотельные накопители с интерфейсом PCI-E вставляются в соответствующий слот на материнской плате. Но прежде, чем приступить к установке, убедитесь, что интерфейс PCI-E на SSD соответствует интерфейсу PCI-E на материнской плате. Его оригинальная версия неоднократно была обновлена: уже есть PCI-Express 2.0, PCI-Express 3.0, PCI-Express 4.
 0, готовятся к внедрению PCI-Express 5.0 и PCI-Express 6.0. Цифры x2-x8 означают количество линий, по которым данные передаются каждый цикл, то есть x2 – два бита за цикл, x4 – 4 бита за цикл и так далее.
0, готовятся к внедрению PCI-Express 5.0 и PCI-Express 6.0. Цифры x2-x8 означают количество линий, по которым данные передаются каждый цикл, то есть x2 – два бита за цикл, x4 – 4 бита за цикл и так далее. - Форм-фактор mSATA – ответвление стандарта PCI-E. Устройства mSATA (mini-SATA) – это похожие на карты версии стандартных устройств PCI-E гораздо меньшего размера. Но вам нужно убедиться, что на вашей материнской плате есть соответствующий слот. Если да, осторожно установите свой mSATA SSD в соответствии с размещением коннекторов, а затем зафиксируйте его.
- Форм-фактор M.2 – обновленный вариант PCI-E и текущий стандарт максимальной скорости и надежности. Как и базовая технология, архитектура M.2 претерпела несколько обновлений. Среди них M.2 2242, M.2 2260 и самое новое и популярное 2280. Убедившись, что у вас подходящая версия, осторожно установите M.2 SSD, обращая внимание на различный размер контактов коннектора. Не забывайте о правильной ориентации устройства – обычно наклейка должна быть вверху.

Гибридные жесткие диски (SSHD)
Попытка объединить в одном устройстве лучшее из двух миров. Гибридные жесткие диски содержат как компоненты классических жестких магнитных дисков, так и плату небольшого твердотельного накопителя. Как мы увидим ниже, нынешний стандарт де-факто накопителей для десктопов предполагает одновременное использование SSD и HDD. SSD быстро загружает операционную систему и наиболее интенсивно используемые приложения. В то же время HDD-разделы служат виртуальным складом для неизменных файлов, таких как видео, картинки и музыка.
В соответствии с этой логикой гибридный жесткий диск должен размещать вашу операционную систему и часто используемые приложения на твердотельной части. Естественно, ее объем ограничен (прежде чем купить SSHD, изучите его характеристики). Поэтому все остальное отправляется в область HDD, где все загружается или копируется не так быстро.
Стоит отметить, что в большинстве гибридных жестких дисков вы не можете сами выбрать, где разместить определенные программы или файлы. У SSHD есть прошивка, которая использует вышеупомянутую логику, чтобы загружать основные приложения с SSD, если там есть место.
У SSHD есть прошивка, которая использует вышеупомянутую логику, чтобы загружать основные приложения с SSD, если там есть место.
Как подключить SSHD:
SSHD используют такие же подключения, как стандартные жесткие диски. Откройте корпус, надежно установите диск в специальный отсек и подключите к нему кабель передачи данных от порта SATA на материнской плате и кабель питания SATA от блока питания.
Производительность, объем и цена
Что именно является мерой производительности устройств хранения данных? Основные функции накопителей настольных ПК следующие:
- Чтение и сохранение необходимых данных.
- Перемещение данных путем их записи в другое место.
Как мы уже упоминали выше, традиционные жесткие диски считывают и записывают данные за счет физического вращения магнитного диска. Доступ к этому диску осуществляется головками для чтения и записи. Скорость этих процессов нельзя точно оценить в байтах, но зная скорость вращения в оборотах в минуту, мы можем определить примерный диапазон. Например, для жестких дисков со скоростью 7200 об/мин скорости чтения и записи могут составлять до 150 Мб/с.
Например, для жестких дисков со скоростью 7200 об/мин скорости чтения и записи могут составлять до 150 Мб/с.
Скорости чтения и записи SSD, напротив, отследить проще, а их значения в целом более стабильны, чем у HDD. Будь то твердотельный накопитель форм-фактора 2,5” или M.2, вы всегда сможете найти эти параметры в его характеристиках. Если говорить о конкретных цифрах, то M.2 SSD 970 EVO PLUS от Samsung может похвастаться скоростью чтения до 3500 Мб/с и скоростью записи 2300 Мб/с, а у твердотельного накопителя WD Blue объемом 250 Гб скорости чтения и записи составляют до 550 и 525 Мб/с соответственно.
Конечно, в идеале хорошо иметь и высокую скорость, и достаточный объем. Однако, одновременно удовлетворить обе потребности по силам не каждому бюджету. Так как SSD быстрее, чем HDD, они обычно дороже (хотя в последнее время ситуация начинает исправляться). В чем же здесь дело?
В последних твердотельных накопителях реализован технологический прорыв под названием «flash-память NAND».
Но в целом более высокая цена SSD связана главным образом с нынешним состоянием рынка. Каждый год цена снижается благодаря нормализации спроса и появлению устройств большего объема. Мы и не заметим, как SSD сменят HDD полностью – лучшая технология хранения сделает свое дело.
Рекомендации по использованию
Как уже упоминалось ранее, в идеальной системе хранения данных для десктопа используется как минимум один SSD и один HDD.
Установка операционной системы на SSD – верный способ ускорить время загрузки (время, которое проходит от включения вашего ПК до появления экрана входа в систему). Для Windows 10 нужно около 10 Гб, но лучше всего выделить под нее 40 Гб, потому что нормальная установка необходимых файлов любых серьезных обновлений требует около 30 Гб свободного пространства.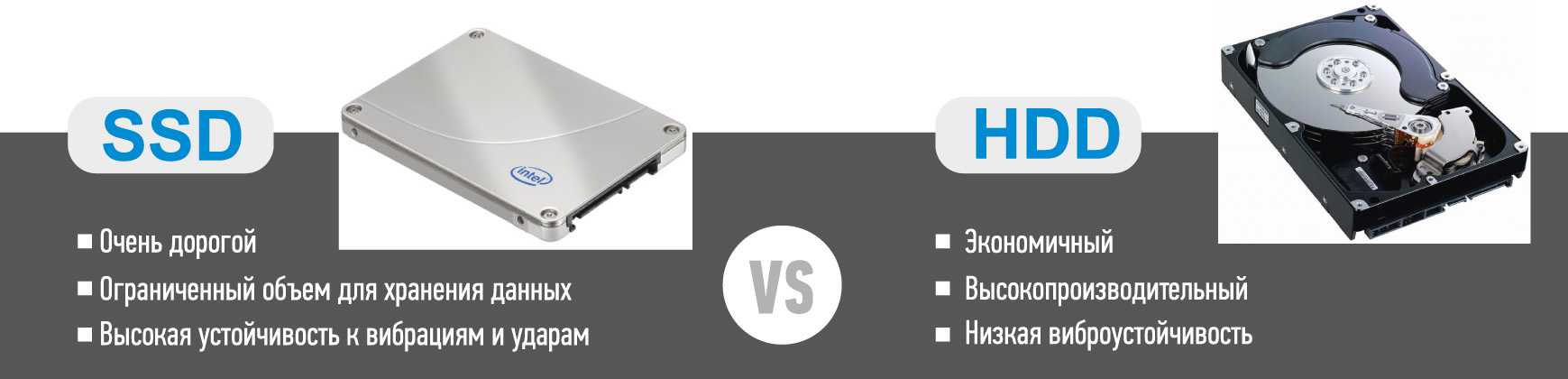 Добавьте к этому свои любимые программы и игры, и вам понадобится как минимум 120 – 275 Гб места. Поэтому если деньги для вас не проблема, старайтесь приобрести SSD с максимальным объемом и самой быстрой скоростью на рынке.
Добавьте к этому свои любимые программы и игры, и вам понадобится как минимум 120 – 275 Гб места. Поэтому если деньги для вас не проблема, старайтесь приобрести SSD с максимальным объемом и самой быстрой скоростью на рынке.
Если у вас есть большая цифровая библиотека музыки, фильмов и фото, не стоит размещать их на ценном пространстве SSD, чтобы оставить больше места для своих любимых игр и программ. В зависимости от объема вашей медиаколлекции вам потребуется дополнительный жесткий диск объемом от 1 Тб. Размер фильмов, особенно в разрешении 4K, может составлять несколько десятков гигабайт, поэтому заядлые киноманы легко заполнят несколько терабайт. Музыка и фото весят гораздо меньше, но в идеале еще оставить место для резервных копий – в том числе вашего SSD.
Важные особенности
Чтобы правильно выбрать жесткий диск для компьютера, вам потребуется обратить внимание на ряд других моментов помимо производительности и объема. Если не считать кэша, то некоторые из них могут быть доступны не для всех моделей.
Кэш и динамическая память
Учитывая все, что мы рассказали выше, кэш накопителя (иногда он называется буфером) – критически важный компонент. Традиционный кэш жесткого диска используется в качестве временной памяти. Это пространство аналогично оперативной памяти компьютера или зоне буферизации при стриминге видео. При регулярных процессах чтения и записи жесткому диску требуется пространство для записи данных, с которыми он работает. Поэтому жесткий диск с большим кэшем будет быстрее.
У большинства SSD также есть функция кэша, но она может быть реализована двумя способами:
- В отличие от кэша традиционных жестких дисков, встроенный кэш твердотельных накопителей называется динамической оперативной памятью (DRAM). Обычно эта особенность не указывается в явном виде, потому что реализуется практически всегда.
- SSD-кэширование, иногда называемое флэш-кэшированием. Этот кэш создается вручную и требует от пользователя более серьезных знаний, потому что для него нужно изменять параметры BIOS и использовать дополнительные программы, например, AMD StoreMI или Intel Smart Response.

Типы памяти NAND в SSD
Большая часть SSD в настоящее время использует память NAND (которую мы кратко обсудили выше). Флэш-память NAND – это энергонезависимая структура хранения данных. Она используется и в других электронных устройствах, например, цифровых камерах и USB-накопителях (флэшках).
В рамках архитектуры NAND информация хранится в ячейках. При помощи электрических сигналов они хранят, записывают или считывают биты в данных. Принимая решение, какой SSD лучше выбрать для компьютера, обращайте внимание на типы ячеек флэш-памяти NAND. Их четыре:
- Одноуровневые ячейки (SLC) – каждая ячейка NAND-памяти SSD хранит один бит информации. Поэтому процессы чтения и записи здесь быстрее, а срок службы – чуть дольше, чем у трех остальных типов. Однако, объемы таких накопителей, как правило, меньше.
- Двухуровневые ячейки (MLC) – пришли на смену SLC. В ячейках MLC может храниться два бита данных. Чтение и запись медленнее, чем у SLC, зато такие накопители обычно дешевле.

- Трехуровневые ячейки (TLC) – в ячейках твердотельных накопителей TLC, сменивших MLC, хранится по три бита данных за меньшие деньги. Но они медленнее, чем SSD с ячейками MLC.
- Четырехуровневые ячейки (QLC) – как вы, наверное, догадались, твердотельные накопители QLC хранят в одной ячейке четыре бита данных и чуть медленнее по сравнению с предыдущим поколением.
Вы наверняка заметили тенденцию, что с каждым обновлением флэш-память NAND для SSD становилась медленнее. Но что мы получили взамен? В сущности, скоростью и долговечностью пожертвовали ради увеличения объема. Для повседневных задач и игр эти скорости все равно гораздо лучше, чем у традиционных магнитных жестких дисков.
2D и 3D NAND
Еще одна характеристика твердотельного накопителя, с которой вы можете столкнуться – 2D или 3D NAND-память. 2D NAND-память можно сравнить с двухмерной видеоигрой с горизонтальным скроллингом. Она также называется планарной флэш-памятью и располагает все ячейки рядом на двухмерной плоскости. Но при необходимости получить накопитель большего объема эта технология упирается в ограничения. Производители вынуждены сжимать ячейки, но это вызывает нежелательные помехи.
Но при необходимости получить накопитель большего объема эта технология упирается в ограничения. Производители вынуждены сжимать ячейки, но это вызывает нежелательные помехи.
3D NAND выходит на новый уровень, «складывая» ячейки друг над другом. Обе версии обеспечивают низкое энергопотребление, высокую производительность и большой срок службы, но 3D NAND может похвастаться более стабильной производительностью при большом объеме.
Безопасность устройства и данных
Безопасность — один из ключевых моментов любой компьютерной системы. Обеспечение безопасности накопителей имеет особое значение, ведь именно на них находятся все ваши данные. К счастью, на бытовом уровне это довольно просто.
Жесткие диски
Если для вас важна надежность и безопасность вашего жесткого диска – не беспокойтесь. Ведущие производители HDD всегда реализуют в своих продуктах необходимые возможности. Например, в жестких дисках Western Digital, в частности, серии Blue, используется ряд встроенных технологий:
- NoTouch Ramp Load обеспечивает полное отсутствие физического контакта записывающей головки с поверхностью.

- IntelliSeek подбирает необходимую скорость поиска во избежание лишнего шума и вибрации сохраняя энергоэффективность.
- Data LifeGuard следит за состоянием вашего диска при помощи сложных алгоритмов.
В жестких дисках Seagate BarraCuda и Toshiba X300 тоже реализованы продвинутые режимы энергосбережения, стабилизации диска и кэширования в реальном времени для повышения производительности и надежности.
Твердотельные накопители
В большинстве SSD, например, Samsung 860 EVO и серии MX500 от Crucial, безопасность обеспечивается при помощи шифрования по алгоритму AES-256. Он зашифровывает ваши данные с длиной ключа в 256 бит, которой более чем достаточно, чтобы обезопасить их от хакеров. Чем больше бит, тем сложнее вычислить точные единицы и нули в ваших данных.
Для таких SSD, как WD Blue и Samsung 860 Pro, существует соответствующее программное обеспечение, упрощающее работу и обслуживание ваших накопителей. У WD в качестве средств мониторинга и резервного копирования используются SSD Dashboard и Acronis True Image, соответственно. Программное обеспечение для работы с SSD от Samsung под названием Samsung Magician обладает широким функционалом, включающим обновление прошивки, оценку и повышение производительности, а также возможности усиления безопасности данных.
Программное обеспечение для работы с SSD от Samsung под названием Samsung Magician обладает широким функционалом, включающим обновление прошивки, оценку и повышение производительности, а также возможности усиления безопасности данных.
Аксессуары
Аксессуары существуют даже для таких комплектующих ПК, как накопители. Эти средства не повышают их производительность, но обеспечивают большее удобство их использования в рамках экосистемы вашего ПК.
Крепления
Крепления для SSD могут потребоваться в следующих случаях:
- У вас старый корпус, который появился до того, как SSD стали популярны.
- В корпусе, который вы купили, нет отсеков под SSD.
Технически эти устройства представляют собой конвертеры или адаптеры, потому что они требуются для размещения ваших SSD в более крупных отсеках для жестких дисков. Как и при установке HDD, зафиксируйте ваш SSD в креплении, а затем установите крепление в отсек для жестких дисков.
Кабели SATA
Выбирая жесткий диск для компьютера, убедитесь, что в комплекте есть SATA-кабель. Как было упомянуто выше, на блоке питания есть кабель питания SATA, который нужно подключить к вашему SSD или HDD. Кроме того, вам потребуется SATA-кабель для передачи данных (его коннектор уже, чем коннектор питания). Он используется для подключения вашего накопителя к порту SATA на материнской плате.
Как было упомянуто выше, на блоке питания есть кабель питания SATA, который нужно подключить к вашему SSD или HDD. Кроме того, вам потребуется SATA-кабель для передачи данных (его коннектор уже, чем коннектор питания). Он используется для подключения вашего накопителя к порту SATA на материнской плате.
Корпуса
Способ превратить ваш внутренний жесткий диск во внешний. Возможно, на диске вашего ПК есть какие-то данные, которых слишком много для передачи через Интернет, а флэшки подходящего размера у вас нет. Просто установите ваш жесткий диск или твердотельный накопитель в специальный корпус, подключив его к коннекторам SATA внутри.
После этого можно подключать его к любому компьютеру через USB, только убедитесь, что форматирование вашего диска совместимо с системой, в которой вы хотите его использовать. Если все хорошо, то у вас будет безопасный внешний накопитель.
Док-станции
Док-станции – очень удобный и эффективный способ копирования и передачи информации с ваших накопителей. Процесс напоминает вставку картриджа в классические игровые консоли. Просто установите ваш накопитель, обращая внимание на разную форму коннекторов SATA, и выберите, откуда и куда передавать данные. Существует также много док-станций под один накопитель, которые в сущности служат альтернативой внешним накопителям и корпусам.
Процесс напоминает вставку картриджа в классические игровые консоли. Просто установите ваш накопитель, обращая внимание на разную форму коннекторов SATA, и выберите, откуда и куда передавать данные. Существует также много док-станций под один накопитель, которые в сущности служат альтернативой внешним накопителям и корпусам.
Заключение
Наше руководство подошло к концу! Надеемся, теперь вы гораздо лучше понимаете работу и предназначение накопителей для ПК и узнали, как правильно выбрать внутренний или внешний жесткий диск или SSD для компьютера.
Очевидно, что SSD быстрее, чем HDD. Но в различных ситуациях могут пригодиться оба типа накопителей, несмотря на различия в производительности. Цена в большинстве случаев однозначно связана с производительностью и объемом. Чем выше скорость и объем, тем выше стоимость – а HDD, как более старая технология, обычно доступнее, чем SSD.
Но какой бы жесткий диск или твердотельный накопитель вы бы ни выбрали для своего компьютера, в наших подборках всегда представлены лучшие модели HDD и SSD.
Какой жесткий диск лучше выбрать?
Оглавление
- Руководство по выбору жесткого диска
- Что учитывать при выборе жесткого диска?
- Классический жесткий диск и внешний диск
- Емкость жестких дисков
- Тип жесткого диска
- Размеры жестких дисков
- Варианты подключения жестких дисков
- На какие параметры стоит еще обратить внимание при выборе жесткого диска?
- Совместимость и формат дисков
- Шум и вибрация
- Безопасность жестких дисков
- Материал жестких дисков
Жесткий диск становится все более популярным вариантом для расширения встроенной памяти мультимедийных устройств. На рынке можно найти, например, ноутбуки с так называемой базовой памятью, на которой будет место только для установки необходимых приложений. Если вы хотите хранить свои данные подальше от компьютера, жесткий диск — идеальный выбор для вас.
В нашем обзоре мы сравним, например, форматы дисков, их функции, скорость, а также размеры и вес. В начале выбора вы должны решить, для чего вы хотите использовать внешний диск в первую очередь. Однако размер хранилища определенно не единственный критерий, который вам следует учитывать.
В начале выбора вы должны решить, для чего вы хотите использовать внешний диск в первую очередь. Однако размер хранилища определенно не единственный критерий, который вам следует учитывать.
Поэтому в нашей статье мы также остановимся на разных типах внешних накопителей, их достоинствах и недостатках. В зависимости от способа использования вы можете выбрать портативный или стационарный вариант.
Что учитывать при выборе жесткого диска?
- Размер хранилища - для офисных файлов будет достаточно емкости 250 ГБ, но если вы планируете хранить большие объемы видеофайлов, объем диска может увеличится до 1 ТБ.
- Выберите тип — как правило вы можете выбирать между технологиями HDD, SSD и SSHD, но есть также модели, предназначенные для игровых консолей или двух дисков, которые позволяют выполнять резервное копирование в двух местах одновременно.
- Определите требуемые размеры — выберите либо мобильный диск меньшего размера, либо непереносной вариант большего размера, который предлагает лучшее соотношение цены и качества.

- Взгляните на варианты подключения – и не забудьте посмотреть, какие разъемы есть у вашего компьютера.
- Помните о других важных параметрах, таких как скорость передачи, совместимость с операционной системой или уровень безопасности.
Классический жесткий диск и внешний диск
Для начала необходимо указать разницу между ними. Оба типа служат одной и той же цели, то есть для хранения данных. По сути, единственное отличие состоит в том, что классический жесткий диск встроен в компьютер или ноутбук, а внешний можно подключить с помощью различных технологий и таким образом, расширить встроенную базовую память.
Преимущество внешних дисков заключается, конечно, в том, что данные на них легко передавать и хранить в большей безопасности. Еще одно удобное решение для хранения данных — сетевое хранилище. Их преимущество — возможность удаленного доступа нескольких пользователей.
Емкость жестких дисков
Как упоминалось в начале, емкость вашего диска является наиболее важным параметром, который напрямую влияет на ваш выбор. Мы обычно рекомендуем выбирать устройство с минимальной емкостью 250 ГБ. Эти диски в основном используются в офисе и для хранения файлов небольших размеров.
Мы обычно рекомендуем выбирать устройство с минимальной емкостью 250 ГБ. Эти диски в основном используются в офисе и для хранения файлов небольших размеров.
Если вы планируете использовать диск в качестве источника резервной памяти для резервного копирования частей вашего компьютера, рекомендуется выбрать емкость диск емкостью 1 ТБ (1000 ГБ).
Также имейте в виду, что при большем объеме данных, записанных на диск, отклик будет замедляться при подключении к компьютеру. Еще большая емкость более 2 ТБ позволит вам хранить больше файлов, чаще всего фото и видео в самом высоком качестве, но когда она занята, работа с устройством может значительно замедлиться.
Тип жесткого диска
Еще один основной параметр, по которому можно разделить внешние диски — это их устройство. В первую очередь мы делим диски на HDD и SSD. Рассмотрим их достоинства и недостатки, а так же и другие устройства.
HDD диски
Они работают на основе механического механизма, который работает при подключении к источнику питания. Самым большим преимуществом этих дисков является их относительно низкая цена и неограниченное количество операций записи. Напротив, недостатки HDD диски в основном связаны со значительно более низкой скоростью, чем у твердотельных накопителей, шумом, более высоким энергопотреблением и уязвимостью от падений или ударов.
Самым большим преимуществом этих дисков является их относительно низкая цена и неограниченное количество операций записи. Напротив, недостатки HDD диски в основном связаны со значительно более низкой скоростью, чем у твердотельных накопителей, шумом, более высоким энергопотреблением и уязвимостью от падений или ударов.
SSD диски
Благодаря другой применяемой технологии не требующей перемещения механических частей, SSD диски более удобны для хранения, предлагают более высокую скорость, долговечность и низкое потребление, тот факт, что они почти не шумят, также может сыграть свою роль при их выборе.
Их единственным недостатком считается более высокая цена по сравнению с HDD, а также ограниченное количество записей. Однако вновь выпускаемые диски уже борются с этим недугом, поэтому при правильном использовании это не серьезный минус для большинства пользователей.
SSHD
Этот тип сочетает в себе преимущества жестких дисков и твердотельных накопителей, поэтому представляет собой своего рода гибрид и компромисс между ценой и производительностью. SSD работает как ускоряющая часть всей системы и работает с наиболее часто используемыми данными, которые, следовательно, доступны намного быстрее. Основная часть данных хранится на жесткой части диска.
SSD работает как ускоряющая часть всей системы и работает с наиболее часто используемыми данными, которые, следовательно, доступны намного быстрее. Основная часть данных хранится на жесткой части диска.
Диски для игровых приставок
Вы можете быть удивлены, что существуют также специальные варианты внешних дисков, предназначенные в частности для игровых приставок. Эти диски созданы для идеальной игровой производительности и являются очень подходящим вариантом для игроков, у которых недостаточно внутренней памяти игровой консоли.
Кроме того, игровые диски обычно относительно доступны, и вы можете встретить их появление в средней ценовой категории. Если вы заядлый геймер, обязательно подумайте о дополнительном внешнем накопителе для вашей консоли.
Двойные диски
Чтобы повысить защиту данных, рекомендуется создать их резервную копию в нескольких местах. Об этом подумали и производители так называемых сдвоенных дисков. Они занимают много места, в самой конструкции два накопителя. Их владелец может использовать в различных режимах.
Их владелец может использовать в различных режимах.
Либо он видит в системе оба диска, что увеличивает общий объем хранилища, но упомянутая резервная копия данных не создается. Другой режим гарантирует, что в системе отображается только один диск, но содержимое автоматически сохраняется на обоих.
Если один из них выйдет из строя, копию данных можно будет найти на другом диске, а поврежденный диск можно будет легко заменить. Третья система записи хранит данные на обоих дисках с чередованием, но это увеличивает риск потери данных.
Размеры жестких дисков
В зависимости от размера диски можно разделить на три категории. Их формат указан в дюймах, и вы можете найти размеры 1,8, 2,5 и 3,5 дюйма. Выбор правильного размера опять же во многом зависит от ваших предпочтений и целей, для которых вы планируете использовать диск. По логике, диски меньшего размера больше подходят для передачи данных и более мобильны, чем диски большего размера.
Также следует учитывать, что диски 1,8 «и 2,5» питаются от компьютера по USB-кабелю, а 3,5-дюймовые предназначены для работы от розетки. Благодаря этому они больше подходит для резервного копирования данных и двух предыдущих измерений для передачи данных. Таким образом, жесткие диски можно разделить на две основные категории по размеру.
Благодаря этому они больше подходит для резервного копирования данных и двух предыдущих измерений для передачи данных. Таким образом, жесткие диски можно разделить на две основные категории по размеру.
Настольные, непереносные диски
Они постоянно находятся рядом с компьютером и отличаются большими размерами (обычно 3,5 дюйма). Обычно они предлагают лучшее соотношение цена / емкость, чем портативные диски. Поскольку они работают постоянно, они могут перегреваться во время работы, поэтому рекомендуется выбирать изделия, например, из алюминия.
Некоторые модели даже имеют встроенный вентилятор для лучшей циркуляции воздуха и охлаждения. Необходимо учитывать необходимость подключения к электросети с помощью переходника.
Переносные диски
Маленькие и портативные диски, очевидно, более практичны из-за своего размера, но обычно они не обеспечивают такое выгодное соотношение цены и качества. Они являются хорошим выбором, если вы планируете передавать через них большие объемы данных и не хотите, чтобы диск был постоянно подключен к вашему компьютеру. Обычно им требуется только питание через USB .
Обычно им требуется только питание через USB .
Варианты подключения жестких дисков
Почти все диски имеют подключение через USB 2.0 или 3.0, но вы также можете встретить менее распространенные варианты, такие как eSATA, FireWire или Thunderbolt.
USB
Самый используемый и самый известный способ подключения, который кажется идеальным выбором для обычных пользователей. Однако необходимо различать отдельные поколения USB. USB 1.0 встречается очень редко, и вам следует избегать его при его выборе, так как он предлагает очень низкую скорость. Передача данных на этой платформе может занять очень много времени.
Итак, минимальный стандарт, который стоит рассматривать — это USB 2.0, он обеспечит вам приличную скорость передачи, если не будете перемещать очень большие файлы. Если этого стандарта недостаточно, то используйте USB третьего поколения, который имеет действительно высокую скорость (до семи раз выше, чем USB 2.0) и позволяет конвертировать файлы даже самого большого размера.
Однако при выборе этого варианта важно убедиться, что ваше устройство, к которому вы подключаете накопитель, имеет разъем для этого типа USB. USB 3.0 совместим и подключается даже к более старым версиям, но при этом скорость передачи будет такая как у соответствующего разъема. Помните, что на рынке вы встретите различные модификации разъемов USB — от базового USB-A до USB-C или microUSB.
eSATA
Не очень распространенный вариант подключения. Он предлагает скорость передачи данных немного выше, чем USB 2.0, но остается медленнее, чем последняя версия USB. Для обычных целей его хватит без проблем. Самым большим недостатком является то, что внешние приводы не могут получать питание через этот тип подключения, поэтому необходимо иметь специальный кабель для зарядки его от сети.
FireWire
Как и eSATA, он предлагает более высокую скорость передачи, чем USB 2.0. Он используется, например, в камерах, поэтому его использование, безусловно, будет оценено пользователями, которые планируют использовать диск для передачи высококачественных видеофайлов большого размера.
Проблема в том, что такое подключение не очень часто поддерживается компьютерами и ноутбуками, поэтому возникает ситуация, когда для обеспечения совместимости необходимо покупать специальный контроллер.
С FireWire можно встретить несколько поколений, как и с USB. Однако ориентироваться в производительности отдельных видов способствует само название, когда самый старый FireWire 400 предлагает скорость 400 Мбит/с, а новейший Firewire 3200 предлагает 3200 Мбит/с. Таким образом, число после названия поколения выражает теоретическую максимальную скорость передачи.
Thunderbolt
Соединение, разработанное Intel, предлагает самый быстрый вариант передачи, но из-за высокой цены оно используется не очень часто.
LAN
Разъемы LAN появляются на некоторых внешних дисках настольных компьютеров и позволяют подключать их к локальной сети через сетевой кабель LAN, чтобы несколько пользователей могли получить к ним доступ одновременно.
Wi-Fi
У беспроводных накопителей есть функция, позволяющая подключаться через сеть Wi-Fi. Хотя этот параметр ограничивает вас только скоростью передачи данных, доступной в сети, в некоторых случаях беспроводная версия может показаться очень практичной.
Большим преимуществом этих дисков является то, что они также могут также подключаться к другим смарт — устройствам в дополнение к ПК и ноутбуках, так что вы можете использовать их как память для расширения своего телефона или планшета.
На какие параметры стоит еще обратить внимание при выборе жесткого диска?
Для дисков важен не столько внешний вид, сколько их возможности. Поэтому при выборе стоит особо ориентироваться на следующие параметры.
Скорость передачи
Скорость диска важна при передаче больших объемов данных, и на нее сильно влияет метод подключения, упомянутый выше, потому что, например, USB 3.0 предлагает логически более высокую скорость передачи, чем USB 2. 0.
0.
Что касается скорости диска, пользователь должен обращать внимание на данные о скорости чтения и записи , обычно это значения с единицей измерения МБ/с (мегабайты в секунду). Чем выше число, тем быстрее передача. Скорость чтения обычно выше скорости записи.
Читайте: Лучшие внутренние жесткие диски HDD
Читайте: Лучший внешний жесткий диск HDD
Читайте: Классификация, типы и класс SD карт
Скорость передачи данных жестких дисков связана с количеством оборотов в минуту. Проблема может заключаться в том, что производители очень часто сообщают эту информацию либо в искаженном виде, либо вообще не удосуживаются ее опубликовать.
Рекомендуется выбирать диски со скоростью не менее 5400 об/мин. Для более крупных и сложных устройств рекомендуется выбирать не менее 7200 об/мин.
Как уже упоминалось, скорость — не единственный фактор, определяющий итоговую скорость, так как она также зависит от типа соединения. В конце концов, 5400-скоростной привод с более современным соединением может работать быстрее, чем 7200-скоростной привод, подключенный по более старой технологии.
В конце концов, 5400-скоростной привод с более современным соединением может работать быстрее, чем 7200-скоростной привод, подключенный по более старой технологии.
Кеш
Хотя это не ключевой параметр, буфер может влиять на скорость записи данных на диск. Это своего рода кеш, в котором данные хранятся до того, как они будут записаны на диск. Объем этой памяти указывается в МБ, и большее количество МБ означает более быструю запись данных.
Для базовых целей достаточно выбрать диски с буферной памятью от 8 до 16 МБ. Опытные пользователи могут выбрать значения около 64 МБ, а диски с размером кэша 256 МБ или более подойдут для профессионального использования.
Скорость доступа
Скорость доступа к диску выражает время, необходимое для готовности диска к чтению или записи данных после того, как он подключен к носителю. Эта скорость измеряется в миллисекундах, и чем ниже ее значение, тем быстрее диск может полностью подключиться. Для жестких дисков нормальная скорость доступа составляет около пяти миллисекунд. Более быстрые SSD могут иметь скорость в сотни миллисекунд.
Более быстрые SSD могут иметь скорость в сотни миллисекунд.
Также убедитесь, что выбранный вами диск совместим с операционными системами вашего компьютера и мобильных устройств, которые вы будете использовать с этим носителем. Об этих характеристиках обычно можно прочитать в подробных характеристиках.
Формат диска сильно влияет на совместимость с устройством. Носитель уже отформатирован непосредственно производителем, но могут возникнуть ситуации, когда вам нужно сделать это самостоятельно прямо в операционной системе. Будьте осторожны, чтобы не потерять все данные с диска во время форматирования. К наиболее распространенным форматам относятся:
- FAT32 — более старый формат, работает с файлами с максимальным размером 4 ГБ, Windows работает с этим форматом, но не может отформатировать в нем слишком много памяти (можно использовать доступные приложения), при большом количестве файлов меньшего размера тратится место
- NTFS — более новая и более экономичная при хранении файлов меньшего размера, без ограничения максимального размера файла, улучшенная безопасность (установка прав доступа), формат разработанный в основном для Windows, macOS не может записывать, у него есть только функция чтения.

- exFAT — идеально подходит для передачи файлов между Windows и macOS, универсальный формат для чтения и записи без ограничения максимального размера файла.
Шум и вибрация
Также есть некоторый шум, связанный с использованием внешних дисководов. В большинстве случаев это незначительные значения, но между разными типами и моделями могут быть различия. Шум в основном влияет на передачу вибраций, которые возникают во время механического движения.
Так что в целом можно сказать и мы уже указали что более шумными являются жесткие диски, которые работают на основе движения считывающей головки по пластинам. В твердотельных накопителях используется другая технология, устраняющая вибрацию и шум.
Безопасность жестких дисков
Поскольку внешние накопители обычно относительно компактны, их легче украсть. Следовательно, эти устройства следует защищать, особенно если мы храним на них конфиденциальную и важную информацию. Основной способ защиты диска — это защита паролем.
С помощью определенного программного обеспечения можно защитить паролем практически любой диск. Интересной страховкой для защиты данных также является считыватель отпечатков пальцев прямо на устройстве.
Особой формой безопасности является шифрование данных , которое может работать либо программно с использованием процессора компьютера, либо аппаратно на основе отдельного процессора, встроенного в диск.
На практике эта автономная защита процессора улучшает итоговую скорость передачи данных, так что это может быть желанной функцией. С улучшенными функциями безопасности цена продукта также увеличивается, поэтому тщательно подумайте о том, что вы будете записывать на диск, и сколько вы готовы потратить на безопасность.
Материал жестких дисков
Другим фактором выбора для некоторых пользователей может быть материал и конструкция жестких дисков. С точки зрения материала изготовления модели можно разделить на пластиковые и металлические.
Первые более распространены и отличаются меньшим весом и более приемлемой ценой, напротив, металлический корпус обеспечивает дисководу лучший отвод тепла и таким образом, обеспечивает длительную работу без перегрева. Конечно, эти диски дороже и тяжелее.
Конечно, эти диски дороже и тяжелее.
Как выбрать жесткий диск с наилучшей стоимостью и лучшей ценой за ТБ — сделайте это правильно, с ПЕРВОГО РАЗА! – Сравнение NAS
Выбор лучшего жесткого диска по цене за терабайт или гигабайт
Один из вопросов, который задают нам пользователи хранилищ, которые больше заботятся о долговечности и перспективности своего хранилища:
«Цена жесткого диска за ТБ (лучшая стоимость жестких дисков). Лучше приобрести диски большего размера или диски меньшего размера, но больше, чтобы получить желаемое пространство для хранения?»
Да, это действительно популярный вопрос, особенно с жесткими дисками большего размера. Эти диски, как правило, намного дороже за терабайт. Часто дешевле получить дополнительный диск меньшего размера и получить ту же общую емкость (используя два или 3 диска) дешевле.
Как рассчитать цену за ГБ/ТБ?
Примечание . Используйте ЖЕЛТУЮ полосу для фильтрации результатов по бренду, диапазону цен за ТБ, емкости и методу записи Используйте ЖЕЛТУЮ полосу для фильтрации результатов по бренду, диапазону цен за ТБ, емкости и методу записи |
Как узнать реальный размер жесткого диска?
Метод расчета емкости жесткого диска производителя: 120 ГБ = 120 000 МБ = 120 000 000 КБ = 120 000 000 000 байт; в то время как метод расчета емкости жесткого диска: 120 000 000 000 байт / 1024 = 117 187 500 КБ / 1024 = 114, 440,9 МБ / 1024 = 111,8 ГБ.
📧 ДАЙТЕ ЗНАТЬ О НОВЫХ ПОСТАХ 🔔
Введите свой адрес электронной почты, чтобы подписаться на этот блог и получать уведомления о новых сообщениях по электронной почте.
Адрес электронной почты
Присоединяйтесь к 1461 подписчику
Получайте уведомления каждый раз, когда что-то добавляется в эту конкретную статью!
Хотите следить за определенной категорией? Читайте также. ..цена за ТБHDD Цена за ТБ📧 Подписаться
Вы также можете следить за конкретными условиями поиска:
..цена за ТБHDD Цена за ТБ📧 Подписаться
Вы также можете следить за конкретными условиями поиска:
Это описание содержит ссылки на Amazon. Эти ссылки приведут вас к некоторым продуктам, упомянутым в сегодняшнем материале. Как партнер Amazon, я зарабатываю на соответствующих покупках. Посетите NASCompares Deal Finder, чтобы найти лучшее место для покупки этого устройства в вашем регионе на основе обслуживания, поддержки и репутации — просто найдите свой диск NAS в поле ниже
Нужна консультация эксперта по хранению данных?
Мы хотим сохранить бесплатную консультацию по NASCompares FREE так долго, как это возможно. С тех пор, как эта служба была запущена еще в январе 18 года, мы каждый месяц помогали сотням пользователей решать проблемы с хранилищем, но мы можем продолжать делать это только с вашей поддержкой. Поэтому, пожалуйста, выберите покупку на Amazon в США и
Амазонка Великобритания
на статьи при покупке, чтобы обеспечить поддержку доходов от рекламы или пожертвовать / поддержать сайт ниже. Наконец, чтобы получить бесплатную консультацию по настройке, просто оставьте сообщение в комментариях ниже на сайте NASCompares.com, и мы свяжемся с вами. Нужна помощь? Где возможно (и где это уместно), пожалуйста, предоставьте как можно больше информации о ваших требованиях, так как тогда я смогу найти наилучший ответ и решение для ваших нужд. Не беспокойтесь о том, что ваш адрес электронной почты потребуется, он НЕ будет использоваться в списке рассылки и НЕ будет использоваться каким-либо иным образом, кроме как для ответа на ваш запрос.
Наконец, чтобы получить бесплатную консультацию по настройке, просто оставьте сообщение в комментариях ниже на сайте NASCompares.com, и мы свяжемся с вами. Нужна помощь? Где возможно (и где это уместно), пожалуйста, предоставьте как можно больше информации о ваших требованиях, так как тогда я смогу найти наилучший ответ и решение для ваших нужд. Не беспокойтесь о том, что ваш адрес электронной почты потребуется, он НЕ будет использоваться в списке рассылки и НЕ будет использоваться каким-либо иным образом, кроме как для ответа на ваш запрос.
Ваше имя (обязательно)
Ваша страна (обязательно)
Ваш адрес электронной почты (обязательно)
Субъект
Предполагаемый бюджет
Хранилище в ГБ/ТБ Требуется (если NAS, DAS или SAN)
Среда варианта использования (бизнес/дом)
Ваше сообщение (900 символов или используйте Fast Track)
Нажимая ОТПРАВИТЬ, вы принимаете эту Политику конфиденциальности.
Вопрос будет анонимно добавлен на форум вопросов и ответов. Вы получите электронное письмо от нас, когда кто-то ответит на него.
Поддержите то, что мы делаем
Условия и положения В качестве альтернативы, почему бы не спросить меня на форуме ASK NASCompares , нажав кнопку ниже. Это центр сообщества, где я могу ответить на ваш вопрос, пожевать жир, поделиться информацией о новых выпусках и даже опубликовать исправления. Я всегда буду отвечать на ВСЕ запросы, но в одиночку я не могу обещать скорость! Итак, поделившись своим запросом в ASK NASCompares ниже, вы можете получить более широкий спектр решений и предложений, наряду с моими собственными.
Все лучшие внутренние жесткие диски: идеальные жесткие диски для вас
(Изображение предоставлено Бенджамином Леманом) Лучшие внутренние жесткие диски могут стать отличным способом повысить производительность вашего ПК или ноутбука. Это особенно актуально для художников, дизайнеров и других творческих людей, которым, вероятно, придется хранить много больших файлов проекта. И это вдвойне важно для фотографов и видеоредакторов, которым потребуется еще больше места для хранения.
Это особенно актуально для художников, дизайнеров и других творческих людей, которым, вероятно, придется хранить много больших файлов проекта. И это вдвойне важно для фотографов и видеоредакторов, которым потребуется еще больше места для хранения.
Внутренний жесткий диск — это еще и отличный способ защитить себя от полного отказа компьютера. Мы много слышим о важности резервного копирования, и хотя лучшие сервисы облачного хранения отлично подходят для того, чтобы ваши файлы были доступны везде, есть что сказать и о наличии автономного решения для хранения.
На рынке существует множество внутренних жестких дисков, и если вы не слишком разбираетесь в компьютерах (не стыдно), они, вероятно, все выглядят одинаково. Итак, как выбрать между ними? Мы выбрали лучшие внутренние жесткие диски для нашего всеобъемлющего руководства покупателя. С моделями в разных ценовых категориях, с различной емкостью хранения и скоростью передачи данных должны быть жесткие диски, подходящие для всех пользователей в списке. Если вы ищете внутренний жесткий диск для своей новой PS5 (или старой PS4), ознакомьтесь с нашим руководством по лучшим внешним жестким дискам и лучшим твердотельным накопителям для PS5.
Если вы ищете внутренний жесткий диск для своей новой PS5 (или старой PS4), ознакомьтесь с нашим руководством по лучшим внешним жестким дискам и лучшим твердотельным накопителям для PS5.
Если вам нужен внешний жесткий диск, обязательно ознакомьтесь с нашим постом о лучших внешних жестких дисках.
Лучшие внутренние жесткие диски
Почему вам можно доверять Creative Bloq Наши эксперты-рецензенты часами тестируют и сравнивают продукты и услуги, чтобы вы могли выбрать лучшее для себя. Узнайте больше о том, как мы тестируем.
(Изображение предоставлено Seagate)01. Seagate BarraCuda
Внутренний жесткий диск с лучшим соотношением цены и качества
Specifications
Interface: SATA 6Gbps
Capacity: 1TB – 2TB
Cache: 256MB
RPM: 7,200 rpm
Today’s Best Deals
Reasons to buy
+
Low noise
+
Very fast
Причины, по которым следует избегать
—
Не самая большая емкость
Жесткие диски не похожи на цифровые планшеты для рисования или фотоаппараты – яркие функции не обязательно являются преимуществом. Все, что вам действительно нужно от жесткого диска, — это выполнять простую работу по хранению ваших данных по хорошей цене, и Seagate BarraCuda (открывается в новой вкладке) с честью проходит этот тест.
Все, что вам действительно нужно от жесткого диска, — это выполнять простую работу по хранению ваших данных по хорошей цене, и Seagate BarraCuda (открывается в новой вкладке) с честью проходит этот тест.
С точки зрения гигабайт на доллар, это самый дешевый жесткий диск. Скорость отжима 7200 об/мин обеспечивает достаточно высокую производительность для большинства целей, чего, безусловно, достаточно для экономии времени.
Как мы увидим, в этом списке есть жесткие диски с большей емкостью, а также есть жесткие диски с более впечатляющей скоростью передачи данных. Но SeaGate Barracuda выигрывает, потому что он хорошо справляется с хранением больших объемов данных по разумной цене — и мало кому нужен жесткий диск для чего-то большего.
(Изображение Кредит: Western Digital)02. Western Digital Blue
Больше места для хранения по цене с выгодным RPM: 5400 об/мин
Лучшие сегодняшние предложения
Причины для покупки
+
Лоты помещения для хранения
+
Отличная цена
Причины избежать
—
Медленное прочитание/списание
.
 0005
0005—
Ограниченный объем кэш-памяти
Western Digital Blue (открывается в новой вкладке) на самом деле находится в нижней части предложения внутренних жестких дисков фирмы — его опережают по скорости и емкости жесткие диски Black, которые мы скоро приеду. Однако, как и Seagate BarraCuda, Western Digital Blue более чем достаточно для большинства пользователей, а также имеет большую ценность.
Его скорость вращения 5400 об/мин означает, что он не самый быстрый в блоке, а также ограниченный кэш-память 64 МБ. Однако с точки зрения емкости он превосходит BarraCuda, выпускается в вариантах на 3 ТБ и 4 ТБ. Это впечатляющее количество места по цене, и, вероятно, его достаточно для обработки файлов изображений с высоким разрешением или подобных вещей.
Поскольку это диск Western Digital, Blue также поставляется с бесплатным доступом к программному обеспечению Acronis True Image, упрощающему копирование данных между дисками. Это делает Blue особенно удобным для использования в качестве резервного диска общего назначения.
03. Toshiba X300
Еще один большой диск, который является супер быстрым
.
Лучшие сегодняшние предложения
Причины купить
+
Огромное хранилище
+
Super Fast
Причины избежать
—
Короткий хранение
Toshiba x300 (Opens in New Tab) — это новая таблица) — это новая таблица. и способный вмещать много места для хранения, поэтому он стоит вашего внимания при выборе лучшего внутреннего жесткого диска для вас. Добавьте к этому Toshiba X300 по разумной цене, и вы получите потенциальную звезду.
Работая со скоростью 7200 об/мин, все ваши защищенные данные могут быть доступны очень быстро — будь то большой файл проекта, который вам нужно создать резервную копию, или быстрое сохранение игры. И есть итерации, которые доходят до 16 ТБ, что быстро, откровенно говоря, массивно и идеально подходит для профессиональных вычислений или если вы любите промывать свои игры.
04. Seagate FireCuda
Лучший гибридный накопитель для лучшего из двух миров
Технические характеристики
Интерфейс: SATA 6 Гбит / с
емкость: 1 ТБ — 2 ТБ
Кэш: 128 МБ
об / мин: 7 200 об / мин
Лучшие предложения
Причины купить
+
Pasts Ships 9000
+
40005
. избегать
—
Ограниченное хранилище для некоторых
—
Не такой прочный, как другие
Не могу выбрать между высокой скоростью (но высокой стоимостью) SSD и более низкой стоимостью (но меньшей скоростью) внешнего жесткий диск? Это гибридное устройство предлагает вам что-то близкое к лучшему из обоих миров.
На жестком диске имеется 1 ТБ-2 ТБ для хранения данных, которые вы просто хотите хранить и к которым не нужно быстро обращаться. Кроме того, для больших файлов, которые могут вам понадобиться в любой момент, есть небольшой 8 ГБ SSD-накопителя.
Кроме того, для больших файлов, которые могут вам понадобиться в любой момент, есть небольшой 8 ГБ SSD-накопителя.
Устройство запоминает, какие данные вы используете чаще всего, чтобы вы могли быстрее получить доступ к этим файлам. Это очень творческое решение для снижения ваших затрат, и пока у вас не более 8 ГБ файлов, которые могут вам понадобиться немедленно, на практике оно работает блестяще. (Стоит также отметить, что основная часть привода, которая вращается со скоростью 7200 об/мин, и так довольно изящна.)
(Изображение предоставлено Western Digital)05. Western Digital Black
Впечатляющая скорость и емкость, на один шаг вперед по сравнению с Blue
Кэш: 64 МБ-256 МБ
об / мин: 7,200
Лучшие сегодняшние предложения
Причины купить
+
быстрее, чем синий
+
5-летний варрант
Причины.0129
—
Соответственно дороже
—
Обгоняет FireCuda
Western Digital Black (открывается в новой вкладке) немного дороже с точки зрения битов на доллар, чем Blue, который мы уже включили. Тем не менее, он и быстрее, и более емкий, поэтому его определенно стоит рассмотреть, если вы собираетесь передавать и хранить много больших файлов.
Тем не менее, он и быстрее, и более емкий, поэтому его определенно стоит рассмотреть, если вы собираетесь передавать и хранить много больших файлов.
Знак качества Western Digital гарантирует высокую надежность накопителя Black — хотя, если вы не из тех, кто доверяет, на него также распространяется пятилетняя гарантия, которая должна обеспечить дополнительное спокойствие. Иногда может быть немного шумно, когда двигатель действительно работает, а FireCuda быстрее, но накопитель Western Digital Black — отличный выбор для более тяжелых пользователей, чем Blue.
(Изображение Кредит: Toshiba)06. Toshiba N300
Лучший привод большой пропускной способности для компьютерных сетей
Спецификации
. САТА: SATA 6GBBS
. Спективность: 10TB — 14TB
. 7200 об/мин
Лучшие предложения сегодняшнего дня
Причины для покупки
+
Большая емкость
+
Защита сети и данных
Причины, по которым следует избегать
—Дорогой
—
Может быть громким
Если вы ведете бизнес с небольшой творческой группой, которая ежедневно обменивается проектными данными, вам понадобится система сетевого хранения (NAS). Это позволяет всем авторизованным пользователям в вашей сети обмениваться и получать доступ к одним и тем же данным, что делает рабочий процесс проекта вашей команды более быстрым и беспрепятственным. Введите внутренний жесткий диск Toshiba N300 (откроется в новой вкладке) емкостью 14 ТБ, емкостью от 10 до 14 ТБ должно быть достаточно для совместного использования членами вашей команды. Тем не менее, самое приятное то, что вы, по сути, централизованно храните данные, избавляясь от необходимости постоянно просить товарища по команде отправить этот дизайн Illustrator или этот проект Premiere.
Это позволяет всем авторизованным пользователям в вашей сети обмениваться и получать доступ к одним и тем же данным, что делает рабочий процесс проекта вашей команды более быстрым и беспрепятственным. Введите внутренний жесткий диск Toshiba N300 (откроется в новой вкладке) емкостью 14 ТБ, емкостью от 10 до 14 ТБ должно быть достаточно для совместного использования членами вашей команды. Тем не менее, самое приятное то, что вы, по сути, централизованно храните данные, избавляясь от необходимости постоянно просить товарища по команде отправить этот дизайн Illustrator или этот проект Premiere.
Благодаря размеру кэша до 256 МБ и скорости 7200 об/мин этот лучший выбор внутренних жестких дисков не замедлит работу даже при доступе к нему нескольких пользователей. И, поскольку это ваш бизнес, эта система NAS оснащена функциями, помогающими защитить ваши данные, что делает ее одним из лучших внутренних жестких дисков, если безопасность является приоритетом.
(Изображение предоставлено Seagate)07.
 Seagate Exos X16
Seagate Exos X16Самый доступный NAS для пользователей с ограниченным бюджетом
Технические характеристики
Interface: SATA 6Gbps
Capacity: 14TB – 16TB
Cache: 256MB
RPM: 7,200 rpm
Today’s Best Deals
Reasons to buy
+
Very fast
+
Quiet
Reasons
—
Установка не такая простая, как у других
—
Не такая надежная, как у других
Малые предприятия с ограниченным бюджетом будут рады узнать, что им не придется тратить большие деньги на свое устройство NAS . Seagate Exos X16 (открывается в новой вкладке) обеспечивает такую же превосходную производительность и такую же высокую скорость, как и его конкуренты, не говоря уже о таком же объеме памяти, но по гораздо более низкой цене. Кроме того, на него распространяется гораздо более длительная гарантия, чем на более популярные диски NAS.
Этот внутренний жесткий диск имеет модели SAS, которые быстрее и надежнее, но его гипермасштабируемая модель SATA также настроена для быстрой передачи больших объемов данных. Для дополнительной защиты компания Seagate предоставила гелиевое боковое уплотнение следующего поколения, которое должно защитить его от утечек и сильных ударов. С другой стороны, для дополнительной безопасности данных он поставляется с технологией безопасного шифрования Seagate. Это много функций за меньшие деньги.
Что следует искать во внутреннем жестком диске?
Как мы упоминали ранее, лучшие внутренние жесткие диски бывают разных форм, размеров и цен. Они также различаются скоростью чтения/записи и типами разъемов. Прежде чем нажать кнопку «Купить», рассмотрите эти факторы при выборе того, который лучше всего соответствует вашим потребностям.
В первую очередь подумайте о том, сколько места вам понадобится. Как творческий профессионал, вы можете выбрать от 2 ТБ до 4 ТБ пространства, так как вы имеете дело с очень большими файлами. Хотя, если вы используете внутренний жесткий диск в качестве временного хранилища, когда вы находитесь в полевых условиях или путешествуете, и у вас дома есть диск большей емкости, который служит вашим основным хранилищем, от 250 ГБ до 500 ГБ должно быть достаточно.
Хотя, если вы используете внутренний жесткий диск в качестве временного хранилища, когда вы находитесь в полевых условиях или путешествуете, и у вас дома есть диск большей емкости, который служит вашим основным хранилищем, от 250 ГБ до 500 ГБ должно быть достаточно.
Подумайте также, насколько быстрым должен быть этот жесткий диск для вашего рабочего процесса. Особенно, если вы видеоредактор, вам понадобится более высокая скорость чтения/записи, а также быстрое соединение. Соединение SATA III в настоящее время обеспечивает самую высокую скорость передачи.
Что такое внутренний жесткий диск?
Если вы не знакомы с компьютерной терминологией, то жесткий диск или HDD — это запоминающее устройство компьютера. Это означает, что его основной функцией является хранение всех ваших компьютерных файлов, от документов Word и листов Excel до изображений, видео и дизайнов. Он также хранит операционную систему компьютера, а также приложения, которые на нем работают.
Внутренний жесткий диск — это просто жесткий диск внутри компьютера или ноутбука, выступающий в качестве основного хранилища, если не указано иное. Как и их внешние аналоги, внутренние жесткие диски имеют различную емкость: от 128 ГБ до 8 ТБ, хотя есть и диски большей емкости.
Как и их внешние аналоги, внутренние жесткие диски имеют различную емкость: от 128 ГБ до 8 ТБ, хотя есть и диски большей емкости.
Они также различаются по скорости чтения и записи. Жесткий диск содержит вращающийся диск, работа которого заключается в хранении и чтении ваших данных. Скорость вращения диска жесткого диска определяет скорость чтения и записи данных на жестком диске.
Естественно, внутренние жесткие диски различаются и ценниками. Как правило, чем больше места для хранения и выше скорость, тем дороже внутренний жесткий диск.
Если вам тоже нужен новый компьютер, не забудьте ознакомиться с нашими лучшими ноутбуками для графического дизайна.
- Распространенные форматы файлов изображений и когда их использовать
- Лучшее облачное хранилище: лучшие варианты хранения
- Что такое облачное хранилище?
Обзор лучших предложений сегодняшнего дня
(открывается в новой вкладке)
Жесткий диск Western Digital Blue 4 ТБ для ПК
(открывается в новой вкладке)
(открывается в новой вкладке)
108,40 фунтов стерлингов
(открывается в новой вкладке)
Посмотреть все цены вкладка)
Посмотреть (откроется в новой вкладке)
Посмотреть все цены
(открывается в новой вкладке)
Toshiba X300
(открывается в новой вкладке)
(открывается в новой вкладке)
£124,99
(открывается в новой вкладке)
5
View) (открывается в новой вкладке)
Посмотреть все цены
(откроется в новой вкладке)
Seagate FireCuda 2. 5″ 2 ТБ SSHD
5″ 2 ТБ SSHD
(откроется в новой вкладке)
(откроется в новой вкладке)
165 фунтов стерлингов
(откроется в новой вкладке) 90 50 (откроется в новой вкладке) Посмотреть (откроется в новой вкладке)
Посмотреть все цены
Цена со скидкой
(открывается в новой вкладке)
Western Digital Black 2 ТБ
(открывается в новой вкладке)
(открывается в новой вкладке)
89,79 фунтов стерлингов
8,908 405 фунтов стерлингов (открывается в новой вкладке)
(откроется в новой вкладке)
Посмотреть (откроется в новой вкладке)
Посмотреть все цены
(откроется в новой вкладке)
Toshiba N300
(откроется в новой вкладке)
) (откроется в новой вкладке)
91,99 фунтов стерлингов
(открывается в новой вкладке)
Посмотреть (откроется в новой вкладке)
Посмотреть все цены
(откроется в новой вкладке)
Seagate Exos X16 (14 ТБ)
(откроется в новой вкладке)
(откроется в новой вкладке)
493,034 £(откроется в новой вкладке)
Посмотреть (откроется в новой вкладке)
Посмотреть все цены
на базе
Спасибо, что прочитали 5 статей в этом месяце* Присоединяйтесь и получите неограниченный доступ
Наслаждайтесь первым месяцем всего за 1 фунт стерлингов / 1 доллар США / 1 евро
Уже есть учетная запись? Войдите здесь
*Читайте 5 бесплатных статей в месяц без подписки
Присоединяйтесь и получите неограниченный доступ
Попробуйте первый месяц всего за 1 фунт стерлингов / 1 доллар США / 1 евро
У вас уже есть аккаунт? Войдите здесь
Подпишитесь ниже, чтобы получать последние новости от Creative Bloq, а также эксклюзивные специальные предложения прямо на вашу почту!
Свяжитесь со мной, чтобы сообщить о новостях и предложениях от других брендов Future.



 0, готовятся к внедрению PCI-Express 5.0 и PCI-Express 6.0. Цифры x2-x8 означают количество линий, по которым данные передаются каждый цикл, то есть x2 – два бита за цикл, x4 – 4 бита за цикл и так далее.
0, готовятся к внедрению PCI-Express 5.0 и PCI-Express 6.0. Цифры x2-x8 означают количество линий, по которым данные передаются каждый цикл, то есть x2 – два бита за цикл, x4 – 4 бита за цикл и так далее.




