Посмотрите, как фотографирует первый iPhone на фоне iPhone 13 Pro Max. Разница впечатляет
Мобильная фотография — одно из главных увлечений владельцев Apple iPhone, поэтому при покупке нового устройства мы всегда обращаем внимание на характеристики камеры и пытаемся найти сравнение снимков, чтобы отследить динамику изменений. Но с тех пор, как в продажу поступил iPhone 2G, прошло уже 15 лет, и сегодня сложно даже представить, как фотографировал первый телефон Apple (тем более на фоне iPhone 13 Pro Max). В преддверии выхода iPhone 14 у нас появилась возможность проследить эволюцию мобильной фотографии Apple не только на характеристиках, но и на примерах фото.
За 15 лет Apple совершила технологический рывок
Нет, не нашелся еще человек, который взял бы в руки все Айфоны, выпущенные за последние 15 лет, и встал бы на перекрестке, чтобы сделать несколько десятков кадров с одинакового ракурса. Зато появилась группа индийских гиков из Simple Ghar, создавшая огромное количество специальных фильтров, помогающих оценить разницу iPhone 2G и того же iPhone 13 Pro Max. С помощью их утилиты мы проследили, как менялась камера iPhone, и теперь можем сопоставить фотографии с первого до последнего Айфона.
Зато появилась группа индийских гиков из Simple Ghar, создавшая огромное количество специальных фильтров, помогающих оценить разницу iPhone 2G и того же iPhone 13 Pro Max. С помощью их утилиты мы проследили, как менялась камера iPhone, и теперь можем сопоставить фотографии с первого до последнего Айфона.
⚡ Подпишись на Appleinsider в Пульс Mail.ru, чтобы получать новости из мира Андроид первым
Как фотографировал первый iPhone
Свой первый смартфон компания Apple представила в 2007 году и, если вы помните, он не являлся на тот момент фотофлагманом. У iPhone 2G не было даже фронтальной камеры, а основная имела разрешение всего 2 Мп с очень узкой диафрагмой f/2.8 и не умела записывать видео. В то же время на рынке были очень популярны кнопочные телефоны, и главным флагманом тогда считался Nokia N95. У него была фронталка, а разрешение основной камеры составляло аж 5 Мп. Поэтому на фоне Nokia N95 снимки, сделанные на iPhone 2G, выглядели очень блекло.![]()
Камера первого Apple iPhone заметно уступала конкурентам
На этом сравнении отчетливо видно, как первый iPhone мажет изображение по краям, в то время как Nokia N95 выдает сравнительно четкое фото без видимых искажений из-за узкой диафрагмы или низкого разрешения. Но уже через год ситуация для Apple кардинальным образом изменилась. Обновленный iPhone 3G 2008 года, если верить утилите Simple Ghar, при сохранившихся 2 Мп демонстрировал совершенно иную цветопередачу при более высокой четкости изображения.
Возможности записи видео не было вплоть до iPhone 3GS
Какой Айфон лучше фотографирует
Чуть позже я обязательно покажу, к какому результату пришла 15-летняя эволюция камер iPhone, но сначала остановимся на сухих цифрах. Что нового предлагала компания Apple, выпуская каждый год очередной смартфон:
- iPhone 3GS (2009). Разрешение камеры увеличилось до 3,15 Мп, появилась автофокусировка и возможность записи видео (640х480).

- iPhone 4 (2010). Телефон получил обновленную камеру на 5 Мп, а также фронталку на 0,3 Мп.
- iPhone 4S (2011). Разрешение основной камеры стало 8 Мп с возможностью записи видео в FullHD, появилась функция распознавания лиц и электронной стабилизации изображения.
- iPhone 5 (2012). Смартфон обзавелся фронталкой на 1,2 Мп, а основную камеру теперь защищает сапфировое стекло.
- iPhone 5S (2013). Диафрагма 8-мегапиксельной камеры расширилась до f/2.2 и появилась новая технология вспышки True Tone.
- iPhone 6 (2014). В Plus-версии появилась OIS, а также была улучшена работа ISO.
- iPhone 6S (2015). Разрешение основной камеры достигло 12 Мп, а фронтальной – 5 Мп. Появились живые фото и Retina Flash для селфи.
- iPhone 7 (2016). Диафрагма основной камеры расширилась до f/1.8, а в Plus-версии появился вспомогательный модуль с оптическим зумом (2х).

- iPhone 8 (2017). Разрешение фронталки стало 7 Мп, а в Plus-версии появилось портретное освещение.
- iPhone X (2017). Среди нововведений портретные селфи, а также Animoji и Memoji.
- iPhone XS (2018). Более светлый объектив телевика (f/2.2), запись стерео и кинематографическая стабилизация.
- iPhone 11 (2019). Появился широкоугольный объектив, Deep Fusion и ночной режим, а также 12-мегапиксельная фронталка с поддержкой 4K.
- iPhone 12 (2020). Ночной режим для фронталки и Dolby Vision, а в Pro-версии – датчик LiDAR и широкая диафрагма основной камеры (f/1.6).
- iPhone 13 (2021). Увеличен физический размер основного и широкоугольного сенсора, а также рекордная диафрагма в Pro-версии (f/1.5).
Apple планомерно улучшала камеру и ее возможности, но порой изменения казались настолько незначительными, что смысл обновлять смартфон даже раз в 2 года отпадал сам по себе. Но в конечном итоге мы пришли к невероятной четкости изображения в iPhone 13 Pro Max за счет большого и светочувствительного сенсора.
Но в конечном итоге мы пришли к невероятной четкости изображения в iPhone 13 Pro Max за счет большого и светочувствительного сенсора.
Первый iPhone на фоне iPhone 13 Pro Max смотрится невзрачно
А вот iPhone 3G уже не мылит изображение, хотя по детализации все равно уступает современным моделям
iPhone 4S демонстрирует схожую цветопередачу, что и iPhone 13 Pro Max
Но камера в iPhone 5 вновь стала более блеклой
А на iPhone 5S совсем тусклой
Начиная с iPhone 6 Plus, Apple приступила к экспериментам с контрастностью
В iPhone 7 Plus Apple решила переориентироваться на желтые тона
Но в iPhone 8 Plus камера уходит в красные тона
Цветопередача камеры iPhone XR стала ближе к реальности
А на iPhone 11 Pro Max фото и вовсе выглядит идеальным
Но iPhone 12 Pro Max снова начал желтить
Теперь нам осталось поговорить о том, чего стоит ждать от нового iPhone 14 и его старших братьев iPhone 14 Pro и 14 Pro Max, презентация которых состоится уже 7 сентября.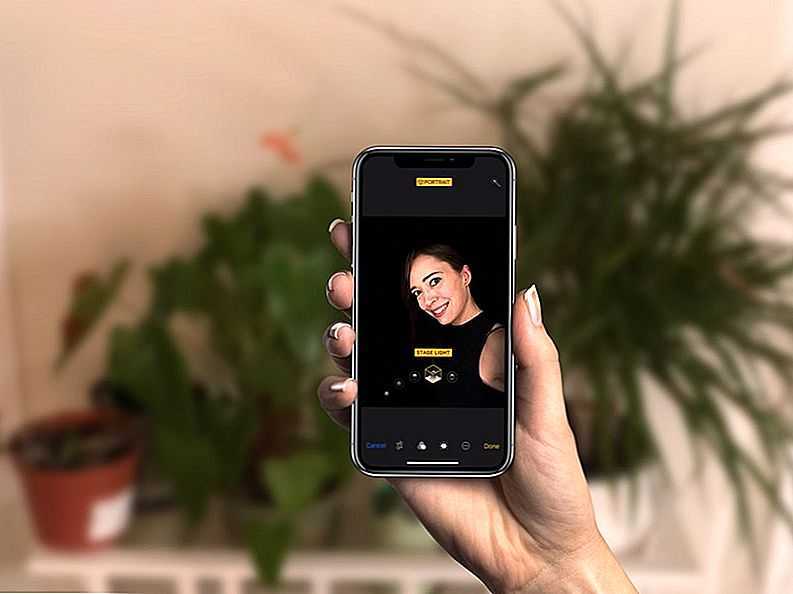 Конечно, у нас нет примеров фото, зато есть много информации о характеристиках камеры.
Конечно, у нас нет примеров фото, зато есть много информации о характеристиках камеры.
🔥 Загляни в телеграм-канал Сундук Али-Бабы, где мы собрали лучшие товары с АлиЭкспресс
Камера iPhone 14
Камера новых iPhone 14 должна стать еще больше
C 2015 года Apple не меняла разрешение основной камеры, оставляя его неизменным — 12 Мп. Вместе с тем увеличивался размер сенсора, ширина диафрагмы и добавлялись новые функции, но к 2022 году компания решила пересмотреть свою позицию. Согласно данным инсайдеров, разрешение основной камеры iPhone 14 Pro и его Max-версии составит 48 Мп. При этом в авторежиме смартфоны продолжат выдавать 12-мегапиксельные снимки за счет Pixel Binning (объединения пикселей), а размер самого сенсора приблизится к психологической отметке в 1 дюйм и составит 1/1,3” (на 23% больше, чем в 13 Pro Max).
❗ Поделись своим мнением или задай вопрос в нашем телеграм-чате
Увеличится ли разрешение камеры базового Apple iPhone 14 — пока неясно. Зато почти наверняка известно, что прошки получат возможность записи видео в разрешении 8K. Подобный формат по понятным причинам не пользуется популярностью, однако активно внедряется в Андроид-флагманы. Что касается фронтальной камеры, то во всех версиях она должна получить заметный апгрейд светочувствительности, а это положительным образом скажется на качестве вечерних селфи.
Зато почти наверняка известно, что прошки получат возможность записи видео в разрешении 8K. Подобный формат по понятным причинам не пользуется популярностью, однако активно внедряется в Андроид-флагманы. Что касается фронтальной камеры, то во всех версиях она должна получить заметный апгрейд светочувствительности, а это положительным образом скажется на качестве вечерних селфи.
Камера iPhone
Как настроить камеру на телефоне Хонор и Хуавей — инструкция
Компания Huawei предоставляет лучшие камерофоны, с качеством снимков которых не сравнится ни один смартфон любого другого производителя. Из статьи вы узнаете о причинах низкого качества фотографий, способах улучшения качества снимков и о том, как настроить камеру на телефоне Honor и Huawei.
7 причин, почему камера снимает плохо
Сделать идеальное фото на телефон – сложная задача. Главный источник красивых кадров – хорошее нейтральное освещение. Но не все смартфоны от компании Хуавей могут работать в режиме «идеальной фотографии» в любой ситуации.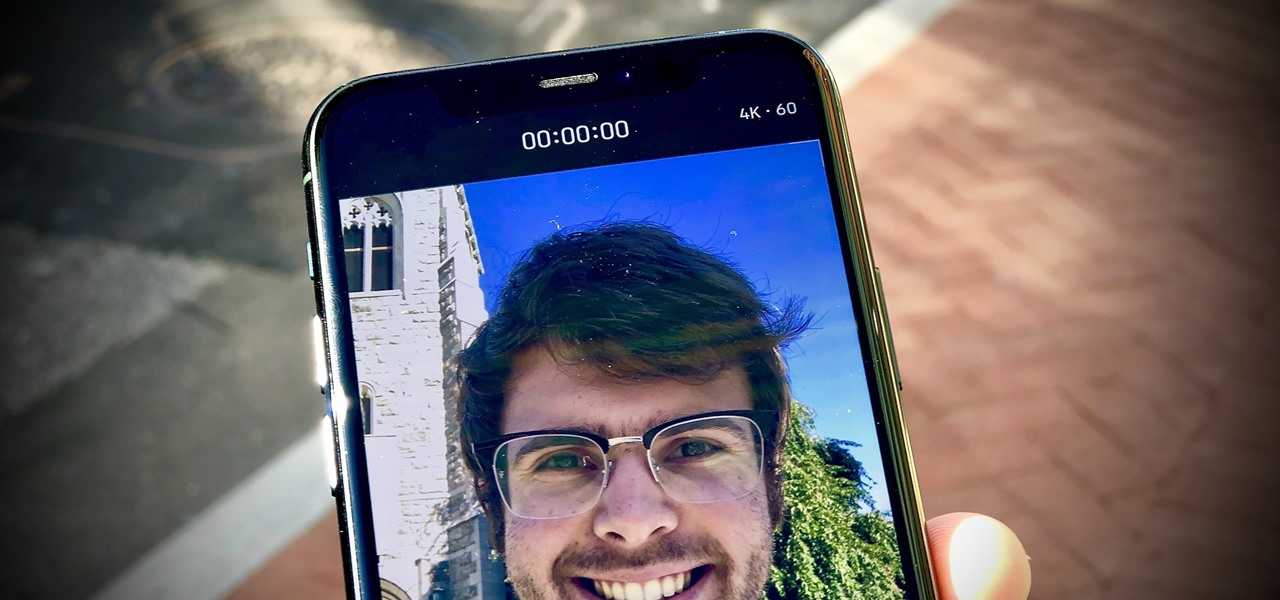
Основные причины плохого качества фотографий:
- Попадание пыли или грязи на внешний объектив камеры. Одна из самых простых проблем, решается с помощью очищения поверхности.
- Царапина или иное повреждение объектива. В этом случае единственным способом улучшить камеру является полная замена модуля.
- Попадание влаги внутрь смартфона. Не все телефоны от Хуавей защищены высокой степенью защиты от воды и пыли, стандарты IP67 и IP68 доступны только телефонам премиальных серий. При попадании внутрь воды необходимо обратиться в ремонтный центр и просушить гаджет, возможно потребуется замена модуля камеры.
- Падение телефона тоже сказывается на качестве фотографий, особенно это заметно, если телефон перестал фокусироваться или делает мутные снимки. Скорее всего потребуется замена модуля.
- Резкое перемещение рук или съемка объекта в движении. В этом случае проблема решается только штативом и замедлением движущегося объекта съемки.

- Сбой программного обеспечения. Для решения проблем со сбоями достаточно откатить телефон к заводским настройкам. Если проблема с камерой не решена, то причина плохих снимков не в сбое.
- Ухудшение качества фото после обновления Андроида и EMUI. С обновлением появились дополнительные возможности работы с камерой и программные надстройки, но не во всех смартфонах они работали стабильно. Исправить проблему можно откатом на прошлую версию прошивки или установкой последней версии обновлений на 9.0 (после 9.0 их было уже два).
Если проблема в качестве снимков не связана с физическим повреждением объектива или модуля, то решить ее просто. Достаточно заняться настройками камеры или воспользоваться любым приложением из Google Play.
Как правильно настроить камеру на Хонор и Хуавей
Камера на смартфонах Huawei и Honor имеет стандартные настройки, которые пользователи могут изменить по своему вкусу. С обновлением EMUI возможности фотокамеры расширились: если фото делается при включенном Искусственном интеллекте, то телефон сам определяет что находится перед ним и подбирает настройки яркости/контрастности для более удачных кадров.
С обновлением EMUI возможности фотокамеры расширились: если фото делается при включенном Искусственном интеллекте, то телефон сам определяет что находится перед ним и подбирает настройки яркости/контрастности для более удачных кадров.
Восстановление стандартных настроек камеры
Если фото стали мутными и некачественными, то сначала настроить камеру на Honor и Huawei можно с помощью возвращения стандартных настроек.
Для возврата к стандартным настройкам необходимо:
- Открыть приложение.
- В левом верхнем углу нажать значок «Настройки».
- Опустить меню настроек вниз.
- Внизу нажать на кнопку «Восстановление настроек».
После всех манипуляций все фотовозможности телефона возвращаются к заводским настройкам. Вернуть настройки на фронтальную камеру можно таким же образом, но нужно переключить режим съемки на селфи.
Настройка основной камеры
Большинство смартфонов от компании Huawei оснащены двумя объективами: Хонор 10 лайт, View 20, 8X и другие. Премиальная линейка оснащена двумя, тремя и четырьмя объективами. С одним объективом выпускаются только ультрабюджетники.
Премиальная линейка оснащена двумя, тремя и четырьмя объективами. С одним объективом выпускаются только ультрабюджетники.
Основные настройки включают в себя:
- Включение и выключение «Живой фотографии», работает только на режиме «Фото», в любых других не поддерживается.
- Изменение режима фотографии: «Обычная», «Яркая», «Блеклая». Поддерживается всеми режимами, кроме «Портрета», включая видеосъемку и съемку в «Профи».
- Общие настройки фото и видео, которые в свою очередь подразделяются на основные и настройки съемки, включаются в правом верхнем углу.
- Использование зума.
В настройке фотографии особое внимание нужно уделить режимам «Портрет» и «Ночь», так как у них есть дополнительные возможности. «Портрет» работает с основной и фронтальной камерой, поэтому его рассмотрим чуть ниже.
Ночная съемка на телефонах Хонор и Хуавей позволяет владельцам получить качественные снимки в ночное время. Изначально настройки фотографии находятся в режиме авто – телефон сам определяет необходимую выдержку и светочувствительность, но вы можете сами установить значения и посмотреть что из этого получится.
Изначально настройки фотографии находятся в режиме авто – телефон сам определяет необходимую выдержку и светочувствительность, но вы можете сами установить значения и посмотреть что из этого получится.
Для использования настроек необходимо:
- Запустить приложение.
- Перейти в режим «Ночь».
- Выбрать значок «S» – это выдержка.
- Выбрать значок «ISO» – это светочувствительность.
- При необходимости использовать зум, значок которого находится справа.
Совет
Использовать ночной режим нужно только со штативом, иначе фотографии получаются не лучшего качества: размытые, с большим количеством шума. Связано это с длительной выдержкой, в течение которой устройство должно быть полностью неподвижно.
Получить смартфон с камерой как у Айфона не получится, потому что смартфоны на Андроид позволяют владельцам играть с настройками, использовать разные режимы съемки и сохранять полученные изображения в разных форматах.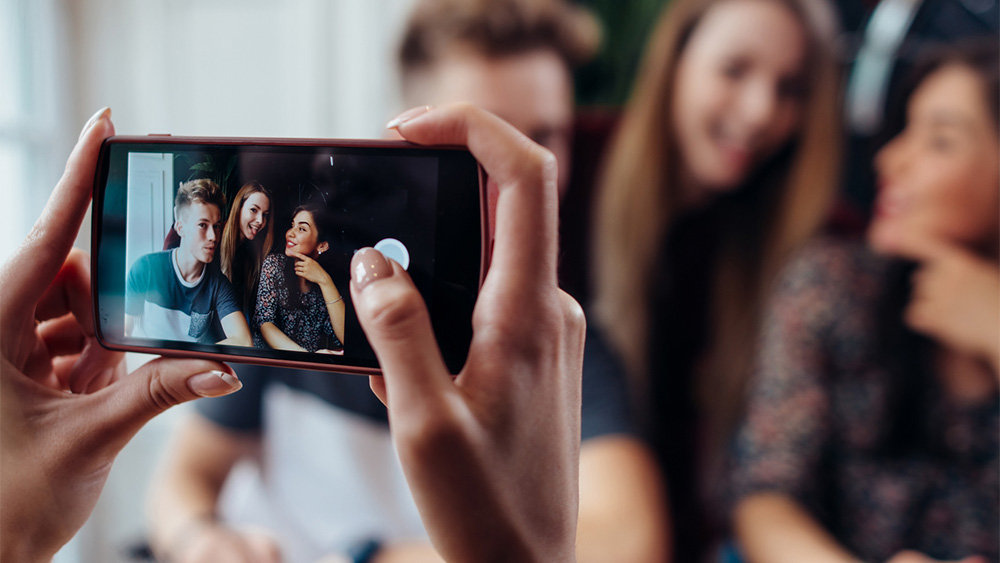 В то время как на iPhone единый режим съемки с использованием Искусственного интеллекта.
В то время как на iPhone единый режим съемки с использованием Искусственного интеллекта.
Настройка передней камеры для селфи
Настроить селфи камеру довольно просто, она работает только в двух режимах съемки «Фото» — стандартный режим с автоматическим подбором настроек, и «Портрет» — для качественной фотографии одного человека.
Возможности портретного режима:
- Добавление фильтров на готовую фотографию, которые отлично подходят для Историй в инстаграмме. Доступны круги, сердечки, спираль и диски.
- Порядок рассеивания света для фокусировки на лице. Доступны: мягкая, вспышка-бабочка, рассеянная, яркая и классическая вспышки. Последние две затемняют задний фон до черного цвета. Классическая является монохромной.
- Украшение – заблюривание несовершенства кожи для получения на фото инста-эффекта. Диапазон от 0 до 10. Чем больше значение, то больше эффект разглаживания кожи.
Для использования каждой возможности, необходимо:
- Запустить программу.

- Перейти в режим «Портрет».
- Нажать на иконку эффекта и выбрать нужно значение.
Эффекты применяются сразу же после установки нужных значений. При необходимости в режиме реального времени можно проверить их интенсивность.
Идеальное селфи можно получить и в режиме «Фото» со стандартными настройками. Для качественного фото необходимо хорошее освещение, желательно дневное. Источник света не должен находиться сзади человека или непосредственно перед ним.
Как включить вспышку на камере
Вспышка на телефонах Хуавей работает в нескольких режимах, пользователь сам определяет формат ее применения.
На телефонах Huawei и Honor нельзя включить вспышку, если заряд батареи ниже 20%. Такое решение используется для экономии заряда батареи.
Для включения вспышки нужно:
- Запустить приложение.
- Нажать на значок молнии в левом верхнем углу.
- Выбрать режим работы вспышки.
Режим работы может быть автоматический – телефон сам определяет когда нужно использовать вспышку, а когда она не требуется, режим без вспышки – она не работает вообще, принудительный режим – вспышка всегда включена вне зависимости от ее необходимости.
Рекомендация
Использование вспышки портит фотографию из-за появления шума. Рекомендуется вообще отказаться от ее использования. Особенно на телефонах P series.
Правила пользования телефоном с двойной/тройной камерой
Телефонами с двойной и тройной камерой можно пользоваться как любыми другими смартфонами. Искусственный интеллект способен с помощью автонастроек добиться качественных фотографий вне зависимости от условий. Две или три камеры позволяют получать более качественные снимки и использовать больше возможности для повышения качества снимков.
Как, например, на Huawei P20 используется две камеры: цветной и монохромный объектив, они позволяют повысить глубину резкости кадра, на других устройствах вместо монохромного объектива может стоять диафрагма для размытия заднего фона. На P20 Pro стоит уже три объектива: цветной основной, монохромный и зум.
Вам также будет интересно статья о записи видео с экрана телефона.
Как улучшить качество снимков
Для полного понимая того как работает камера на смартфонах от Хуавей, нужно принять несколько правил, которые помогут улучшить качество фотографий.
Для получения качественных снимков необходимо:
- Отказаться от зума – не использовать программное приближения камеры для получения снимка объекта вдали. Используйте физический зум – просто подойдите.
- Соблюдать пропорции света и тени, незначительные погрешности могут корректироваться программно, но значительные перепады закончатся пересветом на фото или большим количеством шумов.
- Снимать черно-белые фото только с помощью монохромного объектива, он более точен в определении объектов. На телефонах серии P20 и P30 монохромный объектив хорошо работает днем и ночью.
- Снимать на штативе, особенно в режиме «Профи» и «Ночь».
- Использовать фокус самостоятельно, не всегда автофокус справляется со своей задачей качественно.

Соблюдение всех правил фотографирования не всегда помогает получить качественные фотографии. Бюджетные телефоны просто не способны выдать фото равное по качеству снимку с флагмана.
Камера Google Pixel 2 (APK)
Портированное приложение Google Pixel 2 и 3 – это порт приложения-камеры одноименных смартфонов. Его можно установить на свой телефон и использовать вместо стандартного приложения, оно позволяет улучшить качество снимков за счет программного обеспечения.
Pixel Camera хорошо работает не на всех телефонах, на некоторых смартфонах она не запускается или портит качество изображений.
Как и где скачать
Скачать apk-файл можно с сайта XDA-Developers, рекомендуем использовать именно эту страницу (кликните на название XDA), так как там файлы постоянно обновляются. Если с английским языком все плохо — зайдите через Google Chrome и включите перевод станицы.
В конце статьи вы найдете 2 красных кнопки для скачивания портов, вам нужна: Google Camera Port with Portrait Mode for Non-Google Devices.
Особенности работы
Фотографии делаются точно также как на стандартном приложении. Возможности приложения:
- Изменение формата изображения без необходимости переходить в настройки.
- Изменение яркости.
- Применение различных фильтров.
- Переключение на селфи.
- Просмотр фотографий в галерее.
Данное приложение имеет меньше фотовозможностей чем стандартное, но может помочь улучшить качество снимков.
Google Camera
Google Camera – еще одно фото-приложение, которое можно установить взамен стандартному. Данное приложение можно поставить только соблюдая сложную инструкцию, которую вы сможете найти в отдельной статье. Но есть другое приложение, оно называется Open Camera и доступно для скачивания в Google Play. Функционал урезан, но большинство функций очень похожи.
Приложение имеет следующие возможности:
- Отображение реального времени и количество свободного места на диске.

- Блокировка экспозиции.
- Масштабирование.
- Ручная настройка экспозиции, которая включается на значке «+/-».
- Несколько режимов фото.
- Общие настройки приложения, там можно настроить параметры фотографии, отключить щелчок камеры или установить качество снимков.
- Использование в режиме основной, фронтальной и видеокамеры.
Видео-инструкция
Ответы на популярные вопросы
Как включить вторую камеру?
Включать второй объектив для обычной съемки не требуется, но переключить камеру на монохром можно следующим образом: Запуск приложения → Движение вправо до вкладки «Еще» → Выбор режима монохром → Выбор стиля фотографии «Обычный», «Портрет», «Диафрагма» и «Профи».
Как поставить таймер для фото?
Для переключения нужно: Запустить приложение → Перейти в настройки → Перейти вниз → Нажать «Таймер» → Выбрать необходимое время.
Как отключить звук затвора камеры?
Для того чтобы убрать звук с камеры необходимо: Запустить программу → Перейти в настройки → Поставить флажок на режим «Без звука».
Возможности фотографий на телефоне давно достигли качества хороших фотоаппаратов, главное – правильно использовать фотовозможности телефона. Даже на не очень хорошей камере могут получаться качественные снимки, если над ними работать.
Как сделать так, чтобы фотографии и видео не занимали место на вашем телефоне
Переключитесь на Видео с Камера , снова коснитесь шестеренки, и доступные разрешения и частота кадров появятся в виде наложения поверх видоискателя камеры. Параметры здесь будут различаться в зависимости от марки и модели вашего телефона, но чем меньше разрешение и чем ниже частота кадров в секунду, тем меньше будет размер результирующего файла.
Если вы используете приложение камеры по умолчанию на телефонах Samsung, с Включен режим Фото , коснитесь третьего значка справа в верхней части экрана (в книжной ориентации), чтобы просмотреть доступные параметры. Перейдите к режиму Video и коснитесь второго значка справа вверху, чтобы изменить разрешение и размер файла.
Перейдите к режиму Video и коснитесь второго значка справа вверху, чтобы изменить разрешение и размер файла.
Если вам нужно быстро освободить место на локальном устройстве, в Google Фото есть способ сделать это: внутри приложения коснитесь изображения своего профиля (вверху справа), затем выберите
iOS
Выберите High Efficiency на iOS для файлов наименьшего размера.
Apple через Дэвида Нильда
Если вы используете iPhone, вы можете получить доступ к настройкам качества камеры, открыв экран настроек и нажав Камера , а затем Форматы . Выберите Высокая эффективность , а не Наиболее совместимый , если вы хотите, чтобы размеры файлов были как можно меньше — при этом будут использоваться предпочитаемые Apple оптимизированные форматы HEIF/HEVC, а не более стандартные форматы JPEG/H.
В зависимости от используемой модели iPhone вы можете увидеть переключатели Apple ProRAW (для изображений) и Apple ProRes (для видео) внизу вместе с параметрами разрешения. Обратите внимание, что эти переключатели управляют только тем, доступны ли эти режимы в виде кнопок в приложении «Камера» — чтобы фактически включить или отключить их, вам нужно сделать это с экрана затвора при запуске камеры.
Вернувшись на экран параметров камеры, вы увидите дополнительные параметры разрешения и частоты кадров, которые использует ваш iPhone при захвате видео: Нажмите Записать видео , чтобы внести изменения. Список форматов будет варьироваться в зависимости от модели вашего iPhone, но разрешение и частота кадров, занимающие наименьшее количество места, будут указаны первыми.
Есть еще один вариант, о котором стоит упомянуть, когда речь идет об экономии места на вашем iPhone.
10 настроек камеры iPhone, которые необходимо освоить, чтобы делать лучшие фотографии
Думаете, вы уже знаете все о камере iPhone? Что ж, если вы профессиональный фотограф, который любит возиться с настройками камеры, это может быть так. Для всех остальных всегда есть что-то новое, что вы можете узнать о фотографии.
Итак, если вы хотите стать опытным пользователем iPhone, продолжайте читать. Мы собираемся познакомить вас с несколькими настройками камеры iPhone, которые вы можете использовать для получения лучших фотографий.
1. Сохранить настройки
У вас есть любимый режим камеры или пользовательский фильтр? Если это так, то неудобно выбирать его заново каждый раз, когда вы открываете приложение «Камера». К тому времени, как вы настроите камеру, мимолетный момент, который вы хотели запечатлеть, может исчезнуть навсегда.
К тому времени, как вы настроите камеру, мимолетный момент, который вы хотели запечатлеть, может исчезнуть навсегда.
Хитрость заключается в использовании функции сохранения настроек iPhone.
Чтобы настроить его, откройте приложение Настройки и перейдите к Камера > Сохранить настройки . У вас есть несколько вариантов на выбор: Режим камеры , Творческие элементы управления , Регулировка экспозиции , Ночной режим и Живое фото .
3 изображения
Параметры могут немного различаться в зависимости от модели вашего iPhone, но Apple включает краткие описания под ними, чтобы помочь вам, если вы не уверены, что они имеют в виду.
2. Включить линии сетки
Большинство людей, которым нравится фотографировать, знакомы с правилом третей в фотографии. Это одно из основных правил, которым нужно следовать при компоновке фотографии. Проще говоря, это диктует, что вы должны поместить объект съемки в одно из четырех пересечений линий на сетке 3×3.
Проще говоря, это диктует, что вы должны поместить объект съемки в одно из четырех пересечений линий на сетке 3×3.
Однако, чтобы получить максимальную отдачу от этого правила, вам необходимо включить экранную сетку в настройках камеры iPhone, чтобы вы могли видеть четыре пересечения. Линии сетки также полезны для решения других вопросов композиции, таких как сохранение уровня горизонта или обеспечение того, чтобы стены и здания находились точно на 9 точках.0 градусов.
Чтобы включить эти линии сетки, перейдите в Настройки > Камера > Сетка и переместите переключатель в положение Вкл. .
2 изображения
3. Пакетный режим
Вы когда-нибудь пытались сфотографировать быстро движущийся объект на свой iPhone? Часто рассматриваемый объект исчезает задолго до того, как ваш телефон успевает обработать изображение. И даже если вам удастся сделать снимок, ваш объект часто будет размытым и искаженным.
Решение состоит в том, чтобы использовать Пакетный режим . Это делает быструю серию снимков, которые дадут вам выбор фотографий на выбор. Вы можете оставить лучшее и отказаться от остальных.
Чтобы использовать режим серийной съемки, перейдите в Настройки > Камера и включите Использовать увеличение громкости для серийной съемки
4. Включите живое фото
Стремясь к идеальному снимку, вы также можете использовать Live Photo, чтобы помочь вам. Хотя живое фото выглядит как обычное изображение в библиотеке фотографий, тот момент, который вы запечатлели во времени, оживает, если вы долго нажимаете на него. В приложении Camera просто нажмите на круглый значок Live Photo в правом верхнем углу, чтобы включить его.
В приложении Camera просто нажмите на круглый значок Live Photo в правом верхнем углу, чтобы включить его.
Это полезная альтернатива пакетной фотосъемке, если вы не хотите, чтобы десятки одинаковых изображений засоряли ваши фотоальбомы. Это связано с тем, что Live Photo записывает 1,5 секунды до и после того, как вы сделаете снимок. Затем вы можете изменить свою живую фотографию на неподвижную фотографию позже.
5. Зафиксируйте фокус и экспозицию
Если вы хотите улучшить свои навыки фотографии, вам нужно начать экспериментировать с фокусом и экспозицией. Невозможно постоянно делать снимки профессионального уровня, не имея хотя бы базового понимания того, как работают эти две функции. Неспособность изучить эти основные настройки камеры iPhone испортит вашу фотографию со смартфона.
Проще говоря, под экспозицией понимается количество света, попадающее на электронный датчик изображения телефона, а фокус определяет резкость фотографии.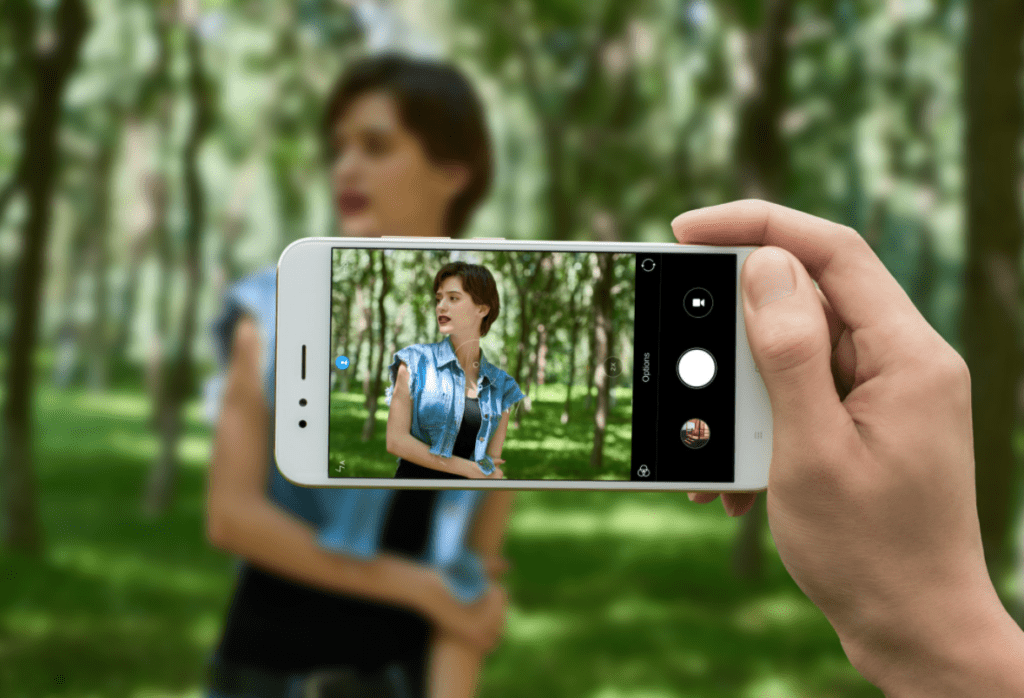
На камере вашего iPhone вы можете вручную заблокировать оба значения. Это означает, что вы можете более эффективно настраивать свои снимки; вам не придется беспокоиться о том, что приложение автоматически переопределит вас.
Чтобы вручную заблокировать фокус и экспозицию, откройте приложение «Камера», нажмите и удерживайте точку фокусировки на фотографии. Через пару секунд вы увидите всплывающий баннер AE/AF Lock в верхней части экрана. Чтобы разблокировать его снова, нажмите в любом месте экрана.
2 изображения
6. Изменить смещение экспозиции
Мы объяснили, как вы можете вручную заблокировать экспозицию, чтобы ваше устройство не отключило ее автоматически. Но как можно изменить смещение экспозиции, чтобы осветлить или затемнить изображение?
Это просто. Для начала откройте приложение Camera и коснитесь экрана в любом месте, чтобы вызвать точку фокусировки.
Рядом с точкой фокусировки вы увидите значок солнца. Нажмите и удерживайте значок Sun , затем сдвиньте его вверх и вниз, чтобы отрегулировать смещение по своему желанию. Настройки камеры вашего iPhone позволяют вам выбирать от -8 до +8 ступеней диафрагмы.
7. Воспользуйтесь преимуществами таймера камеры iPhone
Таймер, пожалуй, одна из самых малоиспользуемых настроек камеры iPhone. Если вам нравится делать селфи, это идеальный инструмент. Вместо того, чтобы пытаться проделывать акробатические трюки с рукой, чтобы поместить всех в кадр, вы можете использовать ближайший выступ, выровнять фотографию и у вас еще будет достаточно времени, чтобы занять нужное положение.
Чтобы использовать таймер, нажмите значок со стрелкой на панели в верхней части окна камеры, затем нажмите Значок таймера , который появляется внизу. Вы можете выбрать 3- или 10-секундный таймер. Сделайте свой выбор и составьте свой образ. Таймер не запустится, пока вы не нажмете кнопку спуска затвора.
Таймер не запустится, пока вы не нажмете кнопку спуска затвора.
2 изображения
8. Зеркальное отображение передней камеры
Многие из нас могут не признавать, но для хорошего селфи нужны время и усилия, чтобы найти ракурс, который показывает нашу лучшую сторону. Кроме того, не все от природы фотогеничны. Создать естественную, но достойную изображения улыбку может быть непростой задачей.
Пройдя через все это, вы определенно расстраиваетесь, когда видите перевернутое изображение, смотрящее на вас — селфи часто выглядят менее привлекательными в зеркальном отображении.
Чтобы избежать этого, убедитесь, что вы включили Зеркальная передняя камера в настройках камеры вашего iPhone. Для получения подробных инструкций узнайте, как запретить зеркалирование селфи на iPhone.
9. Отключение звука камеры
Непонятно, почему производители телефонов думают, что мы хотим слышать фальшивый шум затвора камеры каждый раз, когда делаем снимок. Это больше раздражает, чем что-либо еще.
Это больше раздражает, чем что-либо еще.
К сожалению, нет настройки камеры iPhone, позволяющей навсегда отключить шум. Вместо этого у вас есть два способа предотвратить звук. Вы можете использовать переключатель Mute на боковой панели устройства или кнопки громкости , чтобы полностью отключить звук.
Если вы используете последнее, вам нужно сделать это до того, как вы откроете приложение «Камера», так как кнопки громкости сделают снимок в приложении.
В некоторых странах, например в Японии и Южной Корее, этот шум нельзя отключить. В таких регионах следование этим инструкциям не будет иметь никакого значения.
10. Включите геолокацию на ваших фотографиях
Вы путешественник? Если это так, вам может быть полезно пометить фотографии местом, где вы их сделали. Это поможет вам оставаться на вершине всех ваших воспоминаний в ближайшие годы.
Ваш iPhone позволяет включать геотеги, но не сразу понятно, где найти этот параметр, поскольку его нет ни в приложении «Камера», ни в меню настроек камеры.








