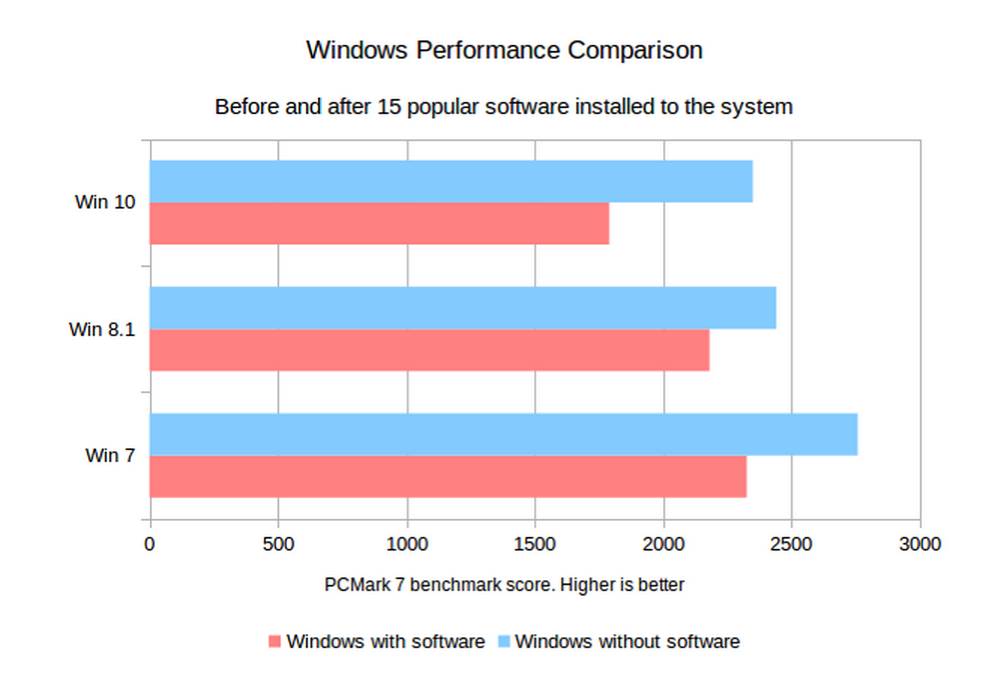7 или 10? Сравнение операционных систем Windows 7 и Windows 10
С момента выхода десятой версии Windows среди пользователей и экспертов не утихают споры по поводу того, какая лучше «Виндовс», 7 или 10? Одни считают «семерку» самой надежной из всех выпущенных версий, другие отмечают многозадачность «десятки» и множество ее нестандартных возможностей, которых в седьмой версии нет. Попробуем рассмотреть все основные аспекты, с этим связанные, но данное сравнение будет чисто условным, поскольку у каждого пользователя свое мнение.
Какая лучше «Виндовс»: 7 или 10? Первый взгляд на интерфейс
Для начала обратим внимание на графическую оболочку. В седьмой версии хотя и присутствует полупрозачная тема Aero, которая устанавливается по умолчанию, все равно перед нами стандартный интерфейс, который применялся во всех ранее созданных системах. И многим он уже порядком надоел.
Определяем, какой Виндовс лучше
Многие пользователи не могут решить для себя, какую операционную систему стоит выбрать. Перед тем…
Перед тем…
«Десятка» в чем-то повторяет восьмую модификацию своими плитками в духе Metro, однако появление кнопки «Пуск» с расширенными возможностями быстрого доступа к некоторым важным элементам системы превосходит и Windows 7, и Windows 8. Особое внимание следует обратить на функцию создания нескольких рабочих столов. Некоторые пользователи считают это бесполезной тратой времени, а вот поклонники многозадачности такой подход только приветствуют.
Сам же интерфейс со своими плоскими элементами выглядит достаточно спорно, хотя такое упрощение, во-первых, не слишком сильно отражается на потреблении системных ресурсов, а во-вторых, не так сильно воздействует на глаза. Усталость от постоянного взгляда на экран намного меньше, чем в «семерке», где взгляд фокусируется на объемных элементах. Плюс несомненный.
Набор для тестирования систем
Если посмотреть на системные требования обеих систем, очевидно, что они не очень сильно различаются. Попробуем провести сравнение «Виндовс» 7 и 10 64 бита на конфигурации с 2-ядерным процессором Intel Core с тактовой частотой 2,33 Гц и оперативной памятью 3 Гб. Такая конфигурация приемлема и для «семерки», и для «десятки» на уровне выше минимального.
Такая конфигурация приемлема и для «семерки», и для «десятки» на уровне выше минимального.
Скорость загрузки
Итак, первое, на что следует обратить внимание, — скорость загрузки до появления главного экрана с «Рабочим столом». На вышеприведенной конфигурации для Windows 7 время составило 95,7 сек., для Windows 10 – 93,6 сек. Но эти показатели весьма условны. Хотя и кажется, что «десятка» загружается быстрее, на самом деле даже при появлении «Рабочего стола» в ней продолжаются какие-то системные процессы (об этом свидетельствует постоянно мигающий световой индикатор на системном блоке или ноутбуке, что говорит об обращении к жесткому диску). В то же время «семерка» как бы останавливается.
Что предпочесть в данном случае: «Виндовс» 10 или 7? Отзывы пользователей и той и другой системы говорят о том, что особой разницы во времени старта люди не заметили. По мнению многих, даже минута разницы на их предпочтения не влияет. Но вот использование ресурсов компьютера или ноутбука у десятой версии, как оказывается, несколько выше, поэтому Windows 7 на той же минимальной конфигурации работает быстрее.
Узнаем что лучше Enterprise или Professional Windows 10:…
Статья будет о самом значимом программном продукте для любого пользователя. Не важно, кто вы по…
Доступ к настройкам, параметрам и к «Панели управления»
Теперь несколько слов о настройках основных параметров. И в той и в другой системе есть стандартная «Панель управления», правда, доступ к ней в стандартном варианте разнится достаточно сильно.
В «семерке» используется основное меню «Пуск», в «десятке» — правый клик на кнопке пуска. Но в обоих случаях все равно можно использовать стандартную команду control, вводимую в меню «Выполнить».
Но вот самый интересный момент. В Windows 10 не одна, а две «Панели управления». Кроме стандартной, тут есть еще специальный раздел под названием «Параметры», в котором можно получить доступ не только к основным настройкам, но и к некоторым элементам, которые в стандартной панели отсутствуют. Так что тут в вопросе того, какая лучше «Виндовс» (7 или 10), чаша весов склоняется явно в пользу десятой модификации.
И если посмотреть на Windows 10 внимательнее, можно заметить, что у нее имеется более совершенная система поиска нужного компонента или параметра, в отличие от стандартного средства Windows 7. Как уже говорилось, во многом помогает меню правого клика на кнопке «Пуск». Но это еще не все. Например, в поисковом запросе можно использовать три стандартных категории, выделенные в вертикальной колонке слева. Но при всем этом достаточно только начать прописывать искомое название элемента управления, файла или программы, как система тут же предложит несколько вариантов результата. Тут седьмой версии с «десяткой» тягаться не стоит.
А вот с безопасным режимом дело обстоит куда хуже.
Если в Windows 7 при загрузке нужно всего лишь нажать клавишу F8, в «десятке» доступ к нему настолько завуалирован, что рядовой пользователь вряд ли разберется, как его вызвать.
Нет, конечно, можно настроить «десятку» так, чтобы безопасный режим Windows 10 активировался клавишей F8, как в «семерке», но сделать это без специальных знаний и иерархического расположения элементов управления или настройки соответствующих параметров невозможно. Тут «десятка» явно проигрывает.
Тут «десятка» явно проигрывает.
Антивирусные программы
Если посмотреть на средства обеспечения безопасности, любой антивирус для Windows 7 устанавливается без проблем. На стадии, когда десятая модификация появилась только в версии Technical Preview, можно было наблюдать множество конфликтов, и большинство программ просто не хотели инсталлироваться.
Опять же, такая ситуация наблюдалась только на стадии тестирования первого релиза, и то только потому, что разработчики антивирусного ПО не успели выпустить соответствующие пакеты для Windows 10. Но большей частью это касалось бесплатных приложений. Чуть позднее программы, рассчитанные на работу в среде Windows 10, все-таки появились, и сейчас, что антивирус для Windows 7, что аналогичное ПО для Windows 10 проблем с установкой и функционированием не вызывают.
Работа в интернете
Еще один аспект сравнения систем связан с тестированием встроенных средств для работы в интернете. В Windows 7 по умолчанию используется все тот же Internet Explorer, который в то время хоть и был несколько обновлен, но все равно вызывал (и вызывает) нарекания пользователей по причине неудобства работы и множества багов.
В Windows 10 ситуация иная. Стандартный «Эксплорер» в ней тоже имеется, однако в качестве основного средства доступа в интернет был предложен совершенно новый по концепции браузер под названием Microsoft Edge. А вот он как раз и занимает сейчас верхние строчки сравнительных рейтингов браузеров, демонстрируя наивысшие показатели результативности и по удобству использования, и по скорости работы, и по надежности. Увы, в «семерку» установить его не представляется возможным, так что придется использовать надоевший IE или устанавливать сторонний браузер.
Сравнение систем
Конечно, это далеко не все параметры, по которым можно тестировать обе системы, а посему однозначно ответить на вопрос о том, какая лучше «Виндовс», 7 или 10, можно весьма условно. Если говорить о быстродействии, они практически не различаются. Если посмотреть на средства управления и варианты доступа к ним, в Windows 10 их больше, но найти их можно с трудом. Зато, если к ним получить доступ, можно произвести более тонкую настройку системы.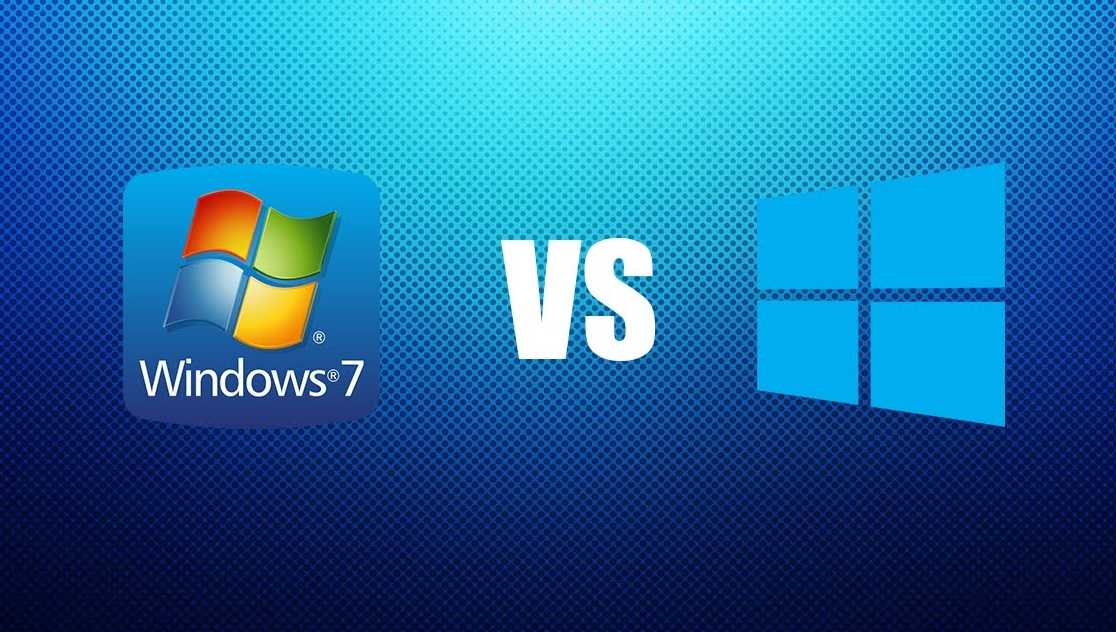
Параметры безопасного режима отдают перевес Windows 7 за счет применения стандартного метода активации.
В плане функционирования поисковой системы у «десятки» явное преимущество, равно как и в области доступа в интернет.
Ну а что касается интерфейса, нельзя однозначно сказать, что лучше. Кому-то нравится стандартная оболочка, кому-то новая, с расширенным возможностями. Но вот то, что в плане многозадачности «десятка» на голову выше, даже не обсуждается.
Что выбрать
Конечно, есть в Windows 10 достоинства и недостатки. А в какой системе нет изъянов? В «семерке», хоть она и остается чуть ли не самой популярной системой, все это тоже имеется. И абсолютно неправы все те, кто утверждает, что «десятка» недоделанная. Сырой была только первая модификация, а доработанные версии вроде Home, Professional и даже специальная сборка для образовательных учреждений Education, по мнению большинства экспертов, своей функциональностью «семерку» просто заткнут за пояс, хотя, в отличие от нее, и потребляют больше ресурсов компьютера.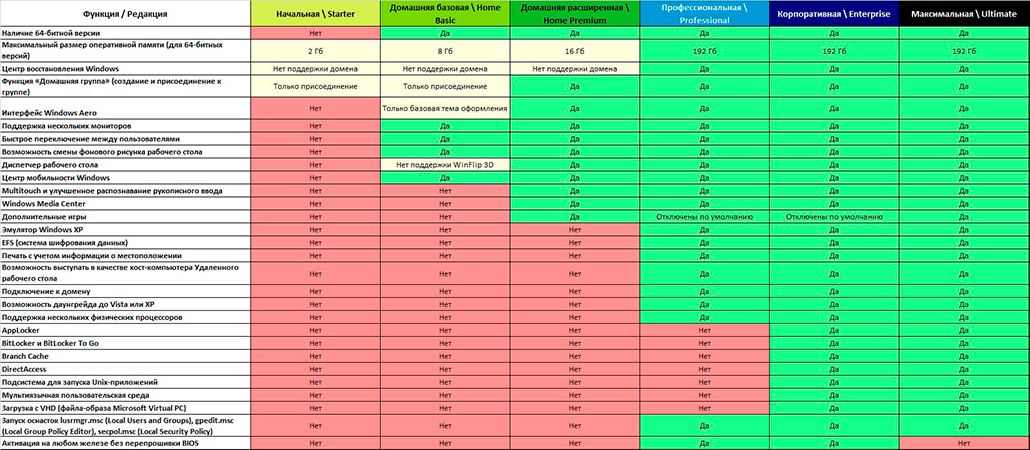
А вообще, лучше отдать предпочтение именно Windows 10. Неизвестно еще, до каких пор будут выпускаться обновления или программы для «семерки». В конце концов, придет время, и от нее все равно откажутся. А вот десятая версия будет развиваться самыми стремительными темпами, очень может быть, она даже станет платформой для следующей модификации. А если взять в расчет то, что «десятка» устанавливается на мобильные платформы, тут и говорить нечего.
«Стоит ли остаться на Windows 7 или лучше перейти на современные системы?» — Яндекс Кью
Windows
Популярное
Сообщества
ТехнологииКомпьютерыОперационные системы
АйТи Мен
Windows·
92,2 K
ОтветитьУточнитьИП Барановский
166
Занимаюсь ремонтом компьютеров, ноутбуков. Настраиваю: сети, интернет, видео наблюдение… · 10 янв
Настраиваю: сети, интернет, видео наблюдение… · 10 янв
Отвечает
Барановский Александр
Стоит перейти с Win 7 на Win10 во всех случаях(Если только у вас не 1 ядерный процессор, и нет экономической возможности поставить SSD). Все остальное решается через встроенную виртуальную машину.
P.S. Все равно все там будем рано или поздно, поддержку давно прекратили ,это неважно только для «Сферического коня в вакууме».
Через вк обратная связь быстрее. VK HelpGOODini
Перейти на vk.com/club1085342801 эксперт согласен
Алекс Грин
подтверждает
25 января
ответ достоверный, но и владельцам 4-ядерных систем, есть смысл оставаться на Win 7. Хотя бы по тому, что там нет… Читать дальше
Комментировать ответ…Комментировать…
Сергей Кучеренко
Технологии
1,8 K
Передумал. Я больше не пишу развёрнутые ответы в «Кью» — отвечаю только кратко и комментир… · 11 янв
Я больше не пишу развёрнутые ответы в «Кью» — отвечаю только кратко и комментир… · 11 янв
Даже если у вас обычный домашний ПК на котором вы ничего серьёзного не делаете — всё равно имеет смысл перейти на Windows 10. В принципе — это надо было сделать ещё вчера. 🙂 Дело в том, что очень большое количество создателей различного програмного обеспечения уже, практически, прекратили поддержку Windows 7 — так же, как и сама Микрософт. Вы просто не будете получать… Читать далее
1 эксперт согласен
Алекс Грин
подтверждает
25 января
отличный подробный ответ. Если всё что описал автор Вас не косается, то советую оставаться ещё какое-то время на Win 7
Комментировать ответ…Комментировать…
Михаил Игнатьев
Технологии
90
Инженер машиностроения. Владелец микробизнеса. · 10 янв
Как вариант можно снять старый диск с компьютера, поставить новый, и на него установить 10-ку.
Система управления малым производством от одного пользователя.
Перейти на mypro24.ruКомментировать ответ…Комментировать…
Кирилл Ракчеев
Технологии
85
Большой опыт в области сборки пк Образование — Инженер оптик Интересуюсь все что связано… · 10 янв
Все зависит от самой машины. Если это старый ноутбук, то тут все зависит от того, есть ли необходимые драйвера, потянет ли железо и т.д
Если компьютер позволяет спокойно перейти на 10ку, то давно пора, сейчас ось прекрасно работает.
Ну и если нет необходимости пользоваться какими то старыми приложениями, которые поддерживают только 7ку
Комментировать ответ…Комментировать…
Николай Рыжков
10
Люблю видеоигры. Изучаю язык программирования Python. · 16 янв
Изучаю язык программирования Python. · 16 янв
Можно, разбить(через утилиту встроенную в Windows центр управления дисками вроде так называется) один жесткий диск и установить новую операционную систему ее попробовать и решить. 7 хоть и хорошая но поддержка кончилась.
Комментировать ответ…Комментировать…
Алекс Грин
892
ИТ-блогер, советник по ИТ вопросам => · 25 янв ·
Добрый день, Василий. Не смотря на давний выход Windows 10 и появление Windows 11, по-прежнему считаю Windows 7 лучшей ОС компании Microsoft и советую на ней оставаться ещё какое-то время. > * лучшей имеется в виду среди ОС, которые ещё в строю и поддерживаются, а так бы в список включил бы и Windows XP. На мой взгляд есть только 5 везких причин, переходить с Windows… Читать далее
1 эксперт согласен
16,1 K
валерий васильев
25 января
А лучше вообще дождаться ОС HUAWAI .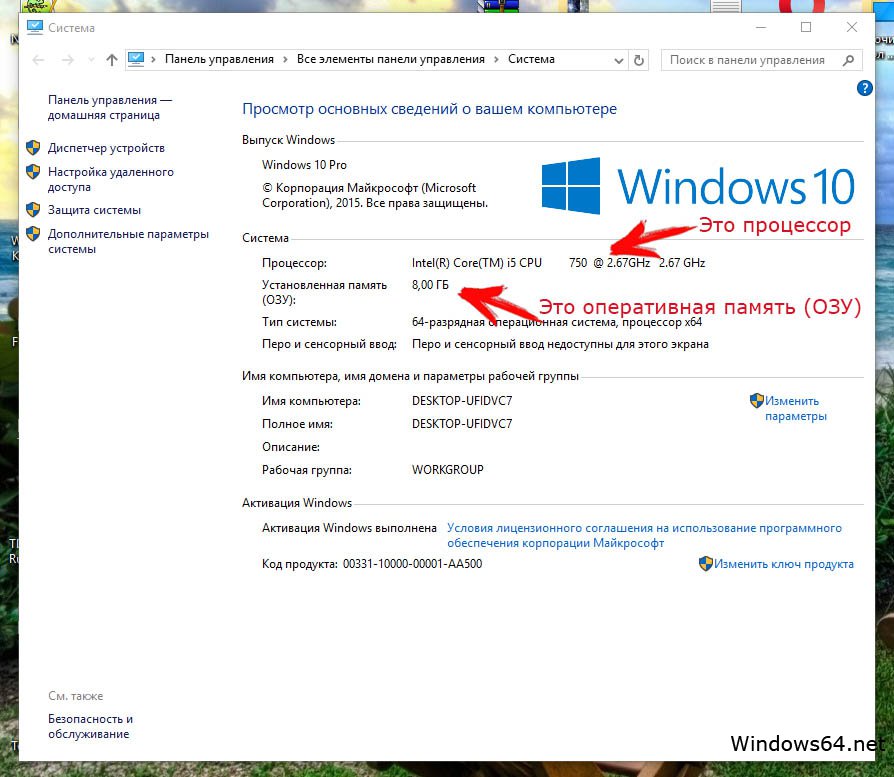 У меня на андроиде работает нормально.
У меня на андроиде работает нормально.
Комментировать ответ…Комментировать…
Сергей
21
Ковыряюсь во всяком железе, и не только. · 10 янв
Смотря чего хотите от новой системы получить. Если все работает и устраивает-я лично смысла не вижу. 7 на старом железе нормально работает, большая часть софта тоже работает. Тут дело вкуса.
1 эксперт согласен
Алекс Грин
подтверждает
10 января
Полностью согласен. В особенности если у Вас далеко не самый мощный компьютер, то стоит остаться на Windows 7
Комментировать ответ…Комментировать…
Sergey Pany
86
Автозвук и сноуборд · 10 янв
Добрый день. Спорить можно долго. Если кратко, то стоит. Для большинства пользователей. Тем кому не стоит, как правило сами знают почему.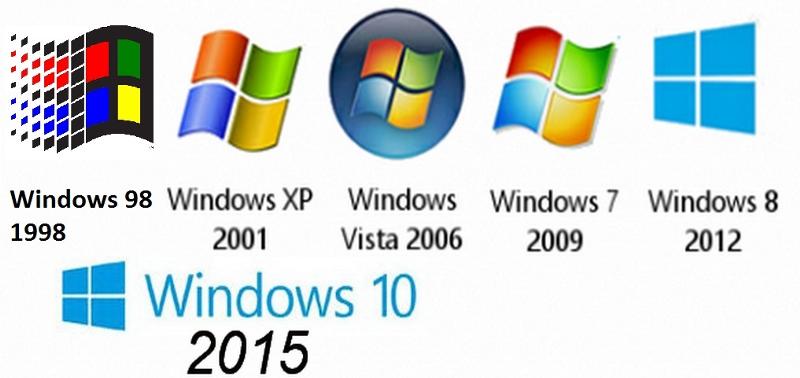 В основном, это специфический софт и тд
В основном, это специфический софт и тд
1 эксперт согласен
Алекс Грин
подтверждает
Ответ достоверный. Если Вы играете в современные игры, то остаться на Windows 7 не сможете, потому что новые игры… Читать дальше
Комментировать ответ…Комментировать…
Первый
Игорь Кузьмин
художник, писатель, программист · 10 февр
Оставаться надо до последнего. Пока старое железо работает. Пока результаты работ в старых прогах на Win 7 уже нигде не будут приниматься. Потому что Windows 7 и ХР до сих пор лучшие ОС. Потому что я не знаю какую работу нельзя выполнить на высшем уровне используя старые проги даже на ХР. А потом надо переезжать на Linux. Надеюсь, он к тому времени уже ни в чём не будет… Читать далее
1 эксперт согласен
Никита Дудоль
подтверждает
17 февраля
Согласен.
Комментировать ответ…Комментировать…
Михаил Черникин
77
Геймер, Разработчик по Roblox-Lua, Python и CSS. · 26 янв
Нужно перейти на современную систему, так как другие приложения уже останавливают поддержку приложения на системе Windows 7, но если хотите, вы можете остаться, но помните — многие приложения не поддерживаются.
1 эксперт согласен
Комментировать ответ…Комментировать…
О сообществе
Windows
Решай проблемы с Windows, делитесь новостями и инсайдами
Как реанимировать старый компьютер для вашего ребенка или выбрать новый
Мы самостоятельно проверяем все, что рекомендуем. Когда вы покупаете по нашим ссылкам, мы можем получать комиссию. Узнать больше›
Узнать больше›
Real Talk
Советы, выбор персонала, разрушение мифов и многое другое. Позвольте нам помочь вам.
Фото: Rozette Rago
Поделиться этой публикацией
Новых ноутбуков не хватало, и цены неуклонно росли за последние пару лет из-за сочетания повышенного спроса и проблем с цепочкой поставок. , и инфляция. Если вам нужен компьютер для вашего ребенка, чтобы использовать его для школьных занятий и дистанционного обучения, развлечений или и того, и другого, или вы хотите сэкономить немного денег и сохранить ноутбук на свалке, воскресив старый, у вас есть несколько вариантов. .
Мы расскажем вам, как обновить старый компьютер, который годами лежал в шкафу, и посоветуем, как купить приличный ноутбук, даже если вы нигде не можете найти наши варианты в наличии. Мы рассмотрим несколько различных сценариев: чем новее компьютер, который вы пытаетесь реанимировать, тем проще будет его повторное использование, но даже восьми- или девятилетние компьютеры могут быть полезны, если вы просто пытаетесь получить мимо.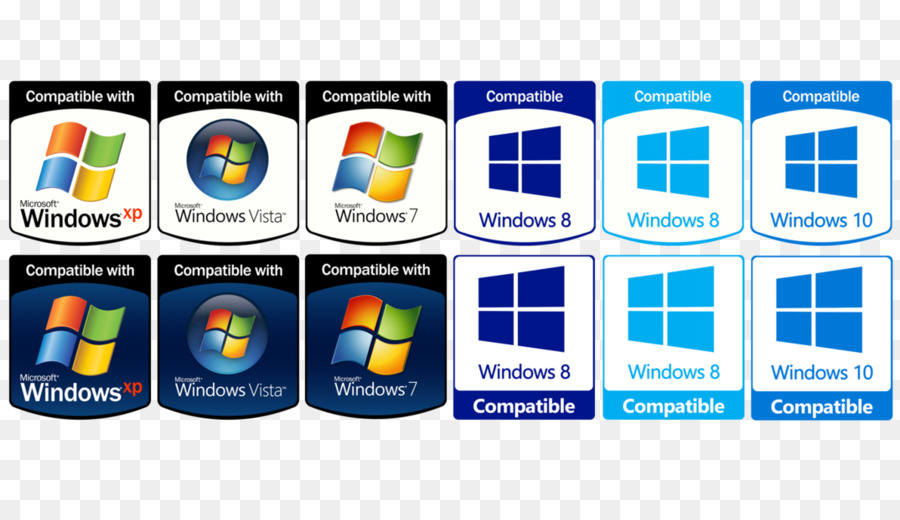
Если у вас есть старый компьютер, который пылится, но вы не знаете, сколько ему лет, выполните поиск в Google по названию производителя и «поиск серийного номера». Сайт поддержки производителя может позволить вам ввести серийный номер (часто мелким шрифтом где-нибудь на компьютере) и показать вам название и номер модели, когда он был изготовлен и какая операционная система была изначально установлена на нем.
ПК с Windows 10: сброс настроек и запуск заново
Компьютеры под управлением Windows 10 — то есть большинство ноутбуков, проданных в период с конца 2015 по 2021 год — довольно легко настроить и запустить, если у них нет серьезных аппаратных проблем. Microsoft по-прежнему поддерживает операционную систему обновлениями безопасности, а приложения и веб-браузеры, такие как Chrome, работают без нареканий.
Лучший способ заставить компьютер этого года снова почувствовать себя новым — это полностью перезагрузить Windows, при котором все файлы и приложения операционной системы стираются, и она возвращается в состояние как новое. 1 На компьютере, который был отключен от сети даже год или два, будут отсутствовать все виды обновлений безопасности и приложений, а тот, который использовался в течение нескольких лет до того, как его убрали, может иметь странные проблемы с конфигурацией программного обеспечения, которые больше проблем, чем они стоят того, чтобы выследить.
1 На компьютере, который был отключен от сети даже год или два, будут отсутствовать все виды обновлений безопасности и приложений, а тот, который использовался в течение нескольких лет до того, как его убрали, может иметь странные проблемы с конфигурацией программного обеспечения, которые больше проблем, чем они стоят того, чтобы выследить.
У Microsoft есть страница, на которой описано, как выполнить сброс Windows 10. Дождитесь завершения процесса сброса, затем установите все обновления Windows — этот шаг может потребовать двух или трех перезагрузок в зависимости от того, как долго ваш компьютер не работал. После этого можно безопасно выйти в Интернет и начать загрузку любых приложений, которые вам нужны.
Компьютеры четырех- или пятилетней давности, возможно, стоит обновить, если они кажутся немного медленными, но вы хотите продолжать их использовать. Используйте Crucial System Advisor, чтобы найти дополнительную память, совместимую с вашей системой; мы рекомендуем 8 ГБ для новых компьютеров (для большинства людей). В нашем руководстве по твердотельным накопителям (SSD) есть советы по замене медленно вращающегося жесткого диска. Установка памяти — это один из самых простых способов самостоятельной модернизации компьютера, поэтому, если вы не можете доставить компьютер к профессионалу для установки памяти, попробуйте поискать инструкции на iFixit, введите в поиск «обновление памяти [номер модели]» или выполните следующие действия. Обобщенные инструкции Crucial.
В нашем руководстве по твердотельным накопителям (SSD) есть советы по замене медленно вращающегося жесткого диска. Установка памяти — это один из самых простых способов самостоятельной модернизации компьютера, поэтому, если вы не можете доставить компьютер к профессионалу для установки памяти, попробуйте поискать инструкции на iFixit, введите в поиск «обновление памяти [номер модели]» или выполните следующие действия. Обобщенные инструкции Crucial.
Обновите до Windows 11, если можете
Следующим шагом будет обновление до Windows 11, если сможете. Сначала загрузите и запустите приложение Microsoft PC Health Check, чтобы узнать, официально ли поддерживается ваш ноутбук. Большинство ноутбуков, проданных после конца 2017 года — с процессором Intel Core 8-го поколения или новее или процессором AMD Ryzen серии 3000 или новее — должны поддерживать последнюю версию Windows.
Если ваш ноутбук поддерживается, у вас есть несколько различных способов обновления до Windows 11.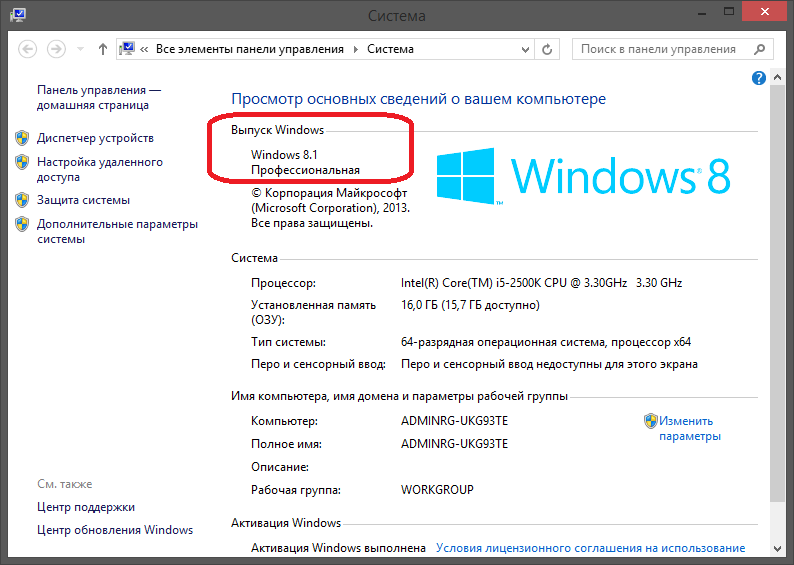 Если возможность обновления доступна в Центре обновления Windows, сделайте это; это самый быстрый и простой вариант. Если это не так, вам необходимо следовать инструкциям Microsoft на этой странице, чтобы либо загрузить Помощник по установке Windows 11, либо создать загрузочную флешку для установки.
Если возможность обновления доступна в Центре обновления Windows, сделайте это; это самый быстрый и простой вариант. Если это не так, вам необходимо следовать инструкциям Microsoft на этой странице, чтобы либо загрузить Помощник по установке Windows 11, либо создать загрузочную флешку для установки.
Если приложение PC Health Check сообщает, что ваш ноутбук не поддерживается, вы все равно можете выполнить обновление до Windows 11 в зависимости от того, насколько именно ваш ноутбук не соответствует требованиям. Но это сопряжено с риском, поэтому мы рекомендуем прочитать это руководство от Ars Technica, чтобы решить, хотите ли вы выполнить обновление или просто продолжите использовать Windows 10.
Старые ПК с Windows 7 и Windows 8: установите Windows 10
Windows 7 и Windows 8 немного сложнее, но не невозможно перепрофилировать. ПК с Windows 7 обычно продавались в период с 2009 г.и 2012, а ПК с Windows 8 продавались в основном в период с 2013 по 2015 год. (Хотя некоторые старые компьютеры имели право на бесплатное обновление до Windows 7, а некоторые компьютеры с Windows 8 были проданы с пониженной версией до Windows 7 из-за значительных изменений пользовательского интерфейса Windows 8.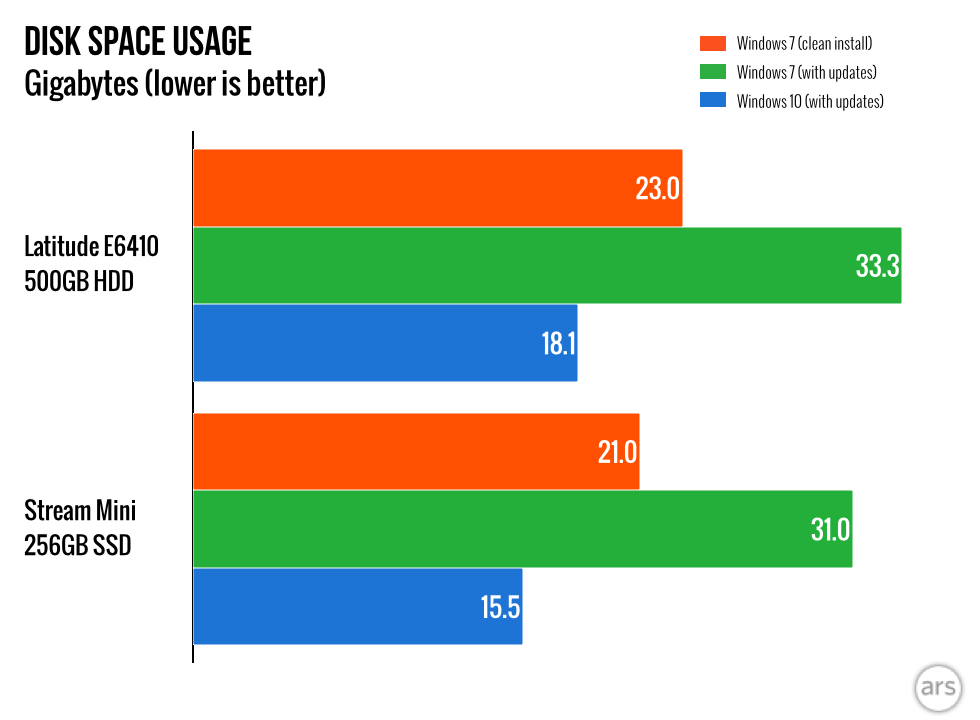
Основная проблема с этими компьютерами, помимо возраста, заключается в том, что Microsoft прекратила поддержку Windows 7 с новыми обновлениями безопасности в январе 2020 года, а поддержка Windows 8 прекратится 10 января 2023 года. Большинство распространенных приложений и веб-браузеров по-прежнему будут работать. , но использование операционной системы без обновлений безопасности подвергает вас воздействию вредоносных программ, которым не подвержены более новые версии Windows. По этой причине вы захотите перейти на Windows 10, чтобы продолжать получать важные обновления безопасности.
На ПК с Windows 7 или Windows 8, который вы пытаетесь обновить, загрузите и запустите средство создания носителя Windows 10 от Microsoft, выберите параметр Обновить этот компьютер сейчас и дождитесь загрузки Windows 10. Когда вы дойдете до экрана «Готово к установке» в конце процесса, нажмите Выберите, что оставить и выберите Ничего , чтобы начать с чистого листа — вам не нужна куча старых приложений.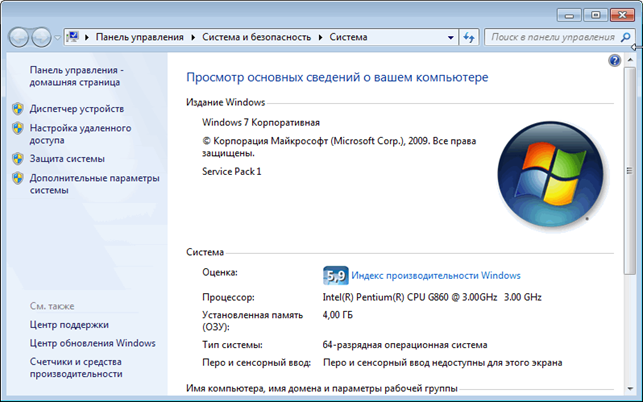 и файлы, замедляющие и без того старый и медленный компьютер.
и файлы, замедляющие и без того старый и медленный компьютер.
Средство создания носителя Windows 10 может без особых усилий обновить ПК под управлением Windows 7.
Убедитесь, что файлы, которые вам нужны, удалены с компьютера, чтобы вы могли начать с чистого листа. Вы не хотите, чтобы старые приложения или файлы замедляли работу вашего компьютера.
Средство создания носителя Windows 10 может без особых усилий обновить ПК под управлением Windows 7.
После перезагрузки или двух установщик запросит у вас лицензионный ключ, который вы можете купить в надежных интернет-магазинах примерно за 110 долларов. Если вы пропустите ввод ключа продукта, вы сможете использовать Windows 10 неограниченное время с несколькими незначительными ограничениями, такими как невозможность настраивать обои рабочего стола и водяной знак, который никогда не исчезнет — не идеальный вариант, но в краткосрочной перспективе сработает. срок. Если на вашем компьютере сохранилась исходная этикетка, также может помочь ввод лицензионного ключа Windows 7 или Windows 8.
Эти ПК также чаще имеют серьезные проблемы, такие как отказы жестких дисков или разряженные батареи, а некоторые системы могут просто ощущаться слишком медленными для современной работы, такой как потоковое видео высокой четкости в Интернете или открытие нескольких вкладок браузера в одно и то же время. время. И хотя обновления, такие как увеличение объема памяти или SSD, могут немного помочь, эти ПК, как правило, слишком стары, чтобы на них стоило тратить много денег. Если вы можете, подумайте о том, чтобы вместо этого потратить эти деньги на обновление на новый ПК.
Превратите старый компьютер в Chromebook: ChromeOS Flex
Не все хотят использовать Windows — например, Chromebook широко используется в школах, потому что они просты в использовании и их трудно сломать. А бесплатная ChromeOS Flex может превратить многие старые ПК и Mac в нечто, не совсем похожее на Chromebook, но очень близкое к нему. ChromeOS Flex может лучше подходить для старых ПК с Windows 7 или компьютеров Mac десятилетней давности, которые Apple не поддерживала годами, поскольку ChromeOS — более легкая и быстрая операционная система, чем Windows или macOS.
Все, что вам нужно для установки ChromeOS Flex, — это USB-накопитель емкостью 8 ГБ, а инструкции по установке ChromeOS Flex помогут вам выполнить все остальное. (Lifehacker дает хороший совет о том, как загрузить компьютер с этого USB-накопителя, если вы обнаружите, что инструкции ChromeOS Flex неясны на этом этапе.)
Настоящие Chromebook имеют несколько преимуществ по сравнению с ноутбуками ChromeOS Flex, а именно лучшую поддержку оборудования (подумайте о меньшем количестве графических сбоев). и более точные и отзывчивые тачпады) и поддержка приложений Android через Google Play. Дети, которые используют Chromebook в школе, узнают интерфейс и все приложения, поэтому им не нужно ничего заново изучать, чтобы приступить к работе. А операционную систему можно быстро и просто обновить — вам никогда не придется ждать час или больше, чтобы установить большое обновление с несколькими перезагрузками.
Вы можете проверить этот список совместимости, чтобы узнать, был ли ваш ПК сертифицирован для использования с ChromeOS Flex, но большинство обычных ноутбуков и настольных ПК должны работать достаточно хорошо, независимо от того, официально они поддерживаются или нет.
Старые компьютеры Mac и iPad: сброс настроек и установка обновлений
Повторное использование старого оборудования Apple немного проще, чем реанимация старого ПК, пока Apple поддерживает ваше устройство. Для компьютеров Mac удерживайте нажатыми клавиши Command + R во время загрузки, чтобы войти в режим восстановления и переустановить macOS. Recovery может автоматически установить самую последнюю версию macOS, совместимую с вашим Mac, и это правильно; с этой версией вы получите самые последние исправления безопасности, доступные для вашей системы, а распространенные приложения, такие как Chrome и Microsoft Office, будут работать правильно.
Для большинства компьютеров Mac, выпущенных в 2015 году или позже, это означает macOS Monterey, новейшую версию macOS. На компьютерах Mac, выпущенных в период с 2013 по 2015 год, должна быть установлена предыдущая версия MacOS под названием Big Sur. Большинство компьютеров Mac, выпущенных в 2012 году, могут работать под управлением macOS Catalina, выпущенной в 2019 году и получившей, как мы ожидаем, последнее обновление безопасности в июле 2022 года. На компьютерах Mac, выпущенных до 2012 года, могут работать только старые, небезопасные версии операционной системы, обновляются, и их, как правило, не следует использовать (хотя многие из них могут работать под управлением ChromeOS Flex, как и старые ПК).
На компьютерах Mac, выпущенных до 2012 года, могут работать только старые, небезопасные версии операционной системы, обновляются, и их, как правило, не следует использовать (хотя многие из них могут работать под управлением ChromeOS Flex, как и старые ПК).
Чтобы повторно использовать старый iPad, сначала выполните сброс к заводским настройкам, чтобы стереть с него все старые приложения и данные и получить чистый лист. Затем установите самую последнюю версию iOS или iPadOS, которую может запустить планшет. Однако модели старше iPad Air 2 2014 года больше не получают обновлений, и в дополнение к отсутствующим обновлениям безопасности они могут быть не в состоянии запускать приложения и игры, которые вы хотите использовать. Вы можете проверить совместимость вашего iPad здесь, и если вы не видите свою модель до iPadOS 15, используйте раскрывающееся меню в верхней части страницы, чтобы попробовать более старые версии iPadOS.
Что купить, если у вас нет запасного компьютера или планшета
Если у вас нет запасного компьютера или планшета или если вы обнаружите, что настроенная вами машина не совсем подходит, вам нужно купить один. Большинство детей прекрасно справятся с Chromebook, дешевым ноутбуком с Windows или iPad с клавиатурой, но у нас также есть выбор более мощных ультрабуков с Windows и MacBook для старшеклассников и студентов колледжей.
Большинство детей прекрасно справятся с Chromebook, дешевым ноутбуком с Windows или iPad с клавиатурой, но у нас также есть выбор более мощных ультрабуков с Windows и MacBook для старшеклассников и студентов колледжей.
Читателям также нравится номер
Из-за постоянных проблем с цепочкой поставок некоторые продукты иногда отсутствуют на складе. Мы рекомендуем проверять всех крупных розничных продавцов, а также веб-сайт производителя и избегать сайтов с предложениями, которые слишком хороши, чтобы быть правдой, таких как BuyDig. Рассмотрите возможность восстановления сертифицированных производителей с хорошими гарантиями, особенно для MacBook. Если всех наших вариантов нет в наличии, проверьте разделы «Другие хорошие варианты» в наших руководствах, чтобы узнать о некоторых других отличных ноутбуках, которые не совсем попали в список.
Как купить дешевый ноутбук, если у нас его нет в наличии
Даже если вы не знакомы с техническими характеристиками компьютера, вы все равно можете определить, какой ноутбук выбрать, посмотрев на несколько ключевых терминов. Вам нужно расшифровать четыре основные характеристики:
Вам нужно расшифровать четыре основные характеристики:
- Процессор: Мы рекомендуем процессор Intel Core i5 или i3 11-го или 12-го поколения (номера моделей таких процессоров начинаются с i5 или i3 и заканчиваются на 11 xxx или 12 xxx ) или процессор AMD Ryzen 3 или 5 серии 5000 или 6000 (начинаются с названия Ryzen 3 или Ryzen 5 и заканчиваются на 5 ххх или выше). Избегайте процессоров AMD, таких как двухъядерный A9, а также процессоров Intel Pentium или Celeron.
- Хранилище: Выберите твердотельный накопитель емкостью 128 ГБ или больше и избегайте жестких дисков (сокращенно HDD на некоторых страницах продуктов).
- Память: Получите не менее 8 ГБ памяти (иногда указывается как ОЗУ) для ноутбука с Windows или не менее 4 ГБ для Chromebook.
- Экран : Ищите дисплей с разрешением 1080p, которое многими продавцами указано как 1920×1080 или FHD. Если вы найдете компьютер, который соответствует остальным требованиям, но имеет стандартный HD-дисплей (1366×768), он подойдет для выполнения основных рабочих или учебных задач.

Если возможно, мы рекомендуем посетить местный магазин электроники, чтобы провести некоторое время с ноутбуком, который вы рассматриваете. Но если это не вариант, попробуйте купить онлайн у продавца с хорошей политикой возврата. Как только ваш ноутбук будет доставлен, осторожно откройте коробку, сохраните все детали и аксессуары и тщательно протестируйте компьютер. Если вы заметили что-то, что вам не нравится, верните его как можно скорее — некоторые производители дают вам только двухнедельное окно возврата.
Эту статью отредактировал Артур Гис.
Сноски
1. Сначала убедитесь, что вы извлекли все необходимые файлы с компьютера, используя флэш-накопитель USB или облачное хранилище, например Dropbox или Google Drive.
Прыжок назад.
Независимо от того, собираете ли вы новый компьютер или хотите обновить существующий, лучшие твердотельные накопители обеспечивают значительное повышение скорости по сравнению с традиционными жесткими дисками.

Лучшие твердотельные накопители
В качестве недорогого хранилища можно использовать практически любые флэш-накопители, но самые лучшие не заставят себя ждать при открытии, сохранении и передаче файлов.
Лучшие USB-накопители
После рассмотрения потребностей детей и родителей мы выбрали лучший универсальный планшет для детей, а также хороший недорогой вариант. Читайте о наших подборках здесь.
Лучший планшет для детей
Лучшие беспроводные клавиатуры удобны, надежны и на них приятно печатать, независимо от того, хотите ли вы компактный вариант, такой как Logitech K380, или что-то полноразмерное.
Лучшие Bluetooth и беспроводные клавиатуры
Дополнительная литература
Лучшее снаряжение для родителей, работающих дома
Кортни Шлей
Это снаряжение, которое, как мы обнаружили, помогает нам поддерживать продуктивность и здравомыслие, совмещая работу и семью.

Wirecutter — служба рекомендаций по продуктам от The New York Times. Наши журналисты сочетают независимое исследование с (иногда) чрезмерным тестированием, чтобы сэкономить людям время, энергию и деньги при принятии решения о покупке. Будь то поиск отличных продуктов или полезных советов, мы поможем вам сделать это правильно (с первого раза).
- About Wirecutter
- Our team
- Staff demographics
- Jobs at Wirecutter
- Contact us
- How to pitch
- Deals
- Lists
- Blog
- Newsletters
Dismiss
What Is My Операционная система
Скопированная ссылка!
Линси Кнерл
|
9 ноября 2019 г.
Чтобы играть в игры, запускать программное обеспечение и даже использовать определенные аксессуары, вам необходимо знать, что ваша операционная система совместима. Совместимость необходима для предотвращения многих багов и ошибок, а также для обеспечения удовлетворительного опыта работы с компьютером.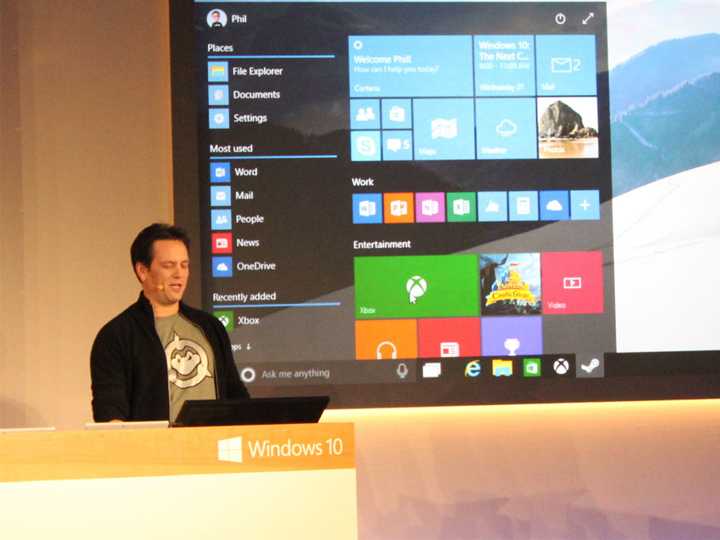 Как определить, какую операционную систему вы используете? Мы покажем вам, как проверить и почему это важно.
Как определить, какую операционную систему вы используете? Мы покажем вам, как проверить и почему это важно.
Что такое операционная система?
Операционная система (ОС) — это системное программное обеспечение, используемое для управления программным обеспечением, оборудованием и ресурсами компьютера. ОС нужна для координации общих служб и предоставления пользовательского интерфейса для взаимодействия с программой и оборудованием.
Операционные системы важны, поскольку без них мы не можем использовать компьютеры. Но какова цель операционной системы? Самое простое определение операционной системы довольно простое. Это говорит вам, что такое операционная система, но вы все равно можете задаться вопросом: « какая МОЯ операционная система? » Прежде чем мы сможем ответить на этот вопрос, важно знать о доступных системах.
Типы операционных систем
Если вы используете стандартный домашний компьютер, будь то настольный компьютер или ноутбук, вы, вероятно, используете одну из трех основных операционных систем. :
:
- Microsoft Windows: это система, которую использует ПК
- iOS: разработана Apple, необходима для компьютеров Mac
- Linux: встречается не так часто, этот вариант нравится многим компьютерным энтузиастам и любителям компьютеров
Существуют также операционные системы для мобильных устройств, такие как ОС Android для телефонов и планшетов и ОС Amazon Kindle для планшетов Kindle и Kindle Fire. У Apple и Windows есть мобильные устройства, которые также используют вариант их стандартной ОС. Существует также ChromeOS, которая была разработана на основе Linux для использования в ноутбуках Chromebook.
В этой статье мы предполагаем, что вы используете Windows или iOS. Если вы приобрели компьютер в магазине или у конкретного производителя, вы, вероятно, используете один из этих двух. Linux не распространен, если вы не разбираетесь в компьютерах и не умеете самостоятельно устанавливать операционные системы. Если у вас есть Chromebook, лучше всего искать статьи, относящиеся к Chrome OS.
Версии операционной системы
Каждый из основных типов ОС имеет разные версии. Думайте о каждой версии как об обновлении предыдущей версии. Разработчики компьютерных операционных систем будут запускать модель в течение нескольких лет, прежде чем перейти к новой. Каждая из них продолжает обновляться до тех пор, пока Microsoft или Apple не решат отказаться от нее и заменить ее моделью с совершенно другим названием.
Одним из примеров является операционная система Microsoft Windows. Когда продукт был впервые разработан, он назывался «Windows 1». Со временем были разработаны новые версии, в том числе NT, 98, 2000, Me, XP, Vista, Windows 7, Windows 8 и текущая версия Windows 10. Каждая версия также имела различные обновления, которые изменяли или улучшали функциональность способами, которые вы, возможно, не заметили. Хотя, например, между Vista и Windows 7 можно увидеть существенные различия, в каждой из этих версий были незначительные обновления.
Версии операционных систем имели своих победителей и проигравших. Многие люди почти не говорят о годах NT, и многие пользователи медленно переходили с Vista на Windows 7. Держась за устаревшую и неподдерживаемую версию, вы подвергаете риску свой компьютер. Обновления безопасности, выпускаемые Windows, предназначены только для текущих версий.
Многие люди почти не говорят о годах NT, и многие пользователи медленно переходили с Vista на Windows 7. Держась за устаревшую и неподдерживаемую версию, вы подвергаете риску свой компьютер. Обновления безопасности, выпускаемые Windows, предназначены только для текущих версий.
Старые версии становятся все более нестабильными и не могут нормально работать с новыми играми и программами, появляющимися на рынке. Глядя, например, на характеристики новой компьютерной игры, можно увидеть, с какими версиями Windows она работает. Если вашей версии нет в списке, возможно, она несовместима, что затрудняет игровой процесс или даже делает его невозможным.
Как проверить свою версию
Теперь, когда вы знаете, как важно запускать текущие версии вашей ОС и обеспечивать их совместимость с вашими любимыми программами, вам может быть интересно, как это проверить. Это простой процесс.
для компьютеров Windows:
- Нажмите Windows Key + R в то же время
- в коробке Open , Type Winver
- Select OK
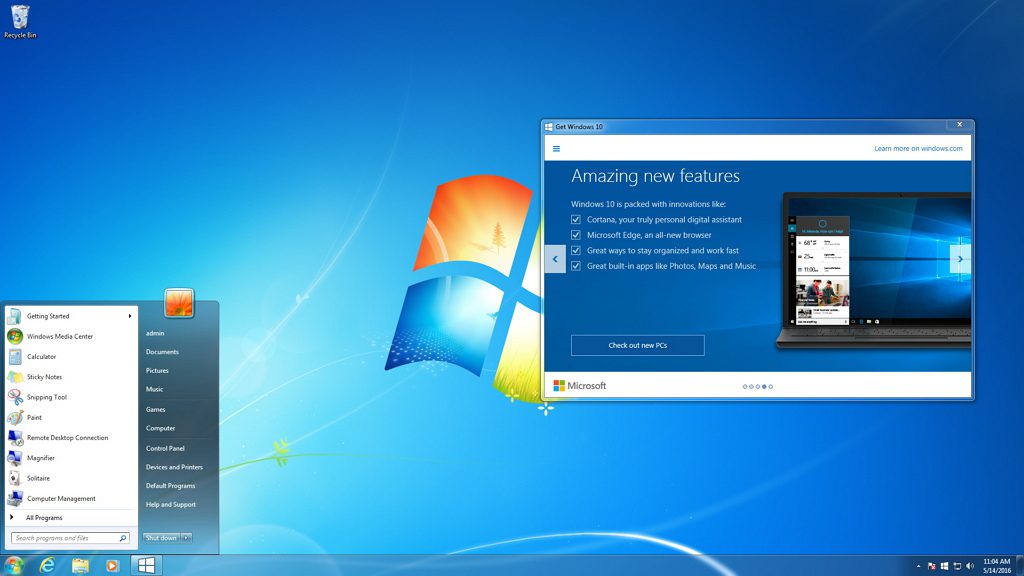 Теперь вы должны увидеть Whinds Window . Вы также можете узнать дополнительную информацию о вашей ОС, в том числе о том, является ли она 32-разрядной или 64-разрядной системой. Это имеет значение для некоторых программ. Чтобы узнать эту информацию:
Теперь вы должны увидеть Whinds Window . Вы также можете узнать дополнительную информацию о вашей ОС, в том числе о том, является ли она 32-разрядной или 64-разрядной системой. Это имеет значение для некоторых программ. Чтобы узнать эту информацию:- Нажмите кнопку кнопка «Пуск » в нижней левой части экрана компьютера
- Выбрать Настройки , затем Система и около
- Открыть около Установки
- Выбрать Тип под Спецификация
- Select Тип под Defintations 1110110110 676.
- Щелкните значок Apple в левом верхнем углу экрана
- Нажмите Об этом Mac
- Нажмите кнопку «Пуск» в левом нижнем углу экрана компьютера. как и в последний раз, когда вы запускали обновление. Вы также можете проверить наличие обновлений, если какое-то время не подключались к Интернету или считаете, что могли пропустить обновление. Нажмите кнопку Проверить наличие обновлений , чтобы обновить свой статус и проверить, используете ли вы все еще самую последнюю версию операционной системы Windows 10.

Он сообщит вам, какую систему вы используете, включая выпуск и версию, а также 32-разрядную или 64-разрядную версию.
Для компьютеров Mac:
Вы сможете увидеть версию macOS, а также другие сведения, например, когда был собран ваш компьютер, сколько у вас памяти и сведения о ваших процессорах. Вы также можете узнать, нужно ли вам обновлять ОС, хотя большинство пользователей предпочтут включить автоматические обновления.
Вы также можете узнать, нужно ли вам обновлять ОС, хотя большинство пользователей предпочтут включить автоматические обновления.
Как выполнить обновление операционной системы для Windows
Ваша операционная система должна быть настроена на автоматическое обновление при необходимости. Возможно, это не включено, или вы предпочитаете запускать обновления вручную. Возможно, вы также «отложили» уведомление об обновлении, а затем забыли вернуться и запустить обновление. Чтобы узнать, обновлена ли ваша ОС Windows 10: