Как выбрать жесткий диск (2018) | Жесткие диски | Блог
Сменив в 80-х годах прошлого века накопители на гибких дисках и совсем уж архаичные перфокарты с перфолентами, HDD («Hard Disk Drive» – «накопитель на жестком диске») надолго стали основным устройством для хранения программ и данных на большинстве компьютеров. Правда, в последнее время они потихоньку сдают позиции:
SSDнамного превосходят HDD по скорости, разница в цене с каждым годом все меньше, так что, пожалуй, еще лет 5-10 и жесткие диски уйдут в историю вслед за гибкими дисками и CD-ROM-ами. Но пока еще этого не произошло и существует, как минимум, два весомых повода предпочесть именно HDD:
— они пока еще значительно дешевле: средний SSD в 8-9 раз дороже среднего HDD аналогичной емкости;
— SSD имеет ограниченное число циклов записи – для домашнего компьютера это не так критично, но для многих серверных решений HDD обеспечит большую надежность хранения данных.
Название этот вид накопителей получил благодаря своей конструкции – информация в нем хранится на одном или нескольких жестких дисках с ферромагнитным покрытием. Доступ к данным обеспечивается с помощью магнитных головок, движущихся на небольшом (около 0,1 мк) расстоянии от вращающихся дисков.
HDD выпускаются в двух форм-факторах: 3,5″ и 2,5″. По сравнению с последним, 3,5″ HDD имеют больший максимальный объем и меньшую цену в пересчете на гигабайт объема. Если же низкая цена вам не так важна, как компактность, быстродействие и меньшее энергопотребление, то вам лучше обратить внимание на 2,5″ HDD. Существуют жесткие диски других форм-факторов (1,8″, например), но они обычно используются в спецтехнике и объем их производства невелик.

Определившись с форм-фактором, не спешите с покупкой – жесткие диски обладают множеством характеристик, определяющих их эффективность в тех или иных условиях использования.
Характеристики жестких дисков
Объем HDD – основной его параметр, оказывающий наибольшее влияние, как на цену устройства, так и на его привлекательность для покупателя. Требования программ к свободному месту на диске постоянно растут, как и объемы видеофайлов и файлов с фотографиями, поэтому желание приобрести накопитель большого объема вполне понятно. С другой стороны, HDD большого объема стоят дороже иного компьютера. Какого же объема диск выбрать?
Как видно из графика, наименьшую цену за гигабайт имеют диски объемом 3-6 ТБ. Прицениваясь к диску объемом 10 ТБ и более, проверьте – не будет ли более выгодной покупка двух дисков меньшего объема? И уж совсем дорогой выходит гигабайт объема при покупке дисков в 1ТБ и менее.
При покупке HDD емкостью более 2 ТБ, убедитесь, что SATA-контроллер материнской платы вашего компьютера поддерживает жесткие диски объемом более 2,2 ТБ, и что у вас установлена операционная система с поддержкой GPT (GUID Partition Table — новый стандарт таблицы разделов жесткого диска, способный адресовать более 2 ТБ). Поддержка GPT реализована в Windows начиная с версии 7, в MAC OS с версии 10.6 и во всех современных дистрибутивах linux. Если какое-то из этих двух условий не выполняется, вы не сможете использовать более 2,2 ТБ вашего нового HDD.
Если же вы хотите, чтобы загрузка также производилась с нового жесткого диска, материнская плата должна иметь UEFI BIOS. Все современные материнские платы поддерживают диски большого размера, затруднения могут возникнуть только с «материнками», выпущенными до 2011 года.
Скорость вращения шпинделя оказывает прямое влияние на скорость чтения и записи данных с жесткого диска. Высокооборотные диски в среднем имеют большую скорость передачи данных, чем низкооборотные, но также они более шумные и потребляют больше энергии.
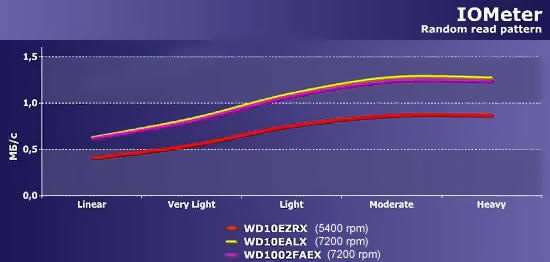
Однако сравнивать диски разных производителей только по этому параметру не стоит: скорость чтения/записи зависит не только от скорости вращения шпинделя, но и от скорости позиционирования головок, от схемотехники контроллера жесткого диска и т.д. Поэтому, если вам важна скорость доступа к данным, лучше обратить внимание непосредственно на скоростные характеристики.
Максимальная скорость передачи данных представляет собой максимально достижимую на данной модели скорость чтения/записи. Скорость эта достигается только при определенных условиях, в обычной работе такие скорости достигаются только при переписывании нефрагментированных (состоящих из последовательно расположенных на диске блоков) файлов большого объема; обычные скорости будут намного меньше.
Если использование диска предполагает работу с большим количеством мелких файлов, стоит обратить внимание на среднее время доступа и среднее время задержки – чем меньше будут эти параметры, тем быстрее головка диска позиционируется на новый файл и тем быстрее будет работа с мелкими или фрагментированными файлами.
Заполнение диска гелием позволяет уменьшить аэродинамические эффекты, тормозящие вращение дисков и приводящие к вибрации. В результате, гелиевые жесткие диски имеют меньшее энергопотребление и меньшую шумность по сравнению с обычными, заполненными воздухом – это особенно важно для высокооборотных HDD. Также это позволяет уменьшить толщину дисков, что ведет к росту быстродействия и объема (за счет большего количества дисков в HDD).
Однако, такие HDD дороже обычных и очень требовательны к качеству изготовления – при нарушении герметичности гелий быстро «утекает» из корпуса, и не предназначенные для работы в воздушной атмосфере диски быстро приходят в негодность.
Назначение жесткого диска, указанное производителем, может помочь в выборе, но опираться только на него не стоит, поскольку нет четких критериев, по которым можно однозначно определить назначение HDD. Кроме того, иногда указание какого-нибудь назначения является просто маркетинговой уловкой.
Тем не менее, на этот параметр следует обратить внимание, когда режим работы жесткого диска отличается от обычного. Например, если на HDD ведется непрерывная круглосуточная запись (видеосистема) или он работает круглосуточно с сильной загрузкой, постоянно выполняя операции записи и чтения (сервер).

Если диск приобретается для установки в RAID (массив жестких дисков повышенной надежности хранения данных), обратите также внимание на оптимизацию под RAID-массив.
Обычный жесткий диск при попытке чтения со сбойного кластера, повторяет эту попытку несколько раз, пытаясь восстановить данные. HDD типа «RAID Edition» при сбое попытку чтения не повторяет, а сразу сообщает RAID-контроллеру о «сомнительном» кластере – это позволяет избежать падения производительности при появлении сбойных участков на одном из дисков массива.
Поддержка NCQ также может ускорить работу с диском в некоторых случаях – HDD с поддержкой NCQ способен оптимизировать находящуюся в памяти очередь команд к диску. Например, если в очереди находится несколько команд позиционирования/чтения, контроллер жесткого диска упорядочит эту очередь так, чтобы минимизировать перемещение головки.
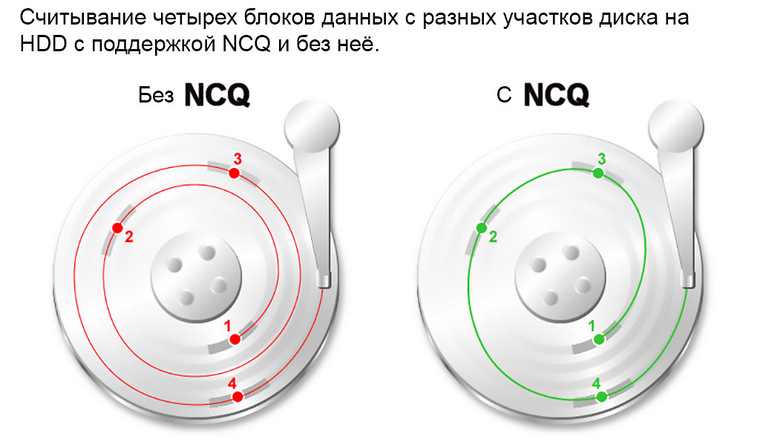
Объем кэш-памяти. Кэш-память используется для буферизации данных: перед записью на диск данные помещаются в неё, и, если они потребуются компьютеру в ближайшее время, они будут прочитаны не с поверхности диска, а прямо из кэш-памяти, что, разумеется, в разы быстрее. Наличие кэш-памяти значительно ускоряет работу с данными на жестком диске, особенно с часто используемыми — индексами, загрузочными записями, таблицами размещения файлов, и т.д.
Объем кэш-памяти влияет на скорость работы незначительно – минимального для современных жестких дисков объема кэша в 32 МБ вполне достаточно для хранения служебной информации о диске. Впрочем, если использование диска предполагает работу с часто использующимися мелкими файлами (системный диск, диск сервера) то лучше выбрать модель с кэшем побольше – это увеличит вероятность того, что нужный файл окажется в буфере и доступ к нему будет осуществлен в разы быстрее. Если диск используется для хранения файлов большого объема, то размер буфера на производительность особого влияния оказывать не будет.
Гибридный SSHD-накопитель в качестве кэша второго уровня использует твердотельный диск объемом в несколько ГБ. Поскольку скорость чтения данных с SSD намного выше, чем с HDD, это дает прирост производительности, если на диске расположены часто используемые данные. Такие диски можно использовать в качестве системных, на них можно располагать рабочие программы и базы данных – это даст заметный прирост производительности.
Интерфейс. Современные диски для передачи данных используют либо SATA третьего поколения, либо серверный SAS. HDD SATA можно подключать к контроллеру SAS, а наоборот – нет.
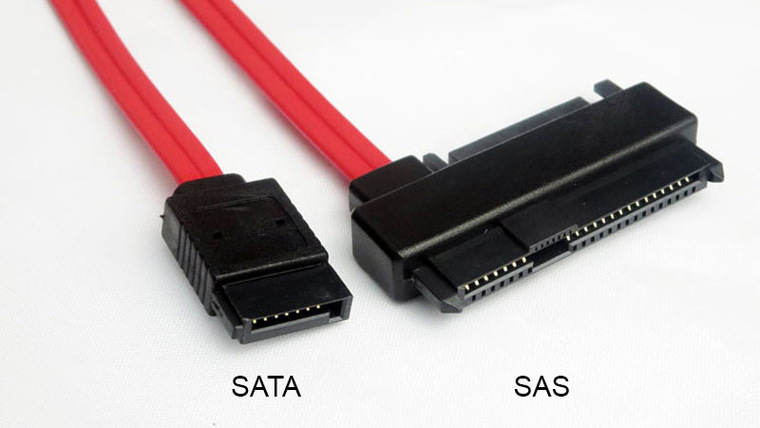
Пропускная способность интерфейсов SATA III и SAS различная – первый дает максимум 6 Гбит/с, второй – 12.
На уровень шума во время работы и в простое следует обратить внимание, если диск приобретается для домашнего компьютера или если вы не любите посторонних звуков во время работы. Некоторые диски создают при работе шум уровнем до 36 дБ – это можно сравнить с громкостью спокойного разговора.
То, что жесткие диски «боятся» ударов и вибраций – факт общеизвестный, но несколько преувеличенный – для закрепленных в корпусе компьютера HDD это не настолько важно, как для внешних жестких дисков. Большинство HDD способны без вреда для себя перенести падение на твердую поверхность с высоты 1″ (ударостойкость 40G) во время работы и с высоты более метра – в выключенном состоянии. Если же ваш компьютер испытывает в работе более серьезные нагрузки, выбирайте среди моделей с большей ударостойкостью.
Варианты выбора жестких дисков
Если вы хотите приобрести жесткий диск по минимальной цене, имейте в виду, что [url=»https://www.dns-shop.ru/catalog/17a8914916404e77/zhestkie-diski-35/?p=1&mode=list&f=2fo]HDD на 0,5 TБ хоть и стоят дешевле, но при этом гигабайт объема обойдется вам намного дороже, чем на жестком диске большей емкости. Лучше немного доплатить и приобрести диск на [url=»https://www.dns-shop.ru/catalog/17a8914916404e77/zhestkie-diski-35/?p=1&mode=list&f=2fv-2fx-2fy-2g6-2gh]1 ТБ или больше.
Если вы желаете получить максимум объема за минимум денег, выбирайте среди [url=»https://www.dns-shop.ru/catalog/17a8914916404e77/zhestkie-diski-35/?p=1&mode=list&f=2fy-2g6-2gh]жестких дисков на 3-6 ТБ – в этом диапазоне цена гигабайта объема самая низкая.
Купив [url=»https://www.dns-shop.ru/catalog/17a8914916404e77/zhestkie-diski-35/?p=1&mode=list&f=8yg2-bpj1-klos]HDD большого объема, вы надолго забудете о недостатке места на диске.

Если вы подбираете [url=»https://www.dns-shop.ru/catalog/17a8914916404e77/zhestkie-diski-35/?p=1&mode=list&f=frga]жесткий диск для сервера или [url=»https://www.dns-shop.ru/catalog/17a8914916404e77/zhestkie-diski-35/?p=1&mode=list&f=dwfu]видеосистемы, выбирайте среди моделей с соответствующим назначением.
RAID-массив способен гарантировать сохранение данных даже при полном разрушении одного из входящих в него жестких дисков. Для его создания предназначены HDD с оптимизацией под RAID-массив
Как выбрать жесткий диск 2,5″ (2019) | Жесткие диски | Блог
Накопитель на жестком диске (он же HDD – от «Hard Disk Drive») долгое время оставался основным устройством хранения информации для всех видов вычислительной техники. В том числе и для ноутбуков – ограниченное пространство в корпусе повлекло появление нового форм-фактора жестких дисков – 2,5 дюйма.
Однако с появлением SSD-накопителей монополия жестких дисков пошатнулась – новые устройства были намного компактнее и в разы быстрее. Сегодня уже можно со всей определенностью сказать, что HDD «доживают» в компьютерах последние годы – по цене SSD уже вплотную к ним приблизились, продолжая опережать их по скорости в 4-5 раз.
Немаловажным преимуществом SSD являются малый размер и пониженное энергопотребление, что очень важно для мобильной техники. Поэтому многие ноутбуки сегодня комплектуются именно SSD-накопителем. В тоже время, совсем списывать со счетов жесткие диски для ноутбуков пока рано, в некоторых случаях установка классического HDD будет предпочтительнее:
- Во-первых, они пока еще дешевле: у наиболее распространенных дисков в 0,5-1 ТБ гигабайт объема обойдется дешевле раза в 2, а то и больше. В условиях ограниченного бюджета этот фактор может оказаться решающим.
- Во-вторых, HDD однозначно выгоднее, если нужно много дискового пространства – цены у SSD-накопителей растут с увеличением объема намного быстрее, чем у HDD. И SSD объемом в 3-5 TB стоит уже в несколько раз дороже HDD аналогичной емкости.
- В-третьих, HDD предпочтительнее при установке на игровую приставку ps3 или ps4. Они не оптимизированы для работы с твердотельными дисками, и, хоть их установка и дает некоторый прирост производительности, он слишком незначителен, чтобы оправдать высокую стоимость SSD-накопителя.
null
По тестам ign штатный HDD на ps4 зачастую дает лучшие показатели, чем SSHD или SSD |
Так что причины сделать выбор в пользу 2,5″ HDD накопителя есть, однако не стоит покупать первый приглянувшийся жесткий диск. Разные модели HDD обладают различными характеристиками, могущими повлиять как на скорость и удобство работы, так и вообще на возможность его установки в ноутбук.
Покупать 2,5″ HDD для установки в стационарный компьютер вместо полноразмерного 3,5″ особого смысла не имеет – основные преимущества 2,5″ жестких дисков заключаются в меньших габаритах и меньшем энергопотреблении; ни то, ни другое для стационарного ПК не важно.
Характеристики 2,5″ жестких дисков
Первое, на что смотрит покупатель жесткого диска – это его объем. Именно от объема зависит, сколько программ, фильмов, фотографий и музыкальных композиций сможет храниться на ноутбуке. Объем же определяет и цену устройства – чем он больше, тем диск дороже. Диски небольшого объема (до 500 ГБ) стоят недорого, но если принимать в расчет не цену самого устройства, а цену 1 ГБ, то картина не столь однозначна:
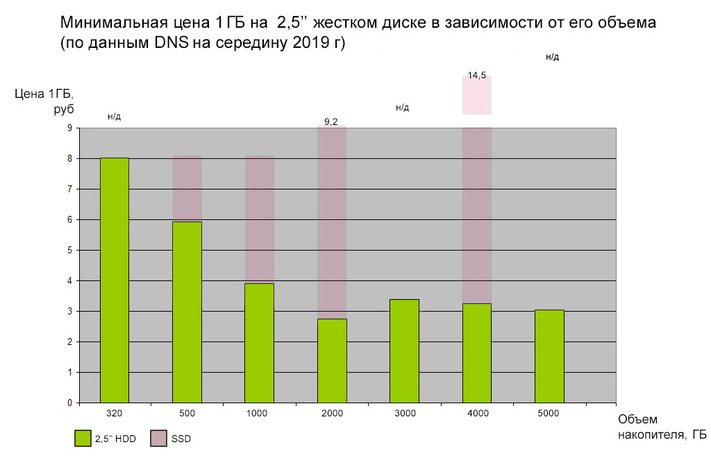
Как видно из графика, наименьшая цена 1ГБ достигается на жестких дисках объемом 2ТБ. Цена 1 ГБ на дисках объемом 1, 3, 4 и 5 ТБ чуть выше, но находится примерно на одном уровне. А вот с уменьшением объема ниже 1ТБ цена единицы дискового пространства начинает стремительно расти.
Если вы собираетесь приобрести новый жесткий диск объемом более 2 ТБ (при том, что старый был меньше) следует убедиться, что ваш ноутбук сможет его полноценно использовать. Для этого должно быть выполнено 3 условия:
- Контроллер материнской платы ноутбука должен поддерживать жесткие диски объемом более 2,2 ТБ.
- Операционная система вашего ноутбука должна иметь поддержку GPT (GUID Partition Table — новый стандарт таблицы разделов жесткого диска, способный адресовать более 2 ТБ). К таким системам относятся Windows, начиная с версии 7, MAC OS с версии 10.6 и все современные дистрибутивы linux.
- Материнская плата должна иметь прошивку UEFI, обеспечивающую загрузку с жестких дисков объемом больше 2,2 ТБ. Это требование справедливо только если загрузка производится с большого диска. В некоторых ноутбуках существует возможность установки второго жесткого диска, в таких моделях жесткий диск объемом более 2,2 ТБ можно установить как второй, даже если на материнской плате прошит Legacy BIOS, а не UEFI.
Впрочем, все ноутбуки, выпущенные после 2011 года, этим требованиям удовлетворяют; проблемы могут возникнуть только с техникой постaрше.
Толщина– важный параметр 2,5″ жестких дисков. Форм фактор HDD определяет только ширину и длину накопителя, толщина же его может варьироваться в довольно широких пределах. И если для стационарного ПК с его просторными отсеками для накопителей это не имеет особого значения, то при установке нового диска в ноутбук могут начаться проблемы, если его толщина больше толщины штатного жесткого диска. Следует обратиться к документации на ноутбук и уточнить максимальную толщину жесткого диска, либо просто брать не толще старого.
Стандартная толщина 2,5″ жестких дисков – 9,5 мм. Однако сегодня с развитием технологий все большую популярность приобретает тонкий (thin) стандарт – 7 мм. Также довольно распространены (особенно среди накопителей большого объема) «толстые» диски с толщиной 15мм. Если штатное место в ноутбуке предназначено для 7 или 9,5 мм hdd, то такой накопитель на свое место просто не встанет. В обратной ситуации тоже не всё просто – если жесткий диск закреплен на салазках, то замена жесткого диска на тонкий никаких проблем не вызовет. Но в некоторых моделях салазок нет, жесткий диск удерживается разъемом и не болтается благодаря плотному прижиму к корпусу. В этом случае при замене на тонкий диск, его следует прижать к корпусу уплотнителем из диэлектрического материала (иногда он идет в комплекте к жесткому диску), иначе диск будет болтаться в корпусе и возрастет нагрузка на разъем.

Чем больше скорость вращения шпинделя, тем быстрее данные с жесткого диска будут считаны головкой. Но это в теории. На практике считываемый файл часто бывает «разбросан» по всей поверхности диска и на производительность большее влияние оказывает скорость выполнения операций позиционирования, никак не связанная со скоростью вращения. В среднем, высокооборотные диски действительно имеют большую скорость передачи данных, чем низкооборотные, но также они более шумные и потребляют больше энергии.
Скорость передачи данных также не полностью характеризует производительность диска — это максимально достижимая скорость чтения/записи. В реальной работе такая скорость может быть достигнута только при переписывании нефрагментированных (состоящих из последовательно расположенных на диске блоков) файлов большого объема. При обычной работе скорость чтения/записи будет намного ниже.
Для ускорения работы жесткого диска используется кэш-память (буфер): данные при операциях чтения/записи проходят через микросхемы памяти и хранятся на них некоторое время (буферизуются). Если они в ближайшее время они снова потребуются, то уже не будут считаны с диска, а получены прямо из кэш-памяти, что в разы быстрее. Это позволяет заметно ускорить работу с данными, особенно с часто используемыми — индексами, загрузочными записями, таблицами размещения файлов, и т.д.
У жестких дисков, использующихся для хранения данных, объем буфера незначительно влияет на скорость работы и 32 МБ обычно бывает вполне достаточно для хранения служебной информации о диске. Однако диск для ноутбука почти всегда используется не только для хранения данных, но и как системный – и сама система, и многие рабочие программы хранят на нем множество мелких файлов. Поэтому имеет смысл выбрать кэш объемом побольше. Впрочем, специально за этим гнаться не стоит – прирост скорости при увеличении кэша с 32 до 64 МБ составит считанные проценты, и визуально вы его вряд ли заметите.
Интересное решению предлагают гибридные SSHD накопители – в них реализован кэш второго уровня на микросхемах Flash-памяти. Фактически, это HDD-накопитель в паре с SSD-накопителем, использующимся в качестве кэша. Объем SSD-буфера уже достаточно велик, чтобы в него поместились все основные файлы системы. Это позволяет значительно ускорить работу с диском – как если бы в компьютере стоял полноценный SSD-накопитель. Увы, как только потребуется записать новые данные на диск или считать что-то из «не попавшего» в SSD-кэш, скорость упадет до обычных значений. Поэтому эффект от использования такого диска будет, если используемый вами в работе объем данных сравним с объемом SSD-буфера – в этом случае можно надеяться на прирост производительности диска в 30-40%.

Выбирая интерфейсжесткого диска, следует руководствоваться спецификацией материнской платы ноутбука – какой интерфейс им поддерживается, такой надо брать и накопитель. Современные диски для передачи данных используют либо SATA, (являющийся развитием интерфейса IDE, издавна использовавшегося на ПК), либо SAS (основанный на серверном интерфейсе SCSI). HDD SATA можно подключать к контроллеру SAS, а наоборот – нет.
Пропускная способность интерфейса SATA II составляет 3 Гбит/с, SATA III — 6 Гбит/с, SAS–12 Гбит/с. Но с учетом максимальной скорости чтения/записи в 300 Мбит/с, влияние интерфейса непосредственно на производительности диска минимально.
Эксплуатация 2,5″ жестких дисков связана с повышенными ударными нагрузками – если жесткий диск в стационарном компьютере никто «не беспокоит», то внутри мобильного ноутбука он часто испытывает значительные сотрясения. Обратите внимание на этот параметр, если вы работаете с ноутбуком не за столом, а на весу, на коленях или случайных поверхностях – в этом случае обычной для стационарных HDD ударостойкости при работе в 40G (падение с высоты 1″) уже может быть недостаточно.
Варианты выбора 2,5″ жестких дисков
Если вам нужен накопитель для ноутбука по минимальной цене – выбирайте среди недорогих 2,5″ жестких дисков.

Если вам надоела нехватка места на диске вашего ноутбука, выбирайте среди больших HDD.
Производительность компьютера во многом зависит от скорости жесткого диска. Установка быстрого HDD – один из немногих доступных способов «расшевелить» старый ноутбук.
Если вас раздражает любой шум при работе – выбирайте среди тихих жестких дисков.
2,5″ жесткие диски за счет меньшей массы движущихся деталей быстрее 3,5″ аналогов, поэтому они нередко используются и в серверных решениях. Серверные модели имеют повышенную надежность и снабжены интерфейсом SAS.

Как выбрать жёсткий диск для ноутбука | Периферия | Блог
У каждого может наступить момент, когда старый жесткий диск перестает отвечать необходимым требованиям или выходит из строя. Возникает необходимость замены, но перед тем как совершить покупку стоит разобраться, какой именно жесткий диск следует выбрать. Накопители для ноутбуков бывают внешними и внутренними, твердотельными и магнитными, заменить внешний носитель не так и сложно, но как же грамотно подобрать внутренний?

Ноутбуки снабжаются накопителями нескольких видов:
HDD (накопитель на жестких магнитных дисках) — представляет собой механическое устройство, на котором хранится записанная информация. Специальная магнитная головка записывает данные на пластины (магнитные диски), расположенные внутри герметично корпуса. Сегодня HDD не считается самым быстродействующим устройством, но выигрывает по стоимости, емкости и долгому сроку службы при правильной эксплуатации.
SSHD (гибридный накопитель) — магнитный жесткий диск с интегрированным твердотельным накопителем. SSHD не так давно появились в продаже, в большинстве моделей объем составляет 8 ГБ. Гибридный накопитель доступный по цене вариант, призванный увеличить общую эффективность ноутбуков за счет большей скорости кэширования данных, так сказать удачный союз общедоступных и современных технологий.
SSD (твердотельный накопитель) — флэш накопитель, в отличии от жестких дисков не имеет движущихся деталей. Преимущества SSD в высокой скорости и устойчивости к механическим повреждениям. Однако из-за завышенной стоимости твердотельных накопителей HDD по-прежнему популярны на рынке продаж.
Каким требованиям должен отвечать жесткий диск для ноутбука?
1. Скорость работы

За скорость работы жесткого диска отвечают несколько факторов: объем буфера памяти, интерфейс подключения, скорость вращения шпинделя, дополнительные технологии.
Интерфейс подключения. Современные ноутбуки укомплектовывают разъемом SATA II – до 3 Гбит/с и SATA III — до 6 Гбит/с. Эти поколения интерфейса взаимозаменяемы, но подключить SATA III к порту SATA II и сохранить при этом максимальную скорость не получится.
Объем буфера памяти (кэш) – вид оперативной памяти для временного хранения промежуточных данных. При работе с мелкими файлами кэш позволяет считывать одни и те же данные не задействуя магнитные пластины жесткого диска. В теории больший объем кэша позволяет хранить временную информацию в буфере памяти и не тревожить пластины HDD, но это не всегда так. Кэш оптимизирует работу системы только в том случае, если вы пользуетесь программами, обрабатывающими множество мелких данных. При выборе равнозначных моделей предпочтение все же стоит отдать большему объему кэша. Современные модели HDD выпускают с кэшем в диапазоне от 8 до 128 Мб.
Скорость вращения шпинделя – напрямую влияет на оперативность работы жесткого диска. Чем выше скорость вращения, тем быстрее обрабатывается информация. Измеряется в количестве оборотов в минуту (RPM). Стандартные скорости вращения шпинделя:
5400 RPM – низкая скорость вращения, подойдет для хранения архивных данных. Такие диски отличаются меньшим энергопотреблением, бесшумной работой и долгим сроком службы.
7200 RPM – высокая скорость вращения, отличное решение для установки ОС. К недостаткам можно отнести высокое энергопотребление и сильный нагрев, что в ноутбуках довольно критично.
IntelliPower — технология, контролирующая скорость вращения в зависимости от ситуации. Разработана с целью понизить энергопотребление и тепловыделение HDD.
Жесткие диски, имея одинаковый набор характеристик, могут отличаться по скорости обмена данными и стоимости. Связано это с лучшей оптимизацией кэш-памяти, иной организацией электро-механического узла, разным количеством магнитных дисков на равный объём. В ноутбуках скорость обмена данными достигает 147 Мбайт/с, этого достаточно для нормальной работы системы.
2. Габариты

Жесткие диски для ноутбуков выпускают одного форм-фактора — 2,5”, однако толщина не является стандартизированным показателем. При выборе HDD в первую очередь необходимо исходить из данных о совместимости с ноутбуком. Толщина зависит от количества магнитных пластин (от 1 до 3) и варьируется в пределах 5 – 15,7 мм. Чаще всех встречается показатель 9,5 мм (стандартный), в ультратонких ноутбуках установлены HDD 5 мм и 7 мм.
3. Объем

320 — 750 ГБ – подойдет тем, кто хранит всю информацию в облаке или использует ноутбук для офисной работы.
1 — 3 ТБ – широко распространенный объем жестких дисков на сегодняшний день. Если в планах устанавливать увесистые игры, графические редакторы, скачивать торренты и хранить данные – это идеальный вариант.
От 4 ТБ – емкость, за которую придется прилично заплатить. Жесткие диски с таким объемом предназначены для хранения архивных данных, имеют несколько пластин и большую толщину от 15 мм. Отличаются не высокой скоростью, надежностью.
Подведем итоги

Исходя из вышесказанного легко взвесить все за и против HDD накопителей:
+ Цена. SSD в среднем стоит в 4 — 5 раз дороже, чем традиционный накопитель с той же ёмкостью.
+ Объем. HDD накопители для ноутбуков представлены широким ассортиментом 1, 2, 3, 4 ТБ емкости, в то время как SSD в ноутбуках достигает лишь 256 — 500 ГБ и значительно повышает стоимость.
+ Не ограниченный цикл использования. В SSD срок службы напрямую зависит от количества циклов перезаписи блоков памяти. Жесткий диск не ограничен циклами перезаписи и идеально подходит для ежедневного копирования/удаления большого объема информации.
+ Возможность восстановить данные при поломке.
— Шум при работе. Любое устройство имеющее движущиеся элементы издает шум. Шум современных жестких дисков находится в диапазоне 20-35 Дб (к примеру шепот — 30 Дб). Для круглосуточной работы производители выпускают линейки жестких дисков с низким уровнем шума.
— Низкая ударостойкость. При эксплуатации HDD нежелательно не только подвергать их ударам, но и сильным толчкам, особенно в рабочем состоянии. Считывающая головка располагается в нескольких микрометрах от магнитных пластин, даже сильная вибрация может привести к появлению битых секторов. Чаще всего жесткие диски уязвимы во время транспортировки, не стоит бросать/трясти ноутбук, даже если он находится в защитном чехле.
— Тепловыделение. На прямую зависит от скорости вращения шпинделя и энергопотребления, HDD требует нормального охлаждения.
— Скорость чтения/записи. Самый значимый пункт, по которому HDD проигрывает твердотельным накопителям. Скорость отличается в разы, разница особенно ощутима если на накопителе установлена ОС.
Стоимостные категории

До 5000 руб – представлены жесткие диски емкостью до 1 ТБ. При этом есть возможность выбрать скоростную модель, но с небольшим объемом в 500 ГБ. Хороший вариант для офисного ноутбука или интернет развлечений.
5000 – 10000 руб – в данную категорию входят жесткие на 1-2 ТБ. При этом, следует не забывать с какими задачами должен справляться товар. Если основной критерий выбора скорость, то следует рассмотреть модели на 1 ТБ с дополнительными технологиями по оптимизации. С хранением больших объемов информации справится HDD на 2 ТБ, однако не стоит рассчитывать на быстродействие.
От 10000 руб – для тех, кто не стеснен в финансах есть возможность подобрать жесткий диск, отвечающий всем передовым технологиям.Накопители разработаны таким образом, чтобы снизить уровень вибраций, тепловыделение. Здесь HDD отличаются не только высокой скоростью, но и надежностью.
Как выбрать внешний жесткий диск (2018) | Внешние HDD | Блог
«Памяти много не бывает» — истина, известная каждому владельцу компьютера, ноутбука или планшета. Рано или поздно, встроенный диск устройства оказывается набит «под завязку», причем исключительно нужными программами и данными, стереть что-то из которых просто невозможно.
Пора увеличивать дисковую память и неудивительно, что многие в первую очередь вспоминают о внешних жестких дисках – ведь это самый простой способ подключить к системе дополнительный жесткий диск, а в случае с многими планшетами – так и вовсе единственный.
Сегодня в продаже встречаются внешние жесткие диски двух видов – SSD и HDD.
SSD (Solid State Disk – Твердотельный диск) использует для хранения данных микросхемы flash-памяти. SSD являются, фактически, разновидностью USB flash накопителей, отличаясь от «флешек» габаритами, максимальным объемом, наличием кэш-памяти и высокими скоростными показателями.
HDD (Hard Disk Drive – Накопитель на жестком диске) хранит данные на дисках из ферромагнитного материала, запись и чтение производится с помощью блока головок. Поэтому скорости чтения-записи у жестких дисков в разы (а в некоторых случаях – в десятки раз) меньше, чем у SSD. Кроме того, HDD боятся сотрясений во время работы – зазор между головкой и вращающимся диском составляет всего около 0,1 мкм, касание же головкой диска может привести к потере данных и даже к выходу HDD из строя. Почему же HDD сохраняют популярность?
— HDD намного дешевле. Средний HDD почти в 10 раз дешевле аналогичного по емкости SSD.
— Максимальный объем HDD больше – в продаже можно найти HDD накопители объемом до 24 ТБ. У SSD предел скромнее – 2 ТБ.
— При частой перезаписи данных HDD проработает дольше – у SSD ограничено количество циклов записи. Использование SSD в качестве рабочего диска для часто меняющихся данных быстро выведет его из строя. У HDD такого недостатка нет.
Резюмируя, можно сказать, что если вам нужен мобильный и не боящийся ударов накопитель не слишком большого объема для хранения редко меняющихся данных (архивы, музыка, изображения, видеофайлы, базы данных) и вам важна скорость чтения с этого накопителя, то SSDподойдет лучше.
Если же вам нужен диск большого объема по минимальной цене, и вы готовы мириться с недостатками HDD, то осталось только разобраться в остальных его характеристиках и выбрать модель, наиболее вам подходящую.
Характеристки внешних жестких дисков
Объем– основной параметр любого накопителя, определяющий как его привлекательность, так и цену. «Аппетиты» современных программ постоянно растут, как и объемы видеофайлов и файлов с фотографиями, поэтому желание приобрести накопитель большого объема вполне понятно. С другой стороны внешние HDD большого объема стоят дороже иного компьютера. Где же «золотая середина»?
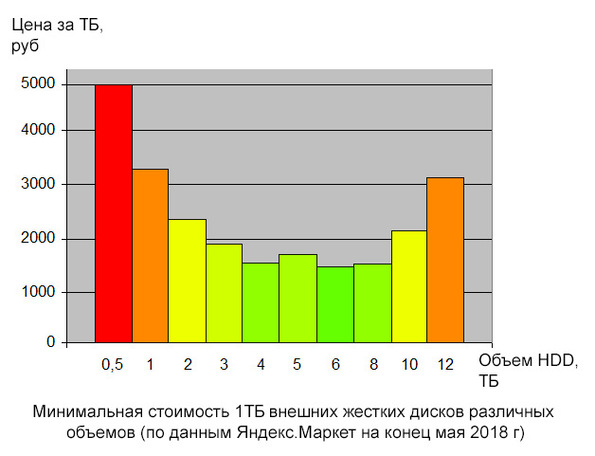
Как видно из графика, выгоднее всего покупать диски объема 4-8 ТБ – у них стоимость 1 ТБ объема будет самой низкой.
Форм-фактор.
Исторически сложилось, что жесткие диски для компьютеров и ноутбуков выпускаются в двух форм-факторах – 2,5″ – для ноутбуков и 3,5″ – для стационарных компьютеров.

А поскольку внешний жесткий диск – это обычный жесткий диск в отдельном корпусе, форм-факторы сохранились те же – 3,5″ и 2,5″. Диски форм-фактора 2,5″ компактнее и мобильнее, но максимальный объем их ограничен 5ТБ. Внешние HDD большего объема бывают либо в форм-факторе 3,5″, либо составные из нескольких HDD.
Вид накопителя.
Портативныевнешние диски имеют небольшой размер и не требуют отдельного питания. Большинство портативных HDD выполнены в форм-факторе 2,5″. Портативный HDD удобно использовать в качестве мобильного накопителя для ноутбука или планшета.
Стационарные жесткие диски могут состоять из одного или нескольких HDD и достигать объема 24 ТБ. Стационарные накопители зачастую требуют отдельного питания, кроме того, их размеры и вес намного больше, чем у портативных. Такой жесткий диск лучше использовать в качестве внешнего накопителя для стационарного компьютера.
Скорость вращения шпинделя влияет на скорость чтения и записи данных с жесткого диска. Разница особенно сильно проявляется при записи и чтении больших нефрагментированных файлов, но и при работе с мелкими файлами скорость доступа к данным на более высокооборотистых HDD, как правило, выше. Это справедливо для сравнимых HDD одного производителя, к примеру, жесткие диски WD с частотой вращения шпинделя в 5400 rpm почти вдвое уступают по скорости чтения дискам того же производителя, но с частотой вращения 7200 rpm.
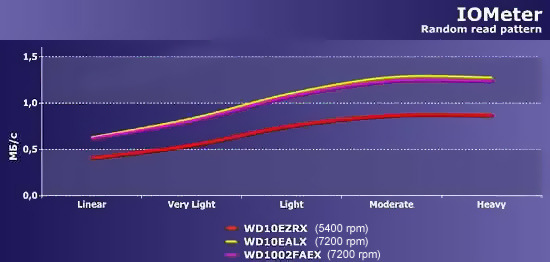 |
Сравнительный анализ скорости чтения 3х жестких дисков WesternDigital в различных режимах работы |
Сравнивать по скорости вращения шпинделя разные жесткие диски разных производителей некорректно – скорость чтения/записи зависит не только от частоты вращения, но и от скорости позиционирования головок, от схемотехники контроллера жесткого диска и т.д.
Объем кэш-памяти.
Кэш-память предназначена для буферизации данных перед чтением и записью на диск, для хранения часто используемой информации (индексов, загрузочных записей, таблиц размещения файлов) или информации, которая может потребоваться в ближайшее время (например, содержимое секторов, ближайших к уже прочитанному). Наличие кэш-памяти значительно ускоряет работу с данными на жестком диске.
А вот объем кэш-памяти влияет на скорость работы незначительно – минимального для современных жестких дисков объема кэша в 8 МБ вполне достаточно для хранения служебной информации о диске, а для заметного ускорения работы за счет кэширования необходимо, чтобы объем кэша заметно превышал объем обрабатываемых файлов.
Поскольку размер в десятки мегабайт для современных файлов совсем не редкость, то проявляться эффект ускорения за счет кэширования будет нечасто. При работе с небольшими файлами разницу между объемом кэша в 8 МБ и в 64 МБ еще можно будет заметить, а вот между 32 и 64 уже вряд ли. При работе же с большими файлами размер кэша вообще не повлияет на скорость их считывания или записи.
Интерфейс подключения.
— USB 2.0 на сегодняшний день считается уже устаревшим. Его максимальная пропускная способность составляет 480 Мб/с (т.е. 60 Мбайт/с), а скорости чтения/записи на современных HDD зачастую превышают 100 Мбайт/с. Впрочем, такую скорость жесткие диски выдают только при чтении или записи больших нефрагментированных файлов, при обычной работе скорость будет в разы меньше. Но если вы часто копируете на внешний диск и обратно большие файлы (например, фильмы) и хотите, чтобы процесс шел побыстрее, то лучше предпочесть накопитель с более скоростным интерфейсом.
— USB 3.0 имеет максимальную скорость передачи данных 5 Гб/с, чего вполне достаточно для любого жесткого диска. С учетом распространенности этого интерфейса его можно считать оптимальным для внешних жестких дисков на сегодняшний день, тем более что обратная совместимость интерфейса USB позволяет подключать устройства USB 3.0 к старым компьютерам, не имеющим USB 3.0 портов (разумеется, со снижением скорости до стандартов 2.0). Но следует иметь в виду, что сила тока в разъеме USB 3.0 может быть почти в два раза выше, чем у 2.0, и многие USB 3.0 устройства рассчитаны именно на повышенный ток. И в этом случае устройство просто не заработает, будучи подключено к разъему USB 2.0. Проблемы не возникнет, если у жесткого диска есть отдельное питание, но такой накопитель скорее всего не получится использовать в отрыве от розетки.

Впрочем, есть способ без отдельного питания подключить внешнее устройство, потребляющее 950 мА, к разъему USB 2.0, выдающему максимум 500 мА — это раздвоенный интерфейсный кабель. Один из разъемов служит и для питания и для обмена данными, а второй — только для добора недостающего питания.
Нельзя забывать, что повышенное энергопотребление USB 3.0 устройств ведет к сокращению срока автономной работы ноутбуков и планшетов. С USB 2.0 устройством розетка потребуется не так быстро.
— USB 3.1 имеет максимальную скорость в 10Гб/с, что для жестких дисков является даже излишним, поэтому гнаться за поддержкой именно этого интерфейса не стоит – жесткий диск все равно не сможет обеспечить скорость передачи данных, при которой будет важна поддержка именно USB 3.1. Обратная совместимость работает и с этим интерфейсом, USB 3.1 устройство можно подключать к разъемам USB 3.0 и USB 2.0 – но только в том случае, если интерфейсный кабель снабжен разъемом Standard-A (Type-A). Многие внешние жесткие диски с этим интерфейсом комплектуются переходником, позволяющим подключать их к любому типу разъема. Более практичный вариант – универсальный интерфейсный кабель с двумя разъемами или с разъемом-трансформером.
Но при подключении к старым разъемам опять могут возникнуть проблемы с питанием — стандарт USB 3.1 может выдавать ток силой до 3 А и напряжением до 20 В. Если устройство рассчитано на повышенное напряжение и/или ток, на старых разъемах оно работать не будет, и даже раздвоенный кабель уже может не помочь. Если вы планируете подключать внешний жесткий диск к старым компьютерам, не имеющим даже USB 3.0 разъемов, то перед покупкой следует обязательно убедиться, что устройство будет работать на разъеме USB 2.0 — уверений продавца об «обратной совместимости USB» тут явно недостаточно.

— Thunderbolt применяется только на компьютерах Apple, поэтому внешний жесткий диск с поддержкой этого интерфейса будет интересен в первую очередь владельцам MacBook-ов и iMac-ов. Впрочем, чтобы не терять остальных покупателей, большинство производителей устройств с поддержкой thunderbolt снабжают их также поддержкой USB 3.0/3.1
-Firewire (IEEE 1394) – стандарт, разработанный фирмой Apple в 1995г, обеспечивал скорость до 400Мб/с, чем – на тот момент – значительно превосходил другие существующие стандарты. В конце 90-х годов стандарт считался наиболее перспективным, но лицензионная политика Apple и слабая совместимость между различными версиями стандарта привели к тому, что на сегодняшний день он уже почти не применяется, повсеместно уступив стандарту USB 3.0/3.1

Защита от внешнего воздействия – немаловажная для всех для внешних накопителей характеристика в случае жестких дисков становится еще более востребованной. Если вы подбираете внешний жесткий диск для ноутбука или планшета и собираетесь эксплуатировать его в самых различных условиях, озаботьтесь наличием на жестком диске защиты от ударовили, хотя бы, чтобы он был в резиновомили силиконовомкорпусе. Для работы на открытом воздухе или в производственных помещениях не повредит наличиезащиты от пыли и влаги.
Варианты выбора внешних жестких дисков
Если вам нужен внешний жесткий диск по минимальной цене, имейте в виду, что [url=»https://www.dns-shop.ru/catalog/17a8ad6e16404e77/vneshnie-zhestkie-diski/?p=1&mode=list&f=28nq]накопители объемом в 500Гб имеют самую большую стоимость единицы объема среди всех внешних жестких дисков. Лучше с минимальной доплатой приобрести [url=»https://www.dns-shop.ru/catalog/17a8ad6e16404e77/vneshnie-zhestkie-diski/?p=1&mode=list&f=28nv-28nx-28ny]диск объемом от 1 ТБ.
Если вы желаете получить максимум объема за минимум денег, выбирайте среди [url=»https://www.dns-shop.ru/catalog/17a8ad6e16404e77/vneshnie-zhestkie-diski/?p=1&mode=list&f=28o4-28o8-28o6-28o9]внешних жестких дисков объема 4-8 ТБ – в этом диапазоне стоимость 1 ТБ самая низкая.

Если вам важна скорость обмена данных с накопителем, выбирайте среди внешних жестких дисков с частотой вращения шпинделя 7200 rpm
Если вы хотите надолго забыть о недостатке места, выбирайте среди [url=»https://www.dns-shop.ru/catalog/17a8ad6e16404e77/vneshnie-zhestkie-diski/?p=1&mode=list&f=28o9-fpvk]жестких дисков большого объема – 8-10 ТБ.
Если вы собираетесь использовать накопитель в не самых благоприятных условиях и опасаетесь за его сохранность, выбирайте [url=»https://www.dns-shop.ru/catalog/17a8ad6e16404e77/vneshnie-zhestkie-diski/?p=1&mode=list&f=28pt-9dlg&f=28m6-9a6h-28m5]модели в корпусе из резины или силикона и с защитой от внешних воздействий.
Выбор покупателей: ТОП-5 жестких дисков на 4 ТБ июль-октябрь 2019 | Жесткие диски | Блог
Места много не бывает — уверены владельцы кинотек, сисадмины и охранники. Для таких — рейтинг из пяти жестких дисков для домашних компьютеров, файловых хранилищ и систем видеонаблюдения объемом 4 терабайта. В пятерку вошли три модели от WD и две от Seagate. Диски такого объема не отличаются расторопностью, дисковый кэш у большинства моделей не превышает 64 мегабайта — этого мало для эффективной работы операционной системы, быстрого просмотра фотографий, рендеринга и установленных игр, но вполне достаточно для записи видео и хранения файлов из серии «может пригодиться». Вот пять моделей жестких дисков на 4 терабайта, которые покупали в магазинах DNS чаще всего с июля по октябрь 2019 года.
5 место
Открывает рейтинг WD Red IntelliPower WD40EFRX. Жесткий диск предназначен для бытового использования и хранения данных. Средняя задержка при обработке запроса 4,2 мс, максимальная скорость на чтение и запись 150 Мбайт/с. Благодаря технологии быстрой обработки ошибок TLER обеспечивается безотказная работа накопителя в случае повреждения секторов. Экстренное отключение питания тоже не пугает красного интеллектуала: большинство записываемых данных сохранится благодаря еще одной технологии — NASware. Энергопотребление диска 4,5 Вт в час — это лучший показатель в топе. При активном использовании температура HDD поднимается до 36–38 градусов. Учитывая постоянно растущие ценники на электричество, Red IntelliPower WD40EFRX — выбор экономного хозяина, редкого выключающего ПК. Также подойдет для сетевого хранилища.
4 Место
Seagate 5900 SkyHawk ST4000VX007 занял четвертое место благодаря повышенной надежности и высокой скорости чтения данных. Основное предназначение — хранение файлов с камер видеонаблюдения, то есть работа в режиме 24/7/365 для накопителя вполне штатная. На диск можно записать около 2 000 часов видео с разрешением 1080 пикселей. Скорость вращения шпинделя — 5900 об/мин. Небесный Ястреб читает и пишет со скоростью 190 мегабайт в секунду. Работает почти бесшумно, в работе разогревается до 43–45 градусов, что терпимо, но намекает на необходимость дополнительного охлаждения. Есть поддержка NCQ — это обработка очереди из нескольких запросов самим накопителем, для максимальной скорости чтения-записи при минимуме перемещений магнитных головок. SkyHawk ST4000VX007 найдет применение в небольших офисах и в домашних видеорегистраторах — он рассчитан на круглосуточную работу и позволяет воспроизводить уже имеющийся видеоматериал одновременно с записью нового без потери в производительности.
3 место
На третьем месте WD Blue WD40EZRZ, созданный для домашних ПК и не претендующий на круглосуточные рекорды. HDD подходит для хранения файлов с периодической записью и чтением. Винчестер нельзя назвать шумным — его 28 дБ заметны только в ночное время. А еще накопитель довольно холодный и не греется при нагрузке. Доступный объем дискового пространства — 3630 Гб. В WD Blue реализована технология Advanced Format, которая экономнее использует пространство при хранении больших файлов — пространство разбивается на блоки по 4 килобайта, а не 512 байт. Максимальное энергопотребление накопителя — 5.3 Вт. Функция автопарковки головок по умолчанию установлена на 8 секунд — помогает экономить электроэнергию, но привносит задержки при частых обращениях к диску. Фирменная утилита WDIdle поможет изменить время парковки, если заводское значение не подходит под ваш ритм работы.
2 место
Тонкий Seagate BarraCuda ST4000DM004, созданный для «гражданских» задач, занимает вторую строчку рейтинга. Реальный объем свободного пространства — 3726 гигабайт. Малый вес в 490 грамм достигнут использованием всего двух пластин для хранения. Из-за этого же толщина накопителя всего 20,17 мм. Средняя скорость чтения-записи на уровне 190 мегабайт. Явным преимуществом стал увеличенный кэш — 256 мегабайт — в 4 раза больше, чем у конкурентов по топу. Диск потребляет около 5 ватт в час. Тонкий и надежный винчестер с большим кэшем отлично подойдет для домашнего ПК.
1 место
Первую строчку рейтинга с заметным отрывом занимает WD Purple WD40PURZ на 4 терабайта. Отрыв обусловлен предназначением накопителя: это не домашний винчестер, а «боевая» модель для круглосуточной и непрерывной записи входящего видеопотока с камер, которая должна стабильно работать несколько месяцев и даже лет. Поэтому у «пурпурных» своя специфика. Например, система пропуска ошибок не тратит время на обход проблемных секторов. Регистратор видеонаблюдения без остановки и запинки шлет данные, а диск их пишет и на живые сектора, и на проблемные — непрерывность записи в системах видеонаблюдения приоритетнее целостности файлов. В «гражданских» моделях такое поведение неприемлемо. Даже в NAS такой не поставишь. Только видеонаблюдение.
Как выбрать жесткий диск
Как выбрать жесткий диск
Привет друзья, выбрать жесткий диск совсем несложно, а оптический привод еще легче, но этого вопроса мы коснемся в конце статьи.
Типы дисков
В стационарных персональных компьютерах (ПК) и ноутбуках используются накопители на жестких магнитных дисках (HDD) и современные твердотельные накопители (SSD) на основе микросхем памяти.
HDD (англ. HDD — Hard Disk Drive) — электронно-механическое устройство предназначенное для хранения на нём информации. Имеет большой объем, но низкую скорость и используются как для установки операционной системы, так и хранения файлов пользователя.
Жёсткий диск изготовлен из покрытых ферромагнитным слоем алюминиевых или стеклянных пластин и является устройством работающим по принципу магнитной записи. При работе внутри жёсткого диска всё находится в движении. Магнитные головки, записывающие, считывающие, стирающие информацию парят над поверхностью магнитных пластин жёсткого диска на высоте 10-12 нм и никогда не касаются их поверхности, так как их легко повредить. HDD уже давно морально устарел и в скорм будущем будет полностью вытеснен SSD.
SSD — твердотельный накопитель (SSD, solid-state drive) — немеханическое запоминающее устройство созданное на основе микросхем памяти аналогичных оперативной памяти или флеш-памяти. SSD стоят гораздо дороже, чем HDD и имеют в несколько раз меньший объем, но высокую скорость и используются для установки операционной системы и некоторых программ для повышения скорости работы ПК. Как вы уже поняли, внутри SSD нет практически никакой механики. SSD быстрее HDD почти в 5 раз.
Поэтому мы советуем выбрать жесткий диск HDD для хранения информации и SSD для установки операционной системы.
SSHD. Существуют так же гибридные диски SSHD, которые имеют как магнитный пластины для хранения данных, так и небольшой объем твердотельной памяти для повышения скорости работы. Но они еще не прижились, так как стоят достаточно дорого и при этом имеют мало быстрой памяти. Лучшим вариантом является установка отдельных HDD и SSD дисков.

Форм-фактор
Форм-фактором называется размер жесткого диска в дюймах. Основные размеры жестких дисков:
2,5» – накопители HDD для ноутбука и SSD.
3,5» – накопители HDD и гибридные диски для стационарных ПК.


Учтите, что винтики для крепления диска в корпусе ПК в комплекте с диском бывают редко и если у вас их нет и корпус не имеет безвинтовых креплений, то попросите 4 штучки у продавца, обычно у них их полно.

Интерфейс
Интерфейсом называется совокупность технологии обмена данными (стандарта) и соответствующего ей разъема для подключения.
IDE – устаревший интерфейс параллельной передачи данных, использовал широкий 40 или 80 контактный разъем и соответствующий шлейф для подключения. Скорость передачи данных до 133 Мб/с. Диски с интерфейсом IDE уже практически не производятся и стоят значительно дороже.

 SATA – первая версия высокоскоростного последовательного интерфейса, использует тонкий контактный разъем и соответствующий шлейф для подключения. Скорость передачи данных до 1,5 Гб/с. Эта версия интерфейса использовалась на первых HDD 2,5 и 3,5» и такие диски уже не выпускается, но совместима с более новыми версиями (SATA 2 и SATA 3) и может подключаться на материнскую плату с разъемом любой из этих версий.
SATA – первая версия высокоскоростного последовательного интерфейса, использует тонкий контактный разъем и соответствующий шлейф для подключения. Скорость передачи данных до 1,5 Гб/с. Эта версия интерфейса использовалась на первых HDD 2,5 и 3,5» и такие диски уже не выпускается, но совместима с более новыми версиями (SATA 2 и SATA 3) и может подключаться на материнскую плату с разъемом любой из этих версий.
SATA 2 – вторая версия высокоскоростного последовательного интерфейса, использует такой же разъем и шлейф как и SATA первой версии. Скорость передачи данных до 3 Гб/с. Эта версия интерфейса еще используется на HDD 2,5 и 3,5» и старых моделях SSD 2,5». Она совместима и с более старой (SATA) и более новой (SATA 3) версиями интерфейса и может подключаться на материнскую плату с разъемом любой из этих версий.
SATA 3 – третья версия высокоскоростного последовательного интерфейса. Скорость передачи данных до 6 Гб/с. Эта версия интерфейса используется на современных HDD 2,5 и 3,5» и SSD 2,5». Она совместима с более старыми (SATA и SATA2) версиями интерфейса и может подключаться на материнскую плату с разъемом любой из этих версий.
Обратите внимание, что для SATA 3 не подходят шлейфы от старых версий интерфейса (SATA и SATA 2), так как они имеют недостаточно высокие частотные характеристики. Шлейфы типа SATA 3 более толстые и обычно имеют черный цвет. Они идут в комплекте с материнскими платами, имеющими разъемы SATA 3, но их можно приобрести и отдельно.
Следует заметить, что скорость интерфейса в любом случае значительно превосходит возможности любого современного жесткого диска и для диска с интерфейсом SATA 3 может вполне хватать разъема SATA первой версии на материнской плате. Однако, на практике бывает иначе, поэтому все же рекомендуется, что бы версия SATA интерфейса материнской платы была не ниже версии SATA интерфейса жесткого диска. Особенно это касается быстрых SSD дисков, имеющих SATA 3 интерфейс, которые желательно подключать к таким же SATA 3 разъемам на материнской плате, иначе диск может работать не на полную скорость (до 30% медленнее).
Первые SSD диски имели интерфейс SATA2 и их еще можно встретить в продаже, но они, как правило, не отличаются высокой скоростью.
Для нового компьютера рекомендую приобретать жесткий диск с последней версией интерфейса. На сегодня это SATA 3.
Разъемы питания
Кроме различий типами интерфейса (IDE и SATA) старые и новые диски отличаются еще и разъемами для подключения питания.
Диски с IDE интерфейсом имели 4-х контактный разъем питания типа Molex.

При этом они обычно имели предупредительную пометку о том, что нельзя одновременно подключать питание к обоим разъемам, но некоторые пользователи умудрялись это сделать.

Кстати провод для передачи данных принято называть – интерфейсным шлейфом, а для подключения электропитания – кабелем питания.
Емкость
Современные HDD для ПК (3,5») имеют емкость (объем) от 500 до 3000 Гигабайт (3 Терабайт).
Диски HDD для ноутбуков (2,5») имеют емкость от 320 до 1000 Гб (1 Тб).
Быстрые твердотельные накопители (2,5») имеют емкость 60-240 Гб.
Для современного домашнего ПК стандартом на сегодня является HDD объемом 1 Тб, что позволит разместить порядка 700 фильмов или 5000 песен в обычном качестве или 290000 фото в высоком качестве или 100 современных игр (обычно в различном сочетании).
Для простого офисного ПК будет достаточно минимального объема в 320 Гб.
Для ноутбука, если он не используется для хранения мультимедийных или архивных данных оптимальный объем диска 500 Гб, но можно и 320. Если он используется как основной домашний ПК, то лучше приглядеться к диску объемом 750-1000 Гб.
Для профессионального использования или серьезного хобби вам может понадобиться жесткий диск объемом 2-3 Тб, а может и несколько таких дисков. Учтите только, что если BIOS вашей материнской платы не поддерживает UEFI, то при установке ОС на диск 3 Гб система не увидит весь его объемом, неиспользованными останутся порядка 700 Гб.
Диски SSD не используются для хранения информации, так как имеют маленькие объемы и высокую стоимость. Их используют только для установки системы и некоторых программ для повышения быстродействия ПК. SSD диска объемом 60 Гб впритык хватит для установки Windows 7 или 8, но желательно все же приобретать SSD объемом порядка 120 Гб, так как во-первых Windows присуще «разрастаться», во-вторых возможны вы захотите установить на этот диск какую-то мощную программу или игрушку и в-третьих – такой объем не перспективен. SSD объемом 240 Гб это классно, но пока еще дорого и в принципе не нужно.
При выборе диска учтите, что он не является надежным хранилищем данных и их рекомендуется дублировать на внешнем диске, иначе вы рискуете потерять всё. Если вы планируете последовать этому совету, то учтите, что вам нужно будет приобрести близкий по объему внешний диск. Например, для создания копий файлов с 2-х домашних ПК (или ПК и ноутбука) с дисками 500 и 1000 Гб вам потребуется внешний диск емкостью 1500 Гб. Если вы купите для своего ПК диск объемом 3 Тб, то сколько вам еще нужно будет потратить на аналогичный внешний диск?! Лучше купите 2 диска по 1 Тб.
Частота вращения шпинделя
Основная масса современных HDD 2,5 и 3,5» имеют скорость вращения шпинделя 5400 или 7200 Об/мин. В общем чем выше скорость оборотов шпинделя, тем выше скорость работы диска.
Большая часть HDD 2,5» имеет скорость шпинделя 5400 Об/мин, в принципе это нормально, так как и шум и нагрев и потребление такого диска в ноутбуке будет меньше.
Большая часть HDD 3,5» имеет скорость шпинделя 7200 Об/мин, но попадаются модели со скоростью 5400 Об/мин. Я бы не рекомендовал брать последние, так как такое решение представляется сомнительным для нормального качественного диска для ПК и работают они немного медленнее.
Существуют так же быстрые HDD 3,5» со скоростью вращения шпинделя 10000-15000 Об/мин (например, серия WD Raptor), но они стоят довольно дорого (от 200$ за 1 Тб), а быстрее всего на 30%. Кроме того они еще и довольно шумные. Лучше за эти деньги купить SSD на 128 Гб и HDD на 1 Тб.
У SSD нет никакого шпинделя, так как он состоит из микросхем памяти, поэтому и речи о скорости его вращения быть не может.
Размер буфера
Размером буфера называется объем кэша, выполненный в виде микросхемы памяти на электронной плате контроллера жесткого диска и предназначенный для ускорения его работы. Чем кэш-памяти больше, тем скорость работы диска выше.
Старые жесткие диски имели объем буфера 8-16 Мб.
Современные HDD имеют 32-64 Мб кэш-памяти.
В принципе разница в скорости работы одинаковых жестких дисков с 32 и 64 Мб кэш-памяти незначительна (менее 5%). Но уже нет смысла приобретать жесткий диск с размером буфера менее 32 Мб.
Самые современные и дорогие жесткие диски имеют 128 Мб кэша, но они еще не особо распространены.
Линейная скорость чтения
Линейная скорость чтения означает скорость непрерывного считывания данных с поверхности пластин (HDD) или микросхем памяти (SSD) и является главной характеристикой, отражающей реальное быстродействие диска. Она измеряется в мегабайтах в секунду (Мб/с).
Старые HDD диски с интерфейсом IDE имели среднюю линейную скорость чтения от 40 до 70 Мб/с.
Современные HDD диски с интерфейсом SATA имеют среднюю линейную скорость чтения от 100 до 140 Мб/с.
SSD диски имеют среднюю линейную скорость чтения от 160 до 560 Мб/с.
Скорость линейного чтения HDD дисков зависит от плотности записи данных на магнитную поверхность пластин и качества механики диска. В основном все HDD диски одного поколения имеют близкую плотность записи, поэтому более высокая скорость говорит прежде всего о качестве механики. При этом HDD диск с более качественной механикой стоит не на много дороже. Здесь главное уметь правильно выбрать модель диска, что осложняется тем, что продавцы редко указывают их скоростные параметры. Эту информацию приходиться искать самостоятельно.
Скорость линейного чтения SSD дисков зависит от скорости микросхем памяти. Но, в отличии от HDD, SSD диски с более быстрой памятью стоят значительно дороже. Выбрать модель SSD диска значительно проще, так как продавцы всегда указывают их скоростные характеристики.
Для современных HDD дисков хорошим показателем является средняя скорость линейного чтения 120 Мб/с, для SSD дисков – 450 Мб/с.
Так же существует такой параметр как линейная скорость записи, который соответственно отражает скорость записи на диск и так же измеряется в Мб/с. Для HDD дисков скорость записи обычно меньше скорости чтения и не принимается во внимание при выборе диска. А вот для SSD дисков скорость записи может быть такой же как скорость чтения или меньше и на это нужно обращать внимание. Желательно, что бы SSD диск имел одинаковую скорость записи и чтения, например 450/450 Мб/с.
Время доступа
Время доступа означает скорость с которой диск находит требуемый файл после обращения к нему операционной системы или какой-либо программы. Это время измеряется в миллисекундах (мс). Этот параметр оказывает большое влияние на быстродействие диска при работе с маленькими файлами и не большое – при работе с большими.
HDD диски имеют время доступа от 12 до 18 мс. Хорошим показателем является время доступа 13-14 мс, что косвенно говорит о качестве (точности) механики диска.
SSD диски имеют время доступа порядка 0,1-0,2 мс, что в 100 раз быстрее, чем у HDD дисков! Поэтому на этот параметр можно не обращать внимание при выборе SSD диска и он обычно не указывается продавцами в прайсах.
Производители
Основными производителями HDD дисков являются:
Fujitsu – японская компания, ранее славящаяся высоким качеством своей продукции, в настоящее время представлена небольшим количеством моделей и не пользуется большой популярностью, но ведет весьма демократичную ценовую политику.
Hitachi – японская компания, как ранее, так и сейчас отличается стабильным качеством жестких дисков, так как внедряет только проверенные надежные технологии, поэтому модельный ряд этой фирмы обновляется несколько медленнее, чем у конкурентов. Приобретая жесткий диск Hitachi вы не прогадаете, получив хорошее качество за приемлемую цену.
Samsung – эта корейская компания пришла на рынок жестких дисков позже, чем остальные и их качество на тот момент оставляло желать лучшего. Диски Samsung изготавливались в дешевых корпусах, грелись и быстро выходили из строя. На сегодняшний день компания Samsung, по моему мнению, обогнала всех своих конкурентов и производит самые быстрые и качественные HDD диски. Цена на них может быть немного выше, чем у конкурентов, но оно того стоит.
Seagate – американская компания, пионер в области технологий, применяемых в жестких дисках. Некогда славилась передовыми решениями и качеством своих дисков. Сейчас качество жестких дисков этой компании, к сожалению, оставляет желать лучшего. Я не рекомендую их к приобретению.
Toshiba – японская компания, о которой можно сказать все тоже, что и о Fujitsu – она так же славилась раньше высоким качеством, а сейчас представлена небольшим количеством моделей на нашем рынке. В связи с этим возможны проблемы в сервисном обслуживании таких производителей.
Western Digital (WD) – американская компания, специализирующаяся именно на производстве жестких дисков. Ее диски всегда считались более надежными. Например, в них использовались более качественные, чем у конкурентов подшипники, но из-за этого они всегда были более шумными. Как и у Hitachi диски компании WD всегда имели более менее стабильное качество изготовления. Но, в последнее время, диски этой компании не выделяются выдающимися характеристиками, как например Samsung. Я бы позиционировал их между стабильными по качеству Hitachi и скатившимися в ширпотреб Seagate.
В общем, я бы советовал выбирать между Samsung и Hitachi, как наиболее качественными, быстрыми и стабильными.
Производители SSD
C выбором производителя SSD дисков дело обстоит несколько иначе. Поскольку они состоят из микросхем памяти, то и производят их компании, производящие оперативную память.
В качестве зарекомендовавших себя производителей, я бы порекомендовал следующих: Corsair, Crucial, Intel, Kingston, OCZ, Samsung, SanDisk, Toshiba, Transcend.
Лучше не приобретать SSD известных китайских брендов, таких как: A-Data, Apacer, Silicon Power.
Так же традиционно не рекомендую проверенных производителей, но продукция которых в нашей стране представлена всего несколькими моделями: ASUS, IBM, Mushkin, PATRIOT, Philips, TakeMS, TEAM.
Существует множество других, менее известных брендов, которые я намерено здесь не привожу, так как имеется достаточный выбор среди рекомендуемых производителей.
Цена
Что касается HDD дисков, то цена на них больше зависит от их объема. Зависимость же от бренда, модели и даже качества не столь значительна (5-10%), так как покупатели редко обращают внимание на такие моменты. Соответственно и экономить на жестком диске не особо целесообразно. Просто выбирайте нужный объем, хорошего производителя и сверяйте технические характеристики, такие как скорость линейного чтения и время доступа. Я не буду приводить цены на HDD диски, так как ценообразование в этом сегменте не является адекватным и больше зависит от маркетинговых уловок. Цены на них могут колебаться в от года в год в 2-3 раза, как в сторону удешевления, так и в сторону подорожания. Подобную ситуацию я описывал в статье об оперативной памяти. Например, после наводнения в Тайване в 2011 году цены на жесткие диски взлетели в среднем в 2,5 раза, а там очередная волна финансового кризиса и т.д., из-за чего цены на них до сих пор не вернулись на адекватный техническому прогрессу уровень.
Если вам нужен большой объем для хранения данных, то издавна существует простой способ определения оптимального объема жесткого диска с точки зрения экономической целесообразности, такой как цена за 1 Гб дискового пространства.
Например:
Жесткий диск объемом 500 Гб стоит 50$, тогда цена за 1 Гб составит 50:500=0,10$.
Жесткий диск объемом 1000 Гб стоит 60$, тогда цена за 1 Гб составит 60:1000=0,06$.
Жесткий диск объемом 2000 Гб стоит 80$, тогда цена за 1 Гб составит 80:2000=0,04$.
Жесткий диск объемом 3000 Гб стоит 110$, тогда цена за 1 Гб составит 110:3000=0,037$.
Жесткий диск объемом 4000 Гб стоит 170$, тогда цена за 1 Гб составит 170:4000=0,043$.
Таким образом, на сегодняшний день, оптимальным по соотношению цена за 1 Гб является жесткий диск объемом 3 Тб. Дороже всего обойдется хранение 1 Гб данных на жестком диске объемом 500 Гб, а диски объемом 1 и 2 Гб имеют средние значения цены за 1 Гб.
Что касается SSD дисков, то их цена сильно зависит от всех факторов: объема, скорости, брэнда. В качестве советов приведу несколько конкретных примеров.
1. SSD 64Gb A-DATA (read 360Mb/s ; write 130Mb/s) – 52$
2. SSD 60Gb Kingston (read 450Mb/s ; write 450Mb/s) – 56$
Естественно, лучше доплатить 4$ и купить диск на 7% меньшего объема, но со скоростью чтения на 25% больше и скоростью записи на 71% больше!
1. SSD 180Gb Kingston (read 525Mb/s ; write 500Mb/s) – 137$
2. SSD 240Gb Kingston (read 450Mb/s ; write 450Mb/s) – 142$
А вот здесь лучше предпочесть больший объем, так как разница в скорости и цене не так значительна.
Как выбрать оптимальный жесткий диск
В общем случае оптимальным выбором для домашнего или игрового ПК будет HDD 3,5» объемом 1-2 Тб со скоростью вращения шпинделя 7200 Об/мин, кэшем 32-64 Мб, средней скоростью линейного чтения 120 Мб/с и временем доступа 13-14 мс в сочетании (если это позволяют средства) с SSD объемом 128 Гб и скоростью чтения/записи 450 Мб/с.
Если с SSD все понятно, то как же определить параметры диска HDD, ведь их обычно не указывают в прайсе? А вот здесь, друзья, я припас для вас самое интересное, так сказать изюминку всей статьи!
Чисто теоретически параметры HDD диска можно узнать по номеру модели на сайте производителя, но на практике у меня это редко получалось, так как найти и разобраться в этих параметрах на сайте производителя довольно сложно. Но есть гораздо более простой способ.
Существует довольно популярная программа для тестирования скорости (и некоторых других параметров) работы жесткого диска – HDTune. На сайте производителя имеется платная (с ограниченным пробным периодом) и бесплатная версия этой программы.
http://www.hdtune.com/
Но для выбора диска она нам не понадобиться. Нас интересуют только результаты тестов в этой программе, сделанных другими пользователями.
HDTune позволяет определить два основных параметра – линейную скорость чтения и время случайного доступа.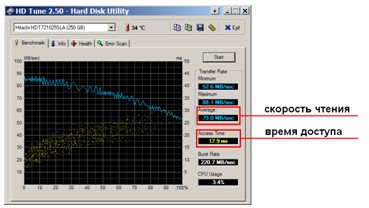
Кроме того по самому характеру графика можно определить качество механики диска.
Вот пример диска с обычной механикой

Заметили разницу? Если диск имеет хорошую механику, то кроме его скоростных параметров, таких как скорость линейного чтения и время доступа график линейной скорости будет иметь красивую, циклически повторяющуюся форму, а точки замера времени случайного доступа будут располагаться достаточно тучно.
Для того, что бы найти результаты тестов интересующего вас диска введите номер его модели в поиске картинок в Google. Сейчас почти все продавцы указывают в прайсе номер модели, раньше с этим возникали проблемы и нужно было идти в магазин или на склад, что бы посмотреть на диск в живую, или доставать продавцов по телефону, что им почему-то очень не нравилось)

Оптический привод
Здесь все совсем просто.
Определяем интерфейс: IDE – для старых ПК без SATA-разъемов или SATA – для всех новых ПК. Если вы не найдете IDE привода для своего старого ПК, то вам нужно будет приобрести SATA привод и PCI-SATA контроллер.
Определяете какой привод вам нужен: DVD-RW (еще называют DVD Super Multi) или Blu-Ray (более дорогой привод для дисков одноименного формата). Если вы не имеете Blu-Ray дисков и не знаете зачем вам это нужно, то такой привод вам не нужен ).
Выбираем популярных производителей: ASUS, LG, Samsung и выбираем самую дешевую из имеющихся моделей, они практически ничем отличаться не будут. Если вы любите перестраховываться, то можете выбрать самую дорогую модель, разница в цене будет мизерной (не более 5$).
Можно так же приобрести привод таких производителей как: BENQ, HP, Lite-On, Pioneer, которые могут обладать специальными режимами записи и фирменным программным обеспечением, если вы знаете зачем это нужно. Обычным пользователям это не понадобиться, а вот проблем при гарантийном обслуживании может добавить.
На что стоит обратить внимание, так это на цвет. Он бывает: черный, серебристый и белый (уже встречается редко). Это важно если вы хотите, что бы привод гармонично вписывался в дизайн корпуса вашего ПК. Если корпус вашего ПК черный или серебристый, то больше подойдет черный цвет. Кроме того, черная панель привода выполнена из черного пластика, в то время как серебристая всегда является окрашенной и в процессе эксплуатации краска может стираться.
DVD-привод стоит – 20-30$. Оптимальная цена 25$.
Самый дешевый Blu-Ray привод стоит 65$. Оптимальная цена 75-85$.
Вот и всё друзья. Очень надеемся что мы помогли вам выбрать жесткий диск для вашего компьютера!
15 лучших внешних жестких дисков — Рейтинг 2019 года (Топ 15)
Все современные внешние диски поддерживают третью версию спецификации для универсальной последовательной шины, хотя и совместимы со второй. Нужно только иметь в виду, что среднестатистический контроллер USB2 не способен обеспечить винчестер портативного накопителя током нужной величины и для нормальной работы при таком подключении потребуется Y-кабель, причем под разъем Micro-B на другом конце.
Еще пару лет назад покупка 500-гигового внешнего диска была целесообразной. По нынешним временам, подобное приобретение можно считать оправданным лишь в исключительных случаях. С другой стороны, ориентация на сверхъемкие классические накопители подразумевает их правильное дальнейшее использование либо же повышенные и не всегда разумные затраты.
Рейтинг лучших внешних жестких дисков 2019 года
Уже сравнительно давно встречаются высказывания, что время внешних дисков подошло к концу. Дескать, ненадежные, медленные, тяжелые и так далее. Тем не менее, для задач резервного копирования или архивного хранения данных более доступных средств пока нет. Что касается надежности, на рынке хватает предложений с усиленной защитой от повреждений. К тому же не следует пренебрегать элементарными правилами работы с USB-интерфейсом и программно отключать накопители перед их физическим отсоединением. Учитывая тенденцию к размещению микросхемы моста SATA-USB прямо на плате HDD, такая предосторожность вовсе не лишняя.
Проблемы выбора между внешним жестким диском, традиционной флешкой и внешним же SSD-накопителем на самом деле нет. Если вам требуется доступный девайс для долговременного хранения больших объемов информации — для этого лучше всего подойдет именно внешний жесткий диск. Внешние SSD-накопители быстрее и, в пересчете на единицу полезного объема, существенно дороже, поэтому выбор такого устройства оправдан в случае необходимости регулярно выполнять с его помощью обработку данных. При этом имеются в виду не откровенно бюджетные модели, у которых скорость записи может даже уступать соответствующему показателю современных классических винчестеров. Ну, а флешка — это флешка. Каждый использует ее в меру своих потребностей, хотя лучше она подходит для переноса относительно скромных объемов данных от случая к случаю.
Наверное, уместно будет напомнить и о стоимости восстановления важной информации, случись Большая Неприятность. «Вытащить» данные с неисправных SSD или флешки подчас просто технически невозможно!
Удачной покупки!

