Можно ли поставить Виндовс 10 на старый компьютер: совместимость драйверов
Уже с 2015 года Windows 7 считается самой устаревшей ОС. Так как она не поддерживается на компьютерах, в старых моделях ПК тоже рекомендуется переходить на новый вид системы. Компания Microsoft рекомендует использовать Windows 10, при этом гарантирует пожизненную поддержку этой версии. Но пользователям все равно непонятно, стоит ли устанавливать Windows 10 на старый ноутбук, будет ли он работать качественно.
Windows 10 на ноутбуке вполне может тормозитьСтоит ли устанавливать Windows 10 на старый компьютер
Многие программисты и постоянные пользователи ПК утверждают, что Windows 10 подходит на старый компьютер. Достаточно правильно установить операционную систему, чтобы функции работали верно.
Займы
Подбор кредита
Дебетовые карты
Кредитные карты
Счет РКО
Рефинансир
ование
Осаго
Ипотека
Вклады
Инвестиции
Но важно знать, что в этом случае возникнут некоторые ограничения:
- отсутствие возможности скачивания программ с большим весом и возможностями;
- сниженная функциональность БИОС;
- замедление скорости интернета;
- возможность установки и скачивания только небольших игр;
- ограничение памяти, если она заполнена, действие компьютера замедляется.

Если пользователь согласен с ограничениями, можно установить Виндоус 10 на старый комп. Для этого понадобится отключить и удалить лишние программы, максимально уменьшить нагрузку на оба вида памяти.
Следует понимать, что понятие «старый компьютер» весьма условно. Для одних это Селерон с тактовой частотой 2 ГГц 2008 года, для других двухядерный Core i3 2014 года. Оба компьютера не слишком подходят для новых операционных систем и программ, но разница между ними — пропасть. На первом тормозить будет даже популярная 7 версия Windows, на втором Вин 10 встанет без проблем.
Система на 32 бита используется сегодня крайне редкоТребования Windows 10 к «железу»
Виндоус 10 при работе требует наличие определенных условий. Даже если пользователь скачает и установит лицензионную версию на 32 бита, потребуется дополнительный 1 Гб свободной оперативной памяти для содержания и использования операционной системы.
Если устанавливается Windows 10 с 32-bit параметрами, требуются следующие условия:
- качество процессора — 1 ГГц или SoC;
- оперативное запоминающее устройство объемом в 1 Гб;
- объем жесткого диска — 16 Гб;
- настройки видеооператора с DirectX не менее 9, драйвером wddm 1.
 0;
0; - формат дисплея — 800×600.
При установке Windows 10 с 64-битной системой требования меняются:
- качество процессора — 1 ГГц или SoC;
- оперативное запоминающее устройство объемом в 2 Гб;
- память жесткого диска минимально на 20 Гб;
- настройки видеооператора и параметры дисплея остаются неизменны.
Прежде чем устанавливать Windows 10, узнают, какая версия подходит больше — 32 или 64 бит. В последнем случае понадобится больше объема оперативной памяти для установления операционной системы.
Различие 32-х и 64-х битной системы
С первого взгляда точно нельзя понять, какие именно свойства отличают 32 от 64-битной системы. Для этого требуется просмотреть свойства и настройки ПК, это даст понять, можно ли установить Виндовс 10 на старый компьютер.
Основное отличие 64-битной системы заключается в возможности использовать больший объем оперативки. Появляется не просто поддержка ОС последнего поколения, здесь будет нормально функционировать железо с 16-32 Гб оперативной памяти.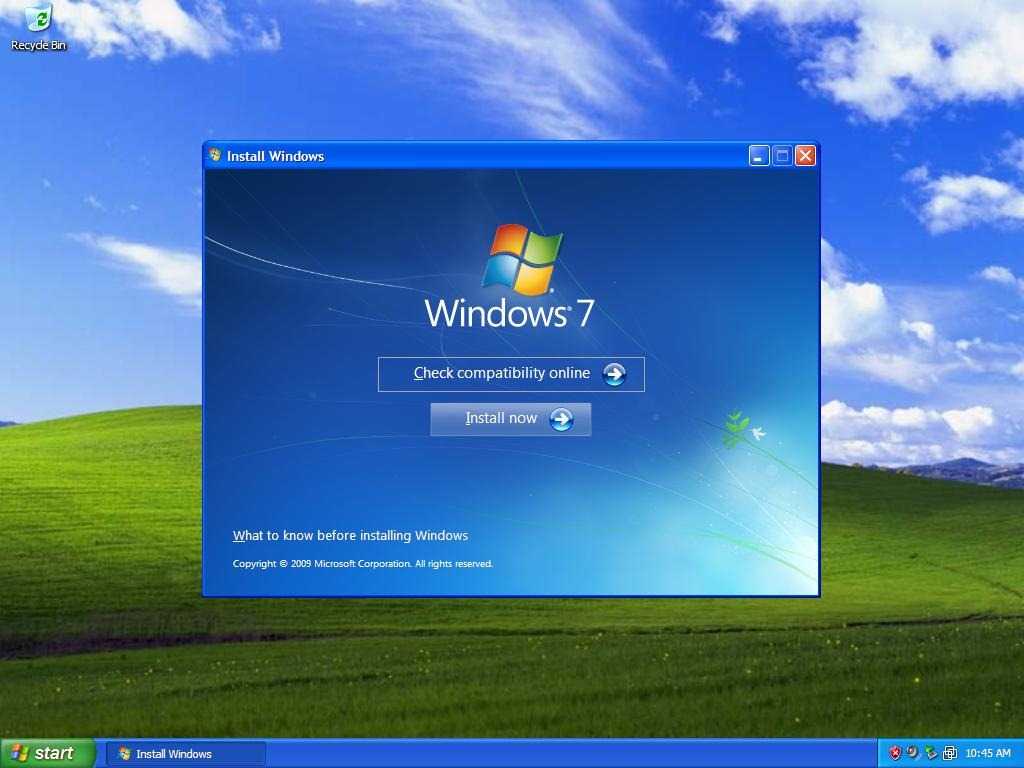
Для 32-бит характерны следующие качества:
- объем оперативной памяти — не более 4 Гб;
- объем виртуальной памяти — не более 2 Гб;
- сохранность данных, безопасность — стандартные функции;
- возможность использования старых программ — всестороннее.
У системы 64-бит свойства обширнее:
- объем оперативной памяти — до 192 Гб и даже более;
- объем виртуальной памяти — 8 ГБ;
- сохранность данных, безопасность — в дополнение к стандартной защите используется аппаратный D.E.P., Kernel Patch Protection;
- возможность использования старых программ — частичная возможность, так как старые программы с трудом адаптируются к новым механизмам ПК, из-за чего работают неправильно.
Если на старый ПК должен установиться Windows 10, лучше использовать 64-битную систему. Ее хорошо воспринимает лэптопы Самсунг, Асус.
Оптимальная настройка и советы по использованию данной ОС на слабом ПК
Перед установкой нового Виндоус 10 на старый комп проверяют оптимальность настроек, будь то компьютер HP или Aspire. Если все возможные компьютерные настройки поставить в правильном режиме, сбоя в работе возникать не должно.
Если все возможные компьютерные настройки поставить в правильном режиме, сбоя в работе возникать не должно.
Обновление драйверов
Их рекомендуется скачивать с лицензией с сайта производителя. Чтобы произвести установку, в поиске указывают «devmgmt.msc». После открытия подбирают нужный параметр, щелкая по нему правой кнопкой мыши, нажимая на «Обновить драйвер».
Появляется отдельное меню, где выбирают «Автоматический поиск». Программа запускает скачивание, идет загрузочный процесс и оптимизация данных.
Автоматический поиск поможет найти драйвераОчищение от мусора
К нему относят старые программы, временные файлы, которые могли быть давно установлены пользователями. Для чистки открывают папку «Мой компьютер», щелкая правой кнопкой мыши по «Локальный диск C», внизу дополнительного меню выбирают «Свойства».
В дополнительном окошке переходят во вкладку «Общие», нажимают на клавишу «Очистка диска». Перед пользователем появится сформированный список, где нужно ставить галочки на разделы, подлежащие удалению.
Устранение ненужных служб
На компьютере могут устанавливаться службы, которые включаются и осуществляют работу в фоновом режиме, поэтому затрудняют работу ПК.
В поиске набирают команду «Службы». Выбирают службу для отключения. На нее кликают правой кнопкой мыши, выбирая в дополнительном меню «Свойства». В окошке выбирают вкладку «Общие», где в строке «Тип запуска» выбирают параметр «Отключено».
Чтобы не нарушать работоспособность, рекомендуется отключать рабочие папки, факс, службу географического положения, службу данных датчиков, удаленных из реестра и другие параметры.
Предварительно устанавливают необходимые настройки, только затем можно пойти на установление Windows 10.
Остановка работы ненужных службКакой Windows выбрать для установки на слабый ноутбук
На старом ноутбуке лучше устанавливать Windows 7. Эта ОС функционально, качественно выполняет работу без перебоев. Если оперативной памяти для хранения и использования ОС не хватает, можно взять флешку или использовать rufus, который помогает форматировать загрузочные карты памяти.
Чтобы сохранять работоспособность компьютера, требуется качественная ОС. Многие пользователи волнуются, что ПК не потянет последнюю модель системы. Поэтому важно знать, как установить Виндовс 10 на старый ноутбук правильно, какие настройки требуется скорректировать.
Последнее обновление — 12 июля 2022 в 10:12
Купил ноутбук, а на нем стоит FreeDOS. Как на нем установить Windows и какой лучше?
И снова рад вас приветствовать, друзья. Сегодня мы с вами поговорим о проблеме, с которой сталкиваются в основном все, кто только купил себе ноутбук: отсутствие полноценного программного обеспечения.
Под полноценным программным обеспечением понимают, когда на жесткий диск установлена операционная система (Windows, Linux или др. ) с комплектом драйверов и необходимыми программами, с помощью которых обычный пользователь может решить круг своих задач
) с комплектом драйверов и необходимыми программами, с помощью которых обычный пользователь может решить круг своих задач
Как правило, у нас в магазинах довольно часто продают ноутбуки либо без программного обеспечения, либо уже с установленной FreeDOS ,а также определенный процент может быть с установленной лицензионной операционной системой, но по более завышенной цене порядка 150-200 долларов. Обычно покупатели в целях экономии приобретают ноутбуки, которые без программного обеспечения либо с FreeDOS, а потом сами устанавливают все, что им нужно. Однако некорректная установка тех или иных программ, может привести к сбоям в работе устройства, в связи с чем у его владельца возникнет необходимость ремонта компьютера. Другой вариант — отдать компьютер знающим людям, которые за более скромную цену порядка 10- 25 у.е. все сделают.
Бывают и такие случаи, когда вы покупаете себе компьютер приносите его домой, а позже понимаете, что на нем сильно ничего не сделаешь или вам друзья привозят такой подарок из-за границы, а на уме нет кто бы мог помочь с этой бедой.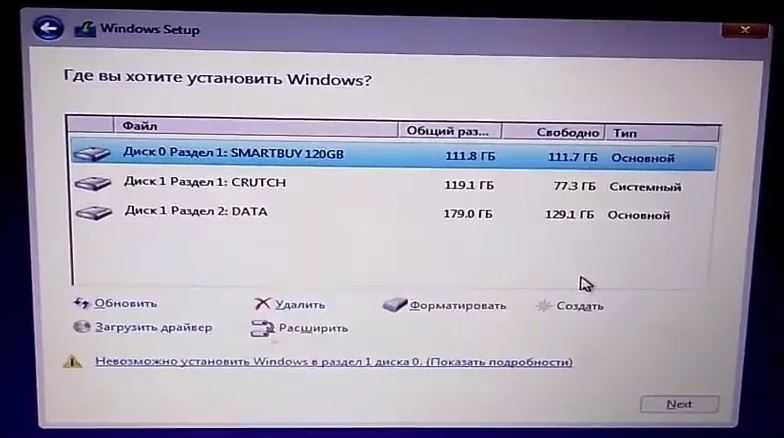 В этом случае вам поможет эта статья.
В этом случае вам поможет эта статья.
Итак, первым делом распаковываем нашу покупку, ставим ее на стол и подключаем к сети. Далее нам нужно найти в коробке диск с драйверами, которые обычно лежат вместе с документами, они нам понадобятся после установки операционной системы. Но частенько производитель просто забывает положить диск, тогда все драйвера приходится искать в интернете.
Далее нам нужно определится, какую операционную систему мы будем ставить. На современные ноутбуки я рекомендую ставить Windows 7 или Windows 8 x 64 бит, т.к. данная операционная система позволит вам задействовать полностью все ресурсы ноутбука. Ну а если нет под руками 64 битной операционной системы, то на крайний случай подойдет 32 битная. Далее вам нужно сходить приобрести в любой магазин с дисками или попросить на время у соседа.
Будем считать вы со своей миссией вы справились и нашли необходимый нам диск. Теперь приступим. Нажимаем кнопку включения ноутбука, открываем дисковод, вставляем диск, закрываем и заново перезагружаем компьютер путем одновременного нажатия клавиш CTRL-ALT-DELETE. После того как он погас сразу же нажимаем многократно клавишу F2 или F10 или F12 (в зависимости от БИОСа) до тех пор пока не откроется БИОС.
После того как он погас сразу же нажимаем многократно клавишу F2 или F10 или F12 (в зависимости от БИОСа) до тех пор пока не откроется БИОС.
В открывшейся окне Биоса выбираем вкладку Boot.
Далее в пункте 1. клавишами F5 и F6 изменяем значение на DVD дисковод. После того как поменяли значения нажимаем F10 потом ENTER. Далее должна пойти загрузка и вам откроется загрузочное меню диска, на котором нужно будет выбрать установка Windows 7 или 8 либо если на диск записан образ одной операционной системы, то загрузка должна начаться автоматически.
Далее мастер установки предложит нам выбрать языковые параметры. По умолчанию у нас уже стоит русский язык, поэтому мы ничего менять не будем. Нажимаем далее.
Далее появится окно с одной большой кнопкой установить. Нажимаем.
Далее мастер установки предложит варианты версий операционной системы. Выбираем максимальную.Нажимаем далее.
После мастер установки предложит Вам прочитать условия лицензионного соглашения. Ставим галочку я принимаю условия лицензионного соглашения, и нажимаем далее.
Ставим галочку я принимаю условия лицензионного соглашения, и нажимаем далее.
Далее нам будет предложен тип установки операционной системы. Выбираем полную установку.
Далее нам будет предложено выбрать раздел жесткого диска, на который будет, собственно говоря, установлена операционная система. Поэтому здесь нужно немного по подробней рассказать.
Если у вас уже была установлена операционная система Windows 7, вам достаточно нажать настройка диска, в следующем меню выбрать раздел 2 и нажать кнопку форматировать. После того как форматирование закончится нажать далее и установка начнется.
Если же у вас никакого ПО не было установлено либо установлен Free Dos вам желательно во втором случае, а в первом обязательно нужно разбивка разделов жесткого диска.
Итак, мы же с вами возьмем второй случай, когда установлен Free Dos. Для начала заходим в настройку диска, нажимаем по разделу и нажимаем кнопку чуть ниже удалить.Если их два и более , делаем тоже самое с ними. У нас остается полупрозрачный один раздел с общим объемом. Далее нажимаем кнопку создать. Здесь в окошке размер нужно указать объем создаваемого раздела в мегабайтах. Допустим, у нас объем жесткого диска 500 гб. Нам нужно разбить его на разделы. Рациональней всего будет его разбить так: С диск 50 Гб, остальной размер — D диск. Вводим в окошечко размер С диска 50000 и нажимаем применить. У нас уже создались первых два раздела. Раздел 1- 100 Мегабайт создается автоматически и используется системой для резервного копирования файлов. Раздел 2- это наш С диск, на который будет установлена операционная система. Далее смотрим, сколько у нас осталось свободного места, нажимаем на оставшееся свободное место, потом на кнопку создать и применить. У нас создался третий раздел – это наш диск D. После завершения разбивки диска нам нужно отформатировать диск С, поэтому нажимаем на раздел 2 и потом кнопку форматировать. По окончании форматирования нажимаем кнопку далее, и уже после этого начнется установка операционной системы
У нас остается полупрозрачный один раздел с общим объемом. Далее нажимаем кнопку создать. Здесь в окошке размер нужно указать объем создаваемого раздела в мегабайтах. Допустим, у нас объем жесткого диска 500 гб. Нам нужно разбить его на разделы. Рациональней всего будет его разбить так: С диск 50 Гб, остальной размер — D диск. Вводим в окошечко размер С диска 50000 и нажимаем применить. У нас уже создались первых два раздела. Раздел 1- 100 Мегабайт создается автоматически и используется системой для резервного копирования файлов. Раздел 2- это наш С диск, на который будет установлена операционная система. Далее смотрим, сколько у нас осталось свободного места, нажимаем на оставшееся свободное место, потом на кнопку создать и применить. У нас создался третий раздел – это наш диск D. После завершения разбивки диска нам нужно отформатировать диск С, поэтому нажимаем на раздел 2 и потом кнопку форматировать. По окончании форматирования нажимаем кнопку далее, и уже после этого начнется установка операционной системы
По окончании установки всех файлов нам нужно будет ввести свое имя.
Далее нас попросят настроить систему обновлений.Если у вас лицензионная система, тогда можно ее настроить, а если нет,тогда лучше выбрать вариант отложить решение
Далее у нас попросят ввести код продукта.Если он у вас есть,тогда вводим,если нет тогда убираем галочку напротив Автоматически активировать Windows при подключении к интернету и жмем далее.
После введения ключа продукта нас попросят проверить настройку даты и времени. Если дата и время не правильны,вы можете уже на этом этапе все настроить.После всех настроек жмем далее.
И в завершающей настройке перед запуском рабочего стола нас попросят сделать настройки сети. В данной вкладке выберите общественная сеть.
После всех произведенных настроек у вас загрузится рабочий стол. Останется не менее важная операция: установка драйверов, которые вы можете скачать на официальном сайте производителя ноутбука, если конечно у вас в комплекте их нет. Также после установки драйверов необходимо установить необходимые программы ( офис, браузеры, аудио-видео проигрыватели, архиватор, антивирус обязательно, программу для чтения PDF файлов и др. )
)
Внимание
Если у вас возникнут сложности с поиском/установкой драйверов,а так же дальнейшей настройкой операционной системы, вы всегда можете обратится к нам и мы вам постараемся помочь.
Какой вариант лучше для вас
Обновлено Джемма 22 сентября 2022 г.
Автор Жан
| Windows System To Go
Сегодня предприятия поддерживают систему Bring Your Own Device (BYOD). В рамках BYOD предприятия предоставляют USB-накопители Windows To Go для создания безопасной рабочей среды на любом гаджете, а не предоставляют компьютер сотрудникам.
Windows To Go позволяет пользователям использовать все функции полной установки Windows, включая средства устранения неполадок, диагностики и безопасности.
Итак, сегодня, если вы задаетесь вопросом, следует ли перейти на Windows To Go или придерживаться стандартной установки Windows на компьютере, этот пост лучше прольет свет на эту тему для вас.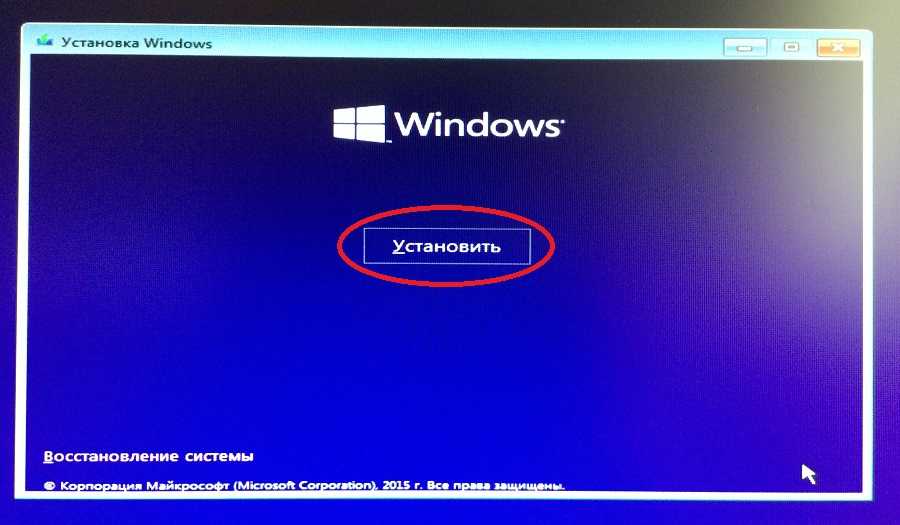
Что такое Windows To Go?
Windows To Go — это функция Microsoft, позволяющая загружать и запускать ОС Windows с сертифицированных USB-накопителей или внешних жестких дисков. Вы получите полностью управляемую корпоративную среду Windows на USB.
Однако в 2019 году Microsoft прекратила выпуск Windows To Go. Это означает, что в обновлениях Windows после мая 2020 года; Windows To Go больше не доступен.
Вот среды Windows, в которых вы получите Windows To Go:
- Windows 8 Enterprise
- Windows 8.1 Корпоративная
- Windows 10 для образовательных учреждений
- Windows 10 Корпоративная
* Вас может заинтересовать, как создать Windows To Go без Enterprise.
Наряду с совместимой ОС Windows вам также необходимо получить сертификат USB-накопителя, созданного для высокой скорости случайного чтения/записи, чтобы запускать на нем Windows. Кроме того, ниже приведены некоторые технические характеристики, которыми должен обладать хост-компьютер Windows To Go:
- Процессор с частотой 1 ГГц или выше
- ОЗУ 2 ГБ или больше
- Графическое устройство DirectX 9 с графическим драйвером WDDM 1.
 2 или выше
2 или выше - Порт USB 2.0 или выше
Если у вас есть совместимый хост-компьютер и USB-накопитель, выполните следующие действия, чтобы создать рабочее пространство Windows To Go:
Шаг 1. На совместимом компьютере с Windows откройте меню «Пуск», введите Windows To Go и нажмите Ввод.
Шаг 2. В этом процессе вы можете использовать операционную систему Windows, доступную на физическом DVD или образе диска ISO. Вы можете нажать кнопку «Добавить место поиска», чтобы перейти к изображению.
Шаг 3. Следующий шаг не является обязательным. Вы можете включить шифрование диска BitLocker на USB-накопителе и установить пароль для защиты драйвера. Это полезно, если вы потеряли USB-накопитель Windows To Go.
Шаг 4. Наконец, Windows перенесет образ операционной системы Windows на USB-накопитель. Помните, что этот процесс отформатирует ваш USB-накопитель, поэтому заранее сделайте резервную копию данных USB.
Шаг 5. Теперь, чтобы создать среду Windows To Go на сертифицированном компьютере, перейдите в меню «Пуск» > введите Windows To Go > Enter > выберите «Да» > «Сохранить изменения» и перезагрузите систему. Теперь Windows To Go будет инициализироваться в зависимости от шины USB, памяти и аппаратного обеспечения ЦП главного компьютера.
Что такое стандартная установка Windows?
Как следует из названия, стандартная установка Windows — это простая установка операционной системы Windows на компьютер. Вы можете загрузить ОС Windows из Microsoft Store или установить Windows с DVD или USB-диска.
Стандартная установка Windows совместима со всеми версиями Windows. Однако вам просто нужно проверить конкретные требования к установке для всех ОС Windows на веб-сайте Microsoft.
Вот несколько простых шагов стандартной установки Windows для Windows 10 с использованием загрузочного USB:
Шаг 1. Вставьте USB-устройство в компьютер и запустите его.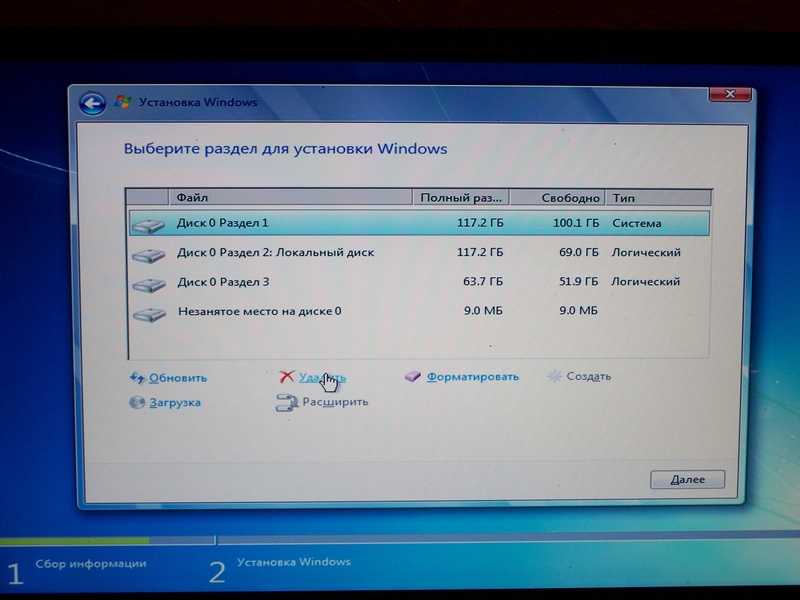
Шаг 2. Выберите предпочтительный язык, часовой пояс, настройки клавиатуры и валюту. Если вы удовлетворены пользовательскими настройками, нажмите «Далее».
Шаг 3. Нажмите кнопку «Установить сейчас» и выберите приобретенную версию Windows 10. Снова нажмите кнопку «Далее», чтобы начать процесс установки.
Шаг 4. Выберите тип установки — Обновление и Выборочная. При установке обновления вы можете сохранить текущие настройки, программы и файлы на компьютере. Напротив, Custom позволяет установить новую Windows.
Шаг 5. Далее вам необходимо создать разделы на жестком диске для хранения файлов. Здесь вы можете выбрать существующий раздел и отформатировать его или удалить все с жесткого диска и создать новые разделы на своем диске.
Шаг 6. После того, как вы создали нужные разделы диска, нажмите «Далее», и для вас начнется установка Windows 10.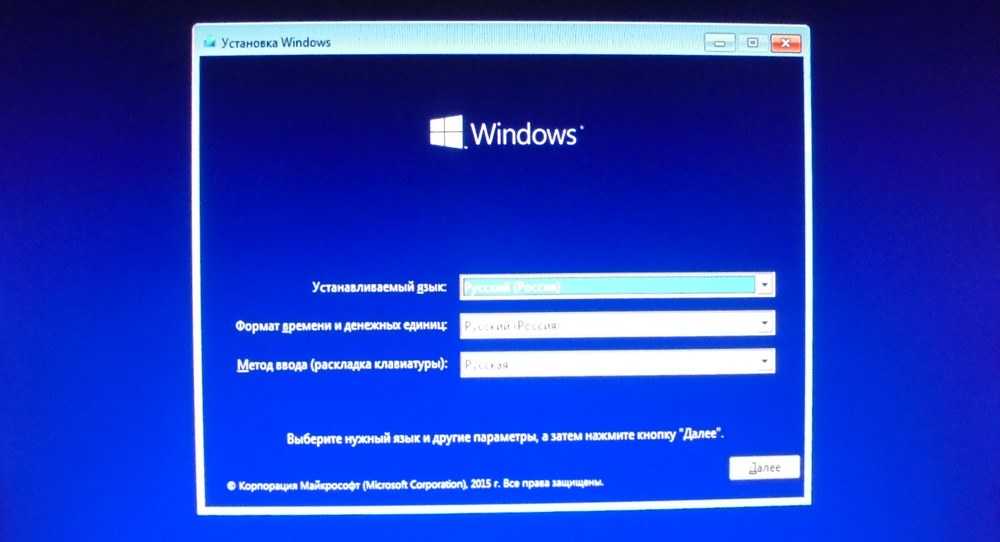 Обратите внимание, что ваш компьютер может несколько раз перезагрузиться во время установки, так что не паникуйте.
Обратите внимание, что ваш компьютер может несколько раз перезагрузиться во время установки, так что не паникуйте.
Шаг 7. Ваш компьютер автоматически перезагрузится в последний раз после завершения установки. При первом запуске вы можете настроить параметры Microsoft.
Шаг 8. Наконец, настройте свою учетную запись Microsoft, чтобы использовать все функции Windows 10.
Windows To Go и стандартная установка: что вам больше подходит
Поскольку вы знаете, что такое Windows To Go и стандартная установка, следующий важный вопрос — какой из них лучше для вас. Для этого давайте поймем разницу между обеими средами Windows:
1. Внутренние диски
Чтобы данные не были случайно раскрыты, внутренние жесткие диски на хост-компьютере по умолчанию отключены в Windows To Go. Однако это не относится к стандартной установке, когда внутренние диски будут подключены к сети.
2. Доверенный платформенный модуль (TPM)
Обычно для шифрования диска BitLocker требуется система с чипом TPM.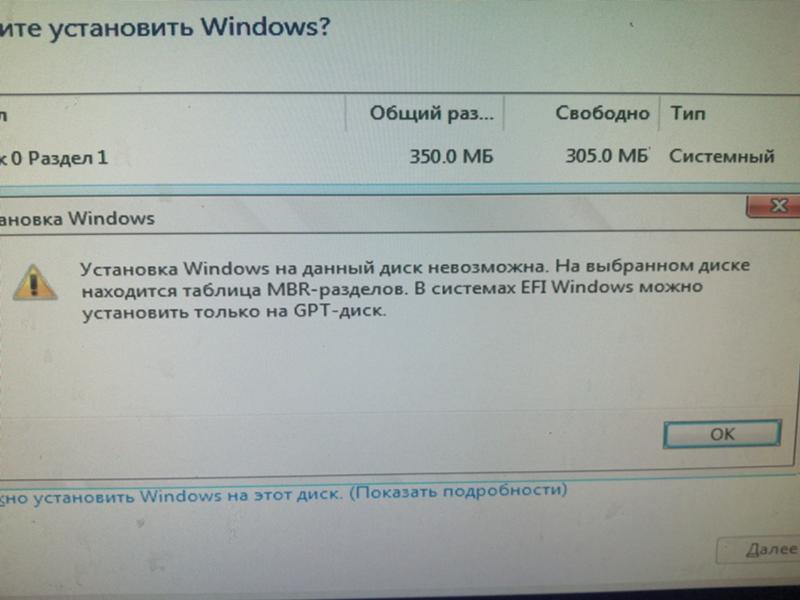 Но TPM не используется в среде Windows To Go, так как TPM привязан к конкретному компьютеру. Поскольку Windows To Go перемещается между компьютерами, BitLocker будет использоваться только для защиты паролей.
Но TPM не используется в среде Windows To Go, так как TPM привязан к конкретному компьютеру. Поскольку Windows To Go перемещается между компьютерами, BitLocker будет использоваться только для защиты паролей.
3. Гибернация
Спящий режим отключен, чтобы среда Windows To Go могла легко перемещаться между компьютерами. Однако вы можете включить его в настройках групповой политики.
4. Среда восстановления Windows
В отличие от стандартной установки Windows, среда восстановления Windows недоступна в Windows To Go. Вы должны переустановить его со свежим образом Windows, чтобы восстановить данные.
5. Обновление или сброс
Вы можете сбросить или обновить стандарт производителя на компьютере во время работы в рабочей области Windows To Go.
6. Обновление Windows
Вы не можете обновить Windows 8 Windows To Go до Windows 10 Windows To Go. Версия Windows, которую вы когда-то выбрали для Windows To Go, вы всегда должны придерживаться ее.
Итак, если Windows To Go предлагает вам гибкость и простоту, она также лишает вас многих стандартных функций Windows. Поэтому трудно сказать, какая среда Windows лучше для вас — Windows To Go или стандартная установка Windows.
Лучшим советом здесь было бы сначала определить ваши требования к Windows и соответственно выбрать тип установки.
На 100 % лучшая альтернатива Windows To Go
Если вы предпочитаете рабочее пространство Windows To Go, но у вас есть хост-компьютер последней версии Windows 11, вам не о чем беспокоиться. Здесь, используя EaseUS OS2Go, вы можете легко сделать переносную Windows 11/10 на USB.
Это надежный инструмент для создания среды Windows To Go во всех последних версиях Windows. Кроме того, программа позволяет запускать все функции и программы Windows 11 на главном компьютере.
EaseUS OS2Go также может помочь вам запустить Windows на Mac и носить свое рабочее место в кармане. Кроме того, очень просто создать среду Windows To Go с EaseUS OS2Go следующим образом.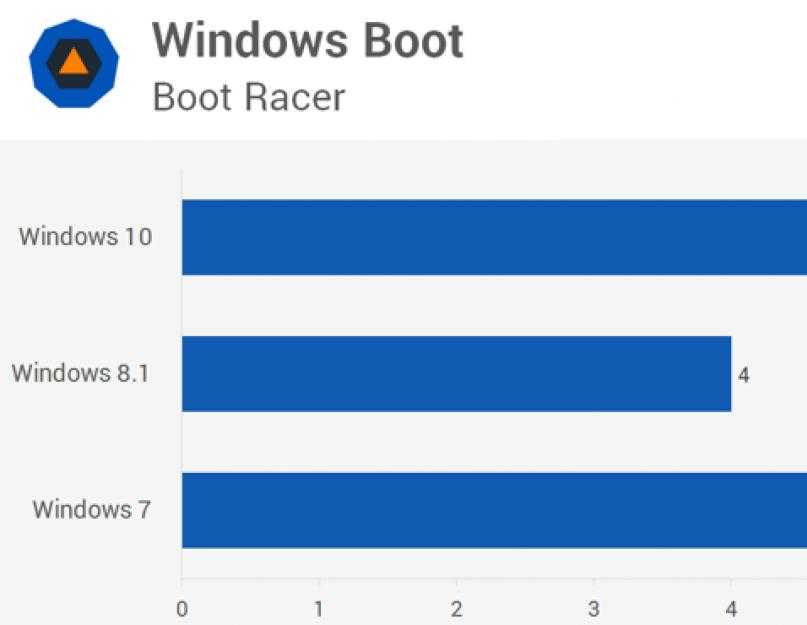
Шаг 1. Установите EaseUS OS2Go на свой компьютер с Windows, он отобразит занятое место на системном диске. Подключите USB-накопитель, объем которого превышает занимаемое системным диском пространство. Выберите целевой USB-накопитель и нажмите «Далее», чтобы продолжить.
Шаг 2. EaseUS OS2Go сообщит вам, что следующая операция удалит все данные на вашем диске. Убедитесь, что вы сделали резервную копию всех важных данных. Нажмите кнопку Продолжить, чтобы продолжить.
Шаг 3. Настройте структуру диска. Схема диска по умолчанию на целевом диске будет точно такой же, как и на ресурсном диске. Вы также можете отредактировать макет в соответствии с вашими потребностями. Отметьте этот параметр, если вы используете твердотельный накопитель в качестве загрузочного диска Windows. Далее нажмите Продолжить.
Шаг 4. Затем EaseUS OS2Go начнет создание переносного USB-накопителя. Обычно это занимает некоторое время в зависимости от вашей ОС и состояния сети. Когда прогресс достигнет 100%, USB-накопитель должен стать загрузочным.
Когда прогресс достигнет 100%, USB-накопитель должен стать загрузочным.
Шаг 5. Вставьте переносной USB-накопитель Windows и запустите компьютер. Нажмите нужную клавишу (F2, DEL, F10…), чтобы войти в BIOS. Выберите загрузку с USB-диска.
Примечание: Убедитесь, что режим загрузки (UEFI или Legacy) портативного USB-накопителя и целевого компьютера совпадают, в противном случае вы не сможете загрузиться.
Final Words
Windows To Go и стандартная установка — два отличных варианта запуска платформы Windows. Windows To Go позволяет носить всю систему в кармане и запускать Windows на любом гаджете. Однако он недоступен для последних обновлений Windows 10 или 11, что очень жаль.
Но, к счастью, EaseUS OS2Go теперь позволяет пользователям Windows 11 загружать Windows 11 через портативный USB. Фактически, это программное обеспечение также может помочь вам запускать Windows на устройствах Mac. Итак, если вы хотите запустить Windows To Go в Windows 11, попробуйте бесплатную пробную версию EaseUS OS2Go уже сегодня.
Полное руководство — Обновление до Windows 11 или чистая установка, что выбрать
Должен ли я установить чистую установку Windows 11 или выполнить обновление? В чем разница между чистой установкой и обновлением? Какой выбрать? Прочитайте этот пост от MiniTool, в котором основное внимание уделяется обновлению Windows 11 по сравнению с чистой установкой, и вы можете найти подробные ответы, а также как выполнить чистую установку Windows 11 и выполнить обновление на месте.
С момента выпуска Windows 11 многие пользователи установили эту совершенно новую операционную систему из-за ее нового меню «Пуск», настроек, панели задач, пользовательского интерфейса, улучшенных функций и многого другого. Возможно, вы также заинтересованы в этой новой ОС и хотите попробовать.
Совет: Перед установкой Windows 11 убедитесь, что ваш компьютер совместим с этой новой системой. Вы можете использовать приложение PC Healthy Check для выполнения теста на совместимость, и вот соответствующий пост — Тест на совместимость: как проверить, может ли ваш компьютер работать с Windows 11.
Итак, как вы можете установить Windows 11 на свой компьютер? Microsoft предлагает вам несколько методов, и их можно разделить на две категории — обновление на месте и чистая установка. Итак, в чем разница между чистой установкой и обновлением? Какой лучше выбрать? Продолжайте читать, чтобы найти ответы.
Обновление Windows 11 по сравнению с чистой установкой
Что такое обновление и чистая установка Windows 11
Обновление или установка на месте является распространенным способом и означает переход от более старой версии операционной системы Windows к более новой версии. Все настройки, файлы, программы и т.д. сохраняются, никакого форматирования. То есть новая операционная система только заменяет старую систему. Практически никаких технических навыков не требуется.
Чистая установка означает форматирование жесткого диска, удаление текущей операционной системы и установку Windows 11 с нуля. Это требует от вас некоторых технических навыков.
Чистая установка обновления Windows 11 VS: плюсы и минусы
Преимущества обновления Windows 11
Обновление на месте — это распространенный способ установки Windows 11 на ваш компьютер, поскольку он очень прост. С помощником по установке Windows 11 процесс обновления практически автоматизирован.
С помощником по установке Windows 11 процесс обновления практически автоматизирован.
Кроме того, вам не нужно будет форматировать жесткий диск, и вам не нужно будет переустанавливать приложения, изменять настройки Windows и копировать ваши файлы после того, как все будет сделано, поскольку все содержимое может храниться на ПК. Обновление может сэкономить некоторое время — технически вам не нужно создавать резервную копию вашего ПК (хотя это настоятельно рекомендуется).
Еще одно преимущество, на которое стоит обратить внимание, это то, что вы можете вернуться к предыдущей версии, если вы не хотите сохранять новую версию операционной системы Windows или что-то пойдет не так.
Примечание: Откат Windows может быть разрешен только в течение 10 дней. Если вы обновитесь до Windows 11 через 10 дней и захотите вернуться к предыдущей версии, это не разрешено.
Недостатки обновления Windows 11
При выполнении обновления Windows 11 на месте Windows пытается перенести все содержимое старой версии в новую версию. Во время этого процесса в Windows 11 также сохраняется некоторое количество старых и ненужных файлов, записей реестра некоторых удаленных программ и некоторых других ненужных файлов. Это сначала делает новую систему загроможденной.
Во время этого процесса в Windows 11 также сохраняется некоторое количество старых и ненужных файлов, записей реестра некоторых удаленных программ и некоторых других ненужных файлов. Это сначала делает новую систему загроможденной.
Кроме того, некоторые программы и драйверы несовместимы с Windows 11 и не могут работать должным образом. Кроме того, вы можете столкнуться с некоторыми ошибками, вызванными ранее существовавшими проблемами в системе, и некоторые периферийные устройства нельзя будет использовать. Вам нужно устранить проблемы, что раздражает.
Преимущества чистой установки Windows 11
Чистая установка дает возможность начать с нуля, при этом любые вредоносные программы и пробные версии программного обеспечения, которые могут быть предварительно установлены в вашей системе, не устанавливаются. И вы можете получить чистый реестр Windows.
Чистая установка поможет вам избавиться от всех несовместимых программ, поскольку она удаляет все приложения.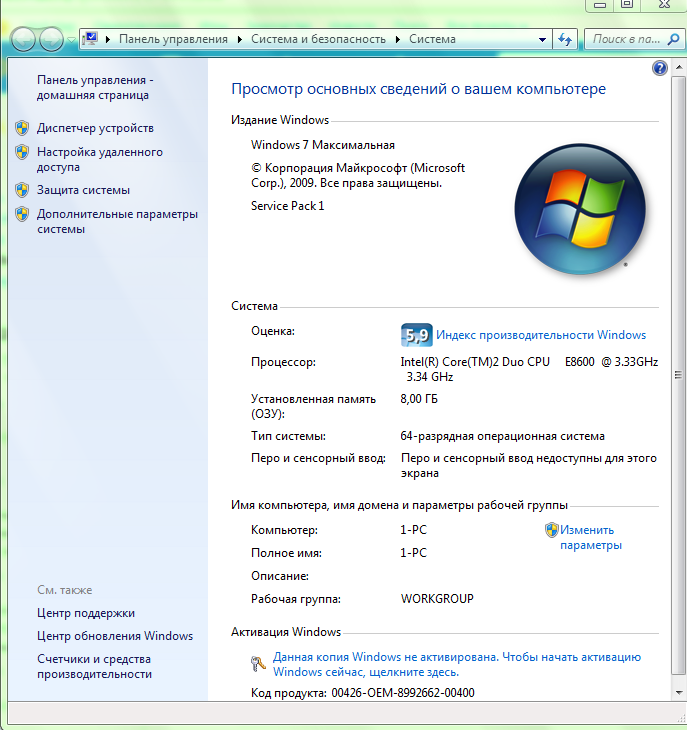 Вам не нужно вручную удалять эти приложения. Кроме того, вы восстановите контроль над своими приложениями, поскольку вам нужно будет устанавливать только те программы, которые вы хотите.
Вам не нужно вручную удалять эти приложения. Кроме того, вы восстановите контроль над своими приложениями, поскольку вам нужно будет устанавливать только те программы, которые вы хотите.
Кроме того, вы редко будете сталкиваться с ошибками и другими проблемами, а чистая установка может решить некоторые проблемы.
Недостатки чистой установки Windows 11
Для большинства пользователей худшее, что некоторые данные будут удалены после чистой установки. Вы должны сделать резервную копию ваших личных файлов, прежде чем вы это сделаете. После установки нужно потратить время на персонализацию ПК.
Обновление до Windows 11 или чистая установка: что выбрать
Узнав так много информации, возникает вопрос: что лучше: обновить до Windows 11 или выполнить чистую установку? Точного ответа нет. Доступны два варианта, и вы можете выбрать один в зависимости от вашей ситуации.
Чтобы быть точным, если вы хотите сохранить свои файлы, приложения и настройки, выполните обновление на месте.
«Обновление до Windows 11 и чистая установка: в чем разница и что выбрать? Поделитесь этой публикацией в Твиттере, чтобы узнать больше». Нажмите, чтобы твитнуть
После того, как вы узнали так много информации о чистой установке Windows 11 и обновлении, пришло время установить Windows 11 с помощью этих двух вариантов. Продолжайте читать пошаговое руководство ниже.
Как выполнить обновление до Windows 11 с помощью обновления на месте
Существует два способа выполнить обновление до Windows 11 на месте — с помощью помощника по установке Windows 11 и ISO-файла Windows 11. Пойдем к ним.
Обновите Windows 10 до Windows 11 с помощью Помощника по установке
Microsoft предлагает вам инструмент под названием Помощник по установке Windows 11, который поможет вам легко обновить ваш компьютер с Windows 10 до Windows 11.
Обратите внимание:
- Помощник по установке Windows 11 можно использовать только на ПК с установленной Windows 10 версии 2004 или более поздней.
- 9Для загрузки Windows 11 требуется ГБ дискового пространства.
- Требуется лицензия Windows 10.
- Ваш компьютер должен соответствовать спецификациям ПК с Windows 11 в отношении поддерживаемых функций и требований к обновлению.
Узнайте, как его использовать:
Шаг 1. Загрузите Помощник по установке Windows 11 с веб-сайта Microsoft.
Шаг 2: Дважды щелкните исполняемый файл, чтобы запустить этот инструмент.
Шаг 3: Нажмите кнопку «Принять и установить », чтобы продолжить.
Шаг 4: Этот инструмент загрузит и установит Windows 11 на ваш компьютер. Во время процесса вы можете использовать свой компьютер как обычно.
Шаг 5: После того, как все будет готово, нажмите Перезагрузить сейчас , и система начнет процесс обновления.
Запустите обновление до Windows 11 с помощью файла ISO
Для обновления до Windows 11 вы также можете использовать файл ISO, предоставленный Microsoft. Посмотрите, как это сделать:
Шаг 1: Загрузите ISO-файл Windows 11 с веб-сайта Microsoft.
Шаг 2: Щелкните правой кнопкой мыши файл ISO и выберите Mount .
Шаг 3: Откройте папку и дважды щелкните файл setup.exe , чтобы запустить его.
Шаг 4: Нажмите Далее и примите условия лицензии, чтобы продолжить.
Шаг 5: Средство установки проверяет наличие обновлений.
Шаг 6: Появится окно с информацией о том, что нужно сохранить. Если вы хотите изменить настройку, нажмите Изменить, чтобы сохранить . Чтобы выполнить обновление на месте, сохраните свои личные файлы и приложения.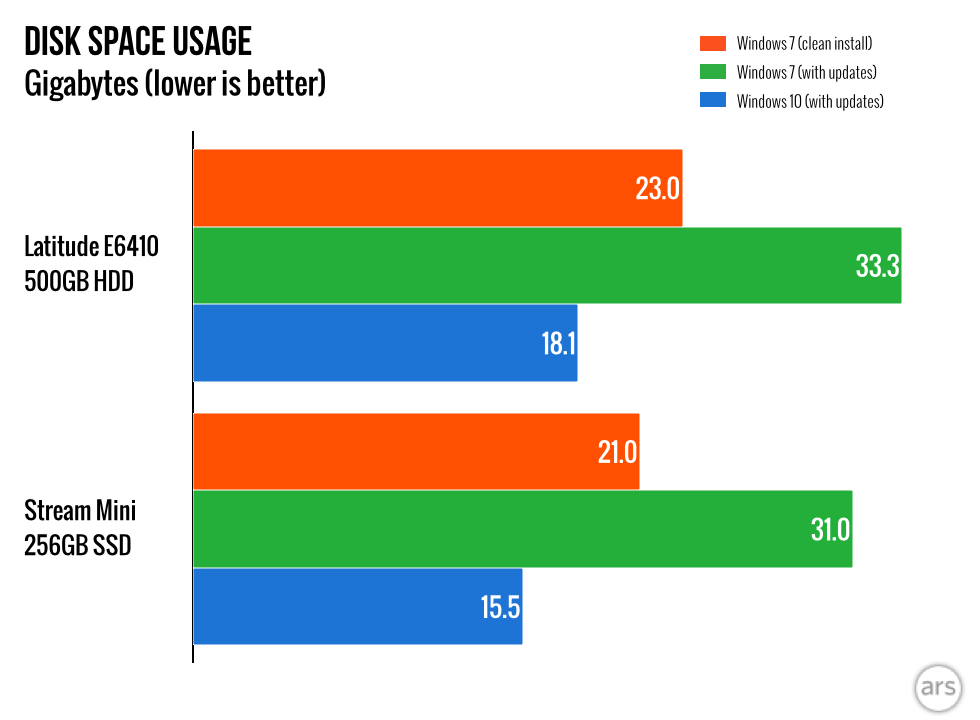 Затем нажмите Установите , и инструмент начнет установку Windows 11 на ваш компьютер.
Затем нажмите Установите , и инструмент начнет установку Windows 11 на ваш компьютер.
Чтобы узнать больше информации, обратитесь к этому сообщению — Как установить Windows 11 с помощью файла ISO на вашем компьютере.
Как выполнить чистую установку Windows 11
Резервное копирование файлов перед чистой установкой
Как упоминалось в разделе «Обновление до Windows 11 по сравнению с чистой установкой», чистая установка может удалить ваши личные файлы. Прежде чем сделать это, сначала убедитесь, что вы сделали резервную копию важных файлов. Для выполнения этой работы мы настоятельно рекомендуем использовать профессиональное программное обеспечение для резервного копирования файлов — MiniTool ShadowMaker.
MiniTool ShadowMaker можно использовать для резервного копирования файлов, папок, систем, разделов и дисков на внешний жесткий диск, USB-накопитель, SSD, NAS и т. д. в Windows 11/10/8/7. Это упрощает резервное копирование данных и аварийное восстановление.
Чтобы начать резервное копирование, загрузите это программное обеспечение для резервного копирования, нажав следующую кнопку, и установите его на свой компьютер.
Бесплатная загрузка
Шаг 1: Дважды щелкните ярлык этой программы на рабочем столе, чтобы запустить ее.
Шаг 2: Нажмите Keep Trial , чтобы продолжить.
Шаг 3. Перейдите в интерфейс Backup , нажмите Source > Folders and Files , отметьте все элементы, резервные копии которых хотите создать, и нажмите OK .
Шаг 4: Нажмите Destination и выберите диск в качестве целевого пути для сохранения резервных копий файлов.
Шаг 5: Нажмите Создать резервную копию , чтобы выполнить задачу резервного копирования файлов.
Совет: Кроме того, есть несколько других способов резервного копирования файлов, и вы можете ознакомиться с этой статьей по теме — Как сделать резервную копию файлов в Windows 10? Попробуйте эти 4 лучших способа.
После завершения резервного копирования данных пришло время выполнить чистую установку Windows 11 без потери важных данных.
Руководство по чистой установке Windows 11
Подготовка перед установкой
Чтобы установить Windows 11 с нуля, необходимо подготовить загрузочный диск. У вас есть два варианта:
- Загрузите ISO-файл Windows 11 с веб-сайта Microsoft, получите Rufus и запишите ISO-файл на USB-накопитель. ( Соответствующая статья — Загрузка Rufus для Windows 11 и как использовать Rufus для загрузочного USB)
- Перейдите к загрузке Windows 11 Media Creation Tool, запустите его, выберите USB-накопитель и следуйте инструкциям на экране, чтобы создать загрузочный USB-накопитель.
Затем выполните чистую установку Windows 11, выполнив следующие действия.
Шаг 1: Вставьте USB-накопитель в компьютер, войдите в BIOS, нажав F2 , Del или другую клавишу (она различается в зависимости от разных производителей), когда увидите логотип Windows во время перезагрузки, и измените загрузку для запуска ПК с USB-накопителя.
Шаг 2: В интерфейсе установки Windows выберите язык, клавиатуру/метод ввода и формат времени.
Шаг 3: Нажмите Установить сейчас , чтобы начать установку Windows 11.
Шаг 4: Нажмите У меня нет ключа продукта
и выберите выпуск Windows 11.Шаг 5: Нажмите Пользовательский: Установить только Windows (расширенный) для чистой установки.
Шаг 6: Решите, где вы хотите установить Windows 11. Здесь вы можете выбрать диски (системный зарезервированный раздел и раздел C или раздел EFI и C) с установленной Windows 10. Выбранные диски станут нераспределенным пространством.
Шаг 7: Начнется процесс установки.
После завершения установки или обновления на месте вам необходимо настроить компьютер, и то, что вы должны сделать, описано в этом посте — 6 советов по настройке нового ноутбука с Windows 11.
Вердикт
Прочитав этот пост, посвященный обновлению Windows 11 и чистой установке, вы должны иметь полное представление об этих двух методах установки Windows 11.


 0;
0;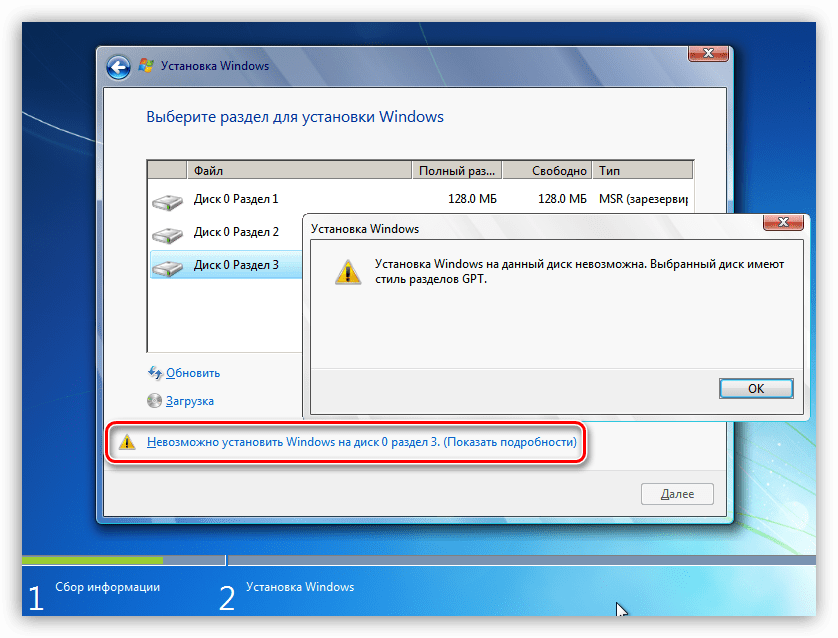 2 или выше
2 или выше