Формат видео для YouTube: выбор формата и настроек
Форматы видео для YouTube, параметры: размер, разрешение и качество видео
Форматы, поддерживаемые YouTube
На YouTube можно выкладывать видеофайлы в следующих форматах
MP4
AVI
WMV
MOV
3GP
FLV
MPEG-1,2
WebM
Оптимальным форматом видео для YouTube является MP4 с видеокодеком H.264 и аудиокодеком AAC, поскольку он позволяет получать видео хорошего качества при небольших размерах файлов.
Размер, разрешение и другие параметры
Несмотря на то что максимальный размер загружаемых файлов практически неограничен, размер видео для Ютуба нужно обязательно принимать во внимание. Если вы попытаетесь загрузить слишком большой файл, то в лучшем случае вам придется очень долго ждать, а в худшем – файл просто не загрузится в результате обрыва интернет-соединения. Если размер вашего видео более 2 ГБ, перед загрузкой на YouTube рекомендуется его сжать.
Если размер вашего видео более 2 ГБ, перед загрузкой на YouTube рекомендуется его сжать.
Немаловажными являются и такие параметры, как разрешение и соотношение сторон видео. Проигрыватель YouTube имеет соотношение сторон 16:9. Если вы загрузите видео с другим соотношением сторон, оно будет проигрываться без искажений и не обрежется, плеер просто добавит к изображению черные полосы сверху и снизу или по краям. Чтобы изображение занимало окно плеера полностью, рекомендуется использовать одно из стандартных разрешений:
1080p (1920 х 1080)
720p (1280 х 720)
480p (854 х 480)
360p (640 х 360)
240p (426 х 240)
Подготовка видео к загрузке
Если формат вашего ролика не поддерживается YouTube или вы хотите оптимизировать характеристики видео для загрузки на сайт, потребуется конвертация исходного файла в другой формат или с другими настройками. Для решения этой задачи отлично подойдет Video Converter от Movavi.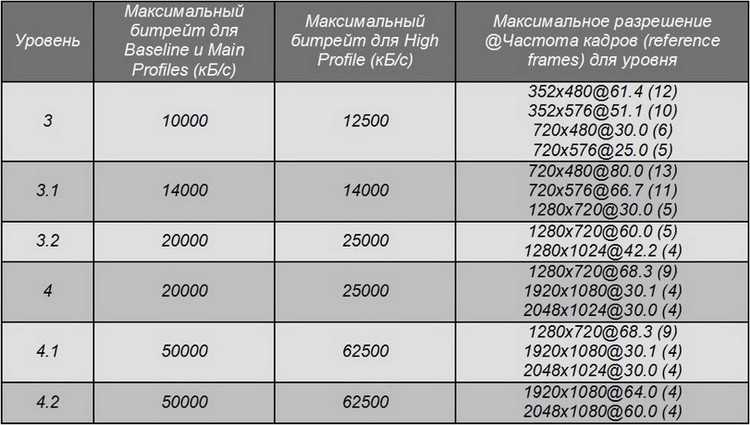 При помощи этой программы можно сохранить видео в одном из 180+ популярных медиаформатов: MP4, AVI, MOV, WMV, FLV и других. Кроме того, вы можете изменить разрешение и соотношение сторон вашего ролика, уменьшить его размер, а также вырезать из него нужный фрагмент.
При помощи этой программы можно сохранить видео в одном из 180+ популярных медиаформатов: MP4, AVI, MOV, WMV, FLV и других. Кроме того, вы можете изменить разрешение и соотношение сторон вашего ролика, уменьшить его размер, а также вырезать из него нужный фрагмент.
Дополнительным преимуществом видеоконвертера Movavi является наличие готовых профилей с оптимально подобранными настройками. Чтобы работать в программе, не нужно разбираться во всех тонкостях обработки видео. Просто выберите один из профилей для YouTube в зависимости от желаемого разрешения ролика, и программа сконвертирует его в нужный формат. После конвертации вам останется лишь загрузить готовый ролик на YouTube.
Вам наверняка известно, что на YouTube нельзя загружать музыку и фотографии. Если вы хотите выложить песню, подкаст или другой аудиофайл, нужно преобразовать его в видео. Сделать это можно, например, в Movavi Video Editor. Просто добавьте фото и музыку в программу с помощью кнопки Добавить файлы, и они автоматически будут помещены на Монтажный стол в нижней части интерфейса программы. Чтобы длительность показа изображения равнялась длине музыки, растяните изображение на видеодорожке до того места, где кончается звук, как показано на иллюстрации.
Чтобы длительность показа изображения равнялась длине музыки, растяните изображение на видеодорожке до того места, где кончается звук, как показано на иллюстрации.
Фотографии можно выложить, воспользовавшись функцией создания слайд-шоу на YouTube. Однако в качестве аудиодорожки вы сможете использовать только одну из предложенных композиций; музыку с компьютера добавлять нельзя. Если вы не хотите ограничивать себя в выборе музыки и оформлении слайд-шоу, сделайте его в Movavi Video Editor. Просто добавьте фото, подходящую музыку и украсьте ваше слайд-шоу переходами и титрами.
Все это можно легко сделать с помощью вкладок, показанных на иллюстрации. Сохраните ваше творение в одном из популярных видеоформатов и порадуйте ваших родственников и друзей.
Подробнее о создании слайд-шоу
Обе упомянутые нами программы – Video Converter и Video Editor – входят в состав пакета Movavi Video Suite для Windows и Mac. Также в Movavi Video Suite есть программы для записи видео с экрана и прожига дисков, медиаплеер и другие полезные приложения для обработки видео и музыки. Вы можете скачать бесплатную пробную версию программы с нашего сайта и оценить ее возможности. Также вы можете почитать наш гайд по созданию канала на YouTube.
Вы можете скачать бесплатную пробную версию программы с нашего сайта и оценить ее возможности. Также вы можете почитать наш гайд по созданию канала на YouTube.
Попробуйте интересующую вас программу
Movavi Video Editor
Удобная и мощная программа для видеообработки, в которой вы найдете все, что нужно для создания крутых видеороликов со спецэффектами, музыкой, титрами и переходами.
Movavi Video Suite
Набор полезных программ для работы с мультимедиа. Создавайте фильмы, захватывайте видео с экрана, конвертируйте файлы в любой формат, записывайте Blu‑ray, DVD и CD.
Остались вопросы?
Если вы не можете найти ответ на свой вопрос, обратитесь в нашу службу поддержки.
Подпишитесь на рассылку о скидках и акциях
Подписываясь на рассылку, вы соглашаетесь на получение от нас рекламной информации по электронной почте и обработку персональных данных в соответствии с Политикой конфиденциальности Movavi. Вы также подтверждаете, что не имеете препятствий к выражению такого согласия. Читать Политику конфиденциальности.
Вы также подтверждаете, что не имеете препятствий к выражению такого согласия. Читать Политику конфиденциальности.
Лучший видеоформат для загрузки на YouTube
Автор: Юлия Юрьевна • 2023-03-06 15:36:20 • Проверенные решения
Вы удивитесь, но на самой популярной платформе для обмена видео YouTube миллиарды пользователей ежеминутно загружают видео, размером в более чем 500 часов. Создатели контента свободно загружают видео различных типов. Но, к сожалению, YouTube поддерживает ограниченное количество видеоформатов. Если пользователь попытается загрузить видеофайл в неподдерживаемом формате на YouTube, возникает ошибка. Вы только потратите своё время, не получив должного результата. В нашем обзоре мы расскажем о лучшем формате видео для загрузки на YouTube, а также познакомим вас с различными способами изменения файла в подходящий формат для YouTube.
- Часть 1. Какой формат видео лучше всего подходит для загрузки на YouTube
- Часть 2.
 Лучшие настройки экспорта видеофайлов для загрузки ролика на YouTube
Лучшие настройки экспорта видеофайлов для загрузки ролика на YouTube - Часть 3. Лучший конвертер видео для конвертации файлов в YouTube-формат
Часть 1. Какой формат видео лучше всего подходит для загрузки на YouTube
Создание видео и влогов — новое увлечение молодежи. YouTube — важный инструмент, позволяющий показать ваше творчество всему миру. Пользователи могут загружать видео в разных форматах. Видеофайл должен быть совместим с YouTube-форматом. Часто появляется сообщение об ошибке «недопустимый формат файла» при загрузке неподходящего видеоформата YouTube.
Мы поможем вам разобраться с этой проблемой.Просто выберем лучший формат для загрузки ролика вместе. YouTube в основном поддерживает 14 видеоформатов, в том числе MOV, MPEG4, MP4, AVI, WMV, MPEG-PS, FLV, 3GPP, WebM, DNxHR, ProRes, CineForm, (h365).
Давайте разберем каждый из них:
- MOV – формат мультимедийных файлов Apple QuickTime, разработанный для платформ Windows, а также Macintosh.
 Для сжатия видеофайлов используется кодек MPEG-4.
Для сжатия видеофайлов используется кодек MPEG-4. - MPEG4 — разработан группой, сформированной Турджем Эбрахими и Фернандо Перейрой. Формат содержит как аудио-, так и видеоданные.
- MP4 — это стандартный формат медиаконтейнера функционирующий на основе формата файлов QuickTime (QTFF). Видеоформат приобрел огромную популярность благодаря своей простоте.
- AVI- AVI расшифровывается, как Audio Video Interleaved («чередование аудио и видео»). Формат создан одной из ведущих компаний «Microsoft». AVI позволяет хранить аудио и видео в нескольких кодеках. Вы можете конвертировать видео MP4 в AVI бесплатно онлайн.
- WMV (Windows Media Video) — WMV работает в формате контейнера ASF, сжатом с помощью Windows Media.
- MPEG PS – MPEG-PS расшифровывается как Moving Picture Experts Group «Экспертная группа по движущимся изображениям». Цель формата — ультиплексирование цифрового аудио, видео и т.д.
- FLV — Flash Video представляет собой открытый формат, который содержит заголовок, чередующиеся аудио, видео и пакеты метаданных
- 3GP- 3GP указывает на мультимедийный файл, определенный 3rd Generation Partnership Project, специально для мультимедийных услуг 3G UMTS
- WebM — открытый аудиовизуальный формат медиафайла.

- DNxHR — Digital Nonlinear Extensible High Resolution позволяет создавать видео с разрешением выше HD.
- ProRes — гибкий кодек, поддерживающий любой размер кадра.
- CineForm — видеокодек с политикой открытого исходного кода, созданный Дэвидом Тейлором, Дэвидом Ньюманом и Брайаном Шунком.
- (h365) — High Efficiency Video Coding выступает в качестве преемника продвинутого кодирования видео.
Часть 2. Лучшие настройки экспорта видеофайлов для загрузки ролика на YouTube
Теперь YouTube оптимизирует ваш видеоконтент, чтобы обеспечить впечатляющую производительность трансляции контента для других пользователей. Итак, имейте в виду, для загрузки своего необходимо использовать определенные настройки. Кроме того, выбрать лучший тип YouTube-файла недостаточно, так как вам нужно понять, как выполнить некоторые настройки видео и аудио для YouTube-формата.
Размер файла
Загрузка больших файлов занимает много времени, но обновленная версия браузера позволит вам загружать видеофайлы YouTube объемом более 20 ГБ.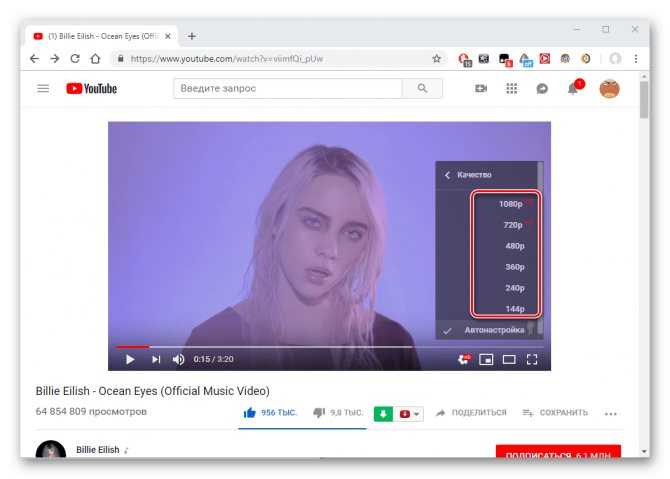 Максимальный размер файла составляет 128 ГБ (12 часов). Уменьшите длину видео, чтобы уменьшить размер файла.
Максимальный размер файла составляет 128 ГБ (12 часов). Уменьшите длину видео, чтобы уменьшить размер файла.
Продолжительность
Продолжительность видео на YouTube по умолчанию составляет 15 минут. Не пытайтесь загружать очень длинные файлы. Однако пользователи могут загружать данные в течение более длительного периода, после регистрации учетной записи.
Деинтерлейсинг
Вы можете повысить качество видео, отключив чередование чересстрочных кадров. Большинство пользователей просматривают YouTube на своих смартфонах или ПК. Чересстрочные кадры предназначены для телевизоров, DVD-дисков и дисков Blu-ray. Таким образом, важно понять, хотите ли вы открыть дополнительные функции для пользователей. Предлагаемое удаление интерлейсинга из 60 чересстрочных полей в секунду составляет 30 последовательных кадров в секунду.
Формат
YouTube рекомендует загрузить видеофайл в формате MP4 — лучший формат видео для YouTube с качеством в 1080p. Используя этот формат, вы можете сохранить хорошее качество видео.
Аудио
Идеальнын аудиоканалы, которе подойдут для вашего видео — стерео или стерео + 5.1, а частота дискретизации должна составлять от 96 кГц до 48 кГц. Кроме того, аудио должно быть в формате MP3 или AAC.
Кодек
Согласно YouTube, подходящий видеокодек для вашего видео — . Он позволяет сжимать видео перед экспортом.
Разрешение
Поддержите фантастическую трансляцию видео с разрешением 1280 x 720 (16×9 HD) и 640 x 480 (4:3 SD). YouTube не установил минимального разрешения, поэтому вы можете выбрать видео любого разрешения. Видео с большим разрешением улучшает качество видео.
Соотношение сторон
Используйте стандартное соотношение сторон, составляющее 4:3 или 16:9. Избегайте горизонтальные черные полосы. Проигрыватель управляет соотношением сторон к размеру видео.
Частота кадров
Частота кадров загруженного видео должна быть такой же, как и записанного. Нет необходимости в повторном выборе.
Битрейт
Битрейт и кодек связаны друг с другом, для этого нет минимального значения. Создателям, загружающим видео 4K MP4 со стандартной частотой кадров (24, 25, 30), придется сохранить битрейт 35-45 Мбит/с и 53-68 Мбит/с при более высокой частоте кадров. Параметры необходимы только для загрузки SDR. Следующая таблица, основанна на официальных рекомендаций Google YouTube. Мы расскажем вам немного больше.
Создателям, загружающим видео 4K MP4 со стандартной частотой кадров (24, 25, 30), придется сохранить битрейт 35-45 Мбит/с и 53-68 Мбит/с при более высокой частоте кадров. Параметры необходимы только для загрузки SDR. Следующая таблица, основанна на официальных рекомендаций Google YouTube. Мы расскажем вам немного больше.
Загрузка HDR
Тип | Битрейт Видео, Стандартная частота кадров | Битрейт видео, Высокая частота кадров |
2160p (4k) | 44-56 Мбит/с | 66-85 Мбит/с |
1440p (2k) | 20 Мбит/с | 30 Мбит/с |
1080p | 10 Мбит/с | 15 Мбит/с |
720p | 6,5 Мбит/с | 9,5 Мбит/с |
480p | Не поддерживается | Не поддерживается |
360p | Не поддерживается | Не поддерживается |
Загрузка SDR
Тип | Битрейт видео, Стандартная частота кадров | Битрейт видео, высокая частота кадров |
2160p (4k) | 35-45 Мбит/с | 53-68 Мбит/с |
1440p (2k) | 16 Мбит/с | 24 Мбит/с |
1080p | 8 Мбит/с | 12 Мбит/с |
720p | 5 Мбит/с | 7,5 Мбит/с |
480p | 2,5 Мбит/с | 4 Мбит/с |
360p | 1 Мбит/с | 1,5 Мбит/с |
Часть 3.
 Лучший конвертер видео для конвертации файлов в YouTube-формат
Лучший конвертер видео для конвертации файлов в YouTube-форматСреди множества инструментов и программ, доступных в интернете, Wondershare UniConverter — лучший инструмент для создателей видео на сегодняшний день. Изначально приложение можно было найти по названию Wondershare Video Converter Ultimate. Итак, если вы долго искали качественный инструмент для конвертации видео в формат YouTube, мы советуем вам обратить внимание на это приложение. UniConverter от Wondershare доступен для системы Windows и Mac OS. Универсальное приложение лучше всего подойдет пользователям YouTube. Инструмент обеспечивает эффективную конвертацию видео в YouTube-формат. UniConverter предлагает множество функций, которые пригодятся YouTube-создателям.
Шаг 1 Загрузите приложение и импортируйте видео.
Прежде всего, установите UniConverter Wondershare на свое устройство и запустите его. Вам понадобится всего один инструмент для конвертирования формата в другой. Импортируйте видеофайл, который вы хотите конвертировать в лучший формат для YouTube.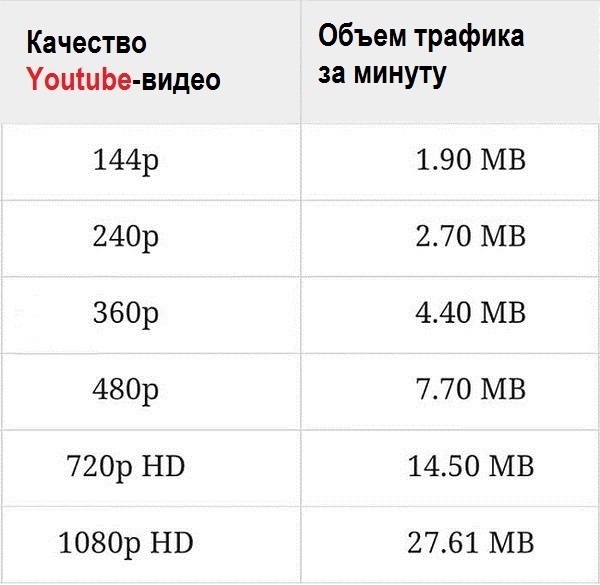 Конвертируйте ролик в один из совместимых форматов. Выберите , нажав на «Добавить» или перетащите файлы сюда, чтобы начать конвертацию. Вы также можете добавить несколько файлов.
Конвертируйте ролик в один из совместимых форматов. Выберите , нажав на «Добавить» или перетащите файлы сюда, чтобы начать конвертацию. Вы также можете добавить несколько файлов.
Шаг 2 Измените формат файла видео.
Теперь вам необходимо конвертировать ролик в совместимый с YouTube формат. Выберите оптимальный тип файла для YouTube, переместив курсор под именем файла в целевом поле, где указано расширение файла. После открытия новой панели, выберите формат видеофайла YouTube. Наконец, нажмите на «Начать все».
Шаг 3 Поделитесь видео на Youtube.
Перейдите к опции Завершенные видео, если вы хотите загрузить ролик на YouTube. Пришло время поделиться своим конвертированным видео на YouTube, нажав на значок «Поделиться», как показано на скриншоте.
Заключение
Убедитесь, что вы загружаете видеоконтент только в поддерживаемые YouTube-видеоформат для достижения наилучших результатов. Используйте YouTube для демонстрации своих талантов и творческих способностей. Мы советуем выбрать Wondershare UniConverter для конвертации вашей работы в файл наилучшего типа. Ваши зрители смогут наслаждаться плавным просмотром ролика без ошибок.
Мы советуем выбрать Wondershare UniConverter для конвертации вашей работы в файл наилучшего типа. Ваши зрители смогут наслаждаться плавным просмотром ролика без ошибок.
Скачать Бесплатно Скачать Бесплатно
Лучший формат для загрузки на YouTube
Если вы не знаете, какой формат файла использовать для загрузки видео на YouTube, вы, конечно, не одиноки. Существует несколько форматов файлов на выбор и способов их преобразования в другие форматы, поэтому поиск лучшего для использования может показаться случайным. Вам может быть интересно, имеет ли значение, какой формат вы используете. Однако есть форматы, которые работают лучше, чем другие.
Форматы, которые поддерживает YouTube
YouTube поддерживает шестнадцать различных форматов файлов. Вы можете загрузить свое видео в любом из следующих форматов:
- .MPEG-1
- .MPEG-2
- .
 MPEG4
MPEG4 - .MP4
- .миль на галлон
- .AVI
- .WMV
- .MPEGPS
- .FLV
- 3GPP
- ВебМ
- DNxHR
- ProRes
- КиноФорма
- HEVC (h365)
Если ваш файл не находится ни в одном из вышеперечисленных форматов, вам придется его преобразовать. На странице справки YouTube есть информация о том, как лучше преобразовать файл, если он не находится в одном из перечисленных форматов. Существует также бесплатное расширение Google Chrome под названием Video Converter, которое конвертирует ваши файлы для вас.
Существует также бесплатное расширение Google Chrome под названием Video Converter, которое конвертирует ваши файлы для вас.
Каждый из перечисленных выше форматов был разработан для одновременного воспроизведения видео и аудио, хотя некоторые из них могут быть лучше других. Не просто выберите один и конвертируйте файл. Вы должны знать, что рекомендуется для YouTube.
Лучший формат файла для использования на YouTube
Сам YouTube рекомендует использовать формат .MP4 для загрузки видео с наилучшим качеством, так что это должен быть ваш первый выбор. Если по какой-то причине вы не можете или не хотите использовать .MP4, вместо этого вы можете использовать несколько других.
Если вам нужен второй вариант, почти также подойдет формат .MOV.
Если по какой-либо причине вы не можете использовать ни .MP4, ни .MOV, рекомендуется преобразовать видео в один из этих двух форматов или найти другой способ записи видео. Другие форматы не будут поддерживать качество видео и аудио, которое вам нужно будет загрузить на YouTube.
Эти два формата — лучший способ сохранить ясность и высокое качество содержимого во время загрузки. У YouTube также есть дополнительные рекомендации.
Что еще нужно знать
При загрузке видео у вас будет несколько вариантов выбора кодеков, соотношения сторон и многого другого. Придерживайтесь того, что рекомендует YouTube для лучшего видеофайла. Вот эти рекомендации:
- Кодек H.264
- 15-20 Мб
- Аудиокодек AAC-LC
Как видео-, так и аудиокодеки предназначены для сохранения максимальной целостности видео и звука в вашем видео при загрузке. Если вы придерживаетесь рекомендаций YouTube, у вас не должно возникнуть проблем с потерей качества видео или с несовпадением звука с видео.
Стандартное соотношение сторон YouTube — 16:9, поэтому убедитесь, что ваш файл в любом формате загружается с этим соотношением. В противном случае у вас будет видео странного формата с темными полосами по бокам или вверху, и вы можете потерять подписчиков, если ваше видео будет странно отображаться на их экранах воспроизведения или если они не смогут разобрать детали.
Максимальный размер файла YouTube составляет 128 ГБ или продолжительность 12 часов. Возьмут то, что меньше. Однако, если вам нужны постоянные зрители, постарайтесь не втискивать слишком много информации в одно видео. Если вы придерживаетесь одной темы для каждого видео, у вас, скорее всего, никогда не возникнет проблем с файлом, который слишком велик для загрузки на YouTube.
Несмотря на то, что на YouTube есть несколько форматов, которые вы можете использовать, рекомендуемые .MP4 или .MOV — это лучший способ сохранить целостность вашего видео и аудио. Добавленная рекомендация YouTube гарантирует, что вы загрузите видео в наилучшем возможном качестве на свой канал. Наличие высококачественных видео — один из лучших способов сохранить подписчиков и выделиться в море других каналов, и эти форматы файлов лучше всего использовать для загрузки ваших видео.
Нужно скачать VideoStudio?
Загрузите бесплатную 30-дневную пробную версию прямо сейчас!
Попроб. Узнать больше
Узнать больше
Какой формат видео лучше всего подходит для YouTube (обновлено в 2022 г.)
Независимо от того, запускаете ли вы новый канал YouTube или завершаете очистку и оптимизацию существующего канала, это может оказаться сложной и пугающей задачей. Один из наиболее частых вопросов, которые нам задают в ходе этого процесса, — «Какой формат видео лучше всего подходит для YouTube»?
Согласно YouTube, рекомендуемым форматом видео является тип файла .MP4. Для отображения ваших видео в максимально возможном качестве YouTube также рекомендует использовать видеокодек h.264 и стандартное соотношение сторон 16:9.
Вам может быть интересно: «Если мое видео отформатировано с использованием другого типа файла, можно ли его загрузить на YouTube?» или «Можно ли конвертировать в другой формат?»
Это именно то, что мы собираемся подробно рассмотреть
Какие форматы видео работают на YouTube?
YouTube поддерживает следующие форматы файлов.:origin()/pre00/4cfd/th/pre/f/2014/182/7/e/template_youtube_onechannel___update_07_2014__by_boosman-d5yvzyq.jpg) Если вы не уверены, в каком формате сохранено ваше видео, щелкните видео правой кнопкой мыши, прокрутите вниз и выберите свойства; в верхней части окна вы увидите тип файла. Затем проверьте, используете ли вы один из перечисленных здесь форматов.
Если вы не уверены, в каком формате сохранено ваше видео, щелкните видео правой кнопкой мыши, прокрутите вниз и выберите свойства; в верхней части окна вы увидите тип файла. Затем проверьте, используете ли вы один из перечисленных здесь форматов.
MOV
Файл MOV — это формат файла Quicktime, разработанный Apple в 1998 году. Этот формат совместим с платформами Windows и Macintosh.
MPEG4
Создано Группой экспертов по кино в 1998, формат MPEG4 в основном используется для сжатия аудио- и видеоданных (VA). Согласно YouTube, MPEG4 также является рекомендуемой настройкой кодирования для загрузки видео.
MP4
Формат MP4 технически является частью семейства MPEG4. Контейнерный формат MP4, известный как MPEG4 Part 14, является наиболее часто используемым форматом файлов для портативных медиаплееров.
AVI
Microsoft представила файл Audio-Video Interleaved (AVI) в 1992 году. Формат файла используется для хранения аудио и видео для синхронного цифрового воспроизведения.
Формат файла используется для хранения аудио и видео для синхронного цифрового воспроизведения.
WMV
Файл WMV основан на контейнере Microsoft Advanced Systems (ASF), сжатом и закодированном с помощью проприетарных кодеков Microsoft Windows Media Video (WMV).
MPEG PS
Контейнер файлового формата Program Stream или (MPEG PS) был впервые выпущен в 1993 году и в основном используется для мультиплексирования цифрового аудио и видео. Чаще всего он используется для DVD и HD DVD.
FLV
Первоначально разработан Macromedia, компанией, которая позже была куплена Adobe. Flash Video (FLV) — это формат файлов-контейнеров, используемый Adobe для доставки синхронизированного аудио- и видеоконтента.
3GPP
Проект партнерства 3-го поколения (3GPP) Мультимедийные файлы были созданы, чтобы позволить сотовым телефонам 3G воспроизводить, записывать, просматривать и отправлять мультимедийные файлы через Интернет.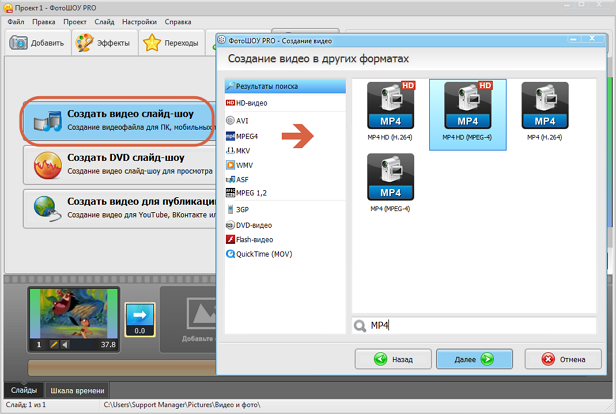
WebM
Разработка формата файлов WebM спонсировалась Google и первоначально была выпущена в 2010 году. Файл, предназначенный для предоставления бесплатной альтернативы HTML5, состоит из видеопотоков, сжатых с помощью VP8 или Кодек VP9 и аудиопотоки, сжатые кодеком Vorbis или Opus.
DNxHR
Цифровой нелинейный расширяемый формат файла высокого разрешения или (DNxHR) представляет собой кодек необратимого сжатия UHDTV, разработанный для использования с разрешением экрана выше 1080p.
ProRes
Разработанный Apple формат ProRes — это формат сжатия видео высокого качества с потерями. Эти кодеки сделали возможным и доступным редактирование полнокадровых, 10-битных, 4:2:2 и 4:4:4:4 источников видео высокой четкости (HD), 2K, 4K, 5K и более крупных видеоисточников. .
СинеФорм
Приобретенный GoPro в 2011 году, CineForm представляет собой кроссплатформенный промежуточный кодек, предназначенный для редактирования видеоматериалов с высоким разрешением с минимальной потерей качества даже после многократного кодирования.
HEVC (h365)
Высокоэффективное кодирование видео (HEVC), известное как h365, представляет собой сжатие видео, разработанное как часть проекта MPEG-H. Он поддерживает разрешения до 8192×4320, включая 8K UHD. По состоянию на 2019 год это второй по распространенности формат кодирования видео после AVC.
Как конвертировать видео в другой формат
Если вы попытаетесь загрузить видео, сохраненное в неподдерживаемом формате, вы получите сообщение об ошибке «Недопустимый формат файла». Преобразование видео в другой формат можно выполнить с помощью бесплатного расширения Google Chrome под названием Video Converter Online.
Расширение конвертера видео позволит вам конвертировать видеофайлы в формат, совместимый с YouTube. Завершение процесса преобразования довольно просто.
Сначала нажмите кнопку открытия файла. Затем выберите видео, которое вы хотите конвертировать. После загрузки видеофайла выберите новый формат видеофайла, который вы хотите, затем нажмите «Преобразовать». После завершения преобразования загрузите новый файл и загрузите его на YouTube.
После завершения преобразования загрузите новый файл и загрузите его на YouTube.
Технические требования и необходимые сведения
Чтобы обеспечить соблюдение всех общих рекомендаций, в этом разделе мы коснемся некоторых технических требований, которые помогут вашему каналу YouTube оставаться на правильном пути.
Разница между файловыми кодеками и файловыми контейнерами
Файловые кодеки используются для сжатия и распаковки цифровых видеофайлов. Часто на этапе сжатия видео теряется часть информации, которая присутствовала в исходном видео. Это приведет к тому, что распакованное видео будет воспроизводиться с более низким качеством, чем исходное.
Контейнеры файлов — это способ организации содержимого видео, аудио и метаданных. MP4 h.264 является текущим отраслевым стандартом для видео высокой четкости и обеспечивает наиболее практичный способ распространения видеоконтента.
Соотношение сторон
Стандартное соотношение сторон для YouTube — 16:9.![]() Если вы загружаете видео с другим соотношением сторон, YouTube автоматически изменит размер в соответствии с вашим видео и устройством зрителя. (Примечание: если ваше видео не в формате 16:9рекомендуемое соотношение сторон, YouTube может добавить дополнительные отступы для оптимального просмотра.)
Если вы загружаете видео с другим соотношением сторон, YouTube автоматически изменит размер в соответствии с вашим видео и устройством зрителя. (Примечание: если ваше видео не в формате 16:9рекомендуемое соотношение сторон, YouTube может добавить дополнительные отступы для оптимального просмотра.)
Рекомендуемое разрешение видео
YouTube рекомендует использовать стандартное соотношение сторон 16:9, упомянутое выше, закодированное при следующих разрешениях.
- 2160p: 3840×2160
- 1440p: 2560×1440
- 1080p: 1920×1080
- 720p: 1280×720
- 480p: 854×480
- 360p: 640×360
- 240p: 426×240
Здесь, в Unleashed, мы рекомендуем вам снимать видео на YouTube с разрешением 1080p. Это обеспечивает максимальное разрешение для видео в формате Full HD и сохраняет размер ваших файлов меньше, чем при съемке видео в более крупных форматах 4K и 2K.
Если возникают проблемы с управлением и хранением данных, запись в формате 720p является минимальным разрешением для HD-видео. Ваши видео по-прежнему будут выглядеть превосходно и профессионально для ваших зрителей, но вы сможете использовать файлы меньшего размера.
Ваши видео по-прежнему будут выглядеть превосходно и профессионально для ваших зрителей, но вы сможете использовать файлы меньшего размера.
Частота кадров
YouTube рекомендует снимать видео с собственной частотой кадров записывающего устройства. Большинство камер снимают контент со скоростью 24-25 кадров в секунду, и это частота кадров, которую мы рекомендуем, если вы снимаете интервью, видеоблоги и многое другое. Если вам случится снимать со скоростью 30 кадров в секунду, это тоже вполне приемлемо.
Если вы снимаете динамичные кадры для замедления, вы можете снимать их со скоростью 50, 60 или 100 кадров в секунду. Просто помните, если вы снимаете со скоростью 25 кадров в секунду, вам нужно снимать с прямым кратным числом кадров, 50 или 100 кадров в секунду. Если вы снимаете в 30 FPS, то 60 или 120 FPS. Это упростит редактирование и экспорт.
Максимальный размер файла, который вы можете загрузить
Максимальный размер файла, который вы можете загрузить на YouTube, составляет 128 ГБ или полные 12 часов видео, в зависимости от того, что меньше. (Примечание: в прошлом ограничения на загрузку были другими, поэтому вы можете иногда увидеть более старое видео, длительность которого превышает 12-часовой лимит.)
(Примечание: в прошлом ограничения на загрузку были другими, поэтому вы можете иногда увидеть более старое видео, длительность которого превышает 12-часовой лимит.)
Загрузка видео на YouTube
Чтобы загрузить видео на YouTube, сначала войдите в свою учетную запись. В правом верхнем углу вы увидите старую черную видеокамеру с белым плюсом на ней. Нажмите на эту камеру, а затем нажмите «Загрузить видео».
Затем выберите видеофайл, который хотите загрузить. В зависимости от размера для полной загрузки видео может потребоваться несколько минут. (Обратите внимание, что во время загрузки видео оно не будет видно публике.)
Пока ваше видео загружается, найдите время, чтобы ввести правильное название видео, описание, миниатюру и теги. Добавление этой жизненно важной информации позволит найти ваше видео на YouTube и в поисковых системах, таких как Google и Bing.
Не знаете, как оптимизировать название видео, описание, миниатюру или теги? Не волнуйся; мы собираемся провести вас через процесс шаг за шагом в следующем разделе.
Загрузка длинных видео и добавление пользовательских миниатюр
По умолчанию максимальное видео, которое можно загрузить на YouTube, составляет 15 минут, и у вас не будет возможности добавлять пользовательские эскизы для видео. Однако эти настройки по умолчанию можно легко изменить. Для этого требуется всего несколько минут и требуется, чтобы вы подтвердили свою учетную запись.
Чтобы подтвердить свою учетную запись, перейдите на страницу www.youtube.com/verify, нажмите кнопку подтверждения и следуйте инструкциям. После завершения у вас будет возможность загружать видео продолжительностью более 15 минут, добавлять собственные миниатюры и вести прямую трансляцию.
Поздравляем, ваше видео успешно загружено. Теперь пришло время узнать, как именно разметить ваше видео, чтобы его можно было найти на YouTube.
Разметка вашего видео для поисковых систем
Какой смысл тратить все время на разработку контента, производство и съемку видео, если после его публикации на YouTube оно теряется в море контента, и вы никогда его не увидите? целевая аудитория? В этом разделе мы поговорим о том, как повысить вероятность того, что ваши недавно загруженные видео будут найдены на YouTube.
Оптимизация заголовка видео
YouTube придает большее значение первым нескольким словам заголовка. Чтобы использовать это в своих интересах, убедитесь, что вы загрузили основные ключевые слова в начало тега заголовка видео.
Как вы можете видеть на канале Unleashed YouTube, мы заранее загрузили основную тему ключевого слова, по которой мы хотим, чтобы наши видео ранжировались в поиске.
Благодаря этому мы быстро заняли первое место по конкурентному набору ключевых слов «веб-доступность». Это сработало так хорошо, что мы оптимизировали почти все наши заголовки на YouTube, используя эту технику.
Правильное добавление тегов видео
Обязательно добавьте теги к видео, чтобы помочь YouTube лучше понять, о чем ваше видео. Когда вы делаете это, ограничьте количество выбранных вами тегов и убедитесь, что они относятся к вашей основной теме. Чтобы убедиться, что вы правильно назначаете теги, используйте метод Target, Alternative и Broad (TAB) при применении тегов. Спасибо Брайану Дину за то, что он познакомил меня с методом TAB.
Спасибо Брайану Дину за то, что он познакомил меня с методом TAB.
Цель: Ваше целевое ключевое слово идет первым . YouTube придаст больший вес первому тегу, поэтому сначала обязательно используйте основное ключевое слово.
Альтернатива. Затем добавьте два или три тега, которые содержат альтернативные версии вашего основного ключевого слова . Используйте YouTube, чтобы найти альтернативы, добавив основное ключевое слово в строку поиска. Затем посмотрите, какие предложения появляются, и выберите подходящие альтернативы.
Широкое: Наконец, добавьте одно или два общих ключевых слова по вашей теме . Эти теги должны включать термины, относящиеся к отрасли или теме вашего видео. Широкие теги предоставляют YouTube больше информации о вашем видео.
Миниатюра видео
Когда вы загружаете свое видео, YouTube предоставляет несколько различных снимков экрана, которые вы можете использовать для миниатюры предварительного просмотра. Не используйте их, вместо этого создайте собственную миниатюру. Чтобы ваше видео выделялось среди других и использовало цвета YouTube по умолчанию (черный, красный и белый). Мы рекомендуем использовать синий, оранжевый, зеленый или желтый цвет в качестве основного цвета при создании миниатюры. Таким образом, ваша миниатюра визуально выделяется и выделяется из толпы.
Не используйте их, вместо этого создайте собственную миниатюру. Чтобы ваше видео выделялось среди других и использовало цвета YouTube по умолчанию (черный, красный и белый). Мы рекомендуем использовать синий, оранжевый, зеленый или желтый цвет в качестве основного цвета при создании миниатюры. Таким образом, ваша миниатюра визуально выделяется и выделяется из толпы.
Вот почему мы в основном используем синий цвет в качестве основного цвета в наших миниатюрах. При создании эскиза изображения YouTube рекомендуемый размер составляет 1280 x 720 пикселей. Этот размер обеспечит чистое и четкое изображение.
Описания видео
При написании описания видео не забудьте написать описание не менее ста-двухсот слов. Расширенное описание предоставит больше контекста и поможет YouTube лучше понять, о чем ваше видео.
Вот пример оптимизированного описания видео из одного из наших видео. Это описание состоит из 133 слов и действительно раскрывает то, о чем говорится в видео.
Добавление глав к видео с помощью временных меток
Добавление временных меток к описанию вашего видео на YouTube — отличный способ позволить пользователям быстро и легко находить конкретную информацию, которую они хотят, и просматривать ее без необходимости просмотра или перелистывания всего видео. Процесс добавления этих «глав», как их называет YouTube, прост. Они появятся в нижней части строки прогресса видеопроигрывателя и в виде меток времени внутри описания видео.
Вот как это делается…
Сначала перейдите к описанию вашего видео. Здесь вы добавите свой список меток времени. Первая метка времени должна быть помечена как «0:00». Используйте заголовки, богатые ключевыми словами, чтобы помочь пользователям и поисковым системам точно понять, что они увидят. Не забудьте добавить пробел между отметкой времени и названием главы.
(Примечание. В вашем списке должно быть не менее трех отметок времени/заголовков, а продолжительность каждой главы должна составлять не менее десяти секунд. ) Видео. Затем нажмите Сохранить. Теперь вы увидите, что эти главы появляются в строке прогресса вашего видео, а временные метки в вашем описании позволят пользователям быстро перейти к этой главе.
) Видео. Затем нажмите Сохранить. Теперь вы увидите, что эти главы появляются в строке прогресса вашего видео, а временные метки в вашем описании позволят пользователям быстро перейти к этой главе.
Добавление дополнительных связанных ресурсов
Еще один способ оживить описание видео — добавить связанные ресурсы. Это позволит пользователям найти больше информации по теме, к которой они уже проявили интерес.
Ссылка их на ваш веб-сайт или другое похожее видео позволит дольше удерживать пользователей на вашем канале YouTube и увеличивать время просмотра.
Добавление параметров UTM к ссылкам, ведущим на ваш веб-сайт, позволит вам легко добавлять идентифицирующую информацию о кампании и отслеживать всех, кто посещает ваш веб-сайт по этим рекомендациям.
Оптимизировать для предлагаемых видео
Некоторые ключевые слова трудно вывести на высокие позиции в результатах поиска YouTube. К счастью, есть способ получить просмотры видео, украв их у более популярных видео. Оптимизируйте свое видео, чтобы оно отображалось в разделе рекомендуемых видео. Это ряд видео, которые отображаются на правой боковой панели другого видео.
Оптимизируйте свое видео, чтобы оно отображалось в разделе рекомендуемых видео. Это ряд видео, которые отображаются на правой боковой панели другого видео.
Чтобы дать вашему видео больше шансов попасть в раздел рекомендуемых видео, вы должны использовать те же теги, что и видео. Таким образом, YouTube понимает, что ваше видео относится к той же теме, и может поместить его на боковую панель предлагаемых видео.
Чтобы увидеть, по каким тегам ранжируется видео, достаточно просто посмотреть на исходный код страницы. Если вы используете веб-браузер Chrome, щелкните правой кнопкой мыши страницу и выберите «Просмотреть исходный код страницы». Затем найдите раздел «Ключевые слова» в исходном коде страницы. Ключевые слова в этом разделе являются тегами для этого видео. Найдя их, скопируйте несколько ключевых слов и добавьте их в теги своего видео. Убедитесь, что вы скопировали ключевые слова и добавили их точно слово в слово для достижения наилучших результатов.
Быстрый совет: Оказавшись на странице с исходным кодом, нажмите « Ctrl + F », чтобы открыть панель поиска. Добавьте «ключевые слова» в строку поиска и нажмите Enter. Он найдет раздел ключевых слов на странице, выделив его желтым цветом.
Добавьте «ключевые слова» в строку поиска и нажмите Enter. Он найдет раздел ключевых слов на странице, выделив его желтым цветом.
Скрытые титры для ваших видео на YouTube
Добавление субтитров и скрытых титров к вашему видео на YouTube может повысить рейтинг вашего видео в результатах поиска и помочь тем, у кого проблемы с доступностью, насладиться вашим контентом. Исследование, проведенное Discovery Digital Networks (DDN), показало, что видео с субтитрами в среднем набрало на 7,32% больше просмотров, при этом занимая более высокие позиции в результатах поиска YouTube.
Хорошей новостью является то, что добавлять субтитры к своим видео легко, и мы пошагово расскажем, как их настроить.
Перейдите на свой канал YouTube, затем нажмите «Управление видео». Затем нажмите на опцию «Субтитры», расположенную в меню левой боковой панели.
После этого шага щелкните стрелку раскрывающегося списка, расположенную под разделом языков для видео, к которому вы хотите добавить субтитры.


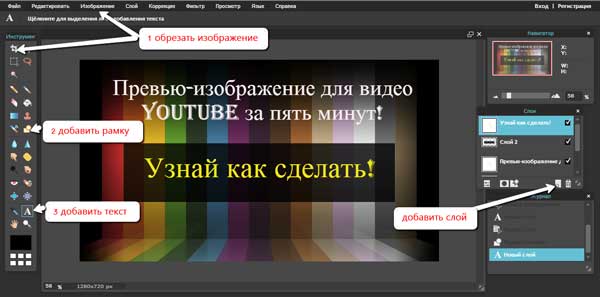 Лучшие настройки экспорта видеофайлов для загрузки ролика на YouTube
Лучшие настройки экспорта видеофайлов для загрузки ролика на YouTube Для сжатия видеофайлов используется кодек MPEG-4.
Для сжатия видеофайлов используется кодек MPEG-4.
 MPEG4
MPEG4