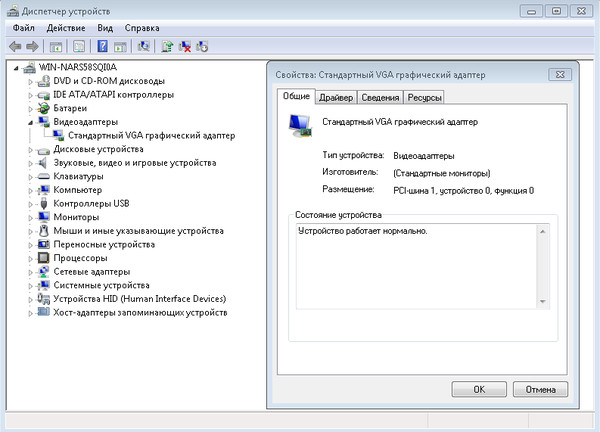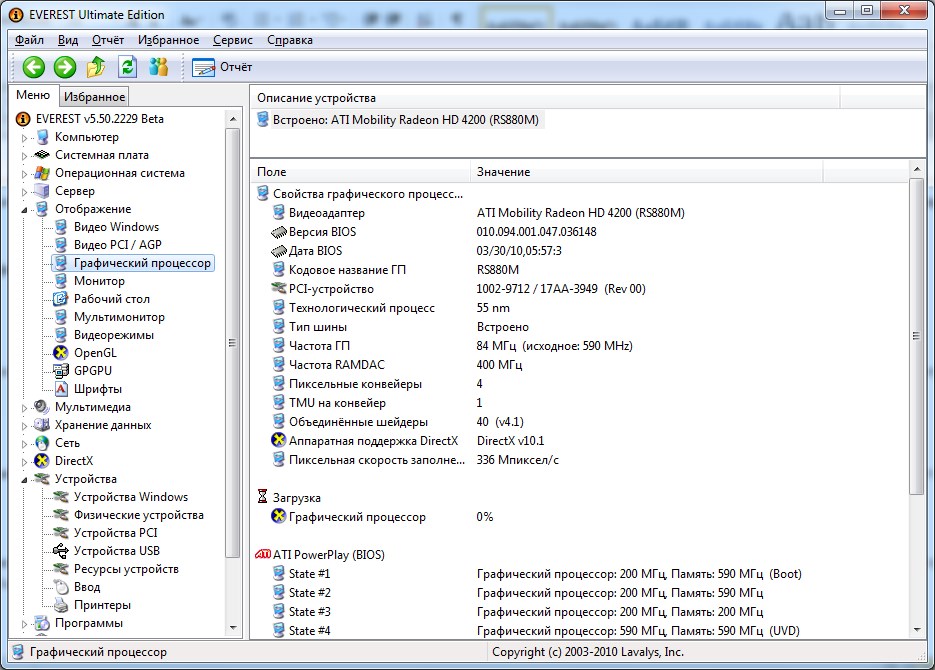Что лучше: интегрированная или дискретная видеокарта?
Когда вы покупаете компьютер или ноутбук, одна часть оборудования, которая наиболее трудна для выбора является видеокарта. Возможно, вы слышали такие термины, как интегрированная (встроенная) и дискретная видеокарта. В чем разница между интегрированной и дискретной графической картой, и каковы преимущества и недостатки. Ответ на вопрос зависит от того, что вам нужно в компьютер, и что вы будете с ним делать. Перед тем, как купить ноутбук, компьютер или видеокарту, вы должны знать, как вы будете его использовать. Что вам нужно, вот несколько различий между интегрированной и дискретной графикой.
Дискретная видеокарта — это
видеокарта, установленная отдельной платой. К её преимуществам можно отнести:
А) Гораздо более высокую производительность (игры, HD кино, “тяжелые” проги — всё будет идти заметно лучше)[adsense]
Б) ещё большую производительность, благодаря системам SLI/crossfire (по простому, позволяющую втыкать не одну, а ДВЕ видяхи в один комп, что даёт бешеную эффективность)
В) в случае её поломки, вы всегда сможете легко и просто произвести замену.
Таковы преимущества дискретных видяшек
. Что могут противопоставить им интегрированные?
Итак, Интегрированный видеоадаптер — это
видеокарта, которая встроена непосредственно в процессор или материнскую плату вашего ноутбука. Она НЕ-ОТ-ДЕ-ЛИ-МА от них. Её плюсы:
А) почти не шумит
Б) мало энергии потребляет
и В) она дешевле. Гораздо.
Итак выводы.
Какая видеокарта лучше: дискретная или интегрированная — однозначно сказать нельзя. Всё зависит от целей. Если вам важны производительность, мощь, многогранность — то однозначно дискретная. Но если компьютер используется в основном для инет-серфинга, переписок в социальных сетях, для лёгких и старых игрушек, тогда с этим “на отлично” справится и встроенный видеоадаптер.
Украина – чем дешевле, тем лучше
Хотя в нашей стране потребители постепенно отходят от схемы «дешевле = лучше», все больше ориентируясь на западную модель оптимального соотношения цена/качество, в секторе продаж плат с интегрированным графическим ядром верхние строчки по-прежнему занимают максимально дешевые решения на базе чипсетов SiS под Socket 478, а ранее – и под Socket A. Причина также очевидна – локальный рынок более одного миллиона компьютеров поглотить просто не может, сборщиков много, и подавляющая их часть готова сделать все возможное, чтобы компьютер стоил около 300 долларов, а иногда и с монитором. Но, как показывает статистика, первая пятерка украинских сборщиков ориентируется как раз на mainstream-сегмент, в связи с чем они и продают больше, и больше зарабатывают, и имеют меньше проблем с сервисом и гарантийным обслуживанием. Так что весьма вероятно, что от концепции максимально дешевого компьютера мы скоро отойдем, как это происходит, скажем, в автомобильной промышленности.
Причина также очевидна – локальный рынок более одного миллиона компьютеров поглотить просто не может, сборщиков много, и подавляющая их часть готова сделать все возможное, чтобы компьютер стоил около 300 долларов, а иногда и с монитором. Но, как показывает статистика, первая пятерка украинских сборщиков ориентируется как раз на mainstream-сегмент, в связи с чем они и продают больше, и больше зарабатывают, и имеют меньше проблем с сервисом и гарантийным обслуживанием. Так что весьма вероятно, что от концепции максимально дешевого компьютера мы скоро отойдем, как это происходит, скажем, в автомобильной промышленности.
На самом деле на рынке интегрированной графики имеется множество нюансов и подводных течений. Но в качестве вводной этой информации, надеемся, пока достаточно, самое время рассмотреть техническую сторону наборов системной логики с графическим ядром.
Как переключиться с дискретной на интегрированную видеокарту?
Это происходит автоматически. При запуске “тяжёлых” приложений ноутбук сам, в режиме реального времени, будет использовать лучшее, что у него есть.
Тем не менее, встречаются различные приложения (в основном игрушки, чего уж лукавить), когда такое переключение не происходит. Отсюда низкий FPS, лаги, алкоголизм…
Короче, что бы это дело исправить, заходим в панель управления Nvidia (или какой там у вас производитель — не суть важно). Для этого ПКМ на рабочем столе. В открывшемся меню выбираем нужный нам пункт. Затем проходим путь, как на скриншоте ниже:
“управление параметрами”, раздел “программные настройки”, кнопка “Добавить”. После нажатия откроется во всех смыслах стандартное окно проводника, где вам надлежит выбрать приложение, для которого можно задать тип видеокарты (слово “высокопроизводительный” как бы намекает на дискретность)[adsense]
P.S. указывать надо .exe файл, не ярлык с рабочего стола, а именно файл в папке с установленной игрой/программой.
Вот и всё, на что обещала ответить — ответила, а что думаете вы
? Что лучше? Дискретная? или всё же Встроенная?
ATI – хорошо, но мало
«Канадское чипсетостроение», откровенно говоря, порождает противоречивые чувства. Вроде бы и чипсеты неплохие – начиная с серии 9100 IGP (и ее продолжения 9100 IGP Pro) особые претензии предъявить было не к чему (кроме разве что цены), ведущие производители в лице ASUS, Gigabyte, MSI поддержали чипсет выпуском соответствующих продуктов, однако массовости так никто и не увидел. Основных причин, как нам кажется, две: слишком предвзятое отношение к наборам логики ATI из-за их ранних не совсем удачных вариантов и относительно высокая цена.
Вроде бы и чипсеты неплохие – начиная с серии 9100 IGP (и ее продолжения 9100 IGP Pro) особые претензии предъявить было не к чему (кроме разве что цены), ведущие производители в лице ASUS, Gigabyte, MSI поддержали чипсет выпуском соответствующих продуктов, однако массовости так никто и не увидел. Основных причин, как нам кажется, две: слишком предвзятое отношение к наборам логики ATI из-за их ранних не совсем удачных вариантов и относительно высокая цена.
С новой серией Xpress 200 наблюдается та же картина – чипсет довольно хорош, работает со всеми современными платформами Socket 775/754/939, имеет отличное интегрированное ядро X300 (он же Radeon 9600), появился гораздо раньше решений NVIDIA 6100 и Intel 945G, цена тоже приемлемая, а вот популярности даже в первом приближении нет. Хотя ходят слухи, что Intel собирается поддержать ATI Xpress 200, рассчитанный на Socket 775. Как и во что выльется это поддержка – пока непонятно, однако известный факт – если магическое слово «Intel» появляется рядом с названиями других компаний, то к ним сразу же начинают относиться по-другому. Подождем первого квартала 2006 г. – тогда все станет ясно.
Подождем первого квартала 2006 г. – тогда все станет ясно.
Какого производителя видеокарт выбрать
На рынке графических контроллеров наибольшей популярностью на данный момент пользуются устройства двух крупнейших производителей — AMD и Nvidia. У каждой из этих компаний есть сильные стороны, на которые и обращают внимание пользователи при выборе начинки для компьютера. Рассмотрим, чем отличаются устройства этих компаний, на примере дискретных видеокарт:
| Производитель | AMD | Nvidia |
| По цене | В основном сосредоточены на среднем и низком ценовом сегменте | Предоставляют сильные модели в премиум-сегменте |
| Объем графической памяти | Умеренный — в среднем 2-4 гигабайта | В среднем от 6 гигабайт и выше |
| Энергопотребление | Невысокое за счет сравнительно низкой мощности по сравнению с конкурентами | Сниженное при одновременной поддержке высокой производительности |
| Работа системы охлаждения | Достаточно хорошая, но при разгоне пользователи отмечают перегревы | Хорошая, в зависимости от модели меняется склонность к перегревам в условиях разгона |
Итого, если у пользователя нет потребности в предельно мощной работе видеокарты, но есть желание сэкономить на стоимости компьютерного оборудования, стоит отдать предпочтение видеокартам AMD. Если же имеются высокие требования к возможностям графического контроллера, советуем обратить внимание на продукцию компании Nvidia. Производитель специализируется на создании видеокарт для игровых компьютеров. Плюс эти устройства важны для лиц, профессионально занимающихся компьютерной графикой. В этом случае важно не только получить хорошую скорость работы и мощность видеоадаптера. Желательно иметь возможность пользоваться видеокартой на протяжении длительного времени. Именно поэтому важно уделить внимание системе охлаждения, к которой Nvidia также подходит с особой тщательностью.
Если же имеются высокие требования к возможностям графического контроллера, советуем обратить внимание на продукцию компании Nvidia. Производитель специализируется на создании видеокарт для игровых компьютеров. Плюс эти устройства важны для лиц, профессионально занимающихся компьютерной графикой. В этом случае важно не только получить хорошую скорость работы и мощность видеоадаптера. Желательно иметь возможность пользоваться видеокартой на протяжении длительного времени. Именно поэтому важно уделить внимание системе охлаждения, к которой Nvidia также подходит с особой тщательностью.
Важность видеокарты в современных устройствах
Видеокарта является неотъемлемой частью современного ноутбука, компьютера и других периферийных устройств. Без нее невозможно вывести на экран монитора изображения, просматривать видео или играть в компьютерные игры.
Поэтому не зря будущие обладатели современных девайсов при выборе последних обращают особое внимание на видеокарту (графический адаптер, видеоадаптер, графическую плату).
Как вы уже поняли, графические адаптеры бывают двух типов: дискретные и интегрированные.
Давайте разберемся как они устроены, чем отличаются, насколько сильно влияют на производительность компьютеров, их плюсы и минусы.
Читайте по теме: Основные критерии выбора видеокарты.
Что такое графические процессоры, и зачем они нужны?
Со временем процессоры перестали справляться с возлагаемыми на них задачами, и потребовалось дополнительное средство обработки графического потока. Так индустрия вышла на новый уровень – производство видеокарт. В данный момент существуют сотни моделей дискретных видеокарт, а значимая часть процессоров имеет встроенное графическое ядро.
Поскольку в современных компьютерах графика — одно из важнейших качеств, необходимо средство, которое способно правильно и быстро обработать множество графических потоков, не занимая все ресурсы компьютера. Поэтому графические адаптеры стали комплектовать собственной памятью, таким образом увеличив мощность в несколько раз.
Многие считают, что дискретные видеокарты – это удел геймеров и довольствуются интегрированным видео на старых материнских платах.
Положительные и негативные стороны
Встроенные GPU вынуждены использовать общие ресурсы компьютера для произведения вычислений. Это значит, что память, процессор и питание используются постоянно. С точки зрения производительности – это не совсем хорошо, поскольку во время максимальной загруженности GPU собирается огромная очередь на обработку к CPU. Основной минус этого типа видеоадаптеров – производительность.
Тем не менее, эти недостатки не значат, что интегрированная видеокарта плоха. Напротив, если рассмотреть положительные стороны, то все становится куда радужней:
- Не нужно дополнительное место в корпусе для установки.
- Питание осуществляется через модуль материнской платы или процессора.
- Не требуется дополнительное охлаждение.
- Обслуживается вместе с ЦП.
- В несколько раз дешевле дискретных аналогов.

Интегрированные GPU достаточно надежны, чтобы отслужить несколько лет, а то и вовсе пережить жесткий диск или оперативную память – беспокоиться об их «привязанности» к материнской плате не стоит.
Также в случае использования APU есть возможность замены поврежденного графического ядра вместе с процессором.
Производители и их продукты
Чтобы выяснить, какие видеоадаптеры являются самыми лучшими и подойдут для игрового компьютера , необходимо сравнить продукцию различных брендов. Когда дело касается графических систем, то среди основных лидеров отрасли можно выделить такие:
- NVidia;
- AMD.
Оба электронных гиганта производят и дискретные видеокарты и интегрированные видеоадаптеры. Какие же устройства имеют большую эффективность, легко выяснить при помощи многочисленных рейтингов на сайтах, посвященных компьютерам, технологиям и электронным новинкам.
Например, совсем недавно, на сайте thg.ru специалисты представили подборку лучших видеоадаптеров для игр. Наилучшими по соотношению производительности, цены и энергопотреблению были выбраны видеокарты семейства Nvidia Geforce GTX 1070.
Наилучшими по соотношению производительности, цены и энергопотреблению были выбраны видеокарты семейства Nvidia Geforce GTX 1070.
Среди бюджетных видеокарт лучше всех себя показала GeForce GTX 1050. Наиболее подходящей видеоадаптером для игр в FHD стала AMD Radeon RX 580, а для разрешения 4K и виртуальной реальности карта Nvidia GeForce GTX 1080
Это все говорит пользователю о том, что на сегодня именно такие графические процессоры лучше всех показывают себя по основным характеристикам. Такая же ситуация и в рейтингах на любых других сайтах и порталах – везде победу одерживают только эти модели.
Какую видеокарту из линейки выбрать, сказать очень трудно – это зависит от личных предпочтений. В целом – все характеристики похожи.
В чем отличия Intel HD Graphics и Intel Iris Plus Graphics
Следует сразу сказать, интегрированная видеокарта – не лучший выбор для работы в AutoCAD, для таких игр, как DOOM, Rise of the Tomb Raider и подобных. Не надо ждать чудес.
 В старые игры, которым уже несколько лет, или те, аппаратные требования которых невелики, вполне можно поиграть на таких видеокартах.
В старые игры, которым уже несколько лет, или те, аппаратные требования которых невелики, вполне можно поиграть на таких видеокартах.В отличие от Intel HD Graphics, ряд процессоров укомплектован более «продвинутым» видеоядром — Intel Iris Plus Graphics, как оно называется в поколении процессоров Kaby Lake. В предыдущих Skylake такие видеокарты назывались Iris (Pro), а в 5-м поколении, Broadwell, использовалось название Iris — вот так, без затей.
В чем разница между обычными видеоядрами и Iris? В последних используется удвоенное количество исполнительных ядер, 48 против 24 у HD Graphics (Intel Iris Pro Graphics 580 использует 72 ядра), а также используется небольшой, объемом 64 МБ кэш eDRAM (у Intel Iris Pro Graphics 580 – 128 МБ), что заметно увеличивает производительность такой карты. По тестам такие решения могут потягаться с начальными линейками дискретных видеокарт. Например, Iris Plus 650 по производительности находится примерно на одном уровне с GeForce 930M.
Другое дело, что моделей ноутбуков со встроенной графикой Iris раз, два и обчелся.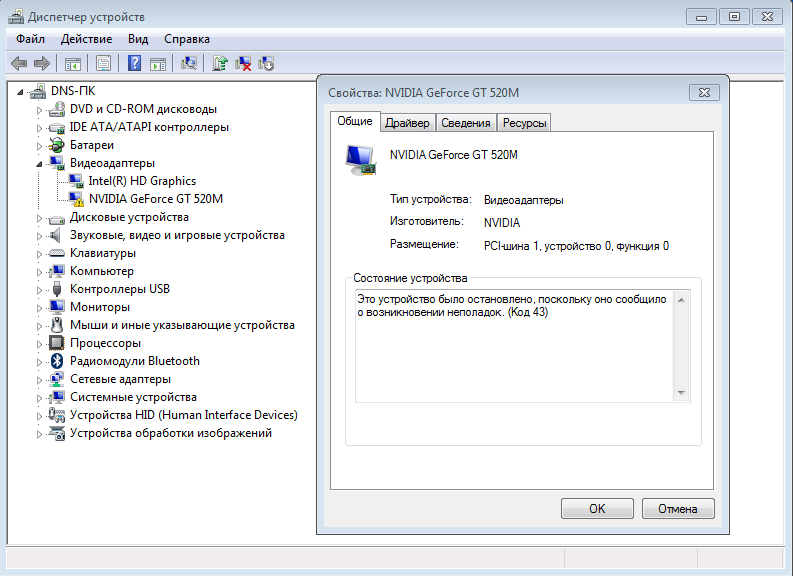 Это, можно сказать, нишевый продукт, используемый всего в нескольких моделях. Так, в Apple MacBook Pro 13 устанавливаются процессоры Intel Core i5 6267U с графикой Intel Iris Graphics 550, или Dell XPS 13 — один из хитов в классе легких компактных ноутбуков, в одной из модификаций применяет Intel Core i5 6560U с Iris Graphics 540. Есть похожие предложения у Lenovo и HP, но количество моделей можно по пальцам пересчитать. Кстати, в обновленной линейке ноутбуков Dell XPS 13 модификаций с графикой Iris я не нашел, хотя, возможно, что-то и просмотрел.
Это, можно сказать, нишевый продукт, используемый всего в нескольких моделях. Так, в Apple MacBook Pro 13 устанавливаются процессоры Intel Core i5 6267U с графикой Intel Iris Graphics 550, или Dell XPS 13 — один из хитов в классе легких компактных ноутбуков, в одной из модификаций применяет Intel Core i5 6560U с Iris Graphics 540. Есть похожие предложения у Lenovo и HP, но количество моделей можно по пальцам пересчитать. Кстати, в обновленной линейке ноутбуков Dell XPS 13 модификаций с графикой Iris я не нашел, хотя, возможно, что-то и просмотрел.
Основные характеристики интегрированных видеокарт:
| Модель GPU | Кол-во исполнительных ядер | Базовая частота, МГц | Максимальная частота, ГГц | Объем eDRAM, МБ |
| Intel HD Graphics 500 | 12 | 200 | 0.7 | |
| Intel HD Graphics 510 | 12 | 350 | 1. 05 05 | |
| Intel HD Graphics 515 | 24 | 300 | 1.00 | |
| Intel HD Graphics 520 | 24 | 300 | 1.05 | |
| Intel HD Graphics 530 | 24 | 300 | 1.15 | |
| Intel Iris Graphics 540 | 48 | 300 | 1.05 | 64 |
| Intel Iris Graphics 550 | 48 | 300 | 1.10 | 64 |
| Intel Iris Pro Graphics 580 | 72 | 300 | 1.15 | 128 |
| Intel HD Graphics 610 | 24 | 350 | 0.95 | — |
| Intel HD Graphics 615 | 24 | 300 | 1.05 | — |
| Intel HD Graphics 620 | 24 | 300 | 1.05 | — |
| Intel HD Graphics 630 | 24 | 300 | 1.10 | — |
| Intel Iris Plus Graphics 640 | 48 | 300 | 1.05 | 64 |
| Intel Iris Plus Graphics 650 | 48 | 300 | 1.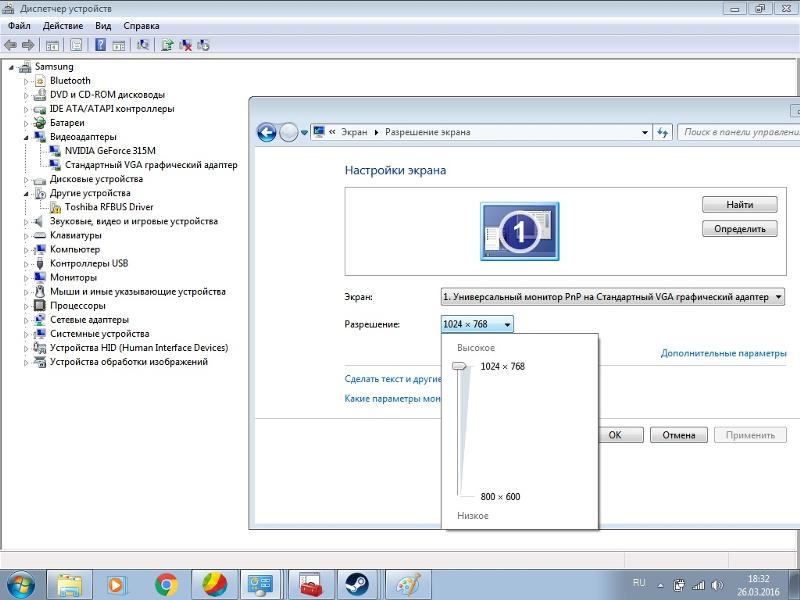 10 10 | 64 |
Голосование за лучший графический контроллер
Какой графический контроллер вы бы выбрали или посоветовали?
GIGABYTE GeForce RTX 2080 Ti PCI-E 3.0 352 bit AORUS XTREME WATERFORCE
33.33 % ( 2 )
Nvidia MSI GeForce RTX 2080 SUPER PCI-E 3.0 256 bit GAMING X TRIO
16.67 % ( 1 )
Nvidia MSI GeForce RTX 2060 PCI-E 3.0 192 bit VENTUS XS OC
0.00 % ( 0 )
Nvidia GIGABYTE GeForce GTX 1660 Ti PCI-E 3.0 192 bit
0.00 % ( 0 )
Nvidia Palit GeForce GTX 1660 PCI-E 3.0 192 bit
0.00 % ( 0 )
MSI GeForce GTX 1650 PCI-E 3.0 128 bit GAMING X
0.00 % ( 0 )
Sapphire Pulse Radeon RX 550 PCI-E 3.0 128 bit
0.00 % ( 0 )
MSI Radeon R7 240 PCI-E 3.0 64 bit Low Profile
0.00 % ( 0 )
AMD Radeon Vega 3
33.33 % ( 2 )
Лучшая интегрированная графика
Видеокарта Radeon RX Vega 11
Выбор видеокарты Radeon RX Vega 11 в качестве нашего фаворита оказался несложной задачей. Это интегрированное графическое решение, представленное в ряде APU AMD, безусловно, является лучшим для тех, кто надеется играть, не тратя целое состояние на выделенный графический процессор. Тем не менее, важно отметить, что это не замена реальной вещи, и поэтому мы рекомендуем умерить ожидания — вы не будете играть в самые требовательные к производительности игры с графикой Radeon RX Vega 11.
Это интегрированное графическое решение, представленное в ряде APU AMD, безусловно, является лучшим для тех, кто надеется играть, не тратя целое состояние на выделенный графический процессор. Тем не менее, важно отметить, что это не замена реальной вещи, и поэтому мы рекомендуем умерить ожидания — вы не будете играть в самые требовательные к производительности игры с графикой Radeon RX Vega 11.
Тем не менее, он может похвастаться впечатляющими характеристиками, включая архитектуру Vega пятого поколения, тактовую частоту 1250 МГц, 11 вычислительных блоков с 704 шейдерами и двухканальную оперативную память DDR4-2400. Он также поддерживает DirectX 12 благодаря архитектуре Raven Ridge. Вдобавок к этому 14-нм техпроцесс AMD означает также повышение эффективности с TDP 65 Вт. Что касается производительности, графика Radeon RX Vega 11 выделяется ярче всего при разрешении 720p с настройками, колеблющимися между низким и средним.
В последней версии Borderlands 3 от Gearbox вы можете достигать почти 60 кадров в секунду. В Apex Legends вы видите скорость выше 60 кадров в секунду. А также в некоторых играх, таких как Overwatch и Rocket League, графика Radeon RX Vega 11 более чем способна обеспечить 60 кадров в секунду при 1080p, но это остается странностью, а не тем, чего вы должны ожидать от всех игр.
В Apex Legends вы видите скорость выше 60 кадров в секунду. А также в некоторых играх, таких как Overwatch и Rocket League, графика Radeon RX Vega 11 более чем способна обеспечить 60 кадров в секунду при 1080p, но это остается странностью, а не тем, чего вы должны ожидать от всех игр.
Какие видеокарты для ноутбуков лучше: советы 2021 года
CHIPHi-Tech
При выборе ноутбука многие в первую очередь задаются вопросом: какая видеокарта лучше? Именно от ее производительности зависят функциональные возможности самого лэптопа. CHIP расскажет, в чем различия используемых в мобильных ПК графических карт и представит Топ-5 ноутбуков из нашего рейтинга
Видеокарта в ноутбуке, как и в настольном ПК, отвечает за обработку графики и вывод картинки на экран. Современные GPU могут выполнять не только расчет вывода графики и ускорять растеризацию и текстурирование треугольников, но и осуществлять неграфические вычисления, помогая в обработке данных центральному процессору, тем самым повышая производительность системы в целом.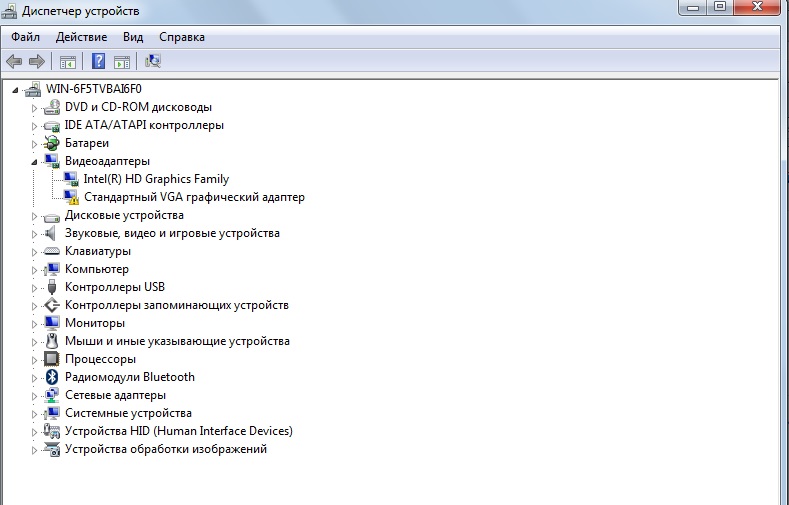 Поэтому, чем мощнее видеокарта в ноутбуке, тем больше задач на нем можно решать, в том числе, редактировании фотографий, видео, 3D-моделировании и даже в области математических расчетов. Мы познакомим вас с основными типами видеокарт и расскажем, как выбрать видеокарту для ноутбука.
Поэтому, чем мощнее видеокарта в ноутбуке, тем больше задач на нем можно решать, в том числе, редактировании фотографий, видео, 3D-моделировании и даже в области математических расчетов. Мы познакомим вас с основными типами видеокарт и расскажем, как выбрать видеокарту для ноутбука.
Интегрированные и дискретные видеокарты
Различных оснований классификации видеокарт просто море разливанное. Нас же интересует одно, но самое главное: степень интеграции видеокарты с центральным процессором. По этому признаку выделяют видеокарты интегрированные и дискретные.
Интегрированное графическое решение — это, собственно, даже не отдельная карта. Она объединена с процессором в единое целое — интегрирована в него — и даже не имеет собственной видеопамяти. Вместо последней такой видеочип использует оперативную память компьютера. Не нужно быть компьютерным инженером, чтобы представить себе недостатки такого решения. Интегрированные видеокарты работают довольно медленно, да ещё и воруют память у других систем, замедляя работу всего компьютера. Тем не менее, у такого решения немало преимуществ.
Тем не менее, у такого решения немало преимуществ.
Плюсы интегрированных видеокарт:
- низкая цена — они лишены быстрой видеопамяти, системы охлаждения и других дорогостоящих компонентов;
- низкое тепловыделение — маломощные графические процессоры почти не греются и не требуют дополнительного охлаждения: им вполне хватает системы охлаждения процессора;
- низкий (скорее, просто отсутствующий) шум — как следствие предыдущего пункта, ведь никаких дополнительных вентиляторов здесь не нужно;
- низкое энергопотребление — интегрированные графические чипы предъявляют низкие требования к системе питания, а также расходуют заряд батареи ноутбука очень экономно.
Минус у интегрированных графических решений всего один, но его с лихвой хватает, чтобы перекрыть вышеуказанные плюсы. Минус этот — крайне низкая производительность. Интегрированная видеокарта справится с интернет-браузером, фильмом или пасьянсом, но большего от неё ждать никак нельзя. Для всего остального есть дискретные видеокарты.
Для всего остального есть дискретные видеокарты.
Дискретные графические адаптеры — это отдельные и самостоятельные элементы ПК. Они оснащены собственной быстрой видеопамятью, отдельными системами питания и охлаждения. Разумеется, у всех этих преимуществ есть свои подводные камни.
Минусы дискретных видеокарт — полная противоположность плюсов интегрированных графических решений:
- они дорогие — цена топовых видеопроцессоров может доходить до нескольких тысяч долларов, а средненькая по всем параметрам игровая модель обойдётся вам долларов в 500. Хотя, конечно, даже относительно бюджетная дискретная видеокарта будет куда производительнее интегрированных аналогов;
- они горячие — дискретные видеокарты много думают, а значит, много греются. Зачастую это самый горячий компонент ПК даже с учётом центрального процессора;
- они шумные — лишнее тепло нужно как-то разгонять, поэтому без свистящих вентиляторов здесь не обойтись.
 Существуют довольно мощные дискретные видеоадаптеры с пассивным охлаждением, но в ноутбуках такие не встречаются;
Существуют довольно мощные дискретные видеоадаптеры с пассивным охлаждением, но в ноутбуках такие не встречаются; - они очень энергозатратные — в стационарном ПК это означает, что к дискретной видеокарте нужно покупать мощный блок питания, который может её прокормить. В случае с ноутбуком нужно быть готовыми к тому, что такой графический процессор будет вдвое сокращать время работы машины от аккумулятора.
К счастью, все указанные минусы, как волны о камень, разбиваются об огромный железобетонный плюс — высокую графическую производительность. Для дискретной графики отрисовывать странички в браузере или кино в Full HD — это так, семечки. Хорошие дискретные видеокарты способны и на тяжёлые трёхмерные игры, и на работу с графикой, и на монтаж видео, и на отрисовку виртуальной реальности, и на сотни других задач, о которых интегрированным видеочипам только мечтать.
Типы интегрированных видеокарт для ноутбуков
Даже самые слабые процессоры начального уровня сегодня оснащают интегрированными графическими адаптерами. Интегрированными видеокартами занимаются компании, которые производят центральные процессоры. Речь идёт, разумеется, об Intel и AMD.
Интегрированными видеокартами занимаются компании, которые производят центральные процессоры. Речь идёт, разумеется, об Intel и AMD.
«Синие» Intel поддерживают три основных линейки (в порядке возрастания производительности): Intel HD, UHD и Iris plus. «Красные» AMD работают над графическими ускорителями из серии Radeon Vega.
Стоит отметить, что старшие модели обеих компаний способны поспорить по производительности с дискретными видеокартами начального уровня вроде nVidia GeForce GT 1030. Возможно, через несколько лет интегрированная графика станет наконец-то достойным конкурентом дискретных видеокарт.
Типы дискретных видеокарт для ноутбуков
А вот на рынке ноутбучных графических адаптеров бал уже много лет правит nVidia. У конкурентов почти нет решений, способных поспорить с топовыми решениями из линейки GeForce: RTX 2080, RTX 2070 и GTX 2060. Собственного говоря, у моделей с числовыми индексами 1080, 1070, 1060, 1050, 1650 и 1660 аналогов тоже не слишком много.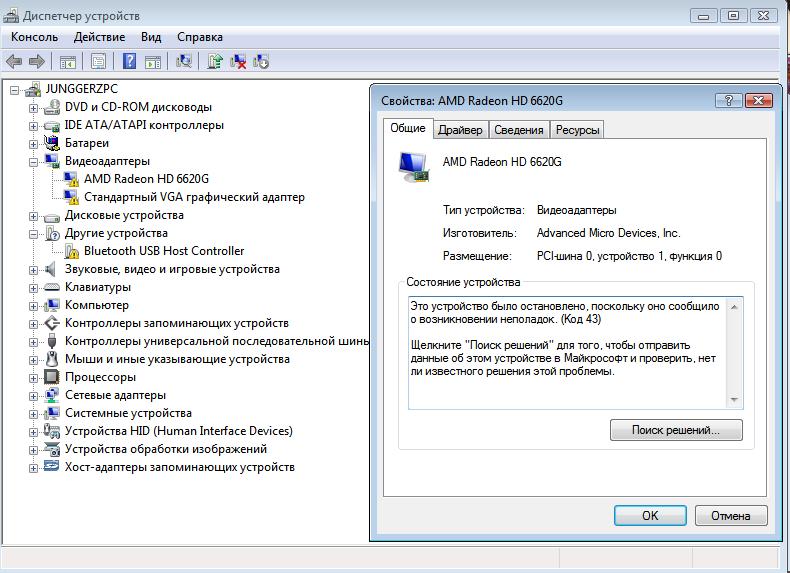
Intel пока только демонстрирует изображения своих будущих видеокарт (да и то речь идёт о сегменте традиционных ПК, а не ноутбуков). У AMD же можно назвать лишь пару интересных дискретных видеокарт для ноутбуков: Radeon RX 560X и Vega 56. Это действительно мощные решения, достойные внимания даже требовательных геймеров. Но это капля в море, и конкурировать с «зелёными» на равных пока не может никто.
Две аппаратные реализации
Хотя все видеокарты (видеоадаптеры) выполняют одну функцию, по способу исполнения они подразделяются на два класса – встроенные, или интегрированные, а также внешние, или дискретные. Различие в конструкции. Видеокарта интегрированная представляет собой вычислительное графическое ядро, размещенное либо в корпусе микросхем чипсета, либо на кристалле центрального процессора. Чаще всего собственной памяти такой видеоадаптер не имеет, а для работы с данными использует системную.
Дискретное устройство также изготовляется на базе микросхемы-чипа, но размещенного на собственной плате, присоединяющейся к шине компьютера через слот-разъем.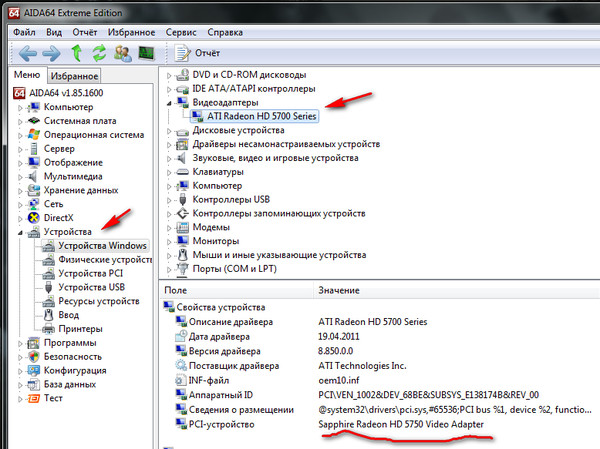 Оно обладает собственным массивом ячеек памяти, формирователями сигнала на монитор и, зачастую, солидной системой охлаждения.
Оно обладает собственным массивом ячеек памяти, формирователями сигнала на монитор и, зачастую, солидной системой охлаждения.
Так что же лучше: интегрированная или дискретная видеокарта?
Ответ зависит от того, какие задачи должен решать ваш ноутбук. Если вы планируете работать на нём с текстом и таблицами, сёрфить в сети, показывать презентации и раскладывать «Косынку» — вам с головой хватит интегрированной графики. Для всего остального нужна дискретная видеокарта.
Лучший вариант — переключаемое видео, которым оснащают большинство современных ноутбуков. В таком варианте с простыми задачами тихонько, без шума и пыли справляется интегрированный видеочип, а в сложные моменты ему на помощь приходит старший брат — дискретный видеоадаптер.
Существует ещё такой вариант, как внешние видеокарты для ноутбуков, но они до сих пор довольно дорогие и редкие, да и не слишком удобные.
Сравнение производительности
Для сравнения производительности дискретной и интегрированной видеокарты, следует узнать их наименование. Например, сравним результаты тестов видеокарты на чипе «GeForce GTX 1050 Ti» и интегрированного чипа «Intel UHD Graphics 630» из процессора Core i5-10400. Переходим на сайт videocardbenchmark.net и в поиске ищем чипы.
Например, сравним результаты тестов видеокарты на чипе «GeForce GTX 1050 Ti» и интегрированного чипа «Intel UHD Graphics 630» из процессора Core i5-10400. Переходим на сайт videocardbenchmark.net и в поиске ищем чипы.
| Наименование | Passmark G3D тест (чем выше, тем лучше) | Позиция в рейтинге (чем меньше, тем лучше) |
| GeForce GTX 1050 Ti | 6400 | 141 |
| Intel UHD 630 | 1543 | 489 |
Сравнительные данные показывают, что видеочип среднего уровня из дискретной видеокарты в общем рейтинге занимает 141 место, а интегрированный в современный процессор — 489 место. Исходя из результатов теста можно сказать, что дискретная видеокарта в 4 раза мощнее встроенной.
Популярные вопросы
Подойдут ли встроенные видеокарты для работы с видео и графикой?Скорее всего, нет. Смотреть кино и картинки на них можно, а вот монтировать видео и работать в профессиональных графических редакторах не стоит.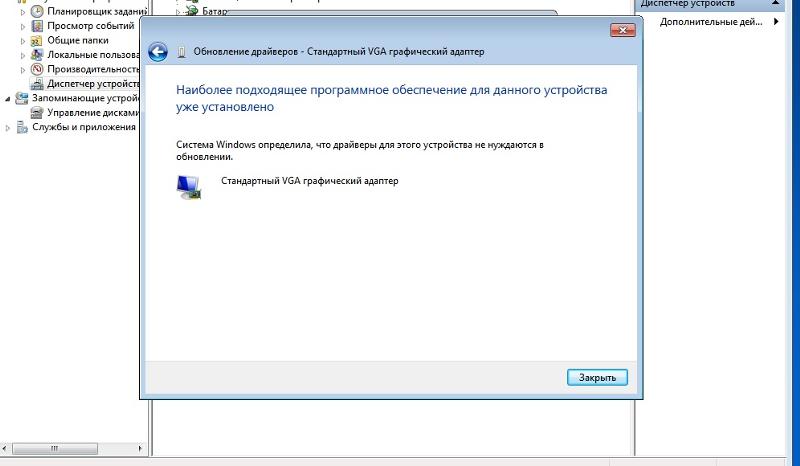
Какие модели дискретных видеочипов наиболее удачны для игр?Лучше всего для игр подходят старшие модели nVidia: RTX 2080, RTX 2070, RTX 2060 (хотя и предыдущее поколение 1060, 1070 и 1080 до сих пор отлично служат, а стоят куда дешевле). Очень хорошо показывают себя новые недорогие карты GTX 1660. В принципе, для нетребовательных игр хватит и модели с индексом 1050 — худо-бедно она потянет почти всё, пусть и на средне-низких настройках. А вот у AMD успехи на поприще дискретных видеокарт куда скромнее. Если вы фанат красной команды, можете обратить внимание Vega 56 и RX 560X — это чуть ли не единственные приемлемые для требовательных игр решения «не от nVidia».
Плюсы
- Низкая цена. Цена компьютеров, имеющих интегрированную видеокарту на порядок ниже, чем ПК со съёмной видеокартой. Если Вы хотите играть в различные новые игры на своём ПК, а также в полной мере пользоваться новыми приложениями и графическими редакторами, то обратите внимание, чтобы Ваш новый ПК имел слот для съёмной видеокарты.
 Это необходимо для того, чтобы после покупки ПК через определение время Вы в любой момент смогли заменить устаревшую видеокарту на более новую и производительную.
Это необходимо для того, чтобы после покупки ПК через определение время Вы в любой момент смогли заменить устаревшую видеокарту на более новую и производительную. - Низкое энергопотребление. Пожалуй, это достоинство не такое весомое, как цена. Низкое энергопотребление необходимо лишь людям, использующим ноутбук вне своего дома либо помещения с розеткой.
- Отсутствие шума. ПК и ноутбуки имеющие встроенную (интегрированную) видеокарту издают меньше шума, нежели с установленной съёмной видеокартой. И всё потому, что встроенная видеокарта не имеет кулеров и дополнительных приспособлений для охлаждения. Они в этом попросту не нуждаются.
Выводы
Подытожим. Видеокарта — необходимый элемент любого ПК, включая ноутбуки. Видеочипы могут быть интегрированными и дискретными. Первые — медленные, но бюджетные, холодные, тихие и экономичные, вторые — гораздо более мощные, зато дорогие, шумные, склонные к перегреву и с высокими запросами в плане питания. Если вам нужен ноутбук для работы с документами, серфинга в сети и просмотра кино — берите аппарат с интегрированным графическим ядром. Для работы с графикой, монтажа видео и трёхмерных игр необходима дискретная карта. Надеемся, мы помогли вам разобраться и решить для себя, какая же видеокарта для ноутбука лучше. Приятных покупок!
Для работы с графикой, монтажа видео и трёхмерных игр необходима дискретная карта. Надеемся, мы помогли вам разобраться и решить для себя, какая же видеокарта для ноутбука лучше. Приятных покупок!
Переключение между видеокартами
Основным плюсом встроенного видеочипа является малое энергопотребление, а дискретной видеокарты — производительность. Именно из-за этого в ноутбуках и моноблоках часто устанавливают сразу оба типа.
Переключение между встроенной и дискретной видеокартой в таких случаях происходит автоматически, на уровне операционной системы и драйверов. При работе с 2D графикой работает энергоэффективная интегрированная видеокарта, а при активации 3D режима — дискретная.
Отмечу, что настроить одновременную работу сразу двух видеокарт для повышения производительности — нельзя.
Вручную заставить работать конкретную видеокарту можно через утилиту «Диспетчер устройств» или специальную программу от производителя. Подробное описание процесса изложено в видео.
NVIDIA
Вместе с драйверами, разработчики поставляют и специальное ПО для более тонкой настройки видеоадаптеров. Самостоятельно включить дискретную видеокарту от nvidia не составит сложности даже новичку, разберем процесс более подробно:
- Щелкаем правой мышкой по свободному пространству рабочего стола и в открывшемся списке переходим в Панель управления.
- В окне справа переходим в раздел «Управление параметрами 3D»;
- Далее во вкладку «Программные настройки»;
- Кликаем по кнопке «Добавить» и выбираем приложение для запуска с внешней видеокарты;
- В графе выбора графического адаптера указыванием «ГП NVIDIA»;
- После перезагрузки, настройки вступят в силу;
AMD
Своим пользователям AMD предоставляет утилиту «Catalyst Control Center». С ее помощью можно включить дискретную видеокарту radeon, а так же настроить другие важные параметры.
Первый способ (используем утилиту):
- Запускается она так же, как и в случае с nvidia, просто щелкаем правой кнопкой по рабочему столу и переходим в настройки.

- Заходим в раздел «Питание» и выбираем программу, которая должна запускаться с внешней карты.
- Сохраняем изменения и перезапускаем ноутбук.
Второй способ:
- Заходим в БИОС.
- Далее в «Display Mode» и выбираем «Switchable».
Данная опция также незаменима, если на ПК стоит Windows XP, так как в данной операционной системе не действует программное управление. В этой ситуации чтобы отключить встроенную плату и вместе с тем активировать дискретную, нужно выбрать значение «Discrete». После этого лэптоп начнет работать с внешней картой.
Надеюсь, что статья была вам полезна.
Сложности выбора
Приобретая недорогой современный ноутбук, можно даже не сомневаться, что в его составе используется видеокарта интегрированная. Подавляющее большинство центральных процессоров последних поколений, особенно для мобильных вычислительных систем, кроме главных ядер, также содержат на кристалле блоки видеоадаптера. Стоимость подобной «добавки» лишь на несколько процентов повышает итоговую цену изделия. Кроме того, у производителей компьютеров появляется возможность сэкономить на разводке шин, монтаже разъемов, подводе питания к отдельному устройству.
Кроме того, у производителей компьютеров появляется возможность сэкономить на разводке шин, монтаже разъемов, подводе питания к отдельному устройству.
Другими словами, видеокарта интегрированная – это один из «кирпичиков» недорогого ноутбука. К дополнительным преимуществам можно отнести их более высокую надежность, так как меньшее количество электронных компонентов снижает вероятность выхода из строя и уменьшенное потребление электрической энергии, что позволяет всей системе дольше работать от аккумулятора.
Дискретное решение такого же класса, наоборот, стоит, как правило, дороже; менее экономичное; более подвержено потенциальным поломкам. Тем не менее назвать такие видеокарты «аутсайдерами» нельзя. К их преимуществам относятся возможность легкой замены на более производительное решение; ремонтопригодность; высокое быстродействие, так как легче отводить «лишнее» тепло от мощного чипа и, разумеется, собственная память.
Ноутбук, в котором предусмотрена только видеокарта интегрированная, является отличным вариантом для тех пользователей, которые твердо знают круг решаемых задач и уверены, что возможности видеоподсистемы не окажутся узким местом. Тем самым «бутылочным горлышком», нивелирующим результаты работы остальных компонентов. Так, интегрированные видеокарты Intel класса HD-2000, соседствующие на кремниевой подложке с достаточно производительным ядром Core i3, не позволяют в полной мере насладиться относительно современными 3D-приложениями, хотя главный процессор легко справляется с сопутствующими вычислениями.
Тем самым «бутылочным горлышком», нивелирующим результаты работы остальных компонентов. Так, интегрированные видеокарты Intel класса HD-2000, соседствующие на кремниевой подложке с достаточно производительным ядром Core i3, не позволяют в полной мере насладиться относительно современными 3D-приложениями, хотя главный процессор легко справляется с сопутствующими вычислениями.
Как включить сразу две видеокарты на компьютере и ноутбуке
Запустить одновременно обе видеокарты на одном устройстве можно только на ПК. Пользователи ноута не смогут использовать второй компонент в сочетании с первым.
Для компа инструкция такова:
- Подсоедините две карты в два порта на материнской плате.
- Соедините две карты между собой при помощи моста ― кабеля, который должен идти в комплекте с картой.
- Включите компьютер.
- Зайдите в драйвер адаптера и активируйте SLI Mode.
Проделать это можно только на материнской плате, поддерживающей двойной режим.
Принудительный запуск приложения от основной видеокарты
Для каждой программы и каждой игры, установленной на вашем ноутбуке, через настройки драйвера графики можно указать с какой видеокартой она должна запускаться.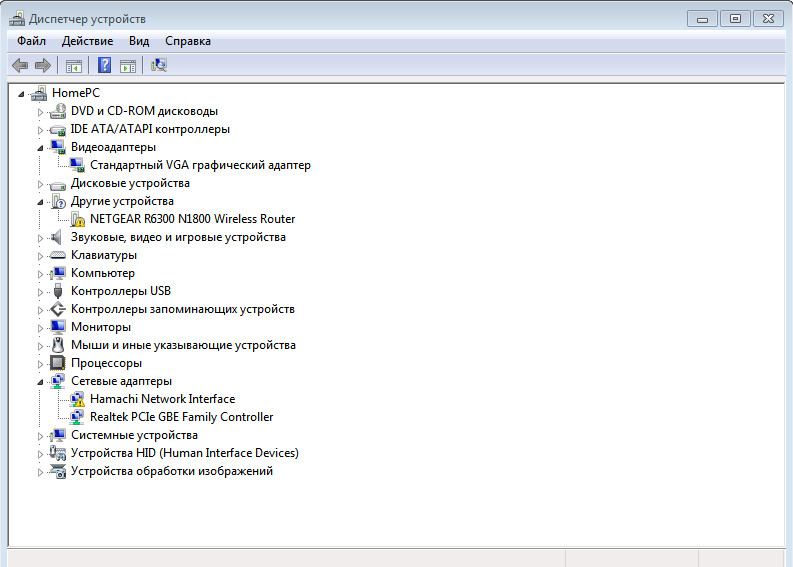 Данный процесс описан в этой статье.
Данный процесс описан в этой статье.
Задание видеоадаптера по умолчанию для конкретного приложения у Nvidia
Задание видеоадаптера по умолчанию для конкретного приложения у Radeon
Также существует способ запуска приложения с определенной видеокартой через контекстное меню ярлыка.
Запуск игры от видеокарты nvidia на ноутбуке
Рычаги и переключатели
Механизм автоматической смены работающих видеокарт неплох, но для его работы требуется определенная электроэнергия. Кроме того, некоторые пользователи предпочитают все время использовать высокоскоростной дискретный видеоадаптер, а не ждать, когда в процессе работы система решит выполнить переключение.
Как отключить интегрированную видеокарту? Для этого предусмотрен специальный пункт в системном БИОС (или современном UEFI, если кто-то ценит точность изложения). Сразу после включения ноутбука нужно нажать кнопку F2 или Del – в зависимости от модели и производителя. Появится окно программы конфигурирования со списком пунктов-разделов. Точное название указать нельзя, так как у всех оно индивидуально. Необходимо искать Config, Peripherals, Integrated и пр. А еще лучше поочередно открыть их все и внимательно ознакомиться с тем, что можно настроить. Нужный пункт может называться Onboard GPU или, вообще, по-русски, «Интегрированная графика». Значение следует перевести в состояние Disabled, то есть, запретить использование. После этого нажать кнопку выхода и согласиться с применением изменений. Тем, кто ищет, как включить интегрированную видеокарту, нужно заглянуть в этот же раздел, но выставить разрешение (Enabled).
Точное название указать нельзя, так как у всех оно индивидуально. Необходимо искать Config, Peripherals, Integrated и пр. А еще лучше поочередно открыть их все и внимательно ознакомиться с тем, что можно настроить. Нужный пункт может называться Onboard GPU или, вообще, по-русски, «Интегрированная графика». Значение следует перевести в состояние Disabled, то есть, запретить использование. После этого нажать кнопку выхода и согласиться с применением изменений. Тем, кто ищет, как включить интегрированную видеокарту, нужно заглянуть в этот же раздел, но выставить разрешение (Enabled).
Какая видеокарта лучше — встроенная или дискретная
Встроенная видеокарта
Встроенной или интегрированной видеокартой называют графический чип, который находится внутри обычного процессора. В этом случае можно не покупать отдельную видеокарту, что позволяет сэкономить.
Раньше интегрированная графика не воспринималась всерьез и была пригодна только для офисной работы. В настоящее время ситуация изменилась. Современные решения имеют достаточную мощность как для просмотра видео в высоком разрешении (4К), так и для запуска нетребовательных компьютерных игр.
В настоящее время ситуация изменилась. Современные решения имеют достаточную мощность как для просмотра видео в высоком разрешении (4К), так и для запуска нетребовательных компьютерных игр.
Но есть задачи для которых производительности может не хватить:
- для большинства современных игр;
- для профессиональной работы в графических редакторах;
- для видеомонтажа.
К существенным недостаткам относится отсутствие собственной памяти. Для нужд графического процессора она выделяется из оперативной. Поэтому, если ОЗУ всего 4 ГБ, то может получиться, что доступно будет только 3 ГБ, а 1 ГБ выделится под нужды встроенной видеокарты.
Интегрированная видеокарта
Встроенная карта не рассчитана на сложную обработку 3D-изображения. Данный тип видеоадаптеров не имеет шейдеров, ядер Cuda, сглаживания, теней и прочих технологий и движков, которые обеспечивают полноценную обработку графики. Пользователь может купить компьютер или ноутбук со встроенной видеокартой Intel HD или AMD Radeon.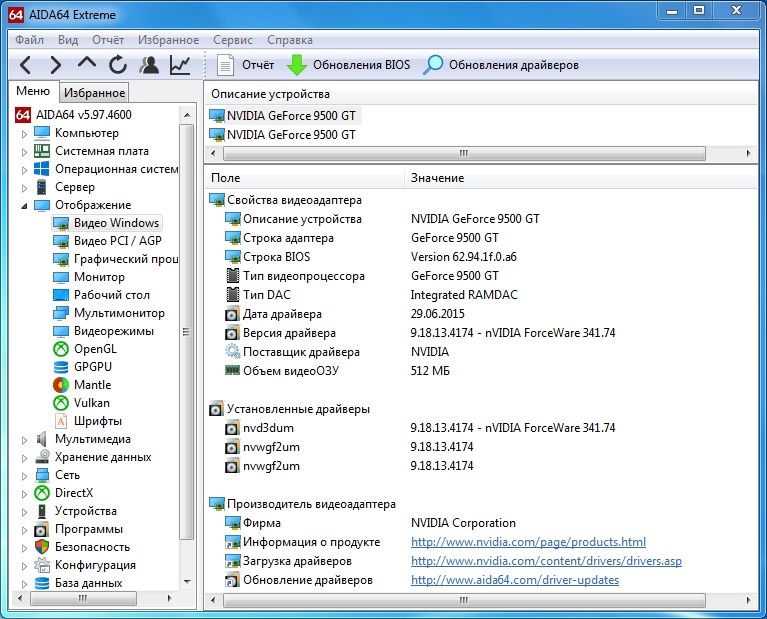 Разработчики материнских плат устанавливают встроенное графическое ядро в плату. Многие пользователи покупают материнские платы со встроенной графикой, так как этот вариант дешевле.
Разработчики материнских плат устанавливают встроенное графическое ядро в плату. Многие пользователи покупают материнские платы со встроенной графикой, так как этот вариант дешевле.
Интегрированная видеокарта позволяет воспроизводить видео и запускать «легкие» игры. Пользователь может смотреть фильмы и видеоролики в высоком качестве. Встроенный видеоадаптер обеспечивает полноценную обработку динамических сцен в фильмах и быстрое кодирование при записи игрового видео через программу. Видеокарты Intel HD или AMD Radeon позволяют работать на компьютере и выполнять несложные задачи по обработке трехмерного изображения. Данный тип видеоадаптеров можно назвать бюджетным.
Дискретная видеокарта
Дискретной или выделенной видеокартой называют отдельную плату с графическим чипом, питанием, памятью и системой охлаждения. Другими словами, это полноценная видеокарта, которую можно купить и вставить в специальный слот (PCI-E) на материнской плате.
Производительность даже недорогих дискретных видеокарт обычно выше, чем у встроенных. Достигается это за счёт установки более мощных графических процессоров, эффективных систем теплоотвода и быстрой памяти (GDDR5/GDDR6), которая превосходит по скорости работы оперативную.
Достигается это за счёт установки более мощных графических процессоров, эффективных систем теплоотвода и быстрой памяти (GDDR5/GDDR6), которая превосходит по скорости работы оперативную.
Из недостатков можно выделить высокую стоимость, повышенное энергопотребление и большие размеры. При покупке следует учитывать её габариты и свободное место в корпусе системного блока. Также придётся убедиться, что мощности блока питания хватит для всех комплектующих ПК.
Каждый тип пригоден для выполнения конкретных задач и имеет как плюсы, так и минусы. Нельзя однозначно сказать, что лучше.
Видеокарта, интегрированная в материнскую плату.
Постоянные усовершенствования, происходящие в технологии изготовления микрочипов, позволили создавать всё более маленькие устройства. Что дало возможность производителям встроить графическую видеокарту в материнскую плату.
В этом случае, чтобы обновить видеокарту нужно изменить всю материнскую плату. Что в этом компоненте сильно уступает дискретным видеокартам.
 Ещё один явный недостаток — для работы эти устройства используется оперативная память компьютера. Так, как компьютеру приходится делиться оперативной памятью между видеокартой и программами, падает его общая производительность.
Ещё один явный недостаток — для работы эти устройства используется оперативная память компьютера. Так, как компьютеру приходится делиться оперативной памятью между видеокартой и программами, падает его общая производительность.Переключение между видеокартами
Основным плюсом встроенного видеочипа является малое энергопотребление, а дискретной видеокарты — производительность. Именно из-за этого в ноутбуках и моноблоках часто устанавливают сразу оба типа.
Переключение между встроенной и дискретной видеокартой в таких случаях происходит автоматически, на уровне операционной системы и драйверов. При работе с 2D графикой работает энергоэффективная интегрированная видеокарта, а при активации 3D режима — дискретная.
Отмечу, что настроить одновременную работу сразу двух видеокарт для повышения производительности — нельзя.
Вручную заставить работать конкретную видеокарту можно через утилиту «Диспетчер устройств» или специальную программу от производителя. Подробное описание процесса изложено в видео.
Способы переключения видеокарты на ноутбуке с Intel на Nvidia
Способ 1: Запуск приложения на лэптопе с помощью карты nvidia
Этот способ предполагает следующее: для всех приложений, по умолчанию, используется интегрированная видеокарта. Программу или игру, которые более требовательны к производительности графического адаптера, пользователь через более мощную видеокарту запускает вручную. Чтобы поменять дискретную карту на интегрированную — достаточно пары кликов мышкой, но такую опцию нужно предварительно настроить.
Для этого нажмите кнопку «Пуск» и выберите Панель управления, а там найдите пункт «Оборудование и звук». Нас интересует утилита «Панель управления NVIDIA». Выберите в главном меню в верхней части окна открывшегося приложения пункт «Добавить опцию «Запустить с графическим процессором» в контекстное меню» и установите галочку, чтобы активировать эту функцию.
Теперь перед запуском игры или другого приложения достаточно кликнуть по его ярлыку правой кнопкой мыши, выбрать «Запустить с графическим процессором» и в списке указать дискретный видеоадаптер.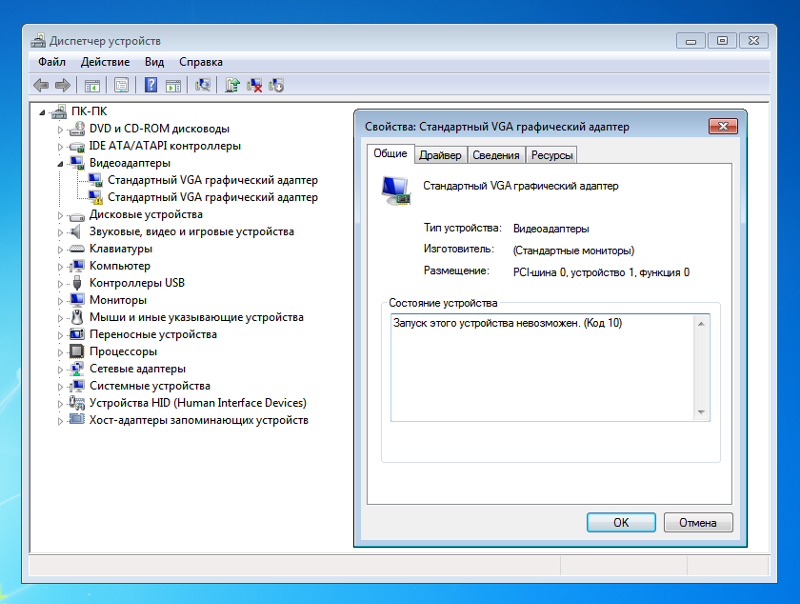 Система не будет переключаться между видеокартами на ноутбуке: по умолчанию будет использован Intel HD Graphics.
Система не будет переключаться между видеокартами на ноутбуке: по умолчанию будет использован Intel HD Graphics.
Способ 2: Настройка панели управления
Этот способ заставляет переключиться на дискретную видеокарту в ноутбуке автоматически при запуске определенного приложения. Их список можно настроить так, как удобно пользователю.
Делается это также через Панель Управления Nvidia. Если утилита добавлена в список автозапуска (а по умолчанию это всегда так), ее иконка отображается в системном трее в нижнем правом углу экрана. Кликните по ней правой кнопкой мышки и выберите необходимый компонент управления.
Далее — перейдите в раздел «Параметры 3D» во кладку «Управление параметрами», где нужна вкладка программные настройки. В выпадающем списке выберите приложение, для которого нужно изменить настройки. Для параметра «CUDA – графические процессоры» установите предпочтительный видеоадаптер. По умолчанию там всегда установлены глобальные настройки, которые определяет БИОС компьютера.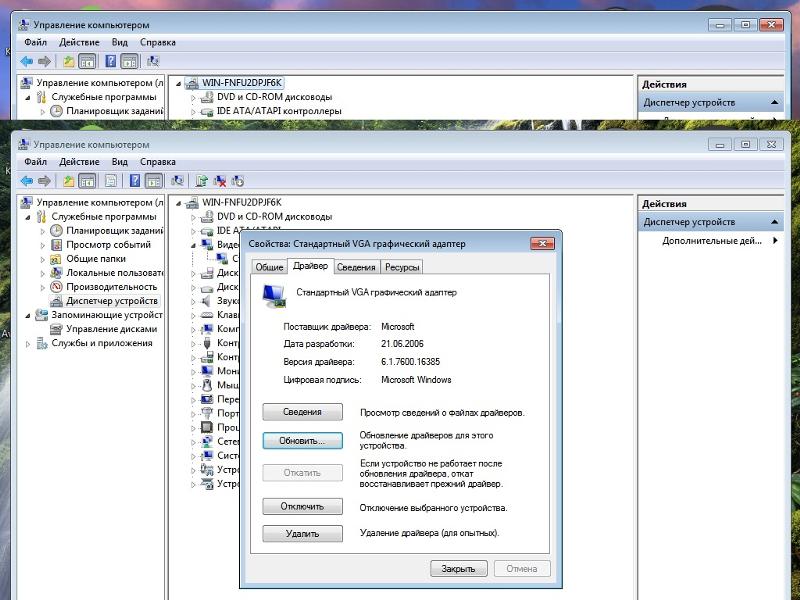
После сохранения настроек выбранная программа будет переключаться на дискретную видеокарту.
Это немного неудобно, так как для каждого приложения нужно назначать отдельные права. Однако у среднестатистического пользователя на компьютере, как правило, установлено не так много игр — в среднем, не более десятка.
В этом же меню можно выполнить более тонкую настройку видеокарты для конкретной игры — например, отключить сглаживание или вертикальную синхронизацию. Некоторых из настроек, из этого списка, попросту нет в меню настроек многих игр. Вносить изменения стоит в случае, если производительности графического ускорителя недостаточно для нормальной работы приложения, требовательного к ресурсам ПК.
Способ 3: Активация через BIOS
Такой способ подразумевает, что как основную видеокарту — лэптоп будет использовать дискретную и все приложения запускать через нее. Для запуска BIOS нужно выключить компьютер и перед загрузкой операционной системы нажать клавишу Delete, Escape, F2 или F10 (зависит от системной платы и вшитой в нее версии БИОС).
Как правило, нужные настройки находятся в разделе Advanced во кладке Chipset или Display. Для параметра Primary graphics card или Graphics device нужно установить Discrete graphics (как вариант, PCI). Для сохранения этих настроек нужно нажать кнопку F10 и перезагрузить компьютер.
Способ 4: Отключение интегрированной видеокарты через Диспетчер устройств
Если вы не собираетесь переключаться на встроенную видеокарту и для запуска всех приложений будете использовать только дискретную, «лишнее» устройство можно вообще отключить. В этом случае ноутбук будет использовать оставшийся, более производительный графический ускоритель.
Для этого нажмите кнопку «Пуск» и перейдите на Панель управления, где выберите Диспетчер устройств. Нам нужна вкладка «Видеоадаптеры». Выберите в писке Intel HD Graphics, кликните по нему правой кнопкой мышки и выберите опцию «Отключить». Для того, чтобы изменения вступили в силу, может потребоваться перезагрузка операционной системы. Активировать этот адаптер, если в нем возникла необходимость, можно аналогичным способом.
Сравнение производительности
Для сравнения производительности дискретной и интегрированной видеокарты, следует узнать их наименование. Например, сравним результаты тестов видеокарты на чипе «GeForce GTX 1050 Ti» и интегрированного чипа «Intel UHD Graphics 630» из процессора Core i5-10400. Переходим на сайт videocardbenchmark.net и в поиске ищем чипы.
| Наименование | Passmark G3D тест (чем выше, тем лучше) | Позиция в рейтинге (чем меньше, тем лучше) |
| GeForce GTX 1050 Ti | 6400 | 141 |
| Intel UHD 630 | 1543 | 489 |
Сравнительные данные показывают, что видеочип среднего уровня из дискретной видеокарты в общем рейтинге занимает 141 место, а интегрированный в современный процессор — 489 место. Исходя из результатов теста можно сказать, что дискретная видеокарта в 4 раза мощнее встроенной.
Гибридные видеокарты
Мы уже выяснили, что существует несколько типов видеокарты, то есть встроенная и дискретная. Тут же появляются вопросы. Первый — «Какой тип видеокарты лучше для ноутбука: дискретная или встроенная?», второй – «Зачем ноутбуку две видеокарты: встроенная и дискретная?». Гибридные графические карты – это установка в корпус ПК сразу двух видеокарт. Зачем это? Такое решение подходит для ноутбуков. Возможность переключаться между картами для решения разных задач: сёрфинг в интернете или игра в компьютерные игры. Делается это для экономии электроэнергии.
Тут же появляются вопросы. Первый — «Какой тип видеокарты лучше для ноутбука: дискретная или встроенная?», второй – «Зачем ноутбуку две видеокарты: встроенная и дискретная?». Гибридные графические карты – это установка в корпус ПК сразу двух видеокарт. Зачем это? Такое решение подходит для ноутбуков. Возможность переключаться между картами для решения разных задач: сёрфинг в интернете или игра в компьютерные игры. Делается это для экономии электроэнергии.
Что хорошего от дискретной и интегрированной видеокарты: какая лучше? Встроенный графический процессор выполняет простые задачи: просмотр видео, ленты социальных сетей и т.д. Соответственно затрачиваемой энергии на данные процессы будет меньше. Это удобно, если ноутбук питается от сети. Тут же можно переключиться с встроенного видеоадаптера на дискретный для трудоемких задач. Расход аккумулятора увеличиться, но при этом производительность процессора не изменится. В этом и заключается отличие дискретной видеокарты от интегрированной.
Apple, Satechi, StarTech, Plugable — Rolling Stone
Если вы покупаете продукт или услугу, прошедшие независимую оценку, по ссылке на нашем веб-сайте, Rolling Stone может получить партнерское вознаграждение.
Одним из самых больших изменений в компьютерах, особенно в ноутбуках, за последние пять лет стало стремление сделать их тоньше, легче и изящнее. Но компьютеры, которые приятны для глаз и спины, имеют свою цену: обилие различных типов портов. Это особенно верно для линейки MacBook от Apple, которые имеют только порты Thunderbolt 3, которые имеют запутанную форму как порты USB-C и работают с аксессуарами USB-C.
Если вы хотите подключить компьютер без порта HDMI или VGA к монитору, телевизору или проектору, лучшим решением будет графический адаптер. Этот аксессуар превращает один из ваших портов USB в тот, который вам нужен. Положительным моментом является то, что вы можете отключить графический адаптер, когда ваш компьютер не подключен к монитору — вы не отказываетесь от USB-порта навсегда.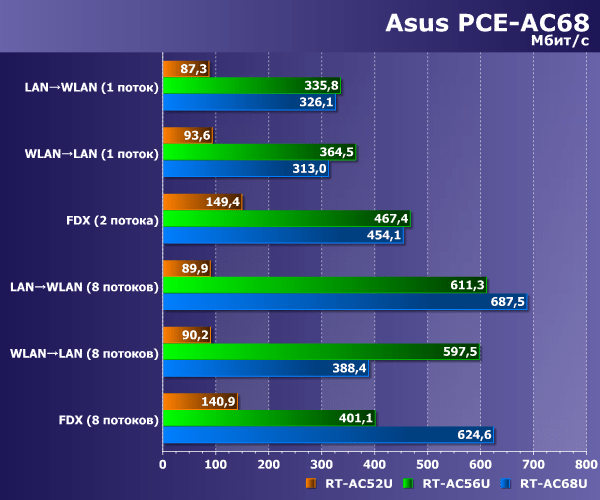
Мы сэкономили ваше время, выбрав лучшие графические адаптеры, доступные в Интернете. Каждый из них лучше всего подходит для определенного типа ситуации, но все они выполняют свою работу. Если при переходе на новый ноутбук вы лишились некоторых функций старого, этот аксессуар может восстановить некоторые из них.
Что нужно знать перед покупкой графического адаптераПри выборе подходящего графического адаптера следует учитывать множество факторов; ниже приведены наиболее важные из них, которые мы учитывали при изучении этого списка.
HDMI против VGA: Все графические адаптеры в нашем руководстве подключаются к порту USB (подробнее об этом чуть позже), но некоторые подключаются к порту VGA, а другие — к порту HDMI. Оба порта передают видеосигнал, но HDMI также передает аудиосигнал. Обязательно проверьте, какой тип порта использует ваш монитор, прежде чем приобретать адаптер, чтобы убедиться, что он будет работать правильно.
USB и USB-C: Долгое время все компьютеры имели полноразмерные порты USB-A (они имеют форму прямоугольника), но многие ультрасовременные компьютеры имеют вместо них порты USB-C (они имеют форму небольшого овала).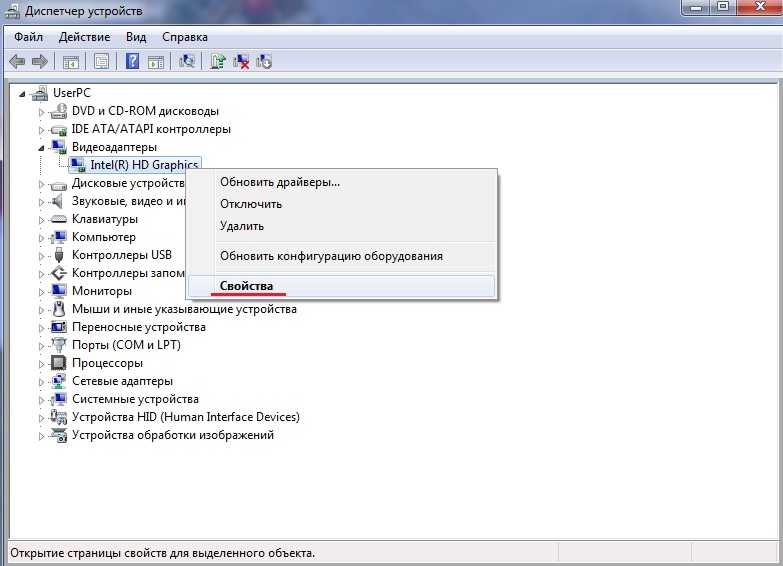 Мы включили в наше руководство графические адаптеры, которые можно подключать к портам USB-A и USB-C, но обязательно взгляните на свой компьютер, чтобы определить, какой из них вам подходит.
Мы включили в наше руководство графические адаптеры, которые можно подключать к портам USB-A и USB-C, но обязательно взгляните на свой компьютер, чтобы определить, какой из них вам подходит.
Максимальное разрешение: портов USB имеют фиксированную пропускную способность (количество данных, которое он может передать за один раз), которая определяет максимальное разрешение видео, которое он может выводить. Все адаптеры в нашем руководстве могут производить не менее видеосигнал 1080P (Full HD). Некоторые могут пойти дальше, но имеют более низкую частоту обновления, что означает, что видео будет выглядеть более четким, но более прерывистым. Для справки, частота обновления 60 Гц идеальна для плавного воспроизведения.
Одноразовый адаптер по сравнению с концентратором: Если на вашем компьютере отсутствует только порт HDMI или VGA, вам подойдет одноразовый графический адаптер. Но мы также включили в это руководство USB-концентраторы; этот аксессуар представляет собой графический адаптер с дополнительными портами (USB, Ethernet, слот для SD-карты и т. д.). Если вы хотите восстановить все функциональные возможности, которые производители компьютеров убрали за последние несколько лет, стоит подумать о концентраторе.
д.). Если вы хотите восстановить все функциональные возможности, которые производители компьютеров убрали за последние несколько лет, стоит подумать о концентраторе.
Совместимость: Если не указано иное, графические адаптеры USB будут работать на компьютерах Mac и Windows без дополнительного программного обеспечения.
1. Переходник StarTech USB 3.0 на VGA
Графический адаптер StarTech с USB 3.0 на VGA — отличный выбор, если вам нужно подключить компьютер к старому компьютерному монитору. Аксессуар карманного размера имеет короткий кабель, поэтому он не будет портить ваш стол, и тонкую рамку.
Как правило, кабели VGA крепятся к порту VGA с помощью двух винтов, расположенных с правой и левой сторон кабеля. Ультратонкий дизайн StarTech не имеет отверстий для этих винтов, поэтому вам придется быть немного осторожнее, чтобы не выдернуть кабель VGA из этого графического адаптера. Если вы немного осторожничаете, все будет в порядке.
Этот адаптер может выводить видео с максимальным разрешением 1920 x 1200 пикселей (чуть выше 1080P), но не передает звук.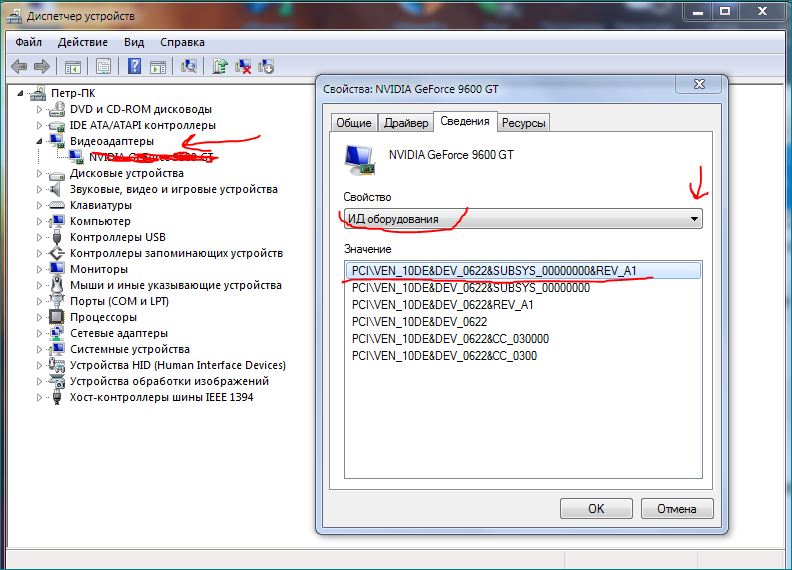 Если на вашем мониторе есть динамики, вам придется подключить к нему компьютер с помощью аудиокабеля 3,5 мм, чтобы использовать их. Это стандартный графический адаптер, поэтому у него нет дополнительных портов, но если все, что вам нужно, — это способ подключить компьютер к монитору или проектору, все будет в порядке.
Если на вашем мониторе есть динамики, вам придется подключить к нему компьютер с помощью аудиокабеля 3,5 мм, чтобы использовать их. Это стандартный графический адаптер, поэтому у него нет дополнительных портов, но если все, что вам нужно, — это способ подключить компьютер к монитору или проектору, все будет в порядке.
Плюсы: Его тонкий дизайн позволяет легко носить его с собой в сумке для ноутбука или рюкзаке. Его максимальное разрешение выше HD обеспечивает четкое изображение на HD-мониторе.
Минусы: Ваш VGA-кабель не может ввернуться в порт этого адаптера, поэтому вам придется действовать немного поаккуратнее. Он не может передавать аудиосигнал, но это ограничение VGA, а не адаптера StarTech.
Купить адаптер StarTech USB 3.0-VGA $62,61
2. Съемный видеоадаптер USB 3.0 — HDMI
Видеоадаптер HDMI Plugable — это одноразовый аксессуар, который позволяет подключать компьютер не только к монитору. Поскольку HDMI является широко используемым портом, вы можете использовать этот графический адаптер для подключения компьютера к телевизору или проектору. Он имеет максимальное разрешение 2560 x 1440 пикселей, что находится между 1080P HD и 4K, но только при частоте 50 Гц, что означает, что ваш видеосигнал будет работать немного медленнее. Если вы выберете вывод видео в формате 1080P, видеосигнал будет отображаться с частотой 60 Гц, что будет выглядеть более плавно.
Поскольку HDMI является широко используемым портом, вы можете использовать этот графический адаптер для подключения компьютера к телевизору или проектору. Он имеет максимальное разрешение 2560 x 1440 пикселей, что находится между 1080P HD и 4K, но только при частоте 50 Гц, что означает, что ваш видеосигнал будет работать немного медленнее. Если вы выберете вывод видео в формате 1080P, видеосигнал будет отображаться с частотой 60 Гц, что будет выглядеть более плавно.
Еще одним преимуществом HDMI является то, что он позволяет отправлять видеосигнал и аудиосигнал с помощью одного адаптера, что удобно, если вы планируете использовать компьютер для просмотра видео на YouTube в дополнение к работе с программным обеспечением для повышения производительности. Одним из недостатков является то, что адаптер Plugable блокирует видео из игр и контент, защищенный HDCP (например, видео из Netflix). Кроме того, это отличный графический адаптер USB-HDMI для тех, кто хочет сосредоточиться на выполнении работы.
Плюсы: Сверхвысокое разрешение этого адаптера и способность передавать как аудио-, так и видеосигнал уменьшат количество кабелей и обеспечат сверхчеткое изображение.
Минусы: Адаптер не отображает видео из основных потоковых сервисов или игр.
Предоставлено Амазонкой АмазонкаКупить подключаемую видеокарту USB 3.0 к HDMI… $79.00
3. Многопортовый цифровой AV-адаптер Apple USB-C
Порт HDMI на графическом адаптере Apple может выводить видеосигнал 4K с частотой 60 Гц (если ваш MacBook поддерживает вывод видео с высоким разрешением), что позволяет использовать компьютер с любым монитором без каких-либо компромиссов. Порт USB и сквозной порт USB-C — приятные штрихи, потому что они восстанавливают дополнительные функции, которые раньше были встроены в ноутбуки Apple предыдущего поколения.
Порт USB и сквозной порт USB-C — приятные штрихи, потому что они восстанавливают дополнительные функции, которые раньше были встроены в ноутбуки Apple предыдущего поколения.
Он не блокирует HDPC-видео или игры, но этот адаптер работает только с оборудованием Apple, поэтому, если вы пользователь Windows, вам не повезло. С другой стороны, вы можете использовать этот аксессуар для подключения iPad или iPad Pro к монитору, проектору или телевизору, поэтому, если вы сильно инвестируете в технологии Apple, этот графический адаптер имеет множество применений.
Плюсы: Этот графический адаптер может выводить видео 4K без ограничений и работает с современными ноутбуками Apple и iPad. Он включает в себя порт USB и сквозной порт USB-C для зарядки, что восстанавливает дополнительные функции, утраченные при переходе Apple на современный дизайн ноутбука.
Минусы: Работает только с оборудованием Apple.
Предоставлено АмазонкойКупить Многопортовый цифровой AV-адаптер Apple USB-C $69,00
4.
 Многопортовый порт Satechi USB-C с адаптером Ethernet USB-концентратор
Многопортовый порт Satechi USB-C с адаптером Ethernet USB-концентраторSatechi представляет собой графический адаптер HDMI с максимальным видеовыходом 4K при частоте 30 Гц, но он также может делать гораздо больше. Адаптер имеет два порта USB, порт USB-C для сквозной зарядки, порт Ethernet для подключения к кабельному модему или маршрутизатору, а также слоты для карт SD и MicroSD для чтения карт памяти. Вся эта функциональность умещается в концентраторе длиной 5,2 дюйма и весом всего 3,5 унции.
Можно одновременно подключить к компьютеру монитор HDMI, кабельный модем, флэш-накопитель, USB-микрофон и две карты памяти камеры. Это восстановит все порты, которые большинство производителей компьютеров в последнее время удалили из ноутбуков, и удовлетворит всех, кроме самых занудных видеофилов.
Использование этого адаптера при его полном разрешении видео 4K будет менее удобным из-за более низкой частоты кадров 30 Гц, но он может обеспечить вывод видео 60 Гц при разрешении 1080P или 2560 x 1440. Это графический USB-адаптер, который вы можете использовать, даже когда ваш компьютер выключен. не подключен к монитору.
Это графический USB-адаптер, который вы можете использовать, даже когда ваш компьютер выключен. не подключен к монитору.
Плюсы: Этот USB-концентратор можно использовать не только как графический адаптер. Если у вас много старых аксессуаров, вы можете подключить сразу несколько из них.
Минусы: Он может выводить только видео 4K с частотой 30 Гц.
Предоставлено Амазонкой АмазонкаКупить Satechi USB-C Multi-Port с Ethernet… $79.99
Графический драйверпоказывает базовый видеоадаптер Microsoft? Как это исправить
Отображает ли ваш ПК с Windows 10 базовый видеоадаптер Microsoft в качестве драйвера видеокарты? В некоторых случаях это означает, что качество изображения на экране вашего компьютера ухудшится. Это включает в себя не очень плавную анимацию и другие проблемы с задержкой.
К счастью, на большинстве ПК вы можете заменить этот базовый видеоадаптер Microsoft на Intel HD Graphics или любую другую графическую карту, используемую на вашем ПК, за несколько простых щелчков.
Содержание
- Почему Windows 10 показывает Microsoft Basic Display Adapter
- Откройте меню Пуск , найдите Диспетчер устройств и выберите Диспетчер устройств в результатах поиска.
- В окне диспетчера устройств выберите параметр Видеоадаптеры .
- В расширенном меню Видеоадаптеры вы должны найти запись Базовый видеоадаптер Microsoft .
 На приведенном ниже снимке экрана запись не показана, поскольку на нашем ПК используются графические драйверы Intel UHD.
На приведенном ниже снимке экрана запись не показана, поскольку на нашем ПК используются графические драйверы Intel UHD. - Нажмите одновременно клавиши Windows + R , чтобы открыть окно Выполнить .
- Введите следующее в поле «Выполнить» и нажмите Введите : dxdiag
- В открытом окне Средство диагностики DirectX выберите вкладку Display вверху.
- На вкладке Отображение в разделе Устройство просмотрите значение поля Имя . Должно быть Базовый видеоадаптер Microsoft . На снимке экрана ниже этого не сказано, потому что наш ПК использует графические драйверы Intel UHD.
- Нажмите одновременно клавиши Windows + I , чтобы открыть Настройки .
- Выберите Обновление и безопасность в нижней части окна Настройки .
- Выберите Центр обновления Windows на боковой панели слева.

- На панели справа выберите Проверить наличие обновлений .
- Если доступны обновления, установите их.
- Перезагрузите компьютер.
- Откройте в веб-браузере сайт Intel Downloads for Graphics.
- Если вы знаете, какие драйверы нужно загрузить, выберите эти драйверы в списке и загрузите их на свой компьютер.

- Если вы не знаете, какие драйверы нужно получить, выберите Начало работы вверху. Затем установите утилиту Intel, которая автоматически найдет продукты Intel на вашем компьютере и установит для вас их драйверы.
- Откройте новую вкладку в браузере и перейдите на страницу загрузок Nvidia.
- На странице загрузки используйте раскрывающееся меню, чтобы выбрать конкретную модель видеокарты. Затем выберите Поиск в нижней части меню.
- Nvidia показывает доступные драйверы. Нажмите кнопку Загрузить , чтобы загрузить определенный драйвер на свой компьютер.
- Дважды щелкните загруженный файл, чтобы пройти процесс установки драйвера, выбрав Кнопка «Далее» .
- Запустите сайт драйверов и поддержки AMD в браузере.

- Если вы не знаете модель своей видеокарты, выберите Загрузить сейчас в разделе Автоматическое определение и установка обновлений вверху. Это загрузит утилиту, которая автоматически найдет вашу видеокарту и установит для нее драйвер.
- Если вы знаете конкретную модель видеокарты, используйте меню в нижней части страницы, чтобы выбрать свою карту, а затем выберите Отправить .
- Теперь вы можете загрузить драйвер для выбранной вами модели видеокарты.
- Запустите загруженный файл, чтобы установить драйверы на свой компьютер.
- Поддержка драйверов/база знаний/Как проверить видеокарту в Windows
Microsoft Basic Display Adapter — это драйвер, который Windows 10 использует при отсутствии дисков производителя для вашей видеокарты. Если ваша система не находит драйверы, установленные для вашей конкретной видеокарты, она использует драйвер базового видеоадаптера Microsoft по умолчанию.
Пользователи обычно сталкиваются с этой ошибкой при обновлении операционной системы на своем компьютере.
Windows использует этот базовый драйвер адаптера для создания графики на экране до тех пор, пока не будет установлен фактический драйвер видеокарты.
Стоит ли беспокоиться, если на вашем компьютере отображается базовый видеоадаптер Microsoft? Нет, не беспокойтесь, если на вашем ПК в качестве драйвера видеокарты отображается Microsoft Basic Display Adapter. Это не ошибка, и эти драйверы так же хороши, как и любые другие драйверы видеокарт.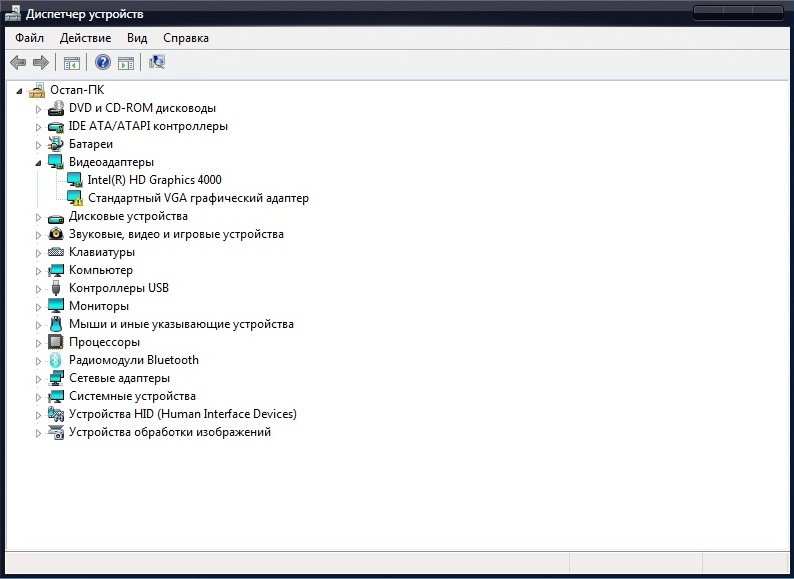
Однако, поскольку производитель вашей видеокарты знает вашу карту лучше, чем кто-либо другой, он может предоставить вам лучшие драйверы, обеспечивающие более качественное изображение на экране.
Это означает, что вы должны как можно скорее получить актуальные драйверы от производителя видеокарты.
Где Windows 10 показывает базовый видеоадаптер MicrosoftНа вашем компьютере отображается запись базового видеоадаптера Microsoft в нескольких местах на вашем компьютере. Сюда входят диспетчер устройств и средство диагностики DirectX.
Вы найдете эту запись в диспетчере устройств следующим образом:
В средстве диагностики DirectX вы найдете следующую запись:
Теперь вы знаете, где и почему Windows 10 отображает базовый видеоадаптер Microsoft в качестве драйвера видеокарты.
Давайте рассмотрим некоторые решения по замене Microsoft Basic Display Adapter фактическим драйвером вашей видеокарты.
Установка драйверов видеокарты с обновлениями Windows 10В Windows 10 различные драйверы оборудования устанавливаются автоматически при обновлении ПК. Эти обновления Windows 10 содержат необходимые драйверы для вашего компьютера, упрощая работу различных устройств с вашим ПК.
Если производитель вашей видеокарты включает свои драйверы в обновления Windows, вы можете использовать этот метод. Поддерживаются самые известные производители видеокарт, такие как Intel, Nvidia и AMD.
Чтобы установить драйверы видеокарты с обновлениями Windows:
Чтобы подтвердить замену драйвера видеокарты, используйте описанную выше процедуру диспетчера устройств или средства диагностики DirectX.
Установка драйверов видеокарты вручнуюЕсли обновление Windows не установило необходимый драйвер, вам следует загрузить исходный драйвер с сайта производителя видеокарты и установить драйверы вручную.
Сайт для загрузки драйвера зависит от того, какая у вас видеокарта. Здесь мы покажем вам, как загрузить драйверы видеокарт для Intel, Nvidia и AMD.
Загрузить драйверы видеокарт Intel:
Загрузите драйверы видеокарт Nvidia:
Загрузить драйверы видеокарт AMD:
Редко можно найти драйверы видеокарты в обновлениях Windows или на сайте производителя вашей карты. Но, если это так с вами, у вас есть два варианта.
Первый вариант — продолжить использование базового драйвера видеоадаптера Microsoft. Это, по крайней мере, будет поддерживать работу вашего дисплея.
Второй вариант — заменить видеокарту на другую. Это означает получение совместимой видеокарты от известного производителя, чтобы гарантировать, что вы получите драйвер для своей карты.
Удалось ли вам заменить базовый видеоадаптер Microsoft реальным драйвером для вашей видеокарты? Если это так, сообщите нам, какой метод сработал для вас в комментариях ниже.
Махеш был одержим технологиями с тех пор, как десять лет назад у него появился первый гаджет. За последние несколько лет он написал ряд технических статей в различных интернет-изданиях, включая, помимо прочего, MakeTechEasier и Android AppStorm. Прочитать полную биографию Махеша
Подписывайтесь на YouTube!
Вам понравился этот совет? Если это так, загляните на наш канал YouTube на нашем родственном сайте Online Tech Tips. Мы охватываем Windows, Mac, программное обеспечение и приложения, а также предлагаем множество советов по устранению неполадок и обучающих видеороликов. Нажмите на кнопку ниже, чтобы подписаться!
Подписывайся
Как проверить видеокарту в Windows
Перейти к содержимому
Когда вы садитесь за компьютер и запускаете графически насыщенную программу, вы ожидаете, что все будет работать гладко.
Игры, безусловно, являются одной из наиболее частых причин, по которым ваш графический адаптер получает хорошую нагрузку.
После проверки требований к оборудованию для любой игры, в которую вы готовы играть, вам может потребоваться убедиться, что графическая мощность вашего компьютера соответствует поставленной задаче.
Немного о видеокартахВсе современные компьютеры способны обрабатывать графику — по крайней мере, в некоторой степени. Насколько многое действительно зависит от аппаратного обеспечения, которое находится под этим корпусом.
Встроенная, также известная как интегрированная, графика подходит для более распространенных задач. Однако, если вы планируете использовать графически интенсивное программное обеспечение (например, видеоигры 4K), вам понадобится адаптер, предназначенный для этой задачи.
Вопросы, касающиеся графической карты Вы уже знаете, что ваш компьютер имеет некоторые графические возможности, но у вас могут возникнуть другие вопросы по этому поводу. Это могут быть детали, необходимые для сравнения с минимальными требованиями игры. Также могут быть сценарии, когда вы задаетесь вопросом, оптимально ли работает ваша графика.
Это могут быть детали, необходимые для сравнения с минимальными требованиями игры. Также могут быть сценарии, когда вы задаетесь вопросом, оптимально ли работает ваша графика.
Если вы спрашиваете себя: «Как проверить свою видеокарту в Windows 10?», то будьте уверены, что это несложная задача.
Один из простых способов — ввести Диспетчер устройств в поле поиска на панели задач и выбрать его. Когда появится диспетчер устройств, найдите раздел «Видеоадаптеры» и разверните его. Вы должны увидеть имя вашего устройства в списке.
Щелкните правой кнопкой мыши и выберите «Свойства». Вы увидите несколько вкладок («Общие», «Драйвер», «Подробности» и т. д.), в которых содержится подробная информация о вашем устройстве.
Другой способ найти полезную информацию — ввести «Экран» в поле поиска на панели задач и нажать «Изменить параметры дисплея». В разделе «Система» выберите «Экран», а затем «Дополнительные параметры дисплея».
Предположим, что когда ваш компьютер загружается, вы видите элементы на экране. Если это так, то оборудование по крайней мере работает. Будет ли он работать на пике популярности — это другой вопрос.
Если вы видите пустой или нечитаемый экран, у вас есть более насущные проблемы. Прежде чем звонить профессиональному специалисту или производителю, вы можете проверить некоторые вещи.
Вы можете открыть саму машину (при условии, что это рабочий стол), сдвинув боковую панель. Вам может понадобиться отвертка, чтобы снять крышку, если она закреплена винтами. После этого проверьте, правильно ли установлена видеокарта на плате — обычно в слоте для карты PCI.
Еще один элемент, который необходимо проверить, — используется ли графическая плата через BIOS системы. Во время загрузки компьютера (в зависимости от типа машины) вы нажмете функциональную клавишу перед загрузкой Windows. Клавиши F2 и F10 являются распространенными способами доступа к BIOS, но возможны и другие.
Зайдя в BIOS компьютера, убедитесь, что система использует слот PCI, а не встроенный графический чипсет. Всегда помните о том, какие изменения вы вносите в BIOS, так как неправильные изменения могут иметь неблагоприятные последствия.
Убедитесь, что у вас установлены последние версии драйверов устройствЧастой причиной того, что графические карты или, возможно, любое устройство на вашем компьютере, могут перестать работать должным образом, является специальное программное обеспечение, которое запускает его. Это программное обеспечение, называемое драйверами устройств, может быть повреждено или устареть. Когда это произойдет, пришло время обновить драйвер до последней версии.
Существует несколько способов установки последних версий драйверов для видеокарты. Вы можете дать Windows шанс найти то, что подходит именно вам. Однако не удивляйтесь, если самая последняя версия не будет найдена и установлена.
Обновление драйверов вручную Прежде чем самостоятельно устанавливать драйвер вручную, вам необходимо найти правильный драйвер на веб-сайте производителя. Для этого потребуется номер модели и, возможно, серийный номер. Если необходимая информация не найдена в диспетчере устройств, вам может потребоваться использовать установленное приложение видеокарты (если применимо) или сторонний инструмент, чтобы найти более подробную информацию.
Для этого потребуется номер модели и, возможно, серийный номер. Если необходимая информация не найдена в диспетчере устройств, вам может потребоваться использовать установленное приложение видеокарты (если применимо) или сторонний инструмент, чтобы найти более подробную информацию.
Найдя необходимые данные, загрузите и разархивируйте драйвер. Затем вернитесь в диспетчер устройств и щелкните правой кнопкой мыши устройство. Выберите опцию Обновить драйвер. Именно здесь вы можете либо разрешить Windows выполнять поиск, либо выбрать поиск драйвера самостоятельно.
Выберите поиск драйвера самостоятельно и перейдите к тому месту, где вы его загрузили/разархивировали.
Автоматизация задачи обновления драйверовСуществует более простой и активный способ обновления драйверов.
Программное обеспечение, такое как Driver Support, может автоматизировать задачу и облегчить поиск нужного драйвера. Это решение также обеспечивает регулярное обновление драйвера, что позволяет избежать проблем, связанных с драйверами устройств, еще до их возникновения.



 Существуют довольно мощные дискретные видеоадаптеры с пассивным охлаждением, но в ноутбуках такие не встречаются;
Существуют довольно мощные дискретные видеоадаптеры с пассивным охлаждением, но в ноутбуках такие не встречаются; Это необходимо для того, чтобы после покупки ПК через определение время Вы в любой момент смогли заменить устаревшую видеокарту на более новую и производительную.
Это необходимо для того, чтобы после покупки ПК через определение время Вы в любой момент смогли заменить устаревшую видеокарту на более новую и производительную.
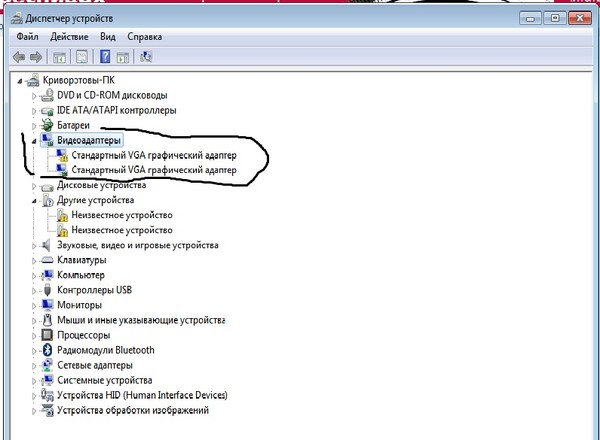 На приведенном ниже снимке экрана запись не показана, поскольку на нашем ПК используются графические драйверы Intel UHD.
На приведенном ниже снимке экрана запись не показана, поскольку на нашем ПК используются графические драйверы Intel UHD.