В каком формате форматировать Флешку для магнитолы если она не читает
На чтение 8 мин Просмотров 514 Опубликовано Обновлено
Содержание
- Зачем форматировать и что такое файловая система?
- Какой должна быть файловая система
- По какой причине не читаются музыкальные файлы
- Выбираем правильную файловую систему
- Выбираем правильный формат файлов
- Непосредственно копирование информации на накопитель
- Как определить нужный формат?
- Процедура форматирования
- Способ 1: Сторонние программы
Зачем форматировать и что такое файловая система?
Далее мы обязательно расскажем, как отформатировать флешку для магнитолы в машину с музыкой, дадим подробные алгоритмы. Теперь поговорим о целесообразности этой процедуры.
Любая техника, будь то компьютер, смартфон или магнитола, имеет операционную систему. Именно благодаря последнему устройство выполняет свои функции. Именно операционная система взаимодействует со сторонними носителями, которые подключаются к устройству. Прочтите информацию и при необходимости скачайте или воспроизведите ее.
Именно благодаря последнему устройство выполняет свои функции. Именно операционная система взаимодействует со сторонними носителями, которые подключаются к устройству. Прочтите информацию и при необходимости скачайте или воспроизведите ее.
Вот почему так важно, чтобы операционная система автомагнитолы могла взаимодействовать с вашим USB-накопителем.
Флэш-карта — это сторонний накопитель со своей собственной архитектурой или файловой системой. Это способ распределения информации на диске. Файловые системы бывают разные, наиболее распространенными на сегодняшний день являются FAT32 и NTFS. Однако есть и другие. Операционная система компьютера легко распознает и взаимодействует практически с любой мультимедийной архитектурой. Однако операционная система радио не такая уж «умная» и многогранная, поэтому, как правило, умеет читать только один формат.
Большинство современных радиоприемников поддерживают файловую систему FAT32. Реже встречаются устройства, работающие с NTFS.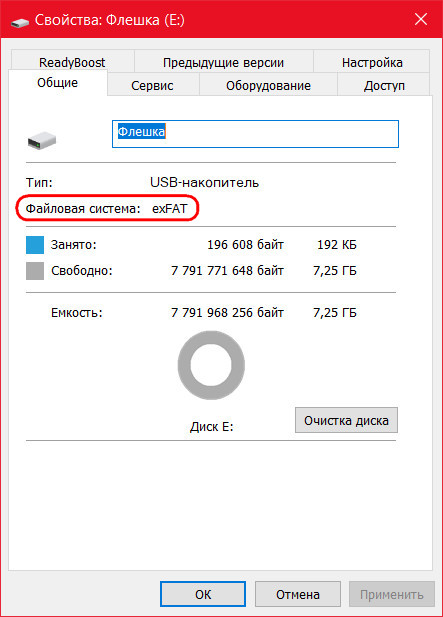
Поэтому чаще всего требуется отформатировать флешку, чтобы магнитола могла ее прочитать. Форматирование в нужную файловую систему позволит вам записать информацию на накопитель так, как ее сможет распознать аудиосистема автомобиля.
Следовательно, форматирование уничтожает все данные, которые уже существуют на диске. Поэтому нужно сначала отформатировать накопитель, а потом уже записывать на него музыку.
Какой должна быть файловая система
Автомагнитола также может отказаться «видеть» и воспроизводить музыку, если на флешке используется не та файловая система. Зачастую аудиосистемы поддерживают флешки, использующие файловую систему FAT32, поэтому если она другая, например, NTFS, то воспроизведение будет невозможно.
Чтобы проверить файловую систему вашего носителя, вам необходимо подключить его к компьютеру, найти флешку в «Моем компьютере», нажать правую кнопку мыши, выбрать «Свойства», после чего откроется небольшое окно, где вам нужно найти пункт «Файловая система».
Также пользователи разных автомагнитол могут столкнуться с различными уведомлениями об ошибках системы при использовании флешек. Поэтому владельцы магнитол Pioneer часто сталкиваются с ошибкой «ОШИБКА-23», которая свидетельствует о том, что флешка отформатирована с использованием несовместимой файловой системы. Эта проблема легко и быстро устраняется правильным форматированием флешки на компьютере.
По какой причине не читаются музыкальные файлы
Диск использует правильную файловую систему и имеет приличную емкость, но магнитола отказывается воспроизводить музыку. Бывает даже, что вчера флешка «играла», а сегодня нет. В этом случае нужно подключить его к компьютеру и попробовать послушать с него любимые песни.
Если накопитель определяется, независимо от того, возможно воспроизведение музыки с ПК или нет, скорее всего, во флешке накопились ошибки. Избавиться от них поможет форматирование устройства. Если носитель не определяется, то флешка просто вышла из строя, а значит дальнейшее ее использование невозможно.
Если носитель не определяется, то флешка просто вышла из строя, а значит дальнейшее ее использование невозможно.
Выбираем правильную файловую систему
Бывает, магнитола не читает флешку с файловой системой NTFS. Поэтому лучше сразу отформатировать носитель в «FAT32», с которым должны работать все магнитолы. Для этого сделайте следующее:
- В разделе «Компьютер» щелкните правой кнопкой мыши USB-накопитель и выберите «Форматировать».
- Укажите значение файловой системы «FAT32» и нажмите «Пуск».
Если вы уверены, что на носителе используется правильная файловая система, форматирование можно пропустить.
Выбираем правильный формат файлов
Понятный формат для 99% автомагнитол — «MP3». Если ваша музыка не имеет этого расширения, вы можете найти что-нибудь в разделе «MP3» или преобразовать существующие файлы. Удобнее всего конвертировать через программу Format Factory. Просто перетащите музыку в рабочую область программы и в появившемся окне выберите формат «MP3». Выберите папку назначения и нажмите OK».
Просто перетащите музыку в рабочую область программы и в появившемся окне выберите формат «MP3». Выберите папку назначения и нажмите OK».
Этот метод может занять много времени. Тем не менее, это очень эффективно.
Непосредственно копирование информации на накопитель
Для этих целей вам не нужно скачивать и устанавливать на свой компьютер дополнительные программы. Чтобы скопировать файлы, сделайте следующее:
- Вставьте флешку в компьютер.
- Откройте место хранения музыки и выберите нужные песни (можно папки). Нажимаем правую кнопку мыши и выбираем «Копировать».
Откройте диск, щелкните правой кнопкой мыши и выберите «Вставить».
Как определить нужный формат?
Если у вас нет инструкции и вы не знаете, где посмотреть, в каком формате отформатировать флешку для автомагнитолы, рекомендуем начать с FAT32. Хотя эта файловая система в настоящее время устарела и имеет ряд недостатков, большинство магнитол сопрягаются с ней. Особенно, если у вас не очень новая машина (если она моложе 2015 года, точно).
Особенно, если у вас не очень новая машина (если она моложе 2015 года, точно).
Новые аудиосистемы работают с несколькими файловыми системами (включая FAT32), или вам просто нужно дважды отформатировать устройство. Ну или поищите инструкции для магнитолы в интернете, почитайте автомобильные форумы, на тематических сайтах.
Помните, единственная информация, которую вам нужно знать, чтобы накопитель «подружился» с магнитолой, — это в какой формат форматировать флешку. Не имеет значения ни марка носителя, ни марка автомагнитолы, ни размер записываемой информации. Метод форматирования одинаков для всех форматов.
Процедура форматирования
Чтобы флешка распознавалась магнитолой, формат ее файловой системы должен соответствовать стандарту FAT32. Конечно, некоторое современное оборудование такого типа может работать и с файловой системой NTFS, но не все магнитолы могут.
Так что если вы хотите быть на 100% уверены, что USB-накопитель подойдет к устройству, вам необходимо отформатировать его в FAT32 перед записью аудиофайлов. Также важно выполнять процесс в таком порядке: сначала форматировать, затем копировать музыкальные композиции.
Внимание! Форматирование означает удаление всех данных с флешки. Поэтому, если на нем хранятся важные для вас файлы, перед началом процедуры обязательно перенесите их на другой носитель.
Но сначала нужно проверить, какая файловая система у флешки в данный момент. Может и не надо форматировать.
- Для этого подключите флешку к компьютеру, а затем через главное меню, ярлык на кнопке «Рабочий стол» или «Пуск», перейдите в раздел «Компьютер».
- В указанном окне отображаются все накопители, подключенные к ПК, включая жесткие диски, USB-накопители и оптические носители. Найдите флешку, которую собираетесь подключить к магнитоле и щелкните правой кнопкой мыши по ее названию (ПКМ).
 В появившемся списке нажмите «Свойства».
В появившемся списке нажмите «Свойства». - Если напротив пункта «Файловая система» стоит параметр FAT32, это означает, что носитель уже подготовлен для взаимодействия с магнитолой, и можно смело записывать музыку без дополнительных действий.
Если перед указанным пунктом отображается имя любого другого типа файловой системы, флешку необходимо отформатировать.
Форматирование USB-накопителя в файловый формат FAT32 можно выполнить с помощью сторонних утилит или с помощью функциональных возможностей операционной системы Windows. Далее рассмотрим оба метода более подробно.
Способ 1: Сторонние программы
Первым делом рассмотрим процедуру форматирования флешки в формат FAT32 с помощью сторонних программ. Сам алгоритм действий будет описан на примере Format Tool.
Загрузить средство форматирования дискового хранилища HP USB
- Подключите флешку к компьютеру и активируйте утилиту Format Tool от имени администратора.
 Из выпадающего списка в поле «Устройство» выберите имя USB-устройства, которое хотите отформатировать. В раскрывающемся списке «Файловая система» выберите вариант «FAT32». В поле «Метка тома» обязательно введите имя, которое будет присвоено накопителю после форматирования. Может быть произвольным, но крайне желательно использовать только буквы латинского алфавита и цифры. Если вы не введете новое имя, вы просто не сможете начать процедуру форматирования. После выполнения вышеуказанных действий нажмите кнопку «Форматировать диск».
Из выпадающего списка в поле «Устройство» выберите имя USB-устройства, которое хотите отформатировать. В раскрывающемся списке «Файловая система» выберите вариант «FAT32». В поле «Метка тома» обязательно введите имя, которое будет присвоено накопителю после форматирования. Может быть произвольным, но крайне желательно использовать только буквы латинского алфавита и цифры. Если вы не введете новое имя, вы просто не сможете начать процедуру форматирования. После выполнения вышеуказанных действий нажмите кнопку «Форматировать диск». - Затем откроется диалоговое окно с предупреждением на английском языке о том, что если вы начнете процедуру форматирования, все данные на носителе будут уничтожены. Если вы уверены в своем желании отформатировать флешку и перенести все ценные данные на другой накопитель, нажмите «Да».
- После этого начинается процедура форматирования, динамику которой можно наблюдать по зеленому индикатору.
- После завершения процесса носитель будет отформатирован в формат файловой системы FAT32, то есть будет готов для записи аудиофайлов и последующего их прослушивания через магнитолу.

Урок: Программы для форматирования флешки
Источники
- https://gmparts-russia.ru/lada-kalina/format-fleshki-dlya-muzyki.html
- https://ilifia-club.ru/marki-avto/format-fleshki-dlya-avtomagnitoly.html
- https://kamin159.ru/kakoi-format-dolzhen-byt-u-fleshki-dlia-mashiny
- https://TrueScooters.ru/vidy-dvigatelej/format-fleshki-dlya-magnitoly.html
- https://lada-avia.ru/drugoe/kakaya-fajlovaya-sistema-dlya-magnitoly.html
- https://AutoTuning.expert/magnitola/fleshka-v-mashinu.html
- https://tankistka.ru/kakaya-faylovaya-sistema-luchshe-dlya-fleshki-v-magnitoly/
- https://EuroAutoUfa.ru/sovety/fleshka-dlya-magnitoly.html
- https://CarsUp.ru/obzory/kak-formatirovat-fleshku-dlya-magnitoly.html
Какой формат флешки нужен для магнитолы в машине и как исправить ошибку 19 на магнитоле Пионер (флешка не читается)
Водители автомобилей > Полезная информация > Аксессуары и гаджеты для авто > Почему магнитола не читает флешку
В практике автолюбителей часто бывают ситуации, когда магнитола не видит флешку через USB вход. Рассмотрим основные причины и методы определения источника такой проблемы.
Рассмотрим основные причины и методы определения источника такой проблемы.
А также рассмотрим как и в каком формате форматировать флешку для автомагнитолы.
Магнитола в машине с USB входом
На большинстве современных автомагнитол есть вход USB для чтения аудиофайлов с флэшки. Такой способ хранения и воспроизведения звуковой информации более надежен, помехозащищен, информативен и удобен с точки зрения потребителя, чем CD и DVD-диски.
Многие производители постепенно отказываются от дисковых накопителей в пользу USB и других электронных средств хранения информации.
Вместе с тем у способа воспроизведения посредством USB-порта есть один принципиальный недостаток: некоторые флэшки различные автомагнитолы отказываются читать. Причем, очень часто встречается ситуация, когда одну и ту же флэшку одна магнитола читает без проблем, а другая напрочь отказывается ее «видеть».
Почему магнитола не читает флешку в машине
Основными причинами того, что автомагнитола не видит флешку USB, являются:
1.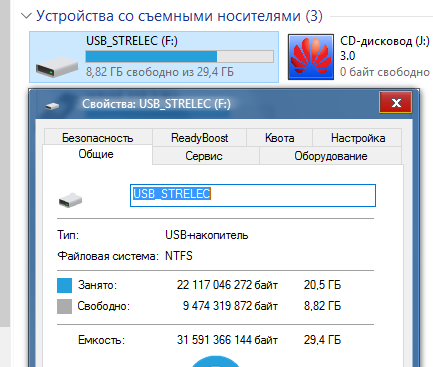 Отсутствие поддержки автомагнитолой файловой системы, в которой форматирована флэшка.
Отсутствие поддержки автомагнитолой файловой системы, в которой форматирована флэшка.
Большинство автомагнитол до 2010 года выпуска поддерживают файловые системы USB-носителя FAT32. Если магнитола еще более древняя, то она может поддерживать только файловую систему FAT16.
Новые автомобильные магнитолы, особенно штатные, могут иметь поддержку файловой системы NTFS, причем, если носитель форматирован в более «древнюю» с их точки зрения FAT32, могут возникать проблемы при чтении аудиоинформации.
Если нет достоверных сведений на магнитолу (технических характеристик), какую файловую систему поддерживает драйвер USB-порта, во многих случаях приходится последовательно переформатировать флэшку в FAT32, затем в NTFS, соответственно, записывать на нее пробные аудиофайлы.
Сделать это можно только при помощи компьютера (ноутбука, нетбука). Для этого следует щелкнуть правой кнопкой по подключенному к компьютеру съемному диску (флешке), выбрать в контекстном меню строку «форматирование»
и далее соответствующую файловую систему.
2. Невозможность чтения аудио файлов, занесенных в папки со сложной иерархией. Такой «болезнью страдают автомобильные магнитолы до 2000 года выпуска и недорогие FM-трансмиттеры.
Если плей-лист имеет вложенные папки, например, типа корневой каталог — русские песни — народные — бабкина, то, возможно, в некоторые отдаленные от корневого каталога папки войти не удастся.
Поэтому на магнитолах до 2000 года выпуска лучше записывать аудио файлы в корневой каталог, тем более, что с помощью компьютера нетрудно сформировать и переписать любой плей-лист.
3. Превышение требований по емкости флэш-носителя. Со временем емкости USB-носителей стремительно увеличиваются. Флэшки до 8 Гб, как правило, читают все автомобильные магнитолы. Что касается установки более емких носителей, следует проверить, какой объем включительно поддерживает магнитола, установленная в вашей машине.
4. Неправильные (скорее всего, русифицированные) имена аудиофайлов и папок. В лучшем случае, что делают большинство нерусифицированных магнитол, — пишут имена аудио файлов в виде русских иероглифов, в худшем – отказываются их читать.
В лучшем случае, что делают большинство нерусифицированных магнитол, — пишут имена аудио файлов в виде русских иероглифов, в худшем – отказываются их читать.
Видео — почему флешка не работает в машине и как её форматировать:
Если имена папок записаны на русском языке, возможен отказ доступа в эти папки. В любом случае, если в автомобиле установлена нерусифицированная модель магнитолы, лучше при формировании плей-листа на флэшке переименовать файлы и папки на английские литеры.
5. Невозможность чтения аудио файлов, записанных в других форматах, связанных с отсутствием соответствующих кодеков. Многие аудио файлы могут иметь различное происхождение: скачаны из интернета, записаны с DVD, отправлены друзьями. В связи с этим их форматы могут отличаться.
Каждая автомобильная магнитола имеет набор кодеков, которые определяют типы воспроизводимых аудио файлов. При покупке магнитолы на этот факт необходимо обратить внимание. Как правило, стандартный набор включает наиболее распространенные форматы mp3 и wav. Хорошие магнитолы поддерживают большинство известных форматов.
При покупке магнитолы на этот факт необходимо обратить внимание. Как правило, стандартный набор включает наиболее распространенные форматы mp3 и wav. Хорошие магнитолы поддерживают большинство известных форматов.
Но, если в наследство осталась магнитола в годах, а запись имеет музыкальную ценность, ее всегда можно перекодировать с помощью специальных программ-конверторов на компьютере.
6. Программные сбои магнитолы, часто встречаемые в мультимедийных комплексах с интернет-подключением в случае заражения вирусом. Сейчас нередки случаи, когда даже магнитолы, подключенные к интернет, начинают майнить. При этом её ресурсы ограничиваются практически в ноль. Даже привычным кодекам не хватает быстродействия, и аудио файл тормозит или вообще не воспроизводится. Такой же эффект можно получить, подхватив какой-нибудь вирус, даже с музыкальной флэшки.
Совет: проверяйте флэшки на вирус (хотя бы простейшим антивирусником), перед тем, как устанавливать ее в магнитолу.
7. Технические неполадки (повреждение USB-разъема, драйвера, проблемы по шине питания). Такие неполадки часто встречаются, когда USB-разъем магнитолы пытаются использовать для зарядки автогаджетов.
Помните: в большинстве автомагнитол USB-разъем предусмотрен только для установки исправной флэшки (если дополнительное назначение не оговорено в технических характеристиках магнитолы).
8. В автомагнитолах (либо флэшках) сомнительного происхождения есть еще одна причина — «ни с того ни с сего». Флэшки, на которых записана информация в совершенно идентичных форматах с одинаковой файловой системой и объемом, одна читается, другая – нет. В этом случае приходится индивидуально подбирать флэшки под магнитолу, и ничего не поделаешь.
Как расшифровать код ошибки и исправить её
Некоторые «умные» автомобильные магнитолы сообщают на дисплей информацию, что им конкретно не нравится в USB-носителе.
Например, такие коды ошибок:
- ERROR 23 – несоответствие файловой системы FAT32 или NTFS;
- ERROR-PROTECT – отсутствие в магнитоле кодека Windows Media;
- CHECK USB – ошибка по питанию USB-порта;
- ERROR 19 – кириллица в именах файлов, сложная иерархия, отсутствие соответствующего кодека и т.
 д.
д.
О других типах и кодах ошибок можно получить информацию в руководстве по эксплуатации автомобильной магнитолы определенной марки.
Ошибка 19 на магнитоле Пионер: флешка не читается
Видео — как исправить ошибку 19 на магнитоле Пионер, когда она не видит флешку:
Как записать музыку на флешку для автомагнитолы: общие советы
Используйте флэшку объемом не более 8 Гб.
Наиболее распространенный формат флешки для автомагнитолы FAT32.
Записывайте аудио файлы в корневой каталог, в крайнем случае, в папки, которые расположены прямо в корневом каталоге.
Формат файлов – wav или mp3.
Имена файлов и папок переводите на латиницу (если они имели кириллический вид).
Не используйте старые флэшки, тем более, сомнительной исправности. Ими вы можете выпалить порт.
Проверяйте флэшку на вирус (конечно, если вы вставляете ее в современный мультимедийный комплекс).
Не заряжайте гаджеты от автомагнитолы (не используйте USB-разъем не по прямому назначению).
Основные точки подключения сигнализации с автозапуском, какие при этом есть нюансы.
На что следует обращать внимание и по каким параметрам следует выбирать флешку (карту памяти) для видеорегистратора.
Если запотевают стекла в машине изнутри https://voditeliauto.ru/sovety-voditelej/zapotevayut-stekla-v-mashine-iznutri-chto-delat.html что можно делать в этом случае.
Видео — распространенная ошибка 19 на магнитоле Пионер (флешка не читается) может быть решена через настройки:
Что выбрать?
При выборе файловой системы для жесткого диска вашего компьютера может возникнуть путаница. NTFS и FAT32 — две самые популярные файловые системы. Но в чем разница между FAT32 и NTFS ?
FAT32 — это старая файловая система, которая не предлагает особых функций безопасности или функций.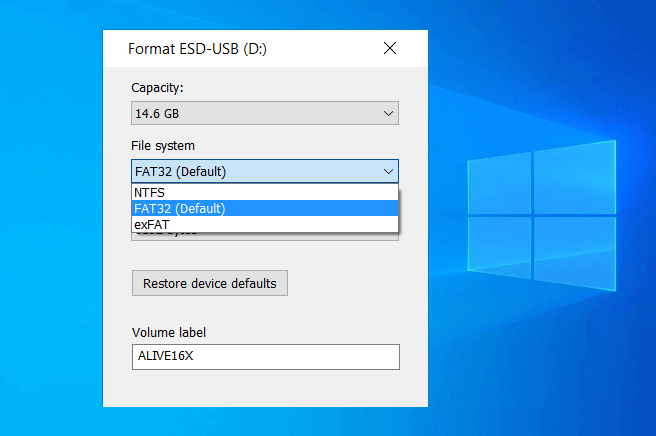 Тем не менее, он совместим практически со всеми операционными системами и устройствами. Файловая система NTFS — это более новая файловая система, которая предоставляет больше возможностей, чем FAT32, таких как разрешения безопасности и сжатие. Однако он не так совместим с другими операционными системами и устройствами.
Тем не менее, он совместим практически со всеми операционными системами и устройствами. Файловая система NTFS — это более новая файловая система, которая предоставляет больше возможностей, чем FAT32, таких как разрешения безопасности и сжатие. Однако он не так совместим с другими операционными системами и устройствами.
Итак, какую файловую систему следует использовать? Давайте выясним это с помощью нашего анализа FAT32 и NTFS .
В этой статье
01 FAT32 против NTFS — Сравнительная диаграмма
02 FAT32 или NTFS — Ключевые различия объяснены
03 FAT32 против NTFS — которые я должен использовать
Часть 1. FAT32 VS NTFS -Сравнение диаграмма
2
.
FAT32
NTFS
Полное имя Таблица размещения файлов, 32-разрядная Файловая система новой технологии Начальная версия 1996 1993 г.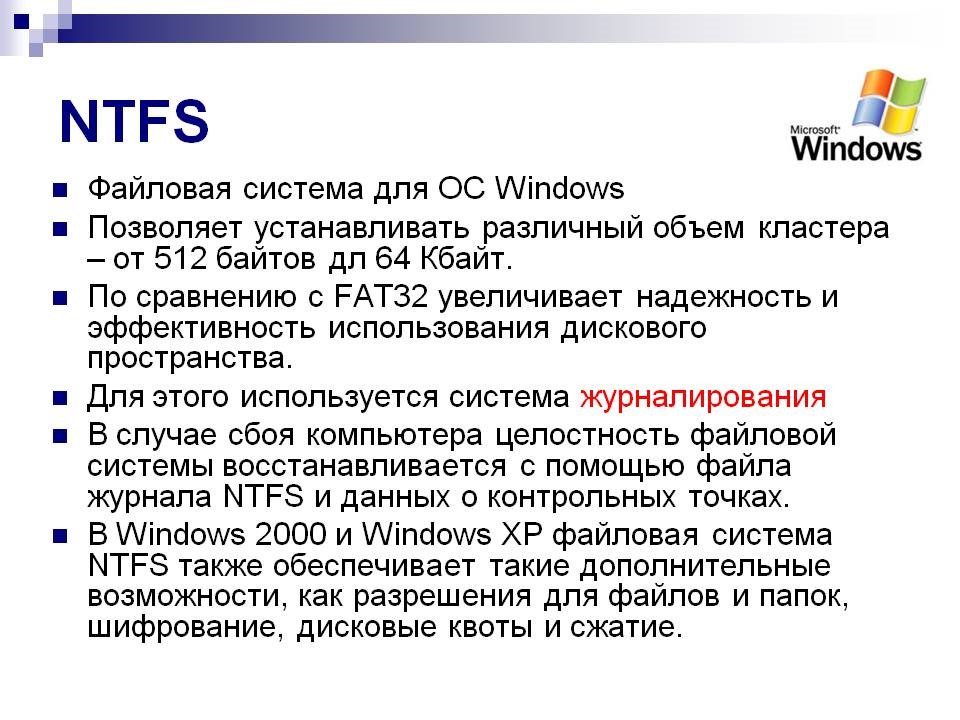 как часть Windows NT 3.1 Влиятельные разработчики Майкрософт, Кальдера Майкрософт Общая производительность Не разрешает сжатие файлов. Нет встроенной безопасности или возможности восстановления Возможно как сжатие, так и восстановление Ограничение размера тома 2 ТБ (с секторами по 512 байт)
как часть Windows NT 3.1 Влиятельные разработчики Майкрософт, Кальдера Майкрософт Общая производительность Не разрешает сжатие файлов. Нет встроенной безопасности или возможности восстановления Возможно как сжатие, так и восстановление Ограничение размера тома 2 ТБ (с секторами по 512 байт) 8 ТБ (с секторами по 2 КБ)
16 ТБ (с секторами по 4 КБ) 256 ТБ с кластерами по 64 КБ (Windows 10 версии 1703/Windows Server 2016 или более ранней версии)
8 ПБ с кластерами по 2 МБ (Windows 10 версии 1709/Windows Server 2019 или более поздней версии) Ограничение размера файла 2 ГБ (без LFS)
4 ГБ (с LFS)
256 ГБ (с FAT32+) 16 ТБ с кластерами по 1 КБ
16 ТБ с кластерами по 64 КБ (Windows 7/Windows Server 2008 R2 или более ранней версии)
256 ТБ с кластерами по 64 КБ (Windows 8/Windows Server 2012 или более поздней версии)
8 ПБ с кластерами по 2 МБ ( Windows 10 версии 1709/Windows Server 2019 или более поздней версии) Макс.
 количество файлов 268 173 300 для кластеров по 32 КБ 4 294 967 295 (232-1) Отказоустойчивость Создает две копии FAT на случай возникновения ошибки Восстанавливает файлы/папки с помощью встроенной автоматической функции в случае отключения электроэнергии или ошибок Прозрачный компрессионный Не поддерживается Происходит автоматически Прозрачное шифрование Не поддерживается Использует шифрованную файловую систему (EFS) для хранения зашифрованных файлов на томах NTFS. (Появилось в NTFS 3.0), также поддерживает BitLocker 9.0028 Скорость доступа Максимум 5 МБ/с Максимум 25 МБ/с Преобразование Можно преобразовать в любую FAT, NTFS, exFAT, Ext или AFS. Изначально поддерживается Windows, Linux и macOS. Можно преобразовать в exFAT, Ext, FAT32, FAT16 или AFS.
количество файлов 268 173 300 для кластеров по 32 КБ 4 294 967 295 (232-1) Отказоустойчивость Создает две копии FAT на случай возникновения ошибки Восстанавливает файлы/папки с помощью встроенной автоматической функции в случае отключения электроэнергии или ошибок Прозрачный компрессионный Не поддерживается Происходит автоматически Прозрачное шифрование Не поддерживается Использует шифрованную файловую систему (EFS) для хранения зашифрованных файлов на томах NTFS. (Появилось в NTFS 3.0), также поддерживает BitLocker 9.0028 Скорость доступа Максимум 5 МБ/с Максимум 25 МБ/с Преобразование Можно преобразовать в любую FAT, NTFS, exFAT, Ext или AFS. Изначально поддерживается Windows, Linux и macOS. Можно преобразовать в exFAT, Ext, FAT32, FAT16 или AFS.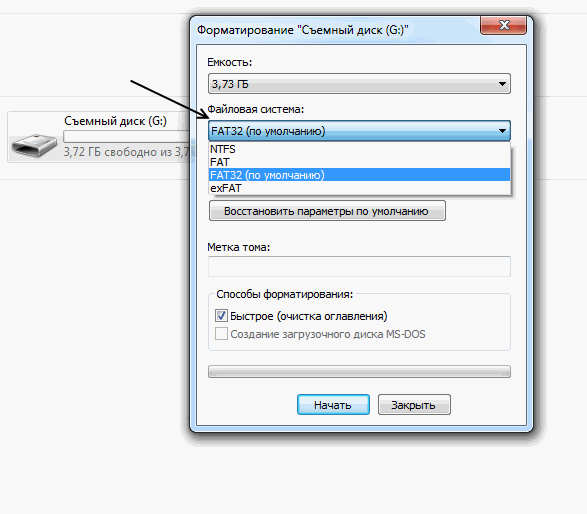 Изначально поддерживается только Windows и Linux Совместимость Linux, macOS, все версии Windows, игровые приставки, такие как Xbox One, PS3, PS4 и Steam Deck Windows 2000, Windows XP, Windows Server 2003/Vista/7/8/8.1/10, Windows Server 2008/2008 R2/2012, от Windows NT 3.1 до Windows NT 4.0, GNU/Linux, macOS X Идеальное использование Жесткие диски, карты MMC, карты SD, карты microSD, флэш-накопители, твердотельные накопители, цифровые камеры, внутренняя память телефона (включая смартфоны), серверное файловое хранилище Поддерживает большие файлы и большие разделы на внешних твердотельных накопителях большой емкости
Изначально поддерживается только Windows и Linux Совместимость Linux, macOS, все версии Windows, игровые приставки, такие как Xbox One, PS3, PS4 и Steam Deck Windows 2000, Windows XP, Windows Server 2003/Vista/7/8/8.1/10, Windows Server 2008/2008 R2/2012, от Windows NT 3.1 до Windows NT 4.0, GNU/Linux, macOS X Идеальное использование Жесткие диски, карты MMC, карты SD, карты microSD, флэш-накопители, твердотельные накопители, цифровые камеры, внутренняя память телефона (включая смартфоны), серверное файловое хранилище Поддерживает большие файлы и большие разделы на внешних твердотельных накопителях большой емкостиЧасть 2. FAT32 или NTFS — объяснение основных различий
Хотя приведенная выше таблица дает краткое представление о различиях между FAT32 и NTFS, есть несколько ключевых областей, в которых они существенно различаются.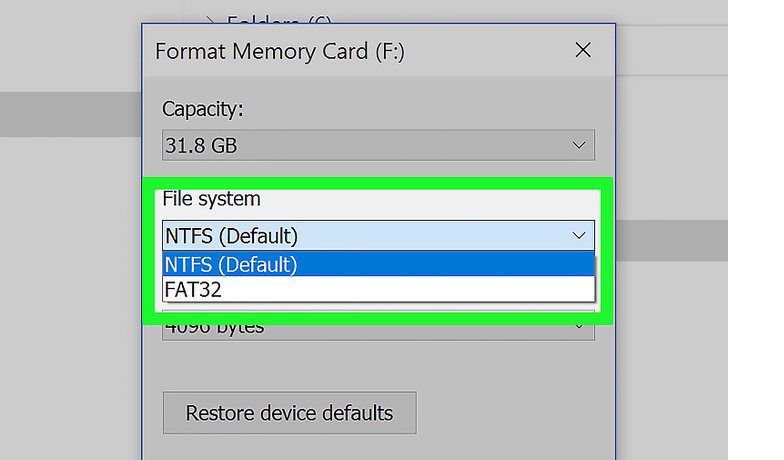 К ним относятся следующие.
К ним относятся следующие.
Происхождение
Впервые представленная в 1996 году в Windows 95 OSR2 и MS-DOS 7.1, файловая система FAT32 является преемницей FAT16 и FAT12, хотя обе они устарели. Это была файловая система, которая возникла из-за простой потребности: более обширные записи в каталогах, необходимые для ОС на основе графического интерфейса. Неудивительно, что FAT32 выдержала испытание временем в нескольких поколениях операционных систем.
NTFS впервые была представлена в 1993 году как часть Windows NT 3.1. Файловая система является усовершенствованием своих предшественников — FAT32 и exFAT, и широко используется для Windows. Он фокусируется на надежности и возможности восстановления данных, поскольку его растровый дизайн обеспечивает более эффективное хранение данных. Многие твердотельные накопители и флэш-накопители, выпускаемые сегодня, по умолчанию отформатированы для NTFS.
Совместимость устройств
Когда дело доходит до сравнения FAT32 и NTFS, первая является явным победителем в совместимости устройств.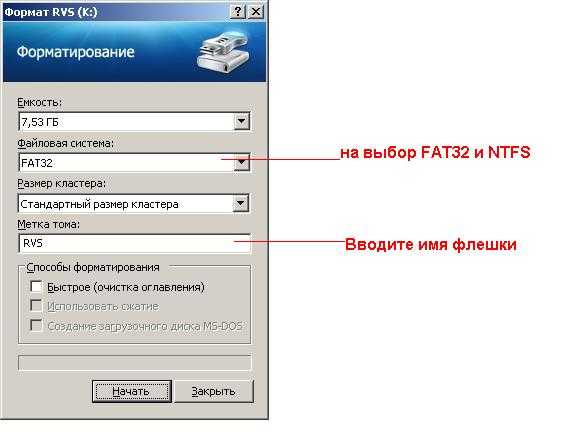 Таким образом, вы можете преобразовать NTFS в FAT32 для хранения данных для многих платформ, включая Windows, macOS, Linux и даже игровые консоли. PlayStation использует FAT32 в качестве файловой системы по умолчанию, начиная с PS2. Этот формат также является файловой системой по умолчанию для Xbox 360, Xbox One, Nintendo Switch, Steam Deck и многих других.
Таким образом, вы можете преобразовать NTFS в FAT32 для хранения данных для многих платформ, включая Windows, macOS, Linux и даже игровые консоли. PlayStation использует FAT32 в качестве файловой системы по умолчанию, начиная с PS2. Этот формат также является файловой системой по умолчанию для Xbox 360, Xbox One, Nintendo Switch, Steam Deck и многих других.
NTFS совместима с Microsoft Windows 7, 8, 10, 11, XP, NT, Vista, а также с Windows 2000. К сожалению, она получает ограниченную поддержку от macOS, которая может только читать и отображать содержимое жесткого диска в формате NTFS. Если вы конвертируете FAT32 в NTFS, он также будет хорошо работать с Linux и обеспечит достаточную стабильность, если вы хотите запускать виртуальные машины из своей системы.
Поддерживаемые размеры файлов
Что касается размеров файлов, NTFS является явным победителем. Он хорошо подходит для современного оборудования на основе флэш-памяти, и вы можете создавать или изменять файлы размером до 8 петабайт с правильным размером кластера.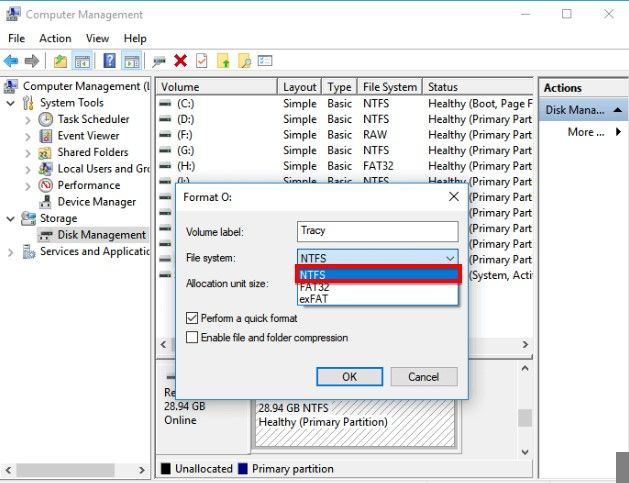 Дополнительным преимуществом является то, что NTFS изменяет размер кластера по умолчанию в соответствии с размером диска для наиболее эффективного размещения файлов.
Дополнительным преимуществом является то, что NTFS изменяет размер кластера по умолчанию в соответствии с размером диска для наиболее эффективного размещения файлов.
Что касается FAT32, вы можете эффективно использовать ее для создания томов размером 32 ГБ или меньше. Тома высокой плотности могут привести к избыточности большого количества дискового пространства, поскольку кластеры могут распределять файлы только статически.
Скорость файловой системы: что быстрее?
Что касается скорости чтения/записи файлов, NTFS может быть в пять раз быстрее, чем формат FAT32, при определенных обстоятельствах. Он поддерживает скорость передачи до 25 МБ/с по сравнению с максимальной скоростью 5 МБ/с в FAT32, даже с твердотельными накопителями.
Видеоруководство — FAT32, exFAT и NTFS
Часть 3. FAT32 или NTFS — какую из них следует использовать?
Зависит от используемого приложения. Существует большая разница между FAT32 и NTFS, поэтому вам нужно рассматривать вещи в долгосрочной перспективе, чтобы избавить вас от хлопот резервного копирования терабайтов данных в будущем.
NTFS лучше всего подходит для управления большими объемами данных, особенно с флэш-памятью в твердотельных накопителях, флэш-накопителях и SD-картах. Современные смартфоны Android также поддерживают NTFS, хотя вы не можете использовать все функции с устройствами Apple, использующими iOS или macOS.
Вы можете предпочесть FAT32, если хотите улучшить совместимость с максимальным количеством устройств за счет скорости доступа. Он может работать со всеми версиями Windows, macOS и Linux. FAT32 также идеально подходит, если вы хотите работать с внутренней памятью старого компьютера или памяти телефона. Формат имеет отличную эффективность хранения для разделов размером менее 32 ГБ.
Какую бы файловую систему вы ни использовали, у вас должно быть надежное программное обеспечение для восстановления, чтобы вы никогда не потеряли важные файлы. Wondershare Recoverit — это приложение, которое оправдывает свое название. Вы можете использовать его для восстановления файлов из файловых систем FAT32 и NTFS, не слишком нагружая системное оборудование. Интерфейс интуитивно понятен, и вы можете использовать его как любую другую графическую программу в Windows или macOS.
Интерфейс интуитивно понятен, и вы можете использовать его как любую другую графическую программу в Windows или macOS.
Попробуйте бесплатно Попробуйте бесплатно
5 481 435 человек скачали его.
Recoverit поддерживает восстановление данных из всех файловых систем, включая APFS, ExFAT, FAT16/32, HFS+, NTFS, ReFS, Raid, RAW, JFS под ОС Linux и т. д.
Recoverit поддерживает более 500 потерь данных сценариев, таких как форматирование жесткого диска, случайное удаление, потеря раздела, внезапные сбои и т. д.)
Заключение
При выборе подходящей файловой системы лучше всего учитывать все аппаратные средства и пользовательские приложения в долгосрочной перспективе. Мы надеемся, что это руководство помогло вам понять разницу между FAT32 и NTFS. У вас остались вопросы? Не стесняйтесь поделиться ими в комментариях ниже.
FAT32, exFAT и NTFS: в чем разница?
от Milan Zagorac
Последнее обновление 07 декабря 2021
XbitLabs участвует в нескольких партнерских программах. Если вы щелкнете по ссылкам на нашем веб-сайте и совершите покупку, мы можем получить комиссию. Узнать больше
Организация файлов — это одно, а их сохранение — совершенно другое. Вероятно, были случаи подключения флэш-накопителя к системе Windows, чтобы понять, что система Windows считает его поврежденным. Вернитесь к своей системе Linux, и все работает правильно. Виновата ли система Windows? Отчасти, но из-за разницы в файловых системах и в том, как другие системы записывают файлы.
Наиболее распространенным способом форматирования флэш-накопителя была файловая система FAT32, но поскольку емкость диска превышала 1 ТБ, возникла потребность в новой файловой системе, которая могла бы использовать файлы большего размера и работать с большей емкостью. NTFS была создана Microsoft.
Это было в 1993 году, и до сих пор существует путаница вокруг файловых систем. Ниже приводится объяснение различных файловых систем с акцентом на FAT32, NTFS и exFAT.
Ниже приводится объяснение различных файловых систем с акцентом на FAT32, NTFS и exFAT.
Содержание
NTFS, FAT32 и exFAT – основные различия и сходства
Первое, что нужно установить, это что такое файловая система. Его часто называют fs , что является сокращением от «файловая система». Файловые системы — это методы управления данными, которые операционные системы используют для записи и хранения данных.
Файловые системы разделяют данные на части и дают им имя и местоположение. Без файловой системы данные были бы одним большим куском чисел. Компьютер сможет сказать, где заканчивается одна часть и начинается другая.
Файловые системы необходимы для безопасного хранения наших данных и для того, чтобы мы могли получить к ним доступ. Кроме того, операционные системы используют файловые системы для чтения и записи данных и взаимодействия с другими операционными системами.
FAT32, exFAT и NTFS были созданы Microsoft, но между ними есть различия.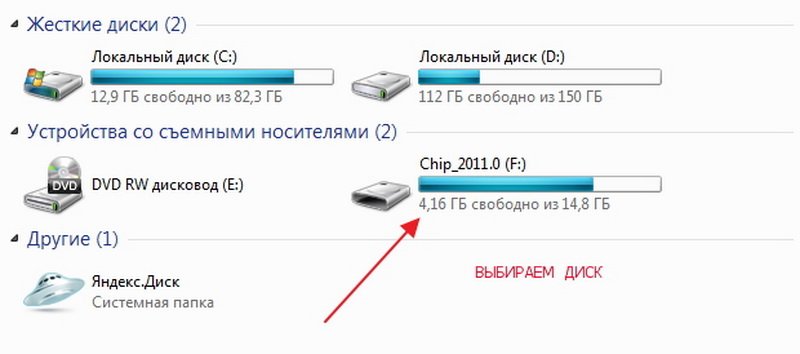
FAT32
FAT32 была разработана в 1996 году после того, как FAT16 не смогла удовлетворить растущие стандарты размера хранилища. К этому моменту FAT16 прослужила 9 лет, но размеры кластеров были слишком малы, поэтому они были расширены до размеров 32-битных кластеров. Это удовлетворило бы мир продуктов Microsoft еще на десять лет, а также других типов хранилищ, таких как флэш-накопители.
Когда наступили 2000-е, FAT32 стала трудной для опытных пользователей, поскольку файлы размером более 4 ГБ нельзя было хранить как один файл, а также из-за различных других ограничений.
exFAT
exFAT был создан в 2006 году и предназначен специально для флэш-накопителей. Емкость увеличивалась, а размеры файлов в то время превышали 4 ГБ, а это означало, что возникла необходимость в другой файловой системе, которая широко использовалась бы в качестве стандарта для съемных носителей.
exFAT означает расширяемую таблицу размещения файлов и представляет собой файловую систему, используемую картами SD и SDXC в качестве стандартизированного формата, читаемого в различных операционных системах. Это также наиболее предпочтительный формат файлов для современных внешних твердотельных накопителей, особенно для тех, которые будут использоваться на разных компьютерах/системах.
Это также наиболее предпочтительный формат файлов для современных внешних твердотельных накопителей, особенно для тех, которые будут использоваться на разных компьютерах/системах.
Различные SD-карты, показанные здесь, имеют файловую систему exFAT.
NTFS
NTFS расшифровывается как New Technology File System и намного старше, чем можно было бы предположить, учитывая, что это единственная система, на которую можно установить современную Windows. Она была создана в 1993 году и является файловой системой по умолчанию для каждой Windows, начиная с NT 3.1.
NTFS претерпела несколько итераций за время своего существования, но по существу представляет собой журналируемую файловую систему с различными возможностями безопасности, сжатия и шифрования. NTFS является проприетарной, но ее можно читать и записывать другими системами, такими как Linux и BSD, но не macOS.
Существуют сторонние драйверы NTFS для систем macOS, но они являются платной функцией. Драйверы Linux и BSD имеют открытый исходный код и готовы к работе в большинстве современных систем.
Драйверы Linux и BSD имеют открытый исходный код и готовы к работе в большинстве современных систем.
FAT32 и exFAT — различия
Существует множество различий между exFAT и FAT32, первое, что приходит на ум, — это размер и емкость файла. exFAT намного лучше справляется с файлами большего размера и емкости. exFAT также является стандартом для современных больших флэш-накопителей и SD-карт.
FAT32, с другой стороны, может быть понят многими системами, включая старые и малоизвестные встроенные системы. FAT32 по-прежнему используется в качестве предпочтительной файловой системы при обновлении BIOS на материнской плате.
FAT32 требует меньше места в целевой системе для чтения, что делает ее идеальным решением для встроенных систем и небольших устройств, не обладающих большой вычислительной мощностью или объемом памяти.
Сравнение exFAT и FAT32 сводится к варианту использования, где первый лучше подходит для больших дисков и более современных устройств, а второй — для небольших дисков и старых устройств.
NTFS против FAT32 — Системы Windows
NTFS — это файловая система, которая была разработана для работы с большими накладными расходами, что делает ее довольно плохим решением для устройств, не обладающих большой мощностью и емкостью. Тем не менее, NTFS необходима, поскольку на ней размещаются все системы Windows, начиная с XP и заканчивая сегодняшним днем.
NTFS имеет ограничения, поскольку к ней можно получить доступ только через определенные драйверы, которые присутствуют в системах Linux и BSD, но не изначально в системах Mac.
FAT32 распознается большинством компьютеров, больших и малых, а также операционными системами. FAT32 имеет ограничения по размеру файла и общему хранилищу, но имеет дополнительные преимущества, заключающиеся в том, что он доступен для большинства компьютеров.
FAT32 или NTFS сводится к тому, используете ли вы диск для установки Windows или хотите, чтобы диск был доступен для чтения в большинстве систем, и планируете передавать только файлы меньшего размера, до 4 ГБ.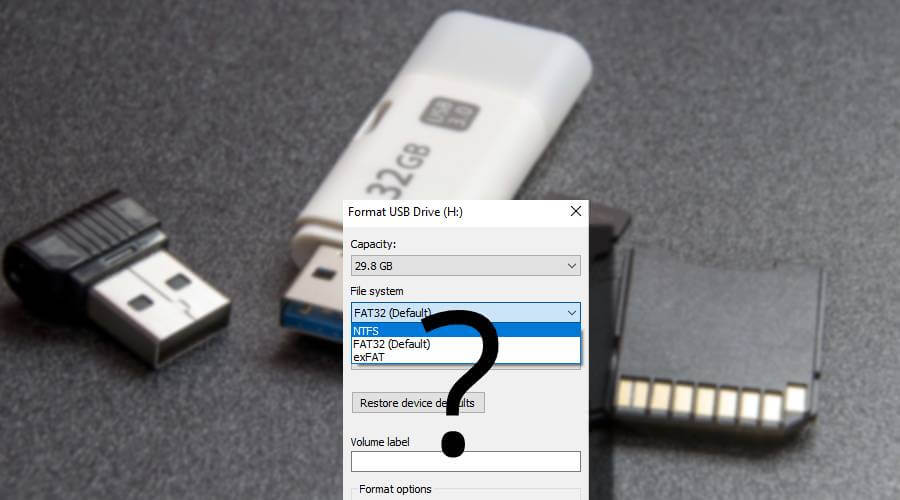
Существуют и другие файловые системы — ext4, BTRFS, ZFS, APFS
В целом существует очень много файловых систем, а не только тех, которые были созданы другими компаниями, помимо Microsoft. На ум приходят четыре: BTRFS, ZFS, ext4 и APFS.
BTRFS расшифровывается как b-tree fs или, в просторечии, лучше fs, и представляет собой файловую систему, изначально разработанную Oracle. BTRFS — отличная файловая система для хранения файлов, доступная в системах с открытым исходным кодом, таких как Linux и BSD.
ZFS — это еще одна файловая система, но также и менеджер томов, система, разработанная с целью хранения данных и постоянной проверки их целостности. Это идеальное решение для долговременного хранения и RAID-массивов.
Ext4 — файловая система ext четвертого поколения, обычно используемая для Linux и его многочисленных дистрибутивов. Это журналируемая файловая система, похожая на NTFS, но с другим подходом. Он имеет открытый исходный код и может использоваться в большинстве операционных систем.
APFS означает файловую систему Apple, на которой работают современные Mac. Это продолжение HPS+, еще одной файловой системы Apple.
Заключение и резюме
Все три файловые системы Microsoft, упомянутые выше, имеют свои ограничения и особенности, которые будут кратко изложены ниже.
| FAT32 | exFAT | NTFS | |
|---|---|---|---|
| Обзор | Старая файловая система, представленная в Windows 95, в то время использовалась для увеличения лимита хранилища. | Файловая система, созданная для современных флэш-накопителей и съемных носителей. | Более продвинутая файловая система |
| Емкость хранилища | 4 ГБ файлов и теоретический предел 2–16 ТБ | Чрезвычайно большой | Чрезвычайно большой |
| Пример использования | Старые системы и флэш-накопители, для которых требуется | Современные флэш-накопители, внешние накопители и SD-карты. |


 В появившемся списке нажмите «Свойства».
В появившемся списке нажмите «Свойства».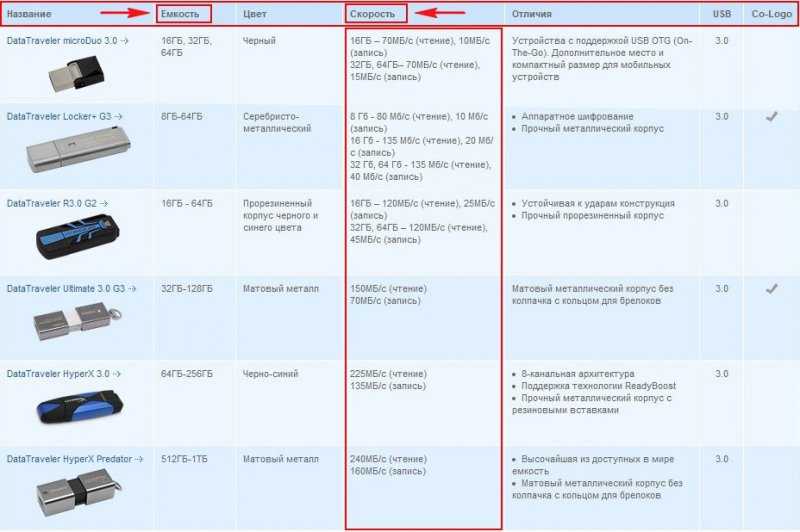 Из выпадающего списка в поле «Устройство» выберите имя USB-устройства, которое хотите отформатировать. В раскрывающемся списке «Файловая система» выберите вариант «FAT32». В поле «Метка тома» обязательно введите имя, которое будет присвоено накопителю после форматирования. Может быть произвольным, но крайне желательно использовать только буквы латинского алфавита и цифры. Если вы не введете новое имя, вы просто не сможете начать процедуру форматирования. После выполнения вышеуказанных действий нажмите кнопку «Форматировать диск».
Из выпадающего списка в поле «Устройство» выберите имя USB-устройства, которое хотите отформатировать. В раскрывающемся списке «Файловая система» выберите вариант «FAT32». В поле «Метка тома» обязательно введите имя, которое будет присвоено накопителю после форматирования. Может быть произвольным, но крайне желательно использовать только буквы латинского алфавита и цифры. Если вы не введете новое имя, вы просто не сможете начать процедуру форматирования. После выполнения вышеуказанных действий нажмите кнопку «Форматировать диск».
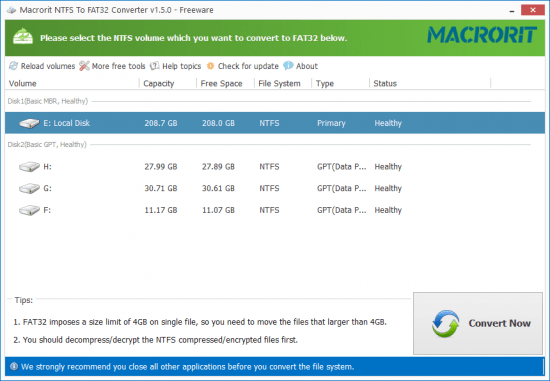
 д.
д.