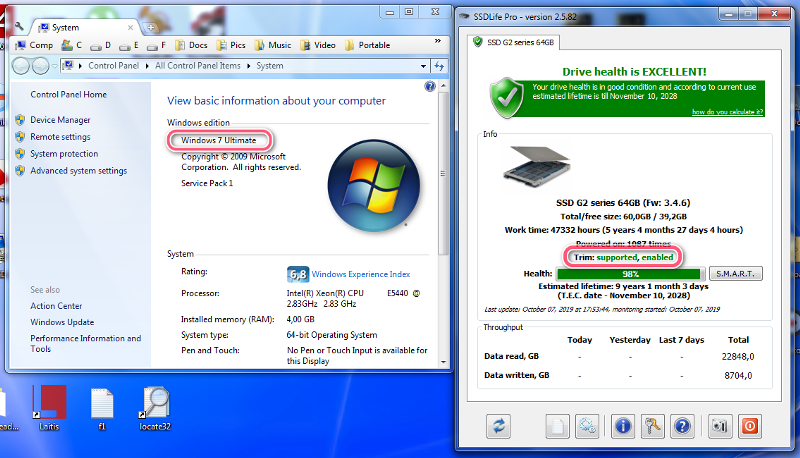Какую версию Windows 7, 8 или 10 лучше выбрать и установить на свой компьютер (ноутбук)?
Сомнения пользователей, которые выясняют, какую версию Windows выбрать, оправданы – каждая операционная платформа от Microsoft имеет плюсы и минусы. В этом вопросе главным критерием становится набор задач, который пользователь решает на своем ПК. Сегодня мы проанализируем три популярные ОС от Microsoft Windows 7, 8 и 10 и подберем оптимальную операционку под конкретный пул задач.
Критерии выбора операционной системы
Предпочтения пользователя – не единственная мерка, по которой определяется вариант ОС. Большое значение имеют системные требования и наличие драйверов для устройства на сайте производителя.
Системные требования для Windows
Наименее прихотлива самая ранняя из перечисленных версия – Windows 7. Ее можно инсталлировать на слабые ПК со следующими характеристиками:
- частота процессора (CPU) – от 1 ГГц с поддержкой технологий PAE, NX и SSE2;
- оперативка (RAM) – 1 или 2 ГБ для 32- или 64-разрядной системы соответственно;
- свободное место на жестком диске (HDD) – 16 или 20 ГБ в зависимости от разрядности операционки;
- видеоадаптер Directx 9.1.
Чуть более требовательна система Windows 8. Для ее установки потребуется соблюсти следующие системные требования:
- CPU и RAM – аналогично Windows 7;
- HDD – 16 или 20 ГБ для 32- и 64-разрядной системы;
- Directx 9.1 с драйвером WDDM.
Windows 10 подходит для следующих ПК:
- CPU – от 1,5 ГГц с поддержкой PAE, NX и SSE2;
- RAM – для 32-разрядной системы потребуется 1 ГБ, для 64-разрядной – 2 Гб;
- HDD – 16 или 20 Гб для 32- и 64-разрядной системы;
- требования к видеоадаптеру аналогичны Windows 8.
Драйверы на ПК для установки Windows
Перед выбором операционки стоит заглянуть на сайт производителя вашего устройства и убедиться, что оно поддерживает желаемую систему. Это можно увидеть в списке доступных драйверов в соответствующей вкладке «Операционная система». Если возникли трудности с поиском информации, обратитесь к технической поддержке производителя вашего устройства.
Если возникли трудности с поиском информации, обратитесь к технической поддержке производителя вашего устройства.
Особенности Windows 7
В Windows 7 корпорация Microsoft реализовала мультитач-управление, которое являлось прототипом сенсорного управления Windows 8. По сравнению с Vista «семерка» стала дружелюбнее к пользователю, адаптивнее и красивее. В ней появились новые шрифты и распознавание большего количества языков, существенная часть драйверов встроена в систему по умолчанию.
Редакции Windows 7
Когда нужно определиться, какую выбрать версию Windows 7, стоит узнать о существующих редакциях системы:
- Starter– поддерживает только 32-битную разрядность. Она хороша минимальными системными требованиями, однако, для сегодняшних машин не актуальна, ведь не поддерживает большинство современных программ.
- Home Basic – «Базовая» версия для домашнего пользования. Поддерживает до 8 Гб оперативной памяти и подходит для 64-битной разрядности. В остальном аналогична «Начальной» редакции.
- Home Premium– «Расширенная домашняя» версия с поддержкой RAM до 16 Гб и расширенным функционалом. Если нужно узнать, какую версию Windows 7 выбрать для игр, то этот вариант вполне подходит.
- Professional– поддерживает подключение нескольких мониторов, организацию сети, дает пользователю доступ к центру восстановления Windows и расширенные права администрирования.
- Enterprise – отличается от «Профессиональной» увеличенным функционалом. Она предназначена для среднего и крупного бизнеса.
- Ultimate – редакция «Максимальная» используется в крупных компаниях.
Кому подойдет Windows 7
Сегодня купить лицензионную Windows 7 стоит обладателям слабых ПК, которые не поддерживают более современные драйверы. В остальных случаях рациональнее ставить «восьмерку» или десятую версию.
Особенности Windows 8
Усовершенствованный вид Windows 8 понравился не всем:
- рабочий стол системы заменили жесткими плитками;
- меню «Пуск» в системе отсутствует.

Однако от предыдущей версии она отличалась улучшенной производительностью, встроенным антивирусом, наличием инструкции по восстановлению и ускоренной загрузкой.
Редакции Windows 8
Перед установкой многие задумываются, какую версию windows 8 выбрать. Вариантов всего семь:
- Core – «Базовая» редакция, адаптированная для лэптопных устройств.
- Для одного языка – в ней невозможно сменить язык системы, зато цена лицензии Windows 8 этой редакции ниже, чем у «Базовой».
- Pro– «Профессиональная» версия. Она поддерживает все функции, необходимые для организации работы в сфере малого бизнеса.
- Pro с поддержкой Windows Media Center.
- RT – вариант для устройств, которые работают на ARM-архитектуре.
- Bing – в установленном браузере системы поиск осуществляется в системе Bing.
Когда лучше поставить Windows 8?
Установка этой ОС оправдана в случае, если рабочее устройство не потянет более тяжелую «десятку», а Windows 7 не устраивает по производительности и отсутствию технической поддержки.
Особенности Windows 10
Стабильная и надежная Win10 вобрала в себя лучшее от предыдущих поколений.
- ОС имеет самую высокую производительность и скорость загрузки среди всех Windows.
- В «десятку» встроен антивирус. Он не защитит от всех проблем, но до покупки более мощного ПО хорошо подойдет.
- Система поддерживает функцию, схожую с серверной технологией RAID: возможна склейка дисковых пространств в один визуальный диск.
Сегодня просто купить ключ для Windows 10 и стать обладателем системы, на которую ориентировано максимальное количество современного ПО, в том числе игр, графического, звукового софта и пр.
Редакции Windows 10
Знакомство с основными версиями «десятки» поможет ответить на вопрос: «Какую версию windows 10 выбрать для игр, работы и коммерческой деятельности?» Система имеет 10 редакций, но наиболее интересными считаются три:
- Home – «Домашняя» или базовая ОС, которая отлично подходит для работы на портативных компьютерах
- Pro– редакция для расширенного домашнего использования или малого бизнеса.

- Enterprise – вариант для крупных корпораций с высокими требованиями к организации системы управления, контроля и безопасности.
Стоит ли выбирать Windows 10?
Универсальность и множество редакций сделали Виндовс 10 самой популярной операционкой от корпорации Microsoft. Ее системные требования практически не отличаются от «семерки», но производительность и функциональность выросли в разы. Для тех, кого интересует, какую версию windows 10 выбрать для ноутбука, мы предлагаем купить лицензию на редакцию Home – недорогой оптимальный вариант.
Какой Windows лучше установить на компьютер, наутбук? рассчитать онлайн
У вас есть компьютер или ноутбук, и вы не знаете какую лучше операционную систему туда установить или обновить. Однозначно нужно устанавливать Windows. А вот какую… семёрку, десятку или XP, попробуем разобраться в этой статье.
По сути всё упирается в ваше «железо» в основные системные требования, это в
1) ПРОЦЕССОР
2) ОПЕРАТИВНУЮ ПАМЯТЬ.
Узнать эти основные параметры можно кликнув правой кнопкой мыши по ярлыку (Компьютер) на рабочем столе и выбираем (Свойства). Тут мы увидим оперативную память и процессор.
Так же о своём железе можно узнать, если вобьёте марку и модель ноутбука в поисковик или загляните в BIOS системы.
Вы можете воспользоваться формой в левой колонке, для расчёта «Какая Windows мне подойдёт» онлаин. Просто выберите свои параметры и кликните на ОПРЕДЕЛИТЬ.
Выводы:
1) Если ваш процессор имеет хотябы 2 ядра или больше и 2 Гб памяти, то можно смело ставить Windows 10 x32. Если оперативной памяти 4 Гб или больше, то уже можно ставить Windows 10 x64.
2) Если процессор слабенький, 1 ядро или маленькая частота (меньше 1GHz) то подойдёт Windows 7 x32. Что касается разрядности x64 то её можно ставить только тогда, когда оперативки больше 2Гб.
3) Если ваше железо древнее как гамно мамонта), то подойдёт Windows XP.
Другие версии Windows 8, Windows Vista я некому не рекомендую, Так как они промежуточные и неудачные.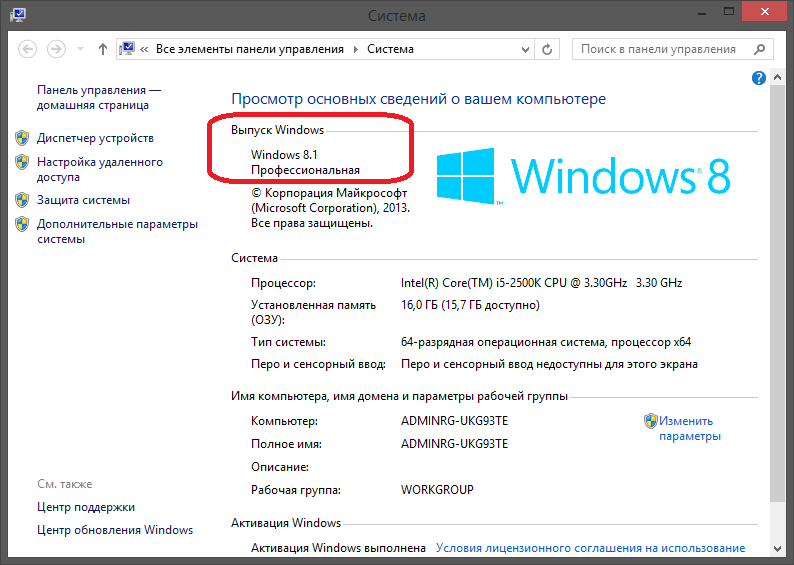 Хотя тоже имеют свой спрос.
Хотя тоже имеют свой спрос.
Что касается Windows Server и Linux, то это специфические OS, для продвинутых юзеров.
Какую Windows ставить на слабый компьютер — Soft Setup
2 Гб — это очень малый объём оперативной памяти для компьютера по сегодняшним меркам. Такой ПК или ноутбук вряд ли можно использовать для решения серьёзных задач, но он вполне сгодится как устройство для веб-сёрфинга, воспроизведения медиа, выполнения офисных задач и т.п.
Если такой ПК или ноутбук может быть подвержен апгрейду в плане увеличения оперативной памяти, конечно, лучше выполнить такой апгрейд. Нишевый уровень компьютера от этого не изменится, но он будет чуть-чуть лучше выполнять те задачи, на которые рассчитан его процессор. Если же апгрейд невозможен, можно прибегнуть к программной оптимизации, и один из эффективных способов таковой – выбор правильной операционной системы.
Давайте рассмотрим несколько выпусков Windows, которые лучше других подойдут для маломощного компьютера с 2 Гб «оперативки» на борту.
***
Но прежде парочка общих нюансов по теме малого объёма оперативной памяти.
Если память невозможно увеличить хотя бы до 4 Гб, возможно, на маломощный ПК или ноутбук можно установить жёсткий диск типа SSD как минимум с объёмом, необходимым для работы операционной системы (120/128 Гб). SSD-диск с SATA-подключением – это в любом случае не выброшенные на ветер деньги, это универсальный компьютерный компонент, который впоследствии, к примеру, после выхода из строя или продажи компьютера, может быть использован на другом компьютере. Причём на любом его типе — ПК или ноутбуке, любого поколения, в связке с любыми иными комплектующими.
Причём на любом его типе — ПК или ноутбуке, любого поколения, в связке с любыми иными комплектующими.
Чего слудует ожидать от установки SSD-диска:
- во-первых, он в целом ускорит работу операционной системы;
- во-вторых, улучшит её взаимодействие конкретно с оперативной памятью. Windows, как известно, устроена так, что в своей работе использует расширение оперативной памяти – виртуальную память, она же файл подкачки. Этот файл играет роль временного буфера, куда выгружаются данные запущенных, но неактивных процессов, и откуда эти процессы потом выгружаются при обращении к ним пользователя. И если движение данных из оперативной памяти в файл подкачки и наоборот будет происходить в условиях быстрых скоростей работы диска SSD, это, соответственно, ускорит быстродействие программ и исключит тормоза при обращении к свёрнутым окнам и фоновым процессам.
Также желательно, чтобы для самого файла подкачки в настройках Windows был установлен оптимальный размер. Для 2 Гб «оперативки» он составляет удвоенный показатель её самой, т.е. 4 Гб.
Ну а теперь приступим непосредственно к рассмотрению темы оптимального выпуска Windows для компьютеров с 2 Гб оперативной памяти.
Любая 32-битная Windows 7, 8.1 и 10
На компьютер с 2 Гб «оперативки», в принципе, можно установить любую редакцию любой версии Windows из числа актуальных – 7, 8.1 и 10, но только с 32-битной архитектурой.
Почему принципиально с 32-битной?
Ну понятно, что 64-битная Windows не нужна, ибо нет 4 Гб оперативной памяти, которые должна увидеть эта операционная система. Но тут дело в другом.
В числе компьютеров, не позволяющих увеличить их объём памяти минимум до 4 Гб, в подавляющем большинстве будут находиться маломощные ноутбуки со слабыми характеристиками прочих комплектующих, в частности, со слабым процессором.
И также в этом числе будут любые компьютерные устройства, где вариант с апгрейдом памяти не имеет смысла и не стоит трат из-за слабости прочего железа, опять же, процессора в частности. А на компьютерах со слабым процессором, если его тактовая частота не превышает 2,4 ГГц, 64-битная Windows будет работать в целом медленнее, чем 32-битная.
А на компьютерах со слабым процессором, если его тактовая частота не превышает 2,4 ГГц, 64-битная Windows будет работать в целом медленнее, чем 32-битная.
При работе с 32-битными программами 64-битной операционной системе придётся задействовать режим совместимости. И вот из-за этого при работе с 32-битными программами в условиях малых процессорных мощностей 64-битная Windows будет проигрывать в производительности 32-битной минимум вдвое. Ну а программ, не имеющих 64-битные версии, имеющих только 32-битные, в обывательском сегменте, на который рассчитаны маломощные компьютерные устройства, пока ещё очень много.
Если же вам принципиально не нужна определённая функциональная редакция Windows, рассмотрите возможность установки специальных редакций для слабых компьютеров. Что это за редакции?
Windows 7 Starter.
В числе редакций Windows 7 Starter является базовой, она ниже редакции Home. И существует Windows 7 Starter только в выпуске с 32-битной архитектурой. Её особенность заключается в том, что она поддерживает максимум 2 Гб оперативной памяти. Это специальная урезанная сборка «Семёрки» для маломощных нетбуков эпохи этой операционной системы, а вышла таковая, напомним, в 2009 году. Т.е. это решение даже для самых днищенских компьютеров.
Starter облегчена в части оформления системного интерфейса: у неё нет эффектов Aero, переключения активных окон по Alt+Tab, настроек персонализации. И у Windows 7 Starter нет некоторых функций, которые есть в редакции Home — Windows DVD Maker, Windows Media Center, функции создания домашней группы, скриншотера «Ножницы», записок-стикеров, штатной поддержки ТВ-тюнеров и некоторых прочих возможностей. Во всём остальном это ничем не ограниченная операционная система, очень шустрая, оживит любой слабый компьютер.
Windows 7 Embedded.
Ещё один выпуск «Семёрки», оптимизированный под маломощные компьютерные устройства — Windows 7 Embedded. Это индустриальный выпуск операционной системы, сборка для производственных компьютерных устройств типа терминалов, кассовых аппаратов, точек самообслуживания, медицинского, финансового, прочего промышленного оборудования. Но эту сборку можно использовать и на обычных домашних компьютерах.
Но эту сборку можно использовать и на обычных домашних компьютерах.
Windows 7 Embedded в меньшей степени оптимизирована под работу маломощных компьютеров, чем Windows 7 Starter: в Embedded присутствуют все эффекты и возможности системного оформления, облегчение операционной системы же осуществлено за счёт удаления отдельных служб, системных компонентов и драйверов.
«Семёрка» Embedded поставляется в двух выпусках: Embedded Standard, это функциональный аналог редакции Pro, и Enterprise, это, соответственно, аналог корпоративной редакции Enterprise. Если нужно решение для слабого компьютера на уровне функциональности редакций Pro и Enterprise, можно их попробовать в формате индустриальной сборки Windows 7 Embedded.
Windows 8.1 Embedded.
Прекрасный вариант для слабого компьютера – выпуск Windows 8.1 Embedded. Это такая же урезанная индустриальная сборка операционной системы, как мы рассмотрели выше, только в версии Windows 8.1.
В целом любой из рассмотренных выпусков Windows 7, конечно же, будет немного шустрее себя вести, чем индустриальная Windows 8.1, но эта версия всё же новее, функциональнее, а, главное, безопаснее. Так, Microsoft будет её поддерживать в части поставки обновлений безопасности до 2023 года. Тогда как, напомним, Windows 7 более не обновляемая система, её срок поддержки создателем истёк.
В то же время Windows 8.1 – это стабильная система, которую Microsoft не тиранит функциональными обновлениями, как она это делает с Windows 10. Следовательно, она не глючит, не сбоит и не тормозит, как Windows 10.
Windows 10 Home.
Устанавливать Windows 10 на компьютер с 2 Гб «оперативки» нежелательно вообще, особенно на HDD-диск, если нет SSD-диска. Но можно, если в этом есть принципиальная необходимость. Windows 10 – грузная, ресурсоёмкая операционная система, у неё нет реально оптимизированных под слабое железо выпусков. Потому в случае с Windows 10 можно просто брать 32-битную базовую редакцию Home.
Сравнение Windows 7 и Windows 10: что лучше?
Забудьте о таких новшествах, как голосовой ассистент Cortana, виртуальные рабочие столы или приложения Metro в окнах.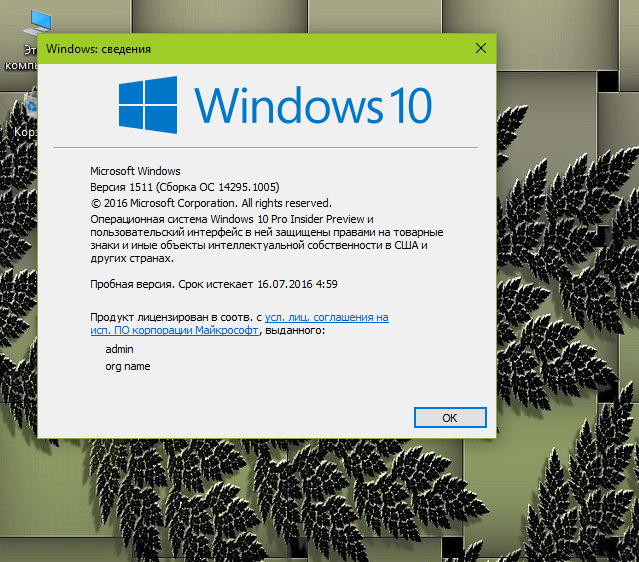 Оставшиеся на Windows 7, не пожелавшие перейти на Windows 10 пользователи потеряют намного больше. Кроме живых плиток и непривычного интерфейса Windows 8 содержала множество изменений «под капотом», делавших её быстрым и функциональным инструментом для работы.
Оставшиеся на Windows 7, не пожелавшие перейти на Windows 10 пользователи потеряют намного больше. Кроме живых плиток и непривычного интерфейса Windows 8 содержала множество изменений «под капотом», делавших её быстрым и функциональным инструментом для работы.
К счастью, значительная их часть присутствует и в Windows 10. Хотя они уже не новы, обновляющимся с Windows 7 до 10 пользователям только предстоит познакомиться с ними.
Давайте рассмотрим 11 улучшений Windows 10 в сравнении в Windows 7.
Более быстрая загрузка системы
Microsoft усовершенствовала процесс загрузки операционной системы, так что Windows 8 и 10 стартуют быстрее прежних версий. Стоит привыкнуть к скорости загрузки Windows 10, и возвращение на Windows 7 покажется разочаровывающим. Особенно велика скорость, когда система установлена на твердотельном накопителе (SSD диски).
Для примера посмотрим видео на YouTube:
Дисковые пространства
Функция операционной системы Windows 8, о которой многие не знают. Она позволяет системе распознавать внешние и внутренние устройства хранения данных как единый массив. Данные копируются на все устройства для страховки от выхода из строя одного из них. Это можно представить как упрощённый массив RAID. В Windows 10 эта функция работает так же, как в Windows 8.
Возвращение в исходное состояние
Чистая установка Windows может быть сложным делом, требующим наличия установочного диска, флешки или образа системы, сделанного после её установки и настройки. Windows 8 и 10 упрощают процесс, предлагая сбросить настройки до заводских с сохранением персональных файлов или же вернуть компьютер в исходное состояние, полностью удалив файлы и оставив чистую систему.
Встроенный антивирус
Веб является опасным местом, бродить по которому без антивирусной защиты не рекомендуется. Windows 7 и более ранние версии предлагали пользователям позаботиться о себе самостоятельно, но начиная с Windows 8 доступно интегрированное решение Microsoft Security Essentials. Оно не выигрывает наград за надёжность, однако приложение даёт базовую защиту, отсутствующую в Windows 7. В Windows 10 защита автоматически включается, если другой антивирус не установлен.
Оно не выигрывает наград за надёжность, однако приложение даёт базовую защиту, отсутствующую в Windows 7. В Windows 10 защита автоматически включается, если другой антивирус не установлен.
Улучшенная поддержка нескольких мониторов
В Windows 8 и 10 поддержка нескольких мониторов для опытных пользователей значительно улучшена. В Windows 7 управление ими было хаотичным, часто требовалась помощь сторонних приложений. Теперь встроенные инструменты Windows достаточно сильны, чтобы назначать отдельные обои на каждый монитор, настраивать панели задач.
Windows 8.1 представила масштабирование DPI для каждого монитора, так что интерфейс можно менять в различных направлениях, если используется два дисплея с разными разрешениями или если подключен планшет или монитор с низким разрешением. Это чрезвычайно полезное новшество, повышающее удобство работы с разными мониторами.
История файлов
Функция История файлов в Windows 8 и 10 отличается от резервного копирования Windows 7, упрощая архивирование. Вы устанавливаете диск для резервного копирования, им может быть и внешний диск. После выполняется автоматическое копирование рабочего стола, библиотек, контактов и избранного, новая версия создаётся каждый час (частоту можно настроить).
Функция проста в настройке и позволяет при необходимости легко вернуться к прежним версиям файлов.
Системный поиск
Поиск в Windows 8 и 10 ведётся не только локально, но и в интернете. Также просматриваются файлы в облачном хранилище OneDrive, поиск ведётся системой Bing. В Windows 10 добавлено машинное обучение с цифровым ассистентом Cortana, который заменяет обычный поиск и предлагает результат с учётом знания привычек пользователя.
Синхронизация настроек
Говоря о OneDrive, Windows 8 и 10 полагаются на облачный сервис Microsoft для синхронизации настроек системы между разными компьютерами и планшетами, в которые вы входите через один аккаунт Microsoft. Вы садитесь за компьютер, который прежде не видели в глаза, и видите свои обои, настройки, закладки, пароли, документы в OneDrive и прочее.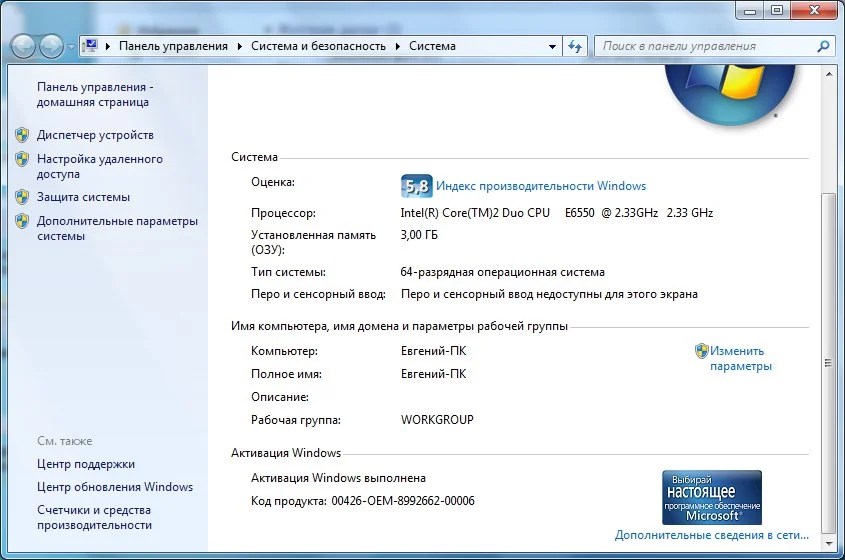
Windows 8 позволяла синхронизировать плитки Стартового экрана между компьютерами, но в Windows 10 синхронизации расположения элементов меню «Пуск» нет. На каждом компьютере его предстоит настраивать заново.
Улучшенный диспетчер задач
В Windows 8 был усовершенствован по сравнению с прежними версиями диспетчер задач, и в Windows 10 он не менее хорош. По сравнению с вариантом из Windows 7 новый может управлять загружаемыми при старте системы программами, показывать историю потребления ресурсов приложениями, показывать ваш IP-адрес, отображать графики использования ресурсов всех основных системных компонентов.
Каждый аспект работы диспетчера задач со времён Windows 7 был улучшен, давая большее удобство работы с ним.
Лента
Для кого-то это удобный элемент интерфейса, для кого-то нелюбимое новшество. Лента появилась сначала в приложениях пакета Office, прежде чем перекочевала в Windows 8, сменив привычную панель меню. Теперь лента стала ещё более современной, хотя для работы с ней может потребоваться сначала выучиться.
Работа с образами ISO
Windows 7 обладала встроенными инструментами создания образов ISO с компакт-дисков. Windows 8 и 10 умеют монтировать и запускать эти образы.
Итоги сравнения
Итак, получается, что после обновления с Windows 7 до Windows 10 пользователь не теряет абсолютно ничего значимого, но при этом приобретает множество дополнительных полезных функций и улучшений. Что лучше выбрать – решать Вам, но по-моему плюсы Windows 10 перевешивают в этом споре.
Windows 7 или Windows 8?
Краткое описание
Подробное сравнение Windows 7 и Windows 8. Описаны основные нововведения в Windows 8, а также приведено подробное сравнение ее производительности с Windows 7 в различных приложениях и играх.
Общая информация о Windows
Некоторое время назад стала доступна финальная версия новой операционной системы от Microsoft — Winddows 8.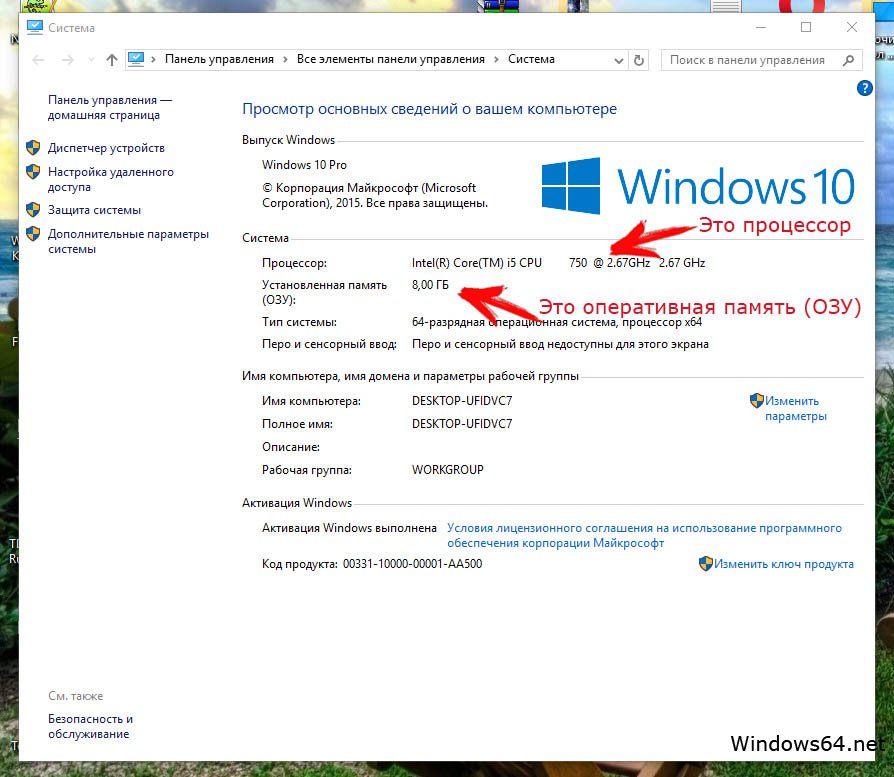 О ней уже рассказывалось на этом ресурсе, были подготовлены подробные руководства по ее установке: Установка Windows 8, Установка Windows 8 с флешки и Установка Windows 8 на VirtualBox, но вот самый главный вопрос остался без должного внимания: а стоит ли вообще устанавливать Windows 8?
О ней уже рассказывалось на этом ресурсе, были подготовлены подробные руководства по ее установке: Установка Windows 8, Установка Windows 8 с флешки и Установка Windows 8 на VirtualBox, но вот самый главный вопрос остался без должного внимания: а стоит ли вообще устанавливать Windows 8?
Данная статья, я надеюсь, поможет вам определиться, а стоит ли устанавливать Windows 8, какие преимущества вы получите после ее установки, а также с какими сложностями придется столкнуться. Этот материал является логическим продолжением ранее опубликованного сравнения Windows XP, Vista и Windows 7: Сравнение производительности Windows XP, Windows Vista и Windows 7.
Что нового в Windows 8
Сначала рассмотрим, а какие нововведения предлагает Windows 8, что же в ней нового? Самое очевидным нововведением является обновленный интерфейс. Он известен под названием Metro или интерфейс Windows 8 (Windows 8 UI). Его основной особенностью является стартовый экран:
На нем размещаются ярлыки приложений, а также так называемые живые тайлы (live tiles). По большому счету их основным отличием от ярлыков является то, что информация на них меняется, они сами могут изменять размер. Это своеобразный аналог виджетов из Windows Vista и Windows 7.
Данный стартовый экран заменяет меню Пуск, от которого Microsoft избавилась в Windows 8. Пожалуй, это самое спорное нововведение в новой операционной системе. К счастью, его можно вернуть с помощью сторонних утилит. Как это сделать описано в конце статьи: Как вернуть меню Пуск в Windows 8.
Еще одним нововведением Windows 8 являются так называемые активные углы. При наведении курсора мыши к правому краю Рабочего стола появляется небольшое меню:
Выглядит немного необычно. Если подвести курсор мыши в упор к левому краю, то можно переключаться между приложениями. К слову, сами приложения могут работать в двух режимах: в настольном с классическим интерфейсом, а также в режиме с Metro-интерфейсом, который ориентирован на работу с сенсорными экранами.
К слову, сами приложения могут работать в двух режимах: в настольном с классическим интерфейсом, а также в режиме с Metro-интерфейсом, который ориентирован на работу с сенсорными экранами.
Среди других изменений во внешнем виде необходимо отметить отказ от полупрозрачности и закругленных уголков в различных элементах интерфейса. Интерфейс операционной системы стал чище, если можно так выразиться, стал немного плавнее работать. Во многих местах он был изменен и улучшен, чаще стал использоваться так называемый Ribbon-интерфейс управляющих панелей. Такой интерфейс впервые появился в Microsoft Office 2007, а потом стал по чуть-чуть применяться и в других приложениях. В Windows 8 тот же Проводник оснащен подобным интерфейсом с возможностью его скрыть.
Помимо интерфейса в Windows 8 появилась глубокая интеграция с Microsoft SkyDrive. Это сервис для хранения файлов в «облаке». Работать с Microsoft SkyDrive достаточно просто: в системе присутствует папка SkyDrive, содержимое которой хранится на серверах Microsoft. Если файл перемещается в нее, то он автоматически отправляется системой в облачное хранилище, которое закреплено за учётной записью Windows Live ID. Это позволяет синхронизировать изображения, музыку, фильмы, документы и прочие файлы между разными устройствами, а также позволяет делиться ими с другими.
У Microsoft SkyDrive, как и у любого схожего сервиса, есть два основных недостатка:
- для его работы необходимо быстрое и по возможности безлимитное подключение к Интернету;
- объем хранилища ограничен несколькими гигабайтами. Его можно увеличить за отдельную плату.
Помимо различных файлов Microsoft Windows 8 позволяет синхронизировать и настройки системы. Для этого требуется учётная запись Windows Live ID. Синхронизируются практически все настройки помимо паролей. При желании их список можно настроить в системе.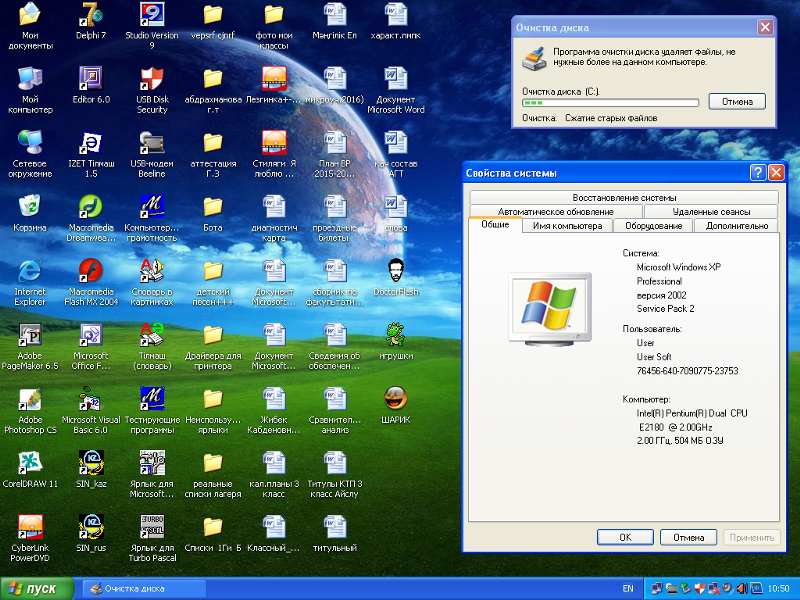
Учётная запись Windows Live ID
В Windows 8 помимо упомянутых выше еще целая куча нововведений: новый Internet Explorer, переделанный Диспетчер задач, измененный диалог копирования, переделанный механизм восстановления системы, ARM-версия и многие другие. На них подробно останавливаться в рамках данной статьи не будем.
Поскольку операционная система в основном используется для работы игр и программ, то очень важно с какой скоростью они будут там работать. Поэтому перейдем к самой интересной части этой статьи — к сравнению производительности Windows 7 и Windows 8.
Сравнение производительности Windows 7 и Windows 8
Для сравнения скорости работы данных операционных систем были использованы как синтетические приложения для тестирования производительности, так и тестовые пакеты на основе реальных приложений. Плюсом первых является большая точность и повторяемость результатов, плюсом вторых является большее соответствие реальным задачам. Помимо тестов производительности была измерена скорость запуска системы и приложений.
Условия тестирования
Для обеспечения точности все измерения производились на одном и том же ноутбуке и с теми же версиями драйверов, приложений и на тех же настройках. Сравнение проводилось на ноутбуке Asus N61Vn с четырехъядерным процессором Intel Core 2 Quad Q9000, 4 Гб DDR3 ОЗУ и с видеокартой nVidia GeForce GT240M. Использовались 64-битные русскоязычные версии Windows 7 SP1 Professional и Windows 8 Pro RTM со всеми доступными на момент тестирования обновлениями. Драйвера для обеих систем использовались те же. Антивирус и другие приложения, которые способны повлиять на результаты измерений, не устанавливались, все настройки по-умолчанию.
Сравнение Windows 7 и Windows 8 в играх
Для измерения и сравнения производительности в играх и других приложениях, которые интенсивно используют графическую карту, удобней всего использовать тестовые пакеты из семейства 3DMark. Как показывает практика, они дают достаточно точное представление о производительности системы в тех или иных играх.
Начнем с результатов тестов 3DMark2001
3DMark2001 SE
Обе системы показали примерно одинаковые результаты с минимальным перевесом Windows 7.
3DMark03
Тесты повторялись по три раза. На Windows 7 итоговый результат немного выше. Как и в случае с 3DMark2001 SE, разница минимальна.
3DMark06
В целом ситуация схожая с 3DMark03, но разрыв немного больше (около 5%). Тесты также повторялись по три раза. Рассмотрим отдельно результаты по подтестам:
Примечательно, что в тесте CPU Windows 8 набрала больше баллов, чем Windows 7. В остальных тестах Windows 8 оказалась немного быстрее.
3DMark Vantage
3DMark Vantage является более-современным и полным тестом игровой производительности. Ситуация в нем в общем-то схожа с результатами в других бенчмарках из данной серии. Для большей полноты картины рассмотрим результаты бенчмарка Heaven Benchmark 3.0.
Heaven Benchmark
В данном тесте Windows 8 показала немного лучшую производительность. Разрыв минимальный.
Выводы по тестам Windows 7 и 8 в играх
Подведем промежуточные итоги по тестированию в игровых приложениях. Как показали результаты измерений, игровая производительность Windows 7 и Windows 8 находится примерно на одном уровне. Если вы выбираете какую систему установить на игровой компьютер или ноутбук, то особой разницы между Windows 7 и Windows 8 нет.
Сравнение Windows 7 и Windows 8 при работе с обычными программами
Для измерения скорости работы прикладных программ удобно использовать тестовые приложения из семейства PCMark.
PCMark05
Результаты находятся на одном уровне. В случае с PCMark05 Graphics Windows 8 набрала подозрительно мало баллов. Для более детального изучения этого вопроса была установлена более ранняя сборка Windows 8 и там были получены схожие результаты. Скорей-всего это связано с ошибкой в PCMark05.
Futuremark Peacekeeper
Этот тест позволяет измерить производительность браузера. В данном случае использовался браузер Opera версии 11.64. Вот результаты:
Windows 7 оказалась немного быстрее, но разница не настолько велика, чтобы можно было говорить о каком-то существенном преимуществе. Рассмотрим еще один схожий тест.
SunSpider
Windows 7 опять показала немного лучший результат, выполнив тест быстрее.
7-Zip
7-Zip — это достаточно популярный бесплатный архиватор. Более подробно о нем рассказано здесь: Комплект полезных приложений для ноутбука. Данный архиватор также имеет встроенный тест. Вот его результаты:
Windows 7 показала примерно одинаковый результат с Windows 8.
Cinebench
Тестовое приложение Cinebench позволяет оценить производительность в программах для 3D-моделирования и в прочих подобных приложениях. Как показали измерения, обе системы демонстрируют схожие результаты.
Скорость загрузки Windows
Это мало ли не единственный тест, где Windows 8 демонстрирует существенно лучшие результаты. Windows 8 действительно загружается гораздо быстрее чем предшественница. Как показали исследования, время выключения у Windows 8 тоже меньше.
Время запуска приложений субъективно осталось на том же уровне. Это связано с тем, что на него в первую очередь влияет скорость жесткого диска, а не операционная система как таковая.
Выводы по тестам Windows 7 и 8 в прикладных программах
Ситуация в общем-то схожая с таковой в играх. Производительность обеих систем находится примерно на одном уровне, если не считать аномально низкого результата в тестах графики в PCMark05. Откровенно порадовало уменьшение времени загрузки и выключения новой операционной системы. Это плюс.
Производительность обеих систем находится примерно на одном уровне, если не считать аномально низкого результата в тестах графики в PCMark05. Откровенно порадовало уменьшение времени загрузки и выключения новой операционной системы. Это плюс.
Пора подвести окончательные итоги и попробовать прояснить вопрос что лучше установить на ноутбук или компьютер.
Окончательные итоги сравнения Windows 7 и Windows 8
Итоги сравнения в виде отдельных тез:
- Windows 8 демонстрирует примерно такую же производительность как и Windows 7. Установка Windows 8 с целью существенно повысить производительность системы в играх или в приложениях смысла не имеет;
- Windows 8 гораздо быстрее включается и отключается. Если для вас это важно, то она вам подойдет лучше чем Windows 7;
- Windows 8 лучше всего подходит для использования на устройствах с сенсорным экраном. Если ваш ноутбук, моноблок или компьютер им обладает, то установка Windows 8 существенно повысит удобство работы;
- С устройствами без сенсорного экрана не все так просто. Дело в том, что Windows 8 изначально оптимизировалась под управление с помощью сенсорного экрана. Эти оптимизации видны во многих элементах интерфейса. Проблема в том, что с помощью мышки и клавиатуры им не так удобно пользоваться, как бы этого хотелось. Водить мышкой с одного края монитора в другой, привыкать к всплывающим меню, к новым способам управления далеко не всем понравится. Дело тут даже не в привычках, которые сложились за годы пользования предыдущими версиями Windows. Это просто неудобно. Да, можно к этому всему привыкнуть, включать меню Пуск с помощью сторонних утилит, настраивать, чтобы сразу включался Рабочий стол вместо стартового экрана, применять другие настройки, а можно просто установить Windows 7 по руководству: как установить Windows 7. В любом случае выбор за пользователем.
На этом все. Спасибо за внимание!
Любые вопросы по Windows 8 и Windows 7 прошу задавать здесь: Установка и настройка Windows 8 и здесь: Установка и настройка Windows 7.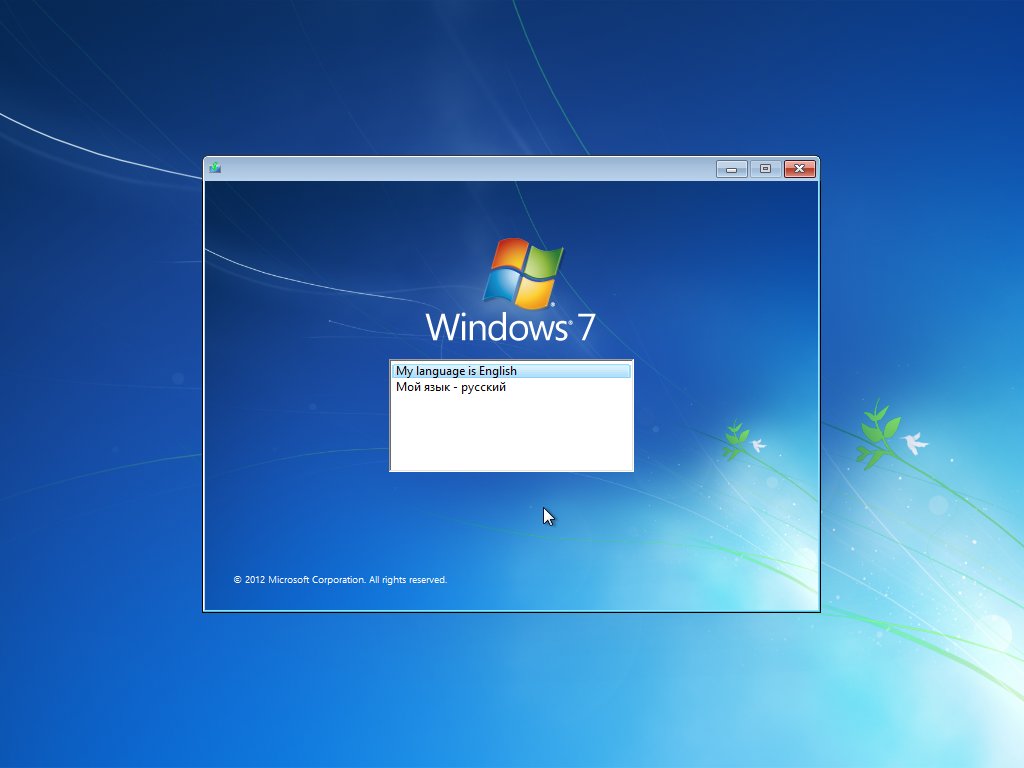
Все замечания и предложения по самой статье вы можете высказать через данную контактную форму: отправить e-mail автору. Прошу заметить, что если у вас что-то не получается, то спрашивать стоит только на форуме. Подобного рода электронные письма будут проигнорированы.
С уважением, автор материала — Тониевич Андрей. Публикация данного материала на других ресурсах разрешаются исключительно со ссылкой на источник и с указанием автора
👆Как обновить или заменить операционную систему | Ноутбуки | Блог
Многие пользователи сталкиваются с вопросом: как обновить или же заменить операционную систему — самую важную часть программного обеспечения на их компьютере? Сделать это не так уж и сложно, однако здесь, как и в любом другом деле, есть свои нюансы.
Во-первых, перед любой установкой или обновлением операционной системы необходимо сделать бэкап — резервное копирование всех важных для пользователя данных, будь то фотографии, файлы по работе, проекты или же сохранения от игр. Это нужно, чтобы ваши файлы были бы в целости и сохранности, даже если во время установки ОС что-то пойдет не так. Резервные копии лучше всего сохранить на внешний носитель (подойдет жесткий диск или же обычная флешка), однако можно воспользоваться и облачными хранилищами вроде Dropbox.
Как обновить Windows 7 до Windows 10
Официальная поддержка Windows 7 закончилась еще в январе 2020-го года, поэтому лучше обновиться до более новой версии, тем более, что разработчики игр и других программ проверяют работоспособность и тестируют свое ПО чаще всего именно на Windows 10.
Для того, чтобы обновить свою систему, скачайте и запустите официальную утилиту от Microsoft — Media Creation Tool.
Примите условия лицензионного соглашения, выберите пункт «Обновить этот компьютер сейчас» и нажмите кнопку «Далее».
После этого дождитесь окончания загрузки и создания носителя Windows 10, а затем примите условия лицензионного соглашения. Дождитесь, когда установщик выполнит все необходимые операции и нажмите «Установить».
Дождитесь, когда установщик выполнит все необходимые операции и нажмите «Установить».
Компьютер перезапустится и начнет установку. По окончании пользователю будет предложено выбрать параметры конфиденциальности. Настройте их так, как вам нужно, и нажмите «Принять».
На этом обновление Windows 7 до Windows 10 завершено. Однако на диске до сих пор осталась папка со старыми данными операционной системы. Если они вам не нужны (скорее всего, это именно так), то вы можете их удалить и освободить место на диске.
Для этого откройте «Параметры» → «Система» → «Память» → «Настроить контроль памяти или запустить его».
Пролистайте вниз, поставьте галочку на «Удалить предыдущие версии Windows» и нажмите «Очистить сейчас». После этого ненужные данные будут удалены.
Как заменить операционную систему на Windows 10
Некоторые ноутбуки продаются с предустановленной FreeDOS вместо привычной всем системы Windows. В этом случае производителю не нужно устанавливать Windows и платить за нее, поэтому цена на такие компьютеры немного ниже. Однако рядовому пользователю эта система не подойдет, а это значит, что установкой системы должен заниматься непосредственно он сам.
Бывает и так, что пользователь установил Ubuntu, Fedora или другой дистрибутив Linux, но затем обнаружил, что его новая ОС не удовлетворяет все его потребности или не поддерживает нужные программы. Тогда необходимо заменить дистрибутив Linux на Windows.
Независимо от того, установлена ли у вас сейчас FreeDOS, Ubuntu, Fedora или другая ОС, алгоритм для ее замены на Windows 10 всегда один и тот же, поэтому вы в любом случае сможете воспользоваться нижеприведенной инструкцией.
Для того, чтобы установить Windows 10, сначала нужно создать загрузочный накопитель, для чего понадобится другой компьютер с уже установленной на него операционной системой. В системах на базе Linux достаточно открыть терминал (в Ubuntu это делается комбинацией клавиш Ctrl+Alt+T) и ввести следующую команду:
dd if=/путь/до/образа.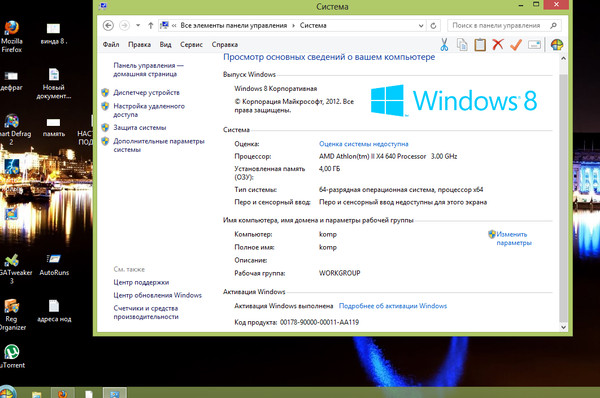 iso of=/dev/sdX, где /dev/sdX — флешка, на которую вы собираетесь записывать образ (чаще всего это /dev/sdb). На компьютерах под управлением Windows проще всего воспользоваться бесплатной утилитой Rufus.
iso of=/dev/sdX, где /dev/sdX — флешка, на которую вы собираетесь записывать образ (чаще всего это /dev/sdb). На компьютерах под управлением Windows проще всего воспользоваться бесплатной утилитой Rufus.
После успешной записи образа на флешку необходимо загрузиться с неё. Для этого вставьте её в один из свободных USB-портов и перезагрузите компьютер. Как только появится экран загрузки BIOS, откройте меню настройки нажатием клавиши Delete или другой, которая предусмотрена производителей вашей материнской платы. После чего нужно найти пункт пункт Boot Device Priority.
В этом меню поменяйте порядок так, чтобы USB-устройство было первым в списке, сохраните изменения и перезагрузитесь. Если всё сделано правильно, компьютер загрузится с флешки и вы сможете начать установку ОС.
Выберите нужные настройки, нажмите «Далее» и затем «Установить».
На следующем этапе будет предложено ввести ключ активации. Введите его и нажмите «Далее», либо нажмите на «У меня нет ключа продукта».
Выберите необходимую версию Windows 10 и нажмите «Далее». Согласитесь с условиями лицензии, а затем выберите тип установки «Выборочная».
Удалите все ненужные разделы на диске, затем выделите незанятое пространство и нажмите «Далее».
Компьютер несколько раз перезагрузится, а затем пользователю будет необходимо выбрать регион и хотя бы одну раскладку клавиатуры.
В отличие от Windows 7, у пользователя Windows 10 должна быть учётная запись Microsoft. Введите данные для входа в неё. Если же у вас нет записи, нажмите «Создать учётную запись» и следуйте дальнейшим инструкциям.
После успешного входа придумайте ПИН-код.
Наконец, пользователю будут предложены настройки конфиденциальности, а также дополнительные функции такие, как синхронизация с OneDrive или получение уведомлений на телефон. Остается лишь дождаться, пока система завершит подготовку, и можно приступать к использованию новой ОС.
Как заменить операционную систему на Ubuntu
Привычная система уже наскучила, не устраивает своей функциональностью или же хочется больше простора для настройки под собственные предпочтения — причины для того, чтобы установить дистрибутив Linux, могут быть самыми разными. Ниже приведена инструкция по замене Windows 10 на Ubuntu — один из самых популярных дистрибутивов на данный момент.
Ниже приведена инструкция по замене Windows 10 на Ubuntu — один из самых популярных дистрибутивов на данный момент.
Прежде всего вам понадобится загрузочный носитель. Создать его можно, следуя инструкции выше, предварительно скачав образ системы с официального сайта Ubuntu.
После загрузки с флешки откроется окно. Выберите в списке слева русский язык.
Вы можете установить Ubuntu сразу, однако рекомендуется сначала попробовать новую операционную систему, прежде чем вносить какие-либо изменения на ваш диск. Если вас всё устраивает, то запустите программу «Установить Ubuntu 20.04» на рабочем столе.
Вам будет предложено прочитать примечания к новому выпуску ОС и выбрать раскладку клавиатуры. На следующем этапе рекомендуется поставить галочку напротив пункта об установке стороннего ПО, что позволит установщику скачать драйвера для ваших устройств не только из репозиториев Ubuntu.
Затем пользователь должен будет выбрать тип установки Ubuntu. Поскольку нашей целью является именно замена операционной системы, выберите второй вариант, но не забудьте про создание бэкапа, и нажмите «Установить сейчас», а в всплывающем окне — «Продолжить».
Наконец, выберите своё местоположение — это необходимо для установки времени на вашем компьютере, создайте пользователя и опять нажмите «Продолжить». Дождитесь завершения установки и перезагрузите компьютер. Теперь на вашем компьютере установлена новая операционная система.
Установка macOS на ПК
macOS — операционная система, созданная Apple и используемая на компьютерах их производства.
Однако существует возможность установить эту систему и на обычный компьютер. Поскольку MacOS разрабатывается исключительно для компьютеров Apple, её использование на обычных ПК не предусмотрено. Из этого следует, что пользователь может столкнуться с такими проблемами, как несовместимость комплектующих компьютера с ОС, нехватка драйверов для необходимых устройств и в целом не самая стабильная работа программ и системы в целом.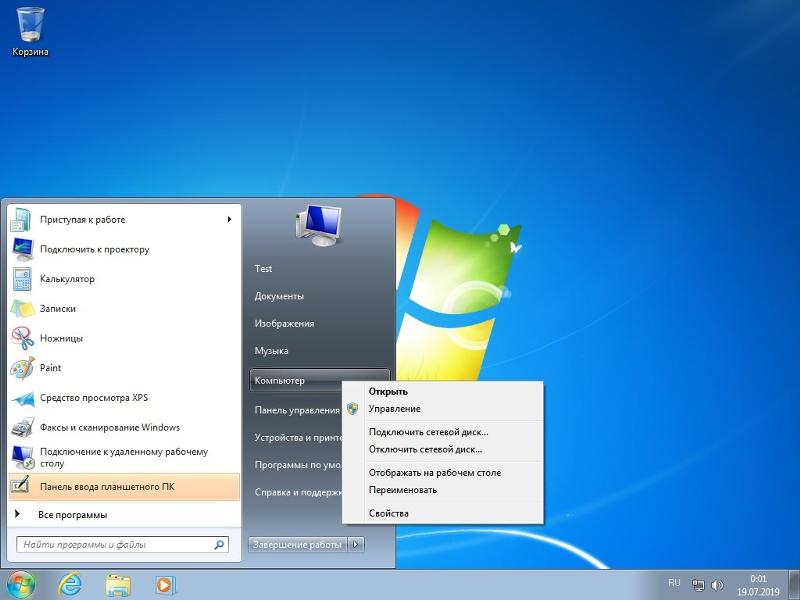 Кроме того, условия и положения об использовании macOS разрешают использование системы только на ПК производства Apple. Поэтому не рекомендуется установка macOS на ПК, не предназначенные для этого; в большинстве случаев лучшим решением будет настройка уже имеющейся ОС под свои нужды и предпочтения, либо покупка ПК от Apple, будь то Macbook, iMac или другое устройство.
Кроме того, условия и положения об использовании macOS разрешают использование системы только на ПК производства Apple. Поэтому не рекомендуется установка macOS на ПК, не предназначенные для этого; в большинстве случаев лучшим решением будет настройка уже имеющейся ОС под свои нужды и предпочтения, либо покупка ПК от Apple, будь то Macbook, iMac или другое устройство.
Если все вышеперечисленные проблемы вас не пугают, то узнать об установке macOS на ПК можно из этого видео, где подробно расписаны все шаги:
7 аргументов в пользу Windows 7, или почему я не хочу переходить на Windows 10
На днях исполняется три года с момента выхода Windows 10. Вместе с ее запуском компания Microsoft пересмотрела политику распространения своего ПО, предоставив пользователям Windows 7 и 8 возможность бесплатно обновиться до новой версии системы. Многие воспользовались шансом, кто-то из искренних побуждений, а кто-то просто потому, что регулярные напоминания об обновлении порядком достали.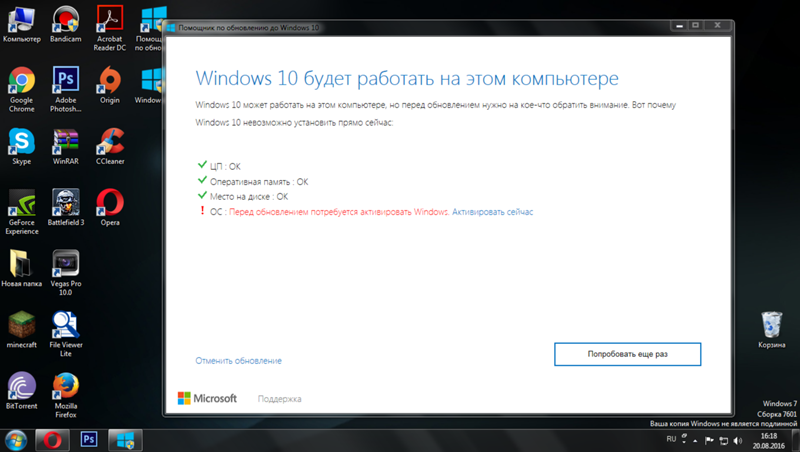 Но немало есть и тех, кто не захотел уходить с «семерки» на «десятку».
Но немало есть и тех, кто не захотел уходить с «семерки» на «десятку».
По статистике NetMarketShare, Windows 7 все еще остается самой популярной системой в интернете. Ее доля среди ОС Microsoft превышает 40%, тогда как на Windows 10 приходится только около 35%. Цифры не сильно меняются с течением времени, подобная картина наблюдается уже почти год. А значит, многие вообще не собираются пока переходить на «десятку».
Отношусь к числу пользователей, не желающих переходить на Windows 10, и я. Несмотря на то, что у меня вполне современный ПК на базе Intel Core i5 Kaby Lake, встроенная графика которого даже драйверов под Windows 7 не имеет, меня это не пугает. Даже если кто-то подарит мне лицензию Windows 10, я все равно останусь на 7. И в защиту старой доброй «семерки» у меня есть семь аргументов.
Старое-доброе меню «Пуск»
Windows 7 стала последней ОС Microsoft с дизайном меню «Пуск», ведущим историю еще со времен легендарной XP. В «восьмерке» его заменили на ненавидимый многими интерфейс Metro, а в «десятке» хоть и вернули, но сделали этаким гибридом старого «Пуска» и плиточного меню. Мне такие метаморфозы абсолютно не по душе.
Возможно, кому-то удобно, когда плитки показывают какие-то интерактивные уведомления, а сам «Пуск» имеет большие размеры. Но сколько я не пытался привыкнуть к нему, обнаружить какое-то повышение удобства – все равно на Windows 10 ни разу не задержался дольше, чем на пару дней.
Это для смартфона хорошо, если элементы GUI в меру крупные и по ним легко попадать пальцем. А на десктопе мне по душе, когда на экране помещается как можно больше информации. Меню «Пуск», в котором панель с плитками занимает половину экрана, – явно не самое эффективное использование площадей дисплея.
Привычное оформление окон
В Windows 7 оформление окон и других элементов GUI является результатом эволюции, длившейся 20 лет. Прозрачные эффекты Aero в меру красивы, при этом они не бросаются в глаза и не отвлекают. Возвращение к однотонному и непрозрачному примитивизму в Windows 10 (хотя это произошло еще в «восьмерке», но ту я вообще за полноценную ОС не считаю) для меня стало шагом назад.
Прозрачные эффекты Aero в меру красивы, при этом они не бросаются в глаза и не отвлекают. Возвращение к однотонному и непрозрачному примитивизму в Windows 10 (хотя это произошло еще в «восьмерке», но ту я вообще за полноценную ОС не считаю) для меня стало шагом назад.
Я вовсе не являюсь противником концепции «Flat Deign», пользующейся популярностью при создании современного ПО. Но все хорошо, что в меру, а дизайнеры Microsoft, по моему мнению, уж слишком ударились в минимализм. А так как «по одежке встречают», я никогда не перейду на ПО с неприятным интерфейсом, при наличии более симпатичной альтернативы.
Отсутствие надоедливых обновлений
Обновления Windows 10 – это уже фактически отдельный мем и большая проблема для многих пользователей. Автоматические апдейты нельзя отключить, их не получится постоянно игнорировать. Система может с упорством опытного дятла долбить пользователя напоминаниями, а в конце концов принудительно заняться установкой обнов и перезагрузить ПК в неподходящий момент.
Нужно ли качать эти обновления – никто даже не спрашивает.Новая концепция полностью противоположна политике обновлений в Windows 7. Там их можно вообще отключить, устанавливая только то, что надо. Можно вообще не вспоминать об апдейтах до тех пор, пока не обнаружится какой-то опасный баг, и разработчики выкатят «заплатку» для него, а тогда установить патч вручную.
Помимо прочего, обновления в Windows 10 съедают траффик. Для городских жителей с широкополосным безлимитом это не проблема. Но в условиях, когда трафик лимитированный и дорогой, цена обновлений может оказаться слишком большой. В Windows 7 этого нет.
Отсутствие интернета не влияет на работу
Единая учетная запись для сервисов Microsoft, служба обновлений и другое ПО в Windows 10 могут ухудшать работу с ОС, делая ее не такой удобной, ограничивая функциональность.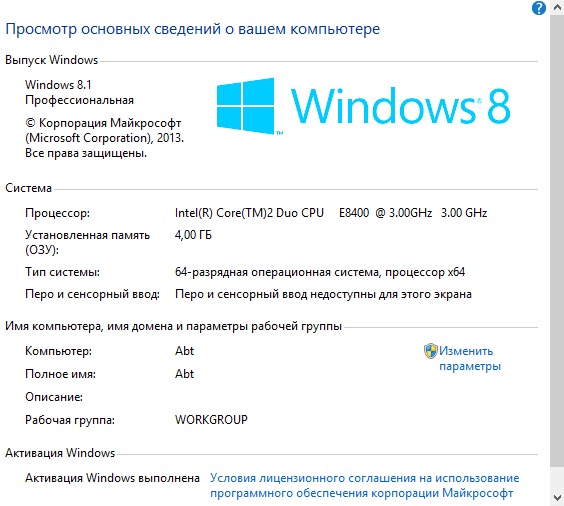 Конечно, работать с компьютером можно и без доступа к сети, но это может быть не так комфортно, даже если софт, требующий доступ в интернет, вы не используете.
Конечно, работать с компьютером можно и без доступа к сети, но это может быть не так комфортно, даже если софт, требующий доступ в интернет, вы не используете.
В Windows 7 отсутствие доступа к сети не сильно сказывается на работе ОС. Разве что просматривать сайты, видео, использовать онлайн-сервисы и загружать софт не получится. Но в остальном вы никак не ощутите разницы между подключенным и отключенным интернетом. Система даже не будет напоминать, что нет доступа к сети, ограничиваясь показом мелкой пиктограммы в правом нижнем углу.
Windows 7 занимает меньше места на диске
Место, занимаемое Windows 7 на диске, составляет около 20 ГБ, примерно столько же расходует и Windows 10. Но в дальнейшем, в ходе эксплуатации компьютера, новая система использует системный накопитель активнее, чем старая. Эта проблема актуальна для ПК с небольшим SSD, например, на 32 или 64 ГБ. Мне удавалось работать с Windows 7 на компьютере, оснащенным SSD на 24 ГБ под систему. При установке Windows 10 он буквально за день-два заполнялся на 100%, после чего о нормальной работе речи не было.
20 ГБ занимает только установленная Win 10 совсем без ничего.Все дело в том, что Windows 10 в ходе обновлений (которые отключить нельзя) занимает больше места, плюс для их загрузки нужно постоянно держать свободный резерв места. Конечно, если регулярно использовать программы для удаления временных файлов и прочего системного мусора, можно даже держать объем, занимаемый ОС с базовым софтом, в пределах 20-25 ГБ. Но зачем совершать лишние движения, если в Windows 7 можно обойтись без них.
Меньшее потребление оперативной памяти
Разработанная во времена, когда даже топовый ПК оснащался всего 8 ГБ памяти, Windows 7 не страдает от чрезмерного расхода оперативной памяти. Сама система занимает около гигабайта, остальной объем ОЗУ доступен приложениям. Windows 10 вроде тоже не страдает от «жора» памяти, но она менее экономно распоряжается ресурсами.
Я специально сравнивал, как ведут себя обе версии ОС на одном ПК с 8 ГБ ОЗУ. В «семерке» при моем сценарии использования (постоянно открытые 2 браузера, по 10-20 вкладок в каждом, несколько запущенных мессенджеров, свернутая в фон игра World of Tanks) переключение между задачами происходит практически мгновенно. Весь запущенный софт помещается в 8 ГБ, лишь часть данных уходит в файл подкачки. В Windows 10 при аналогичной загрузке периодически возникают задержки при переключении, перезагрузки вкладок в браузерах.
Возможности почти те же самые
Несмотря на то, что Windows 7 уже достаточно старая, ее базовые возможности не уступают Windows 10. В сочетании с более приятным и привычным интерфейсом, а также щадящим отношением к железу (хоть и не настолько щадящим, как у древней XP), это последний и самый весомый аргумент в пользу «семерки» для меня.
Пытаясь вспомнить, что такого может Windows 7, чего не может 7, на ум приходит всего несколько примеров. Во-первых, это DirectX 12, который поддерживается только в «десятке». Но так как я даже игр не знаю, которые работают только с DX12, то это явно не аргумент.
Второй момент – наличие «Windows Hello» с функциями биометрической защиты доступа. В условиях, когда посторонние могут иметь доступ к вашему ПК, это плюс. Но так как моим компьютером больше никто не пользуется, то и эти функции не нужны. Да и ИК-камеры или USB-сканера отпечатка у меня нет.
Без соответствующих аксессуаров Windows Hello даже нет в настройках.В том, что касается работы с программами, веб-браузинга, просмотра мультимедийного контента и других развлечений – тут Windows 7 ничем не уступает последней версии ОС Microsoft.
Заключение
Я специально не говорил ничего о том, что Windows 10 «следит» за пользователями, собирая информацию о них. Мне попросту все равно, что она там собирает, так как ничего секретного на компьютере я не держу. А если кто-то хочет выведать от меня что-то неизвестное, ему проще спросить лично, и я сам расскажу гораздо больше, чем какая-то там система слежения за пользователями.
А если кто-то хочет выведать от меня что-то неизвестное, ему проще спросить лично, и я сам расскажу гораздо больше, чем какая-то там система слежения за пользователями.
Я не считаю, что Windows 10 плохая, и ею не стоит пользоваться. Нет, ОС волне современная, функциональная, каких-то аргументов в пользу того, что с ней не нужно связываться, у меня нет. Но непривычный и неприятный интерфейс в одиночку способен стать огромнейшим минусом системы лично для меня. Уже этого достаточно, чтобы никакого желания перейти на «десятку» у меня не возникало. Если же учесть, что недостатки не только в дизайне системы, тогда решение вообще очевидно: буду на 7 до того момента, пока она не окажется непригодной к практическому применению.
Издания, пакеты обновлений, лицензии и многое другое
Microsoft Windows 7 была одной из самых успешных версий линейки операционных систем Windows, когда-либо выпущенных.
Дата выпуска Windows 7
Windows 7 была выпущена в производство 22 июля 2009 года. Она стала общедоступной 22 октября 2009 года.
Windows 7 предшествовала Windows Vista, а на смену ей пришла Windows 8.
Windows 10 — это последняя версия Windows, выпущенная 29 июля 2015 года.
Поддержка Windows 7
Срок службы Windows 7 закончился 14 января 2020 года. Это произошло, когда Microsoft прекратила техническую поддержку и прекратила предоставлять пользователям Windows 7 обновления программного обеспечения и исправления безопасности через Центр обновления Windows.
14 января 2020 года Microsoft также прекратила поддержку следующих устройств для пользователей Windows 7:
- Internet Explorer
- Игры, такие как Интернет-шашки и Интернет-нарды
- Платформа Microsoft Security Essentials (обновления сигнатур остаются)
Хотя Windows 7 больше не выпускается, ее все еще можно активировать и установить на новые компьютеры. Если вы являетесь пользователем Microsoft 365, Microsoft продолжит предоставлять обновления безопасности для Microsoft 365 до января 2023 года, но не обновления функций.
Если вы являетесь пользователем Microsoft 365, Microsoft продолжит предоставлять обновления безопасности для Microsoft 365 до января 2023 года, но не обновления функций.
Microsoft рекомендует выполнить обновление до Windows 10, чтобы продолжать получать обновления безопасности и функций для Windows.
Редакции Windows 7
Оли Скарфф / Getty ImagesБыло доступно шесть редакций Windows 7, первые три из которых ниже были единственными, доступными для продажи напрямую потребителю:
- Windows 7 Максимальная
- Windows 7 Профессиональная
- Windows 7 Домашняя расширенная
- Windows 7 Корпоративная
- Windows 7 начальная версия
- Windows 7 Домашняя базовая
За исключением Windows 7 Starter, все версии Windows 7 были доступны в 32-битной или 64-битной версиях.
Хотя Windows 7 больше не поддерживается, не производится и не продается Microsoft, вы все равно можете найти копии на Amazon.com или eBay.
Лучшая версия Windows 7 для вас
Windows 7 Ultimate — это, ну, ну, Ultimate версия Windows 7, содержащая все функции, доступные в Windows 7 Professional и Windows 7 Home Premium, а также технологию BitLocker. Windows 7 Ultimate также имеет самую большую языковую поддержку.
Windows 7 Professional, часто называемая Windows 7 Pro , содержит все функции, доступные в Windows 7 Home Premium, а также режим Windows XP, функции сетевого резервного копирования и доступ к домену, что делает ее правильным выбором для Windows 7 для среднего и малого бизнеса. владельцы.
Windows 7 Home Premium — это версия Windows 7, разработанная для обычного домашнего пользователя, включая все некоммерческие навороты, которые делают Windows 7 … ну, Windows 7! Этот уровень также доступен в «семейном пакете», который позволяет устанавливать до трех отдельных компьютеров. Большинство лицензий Windows 7 допускают установку только на одно устройство.
Windows 7 Enterprise предназначена для крупных организаций. Windows 7 Starter доступна только для предварительной установки производителями компьютеров, как правило, на нетбуках и других компьютерах малого форм-фактора или младшего класса.Windows 7 Home Basic доступна только в некоторых развивающихся странах.
Минимальные требования Windows 7
Для Windows 7 требуется как минимум следующее оборудование:
- Процессор: 1 ГГц
- Оперативная память: 1 ГБ (2 ГБ для 64-битных версий)
- Жесткий диск: 16 ГБ свободного места (20 ГБ для 64-разрядных версий)
Ваша видеокарта должна поддерживать DirectX 9, если вы планируете использовать Aero. Кроме того, если вы собираетесь установить Window 7 с помощью DVD-носителя, ваш оптический привод должен поддерживать DVD-диски.
Аппаратные ограничения Windows 7
Windows 7 Starter ограничена 2 ГБ ОЗУ, а 32-разрядные версии всех других выпусков Windows 7 ограничены 4 ГБ.
В зависимости от выпуска 64-разрядные версии Windows 7 поддерживают значительно больший объем памяти. Windows 7 Ultimate, Professional и Enterprise поддерживают до 192 ГБ, Home Premium 16 ГБ и Home Basic 8 ГБ.
Поддержка процессора в Windows 7 немного сложнее. Windows 7 Enterprise, Ultimate и Professional поддерживают до 2 физических процессоров, а Windows 7 Home Premium, Home Basic и Starter поддерживают только один процессор.Однако 32-разрядные версии Windows 7 поддерживают до 32 логических процессоров, а 64-разрядные версии поддерживают до 256.
Пакеты обновления для Windows 7
Самый последний пакет обновления для Windows 7 — это пакет обновления 1 (SP1), который был выпущен 9 февраля 2011 года. Дополнительное «накопительное» обновление, своего рода Windows 7 SP2, также было доступно в середине 2016 года.
Дополнительные сведения о Windows 7 с пакетом обновления 1 (SP1) и накопительном пакете обновлений Windows 7 см. В разделе «Последние пакеты обновления Microsoft Windows».
В разделе «Последние пакеты обновления Microsoft Windows».
Первоначальный выпуск Windows 7 имеет номер версии 6.1.7600.
Подробнее о Windows 7
У нас есть много материалов, связанных с Windows 7, таких как руководства по устранению неполадок, например, как исправить перевернутый или перевернутый экран, что делать, если вы забыли свой пароль Windows 7, и как использовать средство восстановления при загрузке Windows 7.
Вы также можете найти драйверы для Windows 7, руководство по установке Windows 7 с USB-накопителя и гаджеты для мониторинга системы Windows 7.
Если вам нужна дополнительная помощь или другие ресурсы, обязательно найдите то, что вам нужно, с помощью панели поиска в верхней части страницы.
Спасибо, что сообщили нам об этом!
Расскажите, почему!
Другой Недостаточно подробностей Сложно понятьWindows 8.1 против Windows 7 — что лучше для вас?
Обновление — Windows 10 уже в пути. Эта последняя версия ОС Microsoft для настольных ПК, похоже, оставит в пыли Windows 7 и Windows 8, и мы не можем дождаться полной версии.Он также обладает некоторыми действительно интересными функциями — возможность переключаться между отдельными средами рабочего стола, интеграция цифрового помощника Microsoft «Кортана» и возвращение традиционного меню «Пуск» — все это нас очень воодушевило.
Чтобы узнать, когда вы можете рассчитывать получить в свои руки полную RTM-версию Windows 10, щелкните здесь.
Посмотрите, как она выглядит по сравнению с предыдущей ОС в нашем полном сравнении: Windows 10 против Windows 8.1.
Или, чтобы узнать, что находится в последней технической предварительной версии, взгляните на наш экспертный анализ.
Поддержка Windows XP прекратилась в апреле 2014 года, и Microsoft установила дату отказа от основной поддержки Windows 7 в январе 2015 года. Однако это не означает, что предшественник Windows 8 больше не играет, и остается популярным вариантом как среди потребителей, так и среди бизнес-пользователей.
Фактически, недавняя статистика доли рынка показала, что пользователи, решившие перейти с Windows XP, на самом деле выбирают Windows 7, а не Windows 8 или 8.1, причем последняя операционная система Microsoft не приветствуется так быстро, как ожидалось.Пока Microsoft не прекратит поддержку Windows 7, люди будут продолжать выбирать ее вместо альтернативы.
Что в таком случае лучше всего подходит для вашего ПК? После кончины XP кандидатами на обновление были Windows 7 и Windows 8.1, и мы разбили ключевые функции, чтобы помочь вам решить, какой из них лучше (быстро перейдем к нашему вердикту).
1. Время загрузки
Компьютеры с Windows 8 загружаются всего за 10-15 секунд, а некоторые включаются даже быстрее, в зависимости от твердотельного накопителя.Прошли те времена, когда вам приходилось отвлекаться, собираясь заварить чашку чая, пока ваша система просыпается.
Но как мы дошли до этого момента? Инженеры Microsoft объединили режимы гибернации и выключения в один для Windows 8, а Windows 8.1 использует гибридный режим загрузки, который позволяет ПК запускаться намного быстрее. Ядро позволяет ему переходить в спящий режим вместо полного выключения, а использование ядер позволяет запустить его за секунды.
Победитель: Windows 8 Чем быстрее загружается машина, тем больше времени вы тратите на более продуктивные задачи.К концу многолетнего срока службы вашего ПК это может добавить до нескольких часов восстановленного времени.
2. Корпоративные функции
Windows 8.1 имеет больше корпоративных функций, чем Windows 7, с Windows to Go, включенной в корпоративную версию, позволяющую пользователям запускать персонализированную версию Windows с USB или любого другого компьютера под управлением Windows 7 или 8. Это также означает, что Магазин Windows включен по умолчанию, что позволяет пользователям получать доступ к приложениям на нескольких машинах.
ИТ-администраторы могут виртуально запускать Windows без стороннего программного обеспечения.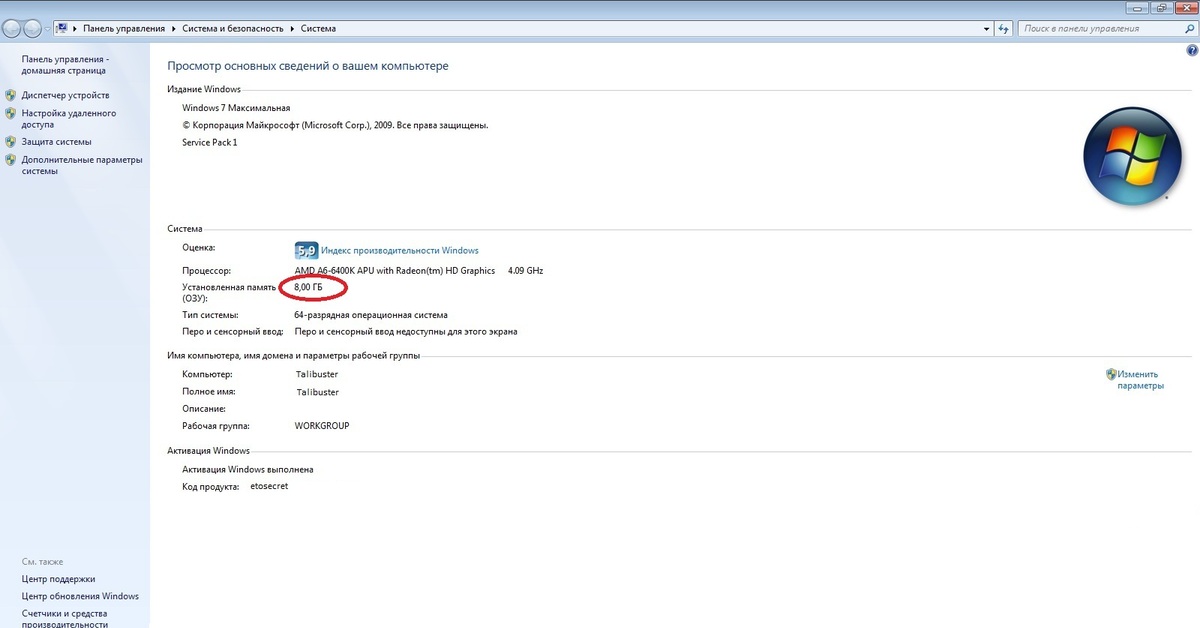 Добавление дополнительной поддержки Hyper-V для вашей копии 8.1 позволяет подключаться к серверу.
Добавление дополнительной поддержки Hyper-V для вашей копии 8.1 позволяет подключаться к серверу.
Windows 8.1 также имеет лучшую поддержку для управления мобильными устройствами, включая поддержку печати одним касанием через NFC, а также улучшенную биометрию, защиту от вредоносных программ и шифрование.
Но ИТ-отделы по всему миру холодно отнеслись к Windows 8.1 в пользу ее старших собратьев. Фактически, HP сообщила ИТ-специалисту, что Windows 7 — самый популярный выбор для компаний, переходящих с XP.
«[Компании] игнорируют Windows 8, — сказал руководитель проекта HP Джефф Вуд.
Корпоративные клиенты ценят стабильность, и на стороне Windows 7 есть время, знания, обширное тестирование и полная совместимость периферийных устройств.
Те, кто обновлялся с Windows 8 до 8.1, также сталкивались с проблемами: пользователи жалуются, что обновление нарушило простые вещи, такие как возможность печати.
Победитель: Draw Хотя Windows 8 имеет больше корпоративных функций по умолчанию, Windows 7 имеет то преимущество, что ее опробовали и протестировали.С другой стороны, дальнейшие обновления для 8.1 устранили многие из самых серьезных проблем, присущих предыдущим версиям ОС.
3. Производительность
Microsoft использовала Windows 8 в качестве прикрытия для обновления движка, и в результате получилась гораздо более быстрая система, потребляющая меньше ресурсов, чем раньше. Это делает его лучшим выбором, чем Windows 7 для компьютеров низкого уровня.
В новом дизайне предпочтение отдается простым цветам и меньшему количеству визуальных эффектов, что также способствует увеличению скорости за счет экономии ресурсов по сравнению с эффектом Aero Glass в Windows 7.
В целом Windows 8.1 лучше для повседневного использования и тестов, чем Windows 7, а обширное тестирование выявило такие улучшения, как PCMark Vantage и Sunspider. Однако разница минимальна.
Победитель: Windows 8 Это быстрее и требует меньше ресурсов.
4. Интерфейс
Внешний пользовательский интерфейс, характерный для Windows 8, стал предметом обсуждения с момента его появления, и тому есть несколько причин. Для некоторых радикальный редизайн всегда больше походил на соединение двух операционных систем, и он стал наиболее обсуждаемым элементом последней операционной системы Windows.
При включении компьютера пользователей встречает уже знакомый начальный экран, страница приложений и живых плиток. Этот интерфейс Metro включает в себя все в виде приложений, включая классический режим рабочего стола, который оказался предпочтительным для многих. Кроме того, такие приложения, как IE 11, отлично подходят для просмотра веб-страниц с сенсорным экраном, но не более того.
Но даже рабочий стол в Windows 8 выглядит немного иначе, несмотря на то, что в Windows 8.1 действительно есть долгожданный возврат кнопки запуска.Однако это не связано с возвращением меню «Пуск» (к счастью, подтверждено для Windows 9 в 2015 году), вместо этого происходит простое переключение пользователей между экранами.
Сказать, что обновленный интерфейс оказал поляризационный эффект, — это ничего не сказать, и нет недостатка в людях, которые жаловались на Metro с момента его выпуска. Среди их аргументов — сенсорный интерфейс, который не имеет смысла на настольном компьютере.
Windows 8.1 в некоторой степени решила эту проблему, поскольку теперь пользователи могут полностью отказаться от Metro и загружаться непосредственно на рабочий стол.Потратьте немного времени на настройку ОС, и вы получите сравнимые, если не чуть лучшие, впечатления.
В 8.1 есть реальные улучшения пользовательского интерфейса. Вы можете добавить начальные панели на два монитора с отдельными обоями на каждом. На начальном экране также есть быстрый универсальный поиск, к которому вы можете получить доступ, нажав клавишу Windows и набрав для поиска в локальных файлах, файлах OneDrive, приложениях, настройках и в Интернете. Вы даже можете просматривать файлы OneDrive через проводник (он же Windows Explorer).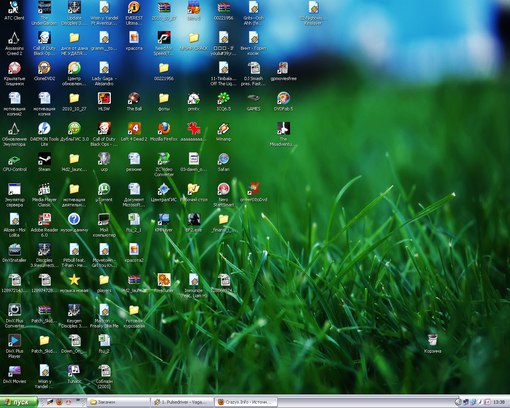
Победитель: Windows 7 Классический, знакомый рабочий стол не зря остается популярным и, таким образом, побеждает. Windows 8 просто пытается сделать слишком много слишком быстро, и, хотя обновление 8.1 позволяет пользователям загружаться прямо на рабочий стол, у Metro по-прежнему есть неприятная привычка выскакивать, когда это не приветствуется.
5. Безопасность
Безопасность — серьезная проблема как для отдельных пользователей, так и для предприятий, и, как самая популярная операционная система для настольных ПК, Windows, к сожалению, является основной целью вредоносных программ и вирусов.
Windows 7 и Windows 8.1 имеют много общих функций безопасности, обе из которых используют шифрование диска BitLocker, но 8.1 идет еще дальше, включив их по умолчанию. Вы всегда можете загрузить Microsoft Security Essentials для Windows 7, и это бесплатно, но его младший брат уже встроил в систему.
Безопасная загрузка в системах UEFI также включена в 8.1, что значительно затрудняет заражение загрузчика вредоносным ПО. ПК под управлением Windows 8.1 также могут автоматически подключаться к VPN.
Победитель: Windows 8 В последней версии Windows по умолчанию установлено больше функций безопасности.
Рекомендуемые ресурсыРазблокировка сотрудничества: улучшение совместной работы программного обеспечения
Как улучшить совместную работу и гибкость с помощью правильных технологий
Загрузить сейчасЧетыре шага к совершенству обслуживания на местах
Как добиться успеха в условиях экономии опыта
Загрузить сейчасШесть вещей разработчик должен знать о Postgres
Почему предприятия выбирают PostgreSQL
Загрузить сейчасПуть к совершенству CX для услуг B2B
Четыре этапа для процветания в условиях экономии опыта
Загрузить сейчасWindows 7: Выбор правильной версии
На случай, если вы его пропустили, теперь доступна Windows 7. 22 октября и ознаменовались умеренным шумом по поводу представления новой флагманской операционной системы. Теперь перед пользователями стоит задача не только решить, обновлять или нет, но и выбрать, какой из множества вариантов Windows 7 установить.
22 октября и ознаменовались умеренным шумом по поводу представления новой флагманской операционной системы. Теперь перед пользователями стоит задача не только решить, обновлять или нет, но и выбрать, какой из множества вариантов Windows 7 установить.
Microsoft предлагает 6 различных версий Windows 7: Starter, Home Basic, Home Premium, Professional, Ultimate и Enterprise. Версия Windows 7 Starter предназначена в первую очередь для нетбуков начального уровня, а версия Windows Home Basic доступна только на развивающихся рынках, поэтому мы можем сразу исключить эти две версии.
Microsoft считает, что делает вам одолжение, фактически делая Windows Home Premium версией де-факто. Быстрый просмотр систем, доступных в Best Buy или Amazon, показывает, что почти каждая доступная сейчас система поставляется с предустановленной Windows Home Premium, при этом значительный процент приходится на 64-разрядную версию Windows Home Premium.
Windows Home Premium подходит, но в ней отсутствуют ключевые функции. У Microsoft есть привычка добавлять в домашнюю версию всевозможные сладости и мультимедийные навороты, но упускать из виду важные функции безопасности и возможности настройки.Я списываю это на попытку создать защищенную от пустышек развлекательную систему и быть больше похожей на Apple, но в результате потребители получают более низкую версию Windows, которая не приближается к опыту Mac OS X.
Microsoft — это не Apple, а Windows — это не Mac. Если бы Microsoft сосредоточила больше внимания на предоставлении лучшей версии Windows для потребителей, а не на попытках показать себя крутым или фиктивным доказательством, она сделала бы себе и вам обоим услугу.
Корпорация Майкрософт ставит перед корпоративными клиентами самые лучшие функции безопасности.Конечно, они им тоже нужны, но предприятия, как правило, имеют ИТ-администраторов и сотрудников службы технической поддержки, которые устанавливают, управляют и контролируют брандмауэры и антивирусные продукты, отслеживают сеть на предмет эпидемий и при необходимости обеспечивают исправление и очистку системы безопасности. У домашних пользователей таких ресурсов нет, поэтому им нужно, чтобы операционная система по умолчанию была максимально безопасной.
У домашних пользователей таких ресурсов нет, поэтому им нужно, чтобы операционная система по умолчанию была максимально безопасной.
Домашние пользователи должны иметь Windows 7 Ultimate, чтобы иметь полный набор функций и возможностей Windows 7.Пользователи ноутбуков, в частности, должны перейти на Windows 7 Ultimate, чтобы они могли использовать шифрование диска BitLocker для защиты данных на ноутбуке в случае их утери или кражи.
Малые предприятия более или менее игнорируются Microsoft. Они не предприятие и не потребитель. Microsoft планирует версию Windows 7 Professional для клиентов малого и среднего бизнеса. В Windows 7 Professional есть некоторые улучшения, такие как возможность присоединения к сетевому домену Windows, но по-прежнему отсутствуют ключевые функции, такие как BitLocker, а также корпоративные возможности, такие как DirectAccess и Branch Cache.
Конечно, клиентам малого и среднего бизнеса необходима среда домена Windows Server 2008, чтобы воспользоваться этими расширенными функциями Windows 7, но это того стоит для организаций с удаленными и перемещающимися сотрудниками или филиалами. Чтобы получить доступ к этим функциям, я предлагаю малому и среднему бизнесу также инвестировать в Windows 7 Ultimate.
Вот и все. Если бы я звонил в Microsoft, мы могли бы сразу сузить круг до трех вариантов: Windows 7 Starter для нетбуков, Windows 7 Enterprise для крупных корпоративных клиентов и Windows 7 Ultimate для всех остальных.
Если вы собираетесь потратить время и деньги на обновление до Windows 7, вы можете вложить немного больше и получить версию, которая имеет все функции и возможности, вместо того, чтобы выбирать версию с ограниченными функциями. Вы меня потом поблагодарите.
Тони Брэдли (Tony Bradley) — эксперт по информационной безопасности и унифицированным коммуникациям с более чем десятилетним опытом работы в сфере корпоративных ИТ. Он пишет как @PCSecurityNews и предоставляет советы, рекомендации и обзоры по информационной безопасности и технологиям объединенных коммуникаций на своем сайте по адресу tonybradley. ком .
ком .
Я все еще использую Windows 7 — что мне делать? | Окна
Я много работаю на настольном ПК с Windows 7, которому около пяти лет.Я вдова и не могу позволить себе сейчас выбежать и купить новый компьютер или заплатить за Windows 10. Если я останусь с Windows 7, о чем мне следует беспокоиться и как я могу защитить себя? Я использую Kaspersky Total Security несколько лет, и пока он работает хорошо. Марси
Microsoft Windows 7, выпущенная в 2009 году, подошла к концу срока поддержки во вторник. Несмотря на неоднократные предупреждения Microsoft, обращенные к пользователям Windows 7, по-прежнему может существовать пара сотен миллионов пользователей, многие из которых работают в бизнесе.Что делать дальше?
Начнем с того, что Windows 7 не перестанет работать, она просто перестанет получать обновления безопасности. Таким образом, пользователи будут более уязвимы для атак вредоносного ПО, особенно со стороны «программ-вымогателей». Мы увидели, насколько это может быть опасно, когда WannaCry захватила непропатченные ПК в NHS и других местах. Это было настолько плохо, что Microsoft выпустила патч для XP, хотя он и не поддерживался.
Есть причины для опасений из-за того, как работает индустрия вредоносных программ.
Во второй вторник каждого месяца Microsoft выпускает исправления безопасности, которые должны автоматически устанавливаться Центром обновления Windows. Индустрия вредоносных программ анализирует эти исправления, чтобы найти дыры, а затем ищет способы их использования. Большая часть кода в Windows 10 восходит к Windows 7 и более ранним версиям. В результате некоторые дыры в безопасности в Windows 10 будут присутствовать и в Windows 7, но не будут исправлены.
Авторы вредоносных программ обычно не нацелены на устаревшие операционные системы, потому что у них обычно не так много пользователей.В этом случае, как и в случае с XP, могут быть миллионы относительно легких целей.
Национальный центр кибербезопасности (NCSC) британского правительства заявил BBC: «Мы настоятельно призываем тех, кто использует программное обеспечение после установленного срока, как можно скорее заменить неподдерживаемые устройства, перенести конфиденциальные данные на поддерживаемое устройство и не использовать их для такие задачи, как доступ к банку и другим конфиденциальным счетам ». Хороший совет.
Защитные вычисления Одним из наиболее важных шагов, которые вы можете предпринять, является обеспечение актуальности вашего браузера.Фотография: Bloomberg / Bloomberg через Getty ImagesВеб-сайт NCSC предлагает несколько «краткосрочных шагов, которые необходимо предпринять, если вы не можете сразу отказаться от устаревших платформ и приложений». Он нацелен в основном на правительственные учреждения и предприятия и не относится к Windows 7.
Основной совет сводится к следующему: избегайте контакта с любым вредоносным ПО и убедитесь, что вам нечего терять. Первое практически невозможно в мире, где вредоносное ПО может распространяться через рекламу («вредоносная реклама») даже на уважаемых веб-сайтах.Второй — утомительный, но важный.
Хотя вы не можете установить исправление для Windows 7, вы можете убедиться, что исправлено другое ваше программное обеспечение. В частности, это относится к браузерам. К счастью, основные поставщики браузеров будут продолжать их обновлять, и Google заявила: «Мы продолжим полностью поддерживать Chrome в Windows 7 в течение как минимум 18 месяцев с даты окончания срока службы Microsoft, по крайней мере, до 15 июля 2021 года».
Однако в конце концов они прекратят тестирование своих браузеров на Windows 7, потому что это дорого и будет обслуживать только сокращающееся число пользователей.
Если вы не можете полностью избежать вредоносного ПО, старайтесь избегать ненадежных или небезопасных веб-сайтов. Веб-сайты крупных брендов должны быть достаточно безопасными, в том числе веб-сайты вашего банка. Источники бесплатного, пиратского или «взрослого» материала, как правило, менее значительны. Но рано или поздно ваш банк решит, что иметь дело с людьми, у которых есть уязвимые компьютеры, слишком рискованно и помешает вам войти в систему.
Использование хорошего антивирусного программного обеспечения и брандмауэра должно помочь минимизировать риск, поэтому, возможно, стоит заплатить за что-то вроде Kaspersky Total Security.Однако никакое программное обеспечение безопасности не является надежным и не исправляет вашу незащищенную операционную систему.
Вы также должны очень подозрительно относиться к электронной почте и никогда не нажимать на незапрошенные вложения. По данным Precisesecurity.com, спам и фишинговые письма стали причиной 67% случаев заражения программами-вымогателями в 2019 году, что привело к ущербу в размере 4 миллиардов долларов (3,1 миллиарда фунтов стерлингов).
Лучшая защита от программ-вымогателей и других серьезных атак — нечего терять. Храните копии всех ваших ценных данных на внешних жестких дисках и флэш-накопителях и, возможно, в Интернете, и как можно меньше на вашем ПК с Windows 7.Делайте ежедневные резервные копии на устройство хранения, которое иначе не подключено к вашему ПК, и держите под рукой текущий образ диска. Вам никогда не придется платить выкуп, если вы можете просто стереть зараженный диск и восстановить компьютер из резервной копии.
Замена Windows 7 Бесплатное обновление до Windows 10 официально закончилось несколько лет назад, но есть варианты. Фотография: Microsoft. Учитывая риски, связанные с запуском Windows 7, пользователям следует запланировать ее замену как можно скорее. Возможны следующие варианты: Windows 10, Linux и CloudReady, основанная на ОС Google Chromium. По сути, он превращает ваш компьютер в Chromebook.
По сути, он превращает ваш компьютер в Chromebook.
Windows 10 — лучший вариант для большинства обычных пользователей Windows 7. Несмотря на то, что в ней есть некоторые дополнительные возможности, Windows 10 по-прежнему имеет большинство функций Windows 7, и вы можете сделать так, чтобы она выглядела почти так же. Он будет запускать большую часть, если не все, из вашего существующего программного обеспечения, и вам придется выполнять наименьшее количество повторного обучения. Десятилетия опыта работы с Windows по-прежнему будут полезны.
Microsoft предложила пользователям Windows 7 бесплатное обновление до Windows 10 на месте в течение года после его запуска, и было бы разумно воспользоваться им.С тех пор вы можете загрузить копию Windows 10 и использовать средство создания мультимедиа Microsoft для обновления Windows 7 напрямую или с флэш-накопителя. До сих пор большинство пользователей, которые пробовали это и вводили ключ продукта Windows 7, прошли проверку подлинности своей копии Windows 10. Я не могу сказать, будет ли это работать и дальше. Однако Microsoft хочет, чтобы люди перешли с Windows 7 на Windows 10, так что попробовать стоит. Просто пропустите часть, в которой запрашивается ключ продукта, и оставьте это на потом.
Если установить Windows 10, то можно пользоваться в течение месяца. После этого на рабочем столе появится «водяной знак», в котором говорится, что он не прошел проверку подлинности, и Microsoft будет упрашивать вас сделать это. Вы также потеряете параметры персонализации, поэтому вы не сможете изменять обои, темы, экран блокировки и т. Д., Но это продолжит работать. Использование неаутентифицированной копии Windows 10 не является долгосрочным решением и плохой идеей для предприятий, которые могут платить за расширенные обновления. Однако, если вы домашний пользователь Windows 7, у вас будет больше времени, чтобы решить, что делать.
Если Windows 10 хорошо работает на вашем ПК, вы можете заплатить за ее аутентификацию. Если он не работает, вы все равно можете попробовать другой вариант, например Linux Mint, Ubuntu LTS или CloudReady.
Если он не работает, вы все равно можете попробовать другой вариант, например Linux Mint, Ubuntu LTS или CloudReady.
В качестве альтернативы, оставьте Windows 7 для использования в автономном режиме и используйте «живой Linux» для доступа в Интернет.
Многие люди знакомы с идеей запуска Linux с «live CD» или DVD, что не мешает работе текущей настольной операционной системы. В настоящее время существует не так много DVD-приводов, поэтому современный эквивалент — запускать их с флэш-накопителя.Вы можете создать его с помощью такого инструмента, как Rufus или LinuxLive USB Creator. Флеш-накопители работают медленно, поэтому вы не добьетесь хорошей производительности, но они сохранят вашу безопасность в Интернете. Вы также узнаете, сможете ли вы жить с Linux.
Купите «новый» ПК Surface Go стоимостью около 350 фунтов стерлингов является самым дешевым ПК Microsoft с Windows 10, но есть множество других вариантов, включая как новые, так и отремонтированные компьютеры. Фотография: Сэмюэл Гиббс / The GuardianПроблема с покупкой Windows 10 Home в Магазине Windows заключается в цене: 119 фунтов стерлингов.99. Вы можете купить ноутбуки с Windows 10 дешевле, а удобные ноутбуки — ненамного. Например, вы можете получить новый Asus VivoBook E203 (экран 11,6 дюйма) от Argos за 159,99 фунтов стерлингов или VivoBook E406 (экран 14 дюймов) за 179,99 фунтов стерлингов. Оба имеют медленные процессоры Intel Celeron N4000 и 4 ГБ памяти, и их называют «облачными книгами» из-за ограниченного объема памяти в 64 ГБ. Как и Chromebook, они предназначены для работы в Интернете. В отличие от Chromebook, на них можно запускать Microsoft Office и другие программы Windows.
Лучше купить Asus X540MA с Pentium Silver N5000, 4 ГБ памяти и жестким диском 1 ТБ за 239,99 фунтов стерлингов в eBuyer.
В качестве альтернативы вы можете купить отремонтированный ноутбук или настольный компьютер уже под управлением Windows 10. Например, у Tier1Online есть небольшой бывший корпоративный настольный компьютер HP с процессором Core i3-3220, 4 ГБ памяти, жестким диском 500 ГБ и годовой гарантией на 99 фунтов стерлингов. У него много ноутбуков ThinkPad по цене от 169 фунтов стерлингов (X240 с i3-4010U и 4 ГБ) или меньше до 249 фунтов стерлингов (X1 Carbon с i5-4210U, 8 ГБ и 128 ГБ SSD) или больше.Tier1Online также добавит дополнительную память и твердотельные накопители на большинство своих машин, если потребуется. Вы можете продлить гарантию до трех лет за 40 фунтов стерлингов.
У него много ноутбуков ThinkPad по цене от 169 фунтов стерлингов (X240 с i3-4010U и 4 ГБ) или меньше до 249 фунтов стерлингов (X1 Carbon с i5-4210U, 8 ГБ и 128 ГБ SSD) или больше.Tier1Online также добавит дополнительную память и твердотельные накопители на большинство своих машин, если потребуется. Вы можете продлить гарантию до трех лет за 40 фунтов стерлингов.
Вы также можете купить отремонтированные ноутбуки у Morgan и других поставщиков на Amazon или eBay. GetOnline @ Home — это поддерживаемая государством схема, которая предлагает людям дополнительные скидки на льготы, и есть и другие источники.
Если все остальное не помогло, вы можете бесплатно получить ноутбук с Windows 10 в группе утилизации, такой как Freegle или Freecycle, или у друга друга.
Windows 7 устарела с 2012 года, когда была выпущена Windows 8. С тех пор процессоры сильно продвинулись вперед, и твердотельные накопители в основном заменили жесткие диски. Чужой вышедший из строя ПК может быть новее и быстрее, чем тот, которым вы пользовались пять или десять лет.
У вас есть вопросы? Отправьте его по адресу [email protected]
Эта статья содержит партнерские ссылки, что означает, что мы можем заработать небольшую комиссию, если читатель перейдет по ссылке и совершает покупку.Вся наша журналистика независима и никоим образом не зависит от рекламодателей или коммерческих инициатив. Нажимая на партнерскую ссылку, вы соглашаетесь с установкой сторонних файлов cookie. Больше информации.
Windows 8 против Windows 7 — тестирование скорости и производительности
Выпущенная 26 октября 2012 года, Windows 8 стала ответом Microsoft на рост популярности операционных систем за короткий период времени.Спустя почти 3 месяца Windows 8 привлекает людей всех возрастных групп. Мы много слышали о новом пользовательском интерфейсе, в том числе о том, что он разочаровывает.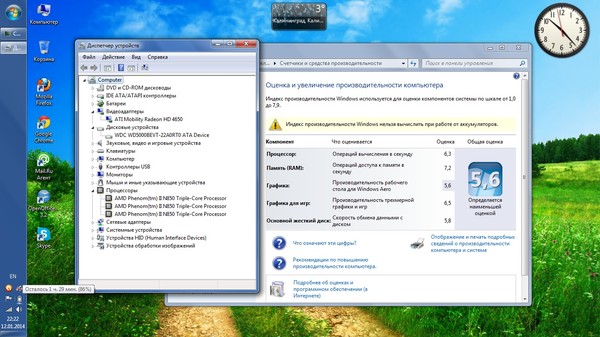 На данный момент мы чувствуем, что первоначальная реакция на его юзабилити и пользовательский опыт, когда речь идет о пользовательском интерфейсе, была подробно рассмотрена. Поэтому мы решили взглянуть на другую точку зрения, которая может быть источником плохого пользовательского опыта. Я говорю о скорости и производительности
На данный момент мы чувствуем, что первоначальная реакция на его юзабилити и пользовательский опыт, когда речь идет о пользовательском интерфейсе, была подробно рассмотрена. Поэтому мы решили взглянуть на другую точку зрения, которая может быть источником плохого пользовательского опыта. Я говорю о скорости и производительности
Windows 8 vs.Windows 7 — Эксперименты
Чтобы получить объективное представление, вместе с моими коллегами мы провели ряд тестов скорости и производительности, чтобы сравнить Windows 8 с Windows 7. С этой целью мы провели такие тесты, как время загрузки и выключения, копирование файлов, просмотр , игровые и аналогичные синтетические тесты на двух идентичных машинах. Для обеспечения справедливости мы также позаботились о том, чтобы обе версии Windows были одинаково настроены.
1. Время запуска
Windows 8 запускается быстрее, чем Windows 7.Windows 8 заняла 18 секунд, а Windows 7 — 27 секунд. Расчетная разница составляет 8 секунд.
2. Время выключения
Аналогичное улучшение наблюдается при измерении времени отключения. Windows 8 заняла 8 секунд по сравнению с 12 секундами в Windows 7. Расчетная разница составляет 4 секунды.
3. Пробуждение из спящего режима
Windows 8 также демонстрирует заметное улучшение. Однако мы все еще думали, что 10 секунд — это слишком долго. Затем мы протестировали Windows 8, используя наш SSD, и повторили то же самое 10-секундное окно.Пока windows 7 занял 13 секунд.
4. Производительность 3D-графики
3Dmark 11 используется в первую очередь для измерения производительности 3D-графики, а это означает, что драйверы видеокарты играют здесь жизненно важную роль. Тем не менее, производительность в обеих операционных системах была примерно одинаковой, хотя более зрелая Windows 7 была немного быстрее.
5. Мультимедийная производительность
Производительность Multimedia считается еще одной сильной стороной Windows 8, и, как вы можете видеть при тестировании с помощью PCmark 7, она была на 9% быстрее, чем ее предшественник.
6. Microsoft Excel
Сравнивая Windows 8 с новым пакетом Office 2013, мы обнаружили, что он был на 10% быстрее при запуске нашего Excel теста против Windows 7 с использованием Office 2010. Даже при сравнении яблок с яблоками, с обеими операционными системами, работающими под управлением Excel 2010, Windows 8 более эффективно использует циклы ЦП в интересах моделирования.
7. Совместная передача нескольких больших файлов
Windows 8 имеет новый интерфейс проводника для передачи файлов, который предоставляет более точные данные о скорости передачи и предполагаемом времени завершения.Он также объединяет несколько окон передачи вместе. Пользовательский интерфейс великолепен, но с точки зрения производительности нет особой разницы при передаче нескольких больших файлов вместе или по отдельности. Windows 8 и Windows 7 обеспечивают одинаковую производительность в обеих ситуациях.
8. Совместная передача нескольких файлов меньшего размера
При передаче тысяч файлов меньшего размера мы также обнаружили, что Windows 7 и Windows 8 обеспечивают одинаковую производительность.
9.Различные браузеры с Windows 7 и Windows 8
Как видите, настольная версия браузеров IE10 в Windows 8 обеспечивает практически такую же производительность, что и IE9 в Windows 7. Chrome работает лучше в Windows 8 по сравнению с Firefox, работающим на обычном компьютере с Windows 8. Также и Mozilla Firefox, и Google Chrome работают быстрее в Windows 8, чем в Windows 7. Internet Explorer работает очень медленно во всех версиях Windows.
10. Производительность в играх
При тестировании этих двух требовательных к производительности игр на обеих системах мы заметили, что обе операционные системы обеспечивают одинаковую производительность с очень небольшим преимуществом перед Windows 7:
Поле битвы 3
Глядя на игровую производительность Battlefield 3, можно заметить, что обе операционные системы обеспечивают схожую производительность с очень небольшим преимуществом для Windows 7.
Just Cause 2
Just Cause 2 работает в Windows 7 немного быстрее, чем в Windows 8, при обоих разрешениях 1680 × 1050 и 1920 × 1200. Однако разница несущественная. Подобно предыдущему тесту 3DMark , здесь больше всего используются графические драйверы.
Windows 8 против Windows 7 — Заключение
Microsoft, казалось, сделала полный шаг с Windows 7, разработав быструю и эффективную операционную систему.К счастью, похоже, что Windows 8 продолжает основываться на этом шаблоне, поскольку мы обнаружили, что он не уступает, а иногда и быстрее, чем Windows 7. Улучшения, которые были внесены в время запуска и выключения, очевидны и, несомненно, основное внимание уделяется разработка новой ОС. Это особенно принесет пользу пользователям ноутбуков и планшетов.
В конце мы пришли к выводу, что Windows 8 быстрее Windows 7 в некоторых аспектах , таких как время запуска, время выключения, пробуждение из спящего режима, производительность мультимедиа, производительность веб-браузеров, передача больших файлов и производительность Microsoft excel , но это медленнее в 3D-графике и в играх с высоким разрешением .Срок службы батареи увеличился достаточно, чтобы быть заметным. Более того, Windows 8 значительно более безопасна, чем Windows 7, и в основном предназначена для использования сенсорных экранов, в то время как Windows 7 предназначена только для настольных компьютеров. Последний совет — если вы используете Windows 7 на своем текущем ПК, то нет необходимости обновлять оборудование только для работы с Windows 8… пока!
Хотите узнать больше?Если хотите…
- узнайте все подробности тестирования удобства использования
- получите простые в использовании шаблоны
- узнайте, как правильно количественно оценить удобство использования система / услуга / продукт / приложение / и т. д.
- узнайте, как сообщить результат своему менеджмент
… тогда рассмотрите возможность пройти онлайн-курс Проведение
Юзабилити-тестирование.
Если, с другой стороны, вы хотите освежить в памяти основы UX и юзабилити, подумайте о том, чтобы пройти онлайн-курс по пользовательскому опыту. Удачи в вашем познавательном путешествии!
(Изображение: Depositphotos)
Пять вещей, которые нужно сделать с ноутбуком с Windows 7 после истечения крайнего срока поддержки Microsoft — Что? Новости
Microsoft прекратит поддержку операционной системы Windows 7 10-летней давности с обновлениями безопасности 14 января 2020 года.
Если вы не можете — или не хотите — платить за лицензию Windows 10, не отправляйте свою машину в утиль.Вместо этого выберите одну из наших альтернатив.
Готовы к обновлению? Просмотрите все лучшие ноутбуки из наших тестов.
1. Обновитесь до Windows 10 бесплатно
Можно обновить Windows 10 бесплатно, и стоит попробовать, если вы еще этого не сделали.
Чтобы получить бесплатное обновление, ваша текущая версия Windows 7 должна быть легальной и активирована в Microsoft. Проверьте это с помощью панели управления в меню «Пуск», нажав «Система и безопасность», а затем «Система».Внизу будет сказано, активирована ли лицензия. Вам потребуется Windows 7 с пакетом обновления 1 (SP1). Если на вашем компьютере установлена последняя версия, это уже должно быть так.
Убедитесь, что ваш компьютер превышает минимальные требования, указанные здесь. В противном случае это может оказаться очень медленным.
Затем перейдите на сайт загрузки Windows 10, чтобы начать установку. Следуйте инструкциям, и когда Windows 10 будет полностью установлена, вы сможете проверить, удалось ли вам получить ее бесплатно или вам нужно будет заплатить за ее активацию.
Найдите «активация» в меню «Пуск» и щелкните по нему, чтобы узнать, активирована ли ваша лицензия на Windows 10. Если ваша Windows не активирована, вам нужно будет купить лицензию. Если вы предпочитаете вернуться к Windows 7, вы можете сделать это, выполнив поиск «обновлений» в меню «Пуск», а затем нажав «Вернуться к Windows 7».
2. Установите Linux на свой ноутбук с Windows 7
Linux — альтернативная операционная система, которую можно установить практически на любой компьютер. Это полностью открытый исходный код, а значит, бесплатный и разработанный сообществом, и поставляется в различных так называемых «дистрибутивах» или версиях.Многие из них настолько просты и легки, что вы можете просто запустить их с DVD или USB без необходимости заменять Windows на вашем устройстве.
Один особенно простой в использовании дистрибутив называется Mint. Он часто обновляется и будет знаком всем, кто привык к Windows.
Существует подробная онлайн-документация о том, как установить и использовать его, в том числе о том, как создавать USB / DVD-приводы (известные как установочные носители), так что вы можете опробовать его, не связываясь с ним.
И хотя безопасность никогда не гарантируется, похоже, что в нее внесены исправления.Тот факт, что Linux гораздо менее распространен, чем Windows, делает его гораздо менее очевидной целью для гнусных потенциальных хакеров, чем Windows. Ubuntu — еще один распространенный выбор, на который также стоит обратить внимание.
Чем Linux отличается от Windows?
В зависимости от того, какой дистрибутив вы выберете, он может быть очень похожим или совершенно другим. Однако на самом базовом уровне программы в Linux открываются в окнах, которые можно перемещать по экрану, изменять их размер и сворачивать, и большинство из них имеют рабочий стол в традиционном смысле.Они отличаются тем, как вы устанавливаете программы. Некоторым требуется некоторый опыт работы с «командной строкой», где вы вводите команды с помощью текста, а не просто щелкаете мышью.
Вы не получите доступа к тем же программам, что и в Windows, но в результате большинство из них бесплатны и имеют открытый исходный код. Для ваших документов попробуйте OpenOffice или LibreOffice и попробуйте GIMP для редактирования изображений. И не забывайте, что и Firefox, и Google Chrome имеют версии для Linux, поэтому вы легко сможете запускать свои любимые веб-приложения, такие как Google Docs или Office Online, как на Chromebook.
Если вы жертвуете устройство на благотворительность, обмениваете его или продаете, не забудьте стереть данные с компьютера, прежде чем передавать его. Это предотвратит попадание ваших личных данных в чужие руки. См. Наше руководство по восстановлению заводских настроек компьютера, чтобы узнать, как это сделать.
3. Подарите свой ноутбук на благотворительность
Хотя большинство благотворительных магазинов, вероятно, не принимают старые ноутбуки, некоторые благотворительные организации, специализирующиеся на хранении старой электроники, действительно существуют.
One — Weeecharity, который принимает электронику в любом состоянии. В нем говорится, что он восстанавливает и перепродает те, которые можно использовать, и ответственно перерабатывает те, которые не соответствуют требованиям. Им управляют волонтеры. Люди, которые не работают или нуждаются в обучении, проводят ремонт или демонтаж компьютеров.
Просто заполните форму на веб-сайте Weeecharity, и вам будет отправлена предоплаченная посылка правильного размера для отправки обратно. Это простой способ мыть руки с устройствами, не выбрасывая их на окружающую среду.
Другие варианты включают DonateAPC, которая связывает жертвователей с благотворительными организациями, ищущими бесплатное ИТ-оборудование, и ReCOM, которая принимает в дар рабочие компьютеры и продает их по сниженной цене благотворительным организациям.
Ищете новый бюджетный ноутбук? Найдите лучшие предложения ноутбуков для вас.
4. Экономьте деньги, продавая свой ноутбук
Currys PC World почти всегда использует какую-либо форму скидок по принципу trade-in. К сожалению, компания не принимает устройства старше семи лет, но это все еще включает в себя некоторые ноутбуки с Windows 7 более позднего поколения, проданные после 2012 года.
Есть некоторые условия, связанные с торговлей устройствами, в том числе степень повреждения ноутбука, который может считаться «рабочим». Если вы пройдете проверку, вы получите скидку не менее 50 фунтов стерлингов на любую покупку ноутбука (на момент написания), а предложение вырастет до 200 фунтов стерлингов, если вы потратите более 1000 фунтов стерлингов на ноутбук HP. Кроме того, вы получите скидку 150 фунтов стерлингов на MacBook по сделке обмена.
Если вы пройдете проверку, вы получите скидку не менее 50 фунтов стерлингов на любую покупку ноутбука (на момент написания), а предложение вырастет до 200 фунтов стерлингов, если вы потратите более 1000 фунтов стерлингов на ноутбук HP. Кроме того, вы получите скидку 150 фунтов стерлингов на MacBook по сделке обмена.
Currys PC World — это наиболее доступная схема обмена, но время от времени ее могут предлагать другие розничные продавцы.Альтернативы включают в себя собственную схему обмена Microsoft, которая может принести вам до 478 фунтов стерлингов за 15-дюймовый MacBook Pro 2015 года с топовыми характеристиками, и Laptops Direct, которая принимает рабочие ноутбуки под управлением Windows 7, 8 и 10, а также MacBook.
5. Лучшие способы продать ноутбук
CeX (WeBuy) также принимает самые разные ноутбуки, и вы можете получить более выгодную сделку, чем Currys PC World, если вам просто нужны наличные, а не ваучер.
Преимущество CeX заключается в том, что у него есть филиалы по всей Великобритании, поэтому, если вы предпочитаете поговорить с кем-нибудь лично о своем устройстве и сразу же получить расценки (вместо того, чтобы отправлять свой ноутбук и ждать дни / недели для цитата), это отличный выбор.
В зависимости от состояния может быть выгоднее получить платеж в виде ваучера CeX, а не наличными, поскольку он часто стоит больше. Если вы подумываете о покупке устройства, стоит проверить, что есть в наличии, чтобы узнать, поможет ли ваш ноутбук профинансировать вашу следующую покупку.
Если вы думаете, что можете получить больше, попробуйте продать его на eBay. Просто убедитесь, что вы загрузили много фотографий с указанием любых повреждений или неисправностей, чтобы покупатель не вернулся к вам с жалобами. Это также стоит сделать, если ваш ноутбук неисправен, так как некоторые покупатели могут быть заинтересованы в его покупке на запчасти.
Такой же подход имеет смысл и при обновлении. Узнайте больше о том, как купить подержанный или отремонтированный ноутбук.
Чего нельзя делать с ноутбуком с Windows 7
Существует множество других удобных способов повторно использовать устаревший компьютер, включая настройку домашней системы безопасности, использование вашего ПК в качестве домашнего медиа-сервера и даже передачу его детям.
Хотя это прекрасные идеи, позволяющие наилучшим образом использовать старое оборудование, вам не следует продолжать использовать компьютер с Windows 7 после истечения крайнего срока поддержки, если вы не обновите его до поддерживаемой операционной системы, например Windows 10.
Единственное исключение — если вы собираетесь использовать компьютер с Windows 7 в автономном режиме, без подключения к Интернету. Даже в этом случае вам нужно быть осторожным при переносе файлов с помощью USB-накопителя с подключенного компьютера на автономный и наоборот, гарантируя, что с одного компьютера на другой передаются только те файлы, происхождение которых вам известно.
Для получения дополнительной информации загрузите наше подробное руководство по обновлению с Windows 7 до Windows 10.
Как получить Windows 10
- Microsoft прекращает поддержку Windows 7, популярного программного обеспечения для ПК, выпущенного более десяти лет назад в 2009 году.
- Со вторника компьютеры с Windows 7 больше не будут получать обновления безопасности и обслуживание клиентов.
- Отсечка наступила после того, как Microsoft начала предупреждать пользователей устройств с Windows 7 в марте 2019 года о прекращении поддержки. Компания рекомендует перейти на Windows 10 за 139 долларов или приобрести новый компьютер с предустановленной Windows 10.
- Тем не менее, владельцы Windows 7 могут иметь возможность бесплатно обновиться до Windows 10, перейдя на страницу обновления Microsoft с ПК с Windows 7, впервые обнаруженных ZDNet и The Verge.
- Несмотря на то, что ей более десяти лет, Windows 7 по-прежнему остается одной из наиболее широко используемых операционных систем для настольных компьютеров и ноутбуков.
- Посетите домашнюю страницу Business Insider, чтобы узнать больше.
Microsoft постепенно отказывается от Windows 7 — программного обеспечения для ПК, выпущенного более десяти лет назад в 2009 году, которое до сих пор используется примерно для трети всех портативных и настольных компьютеров.
Microsoft сообщает на своем веб-сайте, что обновления безопасности и обслуживание клиентов больше не будут доступны для Windows 7 со вторника.Тем, у кого есть компьютер, на котором все еще работает Windows 7, Microsoft рекомендует перейти на полную версию Windows 10 за 139 долларов или приобрести новое устройство с предустановленной Windows 10. Microsoft больше не предлагает бесплатное обновление до Windows 10, поскольку в нем говорится, что эта программа завершилась 29 июля 2016 года.
Тем не менее, есть еще способ получить Windows 10 бесплатно, что заметили ZDNet и The Verge. Посетите страницу обновления Microsoft Windows 10 с ПК с Windows 7, нажмите кнопку «Загрузить инструмент сейчас» и выберите «Обновить ПК» сейчас », и вы сможете бесплатно установить новое программное обеспечение.Однако перед этим не забудьте создать резервные копии всех важных файлов и помните, что не все приложения Windows 7 могут быть совместимы с Windows 10.
В противном случае посетите веб-сайт Microsoft Windows 10, чтобы приобрести Windows 10 Home, Windows 10 Pro или Windows. 10 Pro для рабочих станций.
Компания также предупреждает, что старые устройства могут быть несовместимы с Windows 10 или что некоторые функции Windows 10 могут некорректно работать на старых компьютерах.Для запуска Windows 10 на вашем компьютере должен быть процессор с тактовой частотой 1 ГГц или выше, жесткий диск объемом 32 ГБ или больше и не менее 1 ГБ ОЗУ, а также другие системные требования, как указано на веб-сайте Microsoft.
Если вы не обновитесь до Windows 10, ваш компьютер все равно будет работать.