В какую файловую систему форматировать флешку?
Я недавно купил флеш накопитель от компании Transcend модели JetFlash 600 на 32 Гб. Очень удобная миниатюрная флешка, весит всего 8 грамм.
Все вроде бы хорошо и замечательно, но возникли некоторые проблемы, которые, в принципе, не касаются самой флешки. А именно: копирование файлов размер которых превышает 4 Гб было невозможно, что очень неудобно, т.к. мне нужно было переносить образы дисков. Второй странностью, которую я заметил, была нестабильная работа флешки с удлинителем. Из-за этого была повреждена файловая система и были потеряны скопированные на нее файлы. Все это побудило меня провести небольшую исследовательскую работу, цель которой – выяснить в какую же именно файловую систему нужно форматировать флешку и почему. А также, рассмотреть некоторые часто встречающиеся проблемы и их решение.
Немного теории о файловых системах
На данный момент существует несколько наиболее распространенных дисковых файловых систем:
- ext4
- FAT32 (File Allocation Table) — 32-битная версия одной из самых распространенных файловых систем, используется по умполчанию на флеш-накопителях
- NTFS (New Technology File System) — файловая система, получившая распространение с приходом семейства ОС Windows NT
ext4 далее рассматриваться не будет, т.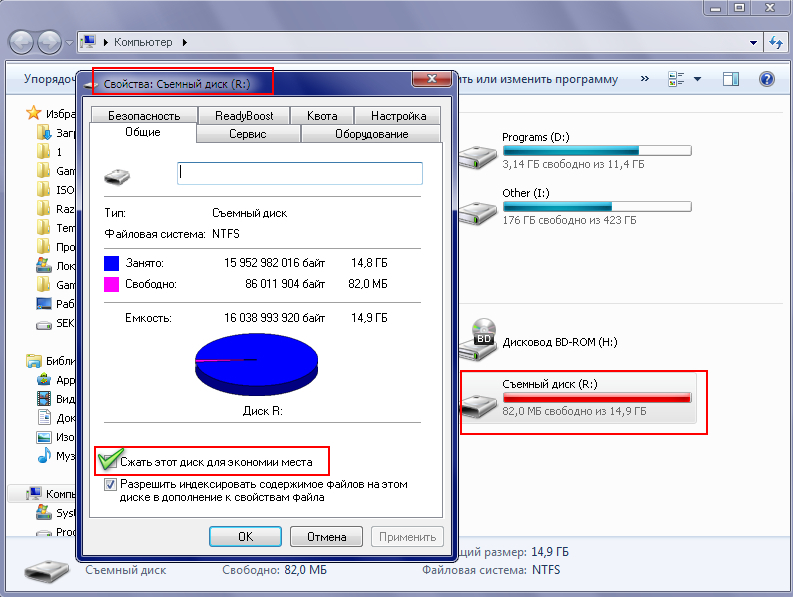 к. мне приходится пользоваться флешкой, в основном, на компьютерах где установлена ОС Windows. Так что, форматирование в эту файловую систему привело бы к затруднениям и невозможности работы с файлами накопителя в Windows-системах. Конечно можно было бы воспользоваться специальными программами для чтения, но их наличие на целевых я ставлю под сомнение.
к. мне приходится пользоваться флешкой, в основном, на компьютерах где установлена ОС Windows. Так что, форматирование в эту файловую систему привело бы к затруднениям и невозможности работы с файлами накопителя в Windows-системах. Конечно можно было бы воспользоваться специальными программами для чтения, но их наличие на целевых я ставлю под сомнение.
FAT32, как известно, — это файловая система, в которую по умолчанию форматируются флешки до продажи. Считается (и не без оснований), что данная файловая система работает быстрее своих «конкурентов» и как нельзя лучше подходит для флешек. Но у нее есть и свои минусы, которые я опишу ниже.
NTFS — родная для Windows файловая система (ФС). Характеризуется высокой надежностью работы.
Достоинства и недостатки файловых систем для Flash накопителей
Итак, ответ на вопрос какую именно файловую систему использовать для flash накопителя? может иметь два варианта: FAT32 (по умолчанию) и NTFS (вариант с ext4 был исключен из-за возможных проблем с совместимостью).![]() Чтобы на него ответить, нужно сравнить эти две файловые системы.
Чтобы на него ответить, нужно сравнить эти две файловые системы.
Достоинства и недостатки FAT32
Достоинства
- Высокая скорость работы
- Низкое требование к объему оперативной памяти
- Эффективная работа с файлами средних и малых размеров
Недостатки:
- Не эффективная работа с файлами больших размеров
- Ограничение по максимальному объему раздела и файла — максимальный размер файла ограничен 4 Гигабайтами
- Снижение быстродействия при фрагментации
- Снижение быстродействия при работе с каталогами, содержащими большое количество файлов
- В каталоге FAT32 может хранить не более 65534 файлов
Достоинства и недостатки NTFS
Достоинства:
- Быстрая скорость доступа к файлам малого размера
- Высокая надежность сохранения данных и собственно самой файловой структуры
- Фрагментация файлов не влияет на саму файловую систему
- Высокая производительность при работе с файлами большого размера
Недостатки:
- Более высокие требования к объему оперативной памяти по сравнению с FAT 32
- Более низкая скорость работы по сравнению с FAT 32
- Ограничена длина пути к файлам — 32 767 символов Юникода; каждая компонента пути (каталог или имя файла) — до 255 символов
Описанные достоинства и недостатки очень условны и не всегда критичны при работе с файлами. Это скорее теоретические замечания, чем побуждение к действию. Лично мне очень сильно помешало в FAT32 ограничение на размер файла. Для меня тогда это было очень неудобно. Поэтому пришлось придумывать «обходные пути» для преодоления этого ограничения.
Это скорее теоретические замечания, чем побуждение к действию. Лично мне очень сильно помешало в FAT32 ограничение на размер файла. Для меня тогда это было очень неудобно. Поэтому пришлось придумывать «обходные пути» для преодоления этого ограничения.
Мне хочется заметить и об альтернативной FAT32 файловой системе — это exFAT.
Обзор exFAT
exFAT (Extended FAT) — проприетарная файловая система, предназначенная главным образом для флэш-накопителей.
Основными преимуществами exFAT перед предыдущими версиями FAT являются:
- Улучшение распределения свободного места за счёт введения бит-карты свободного места, что может уменьшать фрагментацию диска
- Отсутствие лимита на количество файлов в одной директории
- Введена поддержка списка прав доступа
Примечание: поддержка exFAT имеется в Windows XP с Service Pack 2 и 3 с обновлением KB955704, Windows Vista с Service Pack 1. Так что, на некоторых компьютерах могу возникнуть проблемы.
Так что, на некоторых компьютерах могу возникнуть проблемы.
Какую файловую систему выбрать?
NTFS имеет многочисленные преимущества перед FAT, а ее ограничения в большинстве случаев несущественны. Если Вы стоите перед выбором файловой системы, рассмотрите в первую очередь возможность использования NTFS, и только потом — FAT. В NTFS реализовано большое количество различных технологий, таких как: средства разграничения доступа, возможность шифрования данных, упаковка файлов для экономии места, многопоточные файлы, жесткие связи, точки переопределения, переходы, квотирование дискового пространства, ведение журнала изменений. Поэтому я рекомендую именно ее.
С точки зрения перспективности, функциональных возможностей, безопасности и надежности NTFS намного опережает FAT. Однако сравнение производительности этих файловых систем не дает однозначного результата, так как производительность зависит от множества различных факторов. Так что, тот выигрыш в скорости доступа к файлам в FAT
Так что, тот выигрыш в скорости доступа к файлам в FAT
Итоги
Я бы рекомендовал отформатировать флешки, особенно большого размера, в NTFS. Это надежнее и «технологичнее», к тому же, позволяет избежать часть ограничений FAT32. На скорости работы это сильно не отразится. Тем не менее, существует мнение, что журналируемая файловая система способна «запилить» флешку, т.к. часто обновляет свой журнал, который хранится в определенном кластере (блоке). Со временем он приходит в негодность и флешка может выйти из строя.
Вот что об этом говорит Борис (взято из комментариев):
NTFS журналируемая система?
Если вы ставите винду на SSD нужно обязательно отключать обновление даты доступа к файлам.
Да.
Значит журнал ведет?
Да.
Куда она его пишет и что она в него пишет. Это вопрос, ответ на который даст понимание, почему не стоит использовать ntfs для флешек. Особоенно для недорогих, которые построены на менее долговечном чипе.
Ссылка и комментарий были просто для примера. При желании неплохо гуглиться.Еще раз повторю:
1. FAT32 – не слишком надежно и ограничение по размеру файла
2. exFAT – нет ограничения, по надежности ничего не скажу, нельзя создать загрузочную флешку
3. NTFS – всё хорошо, кроме того, что идет повышенный износ флешки. Другое дело, насколько быстро она умрет – это вопрос. Может быть я раньше ее потеряю.
У меня одна рабочая флешка, с которой я винду клиентам ставлю, в NTFS (потому что там лежит файл в 6Gb), другая – FAT32.
А что до меня: я отформатировал свои флешки в exFAT, чтобы избежать ограничений FAT32. Все устраивает. Единственное неудобство, по умолчанию Windows XP не умеет работать с этой файловой системой. Ну я и не обмениваюсь данными с компьютерами на Windows XP, так что решайте сами.
Ссылки
- Тестирование flash накопителей, отформатированных в разные файловые системы (англ.

- Сравнение NTFS и FAT
Какую файловую систему выбрать для флешки
На сегодняшний день Flash-накопители практически вытеснили все остальные портативные носители информации, такие как CD, DVD и магнитные дискеты. На стороне флешек неоспоримое удобство в виде небольшого размера и больших объемов информации, которую они могут вместить. Последнее, правда, зависит от файловой системы, в которой отформатирован накопитель.
Обзор самых распространенных файловых систем
Что такое файловая система? Грубо говоря, это метод организации информации, который понимает та или иная ОС, с разделением на привычные пользователям документы и директории. Основных типов файловых систем на сегодня существует 3: FAT32, NTFS и exFAT. Системы ext4 и HFS (варианты для Linux и Mac OS соответственно) мы рассматривать не будем по причине малой совместимости.
По важности характеристик той или иной файловой системы можно разделить на такие критерии: системные требования, влияние на износ чипов памяти и ограничения на размеры файлов и директорий. Рассмотрим каждый критерий для всех 3 систем.
Читайте также:
Лучшие утилиты для форматирования флешек и дисков
Инструкция по изменению файловой системы на флешке
Совместимость и системные требования
Пожалуй, важнейший из критериев, особенно если флешку планируется использовать для подключения к большому количеству устройств на разных системах.
FAT32
FAT32 – старейшая из все еще актуальных система организации документов и папок, изначально разработанная под MS-DOS. Отличается самой высокой совместимостью из всех – если флешка отформатирована в ФАТ32, то, скорее всего, её распознают большинство устройств вне зависимости от операционной системы. К тому же для работы с FAT32 не требуется большого количества оперативной памяти и процессорной мощности.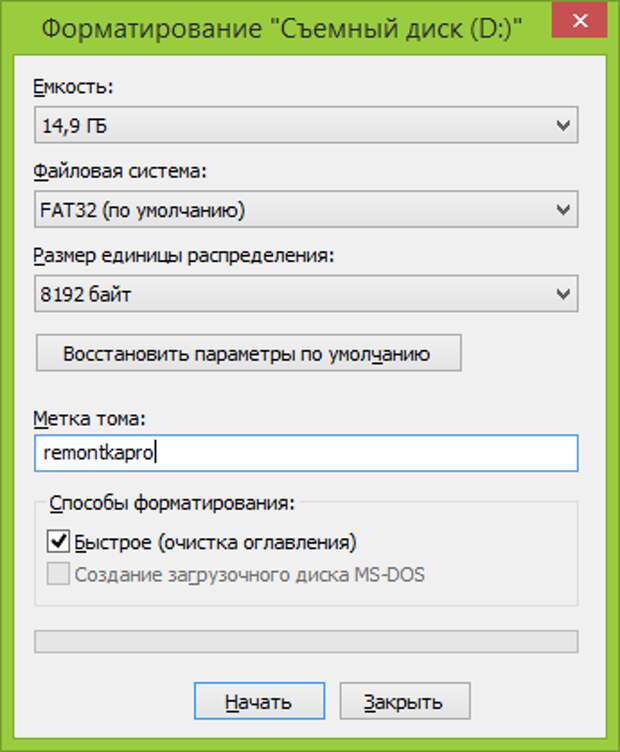
NTFS
Файловая система Виндовс по умолчанию со времен перехода этой операционки на архитектуру NT. Инструменты для работы с этой системой присутствуют как в Windows, так и в Линукс, Мак ОС. Однако есть определенные трудности с подключением отформатированных в НТФС накопителей к автомагнитолами или проигрывателям, особенно от брендов второго эшелона, а также к Android и iOS посредством OTG. Кроме того, возросли, сравнительно с ФАТ32, необходимые для работы количество RAM и частота CPU.
exFAT
Официальное название расшифровывается как «Extended FAT», что соответствует сути – эксФАТ и есть более расширенная и улучшенная ФАТ32. Разработанная компанией Microsoft специально для флешек, эта система наименее совместима: такие флешки можно подключать только к компьютерам под управлением Windows (не ниже XP SP2), а также и к Android и iOS смартфонам. Соответственно возросли и требуемые системой количество оперативки и скорость процессора.
Как видим, по критерию совместимости и системным требованиям FAT32 бесспорный лидер.
Влияние на износ чипов памяти
Технически флеш-память имеет ограниченный срок работы, который зависит от количества циклов перезаписи секторов, в свою очередь, зависящих от качества самого чипа, установленного во флешке. Файловая система, в зависимости от собственных характеристик, может либо продлить срок работы памяти, либо уменьшить его.
Читайте также: Руководство по проверке работоспособности флеш-накопителей
FAT32
По критерию влияния на износ эта система проигрывает всем остальным: из-за особенностей организации она хорошо работает с мелкими и средними файлами, однако значительно фрагментирует записанные данные. Это приводит к более частому обращению операционной системы к разным секторам и, как следствие, увеличению количества циклов Read-Write. Поэтому флешка, отформатированная в ФАТ32, прослужит меньше.
NTFS
С этой системой ситуация уже получше. НТФС менее зависима от фрагментации файлов и, кроме того, в ней уже реализована более гибкая индексация содержимого, что позитивно сказывается на долговечности накопителя. Однако относительная медлительность данной файловой системы частично нивелирует полученное преимущество, а особенности журналирования данных вынуждают чаще обращаться к одним и тем же участкам памяти и использовать кэширование, что также негативно влияет на долговечность.
Однако относительная медлительность данной файловой системы частично нивелирует полученное преимущество, а особенности журналирования данных вынуждают чаще обращаться к одним и тем же участкам памяти и использовать кэширование, что также негативно влияет на долговечность.
exFAT
Поскольку эксФАТ была разработана специально для использования на флешках, именно уменьшению количества циклов перезаписи разработчики уделили наибольшее внимание. В силу особенностей организации и хранения данных значительно уменьшает количество циклов перезаписи, особенно если сравнивать с FAT32 — в exFAT добавлена бит-карта доступного места, что уменьшает фрагментацию, которая и является основным фактором уменьшения срока службы флешки.
Вследствие вышесказанного, можно сделать вывод — меньше всего на износ памяти влияет exFAT.
Ограничения на размеры файлов и директорий
Этот параметр с каждым годом становится все важнее: объемы хранимой информации, как и емкость накопителей, неуклонно растут.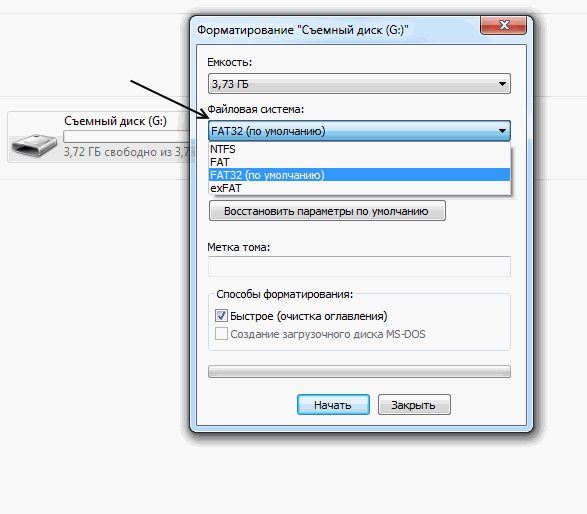
FAT32
Вот мы и дошли до главного минуса данной файловой системы — в ней максимальный занимаемый одним файлом объем ограничен 4 Гб. Во времена MS-DOS это наверняка бы считалось астрономическим значением, но на сегодняшний день такое ограничение создает неудобства. Кроме того, есть лимит и на количество файлов в корневом каталоге — не более 512. С другой стороны, в некорневых папках файлов может быть сколько угодно.
NTFS
Главное отличие НТФС от используемой ранее ФАТ32 – практически неограниченный объем, который может занимать тот или иной файл. Конечно, техническое ограничение есть, но в обозримом будущем его достичь получится еще нескоро. Точно так же практически не ограничено количество данных в директории, хотя превышение определенного порога чревато сильным падением производительности (особенность NTFS). Также стоит отметить, что в этой файловой системе присутствует лимит символов в имени директории.
Читайте также: Все о форматировании флешки в NTFS
exFAT
Предел допустимого объема файла в эксФАТ еще более увеличен в сравнении с НТФС — это 16 зеттабайт, что в сотни тысяч раз превышает емкость самой объемной флешки, имеющейся в свободной продаже.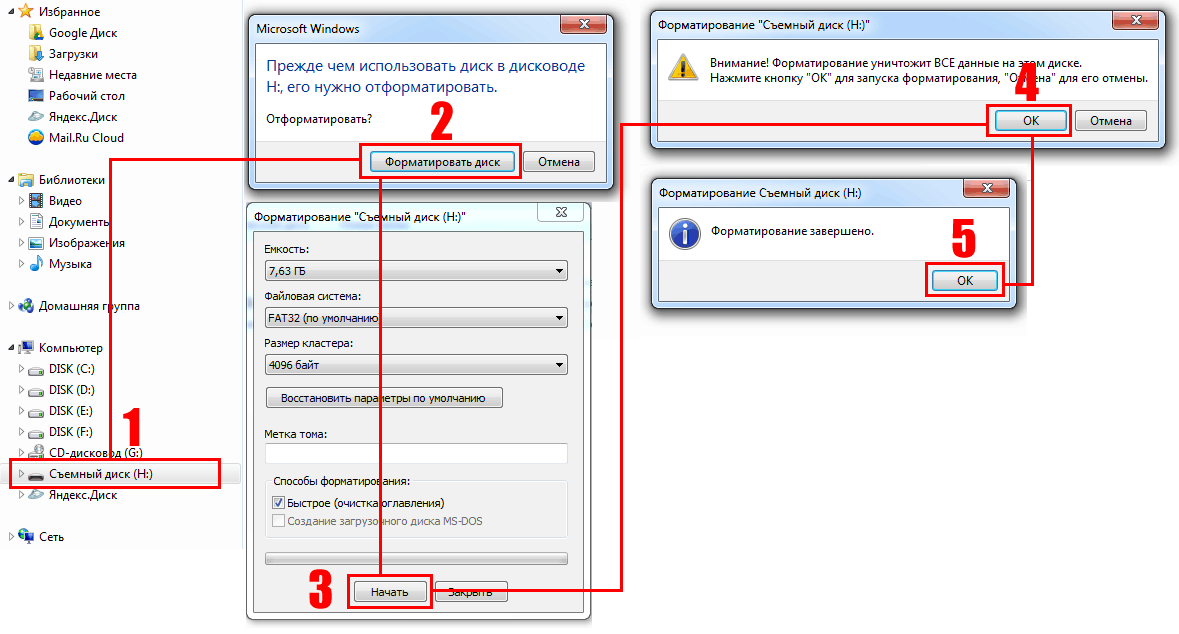 В нынешних условиях можно считать, что лимит практически отсутствует.
В нынешних условиях можно считать, что лимит практически отсутствует.
Вывод — по этому параметру NTFS и exFAT практически равны.
Какую файловую систему выбрать
По общей совокупности параметров наиболее предпочтительной файловой системой является exFAT, однако жирный минус в виде низкой совместимости может заставить вас обратиться к другим системам. Например, флешку меньше 4 Гб, которую планируется подключать к автомагнитоле, лучше всего отформатировать в FAT32: отличная совместимость, высокая скорость доступа к файлам и низкие требования к оперативной памяти. Кроме того, загрузочные диски для переустановки Виндовс предпочтительнее делать тоже в ФАТ32.
Подробнее:
Делаем из загрузочной флешки загрузочный диск
Как записать музыку на флешку, чтобы ее читала магнитола
Флешки объемом больше 32 Гб, на которых хранятся документы и файлы больших размеров, лучше всего отформатировать в exFAT. Данная система подходит для задач таких накопителей из-за практически отсутствующего лимита величины файла и минимальной фрагментации. ЭксФат подойдет и для долгосрочного хранения тех или иных данных из-за уменьшенного влияния на износ чипов памяти.
ЭксФат подойдет и для долгосрочного хранения тех или иных данных из-за уменьшенного влияния на износ чипов памяти.
На фоне этих систем NTFS выглядит компромиссным вариантом — он подойдет для пользователей, которым время от времени требуется копировать либо перемещать средние и большие объемы данных на флешках средней емкости.
Подводя итог всему вышесказанному, отметим – выбор файловой системы должен соответствовать задачам и целям использования вашей флешки. Когда приобретете себе новый накопитель, подумайте, как вы будете его использовать, а уже исходя из этого, форматируйте в наиболее подходящую систему.
Мы рады, что смогли помочь Вам в решении проблемы.Опишите, что у вас не получилось. Наши специалисты постараются ответить максимально быстро.
Помогла ли вам эта статья?
ДА НЕТКакая файловая система лучше для загрузочной флешки. Форматирование – что это? Пошаговая инструкция по форматированию флешки.
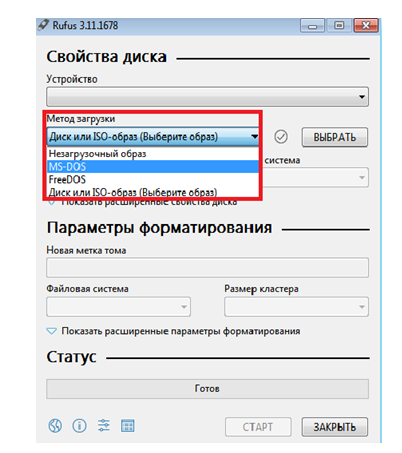
Здравствуйте уважаемые посетители нашего сайта сайт . В данной статье мы расскажем Вам в чем заключаются основные отличия очень популярных на сегодняшний день файловых систем и ответим на вопрос:
Вопрос выбора файловой системы Fat32 или NTFS, наиболее часто возникает у пользователей как правило при форматировании съемных накопителей (флешек или переносных USB жестких дисков ).
Файловая система NTFS — дословно переводится как «Файловая система новой технологии «. Файловая система NTFS, в настоящее время является стандартной, для операционных систем Windows, начиная с Windows 2000 и она пришла на смену файловой системы FAT. Файловая система NTFS, благодаря поддержке системы метаданных и использования специальных структур данных для хранения данных о файлах, была увеличена производительность, надежность и эффективность использования дискового пространства.
Файловая система FAT32 — последняя версия файловой системы FAT (пришла на смену FAT16). Данная файловая система может работать как с устаревшими версиями Windows, так и другими операционными системами (*nix, Mac OS) . Стандартными средствами Windows, невозможно создать раздел FAT32 больше 32 ГБ.
Данная файловая система может работать как с устаревшими версиями Windows, так и другими операционными системами (*nix, Mac OS) . Стандартными средствами Windows, невозможно создать раздел FAT32 больше 32 ГБ.
Чем отличается Fat32 от NTFS?
Файловая система FAT32, на порядок старше файловой системы NTFS. FAT32 вышла в свет вместе с операционной системой Windows 95, а NTFS вместе в Windows NT и используется до сих пор.
В файловой системе FAT32 — нет возможности устанавливать ограничения на доступ к хранящимся файлам.
В NTFS — реализовано разграничение доступа к данным, как для отдельных пользователей, так и групп пользователей.
Максимально возможный размер файла для файловой системы FAT32 = 4 ГБ
Максимальный возможный размер файла для файловой системы NTFS = 16 Терабайт
USB Flash
Файловые системы Fat32 и NTFS используются на флеш накопителях. Если на флешку не планируется записывать файлы размером более 4 ГБ, то используйте FAT32, если будут, то используйте NTFS.
Что быстрее Fat32 или NTFS?
NTFS быстрее чем FAT32, но в случае с Flash и FAT32 есть некоторые преимущества (над NTFS), во первых это скорость записи данных на флешку, во вторых — скорость чтения или копирования данных с флешки.
FAT32 & Mac OS
Mac OS X поддерживает по умолчанию USB флешки (диски), доступно как чтение информации, так и ее запись.
Преобразовать флешку Fat32 в NTFS
Тут все очень просто. Важно лишь скопировать всю информацию с флешки заранее, поскольку флешку необходимо будет отформатировать. Для начала вставьте флешку в порт USB, после чего откройте «Мой компьютер», там появится ваша флешка.
Кликните по ней правой кнопкой мыши и выберите из выпадающего меню «Форматировать»
В появившемся окне в строке «Файловая система» выберите NTFS и нажмите начать (галочку Быстрое можно оставить).
В процессе установки Microsoft Windows XP, Vista, 7, 8 у пользователей нередко возникает вопрос: какую файловую систему выбрать для раздела, в который будет установлена Windows? Если вам необходимо быстрое решение данной проблемы, то совет будет довольно простым: NTFS обеспечивает существенно большую безопасность и компактность хранения данных. Вместе с тем, при использовании NTFS вы лишаетесь возможности получить доступ к дисковому разделу в режиме MSDOS, например загрузившись с аварийной дискеты; кроме того, если В1 данном разделе хранились зашифрованные данные, при полном крушении системы они, скорее всего, будут безвозвратно утеряны.
Вместе с тем, при использовании NTFS вы лишаетесь возможности получить доступ к дисковому разделу в режиме MSDOS, например загрузившись с аварийной дискеты; кроме того, если В1 данном разделе хранились зашифрованные данные, при полном крушении системы они, скорее всего, будут безвозвратно утеряны.
В случае с FAT 32 вы в любой момент сможете изменить хранящиеся в данном разделе файлы и папки, запустив компьютер с загрузочной дискеты DOS, но данная файловая система чуть менее надежна в случае отказа ОС или аппаратного сбоя и относится к свободному дисковому пространству чуть более расточительно. Так что в каждом случае файловую систему следует выбирать, исходя из ваших текущих потребностей. Если же вам необходима более подробная информация об обоих стандартах, она изложена далее. Хранение данных на дисках современных компьютеров осуществляется в соответствии с так называемой кластерной архитектурой. Давайте попытаемся разобраться, что это такое. Прежде всего, существует общепринятая логическая структура диска, предназначенная для физической адресации дисковых устройств, которая включает в себя понятия цилиндра (дорожки) и стороны (головки) диска. Например, используемая в настоящее время спецификация P-CHS позволяет адресовать на аппаратном уровне 65 535 цилиндров и 16 головок, что составляет 136 Гбайт информации. Каждый цилиндр (дорожка) дробится на определенное количество секторов — небольших участков дискового пространства, непосредственно предназначенных для хранения данных.
Например, используемая в настоящее время спецификация P-CHS позволяет адресовать на аппаратном уровне 65 535 цилиндров и 16 головок, что составляет 136 Гбайт информации. Каждый цилиндр (дорожка) дробится на определенное количество секторов — небольших участков дискового пространства, непосредственно предназначенных для хранения данных.
Размер одного сектора составляет 512 байт. Обратиться к какому-либо конкретному сектору можно либо по его индивидуальному номеру, либо по комбинированному номеру, состоящему из номера головки (стороны), номера цилиндра (дорожки) и номера сектора на этой дорожке. Однако адресация дискового пространства по принципу «головка — дорожка — сектор» с объективной точки зрения неудобна: объемы жестких дисков постоянно растут, в связи с чем операционным системам требовалось бы все больше времени для выполнения процедур поиска и считывания/записи информации по отдельным секторам диска. Именно тогда появилось понятие кластера — состоящего из нескольких секторов дискового пространства, воспринимаемого операционной системой как единое целое.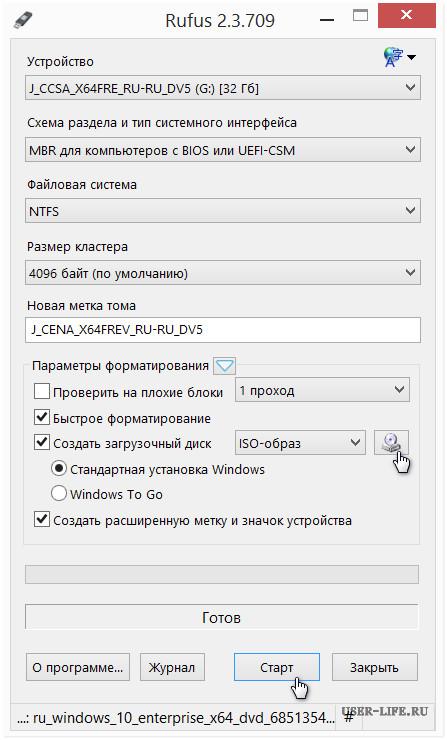 Иными словами кластер — это минимальный объем дискового пространства, в котором операционной системой могут быть записаны какие-либо данные. Физический размер кластера и количество составляющих его секторов зависят от совокупного объема раздела диска, исключение здесь составляет разве что файловая таблица NTFS, о которой мы побеседуем несколько позже. Зависимость размера кластера от размера дискового раздела показана Записываемый на диск файл большого объема также разделяется на некоторое количество составляющих, каждая из которых помещается в собственный кластер вместе со сведениями о том, где система должна искать «продолжение» файла. При загрузке программ или считывании какого-либо документа головка винчестера последовательно проходит требуемые кластеры диска, «собирая» считываемую информацию в оперативной памяти воедино. Согласно характеристикам алгоритма записи данных на диск, внутренней архитектуре, а также механизму их размещения, различается несколько видов файловых систем. Microsoft Windows XP поддерживает несколько типов файловых систем, среди которых можно перечислить следующие:
Иными словами кластер — это минимальный объем дискового пространства, в котором операционной системой могут быть записаны какие-либо данные. Физический размер кластера и количество составляющих его секторов зависят от совокупного объема раздела диска, исключение здесь составляет разве что файловая таблица NTFS, о которой мы побеседуем несколько позже. Зависимость размера кластера от размера дискового раздела показана Записываемый на диск файл большого объема также разделяется на некоторое количество составляющих, каждая из которых помещается в собственный кластер вместе со сведениями о том, где система должна искать «продолжение» файла. При загрузке программ или считывании какого-либо документа головка винчестера последовательно проходит требуемые кластеры диска, «собирая» считываемую информацию в оперативной памяти воедино. Согласно характеристикам алгоритма записи данных на диск, внутренней архитектуре, а также механизму их размещения, различается несколько видов файловых систем. Microsoft Windows XP поддерживает несколько типов файловых систем, среди которых можно перечислить следующие:
- FAT (FAT 16) — файловая система, наиболее подходящая для большинства дисков, работающих не только с Windows XP или Windows 2000, но и с операционными системами семейства Windows более ранних версий, а также с платформами MS-DOS и OS/2.
 При форматировании дисков большого объема, например винчестеров, этот режим становится недоступен, если объем диска превышает 2 Гбайт;
При форматировании дисков большого объема, например винчестеров, этот режим становится недоступен, если объем диска превышает 2 Гбайт; - FAT 32 — усовершенствованная версия файловой таблицы FAT, позволяющая работать с жесткими дисками объемом до 32 Гбайт, а также хранить информацию на диске более компактно за счет меньшего размера кластера. FAT 32 распознается операционными системами Windows 95 OSR2, Windows 98, Windows ME, Windows 2000 и Windows XP. ОС Windows 3.1, 3.11, Windows NT 4.0 и ранние версии Windows 95 не смогут работать с диском, содержащим разделы FAT 32, или загрузиться с дискеты, использующей эту таблицу размещения данных;
- NTFS — файловая система, специально разработанная для ОС семейства Windows NT. Позволяет использовать возможности ограничения доступа, шифрования, компрессии и восстановления утраченной информации. Форматировать разделы жесткого диска или дискеты в формате NTFS можно только тогда, когда на вашем компьютере не используется никакая другая операционная система, кроме Windows XP или Windows 2000.
 Все остальные ОС не смогут обратиться к созданному Windows XP разделу NTFS или загрузиться с дискеты, использующей эту таблицу размещения данных. Файловая система NTFS по умолчанию устанавливает размер кластера равным 512 байт, что позволяет располагать данные на диске более оптимально, в то же время пользователь может настроить размер кластера. Максимальный размер кластера, который можно установить, составляет 64 Кбайт. Теоретически, NTFS открывает возможность адресовать дисковые разделы объемом до 16777 216 Тбайт, однако эта возможность все еще остается абстрактной, поскольку на сегодняшнее время не существует физических носителей, способных хранить такие объемы информации. В разделе, отформатированном под NTFS,1 содержатся две копии таблицы размещения файлов, которая в данной файловой системе носит название MFT (Master File Table), причем поврежденные данные в основной таблице восстанавливаются из резервной копии автоматически. Более того, информация в раздел NTFS записывается путем передачи управления записью/чтением не драйверу диска, а драйверу ввода-вывода NTFS, который с использованием системного кэша, управляемого собственным менеджером (Cache Manager), копирует массив данных в виртуальную память, а оттуда уже передает информацию драйверу диска, который перенаправляет ее контроллеру.
Все остальные ОС не смогут обратиться к созданному Windows XP разделу NTFS или загрузиться с дискеты, использующей эту таблицу размещения данных. Файловая система NTFS по умолчанию устанавливает размер кластера равным 512 байт, что позволяет располагать данные на диске более оптимально, в то же время пользователь может настроить размер кластера. Максимальный размер кластера, который можно установить, составляет 64 Кбайт. Теоретически, NTFS открывает возможность адресовать дисковые разделы объемом до 16777 216 Тбайт, однако эта возможность все еще остается абстрактной, поскольку на сегодняшнее время не существует физических носителей, способных хранить такие объемы информации. В разделе, отформатированном под NTFS,1 содержатся две копии таблицы размещения файлов, которая в данной файловой системе носит название MFT (Master File Table), причем поврежденные данные в основной таблице восстанавливаются из резервной копии автоматически. Более того, информация в раздел NTFS записывается путем передачи управления записью/чтением не драйверу диска, а драйверу ввода-вывода NTFS, который с использованием системного кэша, управляемого собственным менеджером (Cache Manager), копирует массив данных в виртуальную память, а оттуда уже передает информацию драйверу диска, который перенаправляет ее контроллеру. Вся эта процедура фиксируется в специальном системном журнале, который используется системой в случае возникновения ошибок чтения/записи. Таким образом, NTFS обеспечивает надежность хранения данных на диске: в случае возникновения сбоев при сохранении, копировании, удалении или перемещении папок или файлов уничтожаются только данные, хранящиеся в виртуальной памяти или системном кэше, вся записанная на диске информация остается в полной сохранности. Безусловно, столь усложненный алгоритм работы с данными имеет и несколько серьезных недостатков: во-первых, обмен информацией с разделами NTFS происходит в несколько раз медленнее, чем с разделами FAT, во-вторых, использование NTFS требует, чтобы при запуске системы было загружено несколько дополнительных драйверов и сервисов, которые занимают оперативную память и при недостаточном ее количестве могут замедлить работу компьютера. Помимо прочих полезных свойств, NTFS позволяет шифровать хранящиеся на диске данные и сжимать отдельные файловые объекты, причем компрессия производится таким образом, что пользователь может продолжать работать со сжатыми файлами как с обычными.
Вся эта процедура фиксируется в специальном системном журнале, который используется системой в случае возникновения ошибок чтения/записи. Таким образом, NTFS обеспечивает надежность хранения данных на диске: в случае возникновения сбоев при сохранении, копировании, удалении или перемещении папок или файлов уничтожаются только данные, хранящиеся в виртуальной памяти или системном кэше, вся записанная на диске информация остается в полной сохранности. Безусловно, столь усложненный алгоритм работы с данными имеет и несколько серьезных недостатков: во-первых, обмен информацией с разделами NTFS происходит в несколько раз медленнее, чем с разделами FAT, во-вторых, использование NTFS требует, чтобы при запуске системы было загружено несколько дополнительных драйверов и сервисов, которые занимают оперативную память и при недостаточном ее количестве могут замедлить работу компьютера. Помимо прочих полезных свойств, NTFS позволяет шифровать хранящиеся на диске данные и сжимать отдельные файловые объекты, причем компрессия производится таким образом, что пользователь может продолжать работать со сжатыми файлами как с обычными. Этот подход позволяет заметно сэкономить дисковое пространство. И наконец, NTFS «умеет» напрямую работать с кодовыми страницами Unicode (UTF-8), что позволяет назначать файловым объектам имена в любой национальной кодировке, не изменяя всякий раз кодовую страницу вручную. В Microsoft Windows XP используется файловая система NTFS 5.0, которая претерпела ряд функциональных изменений по сравнению с NTFS 4. Во-первых, в NTFS 5 наконец появилась давно ожидаемая пользователями функция квотирования, хорошо знакомая пользователям UNIX-подобных операционных систем. Квотирование означает, что каждому пользователю компьютера, имеющему в Windows XP собственную учетную запись, администратор может назначить максимальный объем дискового пространства, которое тот может использовать. Таким образом, перед администратором компьютера открывается возможность гибко управлять дисковыми ресурсами своей системы, не допуская «засорения» диска большими массивами неактуальной информации. Квотирование доступно не только применительно к пользователям не присоединенного к сети компьютера, но и к пользователям локальной сети, причем создаваемые ими файлы могут располагаться не в одной папке, а на всех доступных дисках в произвольном порядке: в данном случае квота будет определяться исходя из их совокупного объема.
Этот подход позволяет заметно сэкономить дисковое пространство. И наконец, NTFS «умеет» напрямую работать с кодовыми страницами Unicode (UTF-8), что позволяет назначать файловым объектам имена в любой национальной кодировке, не изменяя всякий раз кодовую страницу вручную. В Microsoft Windows XP используется файловая система NTFS 5.0, которая претерпела ряд функциональных изменений по сравнению с NTFS 4. Во-первых, в NTFS 5 наконец появилась давно ожидаемая пользователями функция квотирования, хорошо знакомая пользователям UNIX-подобных операционных систем. Квотирование означает, что каждому пользователю компьютера, имеющему в Windows XP собственную учетную запись, администратор может назначить максимальный объем дискового пространства, которое тот может использовать. Таким образом, перед администратором компьютера открывается возможность гибко управлять дисковыми ресурсами своей системы, не допуская «засорения» диска большими массивами неактуальной информации. Квотирование доступно не только применительно к пользователям не присоединенного к сети компьютера, но и к пользователям локальной сети, причем создаваемые ими файлы могут располагаться не в одной папке, а на всех доступных дисках в произвольном порядке: в данном случае квота будет определяться исходя из их совокупного объема. Еще одно важное свойство Windows XP, появившееся в данной ОС благодаря обеспечиваемой ею поддержке файловой системы NTFS 5, — это поиск файлов по названию учетной записи, с помощью которой они были созданы. Данная функция может быть очень полезна в случае, если на вашем компьютере работает более одного пользователя, а на дисках хранятся большие объемы информации. При использовании на одном компьютере нескольких различных ОС необходимо очень осторожно выбирать размещаемые в дисковых разделах файловые системы. Разобраться в том, какие системные платформы умеют работать с поддерживаемыми Windows XP файловыми системами.
Еще одно важное свойство Windows XP, появившееся в данной ОС благодаря обеспечиваемой ею поддержке файловой системы NTFS 5, — это поиск файлов по названию учетной записи, с помощью которой они были созданы. Данная функция может быть очень полезна в случае, если на вашем компьютере работает более одного пользователя, а на дисках хранятся большие объемы информации. При использовании на одном компьютере нескольких различных ОС необходимо очень осторожно выбирать размещаемые в дисковых разделах файловые системы. Разобраться в том, какие системные платформы умеют работать с поддерживаемыми Windows XP файловыми системами.
Каждый из нас хотя бы раз в жизни форматировал флешку, SD-карту, внешний или внутренний жесткий диск и наверняка помнит, что перед началом форматирования любого из вышеперечисленных устройств операционная система Windows всегда задает вопрос — в какую файловую систему вы хотите отформатировать ваше устройство: FAT32, NTFS или exFAT?
Разумеется, большинство пользователей не знают разницы между ними, и обычно выбирают тот вариант, который установлен по умолчанию. В всё потому, что Windows, задавая этот вопрос, никак не объясняет разницу между ними. А мы в этой статье постараемся понятным языком вам её объяснить и рассказать, чем отличается файловая система FAT32 от NTFS и exFAT.
В всё потому, что Windows, задавая этот вопрос, никак не объясняет разницу между ними. А мы в этой статье постараемся понятным языком вам её объяснить и рассказать, чем отличается файловая система FAT32 от NTFS и exFAT.
FAT32 является самой старой из рассматриваемых файловых систем и чаще всего используется на переносных флеш-накопителях — флешках или SD-картах.
NTFS используется Windows как основная файловая система для диска, на котором установлена эта операционная система, и она также отлично подходит и для других встроенных дисков и разделов жесткого диска компьютера под управлением Windows.
exFAT является более современным аналогом устаревшей системы FAT32 и её поддерживает большее количество устройств, чем NTFS, но всё ещё не так много, как «классическую» FAT32.
Теперь давайте рассмотрим подробнее каждую из этих файловых систем.
Файловая система FAT32
FAT32 является самой старой файловой системой из рассматриваемых в этой статье.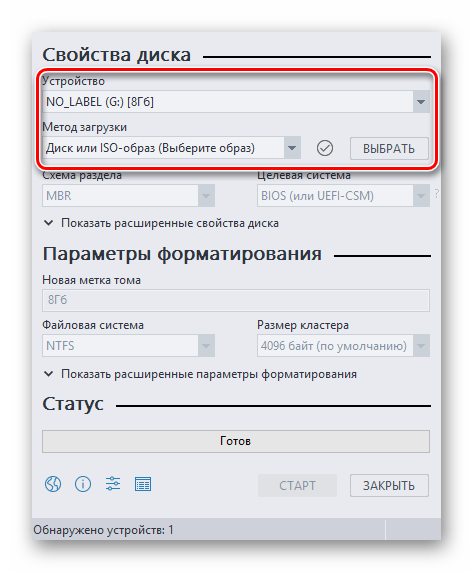 Она начала активно использоваться начиная с Windows 95 и пришла на замену еще более устаревшей системе — FAT16.
Она начала активно использоваться начиная с Windows 95 и пришла на замену еще более устаревшей системе — FAT16.
Большой возраст этой файловой системы имеет свои преимущества и недостатки.
К преимуществам в данном случае можно отнести тот факт, что FAT32 стала своеобразным стандартом и используется до сих пор во всех сменных носителях по умолчанию. Если вы сегодня купите флешку или SD-карту — «с завода» на ней будет установлена файловая система FAT32. Сделано это в первую очередь для того, что бы ваш сменный носитель могли поддерживать не только современные компьютера и гаджета, но и старые устройства и игровые консоли, которые имеют USB порт и умеют работать только с файловой системой FAT32.
Однако, в связи с возрастом этой системы, она имеет и некоторые недостатки, основным из которых является ограничение по размеру файла и всего тома. Каждый отдельный файл в этой файловой системе не может иметь размер больше 4 гигабайт, а весь раздел с файловой системой FAT32 не может быть более 8 терабайт.
И если со вторым минусом ещё вполне можно смириться (пока что мало кто использует накопители размером более 8Тб), то ограничение на размер файла является достаточно серьезным минусом — большинство видео в высоком качестве сейчас уже не укладываются в размер 4Гб, особенно если они в современном формате 4K.
Однако пока что эта файловая система еще вполне подходит для переносных устройств (вроде флешек и SD-карт, на которых размещаются множество небольших файлов), но вот для жесткого диска компьютера она уже совсем не годится. В первую очередь, ей не хватает некоторых функций безопасности, которые имеются в более современной файловой системе NTFS, и отчасти из-за этого вы уже не сможете установить современную версию Windows на диск с системой FAT32, вам потребуется переформатировать его в NTFS.
Совместимость FAT32
Устройства с файловой системой FAT32 являются наиболее универсальными и совместимы со всеми версиями операционных систем Windows, Mac OS, Linux, любыми игровыми консолями и в общем практически всем, что имеет USB порт.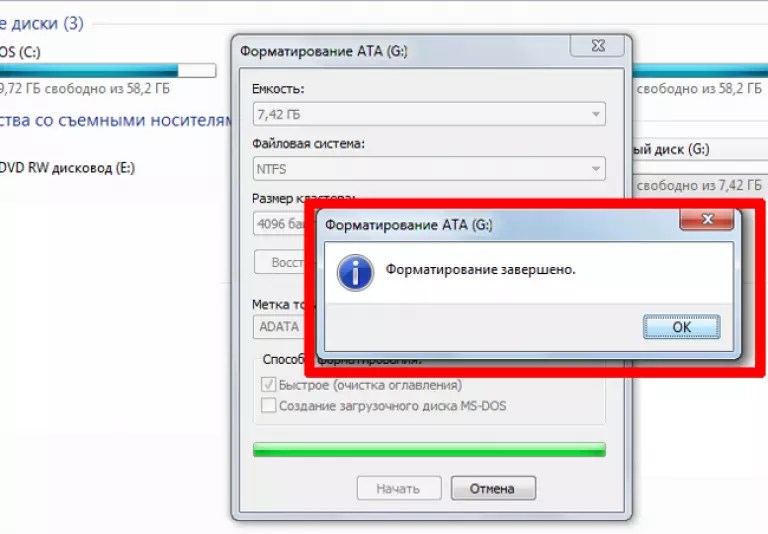
Ограничения FAT32
Основным минусом этой файловой системы являются ограничения на размер файла и тома — максимальный размер файла не может превышать 4 GB, а максимальный размер раздела ограничен 8 TB.
Применение FAT32
Основной сферой использования этой файловой системы являются внешние накопители данных, на которых не предполагается хранение файлов большого размера и которым требуется максимальная совместимость с как можно большим количеством разнообразных устройств.
Файловая система NTFS
NTFS — это более современная и технологичная файловая система, о чем говорит даже расшифровка аббревиатуры её названия -«new technology file system». Больше всего её любит операционная система Windows, что в общем и не удивительно — ведь и то, и другое, разработано компанией Microsoft.
Начиная с версии операционной системы от Microsoft под названием XP, в которой система NTFS впервые и стала стандартном, при установке Windows диалоговое окно обязательно попросит вас отформатировать системный раздел именно в эту файловую систему.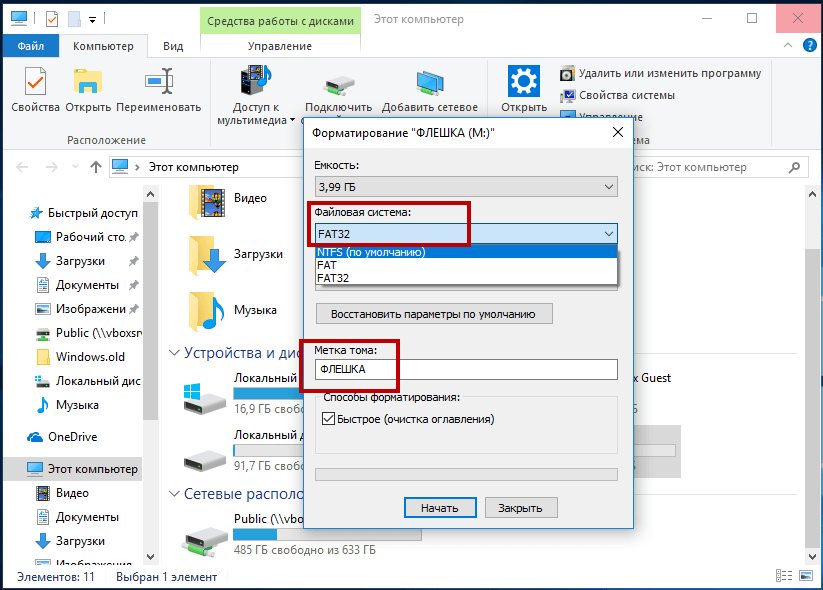 На данный момент считается, что об ограничениях файловой системы NTFS вам, теоретически, не придётся беспокоиться ещё долгие годы.
На данный момент считается, что об ограничениях файловой системы NTFS вам, теоретически, не придётся беспокоиться ещё долгие годы.
Помимо отсутствия серьезных ограничений на размер файла и раздела, NTFS имеет несколько дополнительных преимуществ, таких как: поддержка прав доступа к файлам (для повышения безопасности данных), журналирование изменений (для восстановления файловой структуры в случае сбоя), шифрование, дисковые квоты, жёсткие ссылки, и другие современные функции, которые делают NTFS идеальной для системного диска.
Именно поэтому раздел вашего диска, на который установлена операционная система Windows, обязательно должен быть в отформатирован в NTFS. Если вы собираетесь устанавливать программы на другие разделы того же диска или другие жесткие диски, они также должны иметь соответствующую файловую систему.
К несчастью, NTFS не совместима с большинством других операционных систем, так как она была разработана под требования ОС Windows. С ней отлично работают все версии операционной системы от Microsoft начиная с XP и заканчивая последней на сегодняшний день Windows 10, но вот другие ОС имеют значительные ограничения при работе с ней.
К примеру, Mac OS может только считывать данные с дисков с файловой системой NTFS, но не может записывать на них. Некоторые редкие дистрибутивы линукса могут иметь возможность записи на диски с NTFS, но большинство всё же ограничены лишь чтением информации. Ни одна из версии Playstation не может работать с NTFS, так же как и Xbox 360 от Microsoft, и лишь новая Xbox One поддерживает эту файловую систему.
Совместимость NTFS
Эта файловая система отлично работает со всеми последними версиями операционной системы Windows начиная с XP, имеет ограничения на запись в Mac OS и Linux, и не работает с большинством других устройств, за исключением разве что Xbox One.
Ограничения NTFS
Ограничения на размер фалов или разделов в NTFS еще долго не должны упереться в рамки, так что можно сказать, что на данный момент их нет.
Применение NTFS
Использование этой файловой системы разумно только на жестких дисках и SSD, на которых установлена операционная система Windows, так как только лишь с ней этот формат раскрывает все свои преимущества.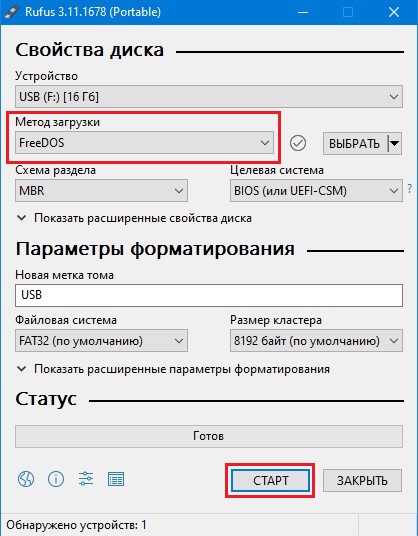
Файловая система exFAT
exFAT была впервые представлена в 2008 году и является наиболее современной из рассматриваемых в этой статье файловых систем, её поддержка была добавлена в Windows начиная с версии XP при помощи обновлений ОС.
Файловая система exFAT была создана и оптимизирована для использования на внешних накопителях — флешках, SD-картах и внешних жестких дисках, и призвана заменить собой устаревшую систему FAT32. Она является самой легкой и простой файловой системой благодаря отсутствию различных специализированных особенностей, присущих NTFS, равно как и практически полному отсутствию ограничений на размер файла и раздела, которые имеет FAT32.
Также exFAT обладает лучшей совместимостью с различными операционными системами, чем NTFS, и устройства с ней отлично читаются и перезаписываются как на Windows и Mac OS, так и на Linux (при условии установки некоторого программного обеспечения).
Так как exFAT поддерживается операционной системой Mac OS по умолчанию, то вероятно она будет поддерживаться и большинством других современных девайсов, с которым работают устройства от Apple, например, цифровыми камерами.
Современные версии игровых консолей, такие как Xbox One и Playstation 4, также поддерживают устройства с файловой системой exFAT, в отличие от их предыдущих версий (Xbox 360 и Playstation 3).
Совместимость exFAT
exFAT отлично работает со всеми современными версиями Windows (начиная с XP) и Mac OS. Для работы с Linux потребуется установка дополнительного программного обеспечения. Эту файловую систему поддерживает намного больше различных устройств, чем NTFS, однако некоторые из них (в основном старые версии) всё еще могут работать только с FAT32.
Ограничения exFAT
Также, как и в случае с NTFS, реалистичных ограничений на размер файла или раздела в системе exFAT пока что нет.
Применение exFAT
Эта файловая система отлично подходит для использования на различных съемных носителях, размер файлов на которых может превышать 4 GB (внешние жесткие диски, флешки большого объема). Если все устройства, с которыми вы работаете, являются современными, вы вполне можете отказаться от FAT32 на съемных накопителях в пользу exFAT.
Подводя итог можно сделать следующие выводы: NTFS отлично подходит для системного жесткого диска с ОС Windows, exFAT лучше использовать на съемных носителях информации, а FAT32 стоит использовать лишь в том случае, если вы хотите добиться максимальной совместимости со всем разнообразием ваших устройств.
Пользователи флешек и карт памяти редко интересуются, в какой файловой системе отформатирован их накопитель. Не секрет, что карты памяти лучше всего форматировать в том устройстве, в котором они будут использоваться, а флешки — фирменной утилитой производителя. Проблемы могут возникнуть при попытке скопировать на внешний накопитель файл, размером более 4 Гб. Получив сообщение об ошибке записи, пользователь оказывается в недоумении, ведь места на носителе предостаточно. А дело, скорее всего, в устаревшей файловой системе. Самое простое решение для пользователей современных операционных систем Windows или Mac OS — использовать формат exFAT. Что это даст, расскажем дальше
FAT32 и ее ограничения
До недавнего времени самой популярной файловой системой для съемных носителей была старая добрая FAT32. Файлы, записанные на такое устройство, были доступны с компьютера или смартфона, какой бы операционной системой тот ни управлялся. Не составляло проблем подключить флешку к DVD-плееру или телевизору, а карту памяти использовать в телефоне, фотоаппарате, видеокамере.
Файлы, записанные на такое устройство, были доступны с компьютера или смартфона, какой бы операционной системой тот ни управлялся. Не составляло проблем подключить флешку к DVD-плееру или телевизору, а карту памяти использовать в телефоне, фотоаппарате, видеокамере.
Однако простая и понятная FAT32 имеет ряд ограничений, прежде всего, на максимальные размеры раздела и отдельного файла. Первое ограничение не такое жесткое: в FAT32 нельзя отформатировать раздел больше 2 Тб. Пока что таких флешек не существует, даже топовые винчестеры совсем недавно достигли этого значения. Не предполагает создание карт памяти большего размера и современный стандарт SDXC (с оглядкой в том числе и на этот формат разрабатывалась файловая система exFAT). Что это актуально уже сегодня, говорить, как видим, преждевременно, однако разработчикам системного программного обеспечения приходится смотреть далеко вперед, чтобы их продукты не стали «бутылочным горлышком», ограничивающим рост производительности системы в целом.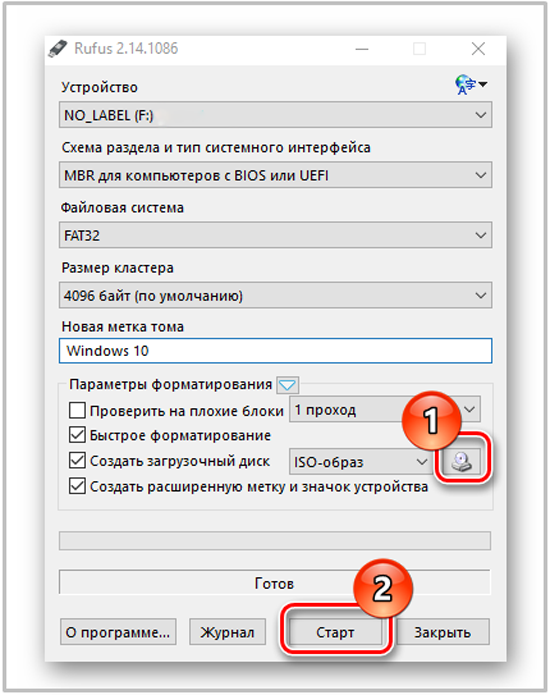
А вот что действительно создает затруднения при использовании устройств, отформатированных в FAT32, это ограничение на максимальный размер файла в 4 Гб. Полнометражный фильм в HD может иметь в разы больший объем. Многим нужно переносить архивы или файлы баз данных большего размера. Так что вопрос смены файловой системы весьма актуален.
ExFAT: что это и каковы её преимущества
Разработанная в Microsoft файловая система exFAT является оптимизированным для использования в сменных накопителях развитием семейства FAT. Вот основные ее преимущества перед предшественницами:
- Максимальный размер файла увеличен до невообразимых сегодня 16 эксабайт (2 64 байт).
- увеличен до 32 Мб.
- Снято ограничение на количество файлов и папок.
- Появилась возможность сохранять права доступа к файлам и папкам.
Еще одним достоинством exFAT является более рациональное использование дискового пространства: в новую файловую систему, будет иметь чуть больший эффективный объем, чем если отформатировать ее в FAT32, а тем более в NTFS или HFS+.
Почему не NTFS
Преимущества, о которых мы говорим, давно реализованы разработчиками Майкрсофт в Тогда зачем нужна еще и какая-то система exFAT? Дело в том, что NTFS — журналируемая файловая система. О каждой операции чтения или записи система делает маленькие пометки (операция начата — операция завершена). Это позволяет в случае сбоя легко локализовать проблему, избежать потери данных или повреждения файловой системы в целом. Но выполнение этих записей занимает какое-то время. Для быстрых винчестеров это незаметный пользователю мизер, а для куда менее расторопных флешк — вполне ощутимые тормоза.
Более того: ресурс количества операций записи для флеш-накопителей весьма ограничен, и жалко использовать значительную его часть на ведение журнала файловой системы.
Таким образом, использование журналируемой файловой системы приводит к снижению скорости работы и уменьшению ресурса флешек. Именно поэтому для них не используют ни NTFS (Windows), ни HFS+ (MacOS), ни ext3/ext4 (Linux).
exFAT на винчестерах
Выше не раз говорилось об exFAT, что это файловая система для флешек. А что мешает использовать ее на винчестерах? Дело в том, что недостатки журналируемых файловых систем, о которых мы говорили выше, для магнитных жестких дисков не имеют решающего значения.
Ресурс циклов записи у них на несколько порядков больше, чем у флешек, журналирование практически не занимает времени благодаря внушительному кэшу устройства, а выигрыш в объеме дискового пространства пренебрежимо мал. Зато надежность при том огромном количестве обращений к накопителю, которые постоянно делает система и программы, выходит на первый план. А по этому показателю NTFS выигрывает у exFAT вчистую.
Проблемы совместимости
Главная проблема exFAT — что это проприетарная файловая система, то есть Майкрсофт берет плату со всех, кто хочет внедрять ее в своих продуктах. Поэтому следует обратить внимание, поддерживается ли данный формат вашей операционной системой и оборудованием.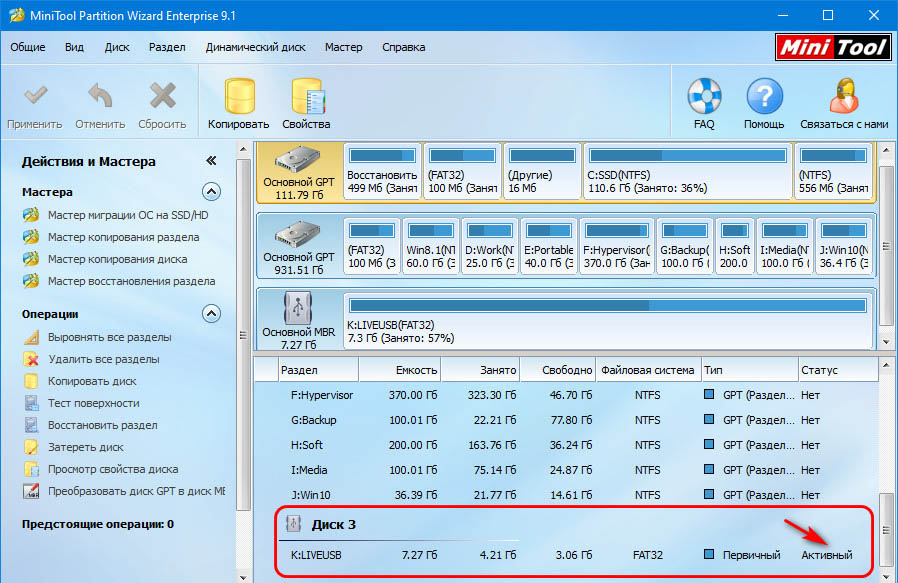
В полной мере и без каких-либо усилий со стороны пользователя exFAT поддерживается Windows 7 и выше. Vista, начиная с Service Pack 1, может работать с этой файловой системой, но с некоторыми ограничениями. Для Windows XP (не ниже Service Pack 2) потребуется скачать драйвер с сайта Майкрсофт.
Позаботилась о своих клиентах Apple: на Маках с OS X не ниже 10.6.4 также предусмотрена нативная поддержка exFAT.
А вот для Линукса существуют только нестабильно работающие и сомнительные с точки зрения лицензионной чистоты утилиты.
Еще хуже положение дел с поддержкой оборудования. Понятно, что старые фотоаппараты, плееры и тому подобные девайсы не знают о новой файловой системе. Но и далеко не все производители новых гаджетов хотят платить за использование этой разработки Microsoft (либо рисковать, внедряя поддержку нового формата без лицензии). Поэтому пока нельзя сказать об exFAT, что это универсальная замена FAT32.
Файловая система на вашем устройстве играет важную роль. Благодаря ей выполняется обработка и хранение данных на носителе. Файловая система ограничивает объем файла и количество символов в его имени, а также скорость обмена данными.
Благодаря ей выполняется обработка и хранение данных на носителе. Файловая система ограничивает объем файла и количество символов в его имени, а также скорость обмена данными.
На данный момент в мире существует множество файловых систем, но две из них — самые популярные:
И при организации системы на компьютере у большинства пользователей возникает вопрос «Ntfs или exfat?». Рассмотрим каждую систему в отдельности, а после проведем сравнительный анализ.
exFat
Файловая система exFat разработана компанией Microsoft и представляет собой модернизированную версию системы FAT32. В новом воспроизводстве были сняты такие ограничения:
- Объем файла,
- Объем раздела,
- Количество файлов в одном разделе и папке.
Активнее всего используется она пользователями на съемных носителях. Однако имеется один недостаток, который может показаться камнем преткновения, многие бытовые устройства не поддерживают ее! Что же касается системы Windows, то версия XP не поддерживает exFAT по умолчанию. Но пользователь может с официального сайта скачать обновление, которое снимет это ограничение. Современные версии операционных систем обладают поддержкой exFAT.
Но пользователь может с официального сайта скачать обновление, которое снимет это ограничение. Современные версии операционных систем обладают поддержкой exFAT.
NTFS
Данная файловая система так же была разработана корпорацией Майкрософт (разработчик Windows) и используется по сей день как современный аналог FAT32.
Если установить ее на съемный носитель, то скорость передачи данных будет довольно низкой. Обуславливается это использованием кэша при копировании данных. Работает это так:
1. Сначала информация сохраняется в кэш, скорость при этом может достигать 100 мб в секунду!
2. Но поскольку на съемном носителе кэш невелик, он быстро заполняется и скорость резко уменьшается.
В ситуации с компьютерами и ноутбуками эта фишка работает отлично, потому что объем кэша больше, а это позволяет сгладить кривую передачи данных и повысить скорость.
Сравнение файловой системы exFAT c NTFS
exFAT не имеет большинства приятных фишек, которые присутствуют в NTFS, например файловых потоков передачи данных, что увеличивает скорость обмена информацией.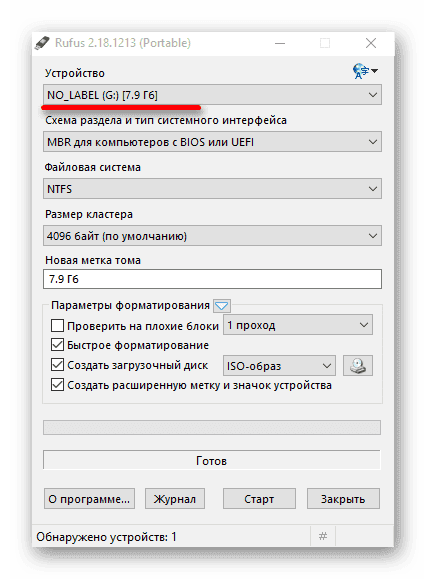 Но к преимуществам exFAT можно отнести использование меньшего объема служебной памяти, к тому же она способна хранить файлы размером более 4 Гб. На такое раньше была способна только NTFS.
Но к преимуществам exFAT можно отнести использование меньшего объема служебной памяти, к тому же она способна хранить файлы размером более 4 Гб. На такое раньше была способна только NTFS.
Какую систему использовать зависит от носителя, его объема и выбора пользователя! Если не хотите испытывать свою судьбу и натыкаться на подводные камни несовместимости, тогда рекомендуется система NTFS.
Файловая система для флешки FAT32, NTFS или exFAT
Разберем виды файловой системы для флешки, какой же все таки лучше. Один пользователь прислал мне фото с ошибкой «Файл слишком велик для конечной файловой системы» и решил написать статью в каких случаях нужно использовать системы FAT32, NTFS и exFAT. Он перемещал файл размером более 4 Гб на флешку размером 8 Гб. Дело в том, что система FAT32 не может обрабатывать информацию более 4 Гб, если у вас флешка имеет объем 32 Гб и файловая система у нее FAT32, то вы не сможете записать на нее файл более 4 Гб. Рассмотрим все три файловые системы в windows, разберем их минусы и плюсы.
FAT32
Старый режим файловой системы, который обычно используется при покупке флешки с магазина и причина тому-совместимость. Совместимость заключается в том, что FAT32 можно использовать на любом компьютере под управлением MAC, Windows, Linux, старые ПК. Самым большим ограничением является то, что она имеет ограничения на размер файла в 4 Гб, который в сегодняшний день имеет проблемы с такими форматами, как 4к-видео, Blu-ray. Одним словом, если вы собираетесь работать с файлами, размер которых составляет менее 4 Гб и флешка используется на разных компьютерах, с разными операционными системами, то файловая система FAT32 очень подходит.
exFAT
Обновленная файловая система созданная компанией microsoft на замену FAT32. Начала использоваться в Windows Vista SP1 и имеет максимальный размер файла 16 эксабайт (ЭБ), который равен 1 Эб = 1018 байтам. Совместима с Mac OS и Windows, является очень хорошей системой для обмена большими файлами.
Минусы:
- Она не имеет никакой функциональности журналирования, в которой все изменения файлов на диске, отмечены в журнале прежде, чем они на самом деле выполнены.
- Не поддерживается Time Machine в Apple. Одним словом, вы не сможете сделать резервную копию от Apple с помощью программного обеспечения Time Machine.
- Очень сложная структура, требующая больше вычислительных мощностей.
Плюсы:
- Перезаписывает меньшее количество раз один и тот же сектор, что важно для флешек, продлевая жизнь ячейкам памяти. Как известно флешки имеют N-количества перезаписей, потом выходят из строя.
- Большой лимит на размер файла 16 эксабайт.
- Размер кластера 32 мегабайта.
- Улучшено распределение свободного место, что уменьшает дефрагментацию диска.
NTFS
Новейшая файловая система созданная microsoft и является современной структурой сегодняшнего дня практически для любого современного внутреннего жесткого диска, флешки или ssd-диска. NTFS-новая технология файловой системы. Система windows может быть установлена только на NTFS. Является по умолчанию для дисков с операционной системой, в связи с многофункциональностью. Она имеет все технологии microsoft: ведение журнала, ни одного ограничение по размерам файла, поддержка сжатие файлов, длинные имена, файл контроля доступа для админов сервера и многое другое. В домашних условиях это самый лучший вариант использования этой системы на дисках и флешках. Есть одна загвоздка, когда вы вставите флешку в Mac OS, информацию с флешки вы скопировать сможете, но изменить-нет.
Вывод:
Для USB флешек вы должны использовать exFAT, если вы постоянно находитесь в среде Mac OS, Windows, переставляя флешку с одной операционной системы в другую. Если вы используете только windows, то NTSF отличное решение.
Загрузка комментариев
fat32 или ntfs для флешки-файловая система и ее форматирование
Как изменить ntfs на fat32? Какой правильный формат нужно использовать для флешки FAT32 или NTFS? Обо всем об этом будет рассказано ниже.
По большому счету, оба формата можно использовать и FAT32 и NTFS. Все зависит от того, как вы собираетесь эксплуатировать флешку.
При покупке новой флешки, как правило, у них файловая система FAT32 и в этом нет ничего удивительного, так как эта файловая система читается с многих устройств, что-то типа универсального формата. Ну и есть мнения, что этот формат более производительный, нежели NTFS.
Трудности у вас могут, возникнут только тогда, когда вам понадобится закинуть на флешку файл с размером превышающий 4гб. Могут быть и другие ошибки, что компьютер не видит папки и файлы на флешке, но это, как правило, частные случаи.
Например, вы заходите установить windows с флешки. Если ваша флешка в формате FAT32 то, при попытке записать на нее большой файл (более 4гб), сам windows выдаст вам ошибку, что файл слишком большой.
Ну и при записи образа windows для установки с флешки, вам будет предложено отформатировать флешку или вы так же получите ошибку.
Поэтому перед записью образа windows или же перед перемещением на флешку большого файла, сначала отформатируйте вашу флешку в формат NTFS.
И, конечно, у вас возникает резонный вопрос, какую файловую систему выбрать для флешки FAT32 или NTFS.
Сегодня флешки уже идут с большим объемом и 32 гб и 64 и больше. Соответственно если вы покупаете флешки с такими объемами, наверняка вы планируете кидать на нее и фильмы, и большие файлы.
Для таких целей форматируйте флешку в NTFS и используйте как вам угодно.
Если не планируете класть на флешку файлы больших объемов, а планируйте использоваться для документов, фото или небольших файлов, например, музыкальные файлы, то форматировать не обязательно.
При выборе файловой системы для флешки, сначала подумайте, как вы будете ее использовать, отсюда и выбирайте формат.
В дополнении:
Как на флешке поменять fat32 на ntfs или ntfs на fat32
Если по каким-то причинам, вы ранее уже форматировали флешку из fat32 в ntfs и теперь вам нужно вернуть все обратно с fat32 перевести ntfs или наоборот, то чтобы поменять на нужную вам файловую систему fat32 или ntfs, выполните следующие действия:
1. Вставьте флешку в компьютер/ноутбук.
2. При обнаружении компьютером вашего устройства, выделите флешку и нажмите правой кнопкой мыши, в открывшемся меню нажмите пункт форматирование, далее выберите нужный формат файловой системы и нажмите начать.
После завершения операции, ваша флешка будет в нужной вам файловой системе.
Внимание! Перед тем, как форматировать флешку в другой формат, если на ней имеются данные, сначала перенесите(скопируйте) файлы в другое место. При форматировании, все данные с флешки удаляются!
Загрузочная флешка фат или нтфс
Порой, чтение информации, воспроизведение музыки и фильмов с флешки или внешнего жесткого диска на всех устройствах, а именно: компьютере, бытовом DVD проигрывателе или телевизоре, Xbox или PS3, а также в магнитоле автомобиля может вызвать некоторые проблемы. Здесь поговорим о том, какую файловую систему лучше всего использовать, чтобы флешка всегда и везде читалась без проблем.
Что такое файловая система и какие проблемы с ней могут быть связаны
Файловая система — это способ организации данных на носителей. Как правило, каждая операционная система использует свою файловую систему, но может использовать и несколько. Учитывая то, что на жесткие диски могут быть записаны только двоичные данные, файловая система представляет собой ключевой компонент, который обеспечивает перевод из физической записи в файлы, которые могут быть прочтены ОС. Таким образом, при форматировании накопителя определенным образом и с определенной файловой системой, вы решаете, какие устройства (так как даже ваша магнитола имеет своеобразную ОС) смогут понять, что именно записано на флешке, жестком диске или другом накопителе.
Много устройств и файловых систем
Помимо общеизвестных FAT32 и NTFS, а также несколько менее знакомых рядовому пользователю HFS+, EXT и других файловых систем, существуют еще десятки различных ФС, созданных для различных устройств определенного назначения. На сегодняшний день, когда большинство людей имеют дома более одного компьютера и других цифровых устройств, на которых могут использоваться операционные системы Windows, Linux, Mac OS X, Android и другие, вопрос о том, как отформатировать флешку или иной переносной диск так, чтобы он читался во всех этих устройствах, является достаточно актуальным. И с этим возникают проблемы.
Совместимость
В настоящее время существует две наиболее распространенных файловых системы (для России) — это NTFS (Windows), FAT32 (старый стандарт Windows). Также могут использоваться файловые системы Mac OS и Linux.
Логичным было бы предположить, что современные операционные системы будут работать с файловыми системами друг друга по умолчанию, но в большинстве случаев это не так. Mac OS X не может записывать данные на диск, отформатированный в NTFS. Windows 7 не распознает диски HFS+ и EXT и либо игнорирует их, либо сообщает о том, что диск не отформатирован.
Многие дистрибутивы Linux, например, Ubuntu поддерживают большинство файловых систем по умолчанию. Копирование из одной системы в другую является обычным процессом для Linux. Большинство дистрибутивов поддерживают HFS+ и NTFS «из коробки» либо их поддержка устанавливается одним бесплатным компонентом.
Кроме этого, игровые консоли, такие как Xbox 360 или Playstation 3 предоставляют лишь ограниченный доступ к определенным файловым системам, и позволяют только считывать данные с USB носителя. Чтобы ознакомиться с тем, какие файловые системы и какими устройствами поддерживаются, взгляните на эту таблицу.
| Windows XP | Windows 7/Vista | Mac OS Leopard | Mac OS Lion/Snow Leopard | Ubuntu Linux | Playstation 3 | Xbox 360 | |
| NTFS(Windows) | Да | Да | Только чтение | Только чтение | Да | Нет | Нет |
| FAT32(DOS, Windows) | Да | Да | Да | Да | Да | Да | Да |
| exFAT(Windows) | Да | Да | Нет | Да | Да, с пакетом ExFat | Нет | Нет |
| HFS+(Mac OS) | Нет | Нет | Да | Да | Да | Нет | Да |
| EXT2, 3(Linux) | Нет | Нет | Нет | Нет | Да | Нет | Да |
Стоит отметить, что в таблицы отражены возможности ОС по работе с файловыми системами по умолчанию. Как в Mac OS, так и в Windows вы можете загрузить дополнительное программное обеспечение, которое позволит работать с неподдерживаемыми форматами.
FAT32 — давно существующий формат и, благодаря этому, практически все устройства и операционные системы полностью поддерживают его. Таким образом, если вы отформатируете флешку в FAT32, она, почти гарантированно, прочтется где угодно. Однако, с этим форматом существует одна важная проблема: ограничение размера отдельного файла и отдельного тома. Если вам требуется хранить, записывать и считывать огромные файлы, FAT32 может не подойти. Теперь подробнее об ограничениях на размер.
Ограничения на размер файлов в файловых системах
Файловая система FAT32 была разработана достаточно давно и основывается на предыдущих версиях FAT, изначально применявшейся в ОС DOS. Дисков с сегодняшними объемами в то время не существовало, а потому каких-то предпосылок для того, чтобы обеспечить поддержку файлов размером более 4Гб файловой системой не было. На сегодняшний день, многим пользователям приходится сталкиваться с проблемами из-за этого. Ниже вы можете посмотреть сравнение файловых систем по размерам поддерживаемых файлов и разделов.
| Максимальный размер файла | Размер одного раздела | |
| NTFS | Больше, чем существующие диски | Огромный (16EB) |
| FAT32 | Меньше 4 Гб | Меньше 8 Тб |
| exFAT | больше, чем диски в продаже | Огромный (64 ZB) |
| HFS+ | Больше, чем можно купить | Огромный (8 EB) |
| EXT2, 3 | 16 Гб | Большой (32 Тб) |
Современные файловые системы расширили ограничения на размер файлов до пределов, которые пока трудно представить (посмотрим, что будет лет через 20).
Каждая новая система выигрывает у FAT32 по размерам отдельных файлов и отдельного раздела диска. Таким образом, возраст FAT32 сказывается на возможности ее применения для различных целей. Одно из решений — использование файловой системы exFAT, поддержка которых появляется во многих операционных системах. Но, так или иначе, для обычной USB флешки, если на ней не хранятся файлы размером более 4 Гб, FAT32 будет самым лучшим выбором, а флешка будет прочитана практически где угодно.
- Просмотров: 43 960
- Автор: admin
- Дата: 5-07-2015
- Здравствуйте админ, очень внимательно читал ваши статьи по созданию загрузочной флешки UEFI с Windows 8.1 и понял, что, если я хочу установить с флешки на новый ноутбук с БИОСом UEFI операционную систему Win 8.1 , то флешку необходимо создавать в программах: «WinSetupFromUSB» или «Rufus» и при создании форматировать в файловую систему FAT32, если форматировать флешку в NTFS, то новый ноутбук с БИОСом UEFI её просто не увидит. Всё это понятно, но неудобно, ведь FAT32 не поддерживает файлы размером более 4Гб и надо постоянно держать в голове, что большие файлы на мою флешку копировать нельзя, выйдет ошибка
Может есть такой способ – создать загрузочную флешку UEFI с Windows 8.1, но флешку форматировать не в FAT32, а в NTFS ? Всё-таки флешка у меня 32 Гб и хотелось бы на ней иметь не только операционную систему, но и другие файлы, размером более 4 Гб.
Как создать загрузочную флешку UEFI с Windows 8.1, но флешку форматировать не в FAT32, а в NTFS
Примечание : Если у вас другая модель ноутбука, то опцию UEFI оставьте включенной (Enabled), а опцию Secure Boot выключите, поставьте в (Disabled) .
Жмём на значок DVD-рома.
Находим в проводнике ISO-образ Windows 8.1, выделяем его левой мышью и жмём Открыть.
В следующем окне в первой графе Устройство выбираем нашу флешку.
Во второй графе Схема раздела и тип системного интерфейса выбираем GPT для компьютеров с UEFI.
В третьей графе Файловая система выбираем NTFS.
Начинается процесс создания загрузочной флешки.
Далее всё как при обычной инсталляции системы, выбираем раздел для установки и устанавливаем Windows 8.1 на диск GPT.
Друзья, с такой флешки можно установить Windows 8.1 на диск GPT, но нельзя установить на диск MBR, так как программа Rufus создаёт загрузочную флешку только в одном режиме: или для MBR, или для GPT. Читайте в следующей статье, как создать универсальную флешку для установки и на MBR, и на GPT.
Разберем виды файловой системы для флешки, какой же все таки лучше. Один пользователь прислал мне фото с ошибкой «Файл слишком велик для конечной файловой системы» и решил написать статью в каких случаях нужно использовать системы FAT32, NTFS и exFAT. Он перемещал файл размером более 4 Гб на флешку размером 8 Гб. Дело в том, что система FAT32 не может обрабатывать информацию более 4 Гб, если у вас флешка имеет объем 32 Гб и файловая система у нее FAT32, то вы не сможете записать на нее файл более 4 Гб. Рассмотрим все три файловые системы в windows, разберем их минусы и плюсы.
FAT32
Старый режим файловой системы, который обычно используется при покупке флешки с магазина и причина тому-совместимость. Совместимость заключается в том, что FAT32 можно использовать на любом компьютере под управлением MAC, Windows, Linux, старые ПК. Самым большим ограничением является то, что она имеет ограничения на размер файла в 4 Гб, который в сегодняшний день имеет проблемы с такими форматами, как 4к-видео, Blu-ray. Одним словом, если вы собираетесь работать с файлами, размер которых составляет менее 4 Гб и флешка используется на разных компьютерах, с разными операционными системами, то файловая система FAT32 очень подходит.
exFAT
Обновленная файловая система созданная компанией microsoft на замену FAT32. Начала использоваться в Windows Vista SP1 и имеет максимальный размер файла 16 эксабайт (ЭБ), который равен 1 Эб = 1018 байтам. Совместима с Mac OS и Windows, является очень хорошей системой для обмена большими файлами.
Минусы:
- Она не имеет никакой функциональности журналирования, в которой все изменения файлов на диске, отмечены в журнале прежде, чем они на самом деле выполнены.
- Не поддерживается Time Machine в Apple. Одним словом, вы не сможете сделать резервную копию от Apple с помощью программного обеспечения Time Machine.
- Очень сложная структура, требующая больше вычислительных мощностей.
Плюсы:
- Перезаписывает меньшее количество раз один и тот же сектор, что важно для флешек, продлевая жизнь ячейкам памяти. Как известно флешки имеют N-количества перезаписей, потом выходят из строя.
- Большой лимит на размер файла 16 эксабайт.
- Размер кластера 32 мегабайта.
- Улучшено распределение свободного место, что уменьшает дефрагментацию диска.
Новейшая файловая система созданная microsoft и является современной структурой сегодняшнего дня практически для любого современного внутреннего жесткого диска, флешки или ssd-диска. NTFS-новая технология файловой системы. Система windows может быть установлена только на NTFS. Является по умолчанию для дисков с операционной системой, в связи с многофункциональностью. Она имеет все технологии microsoft: ведение журнала, ни одного ограничение по размерам файла, поддержка сжатие файлов, длинные имена, файл контроля доступа для админов сервера и многое другое. В домашних условиях это самый лучший вариант использования этой системы на дисках и флешках. Есть одна загвоздка, когда вы вставите флешку в Mac OS, информацию с флешки вы скопировать сможете, но изменить-нет.
Вывод:
Для USB флешек вы должны использовать exFAT, если вы постоянно находитесь в среде Mac OS, Windows, переставляя флешку с одной операционной системы в другую. Если вы используете только windows, то NTSF отличное решение.
FAT32, NTFS или exFAT? [2019]
Flash накопители являются самыми распространенными портативными хранителями памяти. Благодаря своему удобству и достаточному большому объему информации, которую можно поместить на флешку, им удалось вытеснить CD, DVD и дискеты, которые ранее пытались выполнять эти функции. Именно объем памяти определяется файловой системой, в которой отформатирован Flash-накопитель.
Об этом и пойдет речь в нашей статье.
Содержание:
Обзор самых распространенных файловых систем
Возникает резонный вопрос: «Что такое файловая система?».
Файловая система представляет собой метод, посредством которого происходит организация хранящейся информации для определенной операционной системы со стандартным делением документации. Существует всего три категории файловых систем:
Существуют также системы ext4 и HFS (применимые в операционных системах Linux и Mac OS), но о них мы поговорим в другой рас.
В зависимости от важности характеристик принято выделять несколько критериев:
- Требования системы;
- Насколько велико воздействие износа чипа, отвечающего за память;
- Возможные ограничения на размер файлов.
Чтобы узнать о совместимости каждой системы, необходимо рассмотреть их свойства более детально.
к содержанию ↑Совместимость и системные требования
FAT 32.
Начнем именно с нее.
Считается устаревшей файловой системой, которую можно встретить, приобретая флешку в магазине. Основной причиной является совместимость. Ведь она подходит для использования ПК с любой операционной системой: Linux, Windows, MAC.
Однако существует серьезное ограничение, поскольку ее размер редко когда бывает более 4 ГБ, а значит могут возникнуть сложности с воспроизведением файлов формата 4К или Blu-Ray.
Среди основных достоинств можно выделить:
- Высокоскоростной режим работы;
- Минимум требований к операционной системе;
- Эффективно можно работать только с файлами небольшого размера.
Однако стоит обратить внимание на следующие нюансы:
- Невозможно эффективно работать с файлами больших размеров;
- Максимально возможный размер файла должен быть в пределах 4 ГБ;
- При проведении дефрагментации диска, продуктивность снижается;
- Невозможно быстро работать с полноценными каталогами, где есть большое количество файлов.
FAT32 как правило, подходит для текстовых документов, но с широкоформатными аудио файлами он не работает.
exFAT
Является усовершенствованной системой FAT32, которую подготовила компания Microsoft. Изначально ее использовали в Windows Vista SP 1, где ее максимальный размер составлял 16 ЭБ (Эксабайт — единица измерения количества данных, равная 1018 байтам (миллиону терабайт). Также может применяться с такими операционными системами, как Windows, OS.
Плюсы и минусы
Позитив:
- Повторная запись файлов осуществляется меньшее количество раз, что позволяет продлить жизнь ячейкам. Важно отметить, что большинство флешек имеют неограниченное количество перезаписей, из-за чего быстро приходят в негодность
- Весомый лимит, оценивающийся в 16 ЭБ
- Кластер 32 МБ
- Грамотное распределение места, из-за чего реже приходится проводить дефрагментацию.
Негатив:
- Отсутствует журналирование (запись в хронологическом порядке операций обработки данных). Даже если действие еще не было выполнено, оно будет отмечено
- В Apple нет поддержки time machine, поэтому резервную копию сделать не получится
- Структура сложная, где требуются большие вычислительные мощности.
Файловая система занимает промежуточное звено и продолжает активно пользоваться на практике.
NTFS
Считается самой новой файловой системой, а также занимает неотъемлемую часть современного жесткого диска. Стоит отметить, что операционная система Windows может быть установлена на такую флешку:
Для многих дисков выбирается по умолчанию, поскольку обладает огромным количеством функций:
- Позволяет вести журнал;
- Отсутствуют ограничения по размерам файлов;
- Поддерживает дисковое сжатие;
- Нормально воспринимает длинные названия.
Стоит отметить, что для домашнего использования это оптимальный вариант. Нюанс: при использовании на операционной системе MAC, скопировать файлы получится, но изменить невозможно.
к содержанию ↑Влияние на износ чипов памяти
Рассматривая техническую сторону вопроса, каждая флешка не может работать вечно, поэтому существует определенный срок эксплуатации, зависящий от множества параметров: качества чипа, количества перезаписей. Стоит отметить, что характеристики напрямую влияют на срок эксплуатации памяти.
Так какая файловая система лучше, а какая хуже?
«Аутсайдером» является память FAT 32 ввиду специфических особенностей организации. Ее можно использовать полноценно в работе с небольшими файлами. Однако перезапись осуществляется намного чаще, поэтому срок ее эксплуатации ниже.
NTFS не зависит от количества проведенных дефрагментаций. Здесь уже внедрена гибкая система индексации, что помогает продлить срок эксплуатации. Но есть и негативный момент: из-за специфики журналирования программе приходится все чаще прибегать к одинаковым участкам памяти, что отрицательно сказывается на срок памяти.
exFAT была создана специально для хранения информации на накопителе, поэтому обладает минимальным циклом перезаписи. Также была добавлена специальная bit-карта, которая уменьшает дефрагментацию. Соответственно можно сделать вывод, что exFAT – лучший выбор по данному критерию.
к содержанию ↑Ограничения на размеры файлов и директорий
Является одним из самых важных критериев, поскольку объемы файлов продолжают увеличиваться.
FAT 32 обладает минимальным объемом памяти в 4 ГБ, поэтому с широкоформатными файлами работать не в состоянии. Также стоит отметить, что на ней можно хранить не более 512 файлов.
Основным отличием системы NTFS является отсутствие лимита на количество файлов. Единственное что стоит отметить, это лимит символов в директории.
У exFAT присутствует огромный запас памяти, оценивающий в 16 ЭБ. Даже по сравнению с NTFS это в несколько сотен раз больше.
к содержанию ↑Какую файловую систему выбрать
Сравнивая совокупность выше представленных параметров, можно сделать вывод, что оптимальным вариантом станет система exFAT. Однако существует серьезный нюанс – низкий критерий совместимости, из-за чего придется обращаться к дополнительной файловой системе. Так, например, перед эксплуатацией можно отформатировать FAT 32, которая практически не предъявляет никаких требований.
Если файлы предполагают больший размер, чем 32 ГБ, то целесообразно обращаться к exFAT. Она позволяет справляться с большим количеством задач. Для компромиссного решения целесообразно обратиться к промежуточному звену NTFS.
Лучший формат для загрузочного USB-накопителя: Fat32, NTFS или ExFAT?
Это лучший формат для загрузочного USB-накопителя.
FAT32, NTFS или ExFAT.
Итак, если вы хотите узнать, что такое каждый формат и какой из них лучший, то вы можете найти нужное место.
Приступим!
Содержание
Какой формат лучше подходит для загрузочного USB-накопителя: Fat32, NTFS или ExFAT?
Если вы, как и большинство пользователей компьютеров, воспринимаете файловые системы как должное.Это распространено, потому что концепция может сбивать с толку и немного запутанной, поскольку у вас так много вариантов, и их сложно отслеживать.
Конечно, когда вы хотите перенести файлы на новое устройство, знание основ может быть вам палочкой-выручалочкой. Если вы хотите, чтобы ваши файлы были доступны для чтения, какой формат лучше для загрузочного USB-накопителя:
Давайте прямо сейчас:
Что такое загрузочный USB-накопитель?
Загрузочные USB-накопители, также известные как live USB, представляют собой флэш-накопитель или внешний жесткий диск, на котором размещается полная операционная система, которую вы можете загрузить.
Изначально технические специалистыиспользовали живые USB-накопители для устранения проблем с загрузкой и некоторых других неисправностей. Живые USB-диски служили альтернативой концертным компакт-дискам для ремонта.
Преимущества загрузочных USB-накопителей
Есть три основные причины использовать загрузочный USB-накопитель, в том числе отсутствие дисководов для компакт-дисков во многих современных компьютерах.
- Вы можете изменить данные или добавить новую информацию , чтобы вы могли носить свою операционную систему с собой куда угодно.
- Live USB-накопители обеспечивают лучшую безопасность , потому что вы можете держать их при себе или безопасно хранить, чтобы никто не мог получить доступ к вашей информации.
- Для использования загрузочного USB-накопителя не нужны жесткие диски или оптические носители , так что вы можете использовать его где угодно.
Ограничения загрузочного USB-накопителя
В настоящее время не существует идеальной системы, поэтому загрузочные USB-накопители имеют некоторые ограничения.
- Некоторые системы становятся непригодными для использования после заполнения .
- Если система изначально не имела возможности контроллера USB, она не будет работать даже с дополнительной картой.
- Некоторые системы имеют строгие настройки , которые предотвращают или ограничивают загрузку с USB-устройств.
- Использование флэш-накопителя с такой емкостью может сократить срок службы и сделать его нечитаемым раньше, чем ожидалось.
Операционная система и файловая система — в чем разница?
Ваша операционная система — это программное обеспечение, которое управляет оборудованием, ресурсами программного обеспечения и компьютерными программами вашего компьютера. По сути, он заставляет ваш компьютер работать и выполнять все увлекательные задачи, которые вам нравятся.
Файловая система — это метод, используемый для хранения и извлечения данных.По сути, это организационная система, которая помогает вашему компьютеру функционировать.
Файловые системы управляют пространством и хранилищем, хранят имена файлов, включают каталоги для организации и поддерживают метаданные.
Самые распространенные файловые системы и чем они отличаются
Хотя вы можете найти и другие файловые системы для использования, лучше всего использовать загрузочный USB NTFS, FAT32 или FATex.
FAT32
FAT32 появилась как обновление Microsoft в 1996 году с выпуском Windows 95.Новая файловая система включала больший объем памяти и использовала 32-битную систему счисления.
FAT означает таблицу размещения файлов. Первоначально файловая система работала с дискетами как 8-битная FAT, но файловая система развивалась, чтобы идти в ногу с технологическим прогрессом.
Последующие варианты включают FAT12 и FAT16, где число соответствует емкости жесткого диска.
Хотя файловые системы FAT появились на компьютерах Microsoft Windows, они больше не используются по умолчанию.
Файловые системыFAT32 имеют индивидуальные ограничения размера менее 4 ГБ и ограничения одного тома менее 8 ТБ, что значительно меньше, чем у большинства современных операционных систем.
NTFS
Файловая системаNew Technology, обычно называемая NTFS, — еще одно детище Microsoft.
Загрузочные USB-накопителиNTFS поддерживают системы, отличные от Windows, включая Linux и macOS. Следует отметить, что macOS может читать, но не записывать на диски, отформатированные в NTFS.
Загрузочные USB-накопители NTFS обеспечивают поддержку метаданных и улучшенную структуру данных.
Дополнительные расширения улучшили функции безопасности и улучшили систему в целом. Это также стандартная файловая система для современных операционных систем Windows.
Файловые системыNTFS могут обрабатывать отдельные файлы большего размера, чем вы можете найти на текущих коммерческих дисках. Максимальный размер одного тома составляет 16 ЭБ (эксабайт), поэтому места не проблема.
ExFAT
Extensible File Allocation Table, или exFat, также известная как FATex, появилась как файловая система с Windows в ноябре 2006 года.В 2019 году технические спецификации exFAT стали общедоступными для использования в других операционных системах.
Когда NTFS не подходит, а FAT32 не предоставляет достаточно места, exFAT заполняет пробел. Считайте его более мощным, чем FAT32, но менее мощным, чем файловая система NTFS. Он также поддерживается множеством мультимедийных устройств, включая телевизоры и портативные устройства.
Файловые системыExFAT конкурируют с системами NTFS за размер отдельных файлов, но превышают их ограничения на один том.
Вы можете управлять размером до 64 ZB (зеттабайт) с помощью загрузочного USB-устройства exFAT, хотя они не поддерживаются на таком большом количестве устройств, как файловые системы NTFS.
Альтернативные файловые системы
Хотя FAT32, NTFS и FATex остаются наиболее распространенными файловыми системами для загрузочных USB-накопителей, они не единственные.
Любой, кто работает с альтернативными операционными системами, такими как Linux и macOS, может столкнуться с альтернативами.
Что использовать с вашей операционной системой
Теперь, когда у вас есть основы, вам может быть интересно, какая файловая система лучше всего работает с вашей операционной системой. Итак, поехали!
Загрузочный USB для Windows — NTFS, FAT32 или FATex?
Выбор загрузочного USB-устройства Windows NTFS, FAT32 или FATex зависит от размера и функций.
Сравните возможности файловой системы с размером ваших файлов и операционной системы.
Вы также можете рассмотреть настройку по умолчанию для вашей системы.
Windows XP загрузочный USB NTFS или FAT32 или FATex?
Windows XP изначально поддерживала exFAT (FATex), но NTFS имеет больше возможностей. Вы можете использовать любую из этих файловых систем Windows, но ожидайте, что NTFS будет передавать быстрее и лучше работать с большими томами.
NTFS или FAT32 или FATex для загрузочного USB Windows 7 и Windows 10?
NTFS — файловая система Windows по умолчанию, но это не означает, что вы не можете использовать FAT32 или exFAT.Однако Microsoft оптимизировала NTFS и установила ее в качестве файловой системы по умолчанию для каждой операционной системы после Windows XP.
Поскольку NTFS является файловой системой по умолчанию для загрузочного USB-устройства Windows 10, переход на FAT32 или FATex можно рассматривать как шаг назад. Это также требует много работы с вашей стороны, так что это может не иметь смысла.
NTFS или FAT32 или FATex для загрузочных операционных систем Linux с USB?
Возможно, вы не захотите это слышать, но операционные системы Linux имеют уникальные файловые системы, поэтому, если вам не нужна совместимость с Windows, создание загрузочного USB-устройства с любым из этих вариантов может оказаться не лучшим вариантом.
Если вам нужно выбирать между загрузочным USB-устройством Linux NTFS, FAT32 или FATex, это зависит от того, сколько места вам нужно. Поскольку FAT32 имеет значительные ограничения по размеру файла, этого может быть недостаточно.
Загрузочный USB-накопитель Ubuntu — FAT32, NTFS или FATex?
Вы можете столкнуться с некоторыми проблемами с некоторыми разделами и возможностями Ubuntu Linux, но технически вы можете использовать любую из этих файловых систем. Просто убедитесь, что вы сначала сравниваете емкость диска с вашей системой.
Kali Linux загрузочный USB — FAT32 или NTFS или FATex?
Многие пользователи не рекомендуют создавать загрузочный USB-накопитель с системами Kali Linux из-за сложности.Kali Linux разбивает информацию на разделы, что делает ее слишком сложной для нынешней загрузочной USB-технологии.
Linux Mint Загрузочный USB — FAT32, NTFS или FATex?
Большинство пользователей Linux Mint предлагают загрузочный USB с NTFS, если вы настаиваете на использовании файловой системы, совместимой с Windows.
Однако, как и другие операционные системы Linux, Mint лучше всего работает с файловыми системами Linux.
Как создать загрузочный USB-накопитель
Создать загрузочный USB-накопитель проще, чем вы думаете.Есть два простых способа подготовить флешку.
Как форматировать с помощью компьютера
Для Windows загрузочный USB должен быть FAT32, NTFS или FATex, хотя по умолчанию обычно NTFS.
В системах Linux у вас будут альтернативные варианты, но если вы хотите, чтобы он был совместим с Windows, вам нужно выбрать один из трех вариантов для Windows:
- Начните с чистого USB-накопителя и установите его в USB-порт вашего компьютера.
- Откройте диспетчер устройств.
- Найдите USB-устройство и дважды щелкните его, чтобы открыть его свойства.
- Выберите «Политики» и выберите вариант для максимальной производительности. Нажмите «ОК».
- Откройте «Компьютер» и щелкните правой кнопкой мыши флешку. Выберите «Форматировать».
- Выберите тип файловой системы и нажмите «Пуск».
Это все, что вам нужно сделать! Это может занять несколько минут, но ваш компьютер уведомит вас, когда диск будет готов к использованию.
Что такое Rufus и как его использовать
Rufus, Утилита надежного форматирования USB с исходным кодом — еще один вариант для создания и форматирования живых USB-накопителей.Это бесплатное приложение с открытым исходным кодом для Windows, но оно не работает с операционными системами ОС.
Впервые выпущенный в 2011 году, Rufus работал только с MS-DOS. Однако обновления расширили возможности, включая поддержку FreeDOS и ISO-образов.
Вы можете использовать программное обеспечение с Linux и Windows для создания файловых систем Rufus FAT32, NTFS или FATex.
Rufus предоставляет более быстрый и простой способ создать загрузочную флешку.
Вам просто нужно загрузить программное обеспечение, установить USB и следовать инструкциям.В качестве бонуса Rufus автоматически обнаруживает ваше устройство.
Если вам это нужно, Rufus предлагает обширную поддержку и подробную страницу часто задаваемых вопросов.
Как выбрать файловую систему для USB-накопителя
Когда вы получаете новый USB-накопитель и собираетесь отформатировать его перед первым использованием, вам может быть интересно, какой из доступных вариантов, то есть файловых систем, является лучшим.
Хотя в целом не существует единой лучшей файловой системы для USB-накопителей, в зависимости от того, для чего вы используете USB-накопитель, одна файловая система может быть лучше остальных.Вот некоторые из наиболее важных соображений перед выбором файловой системы для USB-накопителя.
1. Что такое файловая система?
Прежде чем мы продолжим, давайте выясним, что такое файловая система. Файловая система — это часть программного обеспечения, которая контролирует, как данные на носителе хранятся и извлекаются. Файловая система управляет такими операциями, как копирование, перемещение и удаление файлов на диске.
Файловая система отличается от операционной системы — в некотором смысле файловая система работает поверх операционной системы и зависит от нее во многих операциях с базовым оборудованием.Каждая из основных операционных систем (например, Windows, MacOS, Linux) может работать с различными файловыми системами (изначально или с помощью сторонних инструментов).
Связанные : Как восстановить поврежденный USB-накопитель в Linux
2. Как вы планируете использовать USB-накопитель?
По сути, наиболее важными соображениями при выборе файловой системы для USB-накопителя являются операционные системы, с которыми вы планируете его использовать, и размер файлов, которые вы, скорее всего, будете передавать.
Если вы будете использовать USB-носитель в основном на устройствах Windows, вы можете использовать FAT32, exFAT или NTFS. FAT32 и NTFS также работают с Linux, но exFAT требует дополнительных инструментов. Если вы будете использовать диск только на устройствах Linux, вы можете добавить к нему его собственный EXT 2, 3 или 4. Что касается MacOS, он изначально может запускать FAT 32, также работает с exFAT, но вам потребуются дополнительные инструменты для NTFS, а его собственная файловая система — HFS + (и последняя версия APFS), а не EXT.
Как видите, FAT 32 и в некоторой степени NTFS присутствуют во всех основных операционных системах.Они не являются взаимозаменяемыми и имеют свои отличия, как я объясню далее — главным моментом здесь является размер файлов, которые вы будете передавать, потому что FAT 32 ограничен 4 ГБ на файл.
Связанные : Как отформатировать USB-накопители в Windows 10
3. FAT32, exFAT, NTFS, HFS, EXT 2, 3 и 4
Существует действительно много файловых систем, и если вам интересно, вы можете попробовать несколько из них, прежде чем перейти к знакомым.
Однако ваш выбор файловой системы USB в основном сводится к следующему:
- NTFS .NTFS, сокращение от NT File System, является файловой системой по умолчанию для разделов Windows. NTFS поддерживает ведение журнала, файлы большого размера, сжатие файлов, длинные имена файлов, контроль доступа и т. Д. Если вы работаете в среде только Windows, можно безопасно использовать NTFS. Linux также может обрабатывать NTFS, а MacOS читает их, но для записи требуются сторонние инструменты, поэтому даже если вы работаете не только в среде Windows, это все равно хороший выбор.
- FAT32 . FAT32 или таблица размещения файлов 32 — это файловая система, которая обычно предварительно устанавливается на USB-накопитель.Это был стандарт Windows до NTFS. FAT32 медленнее, чем NTFS, менее безопасен и имеет ограничение в 4 ГБ на файл, но широко признан всеми основными операционными системами. Если вы будете использовать USB-накопитель в сильно неоднородной среде и ваша главная задача — переносимость, вам подойдет FAT32.
- exFAT . exFAT или расширенная таблица размещения файлов — это более новая версия FAT32. Он легкий, но в нем нет журналов. Он совместим с Microsoft и MacOS, но требует дополнительных инструментов для Linux.У него нет ограничения в 4 ГБ на файл, как для FAT32.
- HFS + . Иерархическая файловая система (HFS +) является файловой системой по умолчанию в мире macOS. Если вы собираетесь использовать USB-накопитель в основном на устройствах Mac, выберите эту файловую систему. HFS + можно использовать с Windows и Linux, но если вам нужна файловая система с несколькими ОС, у вас определенно есть лучший выбор.
- ВНЕШНИЙ 2, 3 и 4 . Расширенная файловая система является родной для Linux. Как и HFS +, вы можете использовать его с другими операционными системами, но это не лучший вариант.Используйте эту файловую систему, если вы используете USB-устройство в основном на компьютерах Linux.
Большинство этих файловых систем USB работают с несколькими операционными системами, например Windows, macOS, Linux и т. Д. — поэтому обычно ваш выбор не ограничивается одной файловой системой USB. Если у вас нет больших файлов, у вас есть еще больше возможностей. Если скорость передачи тоже не является главным приоритетом, есть еще несколько вариантов. И если окажется, что ваш первый выбор файловой системы USB оказался не лучшим, вы всегда можете переформатировать диск, если, конечно, на нем нет ценных данных.
Эта статья полезна? да Нет
Ада ИвановаЯ фрилансер, работающий полный рабочий день, и люблю технологии. Linux и веб-технологии — мои основные интересы и две темы, о которых я чаще всего пишу.
Как отформатировать USB-накопитель в файловую систему NTFS?
Форматирование USB-накопителя — простой и понятный процесс.Однако есть некоторые настройки, которые необходимо проверить перед форматированием.
Чтобы включить NTFS на флэш-накопителе USB (флэш-память USB), щелкните Мой компьютер (этот компьютер) и выберите Управление .
Откройте Диспетчер устройств и найдите свой USB-накопитель под заголовком «Дисковые накопители». Щелкните диск правой кнопкой мыши и выберите «Свойства».
Вот что мы ищем. По умолчанию для форматирования диска установлено «Быстрое удаление».С помощью функции быстрого удаления вы можете в любой момент удалить USB-накопитель, не повредив файлы на нем. Если, конечно, вы не перемещаете в него какие-либо данные.
Улучшенная настройка производительности включает кэширование записи в Windows. Это означает, что вам нужно будет использовать уведомление Safely Remove Hardware , чтобы безопасно отключить устройство.
Выберите настройку, которая, по вашему мнению, наиболее соответствует вашим потребностям, и нажмите OK.
Откройте Мой компьютер > Выберите Формат на флэш-накопителе.
Выберите NTFS в раскрывающемся списке Файловая система.
Нажмите кнопку «Пуск» и дождитесь завершения.
Если вы отформатировали USB с помощью политики лучшей производительности для безопасного извлечения устройства без потери данных, используйте процедуру «безопасного извлечения оборудования» или функцию извлечения из проводника Windows.
Windows не удалось завершить форматирование / Вставьте диск в USB-накопитель. Ошибка.
Если вы столкнулись с этой ошибкой при попытке отформатировать USB-накопитель, не беспокойтесь, мы вам поможем.Проблема в том, что ваше USB-устройство необходимо инициализировать, что довольно легко сделать с помощью LSoft Boot Disk Creator, который встроен в Active @ BootDisk .
Скачать бесплатно Active @ BootDisk
Загрузите и установите Active @ BootDisk. После этого запустите Boot Disk Creator.
Как видно из нашего примера, Boot Disk Creator не видит USB-накопитель. Но не бойтесь, нажмите Initialize Disk .
Имейте в виду, что при инициализации диска все данные на нем будут удалены!
Должно появиться новое маленькое окно, в котором вы можете увидеть свой ранее невидимый USB-накопитель.Щелкните Start .
Через несколько секунд ваш USB должен быть инициализирован.
Вуаля! Создатель загрузочного диска инициализировал и отформатировал ваш USB-накопитель в формат NTFS, и он готов к использованию.
3 способа создания загрузочного USB-носителя Windows 10
CD и DVD в качестве установочного носителя операционной системы уже устарели. С другой стороны, загрузочный USB-порт довольно универсален, и его гораздо легче носить с собой.Итак, вот как создать загрузочный USB-накопитель Windows 10 из файлов ISO вместо записи на DVD.
В настоящее время большинство современных ПК имеют загрузочную прошивку UEFI, а также унаследованный режим совместимости с BIOS. Итак, первым делом вам нужно решить, как вы хотите установить и использовать Windows.
Но это на ваш выбор, здесь мы создадим загрузочный USB-накопитель Windows 10 с поддержкой UEFI и устаревшего BIOS и, конечно же, тремя разными способами.
Предполагая, что вы уже загрузили файл ISO, в противном случае получите его с здесь .
Windows 10 ISO на USB
Это самый простой вариант, если вы хотите загружать Windows 10 только в режиме UEFI.
- Сначала смонтируйте ISO-файл Windows 10, щелкнув его правой кнопкой мыши.
- Подключите USB-накопитель к компьютеру, емкостью 8 ГБ или больше.
- Отформатируйте USB-накопитель в файловую систему FAT32 .
- Скопируйте все содержимое из смонтированного файла ISO на USB-накопитель.
- Когда копирование закончено, Извлеките флешку из панели задач, и все готово.
Примечание : функция прямого монтажа доступна только при использовании Windows 8 и более поздних версий. Если нет, вам следует использовать другое программное обеспечение, например WinCDEMu или 7zip.
Хотя это и не обязательно, я добавил дополнительный шаг Eject , чтобы все данные были правильно скопированы на USB-накопитель.
На самом деле этот метод работает отлично, без помощи стороннего программного обеспечения.Почему?
Поскольку USB-накопитель отформатирован в FAT32, он также действует как системный раздел EFI , поэтому он может загружаться в режиме UEFI. И все файлы, связанные с загрузкой UEFI, находятся внутри ISO-файла Windows 10. К счастью, размер файла install.wim все еще меньше 4 ГБ, поэтому он может поместиться в раздел FAT32.
Два недостатка этого метода заключаются в том, что нет поддержки устаревшей загрузки BIOS и довольно непрактично форматировать USB-накопители в файловую систему FAT32, особенно если это 16 ГБ или больше.
| Попробуйте AmazonPrime бесплатно Воспользуйтесь бесплатной доставкой и доставкой в течение одного дня, отмените в любой момент. |
Использование приложения Rufus
Rufus — один из универсальных инструментов для создания загрузочных USB-устройств для Windows. Он может сделать загрузочным USB практически из любого установочного ISO-файла ОС, включая Linux.
На самом деле использовать это программное обеспечение чертовски просто, нам просто нужно выбрать несколько параметров и выбрать правильный файл ISO, и все.
Чтобы создать загрузочный USB-накопитель Windows 10 с помощью Rufus, выполните следующие действия.
- Запустите приложение Rufus, дважды щелкнув по нему, и нажмите Да .
- Выберите подходящий USB-накопитель и убедитесь, что внутри ничего важного не осталось.
- Теперь выберите схему разделов, это должна быть схема разделов MBR для BIOS или UEFI .
- Затем выберите NTFS в качестве нужной файловой системы.
- Выберите файл ISO Windows 10, щелкнув значок рядом с опцией
ISO Image. - Нажмите кнопку Start , чтобы начать процесс.
Для завершения процесса потребуется от 5 до 10 минут, в основном в зависимости от скорости записи вашего USB-накопителя.
Итак, в чем преимущество Rufus для создания загрузочного флеш-накопителя Windows 10? Что ж, вы можете использовать этот USB-накопитель для загрузки как в системах UEFI, так и в устаревших системах BIOS. А также с помощью Rufus вы можете сохранить свой диск в формате NTFS, что, на мой взгляд, лучше, чем FAT32.
Но как USB-загрузка в системе UEFI из раздела NTFS? Итак, здесь Rufus создает два раздела, основной раздел, покрывающий почти все дисковое пространство, отформатирован как NTFS.И еще один раздел размером 256 КБ FAT32 (возможно, FAT16), содержащий двоичные файлы UEFI и драйверы UEFI: NTFS.
Создание загрузочного USB-устройства Windows 10 с помощью универсального установщика USB
Универсальный установщик USB или UUI — это приложение с открытым исходным кодом для Windows, предназначенное для создания Linux Live USB из различных дистрибутивов.
Но он не ограничивается только дистрибутивами Linux / UNIX, он также может создавать Windows 10 с установкой USB. Итак, вот шаги ниже, чтобы создать загрузочный USB-накопитель Windows 10 с UUI.
- Сначала необходимо скачать приложение UUI, перейдите по ссылке выше.
- Дважды щелкните приложение Universal USB Installer, чтобы запустить его.
- На шаге 1 выберите Установщик Windows 10 из раскрывающегося меню.
- Затем выберите файл ISO Windows 10, нажав кнопку Обзор .
- На шаге 3 выберите USB-накопитель, который вы хотите использовать, это
D: \в моей системе. - Также установите флажок FAT32 Format Drive , нам нужно его отформатировать.
- Наконец, нажмите кнопку Create , приложение должно начать создание загрузочного usb windows 10.
- Извлечение и копирование содержимого файла ISO займет некоторое время.
Итак, что именно делает UUI , чтобы сделать USB загрузочным? Ну много чего, но в первую очередь форматирует флешку. Затем устанавливает загрузчик syslinux и копирует соответствующие файлы, например ldlinux.sys , menu.c32 , chain.c32 , а также отмечает его как загрузочный. Затем создается каталог uui и файл конфигурации syslinux.cfg . После этого он извлекает содержимое ISO-файла Windows 10 с помощью 7zip и копирует его на флешку.
Поскольку диск отформатирован в FAT32, он также может загружаться в чистом режиме UEFI, как описано в нашем первом методе.
Но когда USB загружается в устаревшей системе BIOS, он загружается через загрузчик syslinux , который по цепочке загружает двоичный файл bootmgr .
Заключение
Примечание: Если вы столкнулись с какой-либо проблемой при создании загрузочного USB-накопителя тремя способами, указанными ниже, вы также можете попробовать многие другие.
Существует множество программ с открытым исходным кодом, которые создают загрузочный USB-накопитель Windows. Одна из последних, которая становится все более популярной, — это Balena Etcher. Использование Etcher для ваших окон — один из самых быстрых и простых способов создать загрузочную флешку.
И последнее, но не менее важное: есть официальный инструмент Windows Media Creation Tool от Microsoft до для создания загрузочного USB-устройства Windows 10 . Однако мне этот инструмент не очень нравится, это буквально усложнение простой задачи.
Вы можете загрузить Windows Media Creation Tool по этой ссылке. и найдите кнопку Download Tool Now .
В любом случае, если вы хотите его использовать, убедитесь, что у вас есть стабильное и достаточно быстрое подключение к Интернету, чтобы загрузить около 4,4 ГБ данных в разумные сроки.
Что делать, если вы работаете в Linux и вам нужно выполнить задание? Проверьте здесь, как сделать загрузочную usb windows 10 в Linux.
Я надеюсь, что описанных выше методов будет достаточно для создания загрузочного USB-накопителя Windows или USB-накопителя восстановления.Если у вас есть какие-либо вопросы, предложения или вы используете какой-либо другой инструмент, сообщите мне об этом в комментариях.
Каковы преимущества форматирования флеш-накопителя?
Форматирование — это то, о чем большинство пользователей флэш-накопителей даже не задумывается. Их использование подразумевает только подключение к порту и передачу файлов на хранение. Однако вам может быть полезно отформатировать диск.
Зачем форматировать флешку?
Форматирование флэш-накопителя — лучший способ подготовить USB-накопитель к работе с компьютером.Он создает файловую систему, которая упорядочивает ваши данные, освобождая больше места для дополнительного хранилища. Это в конечном итоге оптимизирует производительность вашего флеш-накопителя. Форматирование также помогает стереть все данные, ранее хранившиеся на флеш-накопителе, и может использоваться в качестве последнего средства для устранения неполадок, когда другие методы не работают.
Форматирование флеш-накопителя дает множество преимуществ. Во-первых, это наиболее эффективный способ быстро и эффективно стереть данные с флэш-накопителя.Еще одно преимущество заключается в том, что вы можете настраивать параметры безопасности, такие как разрешение пользователя на определенные файлы. Вы можете сжимать файлы, чтобы на пользовательской флешке было больше места. Вам также может потребоваться отформатировать флэш-накопитель для обновления или добавления нового программного обеспечения.
Размещение файлов
При форматировании необходимо понимать расположение файлов. Способы размещения файлов определяют, как и где все файлы хранятся на флеш-накопителе. Наиболее распространенные файловые системы включают NTFS, FAT, FAT32 и exFAT.
NTFS использует меньше фрагментации, что означает, что она управляет пространством более эффективно, чем другие распределения. Он также идеально подходит для передачи файлов размером более 4 ГБ, поскольку позволяет создавать большие разделы. Однако следует иметь в виду, что этот формат файлов не всегда подходит для флэш-накопителей и обычно предназначен для жестких дисков.
FAT и FAT32 используются почти во всех операционных системах, они быстрее и не так много памяти.exFat сочетает в себе элементы FAT и NTFS, записывая и читая файлы большего размера на более высоких скоростях.
В большинстве случаев форматирование — это относительно простой процесс. Все, что вам нужно, это флешка и компьютер. Просто щелкните правой кнопкой мыши на флеш-накопителе в разделе «Мой компьютер» в Windows или в разделе «Устройства» в Finder на Mac и выберите «Формат», что позволит вам изменить формат файла на тот, который вам нужен. По умолчанию обычно используется FAT32. В некоторых случаях вам может потребоваться снять флажок «Быстрое форматирование».Затем нажмите «Пуск» и «ОК», чтобы обойти предупреждение об удалении. Помните, что при переформатировании вы потеряете все файлы, хранящиеся на данный момент.
Переформатируя флэш-накопители, вы сможете поддерживать их максимальную работоспособность, обеспечивая при этом достаточно свободного места и эффективность при их использовании. Хотя вам, возможно, не нужно часто форматировать жесткие диски, и вы можете быть удовлетворены FAT32 или FAT, помните, что этот параметр всегда доступен, если вам нужно переформатировать по какой-либо причине.
Как отформатировать USB-накопители в Linux {3 метода объяснения}
Введение
Иногда необходимо отформатировать USB-накопитель (например, при изменении файловой системы или удалении данных). Однако многие пользователи Linux боятся начинать процесс форматирования, думая, что это очень сложная или трудоемкая задача.
В этом руководстве вы узнаете, как отформатировать USB-накопитель в Linux, используя три быстрых и простых метода:
- Терминал
- Дисковая утилита
- Инструмент GParted
Предварительные требования
- Система под управлением Linux
- USB-накопитель
- Доступ к терминалу / командной строке
- Учетная запись пользователя с sudo / root привилегиями
Какую файловую систему использовать для форматирования USB?
Используется множество файловых систем, различающихся максимальным размером файла и совместимостью с операционной системой.Наиболее часто используемые файловые системы при форматировании USB-накопителя:
Их основные особенности и отличия:
| Файловая система | Поддерживаемый размер файла | Совместимость | Идеальное использование |
| FAT32 | для Windows 9040, максимум 9040 ГБ для 4 ГБ совместимость|||
| NTFS | 16 EiB — 1 КБ | Windows, Mac (только для чтения), большинство дистрибутивов Linux | Для внутренних дисков и системных файлов Windows |
| exFAT | 16 EiB 1 КБ | Windows, Mac, Linux (для доступа требуются дополнительные драйверы) | Для файлов размером более 4 ГБ |
Метод 1. Форматирование USB с помощью терминала
Самый простой и быстрый способ отформатировать USB-накопитель в Linux — через терминал.Процедура состоит из трех шагов:
- Как найти USB-накопитель.
- Отключение и форматирование USB-накопителя.
- Проверка успешности процесса.
Следуйте инструкциям ниже, чтобы отформатировать USB-накопитель с помощью терминала.
Шаг 1. Найдите USB-накопитель
Откройте терминал и выполните следующую команду:
df Терминал распечатывает список всех смонтированных разделов и соответствующую информацию: используемое пространство, доступное пространство, процент использованного пространства и путь.
Найдите USB в списке и найдите соответствующее устройство. В этом примере USB-накопитель — / dev / sdb1 .
Примечание: Если вы не уверены в названии накопителя, временно отключите USB-накопитель перед повторным запуском команды df . Устройство, которое теперь исчезло из списка, — это ваше USB-устройство.
Шаг 2. Отключите и отформатируйте USB-накопитель
Отключите USB-накопители перед форматированием.Для этого запустите эту команду:
судо umount / dev / sdb1 После размонтирования отформатируйте USB-накопитель, используя предпочитаемую файловую систему (замените sdb1 на имя вашего устройства):
- Чтобы отформатировать USB-накопитель с файловой системой FAT32, используйте:
sudo mkfs.vfat / dev / sdb1 - Чтобы отформатировать USB-накопитель с использованием файловой системы NTFS, запустите:
sudo mkfs.ntfs / dev / sdb1 - Для форматирования USB-накопителя в соответствии с файловой системой exFAT используйте:
sudo mkfs.exfat / dev / sdb1 Шаг 3. Проверьте форматирование USB-накопителя
Подтвердите, что процесс форматирования успешно завершен:
судо fsck / dev / sdb1 USB-накопитель без файлов означает успешное форматирование.
Метод 2: Форматирование USB с помощью дисковой утилиты
Дисковая утилита GNOME — это графический инструмент для разбиения на разделы и форматирования накопителей в Linux.
Следуйте описанным шагам, чтобы отформатировать USB-накопитель с помощью Дисковой утилиты.
Шаг 1. Откройте Дисковую утилиту
Чтобы открыть Дисковую утилиту:
- Запуск меню приложений .
- Введите « диск » в строке поиска.
- Щелкните значок Диски .
Шаг 2. Определите USB-накопитель
Найдите USB-накопитель на левой панели и выберите его. Правая панель содержит подробную информацию о накопителе, такую как название модели, размер, серийный номер и содержимое.
Шаг 3. Отформатируйте USB-накопитель
1.Щелкните значок шестеренки и выберите в раскрывающемся меню параметр Форматировать раздел .
2. Введите желаемое имя для USB-накопителя.
При желании включите опцию Erase , чтобы перезаписать существующие данные с USB-накопителя. Выберите формат файловой системы и нажмите кнопку Далее .
3. Появится всплывающее окно с предупреждением об удалении данных и деталях форматирования. Начните процесс форматирования, нажав кнопку Формат .
4. Строка выполнения отображает время, оставшееся до завершения процесса форматирования. По завершении задания закройте Дисковую утилиту.
Метод 3: Форматирование USB с помощью GParted Tool
Форматирование через GParted занимает больше всего времени, поскольку включает в себя дополнительный шаг — установку инструмента. Однако это удобный инструмент, которым можно пользоваться даже после завершения форматирования USB-накопителя.
Выполните следующие действия, чтобы отформатировать USB-накопитель с помощью инструмента GParted.
Шаг 1: Установите GParted Tool
1. Откройте терминал и установите инструмент GParted, используя эту команду:
sudo apt install gparted Подтвердите установку, нажав y , а затем нажмите Введите . Дождитесь завершения процесса.
2. Запустите инструмент GParted с:
судо gparted Терминал загружает главный экран GParted.
Шаг 2. Запустите процесс форматирования
1. Выберите параметр / dev / sdb из раскрывающегося меню в верхней части главного экрана GParted.
2. Щелкните правой кнопкой мыши раздел / dev / sdb1 и выберите формат на . Чтобы продолжить, выберите предпочитаемую файловую систему из списка.
Шаг 3. Запуск процесса
1. Нажмите кнопку с зеленой галочкой , чтобы применить все операции.
2.Появится всплывающее окно с предупреждением об удалении данных. Нажмите Применить , чтобы продолжить.
GParted форматирует диск. Время, необходимое для процесса форматирования, зависит от размера и типа USB-накопителя.
3. Нажмите кнопку Закрыть , чтобы выйти из меню, когда операция завершится.
Заключение
Из этой статьи вы узнали, как отформатировать USB-накопитель в Linux несколькими способами.Кроме того, мы рассмотрели основные особенности и различия между тремя наиболее часто используемыми файловыми системами.
Перенос файла размером 4 ГБ или более на USB-накопитель или карту памяти
Это связано с ограничением FAT32. Файлы размером более 4 ГБ НЕ МОГУТ храниться на томе FAT32. Форматирование флэш-накопителя как exFAT или NTFS решит эту проблему.
ВНИМАНИЕ: Сделайте резервную копию ваших данных. Форматирование удалит все данные на вашем устройстве.
РЕШЕНИЕ 1 — Форматирование в файловой системе exFAT
exFAT, что позволяет хранить на устройстве один файл размером более 4 ГБ.Эта файловая система также совместима с Mac.
Windows 7 и Mac OS 10.6.6 и выше совместимы с exFAT из коробки. Для совместимости с exFAT более старым операционным системам может потребоваться установка патча.
ПРИМЕЧАНИЕ. Файловая система exFAT НЕ совместима с некоторыми хост-устройствами, такими как телевизор, игровые системы, старые операционные системы, автомобильные стереосистемы и т. Д.
Форматирование диска в exFAT
1. Дважды щелкните My Computer .
2. Щелкните правой кнопкой мыши флэш-накопитель или карту памяти, затем выберите Форматировать .
3. В списке Файловая система щелкните exFAT .
4. Щелкните Пуск .
5. Нажмите ОК , чтобы начать форматирование.
Щелкните здесь для получения инструкций по форматированию на Mac
РЕШЕНИЕ 2 — Форматирование в NTFS
ПРЕДУПРЕЖДЕНИЕ:
— Форматирование устройства как NTFS сделает его недоступным для записи на компьютере Mac. Большинство компьютеров Mac могут читать NTFS, но не писать.
— NTFS — это файловая система с журналированием, что создает больше операций чтения / записи.Следовательно, это МОЖЕТ сократить продолжительность жизни вашего устройства.
— После форматирования устройства как NTFS вы ДОЛЖНЫ использовать функцию «Безопасное извлечение оборудования», чтобы удалить устройство.
ШАГ 1. Оптимизируйте флешку для повышения производительности
1. Подключите устройство к ПК.
2. Откройте консоль управления компьютером
а) Windows 8
б) Windows XP, Windows Vista, Windows 7
3. С левой стороны выберите Диспетчер устройств
4. С правой стороны разверните Дисковые накопители
5. Щелкните правой кнопкой мыши флэш-накопитель, затем выберите Свойства .
6. Щелкните вкладку Политика .
7. Выберите Оптимизировать для производительности , затем нажмите ОК .




 При форматировании дисков большого объема, например винчестеров, этот режим становится недоступен, если объем диска превышает 2 Гбайт;
При форматировании дисков большого объема, например винчестеров, этот режим становится недоступен, если объем диска превышает 2 Гбайт; Все остальные ОС не смогут обратиться к созданному Windows XP разделу NTFS или загрузиться с дискеты, использующей эту таблицу размещения данных. Файловая система NTFS по умолчанию устанавливает размер кластера равным 512 байт, что позволяет располагать данные на диске более оптимально, в то же время пользователь может настроить размер кластера. Максимальный размер кластера, который можно установить, составляет 64 Кбайт. Теоретически, NTFS открывает возможность адресовать дисковые разделы объемом до 16777 216 Тбайт, однако эта возможность все еще остается абстрактной, поскольку на сегодняшнее время не существует физических носителей, способных хранить такие объемы информации. В разделе, отформатированном под NTFS,1 содержатся две копии таблицы размещения файлов, которая в данной файловой системе носит название MFT (Master File Table), причем поврежденные данные в основной таблице восстанавливаются из резервной копии автоматически. Более того, информация в раздел NTFS записывается путем передачи управления записью/чтением не драйверу диска, а драйверу ввода-вывода NTFS, который с использованием системного кэша, управляемого собственным менеджером (Cache Manager), копирует массив данных в виртуальную память, а оттуда уже передает информацию драйверу диска, который перенаправляет ее контроллеру.
Все остальные ОС не смогут обратиться к созданному Windows XP разделу NTFS или загрузиться с дискеты, использующей эту таблицу размещения данных. Файловая система NTFS по умолчанию устанавливает размер кластера равным 512 байт, что позволяет располагать данные на диске более оптимально, в то же время пользователь может настроить размер кластера. Максимальный размер кластера, который можно установить, составляет 64 Кбайт. Теоретически, NTFS открывает возможность адресовать дисковые разделы объемом до 16777 216 Тбайт, однако эта возможность все еще остается абстрактной, поскольку на сегодняшнее время не существует физических носителей, способных хранить такие объемы информации. В разделе, отформатированном под NTFS,1 содержатся две копии таблицы размещения файлов, которая в данной файловой системе носит название MFT (Master File Table), причем поврежденные данные в основной таблице восстанавливаются из резервной копии автоматически. Более того, информация в раздел NTFS записывается путем передачи управления записью/чтением не драйверу диска, а драйверу ввода-вывода NTFS, который с использованием системного кэша, управляемого собственным менеджером (Cache Manager), копирует массив данных в виртуальную память, а оттуда уже передает информацию драйверу диска, который перенаправляет ее контроллеру. Вся эта процедура фиксируется в специальном системном журнале, который используется системой в случае возникновения ошибок чтения/записи. Таким образом, NTFS обеспечивает надежность хранения данных на диске: в случае возникновения сбоев при сохранении, копировании, удалении или перемещении папок или файлов уничтожаются только данные, хранящиеся в виртуальной памяти или системном кэше, вся записанная на диске информация остается в полной сохранности. Безусловно, столь усложненный алгоритм работы с данными имеет и несколько серьезных недостатков: во-первых, обмен информацией с разделами NTFS происходит в несколько раз медленнее, чем с разделами FAT, во-вторых, использование NTFS требует, чтобы при запуске системы было загружено несколько дополнительных драйверов и сервисов, которые занимают оперативную память и при недостаточном ее количестве могут замедлить работу компьютера. Помимо прочих полезных свойств, NTFS позволяет шифровать хранящиеся на диске данные и сжимать отдельные файловые объекты, причем компрессия производится таким образом, что пользователь может продолжать работать со сжатыми файлами как с обычными.
Вся эта процедура фиксируется в специальном системном журнале, который используется системой в случае возникновения ошибок чтения/записи. Таким образом, NTFS обеспечивает надежность хранения данных на диске: в случае возникновения сбоев при сохранении, копировании, удалении или перемещении папок или файлов уничтожаются только данные, хранящиеся в виртуальной памяти или системном кэше, вся записанная на диске информация остается в полной сохранности. Безусловно, столь усложненный алгоритм работы с данными имеет и несколько серьезных недостатков: во-первых, обмен информацией с разделами NTFS происходит в несколько раз медленнее, чем с разделами FAT, во-вторых, использование NTFS требует, чтобы при запуске системы было загружено несколько дополнительных драйверов и сервисов, которые занимают оперативную память и при недостаточном ее количестве могут замедлить работу компьютера. Помимо прочих полезных свойств, NTFS позволяет шифровать хранящиеся на диске данные и сжимать отдельные файловые объекты, причем компрессия производится таким образом, что пользователь может продолжать работать со сжатыми файлами как с обычными. Этот подход позволяет заметно сэкономить дисковое пространство. И наконец, NTFS «умеет» напрямую работать с кодовыми страницами Unicode (UTF-8), что позволяет назначать файловым объектам имена в любой национальной кодировке, не изменяя всякий раз кодовую страницу вручную. В Microsoft Windows XP используется файловая система NTFS 5.0, которая претерпела ряд функциональных изменений по сравнению с NTFS 4. Во-первых, в NTFS 5 наконец появилась давно ожидаемая пользователями функция квотирования, хорошо знакомая пользователям UNIX-подобных операционных систем. Квотирование означает, что каждому пользователю компьютера, имеющему в Windows XP собственную учетную запись, администратор может назначить максимальный объем дискового пространства, которое тот может использовать. Таким образом, перед администратором компьютера открывается возможность гибко управлять дисковыми ресурсами своей системы, не допуская «засорения» диска большими массивами неактуальной информации. Квотирование доступно не только применительно к пользователям не присоединенного к сети компьютера, но и к пользователям локальной сети, причем создаваемые ими файлы могут располагаться не в одной папке, а на всех доступных дисках в произвольном порядке: в данном случае квота будет определяться исходя из их совокупного объема.
Этот подход позволяет заметно сэкономить дисковое пространство. И наконец, NTFS «умеет» напрямую работать с кодовыми страницами Unicode (UTF-8), что позволяет назначать файловым объектам имена в любой национальной кодировке, не изменяя всякий раз кодовую страницу вручную. В Microsoft Windows XP используется файловая система NTFS 5.0, которая претерпела ряд функциональных изменений по сравнению с NTFS 4. Во-первых, в NTFS 5 наконец появилась давно ожидаемая пользователями функция квотирования, хорошо знакомая пользователям UNIX-подобных операционных систем. Квотирование означает, что каждому пользователю компьютера, имеющему в Windows XP собственную учетную запись, администратор может назначить максимальный объем дискового пространства, которое тот может использовать. Таким образом, перед администратором компьютера открывается возможность гибко управлять дисковыми ресурсами своей системы, не допуская «засорения» диска большими массивами неактуальной информации. Квотирование доступно не только применительно к пользователям не присоединенного к сети компьютера, но и к пользователям локальной сети, причем создаваемые ими файлы могут располагаться не в одной папке, а на всех доступных дисках в произвольном порядке: в данном случае квота будет определяться исходя из их совокупного объема. Еще одно важное свойство Windows XP, появившееся в данной ОС благодаря обеспечиваемой ею поддержке файловой системы NTFS 5, — это поиск файлов по названию учетной записи, с помощью которой они были созданы. Данная функция может быть очень полезна в случае, если на вашем компьютере работает более одного пользователя, а на дисках хранятся большие объемы информации. При использовании на одном компьютере нескольких различных ОС необходимо очень осторожно выбирать размещаемые в дисковых разделах файловые системы. Разобраться в том, какие системные платформы умеют работать с поддерживаемыми Windows XP файловыми системами.
Еще одно важное свойство Windows XP, появившееся в данной ОС благодаря обеспечиваемой ею поддержке файловой системы NTFS 5, — это поиск файлов по названию учетной записи, с помощью которой они были созданы. Данная функция может быть очень полезна в случае, если на вашем компьютере работает более одного пользователя, а на дисках хранятся большие объемы информации. При использовании на одном компьютере нескольких различных ОС необходимо очень осторожно выбирать размещаемые в дисковых разделах файловые системы. Разобраться в том, какие системные платформы умеют работать с поддерживаемыми Windows XP файловыми системами.