Как самостоятельно собрать ПК из комплектующих | Сборка компьютера, апгрейд | Блог
Если вы решили собрать компьютер из комплектующих самостоятельно, но вас отпугивает сам процесс сборки из-за вероятности допустить ошибку или что-то случайно сломать, то не нужно волноваться, на самом деле это не сложнее конструктора LEGO.
Имея минимальные навыки работы с отверткой, можно все сделать самостоятельно без привлечения специалиста и избежать лишних затрат. Это еще и увлекательный творческий процесс. Статья поможет пройти все этапы, учесть все подводные камни и прочие грабли.
Установка процессора, охлаждения и памяти
Начнем с установки процессора (CPU), так как это требует наибольшей концентрации вашего внимания.
Для правильного расположения CPU на одном из его углов присутствует метка, которую нужно сориентировать по такой же метке на процессорном сокете.

Процессор должен встать в сокет легко, без усилий и перекосов. Если этого не происходит, то вы неверно выбрали положение процессора. Главное, не надавить при этом слишком сильно, иначе есть шанс замять контактные ножки – у платформы Intel на сокете, у AMD непосредственно на CPU. Причем, если на втором ножки чаще всего можно выправить, то в большинстве случаев с Intel это фатально. Поможет только замена сокета в сервисном центре, причем платно, так как это негарантийный случай.

Лучше всего это делать на лежащей горизонтально материнской плате вне корпуса. Осталось только зафиксировать процессор специальным зажимом, и готово.

На процессор устанавливаем систему охлаждения. Вариантов крепления много, чаще это или клипсы, вставляющиеся в отверстия на материнской плате (платформа Intel), или подпружиненные защелки (платформа AMD). А также различные варианты креплений из винтов и гаек. Обязательно изучите иллюстрированную инструкцию к конкретной модели кулера.

Перед установкой убедитесь, что вы сняли защитную пленку с основания кулера, затем нанесите термопасту на крышку процессора. Она так же может быть уже нанесена на само основание радиатора или прилагаться в тюбике или пакетике. Слой должен быть максимально тонким и равномерным.

Чтобы избежать перекоса, плавно затягиваем винты по очереди по схеме крест-накрест.
Некоторые крупногабаритные башенные кулеры могут перекрывать слоты оперативной памяти и винты креплений, поэтому придется монтировать охлаждение после установки материнской платы в корпус и подключения планок памяти. Крепить вентилятор на подобный кулер так же следует после установки модулей оперативной памяти. Не забудьте подключить вентилятор к штекеру CPU_FAN на материнской плате.
Далее в слоты DDR вставляем планки памяти. У контактной группы имеется специальный вырез, который нужно совместить с ключом в слоте, иначе планка не вставится.
Закрепляются планки зажимами с двух сторон, причем в некоторых платах подвижные фиксаторы только с одной стороны — в этом случае вначале вставляем планку памяти в неподвижный фиксатор.
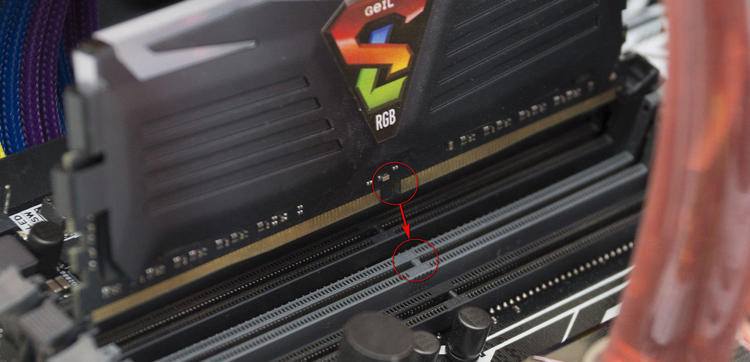
Установка комплектующих в корпус
Снимаем с корпуса боковые стенки и первым делом устанавливаем блок питания. Обычно он расположен снизу корпуса. Ориентируем его вентилятором вниз и прикручиваем на четыре винта с тыльной стороны. Возможна установка БП и вентилятором вверх – такое положение рекомендуется при полупассивном режиме охлаждения, а также, если его RGB-подсветка используется для визуального оформления корпуса. Кабели от БП пропускаем за поддон материнской платы в имеющиеся отверстия.
До установки материнской платы, понадобится вывести из-за поддона и продеть в соответствующее отверстие кабель питания CPU, и только потом уже прикрутить плату.

Далее прикручиваем материнскую плату. Не забудьте на интерфейсную панель установить комплектную заглушку – она защелкивается в вырезе на тыльной панели корпуса. Главное, сориентировать ее правильно в зависимости от разъемов.
На поддоне обычно уже вкручены стойки под материнскую плату. Их количество и положение можно изменить в зависимости от форм-фактора материнской платы.

Затем разберемся с основным 24-пиновым шлейфом питания материнской платы. Ориентироваться нужно на то, с какой стороны находится защелка на колодке и разъеме. Вставляем с усилием, до щелчка.
Если корпус тесный, то на этом этапе уже можно подключить к материнской плате провода, идущие от интерфейсной панели корпуса. Определиться с разъемами вам поможет руководство пользователя из комплекта материнской платы и маркировка возле контактов.
Установка накопителей и плат расширения
Накопители обычно фиксируются в отсеки винтами или предварительно устанавливаются в съемные корзины. Ориентированы они могут быть как вертикально, так и горизонтально.
Для жестких дисков желательно использовать антивибрационные прокладки. При их отсутствии в комплектации корпуса, можно их сделать самостоятельно из кусочков резины.
Твердотельные накопители SSD, особенно скоростные, требовательны к охлаждению, поэтому желательно, чтобы корзины с накопителями продувались вентилятором.

Шлейфы SATA подключаем к накопителям в последнюю очередь, после подключения и укладки всех кабелей питания. Существует возможность при неаккуратных действиях отломить контактную площадку.
Как исключение, накопители форм-фактора М.2 устанавливаются в слоты на материнской плате, и сделать это удобнее еще на первом этапе сборки, вне корпуса.

Устанавливаем в разъем PCI-E видеокарту до щелчка. Прикручиваем ее винтами в слотах расширения корпуса. В этом месте корпуса присутствуют заглушки – разовые или съемные. Перед выламыванием разовых примерьте, куда будет вставляться видеокарта, чтобы не удалить лишнюю, иначе в этом месте останется дырка. Расшатывайте заглушку осторожно. Чтобы не повредить элементы на материнской плате, поворачивайте наружу корпуса.
Подключение остальных кабелей питания и их укладка
Подключаем к видеокарте шлейфы PCI-E. Они чаще всего разборные: 6+2 пин. Важно не перепутать шлейфы CPU и PCI-E в случае использования модульного БП. Как правило, разъемы на панели блока питания подписаны, коннекторы промаркированы. Возможно и отличие в цветовом оформлении.
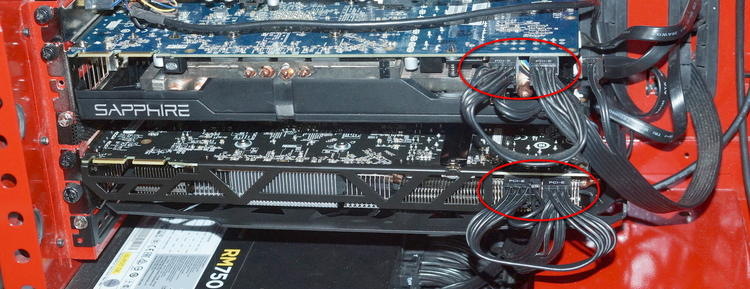
Вместе со шлейфом SATA подключаем питание к накопителям. Коннекторы у них могут быть прямые или угловые. Используйте те или иные в зависимости от ориентирования разъемов на материнской плате и расположения накопителей в корпусе.
При наличии подсветки или реобаса корпуса используем как коннекторы SATA, так и 4-пин коннекторы Molex. Последние часто используются и для корпусных вентиляторов.
После подключения кабелей аккуратно укладываем их за поддоном материнской платы и фиксируем стяжками.

В бюджетных моделях иногда нет возможности протянуть кабели за задней стенкой. В этом случае их придется собрать в пучки и уложить так, чтобы они не препятствовали потокам воздуха. Неиспользованные кабели можно разместить за корзиной для жестких дисков.
Организация охлаждения корпуса
Корпус комплектуется разным количеством вентиляторов. Минимальный набор: один вентилятор на вдув, установленный на лицевой панели, и один на выдув, установленный на тыльной или верхней панели корпуса. Если корпус не оснащен вентиляторами «из коробки», обязательно докупите.

Если вентиляторов нечетное количество, то большее количество ориентируем на вдув, создавая тем самым повышенное давление в корпусе. Если сделать наоборот, то воздух будет засасываться из всех щелей, обходя пылевые фильтры, а его поток будет неоптимален.
Желательно использовать системы регулировки оборотов (реобас), чтобы оптимально настроить скорость вентиляторов для наилучшего сочетания температура/шум. Так же подойдут вентиляторы 4-pin с авторегулировкой — материнская плата самостоятельно будет управлять числом оборотов в зависимости от нагрева комплектующих.
После этого можно установить боковые стенки, подключить питание и периферийные устройства и включить компьютер. Если все сделали верно, и комплектующие исправны, то ваш новый компьютер должен стартовать с одним коротким сигналом спикера. Далее вам предстоит процедура установки операционной системы.

В случае возникновения проблем со сборкой, можно собрать комплектующие вне корпуса, установив только процессор с охлаждением и одну планку оперативной памяти, подключив все к блоку питания. При удачном старте поочередно подключаем накопитель и видеокарту.
Заключение
Не бойтесь учиться новому, многие операции выполняются достаточно просто. В ПК почти все разъемы и слоты сделаны так, что вставить и подключить что-то не так практически невозможно. В инструкциях к комплектующим обычно все этапы сборки и подключения подробно расписаны и проиллюстрированы. Главное не спешить и быть аккуратным и внимательным. Удачных экспериментов!
5 частых ошибок при сборке компьютера | Сборка компьютера, апгрейд | Блог
Многие из нас собирают компьютер самостоятельно, считая, что сборка своими руками будет качественнее, чем сборка в магазине. Однако, этот процесс довольно непростой и пользователи часто совершают ошибки при сборке. Давайте рассмотрим пять распространенных ошибок при сборке компьютера.
Несовместимость компонентов
Очень часто, купив комплектующие и приступив к сборке компьютера, пользователи сталкиваются с несовместимостью компонентов. Например, материнская плата может не уместиться в корпусе или перекрыть отверстия для кабельменеджмента. Может не хватить и длины проводов, особенно часто не хватает длины кабеля питания процессора 4 и 8 пин.
Бывает, что видеокарта не умещается в корпусе по длине и даже по ширине. Видеокарта может перекрыть нужный разъем PCI или PCI-E. Кулер на процессоре может не уместиться в корпусе, не давая закрыть боковую крышку или упереться в модули памяти с высокими радиаторами. Может не хватить и посадочных мест под жесткий диск или SSD-накопитель.
Как видите, даже с формально совместимыми комплектующими может быть множество ситуаций, когда сборка компьютера закончится неудачей.
Как же этого избежать? Надо заранее тщательно изучить описания нужных комплектующих, их фотографии и руководства по эксплуатации. Не лишним будет и почитать форумы, где пользователи делятся своим опытом использования тех или иных компонентов или задают вопросы.
Просчеты в охлаждении
Очень частая ошибка — недостаточное охлаждение компонентов компьютера. Особенно часто это проявляется в подборе охлаждения процессора.
Современные процессоры резко увеличили число ядер, и соотвественно увеличили тепловыделение. Однако, производители стали подсчитывать требования по теплоотводу (англ. thermal design power, TDP) по довольно хитрым формулам, заявляя, что восьмиядерные процессоры выделяют 105 ватт тепла. Поэтому рекомендуется узнать заранее реальное тепловыделение процессора и не экономить на кулере для него.
Современные корпуса обычно имеют несколько посадочных мест под вентиляторы и при установке вентиляторов нужно придерживаться правила, что холодный воздух должен забираться снизу и спереди и выдуваться назад и вверх. Однако, не следует пытаться установить вентиляторы во все посадочные места на корпусе. Желательно, чтобы на вдув было больше вентиляторов, чем на выдув, для создания избыточного давления в корпусе. И чтобы вентиляторы на вдув дули сквозь пылевые фильтры.
Несмотря на то, что производители пишут о допустимых температурах компонентов в 80, 90 и даже 100 градусов, желательно иметь запас по температурам. Ведь если видеокарта или процессор упирается в температурный лимит, начнется троттлинг, сопровождающийся потерей производительности. Очень часто бывает, что компьютер, отлично работающий в холодное время года, требует замены охлаждения летом.

Слишком слабый или слишком мощный блок питания
Зачастую блок питания выбирается «на сдачу» и в хороший компьютер ставится блок питания нижнего ценового диапазона от производителей низшего звена. Блок питания в таком компьютере работает на пределе, перегревается и начинает выдавать напряжения ниже или выше паспортных. Это чревато быстрым выходом из строя блока питания, который может безвозвратно испортить остальные комплектующие. Не стоит забывать, что в блоках питания от времени и высоких температур деградируют конденсаторы.
Не редки и обратные ситуации, когда в современный, энергоэффективный компьютер, потребляющий не более 200 ватт, ставится блок питания с «запасом», на 600, 700, 800 ватт. Это чревато тем, что блок питания будет работать в таких пределах мощности, где его КПД слишком низко и потреблять много электроэнергии понапрасну. Лучше покупать блоки питания умеренной мощности, но с высоким показателем сертификата 80 PLUS, Bronze и выше. И с длительным сроком гарантии.
Экономия на корпусе, SSD-накопителе и памяти
Не редки ситуации, когда весь бюджет компьютера тратиться на процессор и видеокарту, а на остальные компоненты почти ничего не остается. Чаще всего берется очень дешевый или устаревший корпус. В случае установки мощного железа в такой корпус будет происходить перегрев и запыление комплектующих. Если добавить к этому повышенный шум, то становится понятно, что такая экономия происходит за счет комфорта пользователя.
Хороший корпус — это очень выгодная покупка, поскольку он берется на долгие годы. Не экономьте и сразу берите корпус из толстой стали, с хорошей вентиляцией и шумоизоляцией и он отблагодарит вас долгим сроком службы и комфортом, легко пережив несколько апгрейдов.
Еще один вид экономии — покупка только жесткого диска в качестве накопителя и отказ от SSD. В наше время это чревато потерей комфорта и длительным ожиданием загрузки ОС и игр. Даже простая проверка системного раздела антивирусом очень замедляет работу жесткого диска. А игры стали настолько огромными по размеру, что подгрузка текстур и объектов с HDD становится заметной на глаз, в виде рывков и падения частоты кадров.
Экономия на объеме оперативной памяти тоже не самый лучший вариант. Требования игр и программ к памяти растут очень быстро и если в 2017-2018 годах еще можно было пользоваться компьютером с восемью гигабайтами ОЗУ в играх, то теперь этого объема резко стало не хватать.
Если вы берете только половину от нужного объема памяти жертвуя еще и двухканальным режимом, то в случае с процессорами AMD Ryzen будет заметно и общее падение производительности. Поэтому к такой экономии следует подходить очень взвешенно.

Неаккуратная сборка компьютера
Никто не ведет статистику комплектующих, испорченных при самостоятельной сборке компьютеров пользователями, но, скорее всего, количество их немалое. Способов испортить компоненты при сборе очень много, ведь они очень хрупки. Начиная от перегибов и царапин на текстолите и заканчивая помятыми ножками в сокетах LGA. Поэтому обязательно собирайте компьютер не торопясь, на просторном столе с хорошим освещением и не забудьте защиту от статического электричества.
Удачных сборок! Надеюсь вам повезет никогда не совершать эти ошибки.
Где лучше собирать комп, если все комплектующие покупать в DNS?Там же или компьютерщика искать?
За ДНС ручаться не могу, но эта контора всё таки не самая паршивая. Покупая комплектующие вместе со сборкой, вы приобретаете несколько отдельных предметов каждый со своей гарантией\со своим серийным номером и труд сборщика. Какой смысл впаривать вам барахло, если вы вернётесь назад когда оно выйдет из строя? (Магазину придется, либо сразу признать своё мошенничество и вернуть вам деньги, либо выкручиваться после того как ПК вернут из сервиса с отказом в ремонте ( «комплектующие не из чек-листа») Просто, приобретая ПК со сборкой задавайте меньше глупых вопросов, сразу делайте умное лицо и не называйте системный блок — процессором. Отвергайте первые предложения консультанта. А лучше возьмите любого знакомого школьника проявляющего интерес к компьютерам (посулите 100-200р, за его профессиональный взгляд) Проверить те ли комплектующие вам установили можно и без программ для этого щёлкаем правой мышью в нижнем левом углу рабочего стола и выбираем «Выполнить» в поле ввода вводим команду dxdiag.exe, откроется окно Система, в нём тоже отображены характеристики вашего компьютера: операционная система, процессор, память.
лучше самому собирать
Программа AIDA вам в помощь. Кроме того, на комп собранный в ДНС вам дадут гарантию два-три года На купленные комплектующие только полгода, и не важно кто их собирал для вас. PS При покупке вам дают подробную спецификацию комплектующих. требуйте показать до сборки комплектующие и при продаже (после сборки) показать маркировку каждой комплектующей.Самому лучше всего собрать. И не рекомендую покупать на DNS.
Хуже днс ничего не знаю, что, другого варианта нет, в глухой тайге живёте?
Ситилинк олди форум3
Говорили тут уже, юзай pkeygen.ru
Ответы Mail.ru: Что дешевле и лучше
По частям дешевле.
собрать дешевле, если руки прямые…
самому собрать пусть и не дешевле, но ты сам выбираешь части, которые тебе нужны.. . Готовые компы в принципе не могут быть хорошими — доказано жизнью. Столько раз чинил людям компы, купленные готовыми.Как это «готовый»? Вы, в магазине, садитесь за комп, вместе с продавцом и подбираете каждую опцию. Оплачиваете и через какое-то время забираете.
лучше, чтоб делал профессионал, если ты -профессионал то можно. А дешевле руками
Дешевле и лучше собрать, но даже не самому, а прийти в магазин и сказать мне нужно собрать комп, в котором такой -то винт, такая-то материнка, такой-то процессор и так далее. И обязательно ставить Windows XP, а не Висту, потому что толку от производительности компа не будет. Виста на выполнение одной и той же задачи тратит в два раза больше ресурсов, чем XP. Этот сговор Microsoft и производителей железа, чтобы с людей бабки стричь.
Конечно лучше по запчастям! так можно собрать себе комп-монстр! а в готовых собранных компах как правило комплектация не из лучших! за такие же деньги можно с умом взять хорошенькое железо!
по частям надёжнее. . но не всегда дешевле. сам себя не наипёш.. . и китайское дерьмо не ткнеш… (многие сборки грешат галимой матерью и херовым питанием.. . но лохи смотрят только на частоту, кол во ядер ЦП, память видео, и кол-во оперативки)
Конечно собрать самому.
лучше собрать самому!!! Как выбрать компьютер, чтобы не пожалеть. Выбираем хороший и недорогой компьютер! Если вы никогда не интересовались параметрами тех или иных комплектующих компьютера, то выбрать его вам будет достаточно сложно. Но, к счастью, вы можете прочитать мою статью, и ваше решение будет легким и правильным. Самое главное запомнить: самое дорогое – не всегда самое хорошее. И также не доверяйте консультантам в магазинах, так как их главная задача – продать залежавшийся товар, который никто не покупает. Поэтому они будут вас всячески переубеждать, но вы должны настаивать на своем. А чтобы ваш выбор компьютера был осознанным, читайте статью до конца! Зачем нужен компьютер? Итак, первое, что мы должны сделать – это определиться с тем, для чего нам нужен компьютер. Существуют три различных варианта: офисные решения; домашние варианты; и игровые системы. Офисные компьютеры это не обязательно машины, которые стоят в офисах, а просто такое обобщенное название бюджетных решений. Они способны только на работу с документами и работы в интернете. Даже просмотр фильмов может быть затруднен отсутствием полноценной видеокарты, игры будут ужасно тормозить или вообще не запустятся. Ведь обычно в офисных решениях используются слабые комплектующие, например, встроенная видеокарта вместо нормальной. Домашний компьютер это средний уровень. Здесь уже вполне можно смотреть фильмы, даже играть в некоторые игры, но не на максимальных графических настройках. Такой компьютер вполне подойдет большинству пользователей и не съест большую часть семейного бюджета. Собирать конфигурацию желательно самостоятельно, а не брать готовые решения, потому что обычно в их цену входят сборка, различное лицензионное программное обеспечение, которое вполне может и не пригодиться и так далее. Всегда лучше собирать все самому, тем более что к 2015 году домашний компьютер стал простым конструктором, где просто нереально что-то собрать неправильно. Ну и, наконец, игровые компьютеры. Опять же, это общее название, оно совсем не значит, что компьютер будет использоваться только для игр. Просто это говорит нам о том, что аппаратная часть такой машинки очень серьезная и мощная. Позволит нам обрабатывать огромные графические изображения, например, в PhotoShop или 3D Max. Нарезать и конвертировать видео с приличной скоростью, производить сложные расчеты. Такие компьютеры собираются самими пользователями, часто не сразу, так как они достаточно дорогие. Например, сначала покупается хорошая материнская плата с заделом на будущее, а потом на нее «навешиваются» дорогая видеокарта, процессор, оперативная память. Сначала одна видеокарта, потом вторая для SLI режима или CrossFire. Сначала 8Гб оперативной памяти, потом еще 8 для работы в режиме Double-Channel или даже Triple-channel, в зависимости от конфигурации. Итак, если вам нужно больше, чем просто компьютер для проверки почты в браузере и набора текста в Microsoft Word, но вы не играете в последние новинки игровой индустрии и не обрабатываете Гигабайты видео, то домашний вариант компьютера вам подойдет. Теперь же мы пройдемся по всем комплектующим и поговорим о них немного. К каждому пункту я буду подбирать примеры удачных, на мой взгляд, компонентов именно для домашнего компьютера. В итоге в конце статьи, в идеале, у меня получится системный блок, который будет радовать своего хозяина быстродействием и потенциалом. [ содержание ]Начнем мы не с системного блока, а с монитора, ведь это на самом деле первое, что видит пользователь и если изображение на нем будет плохим и некачественным, то какой тогда смысл в мощном железе? Если вы согласны с этим, то продолжаем, а если нет, то переходите сразу к пункту о системных блоках. это ещё не конец ща ещё отвечу
Конечно собрать самому, так как готовые сборки от фирмы завышают цену + там комплектация не соответсвует реальности, т. к. процессор может быть слабый, не раскроет всей красоты видеокарты, или жесткий будет маловат по объему, вообщем лучше сам собирай, очень много минусов от фирменных сборок, удачи при выборе.
конечно же собрать самому но это надо уметь разбираться в железе

