Windows 7 или Windows 8 работает лучше
Компьютеры на операционных системах компании Microsoft занимают львиную долю рынка. С течением прогресса появляются новые и новые версии Windows, часто имеющие кардинальные отличия от предыдущих. Как правило, основные изменения затрагивают дизайн и удобство работы с системой.
Наиболее яркий пример – переход от традиционного оформления интерфейса в Windows 7 к новому стилю Metro в Windows 8. Далеко не все пользователи оценили новшество и остались работать на более старой, но привычной системе. Однако изменения в интерфейсе не означают, что Windows 8 чем-то хуже. Достаточно сложно сразу заявить, что лучше Windows 7 или Windows 8. Система устанавливается под желания и нужды каждого пользователя отдельно. То есть, сколько будет пользователей – столько будет и мнений. Выбрать себе систему можно, если изучить все её плюсы и минусы.
Windows 7
Более старая операционная система, во многом перекликающаяся с классической XP. Её интерфейс удобен для большинства пользователей, которые начинали свое знакомство с компьютером задолго до её возникновения, с XP, 95 или старших версий.
Её интерфейс удобен для большинства пользователей, которые начинали свое знакомство с компьютером задолго до её возникновения, с XP, 95 или старших версий.
Плюсы
- Кнопка «Пуск»! Без комментариев – практически символ всеми любимой Windows, обеспечивающий удобный доступ к программам для привыкших пользователей.
- Ориентированность на неопытного пользователя – сюда входят и удобный, подробный интерфейс, и грамотно продуманная Служба восстановления системы в случае её повреждения, и специальная защита от ручного нанесения вреда (блокировка всех несущих угрозу действий и предупреждение об этом). К этому же разделу можно отнести улучшенные Панели Управления и Задач.
- Улучшенное управление подключаемыми устройствами – настройка любого подключаемого прибора, будь то старый принтер или навороченная видеокамера, стала куда проще и понятнее.
- Стабильность системы – при хорошей настройке и постоянном обновлении всех компонентов системы, а также наличии нормального антивируса проблем с работоспособностью ОС, обычно, не возникает.

- Прекрасный режим совместимости со старыми приложениями – большинство старых программ и игр при выставлении совместимости запускались практически без проблем. Можно запускать даже игры, рассчитанные на Windows 95.
- Возможность использовать всю оперативную память (х64) – в более старых системах нельзя было пустить «в работу» больше 3,2 Гб оперативки, в «семерке» же спокойно поддерживаются объёмы более 4 Гб.
- Быстрая работа с информацией – поиск какого-либо файла на компьютере проходит достаточно быстро. Без проблем «обыскивались» даже терабайтные жесткие диски за кратчайшие сроки.
- Для ноутбуков система хорошо оптимизирована в плане энергопотребления – заряд аккумулятора расходуется не слишком быстро.
- Куча разнообразных виджетов практически для всего.
Минусы
- ОС требует большого запаса ресурсов – старенькие компьютеры не всегда способны потянуть Windows 7.
 Им просто не хватает для этого возможностей. Чтобы система проявила себя во всей красе, понадобится достаточно мощный и современный компьютер.
Им просто не хватает для этого возможностей. Чтобы система проявила себя во всей красе, понадобится достаточно мощный и современный компьютер. - Урезанные возможности Проводника – найти при его помощи что-либо проблематично, поскольку на пути упрощения интерфейса работники Microsoft чуть-чуть перестарались.
- Практически полное отсутствие собственной защиты – подцепить вирус на этой ОС не составляет никакого труда, даже если включены и Защитник Windows, и Брандмауэр. Операционке жизненно необходим хороший антивирус.
- Могут возникать проблемы с совместимостью драйверов для 64-битных и 32-битных систем.
- Затруднённый обмен файлами через сеть.
Windows 8
Полностью обновлённая и переработанная система, которая по задумке Microsoft должна была вобрать в себя всё самое лучшее из предыдущих версий, объединив это под обновлённым современным интерфейсом.
Плюсы
- Доступность и единство на всех устройствах – интерфейс предельно похож и на смартфонах, и на компьютерах, и на планшетах.

- Версия не требует от устройства серьёзного запаса ресурсов – запустить ОС можно и на устаревшем ПК.
- Быстрая загрузка по сравнению с Windows 7 – не забитый мусором и не перегруженный ПК под управлением этой версии загружается чуть меньше, чем за минуту.
- Восьмёрку можно записать на съёмный носитель и пользоваться операционкой с него.
- Возможность записывать диски и обрабатывать образы файлов при помощи средств самой системы. Это же относится и к архивам – ОС самостоятельно может их распаковывать и запаковывать.
- Обновлённые Диспетчер задач показывает всю доступную информацию о том или ином процессе, позволяет быстро его снять и оценить влияние на работу компьютера.
- Улучшенный по сравнению с прошлой версией Проводник – он куда более информативен и удобен. Все необходимые инструменты вынесены в «шапку» окна.
- Расширенные возможности восстановления системы – позволяет при возникновении какой-либо серьёзной ошибки её исправить, не прибегая к переустановке системы.
 Чаще всего просто делает откат, практически не затрагивая файлы пользователя. Есть возможность восстановить первоначальные настройки, не потеряв собственные данные.
Чаще всего просто делает откат, практически не затрагивая файлы пользователя. Есть возможность восстановить первоначальные настройки, не потеряв собственные данные. - Способность использовать новейший DirectX (на момент выпуска) и поддержка двух ядер процессора.
- Улучшенный браузер Internet Explorer, способный посоревноваться в производительности с любыми другими.
Минусы
- Непривычный большинству пользователей плиточный интерфейс – при обновлении многие владельцы ПК откатились на предыдущую версию именно из-за внешнего вида. Им было сложно переучиваться на новые принципы взаимодействия с устройством без кнопки «Пуск».
- Не все приложения совместимы с новой версией.
- Поиск разделен на плиточную часть системы и стационарную.
- Практически все функции нового интерфейса (в том числе и Магазин) заточены под использование на сенсорных устройствах.

- Внезапно появляющиеся панели с уведомлениями или инструментами очень отвлекают от работы.
- Наличие синхронизации с Облаком даёт некоторым пользователям повод не любить версию из-за опасений за конфиденциальность файлов.
Делая выводы
Даже изучив все плюсы и минусы, однозначно сказать, что лучше Windows 7 или Windows 8, просто невозможно. Для каждой операционки найдётся свой клиент, который по достоинству оценит все её плюсы и не сочтёт важными недостатки. Кому-то больше понравится непривычный интерфейс, а кто-то сочтёт необходимым наличие кнопочки «Пуск». Всё зависит только от личных предпочтений владельца устройства.
32-разрядная и 64-разрядная версия Windows: вопросы и ответы
Windows 10 Windows 8.1 Windows 8 Windows 7 Еще…Меньше
Ответы на распространенные вопросы о 32-разрядной и 64-разрядной версиях Windows.
Чтобы выполнить обновление с 32-разрядной до 64-разрядной версии Windows, требуется переформатировать жесткий диск, установить 64-разрядную версию Windows, а затем переустановить все программы, которые были установлены на вашем устройстве.
Windows 10 и Windows 8.1
-
Нажмите Start кнопку «Пуск», а затем выберите Параметры>> системы .
Открыть о параметрах -
Справа, в разделе Характеристики устройства, посмотрите, какой Тип системы указан.
Windows 7
-
Нажмите кнопку » Пуск » , щелкните правой кнопкой мыши компьютери выберите пункт Свойства.

-
В разделе Система посмотрите, какой тип системы указан.
Чтобы установить 64-разрядную версию Windows, вам понадобится ЦП, который может работать с 64-разрядной версией Windows. Преимущества использования 64-разрядной операционной системы особенно очевидны при работе с большими объемами оперативной памяти (ОЗУ), например 4 ГБ и более. В таких случаях 64-разрядная операционная система обрабатывает большие объемы памяти более эффективно, чем 32-разрядная система. 64-разрядная операционная система работает быстрее при одновременном запуске нескольких программ и частом переключении между ними.
Для работы с 64-разрядной версией Windows на компьютере должен быть установлен процессор с тактовой частотой 64 бит. Чтобы узнать, поддерживает ли ваш процессор 64-разрядный, выполните указанные ниже действия.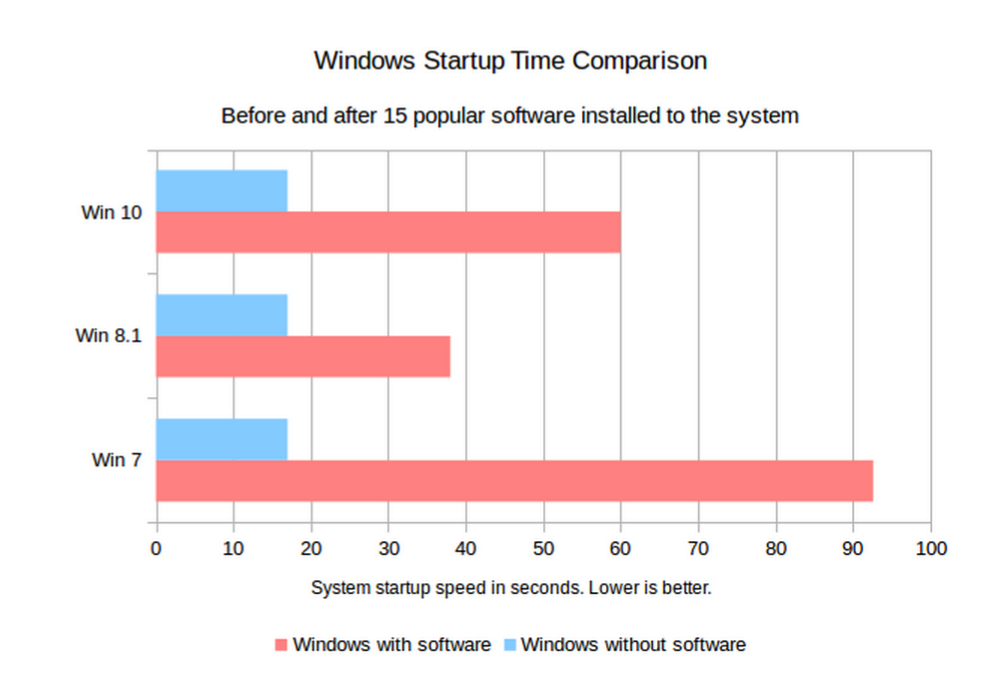
Windows 10 и Windows 8.1
-
Нажмите Start кнопку «Пуск», а затем выберите Параметры>> системы .
Открыть о параметрах -
Справа, в разделе Характеристики устройства, посмотрите, какой Тип системы указан.
Windows 7
-
Нажмите кнопку Пуск , и выберите пункт Панель управления. В поле поиска введите Счетчики и средства производительности, а затем в списке результатов выберите пункт Счетчики и средства производительности.

- Выберите Отображение и печать подробных сведений о производительности компьютера и системе.
-
В разделе Система можно узнать тип работающей операционной системы (в разделе Тип системы), а также возможность работы 64-разрядной версии Windows (в разделе 64-разрядная поддержка). (Если на компьютере уже работает 64-разрядная версия Windows, то поле 64-разрядная поддержка не отображается.)
Узнайте , как выбрать между 64-разрядной или 32-разрядной версией Office.
Устранение неполадок Windows 8.1, Windows 8 или Windows 7 зависает или зависает
Сводка
Иногда вы можете обнаружить, что ваш компьютер перестает отвечать на запросы.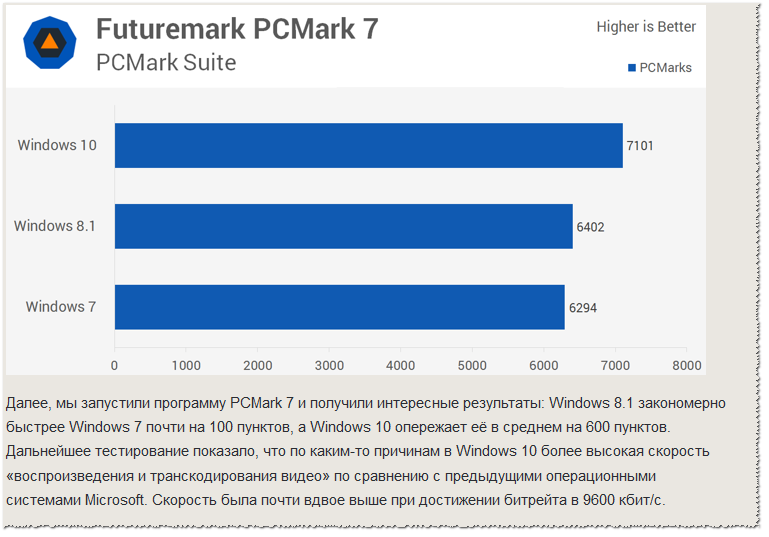 В этой статье приведены рекомендации, которые помогут определить возможные причины такого поведения и решить эту проблему. Если методы, описанные в этой статье, не помогли решить проблему, выполните поиск, чтобы получить дополнительную помощь от службы поддержки Майкрософт или сообщества Майкрософт, используя более точное описание вашей проблемы.
В этой статье приведены рекомендации, которые помогут определить возможные причины такого поведения и решить эту проблему. Если методы, описанные в этой статье, не помогли решить проблему, выполните поиск, чтобы получить дополнительную помощь от службы поддержки Майкрософт или сообщества Майкрософт, используя более точное описание вашей проблемы.
Разрешение
Первый шаг — определить категорию проблемы, с которой вы столкнулись. Для целей этой статьи мы определим четыре категории поведения для ПК, которые перестают отвечать на запросы, а именно:
.Зависание — Ваш компьютер перестает отвечать на запросы всякий раз, когда вы выполняете определенный набор шагов, и вам необходимо перезагрузить компьютер, чтобы восстановить его.
org/ListItem»>Общее замораживание — Ваш компьютер перестает отвечать на запросы в течение определенного периода времени, а затем снова становится пригодным для использования без каких-либо действий. Вам не нужно перезагружать компьютер, чтобы его снова можно было использовать. Такое поведение, похоже, влияет на все приложения.
Зависание одного приложения — Ваш компьютер ведет себя так же, как и при общем зависании, за исключением того, что это происходит только при запуске определенного приложения, например, во время игры или просмотра веб-сайтов.

Произвольное зависание — Ваш компьютер перестает отвечать на запросы, по-видимому, случайным образом, и вам необходимо перезагрузить компьютер, чтобы восстановить его.
Устранение неполадок при зависании
Просмотрите приведенную ниже подкатегорию, которая наиболее точно соответствует ситуации, когда ваш компьютер зависает. Если приведенное ниже руководство не решает проблему, воспользуйтесь руководством Radom Hang для получения дальнейших рекомендаций.
При запуске
Наиболее распространенные причины зависания при запуске:
Если к ПК подключены внешние устройства, попробуйте запустить ПК, отключив эти устройства. Проблемы с подключением устройства и драйверами могут способствовать зависаниям. Если ПК успешно запускается без подключенных внешних устройств, попробуйте повторить с другими подключенными устройствами, чтобы определить конкретное устройство или комбинацию устройств, которые способствуют зависанию.
Дополнительные сведения о конкретной проблеме с USB-накопителями можно найти в следующей статье базы знаний:
2848572 Windows может зависнуть во время загрузки, если USB-накопитель подключен сразу после EFI POST
.
Старые ПК могут зависать при запуске, если включен быстрый запуск Windows 8.1. Лучшее первое действие — обновить прошивку ПК и драйверы, доступные у производителя ПК. Эти обновления могут решить проблему.
Если проблема не устранена после обновления всех драйверов и встроенного ПО, вы можете отключить быстрый запуск, чтобы узнать, может ли это быть причиной проблемы:
Нажмите Поиск.
В поле поиска введите Кнопка питания. Затем в результатах поиска коснитесь или щелкните Изменить назначение кнопок питания.
Коснитесь или щелкните Изменить настройки, которые в данный момент недоступны.

Если установлен флажок «Включить быстрый запуск (рекомендуется)», коснитесь или щелкните его, чтобы снять флажок.
Выберите Сохранить изменения.
Возможно, вы недавно внесли изменения в ПК, которые могли вызвать зависание. Если это так, вы можете решить проблему, вернув ПК к предыдущей конфигурации с помощью функции «Восстановление системы». Чтобы узнать, как запустить восстановление системы, нажмите на ссылку для вашей операционной системы:
Windows 7: какие есть варианты восстановления системы в Windows?
Windows 8.1: параметры запуска Windows (включая безопасный режим)
При выключении
Зависания во время завершения работы могут быть вызваны неисправным оборудованием, неисправными драйверами или поврежденными компонентами Windows. Для решения этих проблем:
Для решения этих проблем:
Проверьте наличие обновлений прошивки и драйверов у производителя вашего ПК. Установите доступные обновления.
Установите все рекомендуемые обновления для Windows с помощью Центра обновления Windows.
Отключите ненужное оборудование, например USB-устройства, чтобы проверить, нет ли изменений, которые могут указывать на проблему с устройством.
Проверьте, возникает ли проблема в безопасном режиме.
 Если нет, проблема может быть связана с установленным программным обеспечением. Удалите программное обеспечение, которое вы больше не используете.
Если нет, проблема может быть связана с установленным программным обеспечением. Удалите программное обеспечение, которое вы больше не используете.Сканировать на наличие вредоносных программ.
Иногда вы можете увидеть сообщение о том, что что-то мешает завершению работы Windows. Дополнительные сведения см. в разделе Выключение компьютера: часто задаваемые вопросы
.При установке обновлений Windows
Если ваш компьютер зависает во время установки обновлений Windows, см. следующую статью:
2700567 Центр обновления Windows зависает при установке обновлений в Windows 8, Windows 7 или Windows Vista
Устранение случайных зависаний
Случайные зависания часто происходят из-за повреждения конфигурации Windows, неисправного оборудования или вредоносных программ. Однако, поскольку такое поведение является случайным, определить правильную причину может быть особенно сложно. Пожалуйста, ознакомьтесь с приведенными ниже шагами, чтобы определить причину и определить дальнейшие действия:
Однако, поскольку такое поведение является случайным, определить правильную причину может быть особенно сложно. Пожалуйста, ознакомьтесь с приведенными ниже шагами, чтобы определить причину и определить дальнейшие действия:
Проблемы с конфигурацией Windows
Если система зависает случайным образом, это может быть вызвано повреждением системных файлов, совместимостью программного обеспечения или поврежденными файлами реестра. Попробуйте выполнить каждый из следующих шагов, чтобы проверить, не вызвано ли зависание одной из этих возможностей.
Поврежденные системные файлы могут привести к зависанию Проводника Windows. Вы можете восстановить поврежденные системные файлы, запустив средство проверки готовности системы к обновлению, средство обслуживания образов развертывания и управления ими (DISM) или средство проверки системных файлов (SFC).
Для Windows 7 мы рекомендуем сначала запустить средство проверки готовности к обновлению системы, выполнив действия, перечисленные в статье базы знаний:
947821 Исправьте ошибки повреждения Windows с помощью DISM или средства проверки готовности к обновлению системы
Для Windows 8 и Windows 8.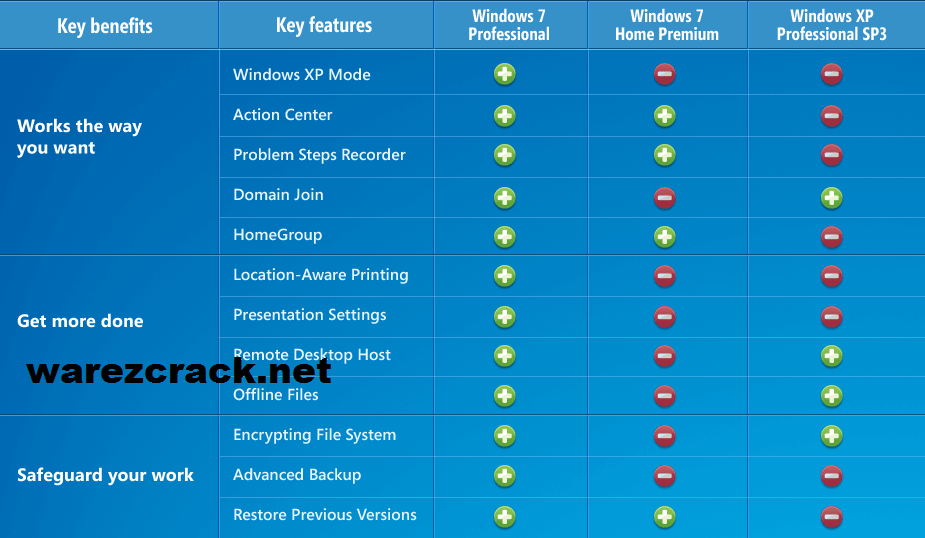 1: мы рекомендуем сначала запустить команду Dism.exe, выполнив действия, перечисленные в статье базы знаний:
1: мы рекомендуем сначала запустить команду Dism.exe, выполнив действия, перечисленные в статье базы знаний:
947821 Исправить ошибки повреждения Windows с помощью DISM или средства проверки готовности системы к обновлению
Если эти действия не помогли решить проблему, попробуйте запустить систему Средство проверки файлов в Windows 7, Windows 8 или Windows 8.1, выполнив действия, описанные в статье базы знаний:
929833 Используйте средство проверки системных файлов для восстановления отсутствующих или поврежденных системных файлов.
Даже если поврежденные системные файлы Windows будут обнаружены с помощью этих процедур, вам также следует выполнить действия, перечисленные ниже в разделе «Из-за проблем с оборудованием». Неисправное оборудование могло быть причиной того, что системные файлы Windows были неправильно записаны на диск или со временем испортились.
Если вы недавно установили приложение или драйвер и обнаружили, что Windows теперь зависает случайным образом, попробуйте удалить недавно установленное программное обеспечение. Если у вас есть точка восстановления, сохраненная до установки программного обеспечения, попробуйте запустить восстановление системы, чтобы вернуть систему в рабочее состояние:
Если у вас есть точка восстановления, сохраненная до установки программного обеспечения, попробуйте запустить восстановление системы, чтобы вернуть систему в рабочее состояние:
Windows 7: Восстановление системы
Windows 8 или Windows 8.1: Как обновить, перезагрузить или восстановить компьютер выполнение шагов по устранению неполадок с чистой загрузкой, перечисленных в следующей статье базы знаний:
929135 Как выполнить чистую загрузку в Windows
Средства очистки реестра могут повредить реестр Windows и вызвать ряд симптомов, включая случайные зависания системы. Дополнительные сведения см. в следующей базе знаний:
2563254 Политика поддержки Microsoft в отношении использования утилит очистки реестра
В случае повреждения реестра рекомендуется восстановить Windows до рабочего состояния с помощью функции «Восстановление системы» или «Обновить». Если эти инструменты не решают проблему, вам может потребоваться переустановить Windows.
Windows 7: Восстановление системы
Windows 8 или Windows 8.1: как обновить, перезагрузить или восстановить ПК
Переустановить Windows 8 или Windows 8.1: как выполнить чистую установку Windows
Проблемы с оборудованием
Если Chkdsk запускается при запуске Windows, это может быть признаком неисправности жесткого диска. Дополнительные сведения см. в следующей статье базы знаний:
2854570 Проверка диска (Chkdsk) запускается при запуске Windows 8 или Windows 7
Обратите внимание, что запуск Chkdsk может занять очень много времени. На больших жестких дисках это может занять даже день или больше.
Если Chkdsk находит и устраняет проблему, это может быть признаком неисправности диска. Если это так, вы можете продолжать испытывать проблемы в будущем. Если проблемы обнаруживаются неоднократно или не могут быть устранены, рассмотрите возможность замены жесткого диска. При необходимости обратитесь за помощью к производителю ПК.
Случайные зависания также могут быть вызваны другим неисправным оборудованием. Проконсультируйтесь с производителем вашего ПК, чтобы запустить доступную диагностику оборудования. Это может включать:
Диагностика ПК, которая проверяет целостность основных устройств ПК, таких как вентиляторы процессора и система охлаждения
Диагностика видео и дисплея
Дополнительная диагностика жесткого диска
Если какой-либо из этих диагностических тестов покажет проблему, обратитесь к производителю ПК.
Вредоносное или антивирусное ПО
Вредоносное ПО также может вызывать случайные зависания и другие проблемы с производительностью в Windows.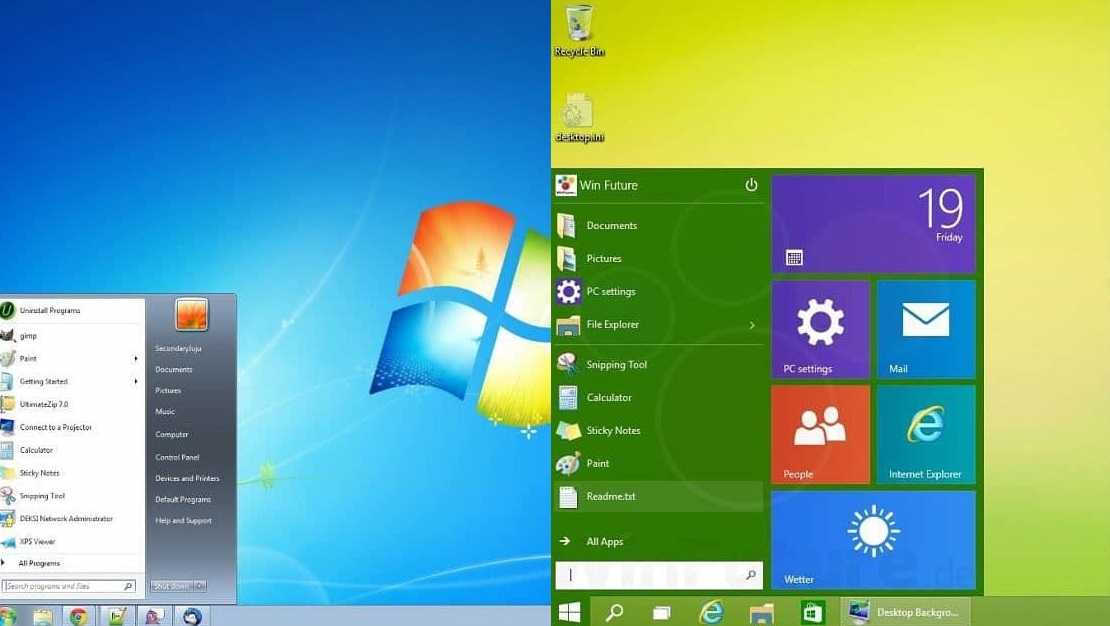 Информацию о поиске и удалении вирусов см. в этой статье: Как найти и удалить вирус?
Информацию о поиске и удалении вирусов см. в этой статье: Как найти и удалить вирус?
Также рекомендуется запустить один или несколько онлайн-инструментов обнаружения от авторитетных поставщиков антивирусного программного обеспечения, если вы подозреваете заражение вредоносным ПО. Одним из таких примеров является Сканер безопасности Microsoft.
Антивирусное программное обеспечение иногда может вызывать проблемы с производительностью в Windows. Это особенно распространено, если ваше антивирусное программное обеспечение устарело или на вашем компьютере одновременно установлено несколько антивирусных программ. Если у вас установлено несколько антивирусных решений, удалите все, кроме одного. Проверьте и установите обновления для вашего антивирусного программного обеспечения. Дополнительные сведения см. в следующих статьях:
Как удалить антивирусные или антишпионские программы?
Что делать, если ваше антивирусное программное обеспечение перестало работать
Устранение неполадок при общем зависании
Общее зависание обычно указывает на некоторые проблемы с производительностью из-за плохого оборудования или проблем с настройкой Windows, включая нехватку памяти или места на диске.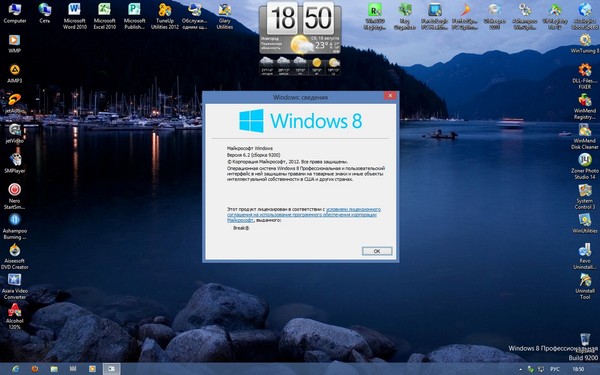 Пожалуйста, ознакомьтесь с приведенными ниже шагами, чтобы определить причину и определить дальнейшие действия:
Пожалуйста, ознакомьтесь с приведенными ниже шагами, чтобы определить причину и определить дальнейшие действия:
Проблемы с драйвером оборудования
Вы можете наблюдать периодическое зависание Windows, если в вашей системе возникла проблема с важным драйвером. Драйверы дисплея, драйверы Bluetooth, сетевые драйверы и драйверы материнской платы могут способствовать временному зависанию системы.
Посетите сайт производителя ПК, чтобы убедиться, что у вас установлена последняя версия микропрограммы для вашего ПК и что вы используете последние доступные драйверы для всего оборудования в вашей системе.
Установите все рекомендуемые обновления Windows. Это гарантирует, что вы используете самую улучшенную версию Windows.
Низкая производительность
Зависание может быть частью общей проблемы с производительностью, которая вызывает медленную работу или отставание компьютера. Если это так, вы можете решить проблему, оптимизировав Windows для повышения производительности. Хотя устранение неполадок с производительностью не рассматривается в рамках этой статьи, вот несколько ссылок, которые предоставляют дополнительную информацию о базовой оптимизации:
Хотя устранение неполадок с производительностью не рассматривается в рамках этой статьи, вот несколько ссылок, которые предоставляют дополнительную информацию о базовой оптимизации:
Windows 7:
Устранение проблем с производительностью системы Windows на медленных компьютерах с Windows
Оптимизация Windows для повышения производительности
Открытие средства устранения неполадок производительности
Windows 8:
Получить справку: Производительность и обслуживание
Устранение неполадок при зависании одного приложения
Если ваш компьютер временно зависает при использовании определенного приложения, причина, вероятно, не в базовой операционной системе, а скорее в конфликте с приложением, которое зависает. Вы можете попробовать различные шаги для решения проблемы, которые различаются в зависимости от того, какое приложение зависает:
шагов для всех приложений
. Для начала убедитесь, что вы выполнили перечисленные шаги для устранения общего зависания:
- org/ListItem»>
Установите все рекомендуемые обновления Windows.
Попробуйте оптимизировать Windows для повышения производительности. (Подробности см. по ссылкам в разделе выше.)
Если эти шаги не решают проблему, выполните следующие дополнительные шаги, проверяя решение после каждого:
Проверить и установить обновления для приложения.
org/ListItem»>Удалите и переустановите приложение, чтобы убедиться, что файлы и конфигурация приложения не повреждены.
Посетите сайт производителя ПК, чтобы убедиться, что у вас установлена последняя версия микропрограммы для вашего ПК и что вы используете последние доступные драйверы для всего оборудования в вашей системе.
Проверьте, меняет ли поведение состояние подключения к Интернету. Если вы можете запустить приложение без подключения к Интернету, попробуйте его без подключения к Интернету. Это скажет вам, может ли быть причиной медленное подключение к Интернету.
Шаги для приложений Microsoft Store
Если зависание происходит с приложением Microsoft Store, и ни один из шагов, перечисленных в разделе «Действия по устранению неполадок для всех приложений», не помог решить вашу проблему, попробуйте руководство, приведенное в этой статье: Устранение неполадок с приложением
шагов для настольных приложений
Если зависание происходит с настольным приложением, и ни одно из действий, перечисленных в разделе «Действия по устранению неполадок для всех приложений», не решило вашу проблему, попробуйте выполнить следующие дополнительные действия:
- org/ListItem»>
Некоторые приложения позволяют восстановить приложение в панели управления. Проверьте, предлагает ли проблемное приложение такую возможность, открыв панель управления и перейдя в «Программы», а затем в «Программы и компоненты». Коснитесь или щелкните проблемное приложение в списке. Если приложение предоставляет возможность восстановления, рядом с кнопкой «Удалить» появится кнопка «Восстановить». Нажмите «Восстановить», чтобы восстановить приложение.
org/ListItem»>Протестируйте приложение, войдя в систему как другой пользователь. Если приложение не вызывает никаких проблем во второй учетной записи пользователя, ваша учетная запись может иметь поврежденную конфигурацию. Попробуйте выполнить действия, перечисленные в этой статье: Исправить поврежденный профиль пользователя 9.0006
Проверьте приложение на совместимость с вашей версией Windows. Если поставщик приложения не указывает вашу версию Windows как совместимую с приложением, вы можете попробовать включить параметры совместимости для приложения. Дополнительные сведения см. в следующей статье: Запуск старых программ в этой версии Windows
. Попробуйте выполнить действия по устранению неполадок с чистой загрузкой, перечисленные в следующей статье базы знаний:
929135 Как выполнить чистую загрузку в Windows
Шаги для Internet Explorer
Если зависание происходит в Internet Explorer, и ни одно из действий, перечисленных в разделе «Действия по устранению неполадок для всех приложений», не решило вашу проблему, попробуйте выполнить следующие дополнительные действия:
Проверить, зависает ли Internet Explorer на разных веб-сайтах. Если проблема связана с конкретным веб-сайтом, возможно, этот веб-сайт является источником проблемы.
Попробуйте выполнить действия, перечисленные в следующей статье. (Обязательно выберите свою версию Internet Explorer в раскрывающемся списке в правом верхнем углу страницы): Что делать, если Internet Explorer не работает
Разница между Windows 7 и Windows 8
Главная / Технологии / IT / Операционная система / Разница между Windows 7 и Windows 8
Опубликовано Indika
Windows 7 против Windows 8
Windows 8 станет новейшим членом семейства операционных систем Microsoft Windows, разработанных Microsoft.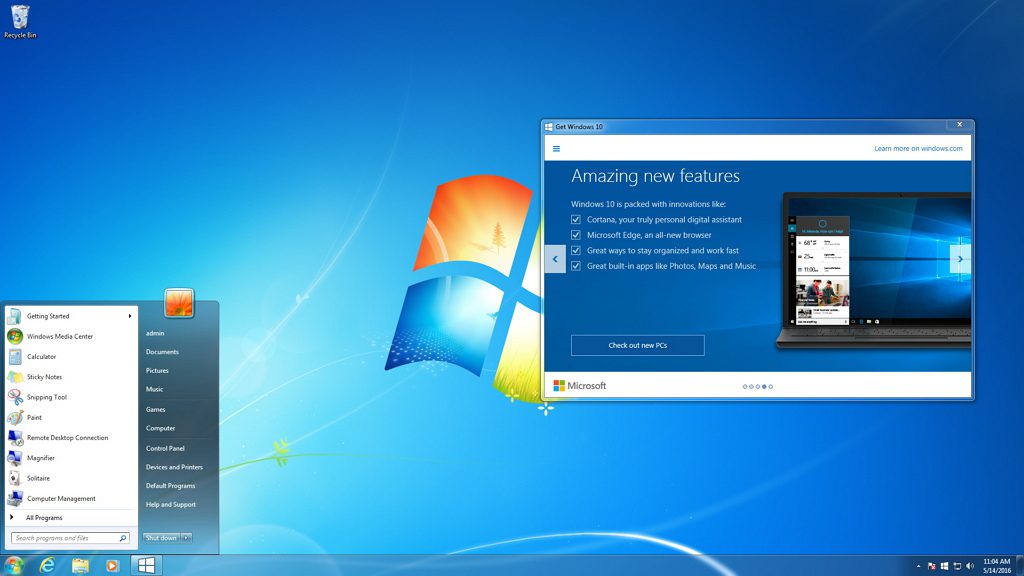 Windows предназначена для персональных компьютеров (т. е. домашних/рабочих настольных компьютеров, ноутбуков, нетбуков, настольных ПК и ПК с медиацентрами). Ожидается, что Windows 8 выйдет в конце 2012 года. Обычно операционные системы Windows работают на системах с процессорной архитектурой x86 и IA-32. Windows 8 является преемницей Windows 7, которая является их текущей версией. Windows 8 имеет те же (или более низкие) системные требования, что и Windows 7.
Windows предназначена для персональных компьютеров (т. е. домашних/рабочих настольных компьютеров, ноутбуков, нетбуков, настольных ПК и ПК с медиацентрами). Ожидается, что Windows 8 выйдет в конце 2012 года. Обычно операционные системы Windows работают на системах с процессорной архитектурой x86 и IA-32. Windows 8 является преемницей Windows 7, которая является их текущей версией. Windows 8 имеет те же (или более низкие) системные требования, что и Windows 7.
Windows 8
Microsoft планирует выпустить Windows 8 в конце 2012 года. Windows 8 будет поддерживать SoC (система-на-чипе) и мобильные процессоры ARM. Много говорилось о новом дизайне пользовательского интерфейса, который будет представлен в Windows 8. Новый «Стартовый экран», содержащий заголовки приложений в реальном времени, заменит существующую кнопку «Пуск». Будут приложения для погоды, инвестиций, RSS-каналы, личная страница, а также Windows Store и учетная запись Windows Live. Выбрав приложение «Рабочий стол», пользователь может вернуться к обычному рабочему столу. Интерфейс рассчитан на 16:9разрешение 1366×768 (или больше). Функцию «Snap» можно использовать для одновременного отображения двух приложений на больших экранах. Подобно Windows Phone 7, Windows 8 будет иметь интеграцию с Xbox Live. Для большей безопасности Windows 8 будет использовать активацию OEM 3.0 (Windows 7 использует OEM 2.1). Системные требования Windows будут такими же или ниже, чем для Windows 7. Однако Microsoft утверждает, что Windows 8 будет лучше использовать системные ресурсы для обеспечения бесперебойной работы, чем Windows 7.
Интерфейс рассчитан на 16:9разрешение 1366×768 (или больше). Функцию «Snap» можно использовать для одновременного отображения двух приложений на больших экранах. Подобно Windows Phone 7, Windows 8 будет иметь интеграцию с Xbox Live. Для большей безопасности Windows 8 будет использовать активацию OEM 3.0 (Windows 7 использует OEM 2.1). Системные требования Windows будут такими же или ниже, чем для Windows 7. Однако Microsoft утверждает, что Windows 8 будет лучше использовать системные ресурсы для обеспечения бесперебойной работы, чем Windows 7.
Windows 7
Windows 7 — это текущая версия операционной системы Microsoft Windows. Она была выпущена в конце 2009 года, всего через два с половиной года после выпуска ее предыдущей версии, Windows Vista. Примерно в то же время была выпущена серверная версия операционной системы под названием Windows 2008 Server R2. Хотя в Windows Vista было представлено множество новых функций, Windows 7 задумывалась как более целенаправленное и стабильное добавочное обновление.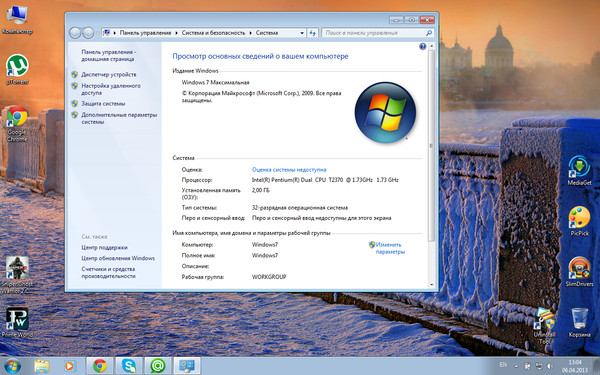 Он был совместим с приложениями и оборудованием, уже совместимым с Windows Vista. В Windows 7 было внесено несколько изменений по сравнению с предыдущими версиями. Стандартные приложения, такие как Календарь Windows, Почта Windows, Windows Movie Maker и Фотогалерея Windows, были переименованы в продукты Windows Live и теперь предлагаются вместе с приложениями Windows Live Essentials. Superbar (улучшенная оболочка Windows), HomeGroup (новая сетевая система для домашней сети) и поддержка мультитач были представлены в Windows 7.
Он был совместим с приложениями и оборудованием, уже совместимым с Windows Vista. В Windows 7 было внесено несколько изменений по сравнению с предыдущими версиями. Стандартные приложения, такие как Календарь Windows, Почта Windows, Windows Movie Maker и Фотогалерея Windows, были переименованы в продукты Windows Live и теперь предлагаются вместе с приложениями Windows Live Essentials. Superbar (улучшенная оболочка Windows), HomeGroup (новая сетевая система для домашней сети) и поддержка мультитач были представлены в Windows 7.
В чем разница между Windows 7 и Windows 8?
Хотя Windows 7 поддерживает архитектуры IA-32 и x86, Windows 8 будет дополнительно поддерживать мобильную архитектуру ARM и SoC. Недавно разработанный пользовательский интерфейс, включая новый начальный экран Windows 8, заменит функцию кнопки «Пуск» в Windows 7. В отличие от Windows 7, Windows 8 будет иметь возможность интеграции с Xbox Live. Утверждается, что Windows 8 более безопасна, чем Windows 7, поскольку она использует OEM-активацию 3.


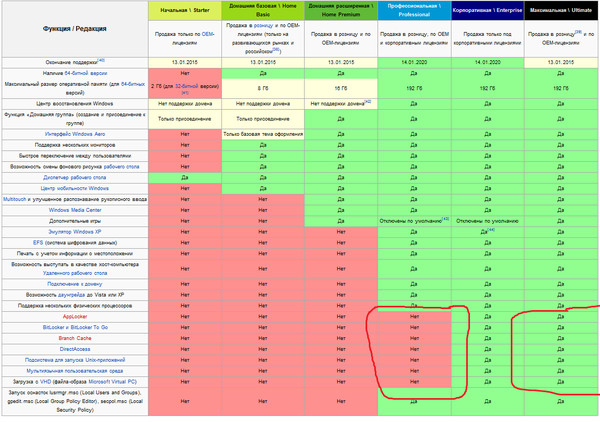
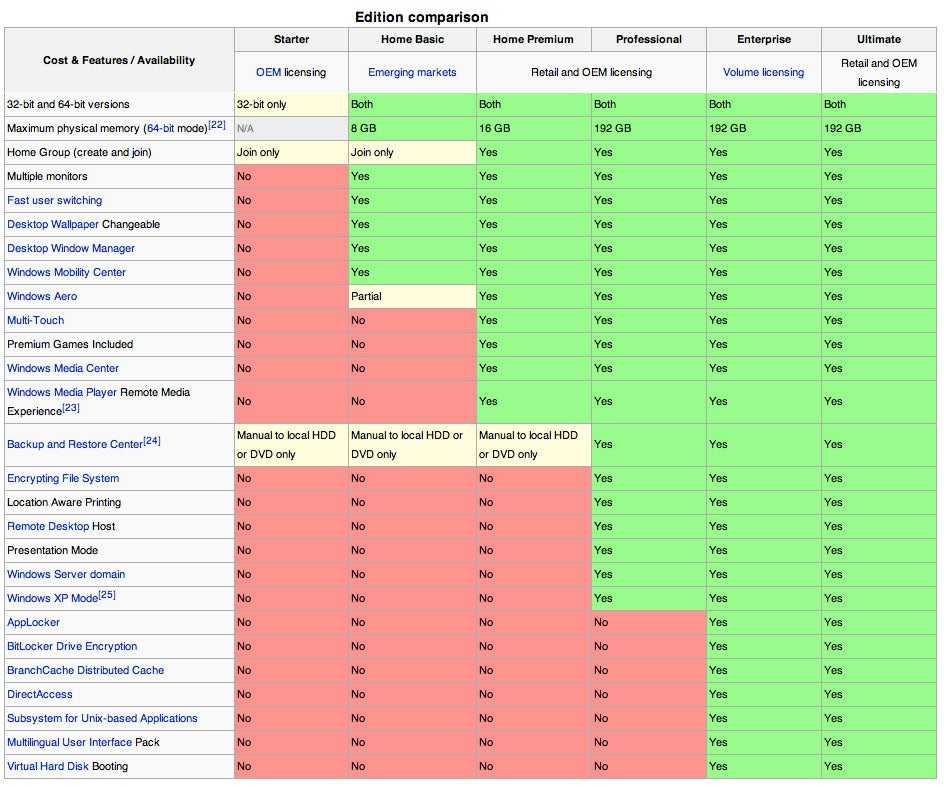 Им просто не хватает для этого возможностей. Чтобы система проявила себя во всей красе, понадобится достаточно мощный и современный компьютер.
Им просто не хватает для этого возможностей. Чтобы система проявила себя во всей красе, понадобится достаточно мощный и современный компьютер.
 Чаще всего просто делает откат, практически не затрагивая файлы пользователя. Есть возможность восстановить первоначальные настройки, не потеряв собственные данные.
Чаще всего просто делает откат, практически не затрагивая файлы пользователя. Есть возможность восстановить первоначальные настройки, не потеряв собственные данные.


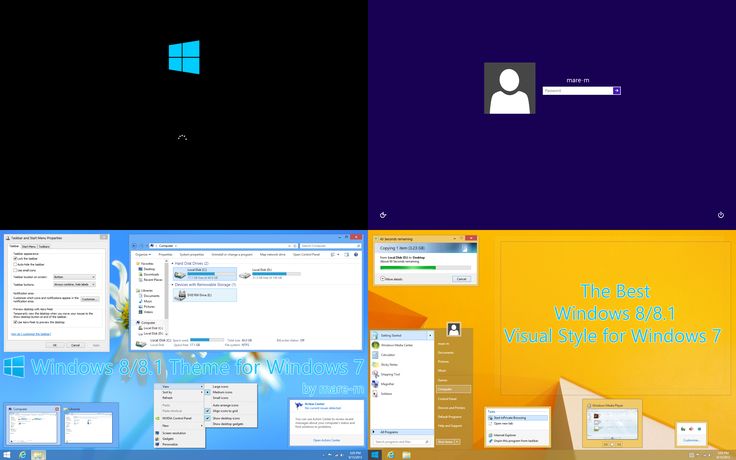

 Если нет, проблема может быть связана с установленным программным обеспечением. Удалите программное обеспечение, которое вы больше не используете.
Если нет, проблема может быть связана с установленным программным обеспечением. Удалите программное обеспечение, которое вы больше не используете.