Софт: Наука и техника: Lenta.ru
Ранняя сборка Windows 11 оказалась медленнее актуальной версии операционной системы от Microsoft. Об этом сообщает издание HotHardware.
Специалисты медиа изучили ранний ISO-образ с Windows 11, выход которой должен состояться в конце июня. Журналистов интересовало, как изменилась производительность новой операционной системы и насколько она быстрее или медленнее Windows 10. Для тестирования авторы запускали синтетические тесты обеих ОС на двух компьютерах — Dell XPS 13 9300 с процессором Intel i7-1065G7 10-го поколения и Lenovo IdeaPad Slim 7 с чипом AMD Ryzen 7 4800U.
Материалы по теме
00:02 — 17 января
Нам бы их проблемы
Смартфон-рулон, умный унитаз и датчик мочевого пузыря: самые странные изобретения 2021 года
00:07 — 15 марта 2020
Фантомные боли
Раскладушка Samsung, мощнейший Xiaomi и очередной убийца iPhone — главные смартфоны начала 2020 года
Тест Geekbench показал, что производительность Windows 10 и Windows 11 практически аналогичная, PCMark 10 продемонстрировал небольшое превосходство Windows 10 — особенно на компьютере Dell XPS 13 9300. В тесте Cinebench R23 результаты однопоточной обработки были довольно стабильными на обеих платформах, однако в многопоточном режиме старая ОС обошла новую. Бенчмарк 3DMark Night Raid продемонстрировал паритет операционных систем или незначительное превосходство Windows 10.
В тесте Cinebench R23 результаты однопоточной обработки были довольно стабильными на обеих платформах, однако в многопоточном режиме старая ОС обошла новую. Бенчмарк 3DMark Night Raid продемонстрировал паритет операционных систем или незначительное превосходство Windows 10.
Единственный бенчмарк, по результатам которого новая ОС опередила актуальную, оказался Speedometer 2.0, проверяющий скорость работы веб-приложений. Здесь Windows 11 получила более 150 баллов, тогда как Windows 10 на всех компьютерах едва набрала 130 баллов.
Журналисты подытожили, что с точки зрения почти всех синтетических тестов актуальная операционная система оказалась производительнее новой. Проблемы со скоростью Windows 11 связали с «сыростью» сборки и некоторыми нюансами совместимости, которые будут исправлены после релиза продукта.
Анонс Windows 11 должен состояться 24 июня. Пользователи Windows 10, 8.1 и 7 получат обновление бесплатно.
Быстрая доставка новостей — в «Ленте дня» в Telegram
Бесплатный способ проапргрейдить Win 7 или 8 до Windows 10 до сих пор работает / Хабр
Несколько лет назад на Хабре писали об отличном способе проапгрейдить Windows 7 или 8 до Windows 10 совершенно бесплатно. Все, что нужно — лицензионная версия предыдущей ОС и желание обновиться. В Microsoft заявляли, что способ проработает всего год и после этого обновление станет платным. Но нет — все работает до сих пор.
Все, что нужно — лицензионная версия предыдущей ОС и желание обновиться. В Microsoft заявляли, что способ проработает всего год и после этого обновление станет платным. Но нет — все работает до сих пор.
Многие пользователи, которые опробовали этот способ, заявляют, что он работает без проблем. У некоторых, правда, возникают затруднения разного рода, не связанные с лицензиями на ОС. Тем не менее, в большинстве случаев все получается.
Для Microsoft это не убытки, а возможность перевести как можно большее число пользователей на современную версию ОС. Деньги компания получает за сервисы вроде подписки на Office 365 и другие свои программные продукты. Кроме того, есть у Microsoft и аппаратные решения, которые также пользуются спросом.
Что касается обновления ОС, то сделать это просто:
- Для начала необходимо перейти на страницу загрузки Windows 10 и нажать на кнопку «Download tool now». Загружается не сама ОС, а инструмент для создания инсталлятора, Media Creation Tool.

- Затем, после загрузки Media Creation Tool, программу нужно запустить.
- Потом — выбрать опцию «Upgrade this PC now» и порадоваться переходу на следующий экран, где можно будет обновить свое программное обеспечение.
- Кстати, если обновить нужно ОС на другом компьютере, а не том ПК, куда был загружен инструмент обновления, следует выбрать опцию «Create installation media for another PC».
- После этого установщик сам подскажет, что нужно сделать. Единственное — нужно выбрать, в каком виде будет работать установщик — с USB-флешки или в качестве ISO-файла.
Собственно, это и все. Пользователи заявляют, что если предыдущая версия ОС лицензионная, то при установке код продукта не спрашивается. Вероятно, используется код предыдущей версии операционной системы. В любом случае, после установки лучше перейти в Settings > Update & Security > Activation и посмотреть, что покажет ОС — активирован ли продукт или нет.
Что интересно, впервые в Microsoft заявили о возможности обновиться бесплатно в момент выхода Windows 10 (29.07.2015). Тогда было объявлено о том, что перейти на новинку можно в течение года.
Потом, с 29.07.2016, Microsoft предложила бесплатное обновление Windows 10 для пользователей с ограниченными возможностями. Правда, никаких проверок при этом не проводилось — пользователям полагалось самим решить, касается ли это предложение их или нет.
До Windows 10 корпорация не предлагала возможность бесплатного обновления операционной системы. Некоторые пользователи до сих пор подозрительно относятся к столь щедрому предложению редмондской компании, считая, что в будущем Windows 10 будет предоставляться в качестве платного сервиса с регулярными обновлениями, но пока этого нет. Вполне может быть, что бесплатное обновление, которое работает до сих пор — часть кампании по переводу пользователей на новейшую ОС.
ошибка 0хс0000185 windows 7 — Энциклопедия ошибок операционной системы Windows
Комментарии (59) к Загрузочная флешка UEFI
Дмитрий
Админ, вот ты пишешь как создать загрузочную флешку UEFI и тут же внизу статьи советуешь отключить в БИОСе UEFI опцию Secure Boot (это понятно) и ещё советуешь отключить UEFI и включить CSM.
Но если отключить UEFI и включить CSM, то ты никогда не установишь Windows 7 на диск GPT, ведь UEFI ты в БИОС отключил и включил CSM (расширенная загрузка).
Ответьте мне пожалуйста.Ответить
Dmitry
Дмитрий, вы правы, подтверждаю свою ошибку: писал об одном, думал попутно о другом (о том, что нужно объяснить, что делать когда появляется UEFI boot error).
Ответить
Alex Mazaleg
Хочу задать вопрос на засыпку. Важна для меня сейчас любая ваша помощь.
Вопрос: Можно ли так делать? Или будет лучше создать другими прогами.
во первых я по выше указанному рецепту с создал Samsung Recovery Solution 6 (Admin Tool) на флэшку но забыл включить cmd запуск от имени администратора.
Просто я хочу все максимально правильно выполнить переустановку вшитой WINDOWS 8 в мой SAMSUNG (NP350V5C-S06). Я уже создал скачаный образ Windows 8 single language. Но создавал dvd-rw встроенной в винду прогой для записи образов. Или мне лучше создать заводской загрузочный образ? Все съёмные носители купил но вот только страшно с этой виндой связываться одному. На данный момент стоит обновлённая windows 8.1 ключи вытащил с помощью (get_windows_8_key). Посоветуй с чего начать и как дальше жить.Ответить
Dmitry
Я думаю, вам не стоит заниматься записью образов. Просто зайдите в изменение параметров компьютера в правой панели — восстановление и сброс и сбросьте ноутбук. Либо вот так еще: http://remontka.pro/laptop-factory-reset/

Ответить
Алексей
С помощью архиватора 7Zip или WinRar откройте файл sources\install.wim
я извиняюсь конечно, но как архиватором можно открыть файл? О_о архиватор может открыть разве что архивОтветить
Dmitry
Хорошо, считайте, что это архив, что в общем-то так и есть. С другой стороны, а архив (в компьютерном понимании) — это разве не файл в большинстве случаев?
Ответить
Ира
А обязательно указывать fat32? Можно вместо нее ntfs? Или есть какая-то разница?
Ответить
Dmitry
В данном случае обязательно. (именно для UEFI загрузочной флешки). А вообще, если вам просто нажна загрузочная флешка Windows, то можете использовать другие программы и ставить NTFS.

Ответить
Павел
Дмитрий подскажите пожалуйста. Хочу установить Windows 7 на GPT диск. В UEFI-BIOS ( insydeh30, rev 3.7 ), не могу найти пункт secure boot. Перерыл все что мог, толком ничего в интернете тоже не нашел. Правда наткнулся на такое предположение что возможно опция secure boot появится, если установить пароль на BIOS. Есть ли у Вас какой нибудь способ решения этой проблемы, и второе чем чревато активация пароля BIOS. Заранее спасибо.
Ответить
Dmitry
Павел, по решению проблемы я бы рекомендовал посмотреть статью, которая первая в Google по теме как установить Windows 7 на GPT диск (не с моего сайта), и другие на тему почитать внимательно. Может, даже удастся найти конкретно к вашему ПО. Я вот пока с UEFI вариантами Insyde h3O даже не сталкивался. Насчет пароля: ничем не грозит, только главное помните его.

Ответить
Павел
Дмитрий, именно эта статья, на которую Вы мне дали ссылку, и подтолкнула меня на очередную переустановку системы. Моего случая там нет, но мне уже удалось решить эту проблему.
Я прошу прощение за огромное количество символов, и выражаю Вам огромную благодарность за ответ, и за этот сайт в целом.
С 4-ой попытки мне все таки удалось установить Windows 7 на диск с разделами GPT, теперь в управлении дисками, жесткий диск, как и на Windows 8.1, 10 имеет стиль раздела — таблица с GUID. Так как я совсем не специалист, хотелось бы узнать Ваше авторитетное мнение. Во первых будет ли все таки толк от того что Windows 7 имеет GPT а не MBR, и второе, я знаю что сама система W7, не поддерживает GPT, не скажется ли это на ее работе ?Ответить
Dmitry
Могу сказать так: Microsoft рекомендует GPT, там где это возможно, в том числе и в Windows 7.
 Если вы в гугл введете Windows and GPT FAQ, то там на первом месте будут официальные ответы на частые вопросы (правда на английском) по GPT от майкрософта. И на ваши вопросы в том числе.
Если вы в гугл введете Windows and GPT FAQ, то там на первом месте будут официальные ответы на частые вопросы (правда на английском) по GPT от майкрософта. И на ваши вопросы в том числе.Ответить
Rus
Отлично! Все заработало. Автор огромное тебе спасибо, решил мою проблему.
Ответить
Владислав
Доброго времени суток Дмитрий. Прошу помощи.
Суть вопроса. При создании загрузочной флешки UEFI windows 8 (сборка) файл install.wim оказался больше 4 Гб, соответственно на носитель FAT32 его скопировать нельзя. Воспользовался Rufus — GPT для пк с UEFI — NTFS. Были созданы 2 раздела — 256 кб EFI в системе FAT12, остальное пространство в системе NTFS. Возможно ли это проделать с помощью Diskpart и если возможно то как. В сети подобных разъяснений найти не смог. Заранее спасибо.
Ответить
Dmitry
Владислав, думаю, что можно, но с учетом того, что никогда этого не делал, точных инструкций и направления куда копать не дам (но поставил себе пометку поковыряться и разобраться).
Ответить
Александр
образ диска можно уменьшить удалив из него программы производителя компьютера и игры. Dmitry опишите пожалуйста как это сделать
Ответить
Александр
в моём случае установить win7 на SSD на GPT раздел из под UEFI c флешки не удалось. успешно установил с DVD. ноутбук fujitsu.
Ответить
Дмитрий
Доброго времени суток! Прошу помощи.
Имеется ноут Dell Vostro 5470. Решил поставить Win7 в режиме UEFI, отключил secure boot. Флешку создавал и по этой статье, и с помощью rufus (и в режиме GPT-UEFI-FAT32, и в режиме GPT-UEFI-NTFS, как предлагал Владислав), флешка в boot menu видится как UEFI при любом способе создания, но после начала загрузки с неё и надписи «Press any key… CD or DVD» выскакивает ошибка с ссылкой на «File: efi/microsoft/boot/bcd».
Флешку создавал и по этой статье, и с помощью rufus (и в режиме GPT-UEFI-FAT32, и в режиме GPT-UEFI-NTFS, как предлагал Владислав), флешка в boot menu видится как UEFI при любом способе создания, но после начала загрузки с неё и надписи «Press any key… CD or DVD» выскакивает ошибка с ссылкой на «File: efi/microsoft/boot/bcd».
P.S. на ноуте USB только версии 3.0 и флешка такая же, хотя с отключенным режимом UEFI винда установилась, только пришлось на начальном этапе установки указать путь к драйверам USB 3.0.Ответить
Dmitry
Здравствуйте. Точного ответа не дам, но для начала я бы попробовал другую флешку и дистрибутив одновременно, потому как текст ошибки такой появляется при повреждении загрузчика, по идее (т.е. либо нет нужного файла, либо не получается его считать).
Ответить
Дмитрий
Пробовал 3 разные флешки.
 Со всех флешек в обычном режиме винда устанавливается.
Со всех флешек в обычном режиме винда устанавливается.
Дистрибутив оригинальный MSDN с SP1. Если этот образ подключить к VMWare, то винда в нём устанавливается нормально в режиме EFI с соответствующим разбиением диска по схеме GPT и созданием скрытого EFI раздела, т.е. образ рабочий.
P.S. небольшое уточнение: на всех 3 флешках выскакивает вышеуказанная ошибка, только если флешку создавать в режиме GPT-UEFI-NTFS, как предлагал Владислав. Если создавать по этой статье или в режиме GPT-UEFI-FAT32, то после надписи «Press any key… CD or DVD» появляется надпись UEFI, что-то про то, что устройство не загрузочное и предлагает либо рестарт системы, либо перейти в boot menu, либо перейти в настройки UEFI.Ответить
Dmitry
Хм… по идее, описанный в этой статье способ такого не должен выдавать при установке (с Rufus бывает, что что-то не так). Секунду… ставится с образа, говорите. А попробуйте-как просто весь образ (его содержимое) скопировать на флешку FAT32, без любых других манипуляций тут описанных.

Ответить
Дмитрий
Создал ещё раз флешку с win7 описанным в данной статье способом — в VMWare винда установилась с флешки в режиме EFI, а на ноуте опять ошибка, я даже в UEFI прописал новую строку загрузку (файл bootx64.efi, находящийся на флешке по пути efi/boot/).
P.S. образ не совсем оригинальный. Я распаковал оригинальный образ, поместил файл bootx64.efi по пути efi/boot/, и заново собрал с помощью oscdimg.exe.Ответить
Dmitry
Может, просто что-то не так настроили в UEFI?
Ответить
Сергей
Здравствуйте! Сделал всё, как Вы написали. Только не нашел где включить CSM. Начинает загружаться с флешки, доходит до надписи Starting Windows и стопорится.
 Если поставить не UEFI a Legacy в bios, то пишет что выбранный диск имеет стиль разделов GPT. Ноутбук ACER Aspire E5-571G. Подскажите что делать.
Если поставить не UEFI a Legacy в bios, то пишет что выбранный диск имеет стиль разделов GPT. Ноутбук ACER Aspire E5-571G. Подскажите что делать.Ответить
Dmitry
Лучший вариант — подождать на Starting Windows (бывает, что оно якобы повисает, но потом отмирает через полчаса. при этом в процессе самой установки может также себя повести, но в самой работе все без проблем). Второй вариант — конвертировать GPT в MBR.
Ответить
Дмитрий
та же беда что и у Сергея на starting windows уже час висит, но анимация логотипа есть, флешка светится, на клаву реагирует.
Ответить
Павел
Такая же ситуация. Вам удалось победить проблему?
Ответить
Илья
не подскажете, как конвертировать гпт в мбр?
Ответить
Dmitry
Вот статья на эту тему: http://remontka.pro/convert-gpt-disk-to-mbr/
Ответить
Влад
Анимация логотипа с надписью Starting Windows проигрывается, появляется стандартный фон Windows 7 с курсором, но ничего не происходит. Стоит подождать или где-то допустил ошибку?
Ответить
Dmitry
Подождите. Заодно, загляните в БИОС и если там есть опция Disable Floppy Drive A (даже если такого устройства нет), отключите его, поставьте в Disabled.
Ответить
Павел
Здравствуйте, остановился на файле install.
 wim не открывает через winrar. Пишет файл имеет неизвестный формат. И как вот мне его открыть можно?
wim не открывает через winrar. Пишет файл имеет неизвестный формат. И как вот мне его открыть можно?Ответить
Dmitry
Стоп… а зачем вы его собрались открывать? Не совсем понял ситуацию (в ходе инструкции такого действия не должно производиться).
Ответить
Павел
ну вот где Дополнительный шаг при создании загрузочной флешки с Windows 7 и там пункт 2 — С помощью архиватора 7Zip или WinRar откройте файл sources\install.wim
Ответить
Dmitry
Павел, рекомендую вам просто использовать программу Rufus для создания загрузочной флешки UEFI GPT с Windows 7.
Ответить
Влад
Через программу WinMount можно открывать такие файлы.

Ответить
Николай
Здравствуйте!
Пожалуйста, подскажите возможно ли поставить Windows 64 бита на планшет Asus M81C, у него процессор по спецификации поддерживает 64 бита (Atom Z3545), но когда из меню восстановления запускаю установку с флэшки с Windows 10 x64 — система загружается в обычном виде.
Перелопатил кучу форумов, так и не могу понять как запустить установку. Может быть надо создать новый раздел? И главное: поможет ли создание флешки по Вашей инструкции для установки x64?Ответить
Николай
образ Windows 10 x64 скачал с сайта MS, в биосе нет опции запуска с флешки, может быть из-за того, что по OTG-кабелю подключаю только одно устройство (клавиатуру или флеш), а нужен USB-хаб. Загрузку запускаю через стартовое меню (на планшете зажимается клавиша громкости и включения питания).

Ответить
Dmitry
Здравствуйте. Боюсь тут я не подскажу, сам бы лопатил форумы. При этом искал бы на тему того, как вообще запустить чистую установку Windows на vivotab (любого). А потом то же самое делал бы с Windows 10. Насчет того, будет ли работать x64 точно не подскажу. Поставиться-то она должна с такой флешки (причем достаточно просто файлы скопировать из ISO на FAT32 флешку в вашем случае), а вот будут ли драйвера работать все…
Ответить
Николай
Спасибо за оперативный ответ! По итогу сделал чистую установку х32 Win 10, драйвер GPS для Асус нашёлся на сайте HP, так можно насобирать для всех устройств драйвера версии х64. Огорчает политика производителей планшетов, UEFI и урезанный Биос ограничивают установку х64, а ведь при покупке рассчитывал на 64 бита (одна программа для работы есть только x64).
 Остаётся надежда подключить USB-хаб (с флэшкой и клавиатурой одновременно) чтобы отключить Security mode в Биос и попробовать установку, минуя UEFI, но это 0,01%, т.к. в Биосе нет опции загрузки с флэшки.
Остаётся надежда подключить USB-хаб (с флэшкой и клавиатурой одновременно) чтобы отключить Security mode в Биос и попробовать установку, минуя UEFI, но это 0,01%, т.к. в Биосе нет опции загрузки с флэшки.Ответить
Собир
Добрый день!
Подскажите пожалуйста, в папке sources не могу найти install.wim, что делать? и где его еще можно найти? или как выйти из ситуации?Ответить
Собир
Нашел файл bootx64.efi есть уже в папке efi/ boot, это означает, что мне можно не проделать путь «2. С помощью архиватора 7Zip или WinRar откройте файл sources\install.wim, в нем перейдите в папку 1\Windows\Boot\EFI\bootmgfw.efi и скопируйте этот файл куда-либо (на рабочий стол, к примеру). Для некоторых вариантов образов, этот файл может находиться не в папке 1, а в следующих по номеру. 
Переименуйте файл bootmgfw. efi в bootx64.efi
efi в bootx64.efi
Скопируйте файл bootx64.efi в папку efi/boot на загрузочной флешке?Ответить
Dmitry
Смотря что у вас за образ. Похоже, что у вас там в образе поддержка UEFI уже есть и вам подойдет еще более простой способ: простое копирование содержимого образа на FAT32 флешку вообще безо всех описанных действий. Результат — полностью рабочая загрузочная флешка, при условии, что у вас выставлена EFI загрузка.
Ответить
Иван
Здравствуйте, сделал загрузочную флешку как описали, в BIOS выполнил все настройки, после запуска появляется синий экран и написано что то на английском, похоже что ошибка и загрузка не может быть продолжена и ссылка на файл windows\ system32\ winload.efi в чем может быть проблема?
Ответить
Dmitry
Думаю, либо ошибку где-то сделали, либо у вас образ 8.1 или 10 (для такого образа часть шагов не нужны вообще — просто копируете содержимое образа на флешку, отформатированную в FAT32). А во избежании ошибок, можете просто использовать программу наподобие Rufus.
Ответить
Станислав
Добрый день, сделал флешку по вашему совету, использовал версию windows х64 чистую, ultimate, до этого этот образ использовался для установки, то есть он рабочий, сейчас про попытке установить ОС зависает на надписи Starting Windows сразу после первичного копирования файлов. Как думаете в чем может быть проблема?
Ответить
Dmitry
Станислав, догадок нет. Проблемы обычно возникают еще до копирования. Режим SATA в AHCI выставлен, диск GPT, загрузка EFI (только, без CSM), secure boot выключен, после копирования файлов перезагружаетесь с HDD?
Ответить
Vladimir
Здравствуйте! Собираюсь сделать загрузочную флешку с Windows 7 x64 под UEFI, перерыл много описаний в сети как это сделать — ваша статья показалась наиболее четкой и понятной даже для «чайников» как я. Но один вопрос все-таки меня мучает: в описаниях методики подготовки флешки у некоторых других авторов присутствует заключительный этап размещения загрузчика на флешке с разметкой FAT32 командой «bootsect /nt60 X:», где X — метка флешки. Так нужно выполнять эту команду или нет, и если нет, то почему?
Буду очень признателен за разъяснения.Ответить
Dmitry
По сути, та часть моей статьи, где описывается перемещение отдельных файлов, это и есть те необходимые действия для создания загрузчика, который бы воспринимался UEFI. Т.е. вреда от этой команды не будет (на что-либо в моей инструкции она не повлияет), но на всех современных материнках загружается в режиме UEFI и без ее выполнения.

Ответить
Vladimir
Спасибо за оперативность!
А не может эта ситуация быть связанной с тем, что на исходном дистрибутиве DVD с Windows 7 присутствует в корне простой файл bootmgr, предназначенный для загрузки через классический BIOS, и чтобы сохранить универсальность загрузочной флешки с разметкой FAT32 и сделать ее загрузочной как для UEFI, так и для BIOS команда «bootsect /nt60» как раз и используется?Ответить
Dmitry
Владимир, да, судя по всему именно для этого. Такого варианта не учел.
Ответить
Антон
Как отключить secure boot и csm?
Ответить
Dmitry
В БИОС (UEFI).
 Иногда пункта secure boot нет, тогда есть выбор ОС — Windows 8 или Other OS (выбираем второе). CSM = Compitability Support Mode.
Иногда пункта secure boot нет, тогда есть выбор ОС — Windows 8 или Other OS (выбираем второе). CSM = Compitability Support Mode.Ответить
Олег
Мне дали материнскую плату MSI. На ней стоит Aptio Setup Utility 2011, и в ней нет даже трети тех настроек, которые я пробивал в интернете по данному «Чудо-БИОСу», В boot priority перед названиями USB устройств пишется (UEFI), но никакие secure boot и csm там и в помине не настраиваются, зато оверклокер какой-то есть… Тык вот у меня вопрос: «Это БИОС корявый или я криворук?»
Ответить
Dmitry
csm (compatibility support mode) и secure boot не там настраиваются. А в SATA config, если не ошибаюсь. Кстати, не уверен, что secure boot у вас вообще есть (сужу по 2011).
Ответить
Мадлен
Здравствуйте! Прежде всего большая Вам благодарность за столь информативный сайт — я познаю в нем огромный массив знаний!
Возникла проблема «на голом месте» — перестала загружаться предустановленная на моем компьютере Леново 90C1000NRS вин. 8.1 х64 для одного языка. Выдает меню ошибки 0хс0000185 и путь к файлу ВСD. Никаких драйверов не устанавливала и не обновляла. Компу всего месяц. Система активирована. Дисковода нет. Сделала загрузочную флешку через Rufus, FАТ32-UЕFI-GРТ. Флешка 32 гб, 3.0. В БИОС оставила вкл. Sесurе Вооt, СSМ отключила и выставила приоритет загрузки Вооt Рriоritу — Lеgасу First. Другие комбинации в БИОС и вовсе глухо, а эта лишь дала пару раз открыть меню восстановления в котором в разделе диагностики не удалось ничего сделать — диск якобы заблокирован, перезагрузите комп и попробуйте заново, и в посл. раз выдал в меню диагностики уже — «Возникла проблема. Кажется что-то загрузилось не правильно», попробуйте перезагрузить комп. заново и поищите справку по ошибке 80004001. Перезагружала с флешкой неск. раз — больше часа каждый раз логотип Леново и шарики загрузки после чего черный экран и все. Ни восстановить не дает, ни хотя бы установить систему. Ах да, образ скачивала через утилиту оригинальный просто 8.1, но не для одного языка. Может в этом дело? Отчаялась уже, помогите, пожалуйста.
Перезагружала с флешкой неск. раз — больше часа каждый раз логотип Леново и шарики загрузки после чего черный экран и все. Ни восстановить не дает, ни хотя бы установить систему. Ах да, образ скачивала через утилиту оригинальный просто 8.1, но не для одного языка. Может в этом дело? Отчаялась уже, помогите, пожалуйста.Ответить
Мадлен
Да, еще, в БИОС жесткий диск виден, флешку там нигде не видно. Корпус открывала, шлейф воткнут нормально, все вроде на месте. Меняла слот — в БИОСЕ отображалось новое положение диска. Мне кажется, что дело не в физ. проблеме диска, а в софте.
Ответить
Dmitry
Насколько я могу судить, вы пошли правильным путем, за исключением того, что Boot Priority должен не Legacy стоять. Ну и на всякий случай вопрос: а у вас никакого шифрования диска не стояло? Крайний путь — сброс на заводские (кнопочка восстановления отдельная на Lenovo).

Ответить
Виталий
Спасибо! Вы очень помогли!
Ответить
Отличия версий Windows 7Windows 7 Начальная (Starter)«Да кому нужна такая система, если в ней больше трех программ нельзя запустить?» — это первое, что приходит в голову, если не знать, что Microsoft все-таки отказалась от идеи ограничить количество одновременно запускаемых приложений. Изначально идея была в том, что дешевая ОС нужна ОЕМ производителям для установки на дешевые нетбуки, снабженные сетевой картой и/или модулем Wi-Fi. Представьте на минуту, что можно сделать с тремя программами. Какую вы запустите первой? Правильно, браузер. А тут вам:
Учитывая повсеместное смещение сервисов в Интернет, вам тут надолго занятий хватит. Не так-то плохо для ультра-дешевой системы, тем более без ограничения на количество запускаемых программ. Издание доступно только в 32-разрядном варианте, что неудивительно, учитывая его начальный уровень. Windows 7 Домашняя базовая (Home Basic)В
этом издании есть все, что в начальном, а также добавлен ряд удобных
возможностей — общий доступ подключения к интернету, быстрое
переключение пользователей, центр мобильности. И это значительно
расширяет круг компьютеров, на которые ОЕМ производители будет
устанавливать Домашнюю базовую. Эти так называемые бюджетные
настольные и мобильные компьютеры пойдут на развивающиеся рынки. Да, в
этом издании нет некоторых «вкусностей» нового интерфейса, но в ней уже
есть множество функциональных возможностей новейшей операционной системы
Microsoft. А дополнив ее бесплатными программами, можно получить
систему, которая удовлетворит запросы очень широкого круга
пользователей. Windows 7 Домашняя расширенная (Home Premium)Здесь к предыдущему изданию добавляется полноценный интерфейс Aero Glass, а также интересные навигационные возможности рабочего стола — Aero Shake и Aero Peek. Вам также будет доступно создание домашней группы, мультимедийные возможности, включая Windows Media Center, а также прочие приятные полезности — вроде Записок и расширенного набора игр. Пожалуй, это оптимальное издание для домашнего использования, если нет достаточных оснований или средств хотеть большего. Windows 7 Максимальная (Ultimate)В
ней есть все лучшее, что Microsoft вложила в Windows 7. В домашних
условиях можно извлечь пользу из шифрующей файловой системы и BitLocker,
повысив безопасность данных. AppLocker пригодится для серьезного
контроля за домочадцами. Не лишним может оказаться и возможность
резервного копирования на сетевой диск. Это издание предпочтут
энтузиасты Windows — те, кто осознанно использует широкий спектр
возможностей операционной системы. Windows 7 Профессиональная (Professional)С операционными системами для организаций все еще проще. Профессиональная предназначена для малого и среднего бизнеса. К функционалу Домашней расширенной добавляются возможность присоединению к домену, групповые политики, печать с учетом местоположения, расширенные возможности удаленного рабочего стола, шифрование файловой системы и прочие необходимые вещи в бизнес-среде под управлением Windows. Все прочие преимущества платформы Windows 7 (например, такие важные, как удобство развертывания) тоже при ней, что выгодно отличает это издание от «однофамилицы» — Windows XP Professional, доминирующей сейчас в организациях в качестве клиентской ОС. Windows 7 Корпоративная (Enterprise)Издание
для крупного бизнеса имеет идентичные с Максимальной возможности,
отличаясь лишь лицензионной схемой. В больших организациях защиту данных
призван повысить BitLocker, а многонациональные корпорации не преминут
воспользоваться языковыми пакетами. Видео: Сводная таблица функций разных версий Windows 7: Отличия версий Windows 8Windows RT 8.1 (мобильная)Операционная система семейства Windows, которая оптимизирована для тонких и легких компьютеров с увеличенным временем работы батареи, разработанных для активной жизни. В Windows RT 8.1 работают только встроенные приложения или приложения, скачанные из Магазина Windows. Windows 8.1 (домашняя)Оптимизирована для домашнего использования версия Windows 8.1 в основном будет установлена на ноутбуке при его покупке. Доступно для розничной продажи. Доступно для розничной продажи.Windows 8.1 Pro (профессиональная)Дополненная версия Windows 8.1, будет доступна на дорогих ноутбуках/нетбуках и доступна для розничной продажи.Windows 8.1 Enterprise (корпоративная) Версия Windows 8.1 для крупных предприятий по корпоративной лицензии (Volume License), со всеми доступными опциями. Сводная таблица функций разных версий Windows 8.1: Отличия версий Windows 10Windows 10 Home (домашняя)Как обычно домашняя версия Windows 10 это немного урезанная PRO версия, поподробнее можно посмотреть в таблице ниже. Windows 10 Pro (профессиональная)ОС с максимальным набором функций для домашнего использования. Windows 10 Enterprise (корпоративная)Помимо всего набора функций доступных в про версии есть функции которые используются для бизнеса в компаниях и корпорациях. Чаще всего таки функции не нужны обычному пользователю. Windows 10 Education (образовательная)Имеет все те же наборы функций что и у корпоративной версии но используется в образовательных учреждениях и распространяется по другой лицензии. Сводная таблица функций разных версий Windows 10 Теперь вы знаете о всех отличиях версий операционных систем семейства Windows и сможете правильно выбрать необходимую вам Windows! Если у вас есть какие либо мысли по поводу данной статьи пишите их в комментариях! |
Прощай, Windows 7 — но почему люди до сих пор ее используют?
(Pocket-lint) — Спустя долгое время Microsoft наконец прекратила поддержку 11-летней Windows 7. Если вы думаете, что Windows 7 — это старая новость, вы будете правы.
Все используют Windows 10, не так ли? Вообще-то, нет.
Дело в том, что, как и в случае с всеми любимой Windows XP за два поколения до нее, люди все равно не откажутся от Windows 7.
По данным StatCounter, около 27 процентов пользователей Windows все еще используют ее по сравнению с 65 процентами, использующими Windows 10.
Мыши и клавиатуры Logitech идеально подходят для возвращения в школу или колледж По продвижению Pocket-lint ·Люди не обновляли свои ПК
Проблема в том, что Windows 7 по-прежнему работает нормально, и огромное количество людей не обновили свои ПК.Несмотря на недавние признаки роста продаж ПК, аналитик Gartner говорит, что в 2018 году (последний полный год, на который у нас есть данные на данный момент) поставки ПК упали почти на 30 процентов по сравнению с 2011 годом, когда, конечно, Windows 7 была на пике продаж.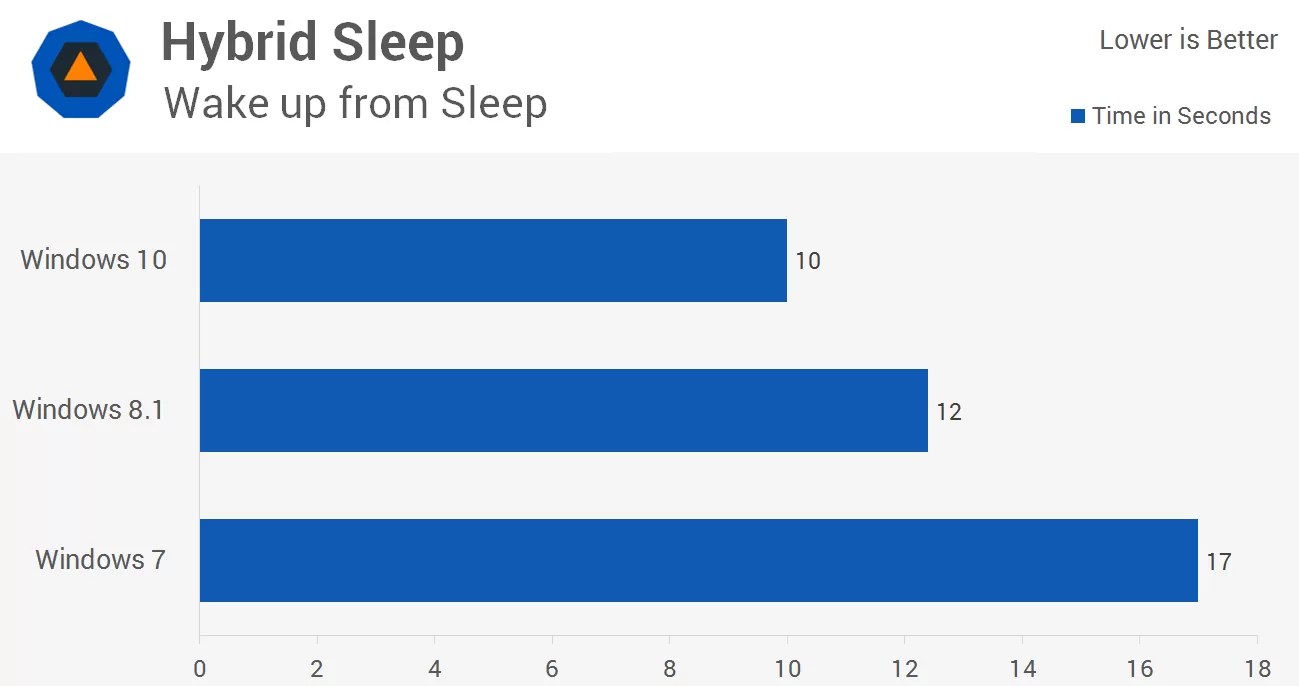 его возможности перед запуском в 2012 году нелюбимой Windows 8.
его возможности перед запуском в 2012 году нелюбимой Windows 8.
Хотя Windows 10 имеет множество новых и различных функций и работает более плавно, чем Windows 7, многие пользователи, вероятно, не заметят разницы. И благодаря знаменитой долгосрочной поддержке приложений Windows многие из современных настольных программ по-прежнему отлично работают в Windows 7 (или есть версия, которая работает).
В этом отличие от стратегии Apple для macOS, которая, кажется, оставляет приложения позади с каждым новым поколением.
Показатель в 27 процентов для Windows 7 резко контрастирует с показателем для других, менее любимых версий Windows. На требовательную к ресурсам Windows Vista, на смену которой пришла Windows 7, сейчас приходится всего лишь 0,3 процента пользователей. Вероятно, для загрузки все еще потребуется пять минут.
Приобретенный вкус Windows 8 и 8.1 в сумме составляет около 6 процентов, что показывает, что многие люди не выбирали переход с 7 на 8 и, следовательно, не переходили на Windows 10.Windows 9 не существует просто потому, что Microsoft считает, что Windows 10 представляет собой большой шаг вперед по сравнению с тем, что было раньше.
Несмотря на то, что на самом деле Windows 10 не была большим шагом вперед, отступив от ориентированной на планшеты Windows 8 и взяв за основу лучшие элементы Windows 7 и 8.
Почему люди не обновились?
Но да, неудачная Windows 8 — и ее полушаговый преемник Windows 8.1 — является основной причиной, по которой многие люди все еще используют Windows 7. Новый интерфейс, разработанный для планшетных ПК, отошел от интерфейса, который сделал Windows так успешно, начиная с Windows 95.
У Microsoft также не было плана, как научить пользователей пользоваться им. И при этом Microsoft либо оставила людей позади, либо заставила их придерживаться Windows 7. И, конечно же, для многих это была вполне приемлемая ситуация, поскольку она работала — и все еще работает — абсолютно нормально.
Одно можно сказать наверняка — чтобы продолжать работать на ПК с Windows 7 вместо обновления до Windows 10, должно быть, потребовалось немного нервов, Microsoft засыпала пользователей сообщениями об обновлении в прошлом и снова рассылала сообщения об этом. конец поддержки.Подобные мысли нужно игнорировать.
Написано Дэном Грэбэмом. Первоначально опубликовано .
Обновление с Windows 7 до Windows 10 бесплатно в 2021 году
Microsoft уже прекратила свое бесплатное обновление до Windows 7 в 2016 году. Но технически оно все еще будет работать в 2021 году.Недавно я лично протестировал его, и он до сих пор работает. Я обнаружил это, когда бесплатно обновил Windows 7 до Windows 10 на своем ноутбуке с помощью ключа Win 7. Хотя я не могу гарантировать, что это сработает для всех, но нет ничего плохого в том, чтобы попробовать. Если вы еще не обновились, у вас все еще есть шанс получить бесплатное обновление.
Бесплатное обновление с Windows 7 до Windows 10Если вы потеряли ключ? Вот руководство по восстановлению отсутствующего ключа продукта в операционной системе Windows.
Обновление с Windows 7 до Windows 10
Пользователи могут выполнить обновление на месте на том же компьютере или новую чистую установку на новый компьютер. В обоих методах просто используйте серийный ключ Windows 7, когда он попросит, и он будет работать идеально. Перед обновлением убедитесь, что у вас достаточно свободного места на диске. Проверьте минимальный объем свободного места на диске, необходимый для обновления Windows 10. Перед началом процесса обновления я предлагаю вам сделать резервную копию ваших важных данных. Найдите здесь Лучшее программное обеспечение для резервного копирования.
Обновление на месте
Обновление на месте поможет вам обновить существующую систему Windows7 или Windows8 до последней версии Windows10, сохранив все ваши программы и данные перенесенными в последнюю версию. Но все же мы рекомендуем вам сделать резервную копию ваших данных перед началом процедуры.
Шаг 1: Загрузите и запустите средство создания мультимедиа.
Шаг 2: Выберите опцию « обновить этот компьютер до ».
Когда вы запустите средство создания мультимедиа, оно предоставит вам два варианта.Выберите первый «Обновите этот компьютер сейчас».
Шаг 3: Дождитесь загрузки необходимых файлов и нажмите кнопку «Установить».
Загрузка файлов Windows 10 из Интернета может занять некоторое время. Итак, сколько времени это займет, зависит от скорости вашего интернета. Если вы используете пиратскую или взломанную версию, он может попросить вас ввести ключ продукта. В противном случае он не будет запрашивать какой-либо продукт / лицензионный ключ, и процесс обновления пройдет гладко. После завершения загрузки нажмите кнопку « Установить ».
Шаг 4: Выберите параметр «Сохранить личные файлы и приложения».
После нажатия кнопки установить программа спросит, что оставить. Вы можете выбрать только данные, данные и приложения или ничего. По умолчанию будет выбран вариант « данных и приложений ».
Шаг 5: Дождитесь завершения процесса обновления.
Нажмите кнопку следующий , и это запустит процесс обновления и может перезапустить систему несколько раз.
Шаг 6: Поздравляю !! Это было сделано. Просто установите настройки конфиденциальности при первом запуске.
Если все идет гладко, вас приветствует экран приветствия Windows 10. Он попросит вас сначала установить параметры конфиденциальности. Установите настройки конфиденциальности, и вы готовы к работе.
Видео
Как перейти на Windows 10 без Интернета
Если у вас нет подключения к Интернету на ПК, вы можете загрузить файл ISO с другого ПК. Таким способом вам не потребуется подключение к Интернету на этом компьютере для установки новой Windows.
Шаг 1: Загрузите файл ISO и создайте загрузочный USB.
Выполните следующие шаги, чтобы создать загрузочный диск Windows 10.
1. Загрузите средство создания носителей Windows с веб-сайта Microsoft.
2. Загрузите и запустите этот файл. Это ок. Размер 18 МБ.
3. Будет предложено два варианта — обновить этот ПК или загрузить для другого ПК . Выберите второй вариант.
4. Выберите «Создать установочный носитель для другого ПК».Вам будет предложено сделать загрузочным USB или загрузить ISO-образ .
5. Мы предпочитаем использовать загрузочный USB. На USB-накопителе требуется не менее 8 ГБ свободного места. После завершения этого процесса на вашем USB-накопителе будет доступна официальная версия Windows 10. Теперь вы можете установить Windows 10 на другой компьютер или в другой раздел без подключения к Интернету.
Обновление ПК с Windows 7 до Windows 10 с помощью USB-диска
1.Вставьте загрузочный USB-диск Windows 10 и настройте загрузку ПК с USB, сделав USB первым загрузочным устройством в настройках BIOS.
2. Инициализируется установка Windows 10. Нажмите кнопку «Установить сейчас». После этого он попросит ключ активации. Здесь вы можете ввести ключ активации. Или просто нажмите «У меня нет ключа продукта». Но ввести ключ нужно будет позже после установки. Вы можете использовать свой существующий ключ Windows 7.
3. На следующем шаге будет предложено обновление или выборочная установка.Выберите «Обновить», если вы собираетесь обновить существующую Windows 7, или «Для новой установки» вы можете выбрать выборочную установку. Выбирать. При выборочной (расширенной) установке вы потеряете все свои данные и приложения, и это будет новая установка.
Когда запрашивается серийный номер или ключ продукта. Используйте свой ключ Windows 7, и все пройдет без лишних хлопот. Если это не сработает для вас, я порекомендую вам купить действующий ключ продукта Windows 10 в магазине Microsoft.
Покупка Windows 10 — это однократный процесс покупки, при котором вы получите неограниченное количество обновлений / обновлений.Microsoft объявляет Windows 10 последней версией и предоставляет ее как услугу. Следующей версии, такой как Windows 11 и т. Д., Не будет, поэтому сейчас лучшее время для получения лицензии на Windows 10.
Часто задаваемые вопросы
Работает ли серийный ключ Windows 7 и действительно ли обновление до Windows 10 бесплатное?При запуске Windows 10 в 2015 году Microsoft дала пользователям Windows 7 1 год на бесплатное обновление до Windows 10. Позже они продлили это время, а затем закрыли предложение. Но люди все еще спрашивают, есть ли способ получить бесплатное предложение по обновлению? И я могу просто ответить « Да ».Вы можете получить бесплатную копию Windows 10, если у вас уже есть ключ Windows 7.
Он запрашивает ключ продукта, а мой старый ключ Win 7 не работает. Что делать?Иногда случалось так, что если у вас есть подлинный ключ Windows 7, а установщик Windows по-прежнему может выдавать сообщение типа « Этот ключ продукта не работает « . В этом случае вы можете сначала попробовать повторно активировать Windows 7. А затем начните обновление снова, теперь установщик пропустит этот шаг, и вы сможете начать процесс обновления.
Могу ли я перейти на Win 10 через USB в автономном режиме без установки из Интернета?Да, вы можете просто выбрать «создать установочный носитель для другого ПК». Он скопирует файлы на флэш-накопитель. Затем вы можете запустить установщик с USB-накопителя.
Нужно ли делать резервную копию? Есть ли возможность вернуться на Win 7?Резервное копирование важных данных — хорошая практика, вы должны делать это регулярно. Также есть возможность отката до Windows 7. Но мы рекомендуем вам адаптировать новую систему вместо отката.В Интернете доступно множество руководств по Windows 10. Всегда делайте резервную копию важных файлов перед началом процесса обновления для большей безопасности.
Могу ли я перейти с Win 8 на Win 10?Да, процесс обновления Windows 8, Windows 8.1 почти такой же, как и для Windows 7. Вы можете выполнить описанные выше шаги.
Могу ли я перейти с Win XP на Win 10?Перед обновлением Windows XP до Windows 10 вы должны учесть две вещи: (1) во-первых, вы не можете перенести все свои данные, программы или настройки.Сначала вам нужно сделать резервную копию данных. На самом деле это похоже на новую установку. (2) Во-вторых, ваше старое оборудование может быть несовместимо или недостаточно для новой Windows 10. Поэтому мы советуем вам обновить Windows 10 вместе с оборудованием.
Могу ли я перенести свой жесткий диск на твердотельный накопитель, а затем обновить его до Windows 10?Да, легко. Вам просто нужно перенести жесткий диск на твердотельный. После миграции на SSD выполните описанный выше процесс обновления Windows 10 на месте и загрузите обновленную Windows 10.Вы также можете перенести обновленную Windows 10 на SSD. Узнайте, как перенести Windows с жесткого диска на твердотельный накопитель без потери данных.
Почему я перейду на Windows 10? Я в порядке с виндой 7?Пользователи, которые еще не перешли на новую версию Windows 10 . Я посоветовал им перейти на нее как можно раньше, поскольку Microsoft уже прекратила поддержку Windows 7.
Могу ли я по-прежнему использовать Windows 7 после 2020 года?Вы можете использовать его, пока ваш антивирус работает с Windows 7. Microsoft никогда не будет выпускать обновления безопасности для Win7.Таким образом, вы должны полагаться на свое программное обеспечение безопасности.
Могу ли я выполнить обновление без потери файлов данных и программ?Апгрейд на месте творит чудеса. Он не удалит какие-либо файлы данных, но в отношении программного обеспечения это не гарантируется, поскольку некоторое старое программное обеспечение, которое не обновлено для поддержки Windows 10, может не переноситься должным образом. В противном случае все ваше программное обеспечение будет автоматически перенесено в Windows 10. Всегда проверяйте совместимость программного обеспечения перед обновлением.
Обновления Windows 10: затронутые инструменты Illumina
Microsoft прекратила поддержку операционной системы (ОС) Windows 7 в 2020 году.Чтобы наши клиенты имели доступ к последним улучшениям безопасности и максимальной производительности системы, Illumina создала решение для обновления Windows 10, которое будет доступно во всех активных системах.
Затронутые инструменты
- MiSeq Systems
Для этих систем были разработаны новые программные пакеты на базе ОС Windows 10. См. Ссылки ниже. - Системы MiSeqDx
Доступны лицензии на расширенное обновление безопасности (ESU) для Microsoft Windows 7 Embedded.Для этих систем разрабатываются новые программные пакеты на базе ОС Windows 10 - Системы MiniSeq и NextSeq 500/550
Для этих систем были разработаны новые программные пакеты, построенные на ОС Windows 10. См. Ссылки ниже. - Infinium Tecan и iScan Systems
Для этих систем были разработаны новые программные пакеты на базе ОС Windows 10. См. Ссылки ниже. - HiSeq Systems
Доступны лицензии на расширенное обновление безопасности (ESU) Microsoft Windows 7.Инструкции для вашей операционной системы см. В разделах Предварительные требования ESU для Windows 7 Профессиональная или Предварительные требования ESU для Windows 7 Embedded. Инструкции по проверке версии операционной системы см. В статье Microsoft: Какая у меня версия операционной системы Windows? - Системы NovaSeq, NextSeq 550Dx и iSeq
Эти системы уже используют Windows 10 и не нуждаются в переходе. - Системы cBot и cBot 2
Сетевое подключение не требуется для работы, поэтому лицензии на расширенное обновление безопасности (ESU) не будут предоставляться для систем cBot и cBot 2.
Преимущества Windows 10
- Повышенная безопасность снижает риск компрометации данных.
- Производительность улучшена по сравнению с более ранними версиями Windows.
- Windows 10 имеет повышенную стабильность и будет продолжать получать поддержку и обновления безопасности. Дополнительные сведения см. На странице «Безопасность Illumina».
Ожидаемая доступность обновления до Windows 10
* Дата доступности может быть изменена
Часто задаваемые вопросы
- Как узнать, работает ли мой прибор под управлением Windows 7 Professional или Windows 7 Embedded?
В операционной системе Windows 7 выберите Панель управления> Все элементы панели управления> Система.Версия Windows будет отображаться как Windows 7 Professional или Windows 7 Embedded. - Как получить лицензии на расширенное обновление безопасности (ESU)?
Выполните предварительные требования, а затем запросите лицензионный ключ ESU. См. Раздел Предварительные требования ESU для Windows 7 Профессиональная или Предварительные требования ESU для Windows 7 Embedded. - Повлияет ли мой инструмент, если я останусь на Windows 7?
Хотя ваш прибор продолжит нормально функционировать, мы рекомендуем вам перейти на Windows 10.Использование неподдерживаемой операционной системы увеличивает риск заражения вредоносным ПО. Если в ваших системах по-прежнему используется Windows 7, вам следует предпринять соответствующие шаги, чтобы минимизировать уязвимость. - Нужно ли мне готовиться к обновлению до Windows 10?
Мы рекомендуем вам проинформировать ИТ-отдел вашей организации об обновлении, чтобы обеспечить быстрое подключение к вашей сети. Контрольный список перед обновлением будет предоставлен при планировании обновления. - Кто отвечает за обновление прибора?
Когда вы будете готовы обновить свой прибор, мы вместе с вами назначим визит инженера по обслуживанию на местах компании Illumina, который выполнит обновление. - Могу ли я самостоятельно обновить прибор?
Чтобы обеспечить наилучшее качество обслуживания, обновление требует посещения инженера по обслуживанию на местах компании Illumina. - Как я могу получить обновление?
Мы развертываем обновления по платформам. Мы отправим клиенту уведомление, когда станет доступно обновление для вашего прибора. - Сколько стоит обновление моего прибора по контракту на обслуживание?
По контракту на обслуживание нет затрат на обновление инструментов.Исключения относятся к приборам, требующим обновления ПК или сервера. - Сколько стоит обновление моего прибора без контракта на обслуживание?
За обновление взимается плата (зависит от инструмента). - Как я могу получить дополнительную информацию об этом обновлении?
Мы обновляем эту страницу по мере получения дополнительных сведений, включая информацию о конкретных обновлениях системы, новых функциях и расписании.
Вы можете выполнить двойную загрузку Windows 7 с Windows 10, но есть одна загвоздка.
Анудип Гунда хочет установить Windows 7 на свой компьютер с Windows 10 с двойной загрузкой.
Установить Windows 7 на ПК с Windows 10 относительно просто, так что вы можете загрузиться с любой из операционных систем. Но это не будет бесплатным. Вам понадобится копия Windows 7, а та, которая у вас уже есть, вероятно, не подойдет.
Вам также может понадобиться оптический привод.
[Есть технические вопросы? Спросите главного редактора PCWorld Линкольна Спектора. Отправьте свой запрос на номер [email protected] .]
Если вы обновили свой текущий компьютер с Windows 7 до Windows 10, ваша лицензия на Windows 7 истекла через 31 день после обновления.(Примечание: Microsoft определяет период отката Windows 10 как «месяц» в большей части своей документации, а на некоторых сайтах поддержки указано 30 дней, но мы подтвердили Microsoft, что это 31 год.) Обновленная версия Windows 7 также не будет работать. . Вам нужна розничная или OEM-версия, которая не использовалась или была полностью удалена с другого компьютера.
Хотя Microsoft больше не продает Windows 7, вы все равно можете легко купить копию. Просто выполните поиск покупок в Google для Windows 7.
Что бы вы ни купили, почти наверняка будет поставляться с DVD, для которого требуется оптический привод.
Вот альтернативный метод, который, как я видел, работает и терпит неудачу: эта веб-страница Microsoft поможет вам загрузить и подготовить программу установки Windows 7 на DVD-диске или флэш-накопителе (оба являются загрузочными). Когда вас попросят ввести ключ продукта, используйте его для только что купленной копии Windows 7.
Если это не сработает, вам придется купить внешний оптический привод. Деньги потрачены не зря. Иногда они могут быть полезны.
Получив загрузочный инструмент установки, подготовьте новый раздел в Windows 10:
- Щелкните правой кнопкой мыши кнопку Start и выберите Disk Management.
- В получившейся программе управления дисками щелкните правой кнопкой мыши раздел C: и выберите Shrink Volume.
- В диалоговом окне «Сжать C:» выберите степень сжатия этого раздела. Я предлагаю что-то около 128 ГБ (131072 МБ).
- Щелкните правой кнопкой мыши раздел Нераспределенный между разделами и выберите Новый простой раздел . Следуйте за мастером.
Вам не нужно загружать DVD с Windows 7 или флэш-накопитель.Просто вставьте его в оптический привод или USB-порт, откройте Проводник на этом компьютере и откройте новый привод. Это запустит процесс установки.
По мере прохождения мастера установки есть два варианта, на которые следует обратить внимание:
Какой тип установки вы хотите? Выберите Пользовательский (расширенный) .
Где вы хотите установить Windows? Выберите новый раздел, который вы только что создали.
Для остальной части установки просто выберите те варианты, которые вы считаете лучшими.
Впоследствии при каждой загрузке ваш компьютер будет спрашивать, хотите ли вы Windows 7 или Windows 10.
Знайте разницу между Windows 7, Windows 8 и Windows 10!
Все, с чем мы сталкивались, смертельно и имеет срок годности, как и ваша операционная система. У каждой операционной системы есть период поддержки, и после этого она больше не будет обеспечивать поддержку вашего ПК, как мы видели в случае с Windows Vista. Это заставило пользователя Microsoft найти лучшую операционную систему Windows, прежде чем тратить деньги и время на обновления.Учитывая все три Лучшие версии Windows (Windows 7/8/10), Windows 10 является более обновленной / модифицированной версией Windows 8, которая снова является отлаженной версией Windows 7.
Windows 10 является самой обновленной и модифицированной версией на сегодняшний день. . Это заставляет вас задаться вопросом, является ли Windows 10 лучше Windows 8. Вот почему мы решили протестировать различные аспекты операционной системы, чтобы определить, какая версия Windows является лучшей среди всех 3 версий, прежде чем делать какие-либо выводы.
Разница между Windows 7 и Windows 8 и Windows 10Несомненно, Windows 10 — это большое улучшение по сравнению с предыдущей версией Windows, и вам пора перейти на новую обновленную версию.Ниже мы приводим основные различия между ними.
В отличие от официального приложения Instagram, есть еще один способ использовать различные функции Instagram бесплатно: после установки GB Instagram APK на свое устройство Android вы можете настроить несколько параметров и использовать различные функции Instagram с помощью GB Instagram. приложение на вашем устройстве Android.
Также читайте: Загрузите Xender для ПК без эмулятора Android и обменивайтесь файлами на ходу!
Windows 10 против Windows 7Основное различие при сравнении Windows 10 и 7 — это пользовательский интерфейс.Window 10 — лучшая оконная ОС, которая может синхронизироваться со всеми устройствами. Это устройство включает в себя ПК, ноутбуки, планшеты, телефоны и т. Д., В то время как Windows 7 ограничивается поддержкой только ПК и настольных компьютеров. Windows 10 имеет некоторые расширенные функции, такие как Cortana, меню «Пуск», виртуальный рабочий стол и универсальное приложение, которое отсутствовало в Windows 7.
Windows 10 против Windows 8Windows 10 — это новейшая обновленная версия Windows 8. В ней есть все мы бы хотели, чтобы в Windows 8 было, например, меню «Пуск», предназначенное как для настольных компьютеров, так и для пользователей с сенсорным экраном.В отличие от Windows 8, в Windows 10 значок приложений может быть соответствующим образом изменен. Edge explorer и Cortana — это еще два больших достижения Microsoft, которые сделали в Windows 10 Лучшую версию Windows.
Windows 7 против Windows 8 против Windows 10Поскольку Windows 7 является лучшей версией ноутбука для Windows, но необходимы обновления, и Windows 8, похоже, упустила настоящее очарование. Неудивительно, что Window 10, безусловно, является улучшением по сравнению с Windows 7 и 8. В целом оно лучше, чем его предыдущие версии, и обеспечивает сравнительно более длительную поддержку, чем они.Говоря о стабильности и производительности, Windows 10 — лучший выбор, поскольку прямой X 12 не доступен в предыдущих версиях. Так что, если вы геймер, Window 10 идеально подходит для вас, поскольку это лучшая версия Windows для игр, которая может автоматически увеличиваться. Несомненно, Windows 10 — это увлекательная, плавная, быстрая и удобная версия окна.
Также читайте: Android Auto Apk для более безопасного и информативного вождения автомобиля!
Сравнение Windows 7, Windows 8 и Windows 10При сравнении Windows 7, 8 и 10, чтобы найти лучшую операционную систему Windows.Нам нужно сравнить их все по различным аспектам, таким как пользовательский интерфейс, период поддержки, производительность и т. Д., Поэтому здесь мы предоставляем сравнительную таблицу Windows ниже, чтобы лучше понять, какая версия Windows является лучшей для вашего устройства.
| Факторы | Windows 7 | Windows 8 | Windows 10 |
| Пользовательский интерфейс | Удобный в использовании, специально разработан для ноутбуков и настольных компьютеров | 9040 для сенсорных устройствHybrid, может эффективно работать на всех устройствах | |
| Более длительная поддержка | До 14 января 2020 года | До 10 января 2023 года | До 14 октября 2025 года |
| Производительность | Надежная и надежная производительность | Высокая производительность | Высокая производительность |
| Игровая функция | Хорошая игровая платформа | Не рекомендуется для геймеров | Имеются игровые функции, такие как прямой X12 и приложение Xbox |
| Просмотр веб-страниц | Использует базовый Internet Explorer для брата wsing | Обновленный Internet Explorer | Принесите новую платформу для просмотра веб-страниц под названием Microsoft Edge. |
| Поиск | Быстрый и простой поиск | Дает результат поиска из-за того, что поиск раздражает | Поиск хорош, но разбросан. Требуется улучшение |
Прочтите это: Лучшие шкафчики приложений для Android для защиты вашего телефона от посторонних!
ЗаключениеВсе еще не знаете, какая Windows лучше для вас? Надеюсь, наш блог развеял все ваши сомнения и помог выбрать лучшую версию Windows для вашего устройства.Ребята, пора перейти и обновить операционную систему до нужной вам версии, не опасаясь потери данных. Хотя прилипание к окну 7 — это нормально, но окна 10 обладают множеством привлекательных преимуществ. Он предоставляет скомпилированные преимущества как Windows 7, так и Windows 8, предоставляя вам лучший вариант поиска, высокую производительность, игровые функции и многое другое.
Также читайте:
Хотя привыкание к новой операционной системе, такой как Window 10, может занять некоторое время, но на данный момент это, безусловно, самая рекомендуемая и лучшая операционная система Windows от Microsoft.
Sony eSupport — Инструкции по обновлению Windows 10 для ПК Sony VAIO с Windows 8.1
для получения списка приложений, которые могут не работать как обычно или будут удалены после установки Windows 10 и использования инструмента обновления VAIO Update для Windows 10.
Шаг 1. Подготовьте компьютер перед установкой Windows 10
1. Убедитесь, что ваш компьютер Sony VAIO поддерживает Windows 10.
Если вы еще этого не сделали, перейдите на страницу применимых моделей Windows 10 и проверьте номер своей модели.
2. Удалите все сторонние устройства и периферийное оборудование, подключенные к вашему ПК.
3. Убедитесь, что ваш компьютер подключен к исправной розетке с помощью адаптера переменного тока Sony. Не используйте аккумулятор при выполнении этого процесса.
4. Создать
Диск восстановления (настоятельно рекомендуется)
— Носитель для восстановления является частью рекомендуемого процесса для выполнения установки обновления
— Носитель для восстановления также позволяет при необходимости вернуть компьютер обратно в исходную ОС.В качестве альтернативы вы можете приобрести Recovery.
Диск.
5. Выполните резервное копирование данных с помощью функции истории файлов (настоятельно рекомендуется)
Это позволяет вам восстановить ваши личные данные в случае утери. Щелкните здесь, чтобы настроить и использовать функцию истории файлов для автоматического резервного копирования файлов личных данных.
6. Убедитесь, что у вас есть ключи продукта для любого программного обеспечения, для которого требуется один для установки
(например: Norton Anti-Virus, Kaspersky, Microsoft Office)
7.Подключите свой компьютер к Интернету через кабель Ethernet или Wi-Fi.
8. Запустите «VAIO Update», чтобы установить последнюю версию программного обеспечения VAIO на ваш компьютер.
9. Запустите «Центр обновления Windows», чтобы убедиться, что на вашем компьютере установлены все последние обновления ОС Microsoft.
10. Запустите антивирусное программное обеспечение и проверьте, требуется ли его обновление перед обновлением до Windows 10.
Ваше антивирусное программное обеспечение может быть удалено в процессе обновления Windows 10, если оно не было обновлено до последней версии. .Посетите веб-сайт поставщика антивирусного программного обеспечения для подтверждения.
Шаг 2 — Подтвердите наличие свободного места
1. Подтвердите наличие свободного места на жестком диске / SSD
Вам необходимо не менее 20 ГБ свободного места на жестком диске или твердотельном накопителе. Требуемое дисковое пространство может отличаться в зависимости от конфигурации ПК.
Советы по увеличению дискового пространства можно найти здесь.
Шаг 3. Начало процесса обновления VAIO Update для Windows 10
1. Загрузите и запустите VAIO Update для средства обновления Windows 10 — VUforWin10_1Upg.exe
2. Появится сообщение [VAIO Update работает в «режиме обновления ОС»], щелкните OK.
3. Щелкните Обновление программного обеспечения.
Подтвердите, что все элементы отмечены, нажмите «Обновить».
Этот шаг позволит убедиться, что у вас установлена последняя версия программного обеспечения VAIO перед обновлением до Windows 10.
4. Отображается диалоговое окно VAIO Update: «Программа обновления или программное обеспечение требует завершения работы или перезапуска после установки. Это может повлиять на другое работающее или ожидающее запуска программное обеспечение. Вы хотите начать установку? », Нажмите« Да ».
5. [Подготовка к обновлению Windows 10 завершена. Пожалуйста, обновите до Windows 10], нажмите ОК.
6. Ваш компьютер Sony VAIO перезагрузится автоматически.
7. VAIO Update (режим обновления ОС) появится подтверждение успешной установки, нажмите OK
8. Теперь ваш компьютер Sony VAIO готов к обновлению до Windows 10 Обновите VAIO до Windows 10
Шаг 4. Установите Windows 10 Операционная система
Обратите внимание, что вы можете переустановить Windows 10 бесплатно, только если вы ранее обновились до Windows 10 и активировали до 29 июля 2016 г. (дата окончания предложения по обновлению).Если вам потребуется новая лицензия на Windows 10, обратитесь в Microsoft для получения информации о покупке.
1. Загрузите и запустите Media Creation Tool с веб-сайта Microsoft и начните обновление. Следуйте инструкциям Microsoft по установке.
2. Процесс установки Windows 10 может занять некоторое время, поскольку он проходит через различные этапы копирования файлов, применения Windows и настройки параметров.
3. После завершения установки ваша система перезагрузится и загрузится на рабочий стол Windows 10.Установка операционной системы Windows 10 завершена, но вам по-прежнему необходимо установить обновленные драйверы, приложения и утилиты для Windows 10.
Шаг 5. Установите драйверы, приложения и утилиты на свой компьютер после установки Windows 10
1. После успешной установки Windows 10 можно приступать к установке обновленного программного обеспечения VAIO и драйверов
a. VAIO Update (режим обновления ОС) запускается автоматически после перезагрузки системы.
г. Нажмите Обновление программного обеспечения и убедитесь, что все элементы отмечены, нажмите Обновление .
г. Появится диалоговое окно VAIO Update: «Программа обновления или программное обеспечение требует завершения работы или перезагрузки после установки. Это может повлиять на другое работающее или ожидающее запуска программное обеспечение. Вы хотите начать установку? », Нажмите Да .
г. После успешной установки всего обновленного программного обеспечения появится сообщение «VAIO Update покидает режим обновления ОС», нажмите OK .
e. Ваша система VAIO перезагрузится автоматически.
ф. После перезагрузки системы и загрузки рабочего стола VAIO Update появится окно с подтверждением успешной установки, нажмите OK .
2. Запустите «VAIO Update» еще раз, нажав Software Updates , и установите последнюю версию программного обеспечения VAIO на VAIO для Windows 10.
3. Запустите «Центр обновления Windows», чтобы убедиться, что на вашем компьютере установлены все последние обновления ОС Microsoft для Windows 10.
Примечания:
- Sony подтвердила процесс обновления Windows 10 (версия 1507) после выполнения полного восстановления системы заводского образа VAIO.
- Некоторые эксклюзивные приложения магазина Sony могут не быть установлены из Магазина Windows в Windows 10 из-за ограничений Магазина Windows.Если вы используете какие-либо приложения Sony из Магазина Windows, не рекомендуется удалять эти приложения, поскольку вы не сможете их переустановить.
Является ли Windows 10 хорошим выбором для игр?
Геймеры составляют значительную часть всех пользователей Windows, и с учетом стремительного роста компьютерных игр людям в Microsoft приходилось уделять внимание потребителям видеоигр при разработке продуктов для массового потребителя. . Геймеры были очень довольны Windows XP и Windows 7, поскольку обе операционные системы были чрезвычайно стабильны и предоставлены с точки зрения игр.Однако появились Windows 8 и Windows 8.1, обе из которых поставили отношения между Microsoft и компьютерными геймерами на скалы. Геймеров, мягко говоря, не устраивали все проблемы и проблемы, которые Windows 8 и 8.1 поджидали их на заре появления новейших и величайших на тот момент итераций операционной системы Windows.
Время Windows 8 и 8.1, однако, давно прошло — сейчас время Windows 10. С Windows 10 Microsoft изо всех сил старалась избежать ошибок, которые они сделали с ее предшественником, и изо всех сил старалась свести к минимуму проблемы и проблемы с операционной системой при запуске.К сожалению, Microsoft не смогла реализовать свои амбиции, и Windows 10 едва не стала катастрофой для игрового сообщества после запуска. Главными среди множества проблем, с которыми столкнулись геймеры после обновления своих компьютеров с Windows до Windows 10 (которая была бесплатной для владельцев Windows 7, 8 и 8.1 в течение всего года после запуска), были проблемы совместимости с играми, проблемы с оптимизацией и широкий спектр проблем. с видеокартами и их драйверами, и, что хуже всего, резкое снижение производительности игры и частоты кадров.
Игры в Windows 10Честно говоря, приведенное выше описание представляет собой ситуацию после запуска Windows 10. Когда была выпущена новейшая версия операционной системы Windows, весь мир увидел, что она грубая, с изгибами и краями, которые нужно было отполировать после запуска. С тех пор Microsoft проделала потрясающую работу по превращению Windows 10 в лучший выбор геймеров, когда дело доходит до версий операционных систем Windows для их компьютеров. Итак, вопрос, с которым геймеры сталкиваются сейчас — в самом начале 2020 года, спустя почти 5 лет после запуска Windows 10 — заключается в том, подходит ли Windows 10 для игр.
Короткий ответ на этот вопрос довольно прост: да! На данный момент Windows 10, безусловно, хороша для игр и заслужила право быть лучшим выбором геймеров, когда дело доходит до выбора операционной системы для своих компьютеров. С другой стороны, подробный ответ на этот вопрос немного глубже раскрывает, почему именно Windows 10 является отличным выбором операционной системы для геймеров. Ниже приведены некоторые из наиболее важных причин, по которым Windows 10 в наши дни и в ее возрасте хороша для игр:
DirectX 12Важность этого конкретного дополнения, которое Windows 10 приносит геймерам, просто не может быть достаточно подчеркнуто.DirectX — это интерфейс прикладного программирования, который игры используют для связи с вашим компьютером. Это платформа, которую игра использует, чтобы заставить ваш компьютер делать то, что от него требуется игра. Вплоть до Windows 10 DirectX 11 был последним и лучшим в этой довольно длинной линейке наборов инструментов. В Windows 10 Microsoft представила DirectX 12, который принес геймерам массу удивительных новых функций и преимуществ. DirectX 12 дает возможность видеокартам использовать более одного ядра ЦП компьютера одновременно (игры, разработанные с использованием DirectX 11 или более ранней версии, могут взаимодействовать только с одним из ядер ЦП компьютера в любой момент времени), что, честно говоря, беспрецедентно.
Тесты, проведенные между играми, оптимизированными для DirectX 11, и играми, оптимизированными для DirectX 12, показали разницу в производительности между ними на 85–300%, что, мягко говоря, экспоненциально. Переход с Direct X 11 на DirectX 12 также не является чем-то особенным для разработчиков. DirectX 12 потребляет намного меньше энергии, чем предыдущие версии DirectX, и даже может использовать встроенную видеокарту в качестве сопроцессора для выделенной видеокарты на компьютерах с двумя видеокартами.
Однако, чтобы игра могла использовать все преимущества DirectX 12, ее необходимо разрабатывать с использованием DirectX 12.Игры, разработанные с использованием DirectX 12, были редкостью при запуске Windows 10, но список игр DirectX 12, которые были разработаны и в настоящее время находятся в разработке, быстро становится длиннее. Учитывая все обстоятельства, DirectX 12 — это главная причина, по которой Windows 10 хороша для игр.
Windows 10 теперь является стандартом для разработки графических драйверовС момента первого запуска Windows 10 прошло много времени, и именно за это время Microsoft не только изменила Windows 10 на лучшую возможную версию. сама по себе, но Windows 10 также стала стандартной операционной системой Windows практически для всего.Это включает разработку графического драйвера. Все основные производители видеокарт в настоящее время разрабатывают свои графические драйверы для операционной системы Windows 10 и для нее, что означает, что графические драйверы не адаптированы к размерам корпуса Windows 10 и более поздних версий, оптимизированных и скорректированных для более старых версий Windows.
Наличие лучших графических драйверов очень важно для любого достойного геймера, поэтому еще одна важная причина — Windows 10, которая теперь является стандартом для разработки графических драйверов, а также версией Windows, в которой самые быстрые новейшие и лучшие графические драйверы. почему Windows 10 хороша для игр.
Windows 10 предлагает лучшую производительность и частоту кадровWindows 10 предлагает лучшую производительность и частоту кадров в играх по сравнению с предшественниками, даже если это незначительно. Разница в производительности в играх между Windows 7 и Windows 10 немного значительна, при этом разница заметна для геймеров. Однако разница в игровой производительности между Windows 8 / 8.1 и Windows 10 сравнительно меньше, но будьте уверены — Windows 10 превосходит Windows 8/8.1 практически во всех тестах производительности, даже если и с небольшим отрывом.
Windows 10 неплохо справляется с оконными играмиХотя это не то качество, за которое каждый компьютерный геймер будет по уши, тот факт, что Windows 10 обрабатывает оконные игры лучше, чем любая другая итерация операционной системы Windows, по-прежнему остается чем-то особенным. делает Windows 10 удобной для игр. Возможность Windows 10 очень хорошо обрабатывать оконные игры означает, что нажатие Alt + Tab во время игры, запущенной в полноэкранном режиме, практически мгновенно переключит вас на Desktop .
Улучшенная интеграция Windows 10 с Xbox
Windows 10 и Xbox имеют лучшую интеграцию через приложение Windows 10 Xbox, которое позволяет транслировать игры Xbox на ПК с Windows 10.



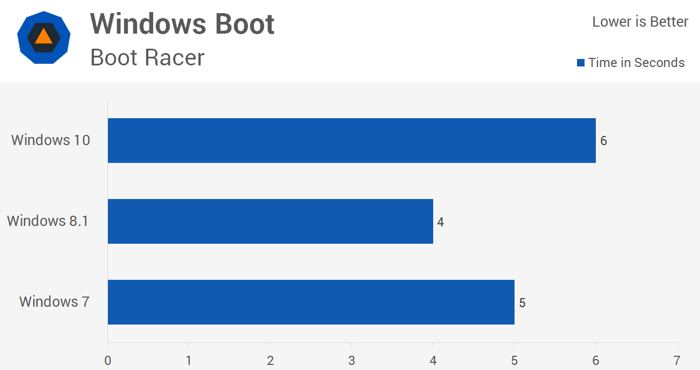



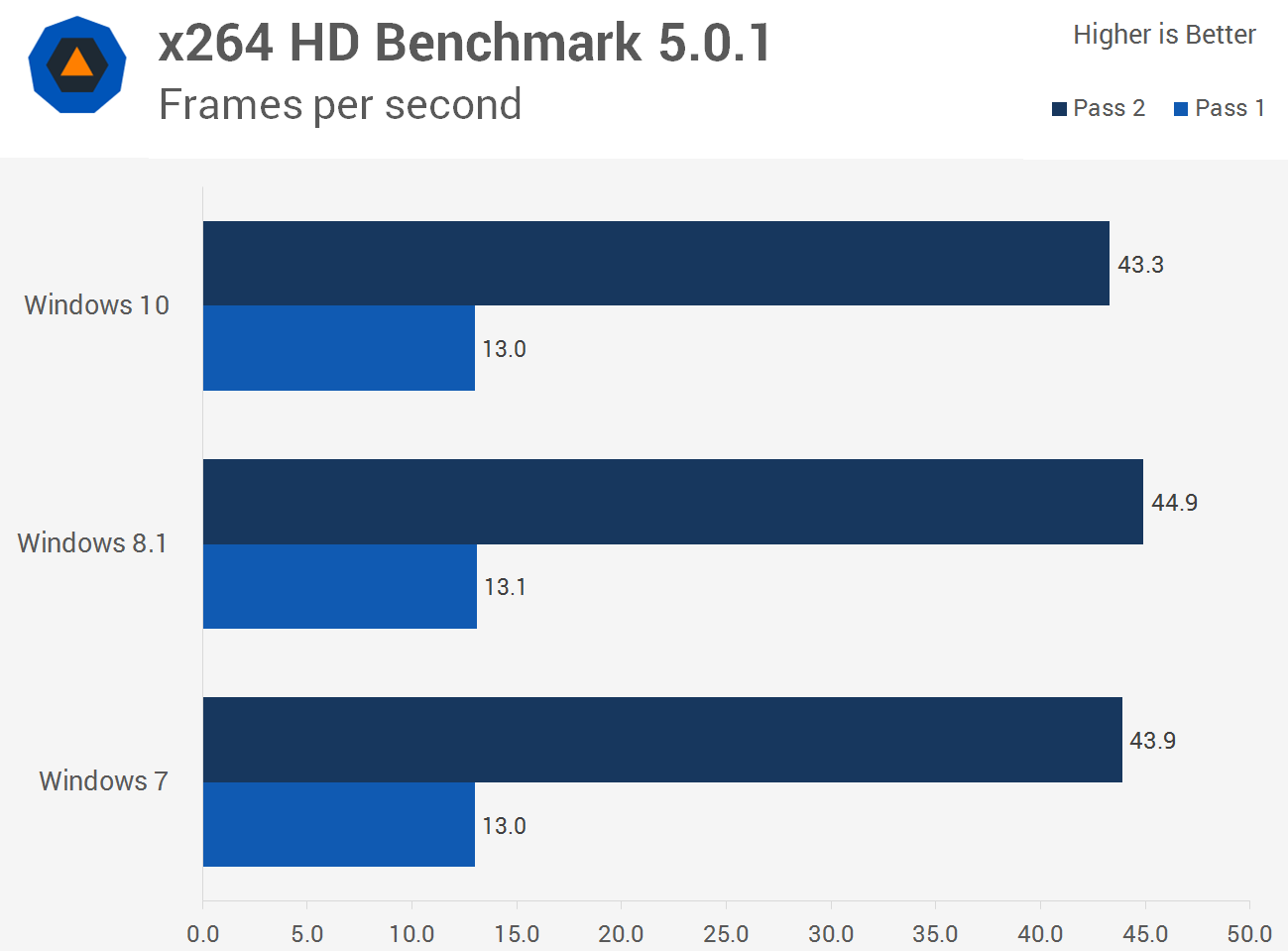 Если вы в гугл введете Windows and GPT FAQ, то там на первом месте будут официальные ответы на частые вопросы (правда на английском) по GPT от майкрософта. И на ваши вопросы в том числе.
Если вы в гугл введете Windows and GPT FAQ, то там на первом месте будут официальные ответы на частые вопросы (правда на английском) по GPT от майкрософта. И на ваши вопросы в том числе.
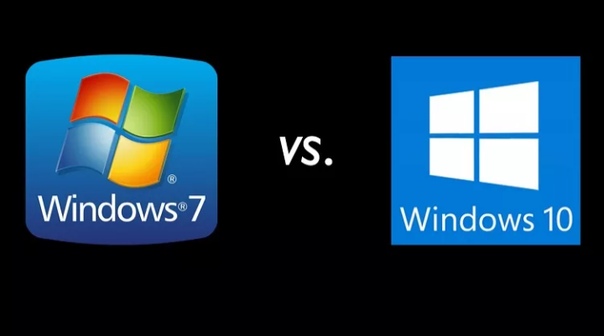 Флешку создавал и по этой статье, и с помощью rufus (и в режиме GPT-UEFI-FAT32, и в режиме GPT-UEFI-NTFS, как предлагал Владислав), флешка в boot menu видится как UEFI при любом способе создания, но после начала загрузки с неё и надписи «Press any key… CD or DVD» выскакивает ошибка с ссылкой на «File: efi/microsoft/boot/bcd».
Флешку создавал и по этой статье, и с помощью rufus (и в режиме GPT-UEFI-FAT32, и в режиме GPT-UEFI-NTFS, как предлагал Владислав), флешка в boot menu видится как UEFI при любом способе создания, но после начала загрузки с неё и надписи «Press any key… CD or DVD» выскакивает ошибка с ссылкой на «File: efi/microsoft/boot/bcd».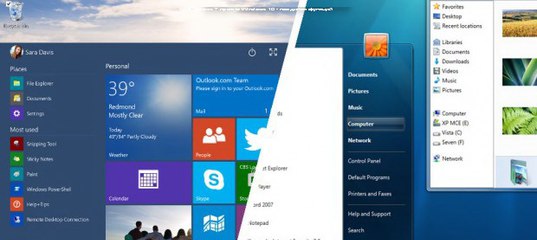 Со всех флешек в обычном режиме винда устанавливается.
Со всех флешек в обычном режиме винда устанавливается.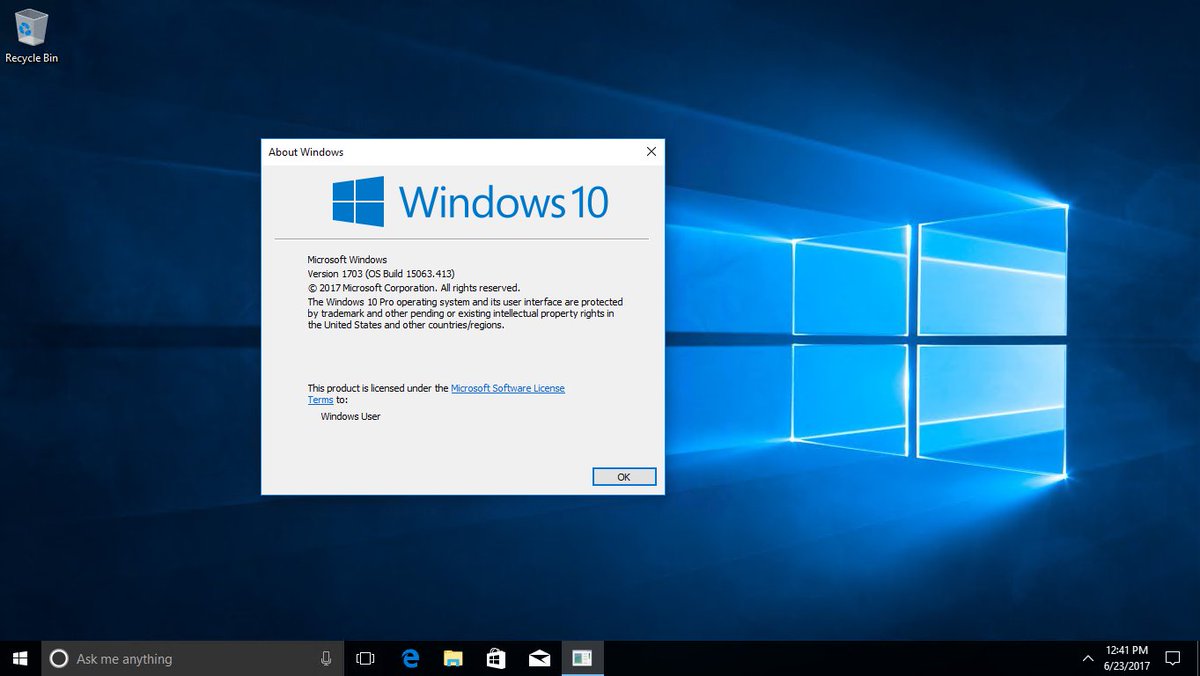
 Если поставить не UEFI a Legacy в bios, то пишет что выбранный диск имеет стиль разделов GPT. Ноутбук ACER Aspire E5-571G. Подскажите что делать.
Если поставить не UEFI a Legacy в bios, то пишет что выбранный диск имеет стиль разделов GPT. Ноутбук ACER Aspire E5-571G. Подскажите что делать. wim не открывает через winrar. Пишет файл имеет неизвестный формат. И как вот мне его открыть можно?
wim не открывает через winrar. Пишет файл имеет неизвестный формат. И как вот мне его открыть можно?
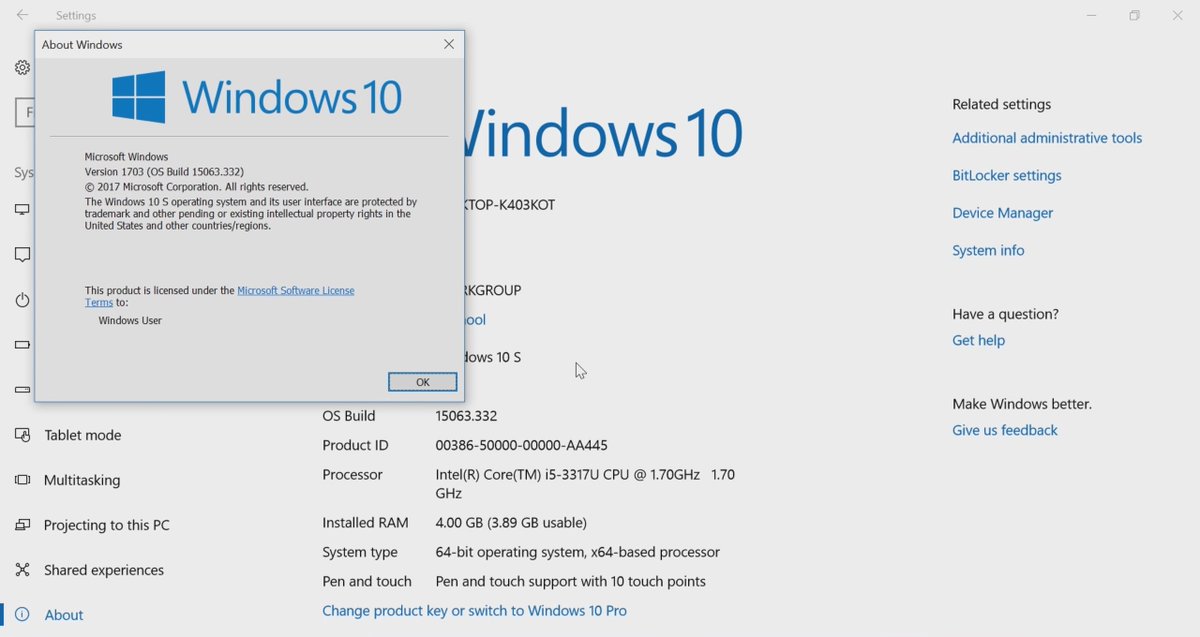
 Остаётся надежда подключить USB-хаб (с флэшкой и клавиатурой одновременно) чтобы отключить Security mode в Биос и попробовать установку, минуя UEFI, но это 0,01%, т.к. в Биосе нет опции загрузки с флэшки.
Остаётся надежда подключить USB-хаб (с флэшкой и клавиатурой одновременно) чтобы отключить Security mode в Биос и попробовать установку, минуя UEFI, но это 0,01%, т.к. в Биосе нет опции загрузки с флэшки. efi в bootx64.efi
efi в bootx64.efi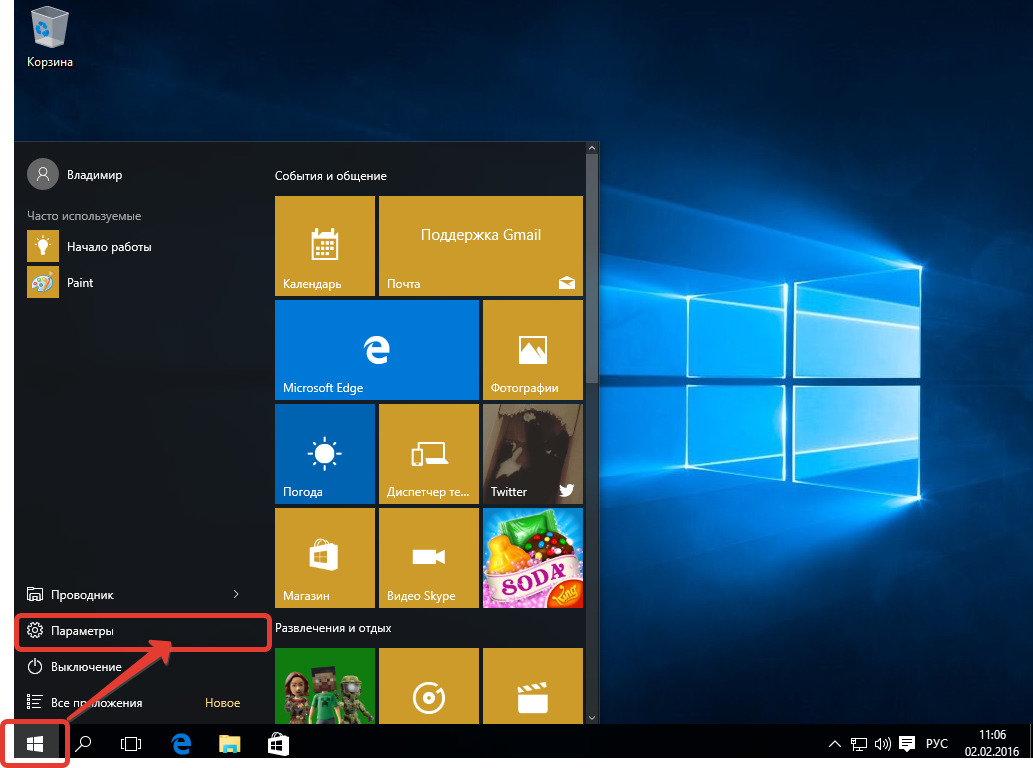
 Иногда пункта secure boot нет, тогда есть выбор ОС — Windows 8 или Other OS (выбираем второе). CSM = Compitability Support Mode.
Иногда пункта secure boot нет, тогда есть выбор ОС — Windows 8 или Other OS (выбираем второе). CSM = Compitability Support Mode. Перезагружала с флешкой неск. раз — больше часа каждый раз логотип Леново и шарики загрузки после чего черный экран и все. Ни восстановить не дает, ни хотя бы установить систему. Ах да, образ скачивала через утилиту оригинальный просто 8.1, но не для одного языка. Может в этом дело? Отчаялась уже, помогите, пожалуйста.
Перезагружала с флешкой неск. раз — больше часа каждый раз логотип Леново и шарики загрузки после чего черный экран и все. Ни восстановить не дает, ни хотя бы установить систему. Ах да, образ скачивала через утилиту оригинальный просто 8.1, но не для одного языка. Может в этом дело? Отчаялась уже, помогите, пожалуйста.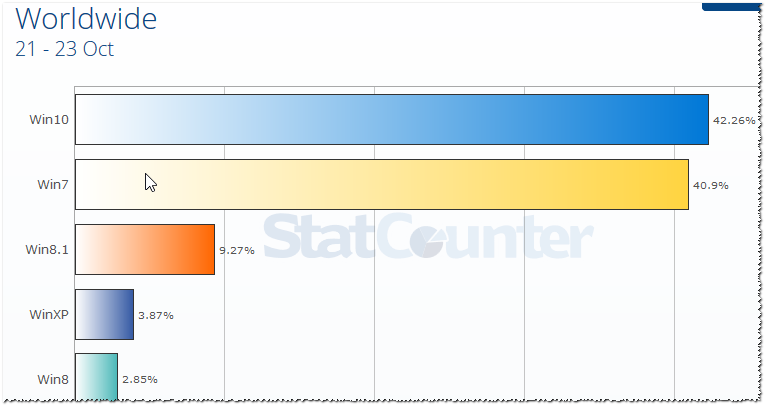
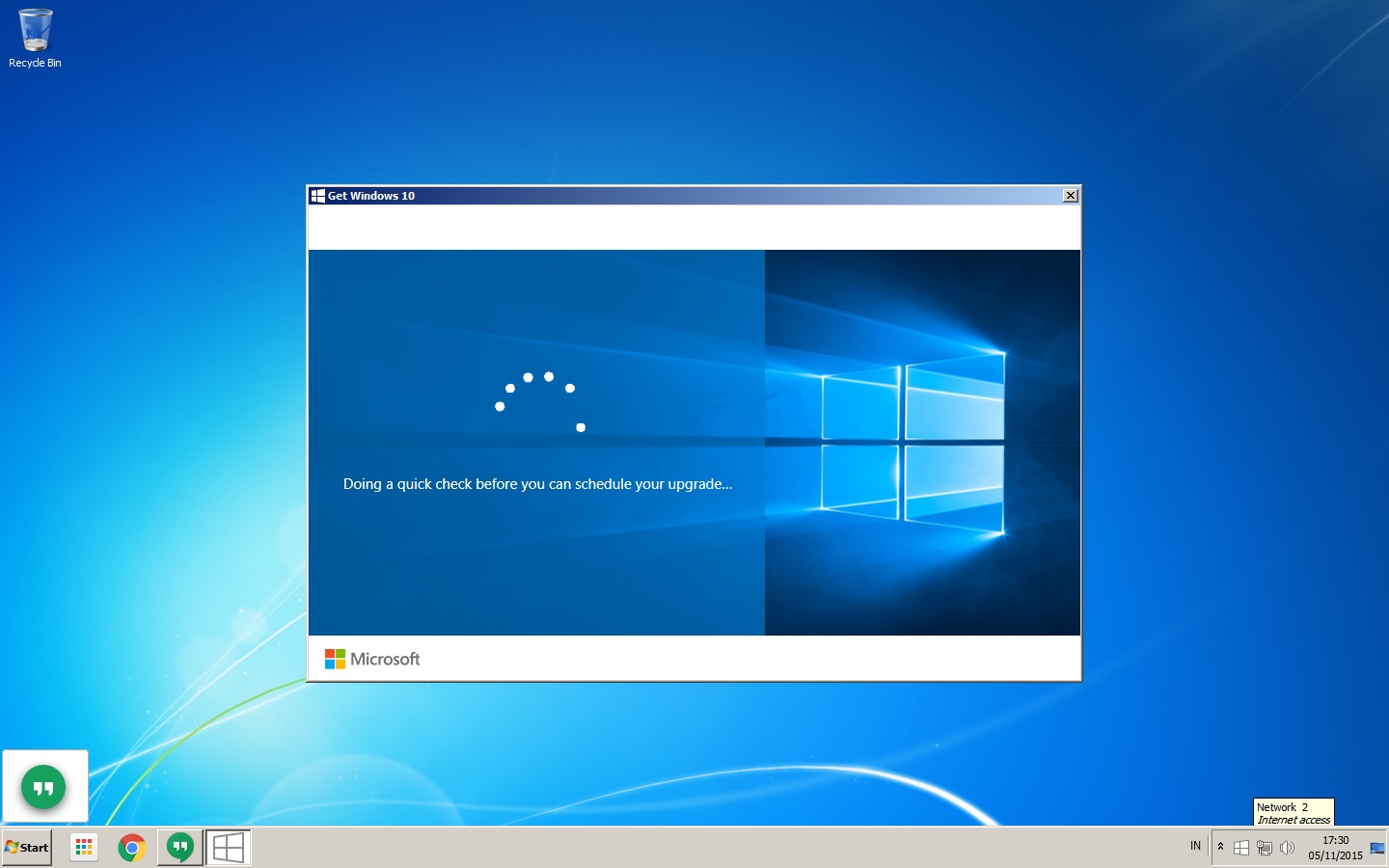 ..
..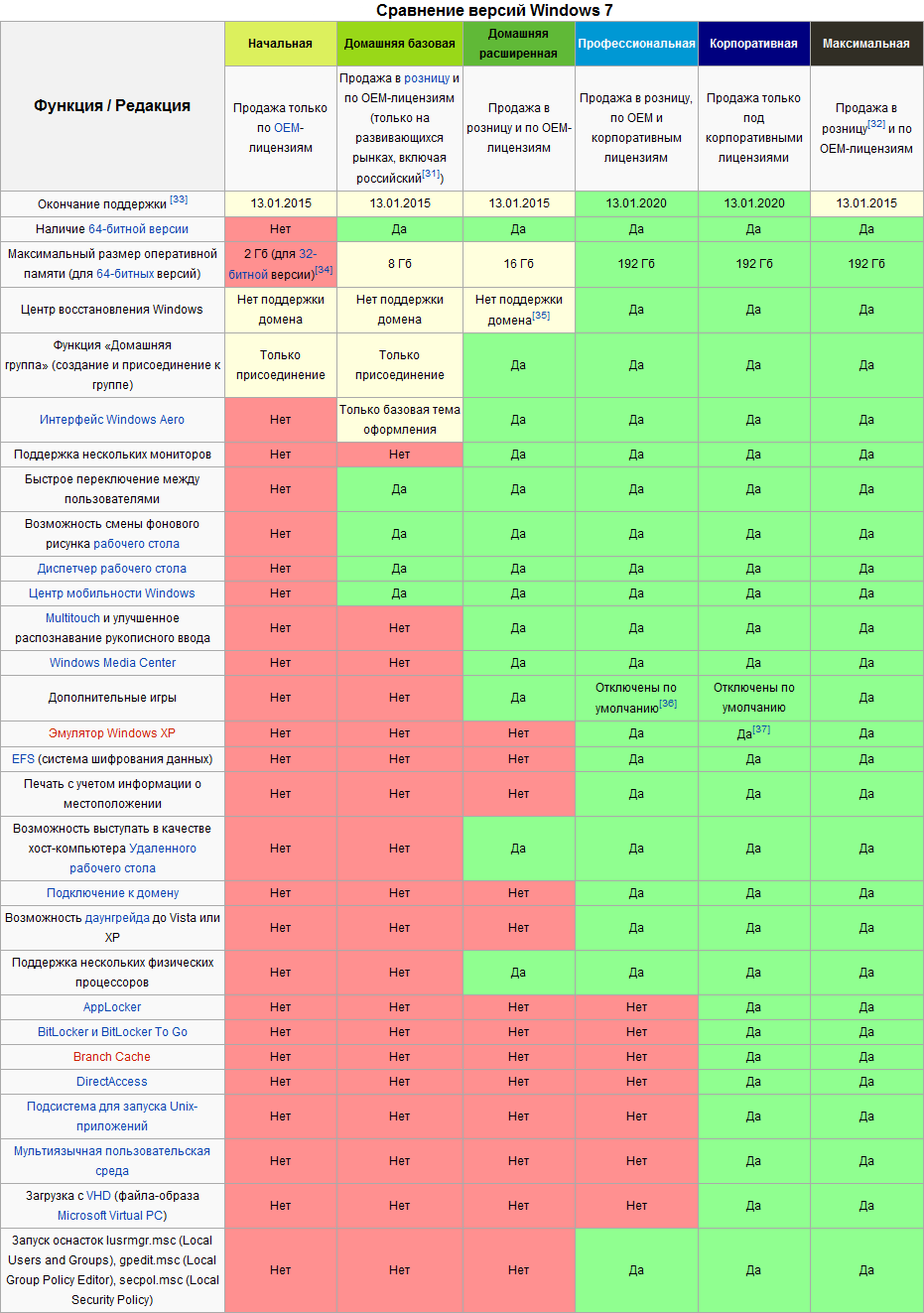
 Ну и пользователи пиратских версий,
конечно, куда ж без них…
Ну и пользователи пиратских версий,
конечно, куда ж без них…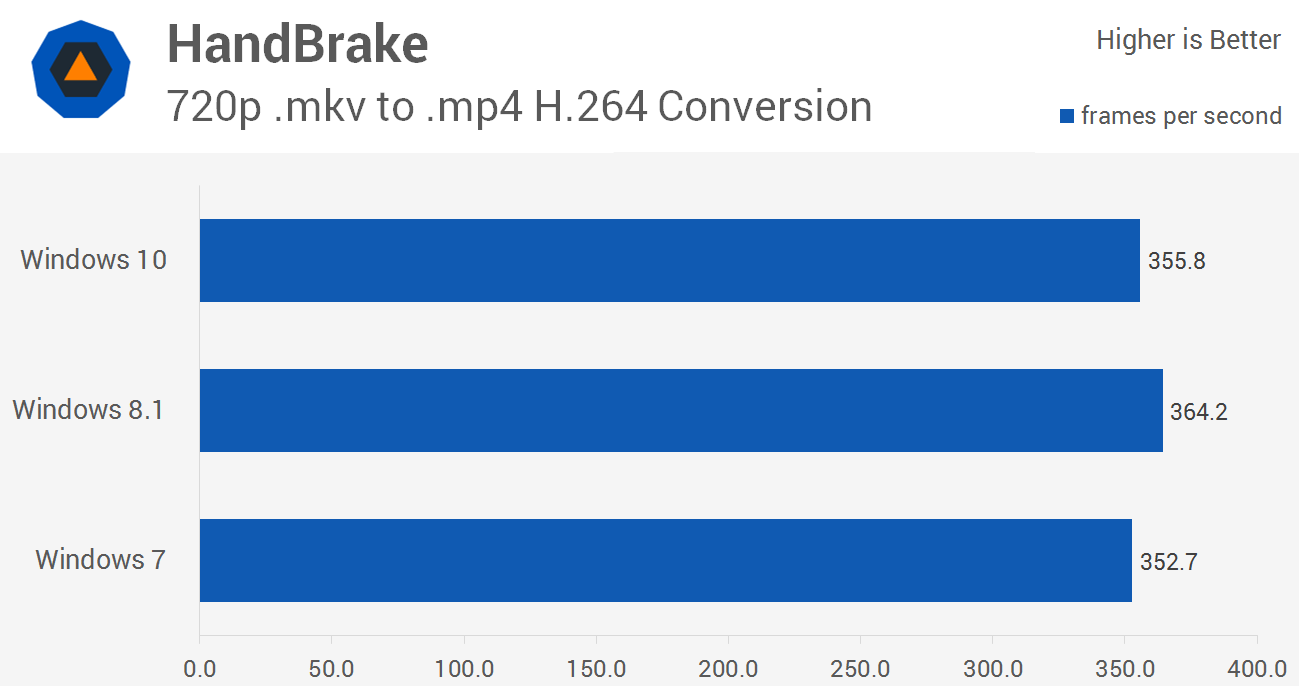 AppLocker поможет администраторам
контролировать набор приложений, запускаемых пользователем, а
корпоративный поиск
облегчит взаимодействие между работниками. В это издание также включены
другие технологии, преимущества которых раскрываются при наличии
соответствующей инфраструктуры.
AppLocker поможет администраторам
контролировать набор приложений, запускаемых пользователем, а
корпоративный поиск
облегчит взаимодействие между работниками. В это издание также включены
другие технологии, преимущества которых раскрываются при наличии
соответствующей инфраструктуры.