Windows 7 или Windows 10?
Материал, изложенный в этой публикации, поможет ответить пользователям компьютеров с операционной системой Виндовс на вопрос: «Какую ОС для ПК лучше использовать Windows 7 или Windows 10?». Несмотря на простоту формулировки, вопрос достаточно сложный и требует комплексного рассмотрения.
Сотрудники Microsoft утверждают, что лучше «Десятки» OS на сегодняшний день не существует, но многие квалифицированные специалисты в области IT технологий лишь посмеются в ответ, а опытные владельцы ПК пока выбирают для работы надежную Виндовс 7 вместо инновационной операционной системы с индексом 10. Итак, что же фактически может противопоставить новая «Десятая Ось» против проверенной годами эксплуатации «Семерки»?
Внешние отличия
Сопоставление внешних отличий интерфейса и комфорта при эксплуатации Виндовс мероприятие сугубо индивидуальное. Значительному количеству владельцев компьютеров, привыкших к простоте и лаконичности Виндовс 7, будет достаточно сложно перестроиться к плоскому интерфейсу с квадратиками, какая присутствует в 10-ой версии.
В Windows 7 применен беспроигрышный вариант интуитивно понятного классического стиля уходящего своими корнями в 90-ые годы, когда даже люди весьма далекие от компьютерной техники смогли быстро и практически без посторонней помощи освоить работу с ПК. Настолько удачной и понятной всем была разработанная оболочка для управления функциями компьютеров, первых версий с индексом 95 и NT.
Чего нельзя сказать о квадратно-плоском варианте в «Восьмерке», перешедшем в «Десятку». Даже бывалые пользователи, годами работающие за ПК, столкнулись со сложностями интерфейса, при этом значительное их число было вынуждено вернуться к надежной «Семерке». Самое же 1-ое большое обновление для Windows 10 сразу коснулось именно в большой степени доработки и корректировки интерфейса.
Необходимо отметить, что ни одну из ранних версий ОС не приходилось таким образом «допиливать» в экстренном порядке, что уже явно свидетельствует о сырости новейшей оболочки.
Положительное можно сказать о новой OS то, что ее в отличие от «Восьмерки» уже более адаптировали для работы в настольных компьютерах с использованием клавиатуры и мыши, а также «Пуск» в «Десятке» несмотря на плиточное меню все же больше функционала позаимствовал от Седьмой версии Виндовс (по отзывам значительного числа пользователей – это главное достоинство Windows 10).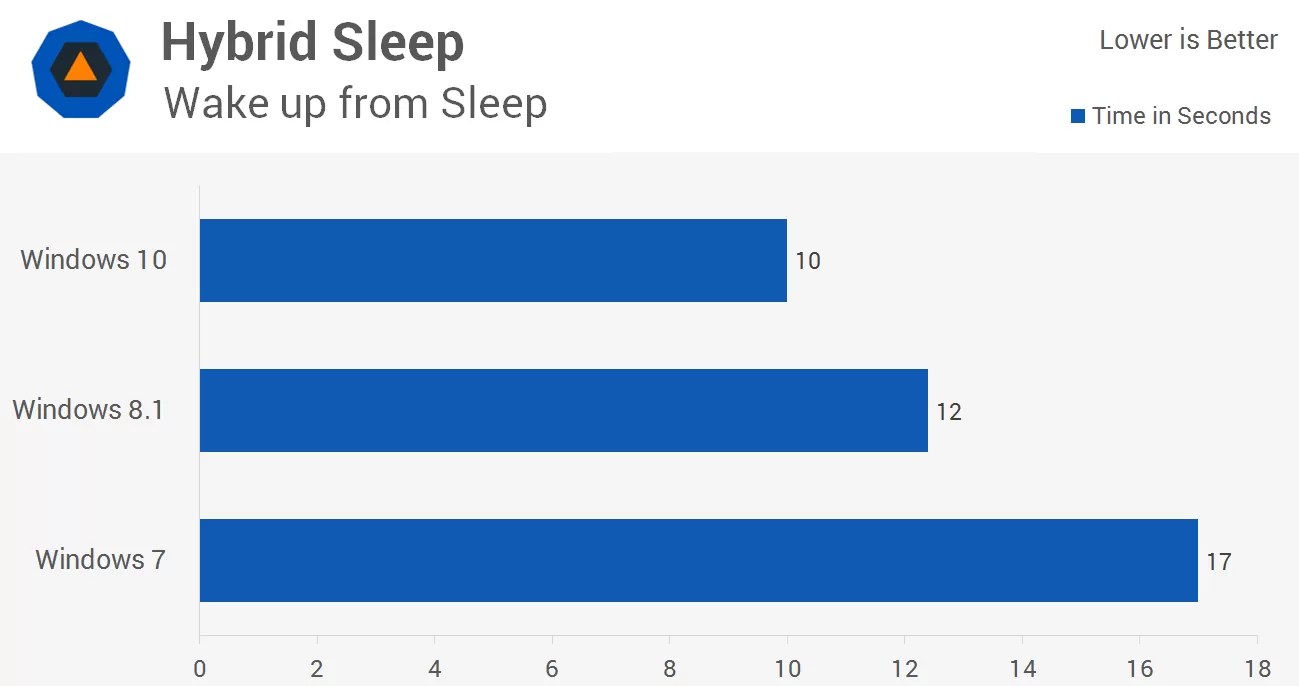 Остается загадкой, почему разработчики решили сделать сортировку программ в алфавитном порядке, т. к. в испытанной «Семерке» это было реализовано намного лучше и удобнее для пользователей и перечень приложений был рассортирован по категориям.
Остается загадкой, почему разработчики решили сделать сортировку программ в алфавитном порядке, т. к. в испытанной «Семерке» это было реализовано намного лучше и удобнее для пользователей и перечень приложений был рассортирован по категориям.
Еще 10-ка хороша наличием «Cortana». Теперь благодаря этому помощнику можно, например, быстро выполнить поиск необходимых пользователю файлов, сохраненных в памяти компьютера либо информации в интернете. Обескураживает лишь факт отсутствия возможности работы голосового помощника с русским языком. Но люди, хорошо владеющие иностранным языком, имеют возможность пользоваться этой новой удобной функцией в Windows 10.
В общем, вид интерфейса Windows 10 для людей, уставших от деловой практичности Windows 7 стал лучше. На экране новая система смотрится значительно красочнее, и она приобрела более яркий вид. Хотя вкусы у всех людей разные и такое буйство красок многим может оказаться не по душе.
Быстрота запуска системы
По умолчанию в сравниваемых системах предусмотрена возможность фиксирования длительности загрузки ОС. При прочих равных условиях временные показатели скорости запуска Windows 7 значительно лучше и превосходят Windows 10. Поэтому, однозначный вывод таков, что если пользователь владеет стареньким ПК, то лучше ему оставаться на более быстрой «Семерке».
При прочих равных условиях временные показатели скорости запуска Windows 7 значительно лучше и превосходят Windows 10. Поэтому, однозначный вывод таков, что если пользователь владеет стареньким ПК, то лучше ему оставаться на более быстрой «Семерке».
Функционирование приложений
Спорить по вопросу функционирования программ в рассматриваемых Виндовс можно бесконечно. Главным отличием между системами является наличие в новой ОС «виртуальных рабочих столов». Достоинством нововведения является удобство распределения интересов пользователя, например, можно отвести один рабочий стол специально для учебных целей, а второй только для развлечений, и создать еще один предназначенный рабочим документам и программам.
Хотя некоторые специалисты говорят, что это абсолютно бесполезная разработка и возможно будут правы, т. к. главным приоритетом в работе Виндовс 7 всегда была производительность системы, а в Windows 10 разработчики ставку сделали на многозадачность.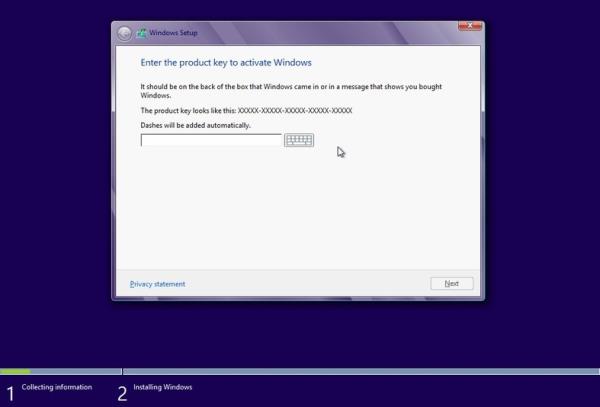 Какой приоритет лучше выбрать пользователю решить может только он сам.
Какой приоритет лучше выбрать пользователю решить может только он сам.
Работа в глобальной сети
Работа в интернете хороша с каждой Виндовс, но только при условии применения в «Семерке» браузеров от сторонних разработчиков (Opera, Chrome, Firefox и т. п.). Ведь всем известный своей медлительностью и нестабильностью стандартный Майкрософтовский «Internet Explorer» однозначно не сравнится с лучшим по всем показателям «Edge». И это еще один плюс в копилку Windows 10.
С точки зрения компьютерного «Игромана»
В настоящий момент бытует мнение, что в «Десятке» игры не всегда запускаются и бывают частые сбои, а в «Семерке» проблем никогда не возникает. Частично это правдивое утверждение, но лишь в части Windows 7, просто подавляющее большинство приложений разработано именно под семерку и очевидно, что в ней они лучше работают.
А в 10-ой версии в основном проблемы возникают при инсталляции новых игр после выполнения обновления, по причине жесткого отсеивания всех нелицензионных приложений защитником Виндовс 10, а иногда он заносит в свой «черный список» и официально приобретенные игры.
С точки зрения безопасности системы такое «рвение» проявляемое фаерволом Десятки некоторым пользователям может и понравится (кстати, отключить фаервол в Windows 10 очень сложно и рядовому пользователю это сделать практически невозможно). Поэтому любителям «пиратских» версий игр лучше оставаться на «Семерке».
7 аргументов в пользу Windows 7, или почему я не хочу переходить на Windows 10
На днях исполняется три года с момента выхода Windows 10. Вместе с ее запуском компания Microsoft пересмотрела политику распространения своего ПО, предоставив пользователям Windows 7 и 8 возможность бесплатно обновиться до новой версии системы. Многие воспользовались шансом, кто-то из искренних побуждений, а кто-то просто потому, что регулярные напоминания об обновлении порядком достали.
По статистике NetMarketShare, Windows 7 все еще остается самой популярной системой в интернете. Ее доля среди ОС Microsoft превышает 40%, тогда как на Windows 10 приходится только около 35%. Цифры не сильно меняются с течением времени, подобная картина наблюдается уже почти год. А значит, многие вообще не собираются пока переходить на «десятку».
Отношусь к числу пользователей, не желающих переходить на Windows 10, и я. Несмотря на то, что у меня вполне современный ПК на базе Intel Core i5 Kaby Lake, встроенная графика которого даже драйверов под Windows 7 не имеет, меня это не пугает. Даже если кто-то подарит мне лицензию Windows 10, я все равно останусь на 7. И в защиту старой доброй «семерки» у меня есть семь аргументов.
Старое-доброе меню «Пуск»
Windows 7 стала последней ОС Microsoft с дизайном меню «Пуск», ведущим историю еще со времен легендарной XP.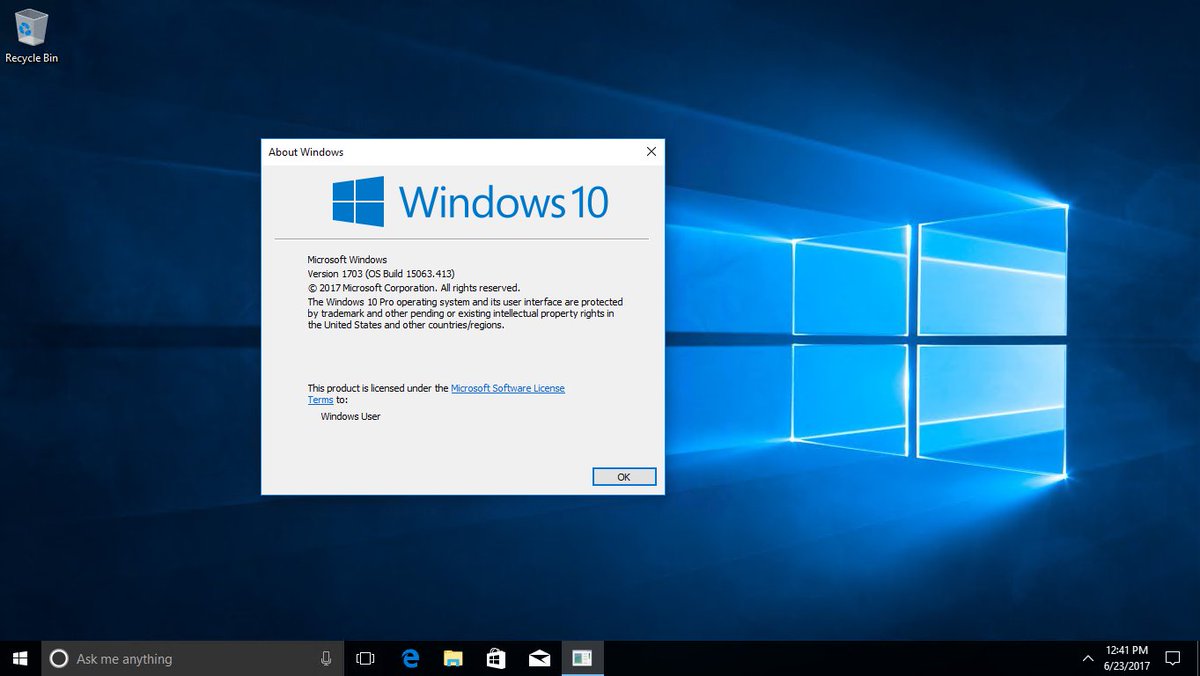 В «восьмерке» его заменили на ненавидимый многими интерфейс Metro, а в «десятке» хоть и вернули, но сделали этаким гибридом старого «Пуска» и плиточного меню. Мне такие метаморфозы абсолютно не по душе.
В «восьмерке» его заменили на ненавидимый многими интерфейс Metro, а в «десятке» хоть и вернули, но сделали этаким гибридом старого «Пуска» и плиточного меню. Мне такие метаморфозы абсолютно не по душе.
Возможно, кому-то удобно, когда плитки показывают какие-то интерактивные уведомления, а сам «Пуск» имеет большие размеры. Но сколько я не пытался привыкнуть к нему, обнаружить какое-то повышение удобства – все равно на Windows 10 ни разу не задержался дольше, чем на пару дней.
Это для смартфона хорошо, если элементы GUI в меру крупные и по ним легко попадать пальцем. А на десктопе мне по душе, когда на экране помещается как можно больше информации. Меню «Пуск», в котором панель с плитками занимает половину экрана, – явно не самое эффективное использование площадей дисплея.
Привычное оформление окон
В Windows 7 оформление окон и других элементов GUI является результатом эволюции, длившейся 20 лет. Прозрачные эффекты Aero в меру красивы, при этом они не бросаются в глаза и не отвлекают. Возвращение к однотонному и непрозрачному примитивизму в Windows 10 (хотя это произошло еще в «восьмерке», но ту я вообще за полноценную ОС не считаю) для меня стало шагом назад.
Прозрачные эффекты Aero в меру красивы, при этом они не бросаются в глаза и не отвлекают. Возвращение к однотонному и непрозрачному примитивизму в Windows 10 (хотя это произошло еще в «восьмерке», но ту я вообще за полноценную ОС не считаю) для меня стало шагом назад.
Я вовсе не являюсь противником концепции «Flat Deign», пользующейся популярностью при создании современного ПО. Но все хорошо, что в меру, а дизайнеры Microsoft, по моему мнению, уж слишком ударились в минимализм. А так как «по одежке встречают», я никогда не перейду на ПО с неприятным интерфейсом, при наличии более симпатичной альтернативы.
Отсутствие надоедливых обновлений
Обновления Windows 10 – это уже фактически отдельный мем и большая проблема для многих пользователей. Автоматические апдейты нельзя отключить, их не получится постоянно игнорировать. Система может с упорством опытного дятла долбить пользователя напоминаниями, а в конце концов принудительно заняться установкой обнов и перезагрузить ПК в неподходящий момент.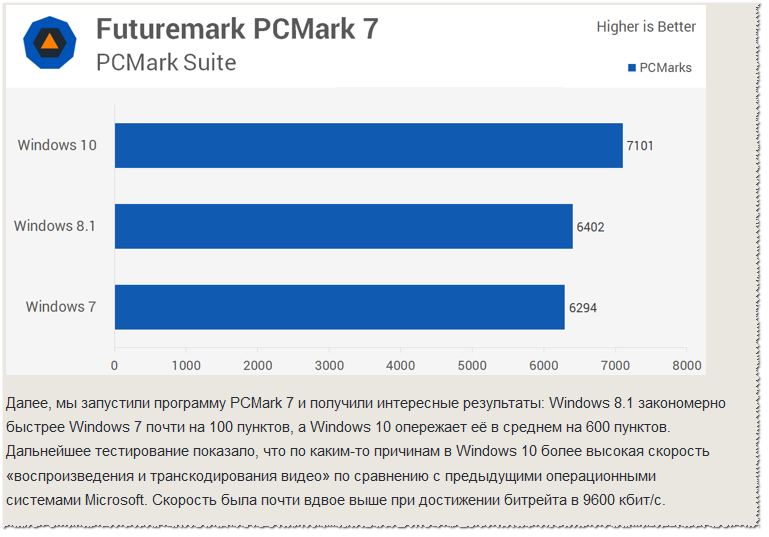
Новая концепция полностью противоположна политике обновлений в Windows 7. Там их можно вообще отключить, устанавливая только то, что надо. Можно вообще не вспоминать об апдейтах до тех пор, пока не обнаружится какой-то опасный баг, и разработчики выкатят «заплатку» для него, а тогда установить патч вручную.
Помимо прочего, обновления в Windows 10 съедают траффик. Для городских жителей с широкополосным безлимитом это не проблема. Но в условиях, когда трафик лимитированный и дорогой, цена обновлений может оказаться слишком большой. В Windows 7 этого нет.
Отсутствие интернета не влияет на работу
Единая учетная запись для сервисов Microsoft, служба обновлений и другое ПО в Windows 10 могут ухудшать работу с ОС, делая ее не такой удобной, ограничивая функциональность. Конечно, работать с компьютером можно и без доступа к сети, но это может быть не так комфортно, даже если софт, требующий доступ в интернет, вы не используете.
В Windows 7 отсутствие доступа к сети не сильно сказывается на работе ОС. Разве что просматривать сайты, видео, использовать онлайн-сервисы и загружать софт не получится. Но в остальном вы никак не ощутите разницы между подключенным и отключенным интернетом. Система даже не будет напоминать, что нет доступа к сети, ограничиваясь показом мелкой пиктограммы в правом нижнем углу.
Windows 7 занимает меньше места на диске
Место, занимаемое Windows 7 на диске, составляет около 20 ГБ, примерно столько же расходует и Windows 10. Но в дальнейшем, в ходе эксплуатации компьютера, новая система использует системный накопитель активнее, чем старая. Эта проблема актуальна для ПК с небольшим SSD, например, на 32 или 64 ГБ. Мне удавалось работать с Windows 7 на компьютере, оснащенным SSD на 24 ГБ под систему. При установке Windows 10 он буквально за день-два заполнялся на 100%, после чего о нормальной работе речи не было.
20 ГБ занимает только установленная Win 10 совсем без ничего.
Все дело в том, что Windows 10 в ходе обновлений (которые отключить нельзя) занимает больше места, плюс для их загрузки нужно постоянно держать свободный резерв места. Конечно, если регулярно использовать программы для удаления временных файлов и прочего системного мусора, можно даже держать объем, занимаемый ОС с базовым софтом, в пределах 20-25 ГБ. Но зачем совершать лишние движения, если в Windows 7 можно обойтись без них.
Меньшее потребление оперативной памяти
Разработанная во времена, когда даже топовый ПК оснащался всего 8 ГБ памяти, Windows 7 не страдает от чрезмерного расхода оперативной памяти. Сама система занимает около гигабайта, остальной объем ОЗУ доступен приложениям. Windows 10 вроде тоже не страдает от «жора» памяти, но она менее экономно распоряжается ресурсами.
Windows 10Я специально сравнивал, как ведут себя обе версии ОС на одном ПК с 8 ГБ ОЗУ. В «семерке» при моем сценарии использования (постоянно открытые 2 браузера, по 10-20 вкладок в каждом, несколько запущенных мессенджеров, свернутая в фон игра World of Tanks) переключение между задачами происходит практически мгновенно.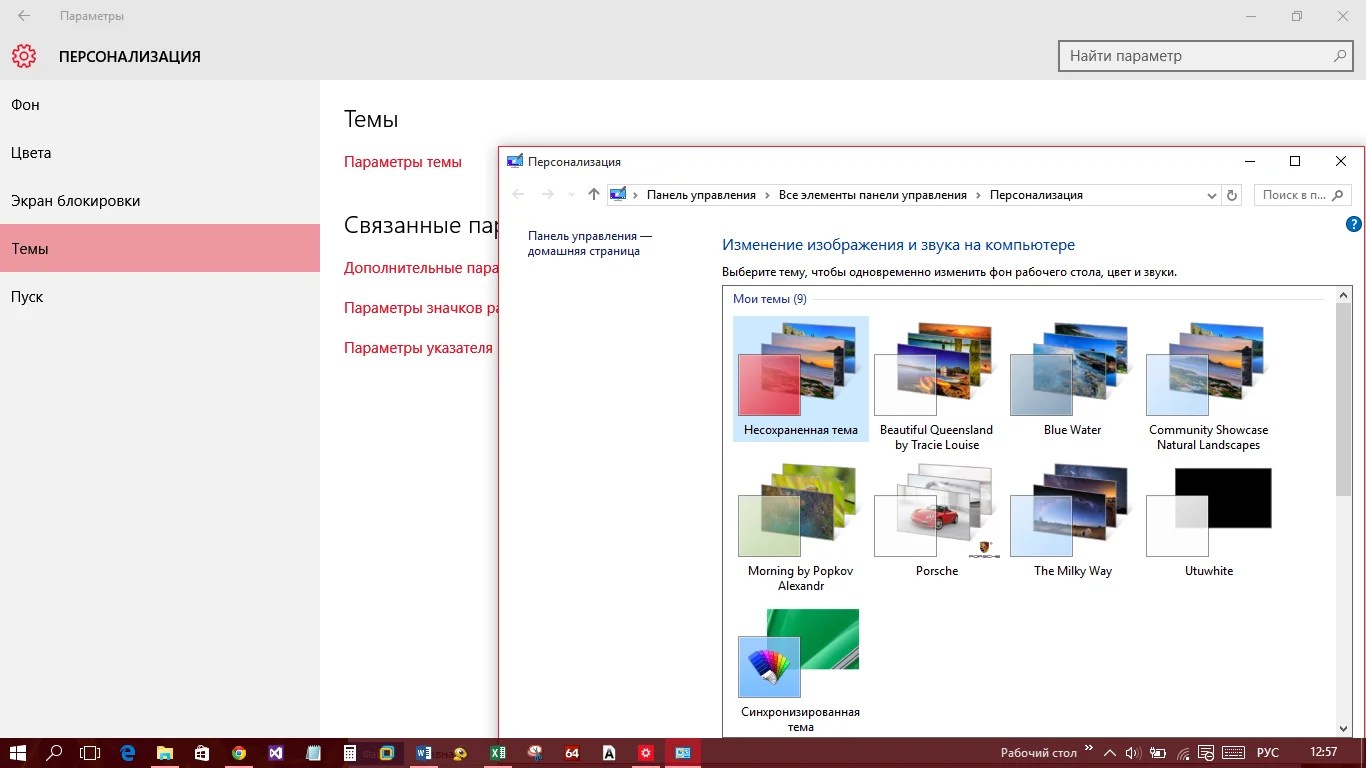 Весь запущенный софт помещается в 8 ГБ, лишь часть данных уходит в файл подкачки. В Windows 10 при аналогичной загрузке периодически возникают задержки при переключении, перезагрузки вкладок в браузерах.
Весь запущенный софт помещается в 8 ГБ, лишь часть данных уходит в файл подкачки. В Windows 10 при аналогичной загрузке периодически возникают задержки при переключении, перезагрузки вкладок в браузерах.
Возможности почти те же самые
Несмотря на то, что Windows 7 уже достаточно старая, ее базовые возможности не уступают Windows 10. В сочетании с более приятным и привычным интерфейсом, а также щадящим отношением к железу (хоть и не настолько щадящим, как у древней XP), это последний и самый весомый аргумент в пользу «семерки» для меня.
Пытаясь вспомнить, что такого может Windows 7, чего не может 7, на ум приходит всего несколько примеров. Во-первых, это DirectX 12, который поддерживается только в «десятке». Но так как я даже игр не знаю, которые работают только с DX12, то это явно не аргумент.
Второй момент – наличие «Windows Hello» с функциями биометрической защиты доступа. В условиях, когда посторонние могут иметь доступ к вашему ПК, это плюс. Но так как моим компьютером больше никто не пользуется, то и эти функции не нужны. Да и ИК-камеры или USB-сканера отпечатка у меня нет.
Но так как моим компьютером больше никто не пользуется, то и эти функции не нужны. Да и ИК-камеры или USB-сканера отпечатка у меня нет.
В том, что касается работы с программами, веб-браузинга, просмотра мультимедийного контента и других развлечений – тут Windows 7 ничем не уступает последней версии ОС Microsoft.
Заключение
Я специально не говорил ничего о том, что Windows 10 «следит» за пользователями, собирая информацию о них. Мне попросту все равно, что она там собирает, так как ничего секретного на компьютере я не держу. А если кто-то хочет выведать от меня что-то неизвестное, ему проще спросить лично, и я сам расскажу гораздо больше, чем какая-то там система слежения за пользователями.
Я не считаю, что Windows 10 плохая, и ею не стоит пользоваться. Нет, ОС волне современная, функциональная, каких-то аргументов в пользу того, что с ней не нужно связываться, у меня нет. Но непривычный и неприятный интерфейс в одиночку способен стать огромнейшим минусом системы лично для меня. Уже этого достаточно, чтобы никакого желания перейти на «десятку» у меня не возникало. Если же учесть, что недостатки не только в дизайне системы, тогда решение вообще очевидно: буду на 7 до того момента, пока она не окажется непригодной к практическому применению.
Но непривычный и неприятный интерфейс в одиночку способен стать огромнейшим минусом системы лично для меня. Уже этого достаточно, чтобы никакого желания перейти на «десятку» у меня не возникало. Если же учесть, что недостатки не только в дизайне системы, тогда решение вообще очевидно: буду на 7 до того момента, пока она не окажется непригодной к практическому применению.
какая из операционных систем лучше
В новейшей истории Windows яркий след оставили две её версии – 7 и 10. Каждая, безусловно, является детищем своей эпохи. Но нынче мы переживаем как раз таки наслоение этих эпох. Создатель операционной системы – компания Microsoft — прикладывает максимум усилий, чтобы отправить «Семёрку» в прошлое, на заслуженный отдых. Реалии же пользовательских предпочтений и (пожалуй, даже в большей степени) возможностей говорят о том, что «Семёрке» ещё рано на покой. Windows 7 и 10 вместе уже долгое время занимают львиную долю рынка десктопных операционных систем. У каждой из них есть свои ярые приверженцы, не всегда справедливо относящиеся к версии-конкуренту. Ниже попробуем разобраться, какая из версий — 7 или 10 – лучше, исходя из сухих фактов их преимуществ. Но прежде посмотрим на статистические данные касательно их популярности.
У каждой из них есть свои ярые приверженцы, не всегда справедливо относящиеся к версии-конкуренту. Ниже попробуем разобраться, какая из версий — 7 или 10 – лучше, исходя из сухих фактов их преимуществ. Но прежде посмотрим на статистические данные касательно их популярности.
↑ Windows 10 VS Windows 7: какая из операционных систем лучше
↑ Кто популярнее по статистике
Сервис статистики StatCounter, согласно данным, взятым только за последний месяц, констатирует лидерство Windows 10. Занимая 31% рынка операционных систем, она с небольшим отрывом побеждает Windows 7, которая находится на втором месте с долей в 29,2%.
Но эта победа свежеиспечённая, ещё не устоявшаяся. По данным StatCounter за более длительный период – за последнее полугодие — «Десятка» уступает первенство «Семёрке». Их доли рынка составляют 22% и 39,4% соответственно.
Другой сервис статистики NetMarketShare года лидером рынка десктопных операционных систем по итогам октября 2017 года определил Windows 7. «Семёрка» заняла первое место с 47% долей рынка. «Десятка» же с её 29% стала второй по популярности.
«Семёрка» заняла первое место с 47% долей рынка. «Десятка» же с её 29% стала второй по популярности.
Как видим, результаты статистических сервисов отличаются, что вполне естественно, ведь процентные доли они формируют, исходя из разных операционных систем, участвующих в распределении рынка. Тем не менее статистика за длительный период и StatCounter, и NetMarketShare говорит о победе Windows 7.
***
Статистика освещает реальное положение дел, которое обуславливают разные обстоятельства. Кто-то не может позволить себе роскошь перейти на «Десятку» в силу финансовых причин. Кто-то является владельцем железа, производитель которого не обеспечил драйверы под новые версии Windows. А кто-то просто не хочет лишний раз суетиться без весомых на то причин. Какая из двух популярных версий Windows лучше, всё же справедливее оценивать, исходя из перечня их объективных преимуществ.
↑ Преимущества Windows 10
«Десятка» – это и актуальная версия операционной системы от Microsoft сейчас, и также будущее всего семейства Windows. Если мы, конечно, говорим о близко обозримом будущем. Это делает её самой интересной платформой для разработчиков современного программного обеспечения и игр, а также для производителей новейших комплектующих. Версия 10 — регулярно обновляемая система, которую разработчики поддерживают на самом высоком уровне безопасности, а также привносят в неё новый функционал. Весьма условные плюсы, конечно. Более же однозначные её преимущества таковы:
Если мы, конечно, говорим о близко обозримом будущем. Это делает её самой интересной платформой для разработчиков современного программного обеспечения и игр, а также для производителей новейших комплектующих. Версия 10 — регулярно обновляемая система, которую разработчики поддерживают на самом высоком уровне безопасности, а также привносят в неё новый функционал. Весьма условные плюсы, конечно. Более же однозначные её преимущества таковы:
2. Windows 10 поддерживает как старые процессоры, так и новейшие. А вот более ранние версии системы не будут работать с процессорами Intel Kaby Lake, AMD Bristol Bridge, Snapdragon 820 и, соответственно, с более новыми продуктами их производителей.
3. У «Десятки» сокращённое время запуска, реализованное отчасти за счёт предустановленной технологии в самой операционной системе (которая базируется на режиме гибернации), а отчасти за счёт сокращения времени от момента самотестирования устройства до непосредственного этапа загрузки Windows.
4.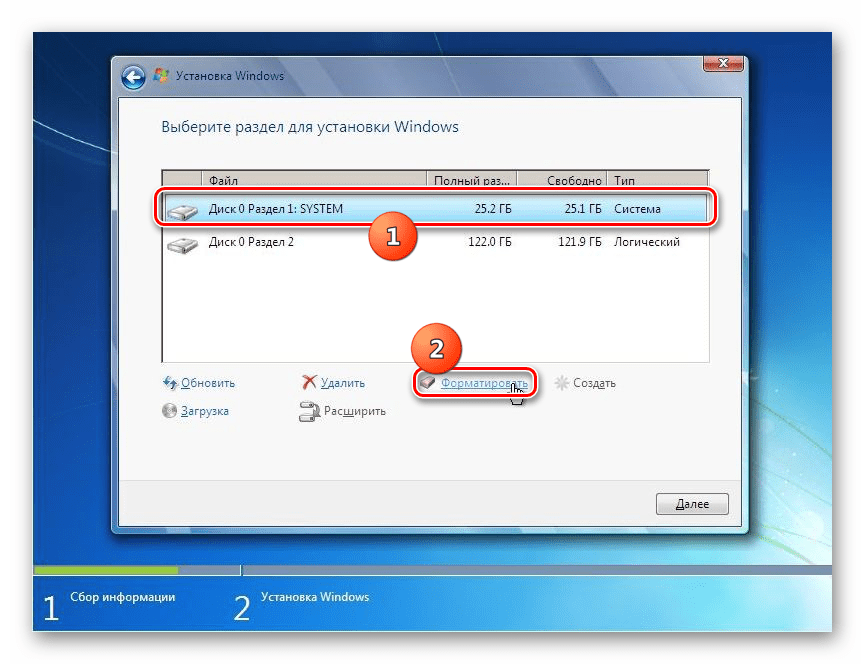 Windows 10 сама обеспечивает свою работоспособность на базовом уровне. В процессе установки системы автоматически инсталлируются драйверы на значимые комплектующие. «Десятка» обычно не имеет проблем с отсутствием драйверов на сетевой адаптер, аудиокарту, порты USB 3.0 и т.п. Система даже сама поставит видеодрайвер, если в состав сборки компьютера входит распространённая модель видеокарты. В процессе переустановки Windows 7, увы, практически в каждом случае нужно вручную что-то доустанавливать.
Windows 10 сама обеспечивает свою работоспособность на базовом уровне. В процессе установки системы автоматически инсталлируются драйверы на значимые комплектующие. «Десятка» обычно не имеет проблем с отсутствием драйверов на сетевой адаптер, аудиокарту, порты USB 3.0 и т.п. Система даже сама поставит видеодрайвер, если в состав сборки компьютера входит распространённая модель видеокарты. В процессе переустановки Windows 7, увы, практически в каждом случае нужно вручную что-то доустанавливать.
5. Windows 10 устойчива к изменениям в аппаратной части компьютеров. Даже при замене материнской платы эта версия системы обычно успешно запускается. Тогда как в случае с Windows 7 наверняка потребуется переустановка. Единственное, чего не сможет «Десятка» — это без твика реестра запуститься после смены контроллера жёсткого диска в настройках BIOS (с IDE на AHCI и наоборот). Но ведь это не под силу и «Семёрке».
6. «Десятка» оптимизирована под многозадачность. При множестве запущенных приложений система будет равномерно распределять системные ресурсы между ними, чтобы предотвратить подвисание или даже сбой. Тогда как «Семёрка», заточенная на выжимку максимума производительности при выполнении каждой пользовательской задачи, много параллельно запущенных приложений не выдержит. Ну и при ограниченных аппаратных возможностях, соответственно, будет тормозить.
Тогда как «Семёрка», заточенная на выжимку максимума производительности при выполнении каждой пользовательской задачи, много параллельно запущенных приложений не выдержит. Ну и при ограниченных аппаратных возможностях, соответственно, будет тормозить.
7. Windows 10 лучше заточена под работу с SSD-накопителями, в частности, в плане отсрочки момента их наработки на отказ.
8. Поставляемый на борту «Десятки» штатный антивирус Защитник Windows – далеко не тот примитивный инструмент, который имеется на борту «Семёрки». Защитник в составе первой – это фактически полноценный антивирус с проактивной защитой, работающей чуть ли не в параноидальном режиме, и возможностью автономного функционирования наряду со сторонним антивирусным продуктом.
9. Windows 10 в критическом случае можно вернуть в состояние на момент установки с использованием не исходного дистрибутива, как это происходит в Windows 8.1, но свежайшего, скачанного с ресурса Microsoft. И всё это в автоматическом процессе работы функции «Новый запуск».
Это, по сути, переустановка системы, но без необходимости подготовки загрузочного носителя, с сохранением активации и пользовательского профиля. Windows 7 нужно только переустанавливать с участием загрузочного носителя.
10. В «Десятке» можно просматривать содержимое ISO-образов без стороннего ПО.
11. Если вопрос внешнего дизайнерского оформления Windows 7 с её Aero Glass и Windows 10 с её теперь уже Fluent Design можно отнести к разряду «На вкус и цвет товарищей нет», то преимущества последней в части удобства организации интерфейса – вполне объективные вещи. У «Десятки» есть функция нескольких рабочих столов, режим планшета, возможность оставления исходного масштаба для отдельных программ при выставлении для всей системы масштаба увеличенного.
А после внедрения последнего накопительного апдейта система ещё и расширила инструментарий для людей с ослабленным зрением.
↑ Преимущества Windows 7
11 пунктов преимуществ у «Семёрки» не наберётся, но кое-что ей удастся противопоставить «Десятке». И это:
И это:
1. Стабильность в первую очередь. Windows 7 давно уже не обновляется функционально, а за тем, чтобы у неё не было уязвимостей, разработчики будут следить до 2020 года. Оставленная в покое операционная система с минимальным сервисом по части безопасности – идеальный вариант для тех, кто хотел бы исключить вероятность стать случайной жертвой неудачного обновления Windows.
2. Windows 7 лучше, чем её наследницы, заточена под работу со слабыми, в частности, старыми ПК, ноутбуками, нетбуками. У неё меньший объём фоновых операций по автоматическому обслуживанию, меньшее число автозапускаемых системных служб, менее ресурсоёмкий интерфейс.
3. «Семёрка» поддерживает возможность настройки своего звукового приветствия при входе в систему.
В более поздних версиях системы приветствующая пользователя мелодия может быть только дефолтная.
4. Некоторые старые игры могут не запускаться в среде Windows 10 даже в режиме совместимости. И версия системы 7 – единственный способ использования таких игр.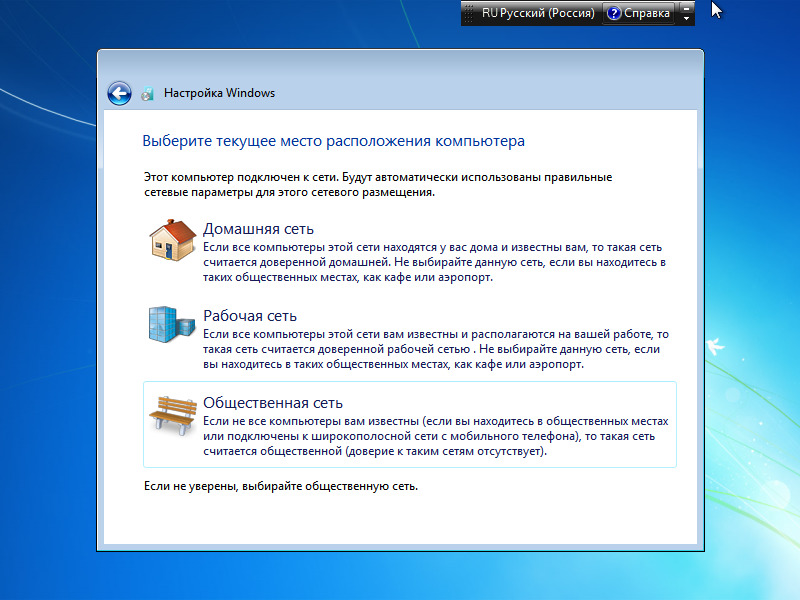
5. Аналогично тому, как новейшие процессоры заточены под работу только с «Десяткой», точно так же и «Семёрка» является единственной возможной средой для установки драйверов старых устройств как то: принтеры, ТВ-тюнеры, аудиокарты, веб-камеры и т.п.
Подводя итоги…
Итак, какая из операционных систем – Windows 7 или 10 – лучше? Если мы говорим о современных компьютерах, о более-менее таковых и не о «днищенских» лептопах, безусловно, лучше «Десятка». Кроме перспектив дальнейшего развития, у неё 11 фактических преимуществ против 5, отмеченных у «Семёрки».
Друзья, интересно знать ваше мнение по этому вопросу. Если вы на определённом железе какое-то время работали как с «Семёркой», так и с «Десяткой», и лично для себя определили своего победителя, напишите об этом в комментариях.
Вам будет интересно прочесть:
- Виды лицензий Windows
- Windows или Mac — какая из операционных систем лучше
- История операционной системы Windows
Что лучше Windows 7 или Windows 10
Сегодня в нашем блоге «Чо?! Чо?!» я раскрою все преимущества и недостатки новой операционной системы для ноутбуков, сравнив ее с более старой версией ОС. Ведь с каждым выходом очередной системы от Майкрософта возникает такое популярное явление, как споры о том, какая из Windows лучше и надежнее.
Ведь с каждым выходом очередной системы от Майкрософта возникает такое популярное явление, как споры о том, какая из Windows лучше и надежнее.
Остались консерваторы, которые до сих пор защищают Windows XP, можно встретить и людей, пользующихся сегодня и Windows Vista, но самый частый спор: что лучше, Windows 7 или Windows 10? Конечно же, сами разработчики из Microsoft утверждают, что последняя версия операционной системы отличается от других наивысшим качеством и лучше чем Windows 10 невозможно найти на рынке. Но опытные пользователи знают, что Windows 7 – самая надежная и проверенная операционная система.
Так какой стоит отдать преимущество?
10 главных улучшений в Windows 10
Разработчики улучшили свою новую операционную систему в сравнении с «семеркой» во многом, но выделить следует 10 главных достоинств «десятки»:
- Компания Microsoft решила улучшить в первую очередь скорость загрузки. Она была увеличена сначала в Windows 8, а затем в 10-й версии приобрела еще более высокие показатели.
 Если вы начали пользоваться Windows 10, на 7-ю версию вряд ли перейдете. Наиболее высокая скорость системой достигается, если она установлена на SSD-диск.
Если вы начали пользоваться Windows 10, на 7-ю версию вряд ли перейдете. Наиболее высокая скорость системой достигается, если она установлена на SSD-диск. - «Восьмерка» приобрела свойство распознавать все устройства хранения данных, вне зависимости от их вида, в одном едином массиве – RAID. В 7-й версии нет такой функции, а в Windows 10 она была задействована.
- В предыдущих версиях операционной системы Windows была недоработка – очень сложно качественно произвести ее чистую установку. Но в 8-й и 10-й версии появилась новая возможность – сброс всех настроек и параметров до заводского состояния.
- Впервые разработчики включили в список установленных программ по умолчанию антивирус – Microsoft Security Essentials.
- Так как опытные пользователи персонального компьютера часто используют не один, а сразу несколько мониторов, компания включила в новой операционной системе улучшенную поддержку и простую настройку нескольких мониторов.
- В Windows 7 была очень удобная функция – резервное копирование файлов, но благодаря отзывам пользователей, в новых операционных системах она была усовершенствована.
 История файлов позволяет пользователю производить копирование всех данных ежечасно на съемный носитель.
История файлов позволяет пользователю производить копирование всех данных ежечасно на съемный носитель. - Новый системный поиск – это не менее полезное обновление. Теперь вы ищите необходимую информацию не только внутри своего компьютера, но и в поисковике Bing и хранилище OneDrive. Цифровой ассистент Cortana примет во внимание привычки пользователя и поможет найти необходимые данные быстро.
- Теперь вы можете зайти внутрь своей операционной системы через аккаунт Microsoft при помощи любого компьютера или устройства и получить доступ ко всем необходимым данным. В отличие от Windows 8, в 10-й версии была изменена функция синхронизации меню пуск между устройствами – для удобства пользователя.
- Обновление элемента интерфейса – ленты, которая ранее была в пакете приложения Office.
- Внутри системы теперь возможна работа с ISO-образами по умолчанию.
Как видите, после обновления системы Windows 7 до 10-й версии, вы не потеряете ничего, ощутив немало преимуществ перед другими пользователями Microsoft.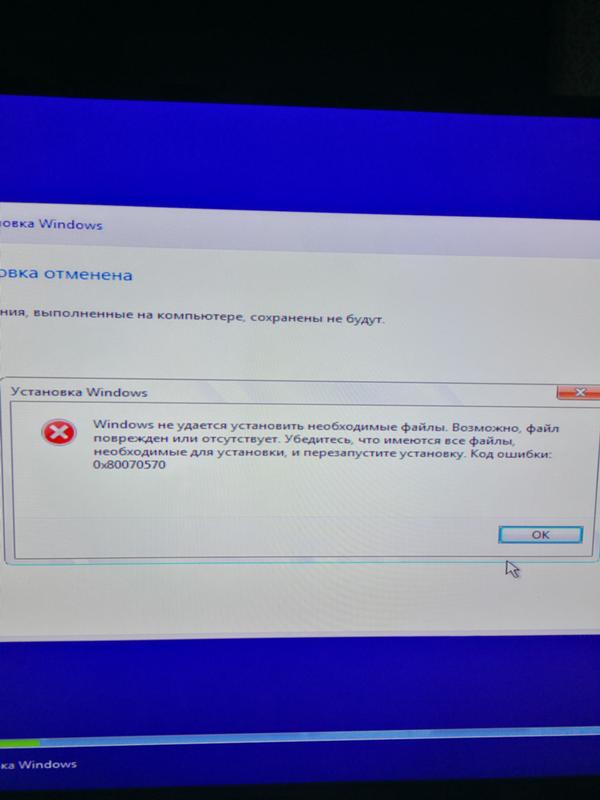 Для того чтобы оценить все достоинства новой операционной системы, должна быть выполнена активация Windows 10 после чистой установки, без нее будет сложно использовать систему в полной мере.
Для того чтобы оценить все достоинства новой операционной системы, должна быть выполнена активация Windows 10 после чистой установки, без нее будет сложно использовать систему в полной мере.
Достоинства нового интерфейса Windows 10
В Windows 7 (все статьи об этой ОС вы найдете здесь) интерфейс очень красив, но в «десятке» оболочка операционной системы имеет широкий ряд достоинств. Для того чтобы увидеть все преимущества, нужно оценить систему самостоятельно, визуально. Цвет рабочего стола можно устанавливать по желанию такой, какой вы захотите. Кроме того, есть предустановленные специализированные темы, которые не только изменят изображение и обои, но и звук вашего персонального компьютера.
Новая панель управления операционной системой приобрела оригинальный стиль, отличающийся строгим и лаконичным дизайном. Все необходимые параметры поделены на самые необходимые категории и подкатегории. В нем используются плиточки, которые очень универсальны и удобны. Впервые их использовали в Windows 8.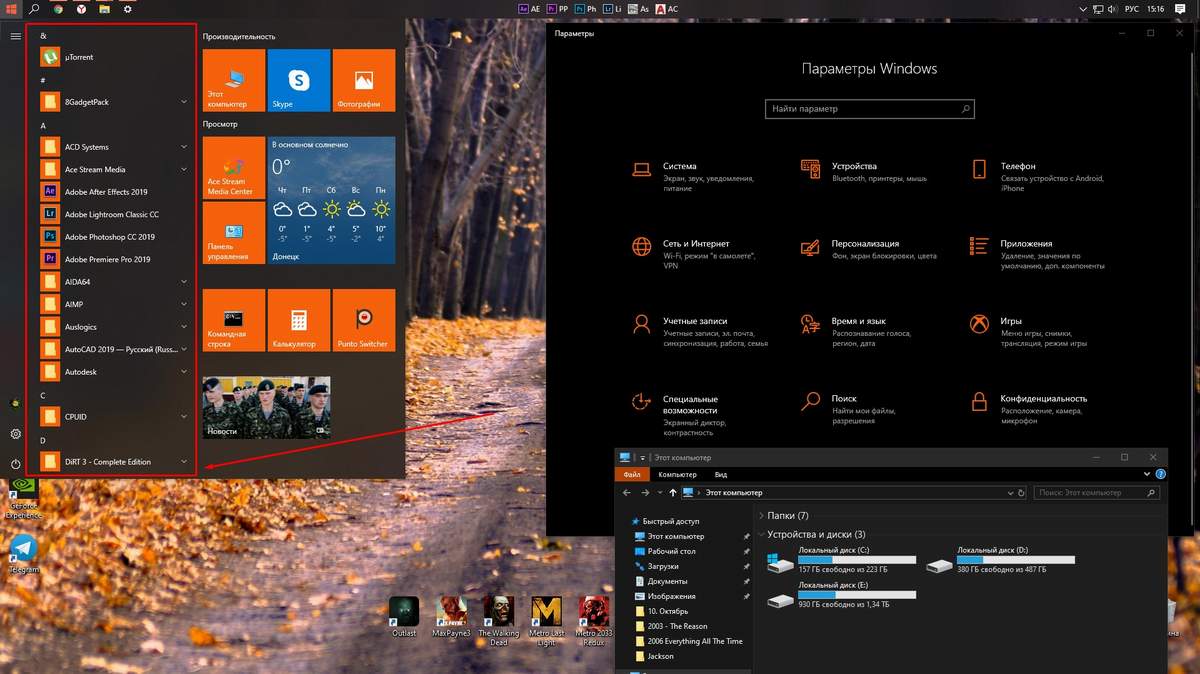 В «семерке» был применен менее удобный раздел «Параметров» в виде панели управления.
В «семерке» был применен менее удобный раздел «Параметров» в виде панели управления.
Меню пуск операционной системы приобрело другой внешний вид и стало универсальным и динамическим. Внутри его теперь можно создавать свои разделы и группы. В Windows 7 меню пуск имело в разы более вялый интерфейс.
Кроме меню пуска и панели управления в новой операционной системе усовершенствован календарь и настройки подключения к интернету. В Windows 7 календарь был такой же, как в Windows Vista.
Стандартный браузер «десятки» приобрел привлекательный внешний вид и стал более универсальный и удобней. Внутри операционной системы Windows 7 установлен стандартный Explorer, а внутри системы Windows 10 – современный браузер Microsoft Edge.
Недостатки Windows 10
Из недостатков «десятки» перед «семеркой» можно выделить основной – скорость загрузки намного ниже, чем у предыдущей версии, но это только при малой производительности установленной оперативной памяти, а по количеству времени – всего лишь пару секунд.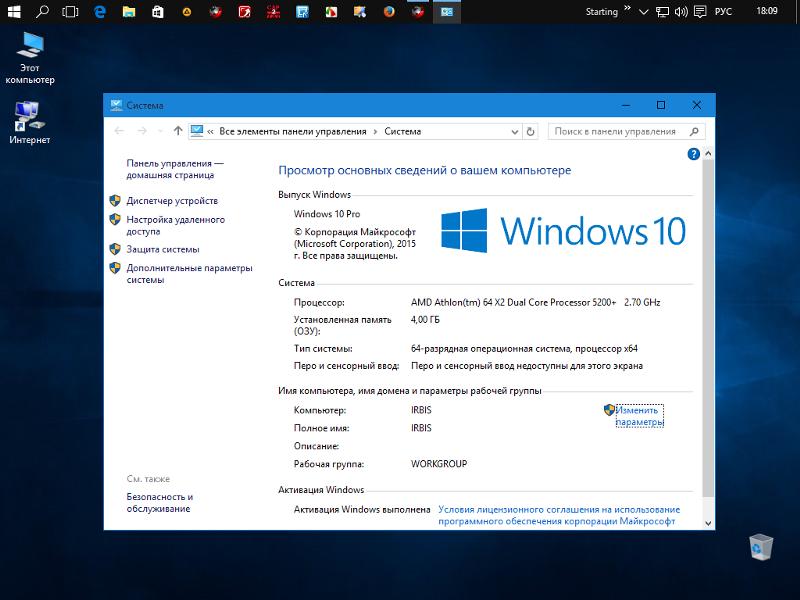 Именно поэтому, если ваш персональный компьютер обладает высокой мощностью, можете не беспокоиться о скорости загрузки.
Именно поэтому, если ваш персональный компьютер обладает высокой мощностью, можете не беспокоиться о скорости загрузки.
Так как Windows 7 – более старая и более популярная версия, чем новая, большинство компьютерных игр, разработанных за последние годы, были созданы специально для «семерки». Для Windows 10 на данный момент выпущено намного меньше приложений. Но если сравнивать игры, работающие в обеих операционных системах, уровень их функционирования ничем не отличается. Кроме того, приложения зачастую обновляется их производителями.
Поделитесь со своими друзьями:
Обязательно к ознакомлению:
Выясняем, что лучше — Windows 7 или Windows 10?
И по сей день не утихают споры, что лучше — Windows 7 или Windows 10. На самом деле — на вкус и цвет все фломастеры разные. Каждый пользователь свой выбор должен сделать самостоятельно, ведь выбор субъективен, и на него может влиять как специфичные программы под семерку, так и привычка.
Windows 7 по настоящему «легендарная» операционная система, которая до сих пор лидирует на компьютерах по всему миру. Однако ей на смену приготовили Windows 10 — операционную систему со множеством новых функций и с переделанным внешним дизайном. Что это за система и в чем ее сильные стороны — давайте разбираться.
Однако ей на смену приготовили Windows 10 — операционную систему со множеством новых функций и с переделанным внешним дизайном. Что это за система и в чем ее сильные стороны — давайте разбираться.
Что нового в Windows 10?
Операционная система Windows 10 вышла 29 июля 2015 года, и по своей сути является тщательной работой надо ошибками, после спорного функционала Windows 8. Что же разработчики изменили в оболочке, и какие нововведения внесли?
Меню пуск
Разработчики из компании Microsoft попытались переосмыслить дизайн и интерфейс операционной системы Windows, сделать систему более комфортной, удобной для пользователей планшетов и мобильных устройств. Поэтому они решились на рискованный и крайне опрометчивый шаг — в следующей после семерки версии Windows, меню Пуск претерпело кардинальные изменения.
Большинство этих изменений пользователи встретили крайне прохладно. Резко возросла популярность программ и утилит, возвращающих полноразмерное меню к своему классическому виду, а процент перехода со стабильной и знакомой Windows 7 на новое детище компании Редмонд демонстрировал печально низкие показатели.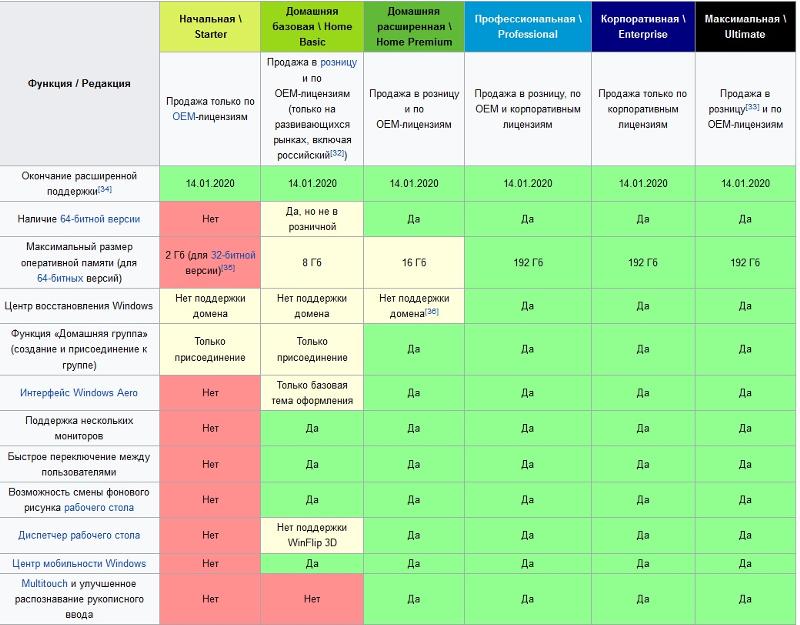
Получив ценный урок, разработчики вернули компактное меню Пуск в Windows 10, добавив возможности кастомизации, сохранив общий стиль Metro, “живые плитки”, исправив старые ошибки и почти не наделав новых. Размер меню легко регулируется простым перетаскиванием, на плитках появляется информация, такая как погода, количество непрочитанных писем, последние новости, и многое другое. После привычного Windows 7, квадратный и плиточный интерфейс кажется необычным, отчасти даже противоречивым, но, надо признать, он действительно удобный.
Виртуальные рабочие столы
Виртуальные рабочие столы – удобный способ организовать рабочее пространство. Кнопка Представление задач показывает все столы с открытыми окнами и приложениями. А в обычном режиме достаточно нажать горячие клавиши Ctrl Win и стрелочку влево или вправо, чтобы переключиться между столами, на которых могут быть открыты разнообразные окна и приложения.
Жаль только, что ярлыки и файлы на рабочем столе одинаковые, и удаление или перемещение одного ярлыка на одном рабочем столе приведет к удалению и на всех остальных.
Центр уведомлений
В десятке появился центр уведомлений, в котором отображаются все события, а также кнопки управления компьютером. Здесь отображаются напоминания, письма, сообщения об ошибках. В мобильной версии операционной системы такая панель находится сверху, и аналогия с телефоном тут самая прямая. Удобно ли это? По мне, так да.
Улучшенное быстродействие
Windows 10 быстрее. Это факт. Десятка способна вдохнуть новую жизнь в устаревшие устройства. Лично я запускал систему на ноутбуке 2002 года, на которой жутко работала XP. Дело в том, что при создании Windows 10 было переписано тысячи строк исходного кода, для увеличения быстродействия системы на всех устройствах, как компьютерах, так и мобильных устройствах – планшетов, нетбуков, смартфонов.
Однако стоит обратить внимание на тот факт, что свежеустановленная система в первые пару дней может работать медленнее, из-за того, что скачиваются все необходимые обновления, кешируются и индексируются файлы. Поставив Windows 10 на старенькое рабочее место, первые два дня я дико ругался на медленное открывание элементарных программ. Сейчас скорость работы значительно выше, чем при использовании Windows 7, при том, что плавность и визуальное оформление системы на высоте.
Поставив Windows 10 на старенькое рабочее место, первые два дня я дико ругался на медленное открывание элементарных программ. Сейчас скорость работы значительно выше, чем при использовании Windows 7, при том, что плавность и визуальное оформление системы на высоте.
Работа с оперативной памятью
Работа фоновых программ была оптимизирована, и теперь потребление оперативной памяти приложениями значительно уменьшилось. По истечении времени ненужные приложения могут освобождать ресурсы компьютера. В семерке ненужные процессы необходимо закрывать вручную. Кстати, 64 битные версии Windows 10 редакций Home и Pro поддерживают 128 и 512 гигабайт оперативной памяти соответственно. Вдруг кому-то пригодится. 32-битные стандартно не больше 4 гигабайт.
| Windows 10 Home 32 bit | 4 GB |
| Windows 10 Home 64 bit | 128 GB |
| Windows 10 Pro 32 bit | 4 GB |
| Windows 10 Pro 64 bit | 512 GB |
Диспетчер задач
Новый диспетчер задач обзавелся крайне необходимой функцией – Автозагрузка перекочевала из Конфигурации системы.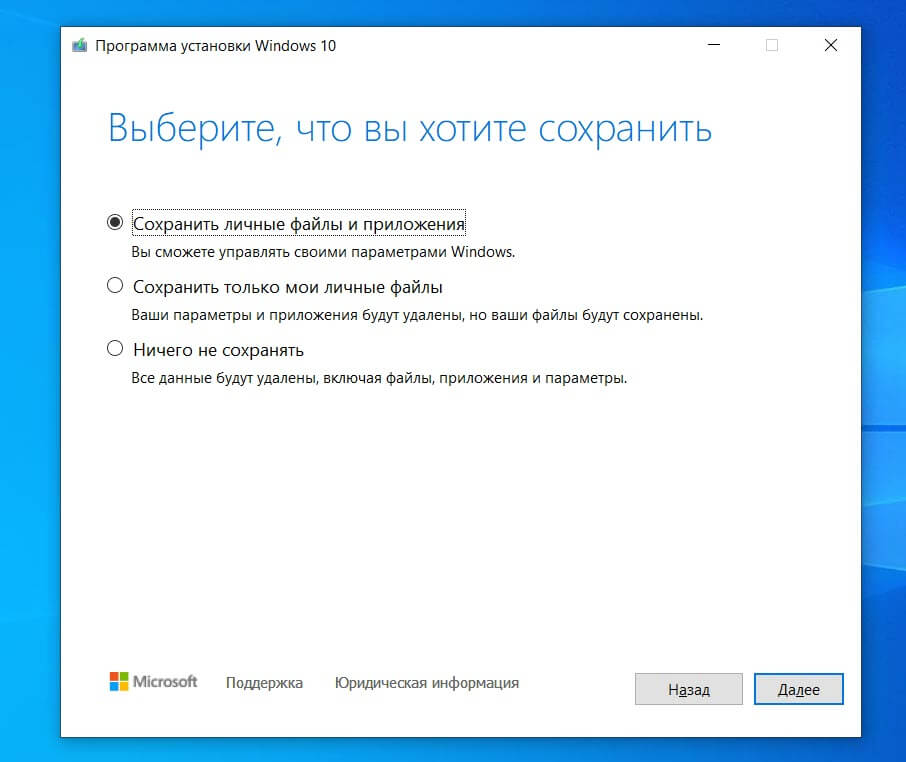 Теперь удалить программу из автозапуска проще всего – вызовите диспетчер задач (я обычно делаю это при помощи Ctrl Shift Esc), перейдите на вкладку Автозагрузка и отключите надоедливое программное обеспечение.
Теперь удалить программу из автозапуска проще всего – вызовите диспетчер задач (я обычно делаю это при помощи Ctrl Shift Esc), перейдите на вкладку Автозагрузка и отключите надоедливое программное обеспечение.
Скачивание драйверов
Когда-то меня изрядно смущал один парадокс. Операционная система Windows 7 не обнаруживала драйвер для сетевой карты и предлагала подключится к интернету для их скачивания. Однако сетевая карта не работала без драйверов, интернет отсутствовал, что приводило к определенным трудностям и логическому противоречию. Теперь же в большинстве своем все работает прямо после установки, а сами драйвера оперативно обновляются с файловых хранилищ производителя. Конечно, есть и накладки, когда более свежий драйвер на старом устройство обладал меньшим функционалом, но, в целом, устаревшие драйвера перестали быть проблемой.
Экономия заряда
Windows 10 поддерживает гибкие настройки для увеличения заряда батареи.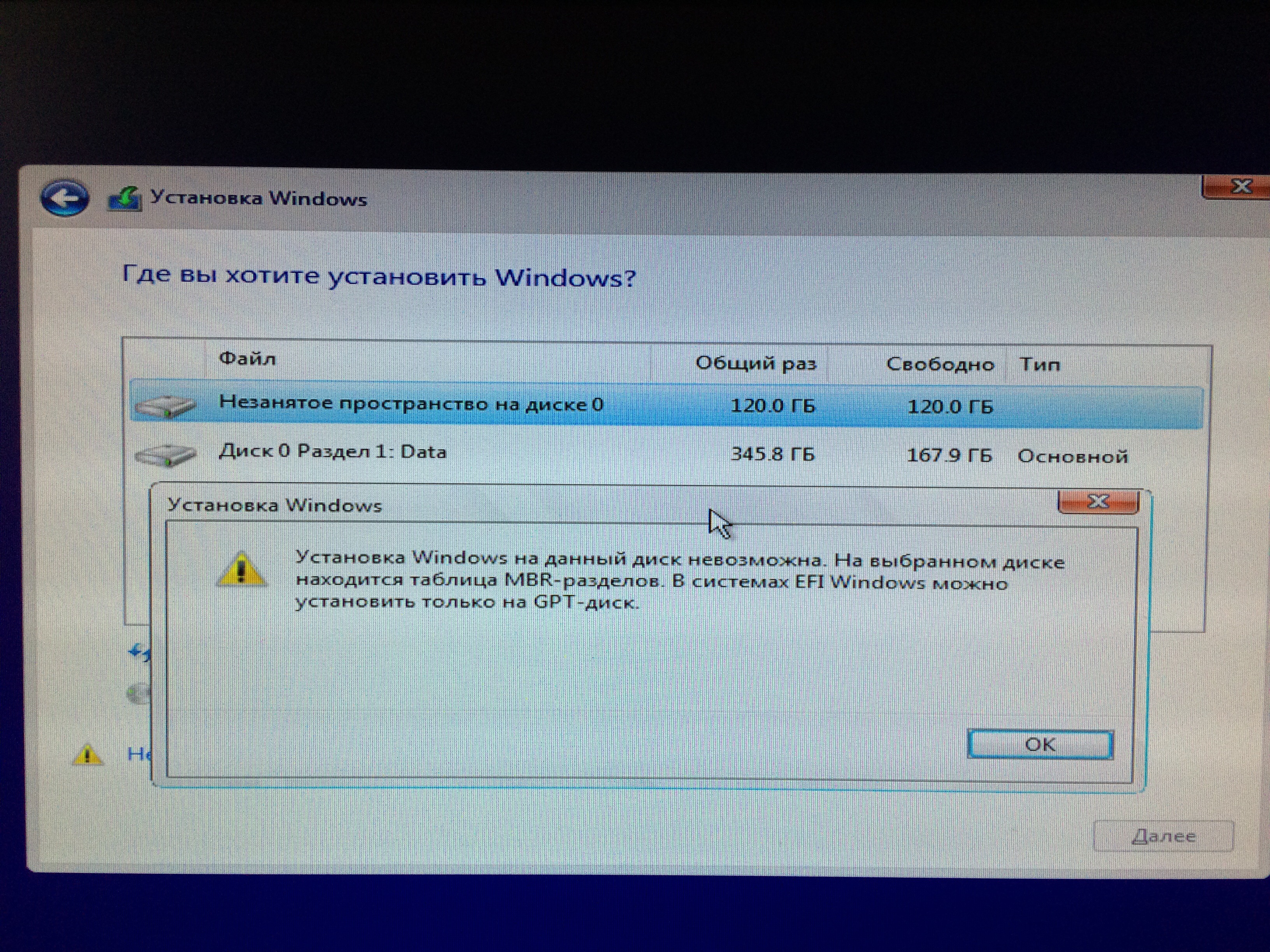 Особенно это заметно на ноутбуках и планшетах, но и персональные компьютеры работают тише, греются меньше, и потребляют куда меньше электроэнергии.
Особенно это заметно на ноутбуках и планшетах, но и персональные компьютеры работают тише, греются меньше, и потребляют куда меньше электроэнергии.
Приложения и магазин
Стандартные приложения были обновлены, а их функционал значительно расширен.
Календарь и почта
Теперь с календарем и почтой можно синхронизировать данные от Apple и Google, тем самым появляется возможность иметь один и тот же календарь и почтовый ящик с напоминаниями на всех устройствах.
Калькулятор
В калькулятор добавлены режим для инженеров, программистов, конвертер величин и режим статистики.
Фотографии
Также обновилось и приложение для фотографий, позволяющее просматривать как локальные фото, так и на облачном хранилище “One Drive”
Погода
Приложение погоды порадует Вас динамической плиткой, возможностью просмотра температуры по датам, прогнозом по осадкам и прочей полезной информацией.
Edge
Печально известный Internet Explorer канул в лету.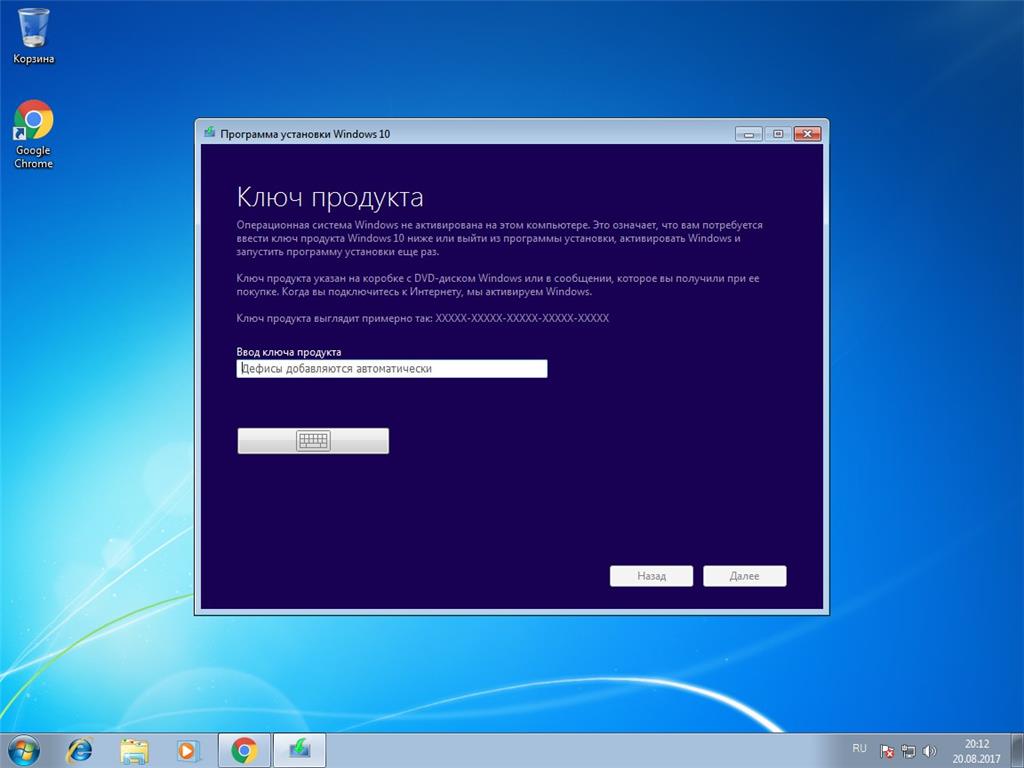 Ему на смену пришел Microsoft Edge, основанный на новом движке, с упрощенном интерфейсом, и с множеством расширенных функций.
Ему на смену пришел Microsoft Edge, основанный на новом движке, с упрощенном интерфейсом, и с множеством расширенных функций.
Paint
Легендарная программа тоже обновилась – добавилась поддержка 3D функций, полностью переработан интерфейс.
Безопасность
В Windows 10 подумали и о безопасности. Единое приложение сочетает в себе настройки антивируса и брандмауэра, а по эффективности защиты от угроз уверенно делит ТОП 10 среди платных и бесплатных аналогов.
DirectX12 и Xbox
Если Вы любите игры, или у Вас есть игровая приставка Xbox One, Вас порадует увеличившаяся производительность в играх, поддержка нового поколения видеокарт, а также глубокая интеграция с консолью, в том числе и возможность запускать игры с приставки на компьютере в режиме трансляции.
Cortana
Шикарнейший голосовой ассистент, помогающий в решении многих проблем, в том числе и обеспечивающий голосовое управление компьютером… и, к сожалению, пока не поддерживающий русский язык. Обещают вот-вот.
Обещают вот-вот.
Сравнение Windows 10 c Windows 7
Мы закончили знакомство с некоторыми нововведениями в Windows 10. Теперь пора определиться, чего в новой системе больше — достоинств и недостатков.
По внешнему виду более современный и яркий интерфейс с виртуальными столами кажется куда свежее и интереснее. Однако многие вещи поменяли свое привычное местоположение, и найти какой-то пункт меню, не воспользовавшись поиском, для новичка становится труднее, что может вызывать раздражение на первых порах.
Windows 10 разработана с расчетом работы и на мобильных устройствах в том числе. Поэтому слабые компьютеры с этой операционной системой обретают второе дыхание. Однако производители устройств перестают поддерживать свои продукты, и, порой, на новой операционной системе не работает та или иная программа или компонент.
Microsoft продолжают выпускать обновления и патчи, исправляющие мелкие недоработки и недостатки. Также компания уверяет, что Windows 10 – последняя операционная система.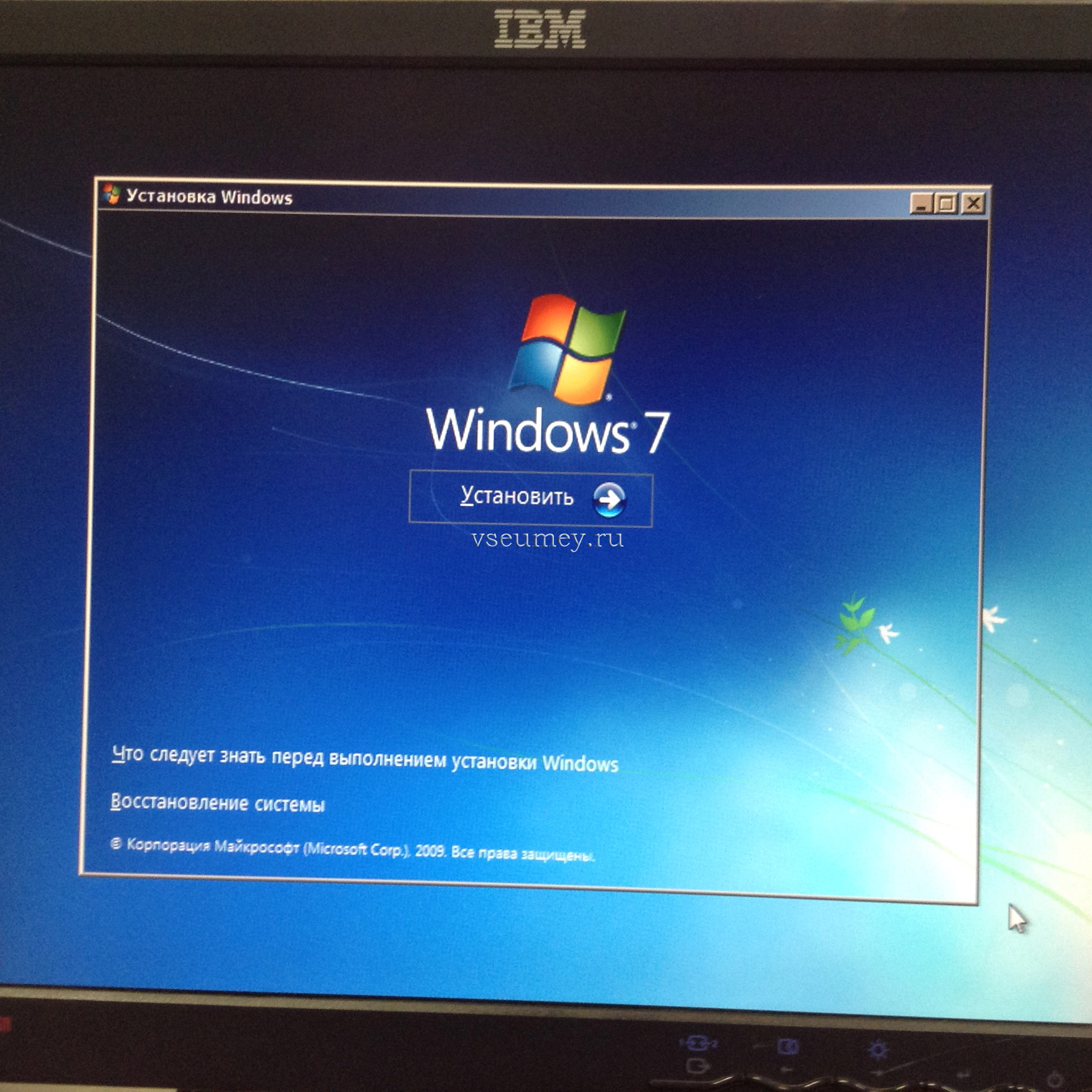 Впредь ОС будет получать только обновления, а 11 версия так и никогда не выйдет в свет.
Впредь ОС будет получать только обновления, а 11 версия так и никогда не выйдет в свет.
Стоит ли обновляться? Решать Вам. Я свой выбор сделал уже давно. Если не хотите менять свою привычную рабочую среду на что-то новое и малознакомое – не стоит. Если Вам интересна новая операционная система, множество удобных функций и возросшее быстродействие, Windows 10 однозначно Ваш выбор.
По данным сервиса Statcounter за июнь 2017, Windows 7 уверенно лидирует со своими 45,73%, следом идет Windows 10 c 36,62%.
Однако популярность Windows 7 падает, а Windows 10 уверенно растет.
Надеюсь, Вы узнали для себя что-то новое из этой статьи, и это сподвигнет Вас переустановить Windows. А если что-то не понравится, всегда можно вернуться назад.
Загрузка…Пошаговая установка Windows 10 рядом с Windows 7 | Info-Comp.ru
Привет, у меня наконец-то появилась возможность рассказать Вам о том, как проходит установка операционной системы Windows 10, при этом мы рассмотрим ситуацию, когда у Вас возникла необходимость установки «десятки» второй системой, а в качестве первой будет выступать Windows 7.
Данная ситуация может возникнуть тогда, когда Вы настолько привыкли к Windows 7, что не хотите полностью от нее отказываться, но в то же время Windows 10 Вас тоже манит, так как это более новая усовершенствованная операционная система.
Как Вы уже поняли, выход в данной ситуации есть, это установить Windows 10 рядом с Windows 7, иными словами, в итоге у Вас будет две полноценные установленные операционные системы на одном компьютере. В данном случае при загрузке компьютера Вы будете выбирать, в какую систему Вы хотите загрузиться, при этом Вы можете указать любую систему по умолчанию, для того чтобы автоматически (например, через 5 секунд) загружаться в определенную операционную систему, допустим в Windows 7.
Примечание! Для такой конфигурации, т.е. две системы Windows 10 и Windows 7 на одном компьютере, важно, чтобы Windows 7 уже была установлена на компьютере или должна устанавливаться первой, а Windows 10 второй. Это рекомендация от самих разработчиков, как они говорят, Windows 10 знает о том, что существует Windows 7, а Windows 7, соответственно, не знает о Windows 10, так как Windows 10 более новая ОС.

Описание процесса установки Windows 10 рядом с Windows 7
Сейчас мы с Вами пошагово рассмотрим все необходимые действия, которые нужно выполнить для установки Windows 10 рядом с Windows 7, т.е. второй системой.
Заметка! Опрос. Какой операционной системой Вы пользуетесь?
Шаг 1 – Подготовка установочного носителя Windows 10
Если у Вас, как, например, у меня, есть лицензионный диск с Windows 10, то у Вас установочный носитель уже подготовлен и Вам ничего не нужно делать. Но если диска у Вас нет, то Вам придется скачивать дистрибутив Windows 10 и создавать установочный носитель.
Для создания установочного носителя существует официальная программа Media Creation Tool, с помощью которой дистрибутив Windows 10 скачивается и, соответственно, записывается на носитель (подробно данный процесс мы рассмотрели в материале – «Как скачать Windows 10 и создать установочный носитель?»).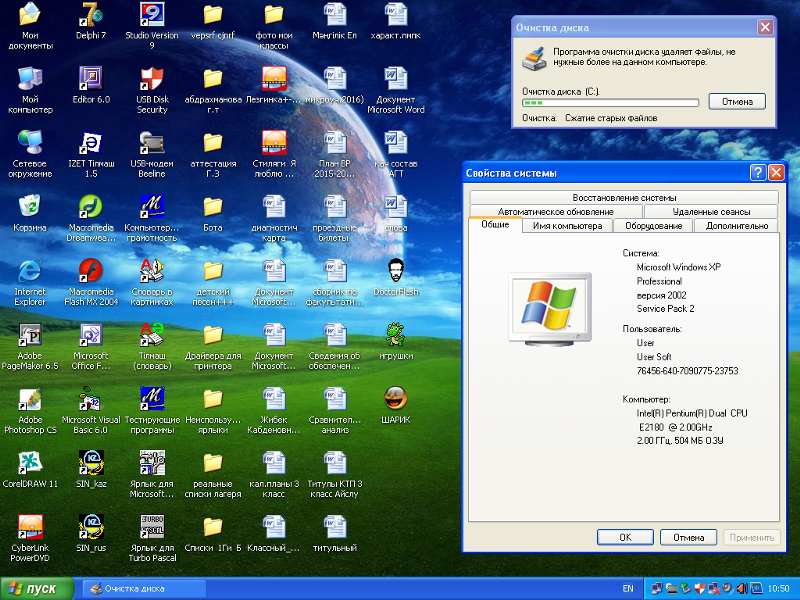
В случае если у Вас в наличии уже есть ISO образ, то Вам его необходимо записать на DVD диск или USB флешку, при этом диск или флешка должны стать загрузочными.
Для записи на диск Вы можете использовать программы CDBurnerXP, ImgBurn или UltraISO, а для создания загрузочной USB флешки подойдет программа Rufus.
Шаг 2 – Подготовка жесткого диска (раздела) для Windows 10
Так как мы рассматриваем установку Windows 10 в качестве второй системы на компьютере, нам для ее установки нужен отдельный раздел или жесткий диск, на который будет устанавливаться операционная система Windows 10, например, я просто подключил дополнительный жесткий диск специально для Windows 10. На разделе для Windows 10, соответственно, не должно быть никаких данных, т.е. предварительно Вы его должны отформатировать в файловую систему NTFS. Это можно сделать штатными средствами Windows 7 (Правая кнопка по диску -> Форматировать). Также, если у Вас на компьютере много разделов, рекомендую задать понятную метку для раздела с Windows 10 (или просто запомнить размер раздела), для того чтобы не ошибиться в процессе установки в тот момент, когда Вы будете указывать раздел для установки Windows 10.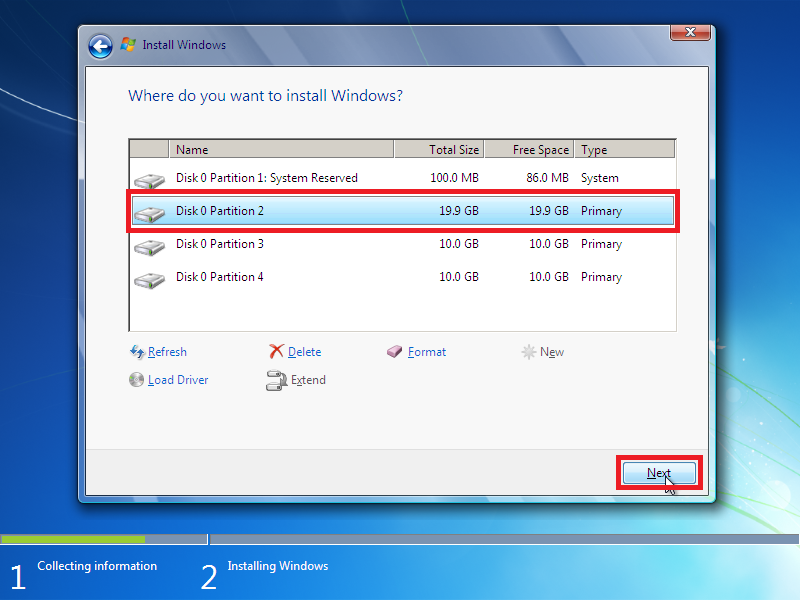
Шаг 3 – Загрузка с носителя (DVD диска или USB флешки)
После того как Вы подготовили установочный загрузочный диск или USB флешку, а также раздел, в который Вы будете устанавливать Windows 10, необходимо загрузить компьютер с установочного носителя. Для этого нужно зайти в BIOS и в настройках загрузки (Boot) выставить данный носитель на первое место, чтобы загрузка пошла именно с него, а не с жёсткого диска. Как это сделать мы подробно рассмотрели в статье «Как загрузиться с флешки? Изменение порядка загрузки устройств в BIOS». Когда Windows 10 Вы установите, настройки можете вернуть назад, чтобы по умолчанию загрузка системы осуществлялась как обычно с жесткого диска.
Теперь, после внесения необходимых настроек в BIOS, при загрузке компьютера у Вас будет отображаться следующая надпись (когда установочный носитель вставлен в компьютер).
В данный момент, для того чтобы войти в программу установки Windows 10, нужно нажать любую клавишу на клавиатуре, например, «пробел».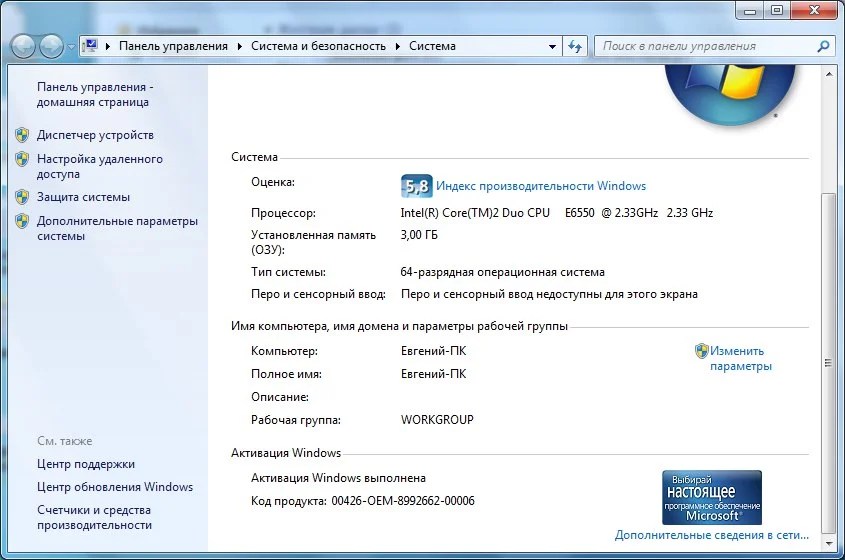
Шаг 4 – Запуск программы установки и выбор языка
В итоге у Вас запустится программа установки Windows 10, сначала выбираем язык программы установки.
Шаг 5 – Выбор языка и формата времени устанавливаемой системы
Затем нам нужно выбрать язык устанавливаемой операционной системы, формат времени и денежных единиц, а также указать раскладку клавиатуры, по умолчанию выбрано все правильно, поэтому мы можем сразу нажать «Далее».
Шаг 6 – Запуск установки Windows 10
Теперь нам необходимо выбрать то действие, которое нам нужно, в нашем случае – это установка Windows 10, поэтому жмем «Установить».
Шаг 7 – Активация Windows 10 (ввод лицензионного ключа)
На этом шаге вводим лицензионный ключ и нажимаем «Далее».
Шаг 8 – Принятие условий лицензионного соглашения
Затем принимаем условия лицензионного соглашения, ставим галочку и нажимаем «Далее».
Шаг 9 – Выбор типа установки
Потом нам необходимо выбрать тип установки, так как мы рассматриваем новую установку, то нажимаем на пункт «Выборочная: только установка Windows (для опытных пользователей)».
Шаг 10 – Выбор раздела для установки Windows 10
Теперь выбираем раздел, в который мы хотим установить Windows 10, его, как Вы помните, мы уже должны были подготовить заранее. Метку для данного раздела я так и назвал Windows 10, поэтому я точно знаю, на какой раздел производить установку, даже с учетом того, что у меня много разделов и подключенных дисков.
После выбора раздела нажимаем «Далее».
Шаг 11 – Начало установки (копирование файлов)
Процесс установки Windows 10 начался, данный этап будет длиться около 10 минут.
Затем компьютер в первый раз перезагрузится (в дальнейшем, в процессе настойки системы, возможно, будет еще 2-3 перезагрузки).
Шаг 12 – Выбор системы и загрузка
После того как компьютер перезагрузится, у Вас уже появится интерфейс выбора операционной системы. По умолчанию будет загружаться Windows 10, но Вы, в случае необходимости, можете изменить это, указав в качестве системы по умолчанию Windows 7.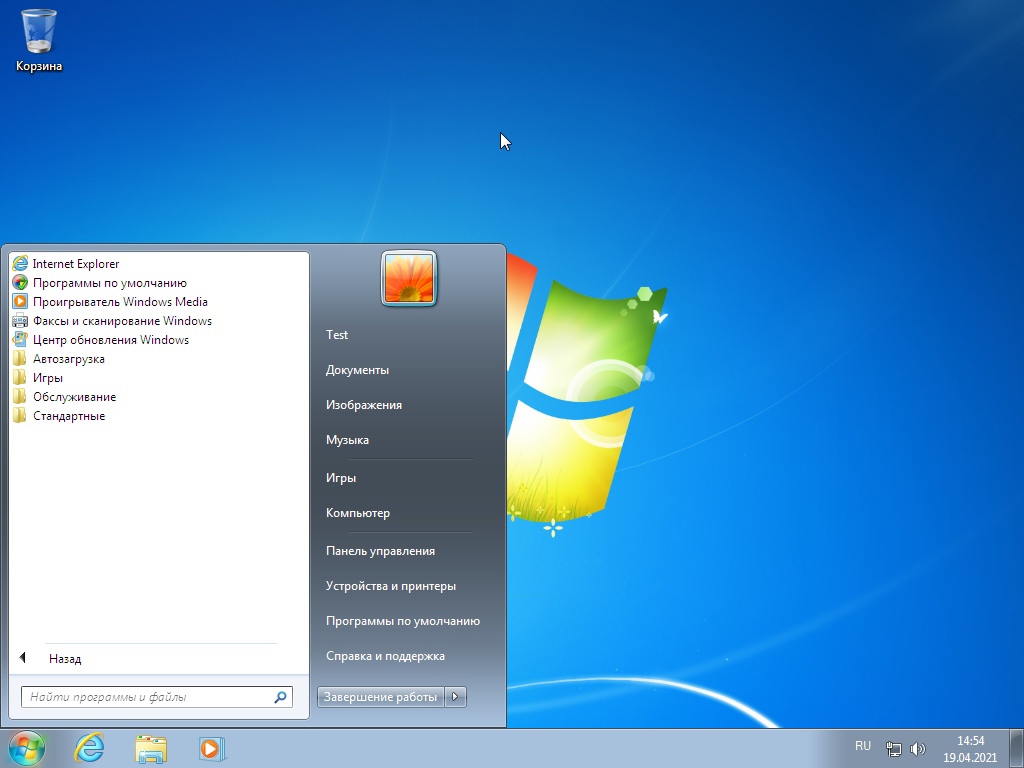 Также Вы можете указать задержку перед автоматическим выбором и загрузкой, т.е. если в момент загрузки Вы не укажете, в какую систему Вам нужно загрузиться, через этот промежуток (задержку) времени будет загружена система по умолчанию. Если Вы хотите изменить данные параметры, нажмите на пункт «Изменить значения по умолчанию или выбрать другие параметры».
Также Вы можете указать задержку перед автоматическим выбором и загрузкой, т.е. если в момент загрузки Вы не укажете, в какую систему Вам нужно загрузиться, через этот промежуток (задержку) времени будет загружена система по умолчанию. Если Вы хотите изменить данные параметры, нажмите на пункт «Изменить значения по умолчанию или выбрать другие параметры».
А пока нам нужно выбрать «Windows 10», для того чтобы продолжить установку и настройку системы.
Шаг 13 – Настройка параметров системы
Далее будет выполнена автоматическая подготовка системы к использованию.
Потом снова компьютер уйдет в перезагрузку, а после нам нужно будет настроить несколько параметров, Вы можете, конечно же, сразу нажать «Использовать стандартные параметры», но я для интереса посмотрю, что там за параметры и, в случае необходимости, изменю их. Нажимаю «Настройка параметров».
Большинство функций я отключил. Нажимаем «Далее».
А далее будет еще один блок параметров, здесь также Вы можете отключить не нужные на Ваш взгляд функции. Нажимаем «Далее».
Шаг 14 – Настройка учетной записи
Теперь нам необходимо настроить учетную запись пользователя, под которой мы будем работать. Так как мы устанавливаем на домашний компьютер, выбираем пункт «Этот компьютер принадлежит мне», и нажимаем «Далее».
Затем нам предлагают указать учетную запись Microsoft, если она у Вас есть, то Вы можете ее ввести, если нет, то Вы можете ее создать, в случае наличия такого желания, или просто пропустить этот шаг, я например, так и поступаю, т.е. нажимаю «Пропустить этот шаг».
Но учетная запись в системе все равно должна быть, поэтому далее мы создаем локальную учетную запись, для этого вводим имя, пароль два раза (для подтверждения) и подсказку, на тот случай если Вы забудете пароль. После заполнения формы нажимаем «Далее».
Шаг 15 – Завершение установки
После создания учетной записи будет выполнено еще несколько задач предварительной настройки системы, после завершения которых Windows 10 запустится, и Вы можете ей пользоваться.
Вот мы с Вами и установили Windows 10 на компьютер, у меня на этом все, пока!
Нравится5Не нравится1Издания Windows 7,8.1,10 и подготовка к установке Windows
Что лучше Windows 7, 8.1 или 10, 32 или 64 бит, какое издание выбрать (Home, Premium, Proffesional, Ultimate) и что нужно подготовить перед установкой Windows. |
Нет ничего проще, чем установить Windows! Но, чтобы в процессе установки избежать различных подводных камней, нужно хорошо подготовиться. Если вы переустанавливаете Windows на старом компьютере, то рекомендую также ознакомиться со статье о резервном копировании файлов и параметров.
Содержание
Содержание
1.
 Что нужно для установки Windows
Что нужно для установки WindowsДля начала вам нужно правильно выбрать операционную систему, о чем пойдет речь дальше. Если у вас нет установочного диска с Windows, то вам понадобиться компьютер для подготовки загрузочного носителя. Если вы переустанавливаете систему на старом компьютере, то это можно сделать на нем.
Также рекомендую заранее подготовить необходимые драйвера для компьютера или ноутбука под ту операционную систему, которую вы планируете устанавливать. Они могут быть на диске, который идет в комплекте с компьютером или ноутбуком или их нужно будет скачать на сайте производителя материнской платы или ноутбука. Даже если вы уверены, что у вас будет доступ в интернет после установки Windows и вы сможете скачать все необходимые драйвера, обязательно заранее скачайте драйвер на сетевую карту или Wi-Fi адаптер (для ноутбука), так как без него вы не сможете получить доступ в интернет.
Также рекомендую производить установку с учетом времени работы службы поддержки вашего провайдера интернета. Так как для получения доступа в интернет вам может потребоваться техническая поддержка (например, смена MAC-адреса на сервере провайдера). Иначе можете просидеть без интернета до понедельника
Так как для получения доступа в интернет вам может потребоваться техническая поддержка (например, смена MAC-адреса на сервере провайдера). Иначе можете просидеть без интернета до понедельника
2. Выбор операционной системы
Лично я предпочитаю операционную систему Windows 7, так как она является более быстрой и удобной. Если у вас ноутбук с сенсорным экраном, то предпочтительнее установить Windows 8.1, которая лучше под него адаптирована. Для наиболее современных компьютеров и ноутбуков предпочтительнее выбрать Windows 10, которая вобрала в себя все лучшее от Windows 7 и 8.1. Если вы приобретаете лицензионную Windows для нового компьютера, то лучше отдать предпочтение более современной операционной системе, так как она более перспективна.
2.1. Разрядность операционной системы
На компьютеры и ноутбуки с объемом оперативной памяти до 3 Гб желательно устанавливать 32-х разрядную версию Windows (x86), так как она потребляет в 2 раза меньше памяти. На компьютеры и ноутбуки с объемом оперативной памяти от 4 Гб желательно устанавливать 64-х разрядную версию Windows (x64), иначе Windows будет использовать только 3 Гб памяти.
2.2. Издания Windows 7
Windows 7 имеет несколько изданий, называемых также редакциями или версиями. Для домашнего использования в принципе достаточно Windows 7 Home Basic (Домашняя базовая), которая поддерживает до 8 Гб оперативной памяти. Windows 7 Home Premium (Домашняя расширенная) отличается поддержкой 16 Гб памяти, наличием возможности создания домашней группы, дополнительных тем оформления и программы Windows Media Center для проигрывания видео и музыки.
Существуют также издания Windows 7 Professional, Enterprise и Ultimate, но для домашнего использования они не нужны. Ниже, в разделе «Ссылки», есть сравнительная таблица редакций Windows 7, которую я подготовил специально для вас.
2.3. Издания Windows 8.1
С операционной системой Windows 8.1 все проще. Есть обычная версия Windows 8.1, которая подходит для домашних пользователей. Professional и Enterprise версии нужны только для бизнес-задач. Сравнение редакций Windows 8.1 есть в разделе «Ссылки».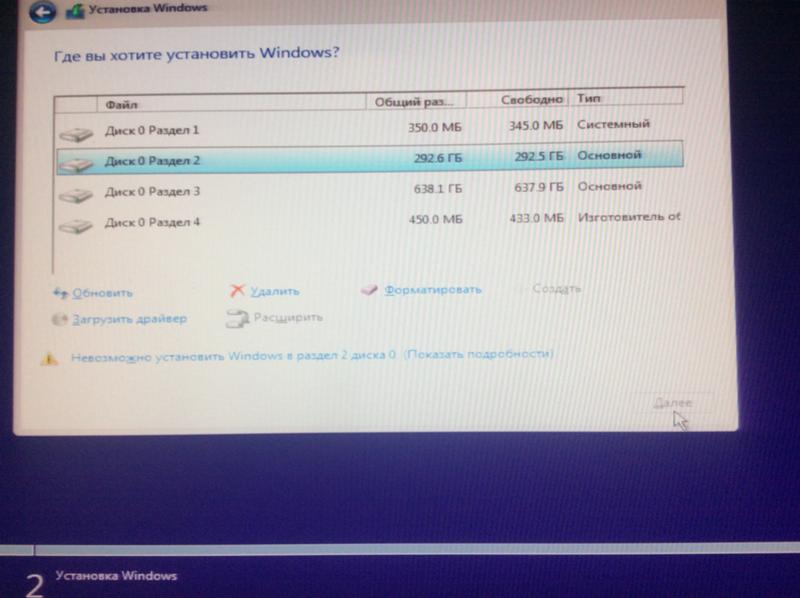
2.4. Издания Windows 10
Windows 10 имеет два основных издания, предназначенных для персональных компьютеров, — Home (Домашняя) и Professional (Профессиональная). Кроме этого есть Enterprise (Корпоративная) версия, которая представляет из себя обычную Профессиональную, но с многопользовательской лицензией для предприятий. Также существует Мобильная (Mobile) версия Windows 10 для смартфонов и планшетов, но здесь мы ее рассматривать не будем. Если вы не знаете для чего вам Профессиональная версия, то выбирайте Домашнюю — она содержит меньше ненужных компонентов и будет работать шустрее. Но выбор версии Windows 10 происходит не как в предыдущих версиях Windows 7 и 8.1 при скачивании образа, а на этапе установки системы. Сравнение редакций Windows 10 также есть в разделе «Ссылки».
3. Загрузочные носители
Для установки операционной системы необходим загрузочный диск или загрузочная флешка. Запаситесь несколькими болванками DVD-R или флешкой объемом от 4 Гб.
Transcend JetFlash 790 16Gb
4.
 Ссылки
СсылкиПо ссылкам ниже вы можете скачать сравнительные таблицы редакций Windows 7, 8.1 и 10.
О самых простых и надежных способах создания загрузочных носителей, которые работают на любых версиях Windows (XP, 7, 8, 10) читайте в следующей статье.
Transcend JetFlash 790 16Gb
Transcend JetFlash 790 16Gb
Transcend JetFlash 790 16Gb
отличий, которые вам нужно знать
Windows 7 долгое время была предпочтительной операционной системой для многих предприятий, даже после выпуска Windows 8 и Windows 10. Многие владельцы бизнеса и лица, принимающие решения в области ИТ, слышали о недоброжелателях Windows 8 и принимали фразу «если она не сломана, не давайте». «Не починить» менталитет относительно обновлений. В результате ряд предприятий продолжают придерживаться Windows 7, несмотря на то, что поддержка Microsoft этой операционной системы с 2015 года сократилась.Так почему же пользователям Windows 7 следует переходить на Windows 10?
Microsoft больше не будет предлагать поддержку Windows 7 с января 2020 года
Это означает, что компании, решившие использовать Windows 7 после этого момента, больше не смогут получать обновления, что подвергнет свои системы множеству потенциальных ошибок и проблем с безопасностью. Однако есть одна альтернатива: организации с корпоративным лицензированием Windows 7, которые не могут вовремя переключиться, будут иметь возможность оплачивать обновления безопасности в течение трех дополнительных лет.Microsoft сообщает, что цена за это дополнительное покрытие безопасности будет расти из года в год.
Однако есть одна альтернатива: организации с корпоративным лицензированием Windows 7, которые не могут вовремя переключиться, будут иметь возможность оплачивать обновления безопасности в течение трех дополнительных лет.Microsoft сообщает, что цена за это дополнительное покрытие безопасности будет расти из года в год.
Для сравнения: Windows 10 часто выполняет автоматические проверки на наличие важных обновлений, чтобы обеспечить оптимальную производительность вашей системы. Пользователи Windows 10 Enterprise будут иметь возможность откладывать / откладывать установку обновлений до тех пор, пока они не станут бесплатными. Чтобы свести к минимуму общее время простоя, Microsoft заявила, что они будут реже отправлять эти обновления своим корпоративным пользователям.
Новые версии программного обеспечения уже несовместимы с Windows 7
Наборы программ Essential, такие как Office 2019, несовместимы с Windows 7, и это обещает стать тенденцией, которая будет развиваться после того, как Microsoft прекратит поддержку Windows 7. Между тем для Windows 10 будут по-прежнему постоянно выпускаться совместимые версии программного обеспечения и приложений. Если ваш бизнес нуждается в обновлении пакета Office, Windows 10, безусловно, является победителем из-за его совместимости с Office 2019, последним автономным пакетом, кроме Office 365.
Между тем для Windows 10 будут по-прежнему постоянно выпускаться совместимые версии программного обеспечения и приложений. Если ваш бизнес нуждается в обновлении пакета Office, Windows 10, безусловно, является победителем из-за его совместимости с Office 2019, последним автономным пакетом, кроме Office 365.
Примечание. Чтобы обойтись без Office 2019 на ПК с Windows 7, необходимо приобрести подписку на Office 365, которая поддерживается в Windows 7. Office 365 эквивалентен Office 2019 и будет получать регулярные обновления, тогда как Office 2019 не .
Windows 10 быстрее
Хотя Windows 7 по-прежнему превосходит Windows 10 по ряду приложений, ожидайте, что это будет недолго, поскольку Windows 10 продолжает получать обновления. Между тем, Windows 10 загружается, спит и выходит из спящего режима быстрее, чем ее предшественники, даже при загрузке на более старую машину.Хотя поначалу это может показаться незначительным, такое повышение производительности может означать параллельное повышение производительности для ваших сотрудников.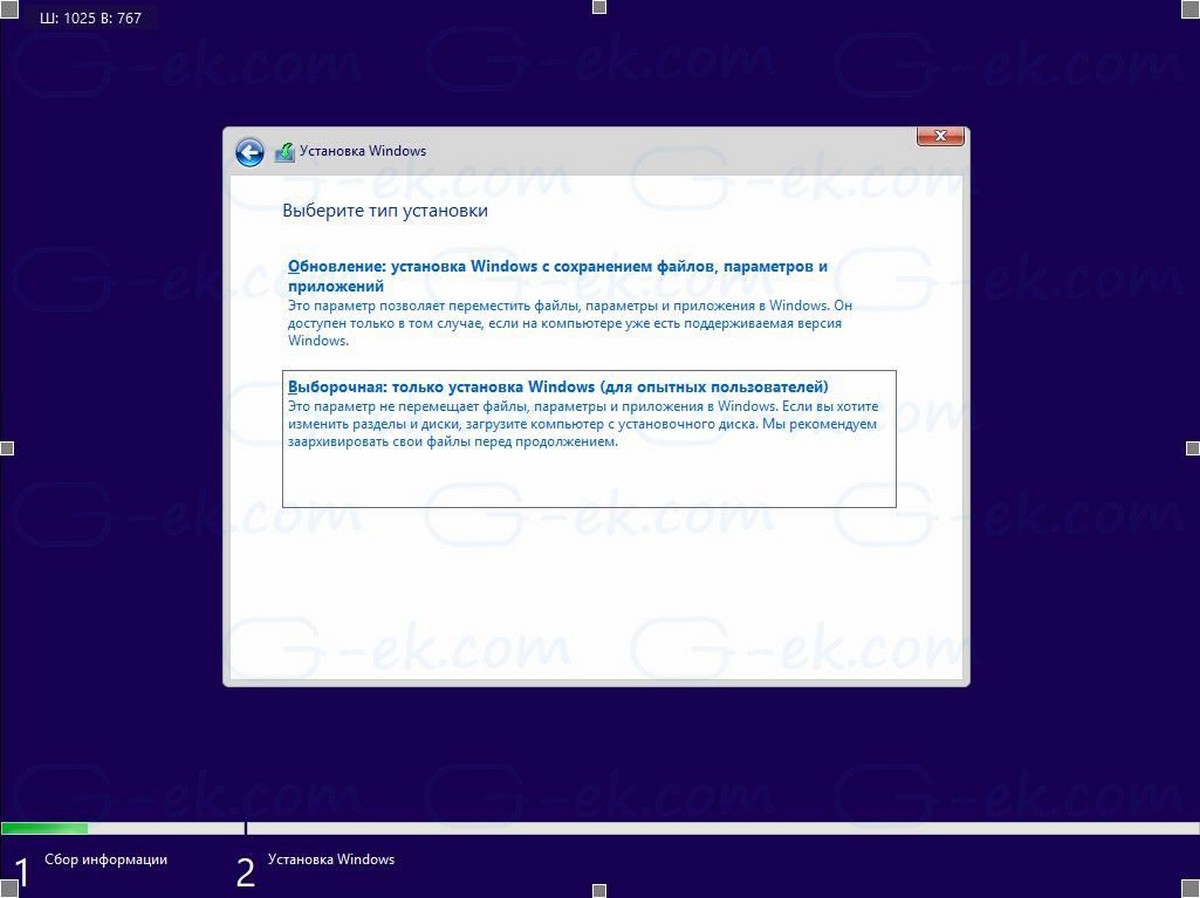
Windows 10 более безопасна, чем Windows 7
Windows 10 поддерживает двухфакторную аутентификацию, позволяя вашим сотрудникам легко получать доступ к своей учетной записи в условиях высокой безопасности. Предотвращение потери данных улучшено по сравнению с версией в Windows 7, но встроено таким образом, чтобы не мешать пользователю. Точно так же функции обнаружения оборудования предотвращают доступ посторонних к информации о вашей компании.
Возможно, лучший инструмент в составе функций безопасности Windows 10 — это возможность использовать функции безопасности в виде пакета или развертывать их по отдельности, создавая наилучшую настройку для нужд вашего бизнеса. Кроме того, вы можете использовать такие функции, как Cortana, или отключать их, если у вашего бизнеса есть особые потребности в безопасности, которым может угрожать местоположение или настройки распознавания голоса.
Windows 10 проще в использовании, чем ее предшественники
Такие функции, как Aero Snap, были настроены таким образом, чтобы в любой момент можно было отображать до четырех окон на экране. Кроме того, способ, которым Windows предлагает другим окнам заполнять открытые пространства на мониторе, более удобен для пользователя. Простой и безопасный вход на устройства вашей компании с помощью ПИН-кода позволяет вашим сотрудникам легко получить доступ к своим рабочим станциям, а облако Microsoft способствует совместной работе и совместному использованию, как никогда раньше. Это лишь некоторые из многих причин, по которым вашей компании необходимо разработать стратегию обновления до Windows 10.
Кроме того, способ, которым Windows предлагает другим окнам заполнять открытые пространства на мониторе, более удобен для пользователя. Простой и безопасный вход на устройства вашей компании с помощью ПИН-кода позволяет вашим сотрудникам легко получить доступ к своим рабочим станциям, а облако Microsoft способствует совместной работе и совместному использованию, как никогда раньше. Это лишь некоторые из многих причин, по которым вашей компании необходимо разработать стратегию обновления до Windows 10.
Все еще не уверены, что пора обновить? Поговорите со специалистом, чтобы определить, как прекращение поддержки Microsoft Windows 7 может повлиять на деятельность вашего бизнеса.
Результаты опроса: вот почему люди предпочитают Windows 7
На прошлой неделе, просмотрев журналы сервера этого сайта и некоторые данные из открытых источников из Программы цифровой аналитики правительства США, я обнаружил, что почти 10% из многих миллионов посетителей этих сайтов все еще используют Windows 7. Почему их так много? люди, продолжающие использовать эту операционную систему спустя много времени после того, как Microsoft прекратила ее поддержку?
Почему их так много? люди, продолжающие использовать эту операционную систему спустя много времени после того, как Microsoft прекратила ее поддержку?
Итак, я решил спросить своих читателей.И мальчик привет, вы все ответили.
На наш опрос ZDNet было получено более 3200 ответов, а также около 50 электронных писем. Результаты впечатляют.
Начнем с двух самых простых вопросов.
Планируете ли вы перейти на Windows 10 в ближайшие 12 месяцев?
Ответ на этот вопрос был довольно категоричным. Чуть менее 58% ответили «Нет», а еще 27% ответили «Не уверен». Только 16% ответили утвердительно.
Несколько респондентов возложили вину за медленное обновление на корпоративные ИТ-отделы, при этом двое респондентов заявили, что ответ на Covid-19 вызвал проблемы с завершением обновлений в их организациях.Другие указывали на ИТ-отделы, которые «недоукомплектованы», «некомпетентны» и «не торопятся».
В целом, примерно 1% респондентов конкретно упомянули, что им запрещено обновляться, потому что они используют корпоративный компьютер, а не личное устройство.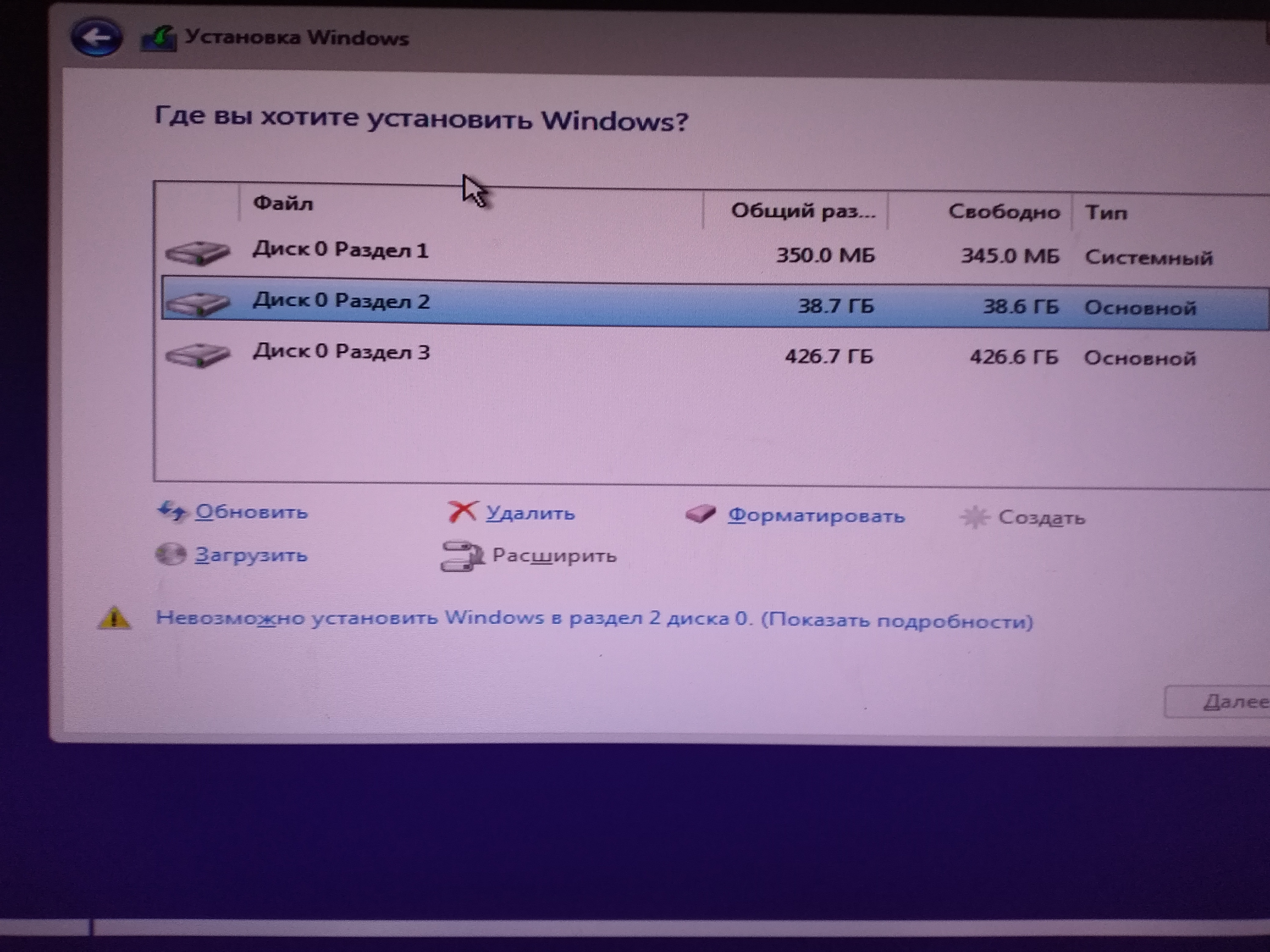
Вы платите за расширенную поддержку?
Хотя Microsoft прекратила выпуск ежемесячных обновлений для широкой публики, эти обновления по-прежнему доступны для тех, кто приобретает расширенные обновления безопасности (ESU).Они недешевы, и малому бизнесу их нелегко приобрести, как я отмечал в начале этого года. (См. «Вы хотите продолжать использовать Windows 7? Удачи вам, малый бизнес».)
Возможно, это объясняет, почему только 6% респондентов заявили, что платят за ESU, а еще 3% признали, что это не так. Конечно. Остальные 91%, видимо, обходятся без обновлений безопасности.
В более длинных ответах некоторые люди постарались отметить, что их машины с Windows 7 не подключены к Интернету; другие указали, что у них установлено новейшее программное обеспечение безопасности.Некоторые заявили, что, по их мнению, Microsoft преувеличивает угрозу, исходящую от запуска неподдерживаемого программного обеспечения, чтобы выжать из клиентов больше денег.
Какова основная причина того, что вы не обновились?
Вот где все стало интересно.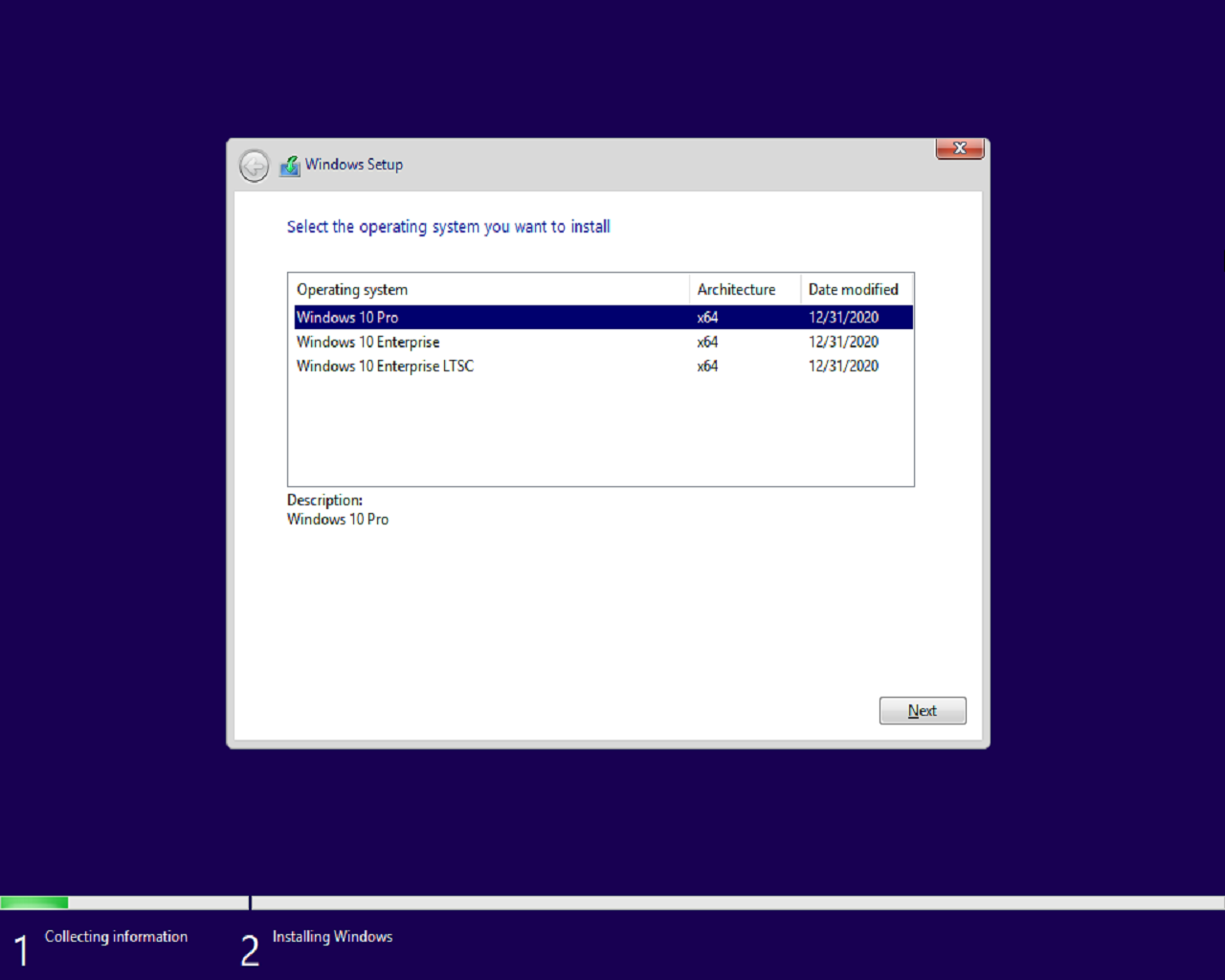
Исходный опрос содержал четыре варианта ответа и поле с надписью «Другое», где респонденты могли заполнить свои собственные ответы. Около тысячи человек выбрали «Другое» и затем написали свою причину.
Я прочитал каждый из этих ответов и вручную распределил их по категориям — кропотливый процесс.Около 10% ответов нельзя было разделить на категории, потому что причина была неразборчивой или не относящейся к делу. Всего осталось 2855 полезных ответов.
Вот как они сломались.
Совместимость (42%)
Причина номер один, по которой люди предпочитают Windows 7? Нет конкурса. «Проблемы совместимости (аппаратное и программное обеспечение)» безоговорочно побеждают. Полностью 40% респондентов выбрали этот ответ, а еще 2% или около того выбрали «Другое», а затем определили проблему совместимости.
Специфика включала в себя некоторое эзотерическое оборудование, в том числе одного человека с устаревшим фрезерным станком с ЧПУ, множество старых периферийных устройств, на которых нет драйверов Windows 10, и нескольких человек, которые заплатили за бессрочные лицензии Adobe Creative Suite и не хотят обновляться.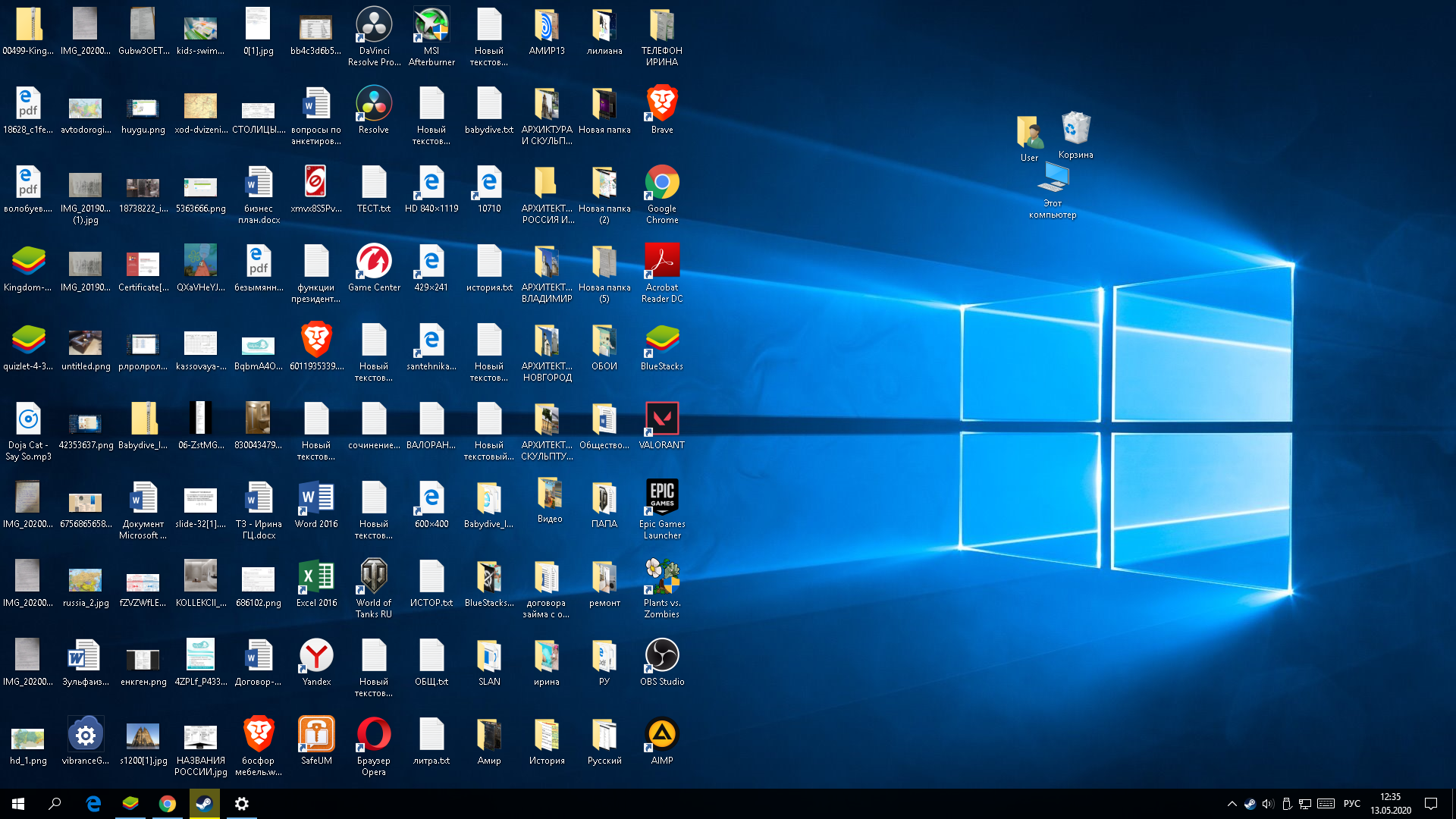
Среди письменных ответов самую большую группу составили поклонники Windows Media Center, которые в совокупности составили примерно 1,5% респондентов. Их лояльность впечатляет.
Не хочу обновляться (32%)
Около 17% респондентов выбрали готовый ответ «Только не хочется обновляться» из формы опроса.Но я подсчитал почти такое же количество людей, которые выбрали поле «Другое», а затем из их ответа дал понять, что они предпочли Windows 7 ее логическому преемнику, Windows 10.
Я отсортировал эти ответы по четырем сегментам в следующем порядке. :
Люди, которым просто не нравится Windows 10, составили большую часть респондентов. Люди называли пользовательский интерфейс, ошибки и, в частности, стабильность.
Примерно каждый четвертый из группы «Мне не нравится Windows 10» использовал достаточно резкие выражения, поэтому я создал отдельную категорию «Windows 10 — отстой».Многие использовали именно эту фразу, в то время как другие добавляли перегретые слова, такие как «мусор», «дерьмо,« пожар в мусорном баке », и несколько избранных фраз, которые я не могу здесь повторить.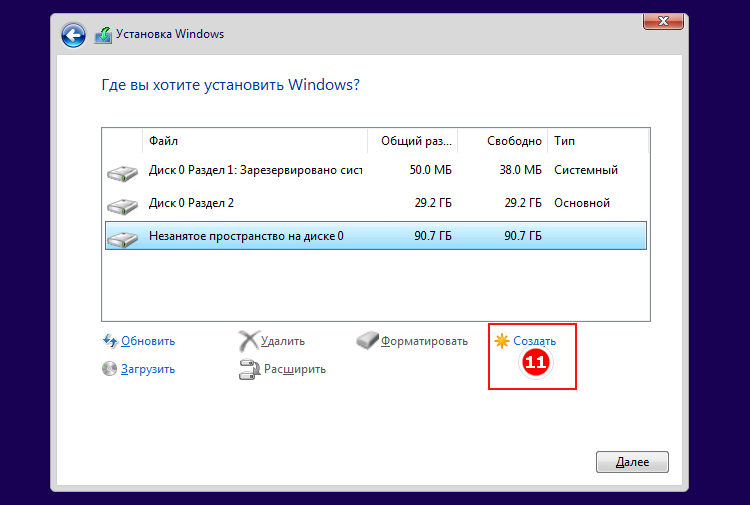 около 10% от общего числа ответов.
около 10% от общего числа ответов.
Немного меньший лагерь не имел особых проблем с Windows 10, но предпочитал Windows 7. Чуть меньше половины этой группы хвалили Windows 7, потому что «она просто работает».
Немного большая группа сказала, что они верят «Windows 7 лучше, чем Windows 10.«Они похвалили пользовательский интерфейс (« намного удобнее »,« последняя пригодная для использования версия ») и назвали Windows 7. Стабильность. Слово, которое повторялось снова и снова, было« контроль », особенно в контексте обновлений безопасности. . (Подробнее об этом через минуту.)
В целом кажется уместным, что две группы поклонников Windows 7 составили около 7% респондентов.
Обновление слишком дорого (10%)
Я был удивлен, что так много людей выбрали этот вариант, особенно когда обновление до Windows 10 все еще бесплатное.(Подробнее см. «Вот как вы все еще можете получить бесплатное обновление до Windows 10».)
Самый острый пример пришел от читателя из Ирана, который сказал: «В Иране у нас плохая ситуация» и стоимость апгрейд был слишком высоким.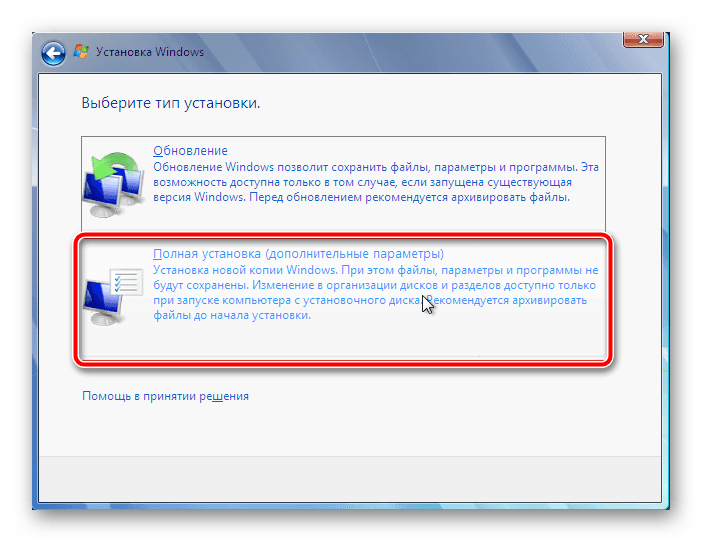
Обновления слишком навязчивы (5%)
Неудивительно, что количество людей выразило крайнее недовольство «принудительными обновлениями», «обновлениями с ошибками» и «оттоком функций» с обновлениями дважды в год.
Обязательно посмотрите предложение
Установите Windows 10
Вы ищете Windows 10 Домашняя или Windows 10 Pro? Не уверен? Узнайте больше о версиях Windows 10 в Microsoft.
Подробнее
«Мне никогда не приходилось переустанавливать ОС из-за неудачного обновления», — сказал один респондент. «Похоже, это обычное явление для Win10».
«Похоже, это обычное явление для Win10».
Продолжая тему потери контроля, другой человек сказал: «Я владею своим компьютером и решаю, когда обновлять, а не Microsoft».
Конфиденциальность / телеметрия / шпионаж (3%)
Я был немного удивлен, что это число было таким низким, но то, чего им не хватало в цифрах, эта группа восполнила…. ну, назовем его страсть , используя несколько вариантов слова «шпионаж», а также «конфиденциальность», чтобы выразить свое недовольство «телеметрией» Microsoft, что, по-видимому, является ругательным словом.
Еще 1% или около того специально назвали слово «доверие», и несколько человек описали свою ненависть к Microsoft, используя язык, который мои редакторы были бы крайне недовольны, если бы я повторил это на этом веб-сайте.
Пожалуй, лучший ответ в этой группе был такой: «Это БОЛЬШОЙ БРАТ, брат.»
Боится обновиться, не может обновиться, слишком занят (3%)
Не все, кто ответил на опрос, отвергли идею обновления. Значительное число людей заявили, что они боятся обновиться, потому что они опасались, что при этом потеряют данные или программы.
Значительное число людей заявили, что они боятся обновиться, потому что они опасались, что при этом потеряют данные или программы.
В эту категорию также вошли люди, которые сказали, что они «слишком заняты» для обновления или что у них нет времени на переустановку программ и перенастройку системных настроек.
Около трети из ответов в этой группе говорится, что их оборудование слишком старое для обновления или что они пытались, но потерпели неудачу.Но моим любимым ответом было одно слово: «Лень».
Проблемы с обучением / поддержкой (3%)
Честно говоря, я ожидал, что эта группа ответов будет больше, но похоже, что большинство корпоративных клиентов не особо беспокоятся о способности пользователей адаптироваться к изменениям.
Я перехожу на Linux (1%)
И, наконец … Было бы неправильно, если бы я проигнорировал горстку респондентов (24, если быть точным), которые сказали, что они либо перешли на Linux или вот-вот сделаем это.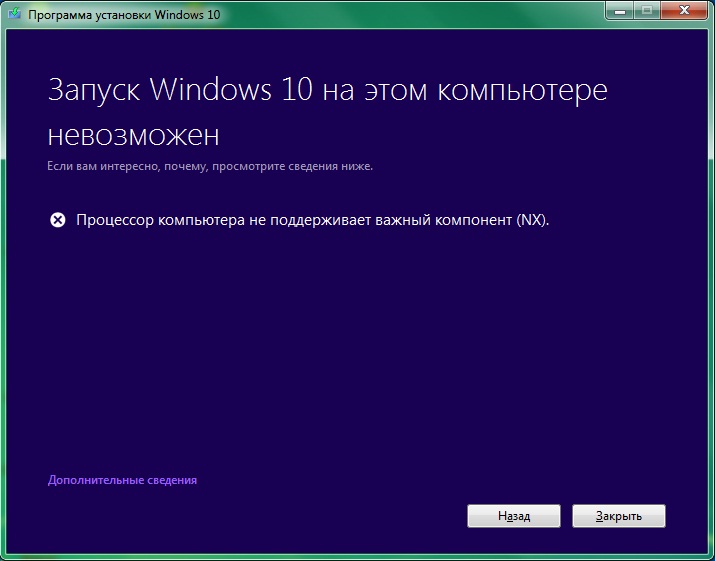 Я уверен, что мы услышим об этом в комментариях.
Я уверен, что мы услышим об этом в комментариях.
Я все еще использую Windows 7 — что мне делать? | Окна
Я много работаю на настольном ПК с Windows 7, которому около пяти лет. Я вдова и не могу позволить себе сейчас выбежать и купить новый компьютер или заплатить за Windows 10. Если я останусь с Windows 7, о чем мне следует беспокоиться и как я могу защитить себя? Я использую Kaspersky Total Security несколько лет, и пока он работает хорошо. Марси
Microsoft Windows 7, выпущенная в 2009 году, подошла к концу срока поддержки во вторник. Несмотря на неоднократные предупреждения Microsoft, обращенные к пользователям Windows 7, по-прежнему может существовать пара сотен миллионов пользователей, многие из которых заняты в бизнесе. Что делать дальше?
Начнем с того, что Windows 7 не перестанет работать, она просто перестанет получать обновления безопасности. Таким образом, пользователи будут более уязвимы для атак вредоносных программ, особенно со стороны «программ-вымогателей». Мы увидели, насколько это может быть опасно, когда WannaCry захватила непропатченные ПК в NHS и других местах.Это было настолько плохо, что Microsoft выпустила патч для XP, хотя он и не поддерживался.
Есть причины для опасений из-за того, как работает индустрия вредоносных программ.
Во второй вторник каждого месяца Microsoft выпускает исправления безопасности, которые должны автоматически устанавливаться Центром обновления Windows. Индустрия вредоносных программ анализирует эти исправления, чтобы найти дыры, а затем ищет способы их использования. Большая часть кода в Windows 10 восходит к Windows 7 и более ранним версиям.В результате некоторые дыры в безопасности в Windows 10 будут присутствовать и в Windows 7, но не будут исправлены.
Авторы вредоносных программ обычно не нацелены на устаревшие операционные системы, потому что у них обычно не так много пользователей. В этом случае, как и в случае с XP, могут быть миллионы относительно легких целей.
Национальный центр кибербезопасности (NCSC) британского правительства заявил BBC: «Мы настоятельно призываем тех, кто использует программное обеспечение после установленного срока, как можно скорее заменить неподдерживаемые устройства, перенести конфиденциальные данные на поддерживаемое устройство и не использовать их для такие задачи, как доступ к банку и другим конфиденциальным счетам.«Это хороший совет.
Защитные вычисления Обеспечение актуальности вашего браузера — один из наиболее важных шагов, которые вы можете предпринять. Фотография: Bloomberg / Bloomberg через Getty ImagesВеб-сайт NCSC предлагает несколько «краткосрочных шагов, которые необходимо предпринять, если вы не можете сразу отказаться от устаревших платформ и приложений». Он нацелен в основном на правительственные учреждения и предприятия и не относится к Windows 7.
Основной совет сводится к следующему: избегайте контакта с любым вредоносным ПО и убедитесь, что вам нечего терять.Первое практически невозможно в мире, где вредоносное ПО может распространяться через рекламу («вредоносная реклама») даже на уважаемых веб-сайтах. Второй — утомительный, но важный.
Хотя вы не можете установить исправление для Windows 7, вы можете убедиться, что исправлено другое ваше программное обеспечение. В частности, это относится к браузерам. К счастью, основные поставщики браузеров будут продолжать их обновлять, и Google заявила: «Мы продолжим полностью поддерживать Chrome в Windows 7 в течение как минимум 18 месяцев с даты окончания срока службы Microsoft, по крайней мере, до 15 июля 2021 года.”
В конце концов, однако, они прекратят тестирование своих браузеров на Windows 7, потому что это дорого и будет обслуживать только сокращающееся число пользователей.
Если вы не можете полностью избежать вредоносного ПО, старайтесь избегать ненадежных или небезопасных веб-сайтов. Веб-сайты крупных брендов должны быть достаточно безопасными, в том числе веб-сайты вашего банка. Источники бесплатного, пиратского или «взрослого» материала, как правило, менее значительны. Но рано или поздно ваш банк решит, что иметь дело с людьми, у которых есть уязвимые компьютеры, слишком рискованно и помешает вам войти в систему.
Использование хорошего антивирусного программного обеспечения и брандмауэра должно помочь минимизировать риск, поэтому, возможно, стоит заплатить за что-то вроде Kaspersky Total Security. Однако никакое программное обеспечение безопасности не является надежным и не исправляет вашу незащищенную операционную систему.
Вы также должны очень подозрительно относиться к электронной почте и никогда не нажимать на незапрошенные вложения. По данным Precisesecurity.com, спам и фишинговые письма стали причиной 67% заражений программами-вымогателями в 2019 году, что привело к ущербу в размере 4 миллиардов долларов (3,1 миллиарда фунтов стерлингов).
Лучшая защита от программ-вымогателей и других серьезных атак — нечего терять. Храните копии всех ваших ценных данных на внешних жестких дисках и флэш-накопителях и, возможно, в Интернете, и как можно меньше на вашем ПК с Windows 7. Делайте ежедневные резервные копии на запоминающее устройство, которое иначе не подключено к вашему ПК, и держите под рукой текущий образ диска. Вам никогда не придется платить выкуп, если вы можете просто стереть зараженный диск и восстановить компьютер из резервной копии.
Замена Windows 7 Бесплатное обновление до Windows 10 официально закончилось несколько лет назад, но есть варианты.Фотография: Microsoft. Учитывая риски, связанные с запуском Windows 7, пользователям следует запланировать ее замену как можно скорее. Возможны следующие варианты: Windows 10, Linux и CloudReady, основанная на ОС Google Chromium. По сути, он превращает ваш компьютер в Chromebook.
Windows 10 — лучший вариант для большинства обычных пользователей Windows 7. Несмотря на то, что в Windows 10 есть некоторые дополнительные возможности, все же есть большинство функций Windows 7, и вы можете сделать так, чтобы она выглядела почти так же. Он будет запускать большую часть, если не все, из вашего существующего программного обеспечения, и вам придется выполнять наименьшее количество повторного обучения.Десятилетия опыта работы с Windows по-прежнему будут полезны.
Microsoft предложила пользователям Windows 7 бесплатное обновление до Windows 10 на месте в течение года после его запуска, и было бы разумно воспользоваться им. С тех пор вы можете загрузить копию Windows 10 и использовать средство создания мультимедиа Microsoft для обновления Windows 7 напрямую или с флэш-накопителя. До сих пор большинство пользователей, которые пробовали это и вводили ключ продукта Windows 7, прошли проверку подлинности своей копии Windows 10.Я не могу сказать, будет ли это работать и дальше. Однако Microsoft хочет, чтобы люди перешли с Windows 7 на Windows 10, так что попробовать стоит. Просто пропустите часть, в которой запрашивается ключ продукта, и оставьте это на потом.
Если установить Windows 10, то можно пользоваться в течение месяца. После этого на рабочем столе появится «водяной знак», в котором говорится, что он не прошел проверку подлинности, и Microsoft будет упрашивать вас сделать это. Вы также потеряете параметры персонализации, поэтому не сможете менять обои, темы, экран блокировки и т. Д., Но продолжите работать.Использование неаутентифицированной копии Windows 10 не является долгосрочным решением и плохой идеей для предприятий, которые могут платить за расширенные обновления. Однако, если вы домашний пользователь Windows 7, у вас будет больше времени, чтобы решить, что делать.
Если Windows 10 хорошо работает на вашем ПК, вы можете заплатить за ее аутентификацию. Если он не работает, вы все равно можете попробовать другой вариант, например Linux Mint, Ubuntu LTS или CloudReady.
В качестве альтернативы, оставьте Windows 7 для автономного использования и используйте «живой Linux» для доступа в Интернет.
Многие люди знакомы с идеей запуска Linux с «live CD» или DVD, что не мешает работе текущей настольной операционной системы. В настоящее время существует не так много DVD-приводов, поэтому современный эквивалент — запускать их с флэш-накопителя. Вы можете создать его с помощью такого инструмента, как Rufus или LinuxLive USB Creator. Флеш-накопители работают медленно, поэтому вы не добьетесь хорошей производительности, но они сохранят вашу безопасность в Интернете. Вы также узнаете, сможете ли вы жить с Linux.
Приобретите «новый» ПК Surface Go стоимостью около 350 фунтов стерлингов является самым дешевым ПК Microsoft с Windows 10, но существует множество других вариантов, включая как новые, так и отремонтированные компьютеры.Фотография: Сэмюэл Гиббс / The GuardianПроблема с покупкой Windows 10 Home в Магазине Windows заключается в цене: 119,99 фунтов стерлингов. Вы можете купить ноутбуки под управлением Windows 10 дешевле, а удобные ноутбуки — ненамного дороже. Например, вы можете получить новый Asus VivoBook E203 (экран 11,6 дюйма) от Argos за 159,99 фунтов стерлингов или VivoBook E406 (экран 14 дюймов) за 179,99 фунтов стерлингов. Оба имеют медленные процессоры Intel Celeron N4000 и 4 ГБ памяти, и их называют «облачными книгами» из-за ограниченного объема памяти в 64 ГБ.Как и Chromebook, они предназначены для работы в Интернете. В отличие от Chromebook, на них можно запускать Microsoft Office и другие программы Windows.
Лучше купить Asus X540MA с Pentium Silver N5000, 4 ГБ памяти и жестким диском 1 ТБ за 239,99 фунтов стерлингов в eBuyer.
В качестве альтернативы вы можете купить отремонтированный ноутбук или настольный компьютер уже под управлением Windows 10. Например, у Tier1Online есть небольшой бывший корпоративный настольный компьютер HP с процессором Core i3-3220, 4 ГБ памяти, жестким диском 500 ГБ и годовой гарантией на 99 фунтов стерлингов.У него много ноутбуков ThinkPad по цене от 169 фунтов стерлингов (X240 с i3-4010U и 4 ГБ) или меньше до 249 фунтов стерлингов (X1 Carbon с i5-4210U, 8 ГБ и 128 ГБ SSD) или больше. Tier1Online также добавит дополнительную память и твердотельные накопители на большинство своих машин, если потребуется. Вы можете продлить гарантию до трех лет за 40 фунтов стерлингов.
Вы также можете купить отремонтированные ноутбуки у Morgan и у различных поставщиков на Amazon или eBay. GetOnline @ Home — это поддерживаемая государством схема, которая предлагает людям дополнительные скидки на льготы, и есть и другие источники.
Если все остальное не помогло, вы можете бесплатно получить ноутбук с Windows 10 в группе утилизации, такой как Freegle или Freecycle, или у друга друга.
Windows 7 устарела с 2012 года, когда была выпущена Windows 8. С тех пор процессоры сильно продвинулись вперед, и твердотельные накопители в основном заменили жесткие диски. Чужой вышедший из строя ПК может быть новее и быстрее, чем тот, которым вы пользовались пять или десять лет.
У вас есть вопросы? Отправьте его по электронной почте, чтобы спросить[email protected]
Эта статья содержит партнерские ссылки, что означает, что мы можем заработать небольшую комиссию, если читатель перейдет по ссылке и совершает покупку. Вся наша журналистика независима и никоим образом не зависит от рекламодателей или коммерческих инициатив. Нажимая на партнерскую ссылку, вы соглашаетесь с установкой сторонних файлов cookie. Больше информации.
Что лучше: чистая установка или обновление до Windows 10?
С тех пор, как 29 июля Microsoft представила миру свою следующую операционную систему, миллионы компьютеров уже работают под управлением Windows 10, и ожидается, что за ней последуют еще миллионы.Фактически, Microsoft надеется обновить более миллиарда устройств в ближайшие 2-3 года, и при таких темпах шансы выглядят многообещающими.
Хотя Windows 10 содержит новые функции, такие как возврат в меню «Пуск», новый Центр действий, новые функции безопасности, такие как Windows Hello и Cortana, есть еще одна веская причина, по которой люди так быстро обновляются. Это потому, что компания делает Windows 10 бесплатным обновлением для каждого компьютера, на котором установлена подлинная копия Windows 7 и Windows 8.1.
Если вы еще не обновились, вы, вероятно, все еще задаетесь вопросом, как лучше всего перейти на Windows 10? Можно выполнить обновление на месте через Центр обновления Windows или выполнить чистую установку операционной системы.
VPN-предложения: пожизненная лицензия за 16 долларов, ежемесячные планы за 1 доллар и более
Чтобы немного прояснить ситуацию и помочь вам решить, какой вариант лучше для вас, мы рассмотрим преимущества и недостатки между чистой установкой и обновлением Windows 10 на месте.
Обновление до Windows 10
Одним из наиболее распространенных способов перехода с одной версии Windows на другую является обновление на месте. Основным преимуществом обновления на месте является то, что вам не нужно переформатировать жесткий диск. Новая операционная система просто заменит вашу предыдущую установку, и вы сможете сохранить все свои файлы и программы. Этот процесс занимает минимум времени, поскольку технически вам не требуется делать резервную копию (хотя настоятельно рекомендуется это сделать).Кроме того, вам не предлагается ввести ключ продукта, по крайней мере, для тех пользователей, которые обновляются с Windows 7 или Windows 8.1.
Выбор пути обновления с помощью приложения «Получить Windows 10» вместо чистой установки также поможет пользователям установить правильный выпуск операционной системы. Для чистой установки необходимо вручную загрузить правильную версию Windows 10, которая обновит вашу систему.
Технически обновление через Центр обновления Windows должно быть самым простым и безопасным способом перехода на Windows 10.Однако выполнение обновления также может быть проблематичным. Вы можете столкнуться с ошибками, вызванными ранее существовавшими проблемами в вашей системе. После обновления есть вероятность, что приложения и периферийные устройства могут работать некорректно, и это может привести к дополнительному времени на поиск и устранение неполадок.
Совет: Если вы планируете выполнить обновление, обязательно удалите все программное обеспечение безопасности, такое как антивирус, и программное обеспечение, которое вам не нужно. Найдите время и проверьте онлайн, чтобы убедиться, что ваше оборудование и программное обеспечение совместимо с Windows 10.Кроме того, не забудьте отключить все периферийные устройства, такие как принтеры, сканеры и USB-устройства, чтобы избежать возможных ошибок.
Еще одно преимущество, на которое стоит обратить внимание, заключается в том, что выполнение обновления также позволит вам вернуться к Windows 7 или Windows 8.1, если что-то пойдет не так или вам просто не нравится операционная система. Вы не сможете этого сделать, если выполните чистую установку, загрузившись с установочного носителя Windows 10.
Чистая установка Windows 10
Если у вас есть собственный компьютер или вы хотите начать с нуля с чистой установкой Windows 10, вы можете выбрать форматирование жесткого диска и начать с чистой установки Windows 10.
Чистая установка Windows 10 дает множество преимуществ. Например, чистая установка — это возможность начать все с нуля без лишних программ и пробного программного обеспечения, которое могло быть предустановлено в вашей системе. Вы также восстановите контроль над своими приложениями, поскольку теперь вы можете устанавливать только те приложения, которые вам нужны, и вы также начнете с совершенно нового и чистого реестра Windows.
Кроме того, ваши шансы столкнуться с ошибками и другими проблемами значительно уменьшатся.Если на вашем компьютере возникли проблемы с программным или аппаратным обеспечением, чистая установка, скорее всего, решит любые проблемы.
Хотя для многих технических пользователей всегда выбирают чистую установку, обновление до Windows 10 может оказаться непростым делом. Microsoft позволяет пользователям выполнить чистую установку операционной системы при обновлении с Windows 7 или Windows 8.1. Однако пользователям необходимо выполнить обновление, прежде чем ключи продукта смогут работать с чистой установкой Windows 10. В противном случае, скорее всего, ваша установка не будет правильно активирована.
Начало с нуля также занимает больше времени, чем простое обновление на месте, потому что вам потребуется переустановить и перенастроить любое ранее установленное программное обеспечение. Для этого также необходимы установочные файлы приложений и ключи продуктов.
Если программа установки Windows не может распознать другое оборудование на вашем компьютере, вам придется вручную найти и установить все необходимые драйверы. Иногда это непростая задача.
Помимо удаления всех ваших приложений и настроек, при чистой установке Windows будут удалены все ваши файлы.(Убедитесь, что вы сделали резервную копию всех ваших данных, прежде чем использовать путь обновления.)
Microsoft не предлагает возможность выполнить чистую установку, если вы выполняете обновление с помощью Центра обновления Windows. Единственный способ выполнить чистую установку — это вручную загрузить установочные файлы Windows 10.
Используя инструмент установки Windows 10, вы можете выбрать «Обновить этот компьютер сейчас» или «Создать установочный носитель для другого ПК». Выбор «Обновить этот компьютер сейчас» даст вам возможность сохранить все свои файлы и приложения.Если вы решите сохранить свои файлы и приложения, вы будете выполнять обновление на месте. Отказ от сохранения файлов и приложений можно рассматривать как вариант чистой установки.
Лично мне нравится создавать установочный носитель. Таким образом, я могу лучше контролировать установку Windows 10, а также реорганизовывать разделы жесткого диска.
Стоит отметить, что при чистой установке пользователям будет предложено ввести ключ продукта. Это не имеет большого значения, но об этом следует помнить.Кроме того, при выполнении чистой установки с загрузочного носителя не будет возможности отката.
На практике всегда лучше начинать заново с чистой установки Windows, тем более, если вы запускали одну и ту же установку в течение довольно долгого времени.
Заключение
Хотя существует несколько способов обновления до Windows 10, как обновление на месте, так и чистая установка имеют свои преимущества и недостатки. Microsoft вносит различные улучшения в процесс обновления до такой степени, что обновление на месте выглядит как истинное решение для большинства пользователей, но все сводится к тому, что вам удобнее делать.
Microsoft хочет и рекомендует пользователям выполнить обновление до Windows 10, зарезервировав свои копии с помощью приложения «Получить Windows 10», которое предлагает только возможность обновления на месте. Таким образом, пользователи могут сохранять свои файлы и приложения, что является отличным выбором для обычных пользователей.
Мне нравится выполнять чистую установку операционной системы, даже если это требует больше времени и работы. Кроме того, зная, что Microsoft предлагает Windows как услугу, я, вероятно, буду избегать некоторых проблем с обновлением в первые дни.
Дополнительные ресурсы
Как вы устанавливаете Windows 10? Сообщите нам об этом в комментариях ниже.
Как установить Windows 10, 8, 7, Vista и XP
Установка Windows может показаться сложной задачей, но на самом деле это довольно просто, особенно если вы устанавливаете более новую операционную систему, такую как Windows 10, Windows 8 или Windows 7. Но нет необходимости отдавать свой компьютер местным специалистам для простого переустановите — вы, , можете установить Windows самостоятельно!
Просто найдите ниже ОС Windows, которую вы планируете установить, а затем нажмите, чтобы просмотреть пошаговые инструкции по установке каждой из них.
Установить Windows 10
Установка Windows Этап перезагрузки этого компьютера в Windows 10.Windows 10 — это последняя версия Windows от Microsoft, и установка этой операционной системы, вероятно, является самой простой из всех.
Обратитесь за помощью к нашему руководству по установке Windows 8. Это работает очень похоже на установку Windows 10.
Если у вас уже установлена Windows 10 и вы хотите переустановить , даже в качестве «чистой» переустановки, процесс «Сбросить этот компьютер» — более простой и столь же эффективный способ сделать это.См. Это пошаговое руководство по перезагрузке компьютера, чтобы получить полное руководство.
Установите Windows 8.Самый лучший способ установить Windows 8 — это метод, называемый «чистой установкой».
После чистой установки вы получите ощущение «нового компьютера» с Windows 8 без всякого ненужного программного обеспечения. Если вы заменяете предыдущую версию Windows, чистая установка Windows 8 — это, безусловно, то, что вам нужно.
Вот полное руководство по процессу чистой установки Windows 8 со скриншотами и подробными советами.
Установите Windows 7.Windows 7 — одна из самых простых в установке операционных систем Windows. Во время установки вам задают лишь несколько важных вопросов — большая часть процесса установки полностью автоматическая.
Как и в случае с другими версиями Windows, «чистый» или «индивидуальный» метод установки Windows 7 — самый разумный способ по сравнению с «обновленной» установкой или менее распространенной «параллельной» установкой.
Это 34-шаговое руководство проведет вас через каждый отдельный этап процесса.
Как и в Windows 7, установка Windows Vista очень проста и понятна.
В этом коротком пошаговом руководстве от TechTarget вы увидите, как загрузиться с установочного DVD, и пройдетесь по основным разделам этого процесса.
Установка Windows XP может быть немного утомительной и отнимать много времени, особенно по сравнению с процессами установки в новых операционных системах Microsoft.
Однако не волнуйтесь, что вы не сможете сделать это.Да, есть много шагов, и, слава богу, Microsoft решила некоторые из этих утомительных вещей в новых версиях Windows, но если вам все еще нужна Windows XP, и вы устанавливаете ее новую или переустанавливаете с нуля, это руководство поможет. .
Если вы пытаетесь решить проблему, но еще не опробовали процесс восстановления и установки , доступный в Windows XP, сделайте это в первую очередь. См. «Как выполнить восстановительную установку Windows XP» для получения полного пошагового руководства.
Спасибо, что сообщили нам!
Расскажите, почему!
Другой Недостаточно подробностей Трудно понятьКак установить Windows 10 через USB или DVD
Если у вас возникли проблемы с компьютером или вам нужно выполнить обновление и вы пытаетесь понять, как создать загрузочный USB-накопитель или DVD-диск Windows 10, вы попали в нужное место.За прошедшие годы Microsoft внесла множество долгожданных доработок и улучшений в Windows 10. Если вы все еще работаете с более старой ОС, сейчас идеальное время для перехода.
Microsoft предлагает несколько вариантов установки Windows 10, будь то обновление через Центр обновления Windows, если вы зарезервировали копию, на прилагаемый USB-накопитель, если вы приобрели розничную копию. Вероятно, вам следует создать загрузочный USB-накопитель или DVD-диск Windows 10 в качестве резервной копии (они также известны как загрузочный диск, загрузочный диск или загрузочный диск), особенно если вы приобрели свою копию в Интернете или потеряли исходный установочный носитель.Если у вас возникла серьезная проблема с вашей текущей установкой или вы столкнулись с новой машиной без установленной ОС, наличие загрузочного USB или DVD может быть спасением.
Но не волнуйтесь; это не так сложно, как кажется, и мы собираемся дать вам пошаговое руководство по установке Windows 10 с вашего собственного USB-накопителя или DVD.
Вот как найти ключ продукта Windows 10 и как активировать Windows 10, чтобы начать работу. После установки Windows 10 обязательно ознакомьтесь с нашей коллекцией руководств , которые помогут вам максимально эффективно использовать новую операционную систему.
(Изображение предоставлено TechRadar)Что вам понадобится
Возможно, самый простой вариант для создания резервного установочного диска — через USB. Если вы планируете пойти по этому пути, вам понадобится USB-накопитель размером не менее 4 ГБ. Имейте в виду, что все, что в данный момент находится на диске, будет удалено в процессе, поэтому рекомендуется сделать резервную копию всего, что вы могли сохранить на выбранном диске, прежде чем начать.
Кроме того, вы можете создать резервную копию установочного диска с DVD, если на вашем компьютере есть оптический привод.
В любом случае вам понадобится сторонняя программа для выполнения работы. Мы рекомендуем Rufus для USB или ImgBurn, если вы используете DVD.
Наконец, вам понадобится готовый ключ продукта Windows 10. Вы сможете найти его в своем электронном письме с подтверждением, если вы совершили покупку в Интернете, в коробке с Windows 10, если вы приобрели в розницу, или где-нибудь на своем компьютере, если вы купили ПК с Windows 10 из коробки.
Все еще не можете найти? Мы рекомендуем загрузить и запустить инструмент Belarc Advisor, который также может показать вам ключ продукта.
(Изображение предоставлено TechRadar)Загрузите файл ISO Windows 10
Основным файлом, с которым мы собираемся здесь работать, является ISO Windows 10 ISO . Не вдаваясь в технические подробности, файл ISO — это, по сути, снимок установочного носителя Windows 10 в том виде, в котором он отображается на DVD или USB-диске.
Есть ряд мест, где вы можете найти файлы ISO в Интернете, если вы достаточно внимательно посмотрите, но мы рекомендуем придерживаться официальной загрузки от Microsoft.
Если вы загружаете его с устройства с Windows 7, Windows 8.1 или Windows 10, мы рекомендуем использовать средство создания носителей от Microsoft. Если вы выполняете загрузку с устройства с операционной системой, которая не поддерживает средство создания мультимедиа Windows 10 — например, macOS — вам необходимо посетить страницу Загрузить образ диска Windows 10 .
Отсюда вам будет предоставлена возможность выбрать желаемую версию: одну с последним обновлением May 2019 Update или с более ранним обновлением October 2018 Update .
(Изображение предоставлено TechRadar)Создание установочного диска
После загрузки файла ISO и Rufus или ImgBurn пора создать установочный диск.
Для USB: вставьте флешку в порт вашего компьютера и просто загрузите Rufus. На главном экране убедитесь, что ваша флешка выбрана в разделе «устройство». Оттуда щелкните значок диска рядом с «создать загрузочный диск с помощью», выберите свой ISO и нажмите «Пуск». Процесс должен занять около 10 минут.
Чтобы создать DVD с ImgBurn, просто загрузите программу с вашего диска в оптический привод. Оттуда выберите «записать файл образа на диск», затем убедитесь, что ваш DVD-привод выбран в качестве места назначения. Под заголовком «Источник» выберите файл ISO и щелкните значок запуска. Имейте в виду, что этот процесс может занять некоторое время.
(Изображение предоставлено TechRadar)До мелочей
Отсюда все довольно просто, если вы устанавливали с USB или DVD в прошлом.Первое, что вам нужно сделать, это перезагрузить компьютер со вставленным USB-накопителем или DVD.
Когда на экране появится логотип производителя, нажмите F12 или F2 (зависит от производителя), чтобы перейти в меню загрузки. Здесь вы прикажете компьютеру продолжить загрузку с установочного диска, а не загружать Windows, как обычно.
Когда появится меню загрузки, просто выберите, хотите ли вы загрузиться с USB или DVD, а затем нажмите Enter. Отсюда должен загрузиться установщик Windows 10, и вы будете на правильном пути к новой установке.
(Изображение предоставлено TechRadar)Почти готово!
Теперь мы видим свет в конце туннеля. Но не празднуйте пока; осталось сделать еще несколько важных шагов. После загрузки установщика Windows 10 выберите языковые настройки и нажмите «Далее». Затем нажмите «Установить сейчас».
После того, как вы согласитесь с лицензионным соглашением, вы увидите экран, на котором вы можете обновить или выполнить выборочную установку. Если вы хотите перенести все из вашей текущей Windows 7, 8 или 8.1 установите, нажмите «Обновить» и следуйте инструкциям.
Если вы используете только что созданный компьютер или хотите выполнить чистую установку, щелкните Custom. На следующем экране будут показаны ваши разделы. Если вы используете только что созданный компьютер без установленной операционной системы, просто щелкните раздел «Нераспределенное пространство» и нажмите «Далее». Если вы просто собираетесь выполнить чистую установку на свой текущий компьютер, вы захотите удалить старые разделы, нажмите «Нераспределенное пространство», а затем нажмите «Далее».
(Изображение предоставлено TechRadar)Финальный отрезок
Отсюда и вперёд всё подливка.Windows начнет копирование файлов и может перезапуститься несколько раз. Затем вы увидите несколько экранов, на которых вы сможете настроить свои параметры, создать учетную запись и войти в систему с помощью своей учетной записи Microsoft.
После того, как вы пройдете через процесс установки и позволите Windows сделать свое дело, вы попадете прямо на свежий и чистый рабочий стол. Имейте в виду, что вам может быть предложено ввести ключ продукта для активации Windows после того, как все будет настроено, но в противном случае вы должны быть в порядке.
Обновление на месте по сравнению с чистой установкой
автор: Мэтью АдамсЭксперт по Windows и программному обеспечению
Мэтью — фрилансер, опубликовавший множество статей по различным темам, связанным с технологиями. Его основное внимание уделяется ОС Windows и всему, что с ней связано. Он увлечен … Читать дальше Чтобы исправить различные проблемы с ПК, мы рекомендуем DriverFix:Это программное обеспечение будет поддерживать ваши драйверы в рабочем состоянии, тем самым защищая вас от распространенных компьютерных ошибок и сбоев оборудования.Проверьте все свои драйверы сейчас за 3 простых шага:
- Загрузите DriverFix (проверенный файл загрузки).
- Нажмите Начать сканирование , чтобы найти все проблемные драйверы.
- Нажмите Обновить драйверы , чтобы получить новые версии и избежать сбоев в работе системы.
- DriverFix загрузили 0 читателей в этом месяце.
Windows 7 приближается к дате окончания поддержки 14 января 2020 года.С этого момента Microsoft прекратит выпуск обновлений безопасности для этой платформы. Это заставляет пользователей задуматься, стоит ли им обновляться с Windows 7 до 10.
Пользователи, решившие перейти на Windows 10, могут сделать это двумя альтернативными способами.
Вы можете выполнить обновление до Windows 10 с помощью обновления на месте. Это более прямой подход, который сохраняет все файлы, программное обеспечение и настройки из предыдущей установки ОС. Таким образом, это больше похоже на установку Windows 10 поверх предыдущей ОС, поскольку она переносит все со старой платформы на новую.
Или вы можете выбрать чистую установку Windows 10. Это менее прямой метод, который эффективно очищает жесткий диск и затем устанавливает Windows 10. Следовательно, он удаляет все пользовательские файлы и установленное программное обеспечение в процессе обновления.
Чтобы получить всю важную информацию о миграции с Windows 7 на 10, посетите эту страницу часто задаваемых вопросов, которая ответит на все ваши вопросы.
Каковы преимущества обновления на месте?
Быстрее и проще
Многие пользователи предпочитают перейти на Windows 10 с помощью метода обновления на месте.Обновление на месте — это более простой способ перехода с Windows 7 на 10.
Вам не нужно возиться с настройкой загрузочного установочного носителя для чистой установки. Кроме того, вам также может потребоваться настроить порядок загрузки с помощью параметров BIOS или UEFI, чтобы обеспечить загрузку настольного компьютера или ноутбука с USB-накопителя для чистой установки.
Сохраняет настройки, программы и файлы
Поскольку обновление на месте сохранит ваше программное обеспечение и файлы, не так важно создавать резервные копии чего-либо перед обновлением.Это также сэкономит вам больше времени. Кроме того, вам не нужно использовать какое-либо внешнее запоминающее устройство для резервного копирования содержимого жесткого диска.
Хотите перенести установленные программы с Windows 7 на Windows 10? Ознакомьтесь с этим удобным руководством для получения дополнительной информации.
Каковы преимущества чистой установки?
Обеспечивает новый старт
Однако некоторые пользователи все же могут предпочесть обновление до Windows 10 методом чистой установки.Чистая установка может обеспечить совершенно новый старт.
При обновлении с помощью чистой установки вы получите совершенно новую и свежую Windows 10 с чистым реестром. При обновлении на месте старые записи реестра и прочий мусор с предыдущей платформы останутся нетронутыми.
Удалит несовместимое ПО
Поскольку чистая установка удалит все приложения, она также избавится от всего несовместимого программного обеспечения. Старое программное обеспечение (особенно игры), установленное до того, как Microsoft запустила Windows 10, может быть несовместимо с этой платформой.
Таким образом, вам не нужно будет самостоятельно удалять все несовместимое программное обеспечение. Вы можете выборочно создавать резервные копии и восстанавливать все самое необходимое программное обеспечение и файлы, при этом не будут учитываться потенциально несовместимые программы.
Обеспечивает больший контроль над процессом обновления
Метод чистой установки дает вам больше контроля над процессом обновления. Вы можете настроить диски и разделы при обновлении с установочного носителя.
Пользователи также могут вручную создавать резервные копии и восстанавливать папки и файлы, которые им необходимы для миграции в Windows 10, вместо того, чтобы переносить все.Таким образом, обновление с помощью чистой установки более гибкое.
Ищете ресурсы по миграции с Windows 7 на Windows 10? Прочтите эту статью, чтобы найти все, что вам нужно.
Ознакомьтесь с инструментом создания мультимедиа
Как бы вы ни выбрали обновление, Windows 10 Media Creation Tool пригодится. С помощью этой утилиты вы можете выполнить обновление на месте, выбрав опцию Upgrade this PC now .
Кроме того, вы можете выбрать опцию Создать установочный носитель , чтобы настроить загрузочный USB-накопитель для чистой установки Windows 10.
Если вам нужна дополнительная информация об инструменте создания мультимедиа, не стесняйтесь ознакомиться с этим подробным руководством и узнать о нем все.
По умолчанию опция Upgrade this PC сохраняет все файлы. Однако затем вы можете щелкнуть ссылку Изменить, что сохранить, , чтобы выбрать вариант Ничего . Выбор этого параметра удалит все. Итак, этот вариант похож на чистую установку, но не совсем то же самое.
Итак, пришло время перейти на Windows 10. Если у вас недостаточно внешних запоминающих устройств для чистой установки, вам придется выбрать метод обновления по классу.
Однако некоторые пользователи, у которых достаточно внешнего хранилища как для установочного носителя, так и для резервного копирования системы, могут предпочесть метод чистой установки, который устранит много беспорядка.
СВЯЗАННЫЕ СТАТЬИ, ЧТО НУЖНО ВЫБРАТЬ:
Была ли эта страница полезной?Спасибо!
Недостаточно подробностей Трудно понять Другой Связаться с экспертомНачать разговор
.

 Если вы начали пользоваться Windows 10, на 7-ю версию вряд ли перейдете. Наиболее высокая скорость системой достигается, если она установлена на SSD-диск.
Если вы начали пользоваться Windows 10, на 7-ю версию вряд ли перейдете. Наиболее высокая скорость системой достигается, если она установлена на SSD-диск. История файлов позволяет пользователю производить копирование всех данных ежечасно на съемный носитель.
История файлов позволяет пользователю производить копирование всех данных ежечасно на съемный носитель.