Как работают беспроводные мыши.
Беспроводные мыши
Большинство беспроводных мышей взаимодействует с компьютером по радиочастотной связи (РЧ, RF). Для реализации такого механизма необходимы два компонента – передатчик и ресивер. Вот как это устроено:
По радиосвязи взаимодействуют многие электронные устройства, в том числе, сотовые телефоны, беспроводные сети и приводы гаражных дверей. Чтобы сигналы не мешали друг другу, разные устройства работают на разных частотах. Современные модели сотовых телефонов, например, используют частоту 900 мегагерц, приводы гаражных дверей работают на частоте 40 мегагерц, а беспроводные сети – на частоте 2,4 гигагерца. Мегагерц (МГц) означает «один миллион циклов в секунду», то есть, 900 мегагерц – это 900 миллионов электромагнитных волн в секунду. Гигагерц (ГГц) означает «один миллиард циклов в секунду». Подробнее о радиочастотах см. в статье «Как устроен радиоспектр» (How the Radio Spectrum Works).
В отличие от инфракрасной связи, которая используется в устройствах, взаимодействующих на небольших расстояниях (например, в пультах дистанционного управления), радиочастотная связь не требует, чтобы передатчик (мышь) и ресивер находились в поле зрения друг друга. Сигнал беспроводной мыши, как и любых других устройств, спокойно проходит сквозь препятствия в виде столешницы или компьютерного монитора.
Радиочастотная связь обладает целым рядом преимуществ — радиопередатчики и ресиверы тратят минимум энергии, могут работать от батарей, недорого стоят и мало весят.
Как и в большинстве современных мышей, в беспроводных моделях используется оптическая система, а не шариковая, что значительно повышает точность мыши и позволяет использовать ее практически на любых поверхностях, – фактор особенно важный, когда мышь не привязана к компьютеру кабелем.
Синхронизация и безопасность
Чтобы передатчик мыши мог взаимодействовать с ресивером, их необходимо синхронизировать, то есть, добиться, чтобы они работали на одном канале. Канал – это совокупность частоты и идентификационного кода. Синхронизация призвана предотвратить возникновение помех со стороны других беспроводных устройств и посторонних источников.
У всех производителей свои методы синхронизации. Некоторые устройства продаются уже синхронизированными, некоторые синхронизируются автоматически при нажатии определенных кнопок или повороте колесика на ресивере и/или мыши.
Для защиты данных, передаваемых с мыши на ресивер, в большинстве беспроводных моделей используются механизмы шифрования, а иногда и технологию перескока частоты, когда мышь и ресивер автоматически переходят на другую частоту по заданному графику. Это обеспечивает дополнительную защиту от помех и перехвата.
источник
Как работает беспроводная мышка 🚩 как это работает мышка 🚩 Комплектующие и аксессуары
Работа беспроводной мышки
Большинство беспроводных мышек взаимодействует с компьютером, используя радиочастотную связь, для установления которой необходимы такие компоненты, как ресивер и передатчик. С помощью встроенного передатчика мышь передает электромагнитные радиосигналы, сообщающие информацию о нажатых кнопках и перемещениях мыши. Ресивер подключается к компьютеру, принимает сигналы мыши и передает их операционной системе с драйвером беспроводной мыши.
Ресивер может быть как встроенным, так и отдельным устройством, подключаемым к компьютеру в виде специальной карты, вставляемой в слот расширения.
Такой же принцип действия используется многими электронными устройствами – сотовыми телефонами, беспроводными сетями, приводами гаражных дверей, пультами дистанционного управления и так далее. Однако, в отличие от инфракрасной связи, на основе которой работают эти устройства, радиочастотная связь не требует нахождения мыши и ресивера на доступном расстоянии друг от друга. Сигнал передатчика гаджета легко проходит сквозь препятствия в виде компьютерного монитора или столешницы.
Синхронизация беспроводной мыши
Как и в большинстве современных компьютерных мышей, беспроводные модели используют в своей работе не шариковую, а оптическую систему, которая существенно повышает точность гаджета. Кроме этого, оптическая система позволяет пользователю применять беспроводную мышь почти на всех поверхностях, что очень важно для устройства, не связанного с компьютером кабелем хоть на какое-то время.
Еще одно преимущество радиочастотной связи – минимальная энергозатратность радиопередатчиков и ресиверов, которые к тому же мало весят, недорого стоят и могут работать от батарей.
Синхронизация беспроводной мыши нужна для взаимодействия ее передатчика с ресивером, которые должны работать на одном канале, что представляет собой совокупность идентификационного кода и частоты. Благодаря синхронизации предотвращается возникновение помех, провоцируемых другими беспроводными устройствами и посторонними источниками.
Каждый производитель оснащает свою беспроводную мышь – некоторые модели (более дорогие в общем рейтинге) продаются уже синхронизированными, а некоторые нужно автоматически синхронизировать, нажав определенные кнопки на устройстве. Защиту данных, передаваемых мышью на ресивер, осуществляют механизмы шифрования или технология перескока частоты.
Как подключить беспроводную мышь к ноутбуку или компьютеру?
Уже достаточно долго пользуюсь исключительно беспроводными мышками. Их очень удобно использовать как с ноутбуком, так и со стационарным компьютером. Сменил уже наверное штук пять. Правда, приходилось тратится на батарейки, но последнюю модель взял с возможностью зарядки и очень доволен. Сегодня статья не о моих гаджетах, а о том, как подключить беспроводную мышь к ПК, или ноутбуку на Windows. Сам процесс подключения не очень сложный, но раз народ спрашивает, значит не всегда получается подключить. Постараюсь сделать универсальную инструкцию, которая подойдет для разных мышке (Logitech, Rapoo, Trust, Microsoft, Maxxter, Defender, HP, A4Tech, Razer, Speedlink и т. д.), с разным интерфейсом подключения. Беспроводным, разумеется.
Сегодня на рынке в основном представлены беспроводные мышки с такими интерфейсами беспроводного подключения:
- Радио интерфейс (Wireless) – это те мышки, которые подключаются через специальный USB-адаптер (приемник). Он идет в комплекте с мышкой. Само соединение чаще всего работает на частоте 2.4 ГГц и не редко страдает от помех (от тех же Wi-Fi роутеров). Подключение очень простое: вставили приемник в USB-порт компьютера/ноутбука, включили мышку и все работает. Это самый популярный интерфейс подключения беспроводных манипуляторов.
- Bluetooth – мышек с этим интересом подключения намного меньше по сравнению с обычным радио интерфейсом (которые с приемником). В основном это более дорогие модели. Их очень удобно использовать с ноутбуками, так как в них есть встроенный Bluetooth-модуль. И такая мышка подключается без приемника. А вот для ПК придется покупать USB Bluetooth-адаптер.
Думаю, вы знаете, какой интерфейс подключения поддерживает ваша беспроводная мышка. Если нет – смотрите инструкцию и информацию на официальном сайте.

Отдельно рассмотрим процесс подключения через радио интерфейс (USB-адаптер) и отдельно через Bluetooth на примере ноутбука с Windows 10. Там есть отличия. Я имею введу при подключении по Bluetooth.
Подключаем беспроводную радио мышь через USB-адаптер
Если в комплекте с вашей мышкой идет USB-приемник, и это единственный интерфейс подключения (или Bluetooth на вашем компьютере нет/не работает), то нужно этот приемник подключить в USB-порт ноутбука, или стационарного компьютера.

После подключения Windows должна установить драйвера. Я уже сколько беспроводных мышек подключал, еще ни разу не сталкивался с проблемой, когда Windows не может найти, или установить нужный драйвер. Если так случилось, что система не распознает устройство, то можно попробовать скачать драйвер, или ПО с сайта производителя. Пишем в поиске название и модель нашей мышки. Например, «Logitech M185» и в результатах поиска переходим на официальный сайт Logitech. Там уже ищем раздел с загрузками и скачиваем необходимый драйвер. Но вам вряд ли придется этим заниматься.
В мышку вставляем батарейку, или заряжаем ее и включаем. Возможно, после этого загорится индикатор (но его может и не быть).

После этого мышка сразу должна заработать. Если окажется, что после подключения беспроводная мышь не работает, то первым делом:
- Убедитесь в том, что не села батарейка (заменив ее) и она установлена правильно.
- Отключите и снова подключите USB-приемник.
- Перезагрузите компьютер.
- Можно зайти в диспетчер устройств, и посмотреть, появился ли адаптер в разделе «Устройства HID». Если мы подключаем адаптер от мышки Logitech, то там должен появится адаптер «Logitech USB Input Device». Название может отличаться.
- Можно проверить адаптер и мышь на другом компьютере/ноутбуке. Возможно, вам попался брак. Такое тоже бывает.
В большинстве случаев эти устройства подключаются и работают вообще без проблем. Особенно в Windows 10, Windows 8, Windows 7.
Подключение беспроводной мышки через Блютуз (без приемника/адаптера)
Сразу хочу пояснить, что подключить мышку к стационарному компьютеру без адаптера скорее всего не получится. Так как на ПК обычно нет встроенного Bluetooth-модуля. Поэтому, сначала нам необходимо выбрать Bluetooth адаптер для компьютера, затем подключить и настроить Блютуз и только после этого можно подключать Bluetooth-мышку по инструкции. Или использовать Wireless-адаптер, который идет в комплекте (если ваша модель поддерживает этот интерфейс).
С ноутбуками проще, там Блютуз есть встроенный. Правда, он не всегда работает, так как не установлены нужные драйвера. Если на вашем ноутбуке в трее нет иконки Bluetooth и нет адаптера в диспетчере устройств, соответствующих настроек в параметрах, то нужно сначала настроить и включить Bluetooth (на примере Windows 10). А в этой статье есть инструкция для Windows 7.
Для подключения нажмите правой кнопкой мыши на иконку Bluetooth и выберите «Добавление устройства».
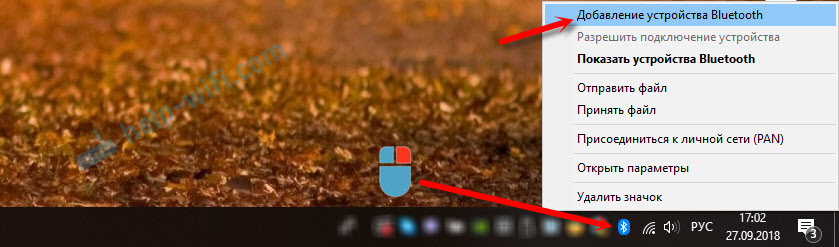
Включите мышку. Дальше нужно активировать режим подключения. Там для этого должна быть кнопка. На моей мышке она подписана как «Connect». Ее нужно нажать (возможно, нажать и подержать). Должен начать активно мигать индикатор. Процесс активации режима подключения конечно же может отличаться в зависимости от производителя и модели мышки. Смотрите инструкцию.

На компьютере, в уже открывшемся окне выбираем пункт «Добавление Bluetooth или другого устройства». Дальше нажимаем на пункт «Bluetooth». Когда в списке появится наша мышка, просто нажмите на нее. В Windows 7 сразу откроется окно, в котором будут отображаться доступные для подключения устройства.
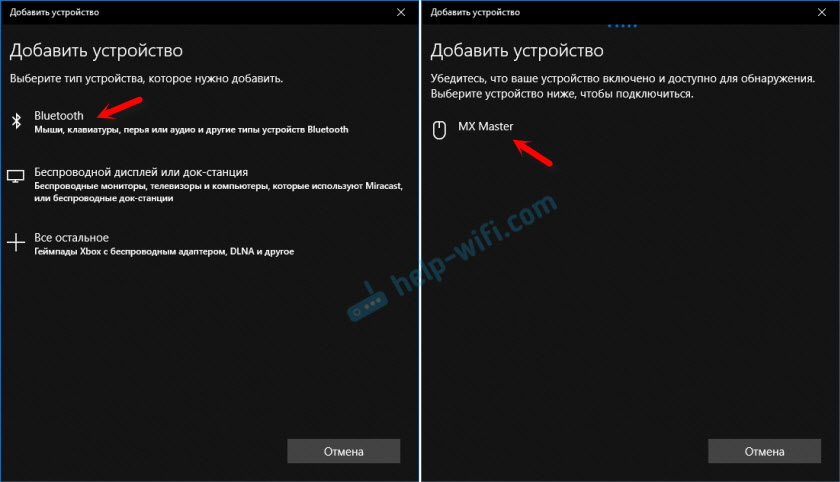
Должно появится сообщение, что устройство готово к использованию.
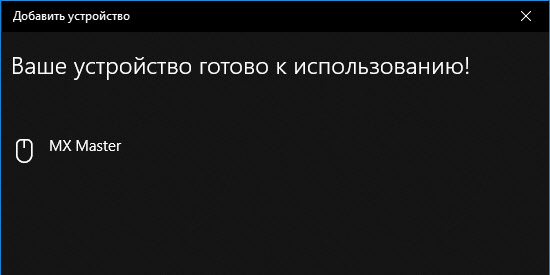
Мышка уже должна работать. Нажимаем «Готово». Подключение завершено.
В Windows 7 все примерно так же, только сами окна и элементы меню выглядят иначе.
Совет! После подключения рекомендую скачать и установить программное обеспечение с сайта производителя вашей беспроводной мышки. Или установить его с диска, если он есть. Например, для мышек Logitech – «Logitech Options».Это программа, с помощью которой можно настроить дополнительные функции. Например, назначить действия на дополнительные кнопки, настроить скорость указателя и т. д. Все зависит от того, какая у вас мышка. Если самая простая, то эта программа вам может и не нужна.
Если компьютер не находит Bluetooth мышь, то первым делом убедитесь, что она включена и активирован режим подключения. Попробуйте подключить ее к другому устройству. Можно даже к телефону или планшету (на Android).
Автоматическое отключение тачпада после подключения беспроводной мыши
На ноутбуках можно все настроить таким образом, что после подключения мышки (беспроводной, или проводной) тачпад будет отключаться автоматически. И это очень удобно, ведь он только мешает. Например, при наборе текста.
Насколько я понимаю, это можно сделать только когда на вашем ноутбуке установлен драйвер на тачпад с сайта производителя ноутбука. Проверил на Lenovo, все работает.
Открываем Пуск (или поиск) и пишем «мышь». Открываем «Параметры мыши».
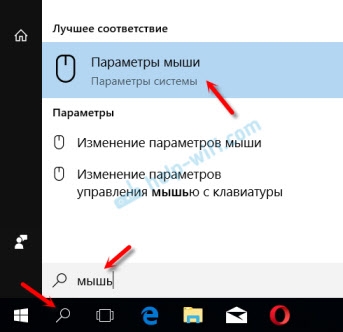
Переходим в «Дополнительные параметры мыши».
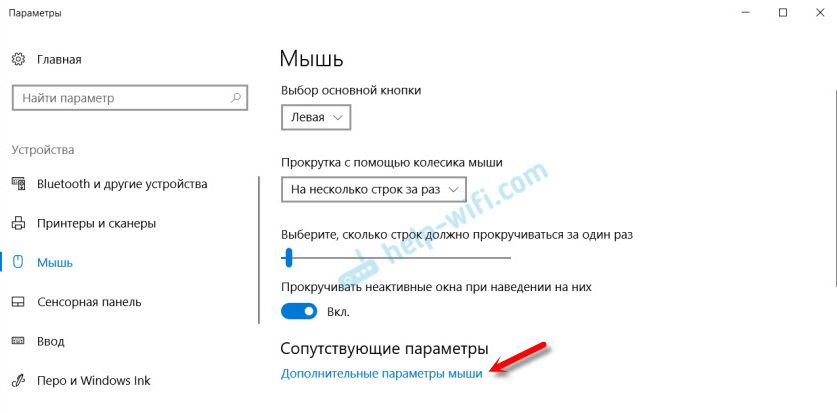
В новом окне должна быть вкладка «ELAN» (у вас может быть другая). Нужно перейти на нее и поставить галочку возле пункта «Отключение при подсоединении внешней USB-мыши». Нажимаем «Применить».
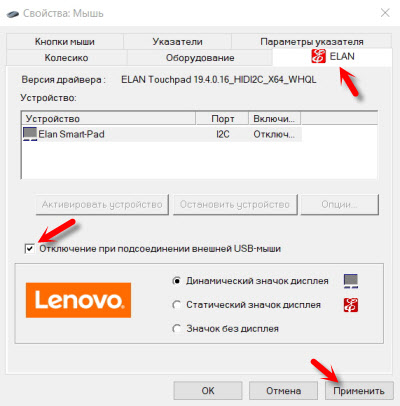
Все готово! Теперь тачпад не будет работать, когда мышь подключена.
Если у вас не получилось подключить мышь, возникли какие-то вопросы, или вы хотите поделится полезной информацией по теме статьи – оставляйте свои сообщения в комментариях.
Как подключить и настроить беспроводную мышь на компьютере или ноутбуке
Компьютер, портативного или стационарного вида – это давно уже не новшество для современных людей, является незаменимым устройством практически для каждого человека. Эти устройства характеризуются продолжительной историей эволюции, в нынешнее время выступают незаменимыми помощниками дома и на работе, активно эксплуатируются как в профессиональных целях, так и для проведения досуга, виртуального общения и других рядовых задач.

В этой статье поговорим о комплектующих для компьютерных устройств, а именно о мышках, которые незаменимы для стационарного компьютера, и являются элементом для упрощения работы на портативном устройстве, как удобная альтернатива встроенному тачпаду. Если ранее эти устройства подключались к компьютерной технике исключительно посредством специального шнура, то сейчас на замену штатным аксессуарам приходят мобильные, беспроводные мыши, не требующие контактного соединения. Рассмотрим технические особенности этих комплектующих, их принцип функционирования, а также специфику подключения разных видов беспроводных мышек к компьютерным устройствам.
Беспроводная мышь: что это за устройство
Мышь беспроводного типа – это устройство, появившееся в процессе технического эволюционного процесса, имеющее аналогичное предназначение, как и в мыши стандартного, проводного вида, однако, подсоединяющееся к компьютерной аппаратуре беспроводным способом. Подобное технологическое решение упрощает не только процесс подключения приспособления, но и обуславливает мобильность пользователя при эксплуатации мыши.
В нынешнее время в магазинах компьютерных деталей можно встретить несколько видов беспроводных агрегатов обусловленного предназначения, отличающиеся между собой технологией подключения, которую необходимо учитывать при выборе манипулятора для своего компьютера.
Принцип работы
Принципиально функциональность беспроводной мыши абсолютно не отличается от работы привычного, проводного аксессуара, за исключением отсутствия навязчивых проводов, ограничивающих дальность расстояния мышки от компьютера. Наиболее актуально подключение беспроводного аксессуара к ноутбуку, зачастую эксплуатируемого в мобильных условиях, что усложняет возможность использования проводных агрегатов.
В зависимости от типа приобретаемого аксессуара, варьируется принцип синхронизации устройств. К примеру, в нынешнее время наиболее популярными считаются мышки, сопрягающиеся с ПК посредством соединения по Bluetooth, а также радиочастотные модели, в комплекте с которыми идёт специальный USB приёмник, получающий сигнал от мышки посредством передачи ею информации по радиочастотным каналам. Наименее популярными считаются индукционные аксессуары, принцип работы которых обуславливается передачей данных от мышки к специальному коврику-планшету посредством индукционных импульсов, а коврик, в свою очередь, передаёт сигнал по кабелю, подключённому к ПК через USB-провод.
Дальность действия
Радиус манипуляционной восприимчивости мышки компьютерным устройством предопределяется типом и техническими характеристиками аксессуара. Если приобретаемый товар относится к индукционному классу, тогда потребителю на большой радиус действия рассчитывать не стоит: дальнобойность аксессуара предопределяется длиной шнура коврика-планшета.
Радиочастотные модели аксессуаров обеспечивают достойный сигнал на расстоянии до трёх метров, что считается неплохим показателем для обусловленного манипулятора. Самыми надёжными и устойчивыми к помехам считаются мышки, работающие посредством передачи данных через Bluetooth: их дальность сигнала может составлять до десяти метров.
Как подключить беспроводную мышь
Специфика подключения компьютерных аксессуаров для компьютеров и планшетов имеет некоторые принципиальные отличия от аналогичных приспособлений проводного типа. Подобные нюансы заставляют людей разбираться, как подключить беспроводную мышь к ноутбуку или стационарному компьютеру, для исключения технических ошибок при синхронизации устройств, которые могут обусловить дальнейшую некорректность функционирования аксессуара.
Особенности подсоединения варьируются в зависимости от типа выбранной продукции. Рассмотрим подробно, как на практике, без помощи специалистов подключить мышь беспроводного класса к компьютеру, портативному или стационарному, ориентируясь на тип подключения аксессуара.
Bluetooth манипулятор
Большинство мышек, имеющих встроенный Bluetooth модуль, подключаются к портативному или стационарному компьютеру беспроблемно, при условии, что компьютерное устройство имеет ответный, встроенный передатчик беспроводной связи. Практически все портативные устройства по умолчанию оборудованы таким модулем, однако, в устаревших моделях ПК подобный передатчик может отсутствовать, что обусловит потребность, прежде чем начать разбираться, как установить беспроводную мышь на компьютере, приобрести и установить Bluetooth-модуль, продающийся в магазине комплектующих элементов для компьютерной техники.
Вопрос, как подключить самостоятельно беспроводную мышь, предполагает аналогичный ответ как для владельцев ноутбуков, так и для собственников ПК, заключается в выполнении следующих действий:
- Включать эргономичный манипулятор стоит начинать с активации функциональности самой мышки, предварительно проверив в ней наличие батареек. Чтобы включить мышку, достаточно нажать на её корпусе кнопку ON.
- Независимо от критерия, подключается манипулятор к ноутбуку или к ПК, дальше потребуется осуществить поиск сопрягающихся драйверов мыши. Для этого необходимо зайти в «Панель управления» ПК или лэптопа, выбрать в меню раздел «Устройства и принтеры», где подтвердить команду «Добавить устройство».
- После выполненных действий компьютерное устройство начнёт поиск манипулятора, в окне появится значок мыши. Дальше нужно нажать найденный устройством значок, после чего откроется окно, с кнопкой «Далее» в нижнем, правом углу. После нажатия команды компьютер проведёт инициализацию манипулятора: в подтверждение сопряжения систем появится окно с командой «Готово», которую также нужно подтвердить, после чего все программные драйвера и настройки будут установлены. После этого эксплуатация мыши позволительна в стандартном режиме.

Некоторые модели мышек обусловленного типа модифицированы переключателем сопряжения, о чём можно узнать, внимательно изучив инструкцию к купленному устройству перед подключением. Если переключатель присутствует в выбранной модели, удостоверьтесь, что он включён, в ином случае сопряжение систем не будет доступным по осуществлению.
На этом вопрос, как синхронизировать ПК и беспроводную мышку является исчерпанным: при последующих подключениях манипулятора никаких дополнительных действий осуществлять не придётся. Главное, при эксплуатации мышки, по окончании работы, выключать её питание, с целью сбережения заряда батареек, а также менять их по мере потребности. Хорошего качества батареек зачастую достаточно для полугодового периода активной эксплуатации манипулятора.
Мышь радиочастотного типа
Манипуляторы радиочастотного вида продаются в комплекте со специально предназначенным для синхронизации устройств приёмником, имеющим небольшие размеры, подключающимся через USB порт к компьютерной технике. Главным различием между беспроводными мышками предыдущего класса и радиочастотного вида является возможность подключения последних к любому, даже устаревшему компьютеру или ноутбуку, без покупки дополнительных приспособлений. Основным условием возможности подключения манипулятора является наличие свободного, рабочего порта USB на эксплуатируемой технике.
Инструкция, как подключить беспроводную мышь, работающую на базе сопряжения радиочастот, к ноутбуку или ПК, выглядит следующим образом:
- Распаковать приобретённый манипулятор, изучить руководство пользователя к нему.
- Приступить к активации мышки: сначала необходимо проверить наличие установленных в ней батареек, если мышь работает от аккумулятора, удостовериться, что он полностью заряжен. Включить манипулятор, посредством нажатия кнопки ON, которая может находиться как на тыльной стороне приспособления, так и сбоку. Некоторые модели модифицированы кнопкой подключения, находящейся на верхней стороне конструкции: её надо нажать перед началом инсталляции драйверов.
- В комплекте должен идти адаптер, по виду напоминающий флешку: его необходимо вставить в свободный USB порт. Программное обеспечение компьютера или ноутбука должно автоматически синхронизироваться после перечисленных манипуляций, спустя несколько минут инициализации мышка будет подключена.

В некоторых случаях мышка может не подключаться посредством описанных операций, даже при правильно выполненных действиях. Тогда понадобиться дополнительная установка драйверов.
С этой целью потребуется использовать диск с программными драйверами, предназначенными непосредственно для настройки подключения мыши, который зачастую идёт в комплекте. Для этого надо вставить диск в специальный привод, запустить его, и, следуя стандартным рекомендациям, посредством соглашения с лицензионными условиями, инсталлировать беспроводной манипулятор.
Немного сложнее решить вопрос, как настроить на ноутбуке программное обеспечение, если лэптоп не модифицирован установленным приводом для считывания дисков? Подобная ситуация также не является проблематичной: для получения настроек можно воспользоваться сервисными услугами производителя мыши, зайдя на официальный сайт изготовителя товара. Решается вопрос посредством загрузки драйверов на лэптоп, с последующей их установкой.
Мышки индукционного вида
Манипуляторы индукционного формата, хоть и причисляются к беспроводным моделям, однако, относятся к сравнительно устаревшим аксессуарам, за счёт конструкционных и технических особенностей. Поставляются модели в комплекте с ковриком-планшетом, подсоединяемым к компьютеру через кабель. Подобная конструкция ограничивает расстояние от компьютера до манипулятора, аналогично стандартным проводным моделям мышек. Соответственно, инструкция, как подключить индукционную беспроводную мышку к ПК, принципиально не отличается от подключения обычного, «хвостатого» манипулятора:
- Распаковать приобретённый аксессуар, установить мышку на коврик, предварительно проверив наличие батареек и включив её. Подсоединить коврик к ПК посредством кабеля, вставив USB разъём в свободный порт.
- Подождать несколько минут, пока компьютер инициализирует манипулятор. Свидетельством синхронизации будет загоревшийся индикатор на мышке.
На этом установку можно считать завершённой, мышка готова к эксплуатации.
Подведение итогов
Мышки беспроводного типа являются удобной и мобильной альтернативой обычным «хвостатым» манипуляторам, однако, чтобы результат не разочаровал сразу же после приобретения товара, лучше отдавать предпочтение моделям от известных производителей, с достойными техническими характеристиками.
При выборе аксессуара внимание стоит обращать на тип подключения, что предопределит возможность синхронизации выбранного товара с персональным компьютерным устройством, а также ориентироваться на дальность действия, частотные особенности, предопределяющие скорость отклика лэптопа на команды.
Беспроводная мышка — используемые технологии и их особенности
Давно и прочно вошли в нашу жизнь новые технологии. То, что раньше казалось чудом, сегодня – повседневность. Технологии не стоят на месте, технические устройства активно эволюционируют. Такое привычное и простое, казалось бы, устройство, как компьютерная мышка, тоже претерпело значительные изменения.
 Появившись в начале 60-х годов прошлого века, этот вид манипуляторов стал намного удобнее, быстрее и точнее. Поменялись технологии, которые используются в их работе. Сегодня уже на рынке имеется большой выбор беспроводных мышек, в то время как несколько лет назад о таком даже и не мечтали. Их существует несколько типов, и чтобы не ошибиться в выборе, нужно немного ознакомиться с их особенностями, плюсами и минусами.
Появившись в начале 60-х годов прошлого века, этот вид манипуляторов стал намного удобнее, быстрее и точнее. Поменялись технологии, которые используются в их работе. Сегодня уже на рынке имеется большой выбор беспроводных мышек, в то время как несколько лет назад о таком даже и не мечтали. Их существует несколько типов, и чтобы не ошибиться в выборе, нужно немного ознакомиться с их особенностями, плюсами и минусами.В широком ассортименте представлены оптические и лазерные модели. Оптическая беспроводная мышка стоит немного дешевле, чем лазерная, но такой вид манипуляторов становится все менее популярным – это уже прошедший этап. Использование лазерных технологий позволило сделать наведение намного точнее, а перемещение курсора по экрану стремительнее, другое дело, что высокие скорости не нужны и даже мешают при работе с офисными приложениями или графическими редакторами, но факт остается фактом – лазерная беспроводная мышка намного точнее и быстрее, менее требовательна к рабочим поверхностям.
 Недостатком такого способа передачи является необходимость использования манипулятора в переделах прямой видимости от приемника. Отличным примером использования такой технологии является беспроводная мышь A4Tech G7-200NX-1. Это недорогой, но в то же время надежный экземпляр.
Недостатком такого способа передачи является необходимость использования манипулятора в переделах прямой видимости от приемника. Отличным примером использования такой технологии является беспроводная мышь A4Tech G7-200NX-1. Это недорогой, но в то же время надежный экземпляр.Наиболее распространенным способом передачи информации от беспроводных манипуляторов является подключение через Bluetooth или радиоканал. Оба эти способа имеют как достоинства, так и недостатки. Обычно Bluetooth используют в ноутбуках – там имеется встроенный модуль. Это не значит, что на ПК вы не можете установить такой манипулятор, просто придется еще докупить соответствующий порт. Такой способ подключения обеспечивает высокую надежность соединения в пределах допустимого расстояния.
И все же для стационарных компьютеров чаще используют радиомышки. Такие манипуляторы требуют подключения адаптера USB.
 Существуют радиопередатчики, работающие на двух частотах: 2,4 ГГц и 27 МГц. Более высокочастотные стоят дороже, но обеспечивают большую дальность. Правда, могут мешать помехи – многие устройства работают на этой частоте. Беспроводная мышка с частотой 27 МГц накладывает определенные ограничения на дальность связи, но вблизи от приемника работает устойчиво.
Существуют радиопередатчики, работающие на двух частотах: 2,4 ГГц и 27 МГц. Более высокочастотные стоят дороже, но обеспечивают большую дальность. Правда, могут мешать помехи – многие устройства работают на этой частоте. Беспроводная мышка с частотой 27 МГц накладывает определенные ограничения на дальность связи, но вблизи от приемника работает устойчиво.Сегодня разработана мышь компьютерная беспроводная, которая использует Wi-Fi. Этот тип передачи обеспечивает самую большую дальность – в пределах покрытия сети. Но существует и недостаток – такой способ передачи информации подвержен помехам.
В качестве источника питания беспроводная мышка может иметь аккумуляторы или батарейки. Современные модели могут проработать на одном комплекте батареек до 150 суток при бесперебойном использовании. Если вы не хотите три-четыре раза в год менять батарейки, купите аккумуляторы. Понадобится просто время от времени их заряжать.
Блютуз или радио мышь — какая лучше и в чем разница?
Опубликовано 30.04.2019 автор Андрей Андреев — 0 комментариев
Всем привет! Что ни говори, отсутствие лишних проводов – скорее плюс, чем минус. Несмотря на дополнительные расходы энергии, на поддержание беспроводной связи, такая технология год от года становится все популярнее – будь то подключение к интернету или использование устройств ввода информации и игровых манипуляторов.
Сегодня мы поговорим о том, какая мышка лучше – блютуз или радио мышь, чем отличаются эти устройства, обсудим принципы их работы, преимущества и недостатки. О подробной разнице и отличиях оптической мышки от лазерной, читайте в этом посте (уже на блоге).
Радио
Для передачи сигнала используется эфир, по которому свободно распространяются радиоволны. Передающий модуль формирует сигнал с определенными частотой и амплитудой, а затем излучает в пространство, с помощью антенны.
Приемная антенна демодулирует этот сигнал и фильтрует его от помех. При этом он может несколько отличаться от исходного.
В большинстве стран, для гражданской связи используется три группы частот, в том числе так называемый Citizen’s Band – 27 Мгц. Он широко применялся ранее, например, для связи в службах такси.
С появлением агрегаторов, координирующих действия автопарка с помощью интернета, актуальность радиосвязи снизилась. Тем не менее, в небольших городах такой способ связи до сих пор еще широко используется.
Преимущества такой компьютерной мыши по сравнению с Bluetooth, в более стойком сигнале и более быстром отклике девайса на действия пользователя. Такой тип соединения позволяет использовать мышь на расстоянии до 20 метров. Конечно, на таком расстоянии рассмотреть монитор уже сложно. К недостаткам стоит отнести то, что без USB адаптера, то есть приемника, такая мышь работать не будет. При утере этого компонента, подобрать взаимозаменяемый аналог может быть сложно: часто девайсы разных брендов не коннектятся между собой.
К недостаткам стоит отнести то, что без USB адаптера, то есть приемника, такая мышь работать не будет. При утере этого компонента, подобрать взаимозаменяемый аналог может быть сложно: часто девайсы разных брендов не коннектятся между собой.
Bluetooth
«Синий зуб» использует тот же принцип связи. Она выполняется в ISM-диапазоне, который свободен от лицензирования, на частоте от 2,4 до 2,4835 ГГц. Применяется расширение спектра со скачкообразным изменением частоты. В чем разница между такой технологией и радио мышью?
Частота меняется до 1600 раз в секунду. Последовательность переключения построена на псевдослучайном алгоритме, который известен только приемнику и передатчику.
Это позволяет использовать большое количество однотипных устройств, которые не будут мешать друг другу и генерировать помехи.
Перехватить такой сигнал сложнее злоумышленникам: он слабее. Кроме того, требуется дорогостоящий декодер, который сможет «выхватить» из эфира конкретное устройство и подстроиться под его непрерывно сменяющийся диапазон частот.
К преимуществам стоит отнести также дублирующую схему кодирования: при потере пакета, данные все равно будут получены. Это – неплохой вариант для владельцев ноутбуков: даже при потере USB адаптера, мышь можно законнектить с компьютером, с помощью встроенного Bluetooth модуля.
Конечно, потребуются определенные «Танцы» с бубном, но проблема вполне решаема.
Однако такие мыши уступают использующим радиоканал, по времени отклика. По этой причине Bluetooth – не лучший вариант для геймера: у некоторых моделей наблюдается определенная «вязкость» курсора, который двигается с задержкой.
В киберспорте же, иногда решают доли секунды, поэтому задержки неприемлемы в онлайн-состязаниях.
О недостатках в целом
Главная «болячка» беспроводных мышей – не вовремя разрядившийся источник питания. Впрочем, проблема тут скорее в забывчивости владельца, который не позаботился о запасных батарейках. Если вы замечаете за собой такой недостаток, лучше выбирать модель со встроенным аккумулятором.
Относительно того, что экономичнее, то хочу отметить, что энергопотребление у таких девайсов настолько мизерное, что нерационально сравнивать такие малые величины. А в целом справедлив тот же принцип, что у любого радиоустройства: чем выше частота передатчика, тем больше энергии он потребляет.
По этой причине Bluetooth девайсы более «прожорливы».
Также нельзя не упомянуть о том, чем отличаются беспроводные мышки от проводных, с точки зрения архитектуры ПК. Иногда беспроводные девайсы – как мыши, так и клавиатуры, некорректно определяются во время загрузки ОС, а точнее, вообще не видятся компьютером. Современные модели BIOS уже рассчитаны на использование мышки.
Кроме того, манипулятор не будет определятся до загрузки драйверов во время переустановки Windows. Впрочем, это не массовое явление, а «косяки» лишь некоторых моделей, производители которых нанимали индусов для написания прикладного ПО.
Может возникнуть закономерный вопрос: как отличить радио мышку от Bluetooth. Увы, по внешнему виду никак. Для того, чтобы определить используемый канал, нужно выяснить модель устройства и посмотреть его спецификацию на сайте производителя.
По поводу того, какую выбрать мышь, то могу порекомендовать парочку неплохих моделей:
- Logitech M235 Wireless – радио;
- Logitech M555B – Bluetooth.
Также для вас могут оказаться полезными публикации про средний срок эксплуатации компьютерных мышек и про их стоимость, в зависимости от технических характеристик. Буду признателен всем, кто расшарит(поделится) этот пост в социальных сетях. До завтра!
С уважением, автор блога Андрей Андреев.
Как подключить беспроводную мышь к компьютеру

Беспроводная мышь — это компактный манипулятор с поддержкой Wireless-соединения. В зависимости от используемого типа подключения может работать с компьютером или ноутбуком с помощью индукционного, радиочастотного или Bluetooth-интерфейса.
Как подключить беспроводную мышь к ПК
Ноутбуки с операционной системой Windows поддерживают технологию Wi-Fi и Bluetooth по умолчанию. Наличие беспроводного модуля на материнской плате стационарного компьютера можно проверить через «Диспетчер устройств». Если его нет, то для подключения Wireless-мышки придется докупить специальный адаптер.
Вариант 1: Bluetooth-мышь
Наиболее часто встречающийся тип устройств. Мышки отличаются минимальной задержкой и высокой скоростью отклика. Могут работать на расстоянии до 10 метров. Порядок подключения:
- Откройте «Пуск» и в списке справа выберите «Устройства и принтеры».
- Если вы не видите эту категорию, то выберите «Панель управления».
- Отсортируйте значки по категории и выберите «Просмотр устройств и принтеров».
- Отобразится список подключенных принтеров, клавиатур и других манипуляторов. Нажмите «Добавление устройства».
- Включите мышку. Для этого передвиньте переключатель в положение «ON». При необходимости зарядите аккумулятор или замените батарейки. Если на мышке есть кнопка для сопряжения, то нажмите ее.
- В меню «Добавление устройства» отобразится имя мышки (название фирмы, модели). Кликните по нему и нажмите «Далее».
- Дождитесь, пока Windows установит на компьютере или ноутбуке все необходимое программное обеспечение, драйверы и нажмите «Готово».

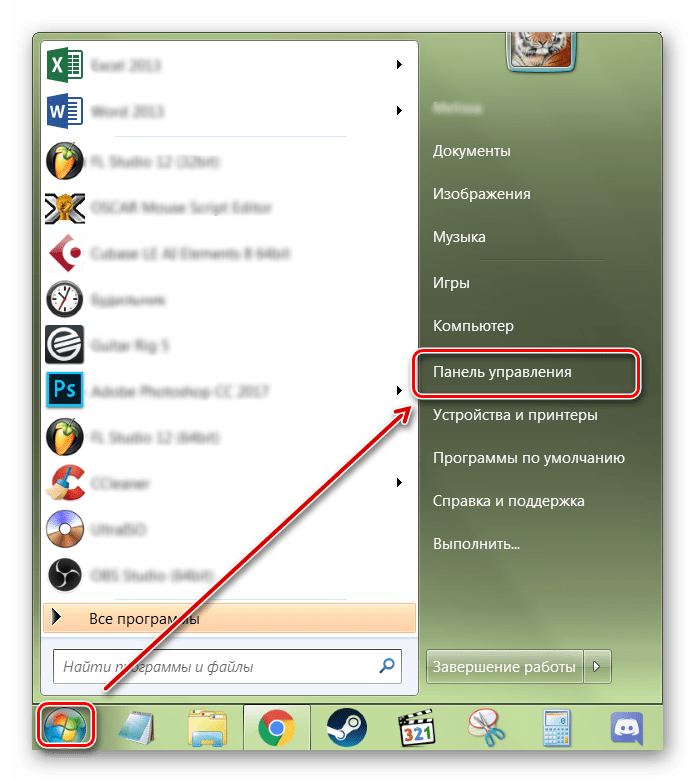
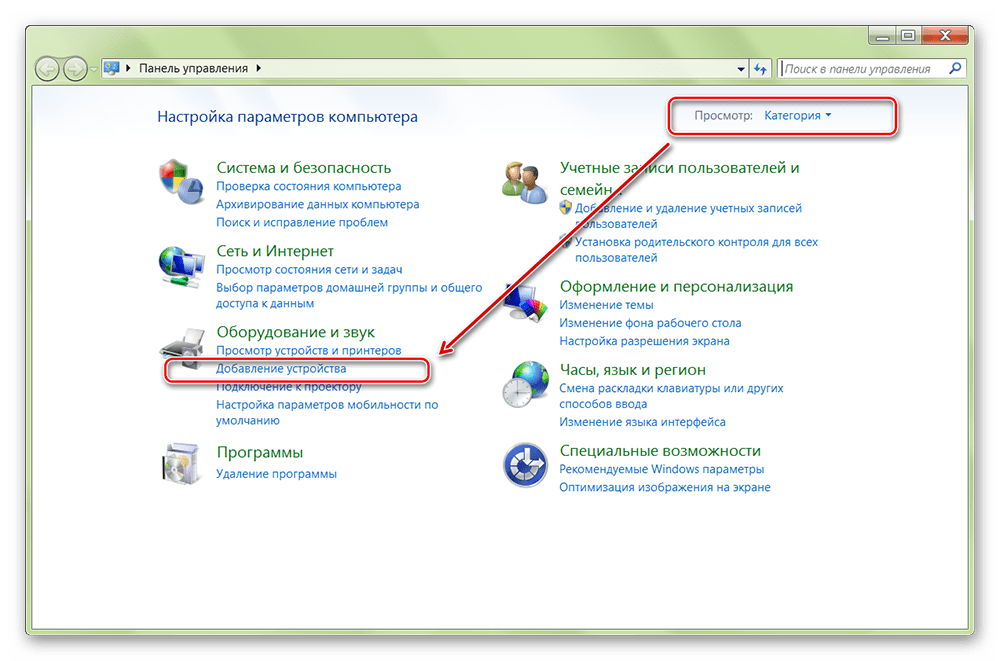


После этого беспроводная мышка появится в списке доступных устройств. Подвигайте ей и проверьте, перемещается ли курсор по экрану. Теперь манипулятор будет автоматически подключаться к ПК сразу после включения.
Вариант 2: Радиочастотная мышь
Устройства поставляются в комплекте с радиочастотным приемником, поэтому могут использоваться с современными ноутбуками и относительно старыми стационарными компьютерами. Порядок подключения:
- Подсоедините радиочастотный приемник к компьютеру или ноутбуку через USB-порт. Windows автоматически определит устройство и установит необходимое программное обеспечение, драйверы.
- Установите батарейки через заднюю или боковую панель. Если используете мышку с аккумулятором, то убедитесь, что устройство заряжено.
- Включите мышку. Для этого нажмите кнопку на передней панели или переместите переключатель в положение «ON». На некоторых моделях клавиша может находиться сбоку.
- При необходимости нажмите кнопку «Подключиться» (находится на верхней части). На некоторых моделях она отсутствует. На этом подключение радиочастотной мыши заканчивается.


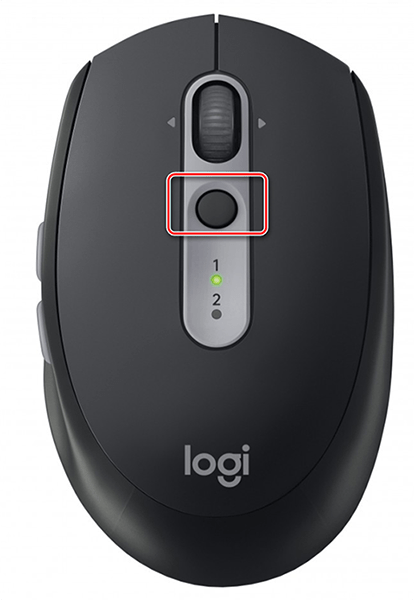
Если на устройстве есть световой индикатор, то после нажатия кнопки «Подключиться» он начнет мигать, а после успешного подсоединения изменит цвет. Чтобы не тратить заряд аккумулятора, по завершении работы на компьютере передвиньте переключатель в состояние «OFF».
Вариант 3: Индукционная мышь
Мышки с индукционным питанием уже не выпускаются и практически не используются. Манипуляторы работают с помощью специального планшета, который выполняет роль коврика и поставляется в комплекте. Порядок сопряжения:
- С помощью USB-кабеля подключите к компьютеру планшет. При необходимости передвиньте ползунок в состояние «Включено». Дождитесь, пока будут установлены драйверы.
- Установите мышку на центр коврика и не передвигайте ее. После этого на планшете должен загореться индикатор включения.
- Нажмите кнопку «Tune» и начните сопряжение. Индикатор должен сменить цвет и начать мигать.


Как только лампочка загорится зеленым цветом, мышку можно использовать для управления компьютером. Устройство нельзя перемещать с планшета и помещать на другие поверхности.
В зависимости от технических особенностей, беспроводные мыши могут подключаться к компьютеру по Bluetooth, с помощью радиочастотного или индукционного интерфейса. Для сопряжения необходим Wi-Fi или Bluetooth-адаптер. Он может быть встроен в ноутбук или приобретен отдельно.
 Мы рады, что смогли помочь Вам в решении проблемы.
Мы рады, что смогли помочь Вам в решении проблемы. Опишите, что у вас не получилось.
Наши специалисты постараются ответить максимально быстро.
Опишите, что у вас не получилось.
Наши специалисты постараются ответить максимально быстро.

