Как подключить беспроводную мышь к ПК – что делать, если она не работает

Беспроводная мышь – отличное решение для тех, кто любит управлять компьютером на расстоянии или просто терпеть не может путающиеся под ногами провода. Как правильно подключить беспроводную мышь к компьютеру? Что делать, если устройство не работает? Разберемся во всем подробнее.
Как соединить беспроводную мышь с компьютером
Есть два вида беспроводных мышек для ПК: работающие через USB-адаптер и без него. И то, и другое, подключается к компьютеру по Bluetooth с разницей лишь в том, что для одних нужен посредник в виде адаптера, такие устройства называют радиочастотными, а для других нет.
Bluetooth-мышь
Беспроводная мышь без адаптера отлично подходит для компьютера или ноутбука, в котором не хватает USB-портов для всех устройств. Для этого в нем должен быть установлен модуль Bluetooth. Подключить Bluetooth-мышь к ПК можно следующим образом:
- Откройте «Пуск» и выберите вкладку «Устройства и принтеры», если вы работаете через Windows 7. В Win10 сначала нужно открыть «Панель управления».
 «Устройства и принтеры»
«Устройства и принтеры»- Включите мышку и нажмите на «Добавление девайса».
 «Добавление девайса»
«Добавление девайса»- Дождитесь, пока ваш компьютер обнаружит устройство.
 Обнаружение устройства
Обнаружение устройства- Теперь нужно установить драйвера – для этого просто выберите свое устройство из списка найденных и нажмите «Далее».
 Теперь нужно установить драйвера
Теперь нужно установить драйвера- Система автоматически начнет поиск и установку драйверов. Дождитесь окончания процесса и проверьте работоспособность мыши.
Все последующие подключения беспроводной Bluetooth-мыши будут проходить автоматически после включения ее и ПК.
Радиочастотная мышь
Такие мышки работают через USB-адаптер, который идет с ней в комплекте. Чтобы подключить радиочастотную мышь к компьютеру, следуйте инструкции:
- Вставьте адаптер в любой USB-порт вашего ПК.
 Вставьте адаптер
Вставьте адаптер- В этом случае поиск драйверов начнется автоматически, просто подождите.
- Проверьте наличие батареек в мыши или заряд аккумулятора.
- Не забудьте включить устройство – обычно такая кнопка или переключатель находятся где-то снизу.
 Не забудьте включить устройство
Не забудьте включить устройство- Если сверху мыши есть круглая кнопка, нажмите ее для подключения. Не перепутайте ее с переключателем DPI. Если такой кнопки нет, просто ждите.
 Круглая кнопка на мышке
Круглая кнопка на мышке- Когда драйвера установятся, проверьте работоспособность мыши.
Как настроить беспроводную мышь: скорость указателя, вид курсора и другое
Чтобы настроить работу мыши, откройте соответствующую вкладку в параметрах:
- В поиске по компьютеру (Win + S) наберите «Курсор».
- Выберите результат поиска, через который попадете в раздел настроек «Курсор и указатель».
 «Курсор и указатель»
«Курсор и указатель»- Здесь можно настроить значок курсора, его толщину, скорость движения и поворота колесика мыши.
- Скорость указателя также можно настроить на некоторых мышках с помощью кнопки сверху перед колесиком. Она может быть подписана как DPI.
Что делать, если беспроводная мышь не работает
Если ваша беспроводная мышь вдруг сама по себе отказалась работать, на это может быть несколько причин:
- Сбой в самом компьютере. Если клавиатура также не отвечает на позывы, а изображение на экране просто зависло, перезагрузите компьютер – пусть это и банально, но большая часть проблем решается именно так.
- Сели батарейки или разрядился аккумулятор. Если ваша беспроводная мышь работает от батареек, поменяйте их и проверьте, все ли работает. Если в ней установлен аккумулятор, проверьте, заряжен ли он – просто подключите мышь к розетке или ПК через USB-провод.
- Сломался USB-разъем. Не менее банальный совет, чем перезагрузка, но такой же действенный – вставьте Bluetooth-адаптер от мыши в другой порт компьютера. Возможно, с выходом все в порядке, и он просто засорился – аккуратно прочистите его.
- Слетели драйвера. Откройте «Диспетчер устройств» (нажмите ПКМ по кнопке «Пуск»), найдите там свою мышь и проверьте состояние драйверов для нее. При надобности обновите или переустановите их.
- Вирусы в компьютере. Давно ли вы сканировали свой ПК на наличие вредоносного ПО? Воспользуйтесь антивирусом или защитником Windows, чтобы проверить систему.
- Сломалась сама мышь. Чтобы проверить это, подключите ее к другому ПК. Если не помогло, значит устройство неисправно.
Беспроводная мышь — это… Что такое Беспроводная мышь?
Беспроводные мыши

Беспроводная мышь на подзарядке (4 — мышь, 5 — док-станция)
Сигнальный провод мыши иногда рассматривается как мешающий и ограничивающий фактор. Этих недостатков лишены беспроводные мыши. Однако беспроводные мыши имеют серьёзную проблему — вместе с сигнальным кабелем они теряют стационарное питание и вынуждены иметь автономное, от аккумуляторов или батарей, которые часто далеки от совершенства.
Другими недостатками беспроводных мышей являются высокие цены, которые, впрочем, имеют тенденцию к снижению, увеличенный вес, не всегда устойчивое соединение и задержки при передаче-преобразовании сигнала.
Аккумуляторы беспроводной мыши могут подзаряжаться как вне мыши, так и внутри неё (точно так же, как аккумуляторы в мобильных телефонах). В последнем случае, мышь должна периодически подсоединяться к стационарному питанию через кабель, док-станцию или площадку для индукционного питания.
Оптическое соединение
Первыми попытками было внедрение инфракрасной связи между мышью и специальным приёмным устройством, которое, в свою очередь, подключалось к порту компьютера.
Оптическая связь на практике проявила крупный недостаток: любое препятствие между мышью и датчиком мешало работе.
Радиосвязь

беспроводная мышь Apple Mighty Mouse
Радиосвязь между мышью и приёмным устройством, подключённым к компьютеру, позволила избавиться от недостатков инфракрасной связи.
Изначально для мыши каждый производитель разрабатывал свой собственный метод передачи сигнала. Однако впоследствии для связи стало всё более широко применяться ноутбуки) уже оснащены Bluetooth-адаптером. На данный момент (середина 2008 года) Bluetooth-мыши продаются сравнительно недорого (от 40$).
Индукционные мыши
Индукционные мыши чаще всего имеют индукционное питание от рабочей площадки («коврика») или графического планшета. Но такие мыши являются беспроводными лишь отчасти — планшет или площадка всё равно подключаются кабелем. Таким образом, кабель не мешает двигать мышью, но и не позволяет работать на расстоянии от компьютера, как с обычной беспроводной мышью.
Дополнительные функции
Siemens AG разработал мышь с сенсором-дактилоскопическим сканером для использования в системах управления.
С конца XX-го века все бо́льшую силу набирает производство аксессуаров специально для любителей компьютерных игр. Эта тенденция не обошла стороной и компьютерные мыши. От своих обычных офисных собратьев этот подвид отличается большей чувствительностью (до 5600
Как и всякий элемент компьютера, мышь стала объектом для моддинга.
Некоторые производители мышей добавляют в мышь функции оповещения о каких-либо событиях, происходящих в компьютере. В частности, Logitech выпускают модели, оповещающие о наличии непрочитанных электронных писем в почтовом ящике свечением светодиода или воспроизведением музыки через встроенный в мышь динамик.
 Водяное охлаждение, приделанное моддером к мыши
Водяное охлаждение, приделанное моддером к мышиИзвестны случаи помещения внутрь корпуса мыши вентилятора для охлаждения во время работы руки пользователя потоком воздуха через специальные отверстия. Некоторые модели мышей, предназначенные для любителей компьютерных игр, имеют встроенные в корпус мыши маленькие эксцентрики, которые обеспечивают ощущение вибрации при выстреле в компьютерных играх. Примерами таких моделей является линейка мышей Logitech iFeel Mouse.
Кроме того, существуют мини-мыши, созданные для владельцев ноутбуков, имеющие малые габариты и массу.
Достоинства и недостатки
Мышь стала основным координатным устройством ввода из-за следующих особенностей:
- Очень низкая цена (по сравнению с остальными устройствами наподобие сенсорных экранов).
- Высокая точность позиционирования курсора. Мышью (за исключением некоторых «неудачных» моделей) легко попасть в нужный пиксель экрана.
- Мышь позволяет множество разных манипуляций — двойные и тройные щелчки, перетаскивания, жесты, нажатие одной кнопки во время перетаскивания другой… Поэтому в одной руке можно сконцентрировать большое количество органов управления — многокнопочные мыши позволяют управлять, например, браузером вообще без привлечения клавиатуры.
Недостатками мыши являются:
- Опасность синдрома запястного канала.
- Для работы требуется ровная гладкая поверхность достаточных размеров (если таковой нет, приходится применять суррогаты мыши наподобие миниджойстиков и тачпадов).
- Ножки мыши накапливают грязь и служат недолго (по этой причине мышь практически не применяется в военных устройствах).
- Рисование мышью практически невозможно из-за особой реакции ОС на движения мыши. Если пользователь не снижает скорость, ОС предполагает, что он хочет далеко отвести мышь и ускоряет движение курсора. Проблема частично решается высокоточной геймерской мышью вкупе с отключенным ускорением; полностью — графическим планшетом.
Способы хвата мыши
- По данным журнала «Домашний ПК».[1]
Игроки различают три основных способа хвата мыши.
- Пальцами. Пальцы лежат плашмя на кнопках, верхняя часть ладони упирается в «нос» мыши. Нижняя часть ладони — на столе. Преимущество — точные движения мыши.
- Когтеобразный. Пальцы согнуты и упираются в кнопки только кончиками. «Нос» мыши в центре ладони. Преимущество — удобство щелчков.
- Ладонью. Вся ладонь лежит на мыши, «нос» мыши, как и в когтеобразном хвате, упирается в центр ладони. Хват более приспособлен для размашистых движений шутеров.
Офисные мыши (за исключением маленьких мышей для ноутбуков) обычно одинаково пригодны для всех видов хвата. Геймерские же мыши, как правило, оптимизированы под тот или иной хват — поэтому при покупке дорогой мыши рекомендуется выяснить свой метод хвата.
Производители компьютерных мышей
- A4Tech, Belkin, Creative, Cyber Snipa, D.I.D., Fellowes, Floston, Fujitsu Siemens Computers, Gembird, HP, Kensington, Microsoft, Mitsumi, Mobidick, NeoDrive, Oklick, Porto, Samsung, SecuGen, Siemens AG,
См. также
Примечания
Внешние ссылки
Как подключить беспроводную мышку
 Доброго дня всем!
Доброго дня всем!
В последнее время достаточно большую популярность приобретают беспроводные мышки и клавиатуры.
С одной стороны это очень удобно: нет лишних проводов на столе, мышь свободно скользит в любую из сторон, комфортно использовать в «дорожных» условиях; с другой: есть вопросы по подключению, плюс они далеко не всегда работают до загрузки Windows (что иногда нужно ![]() ).
).
Эту статью построю в виде пошаговой инструкции по подключению типовой беспроводной мышки (рассмотрю два наиболее распространенных варианта: так называемую радиочастотную мышь, и Bluetooth). Думаю, заметка будет полезна всем начинающим пользователям, кто еще не пользовался данным типом мышек.
Теперь ближе к сути…
В помощь! Как подключить беспроводные наушники — https://ocomp.info/kak-podklyuchit-besprovodnyie-naushniki.html
*
Подключение беспроводной мышки
Радиочастотная (с адаптером)
Эта мышка комплектуется небольшим адаптером (внешне напоминает флешку). Как правило, размер этого адаптера очень скромный: после установки его в USB порт — выступающую часть едва заметна (приведено на фотографиях ниже).
Также бы отметил, что в среднем мышки этой категории стоят дешевле, чем Bluetooth (на сегодняшний день цены сопоставимы с классическими проводными).
Рассмотрю ее подключение по шагам.
ШАГ 1
И так, сначала проверьте комплектность: должна быть сама мышка, батарейки и адаптер (см. фото ниже). Стоит отметить, что батарейки не всегда идут в комплекте к мышке (при покупке обратите на это внимание!).
Примечание: 1) кстати, некоторые начинающие пользователи сталкиваются с тем, что не могут найти адаптер. Дело в том, что иногда он располагается в отсеке для батареек (внутри мышки). Видимо, производители делают так для того, чтобы он не потерялся…
2) Перед началом подключения: отключите от компьютера свою старую мышку.

Комплектность радиочастотной мышки
ШАГ 2
Переверните мышку, откройте отсек для батареек и установите их (обратите внимание на полярность).

Установка батареек
ШАГ 3
Некоторые мышки оснащены доп. выключателем. Проверьте, чтобы он был в положении «ON» (т.е. включен). Если у вас нет подобного выключателя — значит мышка, в принципе, должна начать работать сразу же после установки батареек.
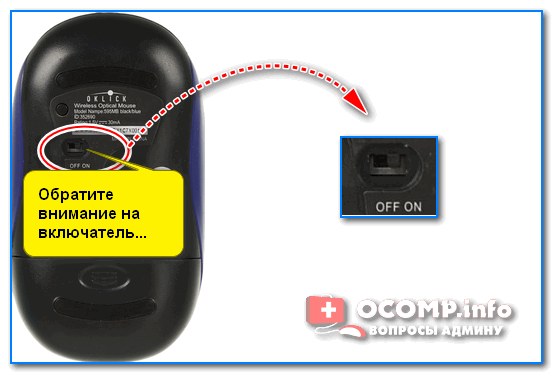
Обратите внимание на включатель!
ШАГ 4
Подключите адаптер к порту USB (через неск. секунд должны услышать характерный звук от Windows, который всегда бывает при подключении USB устройств).
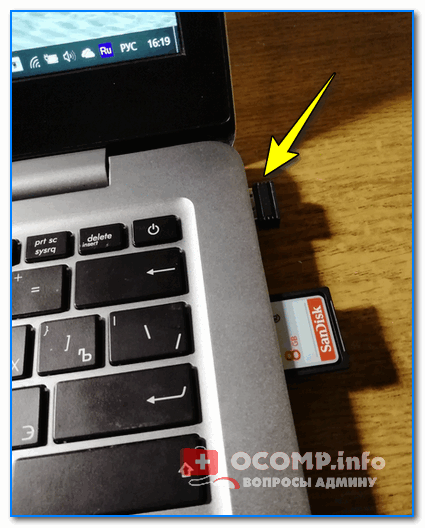
Подключение адаптера к USB порту
ШАГ 5
Попробуйте двинуть мышку, покрутить колесико, нажать правую/левую кнопки. Как правило, после 1-2-х нажатий мышка должна установить связь и начать работать.
Отмечу, что на некоторых мышках есть спец. кнопка для установки связи (иногда она совмещена с кнопкой «DPI». Располагается рядом с колесиком). Если у вас есть подобная кнопка — нажмите ее.

Мышка заработала…
В общем-то, на этом все. Если с мышкой все в порядке, батарейки новые (и еще не посажены) — то мышь начнет работу. Никаких доп. настроек задавать не требуется.
ШАГ 6
Если скорость перемещения указателя слишком быстрая (медленная) — то можно зайти в панель управления (для этого нужно нажать Win+R, и ввести команду control), перейти в раздел «Оборудование и звук» и открыть настройки мышки (см. скриншот ниже).
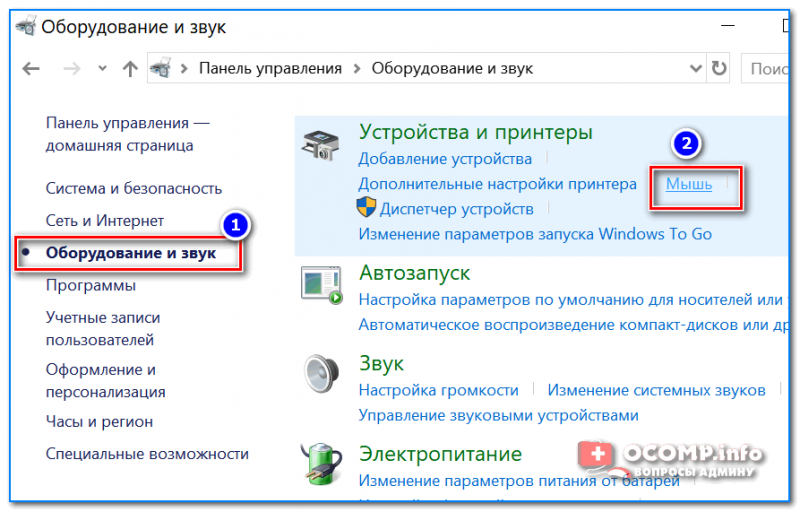
Панель управления — мышь
Далее в разделе «Параметры указателя» задать скорость движения указателя. В общем-то, все стандартно…
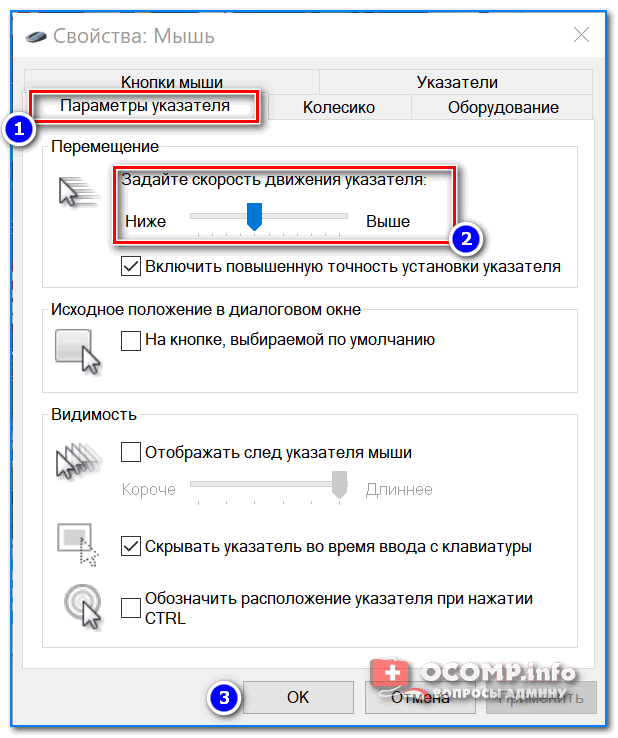
Скорость перемещения указателя
Bluetooth-мышка
Bluetooth мышки менее популярны, чем предыдущие. Для их использования, разумеется, на вашем компьютере/ноутбуке должен быть установлен Bluetooth адаптер (обычно, все современные устройства им оснащены). Рекомендую перед настройкой и подключением проверить, работает ли у вас Bluetooth (и включить его при необходимости).
В помощь! Как включить блютуз на ноутбуке — https://ocomp.info/kak-vklyuchit-blyutuz-na-noutbuke.html
Теперь, собственно, по существу…
ШАГ 1
Зайдите в диспетчер устройств и посмотрите, что Bluetooth адаптер работает нормально и для него есть драйвера (как открыть диспетчер устройств).
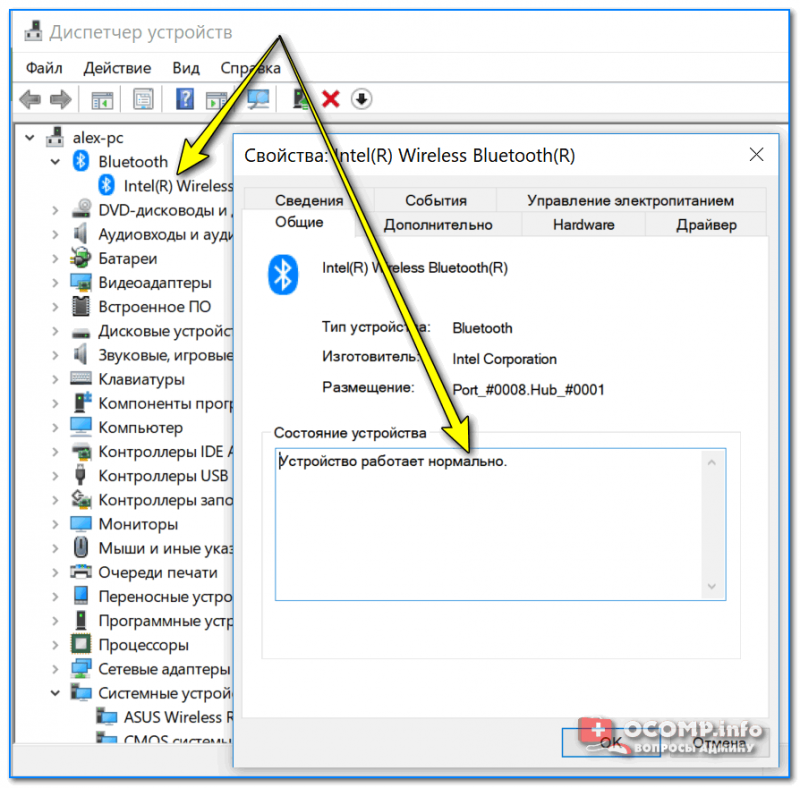
Устройство работает нормально (Bluetooth адаптер)
ШАГ 2
Проверьте, включен ли Bluetooth в настройках Windows (на некоторых ноутбуках есть спец. кнопка на корпусе устройства).
Если у вас Windows 10 — зайдите в параметры ОС (сочетание кнопок Win+i), в раздел «Устройства/Bluetooth и другие устройства» и проверьте, чтобы Bluetooth был включен. Пример см. на скрине ниже.
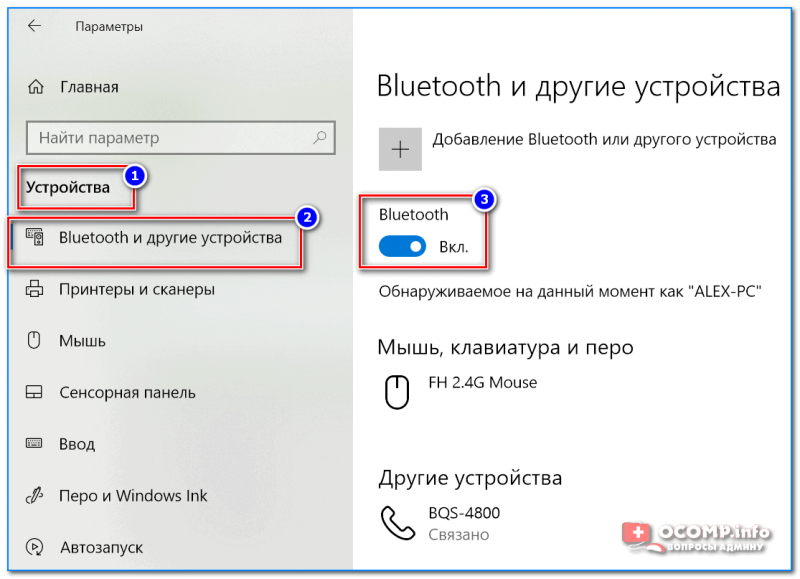
Включен ли Bluetooth (Windows 10)
ШАГ 3
Установите батарейки в мышку и включите ее (на одних мышках есть спец. выключатель, на других — его нет).
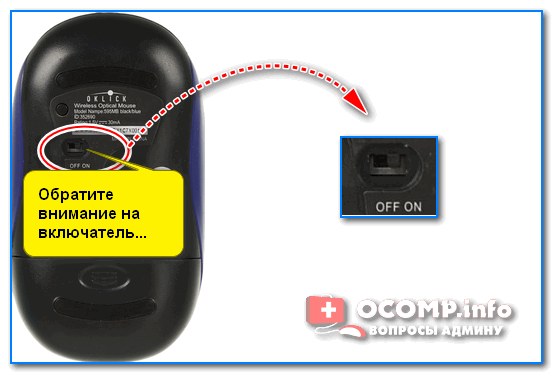
Обратите внимание на включатель!
ШАГ 4
Щелкните по значку Bluetooth в трее и запустите функцию добавления нового устройства (см. пример ниже).
В помощь! Пропал значок Bluetooth на ноутбуке: как его добавить в трей рядом с часами [инструкция] — https://ocomp.info/propal-znachok-bluetooth.html
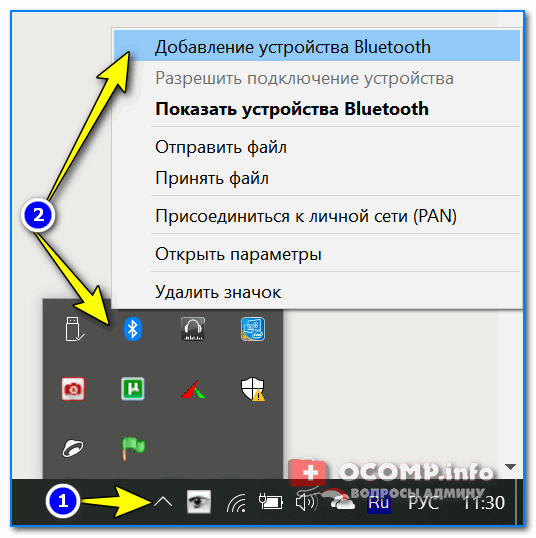
Добавление устройства Bluetooth
Альтернативный вариант №1
В Windows 10 можно добавить Bluetooth устройство из параметров системы (примечание: что открыть их — нажмите сочетание Win+i), в разделе «Устройства/Bluetooth…» (см. скрин ниже).
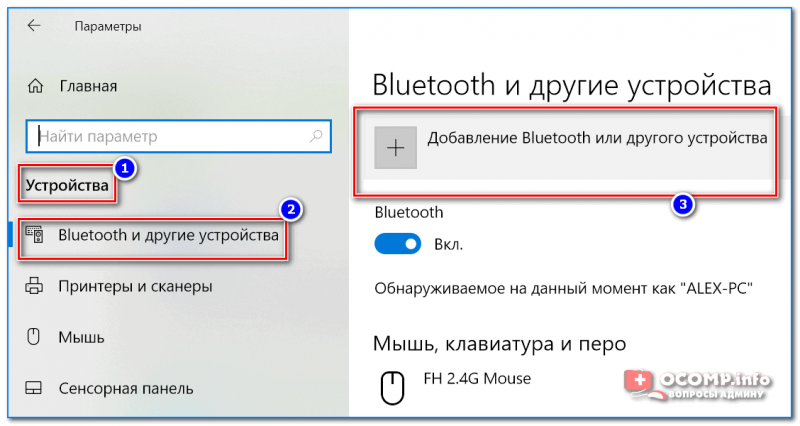
Windows 10 — добавление устройства
Альтернативный вариант №2
Если у вас Windows 7 (либо др. варианты не подошли*): откройте панель управления (как это сделать), раздел «Оборудование и звук\Устройства и принтеры».
После щелкните по ссылке «Добавление устройства». Далее запустится мастер настройки нового оборудования.
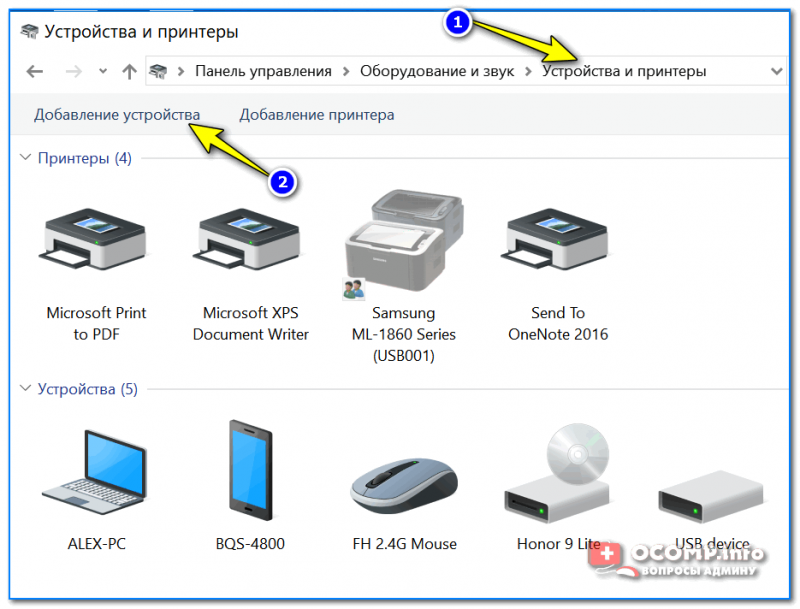
Альтернативный вариант добавления устройства
ШАГ 5
После чего запустится мастер настройки оборудования: вам нужно указать, что вы хотите подключить Bluetooth мышку и нажать далее. Как правило, через неск. секунд Windows автоматически подключит устройство и мышкой можно будет начать пользоваться…

Добавить мышь
Дополнение!
Почему Bluetooth не находит устройства — https://ocomp.info/bluetoth-ne-vidimost-ustroystv.html
PS
Не так давно появились еще и Wi-Fi мышки (выпустила компания HP). Но, честно говоря, я за такой еще не работал и поэтому, как говорится, «ноу комментс» ![]() (да они пока и не получили широкого распространения).
(да они пока и не получили широкого распространения).
*
Дополнения приветствуются…
Удачи!
Полезный софт:
-

- ВидеоМОНТАЖ
Отличное ПО для начала создания своих собственных видеороликов (все действия идут по шагам!).
Видео сделает даже новичок!
-

- Ускоритель компьютера
Программа для очистки Windows от мусора (ускоряет систему, удаляет мусор, оптимизирует реестр).
Другие записи:
Как устроена компьютерная мышь и из чего состоит?
Опубликовано 21.04.2019 автор Андрей Андреев — 0 комментариев
Всем привет! Патент на изобретение компьютерной мыши получен полвека назад, Дугласом Энгельбартом. Первые работоспособные эквиваленты, если сделать корректировку на инфляцию, стоили почти 1 000 долларов каждый.
Во многом популяризации этого манипулятора поспособствовала компания Aplle, использовавшая (и продолжающая использовать) в своих «Макинтошах» однокнопочные мыши.
В сегодняшнем посте мы с вами разберем, как устроена компьютерная мышь, что у нее внутри, и сильно ли отличается принцип работы беспроводной и проводной мышек.
Принцип работы манипулятора
Мышка воспринимает перемещение по рабочей поверхности (столешнице или коврику), передавая компьютеру эти данные. Операционная система интерпретирует эти перемещения в движение курсора, который можно использовать для управления файлами или окнами программы.
Команды отправляются с помощью кнопок – основная, при нажатии левой и дополнительная, при нажатии правой.
В большинстве современных мышек стандарта AT присутствует колесико, под которым скрывается еще одна кнопка. Колесико, как правило, используется для вертикальной прокрутки большого документа или страницы браузера. Почти все игры для платформы PC заточены под использование мышки. Перемещая ее, можно управлять камерой в шутерах или РПГ, выделять часть юнитов в стратегиях, отдавать команды персонажу в МОБА или перемещать объекты в логических играх.
Почти все игры для платформы PC заточены под использование мышки. Перемещая ее, можно управлять камерой в шутерах или РПГ, выделять часть юнитов в стратегиях, отдавать команды персонажу в МОБА или перемещать объекты в логических играх.
Часто геймерские мышки имеют дополнительные кнопки, на которые можно забиндить часто используемые команды – это более удобно, чем искать их на клавиатуре. Колесико обычно служит для смены активного навыка или используемого оружия. Детальнее о предназначении компьютерной мыши читайте здесь.
Устройство мыши внутри
Независимо от количества кнопок, реализовать такую схему несложно – уже на момент изобретения мышки, существовали переключатели, которые можно было использовать в этом качестве. Главная проблема – заставить манипулятор корректно реагировать на перемещения.
В первых прототипах использовался прямой привод – пара перпендикулярных колес, которые реагировали на прокручивание, вследствие перемещения по столешнице. Позже конструкторы отказались от такого решения, задействовав шарообразный привод.
Внутри такой мышки размещался небольшой шарик, который прокручивался при движении мыши по коврику и, в свою очередь, вращал ролики привода.
Впоследствии от такого строения манипулятора пришлось отказаться – появились более совершенные технологии. Сегодня в продаже новую шариковую мышь, вы, вряд ли уже найдете.
Оптические мыши
На текущий момент это – самый распространенный тип манипуляторов для компьютера. В основу их работы положен принцип оптической корреляции. Из чего состоит оптический сенсор и как работает: светодиод подсвечивает участок рабочей поверхности и собирается другой линзой.
Собранный свет попадает в приемный сенсор контроллера, сигнал обрабатывает и передается на центральный процессор компьютера.
Сенсор делает снимки поверхности с высокой частотой. Для обычной офисной мыши достаточно 1 кГц (1 000 DPI), однако для геймерского девайса важно позиционирование, поэтому рекомендованный минимум – пара тысяч DPI.
Такая простая схема работает благодаря тому, что поверхность рабочего стола или коврика неоднородна. Практика показывает, что на идеально гладкой и равномерно окрашенной поверхности такие мышки менее чувствительны.
Не рекомендуется также использовать дешевый однотонный пластиковый коврик – мышка будет скользить по нему без фиксации движений.
Лазерные мыши
В таких девайсах для подсветки используется инфракрасный лазерный диод. Из-за согласованности излучения и фокусировки, позиционирование у таких устройств более точное, а для обработки сигнала требуются микронеровности гораздо меньшего размера.
Главное отличие таких мышек от оптических – способность работать на зеркальных и стеклянных поверхностях. Однако из-за высокой стоимости, лазерные мыши получили меньшее распространение.
Из чего состоит беспроводная мышка
Свое название манипулятор для компьютера получил за характерный вид – небольшое «тельце» и длинный «хвост», то есть провод, которым девайс подключается к ПК. Сегодня все проводные мыши подключаются или через порт PS/2, маркированный зеленым цветом, или через универсальную шину USB.
Однако это необязательно: давно обрели популярность беспроводные мыши. Строение их от классических отличается отсутствием провода – с тем же успехом сигнал передается через эфир, используя определенную частоту. Самый распространенный вариант – мыши, работающие по радио каналу, а также существуют и по протоколу Bluetooth. К преимуществам таких устройств можно отнести их компактность и мобильность. Во время транспортировки не нужно искать, куда спрятать провод, а управлять курсором на экране можно из любой точки комнаты. К недостаткам стоит отнести возможность перехвата сигнала злоумышленниками.
К преимуществам таких устройств можно отнести их компактность и мобильность. Во время транспортировки не нужно искать, куда спрятать провод, а управлять курсором на экране можно из любой точки комнаты. К недостаткам стоит отнести возможность перехвата сигнала злоумышленниками.
Сенсор в беспроводных мышах используется также оптический, по принципу работы такой же как у проводных. Подключается беспроводной манипулятор к компу с помощью специального USB-передатчика, который ловит передаваемый ею сигнал.
Также на эту тему для вас могут оказаться полезными публикации о том, что такое плунжерная клавиатура, а также рейтинг лучших производителей клавиатур.
А в качестве хорошего девайса могу порекомендовать Razer Lancehead Tournament Edition – отличную геймерскую мышь, рассчитанную на использование профессиональными киберспортсменами.
Эту и другие устройства ввода вы можете найти в популярном интернет-магазине. Буду признателен всем, кто расшарит этот пост в социальных сетях. До завтра!
С уважением, автор блога Андрей Андреев
Что такое беспроводная мышь?
Вот и настало время, когда беспроводные технологии стали вполне привычными. Для работы мобильной связи, спутниковых систем, модемов используются радиоволны. Именно они, будучи особым образом закодированными, переносят полезную информацию.
 Отличие от проводных решений единственное – в качестве среды используются невидимые поля.
Отличие от проводных решений единственное – в качестве среды используются невидимые поля.В последнее время особую популярность приобрела беспроводная мышь для компьютера. Основное ее преимущество, по сравнению с классическими моделями, – удобство использования. Можно и забыть теперь, что массивный провод стягивает со стола мышку своим весом. А владельцы ноутбуков могут не переживать, как компактнее скрутить этот шнур. Вот только выражение «беспроводная мышь» немного некорректно. Ведь устройство получило свое название за сходство с известным грызуном, а отсутствие провода-хвостика вряд ли способствует узнаванию. Вероятно, совсем скоро появится другое название, а классическую компьютерную мышку можно будет увидеть только в музеях.
На просторах Интернета часто встречается вопрос «как выбрать беспроводную мышь». Люди просто не знают, на что обращать внимание при выборе.
 Да и информация во многих статьях на данную тему весьма размыта.
Да и информация во многих статьях на данную тему весьма размыта.Беспроводная мышь, как мы уже указывали, для передачи данных использует радиоволны. В зависимости от используемой частоты, различают три модификации – 28 МГц, Bluetooth и 2,5 ГГц. Производство моделей на 28 МГц уже почти прекращено, так как данная относительно низкая частота легко экранируется, а также не обеспечивает достаточного быстродействия. Часто такая беспроводная мышь (ее курсор) «лагает» — передает пакеты данных с задержками. Преимущество такого решения – низкая стоимость. Если компьютер используется для работы в офисных приложениях и Интернете, то использование подобных мышек допустимо. Соединение посредством Bluetooth удобно тем, что во многих ноутбуках есть встроенный блок, поэтому не нужно занимать порт USB дополнительным приемо-передающим модулем. Тем не менее такие модели не слишком распространены.
 А вот игровая беспроводная мышь всегда работает на 2.5 ГГц. Высокая частота обеспечивает значительное расстояние между компьютером и манипулятором, в котором сохраняется работоспособность. Кроме того, производительность вполне достаточна даже для самых требовательных пользователей.
А вот игровая беспроводная мышь всегда работает на 2.5 ГГц. Высокая частота обеспечивает значительное расстояние между компьютером и манипулятором, в котором сохраняется работоспособность. Кроме того, производительность вполне достаточна даже для самых требовательных пользователей.Одной из характеристик беспроводного устройства является продолжительность работы от источника питания. Чем она больше, тем лучше. В некоторых мышках используются обычные батарейки, что позволяет в любое время их заменить на новые. Также допустимо подключение аккумуляторов соответствующего типоразмера. В последнем случае необходимо заблаговременно позаботиться о зарядном устройстве и, возможно, резервном комплекте источников питания. Есть модификации мышек, в которых аккумулятор изначально встроен – они заряжаются от специальной докинг-станции.
Необходимо отметить, что с увеличением числа батарей увеличивается вес устройства, что не всегда хорошо, особенно для мобильного использования.
Выбор разрешающей способности и тип сенсора, габаритов, а также дополнительных возможностей осуществляется точно так же, как в случае проводных модификаций.
Как правильно выбрать беспроводную мышь для компьютера
Особенности работы беспроводной мыши
Как и любое беспроводное устройство, передатчик мыши связывается с приемником либо через канал радиосвязи, либо с помощью протокола канала Bluetooth. Перед тем как выбрать беспроводную мышь рассмотрим несколько условий эксплуатации:
- Отсутствие труднопреодолимых препятствий между передатчиком и приемником. Если на пути прохождения сигнала будет расположено препятствие, то можно гарантировать снижение качества передачи и в целом работоспособности устройства.
- Удаление на большое расстояние источников электромагнитных сигналов. Микроволновка или аналогичное устройство способно снижать качество передачи радиосигнала и добавить шумы. В случае беспроводной мыши работа данных устройств снизит максимальное допустимое расстояние приема сигнала.
- Время работы источников питания. Данные устройства не имеют питания от персонального компьютера и должны оснащаться источниками питания. Стандартно, это батарейки или аккумуляторные элементы. Так или иначе, они требуют замены или дозарядки с течением времени. Поэтому не стоит брать такую мышь для длительного использования вне дома.
Как видно из представленной информации, основную роль на качество работы с мышью влияет расстояние и окружающая обстановка.
Ключевые параметры при выборе беспроводной мыши
Условно разделим значимые параметры на две категории: важные для работы мыши как манипулятора и как беспроводного устройства.
- Тип сенсора. Рассматривать в бюджетном ценовом диапазоне стоит только оптические мыши. Их принцип работы позволяет использовать практически на любой поверхности без использования специальных ковриков.
- Разрешение сенсора. Чем выше данный показатель, тем точнее манипулятор передает движения пользователя. Высокий этот параметр позволяет получать мыши с высочайшей чувствительностью и крайне важен для геймеров. Для обычного пользователя достаточный диапазон составляет 800-1300 dpi. Какую именно мышь выбирать необходимо определяться исходя из задач. Если основной вид деятельности — офисные приложения, то можно выбрать чувствительность пониже. Если же основная работа связана с графической информацией, работой с мелкими деталями или много времени вы проводите за компьютерными играми, то выбирайте наибольший показатель.
- Размер мыши. Существует две основные разновидности: полноразмерные и для ноутбука. Первые зачастую обладают стандартным размером и весом. Вторые рассчитаны на использование с персональным ноутбуком и обладают малыми размером, весом и удобной формой для работы с мышью в некомфортных условиях.
- Канал передачи данных. Беспроводные мыши, как было сказано выше, могут использовать канал радиосвязи и технологию Bluetooth. Отличие заключается в том, что для первого варианта используется встроенный в мышь передатчик и отдельно поставляемый приемник, который включается в персональный компьютер. Второй вид связи основан на том, что мышь связывает с устройством по каналу Bluetooth и для ее работы не требуется дополнительных приемников. Это делает такие мыши идеальным выбором для работы с ноутбуком, планшетом или смартфоном.
Второстепенные параметры
Данная группа характеристик незначительно влияет на качество работы, но во многом может упростить выполнение стандартных и повторяемых действий.
- Дополнительные кнопки и колеса прокрутки. Современный рынок устройств ввода ориентируется на определенные категории пользователей. Для любителей Интернет-серфинга существуют мыши с клавишами для быстрой навигации в браузере. Для игроманов мыши оснащают дополнительными программируемыми кнопками для закрепления за ними выполнение определенных действий.
- Эргономика и внешний вид. Большое внимание уделяется эргономике мыши. Для компьютера правильно выбрать мышь, которая удобно лежит в руке и не вызывает неопрятных и болезненных ощущений даже при длительном использовании. В то же время ноутбучные мыши должны быть удобны при эксплуатации в любых условиях и на любой поверхности.
- Специфические модификации конструкции. Существует несколько видов модификаций:
- Трекболы. Их конструкция основана на использовании большого скролла в центре и дополнительных клавиш. Основной вид деятельности, для которой такие мыши предназначены — работа с большими графическими файлами и проектами.
- Трекпад. Наиболее близким сравнением является тачпад современных ноутбуков. Он представляет собой панель с большим числом приемных сенсоров. Это позволяет работать сразу с несколькими комплектами различных объектами и выполнять операции с помощью мультикасаний.
Итог
Перед тем как выбрать беспроводную мышь для компьютера, необходимо первоначально четко определиться с назначением данного устройства. Ведь правильно ответив на вопрос «для чего я покупаю мышь?» вы уже определите, как выбрать беспроводную мышь для ваших нужд.
Видео, как выбрать беспроводную мышь:
Похожие записи
Запись имеет метки: Компьютерная техника беспроводная мышь
Ответы@Mail.Ru: Как работает беспроводная мышка?
Мышки беспроводные бывают разные.. . Есть и такие которые с компьютером взаимодействуют по Блютуз, а есть которые по радиосвязи. А ещё они много жрут питания с аккумуляторов, про батарейки я уже молчу.
через блютуз некоторые беспроводные
У меня отлично работает, ничего устанавливать не нужно. Мышка покупалась в комплекте с клавиатурой, USB (маленький как флешка) вставляется в компьтер и всё.
Сигнальный провод мыши иногда рассматривается как мешающий и ограничивающий фактор. Этих недостатков лишены беспроводные мыши. Однако беспроводные мыши имеют серьёзную проблему — вместе с сигнальным кабелем они теряют стационарное питание и вынуждены иметь автономное, от аккумуляторов или батарей, которые часто далеки от совершенства. Другими недостатками беспроводных мышей являются: высокие цены, которые, впрочем, имеют тенденцию к снижению увеличенный вес низкая частота опроса, типично 20-50 Гц не всегда устойчивое соединение задержки при передаче-преобразовании сигнала интерференция (взаимовлияние) при использовании рядом нескольких беспроводных устройств, особенно одинаковых нарушение приватности (радиообмен легко перехватить) . Недостаток не критичен, поскольку мышь передает только информацию о перемещениях и нажатиях кнопок, не представляющую высокой ценности (в отличие от информации о клавишах, нажимаемых на клавиатуре) . зависимость связи от ориентации мыши относительно приёмника (наиболее подвержены 27-МГц устройства) . Аккумуляторы беспроводной мыши могут подзаряжаться как вне мыши, так и внутри неё (точно так же, как аккумуляторы в мобильных телефонах) . В последнем случае, мышь должна периодически подсоединяться к стационарному питанию через кабель, док-станцию или площадку для индукционного питания. Оптическое соединение Первыми попытками было внедрение инфракрасной связи между мышью и специальным приёмным устройством, которое, в свою очередь, подключалось к порту компьютера. Оптическая связь на практике проявила крупный недостаток: любое препятствие между мышью и датчиком мешало работе. Радиосвязь между мышью и приёмным устройством, подключённым к компьютеру, позволила избавиться от недостатков инфракрасной связи, но породила не менее курьезную проблему: поскольку радиус действия этих мышей составлял несколько метров, а организации, как правило, закупали однотипную технику партиями, бывали случаи, когда курсором на экране компьютера управляла мышь, расположенная даже на соседнем этаже. Такие мыши, как правило, имеют переключатель, позволяющий выбрать один из двух радиочастотных каналов, в большинстве случаев переход на другой канал снимал проблемы. Изначально для мыши каждый производитель разрабатывал свой собственный метод передачи сигнала. Однако впоследствии для связи стало всё более широко применяться Bluetooth-соединение. Это позволило ввести единый стандарт и решить проблему идентификации мыши, а также позволило избавиться от приёмного устройства, так как Bluetooth испольуется для передачи информации между различными устройствами и некоторые компьютеры (особенно ноутбуки) уже оснащены Bluetooth-адаптером, Кроме того, появились пока немногочисленные [3] модели беспроводных мышей, использующих протокол Wi-Fi. Wi-Fi обеспечивает значительно меньшее потребление энергии по сравнению Bluetooth[4], но в то же время обладает меньшей помехозащищённостью. Индукционные мыши Индукционные мыши чаще всего имеют индукционное питание от рабочей площадки («коврика» ) или графического планшета. Но такие мыши являются беспроводными лишь отчасти — планшет или площадка всё равно подключаются кабелем. Таким образом, кабель не мешает двигать мышью, но и не позволяет работать на расстоянии от компьютера, как с обычной беспроводной мышью.




