Что нужно знать о беспроводных мышках? | Техника и Интернет
Беспроводные мышки — это более мобильно. Например, когда вы в дороге — работать с вашим ноутбуком легче, если к нему подключён беспроводной «грызун». Также если вам нужно провести презентацию, то обойтись без беспроводной мышки будет довольно сложно или, по крайней мере, неудобно.
Типы подключения
Существует несколько типов подключения — это радиочастотный, инфракрасный, индукционный, Bluetooth и Wi-Fi. Первые два являются устаревшими, но такие мыши могут еще встречаться в организациях и нужно знать их особенности. Если для мыши используется инфракрасное подключение, вы сможете работать с ней только при условии, что между мышью и приемным устройством, подключенным к компьютеру, нет непрозрачных препятствий, иначе связь теряется.
Радиочастотная связь бывает двух видов — 27 МГц и 2.4 ГГц. Отличаются они как ценой, так и дальностью принятия сигнала. Первый вид более приемлем, если вы не хотите отдавать за мышь большую сумму. Правда, пожалев пару десятков долларов, вы можете взамен получить небольшое торможение и бездействие мыши при увеличении расстояния от компьютера. При использовании мыши с радиочастотой 2.4 ГГц порой могут возникать небольшие помехи. Происходит это из-за того, что многие другие электрические приборы работают на той же частоте.
Индукционные мыши сами являются беспроводными, но связь с компьютером обеспечивается с помощью специального коврика-планшета, который подключен к нему проводом.
Самое распространенное подключение беспроводных устройств — Bluetooth. Использование этого метода для соединения вашего «грызуна» и компьютера приемлемо даже для пользователей ноутбуков. Порой оно встроено, а если придётся покупать, его размеры не слишком велики.
В настоящее время существует ещё один вид связи беспроводной мыши с компьютером — это Wi-Fi.
Выбирая мышь без провода, вам нужно определиться с видом питания, размерами и дальностью связи.
Дальность связи
ИК-мышь и индукционные устройства могут действовать только на небольшом расстоянии от компьютера. Мышь с радиочастотой 2.4 ГГц обеспечивает хороший приём. Такие мышки могут работать не только во всех углах вашей комнаты, где будет находиться компьютер, но порой даже через стену. Wi-Fi позволяет управлять мышью в пределах покрытия сети, но подключение не защищено от помех. Bluetooth дает надежную связь на оптимальном расстоянии.
Мышь с радиочастотой 2.4 ГГц обеспечивает хороший приём. Такие мышки могут работать не только во всех углах вашей комнаты, где будет находиться компьютер, но порой даже через стену. Wi-Fi позволяет управлять мышью в пределах покрытия сети, но подключение не защищено от помех. Bluetooth дает надежную связь на оптимальном расстоянии.
Размеры мыши
Мышь всегда нужно выбирать по руке. Исключение: для использования на улице, в транспорте, в какой-нибудь поездке можно выбрать миниатюрную, такая занимает немного места в сумке и не требует большой площадки для скольжения.
Питание
Беспроводная мышь, если она не индукционная, может работать от обычных батареек и от аккумуляторов. Для использования в домашних условиях лучше всего и, конечно, экономичнее — мышь с аккумуляторами и стаканом для подзарядки. Для обеспечения большей мобильности можно обзавестись батарейками. Лучший вариант при использовании беспроводной мыши на обычных батарейках будет таков: легкая конструкция, маленькая по размерам и значительно не потребляющая энергию. Так вы сможете на одной паре батареек проработать несколько суток, а то и неделю.
Для использования в домашних условиях лучше всего и, конечно, экономичнее — мышь с аккумуляторами и стаканом для подзарядки. Для обеспечения большей мобильности можно обзавестись батарейками. Лучший вариант при использовании беспроводной мыши на обычных батарейках будет таков: легкая конструкция, маленькая по размерам и значительно не потребляющая энергию. Так вы сможете на одной паре батареек проработать несколько суток, а то и неделю.
Беспроводные мыши понемногу стали заменять проводные, но рассмотрев все проблемы, связанные с их использованием, вы сможете сами сделать выбор по душе.
Теги: компьютеры, мыши, выбор, техника, беспроводная мышь
Проводные и беспроводные компьютерные мыши — что лучше?
Технологии не стоят на месте, а полный отказ от проводов или хотя бы уменьшение их количества в нашей жизни кажется очень заманчивой идеей, но оправданной ли? Решая что купить проводную или беспроводную компьютерную мышку руководствуйтесь своими личными предпочтениями и типом ежедневной работы за компьютером.
Все, что вам нужно знать о беспроводной технике — она всегда будет работать медленнее чем проводная. Это касается зарядных устройств и прочих мобильных аксессуаров. Пока передача информации по беспроводной сети не набрала той скорости, чтобы сравниться с качеством проводной технологии. Для обычного пользователя эта медлительность может быть незаметна, чего не скажешь о геймерах, которым нужно действовать максимально точно и быстро. К тому же различные помехи могут сделать движения беспроводной мыши прерывистыми или полностью вывести ее из строя.
Вывод: Беспроводные компьютерные мышки более медленные и поддаются помехам, геймеры и пользователи, любящие скорость, могут заметить отставание в их работе. Мыши с проводом работают быстрее, не боятся помех, идеально подходят для игр.
Какая компьютерная мышка самая удобная — проводная или беспроводная?
Беспроводная техника всегда будет удобнее проводной, за это ей прощается медлительность. Людям надоело путаться в кабелях и быть ограниченными в свободе передвижения. Кабель не перекручивается, не тащит за собой вещи на столе, не путается в сумке при переноске. И самое главное — он не перегибается и не ломается, кабели не выходят из строя. Компьютерные мыши с USB-приемником лишены всех этих проблем.
Wireless-мышки — это те же гаджеты без проводов, оснащенные USB приемниками. Если Bluetooth не требует наличия портов, то приемник все же нуждается в свободном входе. Это самый простой способ подключения современных гаджетов на сегодняшний день.
Как и все беспроводные устройства, вы можете использовать такую мышь вдали от компьютера или телевизора — управление возможно даже в другом конце комнаты. Главное оставаться в указанном производителем радиусе действия. Классическая мышь привязана к компьютеру и работает, только если вы находитесь в пределах досягаемости.
Если вы привыкли играть в игры, то это не проблема. Но если вы используете телевизор в качестве монитора и хотите управлять им, удобно устроившись на диване, выбор очевиден — необходимо купить беспроводную мышку Forza. Также Bluetooth-гаджеты хороши когда на устройстве нет USB-разъема или они все заняты. В этом случае вам даже не нужно выбирать, потому что такая технология станет настоящим спасением и единственным выходом из сложившейся ситуации.
Проводные гаджеты не нуждаются в батарейках, поскольку они питаются энергией компьютера. Их конкуренты требуют регулярной замены батареек.
Вывод: С беспроводными мышками Forza вам не придется иметь дело с проводами, а потому это лучший вариант для людей, использующих телевизор в качестве монитора. Они хороши для путешествий и пользователей, которые хотят управлять своим ПК на расстоянии и не быть привязанными к столу. Такие мышки можно использовать совершенно с любыми устройствами даже если те не оснащены USB-входами. Проводные мыши привязаны к ПК и работают только при непосредственному подключению к нему. Ограничивают свободу действий.
Они хороши для путешествий и пользователей, которые хотят управлять своим ПК на расстоянии и не быть привязанными к столу. Такие мышки можно использовать совершенно с любыми устройствами даже если те не оснащены USB-входами. Проводные мыши привязаны к ПК и работают только при непосредственному подключению к нему. Ограничивают свободу действий.
На чьей стороне универсальность —проводной или беспроводной?
Мышки с USB приемником пользуются большой популярностью благодаря своей универсальности. Самые продвинутые модели можно одновременно подключать к нескольким устройствам. Такой гаджет удобно перемещать между несколькими компьютерами или между настольным ПК и телевизором. С проводными гаджетами все немного запутаннее в прямом смысле этого слова. Нужно отключить, снова подключить и так постоянно. Они хороши для настольного ПК, но не очень удобны для других девайсов. Еще одна важная деталь — эстетика. Клавиатура и мышь без проводов смотрятся на рабочем столе куда аккуратнее чем их проводные аналоги, которые часто создают беспорядок.
Также читайте:
• Чем отличаются кабели для зарядки смартфона и почему одни быстрее других?
• Что такое беспроводная зарядка для телефона? Плюсы и минусы, сравнение с проводной
• 9 советов как выбрать беспроводные колонки с Bluetooth
Какую компьютерную мышку Forza выбрать — проводную или беспроводную?
Геймеры и пользователи ПК, которые постоянно работают с редакторами видео и музыки, а также созданием анимации и прочих мультимедийных файлов, используют проводные мышки, поскольку они быстрые, предсказуемые и не требуют обслуживания. Часто беспроводная мышь начинает тормозить когда батарейки садятся, что влияет на качество работы или игры. Вместе с тем есть геймеры, которые считают беспроводные технологии — шагом в будущее. Они любят их за свободу, удобство и универсальность. Все же существует мнение, что в скором будущем компьютеры и прочая техника не будет оснащаться портами, а подключение гаджетов будет осуществляться без проводов.
Проводная мышка быстрее и более отзывчива, практичная и меньше стоит. С другой стороны, ее конкурент дарит свободу, о которой мечтали пользователи с первого знакомства с компьютером. Разница в скорости не так очевидна обычному пользователю, а потому ваш выбор напрямую зависит от образа вашей жизни за ПК. Если пользуетесь компьютером на базовом уровне — посещение сайтов, социальных сетей и просмотр фильмов, тогда мышка без проводов станет для вас лучшим выбором. Если же работаете с программами, требующими от мышки быстрого отклика, тогда выбор очевиден — это проводная технология.
Поделиться
Как подключить и настроить беспроводную мышь на ПК или ноутбуке
Компьютер имеет продолжительную историю эволюции и выступает незаменимым помощником дома и на работе, активно эксплуатируется как в профессиональных целях, так и для проведения досуга, виртуального общения и других рядовых задач.
В этой статье поговорим о компьютерных мышках, которые незаменимы для стационарного компьютера, и являются элементом упрощения работы на ноутбуке, как удобная альтернатива встроенному тачпаду. Если ранее эти устройства подключались к компьютерной технике исключительно посредством USB-шнура, то сейчас на замену приходят беспроводные мыши, не требующие проводов. Рассмотрим технические особенности этих комплектующих, их принцип функционирования, а также методы подключения разных видов беспроводных мышек к компьютерным устройствам.
Если ранее эти устройства подключались к компьютерной технике исключительно посредством USB-шнура, то сейчас на замену приходят беспроводные мыши, не требующие проводов. Рассмотрим технические особенности этих комплектующих, их принцип функционирования, а также методы подключения разных видов беспроводных мышек к компьютерным устройствам.
Беспроводная мышь: что это за устройство
Мышь беспроводного типа – это устройство, появившееся в процессе технического эволюционного процесса, имеющее аналогичное предназначение, как и в мыши проводного типа, но подключающиеся к компьютеру беспроводным способом. Подобное технологическое решение упрощает не только процесс подключения приспособления, но и даёт больше мобильности пользователя при эксплуатации мыши.
В магазинах компьютерных комплектующих можно встретить несколько видов беспроводных мышек, отличающиеся между собой технологией подключения, которую необходимо учитывать при выборе манипулятора для своего компьютера.
Принцип работы
Принципиально функциональность беспроводной мыши абсолютно не отличается от работы привычного, проводного аксессуара, за исключением отсутствия проводов, ограничивающих дальность расстояния мышки от компьютера. Наиболее актуально подключение беспроводного аксессуара к ноутбуку, эксплуатируемого в мобильных условиях, что усложняет возможность использования проводных агрегатов.
Наиболее актуально подключение беспроводного аксессуара к ноутбуку, эксплуатируемого в мобильных условиях, что усложняет возможность использования проводных агрегатов.
В зависимости от типа приобретаемого аксессуара, варьируется принцип синхронизации устройств. Наиболее популярными считаются мышки, сопрягающиеся с ПК посредством соединения по Bluetooth, а также радиочастотные модели, в комплекте с которыми идёт специальный USB-приёмник, получающий сигнал от мышки посредством передачи ею информации по радиочастотным каналам. Наименее популярными считаются индукционные мышки, принцип работы которых в передаче данных от мышки к специальному коврику-планшету посредством индукционных импульсов, а коврик, в свою очередь, передаёт сигнал по кабелю, подключённому к ПК через USB-провод.
Схема работы мыши с оптическим сенсором (слева) и лазерным (справа)
Дальность действия
Радиус манипуляционной восприимчивости мышки предопределяется типом и техническими характеристиками. Если приобретаемый товар относится к индукционному типу, тогда потребителю на большой радиус действия рассчитывать не стоит: дальнобойность аксессуара предопределяется длиной шнура коврика-планшета.
Если приобретаемый товар относится к индукционному типу, тогда потребителю на большой радиус действия рассчитывать не стоит: дальнобойность аксессуара предопределяется длиной шнура коврика-планшета.
Радиочастотные модели обеспечивают устойчивый сигнал на расстоянии до трёх метров, что считается неплохим показателем для такого манипулятора. Самыми надёжными и устойчивыми к помехам считаются мышки, работающие посредством передачи данных через Bluetooth: их дальность сигнала может составлять до десяти метров.
Как подключить беспроводную мышь
Специфика подключения беспроводных мышей для компьютеров и планшетов имеет некоторые принципиальные отличия от проводного типа. Подобные нюансы заставляют людей разбираться, как подключить беспроводную мышь к ноутбуку или стационарному компьютеру, для исключения технических ошибок при синхронизации устройств, которые могут иметь дальнейшую некорректность функционирования аксессуара.
youtube.com/embed/voDiAX7t9mo?feature=oembed» frameborder=»0″ allow=»accelerometer; autoplay; clipboard-write; encrypted-media; gyroscope; picture-in-picture» allowfullscreen=»»/>Особенности подсоединения варьируются в зависимости от типа выбранной продукции. Рассмотрим подробно как подключить беспроводную мышь к компьютеру, портативному или стационарному, ориентируясь на тип подключения.
Bluetooth манипулятор
Большинство мышек, имеющих встроенный Bluetooth модуль, подключаются к портативному или стационарному компьютеру беспроблемно, при условии, что компьютерное устройство имеет встроенный передатчик Bluetooth. Практически все портативные устройства по умолчанию оборудованы таким модулем, но иногда подобный передатчик может отсутствовать. При этом нужно будет приобрести и установить Bluetooth-модуль, продающийся в магазине комплектующих для компьютерной техники.
Вопрос, как подключить самостоятельно беспроводную мышь, предполагает аналогичный ответ как для владельцев ноутбуков, так и для собственников ПК, заключается в выполнении следующих действий:
- Включать мышку стоит с активации функциональности самой мышки, предварительно проверив в ней наличие батареек.
 Чтобы включить мышку, достаточно передвинуть переключатель на её корпусе в положение ON.
Чтобы включить мышку, достаточно передвинуть переключатель на её корпусе в положение ON. - Windows сам найдёт драйвера. Если нет, то тогда потребуется осуществить поиск драйверов мыши. Для этого необходимо зайти в «Панель управления» ПК или ноутбука, выбрать в меню раздел «Устройства и принтеры», где подтвердить команду «Добавить устройство».
- После выполненных действий компьютерное устройство начнёт поиск мыши, в окне появится соответствующий значок. Дальше нужно нажать найденный устройством значок, после чего откроется окно, с кнопкой «Далее» в нижнем, правом углу. После нажатия компьютер проведёт инициализацию манипулятора: в подтверждение появится окно с командой «Готово», которую также нужно нажать, после чего все программные драйвера и настройки будут установлены. После этого эксплуатация мыши будет в стандартном режиме.
Некоторые модели мышек имеют переключатель сопряжения, о чём можно узнать, внимательно изучив инструкцию к купленному устройству перед подключением. Если переключатель присутствует в выбранной модели, удостоверьтесь, что он включён, в ином случае сопряжение систем не будет доступным.
Если переключатель присутствует в выбранной модели, удостоверьтесь, что он включён, в ином случае сопряжение систем не будет доступным.
На этом вопрос, как синхронизировать ПК и беспроводную мышку является исчерпанным: при последующих подключениях манипулятора никаких дополнительных действий осуществлять не придётся. Главное, при эксплуатации мышки, по окончании работы, выключать её питание, с целью сбережения заряда батареек, а также менять их по мере потребности. Хорошего качества батареек зачастую достаточно для полугодового периода активной эксплуатации манипулятора. Сейчас лучше использовать аккумуляторы.
Мышь радиочастотного типа
Манипуляторы радиочастотного типа продаются в комплекте со специально предназначенным для синхронизации устройств приёмником, имеющим небольшие размеры, подключающимся через USB-порт к компьютерной технике. Главным различием между беспроводными мышками предыдущего класса и радиочастотного вида является возможность подключения последних к любому, даже устаревшему компьютеру или ноутбуку, без покупки дополнительных приспособлений. Основным условием возможности подключения манипулятора является наличие свободного, рабочего порта USB на технике.
Основным условием возможности подключения манипулятора является наличие свободного, рабочего порта USB на технике.
Инструкция, как подключить беспроводную мышь, работающую на базе радиочастот, к ноутбуку или ПК, выглядит следующим образом:
- Распаковать приобретённый манипулятор, изучить руководство пользователя к нему.
- Приступить к активации мышки: сначала необходимо проверить наличие установленных в ней батареек, если мышь работает от аккумулятора, удостовериться, что он полностью заряжен. Включить манипулятор, посредством нажатия переключения рычажка в положение ON, который может находиться как на тыльной стороне приспособления, так и сбоку. Некоторые модели модифицированы кнопкой подключения, находящейся на верхней стороне конструкции: её надо нажать перед началом инсталляции драйверов.
- В комплекте должен идти адаптер, по виду напоминающий флешку: его необходимо вставить в свободный USB-порт. Программное обеспечение компьютера или ноутбука должно автоматически синхронизироваться после перечисленных манипуляций, спустя несколько минут инициализации мышка будет подключена.

В некоторых случаях мышка может не подключаться посредством описанных операций, даже при правильно выполненных действиях. Тогда понадобиться дополнительная установка драйверов.
С этой целью потребуется использовать диск с программными драйверами, предназначенными непосредственно для настройки подключения мыши, который зачастую идёт в комплекте. Либо скачать с официального сайта производителя мышки. Нужно установить драйвер мышки.
Мышки индукционного вида
Манипуляторы индукционного типа, хоть и причисляются к беспроводным моделям, однако, относятся к сравнительно устаревшим видам, за счёт конструкции и технических особенностей. Поставляются модели в комплекте с ковриком-планшетом, подсоединяемым к компьютеру через кабель. Подобная конструкция ограничивает расстояние от компьютера до манипулятора, аналогично стандартным проводным моделям мышек. Соответственно, инструкция, как подключить индукционную беспроводную мышку к ПК, принципиально не отличается от подключения обычного, «хвостатого» манипулятора:
- Распаковать приобретённый аксессуар, установить мышку на коврик, предварительно проверив наличие батареек и включив её.
 Подсоединить коврик к ПК посредством кабеля, вставив USB-разъём в свободный порт.
Подсоединить коврик к ПК посредством кабеля, вставив USB-разъём в свободный порт. - Подождать несколько минут, пока компьютер инициализирует манипулятор. Свидетельством синхронизации будет загоревшийся индикатор на мышке.
На этом установку можно считать завершённой, мышка готова к эксплуатации.
Подведение итогов
Мышки беспроводного типа являются удобной и мобильной альтернативой обычным «хвостатым» манипуляторам, однако, чтобы результат не разочаровал сразу же после приобретения товара, лучше отдавать предпочтение моделям от известных производителей, с хорошими техническими характеристиками.
При выборе мышки стоит обращать внимание на тип подключения, что предопределит возможность синхронизации выбранного товара с персональным компьютерным устройством, а также ориентироваться на дальность действия.
Беспроводная мышь или клавиатура не реагируют или вы получаете сообщение об ошибке «Имя беспроводного устройства низкое качество сигнала».
Проблемы
Если вы используете одно из беспроводных устройств Майкрософт (клавиатуру, мышь и так далее), перечисленных в разделе «Применяется к», устройство может перестать отвечать после нескольких недель обычного использования или вы получите следующее сообщение:
Качество сигнала беспроводной мыши низкое. Если вы не можете перемещаться с помощью беспроводной клавиатуры или мыши, возможно, потребуется подключить проводное устройство, чтобы продолжить.
Если устройство работает правильно, но вы продолжаете получать сообщение об ошибке низкого сигнала, щелкните, чтобы в окне сообщения не показывать этот снова.
Обратите внимание на то, что в этой статье рассмотрено решение проблем, связанных со многими беспроводными Bluetooth мыши и клавиатурой Майкрософт. Беспроводные устройства отличаются от Bluetooth устройств. Беспроводное устройство имеет символ, который напоминает ветвь ветвь дерева, отображаемую на USB-соединитеке или приемнике или на самом оборудовании.
Беспроводные устройства отличаются от Bluetooth устройств. Беспроводное устройство имеет символ, который напоминает ветвь ветвь дерева, отображаемую на USB-соединитеке или приемнике или на самом оборудовании.
Причина
Эта проблема может возникнуть, если хотя бы одно из следующих условий истинно:
-
Аккумуляторы, которые вы используете, пополняются.
-
Аккумуляторы, которые вы используете, мало питания.
-
Приемник подключен к порту, который не работает.
org/ListItem»>
-
Цвет беспроводной указывочной панели устройства не позволяет устройству, на которое она указывают, не приостанавливать себя.
-
Возможно, возникла проблема с подключением в аккумуляторном аккумуляторном батареи или на базе пополнения.
На используемом беспроводном устройстве возникли проблемы с синхронизацией с приемником. Могут возникнуть помехи на других беспроводных устройствах.
Решение
Для устранения неполадок, влияющих на беспроводные клавиатуры и беспроводные устройства мыши (Майкрософт), используйте следующие методы в том порядке, в котором они отображаются.
Способ 1.
 Установка программного обеспечения IntelliPoint или Intellitype
Установка программного обеспечения IntelliPoint или Intellitype
Чтобы скачать и установить последнюю версию программного обеспечения IntelliPoint или Intellitype, выполните следующие действия:
-
Посетите следующий веб-сайт Майкрософт:
http://www.microsoft.com/hardware/download/download.aspx?category=MK
-
В списке «Выберите тип продукта» выберите свое устройство.
-
В остальных списках выберите нужные параметры.

-
Нажмите кнопку Перейти.
-
Щелкните соответствующую ссылку, чтобы скачать программное обеспечение для своего устройства.
-
Нажмите кнопку «Запустить программу» в текущем расположениии нажмите кнопку «ОК».
-
Следуйте инструкциям на экране, чтобы установить программное обеспечение.
org/ListItem»>
Перезагрузите компьютер.
Если проблема продолжает возникать, воспользуйтесь следующим способом.
Способ 2. Проверка приемник на помехи
Чтобы проверить приемник на помехи, попробуйте сделать следующее:
-
Если на беспроводном устройстве есть кнопка для синхронизации с получением, нажмите эту кнопку, чтобы повторно отправить устройство, выбрав другой канал. Устройства, на которые эта кнопка не нажата, окончательно синхронизируются с приемником.
-
Поэкспериментируйте, поэкспериментируйте с разной позицией. Например, поверните приемник вверх ногами или на его стороне.

-
Убедитесь, что беспроводное устройство и приемник находятся на расстоянии не менее трех метров от других беспроводных устройств.
-
Не помещай беспроводное указывающее устройство, беспроводную клавиатуру или приемник рядом с электрооборудованием, таким как беспроводные телефоны, сотовые телефоны и другие беспроводные устройства или приемники. Мы рекомендуем сохранять расстояние не менее 8 дюймов между этими устройствами.
-
Не помещаем беспроводное указывающее устройство, беспроводную клавиатуру или приемник на » (например, «длинные » (например, «длинные»» перетаблицы или кабели).
 Рекомендуется поддерживать расстояние от устройства беспроводного устройства, указывающее на беспроводное устройство, до таких » (как у вас есть )», на расстоянии 3 фута от устройства беспроводного указывка и таких » объектов.
Рекомендуется поддерживать расстояние от устройства беспроводного устройства, указывающее на беспроводное устройство, до таких » (как у вас есть )», на расстоянии 3 фута от устройства беспроводного указывка и таких » объектов.
Если проблема продолжает возникать, воспользуйтесь следующим способом.
Способ 3. Проверка поверхности беспроводного указывающее устройства
Беспроводное устройство может не работать на поверхностях без видимых деталей или на поверхностях, которые имеют отражение или глосс, например стекло. Кроме того, с датчиком могут возникнуть трудности при отслеживании повторяющихся шаблонов, таких как фотографии в журнале или газете.
Известно, что следующие цвета вызывают трудности при отслеживании на некоторых устройствах мыши:
-
Красный или красный цвет с красным основанием, например коричневый, маруновый и сиреневый
org/ListItem»>
-
Темно-синий
-
Белый, содержащий синие линии (например, поверхности блокнота)
-
Cyan
Плоская черная
Обратите внимание, что эти сведения не относятся к устройствам, которые используют технологию BlueTrack. Устройства с мышью, которые имеют технологию BlueTrack, должны иметь меньше проблем, чем стандартные устройства на большинстве поверхностей. Список устройств BlueTrack можно найти на следующем веб-сайте Майкрософт:
http://www. microsoft.com/hardware/mouseandkeyboard/tracklanding.mspx
Если проблема продолжает возникать, воспользуйтесь следующим способом.
microsoft.com/hardware/mouseandkeyboard/tracklanding.mspx
Если проблема продолжает возникать, воспользуйтесь следующим способом.
Способ 4. Проверьте состояние аккумулятора на панели управления
Чтобы проверить состояние аккумулятора на панели управления, выполните следующие действия:
-
Нажмите кнопку«Начните», выберите «Выполнить»,введите main.cpl и нажмите кнопку «ОК».
-
На вкладке «Беспроводная сеть» проверьте состояние аккумулятора. Если состояние аккумулятора хорошее,аккумулятор, скорее всего, не нужно менять.
Обратите внимание, что вкладка «Беспроводные» есть не на всех устройствах. Если на устройстве нет вкладки «Беспроводная сеть», перейдите к следующему методу.
Способ 5. Замена аккумуляторов (не пополнение счета устройства)
Если устройство не пополняется, выполните следующие действия:
-
Поверните устройство вверх ногами, а затем удалите обложку аккумулятора.
-
Вставка новых аккумуляторов. Убедитесь, что положительные и отрицательные концы выровнены правильно, как указано меткой аккумуляторного аккумулятора от аккумулятора.

-
Закройте обложку аккумуляторного аккумулятора.
Note Use only fresh, alkaline аккумуляторы. Не используйте аккумуляторную подзарядку или другие типы аккумуляторов в продуктах, не предназначенных для использования аккумуляторных аккумуляторов.
Дополнительные сведения о замене аккумуляторов см. в документации продукта. Если проблема продолжает возникать, воспользуйтесь следующим способом.
Способ 6. Пополнение аккумулятора (устройство с пополнение счета)
Если устройство пополняется, выполните следующие действия:
-
Подключите устройство для перезапрядки.
 В зависимости от продукта точка соединения может быть «док-станция», в которой находится устройство, или кабель, к которому оно подключается.
В зависимости от продукта точка соединения может быть «док-станция», в которой находится устройство, или кабель, к которому оно подключается. -
Если через несколько секунд свет зарядки становится красным или мигает красным, выполните следующие действия:
-
Отключите устройство от зарядного подключения.
-
Отключите устройство.
-
Удалите аккумуляторы устройства.

-
Протираем аккумуляторы чистой слаской тканью.
-
Подождите 10 секунд. Затем замените аккумуляторы устройства.
-
Включите устройство. Затем попробуйте еще раз шаг 1.
-
-
Если проблема по-прежнему возникает, попробуйте сделать одно из следующих действий:
- org/ListItem»>
Если на устройстве есть адаптер для зарядки, попробуйте использовать другое розетку питания.
-
Если устройство заряжается через USB-порт, попробуйте использовать другой USB-порт. Предпочтительные порты находятся на задней части компьютера.
Note If the device includes rechargeable аккумуляторы, trying to recharge alkaline or other non-rechargeable batteries in the device causes the flashing red light condition. Если в устройстве используются аккумуляторы, устройство не должно быть подзарядиться. Мигающий красный световой сигнал также может возникать, если весен, который содержит батарея свободной и не надежно удерживает аккумулятор.
Если проблема продолжает возникать, воспользуйтесь следующим способом.
Способ 7. Проверьте подключение
Проверьте, нет ли проблем с подключением. Для этого выполните следующие действия:
-
Откройте аккумуляторный аккумуляторный аккумулятор и проверьте, нет ли в этом случае никаких помех или неверояния. При необходимости удалите или очистите отсек.
-
Проверьте, правильно ли вставляются аккумуляторы и есть ли сплошное соединение.
-
Если это устройство с подзарядкой, проверьте основание и кабель для перезарядки, чтобы отрыть соединение, все помехи или помехи.

-
Если на устройствах включен переключатель обнаружения аккумулятора, проверьте, маленький ли у вас аккумулятор, чтобы он запускался. Эту проблему можно решить, обтекая полосу бумаги вокруг аккумулятора для добавления толщины.
Если проблема продолжает возникать, воспользуйтесь следующим способом.
Способ 8. Попробуйте устройство на другом порту
Чтобы проверить качество соединения с портом, попробуйте сделать следующее:
-
Подключите устройство к другому USB-порту на компьютере, чтобы устранить проблемы, связанные с определенным USB-портом.
org/ListItem»>
-
Если вы ранее подключили устройство к USB-порту на передней панели компьютера, попробуйте подключить устройство к USB-порту на задней панели компьютера. (Обычно usb-порты на задней части компьютера имеют лучшую пропускную способность.)
Обходить репликаторы портов, USB-концентраторы, переключатели KVM и другие похожие устройства. Вместо этого подключите его непосредственно к USB-порту на компьютере.
Если проблема по-прежнему возникает, перейдите к следующему способу.
Способ 9. Отключение сообщения
Примечание. Используйте этот способ только в том случае, если в окне сообщения об ошибке не помешает вывод сообщения.
Если беспроводное устройство работает правильно, но окно сообщения периодически отображается, вы можете отключить его. Для этого выполните следующие действия.
Для этого выполните следующие действия.
-
Windows Vista
Нажмите кнопку , введите в поле «Начните поиск» dxdiag и нажмите ввод.
если вам будет предложено ввести пароль администратора или подтвердить его, введите его или подскакийте.
Windows XP
Нажмите кнопку«Начните», выберите «Выполнить»,введите «regedit» и нажмите кнопку «ОК».
-
Найдите и щелкните следующий подкомай реестра:
Обратите внимание, что Intellipoint — это программное обеспечение для мыши, а Intellitype Pro — клавиатурное программное обеспечение.
HKEY_CURRENT_USER\Software\Microsoft\Intellipoint HKEY_CURRENT_USER\Software\Microsoft\IntelliType Pro
org/ListItem»>
-
Нажмите кнопку «Изменить»,выберите «Новое»и нажмите кнопку DWORD.
-
Щелкните новое значение правой кнопкой мыши, выберите «Переименовать», введите SuppressBatteryStatusMessages и нажмите ввод.
-
Щелкните правой кнопкой мыши suppressBatteryStatusMessagesи выберите «Изменить».
-
В поле «Значение» введите 1.

-
Нажмите кнопку ОК.
Щелкните папку Intellipoint, чтобы выбрать ее.
Дополнительная информация
Дополнительные сведения об устранении неполадок беспроводного продукта можно найти в следующей статье базы знаний Майкрософт:
838398 Устранение неполадок с реагированием на беспроводную клавиатуру или мышь
Мышка для компьютера не работает. Что делать. Как заменить мышь клавиатурой
Опубликовано 18.02.2022
Содержание:
- 1 Как управлять компьютером без мышки
- 1.1 Как работает клавиатура компьютера без мышки (режим эмуляции)
- 1.2 Выходим на рабочий стол и панель задач
- 1.3 Управляем окнами
- 1.4 Вызываем диспетчер задач
- 1.5 Перезагружаем компьютер и блокируем экран
- 2 Мышка для компьютера зависла — как выключить машину
- 2.
 1 Отключаем ПК с помощью команды Shutdown
1 Отключаем ПК с помощью команды Shutdown
- 2.
- 3 Как подключить беспроводную мышку к компьютеру
- 3.1 Bluetooth-мышь
- 3.2 Радиочастотная мышка
- 4 Горячие клавиши — компьютер может работать без мышки
- 5 Заключение
Как управлять компьютером без мышки
Что делать, если мышка на компьютере зависла и не дает переключиться между окнами и перезагрузить машину? Давайте узнаем, как управлять компьютером без мышки, освоив простые действия, описанные в нашей статье.
С ноутбуками проще — на них можно работать с помощью тачпада. Но бывают и такие ситуации, когда сломаны оба манипулятора. В этом случае помогут наши советы по управлению компьютером без мышки.
Как работает клавиатура компьютера без мышки (режим эмуляции)
Используем клавиатуру, чтобы управлять курсором на дисплее. Для этого задействуем цифровые клавиши, расположенные в отдельном блоке справа.
- Зажимаем слева клавиши Alt и Shift и включаем цифровую клавиатуру при помощи Num Lock.
 ПК запищит и откроет диалоговое окно.
ПК запищит и откроет диалоговое окно. - Клавишей Tab, нажатой несколько раз, выделяем строку, ведущую в центр специальных возможностей, и нажимаем пробел.
- В окне той же клавишей Tab переходим к указателям, регулирующим скорость движения курсора. Установить максимальные значения помогут стрелки клавиатуры.
- Выделяем кнопку «Применить» и щелкаем Enter.
- Закрываем окно комбинацией Alt + F4.
Снова открываем диалоговое окно так, как описано в п. 1, выделяем Tab кнопку «Да» и щелкаем Enter.
Все цифры, кроме 0 и 5, задают направление перемещения по экрану. «Пятерка» служит в качестве ЛКМ (двойное нажатие заменяет двойной клик, в этих же целях используют «+»), «-» — ПКМ. «0» удерживает выбранную кнопку манипулятора, «.» — отпускает. Нажатие NumLock прерывает режим эмуляции, повторное нажатие — восстанавливает. Полностью эта функция отключается открытием диалогового окна (как в п. 1) и кликом по «Нет».
Выходим на рабочий стол и панель задач
Управляемый клавиатурой курсор двигается не очень быстро. Ситуацию можно упростить, применив комбинацию win+d. Таким образом открывают папки и запускают ярлыки, размещенные на рабочем столе. Нажимая win+d, мы видим выделение на одном из значков. Между иконками перемещаемся с помощью стрелок, а посредством Enter открываем папки и запускаем ярлыки программ.
Ситуацию можно упростить, применив комбинацию win+d. Таким образом открывают папки и запускают ярлыки, размещенные на рабочем столе. Нажимая win+d, мы видим выделение на одном из значков. Между иконками перемещаемся с помощью стрелок, а посредством Enter открываем папки и запускаем ярлыки программ.
Если открытое окно приложения не позволяет выйти на рабочий стол, пробуем применить комбинацию win+m.
Чтобы перейти на панель задач, выходим на рабочий стол и нажимаем Tab. Между системными элементами переключаемся также с помощью Tab, между приложениями, открытыми пользователем — стрелками, запускаем программы — Enter, а выпадающие списки раскрываем пробелом.
Управляем окнами
Для работы в активной папке или приложении используем клавиши Tab, Alt, стрелки. Закрываем все окна поочередно комбинацией Alt+F4.
Вызываем диспетчер задач
Для вызова нажимаем ctrl+shift+esc. Далее используем клавиши, которые были описаны в предыдущем пункте. Активный процесс завершаем при помощи delete и подтверждаем действие Enter.
Перезагружаем компьютер и блокируем экран
Перезагружаем ПК, нажимая Alt+F4 или ctrl+alt+delete. Либо заходим в «Пуск» и выбираем необходимое действие.
Экран блокировки вызываем комбинацией win+L. Но, чтобы данная функция работала, предварительно устанавливаем пароль на компьютер.
Как видим, с помощью клавиатуры можно выполнить различные действия и без мышки. Далее мы предоставим список горячих клавиш, позволяющих освоить другие полезные функции.
Мышка для компьютера зависла — как выключить машину
Первым делом многие пользователи в этом случае выдергивают кабель электропитания из сети или зажимают кнопку Power на системном блоке. Специалисты не рекомендуют это делать, т. к. подобные действия ведут к сбою операционной системы, а также работы винчестера и материнской платы. Используйте клавиатуру для отключения или перезагрузки компьютера любым из вышеописанных способов (отключить машину поможет и клавиша Power на клавиатуре).
Если же клавиатура не имеет клавишу Power, то есть несколько полезных комбинаций:
- Ctrl+alt+delete.
 Появляется меню на синем фоне, где клавишей Tab добираемся до кнопки отключения в правом нижнем углу. Затем нажимаем Enter, стрелками выбираем «Завершение работы» и подтверждаем снова Enter. На случай, если вдруг возникнут проблемы с монитором, напишите себе инструкцию, чтобы вслепую выключить компьютер. Укажите, сколько раз в вашей ОС Windows нажать на Tab и стрелки.
Появляется меню на синем фоне, где клавишей Tab добираемся до кнопки отключения в правом нижнем углу. Затем нажимаем Enter, стрелками выбираем «Завершение работы» и подтверждаем снова Enter. На случай, если вдруг возникнут проблемы с монитором, напишите себе инструкцию, чтобы вслепую выключить компьютер. Укажите, сколько раз в вашей ОС Windows нажать на Tab и стрелки. - Alt+F4. Комбинация по очереди закрывает все папки и приложения, после чего в системном окне предлагает отключить ПК. Если в строке указано не «Завершение работы», а другое значение, выбираем нужное действие стрелками и подтверждаем Enter.
- Win. Открываем таким образом «Пуск», нажимаем один раз Tab и спускаемся до кнопки завершения работы. Далее стрелочками и Enter выбираем нужный вариант.
- Win+x. Открываем новое меню, разработанное для «Виндовс» 10 (также оно включается нажатием ПКМ по кнопке «Пуск») и тоже выбираем завершение работы.
Отключаем ПК с помощью команды Shutdown
Используем команду shutdown -s -t 00. Ее можно ввести в окне «Выполнить» (вызвав его с помощью win+r) или в командной строке. ПК сразу отключится.
Ее можно ввести в окне «Выполнить» (вызвав его с помощью win+r) или в командной строке. ПК сразу отключится.
Shutdown предлагает и другие возможности:
| Команда | Действие |
|---|---|
| shutdown /s | отключает систему через 60 сек |
| shutdown /r | перезагружает ОС через 60 сек |
| shutdown /l | завершает сеанс пользователя |
| shutdown /r /t 0 | указывает время, через которое система перезагрузится (оставим ноль — действие осуществится сразу, укажем другое значение, например, 30, значит, через 30 сек) |
| shutdown /s /t 0 | указывает параметр времени для отключения |
| shutdown /a | отменяет предыдущую команду |
Некоторые пользователи для удобства назначают свое сочетание клавиш, позволяющее отключить компьютер. Рассмотрим алгоритм:
Рассмотрим алгоритм:
- ПКМ кликаем по пустому месту на рабочем столе и выбираем «Создать»→«Ярлык».
- Указываем расположение объекта shutdown -s -t 0 и продолжаем дальше.
- Присваиваем ярлыку имя, например, «Откл» и кликаем «Готово».
- Щелкаем ПКМ по вновь созданному ярлыку и переходим в «Свойства».
- Кликаем на строке «Быстрый вызов» и прописываем комбинацию клавиш ctrl+alt+ на выбор любая буква, к примеру, r.
В дальнейшем пользователь, нажав назначенное им сочетание клавиш, запустит ярлык, который отключит машину.
Как подключить беспроводную мышку к компьютеру
По сравнению со своим «хвостатым собратом» беспроводная мышка для компьютера предоставляет пользователю больше свободы управления. К примеру, вы можете сидеть на диване и переключать на экране фотографии, фильмы и т. д. На ноутбуках с ОС «Виндовс» по умолчанию используются технологии Bluetooth и Wi-Fi. В стационарном компьютере не всегда, но устанавливают беспроводной модуль. Его наличие в своем системном блоке проверьте с помощью «Диспетчера устройств». При отсутствии модуля купите особый адаптер.
Его наличие в своем системном блоке проверьте с помощью «Диспетчера устройств». При отсутствии модуля купите особый адаптер.
Bluetooth-мышь
Bluetooth-мышь сегодня используют очень часто. Она завоевала популярность благодаря маленькой задержке и повышенной скорости отклика. Чтобы подключить манипулятор, в панели управления откройте «Просмотр устройств…» и кликните «Добавление устройства». Включите мышку и нажмите кнопку сопряжения (если она есть, смотрите инструкцию к своей модели). Когда в окне появится наименование манипулятора, щелкните по нему и «Далее». По окончании процесса завершите его активацией кнопки «Готово». Теперь мышь будет подключаться сразу после запуска системы.
Радиочастотная мышка
Радиочастотный приемник, идущий в наборе с мышью, позволяет использовать манипулятор с новыми и устаревшими моделями. Чтобы подключить устройство, вставьте приемник в порт USB. Windows сама установит подходящее программное обеспечение. Включите манипулятор и кнопку подключения (если она есть).
Чтобы беспроводные мыши зря не разряжались, отключайте их по окончании работы ПК.
Горячие клавиши — компьютер может работать без мышки
Горячие комбинации клавиш помогают управлять компьютером без мыши.
| Комбинация | Действие |
|---|---|
| win+R | активирует строку «Выполнить», где посредством вводимых команд пользователь открывает программы и получает доступ к функционалу ПК |
| win+E | открывает папку «Компьютер» в Windows 7 и «Проводник» —в Windows 10 |
| win+Pause | предоставляет доступ к окну «Система» и настройке параметров |
| win+X | в Windows 8 и 10 открывает меню кнопки «Пуск», которое обычно активируется ПКМ и дает доступ к системным функциям |
| win+I | в Windows 8 и 10 открывает параметры системы |
| win+S | в Windows 8 и 10 вызывает функцию поиска |
| win+M | Закрывает все активные окна и выделяет одну из иконок на рабочем столе. Стрелками пользователь выделяет нужный значок и нажатием на Enter запускает соответствующий софт или открывает папку Стрелками пользователь выделяет нужный значок и нажатием на Enter запускает соответствующий софт или открывает папку |
| win+D | Делает то же самое, что и win+m. Единственное отличие — если второй раз нажать win+d, то все свернутые окна снова откроются |
| Alt+Tab | Удерживание Alt и кратковременное нажатие Tab показывает все открытые программы. При зажатом Alt выбираем нужное окно стрелками, затем отпускаем Alt |
| ctrl+alt+delete или ctrl+shift+esc | Активирует «Диспетчер задач» |
| win+F1 | Позволяет получить справку в «Виндовс» |
Также есть различные команды для работы в программах, приложениях, браузере. Поэтому, если компьютер не видит мышку, используем возможности клавиатуры. Они не безграничны, но достаточно широки. А опытные пользователи часто применяют горячие клавиши, чтобы ускорить работу и не тратить время на клики манипулятором.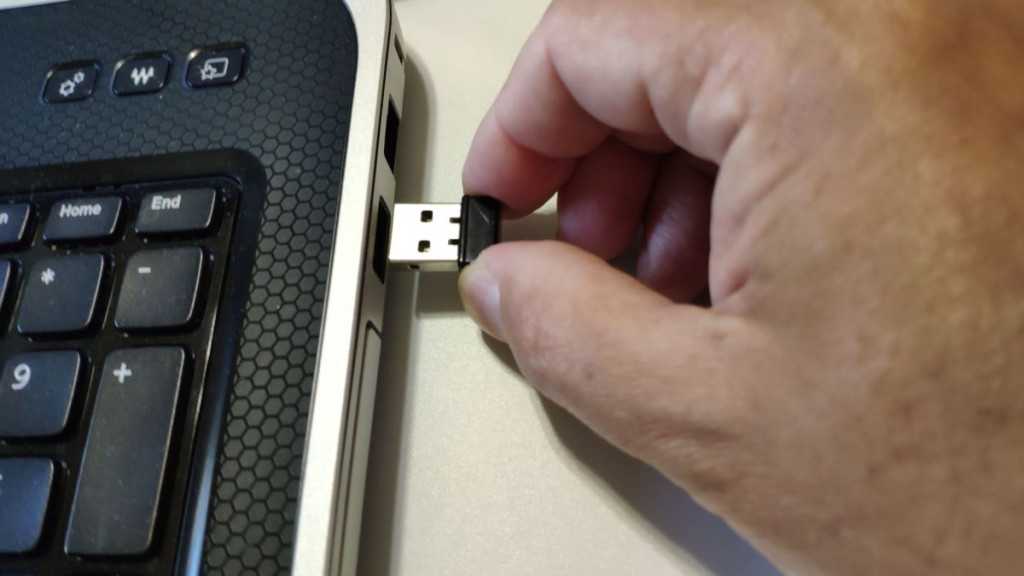
Заключение
Мы рассказали вам, что делать, если не работает мышка на компьютере. Различные сочетания клавиш позволяют не только обойтись без манипулятора, но и ускорить работу. Если вашим компьютерам необходимо профилактическое обслуживание или машина медленно функционирует, обратитесь за помощью к специалистам «АйТи Спектр». Мы изучим проблему и предложим оптимальные способы ее решения.
Насколько публикация полезна?
Нажмите на звезду, чтобы оценить!
Средняя оценка 5 / 5. Количество оценок: 1
Оценок пока нет. Поставьте оценку первым.
Не работает новая беспроводная мышь на ноутбуке. Почему не работает беспроводная мышь? Почему не работает беспроводная мышка на компьютере: возможные причины
Мышь может перестать работать из-за нескольких причин. В этой статье рассмотрены основные поломки мыши и методы их устранения.
Предупреждение: Если у Вас мышь с разъемом PS/2, то прежде чем отсоединять или подключать мышь, обязательно выключайте компьютер.
Мышь не работает — Что делать?
Мышь перестала двигаться
Если мышь перестала двигаться, то проверьте следующее:
Какие еще проблемы вы столкнулись с помощью беспроводной мыши? Вы предпочитаете беспроводную мышь или кабель? Предлагаемые предлагаемые резолюции. Вы можете получить сообщение о том, что устанавливаются драйверы; если это так, подождите, пока сообщение не сообщит вам, что драйверы были установлены перед использованием мыши. Сохраните данные, если необходимо, закройте все открытые программы и перезагрузите компьютер. Вы можете использовать точку восстановления для возврата, когда мышь работала в операционной системе. Если это не сработает, вам может потребоваться переустановка операционной системы. Когда во время теста сообщается об ошибке, обратите внимание на код ошибки и код проверки, которые отображаются. Затем на другом устройстве, подключенном к Интернету, перейдите на страницу, чтобы отправить проблему. В противном случае возьмите ватный тампон или махровую ткань и промойте его денатурированным спиртом.
- Убедитесь, что кнопки мыши не перемещаются.
- Проверьте объектив под оптической мышью.
- Он должен быть влажным, но не влажным.
- Аккуратно очистите объектив.
- Выключите компьютер и выньте вилку из розетки.
- Изучите колесо.
- Если вы видите обломки, попробуйте удалить их с помощью сжатой воздушной бомбы.
Чтобы очистить объектив, действуйте следующим образом.
1. Проверьте соединение провода мыши с компьютером. Выключите компьютер, перевоткните мышь и включите компьютер.
2. Проверьте ножки разъема мыши. Если одна из ножек разъема мыши PS/2 согнулась, то выпрямите ее. Если ножка поломалась, то Вам необходимо заменить кабель:
3. Переустановите драйвера. Для этого запустите . Нажмите на «+» во вкладке Мыши и иные указывающие устройства и удалите Мышь . Затем нажмите правую кнопку мышки на самой верхней графе списка с именем Вашего компьютера и выберите Обновить конфигурацию оборудования :
Если это не так, возьмите ватный тампон или махровую ткань и промойте ее денатурированным спиртом и аккуратно очистите объектив.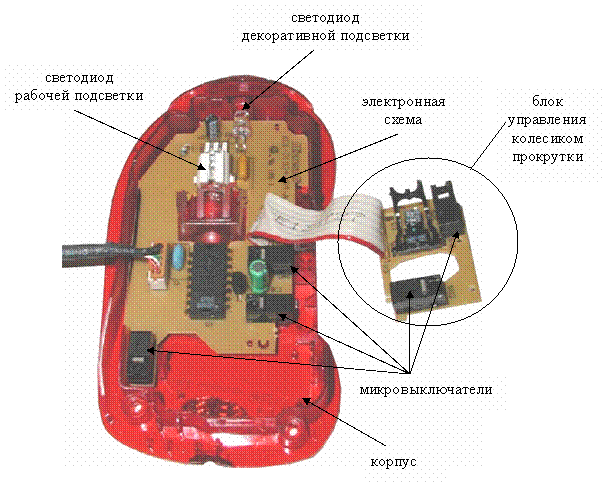 Изучите объектив под оптической мышью.
. Чтобы очистить колесо, выполните следующие действия. В документе, прилагаемом к беспроводной мыши, или обратитесь к руководству для клавиатур и мышей. В противном случае возьмите ватный тампон или махровую ткань и промойте ее денатурированным спиртом и протрите окружность ручки, удалив скопления масла и пыли. Убедитесь, что мышь выключена и извлеките батареи.
. Функции кнопок мыши могут быть изменены или вам может потребоваться их изменить.
Изучите объектив под оптической мышью.
. Чтобы очистить колесо, выполните следующие действия. В документе, прилагаемом к беспроводной мыши, или обратитесь к руководству для клавиатур и мышей. В противном случае возьмите ватный тампон или махровую ткань и промойте ее денатурированным спиртом и протрите окружность ручки, удалив скопления масла и пыли. Убедитесь, что мышь выключена и извлеките батареи.
. Функции кнопок мыши могут быть изменены или вам может потребоваться их изменить.
Не работает беспроводная мышь — Что делать?
Если у Вас беспроводная мышь, то попробуйте выполнить следующее:
1. Одна из самых распространенных причин не работающей беспроводной мыши — это севшие батарейки. Замерьте вольтметром напряжение мыши и сравните со значением, которое должно быть. Если батарейки сели, то замените их.
Убедитесь, что мышь подключена
Перейдите на вкладку, соответствующую операционной системе, установленной на вашем компьютере, и выполните действия, описанные в этом разделе, чтобы изменить настройки. Установите флажок рядом с Инвертировать основную и вторичную кнопки, чтобы переключить функцию кнопок. По умолчанию флажок снят. Если функции кнопок отменены и вас не устраивают, снимите флажок. Нажмите «Сохранить».
Установите флажок рядом с Инвертировать основную и вторичную кнопки, чтобы переключить функцию кнопок. По умолчанию флажок снят. Если функции кнопок отменены и вас не устраивают, снимите флажок. Нажмите «Сохранить».
- Нажмите «Пуск».
- В поле поиска введите «Мышь».
- Нажмите «Мышь».
- Перейдите на вкладку «Кнопки».
Если мышь имеет тип с соединительным кабелем, убедитесь, что он надежно подключен к компьютеру.
2. Попробуйте использовать другой порт USB для подключения ресивера.
3. Попробуйте переустановить драйвера. Как это сделать описано выше.
4. Если есть другое беспроводное устройство в непосредственной близости от Вашей мышки, то возможно создаются помехи. Попробуйте отключить другое устройство и протестировать работу мыши, предварительно перезагрузив компьютер.
Убедитесь, что мышь фактически работает
Если мышь не подключена, возможно, вам придется перезагрузить компьютер. Подключите мышь к другому компьютеру, чтобы проверить его работу. Если мышь имеет оптический или лазерный тип, она должна светить на мышке, когда она включена. Если вы не видите свет, убедитесь, что он включен. Если он горит и свет не виден, мышь может быть сломана.
Если мышь имеет оптический или лазерный тип, она должна светить на мышке, когда она включена. Если вы не видите свет, убедитесь, что он включен. Если он горит и свет не виден, мышь может быть сломана.
Часто есть переключатель на нижней части мыши, чтобы полностью отключить мышь, так что вы можете взять ее с собой без постоянного пробуждения. Нажмите кнопку и проверьте, перемещается ли указатель мыши. Некоторая беспроводная мышь делает паузу для экономии энергии и может не реагировать, пока вы не нажмете кнопку. Мышь реагирует с задержкой, прежде чем она начнет работать. Убедитесь, что батарея мыши заряжена. Убедитесь, что ресивер надежно подключен к компьютеру. Если мышь и ресивер могут работать на разных радиоканалах, убедитесь, что оба они установлены на один и тот же канал. Может потребоваться нажать кнопку мыши, приемника или обоих, чтобы установить соединение. В этом случае руководство по эксплуатации мыши должно содержать более подробную информацию. Убедитесь, что мышь включена. . Эти шаги зависят от модели бренда или мыши.
. Эти шаги зависят от модели бренда или мыши.
5. Выполните синхронизацию мыши с приемником. Для этого, нажмите на кнопку ресивера (она должна начать мигать). Затем нажмите на маленькую кнопку «Подключение», которая располагается в нижней части мыши.
Мышь плохо двигается
Если у Вас мышь плохо двигается, то требуется чистка.
Кнопка мыши плохо нажимается или не нажимается совсем
При такой неисправности, проверьте место нажатия на кнопку на корпусе мыши. Бывает оно стирается со временем. Если это так, то можно с помощью паяльника восстановить стертость.
Мышь не работает — Что делать?
Магия — это правильное слово, когда вы улучшаете то, что уже достаточно хорошо.
В обмен на эти две батареи, используемые для питания, теперь у нас есть встроенная батарея, которая загружается с помощью громоотвода, входящего в комплект поставки. Батарея, которая может дать нам более чем на месяц автономию после двух часов зарядки.
Другими словами, он был повышен с 3% -ой ключевой стабильностью для повышения комфорта, обеспечивая более низкий ход и уменьшая интенсивность ввода звука. С плоской конструкцией вся клавиатура более стабильна, может использоваться на любой поверхности без головных болей и в целом стала намного тоньше, чем у предыдущего поколения.
С плоской конструкцией вся клавиатура более стабильна, может использоваться на любой поверхности без головных болей и в целом стала намного тоньше, чем у предыдущего поколения.
Если корпус мыши нормальный, то требуется замена кнопки мыши. Для этого отпаяйте среднею кнопку мыши (в основном она не используется) и припаяйте вместо не исправной.
Совет. Если мышь также не работает, попробуйте протестировать мышь на другом компьютере. Если у Вас мышь с разъемом PS/2, то попробуйте использовать мышь с разъемом USB.
Мы знаем, что беспроводная волшебная мышь очень тонкая и легкая, со всей своей тактильной поверхностью и способна схватить жесты, чтобы сделать нашу работу легче с каждым днем.
Речь идет о встроенной батарее, а не о двух батареях, которые необходимы для предыдущего поколения. Автономия похожа на клавиатуру, но двухминутный заряд с включенным громоотводом дает нам 9 часов автономности.
Сначала он рос в размерах, точнее по ширине, поверхность увеличивалась на 29%, больше пространства, что означает большую простоту использования. Поделитесь тем же дизайном с клавиатурой, теперь плоской на дне и намного тоньше. Глубина, с которой мы нажимаем, или мощность, оказываемая на поверхности трекпада, помогает нам намного легче перемещаться.
Поделитесь тем же дизайном с клавиатурой, теперь плоской на дне и намного тоньше. Глубина, с которой мы нажимаем, или мощность, оказываемая на поверхности трекпада, помогает нам намного легче перемещаться.
как устранить неполадки в работе мыши
Если у вас стала плохо работать мышь, то не торопитесь
бежать в магазин за новой, а попробуйте «вылечить» старую.
Первоначально – убедитесь,
что в самой мыши нет проблем.
Если проводная – не повреждён ли провод.
Если беспроводная – не пора ли батарейку
сменить или поправить USB-рзъём.
Может быть, это было бы «полу-офф», поскольку, если говорить о клавиатуре, некоторые пользователи думают, что было бы желательно иметь зажженные клавиши, но, вероятно, это уменьшило бы автономность, что бы не понравилось нам. Если у вас возникли проблемы, обратитесь к советам по устранению неполадок по приведенной выше ссылке. Например, если вы получаете прерывистый звук, попробуйте перезапустить беспроводной маршрутизатор, а затем попробуйте другие рекомендации по устранению неполадок в руководстве.
Бесплатная версия приложения идентифицирует себя голосом каждые 45 минут и отображает рекламу. В бесплатной версии есть 10-минутная пробная версия. Без этого разрешения музыка продолжала бы играть, мешая вашему звонку. — Предотвращение спящего режима: держит приложение при подключении или попытке подключения.
Если с этим всё в порядке, то подключайте к проблеме Windows.
На вашем компьютере есть масса возможностей улучшить работу мыши.
Можно настроить работу мыши
«под себя» или сменить указатели.
А можно устранять неполадки
или обновлять конфигурацию.
Это не так, и для того, что мы чувствуем, есть очень веские причины. Внутреннее хранилище обычно означает, что проприетарная система используется для хранения музыкальных данных, которые имеют несколько недостатков. Сложнее и дороже расширять емкость хранилища.
Модернизация часто требует отправки устройства обратно производителю или дилеру, рискуя повреждением музыкальной библиотеки и находясь без устройства в течение определенного промежутка времени. Резервное копирование библиотеки затруднено или невозможно.
Резервное копирование библиотеки затруднено или невозможно.
Вы ограничены в том, какое программное обеспечение для воспроизведения вы можете использовать. Вы ограничены в том, какое программное обеспечение для копирования используется. Вращающийся жесткий диск всегда излучает некоторый шум. Ввод беспроводной схемы внутри устройства значительно повысит уровень шума и снизит производительность. Функциональность беспроводной связи лучше всего держать за пределами устройства.
В разных пакетах Windows, путь к настройкам мыши – может отличаться.
В Windows 7 – так, как написано ниже. В других пакетах Windows – может
быть иначе. Но настройки мыши – есть обязательно.
Начало пути, к устранению
неполадок, начинается с кнопки Пуск.
В правой колонке меню кнопки Пуск, если есть,
выбираем «Устройства и принтеры».
Однако проводное соединение с библиотечным компьютером не всегда практично. Для исходных блоков доступен путь обновления. Подробнее об этом подходе будет добавлено в секцию компьютерного звука этого сайта в ближайшие месяцы. Какое программное обеспечение для воспроизведения мне нужно?
Какое программное обеспечение для воспроизведения мне нужно?
Он прост в использовании и работает очень хорошо. Вы можете, конечно, изучить возможности и преимущества различных доступных вариантов программного обеспечения. Наша цель — не сказать, что есть только один правильный путь, просто чтобы объяснить один из способов, который мы считаем легким в использовании и хорошо работает.
Откроется окно, в котором будут все устройства,
подключённые к вашему компьютеру.
Если нет в правой колонке меню Пуск функции
«Устройства и принтеры», то нажимаем «Панель управления».
И выбираем в разделе «Оборудование и звук» –
кнопку «Просмотр устройств и принтеров».
Форматы с более высоким разрешением смещаются в сторону доставки через загрузку, а не на физические носители. Однако мы много работаем над этим. Является ли Центр музыки разработан для будущей модернизации? Мы задумали Музыкальный центр, а не просто «устройство», а как музыкальную платформу, нацеленную на следующие 10 лет. Таким образом, мы планируем предлагать обновления, когда имеет смысл это сделать. Наш недавний апгрейд устройства, обеспечивающий 24-битное воспроизведение 192 КБ, является ярким примером; это обновление, устанавливаемое дилером по очень доступной цене.
Таким образом, мы планируем предлагать обновления, когда имеет смысл это сделать. Наш недавний апгрейд устройства, обеспечивающий 24-битное воспроизведение 192 КБ, является ярким примером; это обновление, устанавливаемое дилером по очень доступной цене.
А можно нажать «Оборудование и звук»
и в новом окне «Устройства и принтеры».
В любом из вариантов – откроется окно
с подключёнными устройствами (скриншот выше).
Для устранения неполадок – щёлкните
по файлу мыши, чтобы выделить.
Если в Проводнике нет кнопки Файл, то щёлкните правой
клавишей по файлу мыши. Откроется контекстное меню.
Короче говоря, мы не чувствуем необходимости выходить с новым продуктом каждые несколько лет, чтобы продемонстрировать наше современное мышление и дизайн. Мы просто предложим обновления в Музыкальный центр, чтобы ваши инвестиции были сохранены. Его выходная мощность составляет около 50 Вт в нагрузке 8 Ом, и она не удваивает свою мощность в нагрузке 4 Ом, поскольку она намеренно является нерегулируемой схемой для звуковых причин.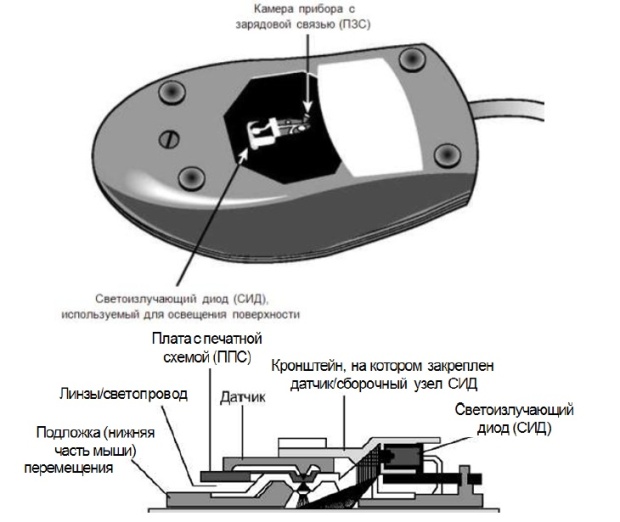 Он отлично справится с наиболее эффективными динамиками, которые не представляют собой реактивную нагрузку.
Он отлично справится с наиболее эффективными динамиками, которые не представляют собой реактивную нагрузку.
Обратитесь к вашему дилеру за предложениями по вариантам рассмотрения или оценки. Если вы планируете перейти на другой нижний колонтитул, вы можете вставить новый нижний колонтитул в плитку размера М-3 в нижней части шасси. Однако будьте очень осторожны, чтобы не использовать винты, которые идут дальше в устройство, чем винты нижнего колонтитула или могут возникнуть повреждения, которые не покрываются гарантией.
(Щёлкните по картинке, чтобы увеличить)
И выбираете, из контекстного меню, «Устранение неполадок».
Подождите, пока средство устранения неполадок будет диагностировать проблему (это может занять несколько минут), а затем следуйте инструкциям.
Хотя инструкций может и не быть.
Если проблема будет решена без вашего участия.
Внизу окна появится активная кнопка «Завершить».
Нажимаете и, для корректной работы мыши,
делаете перезагрузку компьютера.
Всё!
Мы рекомендуем вам обратиться к своему дилеру разрешения звука за советом по этому вопросу. Лучшим способом выбора кабелей является руководство дилера и возможность прослушивания кабелей в их демонстрационной системе. Как организованы ремонтные работы и поддержка?
Установка, что?
Ваш местный дилер находится в лучшем положении, чтобы предоставить вам эту системную помощь и рекомендации. Если требуется фактический ремонт, свяжитесь с вашим дилером, чтобы договориться о отправке устройства нам. Для всех ремонтных работ требуется авторизация на возврат. Если вам требуется цена более чем на 8 зон, пожалуйста, позвоните нам. Беспомощная система, обеспечивающая надежную подачу вашей музыки по всему дому. . Более сложная часть установки — это настройка системы для правильной работы приложения.
Как обновить конфигурацию мыши
Если средство устранения неполадок, не поможет
проблеме с мышью – можно обновить конфигурацию.
Это можно сделать через диспетчера устройств.
Найти его можно через кнопку Пуск.
Пуск → Панель управления → Оборудование и звук.
(Щёлкните по картинке, чтобы увеличить)
В разделе «Устройства и принтеры» щёлкните «Диспетчер устройств». Откроется такая вкладка.
(Щёлкните по картинке, чтобы увеличить)
В этой вкладке находите мышь, щёлкаете правой клавишей
мыши и выбираете «Обновить конфигурацию оборудования».
И программа обновит.
И ещё одна проблема случается с мышью – компьютер не реагирует
на клики левой мыши. Я и сама, недавно, столкнулась с таким явлением.
Указатель мыши по экрану двигается, левая мышка щёлкает, а ничего не открывает. Ни окна, ни Пуск – ничего. Правая мышь контекстное меню открывает, а левая не может ничего открыть из этого меню. Ни аварийное выключение компьютера, ни всевозможные советы из интернета (про клавишу Enter и «горячие клавиши» Ctrl + Alt + Del) – не помогли решить проблему. Сначала подумала, что неполадки с компьютером, а потом подключила другую мышь. И после того, как Windows установил драйвер для этой мыши – всё заработало исправно.
Сначала подумала, что неполадки с компьютером, а потом подключила другую мышь. И после того, как Windows установил драйвер для этой мыши – всё заработало исправно.
Что случилось с мышью – я и не пыталась выяснять. Мне важно, чтобы компьютер работал. А мышь… – она же не стоит таких денег, как компьютер. Можно же покупать и самые доступные. А они – не дорогие. Но если я всё-таки узнаю, как «вылечить» мышь, не имея доступа к Панели управления – непременно поделюсь с вами этими знаниями.
Тизерная реклама от Redclick.ru
Как работает беспроводная мышь?
Беспроводное устройство имеет встроенный передатчик. Передатчики отправляют данные на приемник, который подключен к компьютеру. Как и большинство беспроводных устройств, беспроводная мышь также использует Bluetooth или радиочастотные (RF) сигналы для отправки и получения данных. Данные включают положение мыши и нажатия кнопок.
В этой статье рассказывается о беспроводной мыши, ее типах и принципах работы. Итак, без дальнейших промедлений, давайте приступим прямо к делу.
Итак, без дальнейших промедлений, давайте приступим прямо к делу.
Содержание
Типы беспроводной мыши
Прежде чем мы перейдем к принципу работы беспроводной мыши, давайте сначала обсудим два типа беспроводной мыши, популярные на рынке.
Беспроводная USB-мышь
Беспроводная USB-мышь использует USB-ключ, который получает данные, передаваемые беспроводной мышью. Эта мышь работает в диапазоне частот 2,4 ГГц для передачи данных. Низкое потребление батареи, подключение на большом расстоянии и меньшая задержка — вот что делает беспроводную USB-мышь такой популярной.
Чтобы использовать беспроводную USB-мышь, вы просто подключаете USB-ключ к компьютеру, включаете мышь, и устройство ввода готово к использованию.
Беспроводная мышь Bluetooth
Беспроводная связь Bluetooth использует Bluetooth компьютера для передачи данных. Чтобы использовать беспроводную Bluetooth-мышь, сначала необходимо соединить ее с bluetooth вашего компьютера. После сопряжения обоих устройств вы можете использовать его для перемещения курсора мыши.
После сопряжения обоих устройств вы можете использовать его для перемещения курсора мыши.
Беспроводная мышь Bluetooth обычно имеет более высокую задержку и более высокий расход заряда батареи по сравнению с беспроводной мышью с разъемом USB. Кроме того, он также не поддерживает подключение на больших расстояниях по сравнению с беспроводной USB-мышью.
Bluetooth также использует полосу частот 2,4 ГГц для передачи данных, как беспроводная USB-мышь.
Как работает беспроводная мышь?
Когда вы физически перемещаете мышь, постоянно происходят три вещи:
- Мышь записывает свое текущее положение с помощью светодиодного или лазерного излучения.
- Мышь отправляет данные о движении на компьютер с помощью передатчика.
- Компьютер перемещает курсор мыши, используя полученные данные о движении мыши.
Теперь давайте подробно обсудим каждый шаг.
Запись движений мыши
Большинство современных мышей используют оптические датчики для записи движений мыши. Эти оптические датчики делают пару тысяч снимков каждую секунду. Затем датчик сравнивает каждое изображение с предыдущим, чтобы записать движение мыши. С другой стороны, старая механическая мышь использует резиновый шарик для отслеживания движений мыши.
Эти оптические датчики делают пару тысяч снимков каждую секунду. Затем датчик сравнивает каждое изображение с предыдущим, чтобы записать движение мыши. С другой стороны, старая механическая мышь использует резиновый шарик для отслеживания движений мыши.
Под мышью находится светодиодный или лазерный излучатель, в зависимости от типа используемой мыши. Этот излучатель включает светодиод при подключении мыши к компьютеру.
Свет касается поверхности, а затем отражается от мыши, где сенсор CMOS (комплементарный металл-оксид-полупроводник) регистрирует время обратного отскока. Делая это, мышь записывает каждую деталь поверхности.
После того, как датчик зафиксирует время отскока во второй раз, DSP (процессор цифровых сигналов) сравнивает детали двух поверхностей и вычисляет новое положение мыши. Как только мышь определяет свое положение, она отправляет данные о своем положении на компьютер. Это затем переместит курсор мыши.
Мышь постоянно отправляет данные о своем положении. Скорость, с которой мышь отправляет в ОС данные о своем положении и нажатии кнопки, называется частотой опроса.
Скорость, с которой мышь отправляет в ОС данные о своем положении и нажатии кнопки, называется частотой опроса.
Передача данных
При проводном подключении данные о положении мыши и щелчках кнопок передаются на компьютер. С другой стороны, беспроводная мышь использует передатчик, встроенный в мышь.
Как только мышь записывает свое текущее положение, передатчик кодирует положение мыши и данные о щелчках мыши, а затем отправляет их на приемник с частотой от 2,4 до 2,485 ГГц.
Различные мыши будут работать на разных частотах. Вот почему USB-ключ от одного устройства не всегда может работать на другом устройстве, даже если они оба имеют одного и того же производителя.
Получение данных
Приемник может быть USB-приемником или модулем Bluetooth внутри компьютера. Приемник настроен на улавливание частотного сигнала в определенном диапазоне. Таким образом, когда передатчик посылает сигнал на указанной радиочастоте, приемник улавливает сигнал, отправленный по каналу. Затем приемник отправляет эту информацию установленному драйверу. Драйвер мыши, в свою очередь, декодирует этот радиосигнал, чтобы определить положение мыши.
Затем приемник отправляет эту информацию установленному драйверу. Драйвер мыши, в свою очередь, декодирует этот радиосигнал, чтобы определить положение мыши.
Некоторые устройства поддерживают связь только в пределах прямой видимости. Это означает, что компьютер может не записывать данные с мыши, когда между передатчиком и приемником есть препятствие.
Как только компьютер получает данные, он перемещает курсор мыши в соответствии с физическими движениями мыши.
В случае беспроводной USB-мыши приемником является USB-ключ, который вставляется в USB-порт компьютера. Что касается беспроводной мыши Bluetooth, мышь отправляет данные на ПК в диапазоне частот от 2,402 до 2,485 ГГц, как только оба устройства подключены и сопряжены для шифрования.
Связанный вопрос
Всем ли беспроводным мышам нужен USB?
В зависимости от мыши, она может использовать беспроводной приемник или Bluetooth, или и то, и другое. Если ваша мышь поддерживает как беспроводное соединение USB, так и Bluetooth, вам не нужен ключ USB. Вы можете просто соединить его с Bluetooth вашего компьютера.
Вы можете просто соединить его с Bluetooth вашего компьютера.
Однако, если ваша мышь поддерживает только беспроводную связь USB, для нее требуется отдельный USB-ключ.
Беспроводная мышь лучше проводной?
Проводная и беспроводная мышь имеют свои преимущества и недостатки. Одним из особых недостатков использования беспроводной мыши является задержка. Беспроводное устройство любого типа всегда будет страдать некоторой задержкой по сравнению с проводным подключением.
Возможность использовать мышь из любого места на определенном расстоянии — одно из преимуществ использования беспроводной мыши. Кроме того, установка также будет выглядеть намного чище, чем проводная мышь.
Безопасно ли использовать беспроводную мышь?
Беспроводная мышь USB и Bluetooth использует электромагнитные волны для передачи данных от передатчика к приемнику. Эти волны имеют большую длину волны. Таким образом, делая эти излучения безвредными.
Как работает беспроводная мышь
Мышь — очень популярное устройство.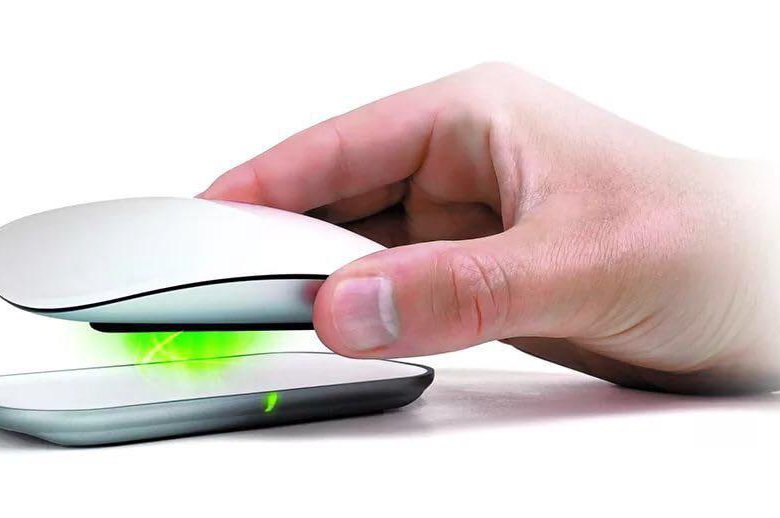 В то время как большинство мышей подключаются напрямую к периферийному входу компьютера через шнур, а питается от основного источника питания компьютера, беспроводные мыши становятся чрезвычайно популярными, поскольку они предоставляют пользователям компьютеров беспроводной доступ к своим мышам и компьютеру.
В то время как большинство мышей подключаются напрямую к периферийному входу компьютера через шнур, а питается от основного источника питания компьютера, беспроводные мыши становятся чрезвычайно популярными, поскольку они предоставляют пользователям компьютеров беспроводной доступ к своим мышам и компьютеру.
Технология беспроводной мыши
Беспроводная мышь обычно работает на радиочастотах, обычно называемых РЧ. Для правильной работы беспроводной радиочастотной мыши требуется два компонента: радиопередатчик и радиоприемник.
РЧ-передатчик
Радиочастотный (РЧ) передатчик обычно встроен внутрь мыши. Мышь записывает свои движения и нажатия кнопок, а затем отправляет эту информацию по радиосигналам на приемник.
ВЧ-приемник
Радиочастотный (РЧ) приемник обычно подключается к входу периферийной мыши компьютера. Он получает эти РЧ-сигналы, декодирует их, а затем отправляет эти сигналы непосредственно на компьютер, как обычно. Радиочастотные приемники обычно бывают нескольких стилей. Большинство из них представляют собой встроенные компоненты, которые подключаются к входу мыши, другие представляют собой отдельную карту, которая устанавливается в один из многочисленных слотов расширения компьютеров, а третий тип приемника представляет собой отдельный блок, который подключается к кабелю, идущему непосредственно к периферийному входу компьютера. Поскольку технология была освоена, большинство беспроводных мышей имеют встроенные приемники, которые подключаются к периферийному входу компьютера и имеют очень маленький размер.
Большинство из них представляют собой встроенные компоненты, которые подключаются к входу мыши, другие представляют собой отдельную карту, которая устанавливается в один из многочисленных слотов расширения компьютеров, а третий тип приемника представляет собой отдельный блок, который подключается к кабелю, идущему непосредственно к периферийному входу компьютера. Поскольку технология была освоена, большинство беспроводных мышей имеют встроенные приемники, которые подключаются к периферийному входу компьютера и имеют очень маленький размер.
Радиочастоты
Беспроводные мыши в основном используют радиочастоты для передачи данных от мыши к компьютеру. Ранее мыши работали на частоте 27 МГц, что имело ограниченный радиус действия. Новые мыши работают на частоте 2,4 ГГц, что дает им больший радиус действия, примерно от 100 до 150 футов. Эти частоты очень стабильны и обычно практически не создают помех на работе или дома. Сопряжение и использование нескольких каналов помогает избежать помех другим беспроводным мышам.
Bluetooth RF
Еще одна новая технология, которая используется в беспроводных мышах, — это технология Bluetooth RF. Bluetooth широко известен для подключения компьютеров к периферийным устройствам, таким как клавиатуры, принтеры, КПК и гарнитуры. Bluetooth похож на 802.11b и 802.11g тем, что использует частоты 2,4 гигагерца. Однако он также использует программное обеспечение, называемое адаптивной скачкообразной перестройкой частоты, для выбора частот, которые не имеют или имеют небольшие помехи. Иногда 802.11b и g получают помехи от бытовых приборов, таких как микроволновые печи и беспроводные телефоны. Bluetooth также имеет приличный диапазон, обычно около 33 футов.
Преимущества беспроводных мышей
Беспроводные радиочастотные мыши — отличная технология благодаря их общей надежности и стабильности. Другие формы связи, такие как инфракрасная технология, должны находиться в «прямой видимости», чтобы работать должным образом, что делает их использование с помощью мыши непрактичным.
Некоторые из причин, по которым радиочастотная технология отлично подходит для беспроводных мышей, включают тот факт, что радиочастотный передатчик, размещенный в мыши, требует малой мощности. Обычно беспроводные RF-мыши питаются от небольших и легких аккумуляторов, которые либо одноразовые, либо перезаряжаемые с помощью прилагаемой док-станции для подзарядки.
Беспроводные мыши RF также недороги. Беспроводные мыши доступны менее чем за 50 долларов и даже всего за 25 долларов. Беспроводные мыши RF легкие, поэтому пользователи могут легко и удобно их перемещать.
Как и большинство мышей, представленных сегодня на рынке, беспроводные мыши используют технологию оптических датчиков, а не более раннюю систему трекбола. Оптическая технология повышает точность и позволяет пользователю использовать беспроводную мышь практически на любой поверхности — важная функция, когда она не привязана к компьютеру кабелем.
Три типа беспроводных мышей
Сегодня существует три различных типа мышей — механические, оптические и лазерные. Механические мыши используют небольшой резиновый шарик для расчета расстояния и положения. Однако эти мыши очень редко производятся из-за того, что они легко пачкаются и медленно обрабатывают информацию.
Механические мыши используют небольшой резиновый шарик для расчета расстояния и положения. Однако эти мыши очень редко производятся из-за того, что они легко пачкаются и медленно обрабатывают информацию.
Оптические мыши сегодня являются стандартом де-факто для мышей. Они используют оптический свет для расчета расстояния и положения. Они чрезвычайно недороги, чрезвычайно надежны и быстро обрабатывают информацию.
Выпущена новая технология — лазерные мыши. Вместо оптического света они используют лазерный свет для точного расчета движения и положения. Они чрезвычайно точны и надежны и очень быстро обрабатывают информацию. Большинство геймеров используют лазерные мыши из-за их высокой производительности. Однако они намного дороже оптических мышей.
Безопасность и настройка мыши
Сопряжение
Сопряжение — это процесс согласования передатчика мыши с ее приемником. Это требует, чтобы обе части работали на одних и тех же частотах, обычно с использованием одного и того же идентификационного кода. Сопряжение происходит, чтобы попытаться устранить помехи. Некоторые устройства автоматически подключаются к обоим устройствам при запуске, в то время как другие требуют сопряжения вручную.
Сопряжение происходит, чтобы попытаться устранить помехи. Некоторые устройства автоматически подключаются к обоим устройствам при запуске, в то время как другие требуют сопряжения вручную.
Безопасность
Безопасность всегда является проблемой при передаче информации по воздуху. Большинство мышей эффективно защищают информацию, шифруя данные. Другие методы включают скачкообразную перестройку частоты для предотвращения взлома или прослушивания.
Как работает беспроводная мышь? | Художественное вдохновение | Вдохновение | Техники искусства | Поощрение
~ китонс
Николь Тинкхэм
По мере развития технологий вы заметите, что все больше и больше устройств становятся беспроводными. Когда дело доходит до аксессуаров для вашего компьютера, безусловно, следует учитывать беспроводные мыши и клавиатуры. Их легко перемещать с компьютера на компьютер, ими можно пользоваться на расстоянии, и они обеспечивают организованный рабочий стол без проводов. Поскольку эти устройства не подключаются к компьютеру с помощью кабеля, вам, вероятно, интересно, как они работают. В этом посте мы обсудим, как работает беспроводная мышь, и упомянем некоторые из них, которые мы рекомендуем!
Их легко перемещать с компьютера на компьютер, ими можно пользоваться на расстоянии, и они обеспечивают организованный рабочий стол без проводов. Поскольку эти устройства не подключаются к компьютеру с помощью кабеля, вам, вероятно, интересно, как они работают. В этом посте мы обсудим, как работает беспроводная мышь, и упомянем некоторые из них, которые мы рекомендуем!
Что такое радиочастоты?
Беспроводные мыши могут работать на радиочастотах. У них есть как РЧ (радиочастотные) передатчики, так и РЧ приемники. Радиочастотный передатчик часто располагается внутри самой мыши. Движения и щелчки мыши передаются через радиосигналы на приемник. Радиочастотный приемник подключается к входу мыши компьютера, который получает эти сигналы и декодирует их для отправки на компьютер.
Bluetooth
Некоторые беспроводные мыши (а также другие беспроводные устройства, такие как принтеры и клавиатуры) могут использовать Bluetooth. Bluetooth использует адаптивную скачкообразную перестройку частоты, которая выбирает частоты практически без помех. Технология Bluetooth обеспечивает приличный диапазон около 33 футов.
Технология Bluetooth обеспечивает приличный диапазон около 33 футов.
Типы беспроводных мышей
Выбор мыши не ограничивается только проводной или беспроводной. Как только вы решите использовать беспроводную мышь, у вас есть три разных варианта на выбор.
- Механические: они используют резиновый шарик для расчета движений мыши. Тем не менее, вы не будете видеть их слишком часто. Они легко пачкаются и медленнее обрабатывают информацию.
- Оптическая: это тип беспроводной мыши, с которой вы чаще всего сталкиваетесь. Вместо мяча, используемого в механических мышах, эта использует оптический свет для расчета движений. Мы настоятельно рекомендуем использовать оптическую мышь, так как она способна быстро обрабатывать информацию и надежна.
- Лазер: вместо оптического света эти мыши используют лазерный свет, что позволяет более точно рассчитывать движения. Они идеально подходят для геймеров из-за их высокой производительности.
Зачем нужна беспроводная мышь
Беспроводные мыши обладают множеством преимуществ. Беспроводные мыши, как правило, маленькие, легкие и портативные, что делает их идеальными для презентаций и путешествий. Они также позволяют работать на расстоянии, если это необходимо. Единственное, о чем вам нужно беспокоиться, это держать его заряженным и готовым к работе. Большинство из них являются перезаряжаемыми, и батарейки на удивление работают довольно долго. Мало того, что они надежны и точны, беспроводные мыши также помогают содержать ваш стол в порядке и без беспорядка!
Беспроводные мыши, как правило, маленькие, легкие и портативные, что делает их идеальными для презентаций и путешествий. Они также позволяют работать на расстоянии, если это необходимо. Единственное, о чем вам нужно беспокоиться, это держать его заряженным и готовым к работе. Большинство из них являются перезаряжаемыми, и батарейки на удивление работают довольно долго. Мало того, что они надежны и точны, беспроводные мыши также помогают содержать ваш стол в порядке и без беспорядка!
Ищите эти беспроводные мыши!
Вот несколько беспроводных мышей, которые, по нашему мнению, заслуживают упоминания (все доступны в магазине Keeton).
- Anywhere Mouse MX: Эту мышь можно использовать практически везде, даже на стекле!
- Беспроводная лазерная мышь M705 Marathon: работает до трех лет без замены батареек!
- Полноразмерная беспроводная мышь Pro Fit для правой руки: эта эргономичная мышь для правой руки создана для комфорта!
- Pro Fit mobile Right Wireless Mouse: идеально подходит для использования с ноутбуками и портативными компьютерами.

Как насчет беспроводных клавиатур?
Беспроводные клавиатуры не подключаются к компьютеру через шнур. Вместо этого они работают так же, как беспроводные мыши, на радиочастотах. Эти радиочастоты посылают сигнал компьютеру, сообщая ему, какие клавиши были нажаты, точно так же, как движения мыши отправляются на компьютер. Поскольку беспроводные клавиатуры не получают питание от компьютера, им требуются батареи или другой источник питания. Решение о том, хотите ли вы использовать беспроводную связь, — это шаг в правильном направлении при выборе клавиатуры. Чтобы узнать больше о вариантах клавиатуры, ознакомьтесь с нашими советами по выбору клавиатуры в блоге!
Теперь, когда вы понимаете, как они работают, вам, вероятно, не терпится приобрести собственную беспроводную мышь и клавиатуру! Как уже упоминалось, есть много вариантов для рассмотрения, и мы рады помочь вам выбрать идеальный! Просто зайдите, позвоните нам (941-747-2995) или задайте свои вопросы в поле для комментариев ниже. Не забудьте посетить наши страницы в Facebook, Twitter и Pinterest, чтобы найти забавные факты, интересные статьи, вдохновение, советы по организации и многое другое!
Не забудьте посетить наши страницы в Facebook, Twitter и Pinterest, чтобы найти забавные факты, интересные статьи, вдохновение, советы по организации и многое другое!
Вот так:
Нравится Загрузка…
Ищи: Следуйте художественному вдохновению | Вдохновение | Техники искусства | Поощрение | Товары для творчества на WordPress.com Архивы Выбрать месяц Октябрь 2017 Сентябрь 2017 Август 2017 Июль 2017 Июнь 2017 Май 2017 Апрель 2017 Март 2017 Февраль 2017 Январь 2017 Декабрь 2016 Ноябрь 2016 Октябрь 2016 Сентябрь 2016 Август 2016 Июль 2016 Июнь 2016 Май 2016 Ноябрь 2016 15 Январь 2016 2 Март 2016 Февраль 2016 Октябрь 2015 г. Сентябрь 2015 г. август 2015 г., июль 2015 г., июнь 2015 г., май 2015 г., апрель 2015 г. Март 2015 г., февраль 2015 г., январь 2015 г., декабрь 2014 г., ноябрь 2014 г., октябрь 2014 г. Сентябрь 2014 г. Август 2014 г., июль 2014 г., июнь 2014 г., май 2014 г. Апрель 2014 г. Март 2014 г. Февраль 2014 г. Январь 2014 г. Декабрь 2013 г. Ноябрь 2013 г. Октябрь 2013 г. Сентябрь 2013 Август 2013 Июль 2013 Июнь 2013 Май 2013 Апрель 2013 Март 2013 Февраль 2013 Январь 2013 Ноябрь 2012 Июнь 2012 Март 2012 Февраль 2012 Август 2011 Июнь 2011 Май 2011
Октябрь 2013 г. Сентябрь 2013 Август 2013 Июль 2013 Июнь 2013 Май 2013 Апрель 2013 Март 2013 Февраль 2013 Январь 2013 Ноябрь 2012 Июнь 2012 Март 2012 Февраль 2012 Август 2011 Июнь 2011 Май 2011- ПРЯМОЙ ЭФИР в #Periscope: Успехи в борьбе с раком груди!!!!! pscp.tv/w/aPuGTDFlVmpZ… 6 лет назад
- Статья «3 типа древесного угля для художников и как их использовать» здесь: buff.ly/1SAW1b3 http://t.co/JUapnBPCWU 7 лет назад
- @Pendaflex Звучит хорошо для нас! 🙂 7 лет назад
11 различных типов мышей для вашего компьютера
Исследовательский центр > 11 различных типов мышей для вашего компьютера
14 июля 2022 г.
Пример использования
8 мин
Существует множество различных типов компьютерных мышей, но как решить, какая из них подходит для ваших нужд? Прочтите наше руководство для покупателей, чтобы найти лучшую мышь для себя.
Что внутри
- Проводная мышь
- Беспроводная мышь
- Bluetooth-мышь
- Сравнение проводных, беспроводных и Bluetooth-мышей
- Мышь с трекболом
- Лазерная мышь
- Сравнение трекбола, оптических и лазерных мышей
- Волшебная мышь
- USB-мышь
- Вертикальная мышь
- Игровая мышь
Когда ПК впервые появились на потребительском рынке, компьютерная мышь была простой и имела ограниченные функции. Сегодня существует множество моделей компьютерных мышей и трекболов, подходящих для любого стиля работы. Это руководство даст вам обзор различных типов компьютерных мышей и их основных преимуществ для пользователя.
Сегодня существует множество моделей компьютерных мышей и трекболов, подходящих для любого стиля работы. Это руководство даст вам обзор различных типов компьютерных мышей и их основных преимуществ для пользователя.
Магазинная мышь
Проводная мышь
Проводная мышь подключается непосредственно к настольному компьютеру или ноутбуку, обычно через USB-порт, и передает информацию по кабелю. Шнуровое соединение обеспечивает несколько ключевых преимуществ. Во-первых, проводные мыши обеспечивают быстрое время отклика, так как данные передаются напрямую по кабелю. Они также имеют тенденцию быть более точными, чем другие конструкции. Благодаря этому модели проводных мышей отлично подходят геймерам, цифровым художникам и другим пользователям, которые полагаются на высокую точность.
Магазин проводных мышей
Беспроводная мышь
Беспроводные мыши передают радиосигналы на приемник, подключенный к вашему компьютеру. Компьютер принимает сигнал и расшифровывает, как был перемещен курсор или какие кнопки были нажаты. Хотя свобода или дальность действия беспроводных моделей удобна, у них есть некоторые недостатки. Процесс декодирования, например, означает, что беспроводная мышь, как правило, не так реагирует на жесты, как проводная мышь. В частности, геймеры могут найти отставание. Тем не менее, есть специальные беспроводные мыши, предназначенные для игр, которые решают проблему задержки в своей конструкции и имеют более быстрое время отклика. Однако для большинства пользователей задержка или потеря точности с беспроводной моделью будут незначительными.
Компьютер принимает сигнал и расшифровывает, как был перемещен курсор или какие кнопки были нажаты. Хотя свобода или дальность действия беспроводных моделей удобна, у них есть некоторые недостатки. Процесс декодирования, например, означает, что беспроводная мышь, как правило, не так реагирует на жесты, как проводная мышь. В частности, геймеры могут найти отставание. Тем не менее, есть специальные беспроводные мыши, предназначенные для игр, которые решают проблему задержки в своей конструкции и имеют более быстрое время отклика. Однако для большинства пользователей задержка или потеря точности с беспроводной моделью будут незначительными.
Магазин беспроводных мышей
Bluetooth-мышь
Конструкции беспроводной мыши и Bluetooth-мыши, как правило, выглядят очень похожими, поскольку для работы ни одной из них не требуется проводное соединение. В большинстве моделей беспроводных мышей используется ключ, который подключается к вашему ПК, и таким образом мышь обменивается данными. Однако Bluetooth-мышь использует внутреннее соединение Bluetooth на вашем ПК, что позволяет вам одновременно подключать мышь к нескольким устройствам.
Однако Bluetooth-мышь использует внутреннее соединение Bluetooth на вашем ПК, что позволяет вам одновременно подключать мышь к нескольким устройствам.
Однако имейте в виду, что не все устройства имеют соединение Bluetooth. Если в вашем компьютере нет внутреннего приемника Bluetooth, вы можете приобрести приемник USB, который можно подключить к компьютеру и использовать с мышью Bluetooth и другими устройствами Bluetooth.
Купить мышь Bluetooth
Сравнение проводных, беспроводных и Bluetooth-мышей
Спор о том, что лучше — проводная или беспроводная мышь, так же стар, как и сами устройства. Дело в том, что они оба являются отличным выбором в зависимости от того, как вы чаще всего используете мышь. Вот краткое сравнение между проводными, беспроводными и Bluetooth-мышами, чтобы помочь вам принять решение:
Проводная мышь
Преимущества
- Более высокая точность
- Низкая задержка
- Более доступный
- Батареи не требуются
Недостатки
- Меньшая свобода передвижения
- Ограничено длиной шнура
- Менее удобный
Купить сейчас
Беспроводная мышь
Преимущества
- Расширенный диапазон от компьютера
- Не ограничивается длиной шнура
- Неограниченное движение
- Не требует коврика для мыши
Недостатки
- Для работы требуются батарейки
- Более низкая точность (может быть незначительной для неигровых пользователей)
- Дороже проводных моделей
Купить сейчас
Bluetooth-мышь
Преимущества
- Расширенный диапазон от компьютера
- Не ограничивается длиной шнура
- Неограниченное движение
- Не требует коврика для мыши
Недостатки
- Для работы требуются батарейки
- Более низкая точность (может быть незначительной для неигровых пользователей)
- Дороже проводных моделей
- Может потребоваться приобретение USB-приемника Bluetooth, если ваша машина не поддерживает функцию Bluetooth
Купить сейчас
Обычные пользователи могут заметить лишь несколько ключевых различий между проводными и беспроводными мышами. В то время как проводная мышь питается от подключения к ПК, беспроводная мышь обычно требует зарядки или батарей для работы. Но беспроводные мыши также обеспечивают большую свободу и возможность подключения из разных комнат и часто могут работать на поверхностях, отличных от ковриков для мыши, что делает их идеальными для презентаций или когда вам нужно отойти от экрана, но контролировать дисплей.
В то время как проводная мышь питается от подключения к ПК, беспроводная мышь обычно требует зарядки или батарей для работы. Но беспроводные мыши также обеспечивают большую свободу и возможность подключения из разных комнат и часто могут работать на поверхностях, отличных от ковриков для мыши, что делает их идеальными для презентаций или когда вам нужно отойти от экрана, но контролировать дисплей.
Мышь с трекболом
Мышь с трекболом очень похожа на перевернутую мышь. Эти мыши оснащены шариком с датчиками, которые перемещают курсор на экране, когда шарик перемещается большим пальцем. Трекбол обычно требует меньше усилий для перемещения, чем проводная или беспроводная мышь, а также упрощает прокрутку. Тем не менее, мышь, как правило, дает вам больше свободы движений и более быстрое время отклика, что делает стили без трекбола более подходящими для игр и компьютерных действий, требующих интенсивного использования мыши.
Магазин мышей с трекболом
Лазерная мышь
Проводная или беспроводная оптическая мышь и лазерная мышь очень похожи по конструкции, но имеют одно ключевое отличие. В то время как оптические мыши используют инфракрасный светодиодный свет, чтобы отражаться от поверхностей для отслеживания движения, лазерные мыши используют светодиод за пределами видимого спектра и, кажется, вообще не излучают свет. Оба типа работают хорошо, но модели лазерных мышей, как правило, имеют немного большую точность. В любом случае, оба типа мышей — отличный выбор для стандартных задач ПК.
Магазин лазерных мышей
Сравнение трекбола, оптических и лазерных мышей
Несмотря на то, что они очень похожи по принципу действия, между трекболами, оптическими и лазерными мышами есть определенные различия. То, что вы выберете, должно зависеть от ваших потребностей в эргономике и точности. Вот краткое сравнение, которое поможет вам принять решение:
То, что вы выберете, должно зависеть от ваших потребностей в эргономике и точности. Вот краткое сравнение, которое поможет вам принять решение:
Мышь с трекболом
Преимущества
- Эргономичный дизайн
- Не требуется места для движения (отлично подходит для путешествий или использования ноутбука)
- Может быть проводным или беспроводным
Недостатки
- Менее точный
- Не подходит для игр
Купить сейчас
Оптическая мышь
Преимущества
- Хорошо справляется с большинством стандартных задач ПК
- Может быть проводным или беспроводным
Недостатки
- Менее точные, чем лазерные мыши
- Требуется место для перемещения
- Менее эргономичен, чем дизайн трекбола
Купить сейчас
Лазерная мышь
Преимущества
- Более точные, чем оптические мыши
- Не излучает свет
- Может быть проводным или беспроводным
Недостатки
- Требуется место для перемещения
- Менее эргономичен, чем дизайн трекбола
Купить сейчас
Волшебная мышь
Мышь Magic Mouse была впервые разработана для использования с компьютерами Apple. Она работает так же, как традиционная компьютерная мышь. Однако Apple также создала технологию мультитач, которая позволяет проводить пальцем и прокручивать, проводя рукой по поверхности мыши. Эти функции могут сделать обычные задачи более эффективными. Если вы пользователь ПК, не чувствуйте себя обделенным! Windows разработала совместимые драйверы, которые позволяют моделям Magic Mouse работать и на ПК.
Она работает так же, как традиционная компьютерная мышь. Однако Apple также создала технологию мультитач, которая позволяет проводить пальцем и прокручивать, проводя рукой по поверхности мыши. Эти функции могут сделать обычные задачи более эффективными. Если вы пользователь ПК, не чувствуйте себя обделенным! Windows разработала совместимые драйверы, которые позволяют моделям Magic Mouse работать и на ПК.
Магазин Magic Mouse
USB-мышь
USB-мышь является одним из наиболее распространенных типов компьютерных мышей и является частью компьютерной периферии с тех пор, как в 1996 году был принят стандарт USB. Компьютерные USB-мыши могут быть проводными или беспроводными. Проводная мышь подключается к USB-разъему на вашем ПК, а беспроводная мышь обычно имеет передатчик, который подключается к USB-разъему и связывается с мышью. Это хорошие стандартные мыши для всех видов деятельности за компьютером.
Купить USB-мыши
Вертикальная мышь
Вертикальная мышь представляет собой эргономичную конструкцию, благодаря которой запястье располагается в положении «рукопожатия», а не прижато к столу. Это уменьшает давление на нижнюю часть запястья и внутреннее вращение плеч. К уникальному дизайну может потребоваться некоторое время, чтобы привыкнуть, но он может помочь снизить вероятность состояний, связанных с мышечным стрессом, таких как запястный туннель.
Магазин вертикальных мышей
Игровая мышь
Игровые мыши доступны как в проводном, так и в беспроводном исполнении и могут включать дополнительные функции помимо стандартных моделей для улучшения игрового процесса. В целом, эти модели мышей предназначены для того, чтобы делать все, что может делать обычная мышь, предлагая при этом более высокую точность, меньшую задержку и более эргономичный дизайн.
Другими ключевыми особенностями, которые можно найти в игровых мышах, являются включение большего количества кнопок (которые могут быть запрограммированы для уникального использования в игре), яркий дизайн, управление DPI и настраиваемые драйверы, которые можно адаптировать к вашим конкретным игровым потребностям. Некоторые модели игровых мышей даже имеют регулируемый вес, что может иметь значение при выполнении повторяющихся движений мышью в течение длительных игровых сессий. И, конечно же, вы по-прежнему можете использовать свою игровую мышь для повседневных занятий, не связанных с играми.
Магазин игровых мышей
Найдите лучшую мышь для ваших нужд
Сегодня на рынке представлено множество моделей компьютерных мышей и трекболов. От мышей, разработанных с учетом эргономики, до молниеносных игровых мышей и стандартных мышей USB для повседневных задач — всегда найдется мышь, отвечающая вашим потребностям. Подумайте о типах ежедневных задач, которые вы выполняете, чтобы выбрать лучшую мышь для ваших собственных вычислительных нужд.
Подумайте о типах ежедневных задач, которые вы выполняете, чтобы выбрать лучшую мышь для ваших собственных вычислительных нужд.
Готовы найти подходящую мышь для ваших нужд? Покупайте мыши и трекболы на CDW.com.
Подключите устройство Bluetooth, которое не имеет приемопередатчика или не требует его
ВВЕДЕНИЕ
Устройства Майкрософт, перечисленные в разделе «Относится к», не включают собственный приемопередатчик. Вместо этого мышь или клавиатура зависят от приемопередатчика, встроенного в настольный или портативный компьютер, к которому они подключены. Способы подключения мыши или клавиатуры к компьютеру через Bluetooth различаются. Соединение зависит от того, как технология Bluetooth реализована на компьютере. Если действия, описанные в этой статье, не помогли решить проблему, возможно, вам придется обратиться к производителю компьютера, чтобы узнать, как включить службу Bluetooth на компьютере и как добавить устройство на компьютер.
Примечание Трансивер — это своего рода USB-разъем, представляющий собой небольшой штекер с логотипом USB. Чтобы увидеть разъем USB, щелкните следующую ссылку:
http://www.microsoft.com/windows/windowsmedia/images/howto/USB_connector.gif
Дополнительная информация
Настройка устройства Bluetooth на компьютере под управлением Windows
Как убедиться, что служба Bluetooth запущена
Откройте оснастку консоли управления (MMC) для служб. Для этого выполните следующие действия.
Windows Vista или Windows 7
- org/ListItem»>
Щелкните Start , скопируйте и вставьте (или введите) следующую команду в поле Start Search и нажмите клавишу ВВОД:
services.msc
В списке Программы щелкните Службы .
Если вас попросят ввести пароль администратора или подтвердить, введите пароль или нажмите Продолжить .
Windows XP
Щелкните Запустить , а затем щелкните Выполнить .
org/ListItem»>
Скопируйте и вставьте (или введите) следующую команду в поле Открыть и нажмите клавишу ВВОД:
services.msc
Дважды щелкните значок Bluetooth Support 9.служба 0310.
Если служба поддержки Bluetooth остановлена, нажмите Запустить .
В списке Тип запуска выберите Автоматически .
Перейдите на вкладку Войти в систему .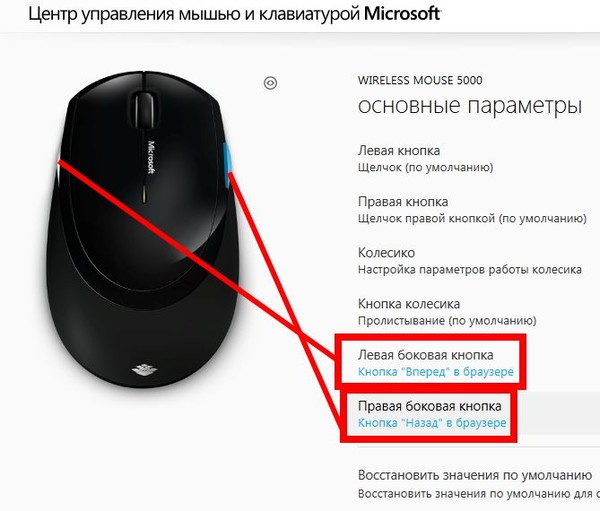
Щелкните Учетная запись локальной системы .
Щелкните OK .
Если вам будет предложено перезагрузить компьютер, нажмите Да .
Как подключить устройство Bluetooth к компьютеру
Нажмите и удерживайте кнопку Connect в нижней части мыши. Если на вашем устройстве есть индикатор заряда батареи, он будет мигать красным и зеленым, показывая, что устройство можно обнаружить.

На компьютере откройте программное обеспечение Bluetooth. Программное обеспечение Bluetooth обычно находится в панели управления. Дополнительные сведения об открытии программного обеспечения Bluetooth см. в разделе «Как открыть программное обеспечение Bluetooth».
Щелкните вкладку Устройства и щелкните Добавить .
Следуйте инструкциям на экране.
Мышь Microsoft Bluetooth не требует пароля для подключения к компьютеру. Если вас попросят ввести пароль, выберите Нет пароля . Если вы не получите Нет пароля , попробуйте ввести 0000 в качестве пароля с помощью клавиатуры.

Если не удается подключиться к компьютеру, необходимо устранить неполадки с подключением Bluetooth. Для получения дополнительных сведений об устранении неполадок с подключением Bluetooth щелкните следующие номера статей базы знаний Майкрософт:
883258 Как устранить проблемы с обнаружением и подключением Bluetooth в Windows XP с пакетом обновления 2
894035 Элемент «Устройства Bluetooth» отсутствует при открытии панели управления
Как открыть программу Bluetooth
Существует несколько версий программного обеспечения Bluetooth, которые помогут вам подключить ваше устройство к беспроводному приемопередатчику Bluetooth. Например, портативный компьютер Toshiba может использовать программное обеспечение Toshiba Bluetooth. Windows 7, Windows Vista и Windows XP SP2 включают программное обеспечение Microsoft Bluetooth.
Чтобы открыть программное обеспечение Microsoft Bluetooth на компьютере под управлением Windows Vista, Windows 7 или Windows XP с пакетом обновления 2 (SP2), щелкните Устройства Bluetooth на панели управления.
Чтобы открыть Toshiba Bluetooth на портативных компьютерах Toshiba, нажмите Пуск , выберите Все программы , выберите Toshiba , выберите Bluetooth , а затем нажмите Настройки Bluetooth .
Для получения дополнительной информации о программном обеспечении Toshiba Bluetooth посетите следующий веб-сайт Toshiba:
http://www.toshiba.com
org/ListItem»>
Информацию о других производителях портативных компьютеров см. в документации, прилагаемой к компьютеру. Или обратитесь к следующим производителям компьютеров за дополнительной информацией об их программном обеспечении Bluetooth:
Для получения информации о том, как связаться с другими производителями портативных компьютеров, посетите следующий веб-сайт Microsoft:
http://support.microsoft.com/gp/oemphone
Настройка устройства Bluetooth на Apple (Macintosh)
Устройства, перечисленные в разделе «Относится к», предназначены для использования функций Bluetooth, предоставляемых операционной системой. Для этих устройств не требуется программное обеспечение Intellitype или Intellipoint.
Примечание. Эти шаги могут отличаться в разных версиях операционной системы Macintosh.
Чтобы добавить мышь или клавиатуру Bluetooth, выполните следующие действия:
Убедитесь, что у вас свежий комплект батареек. Если вы этого не сделаете, выключите устройство Bluetooth. Зеленый свет на устройстве должен быть выключен.
Примечание И мышь, и клавиатура могут иметь переключатель включения/выключения в нижней части. См. следующие иллюстрации. Сияющий свет (указывает на то, что устройство включено)
Замена батареек
Включение и выключение устройства
В меню Apple выберите Настройки .
org/ListItem»>Нажмите, чтобы выбрать Вкл. и Обнаруживаемый флажков.
Щелкните Настройка нового устройства или щелкните значок плюса (+) в левом нижнем углу окна.В окне помощи при настройке Bluetooth нажмите Продолжить .
Включите устройство с помощью кнопки включения/выключения в нижней части устройства.

Выберите Мышь или Клавиатура , а затем нажмите Продолжить .
Нажмите кнопку синхронизации в нижней части устройства, если она есть. Если есть кнопка синхронизации, она должна располагаться рядом с символом Bluetooth. Если на вашем устройстве нет кнопки синхронизации, перейдите к следующему шагу.
Синхронизация устройства
Компьютер обнаружит устройство. Выберите имя мыши или клавиатуры и нажмите Продолжить .
После завершения установки нажмите Выход .
 Теперь устройство должно работать.
Теперь устройство должно работать.
Нажмите Bluetooth .
Если вы пытаетесь настроить мышь Bluetooth, может оказаться полезным загрузить и установить расширенный драйвер для USB и для мышей Bluetooth. Чтобы получить соответствующий драйвер, посетите следующий веб-сайт Apple:
http://www.apple.com/downloads/macosx/drivers/steermouse.html Подробные инструкции по настройке устройства Bluetooth на компьютере Macintosh см. на следующем веб-сайте Apple:
.http://www.apple.com/support/bluetooth/ Корпорация Майкрософт предоставляет контактную информацию третьих сторон, чтобы помочь вам найти техническую поддержку. Эта контактная информация может быть изменена без предварительного уведомления. Microsoft не гарантирует точность этой сторонней контактной информации.
Сторонние продукты, обсуждаемые в этой статье, производятся компаниями, независимыми от Microsoft. Microsoft не дает никаких гарантий, подразумеваемых или иных, в отношении производительности или надежности этих продуктов.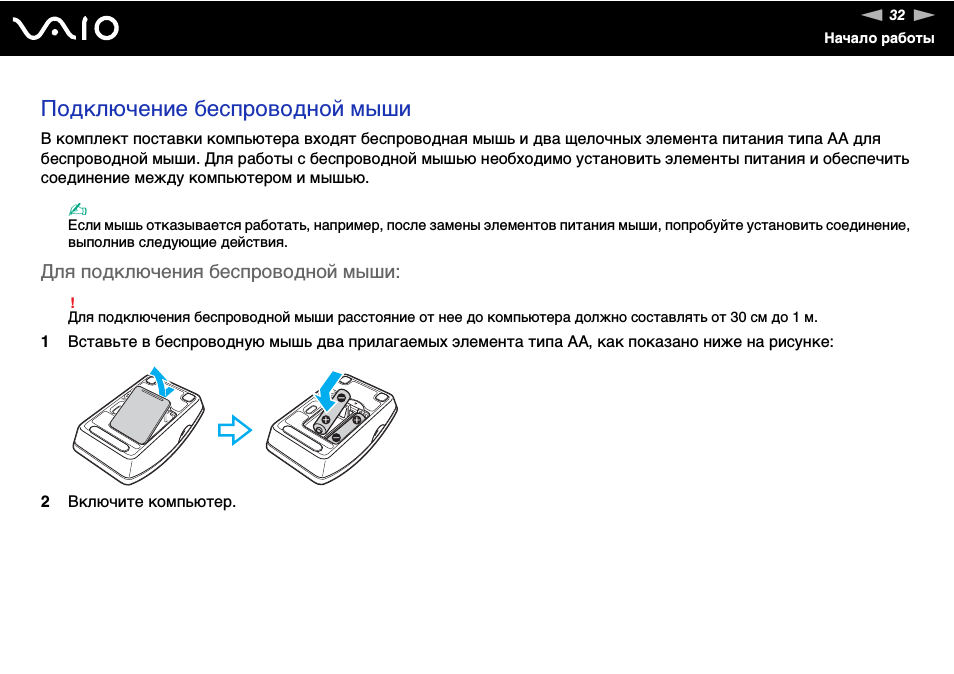
Лучшая мышь 2022 года: сравнение лучших беспроводных мышей
Прошло более 40 лет с момента поставки первой компьютерной мыши, и с тех пор мы научились резать кабели. Беспроводных мышей пруд пруди, и сейчас они гораздо более распространены, но лишь немногие избранные составляют наш список лучших. Неважно, делаете ли вы покупки с ограниченным бюджетом, сосредоточены на играх или нуждаетесь в эргономике — для вас найдется беспроводная мышь.
Мы собрали лучшие беспроводные мыши, доступные в 2022 году, от большой мыши с трекболом, такой как Kensington Expert, до недорогой портативной электростанции, такой как Microsoft Mobile Mouse. Однако наш лучший выбор — Logitech MX Master 2S. Он удобен, имеет отличное время автономной работы и поддерживает одновременную работу с несколькими устройствами.
У нас также есть путеводитель по лучшим предложениям беспроводных мышей, которые действуют прямо сейчас, если вы действительно сосредоточены на цене.
Содержимое
- Logitech MX Master 2S
- Microsoft Surface Mouse
- Logitech G Pro
- Logitech MX Anywhere 2S
- Logitech MX Vertical
- Microsoft Wireless Mobile Mouse 1850
- Kensington Expert
- Logitech M720 Triathlon
- Razer Viper Ultimate
- Logitech MX Master 3
- Apple Magic Mouse 2
- Беспроводная игровая мышь Logitech G705
- Часто задаваемые вопросы
Logitech MX Master 2S
Лучшая беспроводная мышь
Перейти к подробностям
Microsoft Surface Mouse
Лучшая минималистичная мышь
Перейти к подробностям
Logitech G Pro
Лучшая игровая мышь
Перейти к подробностям
Logitech MX Anywhere 2S
Лучшая мобильная мышь
Перейти к подробностям
Logitech MX Vertical
Лучшая эргономичная мышь
Перейти к деталям
Microsoft Wireless Mobile Mouse 1850
Лучшая бюджетная мышь
Перейти к подробностям
Kensington Expert
Лучшая беспроводная мышь с трекболом
Перейти к подробностям
Logitech M720 Triathlon
Лучшая беспроводная мышь для больших рук
Перейти к подробностям
Razer Viper Ultimate
Лучшая симметричная мышь
Перейти к подробностям
Logitech MX Master 3
Лучшая беспроводная мышь USB-C
Перейти к подробностям
Apple Magic Mouse 2
Лучшая беспроводная мышь Apple
Перейти к подробностям
Беспроводная игровая мышь Logitech G705
Лучшая беспроводная мышь для маленьких рук
Перейти к деталям
Logitech MX Master 2S
Лучшая беспроводная мышь
Плюсы
- Точный
- Комфортный
- Поддерживает три устройства одновременно
Минусы
- Не для тех, кто хочет сэкономить
Почему вы должны купить i t: Эта мышь хорошо справляется со всеми задачами и является нашим любимым выбором.
Для кого подходит : Всем, кому нужна универсальная мышь, точная и удобная.
Что мы думаем о Logitech MX Master 2S :
Беспроводная мышь MX Master 2S, основанная на безупречном наследии своего предшественника, — это великолепная беспроводная мышь, обеспечивающая высокую точность, удобство и функциональность. Благодаря регулируемой чувствительности в диапазоне от 200 до 4000 точек на дюйм (DPI) он поддерживает любимые поклонниками настройки чувствительности и стили использования.
Мышь MX Master 2S, также вошедшая в наш список лучших эргономичных мышей, имеет отличные упоры для большого и указательного пальцев, а ее форма подходит для различных типов хвата и помогает предотвратить повторяющиеся травмы от перенапряжения и запястный канал. Аккумулятора емкостью 500 мАч с быстрой зарядкой хватает на 70 дней, так что вам не придется беспокоиться о том, что батарея разрядится.
Однако одной из лучших функций Logitech MX Master 2S является поддержка нескольких устройств. Он может одновременно подключаться к трем устройствам и переключаться между ними одним нажатием кнопки. Благодаря поддержке объединяющего приемника Logitech и технологии Bluetooth вам даже не нужно переключать беспроводной приемник.
Он может одновременно подключаться к трем устройствам и переключаться между ними одним нажатием кнопки. Благодаря поддержке объединяющего приемника Logitech и технологии Bluetooth вам даже не нужно переключать беспроводной приемник.
Logitech MX Master 2S
Лучшая беспроводная мышь
Билл Роберсон/Digital TrendsПоверхностная мышь Майкрософт
Лучшая минималистичная мышь
Плюсы
- Отличная мышь для пользователей Windows
- Компактный дизайн
- Отличное время автономной работы
Минусы
- Нет дополнительных кнопок для параметров отображения
Почему вам стоит ее купить : Эта мышь — одна из самых тонких, которые вы можете купить, обтекаемая и элегантная.
Для кого подходит : Всем, кому нужна универсальная мышь для устройства Surface или ноутбука премиум-класса с Windows.
Что мы думаем о Microsoft Surface Mouse :
Несмотря на то, что она предназначена для владельцев Surface, которым требуется немного больше функциональных возможностей, чем стандартная сенсорная панель, Surface Mouse одинаково эффективна в любой системе, которую вы выберете. Он элегантный, обтекаемый, эргономичный и, самое главное, работает до года на двух батарейках ААА.
Он элегантный, обтекаемый, эргономичный и, самое главное, работает до года на двух батарейках ААА.
Несмотря на то, что это продукт Microsoft, мышь Surface Mouse совместима с Windows 10 и Windows 8.1, MacOS и Android. Он использует собственную технологию Microsoft «BlueTrack» для соединения Bluetooth с низким энергопотреблением.
Колесико прокрутки и переключатели мыши рассчитаны на тысячи часов использования и огромное количество действий. На Surface Mouse также распространяется годовая гарантия, так что вы застрахованы, если столкнетесь с какими-либо краткосрочными проблемами. Microsoft Surface Mouse не обладает множеством дополнительных функций, но в этом и заключается смысл минималистичной мыши!
Microsoft Surface Mouse
Лучшая минималистичная мышь
Логитеч Г Про
Лучшая игровая мышь
Плюсы
- Точный для беспроводных игр
- Отличные варианты сопоставления кнопок
- Легкий
Минусы
- Вы можете найти более высокие характеристики DPI
Почему стоит купить : Если вам нужна точная и легкая игровая мышь, которая прослужит долго.
Для кого подходит : Геймеру нужна мышь, подходящая для длительных игровых сессий, но с настраиваемыми кнопками.
Что мы думаем о Logitech G Pro Wireless :
У Logitech гораздо больше конкурентов на рынке игровых периферийных устройств, чем на некоторых других рынках, но это не значит, что компания не находится на вершине своей игры в этой области. G Pro Hero — один из наших любимых игровых грызунов по уважительной причине: оптический датчик с разрешением 16 000 точек на дюйм, задержка в 1 миллисекунду и ускорение до 400 дюймов в секунду для высокоскоростных игр.
Но даже со всеми этими технологиями под капотом он весит менее 3 унций, что делает его удобным в использовании для рук любого размера, но не настолько легким, чтобы он не скользил по столу. Его эргономичная форма делает его чрезвычайно удобным в наших длительных игровых тестах, а благодаря изменениям его общей формы со временем не накапливается грязь и грязь.
Если вам не нравится назначение кнопок по умолчанию, G Pro Wireless поддерживает бесплатное программное обеспечение Logitech для настольных ПК, поэтому вы можете переназначить любую из восьми кнопок периферийного устройства. Вы также можете настроить частоту опроса и классную RGB-подсветку логотипа, а затем сохранить все это во встроенной памяти мыши для использования в разных системах.
G Pro Wireless остается нашим лучшим выбором для беспроводных игр, но собственный G502 от Logitech составляет серьезную конкуренцию. Это немного дороже, но мышь оснащена датчиком с разрешением 25 600 точек на дюйм и беспроводной зарядкой через коврик для зарядки Logitech Powerplay.
Logitech G Pro
Лучшая игровая мышь
Билл Роберсон/Digital TrendsLogitech MX Anywhere 2S
Лучшая мобильная мышь
Плюсы
- Отличная переносимость
- Аккумулятор с длительным сроком службы
- Универсальное колесо прокрутки
Минусы
- Другие модели MX лучше, если вы не путешествуете
Почему вам стоит ее купить : Если вам нужна компактная мышь, с которой можно путешествовать.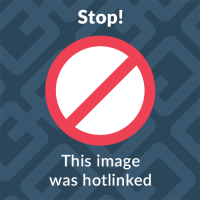
Для кого : Для всех, кто путешествует, или для тех, кому не хватает места.
Что мы думаем о Logitech MX Anywhere 2S :
Logitech удалось втиснуть в эту компактную беспроводную мышь высокую скорость и функциональность, благодаря чему она удобно лежит в руке.
Он включает в себя две удачно расположенные левые кнопки для большого пальца и нажимаемую кнопку за колесом прокрутки, в результате чего общее количество используемых кнопок достигает семи. Это колесо прокрутки надежное и быстрое, хотя вы также можете щелкнуть колесо, чтобы войти в режим «щелчок-к-щелку» для более точной работы.
Сенсор с разрешением 4000 точек на дюйм позволяет мыши перемещаться по большинству поверхностей. Он питается от перезаряжаемой батареи, которой хватает на 70 дней без подзарядки… совсем неплохо. Это означает, что вам не нужно постоянно заменять аккумуляторы, но за счет подключения периферийного устройства к компьютеру для подзарядки.
Вы можете подключить Logitech MX Anywhere 2S к ПК с Windows, MacOS или Linux несколькими способами — с помощью прилагаемого USB-кабеля, Bluetooth или с помощью прилагаемого приемника Logitech Unifying (беспроводная связь 2,4 ГГц). Он также поддерживает платформу Logitech Easy Switch, что означает, что вы можете подключить до трех совместимых компьютеров и переключаться между ними простым нажатием кнопки.
Logitech MX Anywhere 2S
Лучшая мобильная мышь
Logitech MX Вертикальный
Лучшая эргономичная мышь
Плюсы
- Отличный эргономичный дизайн для поддержки запястья
- Прецизионное колесо прокрутки
- Адаптируется к любой поверхности
Минусы
- Только правостороннее использование
Почему стоит купить : Если вам нужна удобная мышь, которая не будет вызывать стресс.
Для кого это : Всем, кому нужна вертикальная мышь, удобная для длительного использования.
Что мы думаем о Logitech MX Vertica l:
Если вы проводите много времени за компьютером и хотите свести к минимуму долговременные эффекты, такие как синдром запястного канала, эргономичная мышь идеальна. Именно поэтому мы считаем, что это один из лучших вариантов вертикальной мыши на рынке.
Дизайн MX Vertical на уровень выше, чем у любого из его конкурентов, с внешним видом, который напоминает скульптурный кусок облака, идеально отлитый под вашу руку. Такая конструкция снимает физиологическое напряжение, потенциально сводя к минимуму усталость и риск развития синдрома запястного канала.
Logitech MX Vertical — одна из самых удобных и интуитивно понятных мышей, которые мы когда-либо использовали, несмотря на ее уникальный боковой дизайн. Он учитывает положение запястья, поэтому он разработан таким образом, чтобы чувствовать себя более естественно. Это означает, что у вас будет меньше шансов получить осложнения запястного канала в будущем.
Logitech MX Vertical
Лучшая эргономичная мышь
Беспроводная мобильная мышь Майкрософт 1850
Лучшая бюджетная мышь
Плюсы
- Хороший бюджетный выбор
- Двойной дизайн
- Трехлетняя гарантия
Минусы
- Без дополнительных функций
Почему вам стоит ее купить : Если вам нужна дешевая эргономичная и удобная мышь.
Для кого это : Всем, кому нужна мышь и кто может работать как левой, так и правой рукой.
Что мы думаем о Microsoft Wireless Mobile Mouse 1850 :
Microsoft Wireless Mobile Mouse 1850 — это экономичная мышь без излишеств. У него не так много настраиваемых параметров, таких как сила нажатия, но менее чем за 20 долларов это отличная бюджетная покупка.
Одной из уникальных особенностей этой мыши является то, что она имеет двустороннюю конструкцию, позволяющую использовать ее и получать выгоду от захвата независимо от того, правша вы или левша. Он также компактен, поэтому вы можете легко бросить его в рюкзак или портфель. Вы можете хранить прилагаемый нано-трансивер внутри мыши, когда он не используется, и он едва заметен при подключении к порту USB-A.
Он также компактен, поэтому вы можете легко бросить его в рюкзак или портфель. Вы можете хранить прилагаемый нано-трансивер внутри мыши, когда он не используется, и он едва заметен при подключении к порту USB-A.
Беспроводная мобильная мышь Microsoft Wireless Mobile Mouse 1850 поставляется с батареей AA, которой хватит примерно на шесть месяцев ежедневного использования, прежде чем вам потребуется ее заменить. Если с мышью что-то пойдет не так, вы можете воспользоваться ее трехлетней гарантией. Эта недорогая мышь работает с Windows 10, MacOS и Android.
Microsoft Wireless Mobile Mouse 1850
Лучшая бюджетная мышь
КенсингтонКенсингтон Эксперт
Лучшая беспроводная мышь с трекболом
Плюсы
- Опция трекбола для конкретных задач
- Четыре назначаемые кнопки
- Можно настроить чувствительность трекбола
Минусы
- Только для пользователей трекбола
Почему вам стоит ее купить : Если вам нужна беспроводная мышь с трекболом и настраиваемыми кнопками.
Для кого это : Всем, кому нужна беспроводная мышь с трекболом, которая может помочь с прокруткой.
Что мы думаем о Kensington Expert :
Существует два типа мышей с трекболом: мыши, которые помещают трекбол сбоку, и мыши, которые помещают его в центр. Беспроводная мышь Kensington Expert относится к последней категории с большим трекболом в центре и кольцом прокрутки вокруг него. Навигация стала проще благодаря большому трекболу, а дизайн удобен для обеих рук.
Мышь имеет четыре кнопки, расположенные вокруг трекбола, и вы можете настроить их с помощью прилагаемого программного обеспечения KensingtonWorks. Вы можете переназначить свои основные правый и левый клики, а также настроить некоторые кнопки для запуска макросов или работы в качестве мультимедийных клавиш. Что еще более важно, KensingtonWorks позволяет настраивать чувствительность трекбола. Трудно привыкнуть к трекболу, но Kensington Expert дает вам детальный контроль над движением мыши и прокруткой.
Для подключения можно использовать приемник 2,4 ГГц, Bluetooth или и то, и другое на разных устройствах. Мышь может работать до года на двух батареях AA благодаря функции автоматического перехода в спящий режим и оснащена упором для запястий, чтобы уменьшить нагрузку на запястье. На рынке есть и другие мыши с трекболом, но трудно найти ту, которая превосходит Kensington Expert.
Kensington Expert
Лучшая беспроводная мышь с трекболом
Logitech M720 Триатлон
Лучшая беспроводная мышь для больших рук
Плюсы
- Отличные возможности совместимости
- Множество назначаемых кнопок
- Срок службы батареи до двух лет
Минусы
- Не лучшая мышь для путешествий
Почему вы должны купить это : Если у вас большие руки и вам нужна большая мышь.
Кому подойдет : Людям, которым нужна удобная полноразмерная мышь.
Что мы думаем о Logitech M720 Triathlon :
Logitech M720 Triathlon идеально подходит для больших рук. Это полноразмерная мышь с большим выступом сзади, обеспечивающим достаточно материала, чтобы удобно лежать в вашей ладони. Помимо того, что она большая, M720 — отличная мышь. Он поставляется с оптическим датчиком, восемью переназначаемыми кнопками и до двух лет работы от одной батареи AA.
Он также обладает уникальными функциями. Отличительной чертой является Flow, который позволяет беспрепятственно использовать мышь на компьютерах и операционных системах. Это гибридная функция программного и аппаратного обеспечения, позволяющая не только перемещать мышь между экранами, но и перемещать по ним текст, изображения и файлы. Кроме того, вы можете переключать колесо прокрутки между режимами точности и скорости — замедляя или увеличивая скорость прокрутки — и прокручивая по горизонтали, наклоняя колесо в сторону.
Как и большинство периферийных устройств Logitech, M720 Triathlon подключается через приемник Logitech Unifying, который позволяет одновременно подключать до шести аксессуаров. Он также поддерживает Bluetooth, но вам не нужно его использовать. Из коробки M720 изначально работает с Windows, MacOS, Chrome OS, Linux и iPadOS. На борту есть даже несколько программируемых кнопок.
Он также поддерживает Bluetooth, но вам не нужно его использовать. Из коробки M720 изначально работает с Windows, MacOS, Chrome OS, Linux и iPadOS. На борту есть даже несколько программируемых кнопок.
Logitech M720 Triathlon
Лучшая беспроводная мышь для больших рук
RazerRazer Viper Ultimate
Лучшая симметричная мышь
Плюсы
- Высокий DPI для точности
- Двойной дизайн
- RGB-подсветка
Минусы
- В первую очередь для геймеров
Почему вам стоит ее купить : Если вам нужна двусторонняя игровая мышь.
Для кого подходит : Геймерам, которым нужна высокоточная мышь, способная работать обеими руками.
Что мы думаем о Razer Viper Ultimate :
Razer Viper Ultimate, несомненно, беспроводная игровая мышь с сенсором с разрешением 20 000 точек на дюйм и весом всего 74 грамма. Это также удобная мышь, независимо от вашей доминирующей руки, с двумя настраиваемыми кнопками для больших пальцев с каждой стороны.
Это также удобная мышь, независимо от вашей доминирующей руки, с двумя настраиваемыми кнопками для больших пальцев с каждой стороны.
Viper Ultimate может работать до 70 часов при полной зарядке, и у вас есть несколько различных вариантов зарядки. Утопленный порт Micro USB позволяет заряжать мышь, используя ее в проводном режиме, или вы можете приобрести мышь с док-станцией. В дополнение к беспроводной зарядке док-станция представляет собой удобное место для USB-приемника, что позволяет избежать проблем с подключением.
Хотя Viper Ultimate создана для геймеров, Razer предлагает мышь в нескольких различных цветах, и вы можете отключить подсветку RGB с помощью программного обеспечения Razer Synapse. Благодаря беспроводной технологии «HyperSpeed» мышь также имеет защиту от низкой задержки и других проблем, которые могут беспокоить геймеров при использовании беспроводной мыши.
Razer Viper Ultimate
Лучшая симметричная мышь
Logitech MX Мастер 3
Лучшая беспроводная мышь USB-C
Плюсы
- Быстрая зарядка USB-C
- Подходит для Mac
- Эргономичный дизайн
Минусы
- USB-C поднимает цену
Почему вам стоит ее купить : Это настоящая универсальная мышь.
Для кого подходит : Людям, которым нужна современная мышь, которая может работать с несколькими ПК без особых хлопот.
Что мы думаем о Logitech MX Master 3 :
Logitech MX Master 3 — это обновленная версия версии 2S, которую мы рекомендуем как наш лучший выбор. Тем не менее, две мыши почти идентичны. Они оба имеют один и тот же датчик Darkfield, одинаковое количество кнопок, а также дизайн и размер. 2S даже лучше в нескольких областях, с более высокой частотой опроса и немного меньшей задержкой. Тем не менее, у MX Master 3 есть ключевое преимущество: USB-C для зарядки.
Это упрощает подключение зарядного кабеля, а также обеспечивает быструю зарядку. Вы можете продлить срок службы MX Master 3 на три часа, зарядив его всего за одну минуту. При полной зарядке мышь может работать до 70 часов.
Как и предыдущий флагман Logitech, MX Master 3 поставляется со всеми наворотами. Он оснащен Logitech Flow для переключения между экранами, ярлыками для конкретных приложений и специальной кнопкой жестов для быстрого переключения между окнами. MX Master 3 — лучшая беспроводная мышь, улучшенная. Жаль только, что цена у него заметно выше.
MX Master 3 — лучшая беспроводная мышь, улучшенная. Жаль только, что цена у него заметно выше.
Обратите внимание, что Logitech также предлагает новую версию этой мыши под названием Master 3S. Он сохраняет тот же дизайн, но имеет достаточно кликов, а также улучшенный датчик с разрешением 8000 точек на дюйм для прокрутки на нескольких мониторах. Цена такая же, поэтому мы предлагаем купить это, если вам нужны последние новости от Logitech.
Logitech MX Master 3
Лучшая беспроводная мышь USB-C
Волшебная мышь Apple 2
Лучшая беспроводная мышь Apple
Плюсы
- Идеальная совместимость с продуктами Apple
- Хорошо сочетается с компьютерами Mac
- Поддержка мультитач-жестов
- Компактный дизайн
Минусы
- Нет лишних кнопок
- Сенсорное управление не для всех
Почему вам стоит ее купить : Это лучшая мышь Apple.
Для кого предназначен номер : Люди с MacBook, iPad или другой продукцией Apple
Что мы думаем об Apple Magic Mouse 2 :
Знаменитая мышь Magic Mouse от Apple остается лучшим выбором для поклонников Mac. Более поздняя мышь Magic Mouse 2 доступна в классической серебристой цветовой гамме с белым верхним корпусом. Apple также предлагает его в цвете Space Grey с более темным низом и черной верхней частью корпуса. Неважно, хотите ли вы использовать Magic Mouse 2 со старым iMac, iPad Pro или одним из новейших MacBook Pro, вы можете сочетать мышь с остальными устройствами.
Как и в предыдущей версии, Magic Mouse 2 имеет только одну физическую кнопку. Однако Apple многое делает с этой кнопкой. Вам доступны стандартные правый и левый клики, а также поддержка мультитач для жестов. Как только вы научитесь пользоваться Magic Mouse, вы почувствуете себя второй натурой.
Однако есть и явные недостатки. Мышь маленькая, что может быть неудобно в зависимости от размера вашей руки, и вы не можете использовать ее во время зарядки. Тем не менее, язык дизайна Apple и функции здравого смысла побеждают, что делает Magic Mouse 2 легкой рекомендацией для пользователей Mac.
Тем не менее, язык дизайна Apple и функции здравого смысла побеждают, что делает Magic Mouse 2 легкой рекомендацией для пользователей Mac.
Apple Magic Mouse 2
Лучшая беспроводная мышь Apple
Беспроводная игровая мышь Logitech G705
Лучшая беспроводная мышь для маленьких рук
Плюсы
- Для маленьких рук
- Сенсоры игрового качества и дизайн
- Варианты мягкой RGB-подсветки
Минусы
- Размер и цвет не для всех
Если у вас маленькие руки или вы покупаете мышь для своих детей, вам нужна модель, с которой проще работать, даже когда речь идет о более сложных задачах, таких как игры. Мышь Logitech G705 специально разработана для небольших захватов, сохраняя при этом множество превосходных функций Logitech. К ним относятся шесть программируемых кнопок, 40-часовое время автономной работы без подзарядки и разрешение до 8200 точек на дюйм.
Мышь также может работать с двумя разными устройствами через один USB-приемник, поэтому при правильной настройке переключение между компьютерами не требует усилий. Он также поставляется с вариантами подсветки RGB, разработанными, чтобы быть более мягкими и менее отвлекающими. Хотя мышь отлично работает сама по себе, она является частью коллекции Aurora, если вы хотите получить полный игровой набор.
Он также поставляется с вариантами подсветки RGB, разработанными, чтобы быть более мягкими и менее отвлекающими. Хотя мышь отлично работает сама по себе, она является частью коллекции Aurora, если вы хотите получить полный игровой набор.
Беспроводная игровая мышь Logitech G705
Лучшая беспроводная мышь для маленьких рук
Часто задаваемые вопросы
Каково время автономной работы беспроводных мышей?
Время автономной работы беспроводных мышей сильно различается, и большинство современных мышей работают от нескольких месяцев до нескольких лет при одной зарядке или сменной батарее. В то время как старые мыши могут полагаться на сменные батареи — например, тип AA, который вы можете удобно взять, если ваша батарея разрядится — многие новые модели имеют внутренние литий-ионные перезаряжаемые батареи. Перезаряжаемые внутренние батареи не только лучше для окружающей среды, поскольку они дают меньше отходов, но и могут сэкономить ваши деньги в долгосрочной перспективе, поскольку вам не придется постоянно покупать новые батареи.
При выборе мыши с перезаряжаемой батареей важно учитывать, какой тип разъема или кабеля используется для подзарядки. Некоторые старые мыши могут полагаться на устаревший стандарт Micro USB, тогда как более современные используют USB-C. Некоторые из первых мышей Apple используют разъем Lightning. В зависимости от того, какие устройства у вас есть в вашей экосистеме, вам, возможно, придется носить с собой еще один кабель, чтобы зарядить беспроводную мышь во время путешествий.
Помимо перезаряжаемых батарей, еще одним преимуществом более современной мыши является то, что кабель, который вы используете для подзарядки мыши, также может превратить ваше беспроводное периферийное устройство в проводное. Это не только полезно, когда вам нужно работать над проектом, когда батарея разряжена, проводная мышь также может помочь уменьшить любые задержки или задержки при использовании.
Как оптические датчики работают на беспроводных мышах?
Оптические светодиодные мыши часто дешевле своих лазерных аналогов, но при этом обеспечивают точное и надежное отслеживание. Основное отличие состоит в том, что светодиодные мыши лучше всего работают на плоской однородной поверхности, например на покрытом тканью коврике для мыши. Лазерные мыши более универсальны и могут работать на различных поверхностях, что может оказаться сложной задачей для светодиодных мышей. Хотя лазерные мыши более точны, в определенных условиях они могут быть сверхчувствительными.
Основное отличие состоит в том, что светодиодные мыши лучше всего работают на плоской однородной поверхности, например на покрытом тканью коврике для мыши. Лазерные мыши более универсальны и могут работать на различных поверхностях, что может оказаться сложной задачей для светодиодных мышей. Хотя лазерные мыши более точны, в определенных условиях они могут быть сверхчувствительными.
Что означает DPI?
Чувствительность мыши измеряется в точках на дюйм или DPI. Чем больше DPI, тем выше чувствительность. Более высокая чувствительность означает, что вы можете перемещать указатель на большее расстояние по экрану с меньшим движением руки. Это может быть полезно, если вы используете несколько мониторов с высоким разрешением или для быстрого перемещения в определенных играх. Тем не менее, профессиональные геймеры высокого класса, как правило, используют более низкую чувствительность — менее 1000 точек на дюйм, а некоторые и значительно выше, поскольку это повышает точность.
Более продвинутые мыши позволяют настраивать DPI, чувствительность и ускорение указателя с помощью программного обеспечения, и эти настройки часто можно найти в панели управления на вашем ПК или в специальном приложении. Обязательно загрузите последнюю версию программного обеспечения и драйверов, доступных для вашей модели. Настраиваемый DPI с помощью программного обеспечения гарантирует, что у вас будет лучшая мышь для различных типов игр и приложений.
Обязательно загрузите последнюю версию программного обеспечения и драйверов, доступных для вашей модели. Настраиваемый DPI с помощью программного обеспечения гарантирует, что у вас будет лучшая мышь для различных типов игр и приложений.
Какая технология беспроводной мыши лучше?
Большинство современных беспроводных мышей используют Bluetooth для подключения к ПК или Mac. Однако некоторые варианты офисных или игровых мышей также могут поставляться с собственными беспроводными адаптерами. Адаптер подключается к USB-порту вашего компьютера, и мышь связывается с адаптером с помощью радиочастоты в диапазоне 2,4 ГГц.
Logitech — один из производителей, который использует собственный адаптер, хотя многие продукты компании позволяют переключаться между Bluetooth или использовать собственный адаптер. Адаптер позволяет одновременно подключать несколько периферийных устройств Logitech, а преимущество использования адаптера заключается в том, что скорость и точность могут быть улучшены, а задержка сведена к минимуму.
Что означает задержка для беспроводных мышей?
Когда дело доходит до ввода, задержка является мерой задержки. В последние годы у беспроводных мышей уменьшилась задержка, поэтому вы будете испытывать меньше задержек при перемещении мыши до момента, когда это движение отражается на экране вашего компьютера. Для обычных приложений задержка не так важна, но мышь, которая отстает, не идеальна для игр. Благодаря современным достижениям задержка на беспроводных мышах практически отсутствует, а производительность, как правило, находится на одном уровне с проводными решениями.
Вам нужна эргономичная беспроводная мышь?
Если вы путешествуете, вы можете выбрать легкую и компактную мышь, которую можно легко поместить в дорожную сумку. Однако вам может понадобиться мышь большего размера с более эргономичным дизайном, если вам нужен инструмент для использования на рабочем столе. Мышь, которая лучше подходит для вашей ладони, будет лучше в долгосрочной перспективе, что приведет к меньшей нагрузке на руку и запястье. Если вы левша, есть несколько моделей, предназначенных для левшей, поэтому обязательно ознакомьтесь с ними.
Если вы левша, есть несколько моделей, предназначенных для левшей, поэтому обязательно ознакомьтесь с ними.
В целом, большинство мышей можно отнести к одной из трех категорий в зависимости от предпочитаемого вами типа захвата. Более крупные модели полагаются на ладонь, позволяющую положить всю ладонь на мышь. Мыши меньшего размера оптимизированы для захвата кончиками пальцев, когда вы берете мышь кончиками пальцев и перемещаете ее, в то время как мыши с узкой конструкцией используются с захватом когтями, когда ладонь опирается на заднюю часть мыши, а палец — на заднюю часть. вершина мыши.
Какие беспроводные мыши имеют кнопки и элементы управления?
Большинство мышей стандартно поставляются с двумя кнопками, а некоторые даже с колесиком прокрутки. Наличие колеса прокрутки может быть полезным, если вы просматриваете веб-сайты, большие PDF-файлы или длинные документы, и это стандартная функция многих офисных мышей.
Игровые мыши оснащены дополнительными программируемыми кнопками сверху или по бокам, которые можно переназначить для запуска определенных элементов управления или действий. Это может быть полезно, если вы работаете в определенных приложениях, так как кнопки можно настроить как ярлыки. Если у вас не сложный рабочий процесс, слишком большое количество кнопок может вызвать ненужную путаницу и разочарование, особенно если они вызывают непреднамеренное действие при нажатии.
Это может быть полезно, если вы работаете в определенных приложениях, так как кнопки можно настроить как ярлыки. Если у вас не сложный рабочий процесс, слишком большое количество кнопок может вызвать ненужную путаницу и разочарование, особенно если они вызывают непреднамеренное действие при нажатии.
Если вы хотите использовать жесты с помощью мыши, вы можете рассмотреть мышь с сенсорной панелью на верхней поверхности, например Magic Mouse 2 от Apple. Сенсорная панель позволяет вам проводить пальцем, как на сенсорной панели или трекпаде на вашем ноутбуке и обеспечивает дополнительное удобство при навигации по вашему ПК или Mac.
Какая частота опроса мыши?
Аналогично частоте обновления монитора. Он измеряется в герцах и показывает, как часто датчик мыши отправляет компьютеру данные о своем текущем положении. Более высокая частота опроса хороша для плавного движения курсора. В частности, геймерам может потребоваться более высокая частота опроса, превышающая базовые 500 Гц.



 Подсоединить коврик к ПК посредством кабеля, вставив USB-разъём в свободный порт.
Подсоединить коврик к ПК посредством кабеля, вставив USB-разъём в свободный порт.

 Рекомендуется поддерживать расстояние от устройства беспроводного устройства, указывающее на беспроводное устройство, до таких » (как у вас есть )», на расстоянии 3 фута от устройства беспроводного указывка и таких » объектов.
Рекомендуется поддерживать расстояние от устройства беспроводного устройства, указывающее на беспроводное устройство, до таких » (как у вас есть )», на расстоянии 3 фута от устройства беспроводного указывка и таких » объектов.

 В зависимости от продукта точка соединения может быть «док-станция», в которой находится устройство, или кабель, к которому оно подключается.
В зависимости от продукта точка соединения может быть «док-станция», в которой находится устройство, или кабель, к которому оно подключается.


 1 Отключаем ПК с помощью команды Shutdown
1 Отключаем ПК с помощью команды Shutdown ПК запищит и откроет диалоговое окно.
ПК запищит и откроет диалоговое окно. Появляется меню на синем фоне, где клавишей Tab добираемся до кнопки отключения в правом нижнем углу. Затем нажимаем Enter, стрелками выбираем «Завершение работы» и подтверждаем снова Enter. На случай, если вдруг возникнут проблемы с монитором, напишите себе инструкцию, чтобы вслепую выключить компьютер. Укажите, сколько раз в вашей ОС Windows нажать на Tab и стрелки.
Появляется меню на синем фоне, где клавишей Tab добираемся до кнопки отключения в правом нижнем углу. Затем нажимаем Enter, стрелками выбираем «Завершение работы» и подтверждаем снова Enter. На случай, если вдруг возникнут проблемы с монитором, напишите себе инструкцию, чтобы вслепую выключить компьютер. Укажите, сколько раз в вашей ОС Windows нажать на Tab и стрелки.


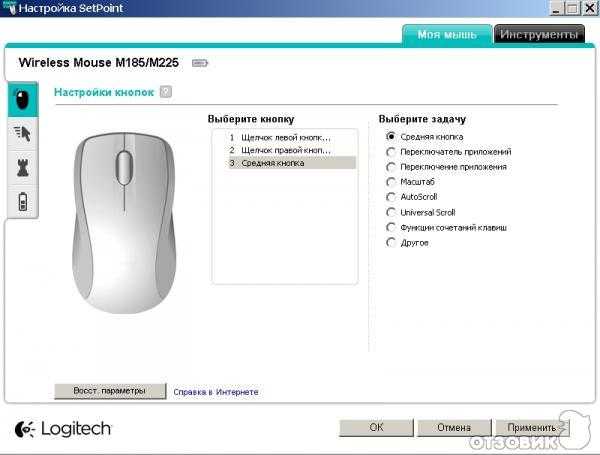
 Теперь устройство должно работать.
Теперь устройство должно работать.