Как избавиться от бесящих уведомлений и рекламы на Android-смартфоне
Назойливая реклама бесит, а постоянно всплывающие уведомления тратят наше время. Объясняем, как освободиться от раздражающих пушей и баннеров и не выпасть из информационного поля.
Можно ли убрать рекламу полностью?
Нет, если это касается бесплатных приложений с Google Play. Реклама в них кормит разработчика, который отдал вам программу бесплатно.
Если реклама раздражает до зубовного скрежета, поищите аналог нужного приложения или не поскупитесь на платную версию — реклама в них редка.
Другой вариант — рекламное приложение, интегрированное в прошивку (программное обеспечение) телефона. Такое случается, если на телефоне используется неофициальная прошивка. Ее стоит заменить.
Убираем пуш-уведомления от веб-сайтов
Всплывающие окна с отдельных сайтов можно точечно заблокировать в браузере. Вот как это делается в Chrome:
- В браузере откройте настройки.

- Найдите пункт «Настройки сайтов».
- Перейдите к разделу «Уведомления».
- Откройте список сайтов, которым разрешено присылать вам оповещения. Кликните на тот, пуш-уведомления с которого вы хотите убрать.
- Во всплывающем окне выберите пункт блокировать.
Отключаем всплывающие окна приложений
Если вас достало какое-то конкретное приложение, например Facebook, уведомления от него тоже можно отключить. Стратегия несложная:
- В настройках телефона вам нужен пункт «Приложения и уведомления».
- Найдите раздел «Уведомления». Если вы ранее их не отключали, вероятнее всего, увидите там надпись, что оповещения включены для всех уведомлений.
- Откройте список всех установленных на смартфоне приложений, отключите уведомления от тех, которые достали вас больше всего.
Отключить уведомления можно и через настройку режима «Не беспокоить». Зайдите в «Настройки» и найдите раздел «Звуки и уведомления», а в нем пункт с названием режима.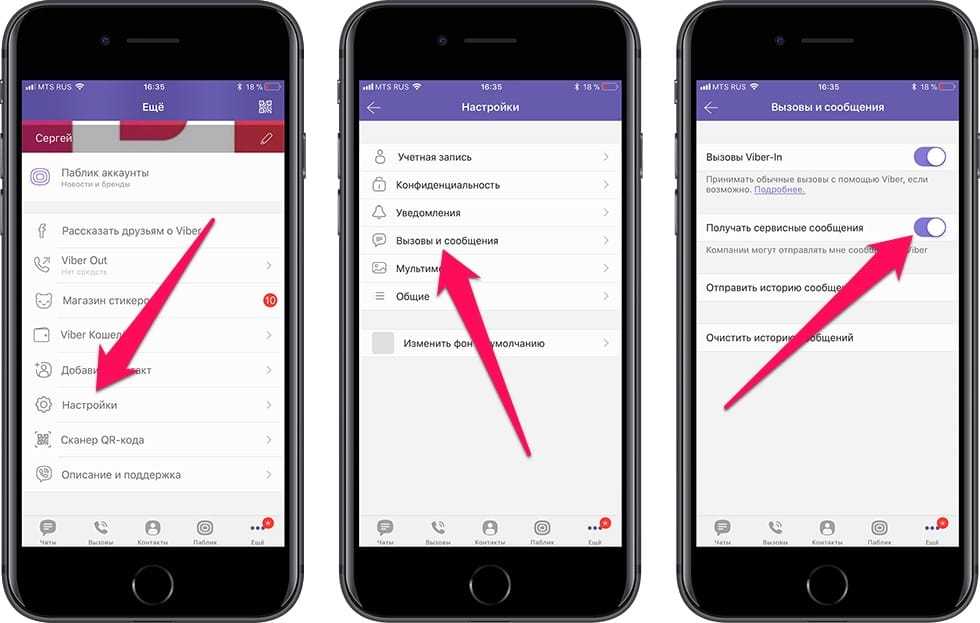 Включите его, и вам будут доступны настройки режима.
Включите его, и вам будут доступны настройки режима.
«Не беспокоить» в Android, начиная с версии 6.0 и имеет три градации:
- Нет исключений: отключены все уведомления.
- Только будильники: разрешены звук и вибрация будильника.
- Пользовательский: здесь можно отдельно настроить уведомления и отключить «приветы» от приложений, которые вам не нужны.
Если вам лень копаться в огромном списке приложений, убирайте уведомления в экспресс-режиме, как только они появятся на экране. Подержите палец на уведомлении несколько секунд, и в нем появится возможность отключить опцию уведомлений.
Антивирус против рекламных приложений
Чтобы не хватать рекламные вирусы, поставьте на смартфон антивирусную программу. Ирония в том, что в бесплатные антивирусы зачастую встроена реклама. Так что при выборе выясните, не получите ли вы рекламу в попытке избавиться от назойливой рекламы.
Если антивирус не распознает рекламный рассадник, воспользуйтесь программой для очистки реестра (скажем, CCleaner или CleanMaster).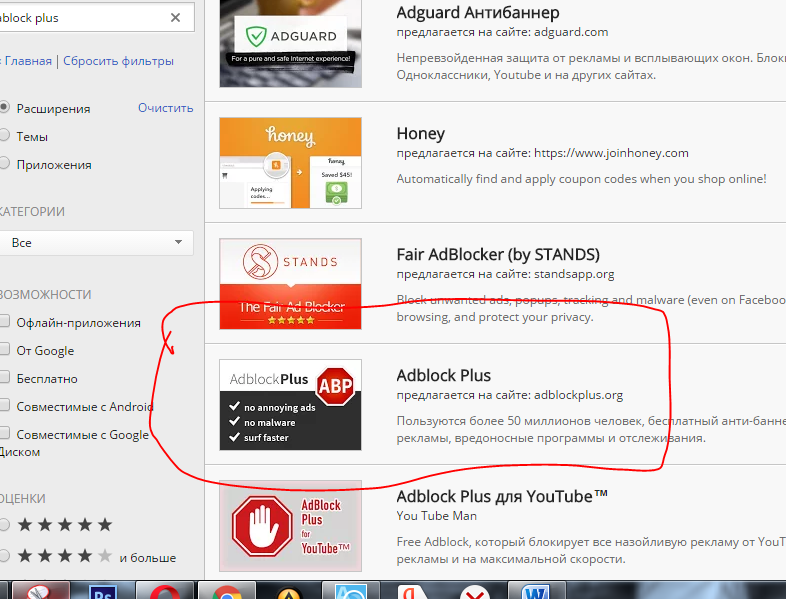 Они покажут список установленных на смартфоне приложений. Если какое-то из них выглядит подозрительным, почитайте о нем побольше. В случае чего, нежелательное ПО сносится при помощи той же программы.
Они покажут список установленных на смартфоне приложений. Если какое-то из них выглядит подозрительным, почитайте о нем побольше. В случае чего, нежелательное ПО сносится при помощи той же программы.
Когда источник ненужной рекламы удален со смартфона, почистите кэш устройства — часть памяти, где хранятся временные файлы. Очистка делается и вручную, но для этого придется возиться с каждым приложением по отдельности. Проще почистить кэш устройства полностью при помощи того же CleanMaster. После очистки памяти перезагрузите гаджет.
Как убрать уведомления для отдельных прошивок
Некоторые смартфоны используют специфические прошивки на базе Android, интерфейс которых имеет свои отличия. У Xiaomi это MIUI, у Meizu — Flyme. Как убрать уведомления в этом случае?
На Xiaomi:
- Откройте нужное приложение и перейдите к настройкам (за них отвечает пиктограмма в виде шестеренки или трех точек в правом верхнем углу).
- Найдите опцию «Получать рекомендации» (если не видите ее сразу — поищите в разделе «Дополнительные настройки» или «Информация»)
- Передвиньте ползунок, чтобы отключить получение рекомендаций.

На Meizu:
- Откройте «Настройки» и перейдите к пункту «Уведомления и статус-бар».
- Выберите раздел «Менеджер уведомлений».
- Выберите нужное приложение и выключите опцию «Разрешить уведомления».
Денис Гордеев
Как избавиться от рекламы на Яндексе на смартфоне?
Интернет-сервисы › Яндекс › Как убрать рекламу в Яндекс браузере?
Отключить фильтрацию рекламы
- Нажмите → Настройки.
- В разделе Блокировка содержимого нажмите Блокировка рекламы.
- Отключите опцию Блокировка мешающей рекламы.
- Как убрать рекламу в Яндексе на телефоне?
- Как заблокировать всю рекламу на Яндексе?
- Как избавиться от рекламы в мобильном телефоне?
- Как убрать рекламу в приложении Яндекс почта на андроид?
- Чем блокировать рекламу?
- Как убрать рекламу из приложения Яндекса?
- Как убрать рекламу Яндекса в хроме на Андроиде?
- Как блокировать рекламу в браузере на андроид?
- Как включить Адблок на телефоне?
- Как убрать рекламу с телефона Redmi?
- Как избавиться от всплывающей рекламы?
- Как убрать рекламу на телефоне самсунг?
- Как убрать с почты рекламу?
- Как можно убрать рекламу в интернете?
- Как отключить рекламу в Яндексе на айфоне?
- Как убрать всплывающую рекламу в правом нижнем углу в Яндексе?
- Как установить Adblock в Яндекс браузер?
- Как в Яндексе заблокировать?
- Как пожаловаться на рекламу в Яндексе?
- Какой блокировщик рекламы лучше для Яндекс Браузера?
- Как очистить телефон от вирусов и рекламы?
- Как избавиться от рекламы на приложениях?
- Как убрать рекламу из приложений Android без root?
- Как убрать рекламу с почты mail ru на андроид?
- Как убрать фон в Яндекс почте?
- Как убрать рекламу с Youtuba?
- Какие площадки отключить в РСЯ?
- Как заблокировать контекстную рекламу?
- Что нельзя рекламировать в Яндексе?
- Как убрать рекламу с Редми 9?
- Как убрать рекламу в приложении на IOS?
- Как блокировать рекламу в приложениях?
- Как убрать рекламу Яндекса в хроме на телефоне?
Как убрать рекламу в Яндексе на телефоне?
Если же вы хотите отключить показ рекламы:
- Нажмите → Настройки → Интерфейс.

- В разделе Вид первого экрана нажмите Настройки рекламы.
- В разделе Главная страница и новая вкладка Яндекс Браузера отключите опцию Показывать рекламу.
Как заблокировать всю рекламу на Яндексе?
Чтобы включить блокировку рекламы:
- Нажмите → Настройки.
- Перейдите в раздел Блокировка содержимого.
- Нажмите Дополнения для блокировки.
- На экране появится список расширений для блокировки рекламы, установленных на ваш смартфон. Выберите нужное расширение.
Как избавиться от рекламы в мобильном телефоне?
Для блокировки уведомлений от игр и других аппликаций, нужно в настройках телефона выбрать пункт «Приложения и уведомления», а затем — «Уведомления» и отключить назойливые источники. Способ 3. Используем специальный браузер со встроенными настройками автоматического отключения всплывающей рекламы.
Как убрать рекламу в приложении Яндекс почта на андроид?
На Яндекс. Почте в разделе «Настройки» появилась новая опция — «Не показывать баннеры». Выбрав ее, пользователь перестанет видеть баннеры на всех страницах Почты. Если же почта без рекламы покажется ему слишком скучной, он всегда сможет включить ее обратно, отменив выбор опции.
Почте в разделе «Настройки» появилась новая опция — «Не показывать баннеры». Выбрав ее, пользователь перестанет видеть баннеры на всех страницах Почты. Если же почта без рекламы покажется ему слишком скучной, он всегда сможет включить ее обратно, отменив выбор опции.
Чем блокировать рекламу?
8 лучших блокировщиков рекламы:
- uBlock Origin. Блокировка в настольных браузерах: Chrome, Firefox, Opera, «Яндекс.
- AdBlock. Блокировка в настольных браузерах: Chrome, Firefox, Opera, «Яндекс.
- Adblock Plus.
- Ghostery.
- AdBlocker Ultimate.
- AdGuard.
- Firefox Focus.
- Opera и Opera Touch.
Как убрать рекламу из приложения Яндекса?
Начиная с осени 2021 года из этого приложения пропала настройка, позволяющая отключить рекламу. Если еще не так давно ей можно было воспользоваться прямо в настройках программы, отключив показ всех видов рекламы, то теперь доступа к этому меню нет, поэтому отключить рекламу не представляется возможным.
Как убрать рекламу Яндекса в хроме на Андроиде?
Нажмите → Настройки. В разделе Блокировка содержимого нажмите Блокировка рекламы. Отключите опцию Блокировка мешающей рекламы.
Как блокировать рекламу в браузере на андроид?
Блокировка рекламы на Android без приложения
Откройте Настройки > Wi-Fi и Интернет или Дополнительные параметры подключения > Частный DNS. Нажмите на опцию Имя хоста частного DNS-провайдера. Теперь вы можете выбрать любой из этих вариантов DNS для получения защиты от рекламы определенного типа: dns.adguard.com.
Как включить Адблок на телефоне?
Для активации функции необходимо зайти в настройки приложения и найти меню «Реклама» в разделе «Настройки сайта». В описании опции говорится, что она блокирует объявления на сайтах с навязчивой рекламой.
Как убрать рекламу с телефона Redmi?
Зайдите в фирменный браузер Xiaomi. Нажмите «Профиль». Выберете «Настройки» в правом верхнем углу → «Дополнительные настройки».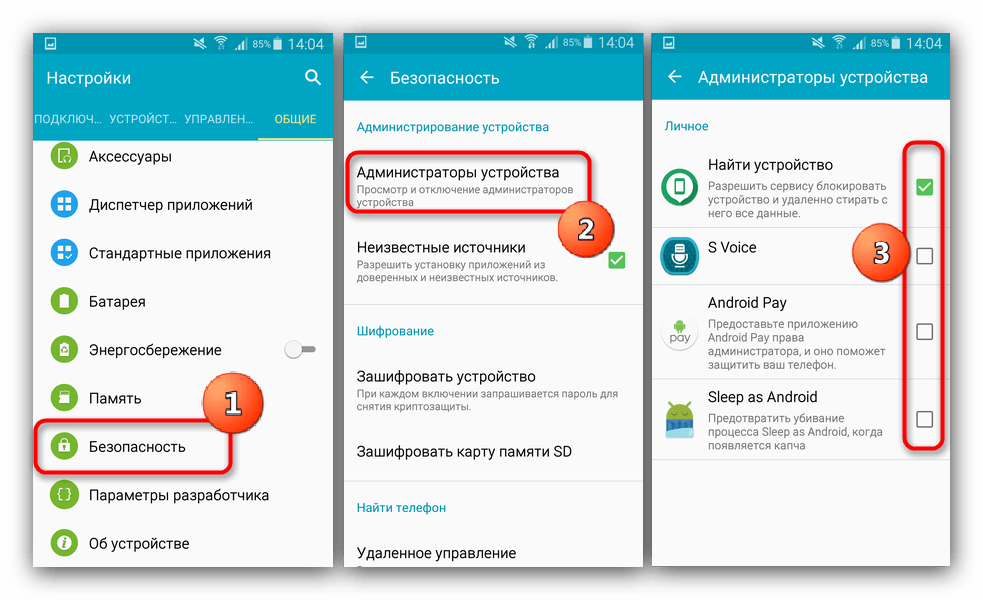 Отключите ползунок «Показывать рекламу».
Отключите ползунок «Показывать рекламу».
Как избавиться от всплывающей рекламы?
Как изменить настройки всплывающих окон и переадресации:
- На компьютере откройте Chrome.
- В правом верхнем углу окна нажмите на значок с тремя точками Настройки.
- Выберите Конфиденциальность и безопасность
- Нажмите Всплывающие окна и переадресация.
- Выберите настройку, которая будет действовать по умолчанию.
Как убрать рекламу на телефоне самсунг?
Как избавиться от рекламы на смартфонах Samsung Galaxy:
- Откройте настройки и перейдите в раздел «Общие настройки» внизу списка всех пунктов.
- Далее тапните по меню «Маркетинговая информация».
- Снимите галочку напротив «Я соглашаюсь получать маркетинговую информацию».
Как убрать с почты рекламу?
Отключить рекламу можно только отключив категории — Как добавить или удалить категории и вкладки в Gmail. Если автоматическая сортировка писем по категориям будет отключена — реклама отображаться не будет.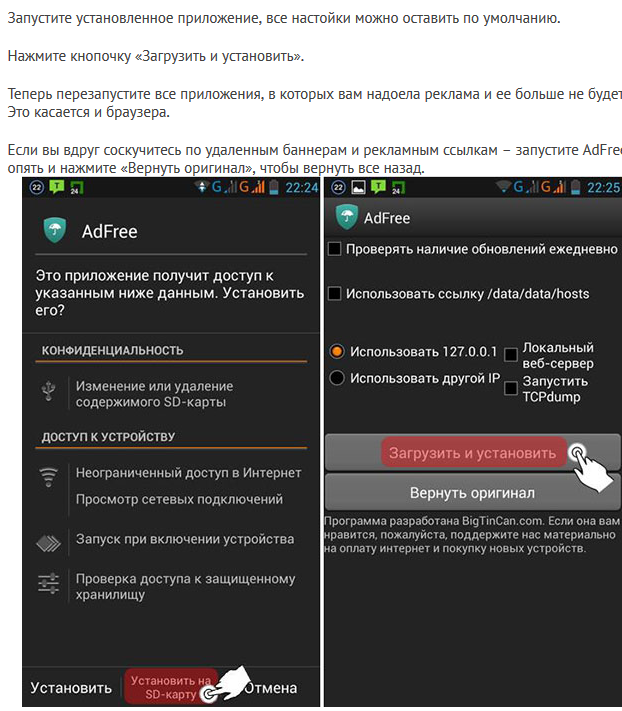
Как можно убрать рекламу в интернете?
В меню браузера выберите «Настройки». Нажмите пункт «Дополнительные», как правило, он расположен в самом низу страницы. Через раздел «Личные данные» перейдите в «Настройки контента». Затем в меню «Всплывающие окна» заблокируйте такую возможность для браузера и подтвердите кнопкой «Готово».
Как отключить рекламу в Яндексе на айфоне?
Отключить фильтрацию рекламы:
- На нижней панели нажмите →.
- В разделе Блокировка содержимого нажмите Блокировка рекламы.
- Отключите опцию Мешающая реклама.
Как убрать всплывающую рекламу в правом нижнем углу в Яндексе?
Как убрать всплывающую рекламу в правом нижнем углу?:
- Листаем вниз, к меню «Разрешения».
- Ищем в списке и удаляем рекламные сайты через три точки.
Как установить Adblock в Яндекс браузер?
- В верхней части окна браузера нажмите значок.
- В открывшемся окне нажмите Открыть Adblock Plus.

- Перейдите на вкладку Белый список сайтов.
- Введите адрес Яндекса (ya.ru) или сервиса (например, kinopoisk.ru) и нажмите кнопку Добавить сайт.
- Вернитесь на страницу Яндекса или сервиса и обновите ее.
Как в Яндексе заблокировать?
В настройках «Блок Сайт» вводим URL сайта в специальное поле и нажимаем на «зеленый плюсик», чтобы добавить его в черный список. После чего при открытии сайта вы будете видеть «заглушку», оповещающую о том, что данный URL заблокирован при помощи Block Site.
Как пожаловаться на рекламу в Яндексе?
Если вы столкнулись с объявлением, которое нарушает требования сервиса, сообщите нам одним из способов: В объявлении нажмите → Пожаловаться и укажите причину жалобы. Баннер будет отправлен на дополнительную проверку.
Какой блокировщик рекламы лучше для Яндекс Браузера?
Adguard для Яндекс Браузера не только начисто удалит рекламу, но и обеспечит вашу безопасность в интернете, ограждая от посещения вредоносных и мошеннических сайтов. Важное преимущество adblock расширения от Adguard — более скромное потребление памяти в сравнении с популярными расширениями Adblock и Adblock Plus.
Важное преимущество adblock расширения от Adguard — более скромное потребление памяти в сравнении с популярными расширениями Adblock и Adblock Plus.
Как очистить телефон от вирусов и рекламы?
Первые можно удалить стандартными средствами операционной системы Android, то есть зайти в настройки, найди зловреда и удалить его с устройства. Вирусы второго и третьего типа можно удалить только с помощью получения root-прав и специальными программами, либо просто перепрошивкой гаджета.
Как избавиться от рекламы на приложениях?
Если в списке недавних приложений нет нужного, нажмите Все приложения и найдите его. На боковой панели выберите Рекламные блоки. Установите флажки для рекламных блоков, которые требуется удалить. Нажмите Удалить.
Как убрать рекламу из приложений Android без root?
DNS66 — крохотное приложение, способное блокировать рекламу и баннеры в Android. Оно работает и в программах, и на веб-страницах. Его главное и неоспоримое преимущество — корректная работа без root. Программа не правит файлы host, как это делает AdAway, для чего и требуются права суперюзера.
Программа не правит файлы host, как это делает AdAway, для чего и требуются права суперюзера.
Как убрать рекламу с почты mail ru на андроид?
К сожалению, отключить рекламу нельзя. Почта Mail.ru — бесплатный сервис, и реклама — наш главный и единственный источник дохода. Благодаря заработанным деньгам мы можем улучшать Почту и внедрять новые функции.
Как убрать фон в Яндекс почте?
Чтобы изменить тему оформления, войдите в яндекс почту и справа вверху нажмите на иконку настроек тем оформления яндекс почты. Затем в появившейся боковой панели Темы оформления, выберите подходящую тему.
Как убрать рекламу с Youtuba?
Вот что нужно сделать:
- Войдите в Творческую студию YouTube. Примечание.
- Нажмите Настройки.
- Нажмите Канал.
- Нажмите Расширенные настройки.
- Прокрутите до раздела Реклама.
- Установите флажок Отключить рекламу на основе интересов.
Какие площадки отключить в РСЯ?
Список запрещенных площадок для РСЯ
Но мы бы рекомендовали особо внимательно следить за показателями трафика на сайтах знакомств, игровых сайтах, видеоресурсах и порталах с картинками.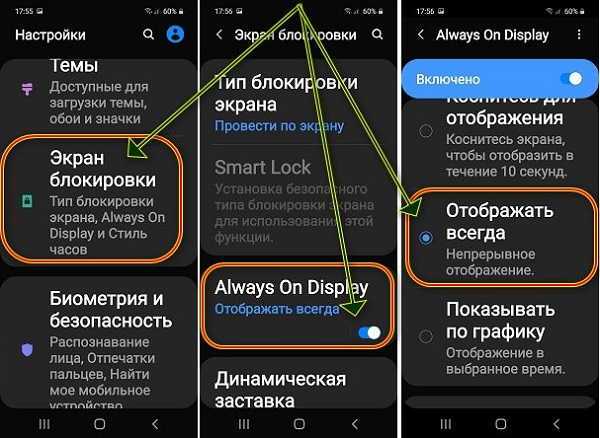 Например, это mamba.ru, video.yandex.ru, games.mail.ru, images.yandex.ru.
Например, это mamba.ru, video.yandex.ru, games.mail.ru, images.yandex.ru.
Как заблокировать контекстную рекламу?
В Google. Чтобы заблокировать объявление в сервисе Google, например в Поиске или на YouTube: В объявлении нажмите на значок «Ещё». Нажмите Заблокировать объявление.
Что нельзя рекламировать в Яндексе?
Нельзя рекламировать*:
- товары, производство и (или) реализация которых запрещены законодательством Российской Федерации.
- наркотические вещества, психотропные вещества и их прекурсоры;
- взрывчатые вещества и материалы, кроме пиротехнических изделий;
Как убрать рекламу с Редми 9?
Для отключения рекламных сервисов нам необходимо опять перейти в раздел «Настройки» — «Пароли и безопасность» — «Конфиденциальность» — «Рекламные сервисы» и перетяните ползунок влево в разделе «Персонализированная реклама».
Как убрать рекламу в приложении на IOS?
Персонализированные рекламные объявления:
- Откройте приложение «Системные настройки» и нажмите «Защита и безопасность».

- Перейдите на вкладку «Конфиденциальность».
- Выберите «Реклама от Apple» на боковой панели.
- Снимите флажок «Персонализированные объявления».
Как блокировать рекламу в приложениях?
Откройте Настройки > Wi-Fi и Интернет или Дополнительные параметры подключения > Частный DNS. Нажмите на опцию Имя хоста частного DNS-провайдера. Теперь вы можете выбрать любой из этих вариантов DNS для получения защиты от рекламы определенного типа: dns.adguard.com.
Как убрать рекламу Яндекса в хроме на телефоне?
Нажмите → Настройки. В разделе Блокировка содержимого нажмите Блокировка рекламы. Отключите опцию Блокировка мешающей рекламы.
Chrome 101: как заблокировать всплывающие окна и навязчивую рекламу на Android « Android :: Гаджеты
- По Амбой Манало
- Гугл Хром 101
Рекламные объявления могут отвлекать вас от работы в Интернете, особенно если они появляются из ниоткуда в виде всплывающих окон или больших надоедливых баннеров, занимающих почти весь экран. Если этого недостаточно, некоторые объявления выглядят как очень громкие видеоролики, которые могут даже мешать другим вокруг вас. На самом деле, реклама стала настолько неприятной, что даже сам Google был вынужден действовать.
Технический титан разработал собственный блокировщик рекламы и внедрил его в Chrome для Android. В отличие от традиционных методов, которые полностью отключают рекламу, функция блокировки рекламы Google является скорее компромиссом и вместо этого блокирует навязчивую рекламу, как указано Коалицией за лучшую рекламу. К ним относятся рекламные объявления, которые появляются в виде всплывающих окон, больших баннеров, негабаритных липких объявлений, анимированных рекламных роликов и т.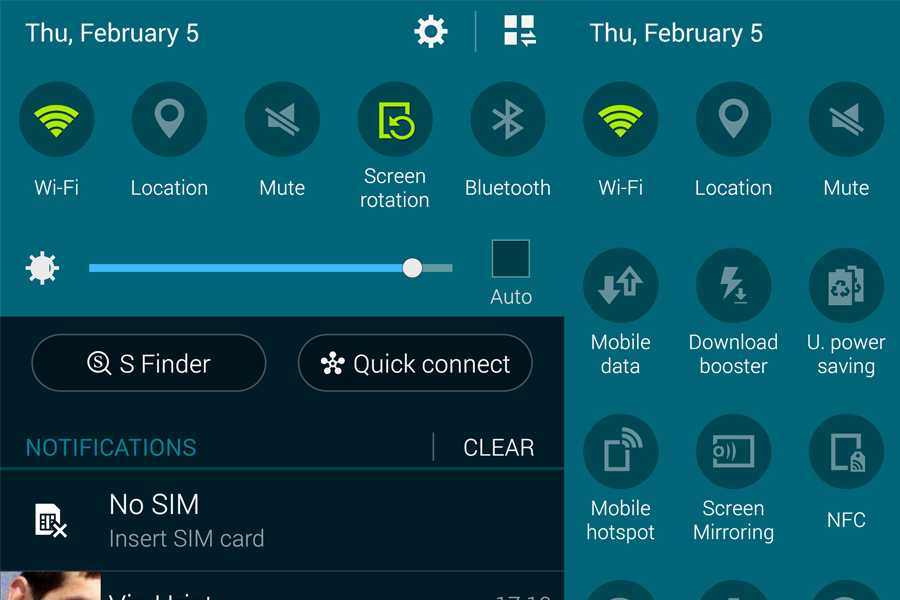 д.
д.
Поскольку iPhone использует Safari WebKit в качестве основы для всех браузеров, эта функция недоступна в Chrome для iOS. Но для пользователей Android я с удовольствием покажу вам, как это работает ниже.
- Не пропустите: как заблокировать рекламу во всех ваших приложениях для Android без рута
Включение функции блокировки всплывающих окон и рекламы в Chrome вы получаете навязчивую рекламу во время просмотра, вам нужно проверить, отключены ли эти функции.
Для этого нажмите кнопку с тремя точками справа от адресной строки вверху, затем выберите «Настройки» в появившемся меню. На странице настроек нажмите «Настройки сайта».
Сначала мы хотим отключить всплывающую рекламу, поэтому выберите «Всплывающие окна» и коснитесь переключателя на следующей странице, чтобы активировать функцию блокировки Chrome, убедившись, что переключатель выключен и имеет серый цвет. . Вернитесь в «Настройки сайта», нажав кнопку «Назад», и на вкладке «Всплывающие окна» теперь должно быть написано «Заблокировано».
. Вернитесь в «Настройки сайта», нажав кнопку «Назад», и на вкладке «Всплывающие окна» теперь должно быть написано «Заблокировано».
Теперь нам нужно отключить показ другой отвлекающей рекламы, поэтому нажмите «Реклама» в «Настройках сайта» и повторите тот же самый процесс блокировки всплывающих окон, как указано выше. Когда вы закончите, вернитесь в «Настройки сайта», и теперь прямо под вкладкой «Реклама» будет написано «Заблокировано для некоторых сайтов».
Имейте в виду, что функция блокировки рекламы в Chrome является скорее временным решением и не предотвратит появление всей рекламы на посещаемых вами веб-страницах. Это означает, что небольшие рекламные баннеры по-прежнему будут отображаться, как обычно. Тем не менее, всплывающие окна, большие объявления и громкие видеообъявления больше не будут бомбардировать ваш экран во время просмотра.
Если в Chrome включена блокировка рекламы, вы не будете получать назойливую рекламу во время просмотра. Конечно, если вы хотите полностью избавиться от рекламы, существует множество доступных опций, которые могут сделать работу в Интернете значительно более удобной.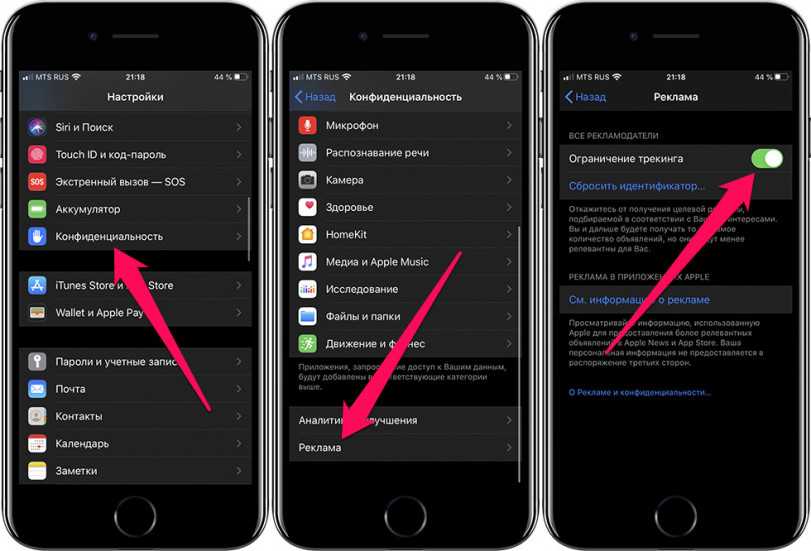 Samsung Internet, например, позволяет вам добавить расширение, чтобы полностью заблокировать показ рекламы в вашем браузере. Если вы хотите узнать больше об этом конкретном методе, обязательно нажмите на ссылку ниже.
Samsung Internet, например, позволяет вам добавить расширение, чтобы полностью заблокировать показ рекламы в вашем браузере. Если вы хотите узнать больше об этом конкретном методе, обязательно нажмите на ссылку ниже.
Полный обзор: используйте расширения для блокировки рекламы, сканирования QR-кодов и многого другого в Samsung Internet
Обеспечьте безопасность соединения без ежемесячного счета . Получите пожизненную подписку на VPN Unlimited для всех своих устройств, совершив разовую покупку в новом магазине гаджетов, и смотрите Hulu или Netflix без региональных ограничений, повышайте безопасность при просмотре в общедоступных сетях и многое другое.
Купить сейчас (скидка 80 %) >
Другие выгодные предложения:
- Скидка 41 % на домашний анализатор Wi-Fi
- Скидка 98 % на комплект обучения программированию
- Скидка 98 % на учебный курс по бухгалтерскому учету
- Скидка 59 % на редактор фонового видео XSplit VCam
Оставьте первый комментарий
- Горячий
- Последние
Как заблокировать внутриигровую рекламу на Android
Использование AdAway, Blokada или режима полета может помочь вам избежать рекламы в играх.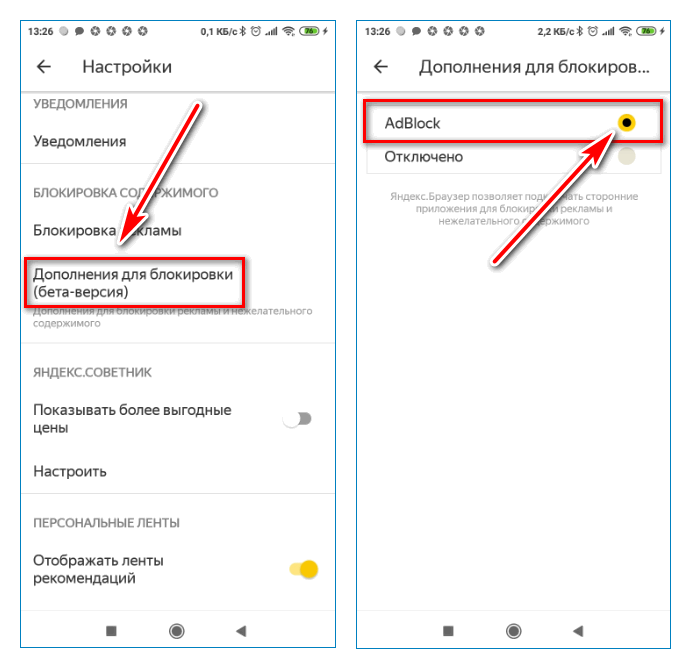 Это отличный способ получить максимальную отдачу от вашего смартфона и сэкономить на стоимости игр.
Это отличный способ получить максимальную отдачу от вашего смартфона и сэкономить на стоимости игр.
Блокада
Почти каждое бесплатное приложение для Android содержит внутриигровую рекламу. Эти объявления могут занимать ваш экран и мешать вашему игровому процессу. Они также могут перенаправить вас на другие веб-сайты. Некоторые из них безобидны, а другие вредоносны.
Если вам надоела эта реклама, вы можете скачать приложение для блокировки рекламы, чтобы избавиться от нее. Блокада одна из лучших. Он бесплатный, с открытым исходным кодом и имеет интуитивно понятный интерфейс.
Blokada — это инструмент для блокировки рекламы, который блокирует рекламу, трекеры и вредоносное ПО. Он работает во всех приложениях, включая игры, браузеры и другие приложения. Это также позволяет вам создать собственный список хостов. Вы даже можете установить белый список, чтобы разрешить определенные веб-сайты.
Бесплатная версия Blokada может блокировать рекламу в вашем веб-браузере и рекламу в приложении.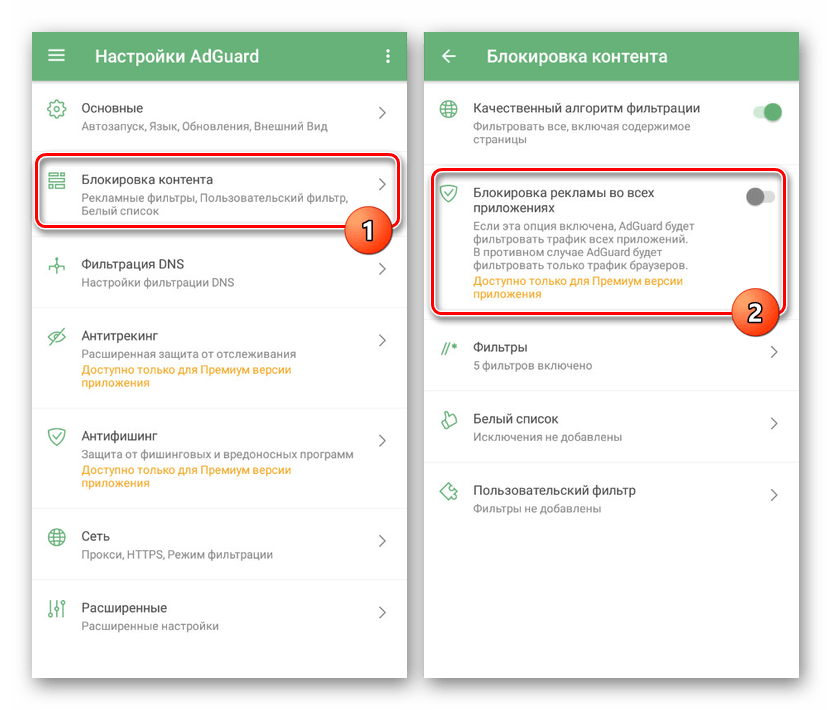 Он также шифрует DNS-запросы и блокирует трекеры.
Он также шифрует DNS-запросы и блокирует трекеры.
Если вы беспокоитесь о своей конфиденциальности, вы можете использовать функции VPN от Blokada. Это изменит ваш IP-адрес и зашифрует ваш трафик. Это затруднит хакерам отслеживание вас.
AdAway
Использование блокировщика рекламы на вашем Android-устройстве может быть эффективным способом избежать платы за рекламу. Однако важно правильно выбрать. Некоторые блокировщики рекламы не очень полезны, а другие работают слишком медленно, чтобы быть эффективными.
Одним из самых популярных блокировщиков рекламы для рутированных устройств является AdAway. Этот блокировщик рекламы позволяет пользователям блокировать рекламу в веб-браузерах, играх и большинстве приложений. Приложение также позволяет пользователям настраивать черные и белые списки. Блокировщик рекламы легкий и не потребляет много ресурсов процессора.
Его также легко настроить. Сначала загрузите приложение с F-Droid. Вам нужно будет предоставить root-права для работы приложения. Затем вам нужно установить APK-файл и разрешить запись в системную папку. Вам также необходимо разрешить AdAway изменять файл hosts.
Затем вам нужно установить APK-файл и разрешить запись в системную папку. Вам также необходимо разрешить AdAway изменять файл hosts.
Помимо основной функции блокировки рекламы, вы также можете отключить прокси-сервер сжатия данных Chrome. Это поможет вам сэкономить на пропускной способности за счет снижения скорости подключения к Интернету.
Режим полета
Путешествуете ли вы самолетом, автомобилем или поездом, вы можете использовать режим полета iPhone для экономии заряда аккумулятора. Это также хороший способ избежать платы за роуминг, пока вы находитесь за границей.
Существуют и другие функции iPhone, которые недоступны, пока ваше устройство подключено к сотовой сети. Например, если вы летите в самолете с Wi-Fi, вы можете просматривать веб-страницы или смотреть фильмы. Но вы не можете совершать телефонные звонки или отправлять SMS-сообщения, пока находитесь в воздухе.
Чтобы включить режим полета, необходимо отключить Bluetooth и другие беспроводные технологии.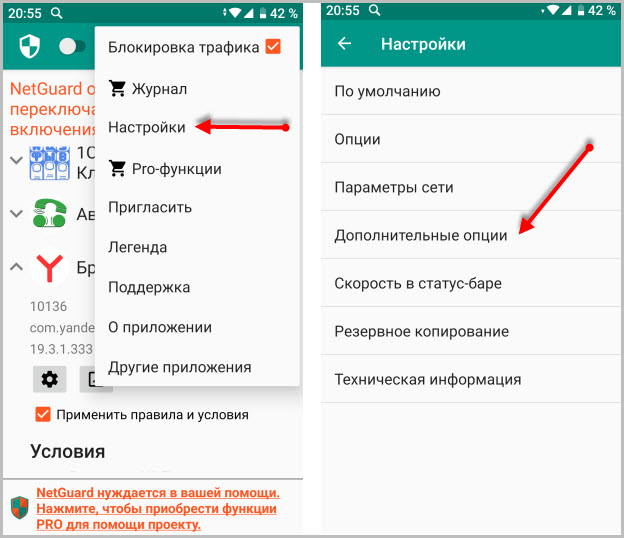 Вы можете сделать это, проведя вниз от правого верхнего угла экрана и открыв центр управления. Затем вы найдете кнопку переключения для режима полета.
Вы можете сделать это, проведя вниз от правого верхнего угла экрана и открыв центр управления. Затем вы найдете кнопку переключения для режима полета.
Вы даже можете отключить режим полета, отключив радиочастотную антенну вашего устройства. Таким образом, вы все еще можете смотреть телепередачи или использовать беспроводную клавиатуру.
Режим полета может помочь вам заблокировать рекламу в играх, в которые вы играете. В некоторых играх такой возможности нет, но в большинстве она есть.
Избегайте внутриигровой рекламы
Несмотря на популярность мобильных игр, использование рекламы часто необходимо разработчикам для получения дохода. Большинство бесплатных приложений для Android содержат рекламу. Тем не менее, некоторые могут быть весьма раздражающими. К счастью, есть способы избежать внутриигровой рекламы.
Во-первых, вы можете заблокировать рекламу в мобильных играх с помощью программного обеспечения для блокировки рекламы. Кроме того, вы можете отключить Wi-Fi на своем телефоне.



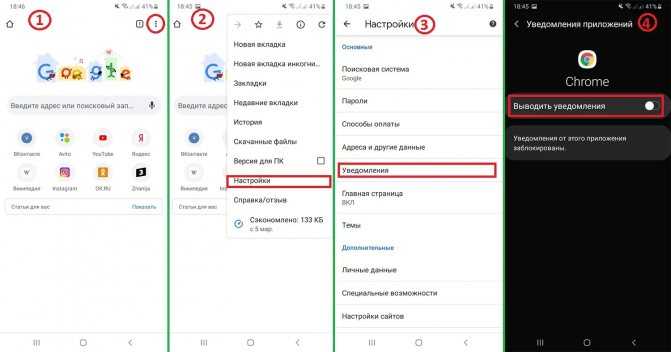



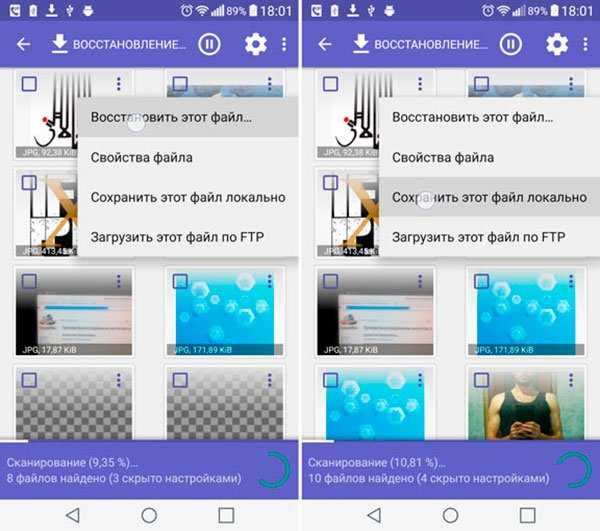




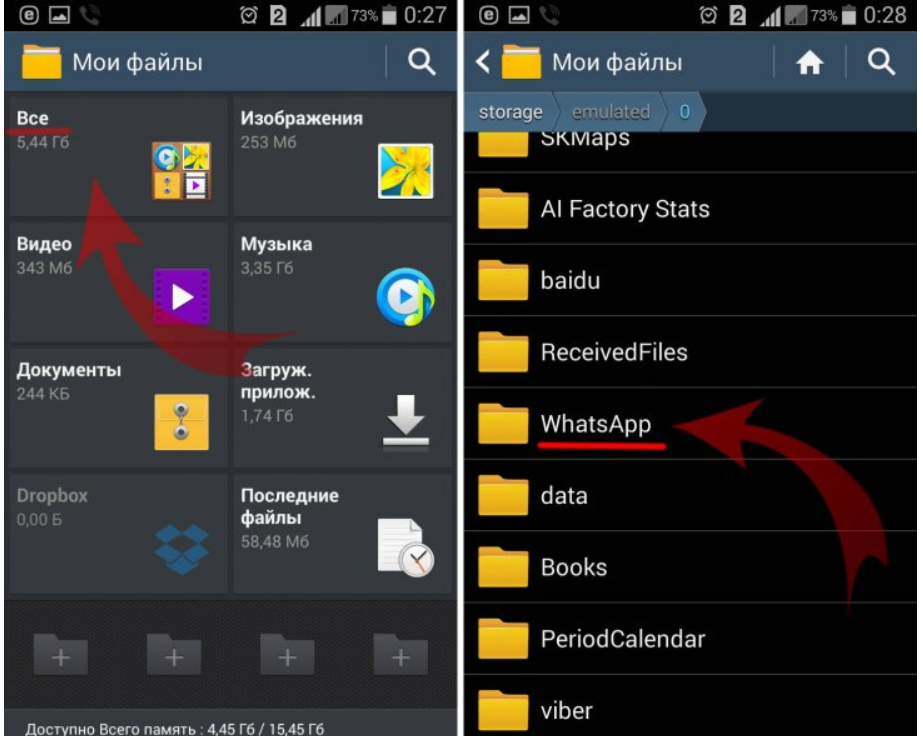
 Вы уже неоднократно пробовали это делать, следовали алгоритму настройки программы, но до сих пор не уверены, можно ли восстановить удаленные фото с телефона? Тогда учтите следующее:
Вы уже неоднократно пробовали это делать, следовали алгоритму настройки программы, но до сих пор не уверены, можно ли восстановить удаленные фото с телефона? Тогда учтите следующее: Ваши отзывы будут полезны для людей, которые ищут варианты решения своей проблемы.
Ваши отзывы будут полезны для людей, которые ищут варианты решения своей проблемы.
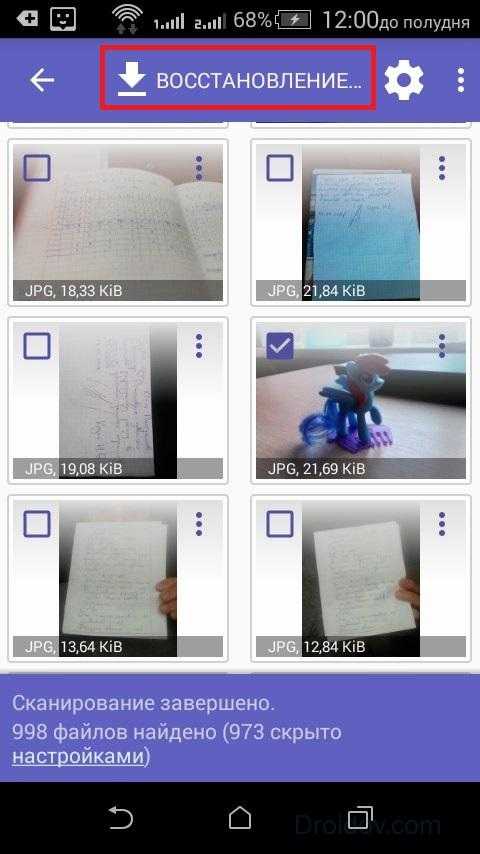 Убедитесь, что консоль и блок питания находятся на твердой поверхности;
Убедитесь, что консоль и блок питания находятся на твердой поверхности;

 Но если вы не знаете, что такое рутирование и какие возможности оно дает, вот что говорит Википедия:
Но если вы не знаете, что такое рутирование и какие возможности оно дает, вот что говорит Википедия: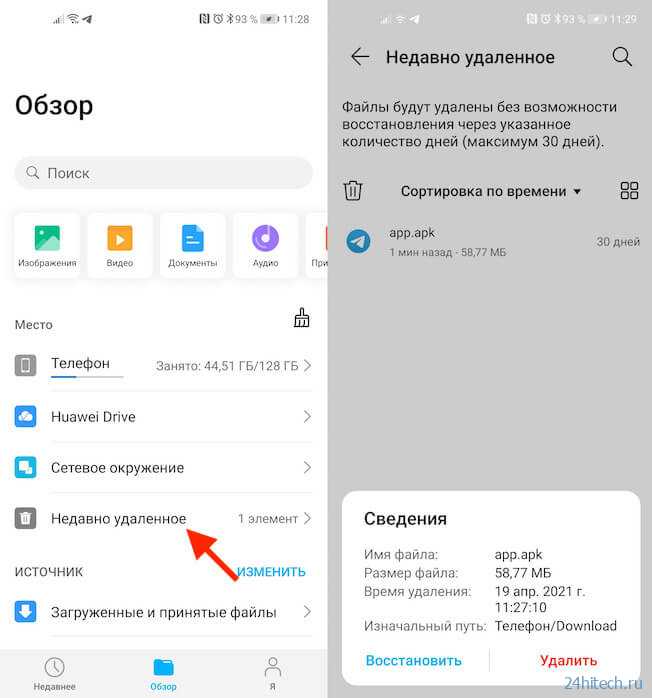 И это открывает дверь для вредоносных приложений, чтобы получить контроль над вашим устройством.
И это открывает дверь для вредоносных приложений, чтобы получить контроль над вашим устройством. Сначала мы объясним, как восстановить удаленные фотографии без рутирования вашего Galaxy S21.
Сначала мы объясним, как восстановить удаленные фотографии без рутирования вашего Galaxy S21. Все ваши изображения и другие медиафайлы хранятся в Samsung Cloud. Все, что вам нужно сделать, это вернуть их на свое устройство.
Все ваши изображения и другие медиафайлы хранятся в Samsung Cloud. Все, что вам нужно сделать, это вернуть их на свое устройство.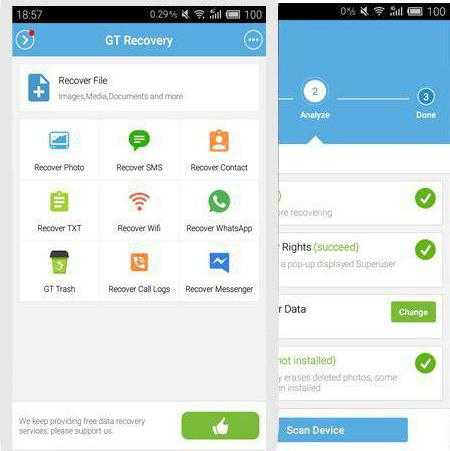 Но мы не думаем, что использовать эти приложения сложно. Однако, если у вас возникнут какие-либо проблемы при использовании любого из перечисленных приложений, не стесняйтесь оставлять комментарии, и мы будем рядом, чтобы помочь.
Но мы не думаем, что использовать эти приложения сложно. Однако, если у вас возникнут какие-либо проблемы при использовании любого из перечисленных приложений, не стесняйтесь оставлять комментарии, и мы будем рядом, чтобы помочь.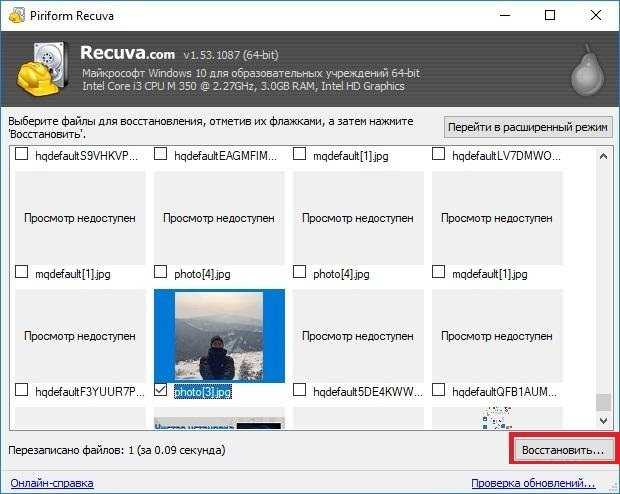
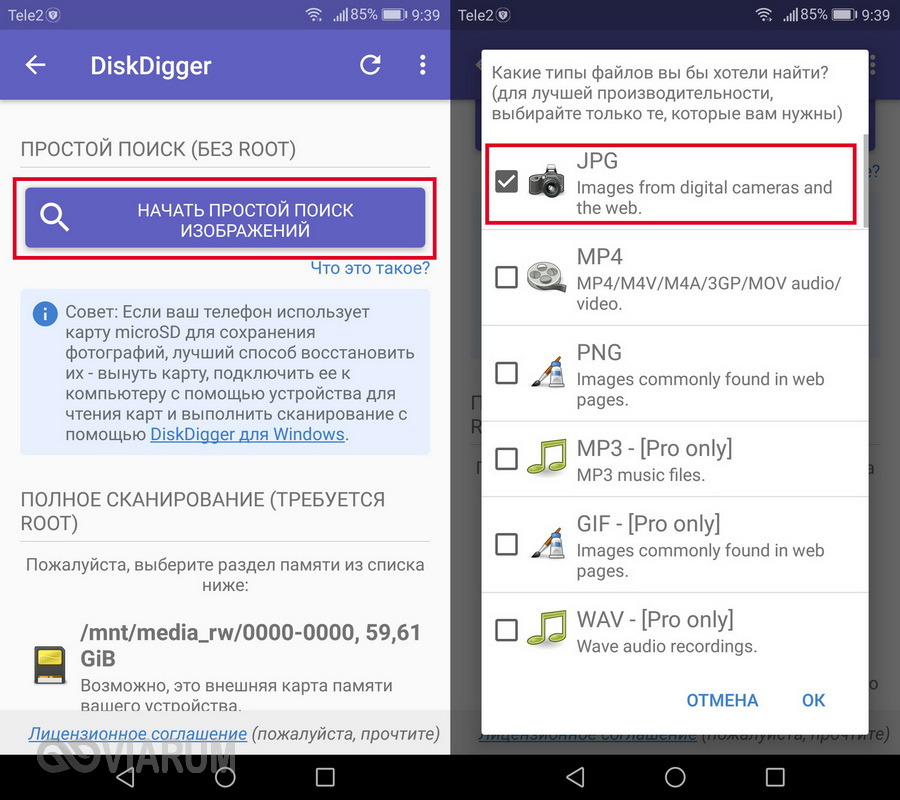
 Как восстановить безвозвратно удаленные фотографии на Android из галереи без резервного копирования
Как восстановить безвозвратно удаленные фотографии на Android из галереи без резервного копирования  Итак, пока файлы остаются сзади, вы можете их восстановить, но сложная часть всего этого заключается в том, что вы никак не можете определить, есть ли еще файлы изображений. Таким образом, вы должны восстановить свои файлы как можно скорее.
Итак, пока файлы остаются сзади, вы можете их восстановить, но сложная часть всего этого заключается в том, что вы никак не можете определить, есть ли еще файлы изображений. Таким образом, вы должны восстановить свои файлы как можно скорее.
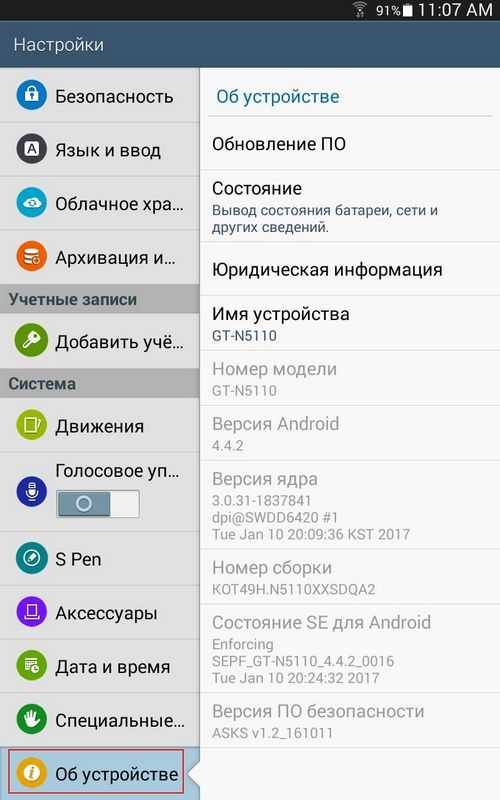



 Внутри каждой программы содержится инструкция, которая поможет вам быстро загрузить бэкап, так что процесс резервирования не должен вызвать у вас проблем.
Внутри каждой программы содержится инструкция, которая поможет вам быстро загрузить бэкап, так что процесс резервирования не должен вызвать у вас проблем. Поэтому вы должны позаботиться о покупке качественного USB-кабеля, который может гарантировать стабильное соединение между двумя устройствами, участвующими в процессе.
Поэтому вы должны позаботиться о покупке качественного USB-кабеля, который может гарантировать стабильное соединение между двумя устройствами, участвующими в процессе. Но какие опасности он в себе таит? Главная из них – «окирпичивание». Данная проблема заключается в том, что смартфон не включается после перепрошивки и, возможно, даже не реагирует на зарядку.
Но какие опасности он в себе таит? Главная из них – «окирпичивание». Данная проблема заключается в том, что смартфон не включается после перепрошивки и, возможно, даже не реагирует на зарядку. Кроме того, не забывайте, что, перепрошивая гаджет, вы автоматически лишаетесь гарантийного обслуживания. Поэтому не стоит рисковать, если вы не чувствуете уверенности в собственных силах и продолжаете рассчитывать на потенциальную сдачу смартфона в сервис по гарантии.
Кроме того, не забывайте, что, перепрошивая гаджет, вы автоматически лишаетесь гарантийного обслуживания. Поэтому не стоит рисковать, если вы не чувствуете уверенности в собственных силах и продолжаете рассчитывать на потенциальную сдачу смартфона в сервис по гарантии. Это пакет программного обеспечения от Google, позволяющий взаимодействовать с мобильным устройством через ПК. Чтобы перепрошить телефон, придется сделать несколько шагов:
Это пакет программного обеспечения от Google, позволяющий взаимодействовать с мобильным устройством через ПК. Чтобы перепрошить телефон, придется сделать несколько шагов:
 Он, как и ADB, позволяет пользователю самостоятельно перепрошить устройство на нужную версию операционной системы. В отличие от предыдущего способа, вам понадобится предварительно перевести телефон в режим Fastboot. Для этого устройство выключается, а затем на его корпусе одновременно зажимаются клавиши «Power» и «Volume Up»/«Volume Down».
Он, как и ADB, позволяет пользователю самостоятельно перепрошить устройство на нужную версию операционной системы. В отличие от предыдущего способа, вам понадобится предварительно перевести телефон в режим Fastboot. Для этого устройство выключается, а затем на его корпусе одновременно зажимаются клавиши «Power» и «Volume Up»/«Volume Down».
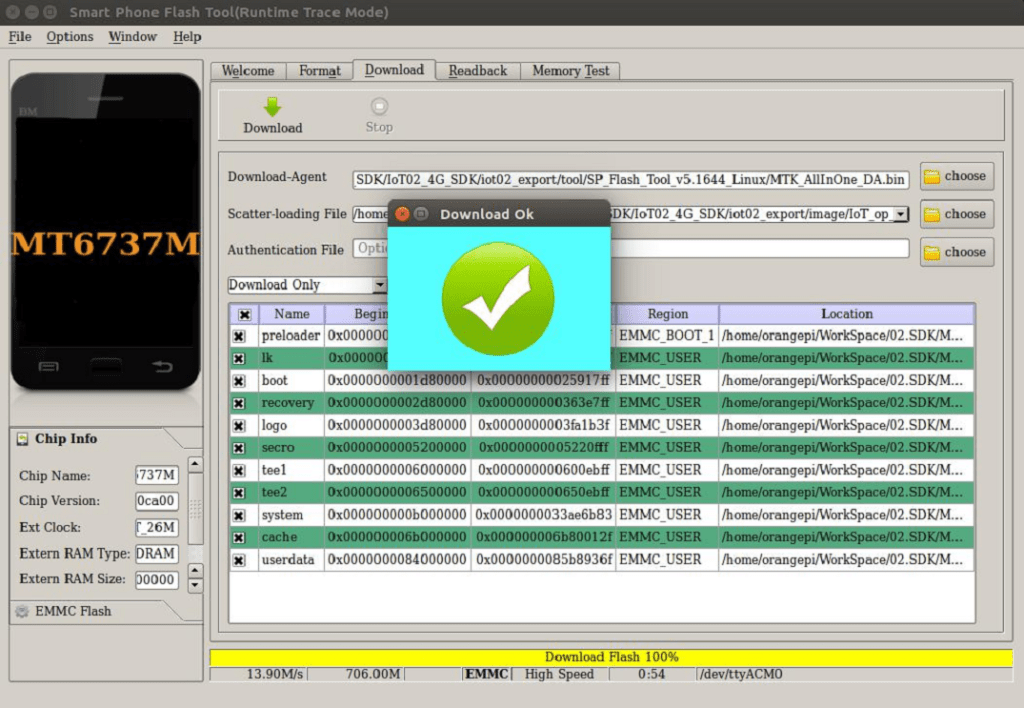 Пошаговая инструкция выглядит следующим образом:
Пошаговая инструкция выглядит следующим образом:



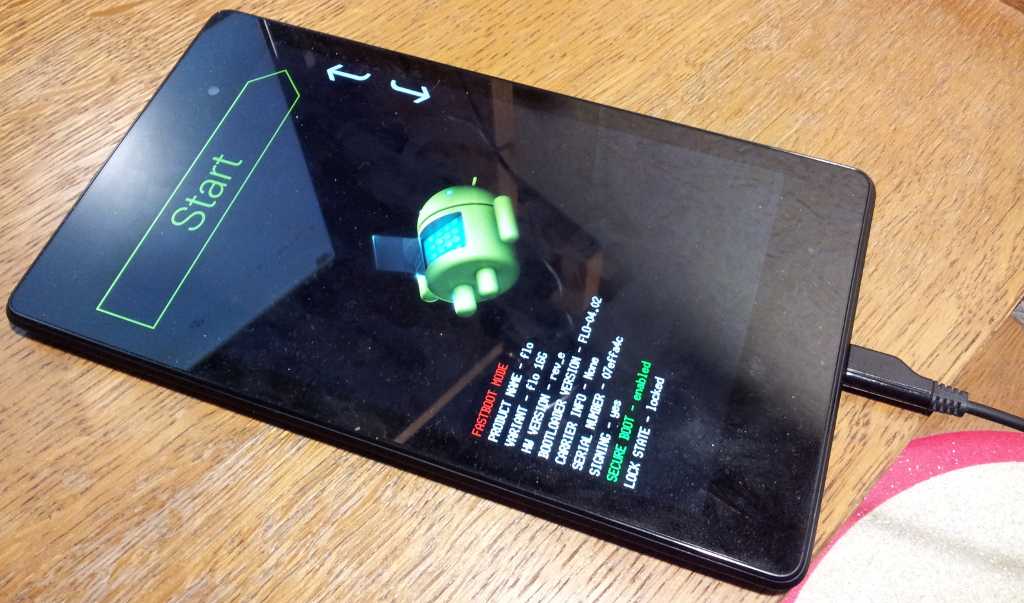
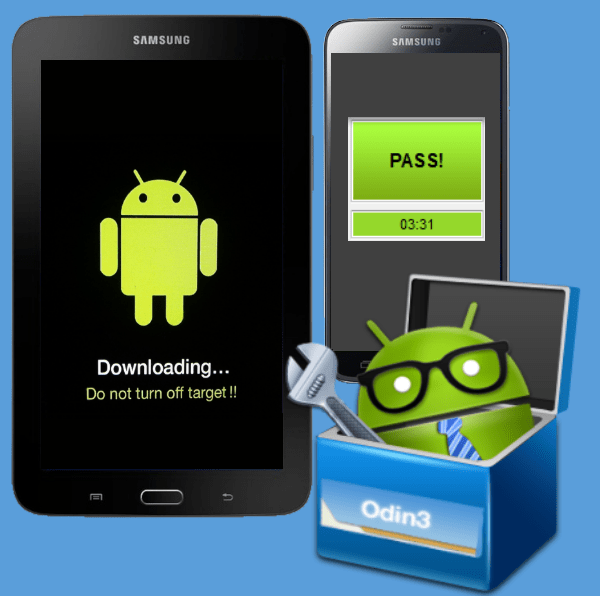
 Они произведут перепрошивку профессионально и безопасно для смартфона. Гарантия на перепрошивку телефона (как и на любые услуги) действует до 90 дней.
Они произведут перепрошивку профессионально и безопасно для смартфона. Гарантия на перепрошивку телефона (как и на любые услуги) действует до 90 дней.
 Что такое программное обеспечение для прошивки Android?
Что такое программное обеспечение для прошивки Android?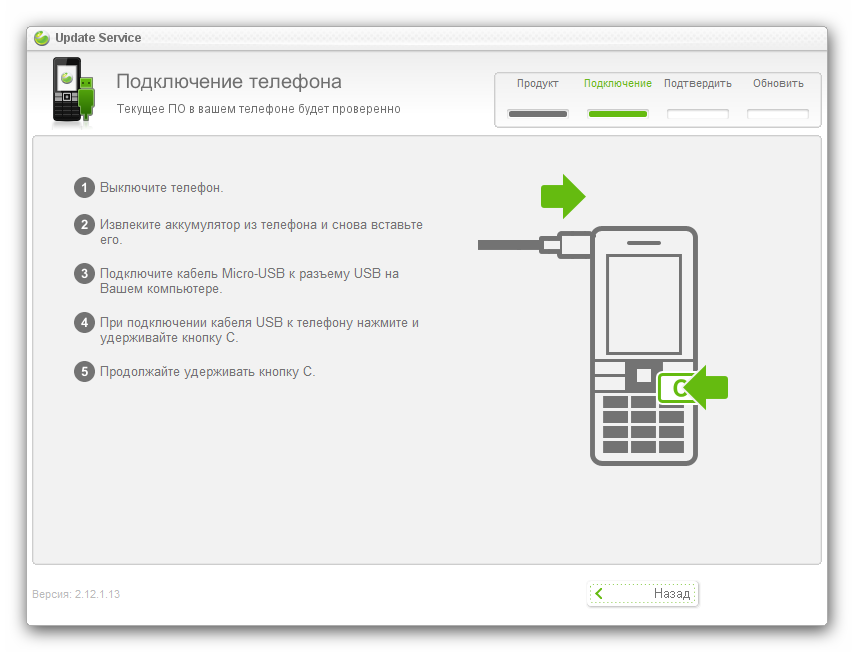 Но мы хотели бы поделиться 10 фаворитами и лучшими приложениями для прошивки Android, которые вы можете использовать для прошивки вашего телефона или планшета Android без каких-либо проблем.
Но мы хотели бы поделиться 10 фаворитами и лучшими приложениями для прошивки Android, которые вы можете использовать для прошивки вашего телефона или планшета Android без каких-либо проблем.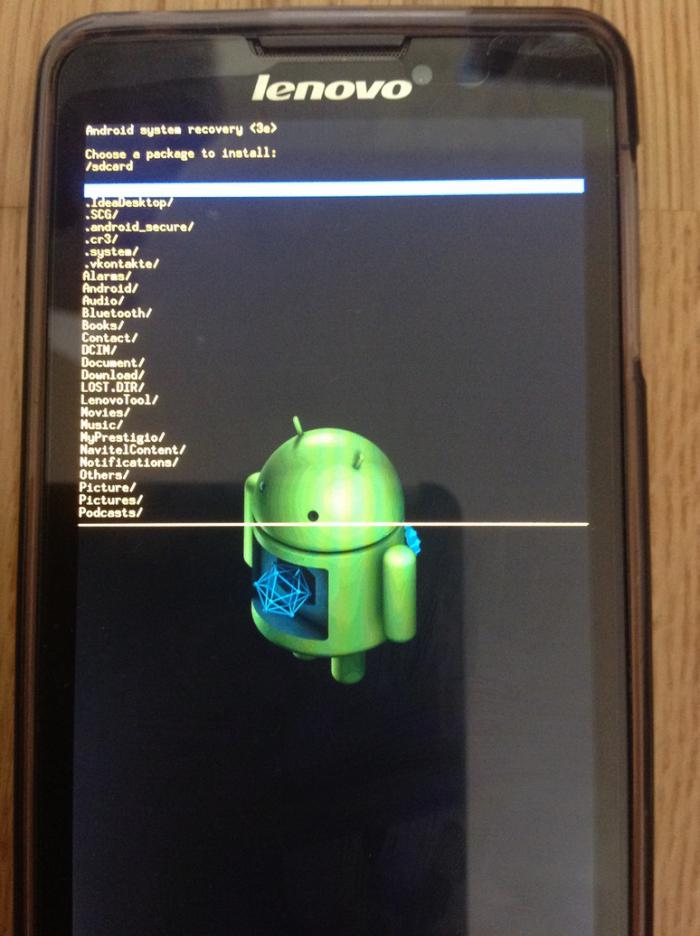
 Запустите программное обеспечение для прошивки на ПК
Запустите программное обеспечение для прошивки на ПК 
 Восстановление системы для Android
Восстановление системы для Android С помощью этого приложения вы сможете прошить загрузочный раздел вашего телефона или планшета Android. Пользоваться этим приложением довольно просто, и у вас должно быть устройство Android с версией Android 2.3 или выше. Вместе с этим приложением оно имеет множество функций, включая исправление распространенных проблем, оптимизацию и ускорение работы вашего устройства Android и многое другое.
С помощью этого приложения вы сможете прошить загрузочный раздел вашего телефона или планшета Android. Пользоваться этим приложением довольно просто, и у вас должно быть устройство Android с версией Android 2.3 или выше. Вместе с этим приложением оно имеет множество функций, включая исправление распространенных проблем, оптимизацию и ускорение работы вашего устройства Android и многое другое.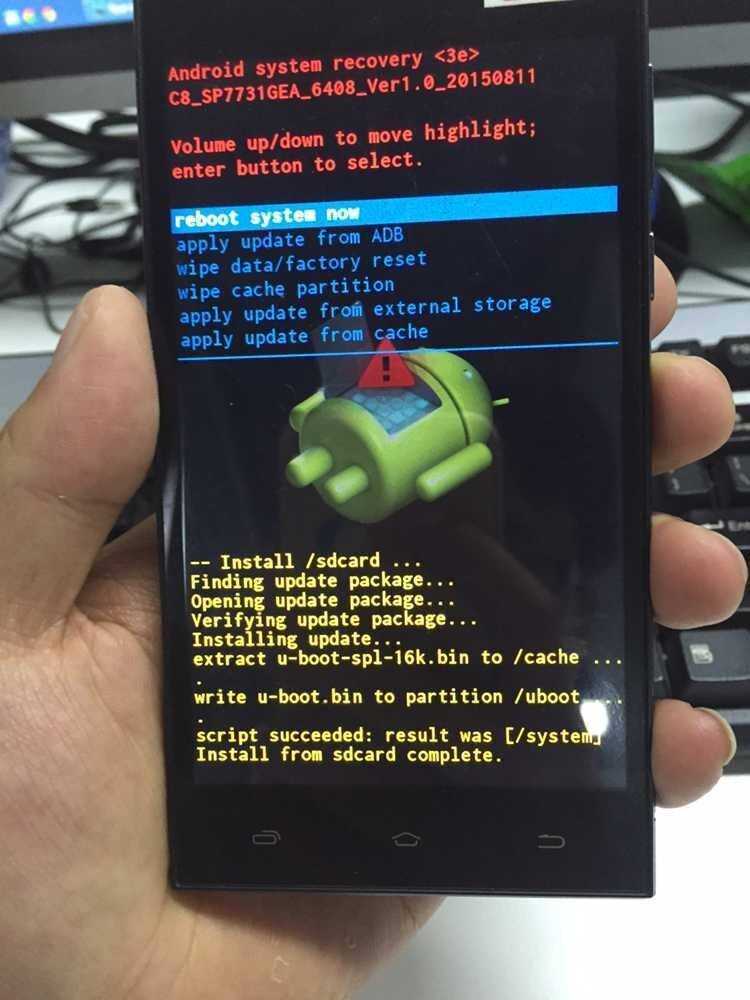
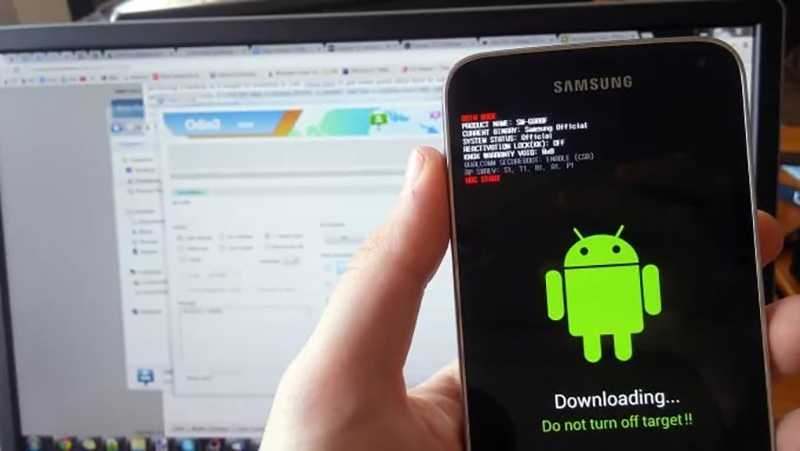 Вы можете проверить этот список, если не возражаете.
Вы можете проверить этот список, если не возражаете. 


 Это программное обеспечение позволяет вам прошить ваш телефон самым простым способом. Он автоматически определяет ваше устройство, показывает только те параметры, которые вам нужны, и все готово.
Это программное обеспечение позволяет вам прошить ваш телефон самым простым способом. Он автоматически определяет ваше устройство, показывает только те параметры, которые вам нужны, и все готово.

 1 (64-битная/32-битная версия)
1 (64-битная/32-битная версия)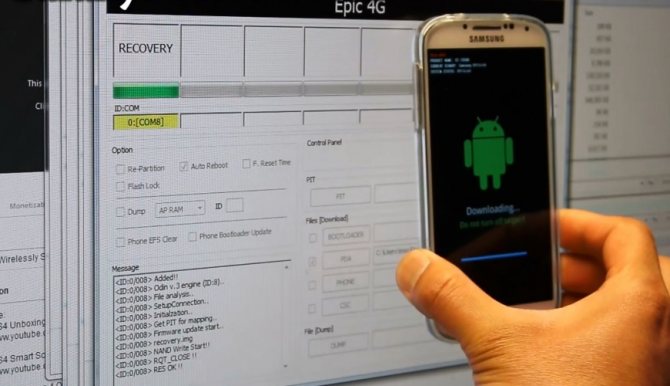 Настоятельно рекомендуем не работать с программой тем, у кого нет опыта установки новых версий прошивок. Это достаточно сложный процесс с массой нюансов, несоблюдение которых может привести к серьезным проблемам в работе устройства (и даже превратить его в «кирпич»). Даже если вы уверены, мы настоятельно рекомендуем сделать резервную копию всех данных, хранящихся на вашем смартфоне/планшете.
Настоятельно рекомендуем не работать с программой тем, у кого нет опыта установки новых версий прошивок. Это достаточно сложный процесс с массой нюансов, несоблюдение которых может привести к серьезным проблемам в работе устройства (и даже превратить его в «кирпич»). Даже если вы уверены, мы настоятельно рекомендуем сделать резервную копию всех данных, хранящихся на вашем смартфоне/планшете.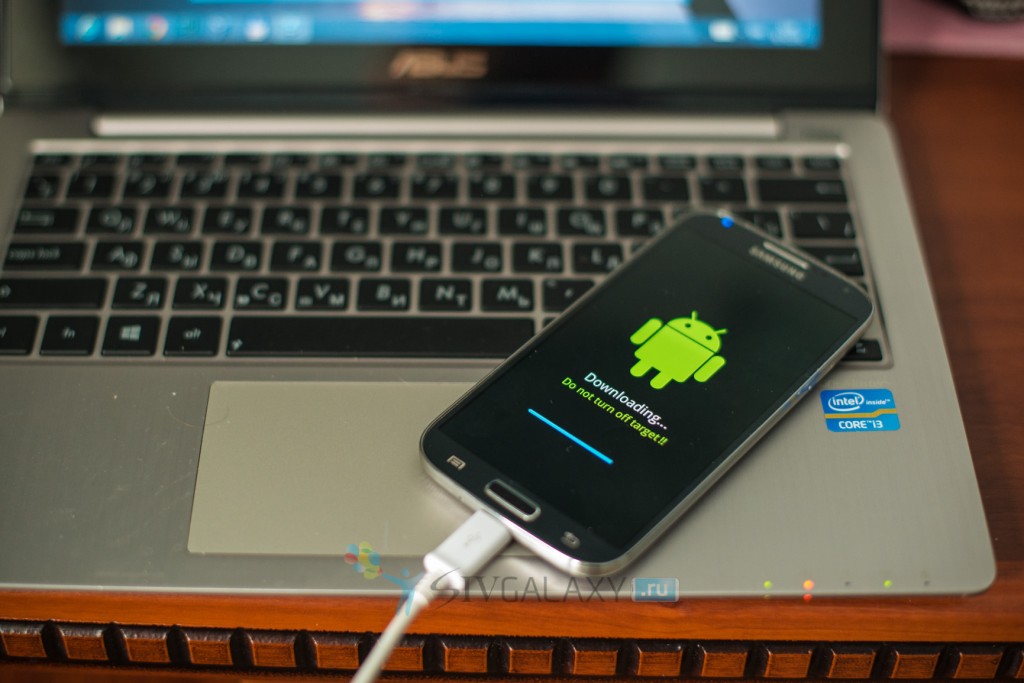
 SP Flash Tool позволяет пользователям прошивать пользовательские рекавери, рутировать устройства и обновлять их прошивку. Это также позволяет пользователям создавать резервные копии данных своих устройств и восстанавливать их до предыдущего состояния. SP Flash Tool используется многими разработчиками Android, так как это важный инструмент для прошивки ПЗУ и настройки их устройств.
SP Flash Tool позволяет пользователям прошивать пользовательские рекавери, рутировать устройства и обновлять их прошивку. Это также позволяет пользователям создавать резервные копии данных своих устройств и восстанавливать их до предыдущего состояния. SP Flash Tool используется многими разработчиками Android, так как это важный инструмент для прошивки ПЗУ и настройки их устройств. 7. Программа бесплатна и регулярно обновляется новыми функциями.
8. Его также можно использовать для резервного копирования или восстановления данных с телефона.
9. Единственным недостатком является то, что некоторые функции доступны только в версии Pro.
10. В целом, Smart Phone Flash Tool — отличный инструмент для прошивки пользовательских ПЗУ.
7. Программа бесплатна и регулярно обновляется новыми функциями.
8. Его также можно использовать для резервного копирования или восстановления данных с телефона.
9. Единственным недостатком является то, что некоторые функции доступны только в версии Pro.
10. В целом, Smart Phone Flash Tool — отличный инструмент для прошивки пользовательских ПЗУ.
 Всем известно, что игры съедают заряд батареи, поэтому чем больше емкость, тем дольше играем без подзарядки.
Всем известно, что игры съедают заряд батареи, поэтому чем больше емкость, тем дольше играем без подзарядки. Отличная скорость работы по WiFi, поддерживает быструю зарядку.
Отличная скорость работы по WiFi, поддерживает быструю зарядку. Хотя этот смартфон вряд ли можно назвать топовым игроком, но и стоимость у него ниже, чем у флагмана. Хотя мощность процессора и совокупности разных параметров вполне хватит, чтобы потянуть игры. Процессор Snapdragon 730, 6 Гб оперативки. Плавность экрана. Главная фишка – невероятно емкий аккумулятор на 7000 миллиампер и быстрая зарядка на 25 Вт. Кроме гейминга порадует камерой: основная из 4 модулей на 62 Мп и селфи-камера на 32 Мп.
Хотя этот смартфон вряд ли можно назвать топовым игроком, но и стоимость у него ниже, чем у флагмана. Хотя мощность процессора и совокупности разных параметров вполне хватит, чтобы потянуть игры. Процессор Snapdragon 730, 6 Гб оперативки. Плавность экрана. Главная фишка – невероятно емкий аккумулятор на 7000 миллиампер и быстрая зарядка на 25 Вт. Кроме гейминга порадует камерой: основная из 4 модулей на 62 Мп и селфи-камера на 32 Мп. Крутая фишка – внешний кулер, который не даст девайсу перегревается. Сзади есть отверстие для вывода влаги. У этой модели плавный экран с частотой обновления в 114 ГГц. И стильный игровой дизайн: не остается сомнений, это девайс для игр.
Крутая фишка – внешний кулер, который не даст девайсу перегревается. Сзади есть отверстие для вывода влаги. У этой модели плавный экран с частотой обновления в 114 ГГц. И стильный игровой дизайн: не остается сомнений, это девайс для игр.

 Зато дополнительная фишка – возможно записывать видео в 8К. Стереодинамики обеспечат хорошее звучание. Есть модуль Wi-fi 6 поколения, обычная и реверсивная беспроводная зарядка. Из минусов можно отметить отсутствие разъема под наушники, поэтому играть нужно будет только с беспроводными наушниками. Также не имеет слота под карту памяти.
Зато дополнительная фишка – возможно записывать видео в 8К. Стереодинамики обеспечат хорошее звучание. Есть модуль Wi-fi 6 поколения, обычная и реверсивная беспроводная зарядка. Из минусов можно отметить отсутствие разъема под наушники, поэтому играть нужно будет только с беспроводными наушниками. Также не имеет слота под карту памяти. Кроме этих фишек можно отметить отличную видеокамеру с хорошей детализацией: снимает даже при плохом освещении. Из минусов можно отметить разве что стоимость.
Кроме этих фишек можно отметить отличную видеокамеру с хорошей детализацией: снимает даже при плохом освещении. Из минусов можно отметить разве что стоимость.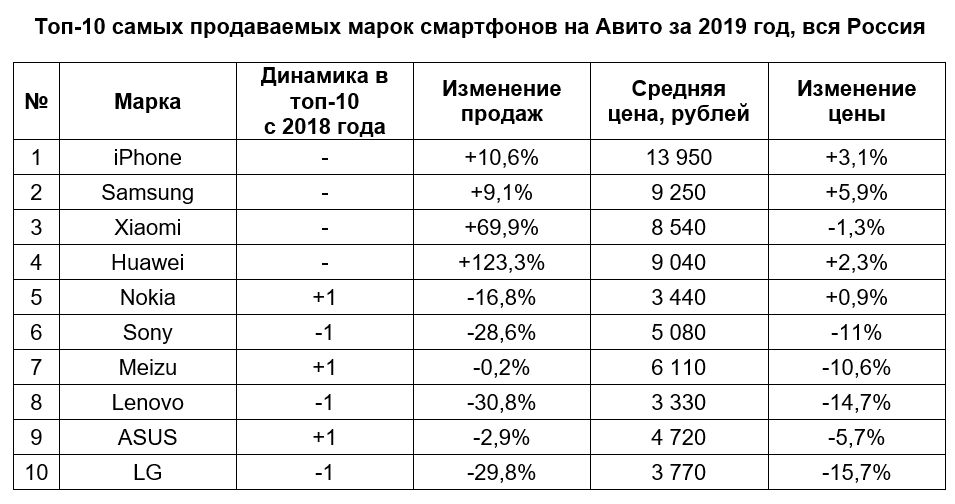
 У каждого телефона, что очевидно, имеются свои собственные преимущества.
У каждого телефона, что очевидно, имеются свои собственные преимущества. Этот аппарат, как отмечается, обладает хорошим экраном, стильным дизайном, отличным программным обеспечением, невероятно высокой стабильностью, а также, кроме того, высокой плавностью работы и полноценной поддержкой от Google. Главная недостаток этого телефона – автономность, потому что он разряжается достаточно быстро, и именно поэтому ему не удалось превзойти своего главного конкурента от Apple. Тройку лучших смартфонов на рынке замкнул Samsung Galaxy Note 10+, то есть новейший флагман от южнокорейской корпорации, который вышел на рынок в сентябре прошлого года.
Этот аппарат, как отмечается, обладает хорошим экраном, стильным дизайном, отличным программным обеспечением, невероятно высокой стабильностью, а также, кроме того, высокой плавностью работы и полноценной поддержкой от Google. Главная недостаток этого телефона – автономность, потому что он разряжается достаточно быстро, и именно поэтому ему не удалось превзойти своего главного конкурента от Apple. Тройку лучших смартфонов на рынке замкнул Samsung Galaxy Note 10+, то есть новейший флагман от южнокорейской корпорации, который вышел на рынок в сентябре прошлого года. Именно поэтому эксперты рекомендуют всем покупать и использовать такие лучшие смартфоны, ведь они действительно являются очень и очень привлекательными. Впрочем, конечно, так будет до тех пор, пока не выйдут новые модели, а случится это уже через несколько недель или месяцев.
Именно поэтому эксперты рекомендуют всем покупать и использовать такие лучшие смартфоны, ведь они действительно являются очень и очень привлекательными. Впрочем, конечно, так будет до тех пор, пока не выйдут новые модели, а случится это уже через несколько недель или месяцев.
 д. Вот 10 лучших смартфонов 2019 года..
д. Вот 10 лучших смартфонов 2019 года.. Теперь есть три разные 12-мегапиксельные камеры, которые включают в себя действительно полезный сверхширокоугольный объектив, а также фотографии 11 Pro без вспышки при тусклом свете или даже в темноте. Процессор невероятно быстрый, и Apple исправила еще две основные проблемы: это первый телефон в Купертино, который быстро заряжается, и он достаточно прочный, чтобы не разбиться при падении. Это недешево, заметьте. Но мы думаем, что оно того стоит.
Теперь есть три разные 12-мегапиксельные камеры, которые включают в себя действительно полезный сверхширокоугольный объектив, а также фотографии 11 Pro без вспышки при тусклом свете или даже в темноте. Процессор невероятно быстрый, и Apple исправила еще две основные проблемы: это первый телефон в Купертино, который быстро заряжается, и он достаточно прочный, чтобы не разбиться при падении. Это недешево, заметьте. Но мы думаем, что оно того стоит. Также есть большая батарея, 6,47-дюймовый OLED-экран и различные цветные корпуса с градиентным дизайном: оранжевый, бледно-голубой, ярко-синий, а также другие стандартные черно-белые модели. Он также предлагает обратную зарядку — это означает, что вы можете заряжать чужой телефон, используя его в качестве коврика для зарядки, мгновенно делая вас самым популярным человеком в пабе.
Также есть большая батарея, 6,47-дюймовый OLED-экран и различные цветные корпуса с градиентным дизайном: оранжевый, бледно-голубой, ярко-синий, а также другие стандартные черно-белые модели. Он также предлагает обратную зарядку — это означает, что вы можете заряжать чужой телефон, используя его в качестве коврика для зарядки, мгновенно делая вас самым популярным человеком в пабе.
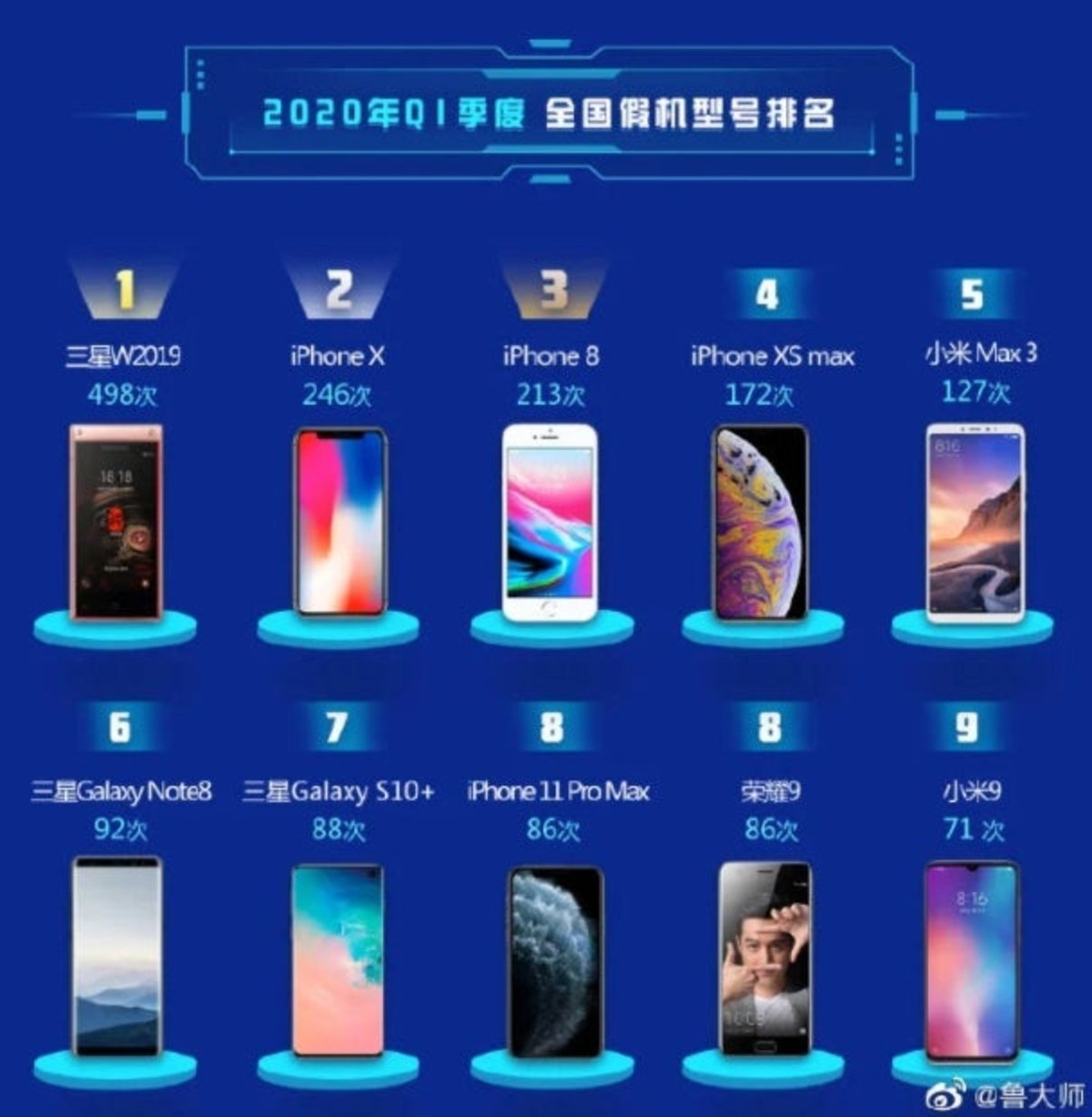 Он имеет фронтальную панель на весь экран, много места для хранения и отлично подходит для фильмов и игр. Только что произошло предрождественское снижение цен, что делает его одним из 2019 года.лучшие телефоны еще привлекательнее, чем когда-либо.
Он имеет фронтальную панель на весь экран, много места для хранения и отлично подходит для фильмов и игр. Только что произошло предрождественское снижение цен, что делает его одним из 2019 года.лучшие телефоны еще привлекательнее, чем когда-либо.
 Gratina KYF39 будет продаваться только на территории Японии и только у оператора Au. В продажу новинка должна поступить уже 24 мая.
Gratina KYF39 будет продаваться только на территории Японии и только у оператора Au. В продажу новинка должна поступить уже 24 мая. 22 м)
22 м) Соответствующий шестигранный ключ находится в комплекте. Легко заменяются также и заглушки для USB и аудио-разъемов.
Соответствующий шестигранный ключ находится в комплекте. Легко заменяются также и заглушки для USB и аудио-разъемов.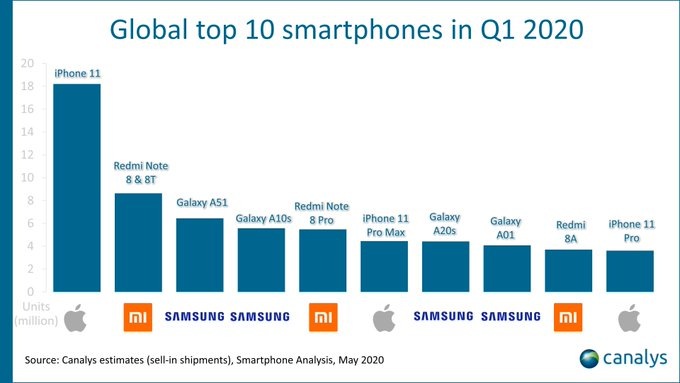 TORQUE G04 традиционно соответствует военному стандарту защиты MIL-STD-810G. По заявлению производителя, смартфон выдержал огромное количество краш-тестов на выносливость. Так, например, он способен выдержать падение под 26 разными углами на металлическую или бетонную поверхность с высоты 2 метров или равномерно принять на корпус тело весом 100 кг.
TORQUE G04 традиционно соответствует военному стандарту защиты MIL-STD-810G. По заявлению производителя, смартфон выдержал огромное количество краш-тестов на выносливость. Так, например, он способен выдержать падение под 26 разными углами на металлическую или бетонную поверхность с высоты 2 метров или равномерно принять на корпус тело весом 100 кг. д.) на экран во время записи видео, поддержку беспроводной зарядки формата Qi, 100dB стереодинамики с возможностью использования их в качестве Bluetooth колонки.
д.) на экран во время записи видео, поддержку беспроводной зарядки формата Qi, 100dB стереодинамики с возможностью использования их в качестве Bluetooth колонки. 0
0 Все сделано для того, чтобы максимально облегчить жизнь людей, впервые взявших в руки смартфон.
Все сделано для того, чтобы максимально облегчить жизнь людей, впервые взявших в руки смартфон. 2
2 Все остальное осталось без изменений. Подробнее о телефоне можно узнать здесь.
Все остальное осталось без изменений. Подробнее о телефоне можно узнать здесь. 0
0 В продажу новинка поступит ориентировочно в середине июня.
В продажу новинка поступит ориентировочно в середине июня. Единственное отличие «японца» от глобальной версии — количество пользовательской памяти — 128Gb. Купить новинку можно будет уже в конце мая.
Единственное отличие «японца» от глобальной версии — количество пользовательской памяти — 128Gb. Купить новинку можно будет уже в конце мая.
 Флагманский ARROWS Nx, скорее всего, мы увидим уже только этой осенью. Удивительно, но честно сказать, я ожидал, что NTT Docomo представит свою версию смартфона ARROWS U, которую на днях показал оператор Softbank (ссылка).
Флагманский ARROWS Nx, скорее всего, мы увидим уже только этой осенью. Удивительно, но честно сказать, я ожидал, что NTT Docomo представит свою версию смартфона ARROWS U, которую на днях показал оператор Softbank (ссылка). Телефон соответствует военному стандарту защиты США MIL-STD-810G и соответственно может выдержать 23 различных вида негативного воздействия на корпус. Он также защищен от воды, пыли и песка по стандарту IP68 и кроме того способен выдержать мойку мылом для рук.
Телефон соответствует военному стандарту защиты США MIL-STD-810G и соответственно может выдержать 23 различных вида негативного воздействия на корпус. Он также защищен от воды, пыли и песка по стандарту IP68 и кроме того способен выдержать мойку мылом для рук. Купить смартфон за вменяемые деньги можно будет уже в начале июня. Доступные цвета: фирменный темно-синий, розовый и белый.
Купить смартфон за вменяемые деньги можно будет уже в начале июня. Доступные цвета: фирменный темно-синий, розовый и белый. 9 mm
9 mm 8GHz, восьмиядерный, Qualcomm Snapdragon 450
8GHz, восьмиядерный, Qualcomm Snapdragon 450 На выбор предлагается также черный и белый цвет. В техническом плане вариант для NTT Docomo ничем не отличается от своих коллег по цеху. В программной части присутствует лишь соответствующий фирменный софт и интерфейс Docomo LIVE UX.
На выбор предлагается также черный и белый цвет. В техническом плане вариант для NTT Docomo ничем не отличается от своих коллег по цеху. В программной части присутствует лишь соответствующий фирменный софт и интерфейс Docomo LIVE UX. 0
0 8GHz/1.7GHz, восьмииядерный, Qualcomm Snapdragon 855
8GHz/1.7GHz, восьмииядерный, Qualcomm Snapdragon 855 Именно так руководство мобильного подразделения Sony позиционирует свою компактную новинку даже с учетом того, что ее основная камера оборудована всего одним объективом. Внешне устройство напоминает XPERIA X Compact SO-02J, вышедший в 2016 году, но при этом в нем явно прослеживается актуальный стиль смартфонов компании.
Именно так руководство мобильного подразделения Sony позиционирует свою компактную новинку даже с учетом того, что ее основная камера оборудована всего одним объективом. Внешне устройство напоминает XPERIA X Compact SO-02J, вышедший в 2016 году, но при этом в нем явно прослеживается актуальный стиль смартфонов компании.
 3 mm
3 mm
 8 mm
8 mm
 Ни один производитель так и не объяснил, какие преимущества приносит изогнутый дисплей.
Ни один производитель так и не объяснил, какие преимущества приносит изогнутый дисплей. Основная проблема с экранными датчиками отпечатков пальцев заключается в том, что стеклянный дисплей, на котором нет тактильного индикатора того, куда приложить палец, позволяет легко пропустить датчик и не прочитать отпечаток пальца. Просто сделать все это больше — это очевидный (хотя и дорогой) способ заставить датчики отпечатков пальцев на экране работать более надежно. Qualcomm анонсировала этот датчик в 2019 году, и количество телефонов, которые с тех пор приняли его, необъяснимым образом исчисляется однозначными числами.
Основная проблема с экранными датчиками отпечатков пальцев заключается в том, что стеклянный дисплей, на котором нет тактильного индикатора того, куда приложить палец, позволяет легко пропустить датчик и не прочитать отпечаток пальца. Просто сделать все это больше — это очевидный (хотя и дорогой) способ заставить датчики отпечатков пальцев на экране работать более надежно. Qualcomm анонсировала этот датчик в 2019 году, и количество телефонов, которые с тех пор приняли его, необъяснимым образом исчисляется однозначными числами. Он всегда в поисках нового гаджета и любит разбирать вещи, чтобы посмотреть, как они работают. Реклама
Он всегда в поисках нового гаджета и любит разбирать вещи, чтобы посмотреть, как они работают. Реклама громких имен, еще больше мощности процессора. И, если повезет, даже больше, прогресс в телефонных камерах.
громких имен, еще больше мощности процессора. И, если повезет, даже больше, прогресс в телефонных камерах.


 Приятных покупок! Ваш Smart ❤
Приятных покупок! Ваш Smart ❤ Подробнее
Подробнее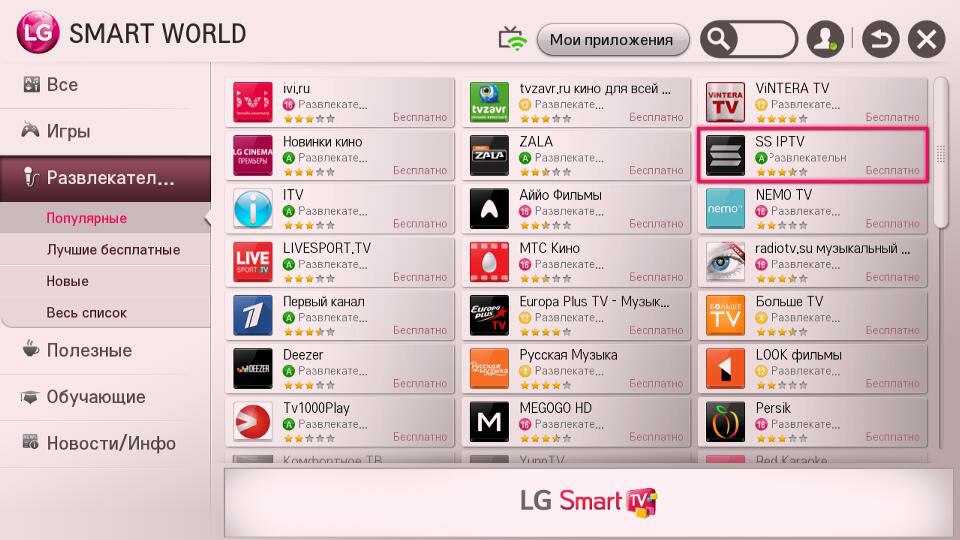
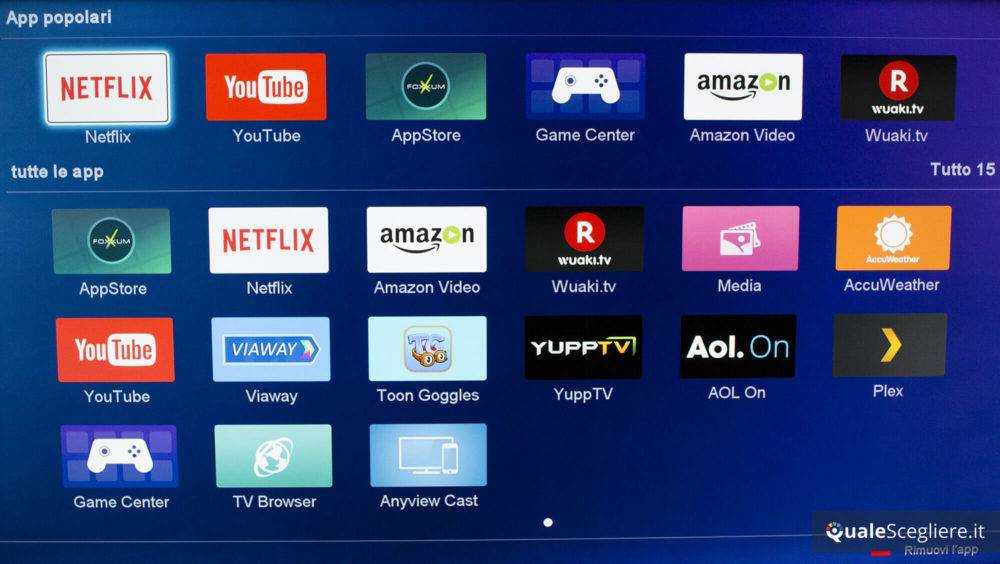
 Или связать «Телеграм» с Gmail и рассылать сообщения сразу в нескольких сервисах. Вариаций для объединения сценарных блоков здесь огромное количество.
Или связать «Телеграм» с Gmail и рассылать сообщения сразу в нескольких сервисах. Вариаций для объединения сценарных блоков здесь огромное количество.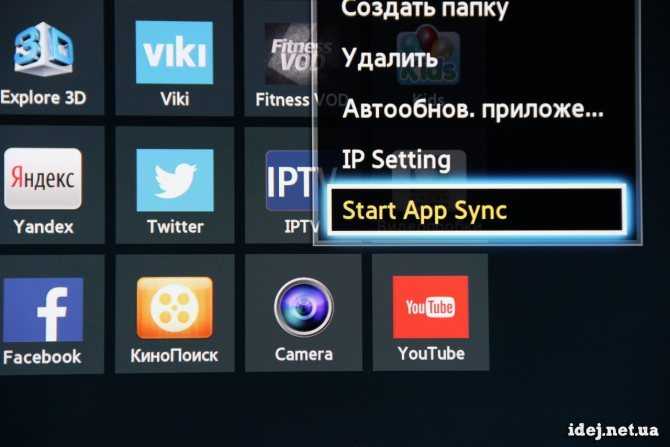 Приложение не ограничено только базовыми режимами, с его помощью можно отслеживать показатели во время десятков разных видов активностей — от простой ходьбы до езды на велосипеде. Программа записывает пройденные маршруты, затраченное время, скорость движения и сожжённые калории. Просматривать статистику по тренировкам помогают подробные графики.
Приложение не ограничено только базовыми режимами, с его помощью можно отслеживать показатели во время десятков разных видов активностей — от простой ходьбы до езды на велосипеде. Программа записывает пройденные маршруты, затраченное время, скорость движения и сожжённые калории. Просматривать статистику по тренировкам помогают подробные графики.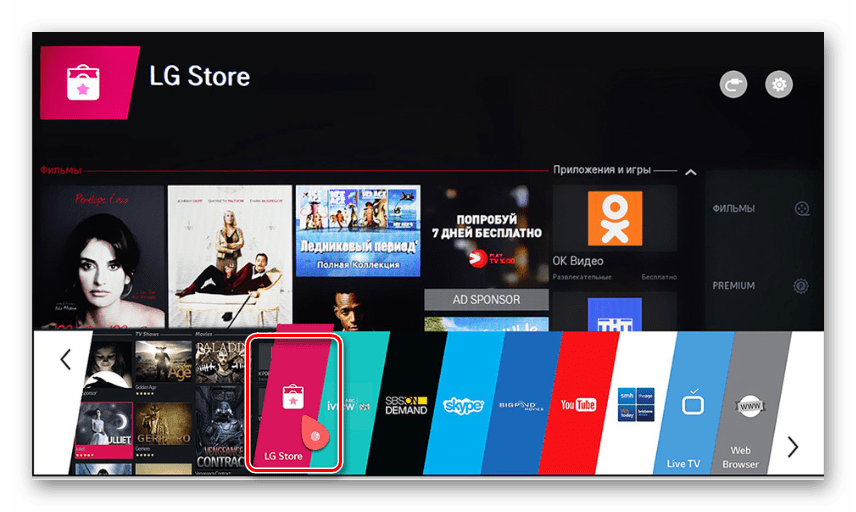 Wear Audio Recorder
Wear Audio Recorder Записи можно просмотреть перед отсылкой. Интерфейс адаптирован под небольшой экран смарт‑часов, поэтому пользоваться программой достаточно удобно. Glide работает на устройствах, в которых есть микрофон и динамик.
Записи можно просмотреть перед отсылкой. Интерфейс адаптирован под небольшой экран смарт‑часов, поэтому пользоваться программой достаточно удобно. Glide работает на устройствах, в которых есть микрофон и динамик.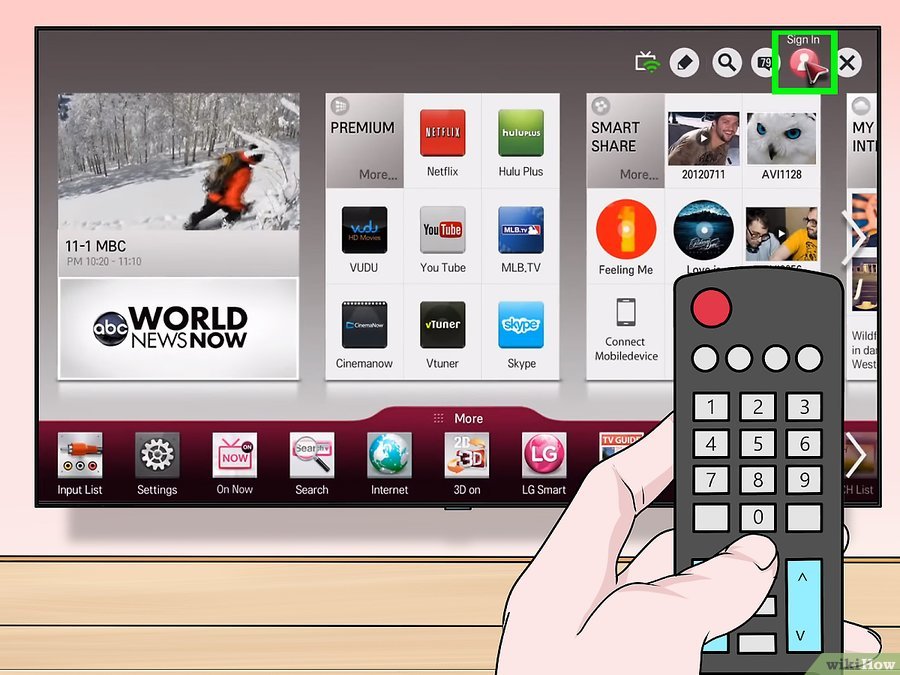
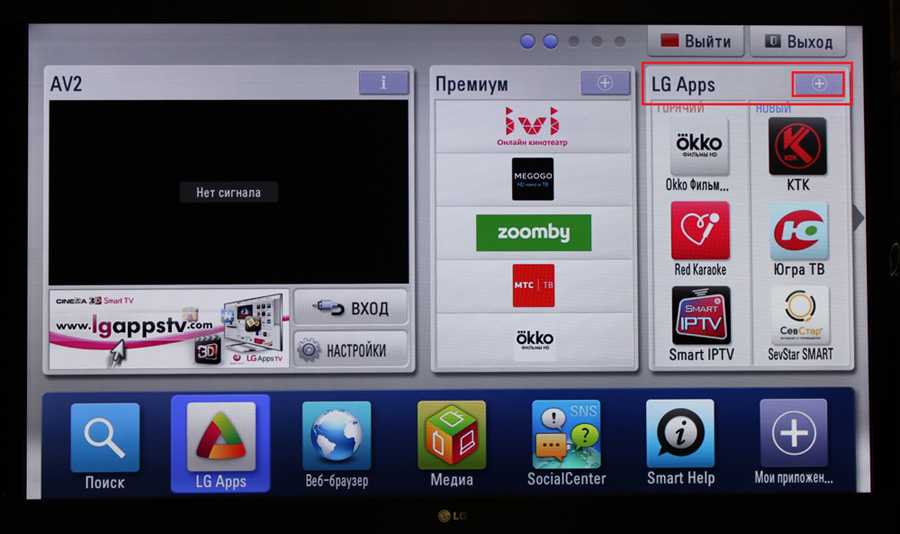 оценок
оценок свет. Освещение — это мое самое большое использование этого приложения после устройств мониторинга энергопотребления, и у меня есть только одна жалоба на освещение. Мне бы понравилась функция, которая позволяет моим лампам, меняющим цвет, менять цвета в сочетании с музыкой, которую я играю, всего с парой базовых настроек оттенка, чтобы сохранить цвет в одной области цветового круга, поэтому в одной песне я не получаю каждый отдельный цвет доступен в темпе стробоскопов, потому что это просто не приятно. Вкратце, это фантастическое приложение для автоматизации, которое использует преимущества Wi-Fi, Bluetooth и вариаций сигналов Wi-Fi, не взимая при этом ни цента.
свет. Освещение — это мое самое большое использование этого приложения после устройств мониторинга энергопотребления, и у меня есть только одна жалоба на освещение. Мне бы понравилась функция, которая позволяет моим лампам, меняющим цвет, менять цвета в сочетании с музыкой, которую я играю, всего с парой базовых настроек оттенка, чтобы сохранить цвет в одной области цветового круга, поэтому в одной песне я не получаю каждый отдельный цвет доступен в темпе стробоскопов, потому что это просто не приятно. Вкратце, это фантастическое приложение для автоматизации, которое использует преимущества Wi-Fi, Bluetooth и вариаций сигналов Wi-Fi, не взимая при этом ни цента.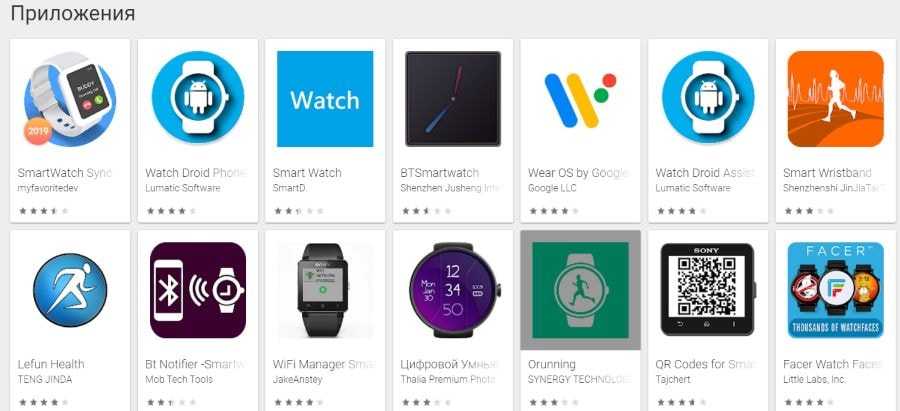 Я использую все функции, включая несколько групп, таймеры, все настройки, предлагаемые на лампочках, и другие. Если электричество временно отключится, через несколько минут ваши устройства автоматически вернутся к сети без какого-либо вмешательства с вашей стороны! Мне нравятся переключатели контроля энергопотребления различных марок, которые работают с этой системой, и все они работают очень хорошо! Что касается цветных лампочек, я обнаружил, что те, которые стоят на доллар или два больше, чем самые дешевые, будут имитировать действительно дорогие цветные лампочки! Не забудьте приобрести удлинители WiFi или аналогичные устройства, когда вы добавляете много устройств, чтобы все работало без сбоев! Когда я добавляю удлинитель, каждое устройство работает намного быстрее и без рывков! Последнее замечание, о котором я упомяну, это то, что в 99% любых сбоев это ваш WiFi а не эта программа! Однако не забудьте переустановить любое устройство, которое не работает, в соответствии с инструкциями, прилагаемыми к устройству! Кстати, у меня около 35 лампочек и выключателей в этой системе и около 60 других устройств, и все они работают нормально благодаря модернизированному маршрутизатору, предназначенному для работы со многими устройствами, а также с тремя удлинителями!
Я использую все функции, включая несколько групп, таймеры, все настройки, предлагаемые на лампочках, и другие. Если электричество временно отключится, через несколько минут ваши устройства автоматически вернутся к сети без какого-либо вмешательства с вашей стороны! Мне нравятся переключатели контроля энергопотребления различных марок, которые работают с этой системой, и все они работают очень хорошо! Что касается цветных лампочек, я обнаружил, что те, которые стоят на доллар или два больше, чем самые дешевые, будут имитировать действительно дорогие цветные лампочки! Не забудьте приобрести удлинители WiFi или аналогичные устройства, когда вы добавляете много устройств, чтобы все работало без сбоев! Когда я добавляю удлинитель, каждое устройство работает намного быстрее и без рывков! Последнее замечание, о котором я упомяну, это то, что в 99% любых сбоев это ваш WiFi а не эта программа! Однако не забудьте переустановить любое устройство, которое не работает, в соответствии с инструкциями, прилагаемыми к устройству! Кстати, у меня около 35 лампочек и выключателей в этой системе и около 60 других устройств, и все они работают нормально благодаря модернизированному маршрутизатору, предназначенному для работы со многими устройствами, а также с тремя удлинителями!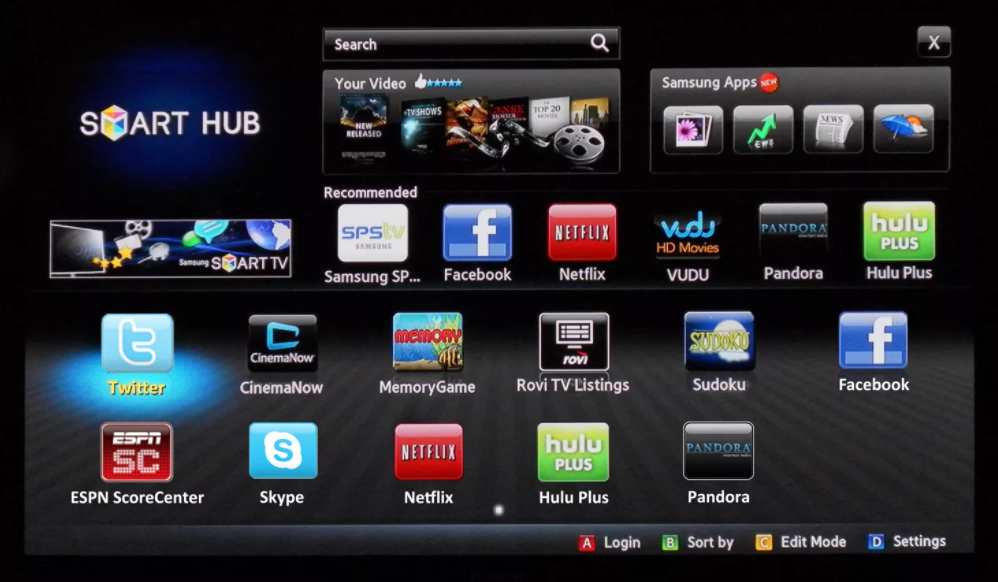 Через пару месяцев приложение зависло и не открывалось. Через несколько дней я его удалил. В магазине APP я нашел приложение, которое выглядело идентично, но называлось оно «Smart Life+». Я установил его. Оно работает точно так же, как это приложение, и единственным заметным отличием было то, что главный экран-заставка был большим деревом устройств и т. д. Сегодня не эта новая версия (так я думал) не находится в приложении, и, возможно, это объясняет, почему приложение не будет открыть.
Через пару месяцев приложение зависло и не открывалось. Через несколько дней я его удалил. В магазине APP я нашел приложение, которое выглядело идентично, но называлось оно «Smart Life+». Я установил его. Оно работает точно так же, как это приложение, и единственным заметным отличием было то, что главный экран-заставка был большим деревом устройств и т. д. Сегодня не эта новая версия (так я думал) не находится в приложении, и, возможно, это объясняет, почему приложение не будет открыть.  Ползал по полу, двигал свою кровать, чтобы добраться до розеток за ней. Так устал и еще больше растерялся. Разработчик, помогите!
Ползал по полу, двигал свою кровать, чтобы добраться до розеток за ней. Так устал и еще больше растерялся. Разработчик, помогите! 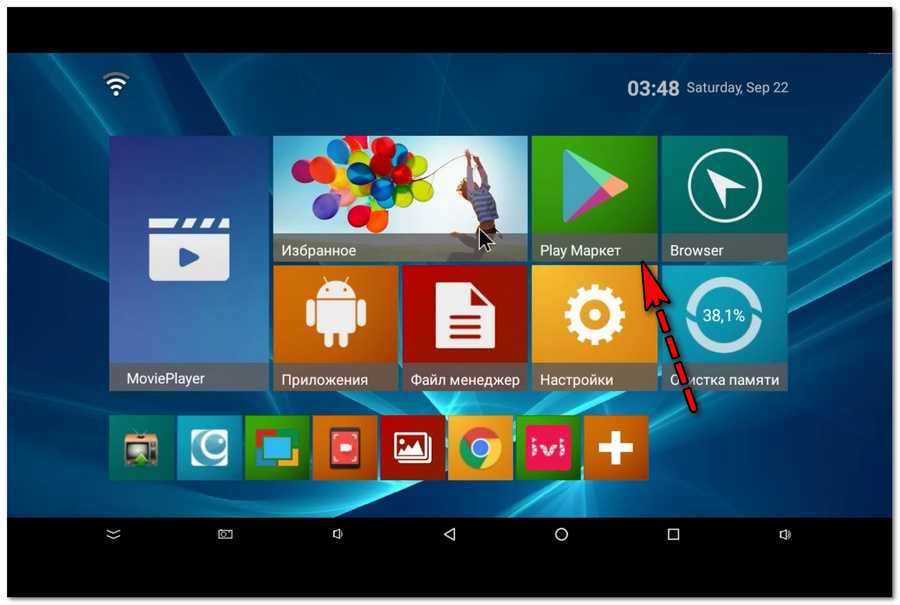 Узнать больше
Узнать больше
 Наконец, вы можете добавить избранное для быстрого доступа к устройствам, которыми вы часто управляете, без их поиска.
Наконец, вы можете добавить избранное для быстрого доступа к устройствам, которыми вы часто управляете, без их поиска. Подумайте об использовании его для автоматизации взаимодействия ваших интеллектуальных устройств друг с другом в соответствии с впечатляющим количеством условий.
Подумайте об использовании его для автоматизации взаимодействия ваших интеллектуальных устройств друг с другом в соответствии с впечатляющим количеством условий. Кроме того, хотя вверху есть ярлык для управления освещением и термостатами, нет возможности фильтровать по типу устройства так же точно, как Alexa.
Кроме того, хотя вверху есть ярлык для управления освещением и термостатами, нет возможности фильтровать по типу устройства так же точно, как Alexa.

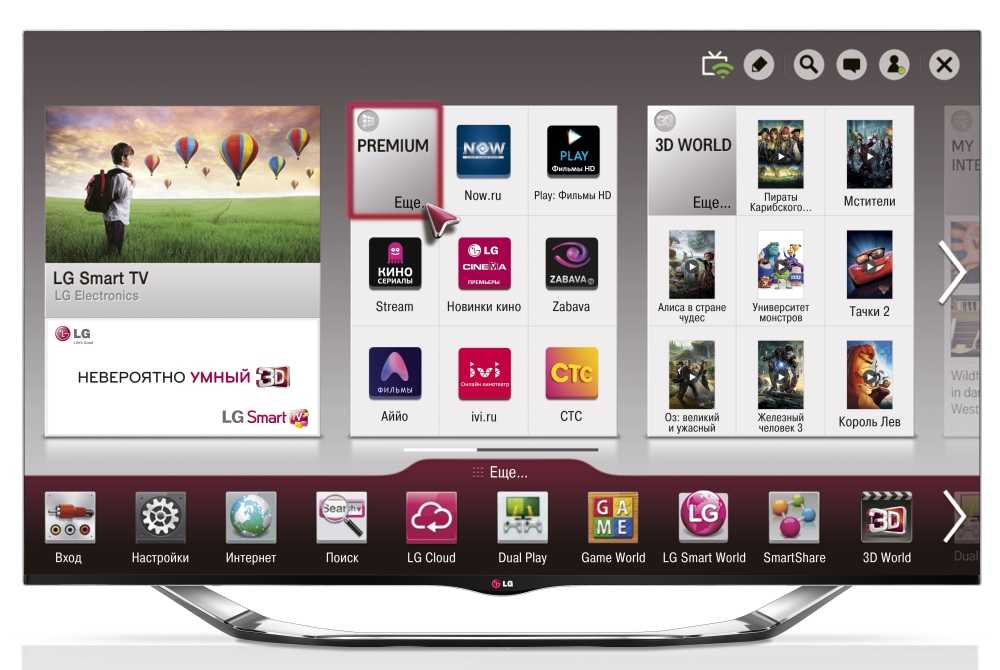 Тем не менее, приложение не позволяет вам изменить цвет сразу для нескольких источников света, даже если они находятся в группе, а позволяет только затемнять их до одинакового уровня.
Тем не менее, приложение не позволяет вам изменить цвет сразу для нескольких источников света, даже если они находятся в группе, а позволяет только затемнять их до одинакового уровня.
 камера, фитнес-трекер и многое другое. Благодаря интеграции Olisto с широким спектром услуг вы можете вводить творческие триггеры, такие как запирание двери кухни, когда вы недостаточно тренировались до 19:00.
камера, фитнес-трекер и многое другое. Благодаря интеграции Olisto с широким спектром услуг вы можете вводить творческие триггеры, такие как запирание двери кухни, когда вы недостаточно тренировались до 19:00. Он позволяет создавать более сложные процедуры, чем IFTTT, но поддерживает меньше сервисов. Наконец, хотя виджета нет, есть возможность включить постоянное уведомление, что удобно.
Он позволяет создавать более сложные процедуры, чем IFTTT, но поддерживает меньше сервисов. Наконец, хотя виджета нет, есть возможность включить постоянное уведомление, что удобно. Его проще использовать, чем Google Home, потому что вы можете нажать на значок устройства, чтобы включить его или запустить. Что также замечательно, так это то, что он может автоматически распознавать группы, такие как комнаты Hue, поэтому вы можете включить все источники света в комнате одновременно или изменить их цвет одновременно.
Его проще использовать, чем Google Home, потому что вы можете нажать на значок устройства, чтобы включить его или запустить. Что также замечательно, так это то, что он может автоматически распознавать группы, такие как комнаты Hue, поэтому вы можете включить все источники света в комнате одновременно или изменить их цвет одновременно.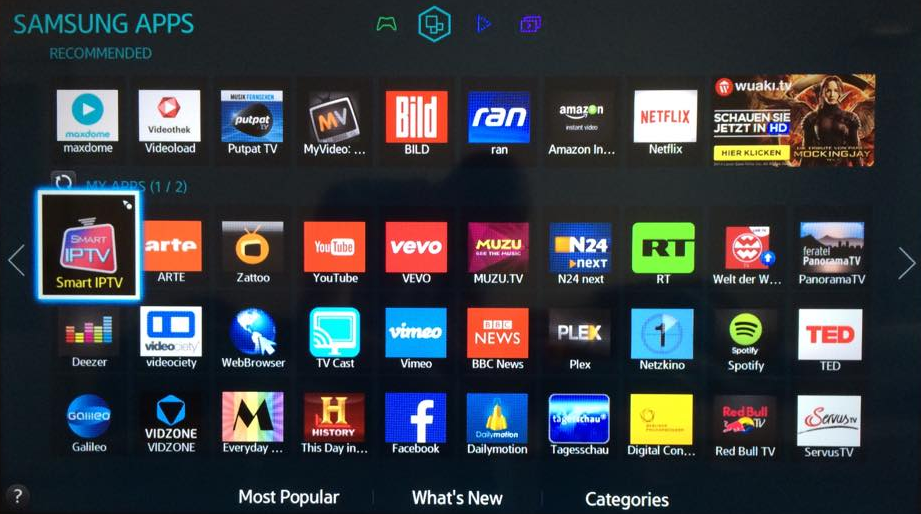 Как только вы все настроите, вы можете забыть о его существовании. Например, если вы используете различные умные розетки дома для управления освещением и не хотите просматривать несколько приложений, чтобы выключить их, когда уходите, IFTTT может помочь. Просто добавьте все плагины в приложение и создайте апплет на основе местоположения. IFTTT настолько эффективен, что вам редко нужно использовать приложение, если только вы не настраиваете новый апплет или не проверяете свой журнал активности.
Как только вы все настроите, вы можете забыть о его существовании. Например, если вы используете различные умные розетки дома для управления освещением и не хотите просматривать несколько приложений, чтобы выключить их, когда уходите, IFTTT может помочь. Просто добавьте все плагины в приложение и создайте апплет на основе местоположения. IFTTT настолько эффективен, что вам редко нужно использовать приложение, если только вы не настраиваете новый апплет или не проверяете свой журнал активности.
 Однако, если вы готовы возиться с ними, чтобы получить контроль над подключенным оборудованием, вам следует попробовать их.
Однако, если вы готовы возиться с ними, чтобы получить контроль над подключенным оборудованием, вам следует попробовать их.

 Чаще всего смартфоны требуют замены не столько из-за технических поломок, сколько, потому что они перестают справляться с обработкой приложений и зависают.
Чаще всего смартфоны требуют замены не столько из-за технических поломок, сколько, потому что они перестают справляться с обработкой приложений и зависают.
 Средний размер экрана стартует от 6 дюймов. Смартфонов с экраном меньшего размера очень мало, и они либо в верхнем ценовом сегменте, либо с очень слабыми характеристиками, которых хватает только на звонки.
Средний размер экрана стартует от 6 дюймов. Смартфонов с экраном меньшего размера очень мало, и они либо в верхнем ценовом сегменте, либо с очень слабыми характеристиками, которых хватает только на звонки.

 Цвета могут быть слишком яркими, но легко корректируются настройками. Экономит ресурс батареи, может выводить информацию в режиме Always On Display, когда часы, дата и другая важная информация выводится в режиме реального времени без разблокировки устройства.
Цвета могут быть слишком яркими, но легко корректируются настройками. Экономит ресурс батареи, может выводить информацию в режиме Always On Display, когда часы, дата и другая важная информация выводится в режиме реального времени без разблокировки устройства.


 Фронтальная камера обычно до 20 Мп, а тыльные сегодня уже до 108 Мп. О чем говорят эти цифры? О количестве визуальной информации, которую может сохранить камера.
Фронтальная камера обычно до 20 Мп, а тыльные сегодня уже до 108 Мп. О чем говорят эти цифры? О количестве визуальной информации, которую может сохранить камера.

 Гоняться за этим параметром смысла нет — до 2025 года в России нормального покрытия 5G не предвидится.
Гоняться за этим параметром смысла нет — до 2025 года в России нормального покрытия 5G не предвидится.
 Стандарт MicroUSB не поддерживает быструю зарядку. Беспроводная зарядка может быть в пределах от 5 до 40 Вт.
Стандарт MicroUSB не поддерживает быструю зарядку. Беспроводная зарядка может быть в пределах от 5 до 40 Вт.
 Фото: Samsung
Фото: Samsung В 2023 году iOS остается немного более отточенной, а Android чуть более настраиваемой.
В 2023 году iOS остается немного более отточенной, а Android чуть более настраиваемой.  не только внешний вид телефонов, представленных на рынке, но и цвета, в которых они представлены, чтобы найти свой идеальный телефон. Выступы камеры — это одна из областей, где производители все еще используют творческий подход, и определенно легче отличить смартфоны сзади, чем спереди.
не только внешний вид телефонов, представленных на рынке, но и цвета, в которых они представлены, чтобы найти свой идеальный телефон. Выступы камеры — это одна из областей, где производители все еще используют творческий подход, и определенно легче отличить смартфоны сзади, чем спереди.  Наконец, с точки зрения форм-фактора, у нас есть складные телефоны для рассмотрения, хотя цены остаются высокими, а возможности пока ограничены.
Наконец, с точки зрения форм-фактора, у нас есть складные телефоны для рассмотрения, хотя цены остаются высокими, а возможности пока ограничены. 



 Если вы считаете, что вам нужно больше памяти, ищите телефон со слотом для карты microSD. Таким образом, вы можете легко увеличить емкость хранилища.
Если вы считаете, что вам нужно больше памяти, ищите телефон со слотом для карты microSD. Таким образом, вы можете легко увеличить емкость хранилища. Тем не менее, есть несколько факторов, которые следует учитывать при поиске нового смартфона, которые могут помочь вам принять правильное решение.
Тем не менее, есть несколько факторов, которые следует учитывать при поиске нового смартфона, которые могут помочь вам принять правильное решение. А также любые дополнительные функции, такие как несколько объективов или работа при слабом освещении. Может быть полезно прочитать обзоры и сравнить производительность камер разных моделей.
А также любые дополнительные функции, такие как несколько объективов или работа при слабом освещении. Может быть полезно прочитать обзоры и сравнить производительность камер разных моделей. 

 Например, заменить снимок, если выбран соответствующий тип разблокирования. Второй возможной опцией является привязка дополнительных типов устройств или отключение существующих.
Например, заменить снимок, если выбран соответствующий тип разблокирования. Второй возможной опцией является привязка дополнительных типов устройств или отключение существующих.


 Для этого укажите фактическое расположение вашего дома в жилом комплексе. Подробнее о том, как настроить другие безопасные места, читайте .
Для этого укажите фактическое расположение вашего дома в жилом комплексе. Подробнее о том, как настроить другие безопасные места, читайте .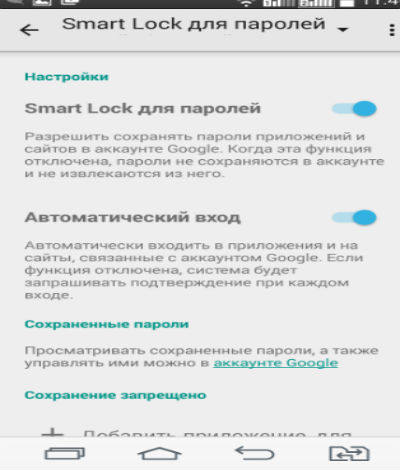 Последний пункт в меню, открывшемся после нажатия на “Безопасность экрана“ это Smart Lock. После того как вы его выберите, вам потребуется ввести свой пароль/узор/PIN.
Последний пункт в меню, открывшемся после нажатия на “Безопасность экрана“ это Smart Lock. После того как вы его выберите, вам потребуется ввести свой пароль/узор/PIN.
 0 и выше.
0 и выше.

 2021 г.
2021 г. Но плюсы и удобства могут обернуться против собственника, поскольку ими могут воспользоваться злоумышленники. Отключить умный замок просто, понадобится совершить всего несколько кликов. Сторонние приложения не понадобятся.
Но плюсы и удобства могут обернуться против собственника, поскольку ими могут воспользоваться злоумышленники. Отключить умный замок просто, понадобится совершить всего несколько кликов. Сторонние приложения не понадобятся.
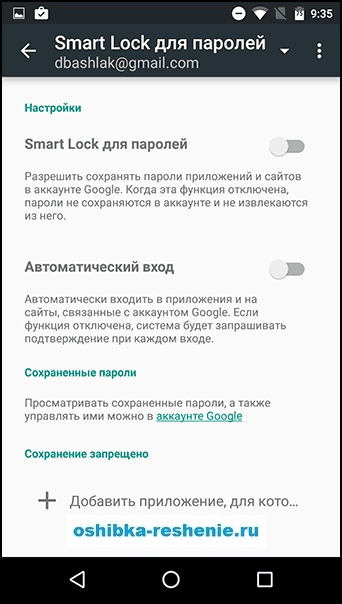


 Зная о «безопасных местах», тоже можно прочесть всё необходимое.
Зная о «безопасных местах», тоже можно прочесть всё необходимое. Итак, поддерживаются следующие варианты подтверждения владельца:
Итак, поддерживаются следующие варианты подтверждения владельца: Увы, если лицо изменилось (ссадины, царапины, синяки, ушибы), то аппарат может отказаться снимать блокировку. Также, не выйдет разблокировать устройство при плохом освещении.
Увы, если лицо изменилось (ссадины, царапины, синяки, ушибы), то аппарат может отказаться снимать блокировку. Также, не выйдет разблокировать устройство при плохом освещении.

 Итак, давайте посмотрим, как это сделать.
Итак, давайте посмотрим, как это сделать.
 Однако сценарий «Ожидание против реальности» совершенно другой.
Однако сценарий «Ожидание против реальности» совершенно другой. Google Smart Lock позволяет хранить все ваши пароли в одном месте, синхронизируя их с вашей учетной записью Google, чтобы вы могли получать к ним доступ с любых устройств. Хотя это может быть удобной функцией, вы всегда рискуете получить доступ к своим паролям, если кто-то взломает ваш телефон. В этой статье мы покажем вам, как отключить Google Smart Lock на Android и Chrome.
Google Smart Lock позволяет хранить все ваши пароли в одном месте, синхронизируя их с вашей учетной записью Google, чтобы вы могли получать к ним доступ с любых устройств. Хотя это может быть удобной функцией, вы всегда рискуете получить доступ к своим паролям, если кто-то взломает ваш телефон. В этой статье мы покажем вам, как отключить Google Smart Lock на Android и Chrome.
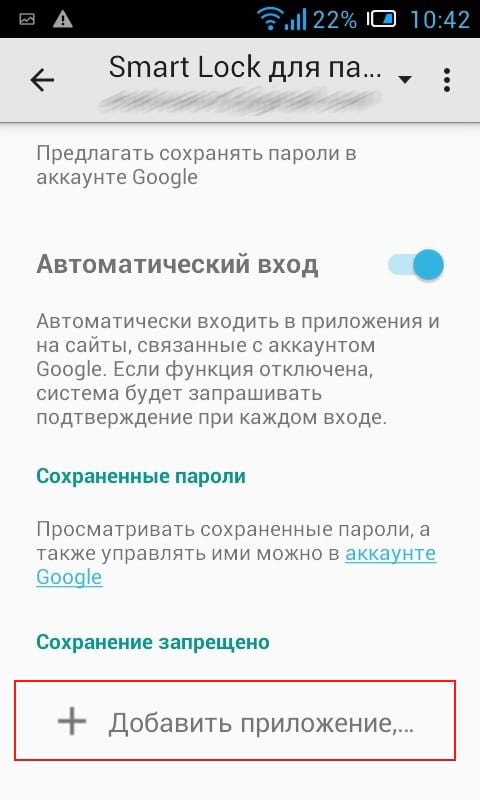 Чтобы получать новейшие видеоролики о технологиях и гаджетах, подпишитесь на наш канал YouTube. Вы также можете оставаться в курсе событий с помощью приложения Gadget Bridge для Android. Вы можете найти последние новости об автомобилях и велосипедах здесь.
Чтобы получать новейшие видеоролики о технологиях и гаджетах, подпишитесь на наш канал YouTube. Вы также можете оставаться в курсе событий с помощью приложения Gadget Bridge для Android. Вы можете найти последние новости об автомобилях и велосипедах здесь. Например, вы можете настроить телефон Samsung Galaxy на постоянную разблокировку, когда геозона показывает, что вы дома, или на автоматическую разблокировку Chromebook, когда вы приближаетесь со своим телефоном. Вы также можете сохранить пароли браузера Chrome и другие хитрости.
Например, вы можете настроить телефон Samsung Galaxy на постоянную разблокировку, когда геозона показывает, что вы дома, или на автоматическую разблокировку Chromebook, когда вы приближаетесь со своим телефоном. Вы также можете сохранить пароли браузера Chrome и другие хитрости.
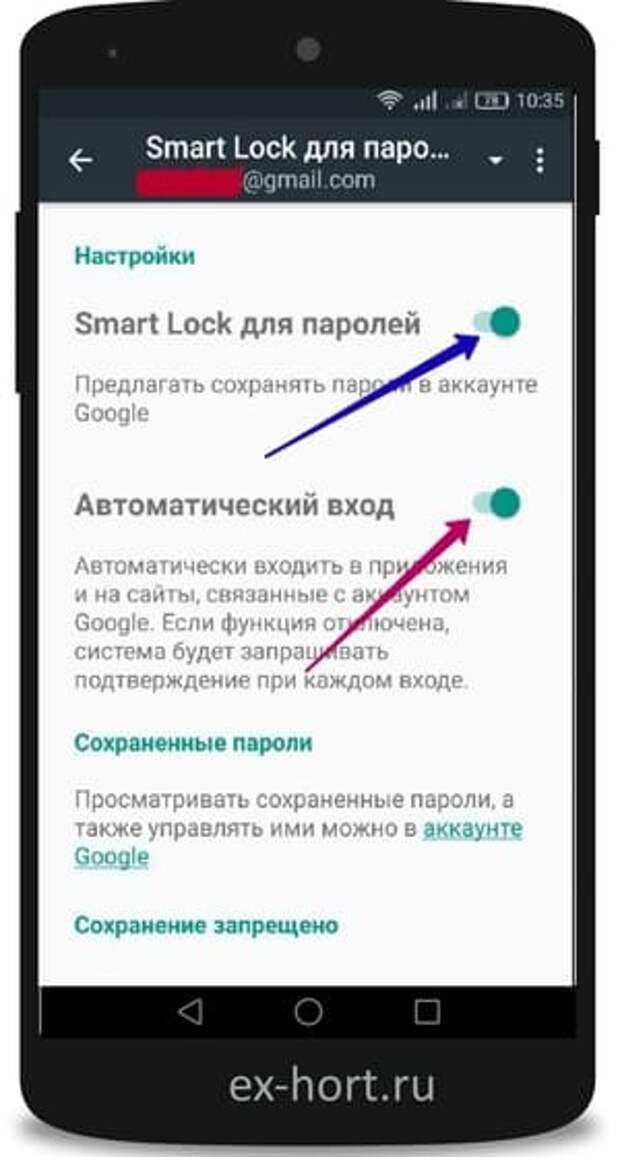
 Или вы можете просто удалить сохраненные логины, чтобы улучшить свою безопасность. Вот как вы можете удалить информацию об учетной записи в любое время.
Или вы можете просто удалить сохраненные логины, чтобы улучшить свою безопасность. Вот как вы можете удалить информацию об учетной записи в любое время.
 Просьба эта меня насторожила, конечно. Но уж очень хотелось восстановить смартфон, который так понравился жене. Понимаю, что дурканул, но диспут закрыл. Отправил смартфон продавцу на указанный адрес. Через некоторое время он отписался, что смартфон получил и в ближайшее время восстановит и вышлет мне его назад. А затем продавец пропал и на мои письма отвечать перестал. Смартфон я обратно так и не получил. Что и не удивительно.
Просьба эта меня насторожила, конечно. Но уж очень хотелось восстановить смартфон, который так понравился жене. Понимаю, что дурканул, но диспут закрыл. Отправил смартфон продавцу на указанный адрес. Через некоторое время он отписался, что смартфон получил и в ближайшее время восстановит и вышлет мне его назад. А затем продавец пропал и на мои письма отвечать перестал. Смартфон я обратно так и не получил. Что и не удивительно.
 ..
.. Эксперты считают действия таможенников произвольными и подозревают их в сговоре с дилерами, которые продают эти устройства на территории России в полтора-два раза дороже.
Эксперты считают действия таможенников произвольными и подозревают их в сговоре с дилерами, которые продают эти устройства на территории России в полтора-два раза дороже. По их данным, товарный знак Xiaomi включен в таможенный реестр объектов интеллектуальной собственности по заявлению правообладателя. Учитывая тот факт, что в компетенцию таможенных органов не входит признание товаров контрафактными, таможня уведомила представителя правообладателя Xiaomi в России ООО «Смарт Оранж» о ввозе телефона на территорию Евразийского экономического союза. Smart Orange, в свою очередь, ответил, что данный товар имеет признаки пиратства и выступает против его ввоза.
По их данным, товарный знак Xiaomi включен в таможенный реестр объектов интеллектуальной собственности по заявлению правообладателя. Учитывая тот факт, что в компетенцию таможенных органов не входит признание товаров контрафактными, таможня уведомила представителя правообладателя Xiaomi в России ООО «Смарт Оранж» о ввозе телефона на территорию Евразийского экономического союза. Smart Orange, в свою очередь, ответил, что данный товар имеет признаки пиратства и выступает против его ввоза.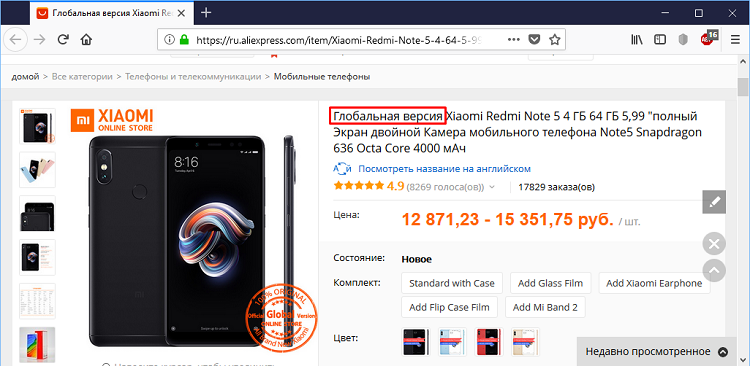 Например, смартфон на Алиэкспресс стоит в полтора-два раза дешевле, чем у официального представителя в России. Учитывая тот факт, что бренд Xiaomi в последние годы стал очень популярен и телефоны заказываются миллионами — коммерческие интересы продавцов находятся под угрозой.
Например, смартфон на Алиэкспресс стоит в полтора-два раза дешевле, чем у официального представителя в России. Учитывая тот факт, что бренд Xiaomi в последние годы стал очень популярен и телефоны заказываются миллионами — коммерческие интересы продавцов находятся под угрозой. Один из продавцов Xiaomi на Aliexpress прокомментировал жалобу покупателя. Перевел с китайского, но смысл понятен: «Как вы знаете, есть одна проблема, по вине компании Orange Smart, они контролировали таможню в Оренбурге и Екатеринбурге, нарушали закон и открывали посылки для Финляндии, возвращали товар с Xiaomi. продукты. Это ужасное поведение. Хотя задействована только Почта Финляндии, Почта Сингапура и Почта Швеции не затронуты. Мы и все остальные реселлеры Xiaomi попросили администраторов Aliexpress вмешаться и изучить проблему».
Один из продавцов Xiaomi на Aliexpress прокомментировал жалобу покупателя. Перевел с китайского, но смысл понятен: «Как вы знаете, есть одна проблема, по вине компании Orange Smart, они контролировали таможню в Оренбурге и Екатеринбурге, нарушали закон и открывали посылки для Финляндии, возвращали товар с Xiaomi. продукты. Это ужасное поведение. Хотя задействована только Почта Финляндии, Почта Сингапура и Почта Швеции не затронуты. Мы и все остальные реселлеры Xiaomi попросили администраторов Aliexpress вмешаться и изучить проблему». Либо облагая их пошлинами, либо облагая магазины пошлинами налогами в казну России, либо налагая штрафы на пользователей, покупающих товары. Возможно, это оживление таможни — аффилированность с этой организацией, может быть, у них есть какие-то договоренности — явно видно усиление этих проверок и увеличение задержки вполне обычных покупок — гаджетов, приставок, телефонов, которые всегда разрешали ввозить, и пользователи миллионами заказывали их для личного пользования. Что вдруг произошло, что сами правила не изменились, но изменилось отношение к этим правилам, таможни и Следственного комитета — это очень странно и это стало происходить массово», — сказал Артем Козлюк, глава «РосКомСвободы». проект.
Либо облагая их пошлинами, либо облагая магазины пошлинами налогами в казну России, либо налагая штрафы на пользователей, покупающих товары. Возможно, это оживление таможни — аффилированность с этой организацией, может быть, у них есть какие-то договоренности — явно видно усиление этих проверок и увеличение задержки вполне обычных покупок — гаджетов, приставок, телефонов, которые всегда разрешали ввозить, и пользователи миллионами заказывали их для личного пользования. Что вдруг произошло, что сами правила не изменились, но изменилось отношение к этим правилам, таможни и Следственного комитета — это очень странно и это стало происходить массово», — сказал Артем Козлюк, глава «РосКомСвободы». проект. Везде таможня начала активно останавливать товары по разным причинам — в одном случае контрафакт, в другом — возможность шифрования. Либо привлечь пользователя к административной ответственности, либо просто отправить посылку обратно как контрафактную, либо даже возбудить уголовное дело. Владелец автомобиля купил GPS-трекер, который он хотел установить, чтобы быть в курсе, если его машину угонят. И эта покупка едва не привела его к реальному приговору, — рассказал «Реланому времени» глава «РосКомСвободы».
Везде таможня начала активно останавливать товары по разным причинам — в одном случае контрафакт, в другом — возможность шифрования. Либо привлечь пользователя к административной ответственности, либо просто отправить посылку обратно как контрафактную, либо даже возбудить уголовное дело. Владелец автомобиля купил GPS-трекер, который он хотел установить, чтобы быть в курсе, если его машину угонят. И эта покупка едва не привела его к реальному приговору, — рассказал «Реланому времени» глава «РосКомСвободы». По данным РБК, ООО «Смарт Оранж» объявило себя официальным представителем и дистрибьютором этого бренда в октябре 2016 года. Возможно, основную угрозу компания увидела в частных предпринимателях, занимающихся поставками гаджетов в обход официальных каналов, но в конечном итоге именно розничные покупатели стали страдать, кто заказывает смартфоны для личных нужд. Президент Национальной ассоциации дистанционной торговли Александр Иванов называет действия таможенников, занимающихся такими посылками, самоуправством.
По данным РБК, ООО «Смарт Оранж» объявило себя официальным представителем и дистрибьютором этого бренда в октябре 2016 года. Возможно, основную угрозу компания увидела в частных предпринимателях, занимающихся поставками гаджетов в обход официальных каналов, но в конечном итоге именно розничные покупатели стали страдать, кто заказывает смартфоны для личных нужд. Президент Национальной ассоциации дистанционной торговли Александр Иванов называет действия таможенников, занимающихся такими посылками, самоуправством.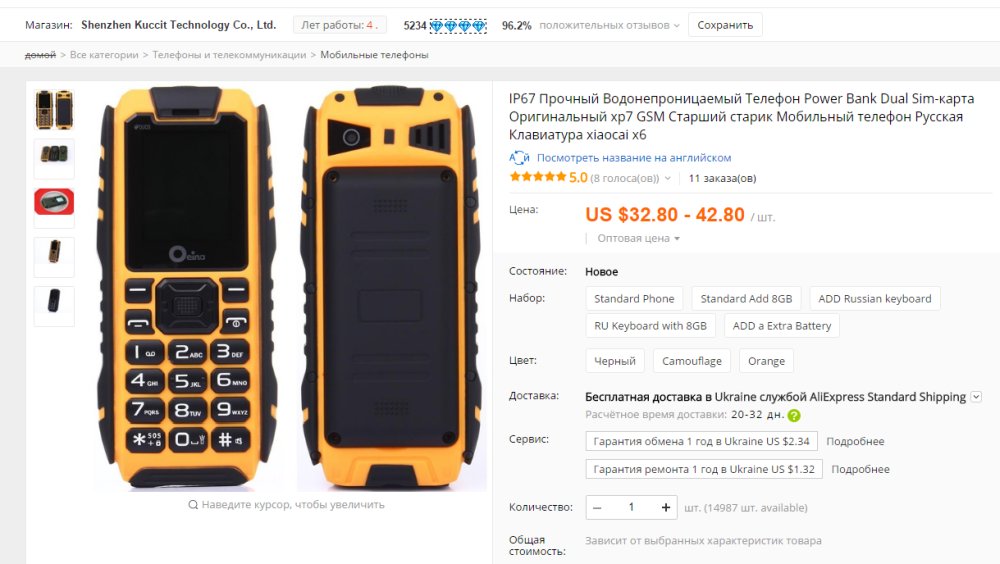 Китайский продавец судиться в России не пойдет — для него это микроскопическая часть бизнеса, — говорит «Реальному времени» Александр Иванов.
Китайский продавец судиться в России не пойдет — для него это микроскопическая часть бизнеса, — говорит «Реальному времени» Александр Иванов. Али – Стоковое редакционное фото © Primakov #294652834 Корзина и логотип Aliexpress на экране смартфона. Али – Стоковое редакционное фото © Primakov #294652834
Али – Стоковое редакционное фото © Primakov #294652834 Корзина и логотип Aliexpress на экране смартфона. Али – Стоковое редакционное фото © Primakov #294652834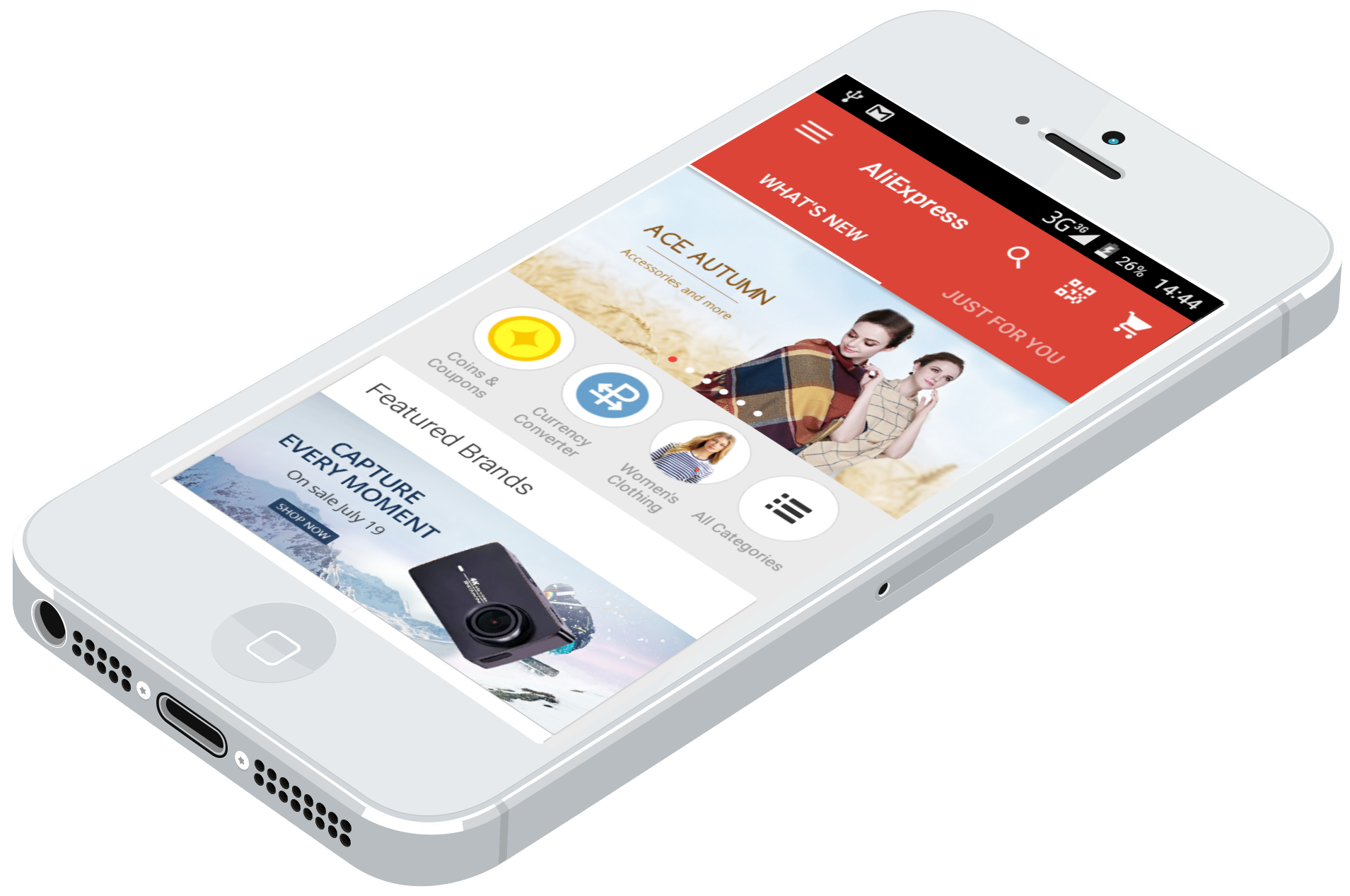 Москва, Россия — 16 июня 2021 г. Корзина и логотип eBay на экране смартфона. eBay — один из крупнейших интернет-аукционов и торговых сайтов. Москва, Россия — 26 марта 2019 г. Иконка мобильного приложения AliExpress на дисплее смартфона. AliExpress — это онлайн-сервис розничной торговли, состоящий из малых предприятий в Китае и других странах, предлагающий товары международным онлайн-покупателям. Москва, Россия — 28 июля 2020 г. Значок мобильного приложения AliExpress на экране смартфона. AliExpress — это онлайн-сервис розничной торговли, состоящий из малых предприятий в Китае и других странах, предлагающий товары международным онлайн-покупателям. Москва, Россия — 28 июля 2020 г. Корзина со смартфоном с логотипом Google Shopping на экране. Google — крупнейшая в мире поисковая система в Интернете. Москва, Россия — 10 июля 2020 г. Логотип Google Shopping на экране смартфона с клавиатурой ноутбука крупным планом. Google Shopping — сервис Google для поиска товаров в интернет-магазинах. Москва, Россия — 19 января, 2021Корзина со смартфоном с логотипом Google на экране.
Москва, Россия — 16 июня 2021 г. Корзина и логотип eBay на экране смартфона. eBay — один из крупнейших интернет-аукционов и торговых сайтов. Москва, Россия — 26 марта 2019 г. Иконка мобильного приложения AliExpress на дисплее смартфона. AliExpress — это онлайн-сервис розничной торговли, состоящий из малых предприятий в Китае и других странах, предлагающий товары международным онлайн-покупателям. Москва, Россия — 28 июля 2020 г. Значок мобильного приложения AliExpress на экране смартфона. AliExpress — это онлайн-сервис розничной торговли, состоящий из малых предприятий в Китае и других странах, предлагающий товары международным онлайн-покупателям. Москва, Россия — 28 июля 2020 г. Корзина со смартфоном с логотипом Google Shopping на экране. Google — крупнейшая в мире поисковая система в Интернете. Москва, Россия — 10 июля 2020 г. Логотип Google Shopping на экране смартфона с клавиатурой ноутбука крупным планом. Google Shopping — сервис Google для поиска товаров в интернет-магазинах. Москва, Россия — 19 января, 2021Корзина со смартфоном с логотипом Google на экране. Google — крупнейшая в мире поисковая система в Интернете. Москва, Россия — 10 июля 2020 г. Мобильные приложения AliExpress, eBay, Amazon на экране смартфона. Приложения для покупок, электронной коммерции. Москва, Россия — 11 января 2021 г. Корзина и логотип Walmart на экране смартфона. Walmart — многонациональная корпорация розничной торговли. Москва, Россия — 26 марта 2019 г. Приложения AliExpress, Banggood, Gearbest, Alibaba на экране смартфона. Розничные онлайн-сервисы, состоящие из малых предприятий в Китае и других странах, предлагающих товары международным онлайн-покупателям. Москва, Россия — 11 января 2021 г. Корзина с приложением PayPal на дисплее смартфона. Paypal — это онлайн-сервис цифровых денежных переводов. Москва, Россия — 21 июля 2020 г. Ноутбук и смартфон с логотипом Google Shopping на экране. Google — крупнейшая в мире поисковая система в Интернете. Москва, Россия — 27 апреля 2019 г.Приложение с логотипом Google Ads (AdWords) на смартфоне с черным экраном на фоне ноутбука, крупным планом.
Google — крупнейшая в мире поисковая система в Интернете. Москва, Россия — 10 июля 2020 г. Мобильные приложения AliExpress, eBay, Amazon на экране смартфона. Приложения для покупок, электронной коммерции. Москва, Россия — 11 января 2021 г. Корзина и логотип Walmart на экране смартфона. Walmart — многонациональная корпорация розничной торговли. Москва, Россия — 26 марта 2019 г. Приложения AliExpress, Banggood, Gearbest, Alibaba на экране смартфона. Розничные онлайн-сервисы, состоящие из малых предприятий в Китае и других странах, предлагающих товары международным онлайн-покупателям. Москва, Россия — 11 января 2021 г. Корзина с приложением PayPal на дисплее смартфона. Paypal — это онлайн-сервис цифровых денежных переводов. Москва, Россия — 21 июля 2020 г. Ноутбук и смартфон с логотипом Google Shopping на экране. Google — крупнейшая в мире поисковая система в Интернете. Москва, Россия — 27 апреля 2019 г.Приложение с логотипом Google Ads (AdWords) на смартфоне с черным экраном на фоне ноутбука, крупным планом. Google Ads — сервис контекстной, по сути, поисковой рекламы от Google. Москва, Россия — 20 ноября 2020 г. Логотип приложения Bing Ads на экране смартфона с наушниками Earpods крупным планом. Microsoft Advertising — это служба, предоставляющая рекламу с оплатой за клик, как Bing. Москва, Россия — 11 августа 2020 г.
Google Ads — сервис контекстной, по сути, поисковой рекламы от Google. Москва, Россия — 20 ноября 2020 г. Логотип приложения Bing Ads на экране смартфона с наушниками Earpods крупным планом. Microsoft Advertising — это служба, предоставляющая рекламу с оплатой за клик, как Bing. Москва, Россия — 11 августа 2020 г.
 Шаги, пульс и активность тоже удобнее смотреть на часах, чем открывать приложение в телефоне. Это нагляднее и быстрее, к тому же шаги считаются точнее. Гаджет однозначно полезный, стоит брать.
Шаги, пульс и активность тоже удобнее смотреть на часах, чем открывать приложение в телефоне. Это нагляднее и быстрее, к тому же шаги считаются точнее. Гаджет однозначно полезный, стоит брать. У меня есть Suunto Kailash — подарил друг, у жены Samsung Watch Active — подарил я. Оба носим гаджеты только в поездках ради шагомера. На каждый день не вижу в них смысла: уведомления я могу посмотреть на телефоне, спортом не занимаюсь. Время удобнее определять по обычным часам, их не нужно заряжать.
У меня есть Suunto Kailash — подарил друг, у жены Samsung Watch Active — подарил я. Оба носим гаджеты только в поездках ради шагомера. На каждый день не вижу в них смысла: уведомления я могу посмотреть на телефоне, спортом не занимаюсь. Время удобнее определять по обычным часам, их не нужно заряжать. Ну и в первый год ачивки было интересно еще закрывать.
Ну и в первый год ачивки было интересно еще закрывать. И задался вопросом, зачем они мне. Музыку при беге слушать с них не получится, поэтому все равно бегал с телефоном.
И задался вопросом, зачем они мне. Музыку при беге слушать с них не получится, поэтому все равно бегал с телефоном. Garmin таких фокусов не вытворяет.
Garmin таких фокусов не вытворяет.
 Почти всегда их слушаю и на пару минут ухожу хотя бы до туалета. В общем, Apple Watch неплохо так помогают прокачаться, больше двигаться и дают возможность посоревноваться с кентами 🙂
Почти всегда их слушаю и на пару минут ухожу хотя бы до туалета. В общем, Apple Watch неплохо так помогают прокачаться, больше двигаться и дают возможность посоревноваться с кентами 🙂 Но есть две самые важные функции для меня — анализ сна и пульс.
Но есть две самые важные функции для меня — анализ сна и пульс. Как, разбитая бессонницей, встает засветло, вся уставшая и невыспавшаяся. Думаю, родители многих читателей Т—Ж говорили о таком состоянии.
Как, разбитая бессонницей, встает засветло, вся уставшая и невыспавшаяся. Думаю, родители многих читателей Т—Ж говорили о таком состоянии.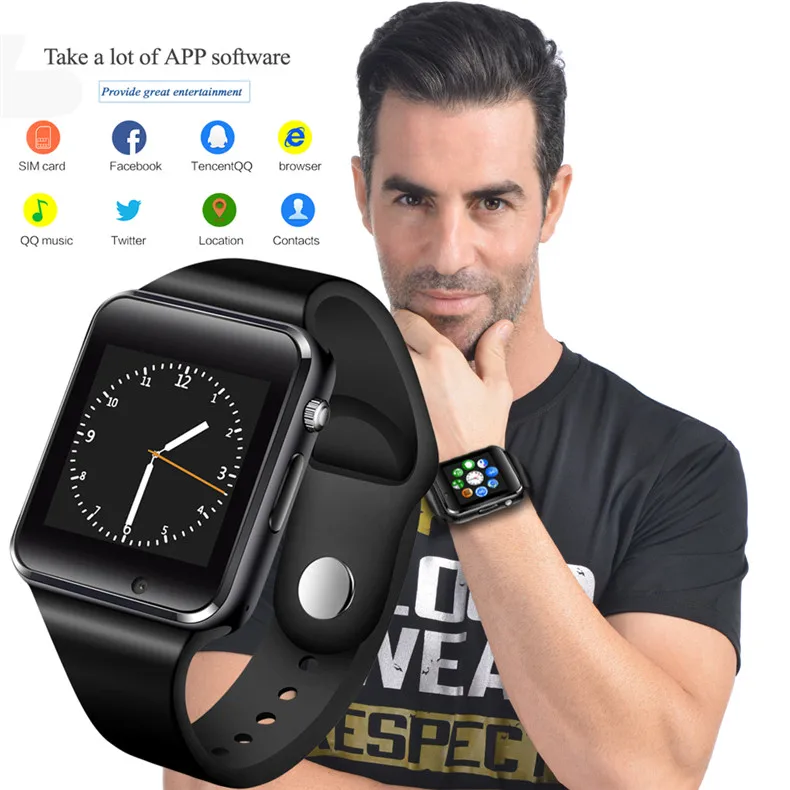

 В лучшем случае вы получите некие данные о своем сне, уровне кислорода в крови, давлении и т. д., которые вы не сможете системно обработать, в худшем – воспользуетесь этими датчиками пару раз в качестве забавы. При этом переплатите за них 40–60% от стоимости. Можно иметь на запястье модное электронное устройство и без этих дополнительных функций, и это обойдется значительно дешевле.
В лучшем случае вы получите некие данные о своем сне, уровне кислорода в крови, давлении и т. д., которые вы не сможете системно обработать, в худшем – воспользуетесь этими датчиками пару раз в качестве забавы. При этом переплатите за них 40–60% от стоимости. Можно иметь на запястье модное электронное устройство и без этих дополнительных функций, и это обойдется значительно дешевле.
 Поэтому если для дошкольников основным вопросом будет, не разобьет ли ребенок часы, то для школьников – а не наскучат ли они ему и не отправятся ли в коробку с надоевшими игрушками? Вполне возможно, вы захотите приобрести ребенку сразу смартфон.
Поэтому если для дошкольников основным вопросом будет, не разобьет ли ребенок часы, то для школьников – а не наскучат ли они ему и не отправятся ли в коробку с надоевшими игрушками? Вполне возможно, вы захотите приобрести ребенку сразу смартфон.
 Уведомления могут быть полезны, если вы постоянно в разъездах и не хотите тянуться к телефону. В остальных случаях очень быстро вы или устанете от уведомлений, или все равно будете проверять только смартфон.
Уведомления могут быть полезны, если вы постоянно в разъездах и не хотите тянуться к телефону. В остальных случаях очень быстро вы или устанете от уведомлений, или все равно будете проверять только смартфон.
 Это значит, что, как и смартфон, их придется регулярно и ежедневно заряжать, чтобы они не разрядились в самый неподходящий момент. Как и у смартфона, у них тоже есть быстрая зарядка, но ваш список гаджетов и девайсов, которые нужно поставить на зарядку, расширится: смартфон, наушники, планшет, пауэрбанк. С другой стороны, минималистичный фитнес-браслет можно не заряжать две недели.
Это значит, что, как и смартфон, их придется регулярно и ежедневно заряжать, чтобы они не разрядились в самый неподходящий момент. Как и у смартфона, у них тоже есть быстрая зарядка, но ваш список гаджетов и девайсов, которые нужно поставить на зарядку, расширится: смартфон, наушники, планшет, пауэрбанк. С другой стороны, минималистичный фитнес-браслет можно не заряжать две недели.

 Узнайте больше о том, как мы тестируем, анализируем и оцениваем.
Узнайте больше о том, как мы тестируем, анализируем и оцениваем. Лучшее из Google и Fitbit объединилось? Это звучало почти слишком хорошо, чтобы быть правдой; и, по большей части, он оправдывает свои обещания. Приложения Google работают без сбоев, а отслеживание здоровья Fitbit как никогда целостно.
Лучшее из Google и Fitbit объединилось? Это звучало почти слишком хорошо, чтобы быть правдой; и, по большей части, он оправдывает свои обещания. Приложения Google работают без сбоев, а отслеживание здоровья Fitbit как никогда целостно.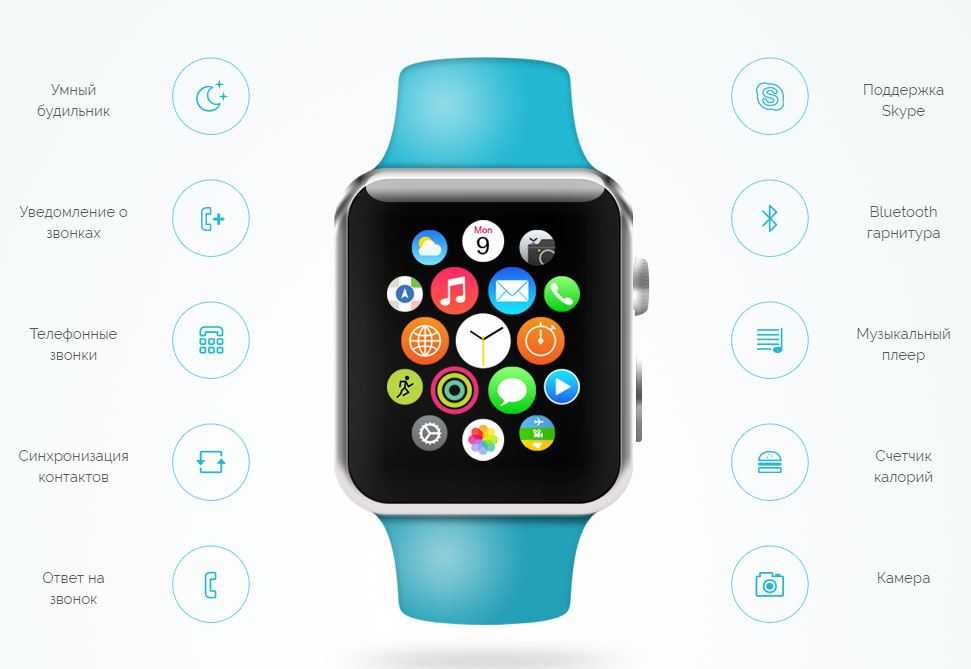 И именно поэтому я считаю их одними из лучших умных часов года.
И именно поэтому я считаю их одними из лучших умных часов года.
 / 649 австралийских долларов). Это делает Pixel Watch немного более доступными, чем Apple Watch Series 8 (399 долларов), но дороже, чем Galaxy Watch 5 (279 долларов) и недавно выпущенные Fitbit Sense 2 (299 долларов). (См. остальные различия между Google Pixel Watch и Fitbit Sense 2.)
/ 649 австралийских долларов). Это делает Pixel Watch немного более доступными, чем Apple Watch Series 8 (399 долларов), но дороже, чем Galaxy Watch 5 (279 долларов) и недавно выпущенные Fitbit Sense 2 (299 долларов). (См. остальные различия между Google Pixel Watch и Fitbit Sense 2.) Возможно, виноват мой предыдущий опыт работы с часами Samsung? Я не могу не думать, что это упущенная возможность использовать цифровую вращающуюся рамку в этом пространстве.
Возможно, виноват мой предыдущий опыт работы с часами Samsung? Я не могу не думать, что это упущенная возможность использовать цифровую вращающуюся рамку в этом пространстве. Меня впечатлили измерения частоты сердечных сокращений, которые не только постоянно обновляются на циферблатах с усложнениями частоты сердечных сокращений, но и быстро корректируются во время тренировок. Во время занятий йогой я носил как Apple Watch Series 8, так и Google Pixel Watch, и обнаружил, что Pixel Watch отображают изменение частоты сердечных сокращений как минимум на целую секунду быстрее, чем Apple Watch. В дополнение к мониторингу сердечного ритма Pixel Watch можно использовать для снятия ЭКГ для выявления возможных признаков мерцательной аритмии.
Меня впечатлили измерения частоты сердечных сокращений, которые не только постоянно обновляются на циферблатах с усложнениями частоты сердечных сокращений, но и быстро корректируются во время тренировок. Во время занятий йогой я носил как Apple Watch Series 8, так и Google Pixel Watch, и обнаружил, что Pixel Watch отображают изменение частоты сердечных сокращений как минимум на целую секунду быстрее, чем Apple Watch. В дополнение к мониторингу сердечного ритма Pixel Watch можно использовать для снятия ЭКГ для выявления возможных признаков мерцательной аритмии.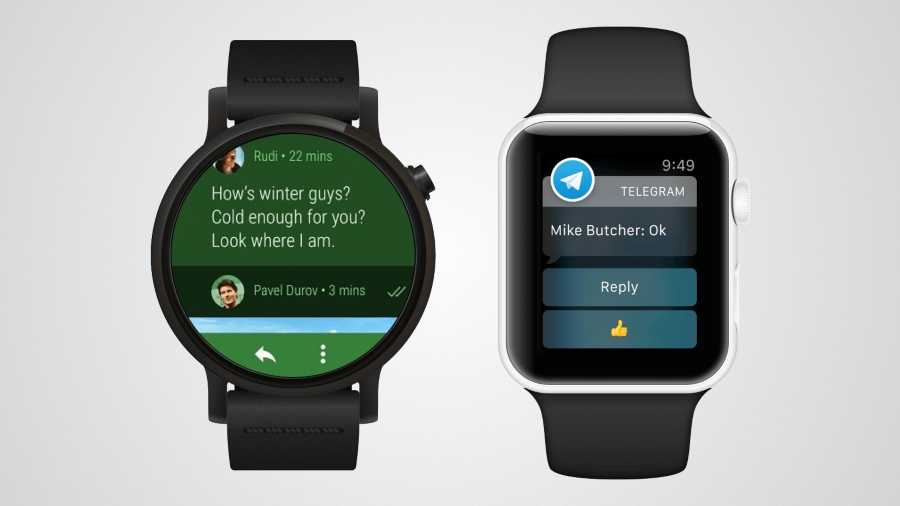 Ваша цель — проводить 150 минут в неделю в умеренном темпе. или сердечные зоны с высокой нагрузкой, в соответствии с рекомендациями ВОЗ. В зависимости от вашего текущего уровня активности это может показаться пугающей целью, но она предназначена для мотивации тех, кто хочет уделять больше времени своей физической форме.
Ваша цель — проводить 150 минут в неделю в умеренном темпе. или сердечные зоны с высокой нагрузкой, в соответствии с рекомендациями ВОЗ. В зависимости от вашего текущего уровня активности это может показаться пугающей целью, но она предназначена для мотивации тех, кто хочет уделять больше времени своей физической форме. Возможно, он вам не понадобится, если вы ищете только базовые показатели активности, но я не уверен, что без него мне понравится работа с Pixel Watch.
Возможно, он вам не понадобится, если вы ищете только базовые показатели активности, но я не уверен, что без него мне понравится работа с Pixel Watch. Вы получаете обзор стадий сна, а также данные, основанные на долгосрочных тенденциях сна. Без исключения, у Fitbit лучшее отслеживание сна в игре. Кроме того, Google Pixel Watch были обновлены и теперь имеют профили сна, которые сравнивают ваши привычки сна с соответствующим животным. Я обнаружил, что эта функция помогает понять особенности сна.
Вы получаете обзор стадий сна, а также данные, основанные на долгосрочных тенденциях сна. Без исключения, у Fitbit лучшее отслеживание сна в игре. Кроме того, Google Pixel Watch были обновлены и теперь имеют профили сна, которые сравнивают ваши привычки сна с соответствующим животным. Я обнаружил, что эта функция помогает понять особенности сна. Сюда входят: Google Maps через LTE, Google Calendar, Google Pay, Google Home, YouTube Music и Google Assistant.
Сюда входят: Google Maps через LTE, Google Calendar, Google Pay, Google Home, YouTube Music и Google Assistant. Например, в случае с последними Galaxy Watch нам обещали Google Assistant, но функциональность не появлялась в течение нескольких месяцев. Пришло время Google сделать умные часы, оптимизированные для своего носимого программного обеспечения; все просто работает.
Например, в случае с последними Galaxy Watch нам обещали Google Assistant, но функциональность не появлялась в течение нескольких месяцев. Пришло время Google сделать умные часы, оптимизированные для своего носимого программного обеспечения; все просто работает. Я использовал изображение моей собаки, очевидно. Говоря о Google Фото, есть функция удаленного управления камерой, которая позволяет вам управлять камерой сопутствующего смартфона Pixel. Это одна из моих любимых функций Apple Watch, поэтому я был рад увидеть ее версию на Pixel Watch.
Я использовал изображение моей собаки, очевидно. Говоря о Google Фото, есть функция удаленного управления камерой, которая позволяет вам управлять камерой сопутствующего смартфона Pixel. Это одна из моих любимых функций Apple Watch, поэтому я был рад увидеть ее версию на Pixel Watch.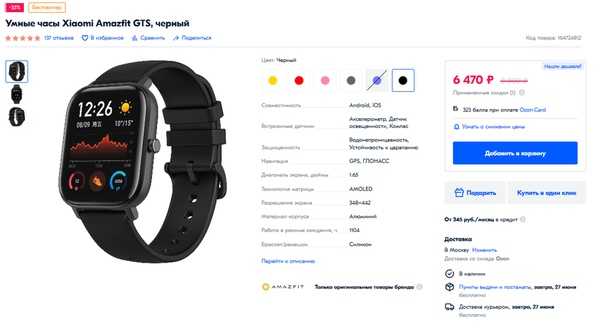 Возможно, выносливость Pixel Watch не казалась бы такой разочаровывающей, если бы они не работали так же, как часы Fitbit.
Возможно, выносливость Pixel Watch не казалась бы такой разочаровывающей, если бы они не работали так же, как часы Fitbit.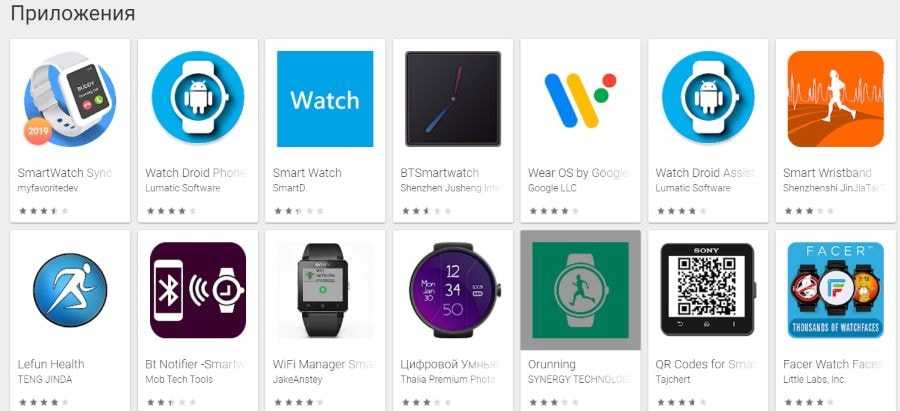

 Кейт также появляется на Fox News, чтобы рассказывать о технических тенденциях, и ведет учетную запись Tom’s Guide TikTok (открывается в новой вкладке), за которой вы должны следить. Когда она не снимает технологические видео, вы можете найти ее на велотренажере, разгадывающей кроссворд Нью-Йорк Таймс или делясь своим внутренним миром знаменитого шеф-повара.
Кейт также появляется на Fox News, чтобы рассказывать о технических тенденциях, и ведет учетную запись Tom’s Guide TikTok (открывается в новой вкладке), за которой вы должны следить. Когда она не снимает технологические видео, вы можете найти ее на велотренажере, разгадывающей кроссворд Нью-Йорк Таймс или делясь своим внутренним миром знаменитого шеф-повара.
 Хотя он будет работать с другими телефонами Android, он предназначен для работы с телефоном Pixel и наушниками Pixelbuds компании.
Хотя он будет работать с другими телефонами Android, он предназначен для работы с телефоном Pixel и наушниками Pixelbuds компании.
 по-прежнему, вероятно, потребуется более частая подзарядка, чем, скажем, дешевый фитнес-трекер.
по-прежнему, вероятно, потребуется более частая подзарядка, чем, скажем, дешевый фитнес-трекер. Он также имеет функцию ЭКГ, предназначенную для обнаружения необычных сердечных ритмов, и датчик кислорода в крови для дополнительной точности отслеживания сна, что отличает Series 8 от недорогой модели SE. По словам Apple, размер батареи не изменился, хотя в последней версии операционной системы Watch добавлена новая функция, которая может удвоить срок службы на одном заряде, хотя и за счет других функций, которые отключаются.
Он также имеет функцию ЭКГ, предназначенную для обнаружения необычных сердечных ритмов, и датчик кислорода в крови для дополнительной точности отслеживания сна, что отличает Series 8 от недорогой модели SE. По словам Apple, размер батареи не изменился, хотя в последней версии операционной системы Watch добавлена новая функция, которая может удвоить срок службы на одном заряде, хотя и за счет других функций, которые отключаются.
 Заявленное время автономной работы Galaxy Watch5, составляющее два дня, также относительно короткое.
Заявленное время автономной работы Galaxy Watch5, составляющее два дня, также относительно короткое. Операционная система CZ Smart Wear OS2 была заменена, и обновление Wear OS3 не запланировано. Однодневное время автономной работы также относительно короткое.
Операционная система CZ Smart Wear OS2 была заменена, и обновление Wear OS3 не запланировано. Однодневное время автономной работы также относительно короткое.

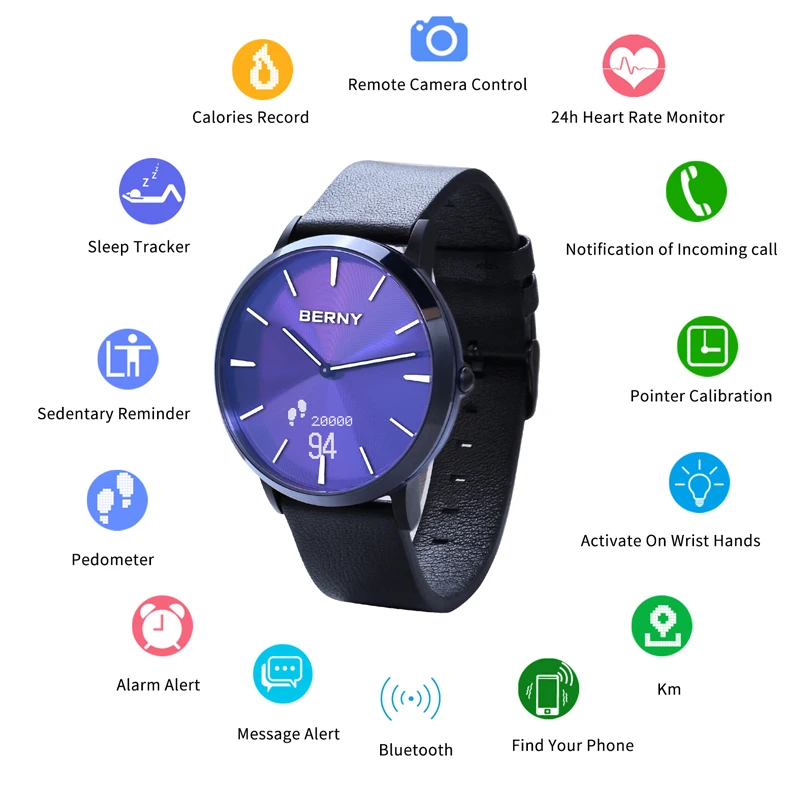 В модели также отсутствует возможность подключения к сторонним приложениям, таким как Spotify.
В модели также отсутствует возможность подключения к сторонним приложениям, таким как Spotify. (В новой модели Venu 2 Plus, которую мы еще не рассматривали, добавлены микрофон и динамик.) Кроме того, точность пульсометра Venu 2 лишь средняя и на самом деле немного хуже, чем у Venu предыдущего поколения.
(В новой модели Venu 2 Plus, которую мы еще не рассматривали, добавлены микрофон и динамик.) Кроме того, точность пульсометра Venu 2 лишь средняя и на самом деле немного хуже, чем у Venu предыдущего поколения.