Выбираем видеокарту Nvidia GeForce GTX 1080: обзор 9 моделей
Оглавление
Вступление
Десятая серия GeForce GTX подняла планку производительности видеокарт на новый уровень, что стало возможным благодаря переходу на техпроцесс 16 нм и хорошему частотному потенциалу GPU поколения Pascal.
Уже традиционно для Nvidia флагман игрового сегмента отмечен цифрой 8 в наименовании. Речь идет о видеокарте GeForce GTX 1080, ставшей относительно доступным решением для геймеров и энтузиастов и обеспечившей достойные показатели производительности в разрешении Full HD.
Однако, как мы знаем, GeForce GTX 1080 и ее младшие сестры являются промежуточным звеном к более интересным и производительным решениям, которые обещают выйти в 2017 году. Согласно заявлениям производителя, нас ждет память типа HBM второго поколения, отлаженный техпроцесс, улучшенные алгоритмы обработки и сжатия текстур, переработанные вычислительные кластеры.
С видеокартами Nvidia последних лет и вправду складывается интересная тенденция. Они как смартфоны iPhone: не успеваешь настроиться на покупку одной топовой модели, как разработчики анонсируют следующую. Впрочем, многим пользователям это на руку, ведь стоимость прошлогодних флагманов снижается, а производительности актуальных решений хватит на несколько лет.
В данном материале мы взглянем поближе на рассмотренные ранее версии GeForce GTX 1080 оригинального дизайна, которые обеспечат комфортную производительность в разрешении Full HD и приемлемую в 4К, и выясним, какие из них более заслуживают нашего внимания.
Модельный ряд GeForce GTX 1080
Nvidia GeForce GTX 1080
Описание на сайте производителя – ссылка.
Основное нововведение в GeForce GTX 1080 – это техпроцесс изготовления – 16 нм. Благодаря ему в графическом процессоре средних размеров (314 мм2) поместилось 7.2 млрд транзисторов. Для сравнения, в немаленьком видеоядре GM200 всего 8 млрд. Таким образом GP104 является аналогом GM204, но по возможностям он превосходит GM200.
В рамках 16 нм техпроцесса компании Nvidia удалось значительно повысить рабочие частоты GPU, причем в режиме GPU Boost достигается впечатляющая частота 1.7-1.8 ГГц. Порадует энтузиастов и разгон. На серийных моделях можно ожидать «воздушные» 2.0 ГГц, при этом не придется задействовать высокий тепловой пакет, для такой частоты достаточно 210-220 Вт.
В паре с графическим процессором работает высокочастотная память Micron GDDR5X, рассчитанная на 10 ГГц. У нее есть небольшой запас по частоте – 100-200 МГц, что дает результирующие ~400 МГц. Благодаря этому совокупная пропускная способность новинки достигла 1.7х скорости GeForce GTX 980.

Специально для GeForce GTX 1080 Nvidia обновила дизайн системы охлаждения. Изменения коснулись в основном лишь кожуха, изменив внешний вид референсной модели.
А вот кулер остался прежним. Алюминиевое основание охлаждает модули памяти. В центре стоит радиатор с испарительной камерой, через множество ребер проходит воздух. Сзади установлен дополнительный радиатор для отвода тепла от центральной пластины. Восемь микросхем памяти G5X Micron охлаждаются через термопрокладки радиатором.

В рамках 180-ваттного энергопакета компания Nvidia решила обойтись единственным разъемом 8 pin. С одной стороны, это удешевляет производство и выглядит разумно. А с другой – сильно ограничивает возможности разгона. После разблокировки в BIOS уровня TDP единственным ограничением станут отдаваемые через кабель 8 pin ватты.
ШИМ-контроллер поддерживает различные режимы по управлению фазами, включая адаптивное включение и выключение при необходимости. Всего на плате для GPU выделено пять фаз питания, что на одну больше, чем у GeForce GTX 980.
Один из топовых графических процессоров GP104 при своей площади ~314 мм2 насчитывает 2560 ядер и 64 блока растеризации.

Пожалуй, на этих основных моментах мы завершим раздел, посвященный эталонной версии GeForce GTX 1080, и перейдем к рассмотрению различных нереференсных вариантов.
ASUS ROG GeForce GTX 1080 Strix
Описание на сайте производителя – ссылка.
Новинка, как несложно догадаться, входит в линейку Republic of Gamers и выделяется на фоне конкурентов огромной системой охлаждения DirectCU III с металлическим кожухом и массивным радиатором.Кожух получил интересное декоративное решение с множеством изгибов и прорезей. Последние служат для светодиодной подсветки СО, а не только одной из ее частей. Более массивный кулер обзавелся тремя вентиляторами с широкой крыльчаткой, диаметр которой составляет 88 мм. Они полностью накрывают печатную плату и радиатор.

Массивный охладитель представлен в виде двухсекционного радиатора, набранного 72 и 68 алюминиевыми никелированными пластинами. Все соединения для повышения эффективности теплопереноса аккуратно пропаяны. Технология прямого контакта обеспечивает соприкосновение графического процессора с пятью тепловыми трубками разного диаметра – одной 6 мм и четырьмя 8 мм.
За охлаждение подсистемы питания видеокарты, одной из самых горячих зон печатной платы, отвечает напаянная ко второй секции радиатора пластина.

Перед нами уникальная печатная плата собственной разработки, которая построена с использованием качественных элементов, соответствующих технологии Super Alloy Power II. Они должны обеспечивать стабильную работу при высоких нагрузках и обладают повышенным сроком службы.
Всего для графического процессора выделено восемь фаз питания. Все они сделаны по технологии Dr.MOS. Две фазы используются для микросхем видеопамяти. Фазы в данном случае настоящие, без удвоителей или параллельного подключения. Поэтому в сумме такая схема обеспечит более 600 Вт. Напомню, эталонная версия GeForce GTX 1080 потребляет всего 180 Вт. Налицо более чем двукратный запас мощности.

Видеокарта получила высокий заводской разгон, который прибавит несколько FPS в новейших играх. Частота ядра повышена с 1607 МГц до 1759 МГц (в режиме Boost – до 1898 МГц) при напряжении 1.063 В, видеопамять функционирует на повышенной частоте 1301 МГц.
Благодаря солидной системе охлаждения рассматриваемая GeForce GTX 1080 отлично разгоняется. Почти с первой попытки была взята планка в 1810 МГц по ядру и 1401 МГц по памяти. В тестах и играх частота GPU была еще выше и достигала 2050 МГц.
Да и по результатам нашего знакомства с данной версией, о котором вы можете узнать из материала «Обзор и тестирование видеокарты ASUS ROG GeForce GTX 1080 Strix», впечатление осталось хорошее.
обзор 9 моделей (страница 5)
Palit GeForce GTX 1080 GameRock
Описание на сайте производителя – ссылка.
Внешний дизайн модельного ряда компании Palit неоднократно менялся, и этот раз не стал исключением. Весь кожух системы охлаждения накрывает бело-синяя пластина, за которой проглядывается массивный радиатор, охлаждаемый двумя 100 мм вентиляторами. Такое сочетание цветов придает красок новинке и преображает ее.
Видеокарта Palit GeForce GTX 1080 GameRock получилась довольно крупной, особенно это заметно по толщине. Вместо привычных 35-40 мм компания решила занять два с половиной слота расширения, но при этом грамотно использовала лишнюю толщину для улучшения охлаждения. Радиатор штатной системы охлаждения очень толстый и производительный.
При изучении данной модели стоит процитировать своего коллегу Дмитрия Владимировича, поскольку его слова точнее передают истинное положение вещей: «В системе охлаждения различных моделей Palit мне всегда попадались мелкие недостатки. То зона VRM охлаждается не лучшим образом, то радиатор плохо припаян к тепловым трубкам. Теперь эта традиция прервана. В случае Palit GeForce GTX 1080 GameRock Premium Edition компания, как ни странно, превзошла сама себя».
Основной радиатор включает две секции, в том числе главную с медной пластиной над GPU и припаянными тепловыми трубками. Припой, насколько мне удалось рассмотреть, присутствует с обеих сторон тепловых трубок и даже между ними. Сами трубки небольшие, всего 6-10 мм в диаметре.Во второй части, соединенной с первой тремя тепловыми трубками, с обратной стороны установлена пластина. Она охлаждает зону VRM. И снова нас ждет качественная и добротная пайка. Причем прижим осуществлен тремя винтами, а не только по краям. В итоге все микросхемы Dr.MOS охлаждаются равномерно.

PCB производства Palit всегда основывались на собственных разработках. Всего для GPU выделено восемь фаз питания, сделанных по технологии Dr.MOS. При этом катушки перекочевали с эталонной печатной платы. Две фазы используются для микросхем памяти.
При необходимости на версии Palit можно отключить защиту по силе тока и максимальному напряжению. Еще одна радостная новость для оверклокеров – место снятия защит не скрыто гарантийным стикером. Аккуратное удаление резистора – дело пяти минут. Рядом есть и земля, и +5 В, и +12 В. Ну а точки замера напряжений – это логичный довесок для полного набора энтузиаста.

Модель Palit GeForce GTX 1080 GameRock изначально поставляется с заводским разгоном. Тактовая частота ядра была увеличена с 1607 МГц до 1747 МГц (в режиме Boost до 1886). Видеопамять также разогнана и работает при 1314 МГц. Это дает неплохой прирост производительности, но что если мы хотим большего?
Это обеспечивается ручным разгоном. Удалось повысить общий результат до отметки в 1833 МГц по ядру и 1401 МГц по памяти, в игровых приложениях тактовая частота и вовсе была 2065 МГц.

Компания Palit с каждым годом все больше и больше удивляет качеством исполнения своей продукции. Более подробно с данной версией вы можете познакомиться в материале «Обзор и тестирование видеокарты Palit GeForce GTX 1080 GameRock».
Характеристики протестированных видеокарт

Основная ценность подобных материалов – это не только перечисление доступных в продаже графических ускорителей, но и исследование потенциала систем охлаждения. Для проверки температурного режима участников в условиях, приближенных к повседневным, использовался Heaven Benchmark v4.0 (quality: ultra, tessellation: extreme, AA8x, 1920 х 1080), время тестирования – 10 минут (600 секунд).
Уровень шума измерялся при помощи цифрового шумомера TM-102 с погрешностью измерений не более 0.5 дБА. Измерения проводились с расстояния 0.5 м. Уровень фонового шума в помещении – не более 28 дБА. Все системные вентиляторы, включая установленный в блоке питания, отключались.
На графиках граница условной бесшумности для системы определена на уровне 30.5 дБА, граница условного комфорта – на отметке 37 дБА. Температура воздуха в помещении составляла 26 градусов по Цельсию.
Температура графического процессора, °C Бездействие | Heaven BenchMark 4.0
Меньше – лучше
Включите JavaScript, чтобы видеть графики
Температура зоны VRM, °C
Бездействие | Heaven BenchMark 4.0
Меньше – лучше
Включите JavaScript, чтобы видеть графики
Обороты вентиляторов, об/мин
Режим Авто
Меньше – лучше
Включите JavaScript, чтобы видеть графики
Уровень шума, дБА
Простой | Нагрузка
Меньше – лучше
Включите JavaScript, чтобы видеть графики
Частота графического процессора, МГц
Штатная | Boost | Boost 3D (in game)
Heaven BenchMark 4.0
Включите JavaScript, чтобы видеть графики
Приведем результаты разгона видеокарт. Во многих случаях итоговые значения зависят не только от качества и эффективности систем охлаждения, но и «удачности» экземпляра и определенного везения. Однако будет интересно сравнить полученные результаты.
Частота графического процессора, МГцЭталонная | Разгон
Больше – лучше
Включите JavaScript, чтобы видеть графики
Частота видеопамяти, МГц
Эталонная | Разгон
Больше – лучше
Включите JavaScript, чтобы видеть графики
Производительность GeForce GTX 1080
Что касается производительности графических ускорителей GeForce GTX 1080 в игровых приложениях, то она уже неоднократно рассматривалась в материалах лаборатории. Приведу лишь несколько ссылок:
Заключение
Видеокарта GeForce GTX 1080 стала отличным примером того, как современные графические решения обеспечивают избыточный уровень производительности в отдельных ситуациях. А совсем недавно, лет восемь назад, геймеры и энтузиасты устанавливали несколько моделей GeForce 8800 GTX, чтобы «по-человечески» и без просадок поиграть в первый Crysis в разрешении 1650 х 1080. Как же быстро летит время ![]() .
.
Каждая из рассмотренных выше видеокарт уникальна по-своему. К примеру, Palit GeForce GTX 1080 GameRock почти идеальна, но занимает три слота расширения, что может подойти не всем, EVGA GeForce GTX 1080 SC Gaming ACX 3.0 испытывает определенные проблемы с нагревом зоны подсистемы питания, KFA2 GeForce GTX 1080 EXOC – редкий гость наших магазинов, а MSI GeForce GTX 1080 Gaming Z – не самый бюджетный вариант.
В итоге при выборе среди нереференсных версий GeForce GTX 1080 необходимо ориентироваться не только на габариты и ценник, но и на такие важные параметры как система охлаждения, заложенный в продукт потенциал, который может раскрыться в будущем, и гарантийный срок.
Нефедов Петр aka Go.d-bq

Благодарю за помощь в подготовке материала к публикации: donnerjack.
обзор 9 моделей (страница 2)
EVGA GeForce GTX 1080 SC Gaming ACX 3.0
Описание на сайте производителя – ссылка.
EVGA GeForce GTX 1080 SC Gaming получила интересный дизайн кожуха, который преобразил раскраску. Бело-черный кожух системы охлаждения вместе с металлическими вставками, решетчатыми покрытиями и эмблемами выделяет новинку среди других моделей с темной расцветкой.
Лицевая сторона наделена двумя вентиляторами диаметром 90 мм с интересной выгнутой формой лопастей. Они практически перекрывают весь радиатор по высоте, что положительно скажется на эффективности кулера. Данный подход выигрышнее трех вертушек меньшего размера.Длина EVGA GeForce GTX 1080 SC Gaming сопоставима с эталонной моделью и составляет 267 мм, а вот ширина из-за боковой вставки с подсветкой равна 112 мм. В ПК видеокарта перекроет два слота расширения.

Радиатор представляет собой двухсекционный теплорассеиватель, набранный из множества алюминиевых никелированных пластин сложной формы. Ребра пронизывают пять тепловых трубок диаметром 6 мм каждая. Они выполнены в интересной конфигурации: две – U-образные, три – I-образные. В основании напаяна алюминиевая вставка.
Вместо отдельных радиаторов используется массивная пластина, отчасти напоминающая «бэкплейт». Она лишена оребрения, что снижает полезную площадь рассеивания, однако накрывает все элементы и контактирует с ними через термопрокладки.
Видеокарта EVGA GeForce GTX 1080 SC Gaming построена на эталонной печатной плате GeForce GTX 1080. Многие производители выпускают модели на референсной PCB, тем самым упрощая задачу выпуска новинок. Из плюсов отметим унификацию, возможность установки «фулкаверов» и сторонних систем охлаждения.
Подсистема питания построена по схеме «5+1», где пять фаз отводится на графический процессор и одна – на видеопамять. На печатной плате предусмотрено место под еще одну фазу, но ее разработчики распаивать не стали.

EVGA GeForce GTX 1080 SC Gaming отличается от референсной версии не только системой охлаждения, но и повышенными тактовыми частотами. Разработчики приподняли планку производительности своей модели на несколько пунктов. Частота ядра теперь составляет 1709 МГц, в режиме Boost – 1848 МГц, в играх она динамически поднимается до 2000 МГц при напряжении 1.062 В. Память функционирует при эталонном значении.
В конечном итоге, даже увеличенный до 120% уровень Power Limit не позволил преодолеть планку частоты в 1789 МГц и 1401 МГц для ядра и памяти соответственно. В играх частота GPU динамически повышается до 2114 МГц, а среднее значение – 2063 МГц.

Более подробно с видеокартой можно познакомиться в материале: «Обзор и тестирование видеокарты EVGA GeForce GTX 1080 SC Gaming ACX 3.0».
Gigabyte GeForce GTX 1080 G1 Gaming
Описание на сайте производителя – ссылка.
Внешний вид Gigabyte GeForce GTX 1080 G1 Gaming претерпел изменения в сравнении с девятой серией. Для видеокарты топ-класса отличительным знаком стало трио вентиляторов диаметром 80 мм, размеры крыльчатки чуть скромнее и составляют 77 мм. Очертания вентиляторов подчеркиваются кожухом с новым дизайном, включившим характерные ярко-оранжевые полосы на черном фоне.
Длина видеокарты Gigabyte составляет 280 мм, ширина – 117 мм, в корпусе новинка перекроет два слота расширения.

Система охлаждения Windforce 3X представлена нам достаточно давно и пережила не только несколько поколений видеокарт, но и собственные модификации.
В состав конструкции входит двухсекционный радиатор, набранный множеством алюминиевых пластин, пронизанных тремя тепловыми трубками диаметром 8 мм каждая. Все соединения тщательно и аккуратно пропаяны, что повышает эффективность охладителя.
Основание ровное, но не зеркальное. Здесь же расположена алюминиевая площадка для охлаждения микросхем видеопамяти. В качестве термоинтерфейса применены очень тонкие термопрокладки серого цвета. Схожая ситуация и с зоной VRM, где инженеры припаяли основание к ребрам радиатора. Помимо двух отверстий с креплениями здесь добавлено одно в центре, которое увеличивает силу прижима и повышает качество охлаждения силовых транзисторов. В хорошем смысле «досталось» и дросселям: им отвели отдельную рамку и термопрокладку.

Модель Gigabyte GeForce GTX 1080 G1 Gaming построена на оригинальной печатной плате черного цвета, поверхность которой немного глянцевая. Длина PCB составляет 267 мм.
Качественная элементная база выполнена по концепции Ultra Durable VGA, что на практике означает применение качественных конденсаторов, дросселей с ферритовым сердечником и полевых транзисторов.
Подсистема питания выполнена по формуле «8+2», где восемь фаз отводится на графический процессор и две – на видеопамять. Подобная усиленная реализация VRM позволяет рассчитывать на высокий разгон и грамотное перераспределение нагрузки, а также более низкую температуру транзисторов.

Версия Gigabyte GeForce GTX 1080 G1 Gaming функционирует на повышенных тактовых частотах, что обеспечивает более высокую производительность по сравнению с иными вариантами GeForce GTX 1080. Частота ядра равняется 1696 МГц вместо эталонной 1607 МГц, в режиме Boost она доходит до 1835 МГц, частота видеопамяти составляет 1251 МГц. Напряжение GPU в среднем – 1.043-1.05 В.
С первых попыток удалось разогнать новинку, повысив частоты ядра и памяти на 80 МГц и 163 МГц соответственно.

По итогам проведенного в лаборатории теста модель Gigabyte GeForce GTX 1080 G1 Gaming смогла продемонстрировать незаурядный характер. Не проходите мимо и изучите на досуге статью «Обзор и тестирование видеокарты Gigabyte GeForce GTX 1080 G1 Gaming».
сводный рейтинг и обзор топовых моделей 2017
Наверх- Рейтинги
- Обзоры
- Смартфоны и планшеты
- Компьютеры и ноутбуки
- Комплектующие
- Периферия
- Фото и видео
- Аксессуары
- ТВ и аудио
- Техника для дома
- Программы и приложения
- Новости
- Советы
- Покупка
- Эксплуатация
- Ремонт
- Подборки
- Смартфоны и планшеты
- Компьютеры
- Аксессуары
- ТВ и аудио
- Фото и видео
- Программы и приложения
- Техника для дома
- Гейминг
Сравнение видеокарт GTX 1080 ti
Сейчас мы попробуем сделать обзор на видеокарты GTX 1080 ti от различных производителей. Для начала немного общей информации – самое главное, что Вы должны понимать при выборе любой видеокарты, это то, что нужно обращать внимание в первую очередь ни на бренд и внешний вид, а на то, как выполнена сама видеокарта. Дело в том, что на 50 % видеокарты одинаковы между собой: они имеют совершенно одинаковые графические чипы, сделанные компанией Nvidia а также память видеокарты, которая в последнее время в большинстве случаев является Samsung или Micron.
Отличаются видеокарты системами питания и охлаждения, и если на счет системы питания, а точнее количества фаз и их влияния на производительность много сопров, то на счет системы охлаждения все однозначно, чем она лучше, тем более длителен срок службы видеокарты а также выше ее производительность, так как чем эффективнее система охлаждения справляется со своей задачей, тем лучше работает технология bust2 от компании Nvidia или тем
выше производительность при ручном разгоне. Перейдем от теории к практике.
AORUS GTX 1080 ti
На первом месте в нашем рейтинге видеокарта AORUS GTX 1080 ti, подробный обзор на которую будет ниже. Она имеет два варианта исполнения, которые отличаются между собой только back plate и заводским разгоном. Данная видеокарта имеет 14 фазную систему питания, что не является чем то выдающимся для этих видеокарт, но ее главное достоинство – это массивная и правильно сконструированная система охлаждения, благодаря которой все основные элементы видеокарты охлаждаются в равной мере хорошо.
Palit GTX 1080 ti JetStream
Следующая видеокарта заслуживает делить первое место с видеокартой Aorus, особенно учитывая соотношение цены и производительности. Это видеокарта от компании Palit, бренд которой не славится хорошим качеством и надежностью, но в 10 поколении GeeForce лично меня приятно удивил.
Речь идет о видеокарте Palit GTX 1080 ti JetStream и ее разогнанной версии SuperJetStream. Чем же эти видеокарты заслужили быть первыми после лучших?
Дело в том, что они почти такие же, как и видеокарты Aorus GTX 1080 ti, имеют 14 фазную систему питания и радиаторы, которые покрывают все основные элементы видеокарты, но вот сама система охлаждения меньшего размера и имеет только 2 вентилятора, из за чего эффективность охлаждения уступает видеокартам Aorus, а значит и в производительности она будет уступать.
kfa2 / Galax GeForce GTX 1080 ti HoF
На втором месте сразу 3 видеокарты. Забегая вперед скажу, что эти видеокарты имеют немного выше производительность, чем AORUS GTX 1080 ti и Palit GTX 1080 ti JetStream, но так как в их системах охлаждения имеются недочеты, то в нашем рейтинге они занимают только вторую позицию.
Первая из этих видеокарт это kfa2 / Galax GeForce GTX 1080 ti HoF, имеющая 19 фаз питания и массивную систему охлаждения.
Сама система охлаждения поделена на 2 части: радиатор, который охлаждает только графический чип и тепло съёмная пластина, которая охлаждает память и элементы питания, которая в свою очередь как элемент охлаждения является плохим решением. Подробнее об этом мы распишем в статье ниже, в блоке AORUS GTX 1080 ti.
MSI GeForce GTX 1080 ti Lightning
Вторая видеокарта это MSI GeForce GTX 1080 ti Lightning / x / z. Существует в двух вариациях, это X и Z, которые отличаются между собой только заводским разгоном. Эта видеокарта обладает 17 фазной системой питания и системой охлаждения, подобной видеокарте kfa2 / Galax GeForce GTX 1080 ti, но сама теплосъемная пластина благодаря своей форме и применению тепловой трубки справляется с охлаждением памяти и элементов питания лучше, чем у видеокарты kfa2.
Zotac GTX 1080 ti AMP Extreme
Третья видеокарта это Zotac GTX 1080 ti AMP Extreme. Эта видеокарта имеет 16 фазную систему питания и массивную систему охлаждения, в которой радиатор охлаждает не только чип, но и память, а это плюс в копилку к разгонному потенциалу самой памяти.
ASUS GTX 1080 ti strix
На третьем месте сразу 2 видеокарты, которые по множеству тестов в интернете не отличились какими-то выдающими результатами, как предыдущие три. Первая из них это ASUS GTX 1080 ti strix. У видеокарт 1070-1080 strix будет серьезный недочет в системе охлаждения – полностью отсутствует охлаждение памяти, на некоторых чипах памяти была пластина, из-за чего многие думали, что это система охлаждения, но она была необходима для придания жесткости конструкции видеокарты.
В видеокартах 1080 ti ASUS хоть и увеличила размеры радиатора до 3 слотов но умудрилась нарушить систему охлаждения в целом, так как элементы питания стали охлаждаться не радиатором, а теплосъемной пластиной и то только те 10 фаз, которыми питается чип, а две фазы питания памяти остались вообще без охлаждения, при этом память видеокарты тоже охлаждается этой пластиной, что не особо что-то меняет в целом, потому что данная пластина не контактирует с радиатором, в отличие от видеокарт из рейтинга выше, а живет отдельной жизнью, что сказывается на работе памяти и элементов питания.
MSI gaming x GTX 1080 ti
Один из основных конкуретнов ASUS компания MSI для видеокарт GTX 1080 ti наоборот учла свои некоторые ошибки и в серии Gaming помимо увеличения радиатора до 300 сделали его такой формой, что он охлаждает не только графический процессор, но и элементы питания, хотя память по прежнему охлаждается теплосъемной пластиной, а сама система охлаждения немного меньше чем у ASUS и обладает 2-мя вентиляторами, в итоге какого либо заметного приемущества у видеокарты MSI gaming x GTX 1080 ti перед конкурентом нет, поэтому они и делят одно и тоже место в рейтинге. Недавно появилась новость о продаже MSI GTX 1080 ti gaming, это версия трио.
Отличие заключается в немного увеличенном радиаторе и третьем вентиляторе. Теперь она напоминает вышеупомянутую уже Lightning версию. Количество фаз осталось прежним и
составляет 10 штук, а сам радиатор меньше чем у видеокарты MSI GeForce GTX 1080 ti Lightning, поэтому данная видеокарта может претендовать только на место между 2 и 3.
Inno3D IChill GeForce GTX 1080 ti
Четвертое место делят две видеокарты. Первая из них, это Inno3D IChill GeForce GTX 1080 ti x3/x4. По своей сути это самая обычная референсная видеокарта от Nvidia, производимая на заказ у компании FaxCom, а компания Inno3D просто лепит на все это свое фирменное охлаждение. Данная система представляет из себя радиатор, который немного длиннее чем сама плата, теплосъемную пластину для памяти, если это версия x3, или 2 теплосъемные пластины, если это версия x4, на одной из которых есть трубки, которая отводит тепло на жалкое подобие радиатора с маленьким вентилятором и все это обдувается 3 вентиляторами. Сам вентилятор намного уже основных конкурентов. Причина тому – референсная плата видеокарты, она уже чем платы нпартнеров в среднем на 3-4 см. В результате и получился продолговатый и узкий радиатор, который на картинках кажется огромным.
EVGA GeForce GTX 1080 ti FTW3
Вторая видеокарта, это EVGA GeForce GTX 1080 ti FTW3. Это двухлсотовая видеокарта, но она длинная и широкая, благодаря чему объем радиатора не уступает видеокарте Inno3D IChill GeForce GTX 1080 ti, но при этом они практичнее, если нужно реализовать свою конфигурацию видеокарт с воздушным охлаждением. Последнее 6 место в моем рейтинге занимают все остальные видеокарты, которые попали туда по одной простой причине – у них системы охлаждения меньше чем у перечисленных выше.
Это самые дешевые видеокарты из серии 1080 Ti, но не самые надежные и производительные: ASUS Turbo, Gainward Golden Sample, GIGABYTE Gaming, GIGABYTE turbo, EVGA Gaming, EVGA SC2, PNY(все модели), MSI Aero, MSI Duke, Inno3D TwinX2, Zotac Mini, Zotac AMP Edition. Возможно напрашивается слово бюджетные, но это не так, их стоимость все равно начинается с 700 долларов, поэтому лучше немного переплатить и взять что-то достойное из первой тройки. Данный обзор показывает, что последнее поколение видеокарт, как и последующие в будущем требуют больших и продуманных систем охлаждения, а также питания, именно поэтому нужно подходить серьезно к выбору видеокарты.
Видеокарта MSI GeForce GTX 1080 ti Lightning
Обзор хочется начать с раскрываемости видеокарты MSI GTX 1080 ti, то есть насколько можно загрузить видеокарту разными процессорами. Тест будет проводиться на процессоре i7 7700 и 5820K. К нашему удивлению 6-ядерник от intel с меньшей частотой загрузил данную видеокарту также, как и 7700, просадок fps на обоих камнях не было. Погрешность была порядка 3-5 fps, что меньше чем 2 %. Далее в нашей теме пойдет разговор про производительность и FPS обоих процессоров сразу, поскольку какой-то очевидно разницы при использовании их с видеокартой MSI GTX 1080 ti мы не нашли. Сразу можно сказать, что видеокарта GTX 1080 ti процессор зависимая, и зависит она не от количества ядер, а от частоты. То есть, 6 ядерный 12 поточный процессор получается такой же по производительности в играх с этой видеокартой, как и 4 ядерный 8 поточный, но с большей
частотой. Если посмотреть на голые тесты чисто этих процессоров, то 6 ядерник более производительный, но это чистый тест ядер и самого процессора, а игры это, можно сказать
гибридный тест, здесь производительность зависит и от процессора, и от видеокарты одновременно, а конкретно – от их синергии.
Тест MSI GTX 1080 ti
Начнем с игры, которая выжирает всю память в видеокартах, это GTA5. При включении абсолютно всех настроек на максимум и выкручивании сглаживания для 4K разрешения с видеокартой MSI GTX 1080 ti тест производительности показал порядка 71 fps в full HD разрешении 31 fps в 4K разрешении. Если Вы не будете выкручивать настройки на самый запредельный максимум, а выставите себе умеренно высокие настройки, чтобы было красиво и аккуратно, то в 4К разрешении вы получите порядка 55-60 fps, и это очень даже комфортно на обычном 4К мониторе
который на 60 либо на 75 Гц.
Rainbow six siege – это игра с очень красивой и аккуратной графикой. При выставлении самых высоких настроек для 4К разрешения система выдает порядка 88 fps и это очень круто. В Full HD разрешении было порядка 230 FPS. Battlefield 4 в 4К разрешении выдает 77 кадров в секунду на ультра настройках, очень красиво
смотрится. Видно каждую мелкую деталь, начиная от оружия и заканчивая каплей росы на траве, и только за это можно полюбить GTX 1080 ti. В такие моменты понимаешь, зачем переходить в 4К гейминг, потому что Full HD уже устарел. К слову о Full HD, в нем игра выдала 137 FPS, что тоже довольно не плохо.
Overwatch. Для сравнения возьмем топовую карту RX580 от AMD. У нее Full HD разрешение было до 80 fps на эпических настройках. У видеокарты MSI GTX 1080 ti на тех же настройках получается в среднем более 120 fps. Вот она разница между видеокартами разных производителей. После 4-х часов жесткого 4К гейминга видеокарта прогрелась до 79 градусов, а это знаете, очень много. В простое она прогревается до 55 градусов, и это нормально. Не стоит забывать, что мы тестируем GTX 1080 ti – это видеокарта с прекрасным, а то и лучшим охлаждением от фирмы MSI, а теперь представьте, чтобы было с референсной видеокартой с простым охлаждением? Думаю, примерно 95-100 градусов и шума было бы мама не горюй.
Охлаждение MSI GTX 1080 ti
У MSI GTX 1080 ti есть Back Plate и это я считаю большим преимуществом по двум причинам сразу, во-первых – здесь очень тяжелое охлаждение, оно занимает почти 2,5 слота, поэтому back plate ужесточает всю конструкцию и не дает прогибаться текстолиту, во-вторых текстолит защищен от внешних факторов и элементы, которые на нем будут целы. Понятное дело, вы не будете каждый день лезть к себе в корпус и ковыряться инструментами и бояться задеть что то, но все равно время от времени чистить видеокарту вы будете и проверять все это тоже будете поэтому всё-таки back plate это вещь полезная.
В разрезе можно увидеть, что система охлаждения у MSI GTX 1080 ti просто великолепная – охлаждается все, что только можно. Система имеет 5 тепло трубок и несколько пластин
дополнительного охлаждения мосфетов, дросселей и блоков памяти. Есть одна мелочь, которая мне не понравилась, а именно смена дизайна кожуха, и здесь появилась надпись Gee force GTX, как по мне это ни к селу ни к городу. Видеокарта MSI GTX 1080 ti питается по двум восьмипиновым разъемам и это мощно. Если так посмотреть, то сама видеокарта будет есть до 250 Вт под нагрузкой. Желательно подбирать блок питания не меньше 600 Вт, и это рекомендуют сами производители для своих референсных видеокарт, а обычно видеокарты таких фирм, как ASUS Gigabyte, MSI едят еще больше питания, поэтому мой совет – 650-700 Вт блок питания, которого хватит с головой. Итог: MSI GTX 1080 ti – это первая видеокарта, которую можно покупать для 4К гейминга. Когда я тестировал видеокарту GTX 1080, ее впритык хватало. Еще одно применение данной видеокарты – это VR Gaming, который сейчас очень активно развивается. Так как эта видеокарта может вытянуть 4К разрешение, то 2 маленьких Full HD девайса она вытянет легко, тоже выдаст порядка 60-70 FPS.
Видеообзор видеокарты MSI GeForce GTX 1080 ti Lightning
Видеокарта AORUS GTX 1080 ti
Охлаждение Aotrus GTX 1080 ti
Теперь поговорим про топовую видеокарту AORUS GTX 1080 ti 11G. Она представляет из себя 2,5 слотового монстра с огромными 100мм вентиляторами, back plate и охлаждением всего, что только можно. По длине она не самая громоздкая, всего 29 см, поэтому в большинство современных корпусов она встанет без особых проблем. В отличие от более дорогой версии Aorus Extreme Edition на задней стороне карты нет логотипа с подсветкой и медная вставка тут чуть меньше по размерам. Если кто не в курсе, то по заявлениям производителей и по многим отзывам в интернете эта пластина действительно помогает немного охладить чип еще и с задней стороны, тем более между ними еще есть термо прокладка. Не менее горячая зона – это область системы питания, которая греется как с внутренней, так и с задней части.
Back Plate помимо защитной роли еще и отводит тепло от элементов питания. Теперь давайте посмотрим на саму печатную плату видеокарты AORUS GTX 1080 ti 11G и устройство охлаждения: основной радиатор тут массивный, 2
секционный и пронизан 6 тепло трубками, для графического чипа и чипа в памяти тут один большой медный теплосъем и это один из козырей Aorus GTX 1080 ti, поскольку у других
производителей память либо вообще никак не охлаждается, либо она прикрыта тонкой металлической пластиной и как она там охлаждает чип и память — это конечно вопрос. Через
медное основания AORUS GTX 1080 ti 11G проходят тепло трубки, которые и разносят тепло по всему радиатору. Зона VRM с элементами питания также охлаждается одним большим
радиатором, причем охлаждаются все элементы как с внутренней, так и с задней стороны. Сама печатная плата тут усилена и доработана. AORUS использует тут 14 фазную подсистему питания, 12-фаз на графический чип и 2 на чипы памяти.
Тест Aorus GTX 1080 ti
Перейдем к тестированию видеокарты AORUS GTX 1080 ti 11G. Игры будем запускать в режиме quad HD. Что касается режимов работы, то по умолчанию из коробки карта работает не в самом быстром режиме, это preset game. Частоты устаканиваются на отметке в 1950 MHz. Включение в
фирменном ПО AORUS максимально быстрого режима OC поднимут планку на 36 Mhz, но это только по чипу, память работает на стоковых 11000 MHz в любом режиме. Если нагрузка будет очень большой, например, в игре Battlefield 1, то частоты даже в самом быстром режиме немного упадут. Для тестирования игр я разогнал видеокарту и далее все игры будут тестироваться на разгонной AORUS GTX 1080 ti 11G.
Для этого были вручную ускорены вентиляторы примерно до 70 % их мощности, благодаря этому удалось получить 2025 MHz по чипу и 11800 MHz по памяти. Дало ли это ощутимую прибавку в играх в разрешении quad HD – на глаз определить было сложно, а вот по цифрам в той же battlefield 1 без разгона видеокарта AORUS GTX 1080 ti 11G выдавала 120-130 кадров, а с разгоном 130-140, но учтите, чтобы отрисовать такое большое количество кадров Вам понадобится не только мощность видеокарты, но и не слабый процессор, потому что мой процессор i7 6700K с неслабым разгоном в режиме тестирования загружался на 70-80% своей мощности, поэтому тот же i5 выдаст наверно максимум 100 -110 кадров.
Следующая игра watch dogs 2. С максимальными настройками графики в quad HD разрешении получаем вполне оптимальные 60-70 fps. Эта игра съедает почти все ресурсы компьютера, и даже
супер разогнанный i7 для того, чтобы обработать всю физику в игре, да еще и при 60-70 кадрах грузится почти на максимум, и видеопамяти съедается около 7 Гб, страшно подумать, что было бы в 4К.
Ghost recon wildlands тоже при максимальных настройках в quad HD разрешении мы получаем стабильные 60-70 fps. В самых нагруженных моментах встречаются просадки до 50, но это не критично, так как это не супердинамичный мультиплейерный шутер, поэтому такой производительности видеокарты AORUS GTX 1080 ti 11G будет за глаза.
Напоследок Rezident Evil 7. Вот ее тестировали в 4К разрешении на максимальных настройках. Видеокарта выдавала 70-80 fps в среднем с редкими просадками до 60.
Особенности работы видеокарты AORUS GTX 1080 ti 11G
С разгоном, по уровню шума Aorus с ускоренными вентиляторами была заметна на общем фоне, зато температуры при этом не выходили за рамки 70 C, но тут уже вы вольны выбирать, получить заветные 5-10 кадров и в придачу получаете шум, либо просто играете в стоковом режиме с тихой видеокартой, но при этом со слегка большими температурами. Что касается эффективности пластины и back plate – в области чипа карта грелась не больше 73 градусов при продолжительной нагрузке, ну а самой горячей зоной была естественно подсистема питания и в этом месте прибор показал 76 C. По тестам в интернете Aorus является самой тихой видеокартой из всех GTX 1080 ti, по температурам она где-то по середине, но тут поподробнее. Как вы помните, основной радиатор забирает тепло от многих элементов видеокарты, поэтому естественно греется он чуть больше некоторых конкурентов, у которых радиатор берет на себя только графический чип и некоторые элементы питания, а остальные детали греются гораздо больше. Это эдакий лайф хак инженерии, потому что температуру чипов памяти и VRM зоны вы не сможете посмотреть в какой ни будь графического чипа, который в этих программах отследить все-таки можно.
Что касается энергопотребления следует заметить, что Aorus немного опережает карты с референсным исполнением, где вся система потребляет около 450-460 Вт даже с разгоном видеокарты, а здесь же за счет усиленной системы питания видеокарта с моим разгоном потребляла около 550 Вт. В целом это очень неплохой экземпляр линейки GTX 1080 ti .
Видеообзор видеокарты Aorus GTX 1080 ti
ASUS GTX 1080 ti strix
Системы питания и охлаждения ASUS GTX 1080 ti strix
Видеокарта ASUS GTX 1080 ti strix берет 2 Ггц по процессору и держит температуру в 55 C, как инженеры этого добились, давайте разбираться. Внешняя плата мало отличается от собратьев: пластиковый чехол, металлическая пластина жесткости, 3 вертушки и стандартный набор видеовыходов.
Самое интересное внутри, начнем с питания, оно подается от двух 8-пиновых розеток с усиленными токоведущими проводниками, кол-во фаз тоже увеличили: за процессор отвечают 10 штук, за память – 2. Наборы управляются разными контроллерами, а все линии оснащены дополнительными фильтрующими конденсаторами, говоря простыми словами, система отлично подготовлена под высокие частоты и огромные нагрузки. Отдельное спасибо ASUS за охлаждение. Для начала – они сделали шикарный радиатор с мощными медными пластинами, 6 тепло трубками и такими простыми, но эффективными приливами, которые снимают тепло с контроллеров и силовых ключей питания, мало того через дополнительную пластину на радиатор уходит тепло с чипов памяти, которые проложены нормальными тепло прокладками, а не нарезанными кусочками не пойми, чего. Еще одна крутая фишка видеокарты ASUS GTX 1080 ti – к плате можно подключить внешние корпусные вентиляторы, которые будут раскручиваться в зависимости от нагрузки на чип.
С таким отношением плата выдает заоблачные частоты. В обычном видео гейминге она берет 2 Ггц, а если перевести ее в OCI мод, то на выходе получится 2025 Мгц. Напомним, что стоковая частота чипа всего 1582 Мгц. Что касается рабочих температур, здесь есть один неловкий момент. Чтобы сделать видеокарту ASUS ROG GTX 1080 ti тише, ASUS придушило вентиляторы до 50 % от максимальных оборотов. С таким раскладом strix не слышно, но температура доходит до 72 С, это хороший результат для других видеокарт, но не для этой, поэтому если вы купите strix, сразу поднимайте скорость вертушек хотя бы до 80 %. На выходе у вас будет температура в 55 C на чипе а при таких показателях видеокарта ASUS ROG GTX 1080 ti будет служить практически вечно.
Тест SUS GTX 1080 ti strix
В играх карта настолько быстрая, что в Full HD она без проблем раскачивает 144 герцовые, а в 4К на максимальных настройках выдает от 40 кадров в любых играх. Напоследок отметим, что strix получила грамотную систему подсветки aura, которую можно синхронизировать с другими системами ASUS а также настроить на показ текущих температур. Вердикт, ASUS ROG GTX 1080 ti strix это один из лучший вариантов видеокарт из данной серии.
Видеообзор сравнение видеокарт GeForce GTX 1080 ti
Вконтакте
Google+
LiveJournal
Одноклассники
Подборка лучших видеокарт GTX 1080 Ti
Новые модели видеокарт RTX уже наделали много шума своей производительностью. Но серия GTX 1080Ti также осталась востребованной среди поклонников и геймеров. Предлагаем посмотреть нашу подборку среди лучших видеокарт GTX 1080Ti.KFA2 GeForce GTX 1080 Ti

ASUS GeForce GTX 1080 Ti

Palit GeForce GTX 1080 Ti SUPER JETSTREAM

GIGABYTE GeForce GTX 1080 Ti

MSI GeForce GTX 1080 Ti



 Последний плюс – простота монтажа. Боксовые вертушки, изначально рассчитанные на определенный сокет, ставятся за 2–3 минуты, причем даже не надо заморачиваться насчет термопасты – она уже нанесена на поверхность радиатора.
Последний плюс – простота монтажа. Боксовые вертушки, изначально рассчитанные на определенный сокет, ставятся за 2–3 минуты, причем даже не надо заморачиваться насчет термопасты – она уже нанесена на поверхность радиатора. Итак, преимущество первое и самое веское – эффективность охлаждения, ради которого все и затевается. Если вы фанатеете от разгона и мечтаете достичь тех самых пиковых частот везде и во всем – берите водянку, и желательно 2–3 секционную. Одна секция по эффективности будет находиться на одном уровне с кулерами вроде Zalman CNPS10X Optima или Cooler Master Hyper 212, но занимать значительно меньше места в корпусе, что позволит более грамотно продумать cable-менеджмент.
Итак, преимущество первое и самое веское – эффективность охлаждения, ради которого все и затевается. Если вы фанатеете от разгона и мечтаете достичь тех самых пиковых частот везде и во всем – берите водянку, и желательно 2–3 секционную. Одна секция по эффективности будет находиться на одном уровне с кулерами вроде Zalman CNPS10X Optima или Cooler Master Hyper 212, но занимать значительно меньше места в корпусе, что позволит более грамотно продумать cable-менеджмент. А теперь добавим сюда красивые вертушки, жидкость с эффектом люминесценции, RGB-подсветку, кастомные фитинги и прочие свистоперделки, включая процесс сборки. Становится страшно. Есть и необслуга, но и ее стоимость будет колебаться от 100 до 200 долларов включительно.
А теперь добавим сюда красивые вертушки, жидкость с эффектом люминесценции, RGB-подсветку, кастомные фитинги и прочие свистоперделки, включая процесс сборки. Становится страшно. Есть и необслуга, но и ее стоимость будет колебаться от 100 до 200 долларов включительно.



 Радиатор воздушного охлаждения процессора
Радиатор воздушного охлаждения процессора Устройство жидкостного охлаждение
Устройство жидкостного охлаждение Водяное и воздушное устройства охлаждения
Водяное и воздушное устройства охлаждения Процессор стоит разгонять при хорошем теплоотводе
Процессор стоит разгонять при хорошем теплоотводе



























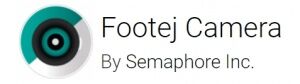



 Графика, фото и видео — со всем из вышеперечисленного отменно справляется Camera MX («Камера ЭмИкс»). Возможно, именно потому пользователи считают, что если это не лучшая камера для «Андроид», то точно одна из. Количество скачиваний на «Гугл Плей» только подтверждает эту догадку. Самое последнее обновление программы обладает удивительной особенностью — теперь при помощи этой камеры можно делать так называемые живые снимки. Суть в том, что помимо самого кадра в память теперь будут сохраняться и несколько секунд перед тем, как он был сделан. Есть возможность просматривать анимацию полностью или вырезать из нее те или иные удачные изображения.
Графика, фото и видео — со всем из вышеперечисленного отменно справляется Camera MX («Камера ЭмИкс»). Возможно, именно потому пользователи считают, что если это не лучшая камера для «Андроид», то точно одна из. Количество скачиваний на «Гугл Плей» только подтверждает эту догадку. Самое последнее обновление программы обладает удивительной особенностью — теперь при помощи этой камеры можно делать так называемые живые снимки. Суть в том, что помимо самого кадра в память теперь будут сохраняться и несколько секунд перед тем, как он был сделан. Есть возможность просматривать анимацию полностью или вырезать из нее те или иные удачные изображения.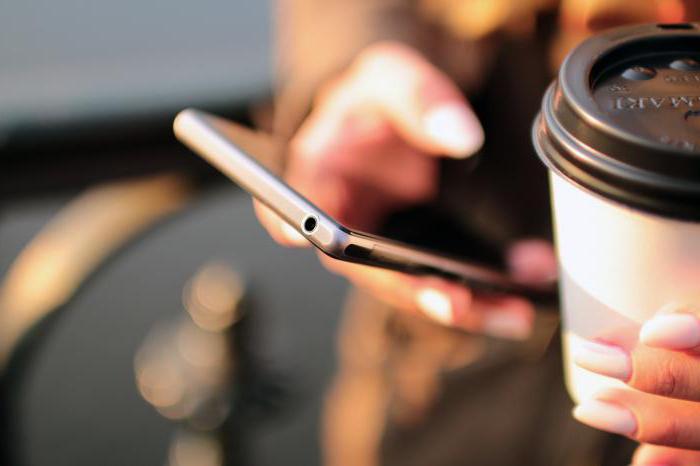

 ТОП лучших приложений для камеры на Android.
ТОП лучших приложений для камеры на Android.












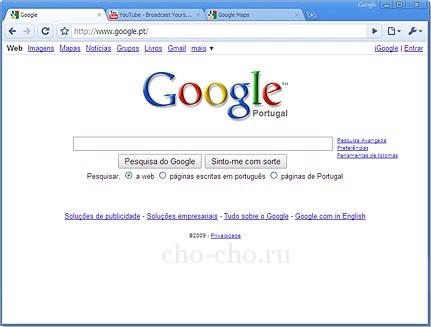
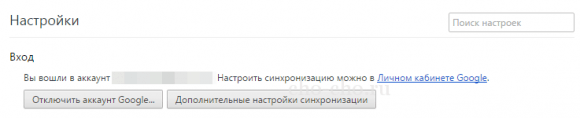

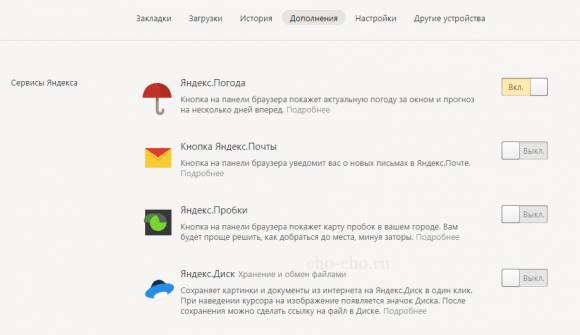

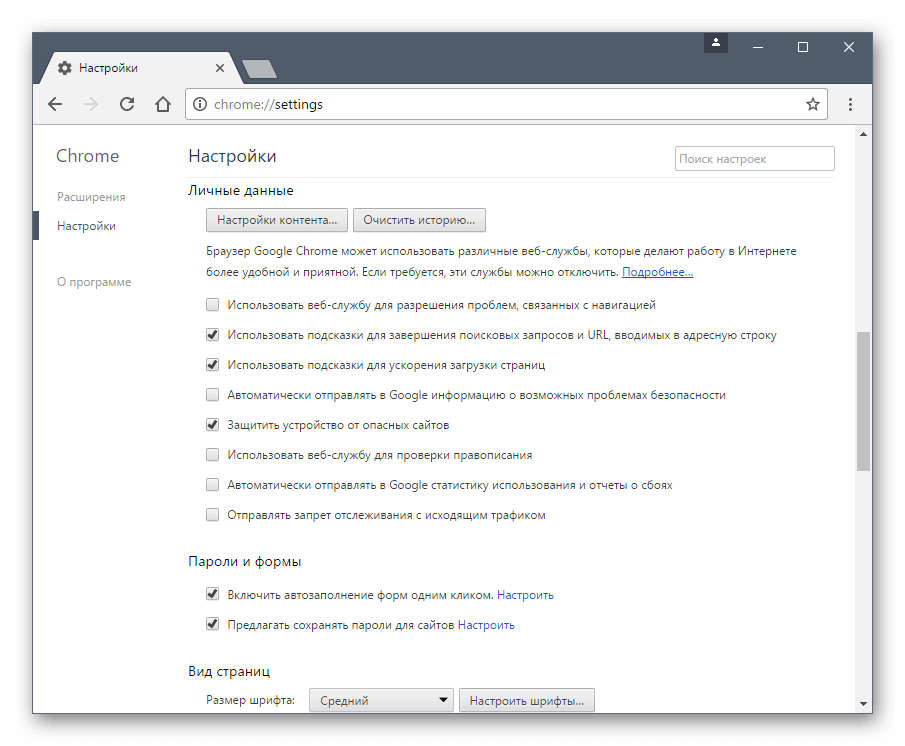 Google Chrome
Google Chrome Yandex.Browser
Yandex.Browser








 15 сентября, 2018
15 сентября, 2018  Hacker
Hacker
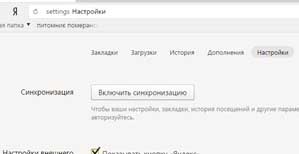


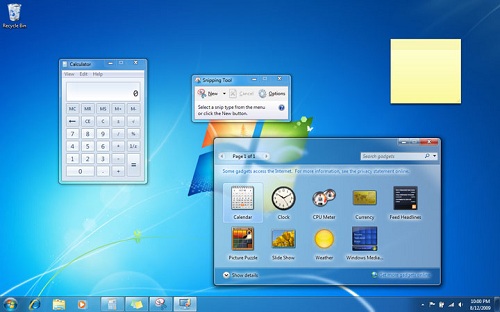
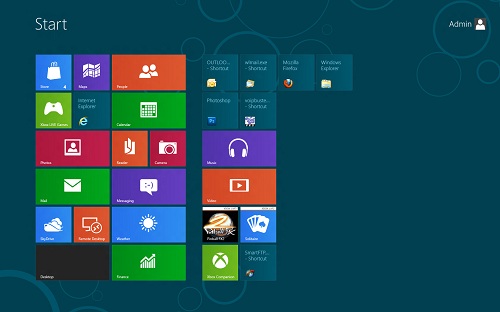
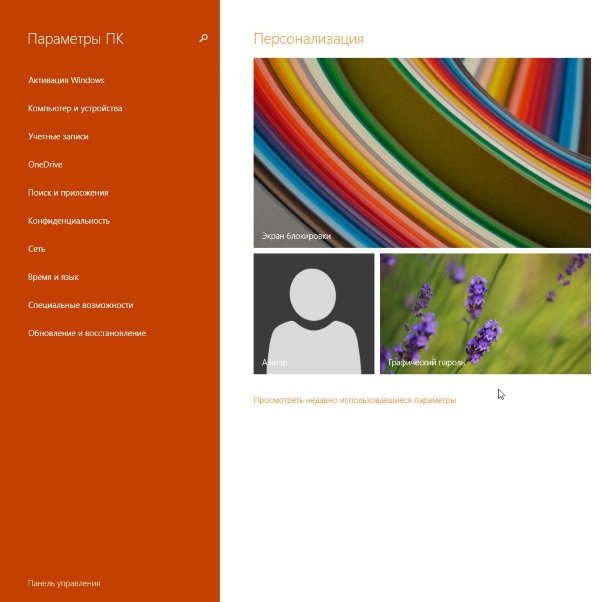

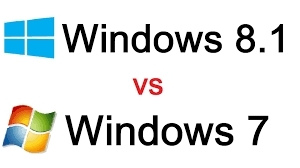










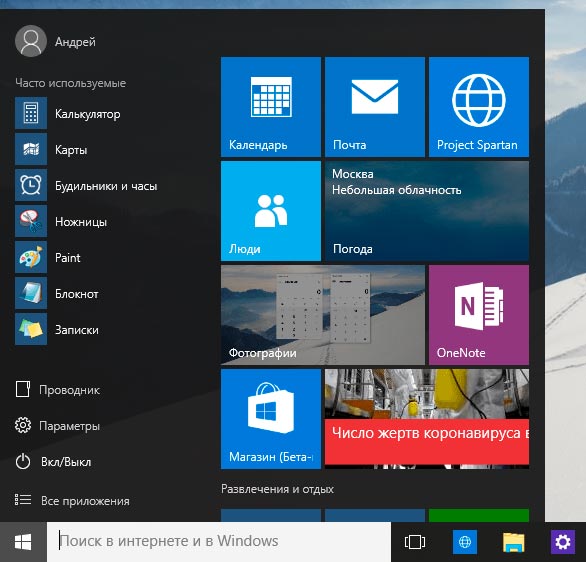







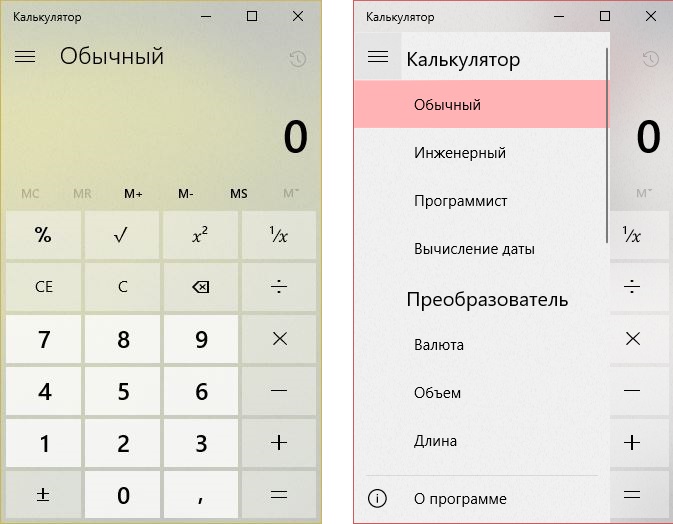



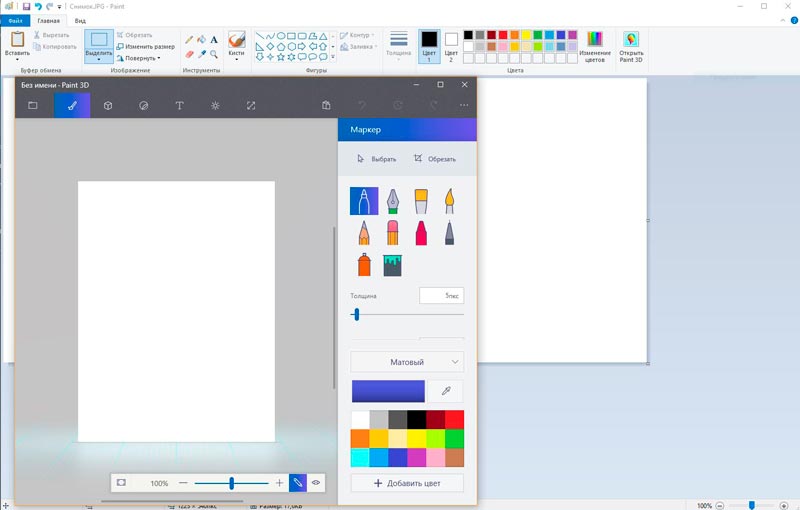



 Загрузка…
Загрузка…







 Первая версия системы Windows появилась на свет ещё в далёком 1985 году. В то время она не была полноценной ОС, а представляла собой некий аддон для DOS, особой популярности не снискала и осталась практически незамеченной. Спустя несколько лет вышла Windows 2.0, которую постигла та же участь. Однако это не остановило упрямцев из корпорации Майкрософт, и в конце концов они всё же добились того, что виндовс стала самой популярной системой в мире.
Первая версия системы Windows появилась на свет ещё в далёком 1985 году. В то время она не была полноценной ОС, а представляла собой некий аддон для DOS, особой популярности не снискала и осталась практически незамеченной. Спустя несколько лет вышла Windows 2.0, которую постигла та же участь. Однако это не остановило упрямцев из корпорации Майкрософт, и в конце концов они всё же добились того, что виндовс стала самой популярной системой в мире. Система увидела свет после выхода откровенно провальной Висты, и сразу завоевала народную любовь своей стабильностью и нетребовательностью к ресурсам.
Система увидела свет после выхода откровенно провальной Висты, и сразу завоевала народную любовь своей стабильностью и нетребовательностью к ресурсам. Поддержка мобильных устройств. Десятку можно ставить не только на настольные ПК и ноутбуки, но и на мобильные устройства, где система автоматически переключается на сенсорное управление.
Поддержка мобильных устройств. Десятку можно ставить не только на настольные ПК и ноутбуки, но и на мобильные устройства, где система автоматически переключается на сенсорное управление. Усовершенствованный алгоритм взаимодействия с ОЗУ. При чрезмерной загрузке оперативной памяти в предыдущих ОС неактуальные процессы переадресовывались на жёсткий диск посредством файла подкачки. В десятке этот алгоритм был переработан, что позволило снизить нагрузку на ОЗУ без перенаправления процессов.
Усовершенствованный алгоритм взаимодействия с ОЗУ. При чрезмерной загрузке оперативной памяти в предыдущих ОС неактуальные процессы переадресовывались на жёсткий диск посредством файла подкачки. В десятке этот алгоритм был переработан, что позволило снизить нагрузку на ОЗУ без перенаправления процессов. Требования к ресурсам. На всех современных компьютерах обе системы будут работать быстро и стабильно — для стабильной работы 32-разрядных ОС достаточно 1 Гб оперативной памяти, процессора 1 Ггц и 16 Гб свободного места на жёстком диске. Однако компьютер, на который установлена десятка, должен иметь разрешение экрана не менее 800×600 пикселей и диагональ не меньше восьми дюймов, а также поддерживать возможность сетевого подключения. Windows 7 таких требований не выдвигает — она отлично работает без сети и поддерживает старые мониторы с низким разрешением.
Требования к ресурсам. На всех современных компьютерах обе системы будут работать быстро и стабильно — для стабильной работы 32-разрядных ОС достаточно 1 Гб оперативной памяти, процессора 1 Ггц и 16 Гб свободного места на жёстком диске. Однако компьютер, на который установлена десятка, должен иметь разрешение экрана не менее 800×600 пикселей и диагональ не меньше восьми дюймов, а также поддерживать возможность сетевого подключения. Windows 7 таких требований не выдвигает — она отлично работает без сети и поддерживает старые мониторы с низким разрешением. Можно сделать вывод, что десятка — действительно перспективная и интересная ОС с минимальными требованиями к железу. Конечно, есть у неё и свои недостатки, обусловленные спешкой разработчиков и некоторой «сыростью» системы, однако это не критично. Поэтому переход на Windows 10 — вопрос вкуса. Но справедливости ради следует заметить, что большинство юзеров не торопятся расставаться с полюбившейся семёркой, ожидая выхода более «отшлифованного» обновления десятки.
Можно сделать вывод, что десятка — действительно перспективная и интересная ОС с минимальными требованиями к железу. Конечно, есть у неё и свои недостатки, обусловленные спешкой разработчиков и некоторой «сыростью» системы, однако это не критично. Поэтому переход на Windows 10 — вопрос вкуса. Но справедливости ради следует заметить, что большинство юзеров не торопятся расставаться с полюбившейся семёркой, ожидая выхода более «отшлифованного» обновления десятки.
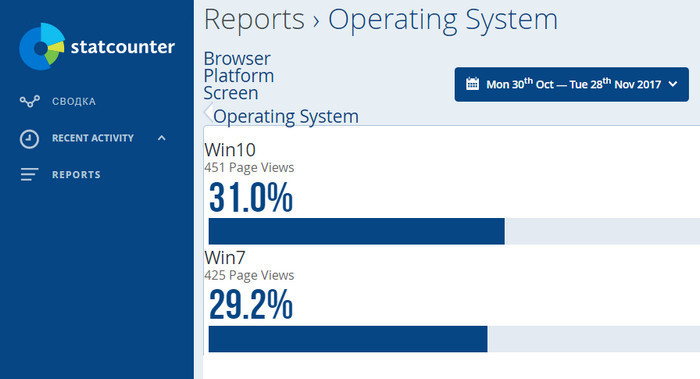
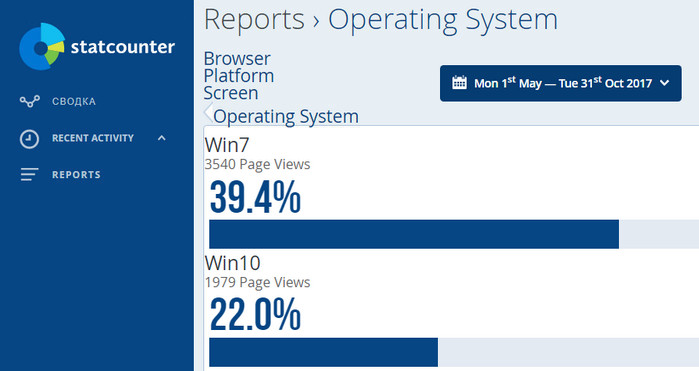
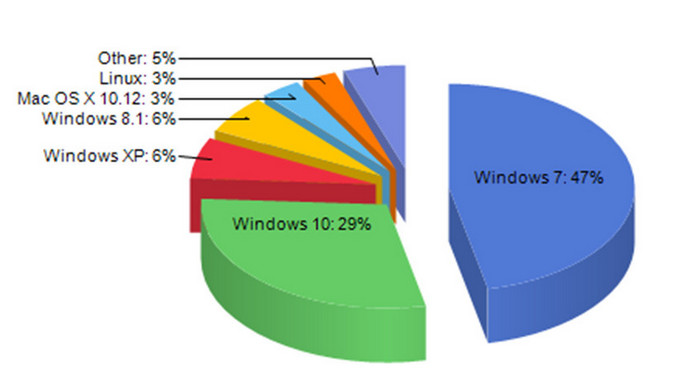

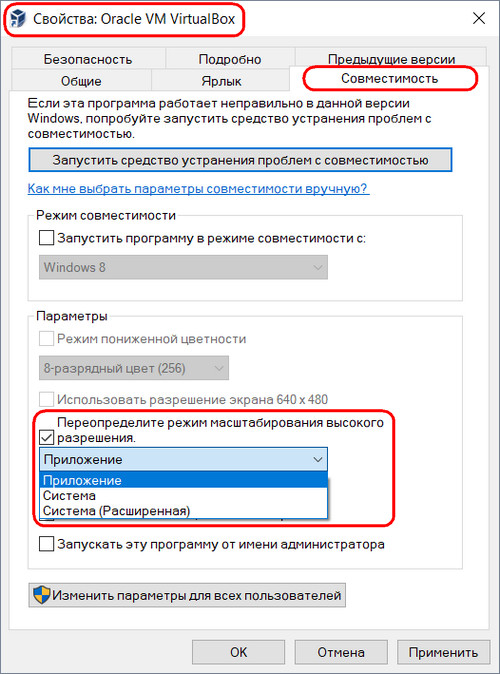

























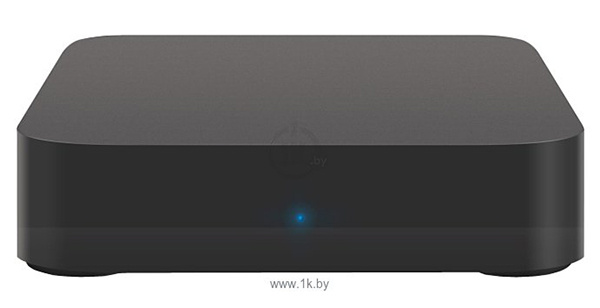

















 Внимательно изучите характеристики медиаплеера перед покупкой
Внимательно изучите характеристики медиаплеера перед покупкой Обратите внимание на к-во разъемов и портов перед покупкой
Обратите внимание на к-во разъемов и портов перед покупкой Android приставка Xiaomi Mi Box
Android приставка Xiaomi Mi Box Android приставка NVIDIA SHIELD
Android приставка NVIDIA SHIELD Медиаплеер Invin X96
Медиаплеер Invin X96 Медиаплеер Rombica Smart Box 4K
Медиаплеер Rombica Smart Box 4K Медиаплеер Apple TV 4K
Медиаплеер Apple TV 4K Медиаплеер Google Chromecast 2018
Медиаплеер Google Chromecast 2018 Медиаплеер Xiaomi Mi Box S
Медиаплеер Xiaomi Mi Box S



