10 способов ускорить работу ПК с ОС Windows 10
4. Очистка диска
Одной из встроенных функций Windows 10 является очистка диска. Она позволяет избавиться от неиспользуемых временных файлов, которые накапливаются на вашем компьютере, включая эскизы изображений, загруженные файлы программ и временные файлы Интернета.
Откройте меню Windows и с помощью строки поиска найдите программу «Очистка диска». Откроется список программных файлов для удаления. Выберите файлы, которые вы хотите удалить, установив флажки рядом с их названиями. После этого нажмите «Очистить системные файлы». Программа «Очистка диска» вычислит, какой объем памяти будет освобожден.
Потратьте время, чтобы удалить другие файлы или приложения, которые занимают место в ОЗУ или на диске. Проверьте папку «Загрузки» на наличие старых и неиспользуемых файлов, которые можно удалить.
5. Удаление старого программного обеспечения
ПК часто поставляются с предустановленными программами сторонних производителей, которые могут вам не понадобиться. Они часто называются «жирным» программным обеспечением, могут поглощать место на диске из-за своего большого размера и часто так никогда и не используются.
Они часто называются «жирным» программным обеспечением, могут поглощать место на диске из-за своего большого размера и часто так никогда и не используются.
У вас могут быть и другие установленные, но никогда не используемые программы, что приводит к замедлению работы компьютера. Чтобы проверить, какие программы установлены, откройте меню
- Панель управления > Программы > Программы и компоненты > Удаление или изменение программы.
- Щелкните правой кнопкой на программе, которая вам больше не нужна, и выберите «Удалить».
6. Отключение специальных эффектов
Windows 10 поставляется с множеством спецэффектов, которые делают внешний вид пользовательского интерфейса более приятным. Они включены по умолчанию в Windows и других функциях, запрограммированных на постепенное появление и исчезание в поле зрения. Другие спецэффекты, которые замедляют скорость работы, — прозрачность и анимация.
Откройте меню Windows, найдите меню «Система», откройте вкладку «Дополнительные параметры системы», затем «Дополнительно» и выберите «Параметры быстродействия». Щелкните вкладку «Визуальные эффекты» и нажмите переключатель «Особые эффекты». Вы увидите список визуальных эффектов, которые можно выключить, сняв галочку рядом с названием. Нажмите «Применить», чтобы подтвердить внесенные изменения.
Щелкните вкладку «Визуальные эффекты» и нажмите переключатель «Особые эффекты». Вы увидите список визуальных эффектов, которые можно выключить, сняв галочку рядом с названием. Нажмите «Применить», чтобы подтвердить внесенные изменения.
7. Отключение эффектов прозрачности
Помимо использования системных ресурсов для отображения таких функций, как анимация, Windows 10 также использует эффекты прозрачности для определенных функций, таких как меню задач. Этот, казалось бы, легкий и простой эффект на самом деле довольно сложен и требует больше системных ресурсов, чем вы думаете.
Чтобы отключить эффекты прозрачности, откройте меню Windows и введите «параметры цвета» в строке поиска, чтобы вызвать соответствующее меню для Windows 10. Прокрутите окно вниз до кнопки «Эффекты прозрачности». Нажмите кнопку, чтобы включить или отключить эти эффекты.
8. Выполнение обслуживания системы
В Windows 10 есть встроенная функция, которая выполняет стандартные задачи обслуживания системы. К ним относятся дефрагментация жесткого диска, сканирование на наличие обновлений и проверка на наличие вредоносных программ и вирусов.
К ним относятся дефрагментация жесткого диска, сканирование на наличие обновлений и проверка на наличие вредоносных программ и вирусов.
Обслуживание системы обычно выполняется в фоновом режиме, когда ваш компьютер не используется, но вы можете запустить его вручную, если в системе возникла проблема, которую вы хотите проверить.
Для этого откройте панель управления и выберите «Центр безопасности и обслуживания». Щелкните стрелку, чтобы развернуть опции обслуживания, и выберите «Начать обслуживание». Вы сможете выполнить профилактическую проверку системы вручную.
9. Модернизация ОЗУ
Одним из радикальных способов повышения быстродействия и производительности вашего ПК является модернизация ОЗУ для увеличения объема памяти в вашей системе. Для плавной работы Windows 10 требуется не менее 4 ГБ памяти. Если вы используете ПК для интенсивных системных нагрузок, таких как игры или создание мультимедийных ресурсов, вы получите выигрыш от большего объема памяти.
Модернизация ОЗУ может существенно увеличить быстродействие и производительность ПК. Чтобы узнать, какой тип ОЗУ требуется для вашего ПК, откройте диспетчер задач (Ctrl + Alt + Delete) и нажмите «Производительность». Вы увидите, сколько разъемов для памяти доступно, а также тип ОЗУ, например DDR4.
Чтобы узнать, какой тип ОЗУ требуется для вашего ПК, откройте диспетчер задач (Ctrl + Alt + Delete) и нажмите «Производительность». Вы увидите, сколько разъемов для памяти доступно, а также тип ОЗУ, например DDR4.
10. Модернизация диска
Модернизация диска может существенно увеличить быстродействие и производительность ПК. Большинство ПК поставляются с вращающимися жесткими дисками (HDD), однако переход на твердотельные накопители (SSD) сделает вашу систему значительно мощнее.
Как правило, твердотельные накопители дороже, чем жесткие диски, но ускорение загрузки системы, загрузки программ и повышение общего быстродействия системы может стоить этих денег.
Твердотельные накопители бывают разных форм-факторов или размеров, и их выбор зависит от системных требований вашего ПК. Для настольных компьютеров и ноутбуков предлагаются форм-факторы 2,5 дюйма and M.2. Убедитесь, что вы покупаете подходящий твердотельный накопитель, совместимый с вашей системой. Вы также сможете перенести все свои файлы и документы с жесткого диска на новый твердотельный накопитель, поэтому вам не придется беспокоиться о потере содержимого вашего ПК.
4 способа ускорить работу компьютера
Успеваете выпить кофе пока загружается ваш компьютер? Эти 4 простых совета помогут повысить производительность даже старого ПК.
В большинстве случаев замедление работы компьютера никак не связано с вашей аппаратурой. Как правило, программное обеспечение и связанные с ним проблемы, лишают ПК производительности, доставляя вам неудобства.
Так что же замедляет ваш компьютер?
Программы. Представьте, что ваш ПК — это автомобиль. Чем больше пассажиров и дополнительного груза на борту, тем ниже его скорость, особенно при разгоне или подъеме. В цифровом мире все ваши программы (в том числе Office, iTunes и Adobe Reader) — это дополнительный груз.
Старые драйверы. Драйверы — это то, что управляет аппаратным обеспечением компьютера (например, видеокартой). Если они устарели или отсутствуют, скорость работы может значительно упасть.
Перегруженность диска. Возможно, ваш жесткий диск переполнен данными или беспорядочно разбросаны в памяти (фрагментированы).

Перегрев. Эта проблема все же является аппаратной. Если ваш компьютер переполнен пылью или расположен рядом с нагревательными приборами, на него попадают прямые солнечные лучи, это может вызвать риск перегрева и повреждения. Чтобы это предотвратить, компьютер запрограммирован на снижение производительности работы.
Что же с этим делать?
1. Не позволяйте программам снижать скорость работы
Посмотрите, какие ресурсозатратные программы могут замедлять работу ПК, и избавьтесь от всего лишнего. Для этого, например на устройствах под управлением Windows 7 или 10, вы можете перейти в Диспетчер задач, выбрать вкладку Автозагрузка и пройтись по списку элементов.
Здесь присутствует множество программ, которые запускаются автоматически при включении ПК. Спросите себя: какие из них действительно должны работать постоянно или запускаться автоматически, учитывая при этом, что вы без труда можете запустить их в любое время. Подумайте нужно ли вам иметь Skype, iTunes, мессенджеры или дополнительные программы для мыши и клавиатуры, которые вы можете никогда не использовать. Отключите все, кроме действительно необходимого. Для этого щелкните каждую программу правой кнопкой мыши и выберите пункт Отключить.
Подумайте нужно ли вам иметь Skype, iTunes, мессенджеры или дополнительные программы для мыши и клавиатуры, которые вы можете никогда не использовать. Отключите все, кроме действительно необходимого. Для этого щелкните каждую программу правой кнопкой мыши и выберите пункт Отключить.
2. Обновите старые драйверы
Как мы говорили выше, драйверы влияют на работу компьютера. На производительность больше всего влияют драйверы видеокарт и микросхем. Видеокарта отображает все, что вы видите на экране, а микросхема обеспечивает связь между памятью, жестким диском и процессором. В большинстве случаев драйверы микросхем можно найти на сайтах компании-производителя.
Рассмотрим пример с видеокартой. Перед скачиванием драйвера нужно выяснить, каким аппаратным обеспечением вы обладаете. Запустите Диспетчер устройств. Затем перейдите к видеокарте, развернув элемент Видеоадаптеры.
Узнав модель видеокарты, вы можете обновить ее драйвер на сайтах компаний. В данном случае использования AMD Radeon, вы можете зайти на раздел загрузок этой компании. Если вы используете видеокарту NVIDIA, последние драйверы для нее можно получить здесь. Обладатели видеокарт Intel HD и Intel Iris также могут найти все необходимое в интернете.
В данном случае использования AMD Radeon, вы можете зайти на раздел загрузок этой компании. Если вы используете видеокарту NVIDIA, последние драйверы для нее можно получить здесь. Обладатели видеокарт Intel HD и Intel Iris также могут найти все необходимое в интернете.
3. Выполните дефрагментацию и очистку файлов
Установка, удаление, копирование и перемещение множества файлов может вызвать настоящий хаос на вашем устройстве. И мы сейчас не говорим о ваших файлах. Речь о действующих кластерах (блоках данных), которые хранятся на вашем диске. Чем более фрагментированы кластеры, тем больше времени занимает их поиск и чтение вашим компьютером. В результате открытие файлов и папок занимает больше времени.
Чтобы это исправить, необходимо выполнить дефрагментацию диска. Щелкните кнопку Пуск, введите в поле поиска «дефрагментация» и щелкните первый результат, чтобы запустить полную дефрагментацию всех кластеров.
На этом уход за жестким диском не заканчивается. Со временем программы и игры накапливают остаточные данные (называемые также временными файлами), которые нужны им для работы. Но нередко подобные файлы не удаляются, когда такие данные становятся ненужными. Они остаются нетронутыми и часто невидимыми на вашем диске. Единственным решением является использование программы, подобной Avast Cleanup, которая сканирует все (в том числе невидимые) области на жестком диске на наличие скрытых журналов, временных файлов и других остаточных данных Windows и прочих программ, которые никогда вам не понадобятся.
Со временем программы и игры накапливают остаточные данные (называемые также временными файлами), которые нужны им для работы. Но нередко подобные файлы не удаляются, когда такие данные становятся ненужными. Они остаются нетронутыми и часто невидимыми на вашем диске. Единственным решением является использование программы, подобной Avast Cleanup, которая сканирует все (в том числе невидимые) области на жестком диске на наличие скрытых журналов, временных файлов и других остаточных данных Windows и прочих программ, которые никогда вам не понадобятся.
4. Очистите свой компьютер
Выдуваемый воздух из устройства можно использовать вместо фена? В таком случае необходимо проверить, достаточно ли поступает холодного воздуха в систему охлаждения и не скопилась ли внутри пыль. Проведите комплексную очистку устройства от пыли самостоятельно либо с помощью профессионалов.
Готово!
Выполнение этих 4 шагов позволит ускорить работу компьютера. Но для сохранения результата требуется постоянная профилактика. Ни один из этих советов не даст постоянного эффекта. Описанные действия нужно выполнять регулярно и не реже раза в месяц. Рекомендуем выполнять очистку устройства от пыли не реже раза в год.
Но для сохранения результата требуется постоянная профилактика. Ни один из этих советов не даст постоянного эффекта. Описанные действия нужно выполнять регулярно и не реже раза в месяц. Рекомендуем выполнять очистку устройства от пыли не реже раза в год.
Следите за нашими новостями в социальных сетях ВКонтакте, Одноклассники, Facebook и Twitter.
Как повысить производительность компьютера • Увеличение скорости работы ПК
Назад к результатам
Продуктивность работы полностью зависит от производительности. Поскольку компьютеры используются для выполнения огромного количества задач, увеличение быстродействия компьютера является одним из самых простых способов повысить продуктивность собственной работы. Безусловно, техники рационального распределения рабочего времени могут помочь повысить продуктивность, однако они бессильны, когда приходится работать на медленном компьютере. Найдите дополнительные способы, как увеличить производительность компьютера.
Найдите дополнительные способы, как увеличить производительность компьютера.
Проблема заключается не в вашем компьютере, а в компонентах внутри, которые легко обновить. В зависимости от того, как вы используете свой компьютер, существуют различные варианты повышения производительности ПК и вашей продуктивности. Узнайте подробнее об оборудовании вашего компьютера.
Как вы используете свой компьютер?
Повседневное использование
Приложения и действия: электронная почта, социальные медиа, фотографии, видео, документы, электронные таблицы, просмотр кино и прослушивание музыки онлайн.
Проблема: стандартные приложения и действия требуют стандартного объема памяти, однако большинство компьютеров поставляются с минимальной установленной памятью.
Решение: установите не менее 4 ГБ памяти. Это не так дорого, а увеличенная оперативная память помогает улучшить производительность компьютера.
Интересный факт: 92 % людей, обновивших память, рекомендовали бы сделать это своему другу*.
Работа в многозадачном режиме
Приложения и действия: множество браузеров и вкладок для поиска в Интернете, покупок, путешествий, новостей, социальных сетей и электронных таблиц; постоянно работает несколько программ.
Проблемы с производительностью компьютера: много активных данных в вашей системе требует большого объема памяти.
Решение: установите 8 ГБ памяти. Это доступно, легко осуществимо и в корне решает проблему нехватки ресурсов для одновременного выполнения множества операций.
Интересный факт: 92 % людей считают, что многозадачность необходима для увеличения производительности компьютера*.
Приложения и действия: Steam®, игры и игровые форумы.
Проблема: игры отнимают много ресурсов и требуют постоянной буферизации и загрузки для создания и поддержки насыщенного действия в мире, наполненном персонажами.
Решение: установите 32 ГБ игровой памяти Ballistix® и современный твердотельный накопитель. Твердотельный накопитель позволит вам повысить быстродействие компьютера и врываться в игру, в то время как игровая память поможет легко перемещаться и одерживать победы непосредственно на поле боя.
Интересный факт: почти 100 % профессиональных игроков используют высокопроизводительную игровую память1.
Приложения и действия: занятия, задания, независимые обучающие модули, цифровая потоковая передача и виртуальные уроки, приложения для конкретных предметов, социальные сети.
Проблема: для выполнения современных заданий и виртуальных классных работ требуются высокие уровни компьютерной мощности, но компьютеры, ориентированные на студентов, часто поставляются с минимальным набором компонентов, что не позволяет работать продуктивно.
Решение: приобретите недорогой твердотельный накопитель, который поможет улучшить производительность компьютера и легко справляться с домашними заданиями. Убедитесь, что на вашем компьютере имеется не менее 16 ГБ оперативной памяти.
Интересный факт: 87 % людей считают, что компьютерное оборудование напрямую влияет на то, что они могут сделать*.
Приложения и действия: редактирование фотографий, редактирование видео, приложения для дизайна, творческий поиск.
Проблема: приложения для дизайна — это тяжелая нагрузка на системную память, процессор и компоненты хранилища, которые используются для загрузки, рендеринга и сохранения больших файлов.
Решение: чтобы увеличить производительность ПК, приобретите популярный твердотельный накопитель, а также 32 ГБ памяти (или столько, сколько можно установить в вашу систему). Для достижения наилучших результатов установите память в двухканальной конфигурации, что позволит максимально повысить быстродействие компьютера.
Интересный факт: 91 % людей считает, что для того, чтобы закончить работу на более медленном компьютере, может потребоваться дополнительный час*.
Приложения и действия: бухгалтерский учет, составление бюджета, объемные таблицы с макросами.
Проблема: сложные макросы и вычисления требуют большого объема памяти.
Решение: установите 16 ГБ памяти в двухканальной конфигурации (4 модуля по 4 ГБ). Поскольку вы имеете дело с конфиденциальными финансовыми данными, шифрование может быть отличным активом, и оно входит в стандартный набор функций большинства твердотельных накопителей.
Интересный факт: только 4 % людей обновляют память, чтобы увеличить скорость компьютера*.
12 простых способов ускорить компьютер на Windows 10
Установить последние обновления системы
Обновления операционной системы могут напрямую влиять на производительность. К примеру, майское обновление 1903 затронуло процессоры Ryzen. Впрочем, иногда патчи приводят и к потере производительности. В любом случае, всегда лучше обновляться до самой свежей версии, хотя бы из соображений безопасности.
Убрать визуальные эффекты ОС
С появлением интерфейса Windows Aero (а начиная с Win 8 и Metro) увеличилась нагрузка на железо, что, однако, заметно только на слабых и старых компьютерах. К счастью, все ненужные эффекты можно отключить.
Кликните правой кнопкой на значке «Этот компьютер», выберите «Свойства» и зайдите в «Дополнительные параметры системы». На вкладке «Дополнительно» кликните на «Параметры». Попасть в это меню можно и с помощью сочетания клавиш Win + I. Вызовите «Параметры Windows» и выберите «Персонализация».
Вызовите «Параметры Windows» и выберите «Персонализация».
Можно убрать все эффекты или оставить то, что действительно необходимо. Мы рекомендуем оставить «Сглаживание неровностей экранных шрифтов» и «Вывод эскизов вместо значков». Последнее особенно важно, если вы часто работаете с изображениями.
Опция «Вывод эскизов вместо значков» отключена
В дополнение можно убрать и обои, поставив сплошной цвет. Стоит отметить, что в Windows 10 нет стандартного синего цвета, к которому все привыкли в классической теме. Но можно установить его самостоятельно.
Нажмите Win + R и введите команду control /name Microsoft.Personalization /pagepageWallpaper. Код нужного цвета в системе RGB: 58 110 165.
Забавно, но в Windows 7 встречался баг, который, напротив, делал загрузку дольше, если использовался сплошной цвет вместо обоев.
И последнее, что стоит сделать — отключить прозрачность интерфейса. Перейдите на вкладку «Цвета» и отключите эффекты прозрачности, остальные пункты можно выбрать по желанию.
Переместить файл подкачки на SSD
Памяти никогда не бывает много, даже если в вашей системе 16 гигабайт и более, вам все равно будет нужен файл подкачки. Самый лучший вариант для его размещения — SSD.
Если файл подкачки располагается на обычном HDD, то при переполнении оперативной памяти могут возникать подтормаживания. В таких случаях рекомендуем перенести файл подкачки на SSD. Для начала нужно убрать файл подкачки с диска, а затем задать его заново — уже на SSD. В случае если в вашей системе нет SSD, ставьте файл на диск, на котором нет часто используемых программ или игр.
Оптимизировать параметры загрузки
Как правило, с этим пунктом все в порядке по умолчанию, но упомянуть о нем нужно. Нажмите Win + R и введите команду msconfig.
Для ускорения загрузки можно поэкспериментировать с настройками «Без GUI» и «Таймаут». Если сомневаетесь, то рекомендуем снять галочку с «Без GUI» и поставить таймаут 3-5 секунд.
Во время загрузки произошла ошибка.Эту анимацию и отключает параметр «Без GUI»
Пункты «Число процессоров» и «Максимум памяти» можно оставить пустыми, тогда будут использованы значения по умолчанию. В ином случае можно выбрать максимально доступное количество ядер и памяти. Обратите внимание, что здесь отображаются виртуальные ядра (потоки). В нашем случае — процессор Ryzen 1600 имеет 6 ядер и 12 потоков. Эта настройка особенно полезна, когда нужно запустить программу или игру, которая не работает на многоядерных процессорах. Таким образом можно принудительно оставить только одно ядро.
Убрать лишние программы из автозагрузки
Программы, которые запускаются вместе с системой и затем работают в фоновом режиме используются далеко не каждый день. Получается, что они просто забивают оперативную память и замедляют загрузку системы.
Правый клик на программе откроет меню, где можно отключить ее или сразу отправиться в интернет за дополнительной информацией. Всегда проверяйте, что отключаете!
В Windows 10 вызовите диспетчер задач (Ctrl + Alt + Del) и откройте вкладку «Автозагрузка». Теперь отключите все ненужные программы, например мессенджеры. Если какой-то процесс вам неизвестен, то поищите в интернете. Сделать это можно правым кликом на процессе.
На более ранних версиях ОС автозагрузку можно найти таким образом: Win + R и ввести команду msconfig.
Установить производительный план электропитания
Для достижения максимальной производительности можно попробовать изменить план электропитания. Особенно это актуально для ноутбуков. Помните, что ноутбуки на время выполнения ресурсоемких задач лучше подключать к источнику питания.
Сделайте правый клик на кнопке «Пуск» и выберите «Управление электропитанием». Далее «Дополнительные параметры питания» и поставьте план «Высокая производительность».
Внимание! Как правило, сбалансированный режим, в отличие от экономичного, не ограничивает производительность, поэтому для повседневных задач рекомендуем использовать именного его. Однако режим максимальной производительности может быть полезен в определенных случаях, так что такой вариант тоже стоит попробовать.
В настройках схемы питания уберите отключение жесткого диска и установите минимальное состояние процессора на 100% (управление питанием процессора -> минимальное состояние процессора). Если же уменьшить это число до 80-90%, то можно снизить нагрев CPU при высокой нагрузке.
Включить или отключить быстрый запуск
Быстрый запуск, который по умолчанию активирован в Windows 10 должен ускорять загрузку ПК, однако иногда может работать неправильно. В таких случаях рекомендуется его отключить.
Сделать это можно в тех же настройках электропитания, но теперь нужно кликнуть на «Действия кнопок питания». Далее нужно активировать «Изменение параметров, которые сейчас недоступны», поставить или снять галочку на «Включить быстрый запуск» и применить изменения.
Если быстрый запуск не активен, вероятно, это говорит о выключенной гибернации. Активировать ее можно в командной строке (набрать cmd в поиске) набрав powercfg -h on.
Включить игровой режим
В большинстве случаев разницу вы не заметите. Режим в первую очередь предназначен, чтобы никакие посторонние приложения не мешали игре, если у вас слабый процессор и игра грузит его на максимум. В этом же случае можно просто убрать все лишние процессы перед запуском игры.
В зависимости от версии ОС способы активации игрового режима незначительно отличаются. С помощью сочетания клавиш Win + I вызовите «Параметры Windows» и выберите «Игры». Здесь нужно активировать меню игры (пункты 1 и 2 на изображении выше) и сам игровой режим (пункт 3). В версиях 1709 и выше такой опции уже нет. Будет просто написано, что компьютер поддерживает игровой режим.
Далее, уже при запущенной игре, в самом игровом меню активировать игровой режим.
Отключить запись игр в фоновом режиме
А вот этот пункт может серьезно повлиять на производительность в играх. Даже если у вас мощный ПК, но игры работают с просадками, попробуйте отключить эту функцию. Способ отключения функции зависит от версии ОС.
Windows 10 до версии 1703. Для отключения нужна учетная запись Microsoft. В противном случае можно отключить DVR через реестр. Откройте приложение Xbox и войдите в настройки. Выберите DVR для игр. Отключите пункт «Создавать игровые клипы и снимки экрана с помощью DVR для игр».
Windows 10 версии 1703 и выше. С помощью сочетания клавиш Win + I вызовите «Параметры Windows» и выберите «Игры». Далее «DVR для игр» на боковой панели. Отключите «Вести запись в фоновом режиме, пока идет игра».
Перейти с DirectX 11 на DirectX 12 или наоборот
DirectX 12 — современный API, который был представлен вместе с Windows 10 в 2015 году (а теперь доступен и на Windows 7). В теории он должен эффективнее использовать многоядерные процессоры и обеспечивать больше кадров в играх. Но на деле все зависит от конкретной игры, графических настроек и конфигурации ПК.
Во время загрузки произошла ошибка.Запустить игру в DirectX 12 можно через внутриигровые настройки или с помощью соответствующего исполняемого файла. Например, в Control сразу два exe-файла для запуска в DX11 или DX12.
Отключить уведомления
Уведомления сами по себе слабо влияют на производительность, но когда их слишком много, это может быть неудобно. С помощью сочетания клавиш Win + I вызовите «Параметры Windows» и выберите «Система». Во вкладке «Уведомления и действия» отключите все, что вам не нужно.
Отключите синхронизацию OneDrive
Если вы не пользуетесь этим сервисом Microsoft, то отключите его. В Windows 10 Home это делается с помощью значка в области уведомлений. Зайдите в настройки и снимите галочку с «Автоматически запускать OneDrive при входе в Windows». Далее нажмите «Удалить связь с OneDrive».
В Windows 10 Pro это можно сделать через редактор локальной групповой политики. Выполните команду gpedit.msc, затем пройдите по пути: Конфигурация компьютера -> Административные шаблоны -> Компоненты Windows -> OneDrive. Активируйте параметры «Запретить использование OneDrive для хранения файлов» и «Запретить использование OneDrive для хранения файлов Windows 8.1». Обратите внимание, что нужно задать именно «Включено».
Это тоже интересно:
Увеличиваем производительность компьютера на Windows 10 — Ozon Клуб
Почему ноутбук стал долго думать?
Новый или старый ноутбук на Windows 10 в какой-то момент начинает «тормозить». Чаще всего пользователи причиной происходящего считают вирусы или возраст техники. Они правы, но частично. Зловредные программы и устаревшая комплектация замедляют работу компьютера. Но бывает и так, что антивирусная программа обновлена, а ПК на Windows 10 через время опять стал «задумчивым».
Вот здесь нужно вспомнить о том, что Windows 10 требовательна к техническим характеристикам компьютера. Также операционная система Windows нуждается в регулярной проверке настроек, очистке памяти, обновлениях. Все эти действия вместе с индивидуальной настройкой функционала под пользователя увеличат производительность ПК.
17 способов оптимизировать работу ПК на Windows 10
Оптимизация – это улучшение работы ОС. Суть её заключается в корректной настройке, удалении или отключении программ и функций, которые компьютер не использует постоянно или только периодически.
Несмотря на то, что способов «тюнинговать» работу ПК есть много, сам процесс занимает минимум времени.
Для начала пройдёмся по тем функциям и программам, которые стоит отключить.
1. Индексация дисков
Индексация необходима для оперативного поиска файлов на жёстком диске. Она всегда включена, но такой необходимости на постоянной основе нет. Поэтому её стоит отключить.
Делается это так: «Компьютер» – «Диск» (на котором установлен Windows 10) –«Свойства» – «Разрешить индексировать содержимое …» (снимаем галочку). После отключения начнут показываться окна, в которых от вас потребуется согласиться или пропустить некое действие. Ориентируйтесь по необходимости.
После отключения индексации придётся немного дольше искать файлы, но общая скорость работы ПК увеличится.
2. Визуальные эффекты.
В интерфейсе Windows много анимаций и переходов. Но вся эта красота требует памяти и работы процессора. Визуальные эффекты в сравнении с лучшей производительностью ПК теряют привлекательность.
Схема отключения: «Свойства» (правая кнопка мыши по значку «Мой компьютер») – «Дополнительные параметры» – «Дополнительно» – «Параметры» – «Быстродействие» – «Визуальные эффекты» – «Обеспечить наилучшее быстродействие» – подтверждаем. После отключения перезагрузите компьютер.
Эта программа помогает хранить данные на внешнем хранилище, а также синхронизировать документы с разных гаджетов, объединённых одной учётной записью Microsoft.
Тем, кто не пользуется OneDrive и желает ускорить работу компьютера, лучше его отключить. Для этого отмените автоматический запуск во время входа в Windows и удалите связь с OneDrive в параметрах приложения. Результат подтверждаем кнопкой «ОК». Перезагружаем компьютер.
4. Отправка отчётов
Это служба Windows, которая аккумулирует и отправляет информацию о работе системы в Microsoft. Пользователь не видит работу службы, пользы никакой не получает. По этой причине отправку отчётов можно прекратить и улучшить производительность ПК.
Для начала щёлкните на «Пуск», дальше выберите «Windows PowerShell». В появившемся окне клацаем правой кнопкой по программе с таким же названием, ищем «Запуск от имени админа». Далее нужно ввести команду: «Get-WindowsErrorReporting». Если вы увидите «Enabled», отправка отчётов работает. Нужно ввести ещё одну команду – «Disable-Windows ErrorReporting», которая отключит службу отправки. В ответ на последний код вы должны увидеть слово «True». Проверьте работу службы заново: вместо «Enabled» должно быть «Disabled».
Для возобновления отправки отчётов нужно ввести команду «Enable-WindowsErrorReporting» и перезапустить систему.
5. Ненужные службы
Отчёты – не единственная служба Windows, которая постоянно работает без существенной пользы для владельца ноутбука. Когда он не использует какую-то из функций компьютера, службу, контролирующую её, логично отключить. Что именно – вы можете решить сами. Но если вы не до конца уверены, посоветуйтесь со специалистом.
Отключаем: «Поиск» – «Конфигурация системы» – «Службы» – убираем отметки напротив ненужных пунктов.
6. Контроль учетных записей Windows
User Account Control нужен для безопасности файлов пользователя. Его работа проявляется в виде проверки (точно ли нам нужно открывать какой-то файл). Для безопасности папок на компьютере достаточно антивирусной программы, поэтому UAC можно отключить.
Алгоритм: «Пуск» – «Панель управления» – «Система и безопасность» – «Центр безопасности и обслуживания» – «Изменение параметров контроля учетных записей» – меняем положение ползунка – «Ок».
Так называется режим сна компьютера, когда используется минимум ресурсов и электроэнергии. Больше всего пользы гибернация приносит ноутбукам, но только если вы действительно ею пользуетесь. На жёстком диске эта программа занимает много места. Поэтому отключение функции поможет ускорить компьютер.
Отключение производят при помощи комбинации «Win+R», дальше «Выполнить», ввести cmd, нажать ввод. В командной строке введите «powercfg–h off», нажмите «Enter».
8. Удаленный доступ
Эта опция предусмотрена в Windows 10 с самого начала. Она работает всё время, даже когда не нужна. Для отключения данной опции откройте вкладку «Защита системы» и запретите функцию.
Эта программа Windows 10 сама записывает видеокартинки игры без запроса разрешения. Данный параллельный процесс уменьшает производительность.
Через «Пуск» запустите «Windows Powershel» от имени админа. В новом окне наберите: «Get-AppxPackage *xbox*|Remove-AppxPackage» и нажмите «Enter».
Кроме отключения ненужного ПО производительность повышают ещё путём удаления и настройки программ Windows 10.
10. Удаление некоторых приложений
При оптимизации работы ноутбука обратите внимание на «Карты», «Улучшите свой Office» и аналогичные программы. Они не занимают много места, но если необходимости в них нет, зачем их хранить? Через главное меню ПК найдите ненужные программы и удалите. Это поспособствует незначительному ускорению работы ПК.
11. Коррекция схем электропитания
В работе ноутбуков такие схемы менять нет необходимости. А в стационарных компьютерах стандартные настройки разрешается поменять: «Параметры» – «Питание и спящий режим» – «Дополнительные параметры питания» – «Высокая производительность».
12. Увеличение скорости загрузки Windows
Если заставить систему грузиться не с одного ядра в процессоре, а с нескольких, загрузка незначительно ускорится. Комбинация «Win+R» – вводим «msconfig» – «Конфигурация системы» – вкладка «Загрузка» – «Дополнительные параметры» – «Максимальное количество ЦП».
Будьте внимательны! Не прибегайте к этому способу, чтобы повысить производительность, если у вас мало знаний и опыта. Предоставьте это специалисту. Если ошибка произошла, воспользуйтесь кнопкой F8 и отмените изменения.
13. Коррекция списка программ в автозагрузке Windows 10
Суть автоматической загрузки в том, что программы в её списке запускаются вместе с компьютером без контроля пользователя. Соответственно, если какое-то приложение не актуально – исключите его из автозапуска Windows.
Алгоритм: «Диспетчер задач» – «Подробнее» – «Автозагрузка» – правая кнопка по программе – «Отключить».
После каждого обновления Windows не забывайте заходить в список автоматической загрузки и проверять, не вернулась ли ненужная программа.
14. Дефрагментация дисков
Когда информация записывается на диск, происходит фрагментация. Части файла могут попадать на разные сектора диска. А при его открытии может уйти много времени на восстановление правильной последовательности частей информации. Чтобы максимально ускорить процесс склеивания файлов, делайте дефрагментацию.
Алгоритм: «Свойства диска» – «Сервис» – «Оптимизировать» – «Мастер дефрагментации» – «Оптимизировать» – перезагрузка компьютера.
Дефрагментацию запрещено делать SSD-дискам, чтобы не сокращать ресурс и срок работы.
15. Обновление драйверов Windows
Актуальная версия драйверов ОС Windows обеспечивает качественную и быструю работу. Обмен данными ускорится в три-четыре раза при их своевременном обновлении.
Скачивать новые версии драйверов лучше на официальном сайте разработчика ПК. Выбирать необходимый файл стоит по модели компьютера и варианту ОС Windows 10.
16. Очистка жёсткого диска от «мусора»
«Мусором» называют временные файлы, отчёты, кэш, лог-файлы программ. Как и в любом другом месте, хлам на дисковом пространстве не нужен.
Регулярно избавляйтесь от цифрового мусора: «Мой компьютер» – правой кнопкой по системному диску – «Свойства» – «Общие» – «Очистка диска». Когда ноутбук подготовит отчёт о ненужных файлах, подтвердите очищение.
Обратите внимание! Процесс очистки может длиться более часа.
17. Использование специальных приложений для управления производительностью компьютера с ОС Windows 10
Необходимость оптимизации работы компьютера привела к созданию специальных программ. Несколько кликов мышки, и компьютер работает в разы лучше. Возможности у приложений аналогичны, но они не могут сделать всё то же, что пользователь вручную.
Самые распространённые программы — CCleaner и Auslogics BoostSpeed.
CCleaner чистит реестр и диск от ненужных файлов, удаляет программы, временные файлы и корректирует список автозапуска.
Auslogics BoostSpeed сильнее предыдущей программы. Приложение справится с настройкой служб Windows, дефрагментацией диска, очищением реестра и жёсткого диска, поиском ошибок и исправлением, оптимизацией соединения с интернетом, автозапуском.
Дополнительные советы по увеличению производительности компьютера на Windows 10
Замена комплектующих может также повлиять на работу ПК на основе Windows 10. Если поменять жёсткий диск, получится очень эффективный и радикальный вариант повышения производительности. Кстати, он стоит дорого. Но не забывайте, что со временем всё равно нужно будет проводить оптимизацию.
Чтобы детали компьютера исправно работали, их нужно охлаждать и чистить от пыли. Если вы замечаете, что это не помогает, используйте подставку: она помогает ноутбуку лучше охлаждаться во время работы.
Какой бы мощной техника ни была, она нуждается в уходе и внимании своего хозяина. Регулярно выделяйте время, чтобы провести оптимизацию работы компьютера с ОС Windows 10 – это не потребует много усилий.
Режим «производительность» повышает частоту смены кадров в Fortnite
УСКОРЕННАЯ ЗАГРУЗКА. ПОВЫШЕННОЕ БЫСТРОДЕЙСТВИЕ. ПОЛЬЗОВАТЕЛЯМ БОЛЕЕ СТАРЫХ КОМПЬЮТЕРОВ ДОСТУПЕН НОВЫЙ ПАРАМЕТР ДЛЯ ИГРЫ В FORTNITE.
Теперь пользователям компьютеров, отвечающих минимальным требованиям Fortnite, доступна альфа-версия режима «производительность». Его можно включить во внутриигровом меню параметров. Режим «производительность» позволит значительно повысить быстродействие, а также снизить расход оперативной памяти и нагрузку на процессор и видеокарту за счёт ухудшения качества изображения. Благодаря этому режиму у пользователей, которые играют при низких значениях параметров или на менее мощных компьютерах, игра будет работать лучше, чем прежде, а смена кадров станет стабильней.
Режим «производительность» в «дополнительных настройках графики».
Режим «производительность» доступен большинству игроков и работает только в «Королевской битве» и творческом режиме. Режим «производительность» можно в любой момент включить или отключить во внутриигровом меню параметров, после чего потребуется перезапустить игру.
Примечание: на ПК при включённом режиме «производительность» кампания «Сражение с Бурей» недоступна.
Экономия места на жёстком диске
Игроки также могут отказаться от текстур в высоком разрешении. Это можно сделать на странице настроек установки в программе запуска Epic Games. Следуйте этим инструкциям:
1. Откройте программу запуска Epic Games.
2. Выберите пункт «Библиотека».
3. Щёлкните по трём точкам рядом с надписью Fortnite.
4. Выберите «Параметры».
5. Уберите галочку рядом с опцией «Текстуры высокого разрешения».
Из файлов игры будет удалено около 14 ГБ материалов в высоком разрешении, так что итоговый размер игры составит всего 18 ГБ без всех дополнительных компонентов. Пользователям, которые играют при низких значениях параметров или с низким разрешением, это позволит освободить много места на диске за счёт небольшого ухудшения качества изображения!
Рекомендуемая конфигурация системы
Улучшение заметят все игроки, которые воспользуются режимом «производительность», но при определённой конфигурации системы игра будет работать ещё стабильнее. На более старых компьютерах с оперативной памятью 6 ГБ и больше или с игрой, установленной на диске SSD, расход памяти будет меньше, а рывки и зависания станут случаться реже. Наличие дискретной видеокарты не обязательно, однако она также поможет сбалансировать нагрузку на систему и сделает игровой процесс более комфортным.
Чего стоит ожидать?
В режиме «производительность» качество изображения в игре снизится, а частота смены кадров — повысится. Так в Fortnite смогут комфортно играть владельцы компьютеров, конфигурация которых отвечает минимальным требованиям. Наряду с возможностью удалить текстуры в высоком разрешении игра будет загружаться быстрее, чем когда-либо, причём на игровой процесс это никак не повлияет.
Ниже приведены средние значения частоты смены кадров в обычном матче для отрядов в игре, запущенной на ноутбуках с низкими значениями параметров, в сравнении с таким же матчем, но при включённом режиме «производительность». В обоих случаях выбрано разрешение 720p.
Конфигурация №1: | Конфигурация №2: |
ЦП: Intel i5-8265U (1,60 ГГц) | ЦП: AMD A10-5745M APU (2,1 ГГц) |
Оперативная память: 8 ГБ | Оперативная память: 6 ГБ |
Видеокарта: Intel UHD Graphics 620 | Видеокарта: AMD Radeon(TM) HD 8610G |
Частота смены кадров до: 24 кадра/с | Частота смены кадров до: 18 кадров/с |
Частота смены кадров после: 61 кадров/с | Частота смены кадров после: 45 кадров/с |
Режим «производительность» с разрешением 720p и отключёнными текстурами высочайшего качества.
ПОЗНАКОМЬТЕСЬ С FORTNITE В РЕЖИМЕ «ПРОИЗВОДИТЕЛЬНОСТЬ»!
Разгоняем «десятку».10 способов ускорить работу Windows 10
Производительность любой операционной системы со временем снижается, и компьютер или ноутбук на Windows 10 начнет тормозить. На полное техобслуживание порой не хватает времени, а на установку SSD — денег.Дадим 10 советов по ускорению работы вашего ПК.
P. S. Все советы проверялись на тестовой виртуальной машине версии 1607 (сборка 14393.105).
1. Затонировать интерфейс
Прозрачное меню «Пуск» выглядит красиво, но (немного) снижает производительность компьютера. Отключите прозрачность, чтобы направить ресурсы в нужное русло.
Пуск — Параметры — Персонализация — Цвета — Сделать меню «Пуск», панель управления и центр уведомлений прозрачными Выкл.
2. Отключить спецэффекты
Визуальные красоты лучше оставить для игр.
Правый клик на «Пуск» — Панель управления — Система и безопасность — Система — Дополнительные параметры системы — Параметры — вкладка Визуальные эффекты
Чтобы отключить лишнюю анимацию и спецэффекты выберите Обеспечить наилучшее быстродействие. Также можно выбрать Особые эффекты и самостоятельно снять галочки с визуальных эффектов, без которых вы сможете обойтись.
3. Почистить автозагрузку
ПК долго загружается после включения? Возможно, в автозагрузке много лишних программ.
Диспетчер задач (Ctrl+Alt+Del) — вкладка Автозагрузка
Для удобства отсортируйте программы по столбцу Влияние на запуск и отключите ненужные и самые ресурсозатратные.
Важно: если вы неопытный пользователь, мы рекомендуем внимательно изучить список и разобраться, какие из этих программ системные, а какие просто тратят ресурсы. Сделать это очень легко — просто погуглите название.
4. Поработать над ошибками
Воспользуйтесь стандартным средством Windows 10 для поиска и исправления проблем. Этот простой способ помогает исправить целый ряд стандартных ошибок.
Правый клик на «Пуск» — Панель управления — Устранение неполадок — под разделом Система и безопасность нажмите «Устранение неполадок» — Далее
5. Дать 10 секунд
Чтобы ускорить загрузку ПК при включении, можно уменьшить the Boot Menu Time-out
Правый клик на «Пуск» — Панель управления — Система и безопасность — Система — Дополнительные параметры системы — Загрузка и восстановление — Параметры
Напротив строчки Отображать список операционных систем установите значение 10 сек.
6. Не слушать советов
Windows 10 пытается быть полезным (лучше бы Скрепыша вернули! — прим. ред.) и подсказывает, как пользоваться новыми фишками интерфейса. К сожалению, эта функция может повлиять на производительность. Отключите ее:
Пуск — Параметры — Система — Уведомления и действия — Получать советы, подсказки и рекомендации при использовании Windows Выкл.
7. Почистить диск
Еще один способ, актуальный для любой версии Windows. Очистка диска повысит производительность и освободит место на жестком диске.
В поисковой строке наберите «Очистка диска» — Запустите программу — Очистите диск (да, порой все настолько просто. — прим. ред.)
8. Удалить предустановленный софт
Вы когда-нибудь пользовались предустановленными программами? Скорее всего, вы никогда их даже не открывали. Удалите этот мусор, а также весь софт, которым не пользовались больше года.
Правый клик на «Пуск» — Панель управления — Удаление программ в разделе Программы — Удаляйте все лишнее
На нашей виртуальной машине нет лишнего софта 🙂
9. Следите за питанием
Не используйте режим Экономия энергии без необходимости.
Правый клик на «Пуск» — Панель управления — Система и безопасность — Электропитание —Выберите схему — Высокая производительность или Сбалансированная
На десктопе настройки не активны
10. Перезагружайте ПК
Попробуйте просто перезагрузить ПК. Нет, кроме шуток — это разгрузит оперативную память и гарантированно обнулит процессы, которые начинают чрезмерно расходовать системные ресурсы.
Кстати, не все знают, что выключение и перезагрузка ПК — не одно и то же. Windows 10 использует функцию Быстрая загрузка, которая сохраняет «снимок» системы, чтобы быстрее включиться в работу. Как этого не хватало раньше!
Здравствуйте, IT-департамент, вы пробовали выключить и включить?
Советы по повышению производительности ПК в Windows 10
Вы можете улучшить производительность, если освободите место на диске вашего ПК.
Для проверки нехватки места на диске
Нажмите кнопку Start , затем выберите Settings > System> Storage .
Открыть настройки хранилищаВаши диски будут перечислены в области «Хранилище».Обратите внимание на количество свободного места и общий размер для каждого диска.
Примечание: Если на вашем компьютере достаточно места, попробуйте следующий совет.
Вы можете использовать Storage Sense для удаления ненужных или временных файлов с вашего устройства, что также может освободить место.
Если вы включите Storage Sense, Windows автоматически освободит место, избавившись от ненужных файлов, включая файлы в корзине, когда у вас мало места на диске или через указанные вами промежутки времени.В приведенных ниже инструкциях показано, как удалить временные файлы, а также как включить и настроить Storage Sense.
Если вы не можете найти Storage Sense на своем устройстве, выполнив следующие действия, см. Раздел «Освобождение места с помощью очистки диска» ниже.
Примечание: Возможно, вы не захотите удалять временные файлы для повышения производительности. Хотя в настоящий момент эти файлы могут не использоваться, они помогают вашим приложениям загружаться и работать быстрее.
Удаление временных файлов с помощью Storage Sense
Нажмите кнопку Start , затем выберите Settings > System> Storage .
Открыть настройки хранилищаВыберите Временные файлы в структуре хранилища. Примечание : Если вы не видите в списке временные файлы, выберите Показать больше категорий .
Windows потребуется некоторое время, чтобы определить, какие файлы и приложения занимают больше всего места на вашем компьютере.
Выберите элементы, которые нужно удалить, а затем выберите Удалить файлы .
Чтобы посмотреть, что находится в корзине, прежде чем очищать ее, откройте ее со своего рабочего стола. Если вы не видите значок корзины на рабочем столе, в строке поиска на панели задач введите корзина , затем выберите Корзина из списка результатов.
Примечание. Windows перемещает файлы, которые вы удаляете, в корзину на тот случай, если вы передумаете и они снова понадобятся вам в будущем. Возможно, вы сможете освободить значительный объем места, удалив файлы корзины, чтобы навсегда удалить файлы, которые вы ранее удалили.
Для включения и настройки Storage Sense
Нажмите кнопку Start , затем выберите Settings > System > Storage .
Открыть настройки хранилищаВ области хранения включите Storage Sense .
Выберите Configure Storage Sense или запустите его сейчас .
В области Storage Sense выберите, как часто вы хотите запускать Storage Sense.
В области «Временные файлы» выберите Удалить временные файлы, которые мои приложения не используют .
Выберите файлы, которые вы хотите удалить с помощью Storage Sense (вы можете выбрать файлы в корзине и в папке «Загрузки»), затем выберите соответствующие временные интервалы.
Прокрутите вниз и выберите Очистить сейчас .
Windows потребуется некоторое время, чтобы очистить ваши файлы, а затем вы увидите сообщение, показывающее, сколько места на диске было освобождено.
Если в вашей системе нет Storage Sense, вы можете использовать инструмент очистки диска для удаления временных файлов и системных файлов с вашего устройства.
Для запуска очистки диска
В поле поиска на панели задач введите очистка диска , затем выберите Очистка диска из списка результатов.
Установите флажок рядом с типом файлов, которые нужно удалить. (Чтобы просмотреть описание каждого типа файла, выберите имя.) По умолчанию выбраны загруженных программных файлов , временных файлов Интернета и эскизов .Не забудьте снять эти флажки, если вы не хотите удалять эти файлы.
Чтобы освободить еще больше места, выберите Очистить системные файлы . Очистка диска потребуется некоторое время, чтобы вычислить объем пространства, которое можно освободить.
Примечание. Если с момента обновления до Windows 10 прошло менее 10 дней, ваша предыдущая версия Windows будет указана как системный файл, который вы можете удалить.Если вам нужно освободить место на диске, вы можете удалить его, но имейте в виду, что вы удалите папку Windows.old, содержащую файлы, которые дают вам возможность вернуться к предыдущей версии Windows. Если вы удалите предыдущую версию Windows, это нельзя будет отменить. (Вы не сможете вернуться к предыдущей версии Windows.)
Выберите типы файлов, которые вы хотите удалить, выберите OK , затем выберите Удалить файлы в окне подтверждения, чтобы начать очистку.
Если ваш компьютер по-прежнему работает медленно, попробуйте удалить приложения, которыми вы больше не пользуетесь.
Для удаления приложений, которыми вы больше не пользуетесь
Нажмите кнопку Start , затем выберите Settings > Apps > Apps & features .
Откройте настройки приложений и функцийНайдите конкретное приложение или отсортируйте их, чтобы увидеть, какие из них занимают больше всего места.
Когда вы найдете приложение, которое хотите удалить, выберите его из списка и выберите Удалить .
Перезагрузите компьютер и посмотрите, улучшилась ли производительность.
Если ваш компьютер по-прежнему работает медленно, попробуйте переместить файлы на другой диск.
Если у вас есть фотографии, музыка или другие файлы, которые вы хотите сохранить, но не используете часто, подумайте о том, чтобы сохранить их на съемном носителе, например на USB-накопителе.Вы по-прежнему сможете использовать их, когда диск подключен, но они не будут занимать место на вашем компьютере.
Для перемещения файлов на другой диск
Подключите съемный носитель к компьютеру.
Выберите File Explorer на панели задач и найдите файлы, которые хотите переместить.
Выберите файлы, перейдите в Home , затем выберите Перейти в > Выберите местоположение .
Выберите съемный носитель из списка расположений, затем выберите Move .
Перезагрузите компьютер и посмотрите, улучшилась ли производительность.
Дополнительные сведения об освобождении места на диске в Windows 10.
Если ваш компьютер по-прежнему работает медленно, попробуйте следующий совет.
Как обновить драйверы графики для достижения максимальной производительности
Идентификация графического драйвера
Производители оборудования часто выпускают обновления для своих драйверов, чтобы обеспечить оптимальную производительность компонентов вашего ПК.Итак, если вы не обновляли драйверы, скорее всего, вы просрочили обновление.
К счастью, процесс обновления ваших аудиодрайверов, графических драйверов и всех остальных драйверов во многом такой же. Если вы выполняете собственные обновления, вам сначала нужно найти драйвер видеокарты и определить его модель и производителя. Тогда вы узнаете, какая у вас версия, и сможете проверить, не устарел ли ваш графический драйвер.
Откройте меню Windows и введите диспетчер устройств .Затем откройте диспетчер устройств . (Вы также можете просто ввести диспетчер устройств в строку поиска Cortana.)
Найдите Видеоадаптеры в раскрывающемся меню, откройте его и найдите свой графический процессор. В нашем примере мы находимся на виртуальной машине.
Щелкните правой кнопкой мыши свой графический процессор и выберите Свойства .
Перейдите на вкладку Драйвер.
Запишите модель и номер версии вашего графического процессора.Чтобы узнать, нужно ли вам обновление, сравните свою модель и номер с последней версией драйвера — продолжайте читать, чтобы узнать, как найти эту информацию.
Обновлены ли драйверы видеокарты?
Перейдите на веб-сайт производителя вашего графического процессора и найдите в разделе последние версии драйверов. Ваша задача — определить текущую версию драйвера вашего графического процессора. И пока вы там, изучите новейшие видеокарты, особенно если вам интересно, обновлена ли ваша графическая карта card .)
Если текущая версия драйвера вашего графического процессора совпадает с версией на вашем ПК, значит, у вас установлена последняя версия драйвера. Если нет, значит у вас устаревший драйвер, и вам следует загрузить и установить последнюю версию.
Автоматически обновить драйвер видеокарты
Самый простой и удобный способ обновить графический драйвер — это сделать это автоматически с помощью AVG Driver Updater. Он просканирует ваш компьютер и обнаружит все устаревшие или неисправные драйверы, а затем создаст и загрузит текущие драйверы без каких-либо дополнительных действий.
Driver Updater доступен для Windows 10, 8 и 7 и совместим с NVIDIA, AMD и более чем 100 другими крупными брендами. Загрузите его сегодня для бесплатного сканирования.
Вот как автоматически обновить драйвер видеокарты с помощью AVG Driver Updater:
После установки средства обновления драйверов AVG щелкните Сканировать драйверы , чтобы проверить, не установлены ли на вашем компьютере устаревшие и неисправные драйверы.
AVG Driver Updater выполнит полное сканирование системы и предупредит вас, если обнаружит устаревшие драйверы.После завершения сканирования нажмите Обновить выбранное , чтобы обновить все старые драйверы сразу.
Вы также можете нажать Показать подробности рядом с любым конкретным драйвером в списке, чтобы обновить его по отдельности.
Независимо от того, хотите ли вы обновить все драйверы сразу или только несколько, AVG Driver Updater найдет для вас новые драйверы и установит их одним щелчком мыши. Нет ничего проще.
Обновите драйвер видеокарты вручную
Если вы предпочитаете самостоятельно искать обновления драйверов, у вас есть несколько вариантов.Некоторые ведущие производители видеокарт предлагают автоматические обновления драйверов, и большинство из них предлагают загрузку драйверов прямо со своих веб-сайтов.
В Windows есть два способа обновить драйверы самостоятельно. Первый — использовать встроенную службу обновления Windows , которая обрабатывает обновления для вашей ОС и различных программ Microsoft, а также обновления драйверов для ряда популярного оборудования. Вы также можете применить более хирургический подход с помощью утилиты Device Manager и обновлять драйверы один за другим.
Здесь мы покажем вам, как обновить драйвер видеокарты в Windows 10, а также как обновить драйвер видеокарты в Windows 7 с помощью обоих этих инструментов.
Загрузка от производителя GPU
После идентификации видеокарты перейдите на сайт производителя и найдите раздел драйверов. У NVIDIA и AMD есть кнопки для драйверов на своих домашних страницах. На домашней странице Intel нажмите Support , чтобы найти ссылки на их драйверы.
Главное навигационное меню домашней страницы NVIDIA, AMD и Intel.
В разделе драйверов на веб-сайте производителя введите любую запрашиваемую информацию о вашей видеокарте, и вы сможете загрузить для нее последнюю версию драйвера.
Использование Центра обновления Windows
Центр обновления Windows в основном используется для ОС и других обновлений Microsoft, но он также может обнаруживать некоторые типы устаревших драйверов. (Обратите внимание, что с помощью Центра обновления Windows вы не можете искать определенные обновления, такие как новый драйвер видеокарты.)
Вот как использовать Центр обновления Windows для проверки обновлений драйверов в Windows 10 и Windows 7.
Windows 10
Откройте меню Start и щелкните шестеренку Settings .
Щелкните Обновление и безопасность .
В разделе «Центр обновления Windows» нажмите Проверить наличие обновлений , чтобы узнать, доступны ли обновления программного обеспечения для вашего компьютера. Если да, вы можете их установить. В противном случае вам придется подождать, пока будет готово новое обновление.
Windows 7
Откройте меню «Пуск» и введите обновление Windows .Затем в результатах щелкните Центр обновления Windows .
Нажмите Проверить наличие обновлений и подождите, пока Центр обновления Windows выполнит поиск доступных обновлений.
Установите все найденные обновления. Всегда рекомендуется обновлять программное обеспечение, когда это возможно.
Использование диспетчера устройств
В отличие от Центра обновления Windows, инструмент «Диспетчер устройств» позволяет искать определенные обновления программного обеспечения, включая новый графический драйвер.Вот как с его помощью обновить графический драйвер в Windows 10 и 7 — процесс одинаков для обеих операционных систем.
Откройте меню Windows и введите фразу диспетчер устройств . Откройте Диспетчер устройств из результатов. Вы также можете ввести диспетчер устройств прямо в строку поиска Cortana и найти его там.
Щелкните Видеоадаптеры в раскрывающемся меню, щелкните правой кнопкой мыши свой графический процессор и выберите Свойства .
Перейдите на вкладку Драйвер .
Нажмите Обновить драйвер , а затем нажмите Автоматический поиск драйверов .
Если Windows обнаружит обновленную версию вашего драйвера, вы можете установить ее сейчас. В противном случае это может означать, что у вас уже установлена последняя версия драйвера или Windows не смогла найти более новую. Вы можете выполнить поиск через Центр обновления Windows или напрямую на веб-сайте производителя, чтобы проверить еще раз.
Зачем мне обновлять драйвер видеокарты?
Ваш графический драйвер отвечает за все, что вы видите на экране — без него ваша ОС не может сказать вашей видеокарте, какие изображения нужно создавать. Поскольку они являются неотъемлемой частью работы вашего компьютера, драйверы могут вызвать массу проблем, если они устареют.
Обновление графического драйвера может улучшить производительность вашего компьютера, исправить 100% использование диска и другие ошибки, разблокировать новые интересные функции и даже защитить вас от уязвимостей, которые пытаются использовать хакеры.
Повышение производительности
Более старые драйверы могут столкнуться с проблемами при работе с новым программным обеспечением, особенно с современными видеоиграми и сложными программами для редактирования, такими как Photoshop или приложения для видеопроизводства. Если вашему компьютеру трудно справиться с этим, у вас может возникнуть соблазн обвинить в этом свой графический процессор, но это не всегда правильный шаг. Иногда исправить это так же просто, как обновить драйвер видеокарты.
В наших недавних тестах наши постоянные эксперты по производительности обнаружили, что обновление графических драйверов повысило FPS в наших играх — более чем на 100% в Red Dead Redemption 2 , одной из самых требовательных игр для вашего графического процессора.Обновленные драйверы также обеспечат вам максимальную отдачу от других современных игр, таких как Ark: Survival Evolved и GTA V . Фактически, обновление драйверов — отличный способ повысить общую производительность вашего игрового компьютера.
Иногда производители графических процессоров используют драйверы, чтобы добавить в свои продукты совершенно новую технологию. Технология NVIDIA DLSS (суперсэмплинг глубокого обучения) использует ИИ для имитации графики высокого разрешения без снижения производительности.Подобные вещи также отлично подходят для ускорения работы вашего компьютера. В противном случае вам придется жертвовать производительностью (или покупать более дорогое оборудование), чтобы наслаждаться графикой с более высоким разрешением.
Обновление графического драйвера быстро повысит производительность вашего компьютера не только для игр, но и для любых мультимедийных приложений. И если вы планируете разогнать свой графический процессор, особенно важно установить последнюю версию драйвера.
Исправить ошибки и другие проблемы
Компьютеры — это сложные машины с множеством возможностей для того, чтобы что-то пойти не так.Устаревшие драйверы не всегда совместимы с новейшими играми и другими программами.
Не взаимодействующий устаревший драйвер может вызвать мерцание экрана, заикание и лаги, появление случайных сообщений об ошибках и даже сбоев программы. Перегруженный графический процессор также может вызвать проблемы, поэтому обязательно следите за температурой графического процессора во время игр или выполнения других задач с интенсивной графикой.
Если вы собираете свой собственный компьютер или модернизируете тот, который у вас уже есть, производители графических процессоров хотят, чтобы вы выбирали их собственные продукты, поэтому они обычно довольно прозрачны в отношении того, над чем они работают.Обновление драйвера AMD для своего графического процессора Radeon в апреле 2020 года включало в себя множество исправлений ошибок, и они очень открыто рассказывают, как они планируют продолжить решение этих проблем в будущих обновлениях.
Наслаждайтесь новыми функциями и опциями
В борьбе за превосходство графических процессоров известные производители пытались превзойти друг друга с помощью новых функций и опций в обновлениях своих графических драйверов. Быстрое обновление драйвера может привести к расширению функций и большей оптимизации производительности и настройке с помощью множества новых доступных инструментов.
Недавнее обновление драйвера NVIDIA обещает уменьшить задержку для конкурирующих игроков Call of Duty с помощью их системы NVIDIA Reflex. А недавнее обновление драйвера AMD для профессионалов отрасли включает поддержку захвата и потоковой передачи видео в высоком разрешении.
Когда обновлять графический драйвер
NVIDIA, AMD и многие другие производители графических процессоров предлагают автоматические обновления для своих драйверов. Так что, если вы используете один из них, вам не нужно беспокоиться об обновлении драйверов самостоятельно.Но если вы предпочитаете обновлять драйверы вручную, рекомендуется проверять наличие обновлений хотя бы раз в несколько месяцев.
Если вы не обновляете драйверы регулярно, вам следует подумать об обновлении драйвера, если:
У вас проблемы с графикой, и вы не знаете, почему. Многие проблемы возникают из-за неисправного драйвера. Если ваш экран мерцает или тормозит, что-то не так, а ваши игры и приложения неожиданно начинают давать сбой, проверьте свой драйвер.
В диспетчере устройств отображается значок восклицательного знака. Это сигнал Windows о том, что что-то не так с данным компонентом вашего компьютера.
Вы хотите, чтобы ваши игры и приложения выглядели и работали лучше. Как упоминалось выше, обновленные графические драйверы могут значительно повысить производительность. Если ваша любимая игра или другая программа не работает, проверьте, доступно ли обновление драйвера.
AVG Driver Updater устраняет все догадки при обновлении драйверов — не только графического драйвера, но и всех из них.Имея в своей базе данных миллионы драйверов, Driver Updater легко и автоматически найдет обновленные драйверы и установит их для всего оборудования на вашем ПК.
Обновить графический драйвер очень просто
С помощью AVG Driver Updater невероятно легко обновить драйвер видеокарты, а также всех других драйверов на вашем ПК. Забудьте о поиске новых драйверов и отказе от новейших функций и повышения производительности просто потому, что вы забыли их обновить.Благодаря обширной базе данных, охватывающей более 100 ведущих производителей, AVG Driver Updater позаботится о том, чтобы у вас всегда были самые свежие драйверы для всего оборудования вашего компьютера.
Попробуйте бесплатное сканирование сегодня, чтобы узнать, какие драйверы вам не хватает.
Как заставить компьютер работать быстрее
Как заставить компьютер работать быстрее
Если у вас компьютер больше года или двух, вы, вероятно, заметили, что его основные функции замедляются.Для этого есть много причин, в том числе чрезмерное (и увеличивающееся) количество файлов, приводящее к сбоям в работе системы, и ошибки в вашей операционной системе. Некоторые из этих факторов можно смягчить или предотвратить, в то время как другие являются естественной частью жизненного цикла компьютера.
К счастью, есть несколько важных изменений, которые вы можете сделать, чтобы ваш компьютер работал быстрее.
Когда заменять компьютер
Обратите внимание, что, хотя следующие стратегии могут быть использованы для ускорения работы вашего ПК, они не могут сделать многое.Если вашему компьютеру несколько лет, и он подвергался интенсивной загрузке и установке, даже лучшие стратегии могут лишь незначительно улучшить вашу производительность. В этот момент, возможно, пришло время начать делать покупки для компьютеров, чтобы вы могли полностью заменить свое устройство.
Стратегии ускорения вычислений
Попробуйте эту тактику, чтобы ваш компьютер работал быстрее:
- Обновите свой компьютер. Обновление вашего компьютера обычно помогает ему работать быстрее.В некоторых случаях вы можете добавить новые функции, программы или установки, которые будут иметь обратный эффект, но в других вы обновите свою операционную систему, чтобы было меньше ошибок и работать более эффективно. В конечном итоге это приводит к более быстрой работе ПК.
- Регулярно выключайте и / или перезагружайте компьютер. Многие потребители совершают ошибку, оставляя свой компьютер включенным и находящимся в режиме гибернации, когда они его не используют, вместо того, чтобы полностью выключить его. Это может быть очень удобно, поскольку вам не придется выполнять весь процесс запуска, когда вы открываете компьютер.Однако полное выключение компьютера позволяет ему очистить временные файлы и начать все заново, поэтому вам следует рассчитывать на то, что вы будете делать это не реже одного раза в неделю.
- Обновите оперативную память. Во многом производительность вашего компьютера зависит от его RAM или оперативной памяти. Это позволяет вашему компьютеру выполнять несколько операций одновременно, сохраняя информацию во временной памяти. Чем больше у вас оперативной памяти, тем больше процессов вы сможете выполнять одновременно. Обновление с 2 ГБ до 4 ГБ или 8 ГБ может существенно улучшить производительность практически любого компьютера, даже если ему несколько лет.
- Удалите ненужные программы. Установленные на вашем компьютере программы также могут вывести из строя вашу систему. Просмотрите все свои текущие программы и удалите все, что вы не использовали последние шесть месяцев или около того. Скорее всего, будет по крайней мере несколько программ, которые вы даже не помните.
- Удалите временные файлы. Временные файлы — это технические файлы, используемые вашей системой для выполнения функций, и, как следует из названия, они необходимы только на временный период времени.После этого они занимают ненужное место и замедляют работу вашего компьютера. Существуют разные способы удаления временных файлов в Windows, в зависимости от того, какую систему вы используете, но все они позволяют ускорить работу вашего устройства, особенно если вы раньше не удаляли временные файлы. .
- Удалите ненужные большие файлы. Скорость вашего компьютера также зависит от количества свободного места на нем. Просмотрите файлы на локальном жестком диске и найдите способ избавиться от всего, что вы не используете активно.Изображения и видео, как правило, занимают много места, поэтому подумайте об их удалении, хранении на внешнем жестком диске или загрузке в облачное хранилище.
- Закройте свои вкладки. Многие современные потребители имеют плохую привычку постоянно открывать новые вкладки в браузере, никогда не закрывая старые. Если вы откроете Chrome, вы увидите дюжину или более активных вкладок, ни одна из которых в настоящее время не является необходимой. Это может показаться достаточно невинным или даже удобным в некоторых случаях, но на всех этих открытых вкладках выполняются процессы, которые замедляют работу других функций вашего компьютера.Убедитесь, что вы закрыли все свои вкладки, когда закончите онлайн-сеанс.
- Отключить автозапуск программ. Некоторые программы запускаются автоматически при запуске вашего компьютера. Опять же, эта функция была разработана с учетом удобства, поэтому пользователю не нужно запускать программу вручную. Но если у вас запускается слишком много программ, когда вы открываете компьютер, они занимают все ваши ресурсы, и вы не сможете ничего сделать. Тщательно продумайте, какие программы вы хотите установить при запуске, и отключите все, что не нужно или полезно.
Надеюсь, эти стратегии могут в совокупности повысить производительность вашего ПК и продлить срок его службы как минимум на несколько месяцев. Если вы очищаете свой компьютер от ненужных файлов и мусора, вы можете продлить эффективность этих улучшений на месяцы или годы.
Ларри Олтон — профессиональный блоггер, писатель и исследователь, который сотрудничает с рядом авторитетных интернет-СМИ и источников новостей. Выпускник Университета штата Айова, теперь он работает внештатным писателем и бизнес-консультантом на полную ставку.
10 лучших бесплатных обновлений для улучшения вашего ПК
Скорее всего, сейчас вы не используете свой компьютер в полной мере. Может быть, он немного медленный, может быть, цвета вашего монитора не совсем правильные, или, может быть, он просто пыльный и громкий. Вы можете даже не осознавать, что это происходит. Но с бесплатным днем вы можете улучшить его сверху донизу, не тратя ни копейки. Вот 10 способов сделать это.
Примечание. Большинство этих советов совершенно бесплатны, хотя они зависят от того, что у вас под рукой, и от того, насколько хорошо вы хотите, чтобы все выглядело.Вы можете поднять свои мониторы с помощью нескольких книг, но если вы хотите что-то получше, вы можете купить или построить дешевую подставку. Помните об этом, читая советы, и наслаждайтесь своим недавно обновленным компьютером.
10. Очистите ваше оборудование, внутри и снаружи
Если ваш компьютер не вышел из коробки вчера, он, вероятно, со временем немного испачкался. Грязь и пыль не только делают вещи отвратительными снаружи, но и могут вызвать проблемы с нагревом внутри вашего компьютера (и, таким образом, ваши вентиляторы будут работать очень громко).Потратьте немного времени, чтобы хорошо почистить оборудование. Если у вас есть ноутбук, немного потрите его с помощью ластика Mr. Clean Magic Eraser и немного сжатого воздуха. Если у вас есть рабочий стол, очистите внутреннюю часть сжатым воздухом и очистите клавиатуру и мышь небольшим количеством медицинского спирта. Как только все будет очищено, ваш компьютер станет намного лучше (и как новый!). Автор фото: nathanmac87 .
G / O Media может получить комиссию
9.Откалибруйте монитор (-ы)
Если вы не откалибровали монитор с момента его покупки, скорее всего, его цвета немного отличаются. Вы можете серьезно улучшить качество изображения, воспользовавшись встроенным инструментом калибровки монитора, который поставляется с Windows или OS X. Вы найдете инструмент Windows на панели управления дисплеем, а OS X в разделе «Дисплей» в системных настройках. Ознакомьтесь с нашим руководством по калибровке монитора для получения дополнительной информации (и пока вы это делаете, вы можете сделать то же самое для своего HDTV).
8. Переназначьте неиспользуемые ключи
Можете ли вы вспомнить, когда вы в последний раз действительно использовали клавишу Print Screen? Или Caps Lock, или Insert, или, Pause Break? Большинство из нас не могут, так почему бы не превратить эти ключи во что-то более полезное? Вы можете переназначить любую клавишу на другую с помощью такого инструмента, как SharpKeys, или дать им новые функции вместе с такими программами, как AutoHotkey (которые в сочетании с Nircmd могут делать некоторые довольно полезные вещи) И если вы хотите пометить эти клавиши, несколько наклеек отлично подойдет. Фото Neil T .
7. Улучшите настройку акустической системы
Чтобы стать аудиофилом, не нужно тратить кучу денег — на самом деле, вы, вероятно, можете улучшить уже имеющуюся настройку за 0 долларов. Если ваши динамики не на уровне ушей, попробуйте поднять их так, чтобы они стояли, или, по крайней мере, наклоните их к ушам — вы действительно почувствуете разницу. Если у вас есть сабвуфер, убедитесь, что он правильно сбалансирован с вашими динамиками.Полностью выключите сабвуфер, начните играть музыку, затем медленно увеличивайте его, пока не начнете ее слышать. Это красиво заполнит звук, не подавляя его (если вы не предпочитаете заглушать музыку басами, и в этом случае сходите с ума!). И если ваш сабвуфер имеет настройку кроссфейда, попробуйте установить ее на частоту, при которой ваши динамики начинают пропадать — что может потребовать небольшого исследования (например, мои динамики отключаются примерно на 80 Гц). Вы также можете бесплатно обновить наушники или, по крайней мере, сделать их более удобными. Фотография предоставлена.
6. Сделайте свое рабочее место более эргономичным
Хотя это не может улучшить ваш ПК как таковой , наличие эргономичной настройки может упростить использование вашего ПК и действительно улучшить вашу работу за столом. Например, поднятие монитора до уровня глаз означает, что вам не нужно смотреть на них сверху вниз, а расположение кресла на правильном уровне может сделать вашу клавиатуру и мышь намного удобнее (и, кстати, эти ножки клавиатуры на самом деле предполагаются оставить в сложенном виде).Ознакомьтесь с нашим руководством по более эргономичному рабочему месту, чтобы узнать больше. Фото Джо Лунг .
5. Откажитесь от ненадежных беспроводных сетей и переходите к проводным
Беспроводной Интернет и периферийные устройства удобны, но удобство не всегда означает «лучшее». Если ваш компьютер подключен к беспроводной сети, скорее всего, вы получите более медленную передачу файлов между машинами и менее надежное соединение с Интернетом (что может вызвать проблемы с играми, потоковой передачей или видеочатом).Скорость вашего интернета не обязательно будет ниже, но вы можете столкнуться с задержкой или случайным отключением. Поэтому, если вы сделаете что-либо из этого, попробуйте вместо этого подключить свои компьютеры к сети Ethernet — если у вас уже есть кабель, это бесплатное обновление, которое может иметь большое значение. Посмотрите видео выше от NCIX Tech Tips для демонстрации.
4. Поддерживайте тихую работу
Очистка вашего компьютера от пыли поможет ему работать тише, но с помощью нескольких программных настроек вы можете продвинуться еще дальше.Попробуйте такую программу, как SpeedFan (для Windows) или smcFanControl (для Mac), чтобы контролировать скорость вращения вентилятора вашего компьютера. Таким образом, вы можете увеличить их мощность, когда они вам понадобятся, но продолжайте работать на малой и тихой мощности, когда вы этого не сделаете. Оба они бесплатны, но если вы готовы потратить немного денег на то, чтобы заставить ваш компьютер бесшумно, у вас есть и другие варианты. Фото ремикс из Джон Росс .
3. Разогните свой процессор и видеокарту
Если вы готовы серьезно подправить, вы можете получить больше прибыли, разогнав процессор вашего компьютера и (если вы геймер) видеокарту ( если у вас есть нетбук или ПК на базе Atom, у нас есть руководство и для этого).Это может нанести вред вашему компьютеру, если сделано неправильно, поэтому обязательно проведите много исследований, прежде чем приступить к делу, но это действительно может помочь ускорить такие высокопроизводительные процессы, как кодирование видео или игры. Конечно, если вы играете, вы также можете ознакомиться с настройками графики — настройка их в нужное место — отличный способ бесплатно повысить производительность.
2. Выполните небольшое обслуживание
Небольшое обслуживание может иметь большое значение для того, чтобы ваш компьютер выглядел как новый.Если вы не делали этого некоторое время, возможно, вы захотите удалить некоторые старые файлы, удалить программы, которые вы не используете, и т. Д. — ознакомьтесь с нашими руководствами по обслуживанию Windows, Mac и Linux, чтобы узнать больше.
1. Установите лучшее бесплатное программное обеспечение
Все еще используете Adobe Reader для чтения PDF-файлов? Все еще пользуетесь раздутым и дорогим антивирусным пакетом? Вы, вероятно, сможете улучшить свой опыт (не говоря уже о том, чтобы все работало немного быстрее) с лучшей программой — и часто лучшие альтернативы бесплатны! Ознакомьтесь с нашим каталогом приложений для Windows и OS X, чтобы узнать больше. Фото Perfect Vectors (Shutterstock) и Litz (Shutterstock) .
20 советов и приемов повышения производительности ПК на Windows 10
Хотя Windows 10 является быстрой системой (особенно на современном оборудовании), в какой-то момент производительность начнет снижаться из-за многих факторов, включая проблемы совместимости и ошибки, вирусы или другие типы вредоносных программ, проблемы с оборудованием и многое другое.
Если вы заметили, что ваше устройство становится медленнее, это не обязательно означает, что вам необходимо немедленно его заменить. Несколько простых настроек программного и аппаратного обеспечения могут значительно ускорить работу с Windows 10.
В этом руководстве по Windows 10 мы рассмотрим 20 способов, с помощью которых вы можете попытаться ускорить, оптимизировать и улучшить производительность вашего компьютера — независимо от того, имеет ли он более старую или современную конфигурацию оборудования.
- Устройство перезапуска
- Отключить запуск приложений
- Отключить перезапуск приложений при запуске
- Отключить фоновые приложения
- Удалить ненужные приложения
- Устанавливайте только качественные приложения
- Очистить место на жестком диске
- Использовать дефрагментацию диска
- Настроить ReadyBoost
- Выполнить сканирование на наличие вредоносных программ
- Установить последнее обновление
- Перейти на высокопроизводительную схему электропитания
- Отключить системные визуальные эффекты
- Отключить поисковую индексацию
- Увеличить размер файла подкачки
- Восстановить предыдущее рабочее состояние
- Восстановить установочные файлы Windows
- Сбросить устройство до заводских настроек по умолчанию
- Перейти на более быстрый диск
- Обновление системной памяти
1.Перезагрузите устройство
Хотя это может быть очевидно, это не первое, что приходит на ум, но выключение и перезапуск устройства — одно из первых в списке, которое вы хотите сделать, чтобы улучшить общее впечатление.
При выключении или перезапуске система закроет все запущенные приложения и процессы. И данные, хранящиеся в памяти, будут очищены, что должно помочь решить наиболее распространенные проблемы с производительностью, вызванные длительной работой операционной системы.
Чтобы выключить и перезапустить устройство, выполните следующие действия:
- Открыть Начать .
- Нажмите кнопку Power .
Выберите опцию Завершение работы .
Источник: Windows CentralПодсказка: Параметры «Спящий» или «Гибернация» не сбрасывают системный сеанс и не очищают данные в памяти.
- Нажмите кнопку питания, чтобы включить компьютер.
После выполнения этих шагов Windows 10 снова запустится, и на этот раз производительность должна повыситься.
2. Отключить запускаемые приложения
Многие приложения могут настраиваться для автоматического запуска во время запуска и продолжения работы в фоновом режиме, тратя ценные системные ресурсы, что может значительно замедлить работу.
Если вы хотите ускорить работу Windows 10, вам следует отключить все эти приложения, запускаемые при запуске, или те, которые вы не используете регулярно.
Чтобы отключить приложения при запуске в Windows 10, выполните следующие действия:
- Открыть Настройки .
- Нажмите Приложения .
- Нажмите Запуск .
- Щелкните меню Сортировать по и выберите параметр Влияние при запуске .
Выключите тумблер для всех ненужных приложений (особенно тех, которые помечены системой как «Высокая степень воздействия»).
Источник: Windows Central- Перезагрузите компьютер.
После выполнения этих шагов устройство должно запускаться быстрее, чем раньше.Конечно, выигрыш от улучшения будет зависеть от отключенных приложений и конфигурации оборудования.
3. Отключить перезапуск приложений при запуске
Windows 10 имеет функцию, которая может перезапускать приложения из вашего последнего сеанса после перезагрузки даже до того, как вы войдете в систему. Хотя это полезная функция, которая может ускорить процесс для быстрого возобновления с того места, где вы остановились, она также может повлиять на систему представление.
Если включен повторный запуск приложения при запуске, вы можете отключить его, выполнив следующие действия:
- Открыть Настройки .
- Нажмите Счета .
- Нажмите Параметры входа .
В разделе «Перезапуск приложений» выключите тумблер.
Источник: Windows Central
После того, как вы выполните эти шаги, используемые вами приложения не будут открываться повторно во время следующего перезапуска, что повысит общую производительность системы.
4. Отключить фоновые приложения
В Windows 10 некоторые приложения могут продолжать выполнять задачи в фоновом режиме даже при их использовании.Если вы хотите максимально ускорить работу своего устройства, вы можете решить, какие приложения могут работать в фоновом режиме, или отключить функцию блокировки всех приложений.
Чтобы остановить работу приложений в фоновом режиме, выполните следующие действия:
- Открыть Настройки .
- Нажмите Конфиденциальность .
- Нажмите Фоновые приложения .
Выключите тумблер для приложений, которые вы хотите остановить в фоновом режиме.
Источник: Windows Central- (Необязательно) Отключите Разрешить приложениям работать в фоновом режиме. Переключатель отключит эту функцию для всех современных приложений (кроме приложений Win32).
После выполнения этих шагов приложения больше не будут тратить ресурсы, если вы не используете их активно для повышения производительности системы.
Опция доступна только для приложений Microsoft Store. Если у вас есть традиционные настольные приложения, которые работают в фоновом режиме, вам нужно будет изменить настройки приложения.
5. Удалите ненужные приложения
Обычно новые устройства поставляются в комплекте со многими приложениями, которые вам не нужны, включая обычные раздутые программы и системные инструменты, которые вы никогда не будете использовать и будут только тратить место на жестком диске и ресурсы.Когда вы пытаетесь повысить производительность системы, вы всегда должны удалять эти второстепенные приложения.
Чтобы удалить второстепенные приложения в Windows 10, выполните следующие действия:
- Открыть Настройки .
- Нажмите Приложения .
- Нажмите Приложения и функции .
- Выберите приложение, которое нужно удалить.
Нажмите кнопку Удалить .
Источник: Windows Central- Нажмите кнопку Удалить еще раз.Или следуйте инструкциям на экране, чтобы завершить удаление приложения.
После того, как вы выполните эти шаги, вам может потребоваться повторить инструкции для удаления других несущественных приложений с устройства.
6. Устанавливайте только качественные приложения
Вот известный совет. Старые и плохо спроектированные приложения и приложения, загружающие ненужные функции, могут отрицательно сказаться на производительности. Кроме того, то, что приложение поступило от известной компании, не означает, что это хорошее приложение.
Если вы хотите, чтобы ваше устройство оставалось в хорошем рабочем состоянии и работоспособно, устанавливайте только хорошие приложения.Как правило, вы хотите установить приложения, доступные из Microsoft Store, которые были проверены на безопасность и производительность. Если приложение недоступно в магазине, загружайте приложения только из надежных источников и убедитесь, что они разработаны для Windows 10.
Если вы не уверены, вы можете поискать в Интернете дополнительную информацию о приложении. Например, вы можете проверить форумы поставщиков программного обеспечения, чтобы узнать, испытывают ли пользователи проблемы, или задать вопрос на форумах, чтобы узнать более подробную информацию.
Чтобы установить приложения из Microsoft Store, выполните следующие действия:
- Открыть Microsoft Store .
- Используйте поле поиска в правом верхнем углу, чтобы найти приложение.
Выберите приложение из результатов.
Источник: Windows CentralНажмите кнопку Get или Install .
Источник: Windows Central
После того, как вы выполните эти шаги, приложение установится на ваш компьютер.Если приложение недоступно в Microsoft Store, загрузите установщик из надежного источника и следуйте инструкциям на веб-сайте поддержки поставщика, чтобы установить и настроить программу.
7. Очистите место на жестком диске
Будь то традиционный жесткий диск (HDD) или твердотельный накопитель (SSD), никогда не рекомендуется использовать устройство с почти полным жестким диском, поскольку это повлияет на производительность.
Если устройство оснащено относительно новым оборудованием и вы замечаете, что приложения, управление файлами и другие задачи не могут быть выполнены, это, скорее всего, связано с нехваткой места на диске.Обычно это становится более очевидным после использования 70 процентов общей емкости.
Один из способов предотвратить влияние хранилища на производительность — использовать Storage Sense для удаления временных и ненужных файлов для освобождения места.
Чтобы освободить место с помощью Storage Sense в Windows 10, выполните следующие действия:
- Открыть Настройки .
- Нажмите Система .
- Нажмите Хранилище .
В разделе «Локальный диск» выберите параметр Временные файлы .(Если вы не видите эту опцию, щелкните опцию Показать больше категорий , чтобы просмотреть оставшиеся элементы в списке.)
Источник: Windows CentralОтметьте файлы, которые вы хотите удалить, чтобы освободить место и повысить производительность системы.
Подсказка: При выборе временных файлов помните, что установка флажка Загрузки приведет к удалению всего содержимого папки «Загрузки». Если вы хотите сохранить эти файлы, не устанавливайте этот флажок.Кроме того, вы можете удалить элемент «Предыдущие установки Windows» (если применимо). Однако после удаления этих файлов вы не сможете вернуться к предыдущей версии, если у вас возникнут проблемы.
Нажмите кнопку Удалить файлы .
Источник: Windows Central
Если после выполнения этих шагов функция Storage Sense может освободить достаточно места, производительность устройства должна заметно повыситься.
Помимо использования Storage Sense, вы также можете использовать функцию OneDrive Files On-Demand для освобождения места.Вы можете использовать эти инструкции для настройки файлов по запросу на вашем устройстве.
Если вам не удалось освободить достаточно места, воспользуйтесь этим руководством, чтобы найти другие способы оптимизации хранилища.
8. Используйте дефрагментацию диска
Если у вас есть устройство со старым оборудованием и традиционным жестким диском с вращающимися пластинами, организация данных может повысить скорость отклика машины.
Чтобы запустить инструмент дефрагментации, выполните следующие действия:
- Открыть Настройки .
- Нажмите Система .
- Нажмите Хранилище .
В разделе «Дополнительные параметры хранилища» выберите параметр Оптимизировать диски .
Источник: Windows Central- Выберите диск, для которого требуется дефрагментация.
Нажмите кнопку Оптимизировать .
Источник: Windows Central
После того, как вы выполните эти шаги, утилита изменит порядок файлов, чтобы сделать их доступными быстрее в следующий раз, когда они понадобятся, что приведет к заметному повышению производительности.Единственное предостережение: этот процесс может занять много времени в зависимости от объема данных, хранящихся на диске. (Если у вас более старая система, лучше оставить процесс запущенным на ночь.)
Если у вас есть устройство с SSD, с помощью инструмента дефрагментации будет запущена команда trim, чтобы сообщить устройству хранения о блоках с данными, которые можно безопасно стереть. Этот процесс может значительно повысить производительность, поскольку накопителю не нужно стирать блоки во время процесса записи данных.
9. Настройте ReadyBoost
Кроме того, чтобы использовать инструмент дефрагментации на устройствах со старым оборудованием, вы также можете использовать функцию ReadyBoost для ускорения работы вашего компьютера.
ReadyBoost не новинка для Windows 10, она существует уже много лет и представляет собой функцию, которая использует флеш-накопитель или SD-карту для кэширования файлов, чтобы повысить общую производительность системы. (Если в устройстве есть твердотельный накопитель, эта функция будет недоступна, поскольку она вряд ли даст дополнительные преимущества.)
Чтобы включить ReadyBoost в Windows 10, подключите USB-накопитель и выполните следующие действия:
- Открыть Проводник .
- Щелкните «Этот компьютер» на левой панели.
В разделе «Устройства и диски» щелкните правой кнопкой мыши USB-накопитель и выберите параметр Свойства .
Источник: Windows Central- Щелкните вкладку ReadyBoost .
Выберите Выделите это устройство для опции ReadyBoost .
Источник: Windows Central- Нажмите кнопку Применить .
- Нажмите кнопку ОК .
После выполнения этих шагов съемный диск должен помочь повысить производительность компьютера.
Если вам нужен USB-накопитель для использования с ReadyBoost, мы рекомендуем SanDisk Extreme Go из-за его емкости, надежности и цены.
10. Выполнить сканирование на наличие вредоносных программ
Когда устройство начинает работать медленно, это может быть признаком заражения вредоносным ПО.Обычно известно, что вирусы, шпионское ПО и другие типы вредоносных программ занимают много системных ресурсов, делая устройство непригодным для использования.
Хотя Windows 10 поставляется с антивирусом Microsoft Defender, это не гарантирует, что вредоносное ПО проникнет в систему. Если вы подозреваете, что компьютер заражен, попробуйте запустить полную проверку на вирусы.
Чтобы запустить полную проверку на вирусы в Windows 10, выполните следующие действия:
- Открыть Начать .
- Найдите Windows Security и щелкните верхний результат, чтобы открыть приложение.
- Нажмите Защита от вирусов и угроз .
В разделе «Обновления защиты от вирусов и угроз» нажмите Проверить наличие обновлений .
Источник: Windows CentralНажмите кнопку Проверить обновления .
Источник: Windows Central- Нажмите Защита от вирусов и угроз на левой панели.
В разделе «Текущие угрозы» выберите параметр Параметры сканирования .
Источник: Windows CentralВыберите опцию Полное сканирование .
Источник: Windows Central- Нажмите кнопку Сканировать сейчас .
После выполнения этих действий антивирус Microsoft Defender должен обнаружить и удалить все вредоносные программы, влияющие на производительность.
Автономное сканирование Microsoft Defender
Если вы не можете использовать антивирус Microsoft Defender, потому что он не запущен, определение не обновляется или возникают проблемы с завершением сканирования, устройство, вероятно, заражено сложным вредоносным ПО, которое невозможно удалить во время работы ОС.В этом случае антивирус позволяет выполнять автономное сканирование.
Чтобы завершить автономное сканирование антивирусом Microsoft Defender, выполните следующие действия:
- Открыть Начать .
- Найдите Windows Security и щелкните верхний результат, чтобы открыть приложение.
- Нажмите Защита от вирусов и угроз .
В разделе «Текущие угрозы» выберите параметр Параметры сканирования .
Источник: Windows CentralВыберите параметр Автономное сканирование в Microsoft Defender .
Источник: Windows Central- Нажмите кнопку Сканировать сейчас .
После выполнения этих шагов система автоматически перезапустится в автономном режиме Защитника Microsoft и выполнит сканирование для обнаружения и удаления любых угроз, которые не удалось удалить во время работы Windows 10.
Если вы используете другие решения для защиты от вредоносных программ, такие как Malwarebytes, Bitdefender, Trend Micro или Norton, проверьте их вспомогательную документацию, чтобы удалить вирусы и другие вредоносные программы.
11. Установите последнее обновление
Microsoft всегда активно выпускает обновления для устранения проблем, добавления новых функций и исправления уязвимостей системы безопасности. Хотя иногда обновления являются причиной некорректной работы, поддержание обновления может ускорить работу вашего компьютера.
Установить накопительные обновления
В Windows 10 обновления происходят автоматически, но в зависимости от обновления или настройки устройства они не всегда загружаются и устанавливаются, как только становятся доступными.Если ваш компьютер работает медленнее, чем обычно, возможно, доступно обновление для повышения производительности.
Чтобы вручную установить обновления в Windows 10, выполните следующие действия:
- Открыть Настройки .
- Нажмите Обновление и безопасность .
- Щелкните Центр обновления Windows .
Нажмите кнопку Проверить обновления .
Источник: Windows Central- (Необязательно) В разделе «Доступны необязательные обновления» выберите вариант Загрузить и установить сейчас , если доступно накопительное обновление.
- Нажмите кнопку Перезагрузить сейчас .
После выполнения этих шагов новое обновление должно помочь повысить производительность системы.
Обновить до последней версии
Если на устройстве установлена более старая версия Windows 10, обновление до самой последней версии может повысить производительность или ввести новые функции, которые могут повысить производительность и ускорить выполнение работы.
Чтобы установить на устройстве Windows 10 самую последнюю версию, выполните следующие действия:
- Открыть Настройки .
- Нажмите Обновление и безопасность .
- Щелкните Центр обновления Windows .
Нажмите кнопку Проверить обновления .
Источник: Windows Central- В разделе «Обновление функций» выберите вариант Загрузить и установить сейчас , если доступна новая версия. (Если опция недоступна, на компьютере уже установлена самая последняя версия или новая версия еще не полностью совместима с вашей конфигурацией оборудования.)
- Нажмите кнопку Перезагрузить сейчас .
После выполнения этих шагов компьютер перезагрузится, чтобы применить новую версию, что повысит общую производительность системы.
Обновить драйверы устройств
Если ваш компьютер работает медленно из-за проблем с совместимостью или плохо спроектированного драйвера, вы можете решить проблему с производительностью, загрузив и установив вручную наиболее стабильную или предварительную версию драйвера, доступную на веб-сайте поддержки производителя.
Прежде чем продолжить , вам необходимо загрузить последний доступный пакет драйверов с веб-сайта производителя устройства, распаковать файлы с помощью самораспаковывающегося файла или файла с расширением .zip, а затем выполнить следующие действия:
Краткое примечание: По возможности рекомендуется использовать инструкции на веб-сайте поддержки производителя для выполнения этой задачи. Если инструкции недоступны, вы можете выполнить следующие шаги.
- Открыть Начать .
- Найдите Диспетчер устройств и щелкните верхний результат, чтобы открыть приложение.
- Разверните ветку для драйвера устройства, вызывающего проблемы. Например, Видеоадаптеры для обновления видеодрайвера.
Щелкните устройство правой кнопкой мыши и выберите параметр Обновить драйвер .
Источник: Windows CentralНажмите Найдите на моем компьютере драйвер .
Источник: Windows CentralВ разделе «Искать драйверы в этом месте» нажмите кнопку Обзор .
Источник: Windows Central- Выберите папку с файлами установки драйвера устройства.
- Нажмите кнопку ОК .
- Нажмите кнопку Далее .
- Нажмите кнопку Закрыть .
После выполнения этих шагов будет установлена новая версия драйвера для решения проблем совместимости или любых других проблем, влияющих на систему и повышающих производительность.
В Windows 10 есть несколько способов обновить драйверы устройств.Если вам нужна дополнительная помощь, вы можете использовать это руководство, в котором описаны различные методы обновления драйвера вручную.
Обновить приложения
Устаревшие приложения могут замедлить работу компьютера, и обычно это происходит из-за ошибок или проблем совместимости с новой версией Windows 10.
Хотя приложения, которые вы устанавливаете из Microsoft Store, могут обновляться автоматически, многие традиционные настольные приложения необходимо обновлять вручную. Если у вас есть приложение, вызывающее проблемы с производительностью, вам следует проверить свой веб-сайт поддержки программного обеспечения на наличие нового обновления и инструкций по его установке.
Чтобы обновить приложения Microsoft Store вручную, выполните следующие действия:
- Открыть Microsoft Store .
- Нажмите кнопку Подробнее (многоточие) в правом верхнем углу.
Выберите опцию Загрузки и обновления .
Источник: Windows Central- Нажмите кнопку Получить обновления .
Нажмите Обновить все вариант
Источник: Windows Central
После выполнения этих шагов, если доступны обновления, они загрузятся и установятся автоматически.
12. Перейти на высокопроизводительную схему электропитания
Windows 10 включает различные планы ( Balanced , Power Saver и High performance ) для оптимизации энергопотребления. Если вы хотите повысить производительность системы, используйте параметр «Высокая производительность», поскольку он позволяет устройству потреблять больше энергии для более быстрой работы.
Чтобы выбрать новую схему управления питанием в Windows 10, выполните следующие действия:
- Открыть Настройки .
- Нажмите Питание и спящий режим .
В разделе «Связанные параметры» выберите параметр Дополнительные параметры питания .
Источник: Windows Central- Щелкните опцию Показать дополнительные планы (если применимо).
Выберите план High-performance power .
Источник: Windows Central
Если план управления питанием недоступен, может потребоваться создать собственный план управления питанием для повышения производительности с помощью настроек «Высокая производительность».
На ноутбуках вы также можете изменить «Режим питания» для повышения производительности, нажав или щелкнув значок батареи в области уведомлений панели задач и выбрав опцию Best performance с помощью ползунка.
13. Отключить системные визуальные эффекты
В Windows 10 вы найдете множество визуальных эффектов от анимации до теней и более сложных визуальных элементов, таких как размытие и прозрачность, выявление светлых участков и часть языка Fluent Design.
Хотя эти эффекты могут сделать процесс визуально более привлекательным, они также требуют системных ресурсов, которые могут замедлять работу компьютеров со старым оборудованием. Однако вы можете отключить эти эффекты, чтобы сэкономить ресурсы и заставить Windows 10 казаться немного быстрее.
Отключить визуальные эффекты
Чтобы отключить анимацию, тени, сглаживание шрифтов и другие эффекты в Windows 10, выполните следующие действия:
- Открыть Настройки .
- Нажмите Система .
- Нажмите О .
В разделе «Связанные параметры» щелкните параметр Дополнительные параметры системы на правой панели.
Источник: Windows Central- Щелкните вкладку Advanced .
В разделе «Производительность» нажмите кнопку Настройки .
Источник: Windows Central- Щелкните вкладку Визуальные эффекты .
Выберите параметр Adjust for best performance , чтобы отключить все эффекты и анимацию.
Источник: Windows CentralПодсказка: Использование этого параметра также повлияет на способ визуализации шрифтов. Если вы хотите, чтобы шрифты были четкими и удобочитаемыми, выберите опцию Custom , сбросьте все настройки, но оставьте установленной опцию Smooth edge screen fonts .
- Нажмите кнопку Применить .
- Нажмите кнопку ОК .
После выполнения этих шагов визуальные эффекты отключатся, и взаимодействие с элементами (окнами и меню) будет более отзывчивым.
Отключить эффекты прозрачности
Чтобы ускорить отключение эффектов Fluent Design в Windows 10, выполните следующие действия:
- Открыть Настройки .
- Нажмите Персонализация .
- Нажмите цветов .
Отключите тумблер Эффекты прозрачности .
Источник: Windows Central
После выполнения этих шагов Windows 10 не только будет работать быстрее, но и освободит некоторые системные ресурсы для более важных задач.
14. Отключить поисковую индексацию
Хотя поиск Windows 10 является важной функцией для поиска приложений, настроек и файлов, процесс индексации иногда может потреблять много ресурсов, что может негативно повлиять на работу, особенно на устройствах низкого уровня.Если вы сохраните свои файлы организованными, вы можете замедлить процесс индексации, исключив все места поиска.
Чтобы настроить индексатор для повышения производительности системы в Windows 10, выполните следующие действия:
- Открыть Настройки .
- Нажмите Поиск .
- Нажмите Search Windows .
В разделе «Дополнительные настройки индексатора поиска» выберите параметр Расширенные настройки индексатора поиска .
Источник: Windows CentralНажмите кнопку Изменить .
Источник: Windows CentralНажмите кнопку Показать все места .
Источник: Windows CentralВ разделе «Изменить выбранные местоположения» очистите все выбранные местоположения.
Источник: Windows Central- Нажмите кнопку ОК .
- Нажмите кнопку Закрыть .
После выполнения этих шагов поиск Windows продолжит работу на вашем устройстве, но Windows 10 больше не будет индексировать указанные местоположения, что должно улучшить общую производительность.
15. Увеличить размер файла подкачки
В Windows 10 «файл подкачки» — это скрытый файл на жестком диске, который работает как память и действует как переполнение системной памяти, в которой хранятся данные для приложений, запущенных в данный момент на устройстве.
Увеличение размера файла подкачки может помочь повысить производительность системы.
Чтобы изменить файл подкачки для повышения производительности, выполните следующие действия:
- Открыть Настройки .
- Нажмите Система .
- Нажмите О .
В разделе «Связанные параметры» выберите Дополнительные параметры системы .
Источник: Windows Central- Щелкните вкладку Advanced .
В разделе «Производительность» нажмите кнопку Настройки .
Источник: Windows Central- Щелкните вкладку Advanced .
В разделе «Виртуальная память» нажмите кнопку Изменить .
Источник: Windows Central- Очистить Параметр «Автоматически управлять размером файлов подкачки для всех дисков» .
- Выберите вариант Нестандартный размер .
Укажите начальный и максимальный размер файла подкачки в мегабайтах.
Источник: Windows CentralПодсказка: Обычно рекомендуется использовать число, в полтора раза превышающее общий объем доступной памяти для «Начального размера» и трехкратное количество доступной памяти для «Максимального размера», когда это возможно.Вы можете проверить общий объем доступной памяти на странице настроек About .
- Нажмите кнопку Установить .
- Нажмите кнопку ОК .
- Нажмите кнопку OK еще раз.
- Перезагрузите компьютер.
После выполнения этих шагов устройство перезагрузится, и вы заметите повышение производительности при использовании приложений. Производительность будет более заметной при настройке файла подкачки на твердотельном накопителе.
Если новые настройки вызывают проблемы или производительность не улучшается, вы всегда можете отменить изменения с помощью тех же инструкций, описанных выше. Однако на шаге № 9 обязательно выберите параметр Управляемый системой размер и установите флажок Автоматически управлять размером файлов подкачки для всех дисков .
16. Восстановить предыдущее рабочее состояние
Иногда ваш компьютер начинает замедлять работу после установки нового обновления системы, драйвера устройства или приложения.Если вы не можете определить, почему устройство работает медленно, вы можете отменить любые изменения, восстановив предыдущее рабочее состояние с помощью точки восстановления системы.
Чтобы применить точку восстановления для устранения проблем с производительностью в Windows 10, выполните следующие действия:
- Открыть Начать .
- Найдите Создайте точку восстановления и щелкните верхний результат, чтобы открыть приложение Свойства системы .
- Щелкните вкладку Защита системы .
Нажмите кнопку Восстановление системы .
Источник: Windows Central- Нажмите кнопку Далее .
Выберите самую последнюю точку восстановления, чтобы устранить проблему с производительностью.
Источник: Windows Central- Нажмите кнопку Сканировать на наличие уязвимых программ , чтобы определить приложения, которые будут удалены, если они были установлены после создания точки восстановления.
- Нажмите кнопку Закрыть .
- Нажмите кнопку Далее .
- Нажмите кнопку Готово .
После того, как вы выполните эти шаги, компьютер вернется к предыдущему состоянию, когда производительность не была проблемой.
При применении точки восстановления ваши файлы будут сохранены, но процесс удалит системные изменения, обновления, драйверы и приложения, установленные после создания точки восстановления.
Восстановление системы не включено по умолчанию. Это означает, что вы должны настроить его, прежде чем сможете отменить системные изменения.
17. Восстановить установочные файлы Windows
Если на устройстве наблюдаются проблемы с производительностью, это может быть связано с повреждением системных файлов. В этом случае вы можете использовать инструменты командной строки Deployment Image Service and Management Tool (DISM) и System File Checker (SFC), чтобы исправить установку без переустановки.
Исправить установочные файлы с помощью DISM
Чтобы использовать DISM для восстановления поврежденных системных файлов с целью повышения производительности и стабильности в Windows 10, выполните следующие действия:
- Открыть Начать .
- Найдите командную строку , щелкните правой кнопкой мыши верхний результат и выберите параметр Запуск от имени администратора .
Введите следующую команду для восстановления установки и нажмите Введите :
Источник: Windows CentralDISM / Online / Cleanup-image / Restorehealth
После выполнения этих шагов устройство должно работать нормально, если утилита завершилась успешно.Если при сканировании возникли проблемы, вам также следует использовать инструмент командной строки SFC. (Вы всегда можете узнать больше об этой функции в нашем пошаговом руководстве по DISM.)
Исправить установочные файлы с SFC
Чтобы использовать SFC для восстановления поврежденных системных файлов, выполните следующие действия:
- Открыть Начать .
- Найдите командную строку , щелкните правой кнопкой мыши верхний результат и выберите параметр Запуск от имени администратора .
Введите следующую команду для восстановления установки и нажмите Введите :
Источник: Windows Centralsfc / scannow
После выполнения этих шагов инструмент сможет исправить любую проблему, влияющую на производительность.
В этом руководстве можно найти более подробную информацию об использовании средства проверки системных файлов, включая шаги по просмотру сведений о сканировании, восстановлению отдельных файлов и выполнению автономного восстановления системы.
18. Восстановить заводские настройки устройства по умолчанию
Кроме того, вы также можете сбросить настройки компьютера до заводских настроек по умолчанию, чтобы начать все заново с чистой копией Windows 10, чтобы улучшить запуск и завершение работы, время автономной работы и общую производительность системы.
Предупреждение: Если вы решили стереть файлы, вам следует подумать о создании полной резервной копии или скопировать файлы на внешний диск, прежде чем продолжить.
Чтобы сбросить устройство до настроек по умолчанию, выполните следующие действия:
- Открыть Настройки .
- Нажмите Обновление и безопасность .
- Нажмите Recovery .
В разделе «Сбросить этот компьютер» нажмите кнопку Начать работу .
Источник: Windows CentralНажмите кнопку Сохранить мои файлы . (Вы также можете нажать кнопку Удалить все , чтобы стереть все и установить чистую копию Windows 10.)
Источник: Windows CentralВыберите опцию Local reisntall .
Источник: Windows CentralПодсказка: Если вам нужна чистая установка Windows 10 без приложений, которые были предустановлены на устройстве, или если локальная переустановка не работает, выберите вариант Cloud download .
- Нажмите кнопку Далее кнопку .
Нажмите кнопку Сбросить .
Источник: Windows Central
После того, как вы выполните эти шаги, будет переустановлена Windows 10 с удалением предыдущих конфигураций, настроек и приложений, которые помогут вам повысить производительность системы. Если вы выбрали вариант удаления всего, не забудьте восстановить файлы из предыдущей резервной копии после процесса.
Если вы хотите установить Windows 10 с нуля, ознакомьтесь с нашим подробным руководством, чтобы выполнить чистую установку.
19.Обновите до более быстрого накопителя
Если даже после выполнения процесса сброса вы не замечаете улучшения производительности, возможно, пришло время обновить жесткий диск до SSD.
Обновление до твердотельного накопителя, пожалуй, один из лучших способов повысить производительность на старом оборудовании. Обычно это связано с тем, что твердотельные накопители не имеют движущихся частей, как традиционные жесткие диски, что означает, что данные можно читать и записывать намного быстрее.
При замене жесткого диска на твердотельный накопитель Windows 10 будет загружаться заметно быстрее, приложения будут запускаться и работать быстрее, а общая производительность будет более быстрой и быстрой.
10 советов, которые нужно реализовать сегодня
Как повысить производительность вашего ПК
После 18 лет опыта мы обнаружили, как повысить производительность вашего ПК с помощью простых методов, которые обеспечивают чистоту и бесперебойную работу вашего компьютера. Прочтите эти 10 лучших советов от наших сертифицированных специалистов, которые вы можете использовать, чтобы повысить скорость и общую производительность вашего компьютера уже сегодня!
1. Удалите старые программы
Если у вас старый компьютер, вы можете быть удивлены старыми, неиспользуемыми программами, которые прячутся на вашем жестком диске.Посетите меню «Программы и компоненты», чтобы увидеть полный список и удалить все, что вы не используете регулярно.
2. Ограничение программ, которые запускаются автоматически
Такие программы, как Spotify или Skype, автоматически запускаются при каждом включении компьютера. Вы можете изменить настройки по умолчанию, чтобы эти программы не занимали ценную оперативную память при запуске.
3. Очистить и удалить старые файлы
Вы все еще храните старые фотографии с выпускного вечера в старшей школе или похода 15-летней давности? Если есть старые документы или файлы, которые вам не нужны, просто удалите их.Если вы хотите сохранить свои старые файлы, подумайте о перемещении их в облачное хранилище, такое как Google Диск или One Note.
4. Обновите оперативную память
Один из самых простых способов повысить скорость вашего компьютера — это обновить оперативную память. Часто бывает достаточно добавления дополнительных 2–4 гигабайт оперативной памяти, чтобы добиться заметных изменений.
5. Приобретите твердотельный накопитель
Еще одно обновление оборудования, которое вы можете сделать на своем компьютере, — это установить твердотельный накопитель. Это значительно улучшит производительность вашего компьютера, включая запуск и выполнение обычных задач.
6. Запустите средство очистки
Помимо очистки файлов вручную, вам следует регулярно очищать временные и кэшированные файлы. Используя бесплатный инструмент, такой как CCleaner или Malwarebytes, вы можете хранить скрытые файлы вашего компьютера в чистоте и порядке.
7. Очистить историю просмотров и файлы cookie
Если ваш браузер работает медленно, возможно, пора очистить историю и файлы cookie. Ваш браузер сохраняет все ваши посещения и собирает файлы cookie.Эти небольшие файлы cookie и файлы могут быстро накапливаться и замедлять просмотр. Регулярная их очистка важна для изучения того, как повысить производительность вашего ПК и обеспечить бесперебойную работу, если вы начнете замечать какое-либо отставание в скорости.
8. Проверка на вирусы
Распространенной причиной медленной работы компьютеров является скрытый файл вируса или вымогателя. Убедитесь, что у вас активировано текущее антивирусное программное обеспечение, и убедитесь, что вы соблюдаете надлежащие методы цифровой безопасности при работе в сети.Это в первую очередь поможет избежать заражения вирусом.
9. Сохраняйте прохладу
Каждый раз, когда ваш компьютер становится слишком теплым, он, в свою очередь, начинает замедляться. Особенно это касается ноутбуков. По мере приближения летнего сезона убедитесь, что ваш компьютер находится в хорошо проветриваемом помещении и не перегревается.
10. Не забудьте выключить
Это звучит глупо, но выключение компьютера и его повторное включение может творить чудеса, повышая его производительность.Если у вас возникли задержки на вашем компьютере, просто попробуйте выключить его, отсоединить от сети, а затем снова подключить и снова включить.
Мы надеемся, что эти советы научили вас, как повысить производительность вашего ПК и скорость вашего компьютера. Если у вас компьютер Apple, ознакомьтесь с нашей недавней статьей о повышении скорости вашего Mac.
Если ваш компьютер или ноутбук тормозит, и вы не знаете, как это исправить, позвоните нам! Наши технические специалисты всегда готовы помочь вашей команде с любой компьютерной проблемой, большой или малой.Мы являемся ведущим поставщиком управляемых ИТ-услуг, и вы всегда получите экспертные знания и советы, дружелюбных технических специалистов и никаких ежемесячных требований к контрактам.
Повысьте производительность своего компьютера
Этот инструмент восстановления обычно считается последней возможностью, зарезервированной для серьезно отключенных компьютеров. Этот инструмент обеспечивает особый тип установки, который переустанавливает операционную систему Windows, но сохраняет все ваши данные и большинство ваших настроек и приложений. (Например, беспроводные сетевые подключения, мобильные широкополосные подключения, настройки BitLocker и BitLocker To Go, назначения букв дисков, фон экрана и обои рабочего стола сохраняются при восстановлении, но ассоциации типов файлов, настройки дисплея и настройки брандмауэра Windows не сохраняются. .)
- Добавьте RAM. Добавление оперативной памяти к вашему компьютеру обычно помогает, особенно если у вас в настоящее время меньше 12 гигабайт оперативной памяти. Также поможет обновление вашей оперативной памяти до более быстрой. (Предупреждение: более быстрая ОЗУ не всегда работает быстрее на старых компьютерах; более высокая скорость ОЗУ иногда автоматически замедляется компьютерной системой для достижения совместимости с другими компонентами, такими как материнская плата. По этой причине покупка нового компьютера может иметь больше смысла. .)
- Восстановите заводские настройки компьютера. (Предупреждение: это приведет к удалению всех ваших приложений и данных.) Многие компьютеры позволяют сбросить компьютер до заводского состояния, удерживая кнопку «Вкл» в течение 10 секунд, а затем выбрав параметр « Восстановить заводское состояние ». Этот процесс обычно переформатирует жесткий диск и переустанавливает Windows с нуля. После этого вам нужно будет переустановить все последующие обновления Windows, приложения и файлы данных. (Поэтому, прежде чем продолжить этот инвазивный шаг, сначала сделайте резервную копию данных, а также обязательно отключите все устройства от вашего компьютера, кроме монитора и клавиатуры.Руководство вашего компьютера обычно содержит конкретные инструкции по его сбросу.)
- Обновите Windows до версии 64 — бит Edition. Имейте в виду, что 32-разрядные версии Windows обычно используют только 4 ГБ ОЗУ, и любая дополнительная оперативная память, имеющаяся на вашем компьютере, обычно тратится впустую. Поэтому, чтобы использовать всю оперативную память вашего компьютера и повысить его производительность, пользователи 32-разрядной версии Windows могут рассмотреть возможность обновления до 64-разрядной версии.Как только это будет достигнуто, вам следует подумать об обновлении ваших приложений, таких как Excel, Outlook и Word, до 64-разрядных версий.
- Купите новый компьютер. Несмотря на то, что возиться с компьютером для увеличения производительности — допустимый вариант, я бы рекомендовал покупать новый, более мощный компьютер примерно каждые два-три года, особенно по мере выхода новых выпусков операционной системы Windows. Основываясь на случайных разговорах, я обнаружил, что многие CPA не часто покупают новые компьютеры, потому что они переплачивают за них.В июле 2015 года я обнаружил, что специализированная высокопроизводительная компьютерная рабочая станция от популярного бренда стоит 6875 долларов, в то время как сопоставимые высокопроизводительные компьютерные рабочие станции (без мониторов) можно было купить на Pricegrabber.com, Sam’s Club и Micro Center по цене примерно от 850 долларов до 930 долларов — более 85% экономии. Извлеченный урок состоит в том, что предварительно сконфигурированные системы являются гораздо более выгодной сделкой по сравнению с системами, сконфигурированными индивидуально, а при более низких ценах регулярная замена вашего компьютера намного дешевле.
Компьютер стал незаменимым инструментом для CPA, и его наличие помогает повысить производительность и может привести к более быстрому оказанию услуг, увеличению количества оплачиваемых часов и, возможно, меньшему количеству ночей в офисе.Учитывая значительную роль, которую компьютер играет в жизни CPA, очевидно, что требуется определенная осторожность и внимание, чтобы поддерживать его работу с максимальной производительностью.
Об авторе
Дж. Карлтон Коллинз ([email protected]) — консультант по технологиям, инструктор CPE и редактор JofA .
Чтобы прокомментировать эту статью или предложить идею для другой статьи, обратитесь к Джеффу Дрю, старшему редактору jdrew @ aicpa.org или 919-402-4056.
Ресурсы AICPA
JofA артикулов
Публикации
10 шагов к цифровой практике в облаке: новые уровни эффективности рабочего процесса фирмы CPA, , второе издание (# PTX1401P, мягкая обложка; # PTX1401E, электронная книга)
Самообучение CPE
- Advanced Excel: практические приложения для специалистов по бухгалтерскому учету (# 745755, текст; # 163140, годовой онлайн-доступ)
- Хостинг в облаке (# BLI165030, годовой онлайн-доступ)
Конференция
Digital CPA Conference, декабрь.7–9, Лас-Вегас
Для получения дополнительной информации, а также для совершения покупки или регистрации перейдите на cpa2biz.com или позвоните в Институт по телефону 888-777-7077.
Секция управления информацией и обеспечения технологий (IMTA) и полномочия CITP
Отдел управления информацией и обеспечения технологий (IMTA) обслуживает членов Секции членства IMTA, CPAs, которые имеют удостоверение сертифицированного специалиста по информационным технологиям (CITP), других членов AICPA и специалистов по бухгалтерскому учету, которые хотят максимально использовать информационные технологии для обеспечения управления информацией и / или услуги по обеспечению технологической гарантии для удовлетворения операционных потребностей их клиентов или организации, а также ее нормативно-правового соответствия и потребностей в гарантии.



 На практике же отказ от меню «Пуск», большие иконки приложений, да и в целом, переориентирование на интерфейс планшетов и смартфонов (при том, что системы для них все равно были не тем же самым, что компьютерная «восьмерка») оказались неудобными. Под давлением пользователей Microsoft выпустила существенно обновленную Windows 8.1, где классическому дизайну уделялось большее внимание, хотя упор делался по-прежнему на Metro-интерфейс.
На практике же отказ от меню «Пуск», большие иконки приложений, да и в целом, переориентирование на интерфейс планшетов и смартфонов (при том, что системы для них все равно были не тем же самым, что компьютерная «восьмерка») оказались неудобными. Под давлением пользователей Microsoft выпустила существенно обновленную Windows 8.1, где классическому дизайну уделялось большее внимание, хотя упор делался по-прежнему на Metro-интерфейс.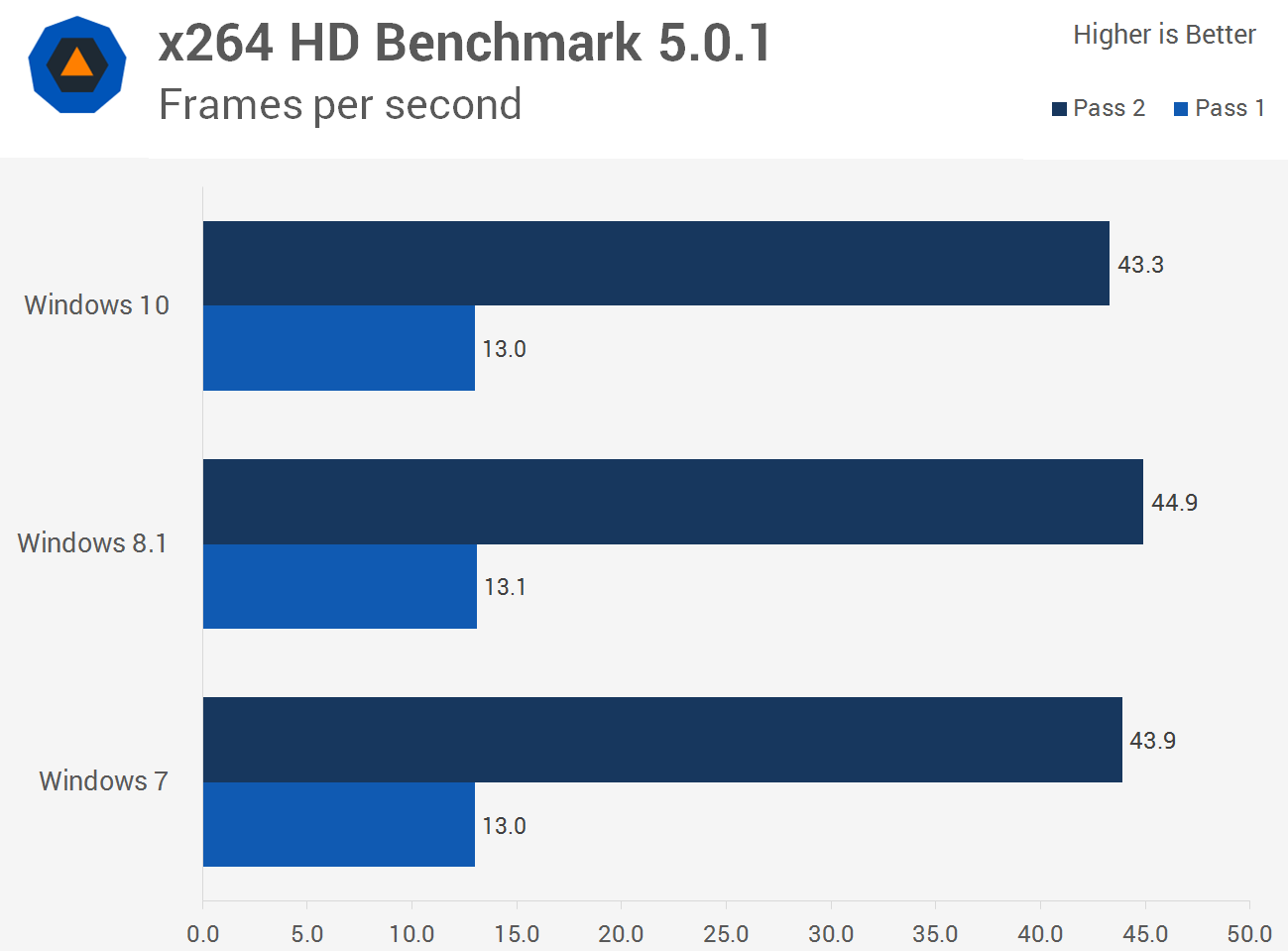 Но факт остается фактом: Windows 10 периодически живет своей жизнью, заставляя пользователя подстраиваться под систему, а не наоборот. Обновления в «семерке» (как и в «восьмерке») можно было отключить.
Но факт остается фактом: Windows 10 периодически живет своей жизнью, заставляя пользователя подстраиваться под систему, а не наоборот. Обновления в «семерке» (как и в «восьмерке») можно было отключить. Так ваш привычный и любимый смартфон после пары обновлений приложений начинает безбожно «тормозить», намекая, что он слишком стар для этого приложения. Так же и ставший родным ноутбук мог после обновления до «десятки» намекнуть, что вы явно не идете в ногу со временем — и с этим нужно что-то делать, как вы вообще раньше справлялись.
Так ваш привычный и любимый смартфон после пары обновлений приложений начинает безбожно «тормозить», намекая, что он слишком стар для этого приложения. Так же и ставший родным ноутбук мог после обновления до «десятки» намекнуть, что вы явно не идете в ногу со временем — и с этим нужно что-то делать, как вы вообще раньше справлялись.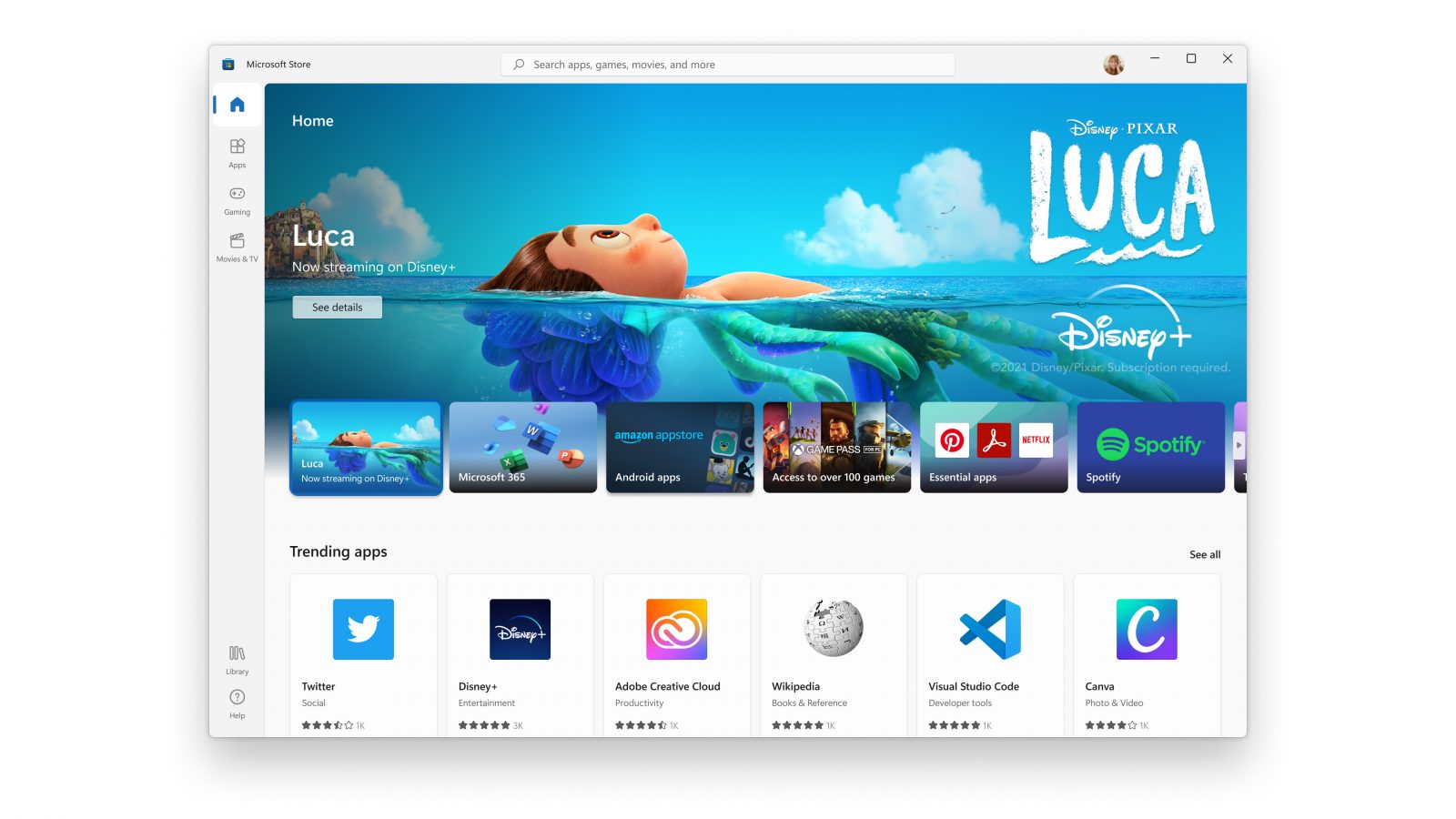 Способов сбора информации у производителя программ может быть много, но конкретно в случае с Windows у большинства пользователей вызывает недовольство голосовой помощник Cortana — ему требуется, например, информация о контактах, истории браузера, местоположении — а еще доступ к микрофону для самого голосового управления. Правда, помощник этот отключается, как и отдельные его разрешения. И, справедливости ради, аналогичные продукты есть и на iOS, и на Android.
Способов сбора информации у производителя программ может быть много, но конкретно в случае с Windows у большинства пользователей вызывает недовольство голосовой помощник Cortana — ему требуется, например, информация о контактах, истории браузера, местоположении — а еще доступ к микрофону для самого голосового управления. Правда, помощник этот отключается, как и отдельные его разрешения. И, справедливости ради, аналогичные продукты есть и на iOS, и на Android. Представляем сравнительный обзор двух систем, чтобы вы могли решить, какая вам ближе.
Представляем сравнительный обзор двух систем, чтобы вы могли решить, какая вам ближе.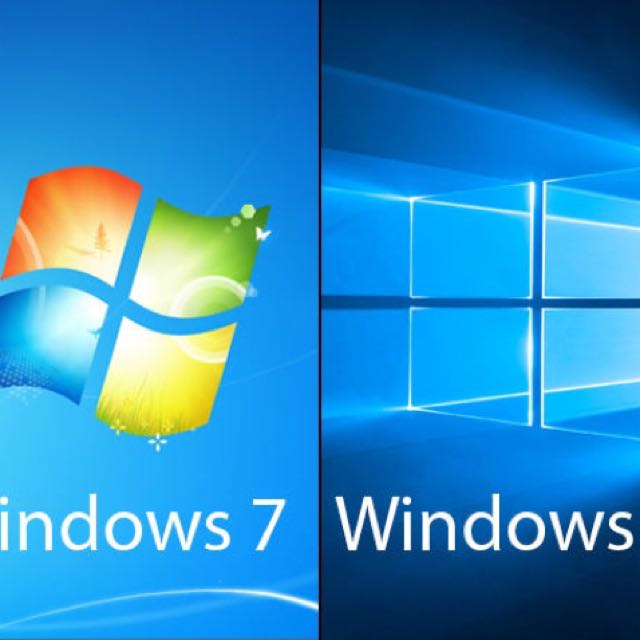 Поиск в Windows 7 позволяет искать файлы и приложения на локальном компьютере. В Windows 10 ареал поиска расширяется: пользователь может напрямую с рабочего стола осуществлять поиск в Интернете, а также в магазине приложений Windows Store. Кроме того, в новой системе есть голосовой поиск, осуществляемый при помощи помощника Cortana. Еще одно отличие — управление файлами. И Windows 7, и Windows 10 используют Проводник, но в новой системе он значительно более удобен и информативен. Проводник в Windows 10 имеет «ленту» функций, как современный Microsoft Office, а окна копирования и вставки отображают скорость операции в виде графиков. Все это Windows 10 тоже взяла у Windows 8.1. Большое различие между двумя системами составляют уведомления. В Windows 7 каждое приложение выбрасывает свои всплывающие окна на экран, плюс к тому, есть область уведомлений в нижнем правом угу экрана. В «десятке», в свою очередь, все уведомления системы и приложений собраны в одной ленте и, кроме того, упорядочены по времени.
Поиск в Windows 7 позволяет искать файлы и приложения на локальном компьютере. В Windows 10 ареал поиска расширяется: пользователь может напрямую с рабочего стола осуществлять поиск в Интернете, а также в магазине приложений Windows Store. Кроме того, в новой системе есть голосовой поиск, осуществляемый при помощи помощника Cortana. Еще одно отличие — управление файлами. И Windows 7, и Windows 10 используют Проводник, но в новой системе он значительно более удобен и информативен. Проводник в Windows 10 имеет «ленту» функций, как современный Microsoft Office, а окна копирования и вставки отображают скорость операции в виде графиков. Все это Windows 10 тоже взяла у Windows 8.1. Большое различие между двумя системами составляют уведомления. В Windows 7 каждое приложение выбрасывает свои всплывающие окна на экран, плюс к тому, есть область уведомлений в нижнем правом угу экрана. В «десятке», в свою очередь, все уведомления системы и приложений собраны в одной ленте и, кроме того, упорядочены по времени. Крупное нововведение по сравнению с Windows 7 сделано в плане управления рабочим пространством. В Windows 10 наконец-то появились виртуальные рабочие столы, к которым привыкли пользователи Android и уже давным-давно привыкли пользователи Mac OS и фанаты Linux. В Windows 7 их еще нет, хотя уже имеется поддержка нескольких мониторов. Windows 7 пользуется сумасшедшей популярностью среди любителей компьютерных игр. Windows 10 намерена перехватить пальму первенства. В систему включен DirectX 12, который обеспечивает существенное повышение производительности игр, а также комплексную интеграцию с XBox за счет встроенного приложения с подключением к XBox Live. Windows 7 и Windows 10: сравнительная таблица
Крупное нововведение по сравнению с Windows 7 сделано в плане управления рабочим пространством. В Windows 10 наконец-то появились виртуальные рабочие столы, к которым привыкли пользователи Android и уже давным-давно привыкли пользователи Mac OS и фанаты Linux. В Windows 7 их еще нет, хотя уже имеется поддержка нескольких мониторов. Windows 7 пользуется сумасшедшей популярностью среди любителей компьютерных игр. Windows 10 намерена перехватить пальму первенства. В систему включен DirectX 12, который обеспечивает существенное повышение производительности игр, а также комплексную интеграцию с XBox за счет встроенного приложения с подключением к XBox Live. Windows 7 и Windows 10: сравнительная таблица
 com
com
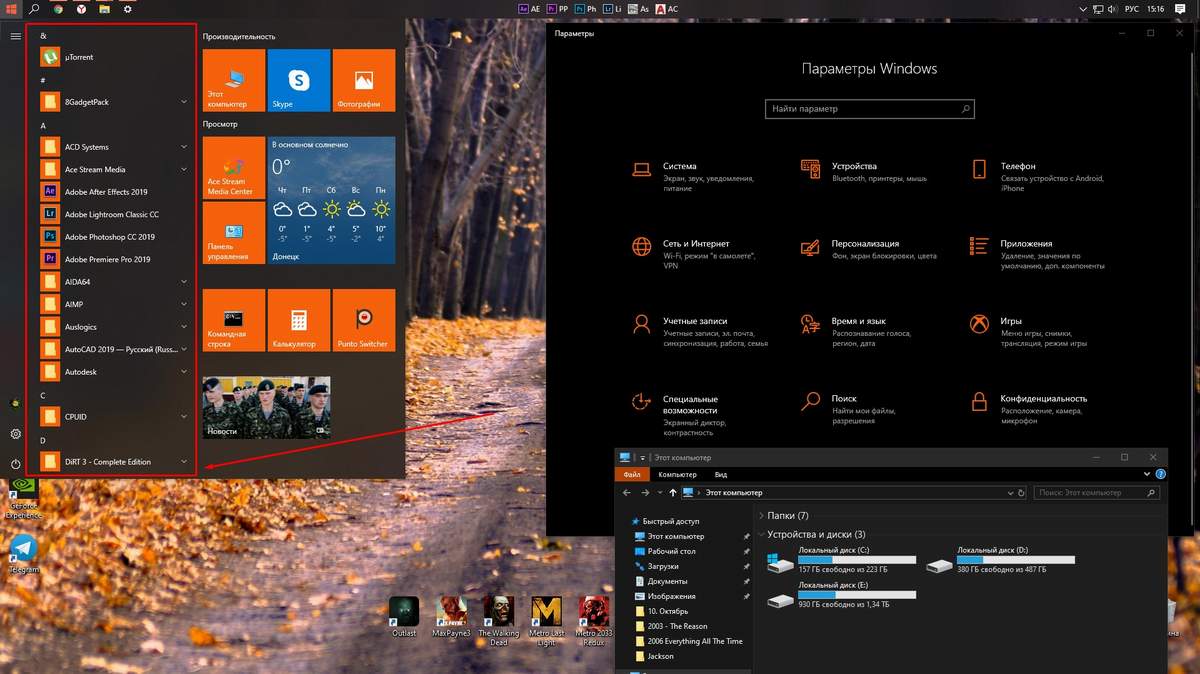
 Выбирая десятую версию, вы получаете широкопрофильную и стабильную операционную систему с широким спектром функций и дополнительных конфигураций. Windows 10 является наиболее востребованной операционной системой, которая с каждым днем становиться только лучше. «Десятка» позволяет:
Выбирая десятую версию, вы получаете широкопрофильную и стабильную операционную систему с широким спектром функций и дополнительных конфигураций. Windows 10 является наиболее востребованной операционной системой, которая с каждым днем становиться только лучше. «Десятка» позволяет: Действительно, это был некий гибрид Видновс 8.1 и 7, причем не очень хорошо интегрированный. Пользователи постоянно находили какие-то баги, ОС была не оптимизирована. Но сейчас 2018 год и от первой Windows 10, в новой версии ничего не осталось. Почти. Сейчас Windows 10 в разы лучше Windows 7. Почему? Сейчас мы предоставим несколько весомых аргументов в пользу Windows 10. В этом нам помогут специалисты из https://remont-map.ru/ustanovka-windows, которые не один год устанавливают различные ОС, оптимизируют работу ПК с той или иной операционной системой. В общем, начнем.
Действительно, это был некий гибрид Видновс 8.1 и 7, причем не очень хорошо интегрированный. Пользователи постоянно находили какие-то баги, ОС была не оптимизирована. Но сейчас 2018 год и от первой Windows 10, в новой версии ничего не осталось. Почти. Сейчас Windows 10 в разы лучше Windows 7. Почему? Сейчас мы предоставим несколько весомых аргументов в пользу Windows 10. В этом нам помогут специалисты из https://remont-map.ru/ustanovka-windows, которые не один год устанавливают различные ОС, оптимизируют работу ПК с той или иной операционной системой. В общем, начнем.  ИнтерфейсЗдесь можно долго и нудно рассказывать. Во-первых, в новой ОС есть голосовой помощник. Эта функция позволяет с помощью голосовых команд открывать и находить необходимые файлы на ПК. На старушке «Семерке» такого удовольствия нет.
ИнтерфейсЗдесь можно долго и нудно рассказывать. Во-первых, в новой ОС есть голосовой помощник. Эта функция позволяет с помощью голосовых команд открывать и находить необходимые файлы на ПК. На старушке «Семерке» такого удовольствия нет.
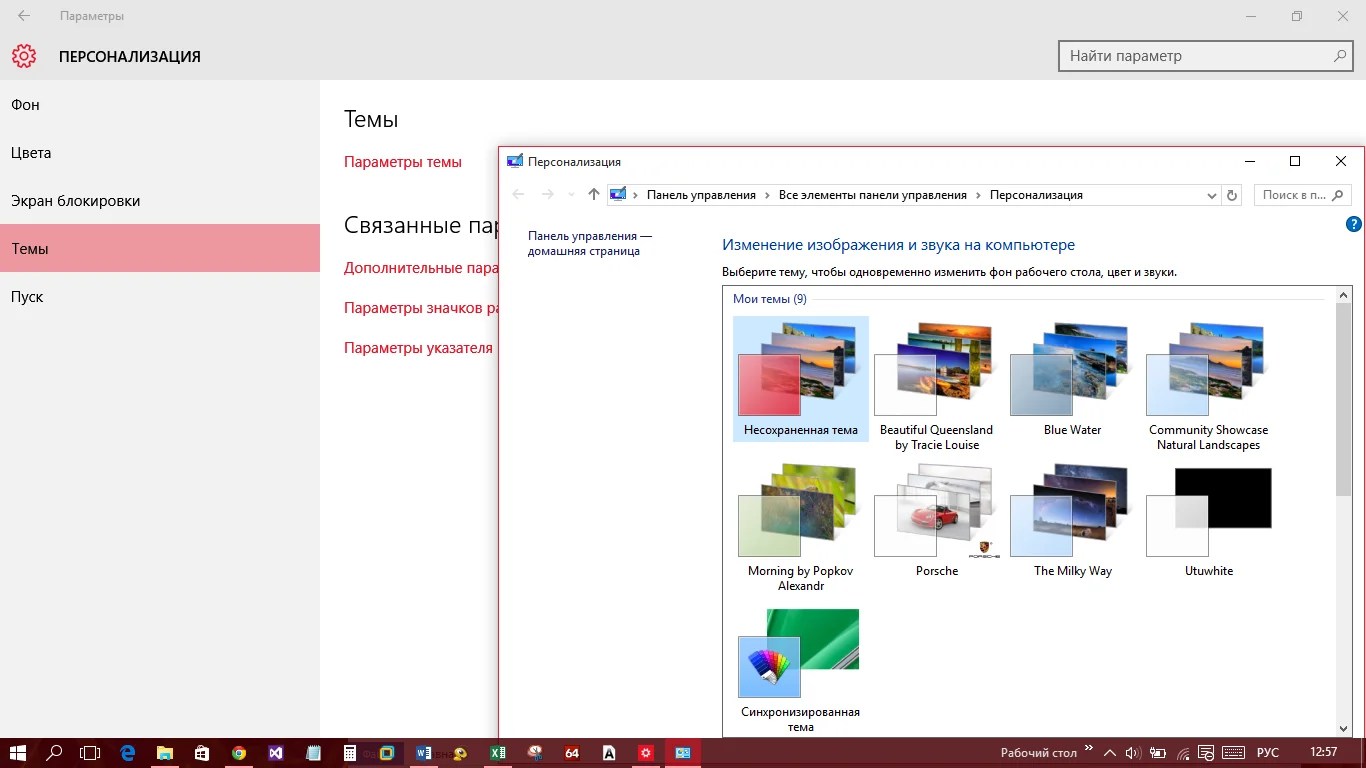 Поэтому если вы еще не перешли на «Десятку», то смело это делайте. Посты в Сети, о том, что это сырая ОС, были написаны в момент ее выхода. Сейчас это вполне качественный продукт.
Поэтому если вы еще не перешли на «Десятку», то смело это делайте. Посты в Сети, о том, что это сырая ОС, были написаны в момент ее выхода. Сейчас это вполне качественный продукт. Ёе рост был самым быстрым среди всех операционных систем семейства Windows. Это произошло благодаря активной (можно даже сказать агрессивной) политике продвижения своей новой ОС компанией Microsoft. Всем пользователям версий 7, 8 и 8.1 вместе с обновлениями приходило предложение обновиться до новой и улучшенной Windows 10. Причем данное уведомление появлялось довольно часто и у многих неопытных пользователей появлялось впечатление, что «компьютер плохого не посоветует» и нужно все-таки дать свое согласие на обновление. Это приводило к довольно курьезным случаям, когда на слабеньком ноутбуке со старым одноядерным процессором, 1 Гб оперативной памяти и медленным SATA II жестким диском, взгромождалась «новая и быстрая» Десятка, которая одним лишь своим присутствием, парализовала работу компьютера. Все было банально просто: старые ПК не соответствовали минимальным системным требованиям Windows 10.
Ёе рост был самым быстрым среди всех операционных систем семейства Windows. Это произошло благодаря активной (можно даже сказать агрессивной) политике продвижения своей новой ОС компанией Microsoft. Всем пользователям версий 7, 8 и 8.1 вместе с обновлениями приходило предложение обновиться до новой и улучшенной Windows 10. Причем данное уведомление появлялось довольно часто и у многих неопытных пользователей появлялось впечатление, что «компьютер плохого не посоветует» и нужно все-таки дать свое согласие на обновление. Это приводило к довольно курьезным случаям, когда на слабеньком ноутбуке со старым одноядерным процессором, 1 Гб оперативной памяти и медленным SATA II жестким диском, взгромождалась «новая и быстрая» Десятка, которая одним лишь своим присутствием, парализовала работу компьютера. Все было банально просто: старые ПК не соответствовали минимальным системным требованиям Windows 10. Система слишком часто обращается к диску и большинство HDD просто не успевают отвечать вовремя. Из-за этого система постоянно «тупит».
Система слишком часто обращается к диску и большинство HDD просто не успевают отвечать вовремя. Из-за этого система постоянно «тупит». Внимание, вопрос: сколько оставалось пользователю для работы?
Внимание, вопрос: сколько оставалось пользователю для работы? Он постоянно роется в содержимом жесткого диска, чем очень сильно нагружает сам диск и центральный процессор. Отключиться он только в том случае если вы установите какой-нибудь другой антивирус (например Avast, ESET NOD, 360 Total Security и т.п.).
Он постоянно роется в содержимом жесткого диска, чем очень сильно нагружает сам диск и центральный процессор. Отключиться он только в том случае если вы установите какой-нибудь другой антивирус (например Avast, ESET NOD, 360 Total Security и т.п.).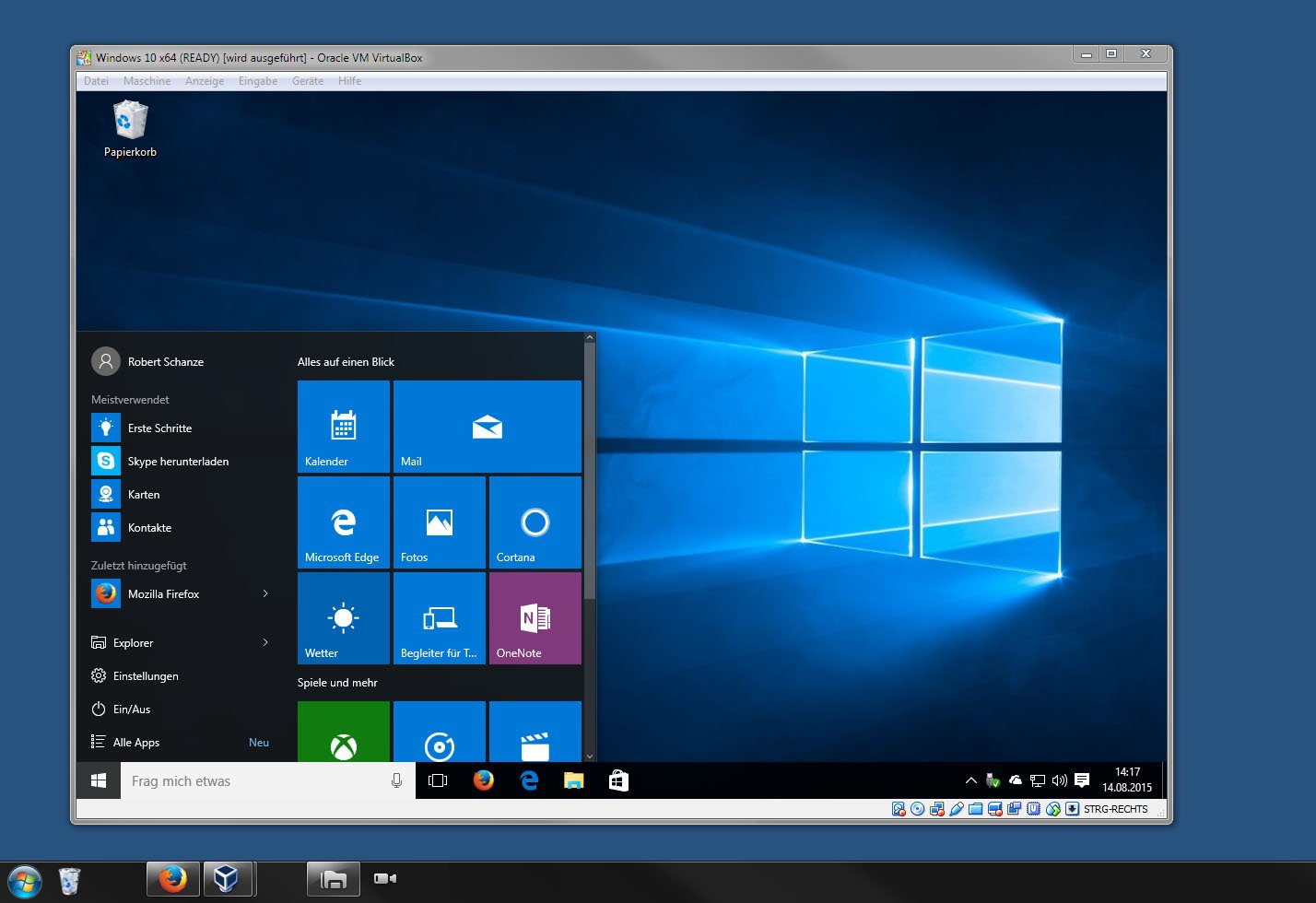 Были введены плитки, крупные надписи, кнопки и ползунки – все для облегчения управления пальцем, а не мышью.
Были введены плитки, крупные надписи, кнопки и ползунки – все для облегчения управления пальцем, а не мышью.

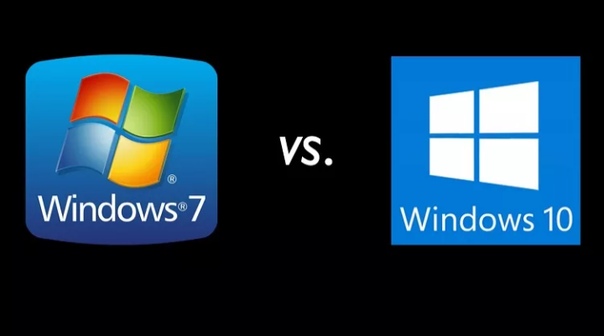
 Это значит, что система перестала получать обновления. Скоро многие необходимые приложения станут несовместимы с ней, а без патчей безопасности она будет уязвима для вирусов и других угроз. Пришла пора «Семёрке» кануть в историю.
Это значит, что система перестала получать обновления. Скоро многие необходимые приложения станут несовместимы с ней, а без патчей безопасности она будет уязвима для вирусов и других угроз. Пришла пора «Семёрке» кануть в историю.
 Если вы хоть немного интересуетесь играми, «Десятка» — ваш выбор.
Если вы хоть немного интересуетесь играми, «Десятка» — ваш выбор.
 Установите SSD, даже недорогой, и пользуйтесь своим старичком сколько захотите.
Установите SSD, даже недорогой, и пользуйтесь своим старичком сколько захотите.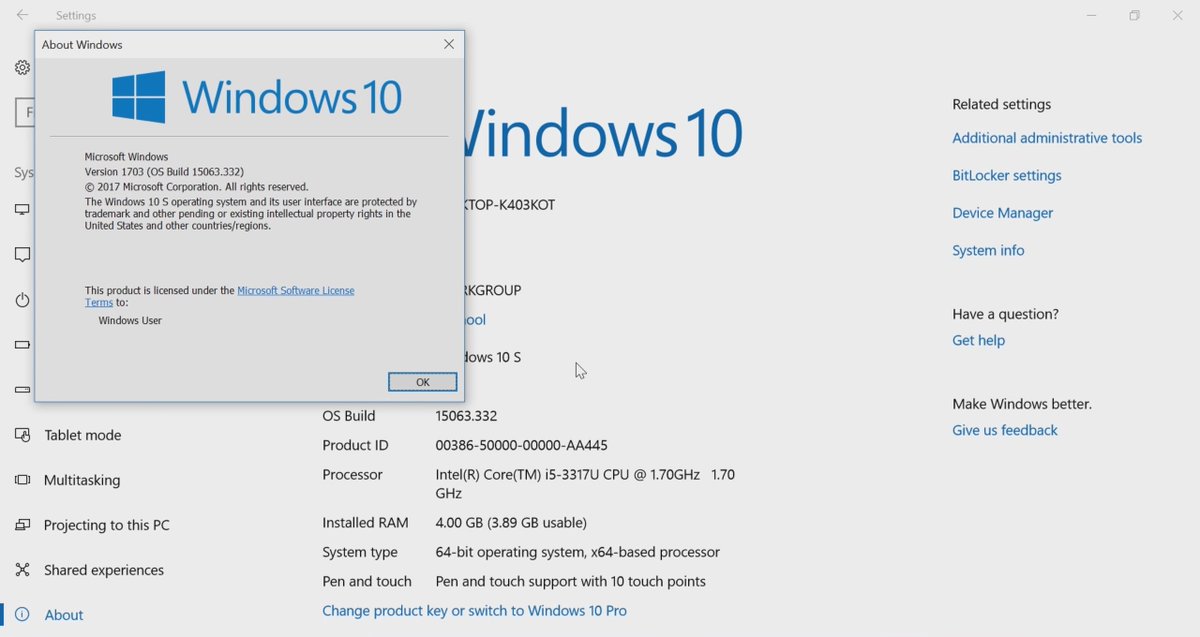 При этом доходы от продаж лицензий Windows 10 конкретно в сегменте домашних пользователей выросли на 24 процента.
При этом доходы от продаж лицензий Windows 10 конкретно в сегменте домашних пользователей выросли на 24 процента. Однако для доступа к некоторым новым функциями ОС необходимо обновление ПК. Авторы заявили, что доля Windows 7 на рынке медленно снижается, хотя операционная система по-прежнему работает примерно на 20 процентах компьютеров, подключенных к экосистеме Windows.
Однако для доступа к некоторым новым функциями ОС необходимо обновление ПК. Авторы заявили, что доля Windows 7 на рынке медленно снижается, хотя операционная система по-прежнему работает примерно на 20 процентах компьютеров, подключенных к экосистеме Windows.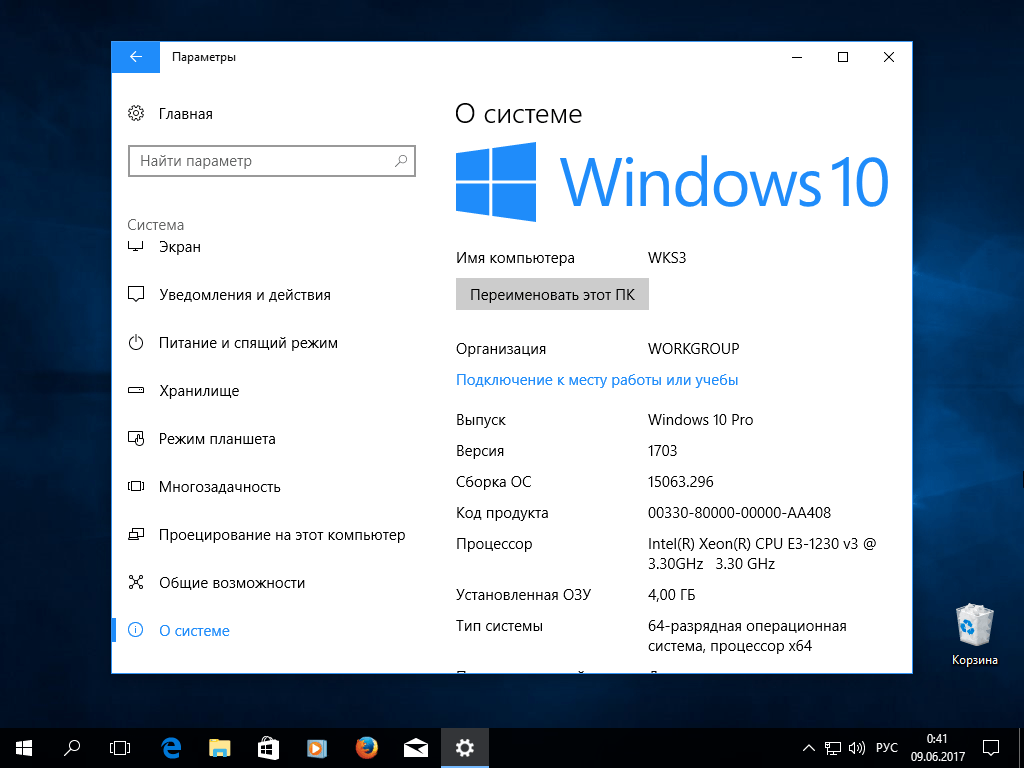 Обновления безопасности для ОС больше не выпускаются, и, как следствие, публикации и эксперты рекомендовали конечным пользователям найти альтернативное решение, включая переход на Windows 8.1, Linux, macOS или сама Windows 10.
Обновления безопасности для ОС больше не выпускаются, и, как следствие, публикации и эксперты рекомендовали конечным пользователям найти альтернативное решение, включая переход на Windows 8.1, Linux, macOS или сама Windows 10.:strip_icc()/s.glbimg.com/po/tt2/f/original/2014/10/29/menu-iniciar-window-7.png) вы регулярно играете, имеют одинаковый вес в подсчете, но это может иметь некоторую полезность, когда дело доходит до самых широких отраслевых тенденций, например, от того, какую операционную систему используют люди. Что интересно в данных ОС Steam, так это то, что они всегда выявляли более высокий процент пользователей, использующих Windows 10, чем остальное население.Это остается правдой.
вы регулярно играете, имеют одинаковый вес в подсчете, но это может иметь некоторую полезность, когда дело доходит до самых широких отраслевых тенденций, например, от того, какую операционную систему используют люди. Что интересно в данных ОС Steam, так это то, что они всегда выявляли более высокий процент пользователей, использующих Windows 10, чем остальное население.Это остается правдой. Большинство людей, которые все еще используют Windows 7, вероятно, либо не знают, что она больше не поддерживается, либо знают об этом факте, но также знают, что поддержка прекратилась относительно недавно. Нет ничего необычного в том, что люди откладывают обновление или ремонт чего-либо до тех пор, пока не увидят особую потребность, а Windows 7 только недавно вышла на EOL.
Большинство людей, которые все еще используют Windows 7, вероятно, либо не знают, что она больше не поддерживается, либо знают об этом факте, но также знают, что поддержка прекратилась относительно недавно. Нет ничего необычного в том, что люди откладывают обновление или ремонт чего-либо до тех пор, пока не увидят особую потребность, а Windows 7 только недавно вышла на EOL. Уже в 2020 году вы можете купить ноутбук со значительно более высокими тактовыми частотами и большим общим числом ядер по сравнению с тем, что было доступно, когда была доступна Windows 7.Ноутбуки также имеют тенденцию стареть быстрее, чем настольные компьютеры, хотя бы потому, что физическое ношение их повсюду неизбежно приводит к большему износу, чем когда система остается неподвижной каждый божий день.
Уже в 2020 году вы можете купить ноутбук со значительно более высокими тактовыми частотами и большим общим числом ядер по сравнению с тем, что было доступно, когда была доступна Windows 7.Ноутбуки также имеют тенденцию стареть быстрее, чем настольные компьютеры, хотя бы потому, что физическое ношение их повсюду неизбежно приводит к большему износу, чем когда система остается неподвижной каждый божий день. Хотя интерфейс планшета был отличным опытом, остальные раздражали всех, кто просто хотел ноутбук, который работал бы так, как они привыкли. Microsoft пытается исправить все это с помощью Windows 10.
Хотя интерфейс планшета был отличным опытом, остальные раздражали всех, кто просто хотел ноутбук, который работал бы так, как они привыкли. Microsoft пытается исправить все это с помощью Windows 10.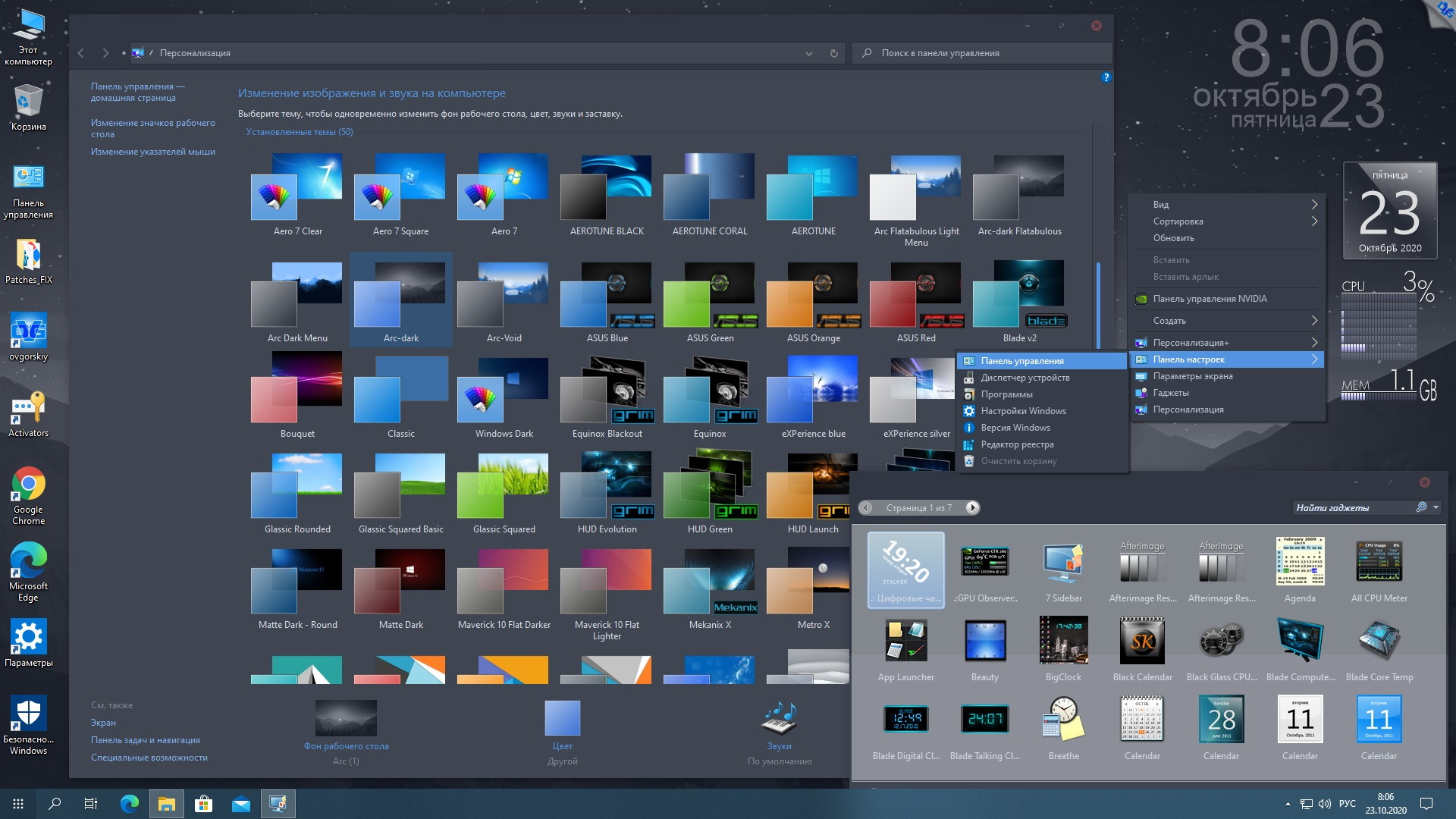 Microsoft сохраняет живые плитки, представленные в Windows 8, но это поместите их в меню «Пуск». Это означает, что они больше не будут занимать весь ваш монитор (если вы действительно этого не хотите).Вы можете закрепить как современные, так и традиционные приложения в меню «Пуск», и есть легкий доступ к настройкам, выключению или перезапуску, а также список наиболее часто используемых приложений с удобными списками переходов для таких приложений, как Word, которые обрабатывают файлы. Такое сочетание функций кажется лучшим способом вернуть меню «Пуск», и вы можете свободно изменять его размер для дальнейшей настройки.
Microsoft сохраняет живые плитки, представленные в Windows 8, но это поместите их в меню «Пуск». Это означает, что они больше не будут занимать весь ваш монитор (если вы действительно этого не хотите).Вы можете закрепить как современные, так и традиционные приложения в меню «Пуск», и есть легкий доступ к настройкам, выключению или перезапуску, а также список наиболее часто используемых приложений с удобными списками переходов для таких приложений, как Word, которые обрабатывают файлы. Такое сочетание функций кажется лучшим способом вернуть меню «Пуск», и вы можете свободно изменять его размер для дальнейшей настройки. По всем трем вы заметите, что тонкие эффекты прозрачности вернулись в Windows 10 из своих корней в Windows Vista и Windows 7. Microsoft не добавила прозрачности во встроенные приложения, такие как проводник, поэтому эффект не переоценивается или раздражает. Кажется, что это утилитарно, но по-современному.
По всем трем вы заметите, что тонкие эффекты прозрачности вернулись в Windows 10 из своих корней в Windows Vista и Windows 7. Microsoft не добавила прозрачности во встроенные приложения, такие как проводник, поэтому эффект не переоценивается или раздражает. Кажется, что это утилитарно, но по-современному. Это вариант для опытных пользователей, позволяющий создавать отдельные виртуальные рабочие столы с разными приложениями. Я считаю себя опытным пользователем Windows, но я обнаружил, что использую виртуальные рабочие столы только на своем ноутбуке, а не на своем настольном ПК. Невозможно быстро переключаться между виртуальными рабочими столами с помощью трекпада или мыши, но сочетание клавиш Windows + Ctrl + влево / вправо — удобный ярлык. Я считаю, что самый быстрый способ получить доступ к представлению задач (и виртуальным рабочим столам) — просто провести тремя пальцами вверх по трекпаду.
Это вариант для опытных пользователей, позволяющий создавать отдельные виртуальные рабочие столы с разными приложениями. Я считаю себя опытным пользователем Windows, но я обнаружил, что использую виртуальные рабочие столы только на своем ноутбуке, а не на своем настольном ПК. Невозможно быстро переключаться между виртуальными рабочими столами с помощью трекпада или мыши, но сочетание клавиш Windows + Ctrl + влево / вправо — удобный ярлык. Я считаю, что самый быстрый способ получить доступ к представлению задач (и виртуальным рабочим столам) — просто провести тремя пальцами вверх по трекпаду.

 Это базовые вещи, и удивительно, что их не хватает. Microsoft действительно начала с нуля с Edge, и это видно.
Это базовые вещи, и удивительно, что их не хватает. Microsoft действительно начала с нуля с Edge, и это видно.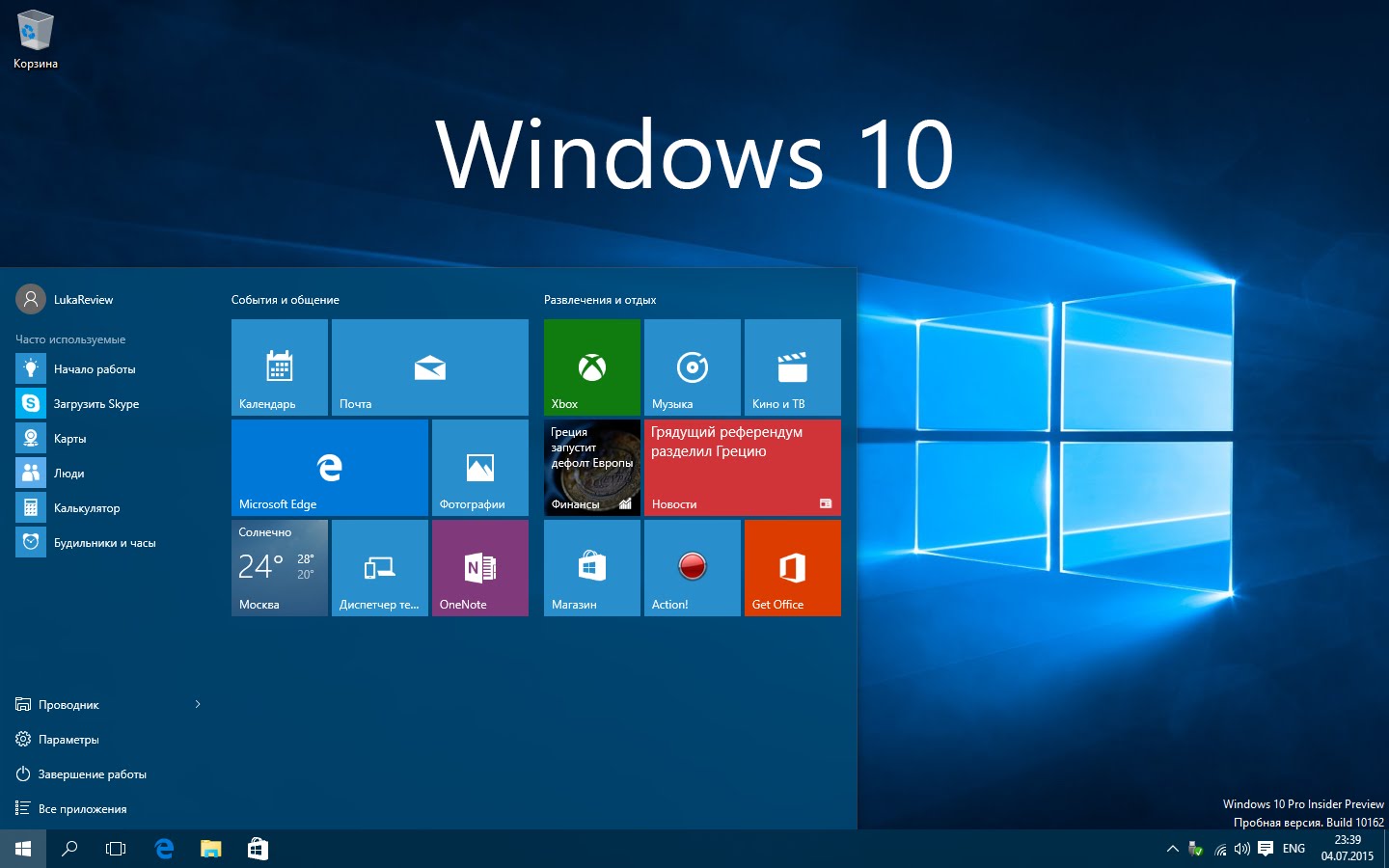 Первые несколько раз это круто, а потом быстро забываешь о его существовании.Одно дополнение, которое я нашел очень полезным, — это Кортана. Цифровой помощник интегрирован в Microsoft Edge, и он проявляется небольшими хитростями. Если вы введете в адресную строку что-то вроде «погода», то тут же появится погода поблизости. Это действительно полезно в тех случаях, когда он дает мне нужную информацию без необходимости загружать полную страницу поиска. Если я буду искать «какой рост у Тома Круза», он немедленно вернет результат, прежде чем я даже успею нажать Enter.
Первые несколько раз это круто, а потом быстро забываешь о его существовании.Одно дополнение, которое я нашел очень полезным, — это Кортана. Цифровой помощник интегрирован в Microsoft Edge, и он проявляется небольшими хитростями. Если вы введете в адресную строку что-то вроде «погода», то тут же появится погода поблизости. Это действительно полезно в тех случаях, когда он дает мне нужную информацию без необходимости загружать полную страницу поиска. Если я буду искать «какой рост у Тома Круза», он немедленно вернет результат, прежде чем я даже успею нажать Enter. Это похоже на новую меру безопасности, призванную предотвратить перехват системы приложениями, но она совсем не удобна для пользователя.Microsoft активно запрещает приложениям устанавливать себя по умолчанию, так что это даже не то, что Google может улучшить сам.
Это похоже на новую меру безопасности, призванную предотвратить перехват системы приложениями, но она совсем не удобна для пользователя.Microsoft активно запрещает приложениям устанавливать себя по умолчанию, так что это даже не то, что Google может улучшить сам. На момент запуска это бета-версия, и я обнаружил, что она немного удачна при успешном подключении, но как только она заработает, качество звука будет отличным, даже если вы используете встроенный микрофон на своем ПК.
На момент запуска это бета-версия, и я обнаружил, что она немного удачна при успешном подключении, но как только она заработает, качество звука будет отличным, даже если вы используете встроенный микрофон на своем ПК. Все это заключено в простой интерфейс с гамбургер-меню для доступа к настройкам и функциям. Что наиболее важно, эти встроенные приложения больше не работают в полноэкранном режиме по умолчанию. Всегда раздражало запускать приложение в полноэкранном режиме на 30-дюймовом мониторе, и вам больше не нужно делать это ни для каких приложений Windows 10.
Все это заключено в простой интерфейс с гамбургер-меню для доступа к настройкам и функциям. Что наиболее важно, эти встроенные приложения больше не работают в полноэкранном режиме по умолчанию. Всегда раздражало запускать приложение в полноэкранном режиме на 30-дюймовом мониторе, и вам больше не нужно делать это ни для каких приложений Windows 10. Я надеюсь, что Microsoft сможет исправить эти ошибки с помощью обновления, потому что в остальном приложение отличное.
Я надеюсь, что Microsoft сможет исправить эти ошибки с помощью обновления, потому что в остальном приложение отличное. Это похоже на Windows Phone, но Microsoft не волнует, какой телефон я использую.
Это похоже на Windows Phone, но Microsoft не волнует, какой телефон я использую. Режим планшета Windows 10 упрощает панель задач, делает все сенсорными и возвращает полноэкранный начальный экран. В целом, это хорошее улучшение по сравнению со скрытыми жестами в Windows 8, и его намного проще использовать, если вы включаете его впервые. Microsoft все еще есть над чем поработать, чтобы немного лучше совместить эти два режима, но это уже кажется менее неприятным, чем Windows 8.
Режим планшета Windows 10 упрощает панель задач, делает все сенсорными и возвращает полноэкранный начальный экран. В целом, это хорошее улучшение по сравнению со скрытыми жестами в Windows 8, и его намного проще использовать, если вы включаете его впервые. Microsoft все еще есть над чем поработать, чтобы немного лучше совместить эти два режима, но это уже кажется менее неприятным, чем Windows 8.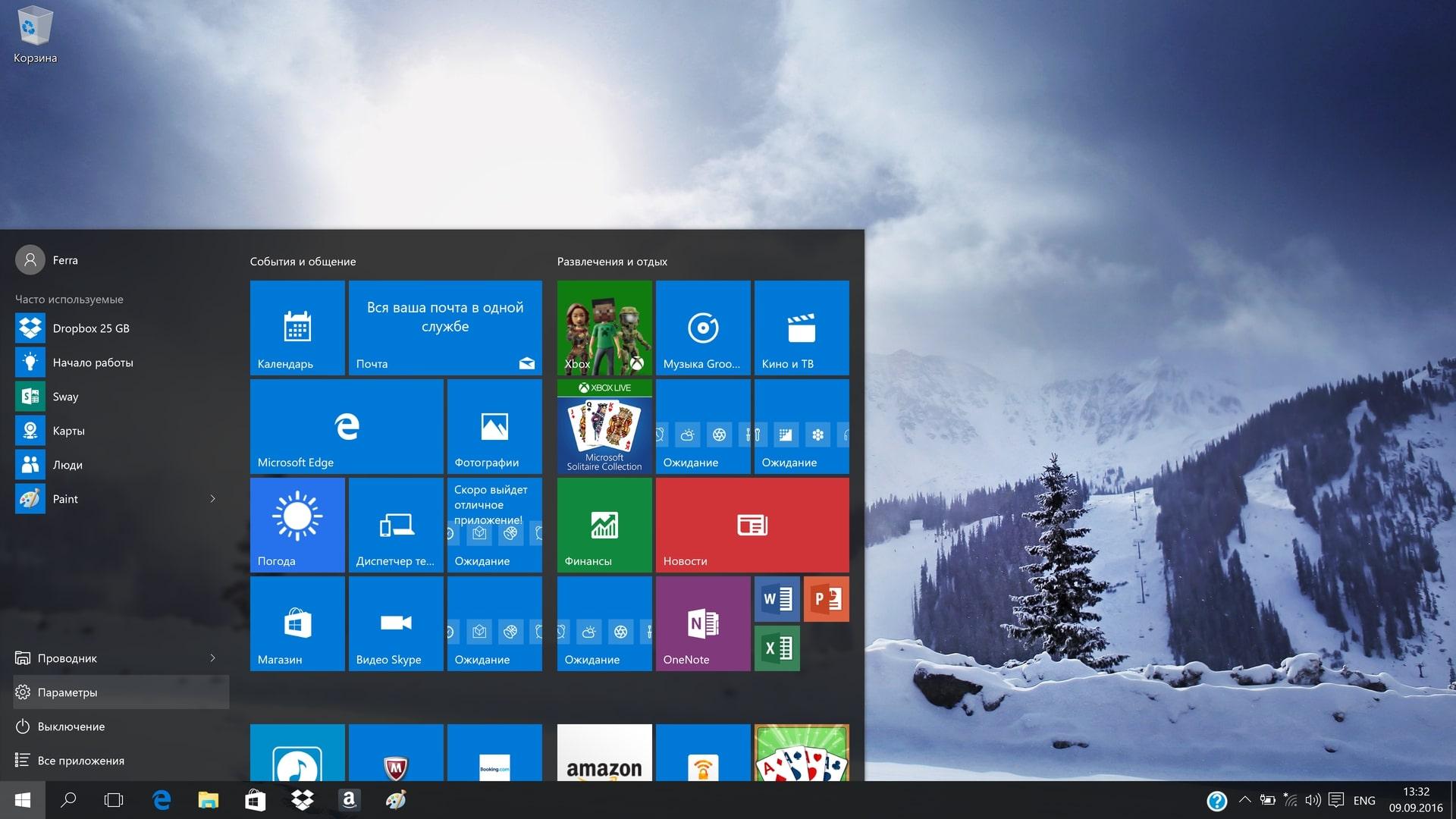 «Дождитесь пакета обновления 1» всегда был советом по умолчанию для новых версий и Windows, и здесь он абсолютно применим. Во время тестирования на различном оборудовании я столкнулся с множеством ошибок и проблем — даже с версией, которая будет выпущена для потребителей в день запуска. Некоторые из них варьируются от основных проблем, таких как исчезновение значков приложений на панели задач, до случайного сбоя звука или синих экранов. Я не являюсь владельцем каждой конфигурации ПК, но когда я смотрю на других, выражающих разочарование по поводу этих странных проблем в Твиттере, становится ясно, что я не одинок.Даже во время демонстрации Microsoft Windows 10 компьютер перезагружался из-за синего экрана.
«Дождитесь пакета обновления 1» всегда был советом по умолчанию для новых версий и Windows, и здесь он абсолютно применим. Во время тестирования на различном оборудовании я столкнулся с множеством ошибок и проблем — даже с версией, которая будет выпущена для потребителей в день запуска. Некоторые из них варьируются от основных проблем, таких как исчезновение значков приложений на панели задач, до случайного сбоя звука или синих экранов. Я не являюсь владельцем каждой конфигурации ПК, но когда я смотрю на других, выражающих разочарование по поводу этих странных проблем в Твиттере, становится ясно, что я не одинок.Даже во время демонстрации Microsoft Windows 10 компьютер перезагружался из-за синего экрана. Если вы можете справиться с некоторыми странностями здесь и там, и вы разочарованы в Windows 8, то непременно обновитесь прямо сейчас. .Но если вы полагаетесь на свой компьютер с Windows каждый день и он работает для вас нормально, вам следует подождать, пока все не станет немного более отполированным. В настоящий момент Microsoft выпускает ежедневные обновления, поэтому исправление неполадок может занять несколько недель. Работа над Windows 10 еще не завершена, и сейчас она находится на начальном этапе своего существования.
Если вы можете справиться с некоторыми странностями здесь и там, и вы разочарованы в Windows 8, то непременно обновитесь прямо сейчас. .Но если вы полагаетесь на свой компьютер с Windows каждый день и он работает для вас нормально, вам следует подождать, пока все не станет немного более отполированным. В настоящий момент Microsoft выпускает ежедневные обновления, поэтому исправление неполадок может занять несколько недель. Работа над Windows 10 еще не завершена, и сейчас она находится на начальном этапе своего существования.

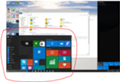

 Например Fallout Shelter. Первые 10% убегаю, но дальше плавно. Зарядка 2а и юсб с ферритовым кольцом. До 90% заряжается часа наверно за 2, а дальше, медленно, но верно допитываем батарею до 100%. 3. Процессор — Spreadtrum SC7730SE 1200МГц. Отставить возмущения и вздохи. Вполне нормальный процессор, не игровой, а для повседневных простых задач годится. 2гис, читалка, браузер и казуалки -все это ему по силам. Он не шустрый, и даже гугл-клавиатура (родная — aosp), при смене языков может задуматься на пару мгновений. 4. GPS — ХОЛОД.СТАРТ долгий, может не завестись. Перезагружаем и около 5-6 спутников в работе, столько же и видит. В помещениях не ловит. 5. Камера — ни о чем, 2 и 0.3мп без автофокуса. НО есть ВСПЫШКА! Не каждый фонарик подойдет. 6. Экран 8 дюймов, HD разрешения, БЕЗ ЗАЩИТНОЙ ПЛЕНКИ. Без ОГС. Наверно пластик, не проверял). Цвета в сравнении со смартфоном, кажутся бледноватыми. Особо сильной инверсии при наклонах нет, все нормально. 5 касаний. 8. На сколько понял, нет вибро-мотора.
Например Fallout Shelter. Первые 10% убегаю, но дальше плавно. Зарядка 2а и юсб с ферритовым кольцом. До 90% заряжается часа наверно за 2, а дальше, медленно, но верно допитываем батарею до 100%. 3. Процессор — Spreadtrum SC7730SE 1200МГц. Отставить возмущения и вздохи. Вполне нормальный процессор, не игровой, а для повседневных простых задач годится. 2гис, читалка, браузер и казуалки -все это ему по силам. Он не шустрый, и даже гугл-клавиатура (родная — aosp), при смене языков может задуматься на пару мгновений. 4. GPS — ХОЛОД.СТАРТ долгий, может не завестись. Перезагружаем и около 5-6 спутников в работе, столько же и видит. В помещениях не ловит. 5. Камера — ни о чем, 2 и 0.3мп без автофокуса. НО есть ВСПЫШКА! Не каждый фонарик подойдет. 6. Экран 8 дюймов, HD разрешения, БЕЗ ЗАЩИТНОЙ ПЛЕНКИ. Без ОГС. Наверно пластик, не проверял). Цвета в сравнении со смартфоном, кажутся бледноватыми. Особо сильной инверсии при наклонах нет, все нормально. 5 касаний. 8. На сколько понял, нет вибро-мотора. 9. Звук -вполне адекватный и четкий — и внешний и наушники. Но на всю громкость не выкручивал. 10. Мобильная связь, не звонил, но обе симки сигнал ВРОДЕ держат. 11. Пластик -видел и хуже В начале обратил внимание на цвета,в сравнении с смартфоном -блеклые,но за день привыкнуть можно. Далее,грелся процессор-после удаления и отключения ненужных компонентов,почти холодный,если не смотрим видео онлайн. Затем поигрался с GPS, на балконе, без помощи wifi и мобильной связи, минут через 5 отыскал с пятак спутников. Проверял,GPS-test и поиском себя в 2ГИС. -Был затык с яндекс видео-звук рывками. С остальными сервисами нормально. Не игровой планшет, для простых задач.Оценка: 3.2 — производительность и оптимизация.
9. Звук -вполне адекватный и четкий — и внешний и наушники. Но на всю громкость не выкручивал. 10. Мобильная связь, не звонил, но обе симки сигнал ВРОДЕ держат. 11. Пластик -видел и хуже В начале обратил внимание на цвета,в сравнении с смартфоном -блеклые,но за день привыкнуть можно. Далее,грелся процессор-после удаления и отключения ненужных компонентов,почти холодный,если не смотрим видео онлайн. Затем поигрался с GPS, на балконе, без помощи wifi и мобильной связи, минут через 5 отыскал с пятак спутников. Проверял,GPS-test и поиском себя в 2ГИС. -Был затык с яндекс видео-звук рывками. С остальными сервисами нормально. Не игровой планшет, для простых задач.Оценка: 3.2 — производительность и оптимизация. А также потому, что мой предыдущий смартфон — тоже Digma.
А также потому, что мой предыдущий смартфон — тоже Digma. После перезагрузки телефона приложения по-умолчанию отключены. То есть уведомления приходят без проблем от мессенджеров, от Гугл-почты и о новых СМС. От Яндекс-почты — только если ее недавно открывали. Все приложения-напоминалки либо не работают вообще, либо срабатывают иногда, но рассчитывать на них нельзя.
Уведомления в настройках включены, автозапуск не запрещен, даже «не оптимизировать» в настройках не помогает. То есть проблема здесь не в настройках, которые может изменить пользователь.
3) При зарядке очень глючит сенсорный экран, пользоваться можно с трудом, а текст набирать невозможно вообще. Проблема частично решилась подключением к универсальному зарядному устройству(но все равно немного подглючивает)
4) Ко всему этому добавились проблемы с сопряжением по Bluetooth. Не с первого раза нашел магнитолу и увидел только одну из трех гарнитур(которая тоже Digma) — увидел не с первого раза, и даже не со второго. Две другие гарнитуры просто не находит, хотя они не старые и несовместимости быть не должно.
После перезагрузки телефона приложения по-умолчанию отключены. То есть уведомления приходят без проблем от мессенджеров, от Гугл-почты и о новых СМС. От Яндекс-почты — только если ее недавно открывали. Все приложения-напоминалки либо не работают вообще, либо срабатывают иногда, но рассчитывать на них нельзя.
Уведомления в настройках включены, автозапуск не запрещен, даже «не оптимизировать» в настройках не помогает. То есть проблема здесь не в настройках, которые может изменить пользователь.
3) При зарядке очень глючит сенсорный экран, пользоваться можно с трудом, а текст набирать невозможно вообще. Проблема частично решилась подключением к универсальному зарядному устройству(но все равно немного подглючивает)
4) Ко всему этому добавились проблемы с сопряжением по Bluetooth. Не с первого раза нашел магнитолу и увидел только одну из трех гарнитур(которая тоже Digma) — увидел не с первого раза, и даже не со второго. Две другие гарнитуры просто не находит, хотя они не старые и несовместимости быть не должно. Наушники Sony SBh34 просто не видит
Наушники Sony SBh34 просто не видит
 Смотреть фильмы на любом iPad не очень удобно, но в Apple никогда и не делали упор на мультимедийном характере использования своих устройств, а для многих других задач соотношение сторон 16 : 9 или 16 : 10 менее практично.
Смотреть фильмы на любом iPad не очень удобно, но в Apple никогда и не делали упор на мультимедийном характере использования своих устройств, а для многих других задач соотношение сторон 16 : 9 или 16 : 10 менее практично.  В процессе такой реорганизации планшетных рядов, где-то потерялись интересные решения со стилусом Note и Note Pro, практически «зачахло» развитие защищенных моделей Tab Active, да и обновление бюджетной линейки Tab E маловероятно. Компания в очередной раз пересмотрела концепцию позиционирования своих аппаратов и теперь соотношение сторон экрана 4 : 3 полагается флагманам, а устройства классом ниже вновь ориентированы на удобное воспроизведение мультимедийного контента.
В процессе такой реорганизации планшетных рядов, где-то потерялись интересные решения со стилусом Note и Note Pro, практически «зачахло» развитие защищенных моделей Tab Active, да и обновление бюджетной линейки Tab E маловероятно. Компания в очередной раз пересмотрела концепцию позиционирования своих аппаратов и теперь соотношение сторон экрана 4 : 3 полагается флагманам, а устройства классом ниже вновь ориентированы на удобное воспроизведение мультимедийного контента.
 Наконец, парочка «йогов» обзавелась клавиатурой, да не простой, а сенсорной. Хочешь — с текстом работай, появилась необходимость — отключай подсветку и пользуй ее в качестве дигитайзера.
Наконец, парочка «йогов» обзавелась клавиатурой, да не простой, а сенсорной. Хочешь — с текстом работай, появилась необходимость — отключай подсветку и пользуй ее в качестве дигитайзера. Например, между Z301ML и Z301MFL.
Например, между Z301ML и Z301MFL. Само собой, все они оснащаются операционной системой Windows.
Само собой, все они оснащаются операционной системой Windows.  Собственно, это одно из главных отличий от «четверки», не считая обновившейся аппаратной платформы. Полностью превратить планшет в универсальный мини-ПК позволяет чехол-клавиатура.
Собственно, это одно из главных отличий от «четверки», не считая обновившейся аппаратной платформы. Полностью превратить планшет в универсальный мини-ПК позволяет чехол-клавиатура. ru
ru А вот гибридных устройств у производителя раз… и обчелся. Тем не менее, сейчас он занимает 4—5 место в России по объемам продаж планшетов.
А вот гибридных устройств у производителя раз… и обчелся. Тем не менее, сейчас он занимает 4—5 место в России по объемам продаж планшетов. Линейка 7285 в этом смысле намного проще, а ее «фишка» состоит в беспроводном способе зарядки аккумулятора. Такая возможность появляется при наличии специального клавиатурного блока и соответствующей станции-подставки.
Линейка 7285 в этом смысле намного проще, а ее «фишка» состоит в беспроводном способе зарядки аккумулятора. Такая возможность появляется при наличии специального клавиатурного блока и соответствующей станции-подставки.


 От модели аппарата зависит, можно ли ее оживить штатными методами. Например, если выключился планшет Irbis, не имеющий контроля остаточного заряда, то придется везти его в сервис.
От модели аппарата зависит, можно ли ее оживить штатными методами. Например, если выключился планшет Irbis, не имеющий контроля остаточного заряда, то придется везти его в сервис.
 В последней хранятся все данные операционной системы и программ пользователя. Если устройство перегревается, может возникнуть ситуация с повреждением отдельных чипов хранилища. Проявляется это по-разному. Например, планшет завис при включении или отказался работать после установки штатных обновлений операционной системы.
В последней хранятся все данные операционной системы и программ пользователя. Если устройство перегревается, может возникнуть ситуация с повреждением отдельных чипов хранилища. Проявляется это по-разному. Например, планшет завис при включении или отказался работать после установки штатных обновлений операционной системы. Разбитый экран планшета может создать впечатление, что устройство не включается. Визуально аппарат никак не реагирует на кнопки. При этом подсветка экрана чуть горит. В случае, если устройство роняли, стоит сразу обратиться в сервис. Кроме разбитого дисплея, при ударе может нарушиться работа других частей аппаратной платформы.
Разбитый экран планшета может создать впечатление, что устройство не включается. Визуально аппарат никак не реагирует на кнопки. При этом подсветка экрана чуть горит. В случае, если устройство роняли, стоит сразу обратиться в сервис. Кроме разбитого дисплея, при ударе может нарушиться работа других частей аппаратной платформы. Если гарантия на устройство не закончилась, его стоит отнести в сервис. В противном случае — искать частную мастерскую по отзывам о работе ее специалистов.
Если гарантия на устройство не закончилась, его стоит отнести в сервис. В противном случае — искать частную мастерскую по отзывам о работе ее специалистов. Форматирование системы производится через меню загрузчика. Чтобы в него зайти, зажимают кнопку громкость вверх и питания. После некоторой паузы, планшет войдет в Recovery Mode. В появившемся меню нужно выбрать Format System, затем Wipe data/Factory reset.
Форматирование системы производится через меню загрузчика. Чтобы в него зайти, зажимают кнопку громкость вверх и питания. После некоторой паузы, планшет войдет в Recovery Mode. В появившемся меню нужно выбрать Format System, затем Wipe data/Factory reset.
 5 512Gb Wi-Fi на Яндекс Маркете
5 512Gb Wi-Fi на Яндекс Маркете Особое внимание стоит уделить тем приложениям, которые работают в фоновом режиме, ведь они изначально задействуют дополнительные ресурсы, которых и так в некоторых случаях может не хватать.
Особое внимание стоит уделить тем приложениям, которые работают в фоновом режиме, ведь они изначально задействуют дополнительные ресурсы, которых и так в некоторых случаях может не хватать.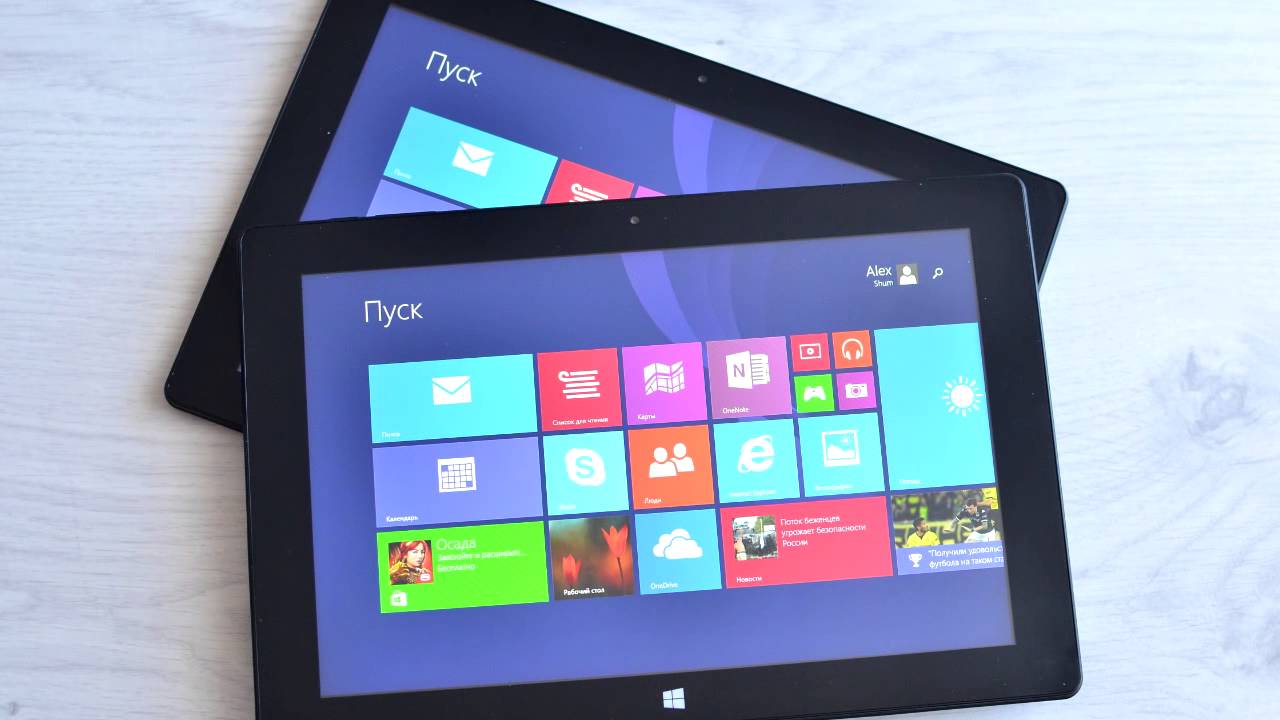 Скорость загрузки возросла? Замечательно.
Скорость загрузки возросла? Замечательно. 11n
11n 7×11.7 мм
7×11.7 мм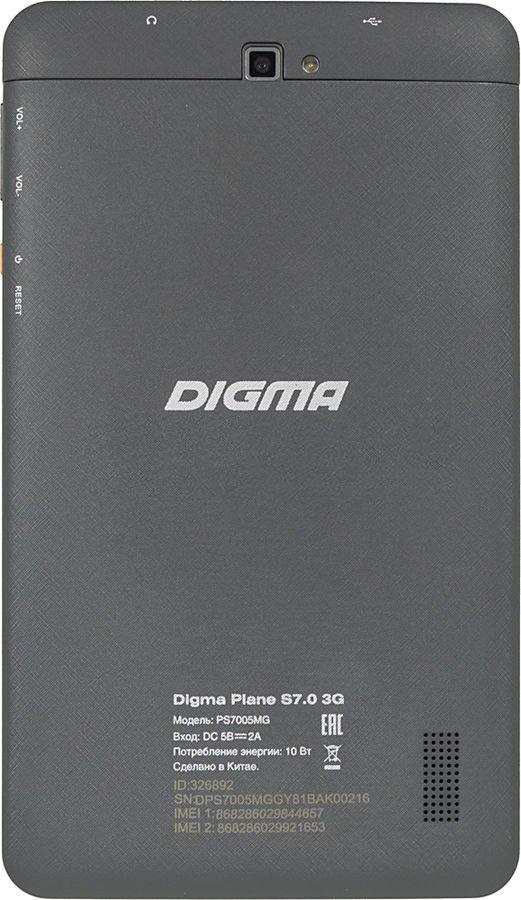 Стабильная производительность
Стабильная производительность Чтобы обеспечить поддержание уровня емкости аккумулятора, рекомендуется хранить аккумулятор и аккумуляторную батарею при температуре -0 ~ 35 ° C, низкой влажности и неагрессивном газе.
Чтобы обеспечить поддержание уровня емкости аккумулятора, рекомендуется хранить аккумулятор и аккумуляторную батарею при температуре -0 ~ 35 ° C, низкой влажности и неагрессивном газе. За семидюймовый гаджет с поддержкой двух сим-карт в рознице просят меньше пяти тысяч рублей, а если еще оформить операторский договор, то покупка обойдется дешевле.
За семидюймовый гаджет с поддержкой двух сим-карт в рознице просят меньше пяти тысяч рублей, а если еще оформить операторский договор, то покупка обойдется дешевле.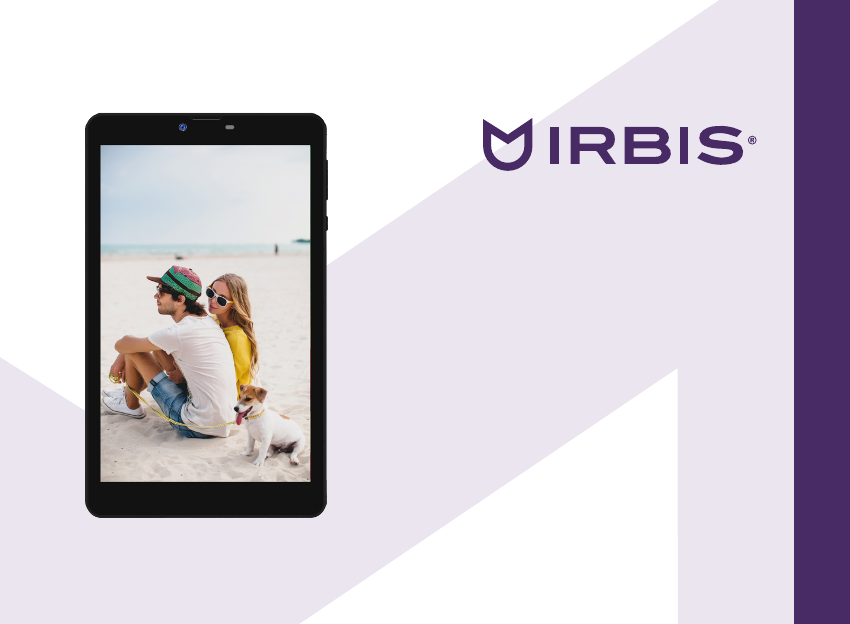

 Передняя часть, конечно, собирает отпечатки пальцев и пыль, а задняя в этом плане практичнее, но царапается. Корпус выглядит более-менее монолитно, а детали подгоняются, как говорится, на совесть.
Передняя часть, конечно, собирает отпечатки пальцев и пыль, а задняя в этом плане практичнее, но царапается. Корпус выглядит более-менее монолитно, а детали подгоняются, как говорится, на совесть. Под скрытой пластиковой крышкой есть слоты для двух SIM-карт (стандартного размера) и место для карт памяти типа micro SD.
Под скрытой пластиковой крышкой есть слоты для двух SIM-карт (стандартного размера) и место для карт памяти типа micro SD.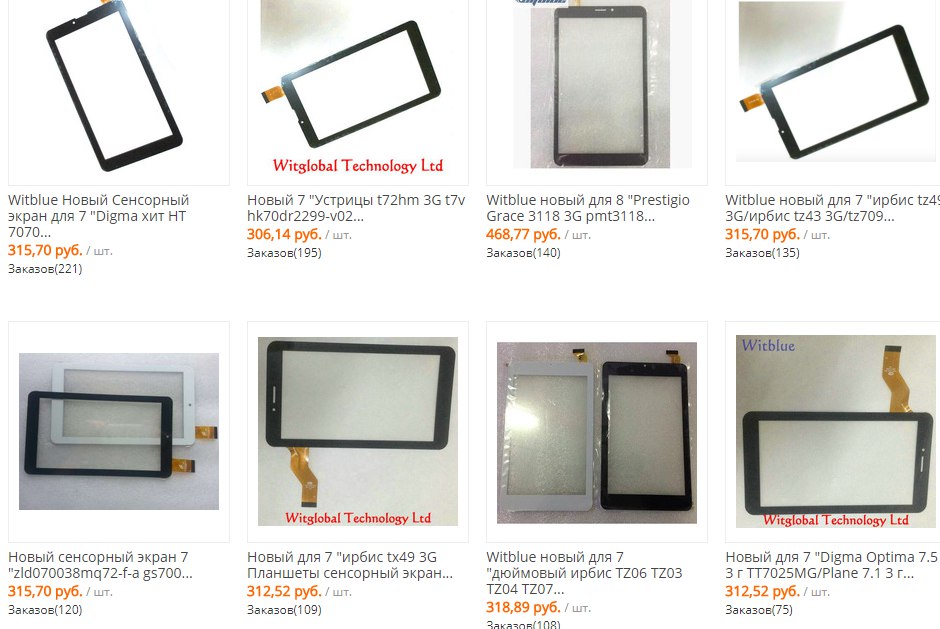
 Модель TZ70 — яркий представитель своего класса. На невысокую цену повлияла очень низкая скорость работы, небольшой объем оперативной памяти, посредственная камера и тот же экран, на котором видна пикселизация.
Модель TZ70 — яркий представитель своего класса. На невысокую цену повлияла очень низкая скорость работы, небольшой объем оперативной памяти, посредственная камера и тот же экран, на котором видна пикселизация. Řada miniaplikací podporuje možnost připojení počítačové myši a klávesnice. Mohou být mobilní (большая образовка — 7-12 номеров), desktop (20-24 palc) nebo speciální (až 65 palc).Dale себе BuDou Brat v úvahu gadgety спосо Вайс uvedených výrobců, BuDou себе Brat v úvahu jejich hlavní Vlastnosti пр závislosti на podmínkách použití BuDou uvedena doporučení про výběr konkrétního dodavatele ..
Řada miniaplikací podporuje možnost připojení počítačové myši a klávesnice. Mohou být mobilní (большая образовка — 7-12 номеров), desktop (20-24 palc) nebo speciální (až 65 palc).Dale себе BuDou Brat v úvahu gadgety спосо Вайс uvedených výrobců, BuDou себе Brat v úvahu jejich hlavní Vlastnosti пр závislosti на podmínkách použití BuDou uvedena doporučení про výběr konkrétního dodavatele .. Дики тому ма тэнто dodavatel opakovaně vedoucí postavení в области prodeje tabletových počítačů v Rusku.
Дики тому ма тэнто dodavatel opakovaně vedoucí postavení в области prodeje tabletových počítačů v Rusku.
 .
.

 из) IraqIrelandIsraelItalyJamaicaJapanJerseyJordanKazakhstanKenyaKiribatiKosovoKuwaitKyrgyzstanLao Народной Демократической RepublicLatviaLebanonLesothoLiberiaLibyaLiechtensteinLithuaniaLuxembourgMacauMacedoniaMadagascarMalawiMalaysiaMaldivesMaliMaltaMarshall IslandsMartiniqueMauritaniaMauritiusMayotteMexicoMicronesiaMoldovaMonacoMongoliaMontenegroMontserratMoroccoMozambiqueMyanmarNamibiaNauruNepalNetherlandsNetherlands AntillesNew CaledoniaNew ZealandNicaraguaNigerNigeriaNiueNorfolk IslandNorth KoreaNorthern Mariana IslandsNorwayOmanPakistanPalauPalestinePanamaPapua Новый GuineaParaguayPeruPhilippinesPolandPortugalPuerto RicoQatarReunionRomaniaRussian FederationRwandaSaint BarthelemySaint Киттс и NevisSaint LuciaSaint MartinSaint Винсент и GrenadinesSamoaSan MarinoSao Tome и PrincipeSaudi ArabiaScotlandSenegalSerbiaSeychellesSierra LeoneSingaporeSlovakia (Словацкая Республика) SloveniaSolomon IslandsSomaliaSouth AfricaSouth Джорджия и Южные Сандвичевы IslandsSouth KoreaSouth SudanSpai nШри-ЛанкаSt.
из) IraqIrelandIsraelItalyJamaicaJapanJerseyJordanKazakhstanKenyaKiribatiKosovoKuwaitKyrgyzstanLao Народной Демократической RepublicLatviaLebanonLesothoLiberiaLibyaLiechtensteinLithuaniaLuxembourgMacauMacedoniaMadagascarMalawiMalaysiaMaldivesMaliMaltaMarshall IslandsMartiniqueMauritaniaMauritiusMayotteMexicoMicronesiaMoldovaMonacoMongoliaMontenegroMontserratMoroccoMozambiqueMyanmarNamibiaNauruNepalNetherlandsNetherlands AntillesNew CaledoniaNew ZealandNicaraguaNigerNigeriaNiueNorfolk IslandNorth KoreaNorthern Mariana IslandsNorwayOmanPakistanPalauPalestinePanamaPapua Новый GuineaParaguayPeruPhilippinesPolandPortugalPuerto RicoQatarReunionRomaniaRussian FederationRwandaSaint BarthelemySaint Киттс и NevisSaint LuciaSaint MartinSaint Винсент и GrenadinesSamoaSan MarinoSao Tome и PrincipeSaudi ArabiaScotlandSenegalSerbiaSeychellesSierra LeoneSingaporeSlovakia (Словацкая Республика) SloveniaSolomon IslandsSomaliaSouth AfricaSouth Джорджия и Южные Сандвичевы IslandsSouth KoreaSouth SudanSpai nШри-ЛанкаSt. Пьер и MiquelonSudanSurinameSwazilandSwedenSwitzerlandSyrian арабских RepublicTaiwanTajikistanTanzaniaThailandTimor-LesteTogoTongaTrinidad и TobagoTunisiaTurkeyTurkmenistanTurks и Кайкос IslandsTuvaluUgandaUkraineUnited арабских EmiratesUnited KingdomUnited StatesUruguayUzbekistanVanuatuVatican City State (Святой Престол) VenezuelaVietnamVirgin острова (Британские) Виргинские острова (США) Уоллис и Футуна IslandsYemenZambiaZanzibarZimbabwe
Пьер и MiquelonSudanSurinameSwazilandSwedenSwitzerlandSyrian арабских RepublicTaiwanTajikistanTanzaniaThailandTimor-LesteTogoTongaTrinidad и TobagoTunisiaTurkeyTurkmenistanTurks и Кайкос IslandsTuvaluUgandaUkraineUnited арабских EmiratesUnited KingdomUnited StatesUruguayUzbekistanVanuatuVatican City State (Святой Престол) VenezuelaVietnamVirgin острова (Британские) Виргинские острова (США) Уоллис и Футуна IslandsYemenZambiaZanzibarZimbabwe
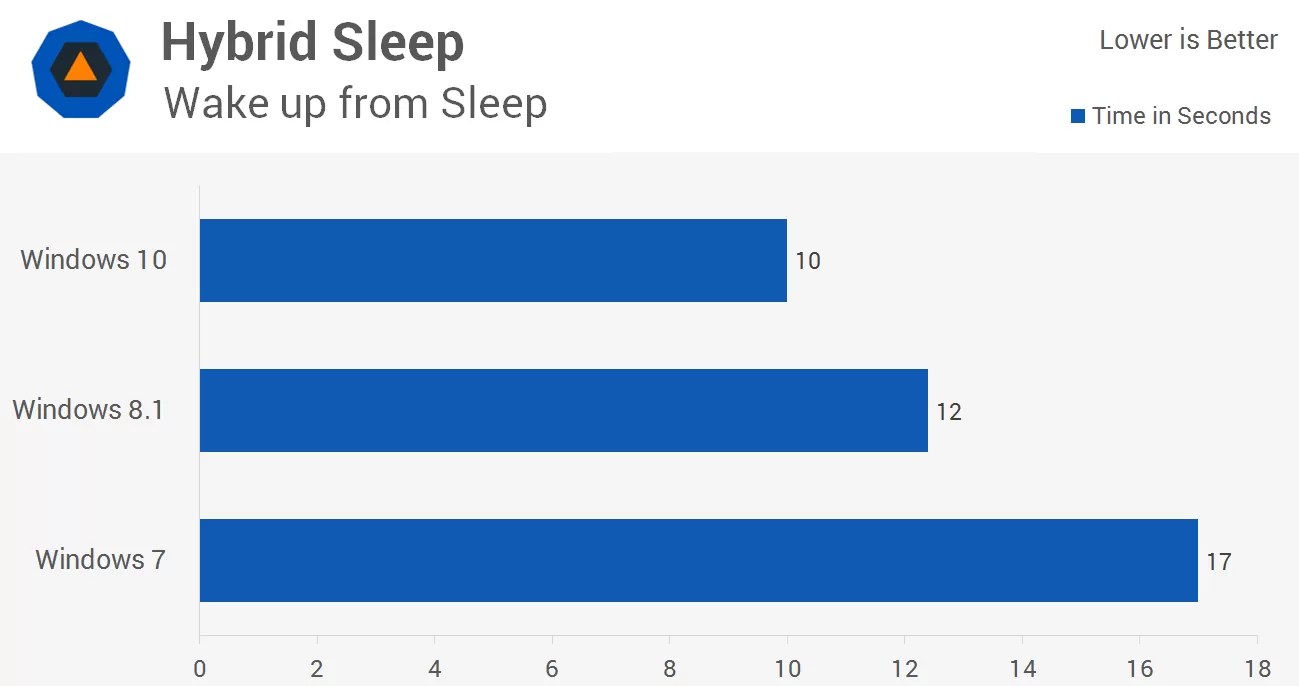 Остается загадкой, почему разработчики решили сделать сортировку программ в алфавитном порядке, т. к. в испытанной «Семерке» это было реализовано намного лучше и удобнее для пользователей и перечень приложений был рассортирован по категориям.
Остается загадкой, почему разработчики решили сделать сортировку программ в алфавитном порядке, т. к. в испытанной «Семерке» это было реализовано намного лучше и удобнее для пользователей и перечень приложений был рассортирован по категориям.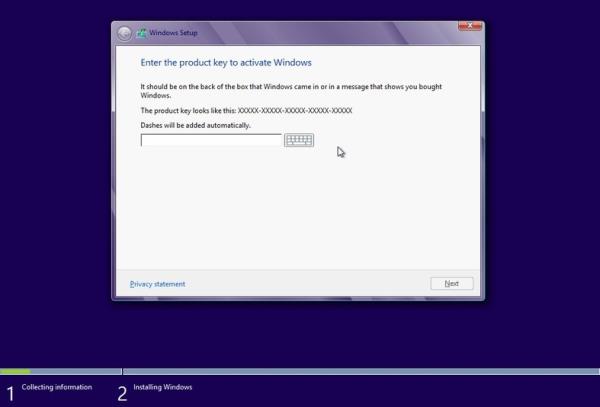 Какой приоритет лучше выбрать пользователю решить может только он сам.
Какой приоритет лучше выбрать пользователю решить может только он сам.
 Но немало есть и тех, кто не захотел уходить с «семерки» на «десятку».
Но немало есть и тех, кто не захотел уходить с «семерки» на «десятку».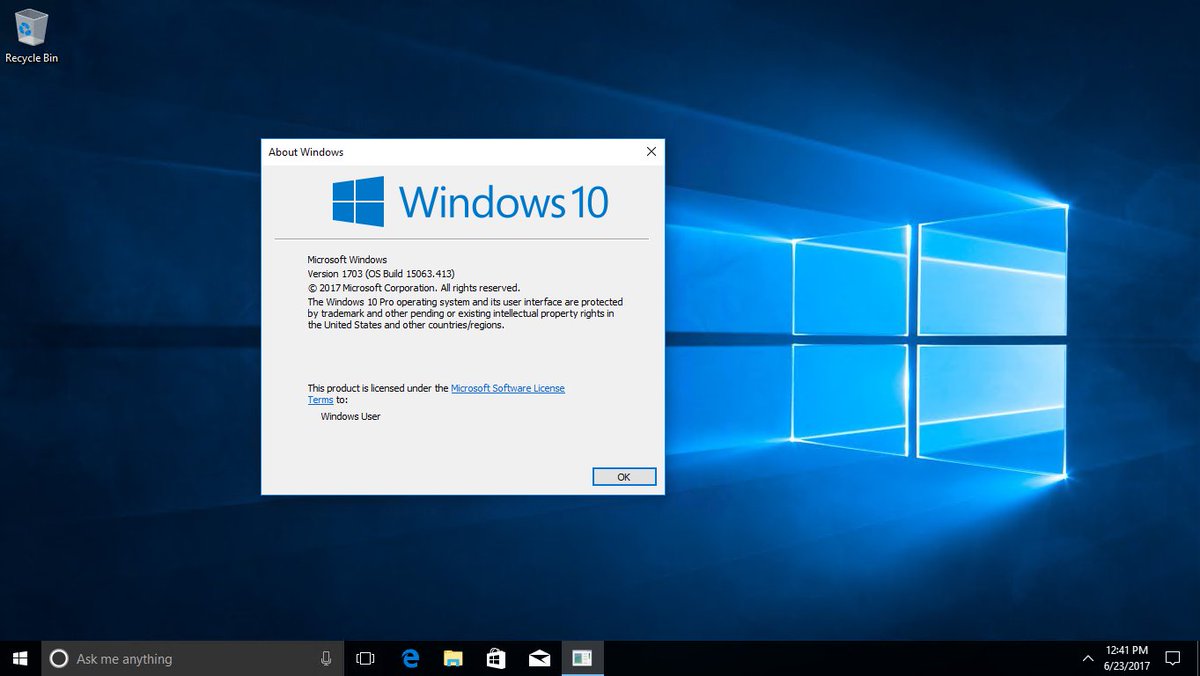 В «восьмерке» его заменили на ненавидимый многими интерфейс Metro, а в «десятке» хоть и вернули, но сделали этаким гибридом старого «Пуска» и плиточного меню. Мне такие метаморфозы абсолютно не по душе.
В «восьмерке» его заменили на ненавидимый многими интерфейс Metro, а в «десятке» хоть и вернули, но сделали этаким гибридом старого «Пуска» и плиточного меню. Мне такие метаморфозы абсолютно не по душе. Прозрачные эффекты Aero в меру красивы, при этом они не бросаются в глаза и не отвлекают. Возвращение к однотонному и непрозрачному примитивизму в Windows 10 (хотя это произошло еще в «восьмерке», но ту я вообще за полноценную ОС не считаю) для меня стало шагом назад.
Прозрачные эффекты Aero в меру красивы, при этом они не бросаются в глаза и не отвлекают. Возвращение к однотонному и непрозрачному примитивизму в Windows 10 (хотя это произошло еще в «восьмерке», но ту я вообще за полноценную ОС не считаю) для меня стало шагом назад.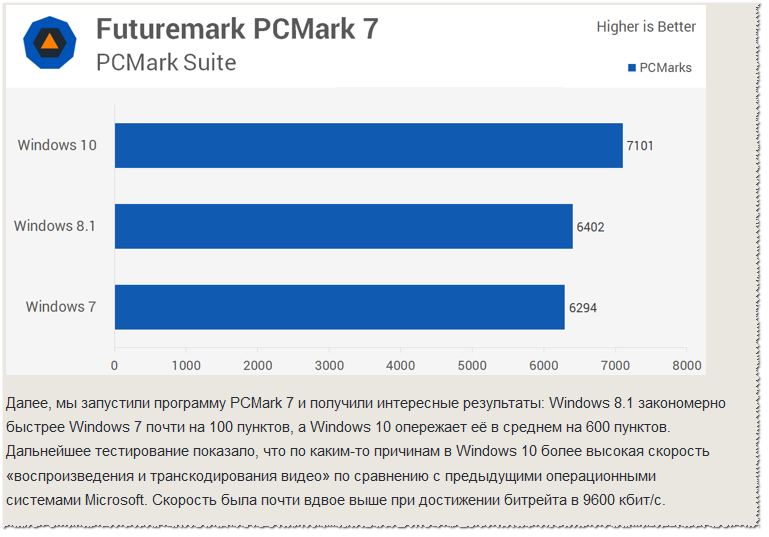


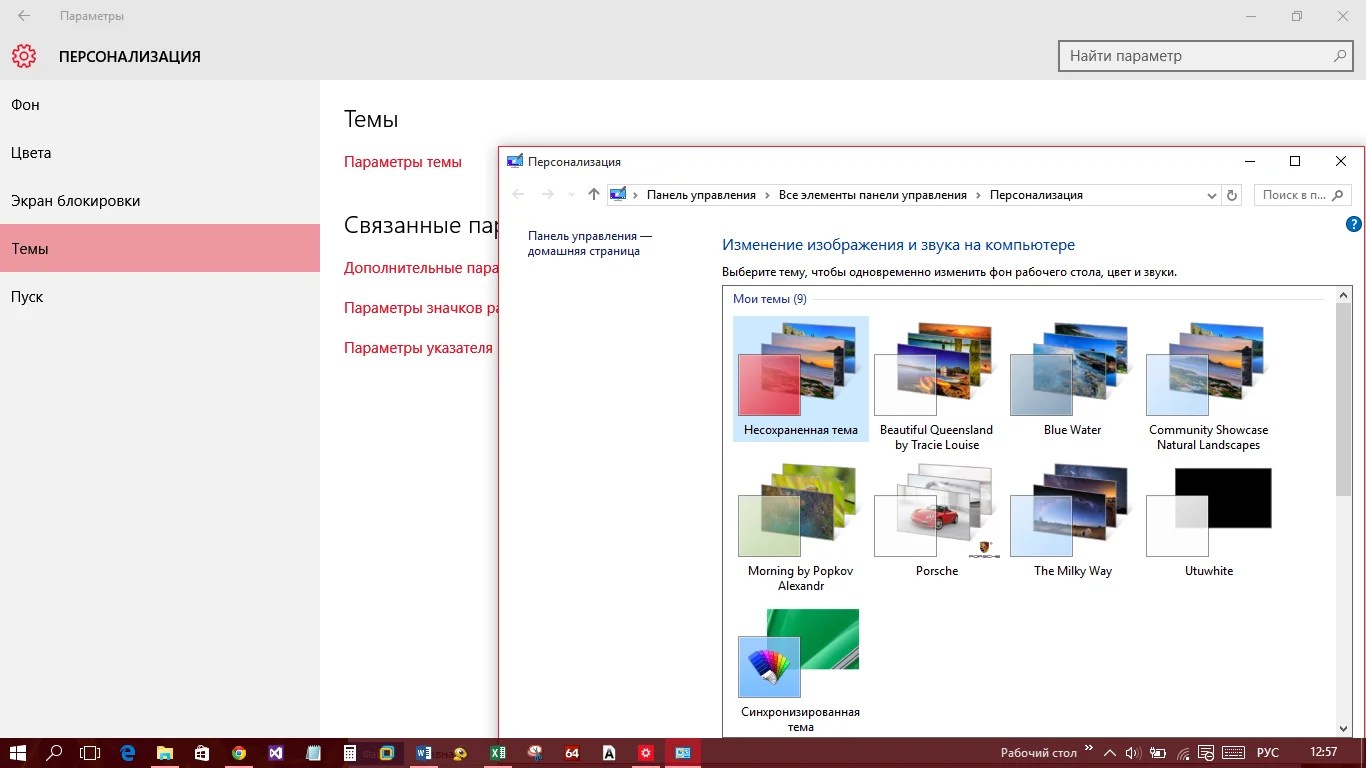 Весь запущенный софт помещается в 8 ГБ, лишь часть данных уходит в файл подкачки. В Windows 10 при аналогичной загрузке периодически возникают задержки при переключении, перезагрузки вкладок в браузерах.
Весь запущенный софт помещается в 8 ГБ, лишь часть данных уходит в файл подкачки. В Windows 10 при аналогичной загрузке периодически возникают задержки при переключении, перезагрузки вкладок в браузерах. Но так как моим компьютером больше никто не пользуется, то и эти функции не нужны. Да и ИК-камеры или USB-сканера отпечатка у меня нет.
Но так как моим компьютером больше никто не пользуется, то и эти функции не нужны. Да и ИК-камеры или USB-сканера отпечатка у меня нет. Но непривычный и неприятный интерфейс в одиночку способен стать огромнейшим минусом системы лично для меня. Уже этого достаточно, чтобы никакого желания перейти на «десятку» у меня не возникало. Если же учесть, что недостатки не только в дизайне системы, тогда решение вообще очевидно: буду на 7 до того момента, пока она не окажется непригодной к практическому применению.
Но непривычный и неприятный интерфейс в одиночку способен стать огромнейшим минусом системы лично для меня. Уже этого достаточно, чтобы никакого желания перейти на «десятку» у меня не возникало. Если же учесть, что недостатки не только в дизайне системы, тогда решение вообще очевидно: буду на 7 до того момента, пока она не окажется непригодной к практическому применению. «Семёрка» заняла первое место с 47% долей рынка. «Десятка» же с её 29% стала второй по популярности.
«Семёрка» заняла первое место с 47% долей рынка. «Десятка» же с её 29% стала второй по популярности. Если мы, конечно, говорим о близко обозримом будущем. Это делает её самой интересной платформой для разработчиков современного программного обеспечения и игр, а также для производителей новейших комплектующих. Версия 10 — регулярно обновляемая система, которую разработчики поддерживают на самом высоком уровне безопасности, а также привносят в неё новый функционал. Весьма условные плюсы, конечно. Более же однозначные её преимущества таковы:
Если мы, конечно, говорим о близко обозримом будущем. Это делает её самой интересной платформой для разработчиков современного программного обеспечения и игр, а также для производителей новейших комплектующих. Версия 10 — регулярно обновляемая система, которую разработчики поддерживают на самом высоком уровне безопасности, а также привносят в неё новый функционал. Весьма условные плюсы, конечно. Более же однозначные её преимущества таковы: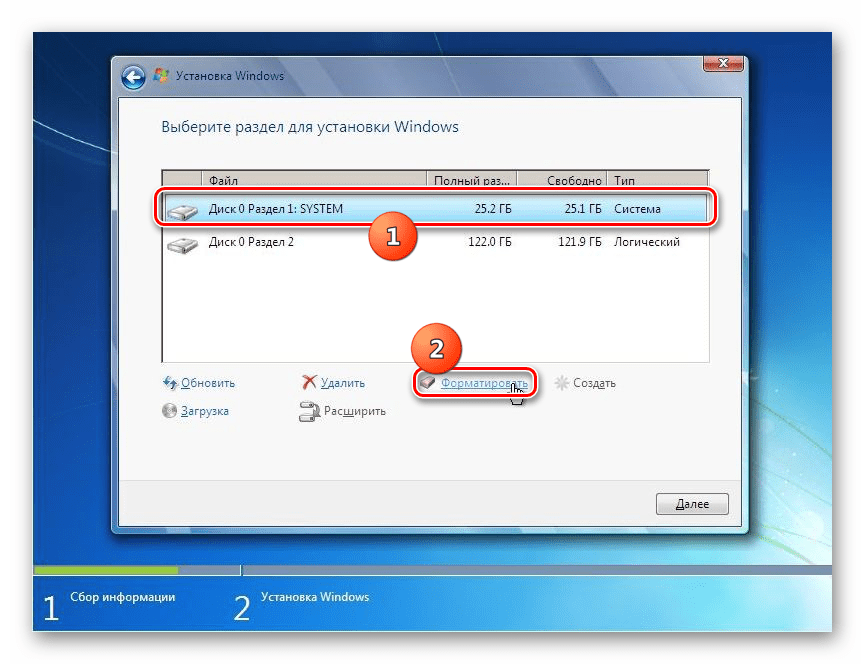 Windows 10 сама обеспечивает свою работоспособность на базовом уровне. В процессе установки системы автоматически инсталлируются драйверы на значимые комплектующие. «Десятка» обычно не имеет проблем с отсутствием драйверов на сетевой адаптер, аудиокарту, порты USB 3.0 и т.п. Система даже сама поставит видеодрайвер, если в состав сборки компьютера входит распространённая модель видеокарты. В процессе переустановки Windows 7, увы, практически в каждом случае нужно вручную что-то доустанавливать.
Windows 10 сама обеспечивает свою работоспособность на базовом уровне. В процессе установки системы автоматически инсталлируются драйверы на значимые комплектующие. «Десятка» обычно не имеет проблем с отсутствием драйверов на сетевой адаптер, аудиокарту, порты USB 3.0 и т.п. Система даже сама поставит видеодрайвер, если в состав сборки компьютера входит распространённая модель видеокарты. В процессе переустановки Windows 7, увы, практически в каждом случае нужно вручную что-то доустанавливать. Тогда как «Семёрка», заточенная на выжимку максимума производительности при выполнении каждой пользовательской задачи, много параллельно запущенных приложений не выдержит. Ну и при ограниченных аппаратных возможностях, соответственно, будет тормозить.
Тогда как «Семёрка», заточенная на выжимку максимума производительности при выполнении каждой пользовательской задачи, много параллельно запущенных приложений не выдержит. Ну и при ограниченных аппаратных возможностях, соответственно, будет тормозить.
 И это:
И это: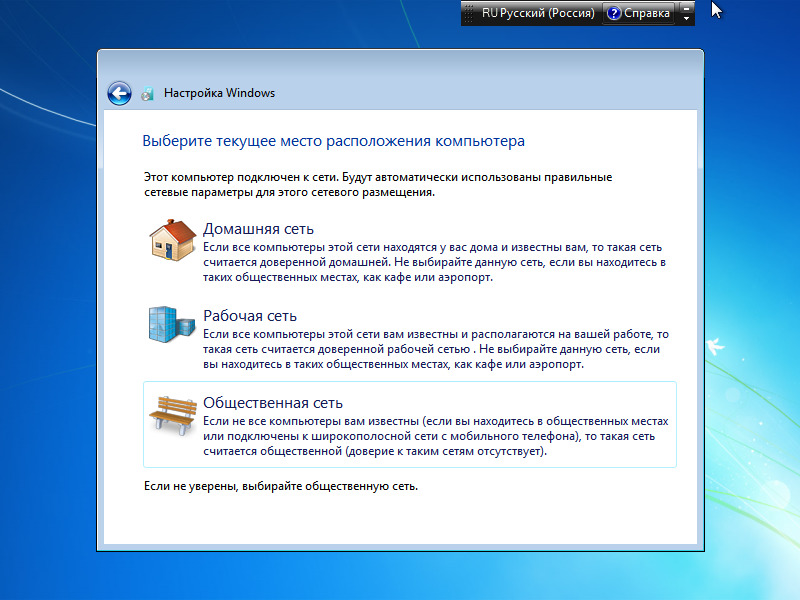
 Ведь с каждым выходом очередной системы от Майкрософта возникает такое популярное явление, как споры о том, какая из Windows лучше и надежнее.
Ведь с каждым выходом очередной системы от Майкрософта возникает такое популярное явление, как споры о том, какая из Windows лучше и надежнее. Если вы начали пользоваться Windows 10, на 7-ю версию вряд ли перейдете. Наиболее высокая скорость системой достигается, если она установлена на SSD-диск.
Если вы начали пользоваться Windows 10, на 7-ю версию вряд ли перейдете. Наиболее высокая скорость системой достигается, если она установлена на SSD-диск. История файлов позволяет пользователю производить копирование всех данных ежечасно на съемный носитель.
История файлов позволяет пользователю производить копирование всех данных ежечасно на съемный носитель.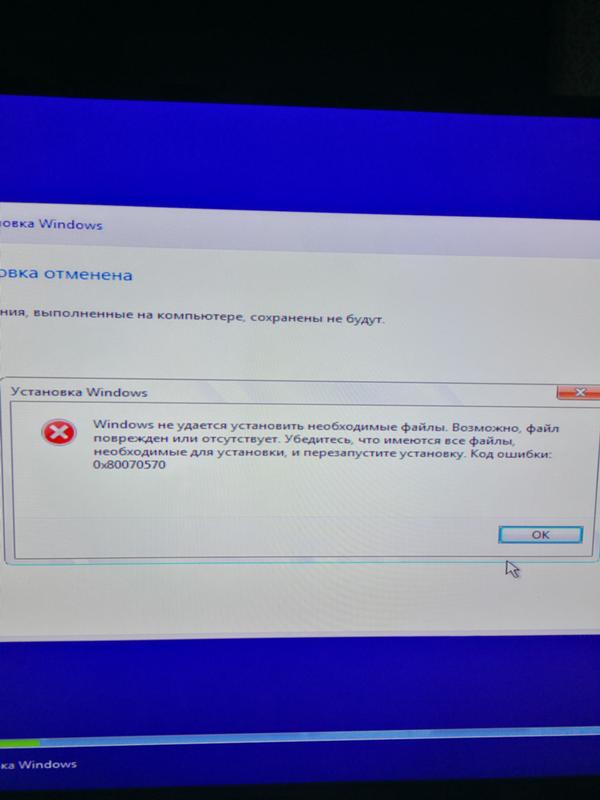 Для того чтобы оценить все достоинства новой операционной системы, должна быть выполнена активация Windows 10 после чистой установки, без нее будет сложно использовать систему в полной мере.
Для того чтобы оценить все достоинства новой операционной системы, должна быть выполнена активация Windows 10 после чистой установки, без нее будет сложно использовать систему в полной мере.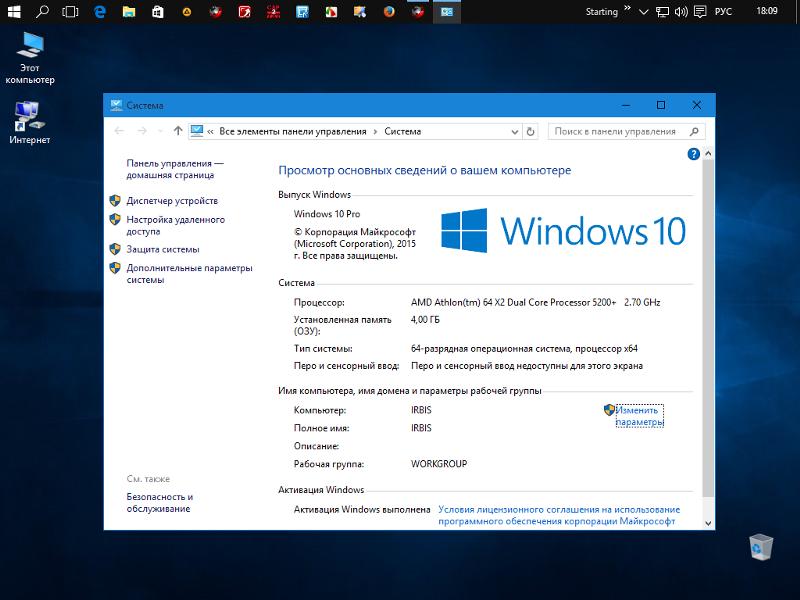 Именно поэтому, если ваш персональный компьютер обладает высокой мощностью, можете не беспокоиться о скорости загрузки.
Именно поэтому, если ваш персональный компьютер обладает высокой мощностью, можете не беспокоиться о скорости загрузки. Однако ей на смену приготовили Windows 10 — операционную систему со множеством новых функций и с переделанным внешним дизайном. Что это за система и в чем ее сильные стороны — давайте разбираться.
Однако ей на смену приготовили Windows 10 — операционную систему со множеством новых функций и с переделанным внешним дизайном. Что это за система и в чем ее сильные стороны — давайте разбираться.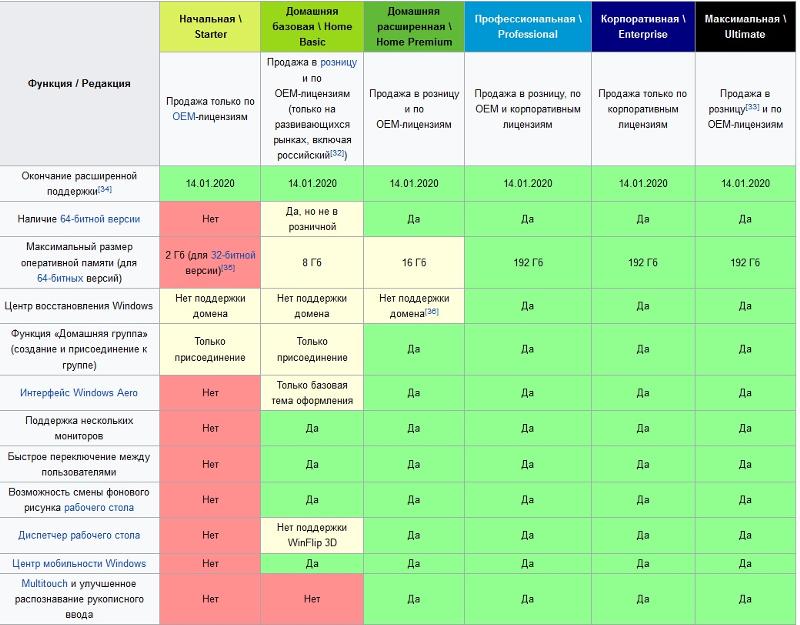

 Поставив Windows 10 на старенькое рабочее место, первые два дня я дико ругался на медленное открывание элементарных программ. Сейчас скорость работы значительно выше, чем при использовании Windows 7, при том, что плавность и визуальное оформление системы на высоте.
Поставив Windows 10 на старенькое рабочее место, первые два дня я дико ругался на медленное открывание элементарных программ. Сейчас скорость работы значительно выше, чем при использовании Windows 7, при том, что плавность и визуальное оформление системы на высоте.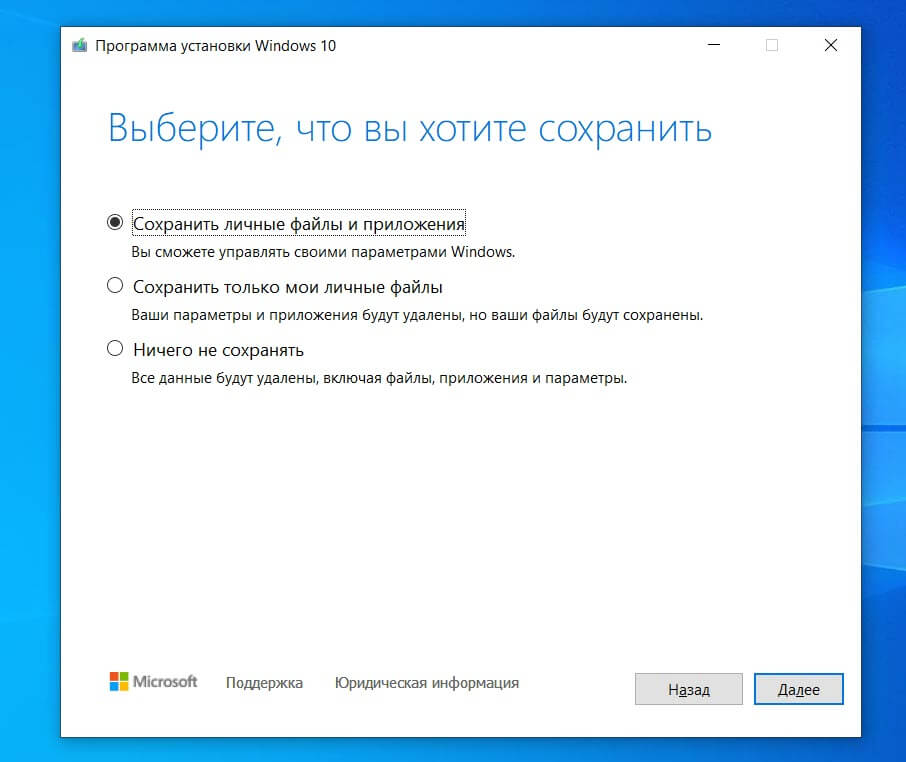 Теперь удалить программу из автозапуска проще всего – вызовите диспетчер задач (я обычно делаю это при помощи Ctrl Shift Esc), перейдите на вкладку Автозагрузка и отключите надоедливое программное обеспечение.
Теперь удалить программу из автозапуска проще всего – вызовите диспетчер задач (я обычно делаю это при помощи Ctrl Shift Esc), перейдите на вкладку Автозагрузка и отключите надоедливое программное обеспечение.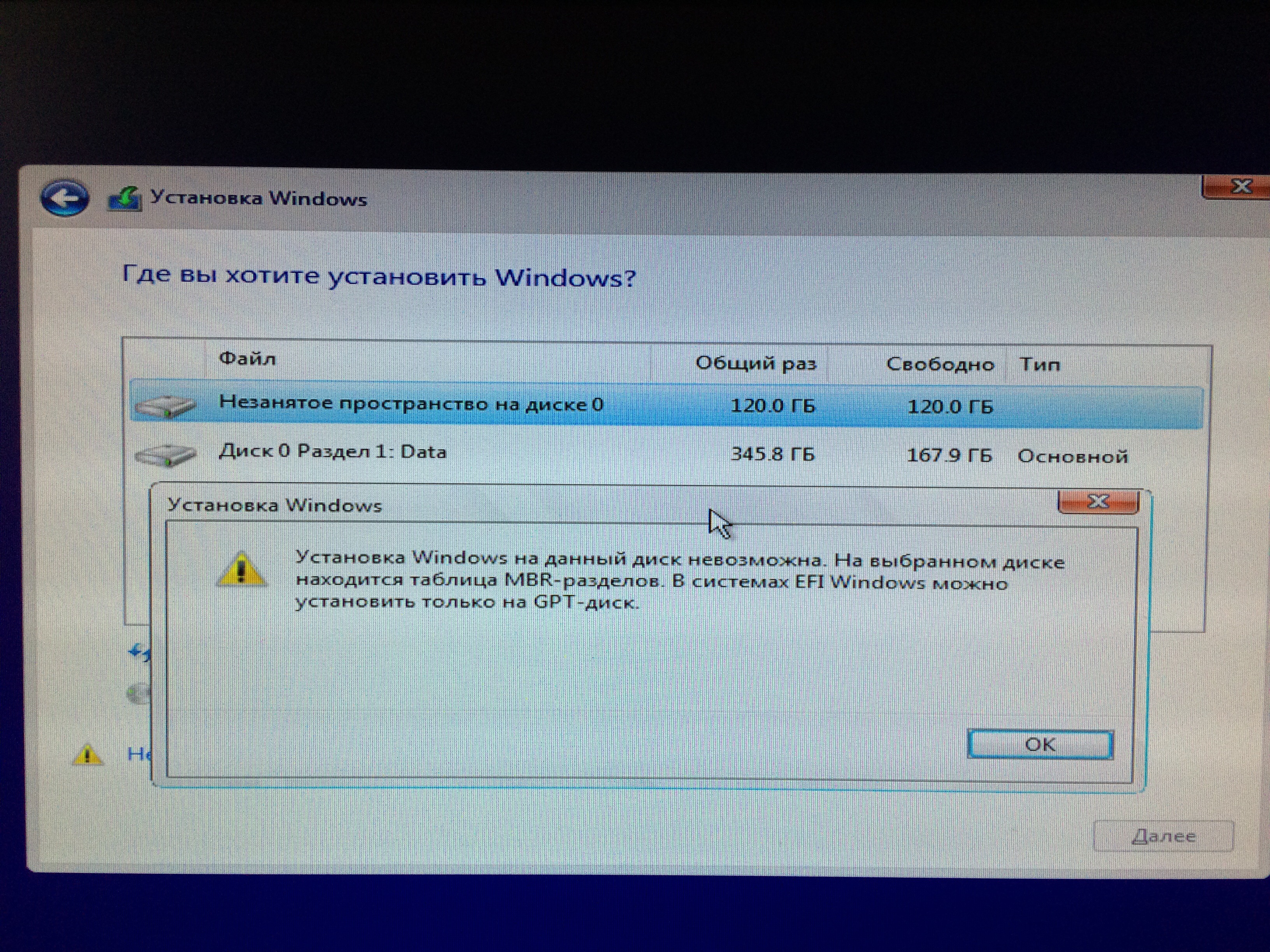 Особенно это заметно на ноутбуках и планшетах, но и персональные компьютеры работают тише, греются меньше, и потребляют куда меньше электроэнергии.
Особенно это заметно на ноутбуках и планшетах, но и персональные компьютеры работают тише, греются меньше, и потребляют куда меньше электроэнергии.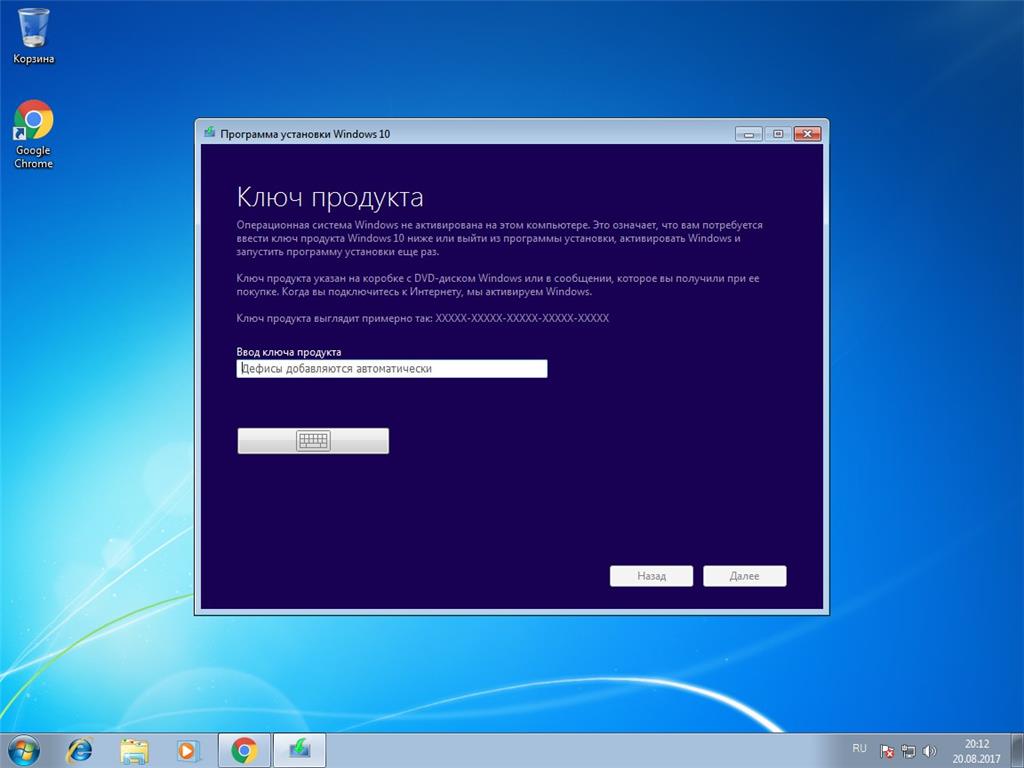 Ему на смену пришел Microsoft Edge, основанный на новом движке, с упрощенном интерфейсом, и с множеством расширенных функций.
Ему на смену пришел Microsoft Edge, основанный на новом движке, с упрощенном интерфейсом, и с множеством расширенных функций. Обещают вот-вот.
Обещают вот-вот.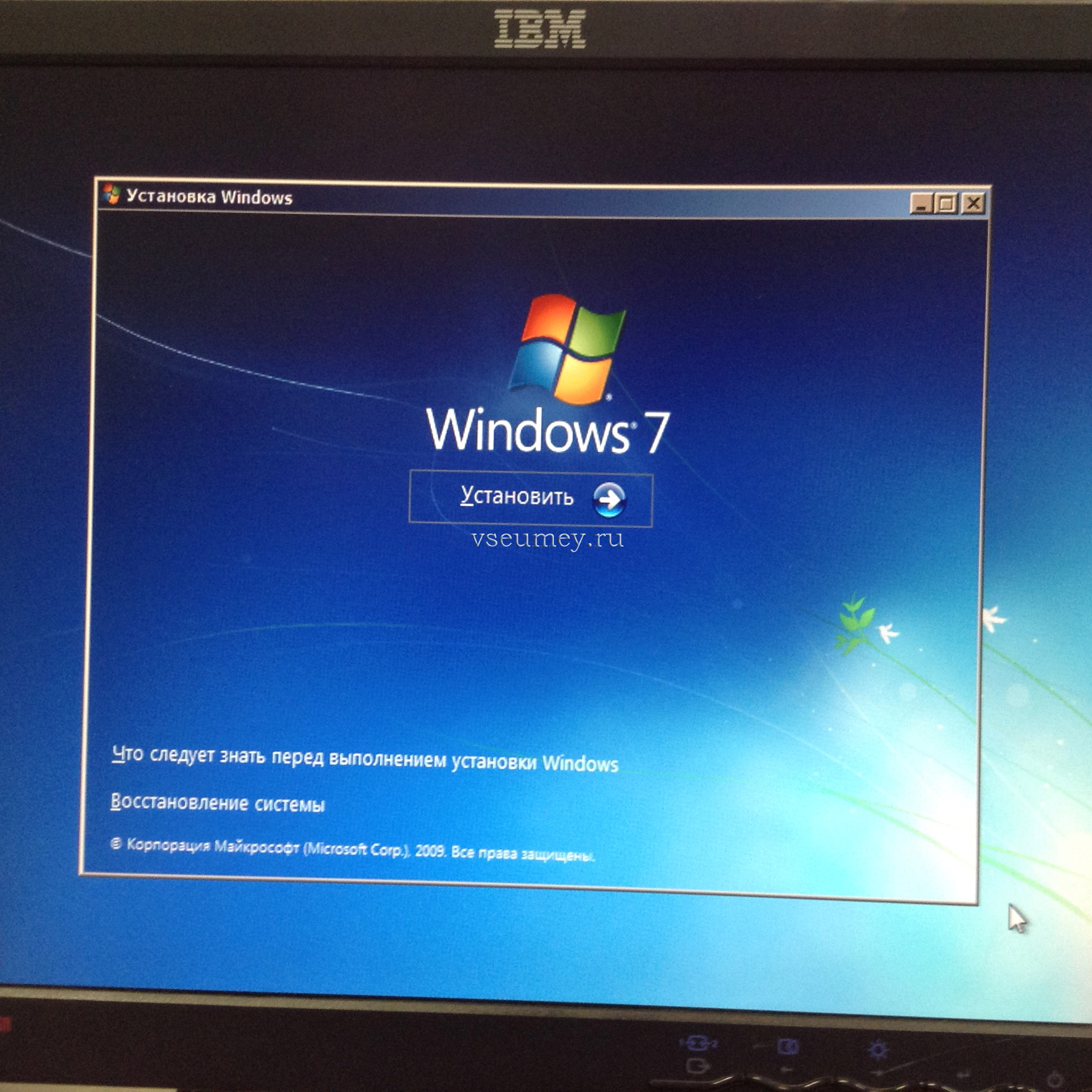 Впредь ОС будет получать только обновления, а 11 версия так и никогда не выйдет в свет.
Впредь ОС будет получать только обновления, а 11 версия так и никогда не выйдет в свет.

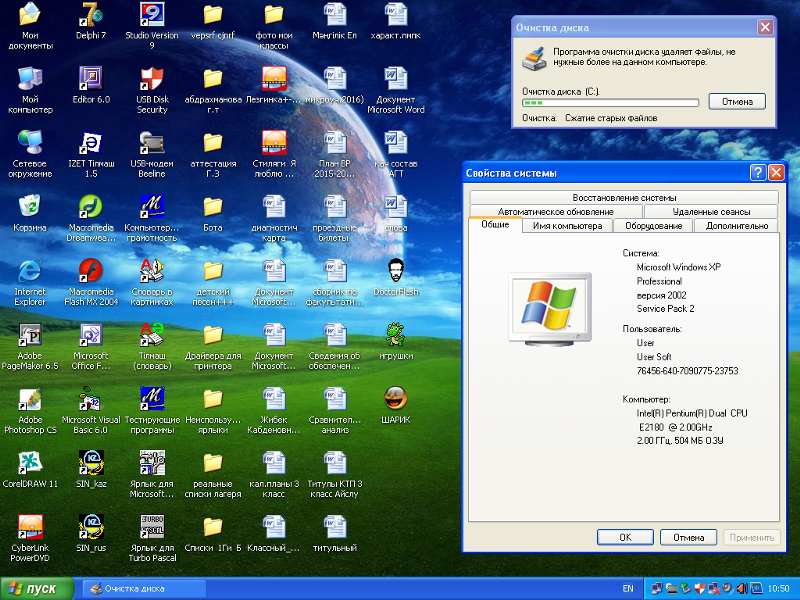
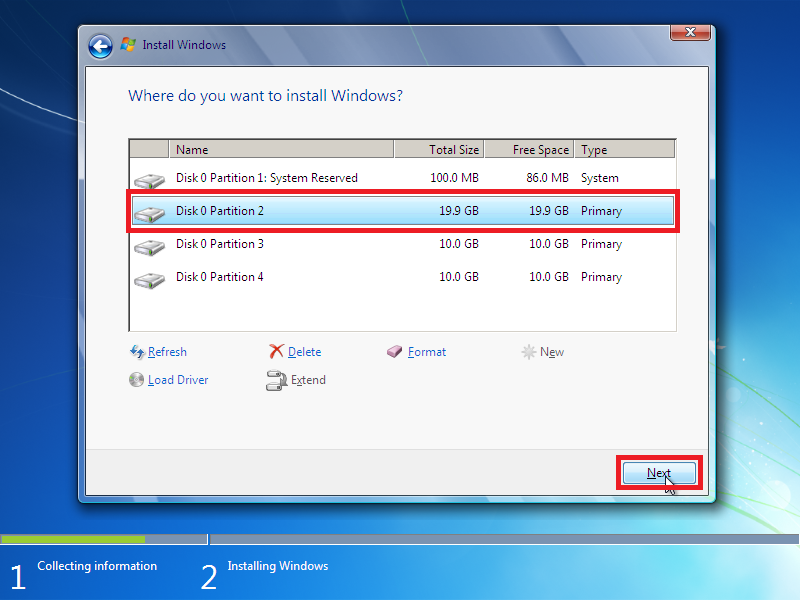
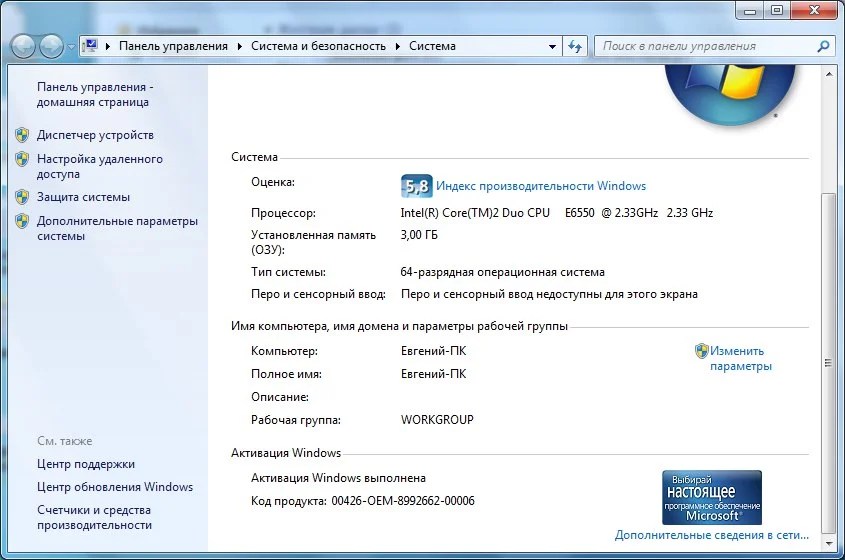
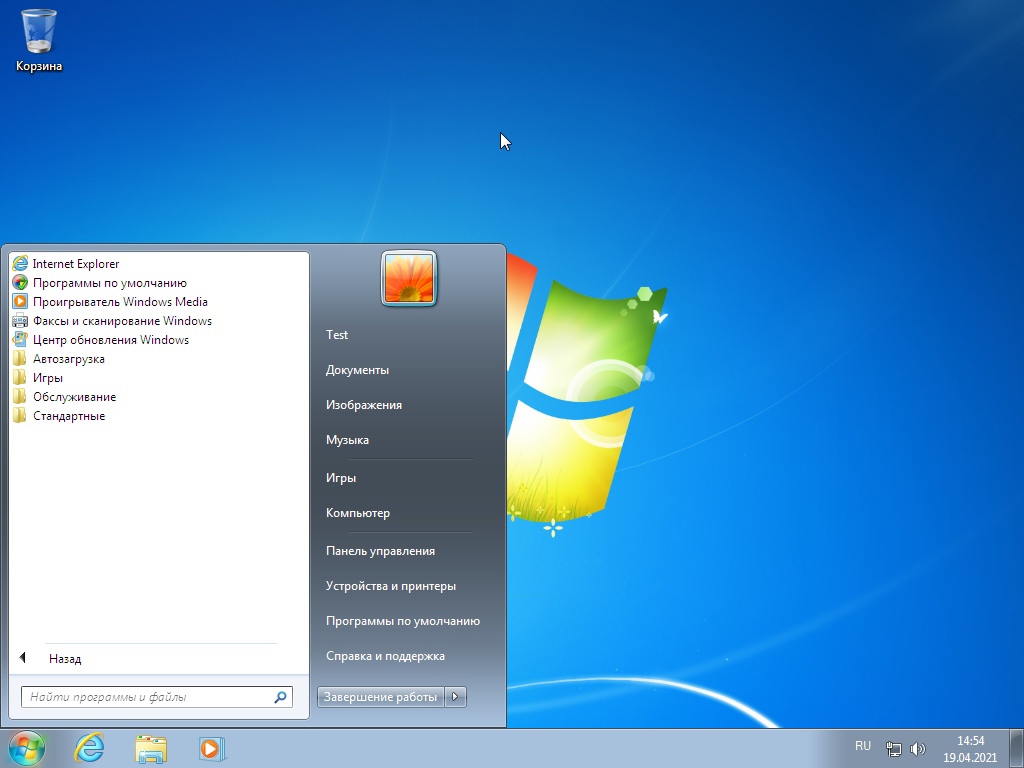 Также Вы можете указать задержку перед автоматическим выбором и загрузкой, т.е. если в момент загрузки Вы не укажете, в какую систему Вам нужно загрузиться, через этот промежуток (задержку) времени будет загружена система по умолчанию. Если Вы хотите изменить данные параметры, нажмите на пункт «Изменить значения по умолчанию или выбрать другие параметры».
Также Вы можете указать задержку перед автоматическим выбором и загрузкой, т.е. если в момент загрузки Вы не укажете, в какую систему Вам нужно загрузиться, через этот промежуток (задержку) времени будет загружена система по умолчанию. Если Вы хотите изменить данные параметры, нажмите на пункт «Изменить значения по умолчанию или выбрать другие параметры».
 Что нужно для установки Windows
Что нужно для установки Windows
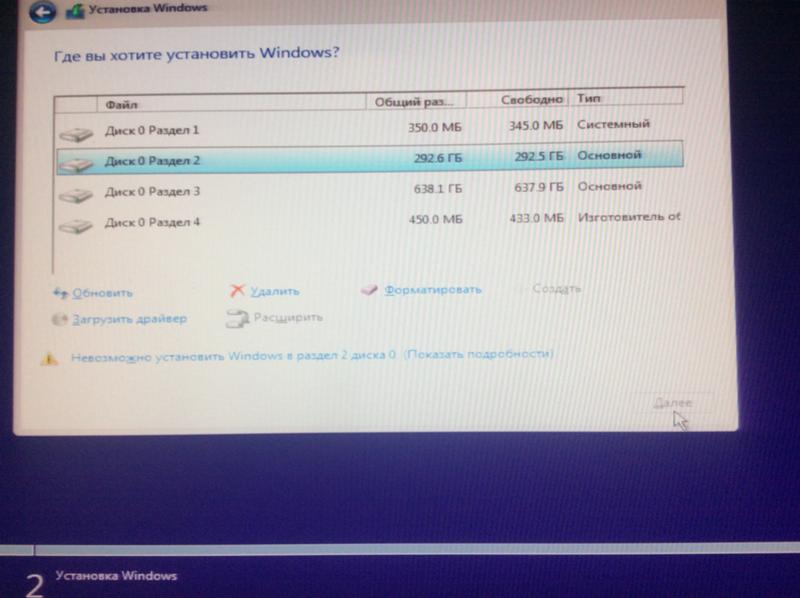
 Ссылки
Ссылки Однако есть одна альтернатива: организации с корпоративным лицензированием Windows 7, которые не могут вовремя переключиться, будут иметь возможность оплачивать обновления безопасности в течение трех дополнительных лет.Microsoft сообщает, что цена за это дополнительное покрытие безопасности будет расти из года в год.
Однако есть одна альтернатива: организации с корпоративным лицензированием Windows 7, которые не могут вовремя переключиться, будут иметь возможность оплачивать обновления безопасности в течение трех дополнительных лет.Microsoft сообщает, что цена за это дополнительное покрытие безопасности будет расти из года в год. Между тем для Windows 10 будут по-прежнему постоянно выпускаться совместимые версии программного обеспечения и приложений. Если ваш бизнес нуждается в обновлении пакета Office, Windows 10, безусловно, является победителем из-за его совместимости с Office 2019, последним автономным пакетом, кроме Office 365.
Между тем для Windows 10 будут по-прежнему постоянно выпускаться совместимые версии программного обеспечения и приложений. Если ваш бизнес нуждается в обновлении пакета Office, Windows 10, безусловно, является победителем из-за его совместимости с Office 2019, последним автономным пакетом, кроме Office 365.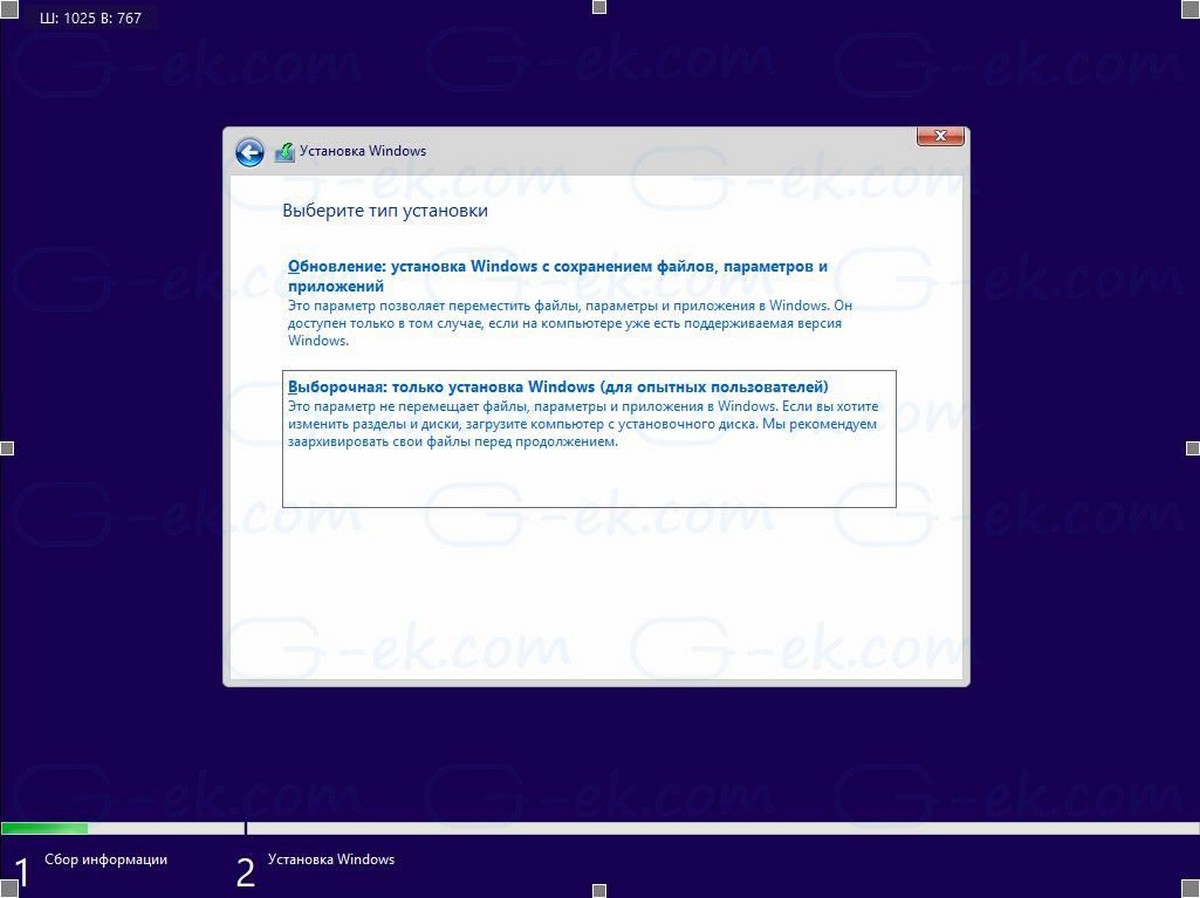
 Кроме того, способ, которым Windows предлагает другим окнам заполнять открытые пространства на мониторе, более удобен для пользователя. Простой и безопасный вход на устройства вашей компании с помощью ПИН-кода позволяет вашим сотрудникам легко получить доступ к своим рабочим станциям, а облако Microsoft способствует совместной работе и совместному использованию, как никогда раньше. Это лишь некоторые из многих причин, по которым вашей компании необходимо разработать стратегию обновления до Windows 10.
Кроме того, способ, которым Windows предлагает другим окнам заполнять открытые пространства на мониторе, более удобен для пользователя. Простой и безопасный вход на устройства вашей компании с помощью ПИН-кода позволяет вашим сотрудникам легко получить доступ к своим рабочим станциям, а облако Microsoft способствует совместной работе и совместному использованию, как никогда раньше. Это лишь некоторые из многих причин, по которым вашей компании необходимо разработать стратегию обновления до Windows 10. Почему их так много? люди, продолжающие использовать эту операционную систему спустя много времени после того, как Microsoft прекратила ее поддержку?
Почему их так много? люди, продолжающие использовать эту операционную систему спустя много времени после того, как Microsoft прекратила ее поддержку?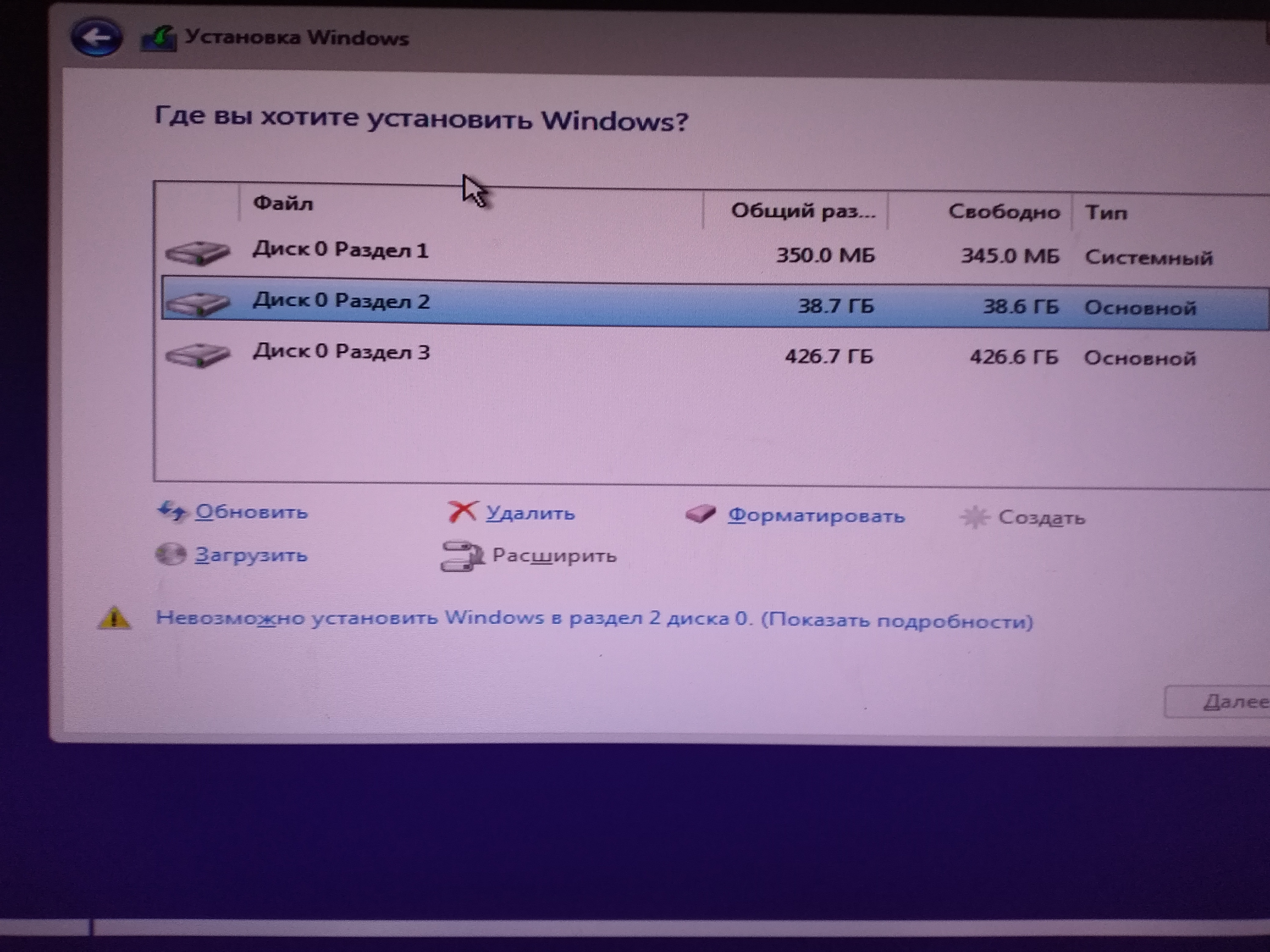
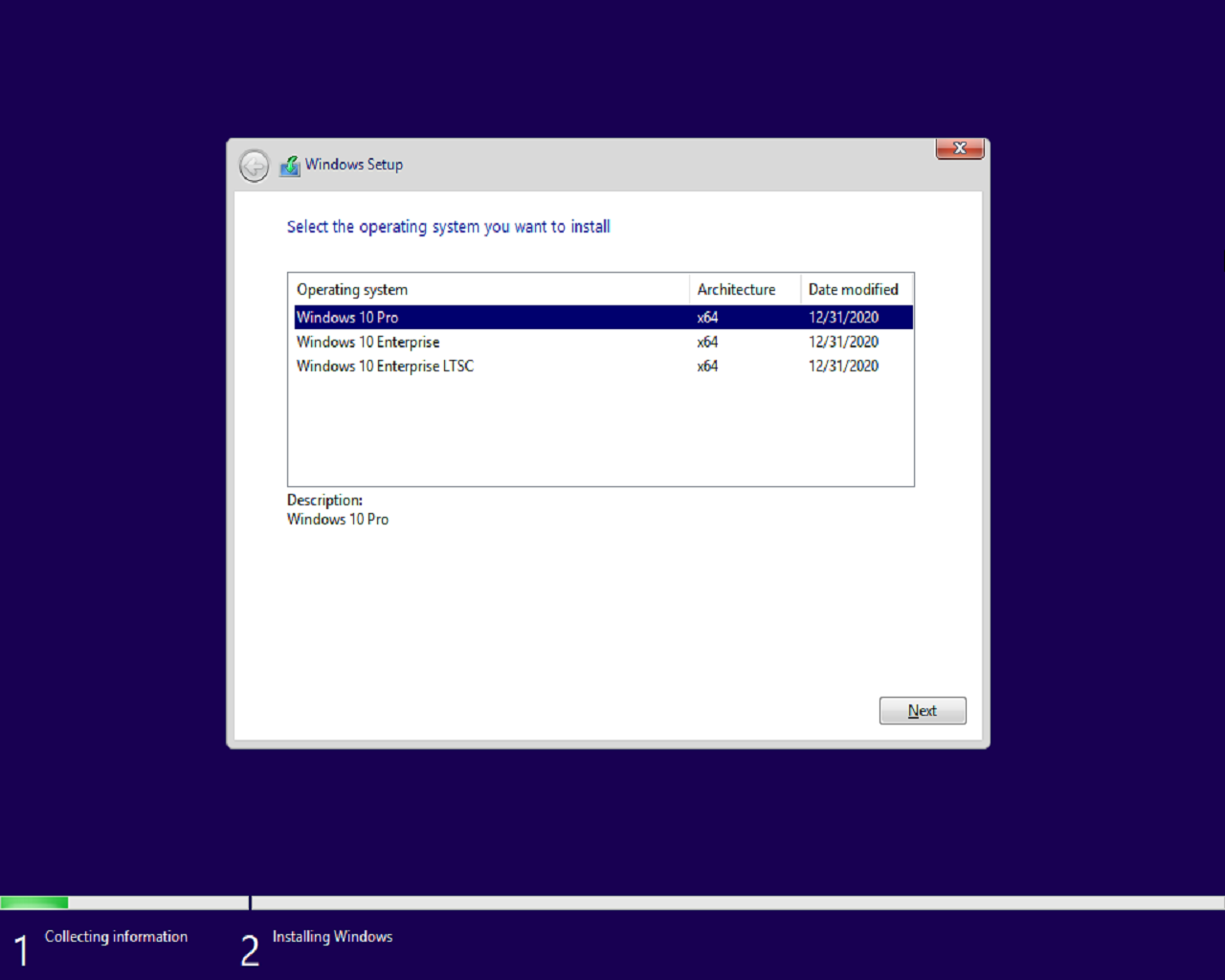
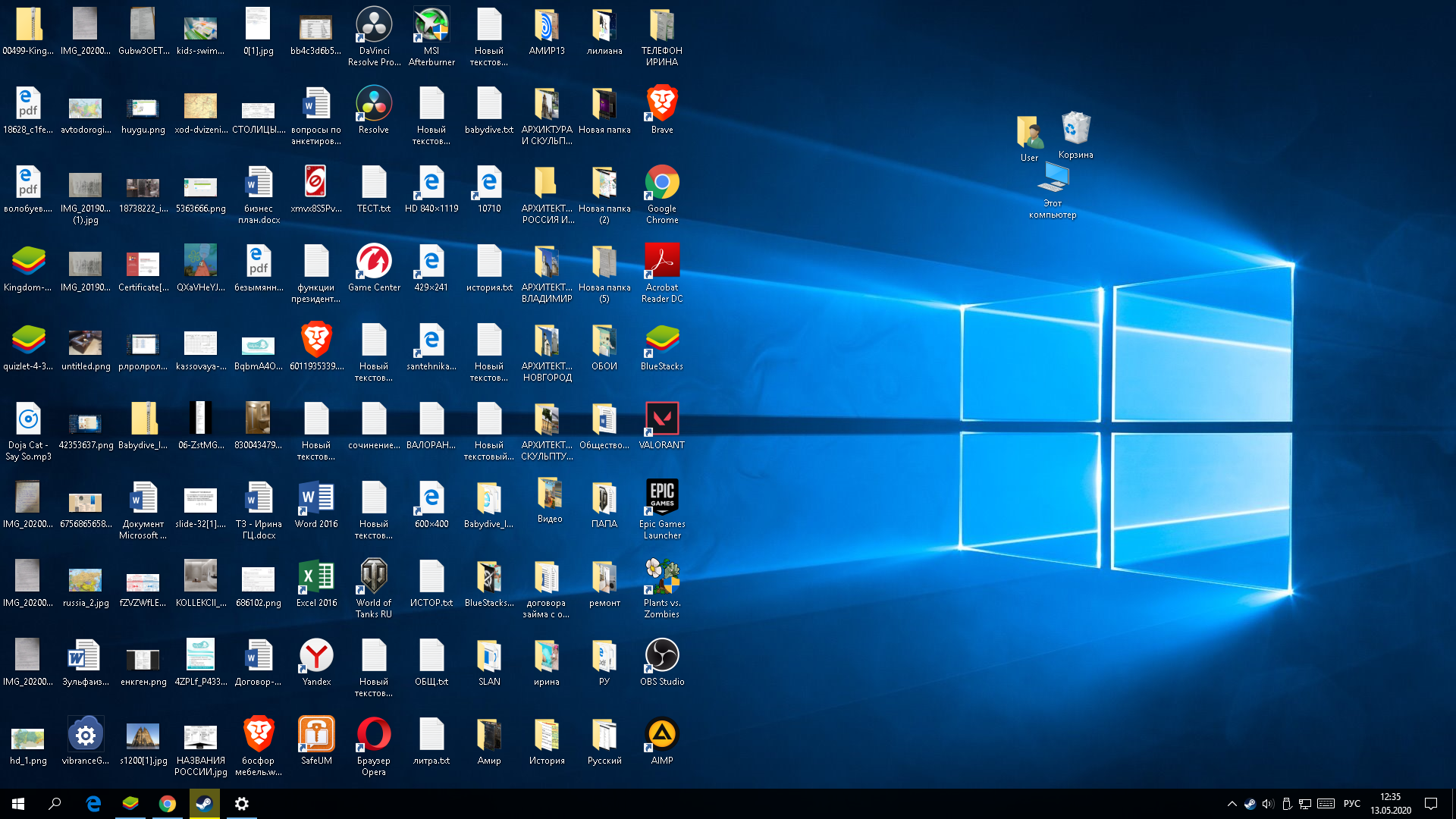
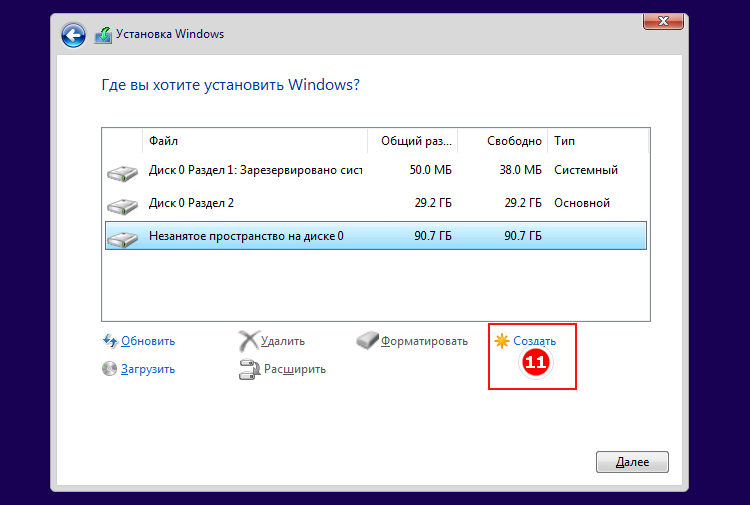 около 10% от общего числа ответов.
около 10% от общего числа ответов.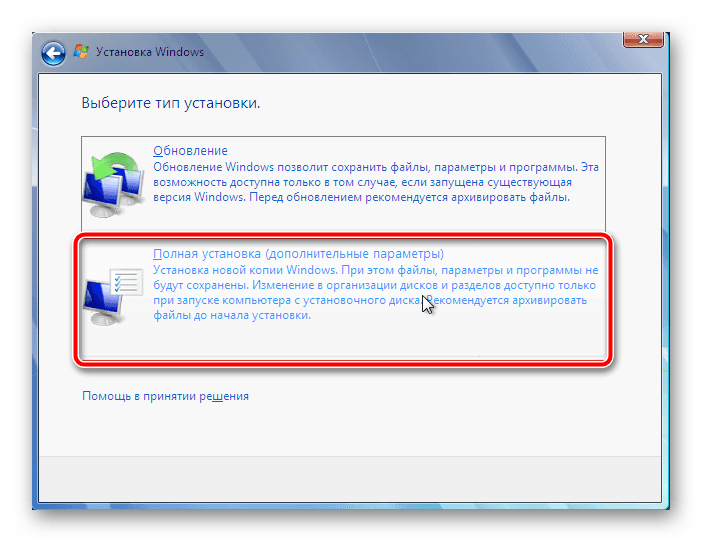
 «Похоже, это обычное явление для Win10».
«Похоже, это обычное явление для Win10». Значительное число людей заявили, что они боятся обновиться, потому что они опасались, что при этом потеряют данные или программы.
Значительное число людей заявили, что они боятся обновиться, потому что они опасались, что при этом потеряют данные или программы.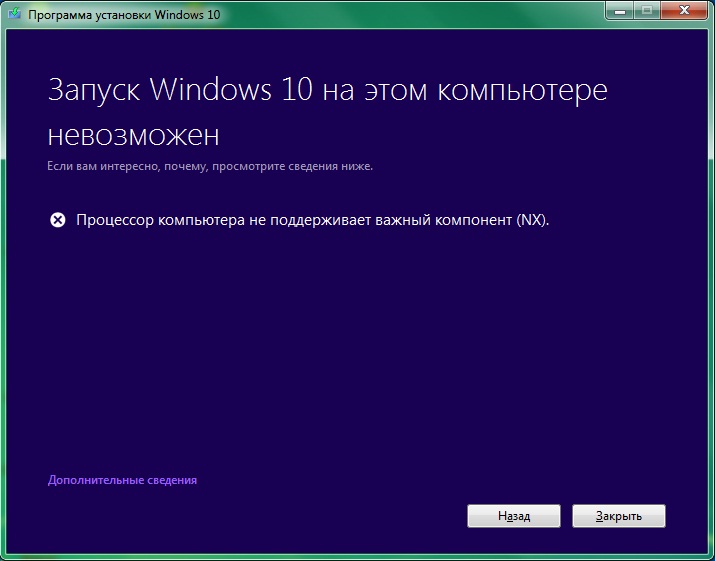 Я уверен, что мы услышим об этом в комментариях.
Я уверен, что мы услышим об этом в комментариях.
 В этом смысле значение имеет форма сепаратора:
В этом смысле значение имеет форма сепаратора:
 Зато «перепашут» всё, а большинство крутых иномарок встанут минут через 5-10.
Зато «перепашут» всё, а большинство крутых иномарок встанут минут через 5-10. Предлагаем разобраться с конструктивными особенностями подобных устройств, познакомиться с рекомендациями по выбору и узнать, какие модели пользуются особой популярностью.
Предлагаем разобраться с конструктивными особенностями подобных устройств, познакомиться с рекомендациями по выбору и узнать, какие модели пользуются особой популярностью.
 Учитывая, что, в последующем, конечный продукт всё равно будет нагреваться, незначительным уменьшением содержания полезных веществ можно пренебречь.
Учитывая, что, в последующем, конечный продукт всё равно будет нагреваться, незначительным уменьшением содержания полезных веществ можно пренебречь.

 Если планируется получение большого количества конечного продукта с последующей его термообработкой, оптимальным вариантом будет центробежная модель. Если сок будет потребляться сразу после отжима, лучше выбрать модель со шнеками.
Если планируется получение большого количества конечного продукта с последующей его термообработкой, оптимальным вариантом будет центробежная модель. Если сок будет потребляться сразу после отжима, лучше выбрать модель со шнеками. Если центробежную соковыжималку планируется использовать каждый день, стоит отдать предпочтение модели с мощностью 0,35 – 0,4 кВт. Для шнековой модели будет достаточно 0,15 кВт. Если предстоит переработка большого объёма овощей и фруктов, стоит обратить внимание на устройства с мощностью 0,5 – 1,2 кВт.
Если центробежную соковыжималку планируется использовать каждый день, стоит отдать предпочтение модели с мощностью 0,35 – 0,4 кВт. Для шнековой модели будет достаточно 0,15 кВт. Если предстоит переработка большого объёма овощей и фруктов, стоит обратить внимание на устройства с мощностью 0,5 – 1,2 кВт.
 Оригинальный дизайн, высокое качество и функциональность обеспечивает конкурентоспособность предлагаемой продукции;
Оригинальный дизайн, высокое качество и функциональность обеспечивает конкурентоспособность предлагаемой продукции; Имеет мощность 0,2 кВт. Допускает загрузку целых плодов. Однако отсутствие функции автоматического сброса жмыха, может доставлять определенные неудобства, так как процесс отжима приходится прерывать каждые 10 минут, чтобы выгрузить жмых. В противном случае, устройство начинает сильно вибрировать.
Имеет мощность 0,2 кВт. Допускает загрузку целых плодов. Однако отсутствие функции автоматического сброса жмыха, может доставлять определенные неудобства, так как процесс отжима приходится прерывать каждые 10 минут, чтобы выгрузить жмых. В противном случае, устройство начинает сильно вибрировать. Весит устройство 6,5 кг. Перед загрузкой в бункер, яблоки следует измельчить.
Весит устройство 6,5 кг. Перед загрузкой в бункер, яблоки следует измельчить. Вполне достаточно компактной модели, позволяющей переработать небольшое количество яблок. Предлагаем познакомиться с рейтингом устройств, пользующихся особой популярностью у покупателей.
Вполне достаточно компактной модели, позволяющей переработать небольшое количество яблок. Предлагаем познакомиться с рейтингом устройств, пользующихся особой популярностью у покупателей. Она весит всего 2 кг и комплектуется двигателем 0,5 кВт. Предусмотрена система «капля-стоп», благодаря которой, очень просто поддерживать чистоту на кухне. Использование технологии QuickClean позволяет добиться оперативной очистки соковыжималки. Съёмные элементы могут мыться в посудомойке. Для приготовления 1,5 л яблочного сока и полной очистки устройства требуется менее 10 минут. Учитывая, что у загрузочной горловины диаметр 55 мм, яблоки следует разрезать на 4–5 частей. Из 1 кг фруктов можно отжать 0,5 л сока.
Она весит всего 2 кг и комплектуется двигателем 0,5 кВт. Предусмотрена система «капля-стоп», благодаря которой, очень просто поддерживать чистоту на кухне. Использование технологии QuickClean позволяет добиться оперативной очистки соковыжималки. Съёмные элементы могут мыться в посудомойке. Для приготовления 1,5 л яблочного сока и полной очистки устройства требуется менее 10 минут. Учитывая, что у загрузочной горловины диаметр 55 мм, яблоки следует разрезать на 4–5 частей. Из 1 кг фруктов можно отжать 0,5 л сока. В случае неправильной сборки, благодаря специальной защитной функции, устройство нельзя включить.
В случае неправильной сборки, благодаря специальной защитной функции, устройство нельзя включить.
 Впрочем, он годится для использования в других кулинарных блюдах, так что некоторые хозяйки не сочтут это недостатком.
Впрочем, он годится для использования в других кулинарных блюдах, так что некоторые хозяйки не сочтут это недостатком.
 Да и горлышки у большинства таких моделей узкие.
Да и горлышки у большинства таких моделей узкие.



 Для составления рейтинга использовались отзывы покупателей, статистические данные, объективные характеристики моделей.
Для составления рейтинга использовались отзывы покупателей, статистические данные, объективные характеристики моделей. Ценят в ней компактность (даже некоторое изящество), «всеядность» (успешно отжимает сок из любых плодов), высокую мощность и скорость работы.
Ценят в ней компактность (даже некоторое изящество), «всеядность» (успешно отжимает сок из любых плодов), высокую мощность и скорость работы.


 1 х 24.9
1 х 24.9

 Поэтому чтобы выбрать подходящий вариант, нужно изучить особенности каждого вида.
Поэтому чтобы выбрать подходящий вариант, нужно изучить особенности каждого вида.

 Она обладает мощным двигателем, который запускается плавно, что обеспечивает бесшумную и долговечную работу, а прорезиненные ножки не позволяют скользить девайсу по рабочей поверхности. Функция «Бережный отжим» позволяет получить вкусный напиток без нагрева и окисления.
Она обладает мощным двигателем, который запускается плавно, что обеспечивает бесшумную и долговечную работу, а прорезиненные ножки не позволяют скользить девайсу по рабочей поверхности. Функция «Бережный отжим» позволяет получить вкусный напиток без нагрева и окисления. Они одинаково подходят для овощей и фруктов, кроме того, в них также можно загружать зелень и ягоды. Готовый напиток лучше выпить в течение получаса, поскольку потом он разделяется на фракции и вкус становится не таким насыщенным. А для заготовок на зиму такой аппарат просто незаменим.
Они одинаково подходят для овощей и фруктов, кроме того, в них также можно загружать зелень и ягоды. Готовый напиток лучше выпить в течение получаса, поскольку потом он разделяется на фракции и вкус становится не таким насыщенным. А для заготовок на зиму такой аппарат просто незаменим. Широкое входное отверстие позволяет получить сок даже из крупных продуктов, предварительно не нарезая их. Это устройство также обладает высокими техническими характеристиками:
Широкое входное отверстие позволяет получить сок даже из крупных продуктов, предварительно не нарезая их. Это устройство также обладает высокими техническими характеристиками: отлично выжимает, легко чистится.»
отлично выжимает, легко чистится.» Широкое входное отверстие и вместительный лоток для жмыха позволяют отработать большое количество овощей и фруктов.
Широкое входное отверстие и вместительный лоток для жмыха позволяют отработать большое количество овощей и фруктов. Подкупила еще и гарантия на двигатель — 5 лет. Работает исправно. Заготовила много банок томатного сока только благодаря этой соковыжималке.»
Подкупила еще и гарантия на двигатель — 5 лет. Работает исправно. Заготовила много банок томатного сока только благодаря этой соковыжималке.»
 Внешний вид тоже на уровне, мощности для отжима вполне хватает, жмых получается достаточно сухим.»
Внешний вид тоже на уровне, мощности для отжима вполне хватает, жмых получается достаточно сухим.» Для российского потребителя самыми известными и популярными производителями являются следующие компании:
Для российского потребителя самыми известными и популярными производителями являются следующие компании: Встроенная регулировка числа оборотов помогает определить оптимальный вариант отжима для каждого вида плода.
Встроенная регулировка числа оборотов помогает определить оптимальный вариант отжима для каждого вида плода. Поэтому перед приобретением товара следует ознакомиться с отзывами в интернете, чтобы решить, какие модели лучше.
Поэтому перед приобретением товара следует ознакомиться с отзывами в интернете, чтобы решить, какие модели лучше.

 В течение этого времени (обычно 2-7 минут) рабочая камера будет неплохо очищаться, после чего жмых начнет скапливаться на сепараторе. Будьте внимательны, это может снизить эффективность работы соковыжималки и привести к выходу из строя мотора
В течение этого времени (обычно 2-7 минут) рабочая камера будет неплохо очищаться, после чего жмых начнет скапливаться на сепараторе. Будьте внимательны, это может снизить эффективность работы соковыжималки и привести к выходу из строя мотора
 Используют при переработке фруктов. Отжим происходит с помощью нажатия на насадку, которая может перемалывать только мягкие цитрусы.
Используют при переработке фруктов. Отжим происходит с помощью нажатия на насадку, которая может перемалывать только мягкие цитрусы. Рассмотрим популярные модели этого типа соковыжималок.
Рассмотрим популярные модели этого типа соковыжималок.

 Автоблокировка отвечает за безопасную эксплуатацию аппарата при неправильной сборке.
Автоблокировка отвечает за безопасную эксплуатацию аппарата при неправильной сборке.

 Автоматическая блокировка двигателя срабатывает при неправильной сборке прибора, а щетка в комплекте очистит фильтр после отжима.
Автоматическая блокировка двигателя срабатывает при неправильной сборке прибора, а щетка в комплекте очистит фильтр после отжима.

 Лаконичный дизайн соковыжималки SC-JE50C06 впишется в интерьер любой кухни!
Лаконичный дизайн соковыжималки SC-JE50C06 впишется в интерьер любой кухни!
 Моторный блок нельзя мыть под водой — протирайте его влажной тряпкой и вытирайте насухо.
Моторный блок нельзя мыть под водой — протирайте его влажной тряпкой и вытирайте насухо.
 Эти три особенности — то, что отличает лучшие соковыжималки от всех остальных.
Эти три особенности — то, что отличает лучшие соковыжималки от всех остальных.

 Сладость, терпкость, текстура, размер и цвет — все это играет роль в вкусовом профиле. Если вы хотите добавить сок к яблокам, хорошо бы знать, как они сочетаются друг с другом. Мы создали это руководство, чтобы помочь вам профилировать различные сорта яблок, чтобы вы могли определить, какие из них будут наиболее вкусными, когда вы пропустите их через соковыжималку.Только в Соединенных Штатах выращивают более 2500 сортов яблок, а во всем мире — более 7500 сортов. Это много вариантов, но для простоты мы сузили игровое поле до 10 лучших вариантов.
Сладость, терпкость, текстура, размер и цвет — все это играет роль в вкусовом профиле. Если вы хотите добавить сок к яблокам, хорошо бы знать, как они сочетаются друг с другом. Мы создали это руководство, чтобы помочь вам профилировать различные сорта яблок, чтобы вы могли определить, какие из них будут наиболее вкусными, когда вы пропустите их через соковыжималку.Только в Соединенных Штатах выращивают более 2500 сортов яблок, а во всем мире — более 7500 сортов. Это много вариантов, но для простоты мы сузили игровое поле до 10 лучших вариантов. Таким образом, вы сможете избежать приготовления стакана цианистого сока. Хотя вам придется съесть большое количество семян яблока, чтобы достичь токсичного или смертельного уровня, лучше полностью избегать семян.
Таким образом, вы сможете избежать приготовления стакана цианистого сока. Хотя вам придется съесть большое количество семян яблока, чтобы достичь токсичного или смертельного уровня, лучше полностью избегать семян.

 Они также отлично подходят для запекания, но их сок может быть более терпким, чем другие сорта.
Они также отлично подходят для запекания, но их сок может быть более терпким, чем другие сорта. Их фирменная винно-красная кожура делает их красивыми на вид, но они также отлично подходят для выпечки. Добавьте в сок сырую ваниль (не экстракт), чтобы усилить аромат.
Их фирменная винно-красная кожура делает их красивыми на вид, но они также отлично подходят для выпечки. Добавьте в сок сырую ваниль (не экстракт), чтобы усилить аромат. Знаменитое яблоко Гренни Смит обычно используется для выпечки или закусок, но оно также обладает терпким вкусом в виде сока. Совет от профессионала: если вы хотите получить больше сладости от Granny Smiths, попробуйте выдержать их в кладовой в течение нескольких месяцев.
Знаменитое яблоко Гренни Смит обычно используется для выпечки или закусок, но оно также обладает терпким вкусом в виде сока. Совет от профессионала: если вы хотите получить больше сладости от Granny Smiths, попробуйте выдержать их в кладовой в течение нескольких месяцев. Он включает 8 ядер, которые поделены на три кластера: самое мощное ядро Arm Cortex-X1 с тактовой частотой до 2,9 ГГц, три производительных Cortex-A78 и четырех энергоэффективных Cortex-A55. Также система включает видеочип Arm Mali-G78 с поддержкой Vulkan и OpenCL.
Он включает 8 ядер, которые поделены на три кластера: самое мощное ядро Arm Cortex-X1 с тактовой частотой до 2,9 ГГц, три производительных Cortex-A78 и четырех энергоэффективных Cortex-A55. Также система включает видеочип Arm Mali-G78 с поддержкой Vulkan и OpenCL. 


 Разрешение этого фото также составляет 3000*2000 пикс. Конечно, по качеству оно уступает менее увеличенным снимкам, но сам факт того, что смартфон может снимать с таким увеличением — уже удивляет.
Разрешение этого фото также составляет 3000*2000 пикс. Конечно, по качеству оно уступает менее увеличенным снимкам, но сам факт того, что смартфон может снимать с таким увеличением — уже удивляет.
 Кадр более «живой» и естественный, с четкими тенями и хорошим динамическим диапазоном (со скидкой на искусственное освещение, которое делает стены зданий желтыми).
Кадр более «живой» и естественный, с четкими тенями и хорошим динамическим диапазоном (со скидкой на искусственное освещение, которое делает стены зданий желтыми). Качество можно изменить в настройках плеера.
Качество можно изменить в настройках плеера. 
 8
8  2
2  В Россию это покрытие пришло совсем недавно и мы не могли его не потестить.
В Россию это покрытие пришло совсем недавно и мы не могли его не потестить.
 При этом демонтировать ее очень просто: нужно чем-нибудь острым подцепить краешек и просто ее снять.
При этом демонтировать ее очень просто: нужно чем-нибудь острым подцепить краешек и просто ее снять.
 На других фото можно увидеть, как пленка их перекрыла.
На других фото можно увидеть, как пленка их перекрыла.
 Гидрогель же решил реально нас удивить.
Гидрогель же решил реально нас удивить.
 За месяц эксперимента переднее покрытие и правда не потеряло аккуратности. Мы обязательно сделает фотоотчет :)
За месяц эксперимента переднее покрытие и правда не потеряло аккуратности. Мы обязательно сделает фотоотчет :)

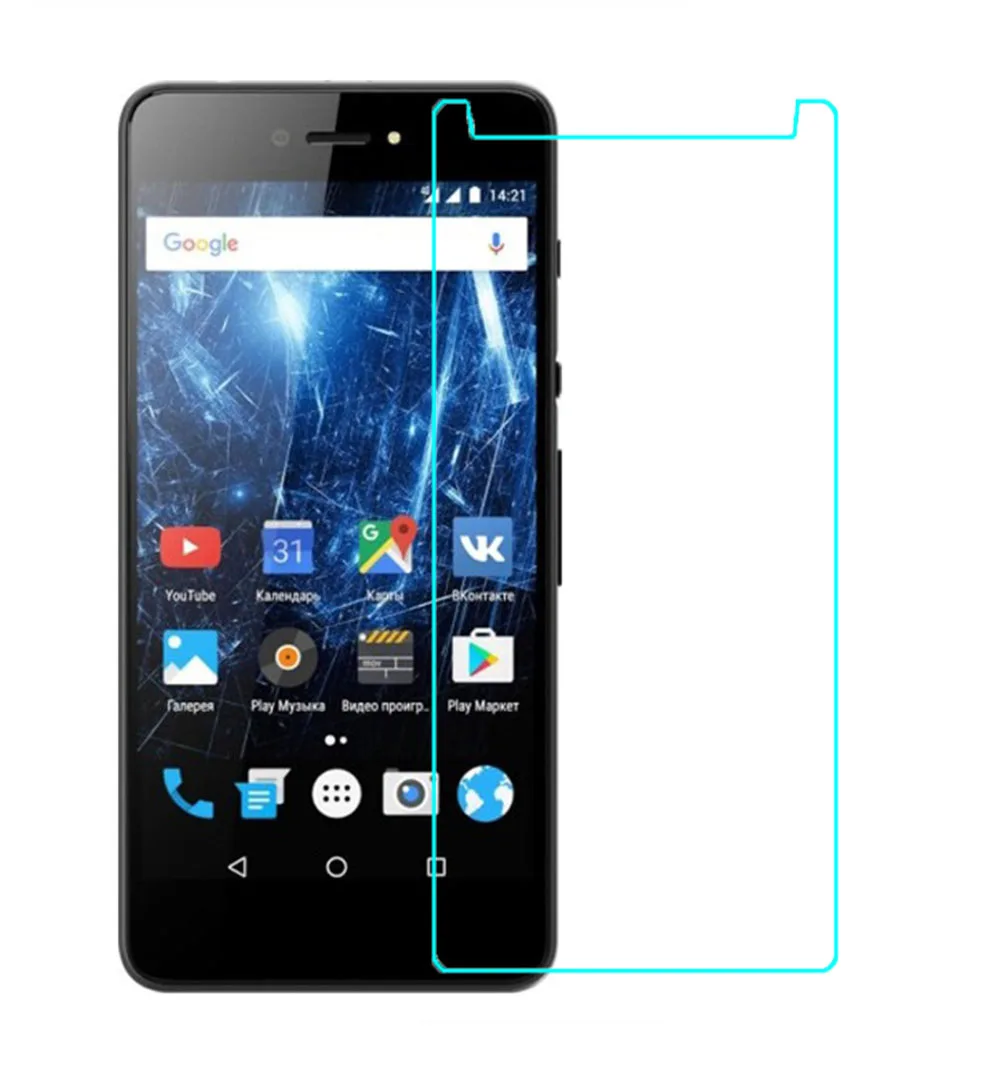 Многие уверены, что Хонор и Хуавей – это одно и то же, но это не так. Honor – отдельный бренд, появившийся относительно недавно. Продукция направлена на молодых людей с активной жизненной позицией.
Многие уверены, что Хонор и Хуавей – это одно и то же, но это не так. Honor – отдельный бренд, появившийся относительно недавно. Продукция направлена на молодых людей с активной жизненной позицией. Во многих моделях используется цветовой градиент, который создает впечатление перелива. Основные материалы корпуса, задействованные в гаджетах – металл и стекло. Это не всегда удачное решение в плане долговечности и защищенности, но выглядит очень эффектно.
Во многих моделях используется цветовой градиент, который создает впечатление перелива. Основные материалы корпуса, задействованные в гаджетах – металл и стекло. Это не всегда удачное решение в плане долговечности и защищенности, но выглядит очень эффектно. На таких дисплеях изображение яркое, красочное и четкое. Причина в том, что каждая точка является отдельным элементом, в матрице не используется LED — подсветка, и черные точки всегда остаются черными.
На таких дисплеях изображение яркое, красочное и четкое. Причина в том, что каждая точка является отдельным элементом, в матрице не используется LED — подсветка, и черные точки всегда остаются черными. Поэтому особых преимуществ в отношении экрана нет, а в сравнении с Samsung по этому фактору телефоны фирмы Хонор явно проигрывают.
Поэтому особых преимуществ в отношении экрана нет, а в сравнении с Samsung по этому фактору телефоны фирмы Хонор явно проигрывают. В Антуту устройства набирают такой результат: Самсунг – 260000 баллов, Хонор – 200000 баллов. Доверять результатам теста или нет, решать вам, но в отношении производительности вывод очевиден.
В Антуту устройства набирают такой результат: Самсунг – 260000 баллов, Хонор – 200000 баллов. Доверять результатам теста или нет, решать вам, но в отношении производительности вывод очевиден. Корпорация Huawei со своими наработками в сфере постобработки видео и искусственного интеллекта оказала посильную помощь молодому бренду. Конечно, Honor 10 не дотягивает до прямого конкурента Samsung Galaxy S9, но предыдущие модели Honor 8 и 9 выигрывают по качеству съемки у техники Самсунг со схожими параметрами.
Корпорация Huawei со своими наработками в сфере постобработки видео и искусственного интеллекта оказала посильную помощь молодому бренду. Конечно, Honor 10 не дотягивает до прямого конкурента Samsung Galaxy S9, но предыдущие модели Honor 8 и 9 выигрывают по качеству съемки у техники Самсунг со схожими параметрами. 0
0 0
0 09.2021 обратилась в офис На Карла Маркса 37 за консультацией по кредитным продуктам. Сотрудник банка Михеев Никита, проконсультировал меня по всем видам карт и кредитам банка, свой выбор пал на карту CASHBACK, ранее которую я закрыла, но Никита убедил меня в выгоде и пользе данного продукта, отталкиваясь от моих потребностей. Научил меня условиям пользования льготным периодом. Данным обслуживанием довольна. Рекомендую данный офис, т.к…
Читать далее
09.2021 обратилась в офис На Карла Маркса 37 за консультацией по кредитным продуктам. Сотрудник банка Михеев Никита, проконсультировал меня по всем видам карт и кредитам банка, свой выбор пал на карту CASHBACK, ранее которую я закрыла, но Никита убедил меня в выгоде и пользе данного продукта, отталкиваясь от моих потребностей. Научил меня условиям пользования льготным периодом. Данным обслуживанием довольна. Рекомендую данный офис, т.к…
Читать далее Спасибо за позитив и обслуживание
Спасибо за позитив и обслуживание После посещения остались только хорошие впечатления.
После посещения остались только хорошие впечатления. Оказалось очень удобно.
Оказалось очень удобно. В связи с чем банком увеличена процентная ставка , если мой полис предоставлен на аналогичных условиях,где соблюдены все риски по вашей программе и в срок? Номер обращения 13751323
Здравствуйте, KuleshovSergey!
В связи с чем банком увеличена процентная ставка , если мой полис предоставлен на аналогичных условиях,где соблюдены все риски по вашей программе и в срок? Номер обращения 13751323
Здравствуйте, KuleshovSergey!
 Я оформлял документы на ипотеку Нижегородском офисе банка, а сама сделка проходила в Московском доп. офисе «Декарт». Здесь с нами работала специалист отдела ипотечного кредитования Копысова Надежда. Начиная от встречи меня и продавца и до завершения всего процесса – всё прошло на …
Читать далее
Я оформлял документы на ипотеку Нижегородском офисе банка, а сама сделка проходила в Московском доп. офисе «Декарт». Здесь с нами работала специалист отдела ипотечного кредитования Копысова Надежда. Начиная от встречи меня и продавца и до завершения всего процесса – всё прошло на …
Читать далее Могу оценить работу сотрудников «МТС-Банка», сопровождавших нашу сделку, на «5» баллов.
Могу оценить работу сотрудников «МТС-Банка», сопровождавших нашу сделку, на «5» баллов. Эту нестандартную заявку взяла в работу директор Нижегородского операционного офиса Цатрян Лусине, и напрямую работала со мной, сопровождая все этапы до завершения сделки. Были согласованы изменения условий кредитования, проведена оценка апартаментов, подобрана страховая компания и множество других вопросов, которые Лусине Робертовна помогала решать часто в «ручном» режиме, чтобы успеть оформить кредит в течение месяца. Я не первый раз работаю с банками и банковскими сотрудниками, и могу с уверенностью сказать, что подобный персональный подход к клиенту и при этом полностью профессиональный, — есть
Эту нестандартную заявку взяла в работу директор Нижегородского операционного офиса Цатрян Лусине, и напрямую работала со мной, сопровождая все этапы до завершения сделки. Были согласованы изменения условий кредитования, проведена оценка апартаментов, подобрана страховая компания и множество других вопросов, которые Лусине Робертовна помогала решать часто в «ручном» режиме, чтобы успеть оформить кредит в течение месяца. Я не первый раз работаю с банками и банковскими сотрудниками, и могу с уверенностью сказать, что подобный персональный подход к клиенту и при этом полностью профессиональный, — есть Ещё в помещении сделали ремонт, по сравнению что был небо и земля. Приятно находится в чистом, светлом помещении. Кто был ранее поймёт.
Ещё в помещении сделали ремонт, по сравнению что был небо и земля. Приятно находится в чистом, светлом помещении. Кто был ранее поймёт.
 Я остался доволен услугой благодарю за качественное обслуживание. При необходимости кредитования в последующем обязательно обращаться в МТС банк.
Я остался доволен услугой благодарю за качественное обслуживание. При необходимости кредитования в последующем обязательно обращаться в МТС банк.
 Мало того, что в начале они блокировали мои переводы, так мне ещё и пришлось дробить перевод. Всего я сделала 5 переводов:три из них прошли, а два ПОТЕРЯЛИСЬ. Это как????? Пошел уже 4 день, а денег так и нет. Хотя у них сроки не поздеее рабочего дня&hellip…
Читать далее
Мало того, что в начале они блокировали мои переводы, так мне ещё и пришлось дробить перевод. Всего я сделала 5 переводов:три из них прошли, а два ПОТЕРЯЛИСЬ. Это как????? Пошел уже 4 день, а денег так и нет. Хотя у них сроки не поздеее рабочего дня&hellip…
Читать далее Что за отношение в клиентам? Я пользуюсь вашими услугами всего месяц и это было ошибочным решением! Ужасный банк, ужасное отношение к клиентам! Верните деньги!
Что за отношение в клиентам? Я пользуюсь вашими услугами всего месяц и это было ошибочным решением! Ужасный банк, ужасное отношение к клиентам! Верните деньги! Год назад у меня была кредитная карта,я каждый месяц ездила платить из др.района в банк(банкомат)не зная что есть мобильное приложение.Сотрудник мне установила его,рассказал и показал как я могу переводить деньги с других…
Читать далее
Год назад у меня была кредитная карта,я каждый месяц ездила платить из др.района в банк(банкомат)не зная что есть мобильное приложение.Сотрудник мне установила его,рассказал и показал как я могу переводить деньги с других…
Читать далее Я приятно удивлена в целом обслуживанием.Банк посещала 8 сентября.
Я приятно удивлена в целом обслуживанием.Банк посещала 8 сентября. 09.2021 Обратилась в МТС Банк на Ленинградская 51 за кредитом, чтобы закрыть все карты и кредиты. Сотрудник Круликовская Юлия очень ответственно отнеслась к моей проблеме. Всё сама сделала,перевела деньги, закрыла кредитки. Помогла подключить приложение, теперь сама вижу все кредиты.Всё подробно рассказала.
09.2021 Обратилась в МТС Банк на Ленинградская 51 за кредитом, чтобы закрыть все карты и кредиты. Сотрудник Круликовская Юлия очень ответственно отнеслась к моей проблеме. Всё сама сделала,перевела деньги, закрыла кредитки. Помогла подключить приложение, теперь сама вижу все кредиты.Всё подробно рассказала. Но они были слишком объемными и не давали нужного эффекта, поэтому им на смену пришли более компактные и яркие светодиоды. За счет их использования производители смогли уменьшить толщину и вес экрана, а также снизить энергопотребление техники.
Но они были слишком объемными и не давали нужного эффекта, поэтому им на смену пришли более компактные и яркие светодиоды. За счет их использования производители смогли уменьшить толщину и вес экрана, а также снизить энергопотребление техники. Это обеспечивает качественную подсветку, но ее характеристики зависят от количества диодов. Если в недорогих телевизорах может быть установлено 100 диодов, то в топовых моделях 1000 или даже больше.
Это обеспечивает качественную подсветку, но ее характеристики зависят от количества диодов. Если в недорогих телевизорах может быть установлено 100 диодов, то в топовых моделях 1000 или даже больше.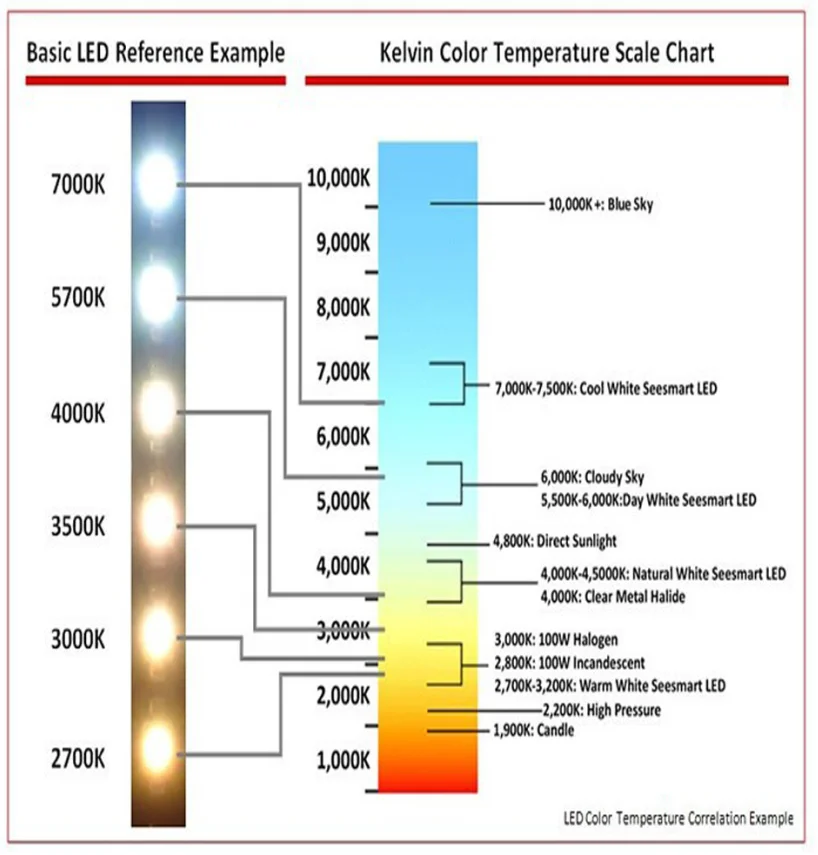 Для качественного освещения используют рассеиватели, которые обеспечивают равномерное распределение света по всей матрице, от них во многом зависят характеристики системы.
Для качественного освещения используют рассеиватели, которые обеспечивают равномерное распределение света по всей матрице, от них во многом зависят характеристики системы.
 Этот тип используют там, где толщина имеет значение и желательно выбирать модель потоньше.
Этот тип используют там, где толщина имеет значение и желательно выбирать модель потоньше. Главное – приобретать технику известных производителей, только так можно гарантировать, что заявленные характеристики не будут отличаться от фактических.
Главное – приобретать технику известных производителей, только так можно гарантировать, что заявленные характеристики не будут отличаться от фактических. В принципе на этом статью можно заканчивать, но раз уж вы тут собрались, расскажу немного нового, того, чего нет в прошлой статье, которую всё же рекомендую к прочтению.
В принципе на этом статью можно заканчивать, но раз уж вы тут собрались, расскажу немного нового, того, чего нет в прошлой статье, которую всё же рекомендую к прочтению. Как видно из картинки, расстояние между светодиодами — около 8-12 см (в зависимости от типа пластины), поэтому хороший рассеиватель просто необходим, иначе никакого равномерного освещения не будет, этим обусловлена большая, по сравнению с типом Edge LED, толщина контейнера матрицы, а значит — и всего телевизора.
Как видно из картинки, расстояние между светодиодами — около 8-12 см (в зависимости от типа пластины), поэтому хороший рассеиватель просто необходим, иначе никакого равномерного освещения не будет, этим обусловлена большая, по сравнению с типом Edge LED, толщина контейнера матрицы, а значит — и всего телевизора. В случае выхода из строя любого элемента сработает защита и отключит питание подсветки.
В случае выхода из строя любого элемента сработает защита и отключит питание подсветки. Однако, если телевизор будет не стоять, а висеть, да ещё и не прямо, а с наклоном — вот тогда смотрите в сторону Direct LED, потому как корпуса не такие уж прочные и деформация отражателя с последующим появлением засветов — вполне возможна.
Однако, если телевизор будет не стоять, а висеть, да ещё и не прямо, а с наклоном — вот тогда смотрите в сторону Direct LED, потому как корпуса не такие уж прочные и деформация отражателя с последующим появлением засветов — вполне возможна. И не важно, смотрите ли вы фильм или играете в игры.
И не важно, смотрите ли вы фильм или играете в игры.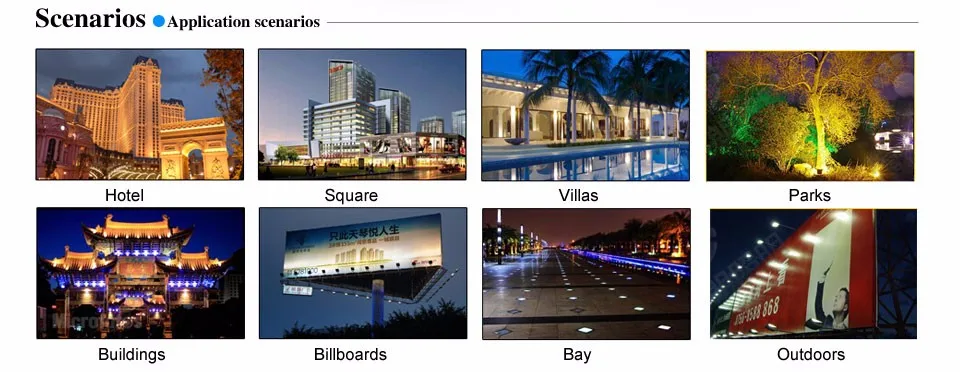 Боковая подсветка Edge-Lit даёт заметную протечку света самой подсветки на панель, при этом сложно обеспечить качественное локальное затемнение для уменьшения этого эффекта. Прямая подсветка в её бюджетном варианте с несколькими десятками светодиодов также неспособна обеспечить приемлемый уровень чёрного цвета.
Боковая подсветка Edge-Lit даёт заметную протечку света самой подсветки на панель, при этом сложно обеспечить качественное локальное затемнение для уменьшения этого эффекта. Прямая подсветка в её бюджетном варианте с несколькими десятками светодиодов также неспособна обеспечить приемлемый уровень чёрного цвета.



 Телевизоры LG C6 Signature и LG B6 Signature являются «доступными» по стандартам OLED, и дадут сильную фору большинству LCD/LED-телевизоров по показателям освещённости дисплея.
Телевизоры LG C6 Signature и LG B6 Signature являются «доступными» по стандартам OLED, и дадут сильную фору большинству LCD/LED-телевизоров по показателям освещённости дисплея.
 В зависимости от того, каким образом располагаются последние, могут изменяться характеристики матрицы, при этом каждый тип подсветки отличается своими особенностями и преимуществами. Именно по этой причине, выбирая телевизор, в каждом отдельном случае нужно взвесить все эти моменты и подумать над тем, что же все-таки лучше выбрать — Edge LED или Direct LED. Далее мы рассмотрим особенности каждого варианта.
В зависимости от того, каким образом располагаются последние, могут изменяться характеристики матрицы, при этом каждый тип подсветки отличается своими особенностями и преимуществами. Именно по этой причине, выбирая телевизор, в каждом отдельном случае нужно взвесить все эти моменты и подумать над тем, что же все-таки лучше выбрать — Edge LED или Direct LED. Далее мы рассмотрим особенности каждого варианта.