Какая Windows 7 лучше?
Модификации одной и той же ОС – занятие не новое. Этим увлекаются как сами фирмы-производители, так и независимые разработчики. Доходит до смешного, на одном из сайтов русского сегмента интернета выложена и до недавнего времени активно развивалась обновленная под современные требования версия Windows 98 (http://bust.narod.ru/win98.html).
Правда установить ее на среднестатистический компьютер оказывается затруднительно. Похоже, тюнинг этой древней операционной системы зашел в тупик. На нашем ПК она просто не запустилась. Всем хорошо известные «Звери» способны возглавить любые рейтинги пиратских клонов Windows. А уж разных разновидностей тюнингованных DOS – пруд пруди.
Достаточно вспомнить пресловутый «DOS Live CD», размещенный на крупнейшем белорусском портале downgrade fdd-5.25.net. В нашей заметке мы не станем обсуждать такие вещи и сослались на них лишь для полноты картины.
Наша цель проще и актуальней: выяснить, какая ОС Виндовс 7 лучше? Какую из них логичнее установить на свой компьютер, сообразуясь со своими потребностями и мощностью имеющейся машины. Какая из них самая быстрая и наиболее надежная?
Какая из них самая быстрая и наиболее надежная?
Также мы не станем рассматривать пиратские поделки, каким бы качеством они ни отличались. Совершенно понятно, что, имея под рукой соответствующее ПО, можно впихнуть в дистрибутив «семерки» что угодно. Мы остановимся на легальных версиях этой системы и только их и станем обсуждать по ходу изложения. Версий таких несколько:
- Начальная версия (так называемый «Starter»).
- Расширенная версия для дома (Home Premium).
- Win7 Professional.
- Максимальная версия – Ultimate.
Помимо перечисленных, имеется и Enterprise-версия, но она, по понятным причинам, не очень подходит для установки на домашний ПК.
Starter и Home Basic – проще некуда
Starter – наиболее элементарная версия «семерки». Из нее был выпилен почти весь второстепенный инструментарий, в том числе и тот, что, по мнению большинства пользователей, может понадобиться для комфорта, работы и развлечений:
- Нет поддержки проигрывания DVD.

- Отсутствует поддержка 64-битного режима, а это значит, что она не подходит для компьютеров с такой разрядностью.
- Отсутствуют такие средства, как «записки», «ножницы», а также удаленный рабочий стол.
- Недоступна сетевая печать и работа с несколькими мониторами.
- Обои рабочего стола пришиты намертво.
- Нет Aero.
Плюсы у этой ОС тоже имеются. К ним можно причислить минимальный размер дистрибутива и высокое быстродействие. Короче говоря – система для нетребовательных.
Home Basic мало чем отличается от предыдущего сабжа. Единственный доступный сверх того бонус – наличие центра мобильности. В остальном все то же самое. И та и другая системы подойдут для устройств (компьютеров и ноутбуков) с небольшими ресурсами памяти и не очень мощным процессором.
Professional, Premium, Ultimate
Home Premium лишена большинства недостатков вышеописанных дистрибутивов. Все что отсутствует в Стартере – здесь уже есть. То есть сетевая печать, обои, Aero, DVD и ножницы – находятся на своем обычном месте. Кроме того, установка этой версии может быть осуществлена на планшетные компьютеры. Очень хороший Windows Media Center.
То есть сетевая печать, обои, Aero, DVD и ножницы – находятся на своем обычном месте. Кроме того, установка этой версии может быть осуществлена на планшетные компьютеры. Очень хороший Windows Media Center.
Устанавливать имеет смысл на системы средней мощности. Дистрибутив Professional продвинулся еще дальше. Его название живо напоминает суперпопулярную некогда «ось» Windows 2000 Professional. Здесь доступные дополнительные системные навороты, наподобие возможности создавать точки восстановления и сетевой архивации данных.
Все приложения, перенесенные из WinXP и для нее разработанные, в Professional должны работать как часы. Во всяком случае, в этом уверяют нас разработчики.
Самая продвинутся версия для домашнего пользователя – это Ultimate. В дистрибутив впихнули все что только можно. Но и размерчик у него не самый маленький. Инсталлировать такую ОС имеет смысл на мощный компьютер.
Хорошая новость – развитая система безопасности с функцией «BitLocker» — ваши данные никто не украдет! Определитесь со своими предпочтениями и возможностями имеющегося у вас «железа» и разберитесь в том, какой Windows 7 вам лучше подходит.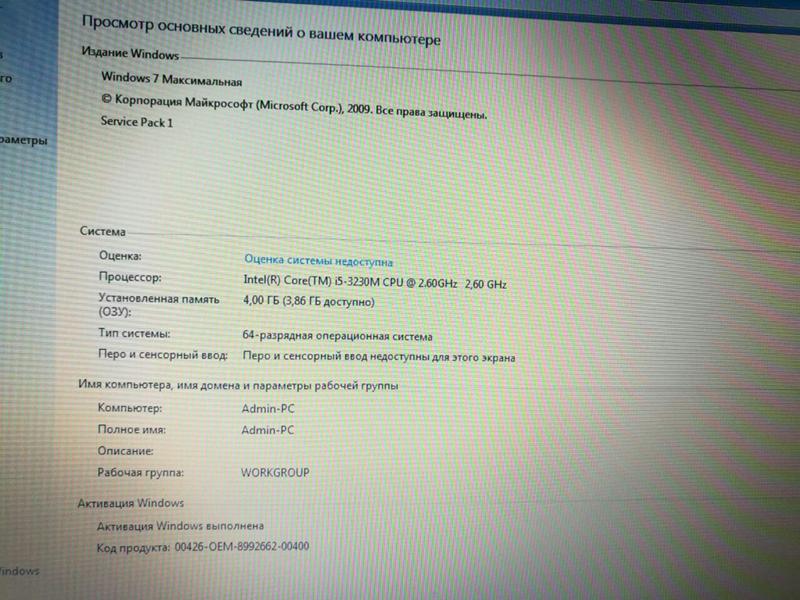
| Какую версию Windows 7 выбрать? В этой статье мы подробно рассмотрим все издания Windows 7, и поможем вам выбрать лучшую, а также дадим совет по х86 или х64 Операционные системы для дома Windows 7 Начальная ( Starter )* «Да кому нужна такая система, если в ней больше трех программ нельзя запустить?» — это первое, что приходит в голову, если не знать, что Microsoft все-таки отказалась от идеи ограничить количество одновременно запускаемых приложений. Изначально идея была в том, что дешевая ОС нужна ОЕМ производителям для установки на дешевые нетбуки, снабженные сетевой картой и/или модулем Wi-Fi. Представьте на минуту, что можно сделать с тремя программами. Какую вы запустите первой? Правильно, браузер. А тут вам:
Учитывая повсеместное смещение сервисов в Интернет, вам тут надолго занятий хватит. Не так-то плохо для ультра-дешевой системы, тем более без ограничения на количество запускаемых программ. Издание доступно только в 32-разрядном варианте, что неудивительно, учитывая его начальный уровень. Windows 7 Домашняя базовая ( Home Basic )* В этом издании есть все, что в начальном, а также добавлен ряд удобных возможностей — общий доступ подключения к интернету, быстрое переключение пользователей, центр мобильности. И это значительно расширяет круг компьютеров, на которые ОЕМ производители будет устанавливать Домашнюю базовую. Эти так называемые бюджетные настольные и мобильные компьютеры пойдут на развивающиеся рынки. Да, в этом издании нет некоторых «вкусностей» нового интерфейса, но в ней уже есть множество функциональных возможностей новейшей операционной системы Microsoft. А дополнив ее бесплатными программами, можно получить систему, которая удовлетворит запросы очень широкого круга пользователей. Windows 7 Домашняя расширенная (Home Premium) Здесь к предыдущему изданию добавляется полноценный интерфейс Aero Glass, а также интересные навигационные возможности рабочего стола — Aero Shake и Aero Peek. Вам также будет доступно создание домашней группы, мультимедийные возможности, включая Windows Media Center, а также прочие приятные полезности — вроде Записок и расширенного набора игр. Пожалуй, это оптимальное издание для домашнего использования, если нет достаточных оснований или средств хотеть большего. Windows 7 Максимальная ( Ultimate ) В ней есть все лучшее, что Microsoft вложила в Windows 7. В домашних условиях можно извлечь пользу из шифрующей файловой системы и BitLocker, повысив безопасность данных. AppLocker пригодится для серьезного контроля за домочадцами. Не лишним может оказаться и возможность резервного копирования на сетевой диск. Это издание предпочтут энтузиасты Windows — те, кто осознанно использует широкий спектр возможностей операционной системы. Так что же все-таки выбрать? Скорее всего, нужно руководствоваться двумя соображениями: размером бюджета уровнем собственных запросов к системе Если вы приобретаете новый компьютер самой дешевой конфигурации, логично предположить, что вы хотите сэкономить на всем. И если на нем предустановлена Домашняя базовая, поинтересуйтесь возможностью обновления до следующего издания. Не исключено, что это окажется вам по карману. Вряд ли системы среднего или высокого класса будут комплектоваться Домашней базовой. Но если вы с таким столкнетесь, привлеченные низкой ценой, можно потратить «сэкономленные» средства на более функциональную и красивую систему — Домашнюю расширенную. Ваше впечатление от работы с ней будет более приятным. Опытным пользователям, четко представляющим, какие функции операционной системы им нужны, а также желающим иметь все сразу, думать особо не надо. Нужно покупать компьютер с Максимальной или доплачивать за апгрейд на месте (в крайнем случае, интересоваться его условиями на будущее). Если же вы решили купить Windows 7 отдельно, в розничной продаже, выбирать нужно лишь между Домашней расширенной и Максимальной. С большой вероятностью первая из них вас вполне устроит, но если вы не стеснены в средствах… вы уже пропустили этот раздел статьи. Операционные системы для бизнеса Windows 7 Профессиональная ( Professional ) С операционными системами для организаций все еще проще. Профессиональная предназначена для малого и среднего бизнеса. К функционалу Домашней расширенной добавляются возможность присоединению к домену, групповые политики, печать с учетом местоположения, расширенные возможности удаленного рабочего стола, шифрование файловой системы и прочие необходимые вещи в бизнес-среде под управлением Windows. Все прочие преимущества платформы Windows 7 (например, такие важные, как удобство развертывания) тоже при ней, что выгодно отличает это издание от «однофамилицы» — Windows XP Professional, доминирующей сейчас в организациях в качестве клиентской ОС. Windows 7 Корпоративная ( Enterprise )* Издание для крупного бизнеса имеет идентичные с Максимальной возможности, отличаясь лишь лицензионной схемой. В больших организациях защиту данных призван повысить BitLocker, а многонациональные корпорации не преминут воспользоваться языковыми пакетами. AppLocker поможет администраторам контролировать набор приложений, запускаемых пользователем, а корпоративный поиск облегчит взаимодействие между работниками. В это издание также включены другие технологии, преимущества которых раскрываются при наличии соответствующей инфраструктуры. Масштаб бизнеса и список ключевых технологий в таблице поможет сделать выбор между этими двумя изданиями. Разрядность WIndows (x64, x86). Что выбрать? Просто и понятно Поехали. Все «за” и «против” перехода на x64:
Моё мнение – однозначно x64, ибо большое количество памяти и, бывает, улучшенная производительность для многоядерников, определенно рулит. * — На нашем сайте вы сможете скачать лишь некоторые из предоставленныз Windows: Windows 7 Максимальная, Windows 7 Professional, Windows 7 Home Premium , Эти три системы являються основными, и размещение остальных не имеет практического смысла. |
ИТ-поддержка при установке ОС Windows 7
Windows 7 — это операционная система для персональных компьютеров. Он был запущен корпорацией Microsoft в октябре 2009 года как обновление Vistas. В этом посте мы расскажем вам, как установить операционную систему Windows 7 с помощью простых шагов и дополнительных снимков экрана.
Windows 7 содержит несколько новых удобных для пользователя функций интерфейса; например, гораздо проще иметь дело с многократными открытыми окнами. По сути, эти окна хранят данные в твердой копии в виде электронной копии на компьютере. Windows 7 определенно оказалась лучше, чем Windows Vista, с точки зрения функциональности, стабильности и взаимодействия с пользователем.
Windows 7 определенно оказалась лучше, чем Windows Vista, с точки зрения функциональности, стабильности и взаимодействия с пользователем.
Техническая поддержка – Установка операционной системы Windows 7
Шаг 1 : Прежде чем приступить к работе, убедитесь, что дисковод CD/DVD-ROM настроен как загрузочное устройство 1 st . По умолчанию жесткий диск может быть установлен в качестве загрузочного устройства 1 st . В этом случае вам придется изменить настройки BIOS.
Шаг 2 : Вставьте DVD-диск с Windows 7 в DVD-ROM и перезагрузите систему.
Шаг 3: В момент перезагрузки системы на экране появится следующее сообщение: «Нажмите любую клавишу для загрузки с компакт-диска или DVD…» Нажмите любую клавишу для загрузки с DVD-диска с операционной системой. (Проверьте скриншот ниже)
Шаг 4 : На экране появится сообщение «Windows загружает файлы…». (Посмотрите на скриншот ниже)
Шаг 5: Перед вами откроется диалоговое окно с параметрами «Установить Windows». Вам необходимо выбрать:
Вам необходимо выбрать:
- Язык для установки (язык, который вы хотите использовать для вашей ОС Windows 7)
- Формат времени и валюты (вы также можете изменить его позже)
- Клавиатура или метод ввода
Шаг 6 : После ввода необходимой информации нажмите кнопку «Далее», чтобы продолжить. (См. скриншот ниже)
Шаг 7: Теперь ваша ОС Windows 7 готова к установке. Нажмите кнопку «Установить сейчас» под логотипом Windows 7, чтобы продолжить.
Шаг 8: Теперь на экране появится диалоговое окно с «Условиями лицензионного соглашения на программное обеспечение Microsoft». Чтобы продолжить, вам нужно проверить сообщение «Я принимаю условия лицензии».
Шаг 9 : Нажмите кнопку «Далее», чтобы продолжить установку Windows 7. (См. снимок экрана ниже)
Шаг 10: В следующем диалоговом окне вас спросят: «Какой тип установки вы хотите?» Нажмите «Пользовательский (расширенный)». Это в основном используется для создания новой копии ОС Windows. (Посмотрите на скриншот ниже)
(Посмотрите на скриншот ниже)
Шаг 11 : На следующем экране появится сообщение «Где вы хотите установить Windows?» Выберите «Диск 0 нераспределенное пространство».
Шаг 12: Щелкните ссылку «Параметры диска (дополнительно)» в нижней части экрана, чтобы создать новые разделы. (Посмотрите на скриншот ниже)
Шаг 13: Среди множества опций, которые появляются в следующем окне, нажмите «NEW» и выберите «Size xxxx MB» диска. «xxxx» здесь — размер раздела диска в мегабайтах.
Шаг 14: Нажмите кнопку «Применить», чтобы применить изменения. (Посмотрите на скриншот ниже)
Шаг 15: На экране появится диалоговое окно с сообщением «Windows может создать дополнительные разделы для системных файлов». Нажмите кнопку «ОК», чтобы разрешить ОС Windows создавать дополнительные разделы.
Шаг 16: Диалоговое окно с вопросом «Где вы хотите установить Windows?» снова появится на вашем экране. Выберите раздел, на который вы хотите установить ОС Windows 7.
Шаг 17 : Нажмите кнопку «Далее». Утилита установки Win 7 теперь создаст раздел на всем доступном дисковом пространстве и отформатирует его. (См. скриншот ниже)
Шаг 18: Теперь на экране появится диалоговое окно «Установка Windows». (Проверьте скриншот ниже)
Шаг 19: Теперь процесс установки скопирует файлы с установочного DVD-носителя на жесткий диск системы. (См. снимок экрана ниже)
Шаг 20: В следующем диалоговом окне появится сообщение «Для продолжения Windows необходимо перезагрузить». Нажмите на кнопку «Перезагрузить сейчас». (Посмотрите на скриншот ниже)
Шаг 21: Как только ваш компьютер перезагрузится, на вашем экране появится сообщение «Программа установки обновляет настройки реестра». (Проверьте скриншот ниже)
Шаг 22 : Ваша система отобразит сообщение «Установка будет продолжена после перезагрузки компьютера» и снова перезапустится.
Шаг 23: Теперь на экране откроется диалоговое окно «Настройка Windows».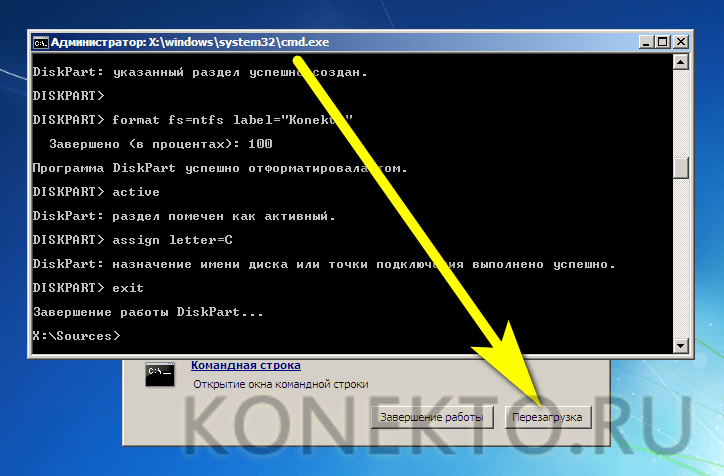 Введите подходящее «Имя пользователя» и соответствующее «Имя компьютера».
Введите подходящее «Имя пользователя» и соответствующее «Имя компьютера».
Шаг 24 : Нажмите кнопку «Далее», чтобы продолжить. (Посмотрите на скриншот ниже)
Шаг 25 : В следующем диалоговом окне «Настройка Windows» вам будет предложено «Установить пароль для вашей учетной записи». Введите безопасный и надежный пароль пользователя. Этот пароль можно изменить после выполнения всех шагов по установке Windows 7.
Шаг 26: Вы также можете указать соответствующую подсказку для пароля (обязательно). Нажмите кнопку «Далее». (Посмотрите на скриншот ниже)
Шаг 27: В следующем диалоговом окне «Настройка Windows» вам будет предложено ввести «Ключ продукта». В случае, если у вас нет под рукой ключа продукта, вы все равно можете нажать на кнопку «Далее», и продолжить установку Win 7. Вам будет предложено ввести ключ продукта после установки ОС Windows 7. (Проверьте скриншот ниже)
Шаг 28: Диалоговое окно предоставит вам различные варианты под заголовком «Помогите защитить ваш компьютер и автоматически улучшить Windows». Нажмите «Использовать рекомендуемые настройки». (См. снимок экрана ниже)
Нажмите «Использовать рекомендуемые настройки». (См. снимок экрана ниже)
Шаг 29: Установите «Часовой пояс» и «Местоположение» в разделе «Просмотр настроек времени и даты», которые появляются в следующем окне.
Шаг 30 : Нажмите «Далее», чтобы продолжить. (См. скриншот ниже)
Шаг 31: Теперь Windows 7 завершит настройку. Теперь вы можете увидеть рабочий стол Windows 7. (Проверьте скриншот ниже)
Поздравляем, вы успешно установили Windows 7 на свой компьютер.
Если у вас возникли проблемы при установке Windows 7 на домашний компьютер, сообщите нам об этом, отправив сообщение ниже! Мы хотели бы помочь.
Хотите стать экспертом в Windows 7 или некоторых других технологиях Microsoft? Позвоните нам, чтобы узнать больше о наших окнах и других учебных курсах в Чикаго.
Позвоните нам или заполните контактную форму, чтобы получить предложение.
Свяжитесь с нами
Почему и как заменить Windows 7 на Linux Mint
Windows 7
- Ошибка Windows 7 не позволяет пользователям выключать или перезагружать компьютеры
- Какова стратегия выхода вашей компании? У вас есть четыре варианта
- Итак, вы хотите продолжать использовать Windows 7? Удачи с этим
- Миллионы до сих пор не обновились
- Это бесплатное предложение по обновлению до Windows 10 все еще действует.
 Вот как это получить
Вот как это получить - Как заменить Windows 7 на Linux Mint
14 января 2020 года заканчивается бесплатная служба поддержки Windows 7. По данным Федеральной программы цифровой аналитики (DAP), 20% из вас все еще используют Windows 7. Я понимаю. Виндовс 7 работает. Но Windows 7 близка к смерти. Пришло время перемен. Linux Mint, исключительный рабочий стол с открытым исходным кодом, может подойти вам.
У вас есть другие варианты: Если вы хотите придерживаться Windows, вы можете либо продолжать использовать Windows 7 без жизненно важных исправлений безопасности, что было бы глупо, либо вы можете заплатить много за расширенные обновления безопасности Windows 7 (ESU) на для каждого устройства.
Сколько это много? Стоимость ESU для пользователей Windows Enterprise начинается от 25 долларов США за устройство в первый год до 100 долларов США за устройство в течение третьего года. Для пользователей Pro цена на ESU увеличивается с 50 долларов за устройство в первый год до 200 долларов за устройство в третий год.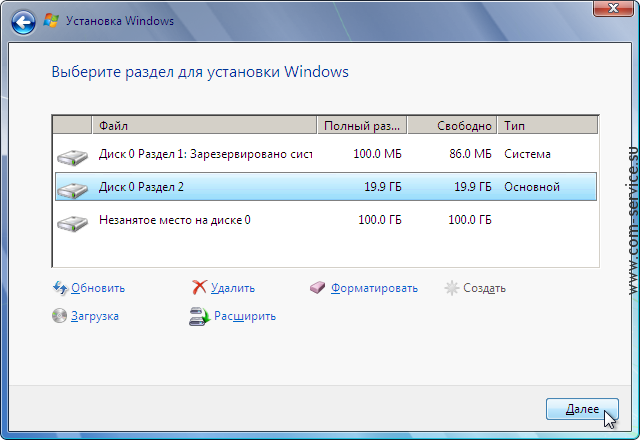 Виндовс 7 Домашняя? Извините, вас вообще не поддерживают. Я мог бы также добавить, что если вы владелец малого или среднего бизнеса, у вас возникнут большие проблемы с поиском VAR или MSP, которые захотят продать вам ESU.
Виндовс 7 Домашняя? Извините, вас вообще не поддерживают. Я мог бы также добавить, что если вы владелец малого или среднего бизнеса, у вас возникнут большие проблемы с поиском VAR или MSP, которые захотят продать вам ESU.
Или вы можете перейти на Windows 10. И да, на данный момент вы все еще можете бесплатно обновиться до Windows 10 с Windows 7. Но, поскольку Windows 10 вышла в июле 2015 года, если вы еще не обновились , совершенно очевидно, что вам не нужна никакая часть Windows 10.
Так почему бы не рассмотреть Linux Mint?
НЕОБХОДИМО ПРОЧИТАТЬ:- Linux Mint 19.3 уже здесь и лучше, чем когда-либо
- У нас все еще может быть «Год рабочего стола Linux»
- Будущее доставки настольных приложений Linux — Flatpak и Snap 000
0 ПРЕИМУЩЕСТВА И НЕДОСТАТКИ LINUX DESKTOP
Единственная реальная причина оставаться на Windows — это ее приложения. Допустим, вам нужен Microsoft Office.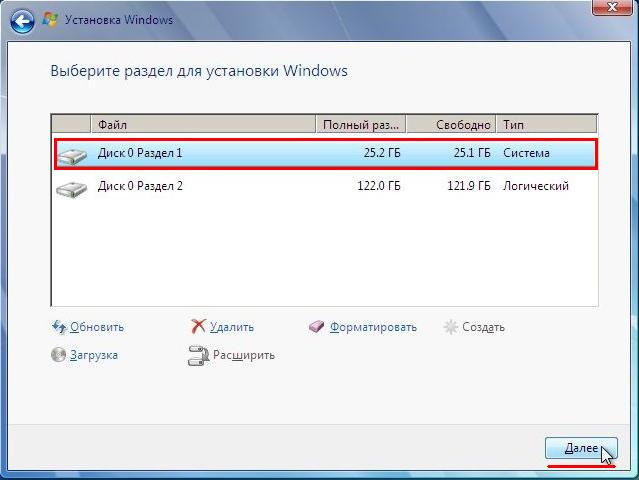 Отлично. Запустите бесплатный Office Online, который поставляется с ограниченными версиями Word, Excel и PowerPoint. Нужны команды? Теперь он доступен в первом приложении Microsoft для Linux Office. Skype уже давно доступен в Linux. Ну вот. Добро пожаловать в 2020 год, когда вам не нужно запускать Windows для запуска программ «Windows».
Отлично. Запустите бесплатный Office Online, который поставляется с ограниченными версиями Word, Excel и PowerPoint. Нужны команды? Теперь он доступен в первом приложении Microsoft для Linux Office. Skype уже давно доступен в Linux. Ну вот. Добро пожаловать в 2020 год, когда вам не нужно запускать Windows для запуска программ «Windows».
На данный момент вы не можете легко запустить Office 365 в Linux. Это может измениться. Ходят слухи, что Microsoft изучает возможность переноса своего популярного облачного офисного пакета для настольных компьютеров на Linux.
С помощью Wine можно запускать многие другие родные программы Windows в Linux. Это может быть сложно настроить, поэтому я рекомендую использовать его коммерческую реализацию, Crossover Linux от CodeWeaver.
Если это не работает для вашего приложения только для Windows, вы всегда можете продолжать работать с Windows 7 без каких-либо опасных сетевых подключений на виртуальной машине в Linux. Для этой цели я рекомендую отличный и бесплатный VirtualBox от Oracle.
Для всех других потребностей в программном обеспечении для настольных ПК обычно есть бесплатная программа с открытым исходным кодом, которая может выполнять свою работу так же хорошо. Гимп, например, вместо фотошопа. Или Evolution вместо Outlook. LibreOffice – это полнофункциональный офисный пакет.
Еще одним преимуществом Linux для настольных ПК является то, что он гораздо более безопасен, чем Windows. О, вы можете столкнуться с проблемами, но это не Windows, где каждый день есть возможность быть пораженным последними вредоносными программами.
Возможно, вы слышали, что установка приложений в Linux — это адская головная боль. Это чепуха. С помощью Software Manager от Mint установка программного обеспечения так же проста, как «щелкни и запусти».
ПОЧЕМУ LINUX MINT? Есть много хороших рабочих столов Linux, и я использовал многие из них. Я рекомендую Mint, но вы можете рассмотреть множество других, таких как openSUSE, Manjaro, Debian и Fedora. У меня есть одна веская причина думать, что Mint хорошо подходит для пользователей Windows 7: интерфейс Cinnamon по умолчанию в Mint выглядит и работает очень похоже на интерфейс Aero в Windows 7. Да, есть кривая обучения, но она не похожа на ту, с которой вы столкнетесь, если перейдете на Windows 10 или MacOS.
У меня есть одна веская причина думать, что Mint хорошо подходит для пользователей Windows 7: интерфейс Cinnamon по умолчанию в Mint выглядит и работает очень похоже на интерфейс Aero в Windows 7. Да, есть кривая обучения, но она не похожа на ту, с которой вы столкнетесь, если перейдете на Windows 10 или MacOS.
Еще одно преимущество, которое Mint разделяет с другими дистрибутивами Linux, заключается в том, что он легко ложится на вашу систему. Mint может работать на любом из ваших ПК с Windows 7. Все, что нужно для запуска Linux Mint, — это процессор x86, 1 ГБ ОЗУ (хотя вам будет лучше с 2 ГБ), 15 ГБ дискового пространства, видеокарта с разрешением 1024×768 и привод CD/DVD или USB-порт. Вот и все.
Mint идеально подходит, если у вас есть маломощная машина, которая задохнется от Windows 10. С Mint вы все равно можете получить полезную работу от системы, которая в противном случае отправилась бы в мусорное ведро.
Mint, как и другие рабочие столы Linux, не будет стоить вам ни единого красного цента. Вы также не должны брать на себя обязательства. Вы можете сначала попробовать, и если вам это не нравится, перезагрузитесь обратно в Windows, и все готово. Не суетись. Никакого беспорядка.
Вы также не должны брать на себя обязательства. Вы можете сначала попробовать, и если вам это не нравится, перезагрузитесь обратно в Windows, и все готово. Не суетись. Никакого беспорядка.
Готов? Пойдем. 1. Загрузите ISO-файл Mint.
Сначала загрузите ISO-файл Mint. Это около 2 ГБ, поэтому загрузка может занять некоторое время.
2. Запишите ISO-файл Mint на USB-накопитель.
Получив его, вы должны записать его на USB-накопитель. Хотя вы все еще можете установить его на старые системы с оптическими приводами с DVD, я рекомендую использовать USB-накопитель, так как это упрощает пробный запуск. Запуск с DVD может быть довольно медленным.
Если у вас нет программы записи ISO, загрузите ее. Я рекомендую бесплатные программы ImgBurn (для оптических приводов) и Yumi для Windows (для USB-накопителей). Другими хорошими вариантами являются LinuxLive USB Creator и UNetbootin. Это все бесплатные программы.
После того, как вы установили программу записи и получили последнюю версию ISO-файла Linux Mint, запишите ISO-образ на диск или USB-накопитель.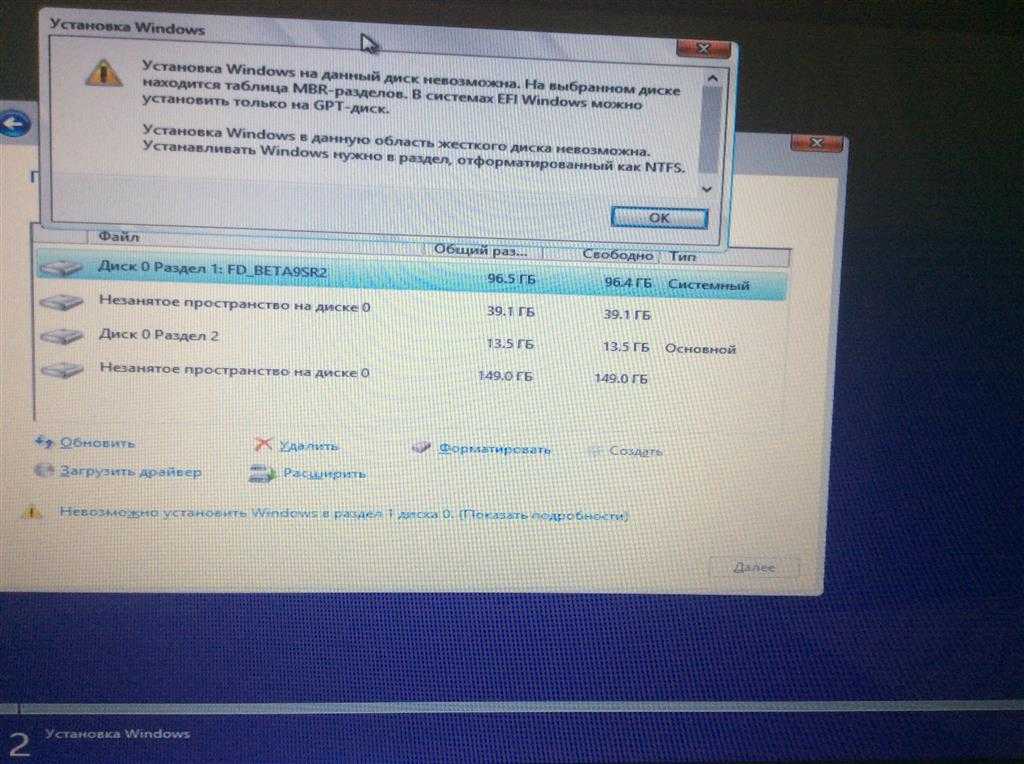 Если вы используете DVD, проверьте только что записанный диск на наличие ошибок. За прошедшие годы у меня было больше проблем с запуском Linux и установкой Linux с плохих дисков, чем со всеми другими причинами вместе взятыми.
Если вы используете DVD, проверьте только что записанный диск на наличие ошибок. За прошедшие годы у меня было больше проблем с запуском Linux и установкой Linux с плохих дисков, чем со всеми другими причинами вместе взятыми.
Лучше использовать USB-накопитель с постоянным хранилищем. Для этого есть две причины: во-первых, вы можете запустить пробную версию Mint на своем ПК, ничего не устанавливая. Если вам это не понравится, вы ничего не потеряете, кроме некоторого времени. Кроме того, установка Mint с USB-накопителя выполняется намного быстрее, чем с DVD.
Еще одна полезная вещь при использовании USB-накопителя с постоянным хранилищем: вы также можете хранить на нем свои собственные программы, файлы и настройки рабочего стола. Таким образом, вы можете носить Mint с собой и использовать его в качестве мобильной операционной системы в отеле, на конференции или в библиотеке. Я обнаружил, что это очень удобно, и в моей сумке для ноутбука всегда есть хотя бы одна флешка Linux.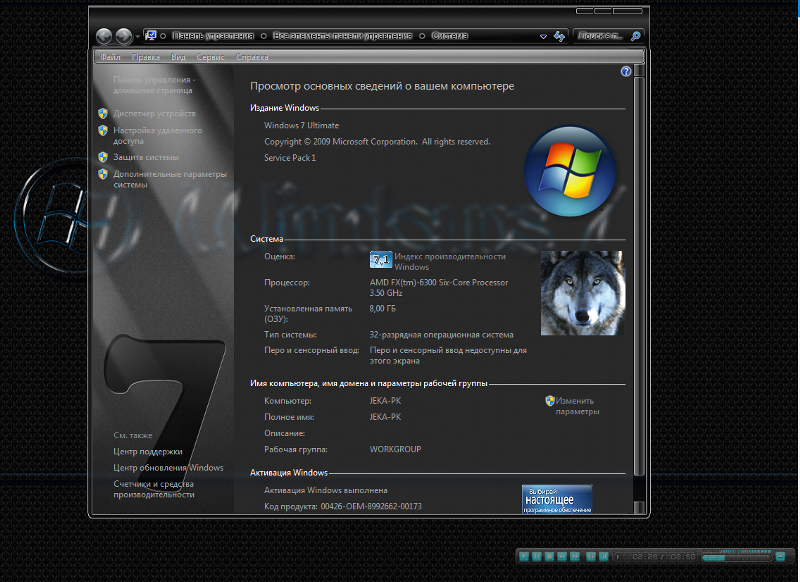
3. Вставьте USB и перезагрузитесь.
Затем перезагрузите систему, но остановите процесс загрузки до запуска Windows и перейдите к настройкам UEFI или BIOS вашего ПК. Как вы это сделаете, зависит от вашей системы.
При запуске компьютера следует искать сообщение, в котором говорится, какую клавишу или клавиши вам нужно нажать, чтобы войти в BIOS или UEFI. Вы также можете выполнить поиск в Google по вашему конкретному ПК или марке ПК и «UEFI» (или, в случае более старых ПК, по марке вашего компьютера и «BIOS»). Например, на компьютерах Dell вы нажимаете клавишу F2, чтобы войти в настройку системы; с HP вы нажимаете клавишу выхода раз в секунду; а в системах Lenovo вы нажимаете клавишу (Fn+) F2 или (Fn+) F1 от пяти до 10 раз после нажатия кнопки включения, чтобы перейти к настройке системы.
После входа в BIOS или UEFI найдите пункт меню с надписью «Загрузка», «Параметры загрузки» или «Порядок загрузки». Если вы не видите ничего со словом «загрузка», проверьте другие пункты меню, такие как «Дополнительные параметры», «Дополнительные функции BIOS» или «Другие параметры».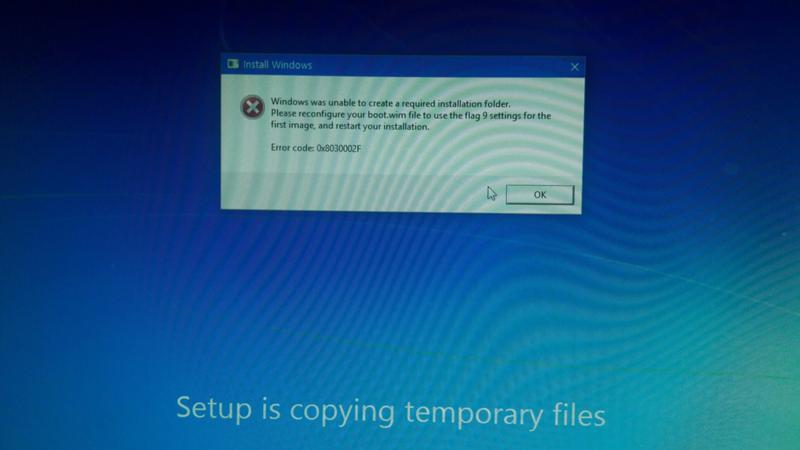 Как только вы его найдете, установите порядок загрузки таким образом, чтобы вместо загрузки с жесткого диска вы загружались либо с оптического привода, либо с USB-накопителя.
Как только вы его найдете, установите порядок загрузки таким образом, чтобы вместо загрузки с жесткого диска вы загружались либо с оптического привода, либо с USB-накопителя.
После того, как ваш компьютер настроен на загрузку первым с альтернативного диска, вставьте DVD-диск или USB-накопитель, перезагрузите компьютер и выберите «Запустить Linux Mint» в первом меню. Примерно через минуту вы будете работать с Linux Mint.
4. Теперь поиграйте с ним немного.
Возьми несколько дней, если хочешь. Винда еще есть. Каждый раз, когда вы перезагружаетесь без диска или вставляете его, он вернется к нему. Как то, что вы видите? Тогда давайте установим Mint на свой компьютер.
КАК УСТАНОВИТЬ LINUX MINTКак и любое серьезное обновление, вы начнете с создания полной резервной копии вашей системы Windows. Установка Linux способом, который я описываю, не должна повредить установке Windows, но зачем рисковать?
Раньше установка Linux на ПК с Windows с UEFI и Secure Boot была большой проблемой.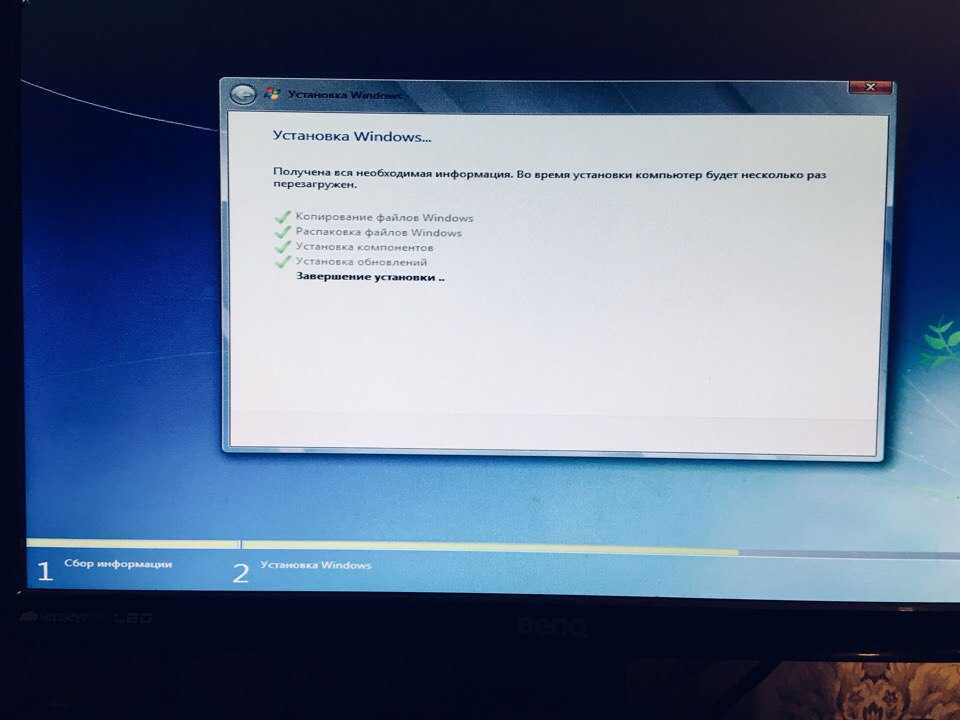 Это все еще может раздражать, но Ubuntu и Mint сделали загрузку и установку с помощью системы безопасной загрузки не проблема. Все готовые двоичные файлы, предназначенные для загрузки в процессе загрузки, за исключением образа initrd, подписаны сертификатом Canonical UEFI, которому неявно доверяют, поскольку он встроен в подписанный Microsoft загрузчик прокладок.
Это все еще может раздражать, но Ubuntu и Mint сделали загрузку и установку с помощью системы безопасной загрузки не проблема. Все готовые двоичные файлы, предназначенные для загрузки в процессе загрузки, за исключением образа initrd, подписаны сертификатом Canonical UEFI, которому неявно доверяют, поскольку он встроен в подписанный Microsoft загрузчик прокладок.
Если по какой-то причине вы не можете установить Mint с работающей безопасной загрузкой на вашем ПК, вы всегда можете отключить безопасную загрузку. Есть много способов отключить безопасную загрузку. Все включает в себя переход к панели управления UEFI во время процесса загрузки и ее отключение.
Теперь приступим к самой установке.
1. Убедитесь, что ваш компьютер подключен к сети.
Последнее, что вам нужно, это разрядка аккумулятора во время установки операционной системы! Вам также потребуется подключение к Интернету и около 8 ГБ свободного места на диске.
2. Снова перезагрузитесь в Linux.
Снова перезагрузитесь в Linux.
После того, как у вас появится дисплей Mint, одним из вариантов значков слева будет установка Mint. Дважды щелкните по нему, и вы будете в пути.
3. Разбейте жесткий диск на разделы.
Далее вы должны пройти через несколько пунктов меню. Большинство из этих решений будут легкими. Например, язык, который вы хотите использовать в Mint, и ваш часовой пояс. Одним из важнейших вариантов будет то, как разбить жесткий диск на разделы.
Разметка жесткого диска может быть настоящей головной болью, но для наших целей это не обязательно. Мы настроим ваш компьютер так, чтобы вы могли выполнять двойную загрузку Windows и Mint. Чтобы сделать это с помощью команды раздела, выберите первый вариант в меню «Тип установки»: «Установить Linux Mint вместе с ними».
Эта процедура установит Linux Mint рядом с вашей существующей системой Windows и оставит ее нетронутой. Когда я это делаю, я обычно отдаю Mint половину оставшегося места на диске моего ПК.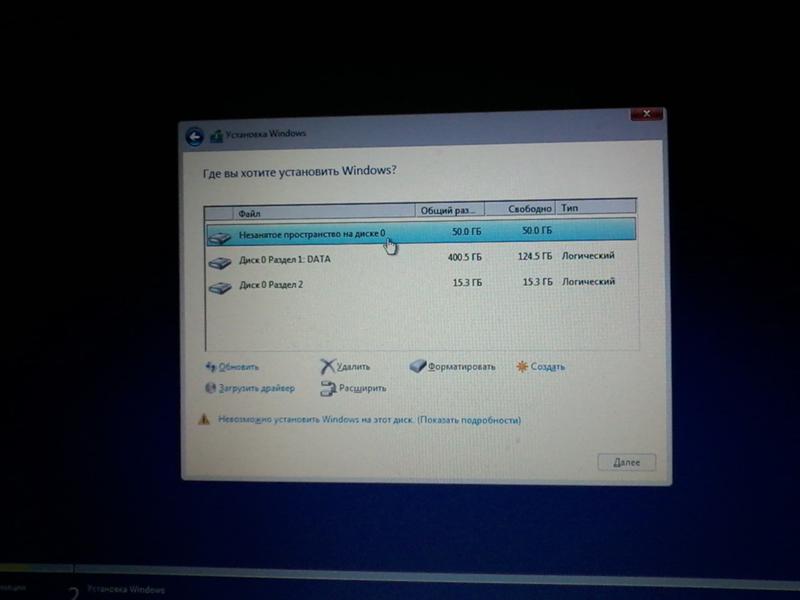 Вам будет предложено выбрать, какую операционную систему вы хотите загрузить по умолчанию. Независимо от того, какую из них вы выберете, у вас будет несколько секунд, чтобы переключиться на другую операционную систему.
Вам будет предложено выбрать, какую операционную систему вы хотите загрузить по умолчанию. Независимо от того, какую из них вы выберете, у вас будет несколько секунд, чтобы переключиться на другую операционную систему.
4. Назовите свою систему.
Вам также потребуется дать вашей системе имя; подобрать себе логин и придумать пароль. Вы также можете зашифровать свой домашний каталог, чтобы сохранить файлы в относительной безопасности от посторонних глаз. Однако зашифрованный домашний каталог замедляет работу системы. Быстрее, хотя и нелогично, шифровать весь диск после того, как Mint запущен и работает.
5. Настройте снимок системы.
Меню настройки Mint 19.3 позволяет настроить снимок системы с помощью Timeshift. Таким образом, если позже что-то пойдет не так, вы сможете восстановить системные файлы и вернуться к работающей системе. Я настоятельно рекомендую это сделать. Пока вы этим занимаетесь, настройте регулярное расписание Timeshift.
6. Проверьте наличие дополнительных драйверов.
Затем вы можете проверить, нужны ли вашему компьютеру какие-либо дополнительные драйверы. Вы должны сделать это. Вы также можете установить проприетарные мультимедийные кодеки, такие как драйверы для просмотра DVD. Это тоже хорошая идея.
7. Установить обновление.
Вы также должны установить его для обновления вашей системы до последней версии программного обеспечения. В отличие от Windows, когда вы обновляете Mint, вы обновляете не только свою операционную систему, но и все другие программы, такие как веб-браузер, офисный пакет и любые другие программы, которые вы установили впоследствии из диспетчера программ Mint.
Чтобы сделать это вручную, щелкните значок щита в строке меню. По умолчанию вы найдете это в строке меню в нижней части экрана, а значок будет справа. После нажатия он запросит ваш пароль и спросит, действительно ли вы хотите обновить свою систему.



 ..
..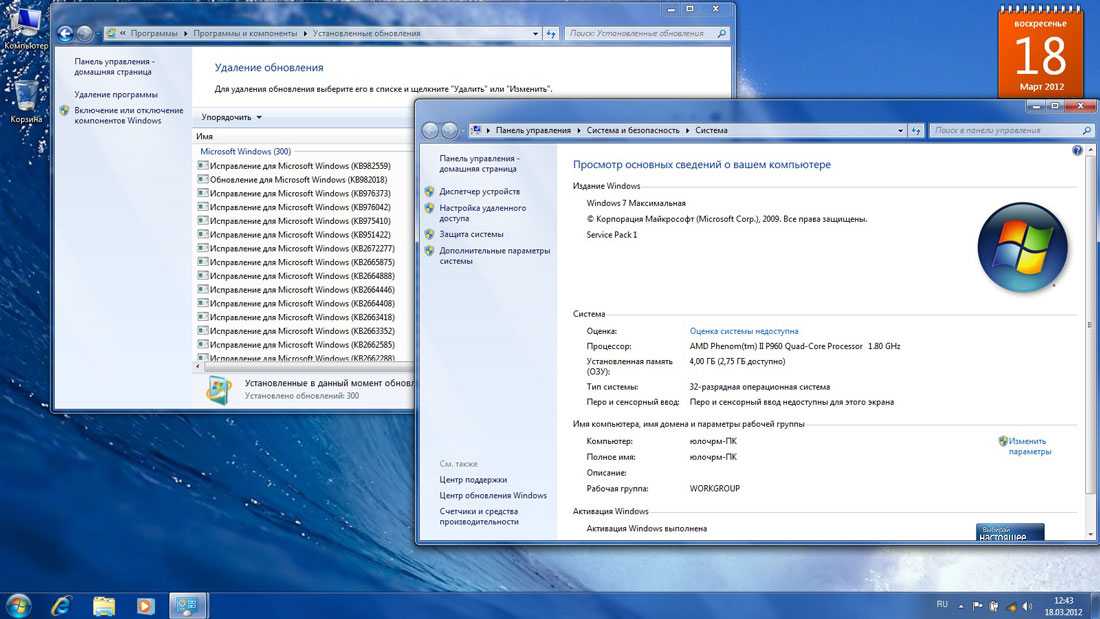
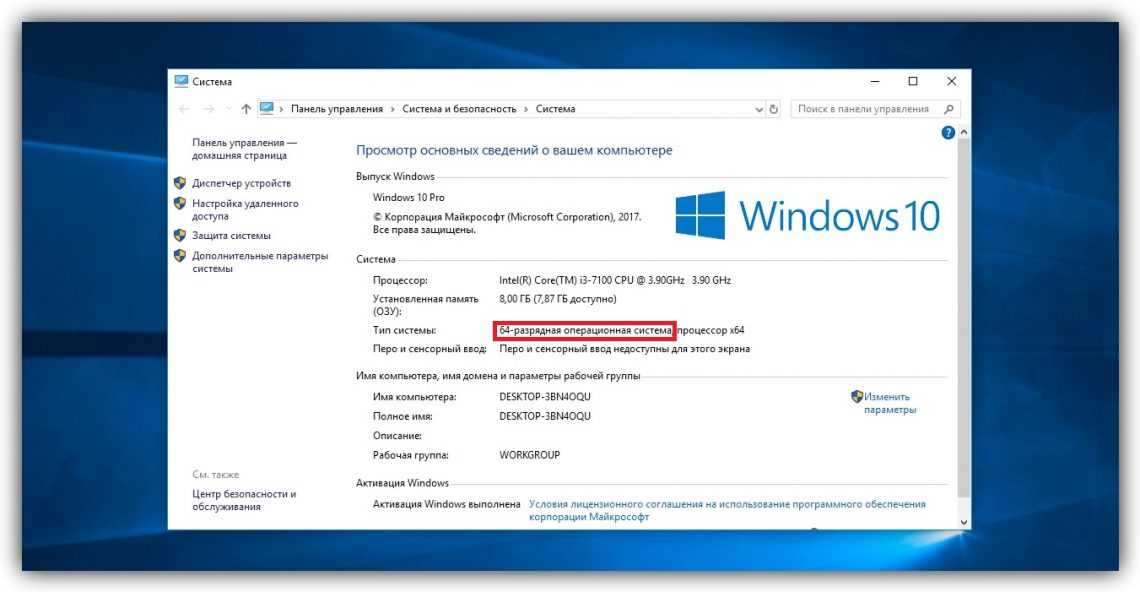 Ну и пользователи пиратских версий, конечно, куда ж без них…
Ну и пользователи пиратских версий, конечно, куда ж без них…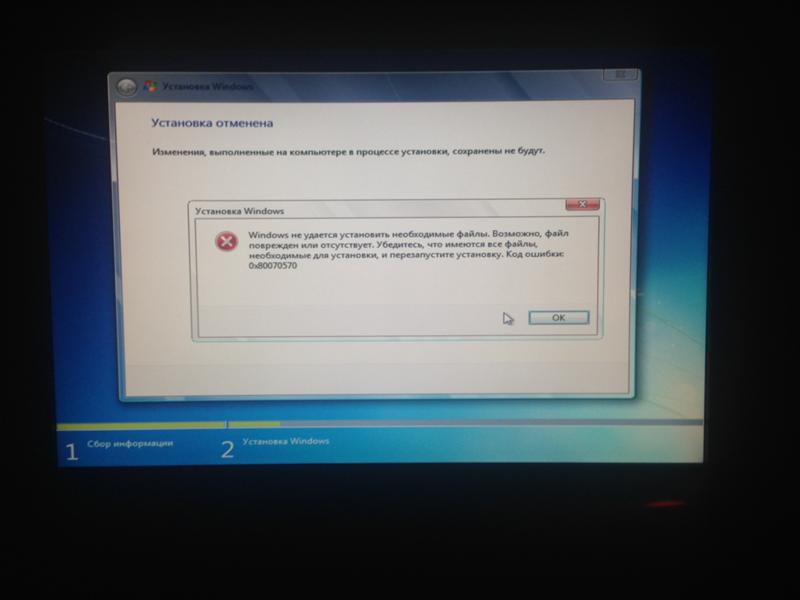
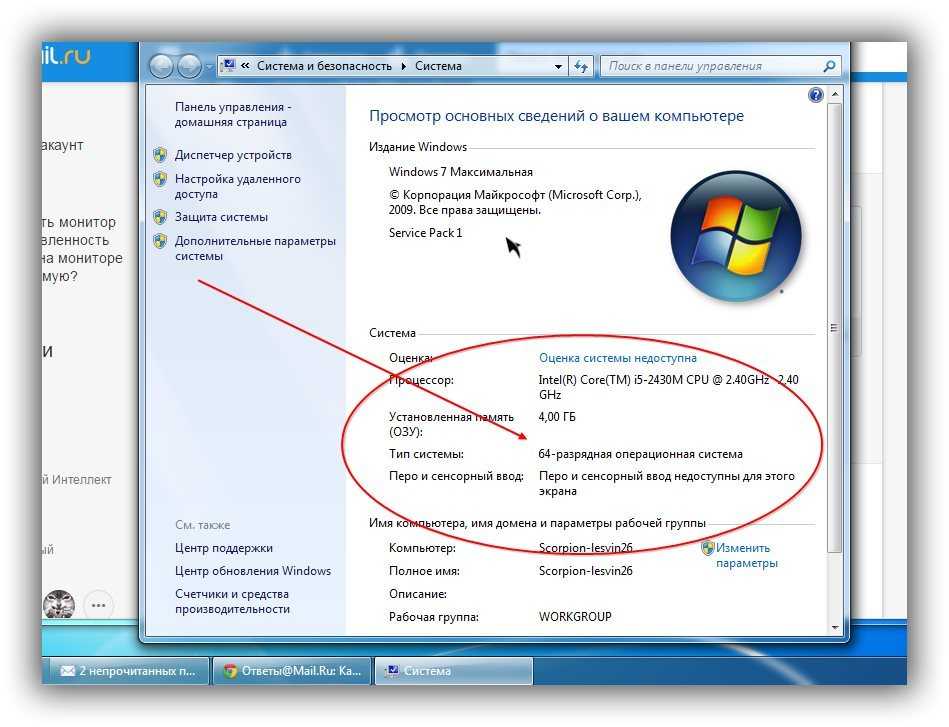

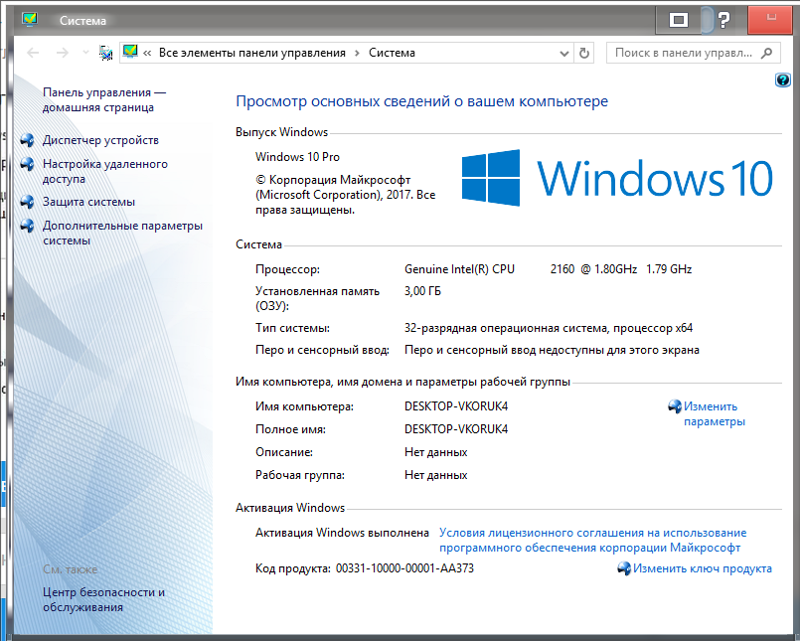
 Вот как это получить
Вот как это получить Это модель начального уровня с 2019 года, которую вы все еще можете найти для покупки. Более новая TCL 3 Series 2020 доступна в размере 32 дюйма, но только с разрешением 720p.
Это модель начального уровня с 2019 года, которую вы все еще можете найти для покупки. Более новая TCL 3 Series 2020 доступна в размере 32 дюйма, но только с разрешением 720p.
 Многие люди доверяют своей продукции, которая, как было доказано, превосходит стандарты и отличается долговечностью. Sony — надежный бренд телевизоров.
Многие люди доверяют своей продукции, которая, как было доказано, превосходит стандарты и отличается долговечностью. Sony — надежный бренд телевизоров.

 . Просто обязательно сравните покупки перед любой крупной покупкой. Наши друзья с ClarkDeals.com регулярно перечисляют лучшие цены на телевизоры, которые они нашли прямо здесь.
. Просто обязательно сравните покупки перед любой крупной покупкой. Наши друзья с ClarkDeals.com регулярно перечисляют лучшие цены на телевизоры, которые они нашли прямо здесь. КУПИ СЕЙЧАС. …
КУПИ СЕЙЧАС. … В связи с этим, можно считать, что перед нами 3 OLED телевизора с обновленной технологией. В этой статье мы попытаемся сравнить Samsung S95B, LG G2 и Sony A95K по нескольким отличительным параметрам. После этого каждый решит сам, какой купить OLED телевизор 2022 года для своих нужд.
В связи с этим, можно считать, что перед нами 3 OLED телевизора с обновленной технологией. В этой статье мы попытаемся сравнить Samsung S95B, LG G2 и Sony A95K по нескольким отличительным параметрам. После этого каждый решит сам, какой купить OLED телевизор 2022 года для своих нужд. Вес снизился на 6 кг по сравнению с OLED65G1. Это делает последний дизайн еще более подходящим для настенного крепления. Как и в 2021 году у G2 подставка не входит в комплект. Телевизор ориентирован на настенное крепление.
Вес снизился на 6 кг по сравнению с OLED65G1. Это делает последний дизайн еще более подходящим для настенного крепления. Как и в 2021 году у G2 подставка не входит в комплект. Телевизор ориентирован на настенное крепление. Sony A95K и Samsung S95B используют совершенно новую технологию OLED, основанную на цветовой системе Quantum Dot.
Sony A95K и Samsung S95B используют совершенно новую технологию OLED, основанную на цветовой системе Quantum Dot.
 Что касается S95B, то у него также есть четыре порта HDMI 2.1. Однако серия S95B поддерживает частоту только до 120 Гц. Еще одним преимуществом LG G2 в игровом режиме является наличие функции HDR Gaming.
Что касается S95B, то у него также есть четыре порта HDMI 2.1. Однако серия S95B поддерживает частоту только до 120 Гц. Еще одним преимуществом LG G2 в игровом режиме является наличие функции HDR Gaming. Это конечно не говорит, что работа по замене этой панели будет бесплатной. Однако Sony A95K и Samsung S95B не предоставляют и такой гарантии.
Это конечно не говорит, что работа по замене этой панели будет бесплатной. Однако Sony A95K и Samsung S95B не предоставляют и такой гарантии. Они работают вместе с двумя сабвуферами по 10 Вт для усиления басов. G2 OLED использует более стандартную аудиосистему, в которой динамики встроены в изящный корпус телевизора.
Они работают вместе с двумя сабвуферами по 10 Вт для усиления басов. G2 OLED использует более стандартную аудиосистему, в которой динамики встроены в изящный корпус телевизора.
 Вместо этого он бобавляет уровень белого цвета. Кроме того, LG G2 хуже откалиброван с завода, нежели A95K и S95B.
Вместо этого он бобавляет уровень белого цвета. Кроме того, LG G2 хуже откалиброван с завода, нежели A95K и S95B. Что касается LG G2 с панелью OLED evo, то с подобной комбинацией мы…ultrahdultrahd
AdministratorUltraHD
Что касается LG G2 с панелью OLED evo, то с подобной комбинацией мы…ultrahdultrahd
AdministratorUltraHD

 Посмотрите отдельные обзоры телевизоров или посмотрите их лично и сделайте выводы сами.
Посмотрите отдельные обзоры телевизоров или посмотрите их лично и сделайте выводы сами. В телевизорах QLED
В телевизорах QLED
 И хотя беспорядок означает, что вам не хватает приложений, которыми можно наслаждаться, все основы предлагает Tizen, а дополнительные всегда можно добавить через устройства HDMI, такие как Apple TV или сам Google TV, через последнюю версию Chromecast (открывается в новой вкладке).
И хотя беспорядок означает, что вам не хватает приложений, которыми можно наслаждаться, все основы предлагает Tizen, а дополнительные всегда можно добавить через устройства HDMI, такие как Apple TV или сам Google TV, через последнюю версию Chromecast (открывается в новой вкладке). Нет смысла полностью использовать OLED-телевизор Sony, если яркость вашей комнаты делает его непригодным для использования.
Нет смысла полностью использовать OLED-телевизор Sony, если яркость вашей комнаты делает его непригодным для использования. Ранее он был заместителем редактора технического сайта Alphr, его слова можно найти по всему Интернету, а также в некоторых журналах. Он часто пишет для T3 и Tom’s Guide. Если вы не взвешиваете плюсы и минусы последних умных часов, вы, вероятно, обнаружите, что он занимается своим постоянно растущим портфелем игр. Или, что более вероятно, играть в Spelunky в миллионный раз.
Ранее он был заместителем редактора технического сайта Alphr, его слова можно найти по всему Интернету, а также в некоторых журналах. Он часто пишет для T3 и Tom’s Guide. Если вы не взвешиваете плюсы и минусы последних умных часов, вы, вероятно, обнаружите, что он занимается своим постоянно растущим портфелем игр. Или, что более вероятно, играть в Spelunky в миллионный раз. От использования различных телевизионных технологий в некоторых моделях (OLED против QLED) до различных поддерживаемых форматов HDR, голосовых помощников и интеллектуальных функций, Sony и Samsung прокладывают свою собственную борозду.
От использования различных телевизионных технологий в некоторых моделях (OLED против QLED) до различных поддерживаемых форматов HDR, голосовых помощников и интеллектуальных функций, Sony и Samsung прокладывают свою собственную борозду. Кроме того, его рука цифровой обработки изображений является одной из лучших в бизнесе.
Кроме того, его рука цифровой обработки изображений является одной из лучших в бизнесе. Во-вторых, телевизоры Sony, как правило, используют операционную систему Android TV, тогда как Samsung отдает предпочтение собственной платформе Tizen. Наконец, конкурирующие бренды поддерживают различные формы HDR — Sony сотрудничает с Dolby Vision, а Samsung продвигает собственный формат HDR10+.
Во-вторых, телевизоры Sony, как правило, используют операционную систему Android TV, тогда как Samsung отдает предпочтение собственной платформе Tizen. Наконец, конкурирующие бренды поддерживают различные формы HDR — Sony сотрудничает с Dolby Vision, а Samsung продвигает собственный формат HDR10+.
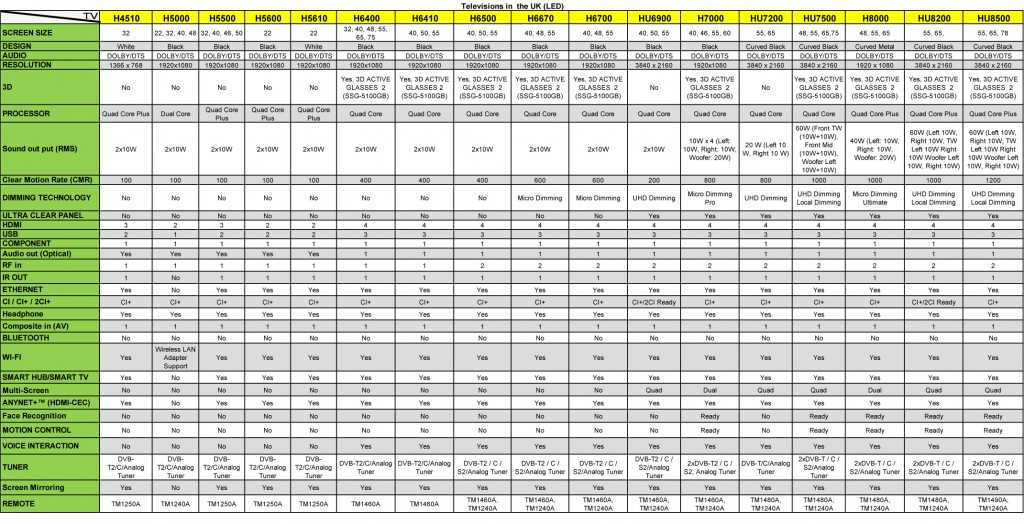 Идея состоит в том, что каждый пиксель в QLED-дисплее излучает собственный свет благодаря квантовым точкам — крошечным полупроводниковым частицам размером всего несколько нанометров. Проблема в том, что квантовые точки в современных QLED-телевизорах не излучают собственный свет. Вместо этого через них просто проходит свет от задней подсветки, точно так же, как слой ЖК-дисплея на телевизорах с подсветкой без QLED/LED.
Идея состоит в том, что каждый пиксель в QLED-дисплее излучает собственный свет благодаря квантовым точкам — крошечным полупроводниковым частицам размером всего несколько нанометров. Проблема в том, что квантовые точки в современных QLED-телевизорах не излучают собственный свет. Вместо этого через них просто проходит свет от задней подсветки, точно так же, как слой ЖК-дисплея на телевизорах с подсветкой без QLED/LED.


 ..
..
 Компромисс заключается в том, что это ЖК-панель со светодиодной подсветкой, а не OLED, но цвета действительно потрясающие, и за эти деньги это много телевизоров.
Компромисс заключается в том, что это ЖК-панель со светодиодной подсветкой, а не OLED, но цвета действительно потрясающие, и за эти деньги это много телевизоров.
 И Sony, и Samsung выпустили 8K-телевизоры, предназначенные для первых пользователей…
И Sony, и Samsung выпустили 8K-телевизоры, предназначенные для первых пользователей…
 Если отсутствие поддержки Samsung Dolby Vision не является препятствием, вы найдете ряд отличных телевизоров на выбор.
Если отсутствие поддержки Samsung Dolby Vision не является препятствием, вы найдете ряд отличных телевизоров на выбор.
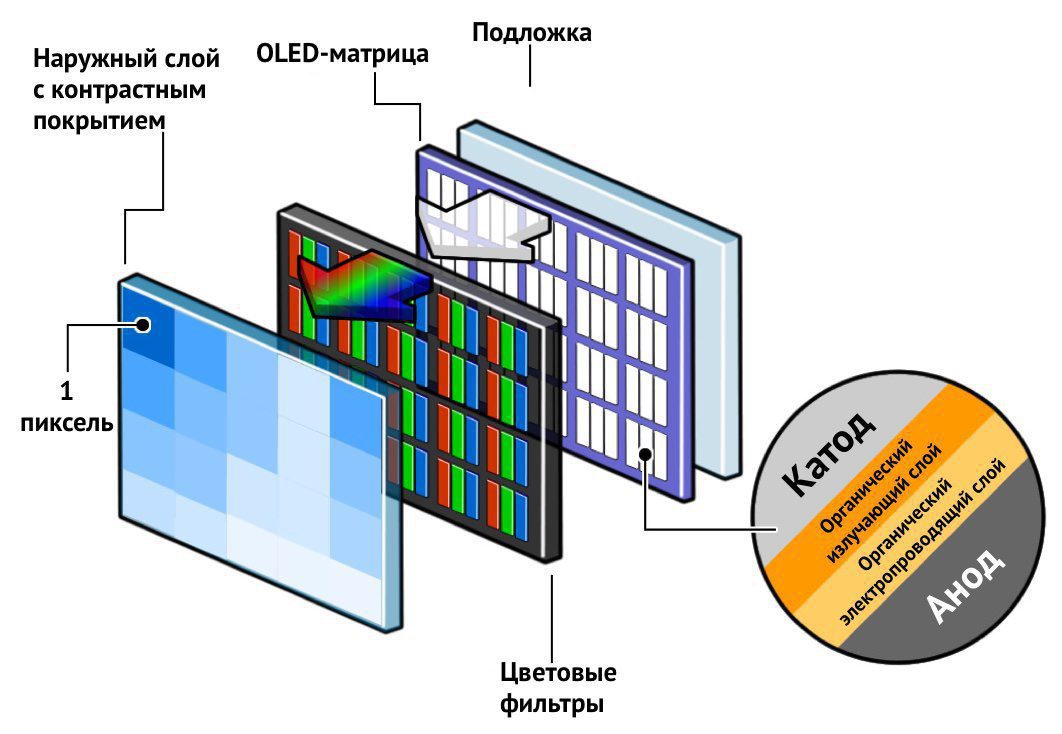 И обязательно с технологией Flicker Free (по ссылке статья про технологию). Это без мерцания, глаза совсем не устают! Benq делает такие мониторы, они почти все не мерцающие. LG тоже неплохие. Можно хоть целый день сидель за такими мониторами) (не реклама это))
И обязательно с технологией Flicker Free (по ссылке статья про технологию). Это без мерцания, глаза совсем не устают! Benq делает такие мониторы, они почти все не мерцающие. LG тоже неплохие. Можно хоть целый день сидель за такими мониторами) (не реклама это))

 У них хорошая цветопередача и время отклика, что пригодится для видеомонтажа, графического дизайна и моделирования.
У них хорошая цветопередача и время отклика, что пригодится для видеомонтажа, графического дизайна и моделирования.
 На сайте магазина представлена электроника и бытовая техника по разумным ценам. Товар можно оплатить в рассрочку, через интернет-банкинг и наложенным платежом. Заказы отправляются по всем городам Украины “Новой почтой”.
На сайте магазина представлена электроника и бытовая техника по разумным ценам. Товар можно оплатить в рассрочку, через интернет-банкинг и наложенным платежом. Заказы отправляются по всем городам Украины “Новой почтой”. Важнейшей частью экрана является матрица: она формирует изображение и больше всего влияет на работу дисплея.
Важнейшей частью экрана является матрица: она формирует изображение и больше всего влияет на работу дисплея.
 Особенно это касается ноутбуков: если видеокарта окажется слабой и не сможет выводить на экран тяжёлую картинку, то дисплей просто ничего не покажет или будет, но с задержкой и артефактами.
Особенно это касается ноутбуков: если видеокарта окажется слабой и не сможет выводить на экран тяжёлую картинку, то дисплей просто ничего не покажет или будет, но с задержкой и артефактами. Экраны с небольшими размерами более требовательны к значениям ppi, так как мелкие элементы могут занимать всего 1-2 пикселя и могут быть неразличимы при низком ppi.
Экраны с небольшими размерами более требовательны к значениям ppi, так как мелкие элементы могут занимать всего 1-2 пикселя и могут быть неразличимы при низком ppi.
 Вы можете игнорировать этот параметр.
Вы можете игнорировать этот параметр. Такие матрицы уже обеспечивают максимально качественную картинку с плавными переходами цветов. Идеально подходит для работы с графикой.
Такие матрицы уже обеспечивают максимально качественную картинку с плавными переходами цветов. Идеально подходит для работы с графикой. FRC (Frame Rate Control) — технология управления частотой кадров, то есть частотой мигания субпикселей матрицы. Субпиксели быстро мигают, из-за этого их яркость приглушается и можно смешивать цвета в разных пропорциях и получать дополнительные оттенки.
FRC (Frame Rate Control) — технология управления частотой кадров, то есть частотой мигания субпикселей матрицы. Субпиксели быстро мигают, из-за этого их яркость приглушается и можно смешивать цвета в разных пропорциях и получать дополнительные оттенки. Например, частота самых доступных и распространенных моделей составляет 60 Гц, то есть за одну секунду они успевают сменить кадр 60 раз.
Например, частота самых доступных и распространенных моделей составляет 60 Гц, то есть за одну секунду они успевают сменить кадр 60 раз.
 Но нужно быть осторожным: иногда такие экраны имеют искусственно завышенную контрастность и насыщенность. Матовых вариантов на рынке больше и среди них тоже можно найти неплохие варианты с коррекцией тусклости.
Но нужно быть осторожным: иногда такие экраны имеют искусственно завышенную контрастность и насыщенность. Матовых вариантов на рынке больше и среди них тоже можно найти неплохие варианты с коррекцией тусклости. Сегодня он считается устаревшим, но по-прежнему широко используется в недорогих экранах.
Сегодня он считается устаревшим, но по-прежнему широко используется в недорогих экранах. Они подходят для работы с цветом, но все же не на профессиональном уровне.
Они подходят для работы с цветом, но все же не на профессиональном уровне. Другие производители используют аналогичные названия, технологии или указывают тип матрицы как IPS-подобную, IPS-уровня или «матрицу IPS-уровня». Иногда это честные заявления, иногда под этими названиями скрываются матрицы VA. Чтобы разобраться и быть уверенным в покупке, надо смотреть остальные характеристики.
Другие производители используют аналогичные названия, технологии или указывают тип матрицы как IPS-подобную, IPS-уровня или «матрицу IPS-уровня». Иногда это честные заявления, иногда под этими названиями скрываются матрицы VA. Чтобы разобраться и быть уверенным в покупке, надо смотреть остальные характеристики. 2
2 Это связано с отсутствием тщательной калибровки цвета во время производства, поскольку необходимо настраивать каждый отдельный светодиод.
Это связано с отсутствием тщательной калибровки цвета во время производства, поскольку необходимо настраивать каждый отдельный светодиод. Цветовой охват
Цветовой охват Если вы это видите, то вам следует отказаться от покупки
Если вы это видите, то вам следует отказаться от покупки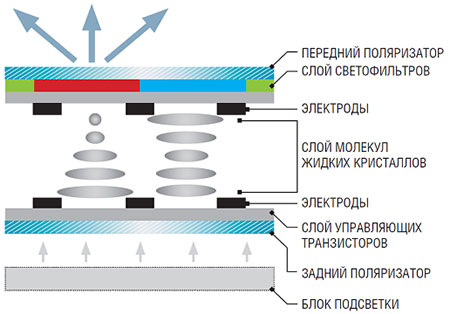 Битва продолжается, поскольку на многих игровых и технологических веб-сайтах она по-прежнему фигурирует как IPS против TN против VA, причем любой из мониторов побеждает своих соперников в разных раундах дуэли.
Битва продолжается, поскольку на многих игровых и технологических веб-сайтах она по-прежнему фигурирует как IPS против TN против VA, причем любой из мониторов побеждает своих соперников в разных раундах дуэли. Они завоевали популярность благодаря многим преимуществам по сравнению со старыми ЭЛТ-мониторами. Некоторые из этих преимуществ, которые по-прежнему остаются сильными по сравнению с некоторыми (включая более новые) мониторами, включают более низкое энергопотребление, способность устранять мерцание, отсутствие ограничений по разрешению, доступность в различных формах и размерах, а также то, что они намного тоньше.
Они завоевали популярность благодаря многим преимуществам по сравнению со старыми ЭЛТ-мониторами. Некоторые из этих преимуществ, которые по-прежнему остаются сильными по сравнению с некоторыми (включая более новые) мониторами, включают более низкое энергопотребление, способность устранять мерцание, отсутствие ограничений по разрешению, доступность в различных формах и размерах, а также то, что они намного тоньше.

 с качественной цветопередачей любого брошенного на него изображения. Мониторы IPS стали лучшим вариантом для скрученной нематической полевой матрицы ЖК-дисплеев, которые имели ограниченные углы обзора, а также низкокачественную цветопередачу.
с качественной цветопередачей любого брошенного на него изображения. Мониторы IPS стали лучшим вариантом для скрученной нематической полевой матрицы ЖК-дисплеев, которые имели ограниченные углы обзора, а также низкокачественную цветопередачу.

 В нем есть семь типов линз, таймер, стабилизатор и широкий выбор фильтров. Стоит отметить и встроенный фоторедактор ― он позволяет улучшить цветопередачу, скорректировать яркость и контрастность изображения, убрать красные глаза, а также естественно отретушировать кожу. Также в приложении есть:
В нем есть семь типов линз, таймер, стабилизатор и широкий выбор фильтров. Стоит отметить и встроенный фоторедактор ― он позволяет улучшить цветопередачу, скорректировать яркость и контрастность изображения, убрать красные глаза, а также естественно отретушировать кожу. Также в приложении есть: д.
д.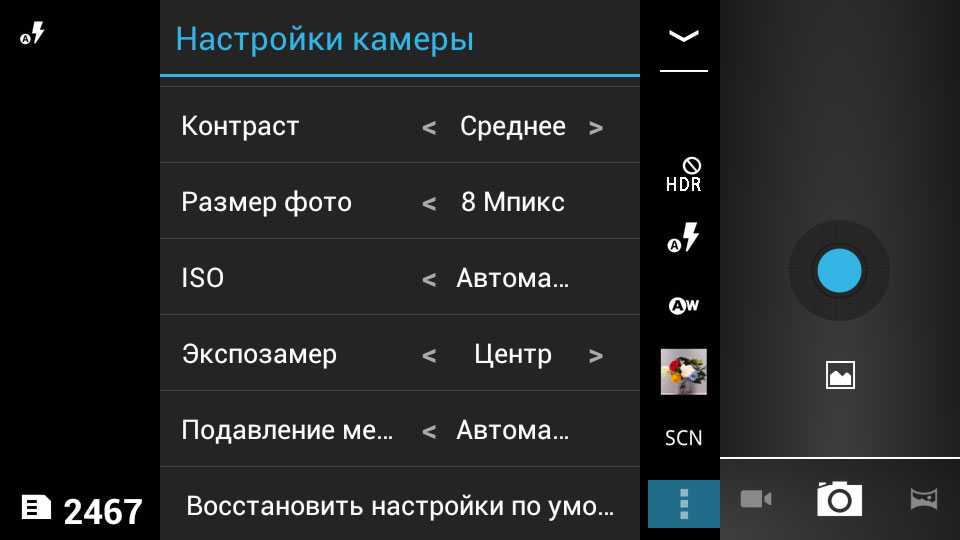 Каждая новая модель предлагает все больший функционал и лучшее качество фотографий. Однако, всегда есть к чему стремиться, и в этом отличным помощником будет грамотно подобранный софт.
Каждая новая модель предлагает все больший функционал и лучшее качество фотографий. Однако, всегда есть к чему стремиться, и в этом отличным помощником будет грамотно подобранный софт. Manual Camera
Manual Camera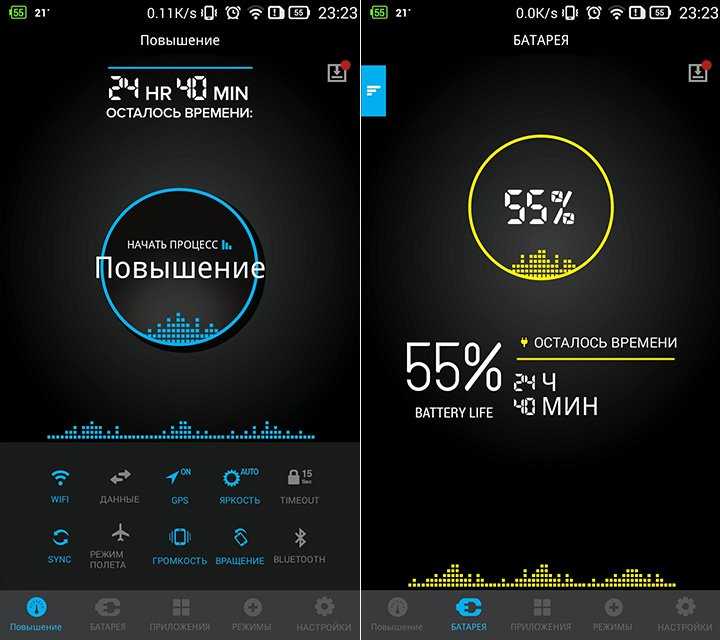
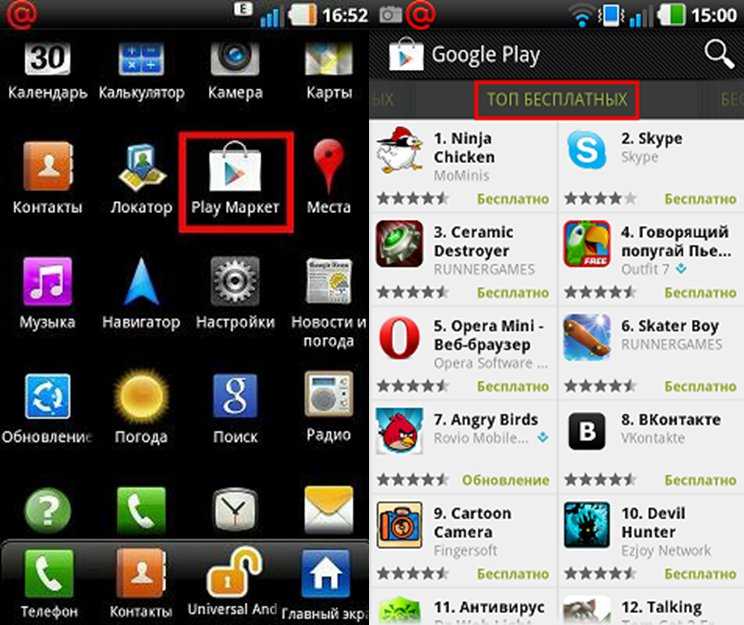 Внизу экрана можно увидеть большую синюю кнопку для спуска затвора. Слева с помощью ползунка регулируется зум. Справа расположен набор инструментов и ярлык для входа в настройки программы.
Внизу экрана можно увидеть большую синюю кнопку для спуска затвора. Слева с помощью ползунка регулируется зум. Справа расположен набор инструментов и ярлык для входа в настройки программы. При этом более 42 тыс. пользователей оставили положительные отзывы о программе и порекомендовали ее другим.
При этом более 42 тыс. пользователей оставили положительные отзывы о программе и порекомендовали ее другим. Если сделано фото, приложение позволяет поиграть с эффектами, чтобы получить картинку, заставку или обложку с целью дальнейшего размещения в интернете.
Если сделано фото, приложение позволяет поиграть с эффектами, чтобы получить картинку, заставку или обложку с целью дальнейшего размещения в интернете. Кроме того, за ее использование нужно заплатить 3 доллара. Утилита больше подходит для опытных владельцев смартфонов, которые часто используют свое устройство для создания фотографий и видеозаписей. Инструмент позволяет работать над неудачными фотографиями и выжимать из них максимум, но при отсутствии необходимых навыков пользователь может испортить снимок.
Кроме того, за ее использование нужно заплатить 3 доллара. Утилита больше подходит для опытных владельцев смартфонов, которые часто используют свое устройство для создания фотографий и видеозаписей. Инструмент позволяет работать над неудачными фотографиями и выжимать из них максимум, но при отсутствии необходимых навыков пользователь может испортить снимок. В этом же заключается ее недостаток, поскольку делать фото, которые не относятся к разряду селфи, этот инструмент не умеет. Для использования задней камеры с высоким разрешением лучше применять другие приложения.
В этом же заключается ее недостаток, поскольку делать фото, которые не относятся к разряду селфи, этот инструмент не умеет. Для использования задней камеры с высоким разрешением лучше применять другие приложения.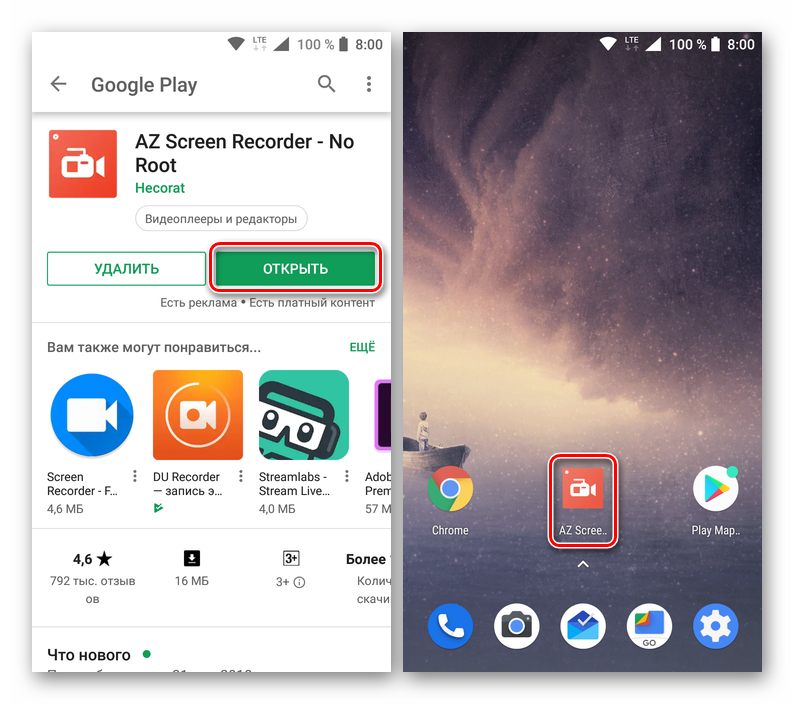
 Остальные программы из списка могут заинтересовать опытных пользователей мобильных устройств (например, Candy Camera подойдет любителям селфи).
Остальные программы из списка могут заинтересовать опытных пользователей мобильных устройств (например, Candy Camera подойдет любителям селфи). Но в большинстве случаев проблема не в камере; собственно, сама программа. Но теперь, с появлением отличных приложений для камеры Android, вам не нужно беспокоиться о камере вашего смартфона.
Но в большинстве случаев проблема не в камере; собственно, сама программа. Но теперь, с появлением отличных приложений для камеры Android, вам не нужно беспокоиться о камере вашего смартфона. 110+ проверенных лучших разработчиков. Доступность часового пояса. 10+ лет опыта.
110+ проверенных лучших разработчиков. Доступность часового пояса. 10+ лет опыта.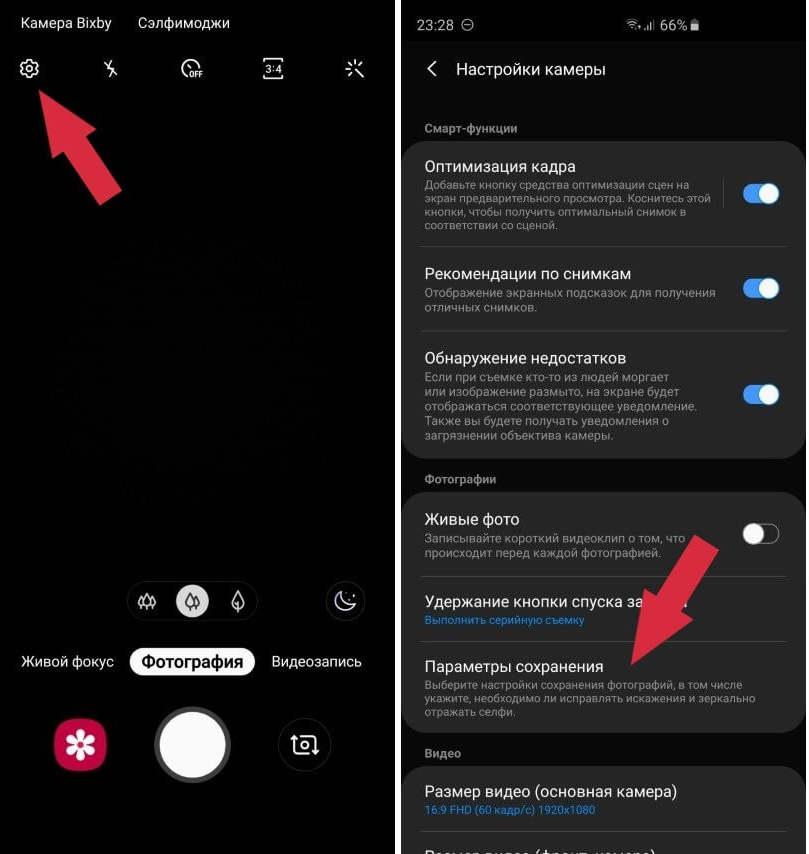 Simple Camera
Simple Camera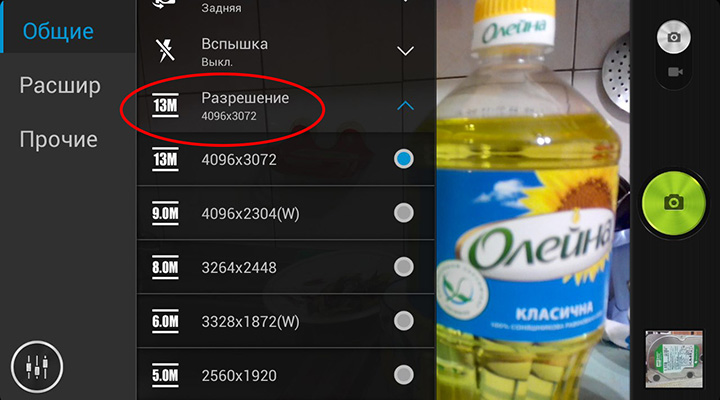 Взгляните на лучшие приложения для камеры, которые удивят вас, используя профессиональные функции вашего мобильного телефона без использования DSLR.
Взгляните на лучшие приложения для камеры, которые удивят вас, используя профессиональные функции вашего мобильного телефона без использования DSLR. Со всеми этими эксклюзивными функциями это приложение является одним из лучших приложений для камеры для Android.
Со всеми этими эксклюзивными функциями это приложение является одним из лучших приложений для камеры для Android. Напротив, для последнего требуется настольная версия приложения Lightroom, чтобы получить от него полный набор функций.
Напротив, для последнего требуется настольная версия приложения Lightroom, чтобы получить от него полный набор функций.

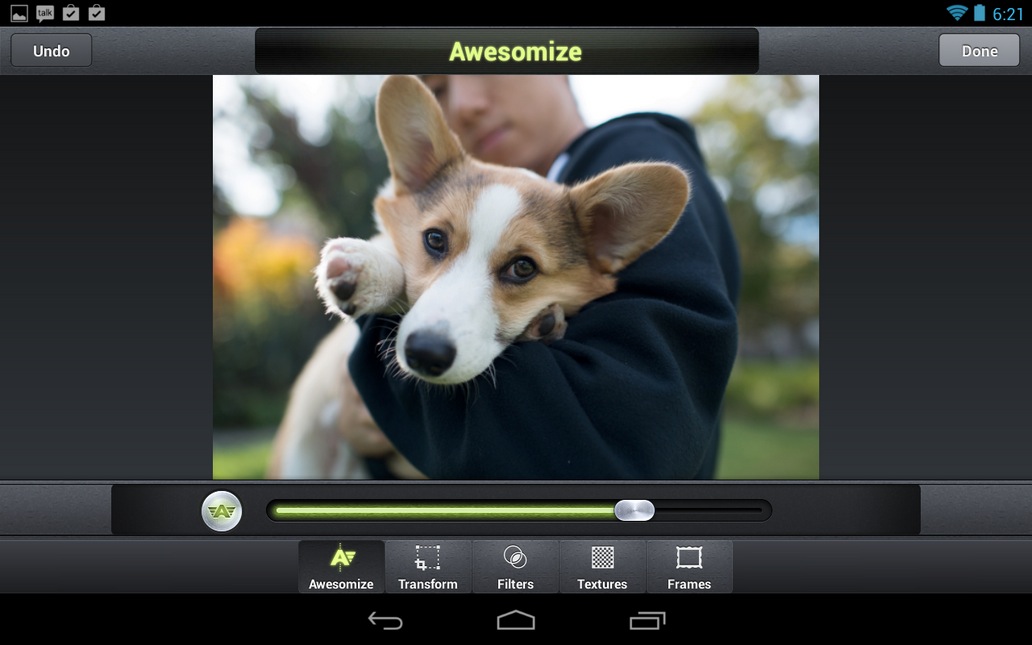 Тем не менее, камера Bacon идеальна, если у вас есть простой телефон, который не поддерживает Camera2 API. Это первое приложение, обеспечивающее ручное управление устройствами. Это приложение имеет множество функций, таких как ручная фокусировка, баланс белого, брекетинг экспозиции, создание GIF, ISO и многое другое. Кроме того, оно обеспечивает отличный контроль над основными функциями камеры, такими как эффекты, цветовой баланс между съемками и т. д. Приложение камеры Bacon дает вам возможности, подобные DSLR; таким образом, это приложение заставит вас почувствовать, насколько мощным является ваш модуль камеры.
Тем не менее, камера Bacon идеальна, если у вас есть простой телефон, который не поддерживает Camera2 API. Это первое приложение, обеспечивающее ручное управление устройствами. Это приложение имеет множество функций, таких как ручная фокусировка, баланс белого, брекетинг экспозиции, создание GIF, ISO и многое другое. Кроме того, оно обеспечивает отличный контроль над основными функциями камеры, такими как эффекты, цветовой баланс между съемками и т. д. Приложение камеры Bacon дает вам возможности, подобные DSLR; таким образом, это приложение заставит вас почувствовать, насколько мощным является ваш модуль камеры.
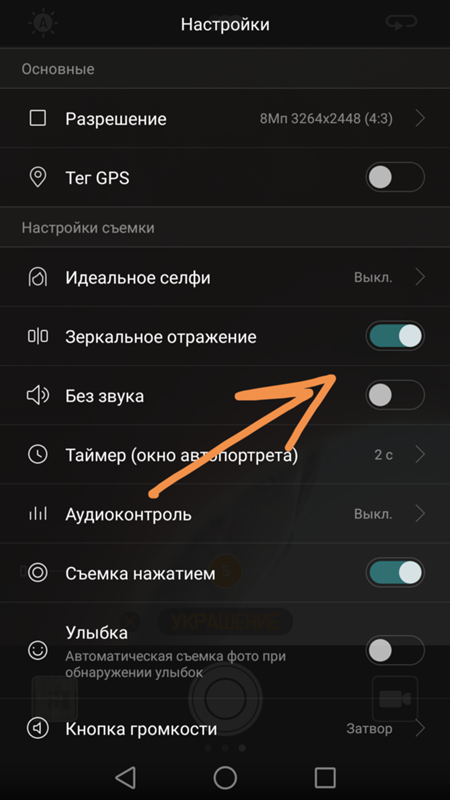
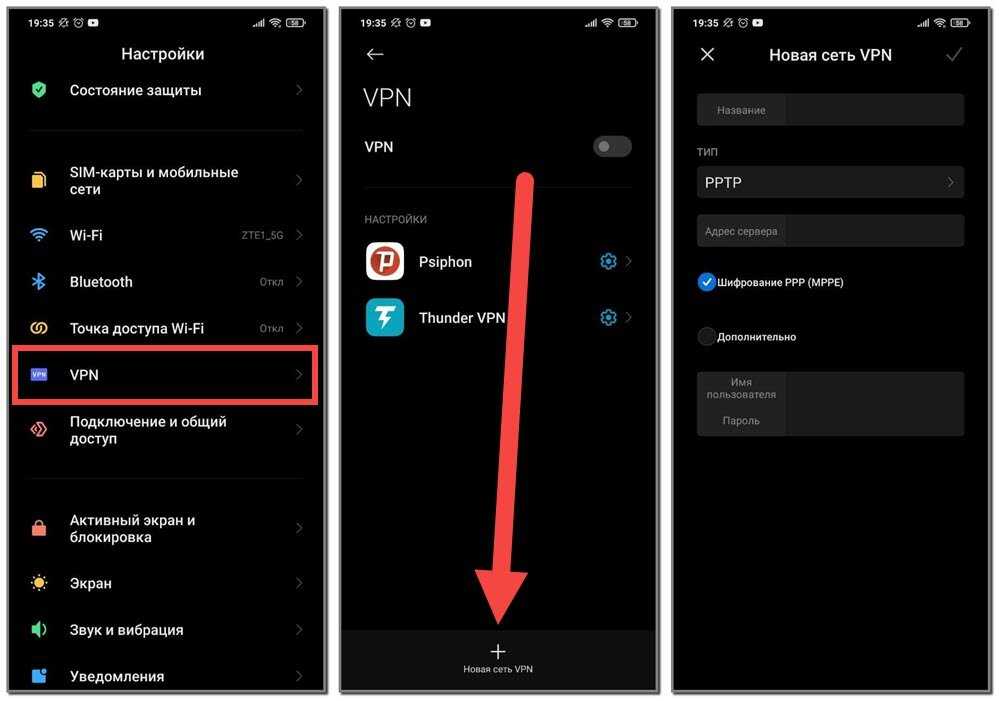 1.1 и выше), а с другими оно несовместимо. Самое приятное в этом приложении то, что его модифицированная версия доступна для некоторых устройств. Эти моддеры взяли программное обеспечение камеры с других устройств Pixel и настроили его для других телефонов. Эти версии с модифицированной камерой Google значительно улучшат качество фотографий на вашем смартфоне, особенно если на вашем смартфоне нет камеры высшего класса.
1.1 и выше), а с другими оно несовместимо. Самое приятное в этом приложении то, что его модифицированная версия доступна для некоторых устройств. Эти моддеры взяли программное обеспечение камеры с других устройств Pixel и настроили его для других телефонов. Эти версии с модифицированной камерой Google значительно улучшат качество фотографий на вашем смартфоне, особенно если на вашем смартфоне нет камеры высшего класса.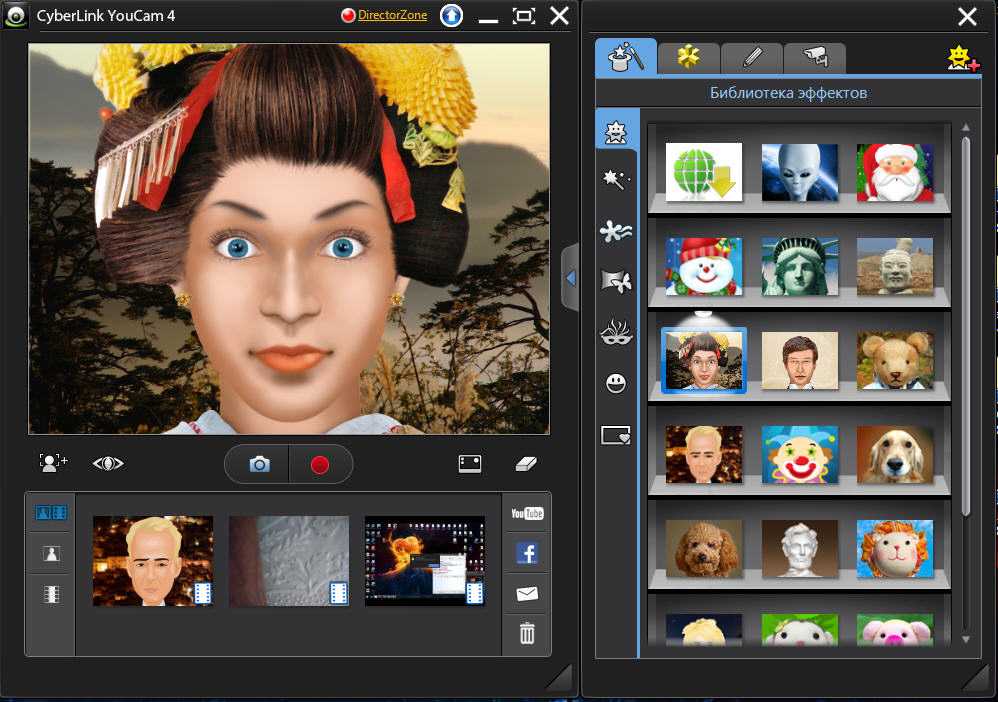 Открытая камера Источник изображения
Открытая камера Источник изображения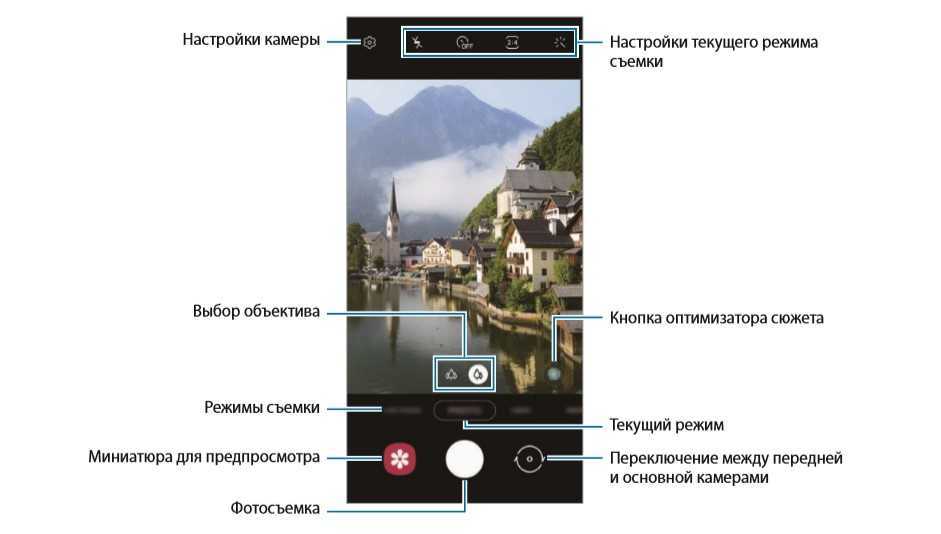 В этом приложении есть множество других функций; давайте покроем верхние.
В этом приложении есть множество других функций; давайте покроем верхние.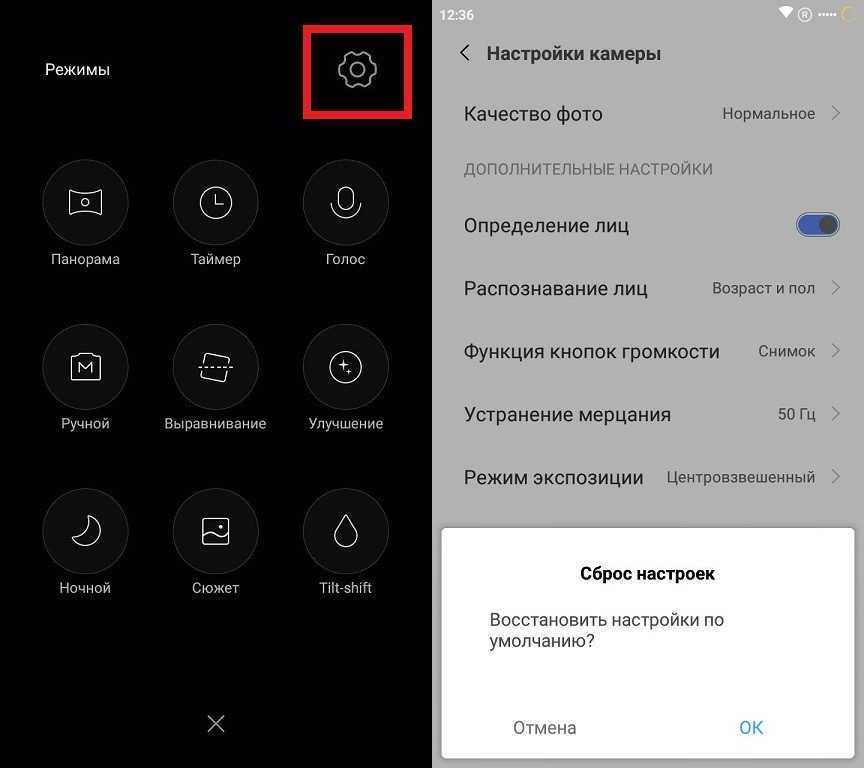 Pixtica — одно из самых универсальных приложений для Android. Самое приятное в этом приложении то, что вы можете создавать GIF-файлы, используя несколько уникальных циклов и режимов захвата. Он также поставляется с редактором мемов, и вы можете создавать свои собственные мемы с помощью этого приложения.
Pixtica — одно из самых универсальных приложений для Android. Самое приятное в этом приложении то, что вы можете создавать GIF-файлы, используя несколько уникальных циклов и режимов захвата. Он также поставляется с редактором мемов, и вы можете создавать свои собственные мемы с помощью этого приложения. Это удобное приложение камеры лучше всего подходит для съемки видео и фотографий. С помощью эстетического редактора фотографий и функций создания коллажей вы можете превратить обычные изображения в потрясающие. В этом приложении для удобства вспышку можно включать и выключать и использовать в качестве полезного фонарика. Благодаря своим базовым и эффективным функциям это приложение обеспечит вам беспроблемную работу.
Это удобное приложение камеры лучше всего подходит для съемки видео и фотографий. С помощью эстетического редактора фотографий и функций создания коллажей вы можете превратить обычные изображения в потрясающие. В этом приложении для удобства вспышку можно включать и выключать и использовать в качестве полезного фонарика. Благодаря своим базовым и эффективным функциям это приложение обеспечит вам беспроблемную работу. Фильмик Про Источник изображения
Фильмик Про Источник изображения
 То есть, в корпус наушников встроен и источник звука. Такой плеер имеет свой объем памяти, органы управления, разъем для зарядки встроенного аккумулятора. Как правило, не имеет проводов, ему незачем передавать сигнал, так как он сам является его источником. В этом есть несомненный плюс. Но в этом содержится и существенный для многих минус.
То есть, в корпус наушников встроен и источник звука. Такой плеер имеет свой объем памяти, органы управления, разъем для зарядки встроенного аккумулятора. Как правило, не имеет проводов, ему незачем передавать сигнал, так как он сам является его источником. В этом есть несомненный плюс. Но в этом содержится и существенный для многих минус.
 Полноразмерные наушники прилегают к ушной раковине. Размер наушников позволяет реализовать отличное качество звука, при этом уменьшить вес и размер. Такой тип наушников может иметь складывающийся формат, что дает плюс только при их транспортировке. Часто полноразмерные наушники изготавливают в беспроводном варианте. В итоге такие наушники идеально подойдут для бега тем, кто предпочитает именно такой форм фактор, качество звука. Возможность слышать в них относительно громкие сторонние шумы очень критична с точки зрения безопасности при занятии бегом на улице, так как позволяют реагировать на сигналы автомобилей и другой техники.
Полноразмерные наушники прилегают к ушной раковине. Размер наушников позволяет реализовать отличное качество звука, при этом уменьшить вес и размер. Такой тип наушников может иметь складывающийся формат, что дает плюс только при их транспортировке. Часто полноразмерные наушники изготавливают в беспроводном варианте. В итоге такие наушники идеально подойдут для бега тем, кто предпочитает именно такой форм фактор, качество звука. Возможность слышать в них относительно громкие сторонние шумы очень критична с точки зрения безопасности при занятии бегом на улице, так как позволяют реагировать на сигналы автомобилей и другой техники. Вердикт напрашивается сам собой – однозначное «нет» для бега на улице! Для бега в зале такие наушники могут использоваться с большим комфортом. Все же звук накладных наушников отставляет желать лучшего даже при использовании в тишине. В качестве совета: испытайте звучание до покупки, прямо в магазине. Если звук Вас устроил и бегать Вы будете на закрытых площадках, то выбор может быть оправдан.
Вердикт напрашивается сам собой – однозначное «нет» для бега на улице! Для бега в зале такие наушники могут использоваться с большим комфортом. Все же звук накладных наушников отставляет желать лучшего даже при использовании в тишине. В качестве совета: испытайте звучание до покупки, прямо в магазине. Если звук Вас устроил и бегать Вы будете на закрытых площадках, то выбор может быть оправдан. Это достаточно удачный форм-фактор для занятий бегом, но все же вставные наушники удобнее использовать при обычных прогулках по городу или парку. Гораздо больший интерес представляет следующий вид наушников для бега.
Это достаточно удачный форм-фактор для занятий бегом, но все же вставные наушники удобнее использовать при обычных прогулках по городу или парку. Гораздо больший интерес представляет следующий вид наушников для бега. Легкость, компактность и маневренность – это их несомненные преимущества, в сочетании с беспроводным исполнением. Наушники для бега внутриканального типа на сегодняшний день – лидер продаж.
Легкость, компактность и маневренность – это их несомненные преимущества, в сочетании с беспроводным исполнением. Наушники для бега внутриканального типа на сегодняшний день – лидер продаж. Этот модуль может принести массу неудобств. Сейчас наиболее распространены три типа размещения модуля:
Этот модуль может принести массу неудобств. Сейчас наиболее распространены три типа размещения модуля:
 Это наушники, которые будут вдохновлять вас во время последних нескольких сотен метров забега. Бег – один из лучших способов поддержания здоровья, который не требует покупок дорогого тренажерного оборудования. Однако во время бега идет нагрузка на все мышцы, а наличие хороших наушников (а точнее, любима музыка в них), будут вас мотивировать к достижению поставленной цели.
Это наушники, которые будут вдохновлять вас во время последних нескольких сотен метров забега. Бег – один из лучших способов поддержания здоровья, который не требует покупок дорогого тренажерного оборудования. Однако во время бега идет нагрузка на все мышцы, а наличие хороших наушников (а точнее, любима музыка в них), будут вас мотивировать к достижению поставленной цели. Вы сможете найти что-то подходящее для себя в любой ценовой категории.
Вы сможете найти что-то подходящее для себя в любой ценовой категории. Благодаря времени автономной работы до 30 часов (из них 20 часов – при использовании портативного чехла для зарядки), вам не придется беспокоиться об уровне заряда батареи. Модель доступна в четырех привлекательных цветах, эти беспроводные наушники также оснащены функцией Ambient Aware, с помощью которой они адаптируются к вашему окружению во время бега.
Благодаря времени автономной работы до 30 часов (из них 20 часов – при использовании портативного чехла для зарядки), вам не придется беспокоиться об уровне заряда батареи. Модель доступна в четырех привлекательных цветах, эти беспроводные наушники также оснащены функцией Ambient Aware, с помощью которой они адаптируются к вашему окружению во время бега. Они доступны по цене и легкие, оснащены специальным крюком для дополнительной фиксации и идут в комплекте с проводом, который подключается к обоим наушникам и благодаря которому можно не боятся, что один из них потеряется. Элементы управления расположены на проводе, и позволяют легко изменять громкость и переключаться между треками. Благодаря 10 часам автономной работы они идеально подходят для всего – от марафона до занятий в тренажерном зале.
Они доступны по цене и легкие, оснащены специальным крюком для дополнительной фиксации и идут в комплекте с проводом, который подключается к обоим наушникам и благодаря которому можно не боятся, что один из них потеряется. Элементы управления расположены на проводе, и позволяют легко изменять громкость и переключаться между треками. Благодаря 10 часам автономной работы они идеально подходят для всего – от марафона до занятий в тренажерном зале. Если вы хотите сосредоточиться на тренировке и отгородиться от окружающего мира, в наушники Mifo встроено интеллектуальное шумоподавление Qualcomm CVC 8.0. А если вы используете их для звонков, то эта функция также делает ваш голос для собеседника более четким. Они понравятся триатлетам, так как благодаря классу защиты от пыли и водонепроницаемости IP67 вы сможете после бега сразу перейти к занятиям в бассейне.
Если вы хотите сосредоточиться на тренировке и отгородиться от окружающего мира, в наушники Mifo встроено интеллектуальное шумоподавление Qualcomm CVC 8.0. А если вы используете их для звонков, то эта функция также делает ваш голос для собеседника более четким. Они понравятся триатлетам, так как благодаря классу защиты от пыли и водонепроницаемости IP67 вы сможете после бега сразу перейти к занятиям в бассейне. На шейном ремешке также есть небольшой регулятор громкости и переключатель между треками. Однако управлять прослушиванием можно также с помощью приложения Bose. Подключение по Bluetooth активно на расстоянии до 10 метров, наушники защищены от пота и водонепроницаемы по рейтингу IPX4. Это означает, что купаться в них нельзя, но, если вы попадете под дождь, то они не сломаются.
На шейном ремешке также есть небольшой регулятор громкости и переключатель между треками. Однако управлять прослушиванием можно также с помощью приложения Bose. Подключение по Bluetooth активно на расстоянии до 10 метров, наушники защищены от пота и водонепроницаемы по рейтингу IPX4. Это означает, что купаться в них нельзя, но, если вы попадете под дождь, то они не сломаются. Наушники способны отслеживать ваши движения и предоставлять вам обратную связь в режиме реального времени о таких данных, как количество сожженных калорий и скорость во время ходьбы, бега или езды на велосипеде. Они также выводят предупреждения, если вы слишком долго сидите, или если наушники определяют, что вы сутулитесь за рабочим столом. Powerbuds Pro обеспечивают шумоподавление до 40 дБ одним нажатием кнопки, причем вы можете выставить режим шумоподавления в зависимости от окружающей среды. На каждом наушнике расположены по 3 микрофона, поэтому во время звонков вас будет хорошо слышно.
Наушники способны отслеживать ваши движения и предоставлять вам обратную связь в режиме реального времени о таких данных, как количество сожженных калорий и скорость во время ходьбы, бега или езды на велосипеде. Они также выводят предупреждения, если вы слишком долго сидите, или если наушники определяют, что вы сутулитесь за рабочим столом. Powerbuds Pro обеспечивают шумоподавление до 40 дБ одним нажатием кнопки, причем вы можете выставить режим шумоподавления в зависимости от окружающей среды. На каждом наушнике расположены по 3 микрофона, поэтому во время звонков вас будет хорошо слышно. На каждом наушнике вы также найдете удобный регулятор громкости и кнопку переключения между дорожками. Худшее ощущение во время бега – это ощущение выскальзывающих наушников, но они устойчивы к поту и даже водонепроницаемы, поэтому можете не бояться попасть с ними под ливень. Эта модель поставляется с большим портативным зарядным чехлом, который обеспечивает наушникам до 24 часов автономной работы. Однако чехол довольно громоздкий и не так легко поместится в сумку, как другие чехлы для зарядки.
На каждом наушнике вы также найдете удобный регулятор громкости и кнопку переключения между дорожками. Худшее ощущение во время бега – это ощущение выскальзывающих наушников, но они устойчивы к поту и даже водонепроницаемы, поэтому можете не бояться попасть с ними под ливень. Эта модель поставляется с большим портативным зарядным чехлом, который обеспечивает наушникам до 24 часов автономной работы. Однако чехол довольно громоздкий и не так легко поместится в сумку, как другие чехлы для зарядки. Для переключения между режимом шумоподавления и режимом «прослушивания» можно использовать приложение Jabra Sound. Время автономной работы составляет 5,5 часов, что меньше, чем у некоторых других моделей. Однако небольшой портативный чехол продлевает его до 24 часов автономной работы. Совместимые с Siri, Alexa и Google, наушники оснащены четырьмя встроенными микрофонами, которые позволят вам принимать звонки, при чем ваш собеседник будет слышать вас максимально четко.
Для переключения между режимом шумоподавления и режимом «прослушивания» можно использовать приложение Jabra Sound. Время автономной работы составляет 5,5 часов, что меньше, чем у некоторых других моделей. Однако небольшой портативный чехол продлевает его до 24 часов автономной работы. Совместимые с Siri, Alexa и Google, наушники оснащены четырьмя встроенными микрофонами, которые позволят вам принимать звонки, при чем ваш собеседник будет слышать вас максимально четко. Узнайте больше о том, как мы тестируем.
Узнайте больше о том, как мы тестируем.
 С левой стороны и легко найти, он предназначен для пользователя, чтобы нажать, когда, скажем, пересекая дорогу с интенсивным движением.
С левой стороны и легко найти, он предназначен для пользователя, чтобы нажать, когда, скажем, пересекая дорогу с интенсивным движением. На самом деле, они почти не двигаются, что бы вы ни делали.
На самом деле, они почти не двигаются, что бы вы ни делали.
 ветер. Включите Trekz Air на полную громкость, и вы почувствуете вибрацию челюсти со странным ощущением легкого щекотания в ушах.
ветер. Включите Trekz Air на полную громкость, и вы почувствуете вибрацию челюсти со странным ощущением легкого щекотания в ушах.
 Тем не менее, обе эти проблемы являются естественными ограничениями технологии и дизайна, поэтому трудно слишком сильно критиковать их за отсутствие способностей.
Тем не менее, обе эти проблемы являются естественными ограничениями технологии и дизайна, поэтому трудно слишком сильно критиковать их за отсутствие способностей. И это, безусловно, то, что на самом деле означает настоящее погружение в музыку.
И это, безусловно, то, что на самом деле означает настоящее погружение в музыку. Он автор Программа наблюдения за звездами для начинающих (Springer, 2015 г.),
Он автор Программа наблюдения за звездами для начинающих (Springer, 2015 г.),  Ищете ли вы лучшие наушники для бега или лучшие наушники для бега, в этом списке есть что-то, что должно вам подойти.
Ищете ли вы лучшие наушники для бега или лучшие наушники для бега, в этом списке есть что-то, что должно вам подойти.
 Только для музыки они годятся.
Только для музыки они годятся. Наушники OpenMove имеют небольшие улучшения дизайна по сравнению с их предшественниками. Я нашел их удобными для ношения, и хотя звук не очень хорош, он относительно хорош для наушников с костной проводимостью (опять же, держите свои ожидания в отношении качества звука под контролем, иначе вы будете разочарованы). Они очень хороши для прослушивания подкастов, аудиокниг и новостей во время бега (у меня есть привычка слушать XM-радио во время бега).
Наушники OpenMove имеют небольшие улучшения дизайна по сравнению с их предшественниками. Я нашел их удобными для ношения, и хотя звук не очень хорош, он относительно хорош для наушников с костной проводимостью (опять же, держите свои ожидания в отношении качества звука под контролем, иначе вы будете разочарованы). Они очень хороши для прослушивания подкастов, аудиокниг и новостей во время бега (у меня есть привычка слушать XM-радио во время бега). Skullcandy надеется, что ее новая голосовая платформа Skull-iQ Smart Feature Technology сделает именно это. Подобно функции Apple AirPods «Привет, Siri», версия Skullcandy позволяет вам сказать «Привет, Skullcandy» для подачи голосовых команд без помощи рук, не касаясь кнопки. Skull-iQ дебютирует на спортивных наушниках Push Active и Grind Fuel за 100 долларов, прошивка которых будет обновляться через приложение Skullcandy App 9.0226 .
Skullcandy надеется, что ее новая голосовая платформа Skull-iQ Smart Feature Technology сделает именно это. Подобно функции Apple AirPods «Привет, Siri», версия Skullcandy позволяет вам сказать «Привет, Skullcandy» для подачи голосовых команд без помощи рук, не касаясь кнопки. Skull-iQ дебютирует на спортивных наушниках Push Active и Grind Fuel за 100 долларов, прошивка которых будет обновляться через приложение Skullcandy App 9.0226 . 
 хочу установить их в чехол для зарядки, который занимает меньше места, чем многие наушники с ушными крючками.
хочу установить их в чехол для зарядки, который занимает меньше места, чем многие наушники с ушными крючками. Они имеют рейтинг IP54, что делает их защищенными от брызг и пыли. CX True Wireless (IPX4) не обладает защитой от пыли.
Они имеют рейтинг IP54, что делает их защищенными от брызг и пыли. CX True Wireless (IPX4) не обладает защитой от пыли. Не путать с более традиционными наушниками-вкладышами Sport Earbuds и QuietComfort Earbuds, они имеют открытую конструкцию без наконечника, что означает, что наушник сидит на верхней части уха и не проникает в слуховой проход.
Не путать с более традиционными наушниками-вкладышами Sport Earbuds и QuietComfort Earbuds, они имеют открытую конструкцию без наконечника, что означает, что наушник сидит на верхней части уха и не проникает в слуховой проход.
 Компоненты Что скрывается под корпусом?
Компоненты Что скрывается под корпусом? За консультацией следует обращаться к специалистам!
За консультацией следует обращаться к специалистам!
 Но Китай, заимствуя различные идеи у Южной Кореи, порой дополняют свои устройства такими фишками, пользоваться которыми безумно приятно и удобно – например, многим сложно выбрать, Huawei Honor или Samsung Galaxy, ведь обе линейки достаточно хороши.
Но Китай, заимствуя различные идеи у Южной Кореи, порой дополняют свои устройства такими фишками, пользоваться которыми безумно приятно и удобно – например, многим сложно выбрать, Huawei Honor или Samsung Galaxy, ведь обе линейки достаточно хороши. Ну а на сегодняшний день вопрос «Huawei или Samsung» остаётся открытым.
Ну а на сегодняшний день вопрос «Huawei или Samsung» остаётся открытым. Вместо этого телефоны Pixel ориентированы на самое необходимое и гораздо более доступны по цене, предлагая лучшее соотношение цены и качества. Например, Galaxy S22 стартовал по цене 79 долларов.9, а Pixel 7 — от 599 долларов.
Вместо этого телефоны Pixel ориентированы на самое необходимое и гораздо более доступны по цене, предлагая лучшее соотношение цены и качества. Например, Galaxy S22 стартовал по цене 79 долларов.9, а Pixel 7 — от 599 долларов. Вы также заметите, что фотографии с Pixel 7 или Pixel 7 Pro, например, имеют слегка повышенные цвета, но большую часть времени выглядят естественно.
Вы также заметите, что фотографии с Pixel 7 или Pixel 7 Pro, например, имеют слегка повышенные цвета, но большую часть времени выглядят естественно. Вы можете обнаружить, что ваша фотография слишком резкая или цвета выглядят слишком яркими и неестественными, особенно в сложных условиях освещения.
Вы можете обнаружить, что ваша фотография слишком резкая или цвета выглядят слишком яркими и неестественными, особенно в сложных условиях освещения.

 Google Lens более компетентен, чем Bixby Vision, при сканировании сцен и предоставлении соответствующих результатов, таких как переведенный текст, рекомендации по продуктам и сведения о близлежащих зданиях.
Google Lens более компетентен, чем Bixby Vision, при сканировании сцен и предоставлении соответствующих результатов, таких как переведенный текст, рекомендации по продуктам и сведения о близлежащих зданиях. Проще говоря, если вам нужно больше времени автономной работы и более быстрая зарядка, выбирайте Samsung, а не Google.
Проще говоря, если вам нужно больше времени автономной работы и более быстрая зарядка, выбирайте Samsung, а не Google. Несмотря на то, что Киберпонедельник закончился, Samsung продолжает предлагать невероятные скидки на конец года во время мероприятия по распродаже Discover Samsung. Если ваш смартфон нуждается в обновлении, распродажа Samsung — это место, где можно делать покупки до 15 декабря.
Несмотря на то, что Киберпонедельник закончился, Samsung продолжает предлагать невероятные скидки на конец года во время мероприятия по распродаже Discover Samsung. Если ваш смартфон нуждается в обновлении, распродажа Samsung — это место, где можно делать покупки до 15 декабря. Датчик собирает больше света, суперпрозрачное стекло уменьшает блики, а быстродействующий искусственный интеллект обеспечивает почти мгновенную интеллектуальную обработку. Получите бесплатное обновление памяти, чтобы получить 256 ГБ по цене 128 ГБ. Кроме того, вы получите кредит до 500 долларов США при обмене.
Датчик собирает больше света, суперпрозрачное стекло уменьшает блики, а быстродействующий искусственный интеллект обеспечивает почти мгновенную интеллектуальную обработку. Получите бесплатное обновление памяти, чтобы получить 256 ГБ по цене 128 ГБ. Кроме того, вы получите кредит до 500 долларов США при обмене.
 Получите мгновенный кредит Samsung на сумму 50 долларов США, чтобы пополнить свою семью Galaxy и расширенный кредит на сумму до 500 долларов США для обмена.
Получите мгновенный кредит Samsung на сумму 50 долларов США, чтобы пополнить свою семью Galaxy и расширенный кредит на сумму до 500 долларов США для обмена.
/cdn.vox-cdn.com/uploads/chorus_asset/file/3558606/samsung-galaxy-s6-8819.0.jpg)
 Каждый может подобрать тот смартфон, который максимально соответствует запросам и бюджету на покупку. Впрочем, гнаться за широким модельным рядом — одно дело, а предложить самобытный и конкурентный продукт — дело другое.
Каждый может подобрать тот смартфон, который максимально соответствует запросам и бюджету на покупку. Впрочем, гнаться за широким модельным рядом — одно дело, а предложить самобытный и конкурентный продукт — дело другое.
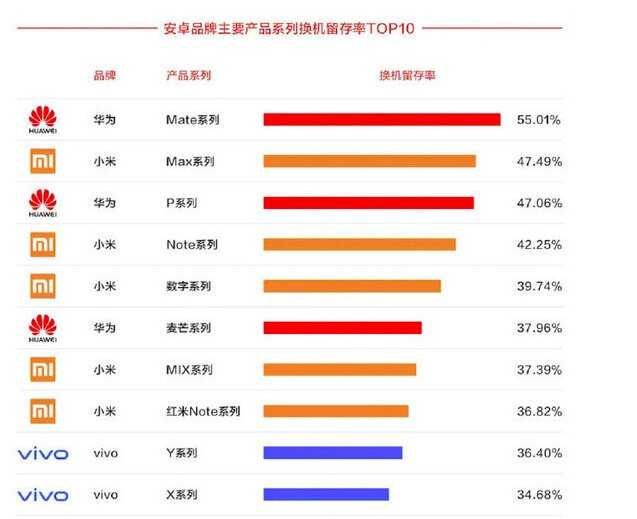
 В случае с Xiaomi Mi 10 Pro компания взялась впаривать «премиальный пользовательский опыт» и прочие «невероятные инновации» задорого. Поэтому не удивительно, что в наших широтах пользователи предпочли пройти мимо этой модели.
В случае с Xiaomi Mi 10 Pro компания взялась впаривать «премиальный пользовательский опыт» и прочие «невероятные инновации» задорого. Поэтому не удивительно, что в наших широтах пользователи предпочли пройти мимо этой модели.
 Никто из конкурентов не смог прыгнуть выше. Компания много внимания уделяет качеству съемки фото и видео, а ее устройства славятся суперночным режимом съемки и возможностью вытянуть динамический диапазон в самых сложных сценах. Ковать славу Huawei, как создателя лучших камерофонов помогает Leica со своей оптикой, софт компании и наработки в области зума. И при этом ей удается стоять в стороне от гонки мегапикселей.
Никто из конкурентов не смог прыгнуть выше. Компания много внимания уделяет качеству съемки фото и видео, а ее устройства славятся суперночным режимом съемки и возможностью вытянуть динамический диапазон в самых сложных сценах. Ковать славу Huawei, как создателя лучших камерофонов помогает Leica со своей оптикой, софт компании и наработки в области зума. И при этом ей удается стоять в стороне от гонки мегапикселей. Huawei предпочитает оставлять все лучшее флагманам, а вот бюджетники и смартфоны средней руки она не особо радует по части качественной оптики. Экономия приводит к тому, что, как правило, смартфоны Xiaomi и Huawei из бюджетного и среднего сегментов снимают на одном уровне. Здесь скорее паритет, но учитывая более низкий прайс устройств Xiaomi, они выглядят выигрышнее. Для экономных покупателей такой аргумент является решающим.
Huawei предпочитает оставлять все лучшее флагманам, а вот бюджетники и смартфоны средней руки она не особо радует по части качественной оптики. Экономия приводит к тому, что, как правило, смартфоны Xiaomi и Huawei из бюджетного и среднего сегментов снимают на одном уровне. Здесь скорее паритет, но учитывая более низкий прайс устройств Xiaomi, они выглядят выигрышнее. Для экономных покупателей такой аргумент является решающим. А еще компания преуспела по части искусственного интеллекта и машинного обучения. Вот уже пару лет чипы Kirin «умнее» Snapdragon, предлагая эффективную работу AI-алгоритмов. Если говорить об общей процессорной производительности, то тут наблюдается паритет: какие-то чипы лучше у Qualcomm, а где-то Kirin дает жару конкурентам.
А еще компания преуспела по части искусственного интеллекта и машинного обучения. Вот уже пару лет чипы Kirin «умнее» Snapdragon, предлагая эффективную работу AI-алгоритмов. Если говорить об общей процессорной производительности, то тут наблюдается паритет: какие-то чипы лучше у Qualcomm, а где-то Kirin дает жару конкурентам. В Европе и России их отсутствие воспринимается как большой недостаток со стороны пользователей. Обычный потребитель печется о собственном комфорте и ему сложно отказываться от привычных вещей. Ему важно получать полноценный смартфон, не ограничивая себя в привычках и удобстве. И вот тут каждому придется для себя ответить на вопрос: есть ли жизнь без сервисов Google? Если да, то стоит быть готовым работать с альтернативой Google Play — AppGallery и быть готовым к тому, что новая версия Android до смартфона Huawei может так и не добраться.
В Европе и России их отсутствие воспринимается как большой недостаток со стороны пользователей. Обычный потребитель печется о собственном комфорте и ему сложно отказываться от привычных вещей. Ему важно получать полноценный смартфон, не ограничивая себя в привычках и удобстве. И вот тут каждому придется для себя ответить на вопрос: есть ли жизнь без сервисов Google? Если да, то стоит быть готовым работать с альтернативой Google Play — AppGallery и быть готовым к тому, что новая версия Android до смартфона Huawei может так и не добраться. Но нужно признать, что продукты Xiaomi выглядят предпочтительнее, обходя соперников по части привлекательности цены и программного обеспечения.
Но нужно признать, что продукты Xiaomi выглядят предпочтительнее, обходя соперников по части привлекательности цены и программного обеспечения. Меньше обращайте внимание на обещания и рекламные слоганы производителей. Больше акцент на деталях, изучайте характеристики, ищите отзывы пользователей и не поленитесь поискать обзоры на ту или иную модель смартфона. Выбирайте с ориентиром на свои потребности и свой кошелек.
Меньше обращайте внимание на обещания и рекламные слоганы производителей. Больше акцент на деталях, изучайте характеристики, ищите отзывы пользователей и не поленитесь поискать обзоры на ту или иную модель смартфона. Выбирайте с ориентиром на свои потребности и свой кошелек.



 0003
0003 В целом основные достижения этого телефона от качества фото и видео.
В целом основные достижения этого телефона от качества фото и видео.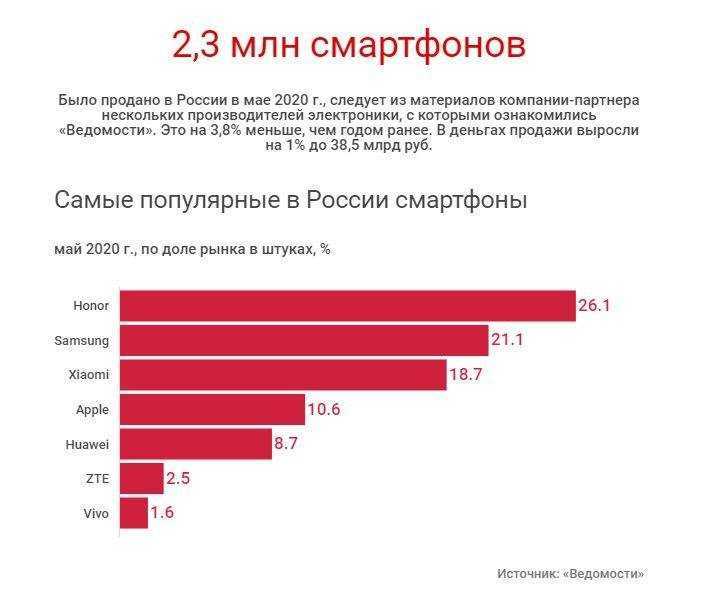

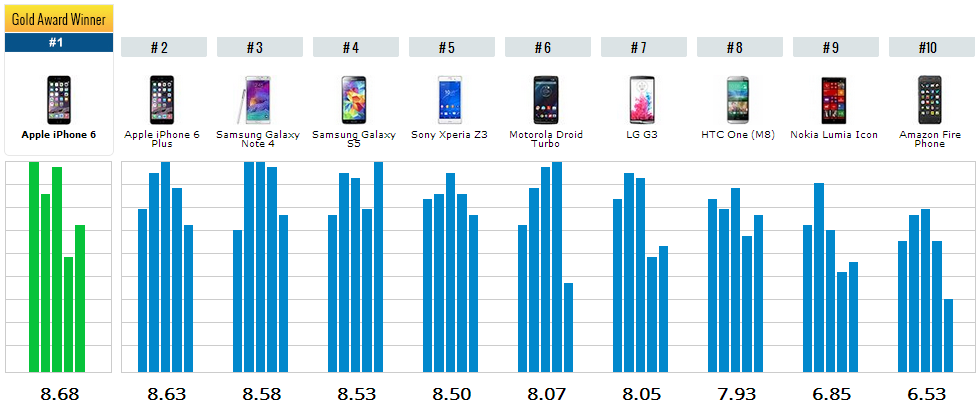 Оно может быть настолько минимальным, что незаметно. Это предполагает, что вы обычный пользователь смартфона, не являющийся хардкорным игровым пользователем, который транслирует шоу на своем телефоне нерегулярно и время от времени проверяет социальные сети.
Оно может быть настолько минимальным, что незаметно. Это предполагает, что вы обычный пользователь смартфона, не являющийся хардкорным игровым пользователем, который транслирует шоу на своем телефоне нерегулярно и время от времени проверяет социальные сети.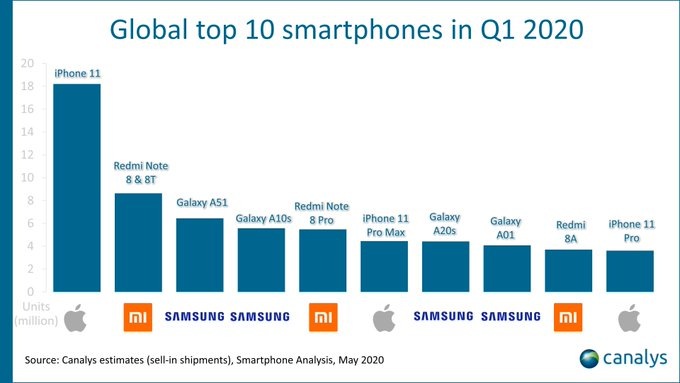 Простое приобретение новейшей модели смартфона той марки, которую вы используете в настоящее время, вероятно, окажет такое же положительное влияние на ваш прием и скорость, как и смена бренда. Технология постоянно совершенствуется.
Простое приобретение новейшей модели смартфона той марки, которую вы используете в настоящее время, вероятно, окажет такое же положительное влияние на ваш прием и скорость, как и смена бренда. Технология постоянно совершенствуется. Но если уровень сигнала там, где вы находитесь, слабый или отсутствует, возможности вашего телефона не будут иметь значения.
Но если уровень сигнала там, где вы находитесь, слабый или отсутствует, возможности вашего телефона не будут иметь значения. Антенна была и остается настолько неотъемлемой частью функциональности мобильного телефона, что размеры самих телефонов уменьшились в основном из-за того, что антенны стали меньше.
Антенна была и остается настолько неотъемлемой частью функциональности мобильного телефона, что размеры самих телефонов уменьшились в основном из-за того, что антенны стали меньше. Исследование пришло к выводу, что чем больше мобильного излучения излучает телефон, тем хуже становится качество антенны этого телефона. Было протестировано более 100 телефонов. Телефонами, которые излучали наименьшее количество мобильного излучения и впоследствии имели наиболее эффективные антенны, были Samsung Galaxy 11 Pro Max и Samsung Galaxy S20 Ultra.
Исследование пришло к выводу, что чем больше мобильного излучения излучает телефон, тем хуже становится качество антенны этого телефона. Было протестировано более 100 телефонов. Телефонами, которые излучали наименьшее количество мобильного излучения и впоследствии имели наиболее эффективные антенны, были Samsung Galaxy 11 Pro Max и Samsung Galaxy S20 Ultra.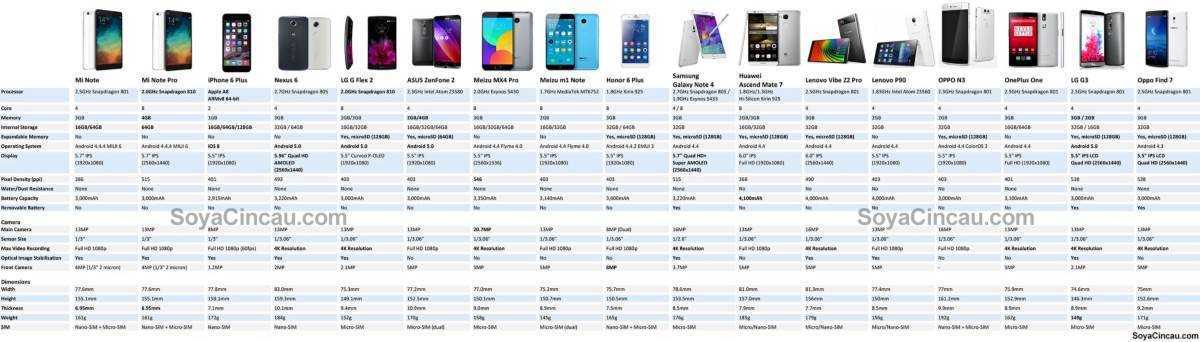 Телефоны, приобретенные по соглашению об обслуживании с провайдером, обычно привязаны к этому провайдеру, что означает, что он настроен для работы именно с сетями этого оператора. Заблокированный телефон имеет преимущества перед разблокированным телефоном. Заблокированный телефон предоставляет пользователю такие функции, как мощный сигнал, высокая скорость передачи данных, HD-голос и вызовы по Wi-Fi. Разблокированные телефоны редко имеют эти функции или, по крайней мере, не гарантируются.
Телефоны, приобретенные по соглашению об обслуживании с провайдером, обычно привязаны к этому провайдеру, что означает, что он настроен для работы именно с сетями этого оператора. Заблокированный телефон имеет преимущества перед разблокированным телефоном. Заблокированный телефон предоставляет пользователю такие функции, как мощный сигнал, высокая скорость передачи данных, HD-голос и вызовы по Wi-Fi. Разблокированные телефоны редко имеют эти функции или, по крайней мере, не гарантируются.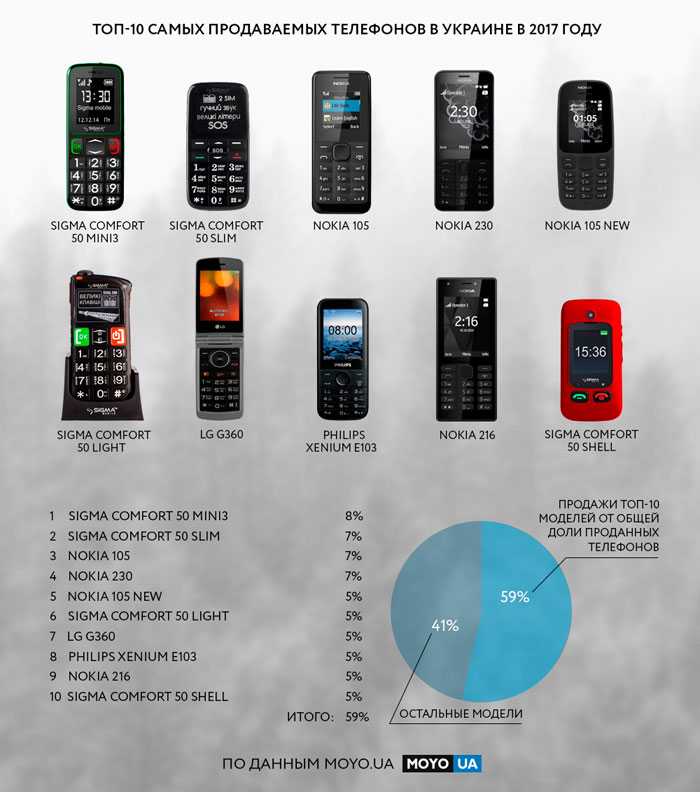

 с. Arsenal также имеет фирменную технологию уменьшения размытия изображения ASUS Extreme Low Motion Blur и технологию синхронизации FreeSync Premium.
с. Arsenal также имеет фирменную технологию уменьшения размытия изображения ASUS Extreme Low Motion Blur и технологию синхронизации FreeSync Premium. Именно на основе панелей IPS обычно предлагаются модели для дизайнеров и создателей контента.
Именно на основе панелей IPS обычно предлагаются модели для дизайнеров и создателей контента.
 Модель также поддерживает синхронизацию G-SYNC (G-SYNC Compatible).
Модель также поддерживает синхронизацию G-SYNC (G-SYNC Compatible). Большинству же среднестатистических пользователей это покажется мелочью.
Большинству же среднестатистических пользователей это покажется мелочью.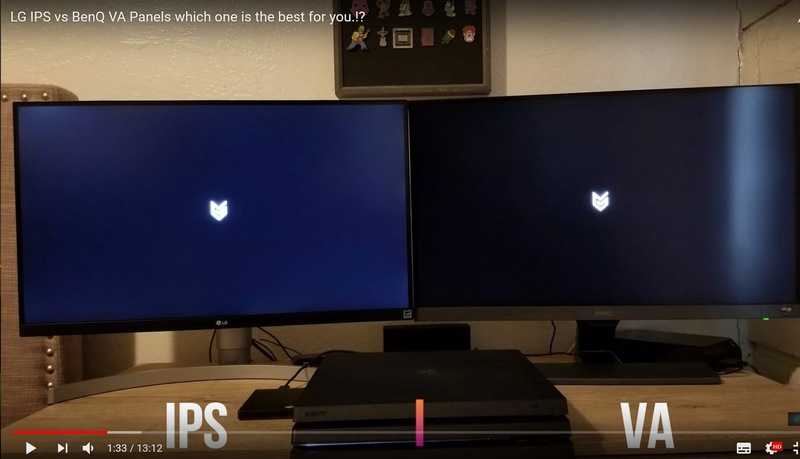 Особенно это касается пользователей с плохим зрением.
Особенно это касается пользователей с плохим зрением.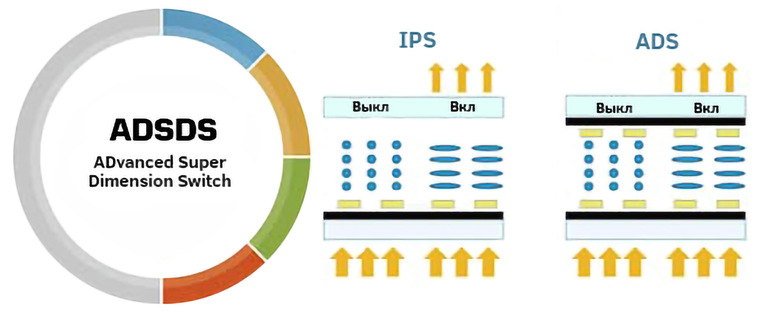
 Большинству среднестатистических пользователей это покажется пустяком.
Большинству среднестатистических пользователей это покажется пустяком. Но есть модели с более высоким разрешением. Такие могут потребоваться геймерам. Соответственно, ваша видеокарта должна поддерживать такие высокие разрешения.
Но есть модели с более высоким разрешением. Такие могут потребоваться геймерам. Соответственно, ваша видеокарта должна поддерживать такие высокие разрешения. Телевизоры с TN тоже не могут похвастаться хорошей цветопередачей: цвета недостаточно яркие, могут не соответствовать действительности. Еще одним недостатком данного типа матриц является возможность появления на экране «битых» пикселей в виде точек, не отображающих картинку.
Телевизоры с TN тоже не могут похвастаться хорошей цветопередачей: цвета недостаточно яркие, могут не соответствовать действительности. Еще одним недостатком данного типа матриц является возможность появления на экране «битых» пикселей в виде точек, не отображающих картинку. Позволяет получить насыщенный черный цвет, который невозможно получить с TN и IPS. Кристаллы имеют возможность свободно перемещаться, благодаря чему оттенки не искажаются при смене угла обзора. Телевизоры, использующие технологию VA, подходят для использования в условиях низкой освещенности.
Позволяет получить насыщенный черный цвет, который невозможно получить с TN и IPS. Кристаллы имеют возможность свободно перемещаться, благодаря чему оттенки не искажаются при смене угла обзора. Телевизоры, использующие технологию VA, подходят для использования в условиях низкой освещенности. Она считается лучшей среди разработок типа VA.
Она считается лучшей среди разработок типа VA. В этом режиме сложно обнаружить дефекты .
В этом режиме сложно обнаружить дефекты .
 Ушли в прошлое такие привычные в то время недуги, как плохая цветопередача, низкая контрастность и маленькие углы обзора. Новые мониторы естественным образом заняли лидирующие позиции на рынке.
Ушли в прошлое такие привычные в то время недуги, как плохая цветопередача, низкая контрастность и маленькие углы обзора. Новые мониторы естественным образом заняли лидирующие позиции на рынке.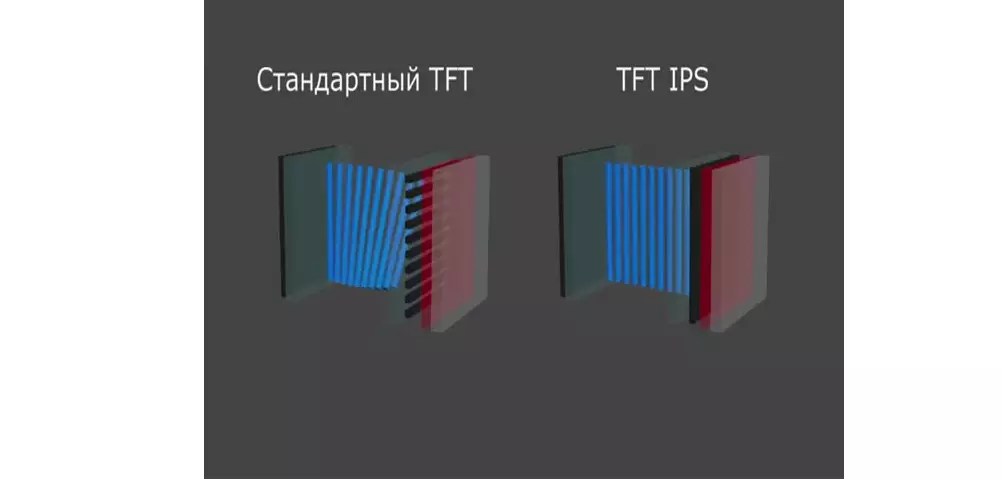 ТН остается в проигрыше. Скудность, тусклость и невзрачность изображения не могут быть полностью исправлены даже профессиональными настройками монитора.
ТН остается в проигрыше. Скудность, тусклость и невзрачность изображения не могут быть полностью исправлены даже профессиональными настройками монитора.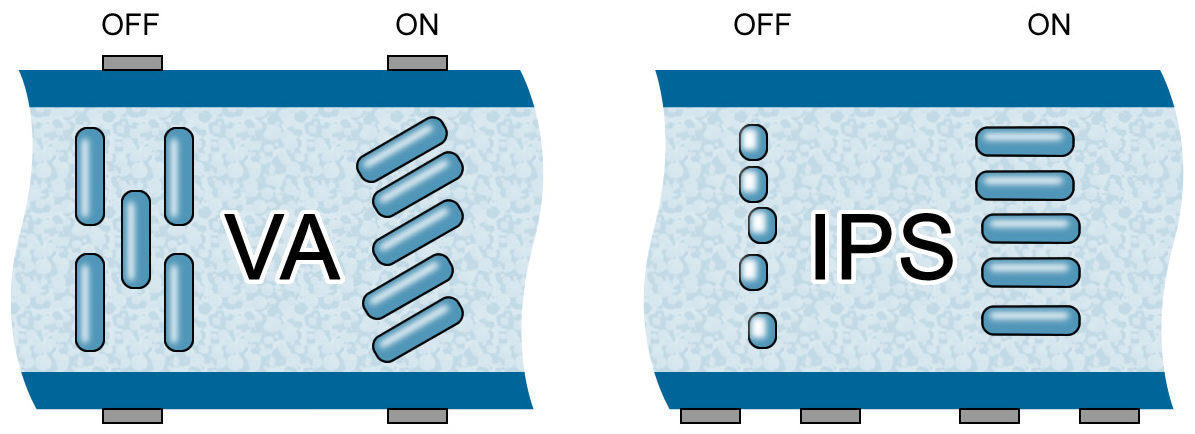 IPS-матрицы все же имеют явные недостатки:
IPS-матрицы все же имеют явные недостатки:
 Это самая простая и дешевая технология. Он существует уже давно и используется в большинстве мониторов, проданных за последние несколько лет.
Это самая простая и дешевая технология. Он существует уже давно и используется в большинстве мониторов, проданных за последние несколько лет.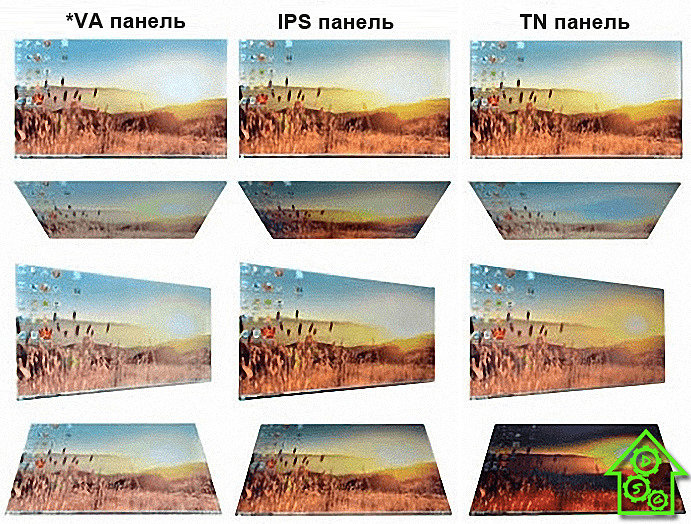 И более глубокий черный цвет, что немаловажно для восприятия фильмов. Отрицательная сторона VA-матрицы — слабые углы обзора по горизонтали и, особенно, по вертикали. По горизонтали тени будут искажены, по вертикали детали в тенях. Общая тенденция к осветлению цветов.
И более глубокий черный цвет, что немаловажно для восприятия фильмов. Отрицательная сторона VA-матрицы — слабые углы обзора по горизонтали и, особенно, по вертикали. По горизонтали тени будут искажены, по вертикали детали в тенях. Общая тенденция к осветлению цветов.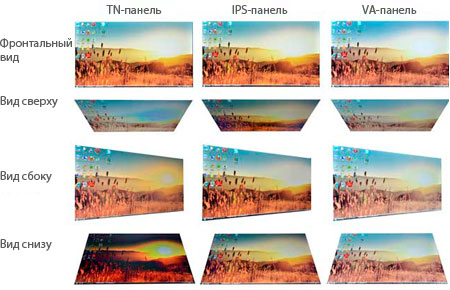 Такой телевизор не обязательно оптимально располагать по высоте перед зрителем — он менее требователен к месту, где будет располагаться.
Такой телевизор не обязательно оптимально располагать по высоте перед зрителем — он менее требователен к месту, где будет располагаться.
 д. — обо всем этом подробнее можно узнать на нашем
д. — обо всем этом подробнее можно узнать на нашем ЖК-экраны более долговечны, чем ЭЛТ-дисплеи, которые могут быть повреждены или выйти из строя при неправильном обращении.
ЖК-экраны более долговечны, чем ЭЛТ-дисплеи, которые могут быть повреждены или выйти из строя при неправильном обращении.


 Он имеет гораздо большее цветовое пространство, чем sRGB, поэтому охватывает более широкий диапазон цветов. Это единственный тип, который может даже приблизиться к обеспечению 100% DCI-P3, поэтому они наиболее точны, когда речь идет о цвете.
Он имеет гораздо большее цветовое пространство, чем sRGB, поэтому охватывает более широкий диапазон цветов. Это единственный тип, который может даже приблизиться к обеспечению 100% DCI-P3, поэтому они наиболее точны, когда речь идет о цвете. Таким образом, цвета, отображаемые на экране, будут более четкими и яркими.
Таким образом, цвета, отображаемые на экране, будут более четкими и яркими. 
 Основное различие между панелями TN и IPS заключается в том, что TN имеет скрученную нематическую структуру, а IPS имеет структуру переключения в плоскости.
Основное различие между панелями TN и IPS заключается в том, что TN имеет скрученную нематическую структуру, а IPS имеет структуру переключения в плоскости. Таким образом, это панель выбора для большинства людей.
Таким образом, это панель выбора для большинства людей.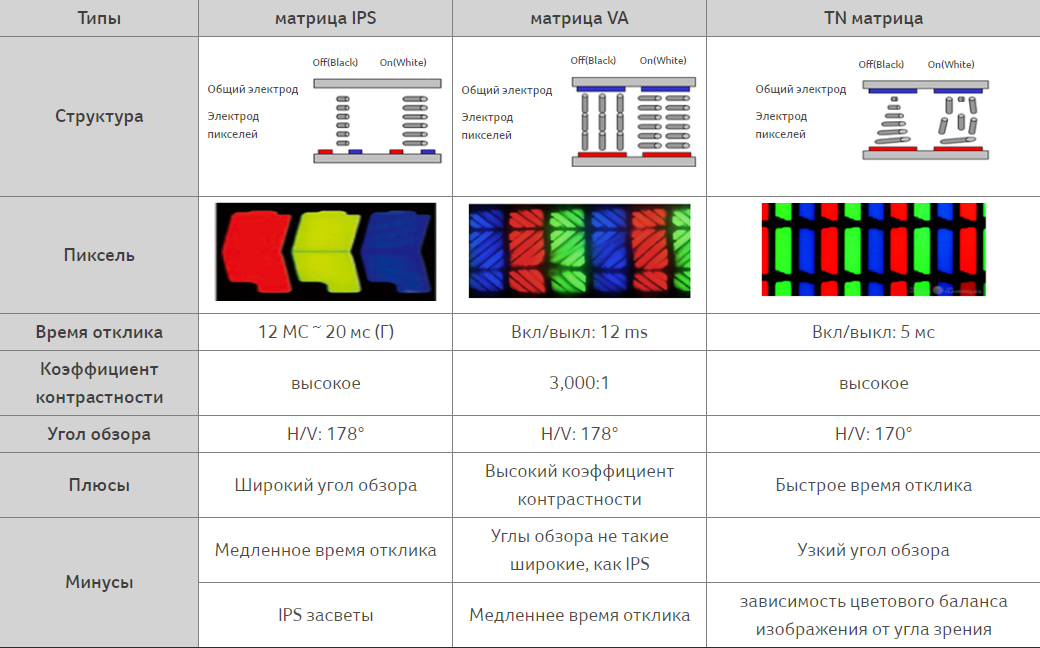 Вы можете иметь дисплей IPS с панелью VA. Или панель TN с панелью IPS. Или панель VA с панелью TN. Возможности безграничны!
Вы можете иметь дисплей IPS с панелью VA. Или панель TN с панелью IPS. Или панель VA с панелью TN. Возможности безграничны!
 Это не всегда удобно.
Это не всегда удобно. ru
ru
 Введите адрес подключения
Введите адрес подключения Аналоговая форма передачи сигнала не защищена от помех, а в зависимости от антенны некоторые каналы вообще невозможно настроить. В этом случае пользователи устанавливают специальные спутниковые антенны.
Аналоговая форма передачи сигнала не защищена от помех, а в зависимости от антенны некоторые каналы вообще невозможно настроить. В этом случае пользователи устанавливают специальные спутниковые антенны. 

 Например, глухой поселок или дачный массив.
Например, глухой поселок или дачный массив.
 Ресивер, отличающийся достаточно высокой стоимостью, но тем не менее остающийся лидером продаж среди устройств данного типа. Обеспечивает качественную передачу изображения, имеет возможность подключения WI-FI и доступа в Интернет. Устройство имеет дополнительные разъемы для возможности подключения других типов карт, а также приемник для карт платных каналов.
Ресивер, отличающийся достаточно высокой стоимостью, но тем не менее остающийся лидером продаж среди устройств данного типа. Обеспечивает качественную передачу изображения, имеет возможность подключения WI-FI и доступа в Интернет. Устройство имеет дополнительные разъемы для возможности подключения других типов карт, а также приемник для карт платных каналов. Это привлекает пользователей, так как приобрести ресивер с дополнительными функциями намного дешевле, чем купить более новая модель телевизора. Приемники эфирного телевидения особенно актуальны для жителей населенных пунктов, не имеющих возможности подключения кабельного телевидения.
Это привлекает пользователей, так как приобрести ресивер с дополнительными функциями намного дешевле, чем купить более новая модель телевизора. Приемники эфирного телевидения особенно актуальны для жителей населенных пунктов, не имеющих возможности подключения кабельного телевидения.



 2%
2% 7 мм
7 мм частота
частота 1
1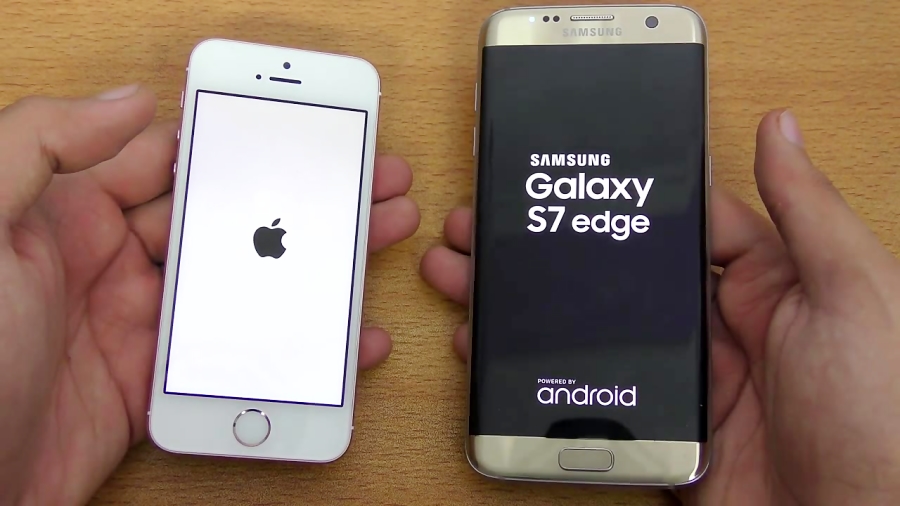 0 score
0 score 5 Вт)
5 Вт) 7
7  0
0 5 мм аудио порт
5 мм аудио порт 99 Вт/кг
99 Вт/кг
 Многие так и не смогли смириться с оставленным внешним видом смартфона и не стали покупать iPhone SE. Однако за счёт небольшого размера экрана, iPhone SE является очень производительным смартфоном и спокойно входит в конфронтацию с iPhone 6S (сравнительный тест по другим параметрам находится здесь). Также на нашем сайте есть целый дайджест новостей по iPhone SE, который порадует вас интересными новостями об этом неоднозначном девайсе. В этой статье мы предметно сравним камеры iPhone SE и iPhone 6S, что бы узнать, кто из них снимает лучше, ведь если смотреть на бумагу, то они идентичные.
Многие так и не смогли смириться с оставленным внешним видом смартфона и не стали покупать iPhone SE. Однако за счёт небольшого размера экрана, iPhone SE является очень производительным смартфоном и спокойно входит в конфронтацию с iPhone 6S (сравнительный тест по другим параметрам находится здесь). Также на нашем сайте есть целый дайджест новостей по iPhone SE, который порадует вас интересными новостями об этом неоднозначном девайсе. В этой статье мы предметно сравним камеры iPhone SE и iPhone 6S, что бы узнать, кто из них снимает лучше, ведь если смотреть на бумагу, то они идентичные.  2
2 Давайте же проверим их в реальной жизни в нескольких номинациях: пейзаж, ночная съёмка и макро.
Давайте же проверим их в реальной жизни в нескольких номинациях: пейзаж, ночная съёмка и макро.


 ?
?  2MP
2MP  0 /10
0 /10
 Более яркие дисплеи обеспечивают легкость чтения содержимого экрана даже в солнечную погоду.
Более яркие дисплеи обеспечивают легкость чтения содержимого экрана даже в солнечную погоду. По сравнению с видео со стандартным динамическим диапазоном (SDR) видео HDR10 имеет большую контрастность и глубину цвета, что обеспечивает более реалистичное изображение.
По сравнению с видео со стандартным динамическим диапазоном (SDR) видео HDR10 имеет большую контрастность и глубину цвета, что обеспечивает более реалистичное изображение. (Samsung Galaxy A5)
(Samsung Galaxy A5) Источник: 3DMark.
Источник: 3DMark. Источник: 3DMark.
Источник: 3DMark.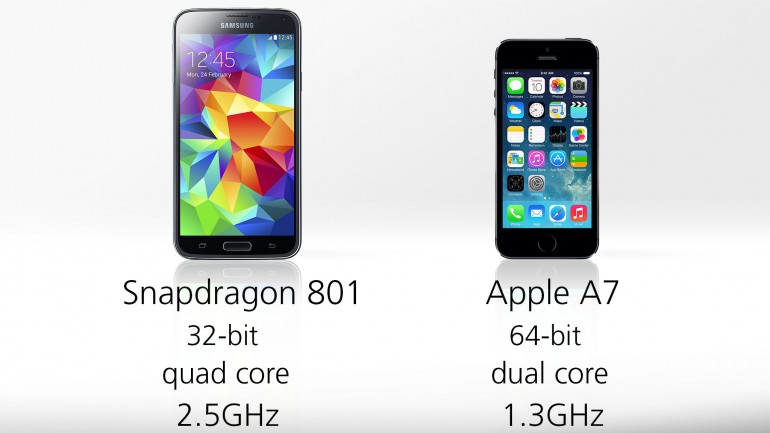 Более высокое количество мегапикселей означает, что передняя камера способна захватывать больше деталей, что является важным фактором для съемки селфи с высоким разрешением.
Более высокое количество мегапикселей означает, что передняя камера способна захватывать больше деталей, что является важным фактором для съемки селфи с высоким разрешением. Помогите нам, предложив значение. (Samsung Galaxy A5)
Помогите нам, предложив значение. (Samsung Galaxy A5)
 Есть также значки индикации, которые показывают, когда приложение использует камеру или микрофон.
Есть также значки индикации, которые показывают, когда приложение использует камеру или микрофон.

 Помогите нам, предложив значение. (Apple iPhone SE)
Помогите нам, предложив значение. (Apple iPhone SE)

 Он также может автоматически настроить более низкую скорость передачи данных 330 кбит/с или 660 кбит/с для повышения стабильности.
Он также может автоматически настроить более низкую скорость передачи данных 330 кбит/с или 660 кбит/с для повышения стабильности.


 0
0 3
3 5 mm
5 mm 4 mm
4 mm ......
...... 0833
0833
