Что означает очистить учетные данные на андроиде. Запрещено администратором, политикой шифрования или хранилищем учетных данных
Для того чтобы защитить личную информацию, экран любого Андроид-смартфона может быть заблокирован. Причем делается это разными способами. Сие нужно, например, тогда, когда вы потеряли устройство. Но иногда в такой защите нет абсолютно никакой необходимости и она только отнимает время при включении девайса. В данной статье мы расскажем, какими бывают блокировки экранов на Android. Также узнаем, как их убрать или, напротив, установить.
Существует несколько типов защиты экрана на Android. Ниже мы опишем их в виде списка и приведем примерную степень безопасности:
- Отсутствие блокировки. Экран включается кнопкой питания и сразу виден рабочий стол. Защита отсутствует;
- Простой свайп. Экран разблокируется посредством движения пальца по нему. Защищает только от случайных включений;
- Графический ключ. Пользователь рисует узор по специальным направляющим точкам и таким образом разблокирует устройство. Безопасность достигается путем введения паузы между попытками ввода после нескольких неудачных;
- ПИН-код. Набор из нескольких цифр, который нужно ввести для снятия блокировки. Точно так же, как и в случае с графическим ключом, при нескольких неправильных вводах устанавливается пауза на определенное время. Безопасность более высокая;
- Пароль. Наиболее безопасный, но в то же время длительный способ разблокировки экрана. Заключается во вводе комбинации из цифр и букв разного регистра;
- Отпечаток пальца. Относительно новый способ защиты, являющийся самым безопасным на сегодняшний день. Подобрать невозможно;
- Распознавание лица. Еще более современный алгоритм, предусматривающий сканирование множества точек лица владельца и автоматическую разблокировку устройства при его появлении перед сенсорами. Довольно сомнительный вариант, значительно проигрывающий отпечатку;
- Сканер радужной оболочки глаза. Еще один алгоритм защиты, работающий по принципу сканирования уникальной для каждого человека сетчатки. Защита высочайшего уровня.
Также для безопасности могут использоваться сторонние приложения, применяющие для входа в Андроид различные загадки, вопросы и т. д. Возможности операционной системы от Google в данной области безграничны. Так что сильно вникать в подробности мы не будем и сразу перейдем к описанию отключения блокировки на разных версиях Android.
Как убрать
Итак, на сегодняшний день существует несколько самых распространенных версий Андроид. Также присутствуют надстройки над «чистой» операционной системой, которые используют, например, Xiaomi или Samsung. Работу с ними мы также опишем. Но перед тем как приступить, помните: снимая блокировку, вы делаете свой телефон и информацию, находящуюся в нем, уязвимыми для злоумышленников. Начинаем.
Android 2.x
Рассматривать редакции ОС от Гугл мы будем в порядке их появления. Пропустим только совсем уж древнюю Android 1.x и чисто планшетную 3.x.
- Для снятия защиты в Google Android 2.x нужно изначально перейти в меню приложений. Его иконка обозначена на скриншоте ниже.
- Далее нас интересуют настройки. Тапаем по иконке с изображением шестеренки или нечто подобное.
- На следующем этапе жмем по «Местоположение и защита».
- Переходим к пункту с названием «Сменить способ блокировки».
- Так как у нас был активен ПИН-код, то для его отключения нужно будет обязательно ввести шифр. Если у вас стоит другая защита, например, графический ключ или пароль, соответственно, укажите их. О том, что делать если вы не знаете этих данных, написано в самом конце статьи.
- Итак, когда верификация будет проведена, можно отключать защиту. Для этого мы просто жмем по отмеченному на скриншоте пункту.
Также ниже вы видите остальные способы блокировки, поддерживаемые на втором Андроид.
Поднимаемся выше и переходим к рассмотрению 4-й версии OS.
Android 4.x
Настал черед поговорить о когда-то самой популярной операционной системе. Это четвертый Android. Он до сих пор установлен на миллионах смартфонах и планшетах. Итак, для того чтобы отключить блокировку тут, делаем следующее:
- Идем в главное меню, тапнув по его значку на домашнем экране.
- Переходим к настройкам. В нашем случае это «Settings», у вас ярлык может называться по-другому. Все зависит от примененной локализации.
- Теперь нам нужен раздел, связанный с безопасностью. У нас это «Security». Тапаем по нему.
- Переходим непосредственно к блокировке экрана.
- Тут уже другая ситуация. В случае с Андроид 2.x нам пришлось авторизироваться, вводя ПИН-код. Здесь это будет графический ключ. Именно он установлен для защиты домашнего экрана.
- Теперь, когда мы подтвердили право собственности на телефон, можно просто отменить блокировку. Делается это нажатием на соответствующий пункт.
В процессе своего рассказа мы постепенно достигли экватора ОС. Это пятый Андроид. Рассмотрим, как работать с ним.
Android 5.x
Давайте разбираться, как отключить блокировку экрана в Андроид, который еще недавно был очень популярным. Это «пятерка». Делаем следующее:
- Как и в предыдущих случаях переходим к меню приложений. Иконка отмечена на скриншоте ниже.
- Ищем шестеренку настроек и жмем по ней. У нас установленных приложений немного, вам же, возможно, придется пролистать список.
- Настройки тут расположены в 2 столбца. Ищем пункт «Безопасность» и тапаем по нему.
- Переходим к разделу настроек, обозначенному на скриншоте. У нас он называется «Блокировка экрана».
- Смена настроек защищена паролем. Для того чтобы убрать защиту, нужно предварительно ввести его. Делаем это и жмем «ПРОДОЛЖИТЬ».
Готово. Все что нам осталось предпринять – это нажать пункт «Нет», и безопасность устройства окажется сведенной к нулю.
Отличием новой версии Андроид является появившееся тут подтверждение. Еще в 4-й редакции его не было. Жмем «ОК».
Удалить учетные данные андроид. Ошибка удаления аккаунта
Статьи и Лайфхаки
Как в андроиде удалить аккаунт , чтобы «отвязать» свое устройство от него? Причин может оказаться много. Возможно, вы намереваетесь продать свое устройство, а может, решили новый , а от старого избавиться. Не так важна причина, как выбранный вами способ «избавления» от своего аккаунта в Гугл.Первый способ удаления аккаунта в андроиде
1. Открывайте «Настройки». Наверно, данный шаг никого уже не удивляет, является самым распространенным при внесении каких-то изменений в работу устройства.
2. В «Настройках» отыщите подпункт «Настройка аккаунтов и синхронизация». Если не смогли обнаружить раздел с подобным или схожим названием, попробуйте внимательно поискать «Учетные записи и синхронизация». Не пугайтесь таких различий. Прошивки разные, устройства различны, вот отсюда и неодинаковые названия разделов могут регистрироваться.
3. В данной папке поищите ненужный вам (тот, который вы хотите удалить) аккаунт, нажмите на него и выберите действие «Удалить». Если охота, то тут же сразу (чего дважды «заходить-то»?) можете новый вписать аккаунт.
Второй способ ликвидации аккаунта в андроиде
Способов, как в андроиде удалить аккаунт, как вы поняли уже несколько. Поделимся с вами тремя, а вы уже методом проб выберете наиболее действенный. Вновь открывайте «Настройки». Поищите, а потом и зайдите в раздел «Приложения». Отыщите там «Все». Вашей конечной точкой будет «Сервисы Google». Теперь остается выбрать «Очистить данные» и проверить, открепился ли аккаунт от вашего андроида. И если не открепился, то, прежде чем применить третий способ, задумайтесь, не пожалеете ли вы об этом. Ведь случается же, что пользователь задается вопросом, и удаляет кэш какой-нибудь игры, чтобы освободить память. А потом он удивляется, почему «игрушка сломалась».
Третий способ избавления в андроиде от аккаунта
Этот способ, как контрольный выстрел. Наверняка «добьет» не удаляющийся аккаунт (это если предыдущие способы по какой-либо причине не сработали).
Но, кроме того, что способ наиболее действенный, он и самый «болезненный». Аккаунт может не удаляться, если у вас на устройстве полно привязанных к нему приложений и игр. Выход один: к сожалению, снести напрочь все установленные вами программы. Так вы снимете «вынужденную блокировку», а удалить аккаунт сможете первым либо вторым способом.
Либо у вас должны быть root-права и установленная версия для андроида Root Explorer. Запускаете эксплорер, в нем обнаруживаете корневой каталог от «Андроид». Заходите в папочку data. Ищите папку с системными файлами: system. Удалите из нее файл под названием accounts.db. Не удивляйтесь, что после проведенной процедуры с удалением файла из системы, все ваши контакты, «явки и пароли» будут уничтожены. Позаботьтесь об этом заранее, создав резервную копию важнейших данных.
При первом запуске телефона вас просят создать или войти в учетную запись Gmail для регистрации в Android. Этот аккаунт будет использован для синхронизации, на нем будет завязана работа почти всех функций. Однако с ним могут начаться сбои и другие неприятности. Тогда возникает вопрос, как удалить аккаунт Гугл на Андроид правильно, чтобы не потерять данные.
Когда вы деактивируете аккаунт Google c Android-смартфона правильным способом, процесс получается простым и безболезненным. Учетная запись будет доступна с компьютера. Вы сможете даже снова внести ее на смартфон, чтобы продолжить пользоваться, когда понадобится.
Прочтите перед удалением
Прежде чем говорить о деинсталляции учетной записи с телефона, важно понимать три вещи, которые могут сбивать с толку.
Первая
Удаление аккаунта со смартфона полностью стирает его с устройства. У вас не получится воспользоваться Google Play, YouTube и другим подобными сервисам на своем девайсе, но будет возможность добавить новую или старую учетку в любое время.
Вторая
Отключение синхронизации позволяет скрывать электронные письма, которые приходят на определенный аккаунт. Это оставляет учетную запись Gmail на смартфоне, поэтому вы можете использовать ее для YouTube, Google Play и других приложений, при этом Gmail не будет беспокоить уведомлениями, потому что он не подгрузит данные. Снова включить синхронизацию можно будет в любой момент.
Третья
Удаление учетной записи из Google — это необратимо. Делайте это, если только вам больше не нужен аккаунт и вы в этом полностью уверены. Помните, что учетная запись Gmail, вероятно, связана у вас с другими сервисами, которые также будут удалены.
Мы сфокусируемся на первом элементе, хотя покажем, как отключать синхронизацию и полностью стереть аккаунт Google. Прежде чем перейти дальше, надо прояснить пару фактов. Самое главное, что вы потеряете после деинсталляции, — доступ к программам и софту, купленному в Play Маркете. Вы также лишитесь возможности пользоваться почтой, просматривать синхронизированные фотографии через приложение Google Фото, вести работу с календарем и остальными сервисами, которые использовали Гугл аккаунт и передавали ему информацию.
Внимание! Приведенные ниже указания актуальны для любых смартфонов вне зависимости от того, кто был производителем: Samsung, Google, Huawei, Xiaomi и т. д. Названия меню и параметров будут немного отличаться, если вы используете старую версию Android или разные прошивки.
Как удалить учетную запись Gmail с устройства Android
Ниже приведены шаги по удалению учетной записи Gmail с устройства Android.
Внимание! Обязательно переходите в пункт «Пользователи и аккаунты». Ни в коем случае не заходите сразу в категорию «Google» в корневом разделе системных параметров. Если что-то не то там сделаете, рискуете полностью удалить аккаунт.
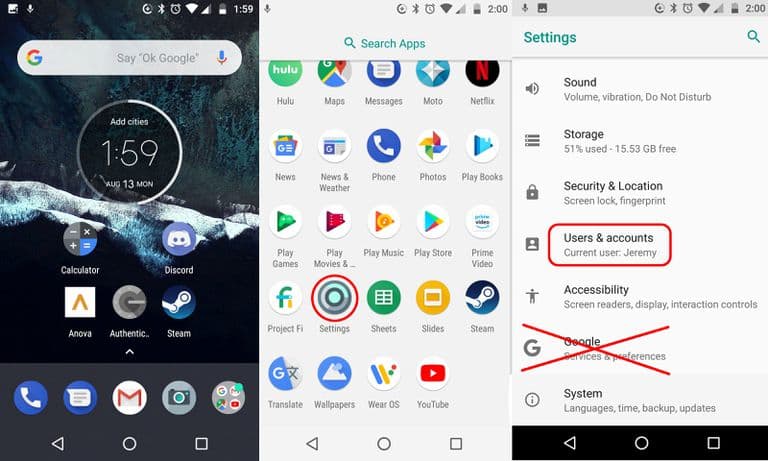
- Запустите «Настройки» через шторку уведомлений, ярлык на рабочем столе либо в меню программ.
- Нажмите «Пользователи и аккаунты».
- Выберите учетную запись Gmail, которую хотите деинсталлировать.
- Нажмите «Удалить аккаунт».
- Подтвердите намерение, чтобы система завершила процесс.

Все работает, даже если забыли пароль. На этом все, теперь телефон лишился аккаунта, а вы временно потеряли доступ к большинству функций системы Android.
Для старых устройств
В зависимости от версии Android, вам может быть показан список приложений, а не список аккаунтов. Если это так, просто нажмите Google, чтобы увидеть перечень учеток, привязанных к телефону. Если у вас несколько учетных записей Gmail, выберите ту, которую хотите удалить из списка синхронизации. Останется нажать на иконку в виде трех точек, расположенную в правом верхнем углу, и тапнуть «Удалить аккаунт».
Как только все закончится, гаджет вернется в предыдущее меню. Адрес электронной почты, который был стерт, исчезнет из списка подключенных к смартфону.
Полное отключение синхронизации
Прочтите пункт ниже, чтобы узнать о том, как деактивировать синхронизацию и избавиться от части проблем, которые, возможно, сподвигли на удаление учетки. Например, если вы имеете несколько учетных записей и события, которые запускаются на одной из них вас раздражают или мешают комфортно работать с устройством.
- Снова откройте «Настройки» и меню «Пользователи и аккаунты».
- Выберите тот, который необходимо убрать со смартфона.
- Клацните на кнопку «Синхронизация».
- Тут вы можете отключить все пункты, которые не нужны.
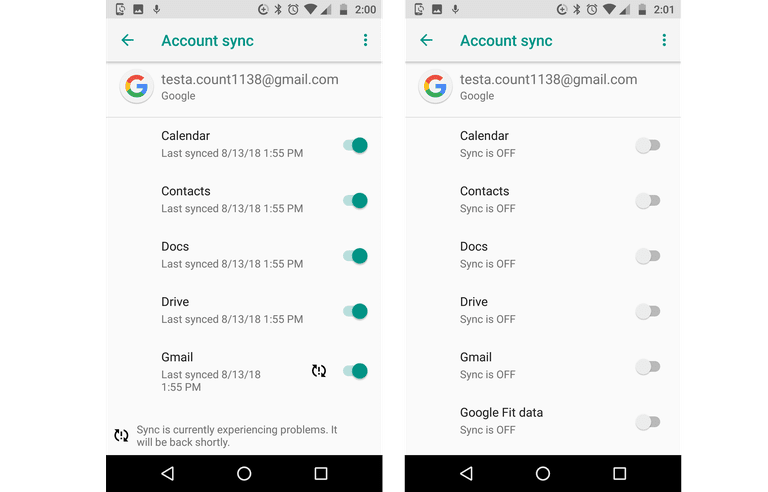
Теперь раздражающие факторы основного или дополнительного аккаунта на Android не должны вам мешать.
Для старых устройств
Процедура тут примерно, как в шагах с удалением аккаунта. Пройдите по тому же пути и выберите учетку, для которой надо заблокировать синхронизацию. Тапните по трем точкам и войдите в синхронизацию. Там вы точно так же сможете убрать лишние пункты.
Как навсегда удалить аккаунт Gmail через телефон?
Для начала, надо создать резервную копию.
Создание бэкапа
Пройдите по этой ссылке через компьютер или с телефона https://takeout.google.com/settings/takeout и создайте резервную копию данных, если вам это нужно. Файлы потом можно хранить на жестком диске, в облаке или использовать в других сервисах.
Удаление аккаунта
Выполните следующие действия.
- Перейдите по этой ссылке https://myaccount.google.com/deleteaccount
- Введите пароль.
- Отобразится информация, которая будет удалена вместе с учетной записью Google. Внимательно ознакомьтесь с этим материалом.
- В нижней части страницы есть пункты, которые надо отметить.
- Нажмите «Удали
Очистить учетные данные не активна. Шифрование андроид
Иногда при попытке сменить графический ключ разблокировки экрана или других действиях видно сообщение «Запрещено администратором, политикой шифрования или хранилищем учетных данных». Перед тем, как рассмотреть процедуру снятия такого ограничения, необходимо понять, откуда оно вообще берется.
1. Почему видно такое сообщение
Если говорить просто, то на телефоне или планшете установлен какой-то сертификат, который непосредственно или косвенно связан с безопасностью. Определенные его части или весь сертификат не дает пользователю понижать уровень безопасности.
Разблокировка графическим ключом считается наиболее безопасной и защищенной от взлома системой. Пароль и PIN-код вскрыть намного проще – их можно элементарно подобрать, исходя из знаний о пользователе.
Например, можно попробовать использовать цифры даты рождения, имя любимого музыкального исполнителя и так далее. К графическому ключу такие психологические особенности не подходят.
Именно по этой причине определенный сертификат не дает возможность уменьшить уровень безопасности путем смены типа снятия блокировки экрана.
Этот сертификат может относиться к следующим программным продуктам:
- Samsung Pay;
- Samsung Billing;
- Android Pay;
- Microsoft Outlook и другие.
Теперь, когда Вы знаете, из-за чего возникает проблема, можно представить, как ее решить.
2. Способы снятия ограничения
Вот как снять графический ключ:
- Отключите такие службы, как Samsung Pay, Samsung Billing, Android Pay и Outlook. Для этого зайдите в настройки и откройте список приложений («Диспетчер приложений» в меню «Приложения»). Затем откройте нужную программу и на ее странице нажмите кнопку «Выключить». После отключения каждой службы пробуйте делать то, что хотели с самого начала.

- Отключите администраторов. Для этого зайдите в меню «Безопасность» и пункт «Администраторы устройства». Если там будут какие-то приложения, в которых Вы сомневаетесь, смело отключайте их. После этого, опять же, пробуйте выполнить ту задачу, которую хотели изначально. Скорее всего, ограничение пропадет с телефона и с плашета.

- Если ничего не получается, уберите все возможные сертификаты. Для этого в меню «Безопасность» нажмите «Очистка сертификатов» и подтвердите действие.
- Очистите учетные регистрационные данные. В некоторых смартфонах также в меню «Безопасность» можно зайти в «Другие параметры безопасности» и «Хранилище регистрационных данных». Там будет пункт «Очистить учетные данные». Нажмите на него и подтвердите действие.
Важно! После того, как Вы попробовали каждый способ, перезагружайте устройство. Возможно, до этого ничего не изменится.
- Выполните полный сброс устройства. Перед этим обязательно скопируйте все важные данные на облачное хранилище или флешку. Как сбросить аппарат, подробно описано в данной статье (способ 5).
Но к последнему способу Вы вряд ли придете. Это возможно только если у Вас какой-то уникальный случай и первые в списке пути решения проблемы не будут работать.
В большинстве случаев все дело именно в сертификате и сброс таковых помогает снять всяческие ограничения. Если нет, значит, в смартфоне или планшете есть какой-то глюк. Если у Вас еще действует гарантия, лучше обратиться к специалистам.
По умолчанию любой смартфон или планшет после нажатия на его кнопку включения предлагает сделать свайп по экрану. Только после этого вы попадете на рабочий стол. Это сделано для того, чтобы девайс не совершил какие-то действия самостоятельно, находясь в вашем кармане. Компания Google делает всё для того, чтобы экран блокировки был максимально удобным. Но иногда люди всё же задаются вопросом, как отключить блокировку экрана на Андроиде. Сделать это можно очень просто.
Но для начала немного теории. Если вы полностью отключите блокировку экрана, то это может привести к некоторым проблемам. Google неспроста увеличивает функционал экрана, позволяя прямо с него перейти к фотосъемке, осуществлению звонка, а иногда и некоторым другим функциям. Если вам не нравится традиционный вид разблокировки девайса, то почему бы не попробовать другой?
На момент написания статьи стандартными для Android являлись следующие виды блокировок экрана:
- Свайп по экрану — тот самый традиционный метод разблокировки.
- Ввод PIN-кода — очень старый метод, являющийся достаточно защищенным. Простейший подбор PIN-кода здесь не работает, так как после нескольких неудачных попыток появляется таймер — новый ввод будет доступен только после его истечения.
- Графический ключ — идеально подходит для тех, кто лучше запоминает визуальную информацию, а не набор цифр.
- Отпечаток пальца — самый надежный способ защитить информацию, содержащуюся на смартфоне. Обхитрить дактилоскопический датчик практически невозможно.
- Радужная оболочка глаза — её сканирование внедрено в Samsung Galaxy S8 и S8+. В будущем такой метод разблокировки будет внедряться и в другие флагманские аппараты.
- Ввод пароля — самый долгий метод разблокировки. Пароль отличается от PIN-кода тем, что в нём могут содержаться буквы и прочие символы.
В Google Play можно найти множество других экранов блокировки. Они могут использовать другие методы — например, решение математиче
Запрещено администратором, политикой шифрования или хранилищем данных
Уведомление с текстом «Запрещено администратором, политикой шифрования или хранилищем данных» чаще всего появляется на Android (ASUS, Honor, Lenovo, Huawei), когда пользователь намерен убрать защитный PIN, граф. ключ, чтобы производить ускоренную разблокировку без лишних телодвижений.
Но система так просто не сдаёт позиции и не позволяет внести изменения, мотивируя это определенными запретами. На самом деле, ситуация довольно типичная, простой выход из неё существует. Сейчас рассмотрим детально!

СОДЕРЖАНИЕ СТАТЬИ:
Запрещено/отключено администратором — как снять защиту, отключить блокировку экрана Андороид
ОС Android пытается уберечь нас от негативных последствий, связанных с предоставлением беспрепятственного доступа к устройству. Кроме того, иногда сторонние приложения (оптимизаторы, антивирусы) могут получать админ привилегии и создавать препятствия для внесения изменений.
Проверить и исправить реально за считанные секунды:
- В параметрах присутствует раздел, связанный с безопасностью или конфиденциальностью. На разных прошивках названия могут отличаться. Мы будем показывать на примере Андроид 7 с оболочкой MIUI:

- Идем на вкладку «Администраторы устройства»:

- Просматриваем перечень и деактивируем лишние элементы, созданные сторонними программами. Обычно по умолчанию присутствует только строка «Найти…»:

Теперь проблема должна быть устранена. Но вдруг не сработал способ – значит переходим ко второй главе нашей инструкции.
Что делать, если запрещено хранилищем учётных данных?
В настройках конфиденциальности следует пролистать вниз и увидите операцию – «Удалить все сертификаты»:

После подтверждения, непродолжительного ожидания, снова пробуйте убрать графический ключ/PIN. Сообщение о запрете исчезнет.
Но в некоторых случаях дополнительно стоит отключить шифрование (если оно активно). Делается это в том же окне:

Еще раз подчеркнем, что в разных версиях Андроида названия разделов могут отличаться. Если не можете отыскать по нашей инструкции, воспользуйтесь поиском по параметрам или в Google:

Автор рекомендует:
Ничего не помогает!
К сожалению, порой ситуация выходит из-под контроля. Перечисленные методы эффективны в 99,9% случаев. Но есть вероятность, что придется выполнять полный сброс до заводских настроек.
Предстоит отыскать вкладку «Восстановление/сброс», внутри доступен пункт зачистки всех данных на телефоне (предварительно скопируйте важные документы, фото на компьютер/внешний накопитель):

Разобрались, что значит сообщение «Запрещено администратором, политикой шифрования или хранилищем данных» после попытки отключения защитных алгоритмов смартфона. Очень надеемся, что руководство реально помогло добиться желаемого результата.
Это может быть так же интересным:
Android отключено администратором политикой шифрования. Запрещено администратором, политикой шифрования или хранилищем учетных данных: Как снять графический ключ
Здравствуйте! Как я понимаю, сам графический ключ вы знаете, просто не можете его выключить. То есть ваша ситуация выглядит примерно так:
Вы можете поменять графический ключ на пароль или PIN-код, но не можете выбрать более простые незащищенные варианты, так как это «Отключено администратором, политикой шифрования или хранилищем учетных данных». Обычно дело заключается в том, что у вас на смартфоне установлен какой-то сертификат, который по своей внутренней политике не разрешает понижать безопасность телефона, то есть отключать пароль разблокировки. Обратите внимание, если на вашем смартфоне настроена рабочая почта, удаленное подключение к сети вашей организации, то это может быть политикой безопасности вашей компании. В таком случае, сначала стоит проконсультироваться с вашими ИТ-специалистами. Если же ничего такого на вашем телефоне у вас нет – вам поможет способ, описанный ниже.
Как выключить графический ключ если это запрещено администратором
Зайдите в настройки вашего телефона и выберите там пункт «Безопасность» -> «Администраторы устройства». Там не должно быть включенных приложений, которых вы не знаете, если же есть – попробуйте их выключить.
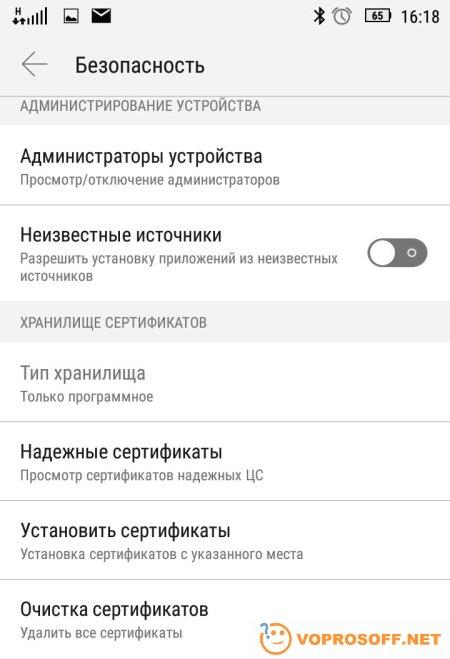
Далее самое главное, промотайте в самый низ и нажмите на пункт «Очистка сертификатов». Подтвердите свое действие нажатием кнопки «ОК». После этого зайдите в меню отключения графического ключа, заблокированные пункты теперь должны быть доступны. Возможно вам придется перезагрузить ваш смартфон.
Есть еще один способ, его следует применять, только если не помог способ выше (то есть у вас какая-то уникальная ситуация) – полный сброс вашего смартфона к заводским настройкам (у нас есть подробная инструкция ). Но имейте в виду, что все данные при этом будут потеряны. Как их сохранить — читайте в нашей статье
Часто пользователи мобильных гаджетов, работающих на ОС Android, сталкиваются с проблемой отключения блокировки экрана. Установлен графический ключ, пароль или PIN-код, но владелец устройства желает, чтобы защита снималась простым движением пальца, либо экран совсем не блокировался. Пытаясь просто зайти в меню и снять ограничения, пользователь видит, что не может получить доступ к необходимым опциям, так как нужные строчки неактивны. У этой ошибки есть достаточно простое решение, и сейчас я расскажу, что надо сделать для снятия ограничений, если данные действия запрещены администратором, политикой шифрования или хранилищем учетных данных.
Меню настроек с сообщением об ошибке «Запрещено администратором, политикой шифрования или сервисом хранения учетных данных»
Почему возникает ошибка с запретом администратора
Кроме того, что мобильные гаджеты на платформе Android имеют встроенные программы, обеспечивающие безопасность данных, многие пользователи устанавливают дополнительные средства защиты и, сами того не зная, запускают администрирование или политику шифрования. В результате владелец девайса включает такую защиту, что и сам не получает доступ к определенным настройкам планшета либо телефона.
Также сообщение об ошибке “Запрещено администратором, политикой шифрования или хранилищем учетных данных” может выскакивать при установке какого-либо полезного программного обеспечения, имеющего сертификат, который меняет настройки мобильного устройства. В этом случае приложением запрашивается разрешение активировать администратора девайса, и, если пользователь подтверждает действие, после окончания установки выскакивает сообщение о том, что администратор активирован.
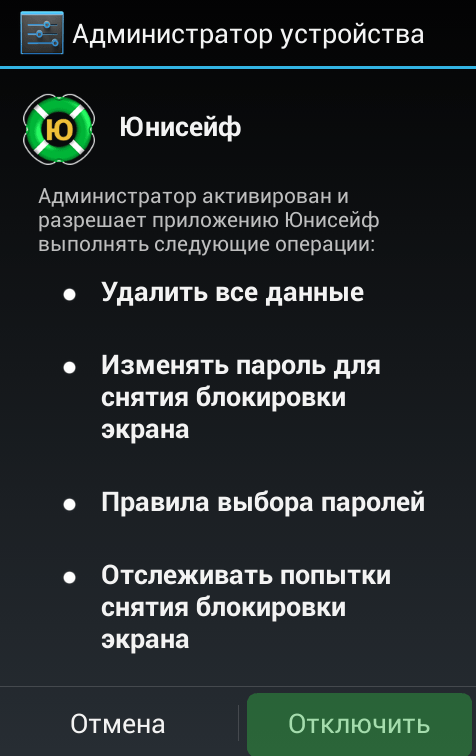
Администратор активирован
Третьей причиной выступает корпоративная политика безопасности. То есть, если при помощи своего устройства вы получаете доступ к информации организации-работодателя, и ваш электронный ящик удаленно подключен к сети компании, ошибка может быть обусловлена действиями специалистов по IT. В этом случае перед решением проблемы следует связаться с ними и вместе попробовать исключить ошибку “Запрещено администратором, политикой шифрования или хранилищем учетных данных”.
Как исправить ошибку “Запрещено администратором, политикой шифрования или хранилищем учетных данных”
Если проблема возникла после установки приложения, обеспечивающего дополнительную защиту девайса, то, если данная программа не нужна, ее необходимо удалить. При нежелании удалять приложение можно отключить администратора, чтобы телефоном не могли управлять никакие посторонние программы. Для этого в настройках гаджета нужно зайти в меню безопасности и перейти в пункт “Администраторы устройства”.
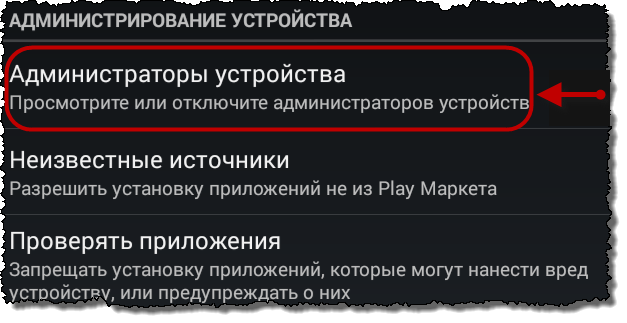
Администраторы устройства
При наличии в данном меню каких-либо программ, особенно вам неизвестных, нужно нажать на их название. Если выскочит сообщение о том, что администратор активирован и разрешает приложению блокировать экран, то это значит, что с данной программы необходимо снять эти права – уберите флажок или передвиньте кнопку. При надобности вы снова сможете зайти в данное меню и вновь дать приложению право блокировать экран.
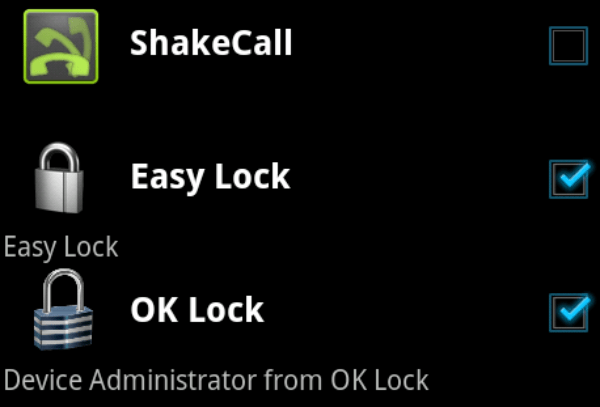
Программы, находящиеся в меню «Администраторы устройств»
Следующим шагом очистите сертификаты устройства, которые не позволяют снижать степень безопасности девайса. Нужный пункт находится в самом низу меню “Администрирование устройства”. В зависимости от гаджета он называется “Очистить учетные данные” или “Очистка сертификатов”. И в том, и в другом случае предполагается одно и то же действие – удаление всех сертификатов. Выберите его и подтвердите действие.
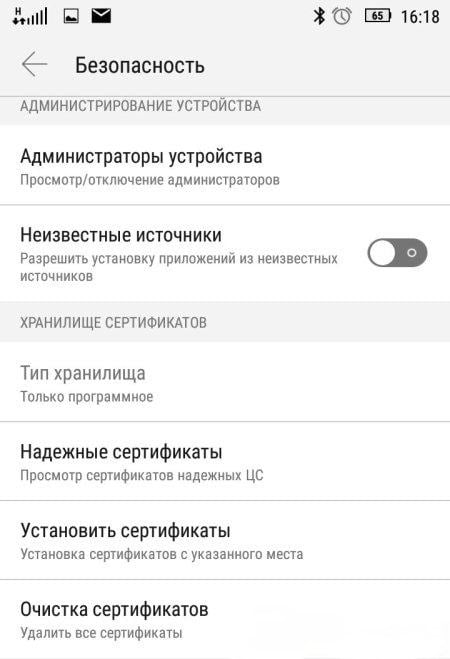
Очистка сертификатов
Если вы боитесь, что в процессе удаления сертификатов потеряете личные данные, создайте их резервную копию. Важные файлы можете отправить на облако, а потом заново скачать их в телефон. С самим устройством ничего плохого не случится. К большому плюсу ОС Android можно отнести синхронизацию с аккаунтом Google. В этом случае все контакты по умолчанию хранятся на облаке. Если сомневаетесь, проверьте синхронизацию. Для этого в настройках зайдите в меню “Аккаунты” или “Учетные записи” и нажмите на Google. Там вы увидите все необходимые сведения.
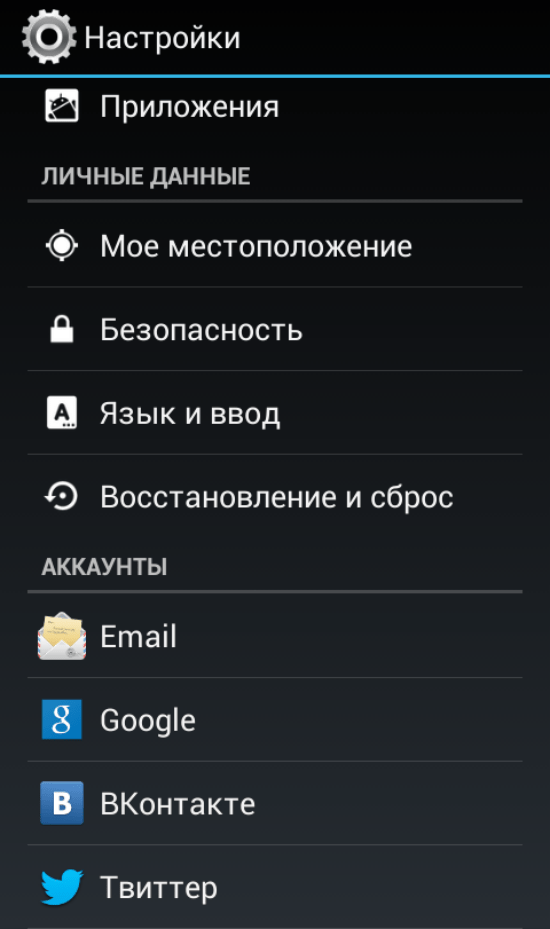
Аккаунт Google
Для нормальной работы перезагрузите смартфон или планшет, снова зайдите в меню безопасности и проверьте, стали ли активны строчки, ранее содержащие сообщение об ошибке “Запрещено администратором, политикой шифрования или хранилищем учетных данных”. Если да, то смело отключайте блокировку экрана или активируйте простую разблокировку пальцем.
Данный способ должен дать желаемый результат – разблокировать неактивные поля. Если же этого не случилось, то в качестве последнего варианта остается сброс до заводских настроек. Перед тем, как производить данные действия, сохраните важную информацию: личные фотографии, видео, файлы, необходимые для работы, так как при сбросе все данные будут потеряны.
Вконтакте
ФБР попыталось через суд выкрутить руки компании Apple, не желающей создавать код для обхода собственной системы безопасности. Обнаружена критическая уязвимость в ядре Android, позволяющая получить доступ суперпользователя в обход всех защитных механизмов. Эти два события хоть и не связаны между собой, но совпали по времени, явным образом демонстрируя различия в системе безопасности двух популярных мобильных ОС. Отложим на минуту вопрос с критической уя
ОТКЛЮЧЕНО АДМИНИСТРАТОРОМ, ПОЛИТИКОЙ ШИФРОВАНИЯ ИЛИ ХРАНИЛИЩЕМ УЧЕТНЫХ ДАННЫХ. Что это?
Это блокировка телефона. Проверьте, нет ли в телефоне каких-то приложений, которые используют права администратора. Скорее всего, в телефоне установлено подключение к виртуальной частной сети VPN. Проверить это можно, выполнив следующие шаги: <a rel=»nofollow» href=»http://skp.samsungcsportal.com/integrated/popup/FaqDetailPopup3.jsp?cdsite=ru&seq=792468″ target=»_blank»>http://skp.samsungcsportal.com/integrated/popup/FaqDetailPopup3.jsp?cdsite=ru&seq=792468</a>
Устройство-экран блокировки-нет!
«Нет» неактивно, написано отключено администратором, политикой шифрования или хранилищем учетных данных
Заходим в настройки/безопасность/ Ищем раздел хранилище учетных данных там есть строчка устранить учетные данные нажимаем и соглашаемся. (У меня с этим была подобная проблема) Переходим опять в режим блокировки экрана и вуаля все возможные функции доступны, нету функций которые отключены администратором.
Помогло как в предыдущем посте «удаление учётных данных», труба NOTE III
труба Galaxy Core Prime. как поступить в этом случае? очень нужна помощь.
А если удаление учетных данных не помогает? что тогда?
Сергею спасибо помог!!!!
СЕРГЕЙ, СПАСИБО!!!!
Екатерина Сноси систему и заного всё качай
Настройки -> Безопасность -> Хранилище учетных данных (в самом низу) и «Удалить учетные данные». Если помогло, то дело было в каком-то сертификате, который был скачан и установлен.
Сергею спасибо
Что делать я так и не понял
Ублюдки поганые, какая нах Безопасность? Где? Нах такие ответы гнилые?
Спасибо, Сергей! Помогло!
Сергей спасибо красавчик!!
Настройки -> Безопасность -> Хранилище учетных данных (в самом низу) и «Удалить учетные данные». Если помогло, то дело было в каком-то сертификате, который был скачан и установлен.
СПАСИБО ПОМОГЛО!!!!
Спасибо, помогло ) samsung -j3
всё прекрасно, только кнопка «Удалить учетные данные». у меня не активна, не могу её нажать (((( что тогда делать????

