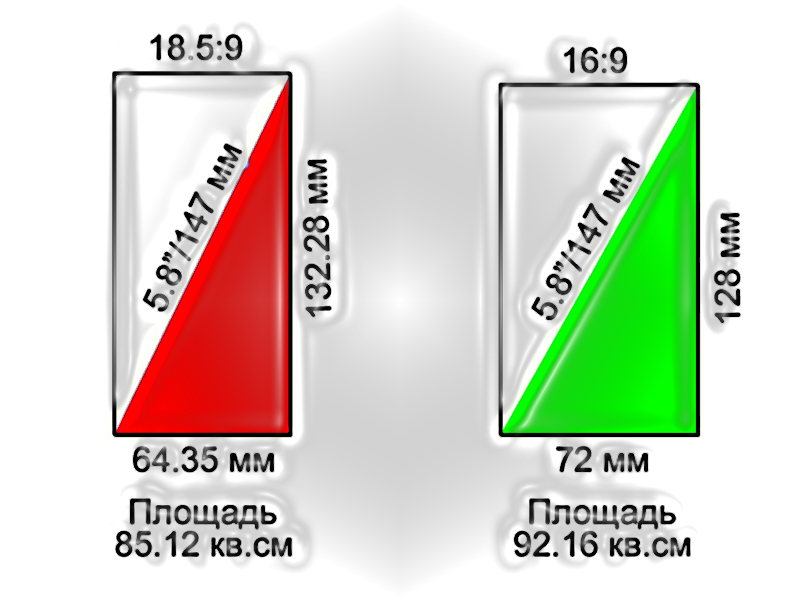Как настроить Android-смартфон?
Как в прошлом настраивали телефон? Установил симку, ввел «пин» и начал звонить. Можно еще в настройках выбрать мелодию и громкость. Сегодня уже не каждый вспомнит, как обходиться с «глупым» мобильником — вокруг сплошь «умные». Поэтому с ними не так все просто: теоретически достаточно установить SIM-карту, а затем только нажимать кнопки «Далее» и «Принимаю». На деле же не все справляются и просят сына, брата, дочь или знакомого программиста поучаствовать.
Мы решили помочь тем, для кого Android-смартфон остается «шайтан-машиной» и кто не имеет рядом тех, кто мог бы понажимать виртуальные кнопочки и настроить аппарат.
Отметим, что Android является платформой, на базе которой производители телефонов собирают собственные «оболочки». Поэтому внешний вид ОС от устройства к устройству отличается, однако базовые функции и возможности сохраняются. Могут быть нюансы, связанные и с версией Android. Мы ориентируемся на ту, с которой поставляется большинство новых смартфонов, — Android 9 Pie. В качестве подопытного взяли модель Honor 20 Pro, но наши советы применимы к любому аппарату на базе ОС от Google.
Алгоритм актуален для тех, кто не переносит данные со старого Android-аппарата, а начинает с чистого листа.
Настройку смартфона стоит начинать в зоне действия доверенной сети Wi-Fi (дома или на работе), а не общедоступных в метро, торговых центрах и т. п. — это вопрос безопасности. Подключение к интернету требуется для получения обновлений системы, установки приложений и «привязки» учетной записи Google. Если тарифный план оператора сотовой связи, к которому вы подключены, позволяет, все то же самое можно произвести без Wi-Fi, но такой вариант не рекомендуется. Можно не подключаться к интернету вовсе, однако зачем тогда нужен смартфон?
1. Установка SIM-карты
Это действие обычно не требуется для настройки Android-смартфона, однако в процессе система почти наверняка попросит установить симку. Данный шаг можно пропустить, установив модуль уже потом. Но зачем эти сложности?
2. Регистрация учетной записи Google
Android-смартфоны позволяют настроить их без привязки к почтовому адресу Google, однако в будущем это создаст сложности с хранением, доступом и переносом данных. Используя одну учетную запись (почту Gmail), впоследствии вы сможете переносить данные с одного аппарата на другой. Это касается приложений, фото и видео, адресной книги, календарей, будильников и даже настроек рабочего стола.
Вы можете использовать существующую учетную запись или зарегистрировать новую с компьютера или смартфона. Подключить учетную запись можно и после настройки Android-смартфона.
3. Включение и предварительная настройка: язык, регион, Wi-Fi
Вдоволь насмотревшись на логотип после загрузки системы, приступайте к процедуре предварительной настройки.
Вначале смартфон предложит выбрать предпочитаемый язык. В зависимости от производителя по умолчанию может быть указан английский или русский, в выпадающем списке выбирайте нужный вам и переходите к следующему шагу.
Порядок следующих шагов может разниться: один смартфон попросит выбрать регион, другой — установить SIM-карту, если она не установлена. Ориентируясь на региональные установки, система позже активирует или оставит неактивными некоторые программные компоненты. Выбирайте «Беларусь», если вы проживаете в этой стране. Жмите «Далее».
В тот или иной момент система предложит принять условия использования. Точнее, потребует, так как в противном случае вы не пройдете дальше. Ставите отметку в поле «Я принимаю…» (можно и почитать, но это будет потерянное время) и вновь жмете «Далее». В зависимости от используемой оболочки иногда достаточно поставить одну галочку, а иногда — целый их набор. Некоторые пункты не обязательны (есть соответствующая пометка), и их можно не отмечать.
Необязательные поля обычно используются для функций, не влияющих заметно на работу смартфона. Они собирают «дополнительные данные» о владельце устройства.
После подключения к Wi-Fi станет доступна функция копирования данных из существующей учетной записи Google. В случае с новым пользователем пропускаем этот шаг, нажимая кнопку «Далее», «Пропустить», «Не копировать» и т. п.
Проверив важные обновления, смартфон предложит войти в учетную запись Google. Для этого необходимо ввести адрес электронной почты и пароль. Двухфакторная аутентификация потребует ввода дополнительной информации: кода из SMS, почты или подтверждения на другом вашем Android-смартфоне.
Именно для этого нужна установленная в ваш новый смартфон SIM-карта с номером, указанным при регистрации почты (в других случаях подтверждение можно получить на почту или в виде уведомления на другой смартфон). Система автоматически прочитает сообщение с проверочным кодом, пришедшим в виде текстового послания. Затем снова придется принять одно или несколько пользовательских соглашений (соглашайтесь на все).
В некоторых случаях Android предложит установить время и дату, но обычно они сразу указаны корректно.
4. Сервисы Google
Практически все Android-смартфоны имеют тесную интеграцию с сервисами Google. Это одновременно делает жизнь проще, но в то же время увеличивает объем собранных о вас данных.
Не обязательно. Если вы не шпион или агент марсианской разведки, можно активировать «Помощника Google», который будет собирать информацию о том, какие приложения вы чаще используете, с кем общаетесь и насколько регулярно. Официально это поможет смартфону эффективнее помогать вам и реагировать на голосовые команды (искать в интернете, выбирать абонента из адресной книги и т. д.).
Желательно. Сервисы, описанные ниже, по умолчанию обычно включены, и пользователь при желании может отключить их.
Резервные копии. Собирает информацию об установленных приложениях, SMS, журнале звонков, настройках системы и паролях. Удобно при будущей смене смартфона: все данные можно перенести, выбрав при первой настройке нового аппарата пункт «Восстановление данных». Или если по каким-то причинам пришлось сбросить настройки своего нынешнего смартфона. Главное, чтобы была связь с интернетом.
Местоположение. Собирает координаты, необходимые для работы навигаторов, поиска точек интереса поблизости: например, при запросе «аптека» с выключенным местоположением Android-смартфон просто предложит адреса этих заведений. С включенным — адреса неподалеку от вас.
Геометки могут потребоваться, если вы хотите отмечать фотографии, сделанные в определенном месте. Или узнать погоду в местности, куда вас отправили. На самом деле, если вы хотите стать активным пользователем Android, включить определение местоположения придется — иначе некоторые приложения работать попросту не будут.
Поиск сети. Этот пункт стоило бы включить в список «Не обязательно». Прямого влияния на работу системы он не оказывает, однако является потребителем энергии (чуть-чуть, но тем не менее).
Не обязательно и не слишком нужно. Отправка данных о работе устройства. Нужно для оптимизации работы ПО, используется как самой Google, так и сторонними разработчиками. Сиюминутной выгоды не несет, но собирает почти анонимную информацию о пользователе. Рекомендуем отключить, хотя при желании операционная система и так получит все нужные ей данные о вас.
Нужно. Установка обновлений и приложений. Систему необходимо содержать в актуальном состоянии, получая обновления и устанавливая новое ПО. На стадии настройки смартфона придется дать согласие в любом случае.
5. Дополнительные сервисы и приложения
В зависимости от производителя смартфон иногда предлагает установить дополнительные приложения (или устанавливает, не спрашивая), а также войти в «фирменную» учетную запись. Этот шаг можно пропустить. Если в будущем возникнет необходимость, никто не мешает активировать дополнительные сервисы. Либо просмотрите список и выберите нужные вам.
6. Защита Android-смартфона и учетной записи
Современные смартфоны имеют набор инструментария для защиты информации: обычно это пароль и биометрическая идентификация.
Проще настроить парольный доступ, но он не всегда удобен. Поэтому лучше выбрать сканер отпечатков пальцев и/или лица. Но все равно придется запомнить цифровой ПИН-код или графический ключ в качестве дополнительной ступени безопасности. В противном случае доступ к смартфону будет потерян. К слову, система не придирается к паролям типа 1111, но мы настоятельно рекомендуем выбрать что-нибудь посложнее.
7. Персонализация Android-смартфона
Завершив первую настройку аппарата, пользователь может расслабиться — мобильник будет работать, а вам лишь останется установить дополнительные приложения.
Это могут быть игры, банковские приложения, навигатор, карты (хотя обычно они есть в начальном пакете программ), мессенджеры (Viber, Telegram, WatsApp и т. д.), социальные сети («ВКонтакте», «Одноклассники», Facebook и подобные, если они не предустановлены).
Из простого — эксперименты с настройками яркости экрана. По умолчанию она регулируется системой, которая считывает показатели датчика освещенности, снижая яркость в темноте и повышая при наличии интенсивного освещения. Пользователь корректирует этот параметр, сдвигая бегунок вправо или влево. Тогда Android запомнит, при каких условиях яркость должна быть больше или меньше.
Если ваш смартфон поддерживает бесконтактные платежи и вы знаете, что это такое, необходимо активировать NFC.
То же касается пункта Bluetooth — обычно он используется для подключения беспроводных наушников или внешних динамиков, а также автомобильными стереосистемами.
Пункт «Режим полета» отключает модули связи и отрезает смартфон от внешнего мира. Помогает увеличить время автономной работы, но звонки при этом поступать не будут. Доступ в интернет в этом случае отсутствует.
«Передача данных» — проще говоря, тот самый интернет. Если пункт не активен, выйти в сеть через мобильного оператора не получится.
Насущный вопрос — время автономной работы. Обычно Android-смартфон держится на одном полном заряде около двух суток, однако многое зависит от сценария использования. О базовых моментах мы рассказывали чуть раньше.
В настройках Android-смартфонов есть возможность уберечь батарейку от излишней нагрузки. Как правило, она скрывается в меню «Батарея», «Управление питанием» или «Обслуживание устройства». По умолчанию активен «автоматический» («оптимизированный», «сбалансированный», могут быть другие синонимы) режим. Он справляется с задачей, но иногда — когда игры тормозят — требуется включить «производительный». Или «ультра» («энергосберегающий»), когда аккумулятор садится, а до розетки — сто верст.
Для персонализации смартфона имеются различные сторонние приложения, есть встроенные возможности замены фоновых изображений, настройка звука. Но также система лояльно относится к тем, кто игнорирует все дополнительные «примочки».
Читайте также:
Библиотека Onliner: лучшие материалы и циклы статей
Наш канал в Telegram. Присоединяйтесь!
Быстрая связь с редакцией: читайте паблик-чат Onliner и пишите нам в Viber!
Перепечатка текста и фотографий Onliner без разрешения редакции запрещена. [email protected]
Как Настроить Телефон Android С Нуля?
Достав из коробки новый телефон на Android, бывалый юзер, вроде меня, на первичную настройку потратит минут 30-40. Когда есть опыт, даже самые непонятные вещи кажутся очевидными. А вот новичок может часами всматриваться в подписи к менюшкам и с ужасом думать: надо ли что-то настраивать здесь или оставить на потом. Попробую исправить ситуацию и расскажу вам про то, как настроить Андроид-телефон с нуля.
Новый или сброшенный до заводского состояния смартфон встречает меню первичной конфигурации. Оно отличается у разных версий Android, и нередко меняется производителями, но основные этапы настроийки телефона одинаковы:
- выбор языка,
- подключение к сети Wi-Fi,
- пользовательские соглашения
- и системные запросы

Тут можно завязнуть надолго, вчитываясь и разбираясь, но не стоит. Быстрее переходите к учетке, только обязательно подключитесь к сети, поскольку без интернета настроить смартфон не удастся. По этой причине процедуру лучше всего проводить дома или там, где есть быстрый коннект.
Как быстро настроить телефон на Андроид?
Основные параметры
- Учетная запись – это информационное ядро смартфона, причем, не важно, используете ли вы Google ID, сервис Xiaomi или Samsung, задача у них одна и та же – сохранить в облаках критично важную информацию, как минимум, контакты, но в бэкапе могут храниться история вызовов, SMS-сообщения, голосовые записи и персональные настройки.
К ним можно получить доступ с компьютера, если вдруг что-то случится с аппаратом, и эти данные используются для быстрой настройки новых устройств. Поэтому не спешите нажать «Пропустить».

- Android 5-й версии и выше позволяет сразу же установить программы, которые вы использовали на другом аппарате с этой системой. Это не полноценное восстановление из резервной копии, когда заодно возвращаются и пользовательские настройки, а просто установка по списку, но тоже удобно. При этом можно установить не все, а лишь необходимые.
Отлично. Мы на домашнем экране, софт постепенно подтягивается из магазина Google Play, а какой не подтягивается, стоит поставить в очередь на установку. В это время аппарат будет подтормаживать, но не расстраивайтесь – это нормально для Android.
- Открываем системные настройки телефона. Начинаю я всегда с параметров звука и уведомлений.

- Про выбор рингтона рассказывать не буду, тут сами разберетесь. Что нужно обязательно сделать, так это включить вибрацию во время вызовов. Даже не знаю, почему, но она очень часто по умолчанию отключена. Если доступны, настройте профили вызовов: дома, на улице и в офисе.

- Еще стоит потратить несколько минут на режим «Не беспокоить», чтобы нотификации не напрягали в ночное время. И если беспокоитесь, что коллеги будут видеть карточки уведомлений с личной информацией на экране блокировки, выключите их показ.

- Параметры экрана отличаются в разных сборках Android. Например, Samsung позволяет настроить цвета дисплея в AMOLED, сделать их очень насыщенными, или, наоборот, спокойными.

У некоторых китайских моделей есть профиль Miсrovision – детальная корректировка цветопередачи. А вот, что точно будет в вашем смартфоне, так это уровень яркости и его автонастройка. Его обязательно стоит включить, а еще время отключения дисплея, поставьте минуту или две.
- Далее в моем списке идет меню «Язык и Ввод». Тут нужно выбрать клавиатуру. Еще настроить языки ввода, автокоррекцию, звуки и вибрацию нажатия кнопок, а затем включить очень удобный голосовой набор от Google, отлично распознающий русский.

- Загляните в меню «Приватность» и включите полноценный режим определения местоположения по GPS, Wi-Fi и сотовым сетям. Он сильно ест батарею когда активен, но при навигации точность будет несравненно выше.

- «Батарея». Если повезет, производитель предусмотрел создание профилей энергосбережения. Тогда стоит настроить экономичный пресет для ситуаций, когда нужно выжать максимум из батареи смартфона. Ну, и не помешало бы включить отображение процентов заряда аккумулятора, если в системе этот пункт есть.

- Меню «Безопасность» интересно сразу несколькими настройками. Здесь системе разрешается установка программ из неизвестных источников, а это всеми нами любимые APK. И я не про пиратские игры, а про крутой софт, который недоступен в магазине Google.

- Если телефон снабжен сканером отпечатков, в этом разделе добавляются новые пальцы в память. Лайфхак от бывалого: если палец распознается с ошибками, добавьте его дважды или даже трижды. Нет сканера, установите защитный PIN, пароль или паттерн. Такая перестраховка никогда лишней не будет.
- Еще в Android есть система резервного хранения данных пользователя. Тут снова все зависит от сборки Android. Некоторые производители позволяют сохранить чуть ли не полную копию аппарата, другие ограничиваются некоторыми системными приложениями. А Android Marshmallow бэкапит еще и данные сторонних программ, правда, только если разработчики предусмотрят такую возможность.
Дополнительные настройки Android
К этому моменту основной софт должен уже скачаться. Самое время заглянуть в меню «Учетные записи». Первоначальный короткий список из Google ID и аккаунта производителя смартфона дополняют учетки приложений, мессенджеров, почтовиков и сервисов. Можно быстро ввести логины и пароли, а заодно определить данные для синхронизации, например, запретить Skype и Facebook лезть в контакты, или подключить Dropbox, куда автоматически загружать все фотографии со смартфона.
Раз уж заговорили о сервисах, обязательно возьмите на вооружение ассистент Google. Выберите язык, скачайте языковой пакет для работы без интернета и активируйте распознавание фразы О’кей, Google. Зачем? Например, очень удобно ставить таймер голосом во время приготовления еды и в картах прокладывать маршрут домой. Честно, это очень полезная функция.
Последние этапы настройки нового телефона – софт и персонализация. Тут уже все индивидуально. Во-первых, определитесь с лаунчером. Используемый по умолчанию может выглядеть не так, как вам нравится, или работать слишком медленно. В таком случае, стоит поставить бесплатный легкий Google Старт или какое-то другое решение с высоким рейтингом в магазине. Потом удобно расставьте ярлыки и необходимые виджеты, выберите обои и настройте параметры каждой программы.

Даже если совсем пару десятков, то это займет немало времени, про сотню приложений даже говорить не буду. Мой вам совет: возьмитесь за самые важные приложения, а остальные – по мере надобности. Теперь вы знаете, как правильно настроить телефон после покупки – пользуйтесь на здоровье!
Лучшие предложения
Александр / автор статьи
Специалист по беспроводным сетям, компьютерной технике и системам видеонаблюдения. Выпускник образовательного центра при МГТУ им. Баумана в Москве. Автор видеокурса «Все секреты Wi-Fi»
Задать вопрос
Как настроить смартфон после покупки и подготовить его к работе
Когда мы приобретаем новый смартфон, мы получаем его в первозданном состоянии. На нем нет никаких лишних файлов, данных, и мы можем настроить все так, как нам нравится.
В этой статье мы расскажем вам, какие действия необходимо совершить со смартфоном после покупки, чтобы его использование было максимально комфортным.
Содержание
- Как настроить Android-смартфон
- Как настроить iPhone
Как настроить Android-смартфон
Первое, что вам необходимо сделать после покупки Android-смартфона, это произвести его базовую настройку. Сюда входит выбор языка, включение передачи данных, ввод данных от аккаунта Google и т.д. В некоторых случаях система также может попросить вас ввести данные от других аккаунтов. Давайте рассмотрим процесс первоначальной настройки подробнее:
Шаг 1. Настройка большинства Android-смартфонов начинается с выбора языка. Вам будет предложен список поддерживаемых данной версией операционной системы языков, из которого необходимо выбрать тот, который вас устраивает. После его выбора нажмите кнопку «Далее», которая в нашем случае выглядит в виде стрелки.
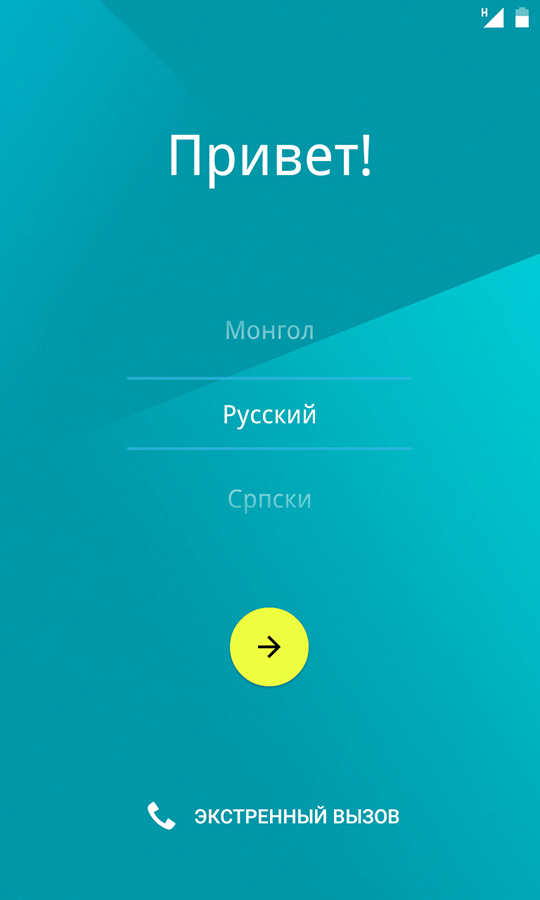 Шаг 2. Следующим шагом, как правило, является подключение к сети Wi-Fi. Выберите сеть, которая является для вас домашней. Этот шаг можно пропустить, нажав кнопку «Далее», однако делать это рекомендуется только, если в смартфон вставлена SIM-карта с подключенным мобильным интернетом.
Шаг 2. Следующим шагом, как правило, является подключение к сети Wi-Fi. Выберите сеть, которая является для вас домашней. Этот шаг можно пропустить, нажав кнопку «Далее», однако делать это рекомендуется только, если в смартфон вставлена SIM-карта с подключенным мобильным интернетом.
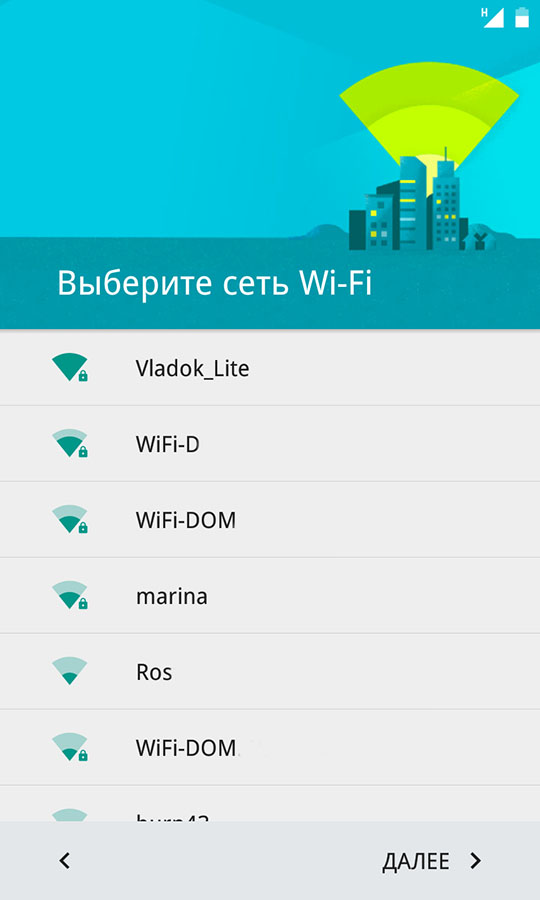 Шаг 3. Введите пароль от своей домашней сети Wi-Fi и нажмите кнопку «Подключить».
Шаг 3. Введите пароль от своей домашней сети Wi-Fi и нажмите кнопку «Подключить».
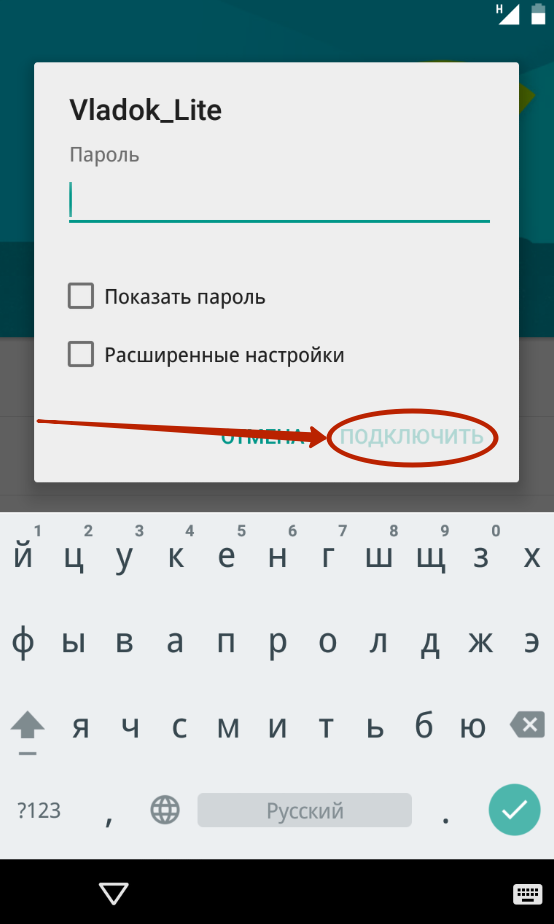 Шаг 4. Возможно, что дальше запустится проверка подключения. Не исключено также, что смартфон предоставит возможность обновить прошивку. Система также может предложить перенести данные с другого устройства, функционирующего под управлением Android. Если вам это не нужно, нажмите кнопку «Пропустить».
Шаг 4. Возможно, что дальше запустится проверка подключения. Не исключено также, что смартфон предоставит возможность обновить прошивку. Система также может предложить перенести данные с другого устройства, функционирующего под управлением Android. Если вам это не нужно, нажмите кнопку «Пропустить».
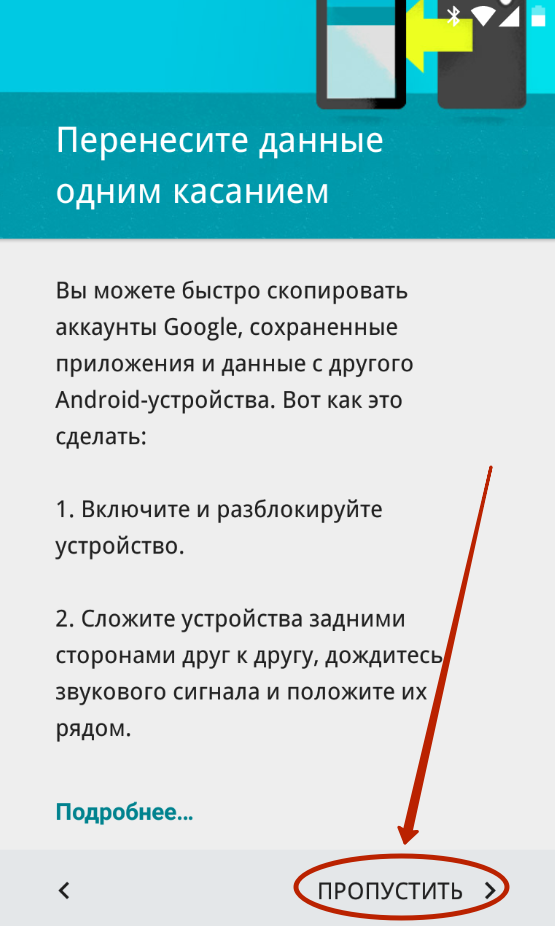 Шаг 5. Полноценное использование смартфона невозможно без создания аккаунта Google. Если у вас уже был Android-смартфон, просто введите данные своего аккаунта. Если такого аккаунта у вас пока нет, то нажмите на «Создать новый аккаунт». Пропускать этот шаг не рекомендуется, так как в противном случае вы не сможете получить доступ к магазину приложений Google Play и многим другим функциям.
Шаг 5. Полноценное использование смартфона невозможно без создания аккаунта Google. Если у вас уже был Android-смартфон, просто введите данные своего аккаунта. Если такого аккаунта у вас пока нет, то нажмите на «Создать новый аккаунт». Пропускать этот шаг не рекомендуется, так как в противном случае вы не сможете получить доступ к магазину приложений Google Play и многим другим функциям.
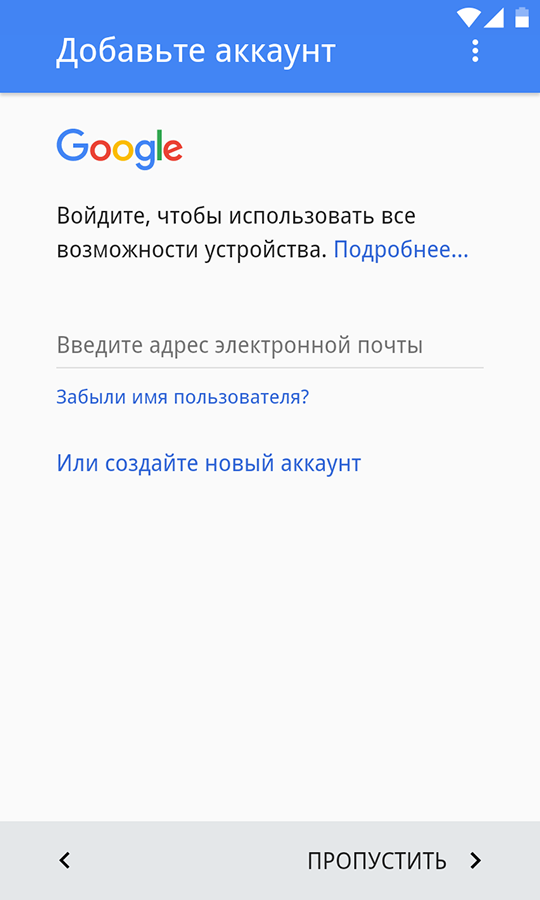 Шаг 6. Введите адрес своей электронной почты Gmail, нажмите кнопку «Далее», после чего останется лишь ввести пароль, после чего нажать вышеупомянутую кнопку.
Шаг 6. Введите адрес своей электронной почты Gmail, нажмите кнопку «Далее», после чего останется лишь ввести пароль, после чего нажать вышеупомянутую кнопку.
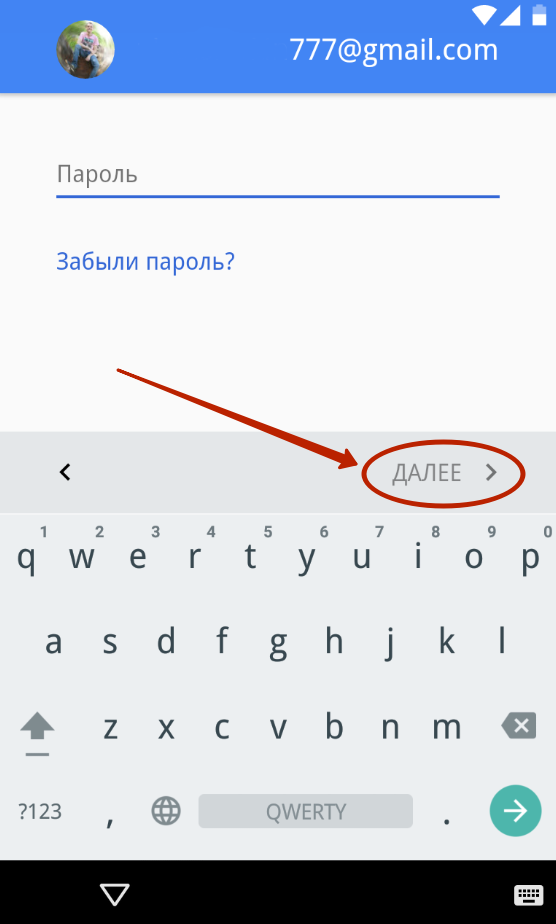 Шаг 7. Нажмите кнопку «Принять». Тем самым вы соглашаетесь с политикой конфиденциальности Google.
Шаг 7. Нажмите кнопку «Принять». Тем самым вы соглашаетесь с политикой конфиденциальности Google.
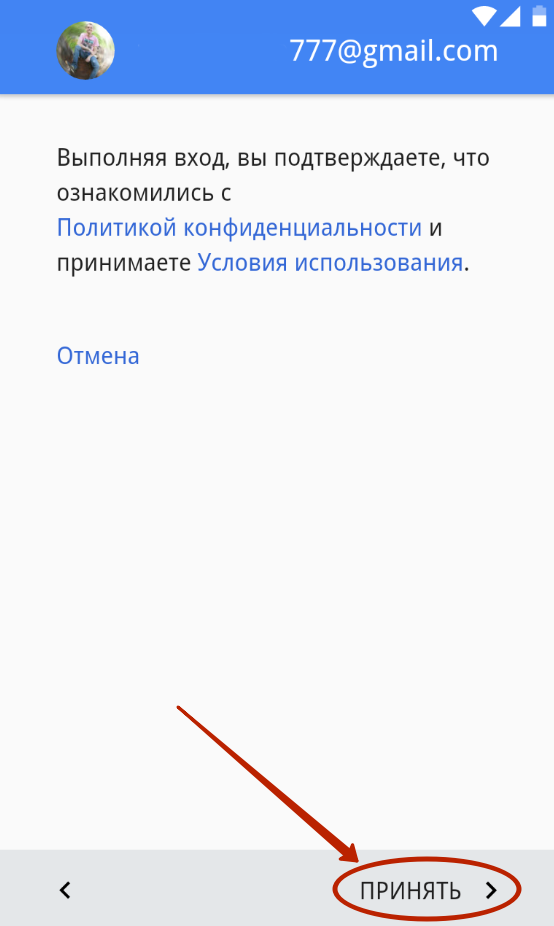 Шаг 8. Далее система предложит вам скачать приложения, которые были установлены на ваш прошлый смартфон. Для этого выберите марку использовавшегося вами устройства, отметьте нужные вам программы (можете оставить галочку около пункта «Все приложения») и нажмите кнопку «Далее».
Шаг 8. Далее система предложит вам скачать приложения, которые были установлены на ваш прошлый смартфон. Для этого выберите марку использовавшегося вами устройства, отметьте нужные вам программы (можете оставить галочку около пункта «Все приложения») и нажмите кнопку «Далее».
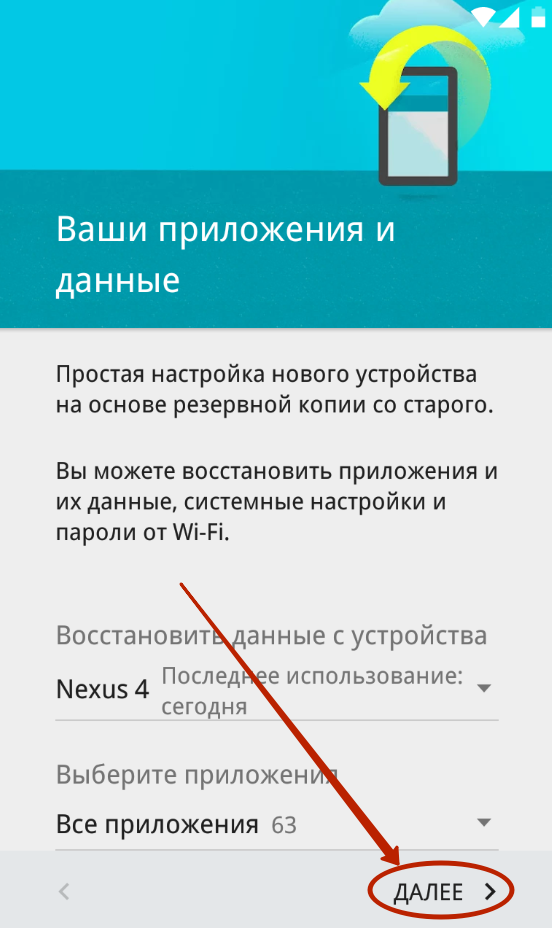 Шаг 9. Система предложит вам активировать сервисы Google. Рекомендуется оставить галочки около всех пунктов и нажать кнопку «Далее».
Шаг 9. Система предложит вам активировать сервисы Google. Рекомендуется оставить галочки около всех пунктов и нажать кнопку «Далее».
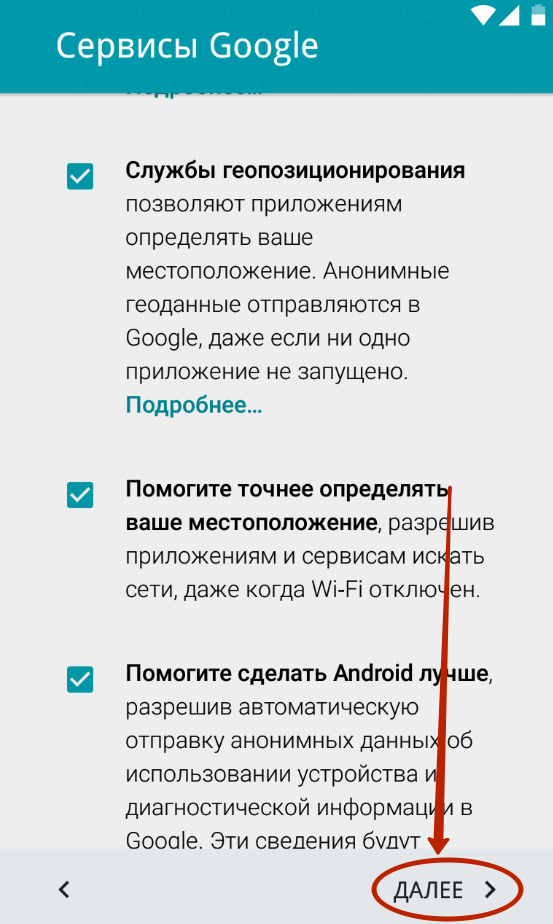 Шаг 10. Дальше система может познакомить вас с основными элементами интерфейса. Просто нажимайте кнопку «ОК».
Шаг 10. Дальше система может познакомить вас с основными элементами интерфейса. Просто нажимайте кнопку «ОК».
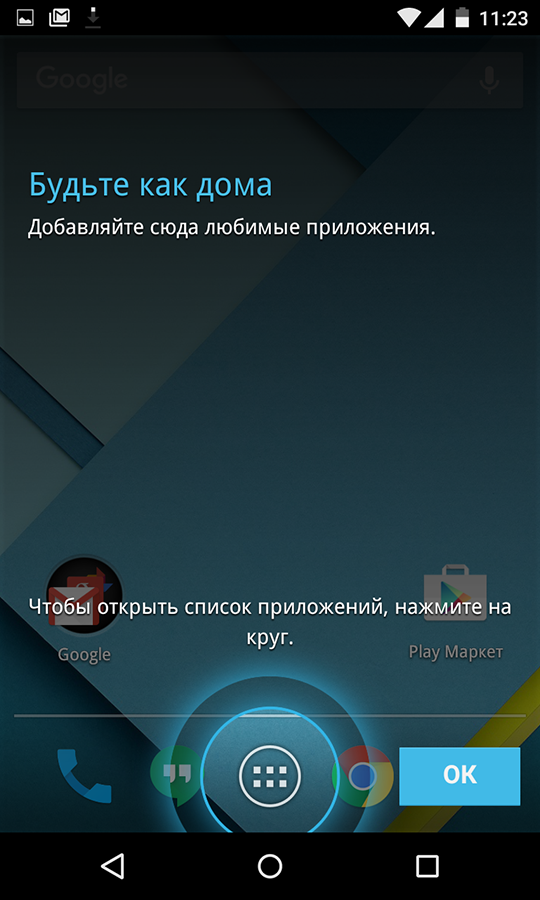 Шаг 11. Дождитесь загрузки и установки всех приложений, которые использовались на прошлом смартфоне. Это может быть весьма длительный процесс.
Шаг 11. Дождитесь загрузки и установки всех приложений, которые использовались на прошлом смартфоне. Это может быть весьма длительный процесс.
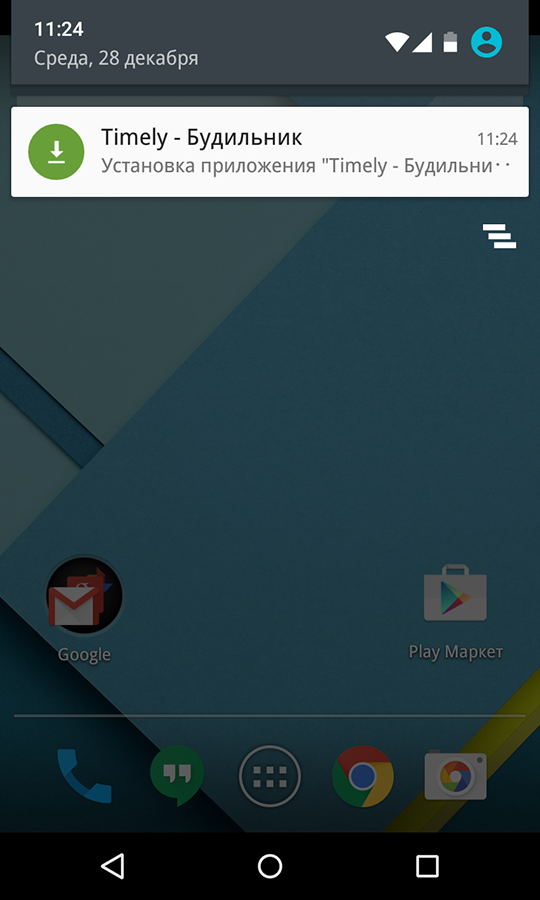 На этом первичную настройку можно считать завершенной. Следует заметить, что в зависимости от производителя устройства производимые вами действия могут отличаться. Просто следуйте указаниям на экране смартфона и вы не ошибетесь.
На этом первичную настройку можно считать завершенной. Следует заметить, что в зависимости от производителя устройства производимые вами действия могут отличаться. Просто следуйте указаниям на экране смартфона и вы не ошибетесь.
Если вы хотите достичь максимального комфорта, то лучше продолжить настройку.
Помимо всего вышеперечисленного, необходимо настроить электронную почту. Сам электронный адрес Gmail уже будет вбит в параметрах соответствующего приложения. Но у вас могут быть и другие электронные адреса, которые также можно добавить в приложение Gmail. Для этого запустите программу и совершите следующие действия:
Шаг 1. Свайпом от левого края вытяните шторку с основным меню. Или просто нажмите на три горизонтальные полоски в правом верхнем углу.
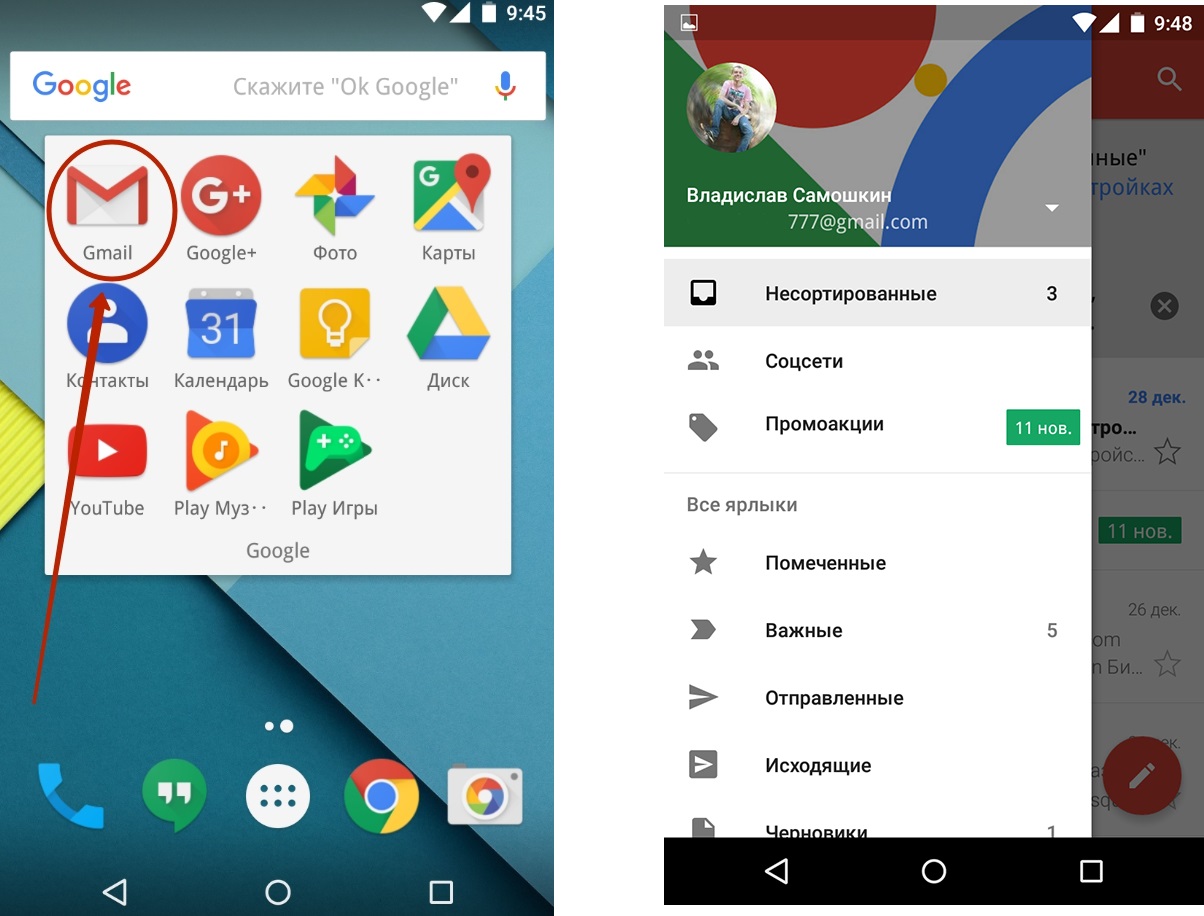 Шаг 2. Прокрутите список вниз и нажмите на пункт «Настройки».
Шаг 2. Прокрутите список вниз и нажмите на пункт «Настройки».
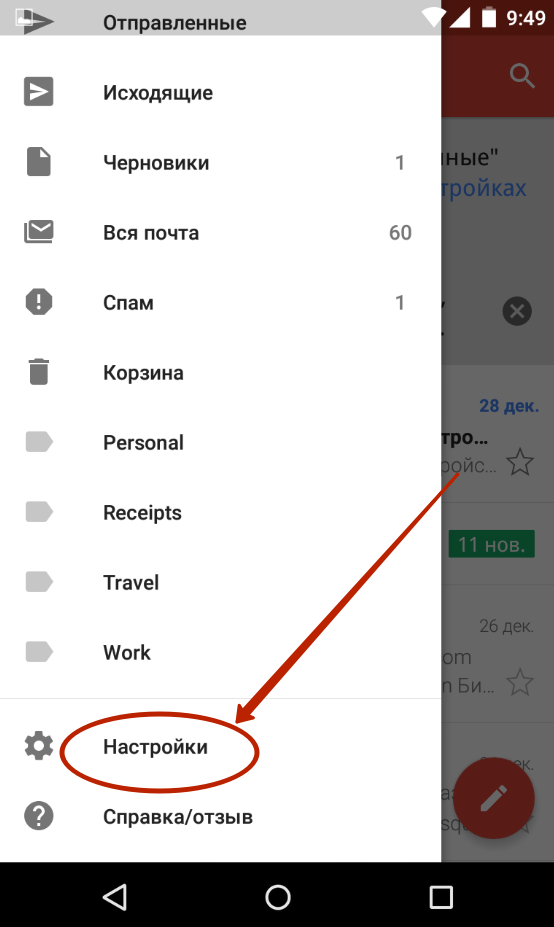 Шаг 3. Нажмите на пункт «Добавить аккаунт» и следуйте дальнейшим инструкциям.
Шаг 3. Нажмите на пункт «Добавить аккаунт» и следуйте дальнейшим инструкциям.
 Несколько полезных рекомендаций
Несколько полезных рекомендаций
- После того, как вы выполнили все настройки, рекомендуем вам включить энергосберегающий режим, который позволит сэкономить заряд аккумулятора. Пройдите по адресу: Настройки – Мое устройство. И включите энергосбережение (поставьте все необходимые галочки). В этих же целях рекомендуем вам включать при пользовании и отключать, как только в этом нет необходимости, такие опции как: GPS, Bluetooth или NFC и т. д. Не забывайте и о том, что всевозможные анимации, виброзвонок и прочее также являются врагами энергосбережения.
- Если Вы планируете совершать покупки через Google Play, рекомендуем сделать привязку своей карты.
- Позаботьтесь об установке антивируса для Android.
- Для полноценной работы аккумулятора старайтесь соблюдать простые правила пользования:
- не стоит долгое время держать смартфон на холоде
- постарайтесь не допускать полной разрядки батареи
- заряжать аккумулятор следует полностью. Это позволит увеличить цикл перезарядок смартфона
Рекомендуем вам прочитать нашу статью «7 фишек, которые должен знать каждый владелец Android-устройства».
Как настроить iPhone
После приобретения новенького iPhone, как и в случае с Android-смартфонами, необходимо провести его начальную настройку. Первое, что вам нужно сделать — произвести активацию iPhone, без которой вы не сможете его использовать.
Шаг 1. Включение смартфона
После включения «айфона» вы увидите приветствие на нескольких языках. Следуйте инструкциям на экране. Для пользователей с нарушениями зрения предусмотрена возможность включить функцию VoiceOver или «Увеличение» прямо на экране приветствия.
После появления соответствующего запроса выберите язык. Затем выберите страну или регион. От этого выбора зависит, как на устройстве будут отображаться сведения (дата, время, контакты и многое другое).
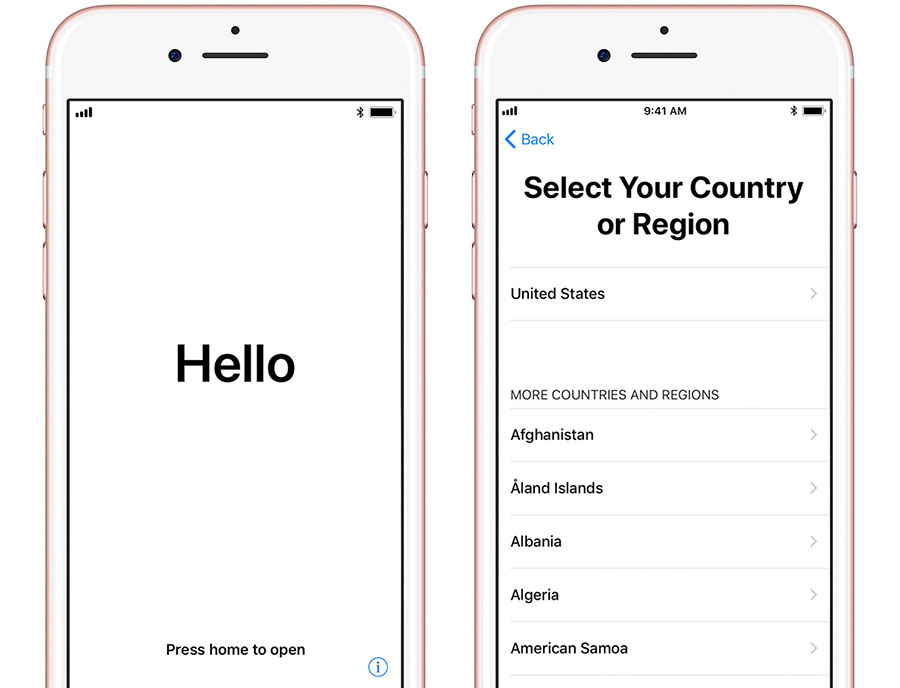 Шаг 2. Запуск функции «Быстрое начало» при наличии другого устройства с iOS 11
Шаг 2. Запуск функции «Быстрое начало» при наличии другого устройства с iOS 11
Благодаря функции «Быстрое начало» новое устройство, при наличии другого устройства с iOS 11, можно настроить автоматически. Разместите два устройства рядом друг с другом, после чего следуйте инструкциям на экране.
Если у вас нет другого устройства с iOS 11, для продолжения нажмите «Настроить вручную».
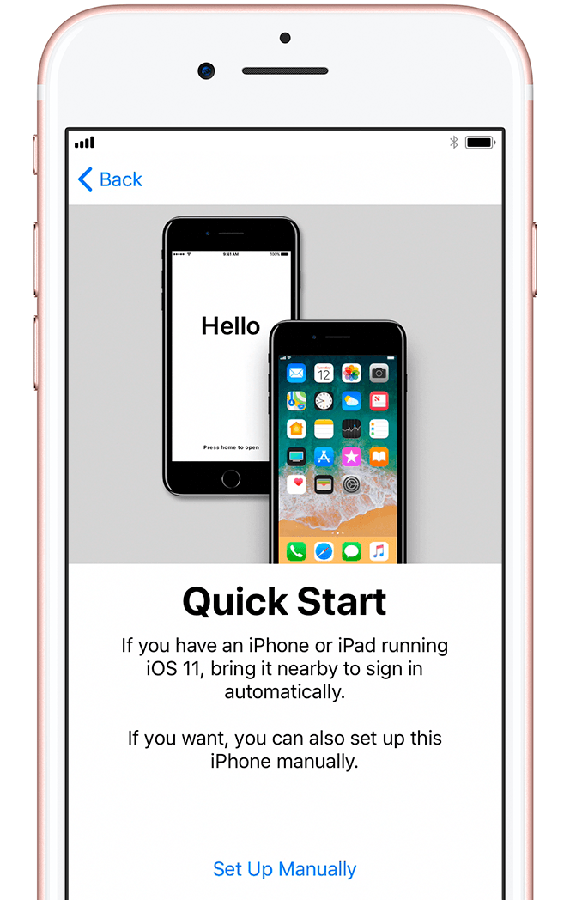 Шаг 3. Активация смартфона
Шаг 3. Активация смартфона
Для активации и продолжения настройки устройства необходимо подключиться к сети Wi-Fi, сотовой сети или к iTunes.
Нажмите название сети Wi-Fi, которую необходимо использовать, или выберите другой вариант. При настройке iPhone система попросит вас вначале вставить SIM-карту.
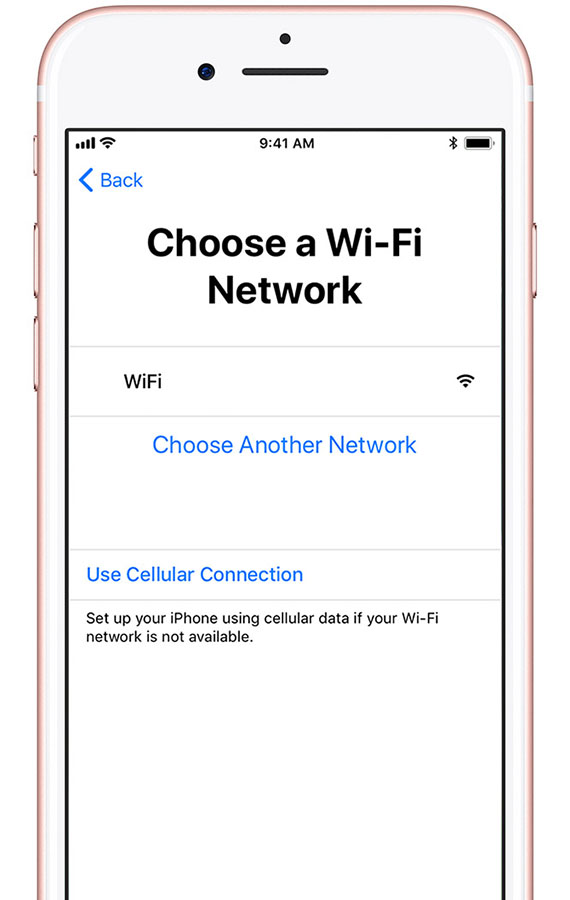 Шаг 4. Настройка Touch ID или Face ID и создание пароля
Шаг 4. Настройка Touch ID или Face ID и создание пароля
На некоторых устройствах можно настроить функцию Touch ID или Face ID. Эта функция позволяет снимать блокировку устройства и совершать покупки с помощью отпечатка пальца или взгляда (благодаря распознаванию лица). Нажмите «Продолжить» и следуйте инструкциям на экране или нажмите «Настроить позже».
Затем задайте пароль из шести цифр, чтобы защитить данные. Пароль необходим для использования таких функций, как Touch ID, Face ID и Apple Pay. Если вы хотите установить пароль из четырех цифр или произвольный пароль, либо не хотите использовать пароль, нажмите «Параметры код-пароля».
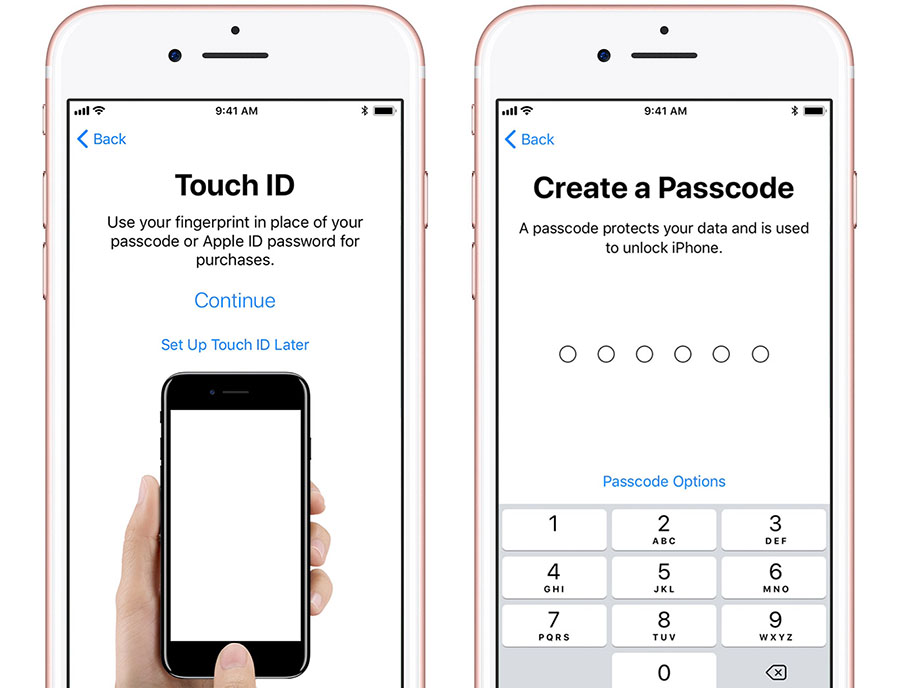 Шаг 5. Восстановление или перенос информации и данных
Шаг 5. Восстановление или перенос информации и данных
Если у вас есть резервная копия iCloud или iTunes, либо устройство Android, можно выполнить восстановление или перенести данные с использовавшегося ранее устройства на новое.
Если резервной копии или другого устройства нет, выберите «Настроить как новый [устройство]».
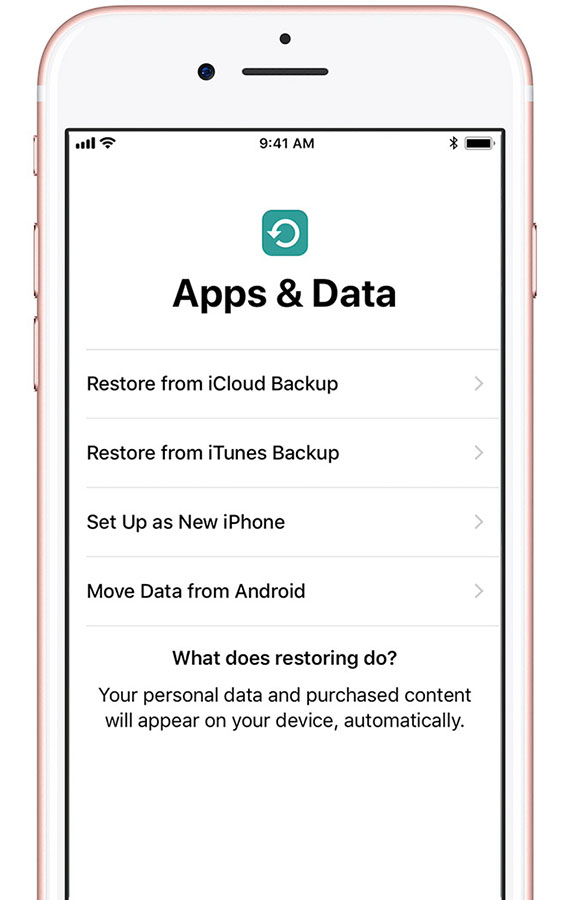 Шаг 6. Вход с использованием идентификатора Apple ID
Шаг 6. Вход с использованием идентификатора Apple ID
Введите идентификатор Apple ID и пароль или нажмите «Нет Apple ID или забыли его?». На этом этапе можно восстановить идентификатор Apple ID или пароль, создать Apple ID или настроить его позже. Если у вас несколько идентификаторов Apple ID, нажмите «Использовать разные Apple ID для iCloud и iTunes?».
При входе с использованием Apple ID может появиться запрос на код подтверждения с предыдущего устройства.
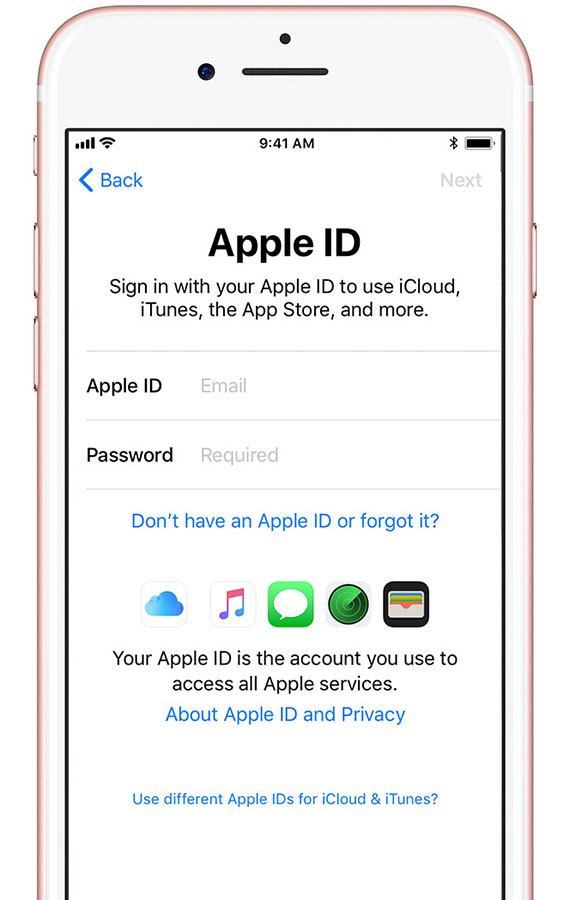 Шаг 7. Настройка Siri
Шаг 7. Настройка Siri
Далее появится запрос на настройку или включение различных служб и функций, например Siri. На некоторых устройствах появится запрос проговорить несколько фраз, чтобы функция Siri запомнила ваш голос.
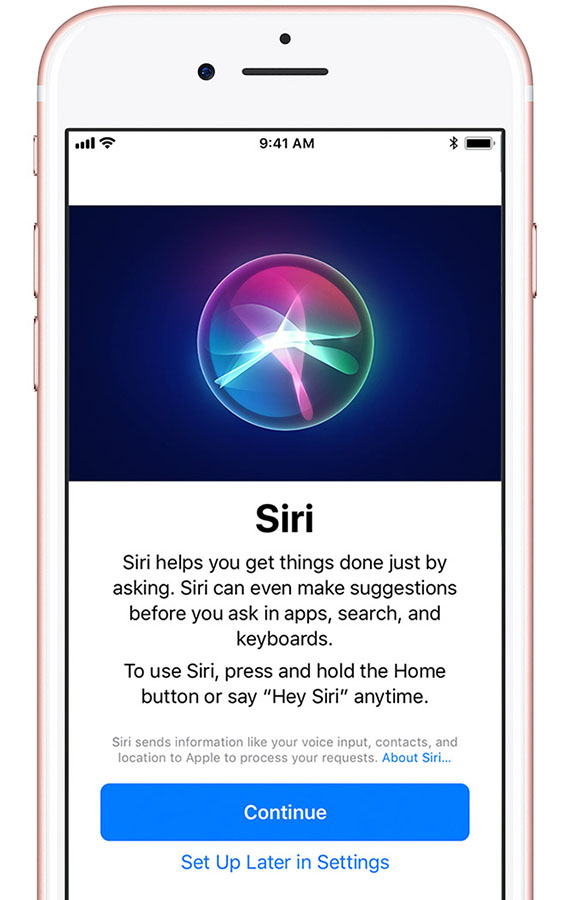 Шаг 8. Выбор настроек для анализа программ, True Tone и кнопки «Домой»
Шаг 8. Выбор настроек для анализа программ, True Tone и кнопки «Домой»
Выберите, хотите ли вы отправлять информацию разработчикам программ.
Затем включите функцию True Tone, если ваш iPhone или iPad поддерживает ее. Технология True Tone регулирует цвета дисплея и интенсивность его подсветки, чтобы изображения выглядели более естественными.
Владельцы iPhone 7, iPhone 7 Plus, iPhone 8 и iPhone 8 Plus могут настроить отклик кнопки «Домой».
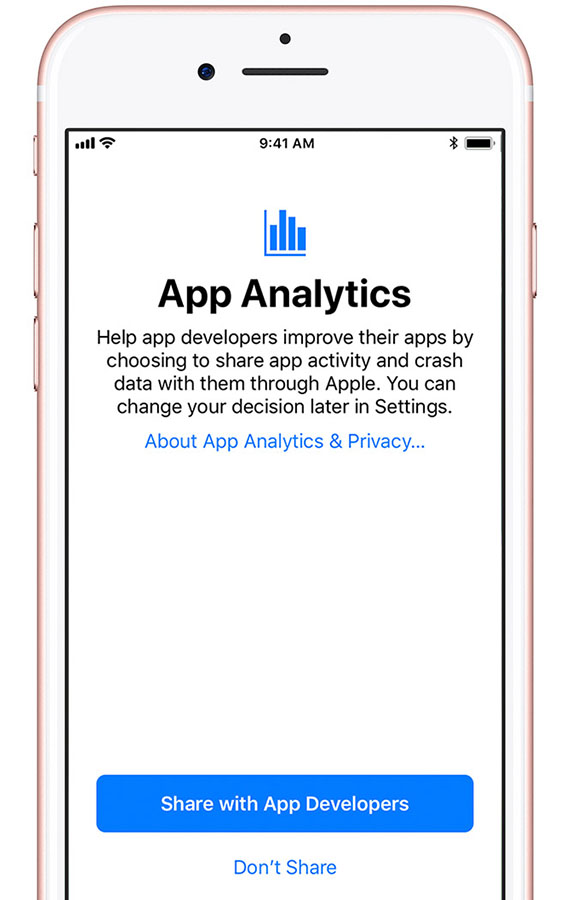 Нажмите «Начать работу», чтобы приступить к использованию своего устройства.
Нажмите «Начать работу», чтобы приступить к использованию своего устройства.
Как и в случае с Android-смартфонами, для того, чтобы ваш iPhone долго служил вам верой и правдой, мы рекомендуем соблюдать простые правила:
- не держите долгое время смартфон на морозе
- постарайтесь не допускать полной разрядки батареи
- старайтесь заряжать аккумулятор полностью
Рекомендуем вам прочитать нашу статью «Полный обзор iOS 11»
Заключение
Теперь вы знаете, как настроить смартфон после покупки и подготовить его к работе. Выполняйте все вышеуказанные советы, и ваш смартфон будет радовать вас долгие годы. Если у вас остались какие-то вопросы, задавайте их в комментариях.
Как настроить телефон Android после покупки?
Вы решились приобрести себе новый смартфон под управлением операционной системы Android. При первом включении обнаружили, что телефон нужно настроить. Вы спросили себя, как настроить телефон на Андроид при первом включении, что с ним делать дальше. Вот здесь мы поговори, и обсудим эту тему. Как использовать свой смартфон по полной программе.
Первый старт и настройка телефона на Андроид!
Первое что необходимо сделать — это проверить комплектацию вашего смартфона. После того как Вы убедились что все на месте, пора бы его и включить. Для этого просто достаточно открыть крышку своего телефона на Android и вставить SIM-карту. Проделав все эти манипуляции, осталось только включить его и провести первую базовую настройку своего смартфона.

Включив телефон первое, что необходимо сделать так это конечно же выбрать язык, на котором и будет в дальнейшем наш телефон, рекомендую выбирать тот язык на котором вы и сможете понимать. Следующий наш шаг в настройке телефона и один из основных так это создание и привязка учетной записи Googl. Ее можно создать вовремя настройки или ввести свою заранее созданную. Этот этап конечно можно пропустить, ввести учетные данные позже, но я настоятельно рекомендую создать ее, или ввести именно на этом этапе настройки. Благодаря этой учетной записи мы потом без особого труда сможем загружать программы или игры как бесплатные, так и платные из Google Play Маркет, и если вы решили создать ее сразу, читаем эту статью «Новый аккаунт гугл на телефоне Android».
Благодаря этой учетной записи с использованием почтового сервиса (Gmail), вам станет доступна синхронизация с разными сервисами и море различных других задач. Если у вас нет заранее созданного аккаунта в Google, то выбираем пункт «Нет» и приступаем к созданию нового аккаунта. Мне кажется, что этот этап не очень сложный, думаю, что каждый способен с этим справиться и сам.

После того как вы вошли в аккаунт вам будет предложено пару вопросов, с которыми мы соглашаемся, они пригодятся нам при следующих настройках телефона. Один из пунктов это резервное копирование, он и будет создавать резервную копию ваших важных данных, в случае их удалении или потери поможет восстановить. Остался один нехитрый этап в настройке вашего смартфона на Андроид, это ввод имени и фамилии. Эти данные необходимы для подписи электронных сообщений. Думаю и этот этап не сложный проблем возникнуть не должно.
Немного добавлю, разные модели содержат иногда и разные настройки Android, так как производители стараются отличаться немного от стандартного шаблона, но я вас заверяю, основные настройки у телефонов одинаковы.
Где включается на Андроид мобильный интернет и Wi-fi!
Включение / отключение мобильного Интернета

Для того чтобы полноценно начать использовать все возможности нашего устройства на операционной системе Андроид нам необходим Интернет. Он нужен для общения с близкими и друзьями используя социальные сети, а также для скачивания и установки необходимых приложений и популярных игр с официального магазина Google Play маркет. Для включения мобильного интернета можно использовать пару способов: первый и самый простой – это просто сдвинуть шторку с верхней части экрана в низ и нажать на пиктограмму «Мобильные данные» и если у Вас прописаны настройки интернета от оператора то мобильный интернет заработает.
Следующий вариант немного сложнее для этого нам необходимо зайти в основное меню нашего смартфона на Android и проследовать по этому пути «Меню» —> «Настройки» —> «Подключения» —> «Другие сети» —> «Мобильные сети» в выпадающем меню —> «Мобильные данные» ставим галочку, на этом этапе включение мобильного интернета закончено. Если Вас интересует полный процесс настройки мобильного интернета, и куда прописывать параметры сети и самих настроек конфигурации, в следующей статье – «Ручная настройка мобильного интернета на Андроид».
Включение / отключение интернета Wi-fi!

В современном мире почти в каждом доме стоит роутер Wi-Fi и скорее всего вы и приобретали Ваш смартфон на Android для того, что бы подключить его к беспроводной сети. Как и в первом случае можно просто включить вай-фай сдвинув верхний экран вниз. Второй способ немного сложней, заходим в основное меню и следуем по указанному пути «Меню» —> «Настройки» —> «Подключения» —> выбираем Wi-Fi при первом подключении начнется поиск всех доступных сетей которые находятся в радиусе приема, после того как найдет Вашу сеть нажимаем на нее и вводим известный вам пароль, бывает такое что сети без пароля в таком случае вводить нечего не надо. В случае с вводом пароля его прописывают один раз в дальнейшем если вы подключитесь снова к этой сети пароль вводить больше не потребуется. Хочу сказать только то, что сложного в этом нет нечего но если вам что то не понятно в следующей теме я обязательно напишу как выполняется – «Настройка WiFi в телефоне на Android».
Главный источник для скачивания и установки приложений Google Play маркет!
Вот мы и дошли до того момента для которого нам и понадобиться ранее созданная при настройке телефона учетная запись благодаря ей мы и сможем теперь заходить в магазин Google Play маркет. Это стандартное приложение в телефонах на Android и есть основной источник скачивания как платных так и бесплатных приложений, игр и устанавливать их на любом смартфоне.

Найти скачанные и установленные приложения можно на рабочем столе просто как иконка или в основном меню нашего смартфона. В Google Play маркет можно настроить уведомления оповещающее вас о каких то достижениях в играх или просто уведомления о доступности важных обновлений.

Но Google Play маркет не единственное место откуда можно скачивать и устанавливать приложения и игры. Установку можно производить и с компьютера предварительно скачав их на флешь карту которая стоит или будет стоять в вашем телефоне. Это очень важная настройка при скачивании приложений и игр с других источников для этого необходимо включить в настройках смартфона установку приложений с «Неизвестные источники» сделать это можно пройдя по следующей инструкции «Меню» —> «Безопасность» и поставить галочку напротив раздела неизвестные источники – это даст вам право устанавливать любые приложения и игры.
После этих манипуляций нам остается только подключить и закачать необходимое программное обеспечение в подключенный по USB наш смартфон на Android и закачать в нужную нам папку программы, игры или виджеты и т.п.
Надеюсь что краткая инструкция по установке и скачиванию программ и игр Вам поможет и если по каким то причинам вы что то не поняли то подробная инструкция будет написана немного позже и найдете ее в скором времени здесь «Как установить приложения из сторонних источников на Android»
Настройка и установка безопасности на Андроид!

После всех изучение об установке приложений и игр с Google Play маркет настоятельно рекомендую вам сразу же скачать и установить бесплатный антивирус 360 Total Security для смартфона на Андроид. Этот замечательный антивирус сможет не только защитить Ваш смартфон под управлении Android, а и сможет ускорить работу устройства, как бы не заверяли вас, что мобильные телефоны не подвержены вирусному заражению поверьте это не так, мне неоднократно приходилось прошивать телефоны из за того что они были заблокированы, тронами вымогающими от пользователя денег. Учтите если вы сами не обезопасите свой телефон то за вас этого точно никто делать не будет. Более подробно я расскажу вам в статье которая будет написана именно о том «как защитить Андроид от вирусов»!
Как настроить рабочие столы на телефоне с Android!

Каждый андроид смартфон содержит до пяти дополнительных рабочих столов. Эти параметры зависят от завода изготовителя и может отличаться друг от друга. Каждый стол на смартфоне независимый и вы можете их настраивать под свои потребности. Формируя на них нужные вам для быстрого доступа как приложения так и игры, по простому говоря вы можете на одном столе сформировать группу из приложений на следующем разместить виджеты и. т. д. Как это сделать да очень просто, всего лишь навсего в главном меню зажмите любую иконку пальцем и переместите ее на любой рабочий стол, также можно формировать группу приложений в одной папке для этого достаточно на рабочем столе зажать любую иконку пальцем и навести на другую иконку тем самым автоматически будет создана папка с группой приложений или игр. Если вы желаете изменить внешний вид смартфона полностью, для того как это сделать будет написана статья «Как установить темы на Android»
Делаем перенос телефонной книги с SIM или карты памяти!

Далее одна самая немаловажная настройка в телефоне это резервное копирование и восстановление контактов на телефон с Андроид системой. Рекомендую вам и в дальнейшем делать резервную копию телефонной книги на SIM карту, а еще лучше хранить важные данные на карте памяти тем более все современные устройства позволяют это делать и вы навсегда забудете, что такое потеря не сохраненных данных.
Для того чтобы сделать резервную копию то есть «импорт / экспорт» контактов следует проследовать по следующей инструкции: берем открываем —> «Контакты» жмем кнопку вызова и дополнительные функции где в дополнительном меню и выбираем —> «Импорт / экспорт» может выглядеть это вот так «Импорт с карты памяти» или «Импорт с SIM-карты», после чего в появившемся окне с контактами выбираем те контакты которые нужно зарезервировать или просто ставим галочку выбрать все после чего нажимаем на кнопку «Готово». Более детальная информация о том как перенести телефонную книгу с других телефонов на смартфон Андроид вы сможете найти в следующей новости «Как перенести контакты телефона на android».
При покупке телефона продавец сказал «Разогнать батарею», нужно это делать или нет?
Скажу так, не слушайте тех продавцов, которые советуют вам разогнать батарею путем полной разрядки и зарядки аккумулятора смартфона не менее трех раз. Этот не так, они походу по-прежнему живут в далеких 90-х, когда существовали такие батареи, как Ni-Cd, которые действительно нуждались в таких манипуляции.

Современные батареи таких действий не требуют, так как все современные аккумулятор выпускаются Li-Ion, и для него подобные действия производить не требуется. Заряжайте свой телефон, как только он этого попросит или при индикации заряда не ниже 10-20%. Советы, которые помогут откалибровать батарею телефона.
Рекомендую придерживаться простых правил при эксплуатации батареи:
— Рекомендую не разряжать аккумулятор полностью в ноль;
— Не забывать свой смартфон на холоде;
— Необходимо заряжать аккумуляторную батарею полностью до полной зарядки, таким способом вы увеличите срок службы батареи по циклам разряд/заряд;
— Не переживайте, что вовремя первых использования своего мобильного телефона на Андроид будет садиться быстро батарея – это говорит о том, что вы в начали использовать телефон интенсивно и батарея перестраивается под это.
Не надо понаслышке делать взлом с помощью ROOT-права на Андроид

Допустим, кто то посоветовал Вам открыть полный доступ к операционной системе на Андроид, скажу так, не спешите этого делать. Так как Вы новичок и «получив ROOT- права», просто так у вас не получиться, а если что то пойдет не так, то телефон просто умрет и уже без помощи специалиста, то есть за деньги Вам его уже не восстановить. Хочу предупредить, что данные действия не только могут испортить ваш смартфон на Андроид, а и лишить гарантийного обслуживания. А самое главное, что со временем, когда вы действительно уже разберетесь в этом, то сделать ROOT-прав сможет каждый легко, конечно если вы поймете что это нужно для вас. Ну и если Вам очень сильно нужно будет сделать это, я напишу отдельную статью под названием: «Для чего нужны Root-права на Android и как получить их».
Надеюсь, что данное руководство помогло вам в настройке новенького смартфона на операционной системе Android. Думаю что этот мануал поможет Вам безгранично расширить возможности своего телефона ну и, конечно же, самое главное защитить его. Я постарался изложить о базовых настройках информацию по максимуму если что то не понятно, то думаю что расширенные мануалы и разъяснения к этой статье по разделам поэтапно скоро изложу. Желаю Вам прекрасного время провождения с гаджетами на системе Android и удачи вам в его освоении!
7 вещей которые нужно сделать после покупки нового Android
Покупка смартфона – это отличное приобретение. В телефонах из салонов обычно отсутствуют десятки полезных приложений и функций, ведь они не могут быть подстроены под конкретного человека. Необходимо выполнить 7 шагов для обеспечения комфортного и безопасного пользования новым смартфоном.

Привязка телефона к Google аккаунту
Привязать смартфон к аккаунту нужно в первую очередь, выполните следующие действия:
- Посетите настройки смартфона и откройте раздел «аккаунты».
- Далее выбираете «добавить аккаунт», и выбираете тип.
- Вводите необходимые данные и сохраняете.

ВАЖНО! Аккаунт в Google даёт пользователю важные преимущества в виде: скачиваний приложений, регистраций в играх, получения почты, синхронизации контактов и прочего. Начинать пользоваться Android без привязки аккаунта не рекомендуется.
Обновление приложений и системы
Даже купленный в салоне смартфон ещё не гарантирует того, что все системы в нём – обновлены. Телефон мог долгое время лежать на витрине, и за это время могло выйти много полезных обновлений.

- Посетите раздел «система». Затем «дополнительные настройки», в случае отсутствия откройте «о системе».
- Далее зайдите в «обновления системы», в случае новой версии ПО, обновите её.
Оформите домашний фон
Это творческое задание, оно зависит от ваших предпочтений.

Советуем не образовывать большое число рабочих столов. Оставляйте на экране приложения, которые будете часто использовать. Остальные можно поместить в отдельную папку. Так будет гораздо проще ориентироваться на домашнем фоне смартфона.
Установка нужных приложений
Часто в новых смартфонах отсутствует множество полезных приложений. В таких телефонах обычно установлены базовые программы от Google и несколько популярных. Если вам нужны: дополнительные браузеры, новый музыкальный проигрыватель, соц. сети и многое другое, можете скачать их в Google Play.

СОВЕТ: не перегружайте телефон десятком ненужных программ. На начальных этапах пользования производительность телефона не будет «страдать». Но по мере пользования свободной памяти станет гораздо меньше, и эти приложения будут замедлять работу смартфона.

Назначение приложений по умолчанию
Сразу после скачивания всех нужных приложений, позаботьтесь о настройке по умолчанию. Смартфон всегда спрашивает пользователя о том, какое приложение использовать при открытии нового файла. Это создаёт неудобства.
- Нажмите на иконку «приложения» в настройках телефона
- Далее перейдите в «приложения по умолчанию»
- Включите все желаемые программы по умолчанию, и смартфон перестанет выдавать уведомления.
Активируйте «поиск устройства»
Чтобы вовремя найти смартфон в случае пропажи и обеспечить безопасность, сделайте следующее:
- Посетите раздел Google в настройках.
- Далее нажмите «безопасность» и удостоверьтесь, что «поиск устройства» активирован.

Блокировка экрана
Это действие поможет защитить конфиденциальную информацию в смартфоне от нежелательных глаз.
- В настройках телефона выберите «блокировка и защита», также может быть «защита и местоположение», в зависимости от модели устройства.
- Выберите тип защиты экрана, обычно их 3: графический ключ, пароль, PIN. К ним добавлен отпечаток пальца. В новых моделях присутствует сканирование лица.

ВАЖНО! Не игнорируйте этот пункт и установите защиту устройства. Она спасёт телефон от возможного взлома мошенниками или утечки личных данных.

Заключение
Покупая новый смартфон, сделайте его пользование максимально удобно: скачайте необходимые приложения и позаботьтесь о безопасности устройства. Следуйте рекомендациям из статьи, и вы легко проведёте необходимые настройки.
Как настроить Андроид с коробки (1 видео)
Что нужно сделать после покупки нового Android (9 фото)
Настройка смартфона на Андроиде — Всё об Android
Если вы впервые приобрели гаджет с ОС Android или недостаточно хорошо разбираетесь в нюансах программного обеспечения, данная пошаговая инструкция наглядно продемонстрирует вам, как настроить смартфон с Android (как и любое другое устройство, работающее на той же операционной системе), а также нужно знать, как использовать мобильное устройство с этой ОС.
Базовые настройки
Включив новый аппарат, вы увидите приветственный экран, затем выбираете нужный язык, часовой пояс, уточняете прочие детали. Вы сможете вернуться к настройкам позже, если сразу не хватит времени на то, чтобы изучить все нюансы.
Есть ли у вас Google-аккаунт? Телефон обязательно спросит вас об этом. Авторизуйтесь в системе. Если аккаунта нет, желательно создать его, чтобы облегчить работу в дальнейшем. Настройки можно выполнять, даже если сим-карта в телефоне отсутствует.
В качестве фона рабочего экрана можно выбрать практически любую картинку. В смартфонах обычно имеется галерея с фотографиями и различными изображениями, в том числе так называемыми «живыми обоями» — картинка будет двигаться, создавая эффект падающих капель дождя, горящей свечи и пр. Но обратите внимание на то, что такие обои довольно быстро сажают аккумулятор.
Вы можете выбрать для заставки понравившуюся вам фотографию, рисунок, селфи, скриншот. Меняем картинку следующим образом: нажимаете пальцем в любое свободное место рабочего стола в течение двух-трех секунд, потом из предложенного меню выбираете, откуда вы хотите нужную картинку загрузить.
Далее на рабочий стол вы сможете поместить значки наиболее часто используемых вами приложений. Ненужный значок легко убрать, удерживая его пальцем и перемещая в корзину (она появится в верхней части экрана с надписью: «Удалить»). Обратите внимание: удален будет только значок, а не само приложение (похожим образом вы действуете на компьютере, очищая рабочий стол от ярлыков ненужных программ).
У различных моделей смартфонов, работающих на Android, есть способы быстрого доступа к определенным приложениям или методы разблокировки экрана, а также другие «фишки» (возможность прослушивания музыки в отличном качестве и пр.). Обязательно прочитайте информацию, касающуюся вашей конкретной модели. Изучите внимательно пункты меню «Специальные возможности» и «Экран и жесты». Выбрав необходимые настройки, вы сможете, например, мгновенно активировать камеру, минуя меню, отклонять звонки жестами или поменяв положение телефона, а также выполнять другие действия, которые заложены программно.
Настраиваем Интернет
Вы можете выбрать, каким способом предпочитаете подключаться к Интернету. Если Wi-Fi вы используете довольно редко, но у вас есть безлимитный тариф, то телефон (планшет) либо будет находиться в сети постоянно, либо вы можете временно отключать соединение. Если же вы много времени проводите дома или в тех местах, где раздают бесплатный Wi-Fi, нужно будет ввести в память телефона пароли доступа. В одних случаях для этого достаточно будет отправить смс, в других — узнать пароль у менеджера.
Режим энергосбережения
Советуем вам включить режим энергосбережения: при достижении низкого уровня заряда батареи уменьшится яркость экрана, а процессор будет работать в щадящем режиме.
Есть также определенные правила: старайтесь не сажать аккумулятор полностью и заряжать его до конца. Чтобы батарея быстро не садилась, лучше не держать постоянно включенными Bluetooth, GPS, Интернет и пр. (если они вам не нужны в режиме нон-стоп).
Вы можете также сразу отключить определение вашего местоположения. Это дополнительно сэкономит ресурс батареи.
Как обновить смартфон Android
При первом же подключении вы увидите предложение обновить операционную систему до самой актуальной версии.
Уже установленную версию можно увидеть, открыв вкладку «Настройки», затем раздел «О телефоне» («Информация о телефоне») и «Версия ПО». Перейдя в раздел «Обновления ПО», можно также подключиться к сети и узнать, есть ли какие-либо обновления программного обеспечения. Если их нет, на экране вы увидите такую надпись:
Чтобы не пришлось платить за лишний трафик, советуем выбрать вариант «Обновлять только по Wi-Fi». В некоторых смартфонах старых моделей придется устанавливать подобное ограничение иначе (вкладки «Передача данных» и «Дополнительно»).
Каждый раз, подключившись к сети, телефон будет предлагать вам установить системные обновления различных программ. Вы можете выбрать вариант «Обновить все» или отметить только те программы, которые вас интересуют.
Если вас интересует, как настроить планшет на Андроиде, то здесь проблем не возникнет: схема остается той же – вне зависимости от того, обновляете вы ОС на телефоне или же на планшете. Не забудьте вначале подключиться к Интернету. Если же у вас имеется постоянный доступ к сети, то время от времени устройство будет самостоятельно предлагать вам обновиться до последней версии. И вы можете разрешить гаджету скачивать пакет информации практически сразу после его появления, или устройство будет каждый раз запрашивать разрешение пользователя. Для этого достаточно поставить только одну галочку в соответствующем разделе.
В настройках планшета выбираем раздел «О планшетном ПК». Затем нужно «Обновить ПО».
Если устройство невозможно подключить к Интернету, то обновление можно скачать при помощи компьютера. Для этого вам потребуется диск, который прилагался к комплекту поставки. Подключиться к компьютеру (ноутбуку) можно как при помощи кабеля, который всегда входит в комплект поставки, так и по Bluetooth.
Индивидуальные настройки
Теперь законно возникает следующий вопрос: как настроить «Андроид» под себя?
Тем, кто часто использует социальные сети для общения, лучше установить соответствующие приложения (их легко можно найти на Play Market, если они не были предустановлены). Дальше вы выбираете, хотите ли выходить из аккаунта время от времени или нет. Если устраивает второй вариант – вы всегда будете в курсе актуальных событий и начнете мгновенно получать все уведомления. Если же есть необходимость выходить из аккаунта (например, трафик ограничен или планшет время от времени используют ваши домочадцы, чтобы тоже выйти на Facebook или «ВКонтакте»), вы можете заходить на сайт, используя поисковую систему или непосредственно набрав нужный адрес в строке браузера. После этого достаточно будет ввести свои логин и пароль.
Помимо социальных сетей, вам могут потребоваться другие приложения, почтовые агенты, браузер, мессенджеры и пр. Следует найти и установить «версию для Android» — это будет указано при скачивании. Они специально оптимизированы под данную операционную систему и не будут грузить память и увеличивать трафик.
Настройка уведомлений
В верхней части экрана находится строка уведомлений (сведения о новых сообщениях, установленном вами будильнике и пр.). Проведя пальцем вниз, вы можете получить быстрый доступ к центру уведомлений. В помощь вам – колесико в виде шестеренки.
Вы можете убрать строчки с ненужной информацией, просто сдвинув их влево. Кстати, многих владельцев Android беспокоят часто всплывающие ненужные им уведомления. К примеру, вы скачали обои, а после этого почти каждый день получаете информацию об обновлениях и появлении новых картинок. Устранить проблему можно очень легко: в углу текстового уведомления находится буква “i”. Удерживаем палец, нажав на эту букву, и попадаем в меню, где можно спокойно отказаться от дальнейшей рассылки.
Как закрыть приложения на Android
Не забывайте, что каждое приложение нужно закрывать. Если вы не видите его на экране, это не свидетельствует о том, что в данный момент оно не работает в фоновом режиме. Нажав на кнопку в виде стрелочки или двух прямоугольников в нижнем углу экрана (это зависит от модели смартфона), вы увидите список всех открытых приложений. Он может выглядеть так:
Так:
Или вот так:
Вы выбираете тот вид списка, который вам больше нравится. Далее выбираете нужное приложение и закрываете его. Это можно также сделать программно.
Раздел «Контакты»
Настраивая раздел «Контакты», вы можете установить для каждой группы, персоналии или сим-карты (если у вас их больше одной) мелодию (из предустановленных либо загруженных). В некоторых случаях выбранную вами песню придется обрезать при помощи специальной программы.
Продвинутые модели сразу предложат вам такую возможность, как импорт контактов из старого телефона, на какой бы ОС тот ни работал.
Антивирус
Советуем установить на ваш телефон хороший антивирус, который предотвратит нарушение работы приложений и кражу ваших личных данных (это особенно актуально, если телефон все время находится в сети). Вы можете купить программу или скачать бесплатную. Изучите рейтинг антивирусов и выберите тот, который сейчас оптимально соответствует вашим требованиям.
Пожаловаться на контентКак настроить смартфон на андроид после покупки


Как настроить смартфон на андроид после покупки
Как настроить смартфон на андроид после покупки – расскажем в этой статье. Пригодится всем, кто планирует обновить гаджет.
Вы выбрали телефон и пришли домой из магазина с долгожданной покупкой. Возникает закономерный вопрос — что же делать с ним дальше? Для примера рассмотрим настройки Samsung Galaxy Note II, хотя большинство описанных процедур подойдут и к любому другому смартфону.
Итак, сим-карта и карта памяти находятся в своих слотах, аккумулятор вставлен, задняя крышка закрыта. Нажимаем кнопку включения и через некоторое время на экране должен появится стартовый экран (так называемый bootscreen).
После того, как смартфон загрузится, на экране появляется первый стартовый экран, в меню которого нам предлагают выбрать основной язык, на котором Зеленый Робот будет с нами общаться.
Современные мобильные телефоны вне зависимости от страны, в которой их купили, в большинстве своем имеют интернациональные прошивки, в которых предустановлены практически все основные языки. Если телефон куплен в Украине, то уж русский и украинский в нем будут однозначно.
Выбираем язык и нажимаем кнопку «Далее».
Как настроить смартфон на андроид после покупки? Далее нам будет предложено выбрать своего оператора мобильной связи для получения автоматических настроек мобильного интернета, СМС и MMС. Выбираем и нажимаем кнопку «Дальше».
После этого переходим к настройкам Wi-Fi. Здесь тоже все просто — выбираете Вашу сеть, при необходимости вводите пароль доступа, и все — параметры доступа к интернету по беспроводному соединению сохранены. Количество сохраняемых точек доступа не ограничено.То есть, Вы можете запомнить параметры сетей, например, дома, на работе, в любимом кафе и т. д.
Каждый раз подключение к записанной в память сети Wi-Fi будет происходить автоматически.
Если настройки Wi-Fi Вам не нужны, или сеть отсутствует нажимаем кнопку «Пропустить» и двигаемся дальше.
Как настроить смартфон на андроид после покупки? На следующем шаге нам предлагают настроить дату, время и часовой пояс. Рекомендую поставить галочки на пунктах »Автоматически». В этом случае телефон будет автоматически синхронизировать дату, время и часовой пояс в зависимости от вашего местоположения. Выбираем формат представления времени (24 или 12-часовой) и даты (есть несколько вариантов).
Далее Вам будет предложено настроить свой аккаунт (учетную запись) в сервисах Google .Для чего это нужно? Google предоставляет возможность синхронизировать Ваш телефонный справочник, календари, заметки с помощью Интернет.
В этом случае при потере или выходе из строя телефона, или просто при его замене на другой с Android на борту Вы избежите риска потерять всю информацию — она автоматически сохраняется на сервере Google и при необходимости переносится на новое устройство (или восстанавливается на старом). Очень удобно!
Кроме того, при активации сервиса G+ вы получаете возможность автоматически резервировать свои фотографии. Создать учетную запись Google лучше с помощью компьютера, а затем выбрать пункт на телефоне «Существующий»,ввести свой логин и пароль, и через некоторое время получить «на борт» весь свой телефонный справочник и т. д.
Но есть возможность сделать это и с помощью смартфона. Для этого нажимаем кнопку «Новый» и следуя инструкциям на экране регистрируем новую учетную запись.
Некоторые производители предлагают также сразу настроить связь с «облачным» сервисом Dropbox. Это, по сути, жесткий диск на котором Вы можете хранить любую информацию. Бесплатно предоставляется 5 Гб дискового пространства.
Если этого мало, то есть платные подписки, которые позволяют получать практически неограниченные объемы дискового пространства. Кроме того, можно настроить резервирование ваших фото- и видеофайлов в Dropbox, полученных с помощью камеры телефона в автоматическом режиме. Для активации этой службы необходимо создать учетную запись на сайте dropbox.com точно также, как мы это сделали с Google, и после этого ввести логин и пароль.
Клиент службы на английском языке, но разобраться несложно.
После ввода логина и пароля при наличии подключения к Интернет мы увидим экран, на котором будут отображены наши файлы и папки.
После выполнения всех этих манипуляций мы (наконец-то) попадаем на последний экран, на котором написано «Устройство настроено и готово к работе». Ура!
Нажимаем кнопку «Готово» и попадаем на главный экран Вашего телефона, который теперь Вы будете видеть при каждом включении аппарата. Его первоначальное содержимое зависит от изготовителя.











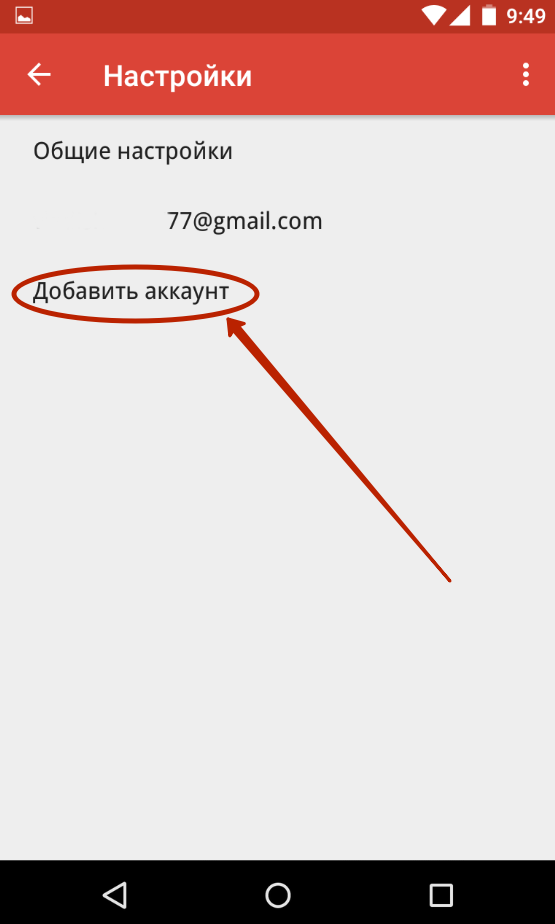 Несколько полезных рекомендаций
Несколько полезных рекомендаций










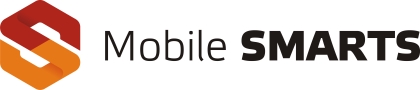

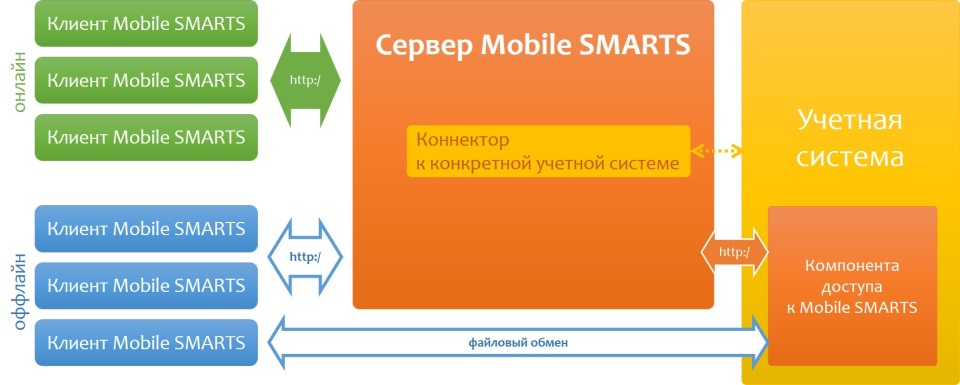




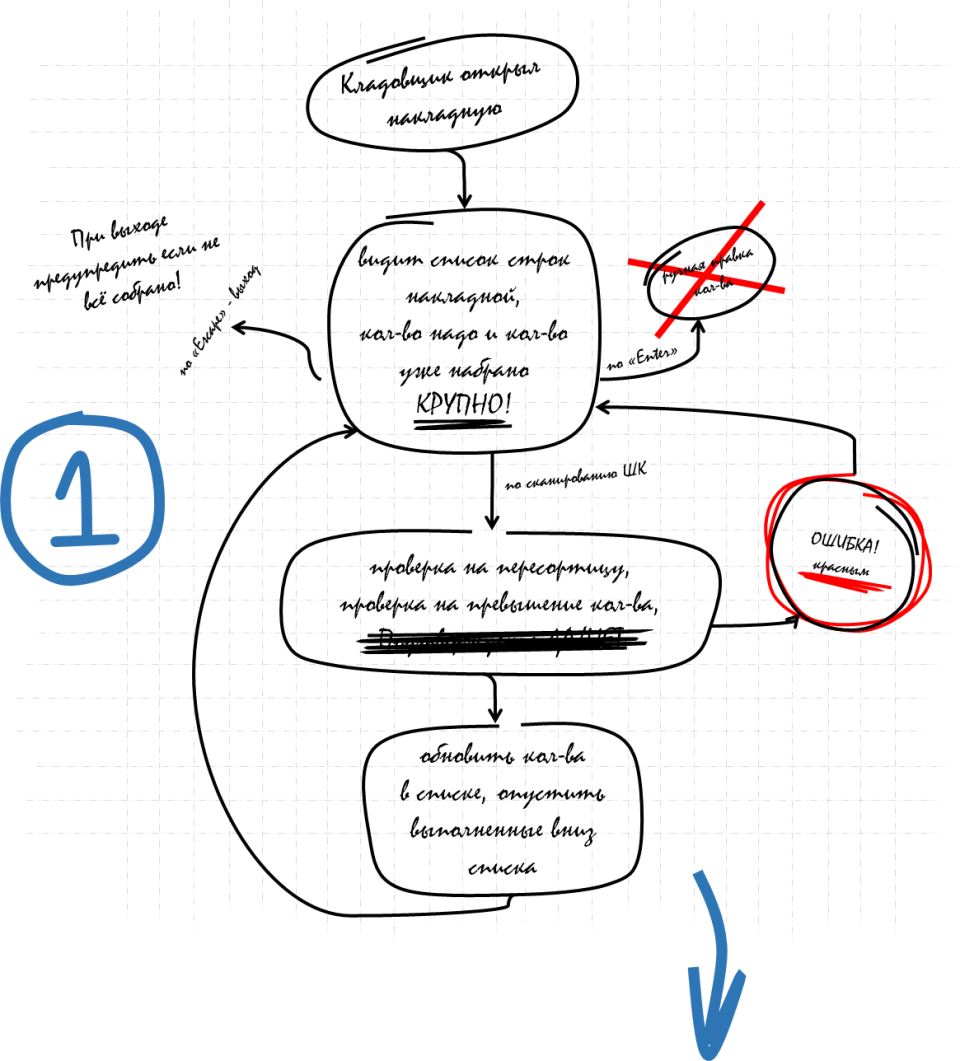


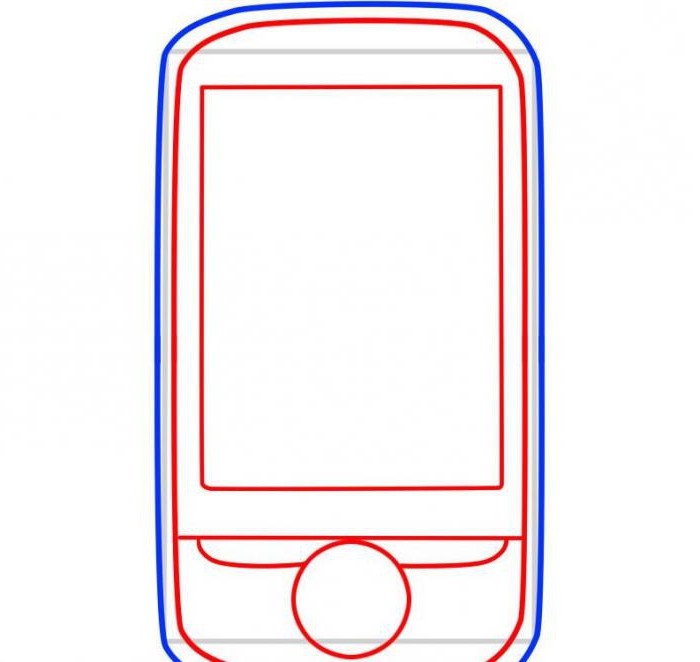
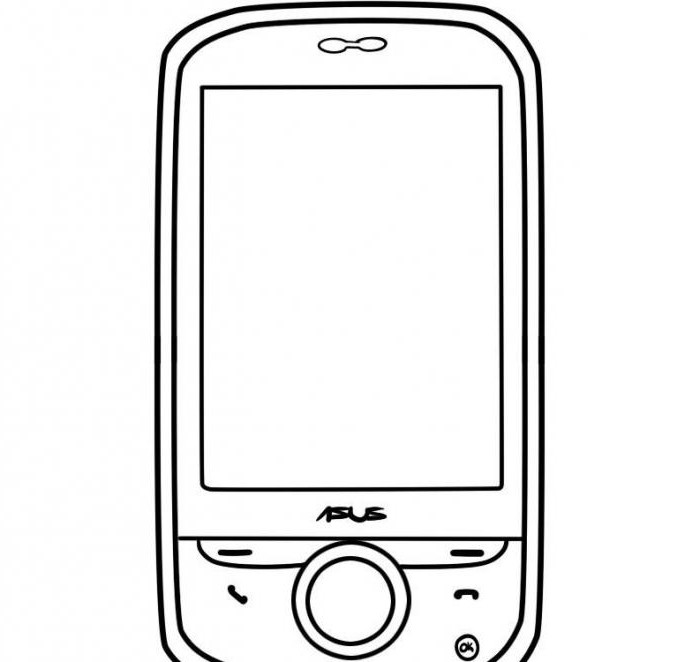
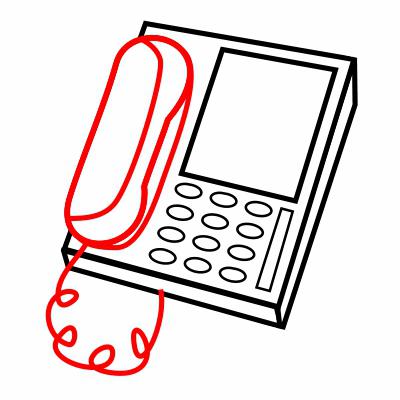







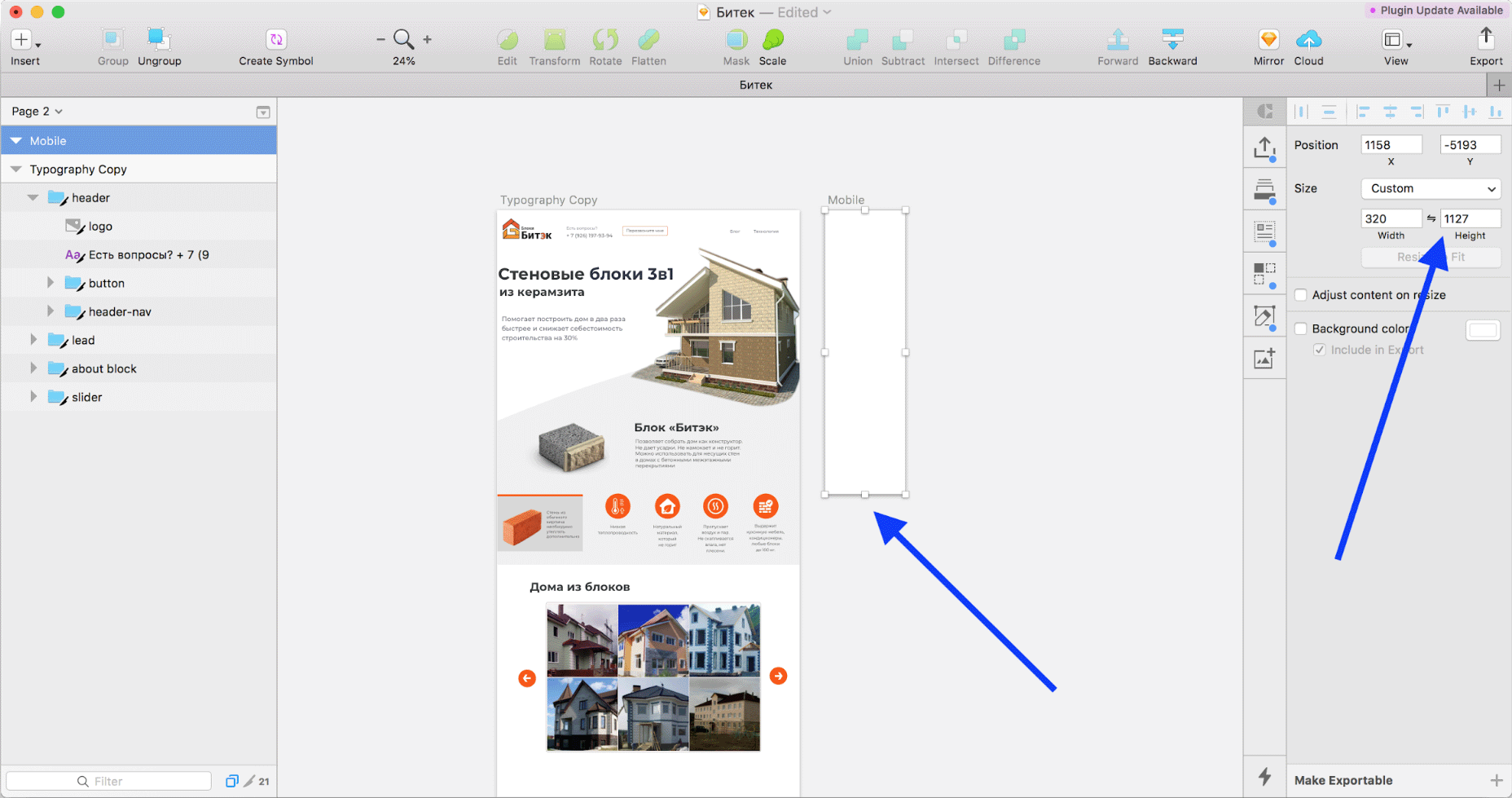
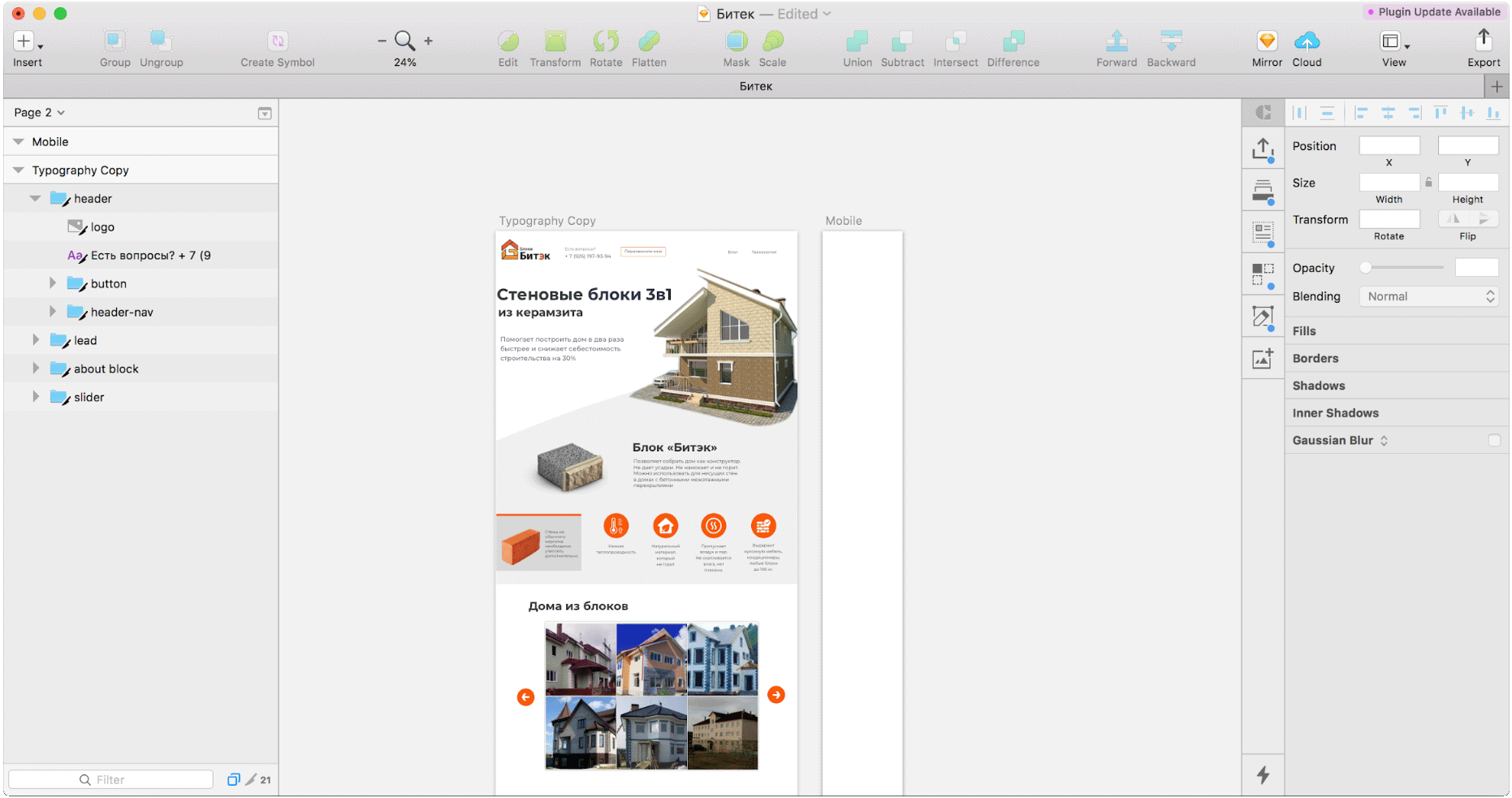 Длинный артборд для мобильного
Длинный артборд для мобильного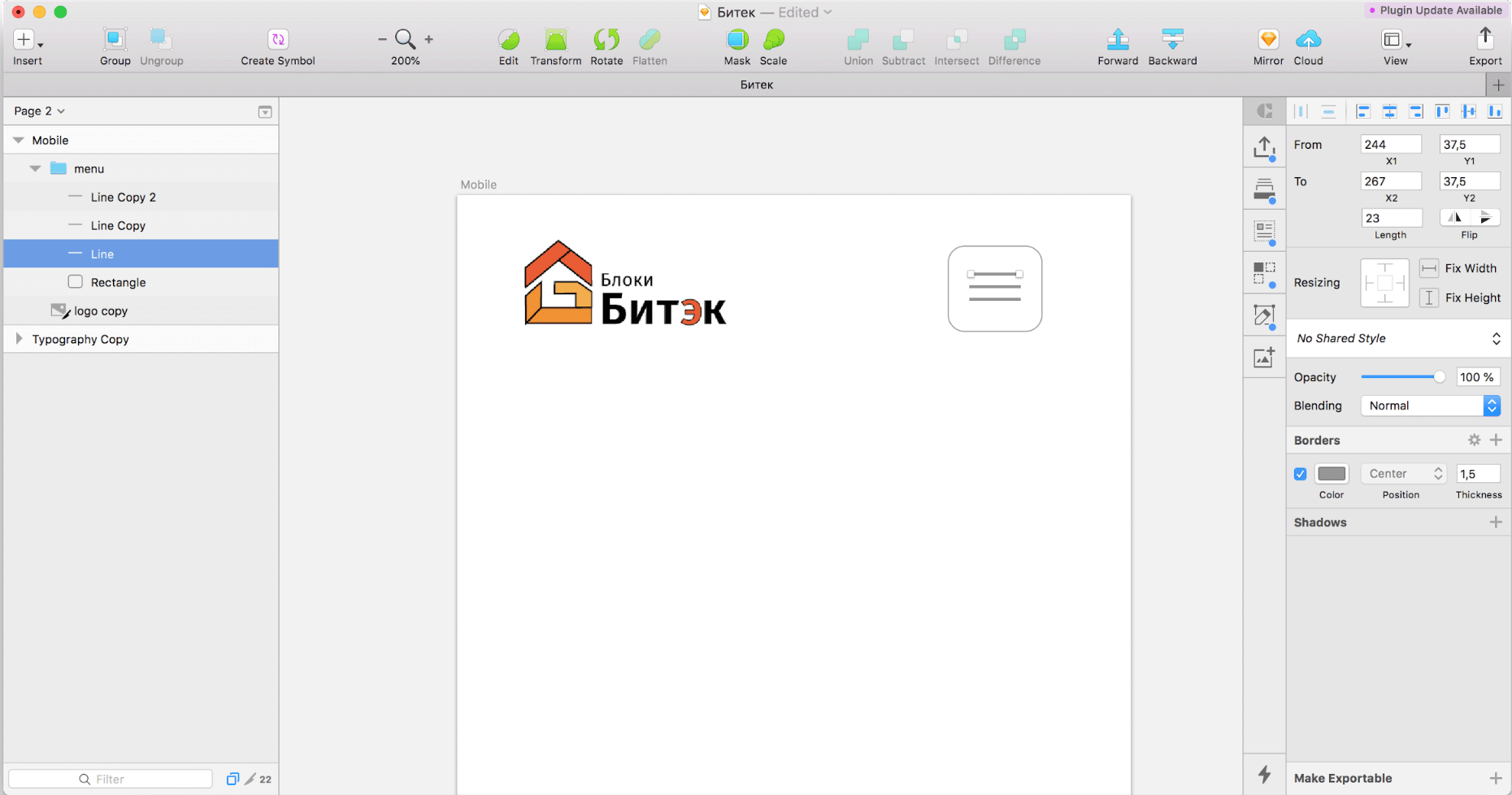 Готовое бургер-меню
Готовое бургер-меню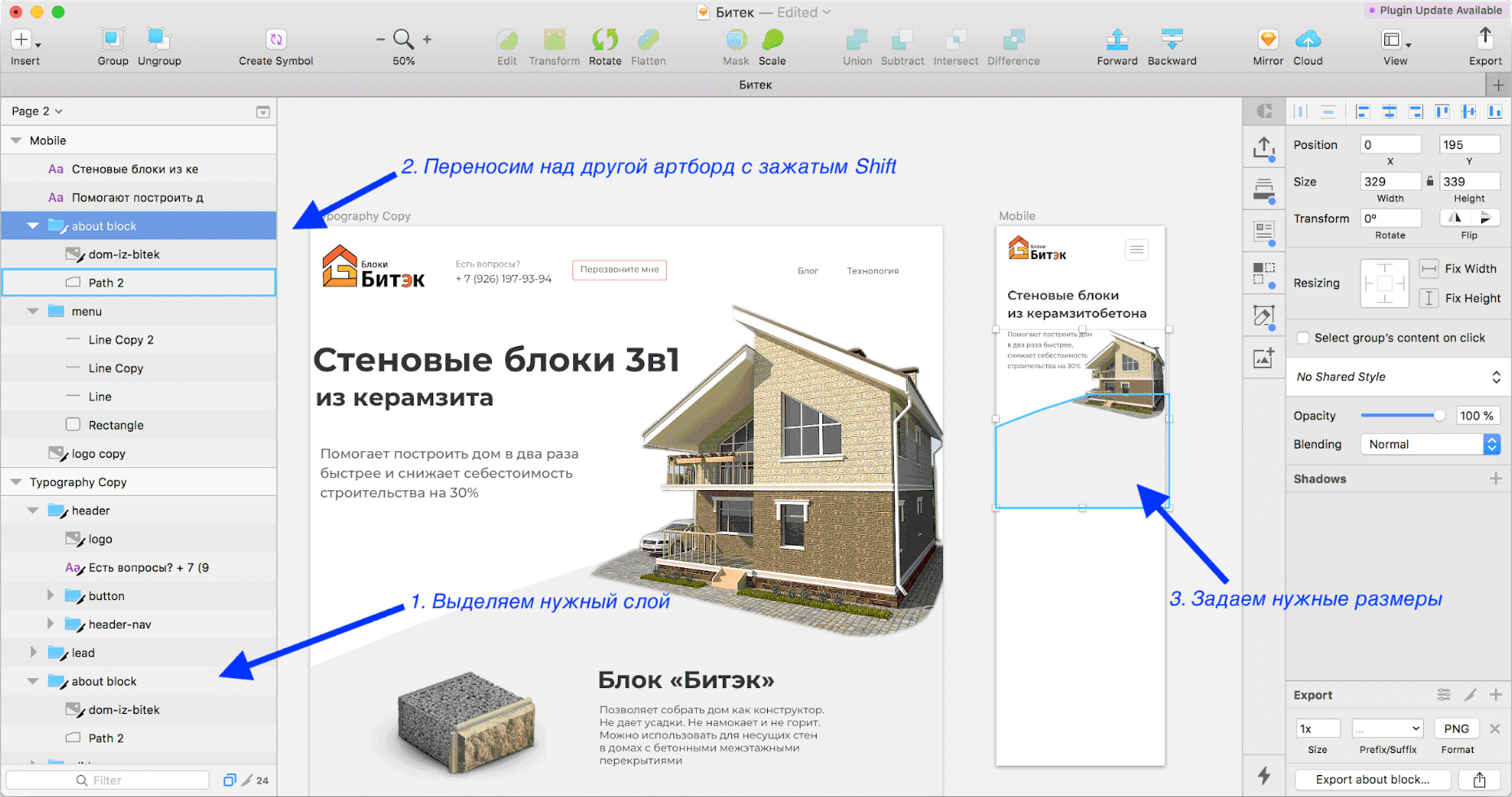 Переносим контент
Переносим контент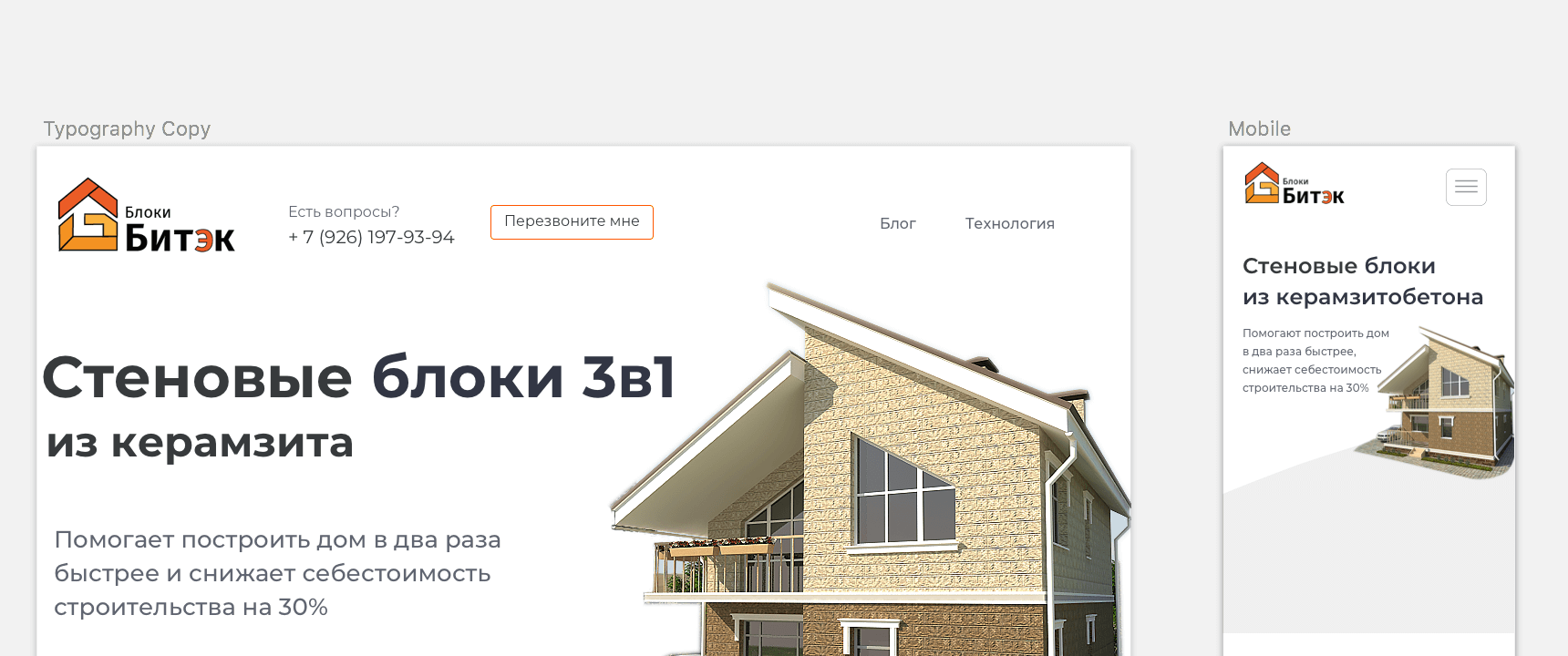 Десктопная и мобильная версии главного экрана
Десктопная и мобильная версии главного экрана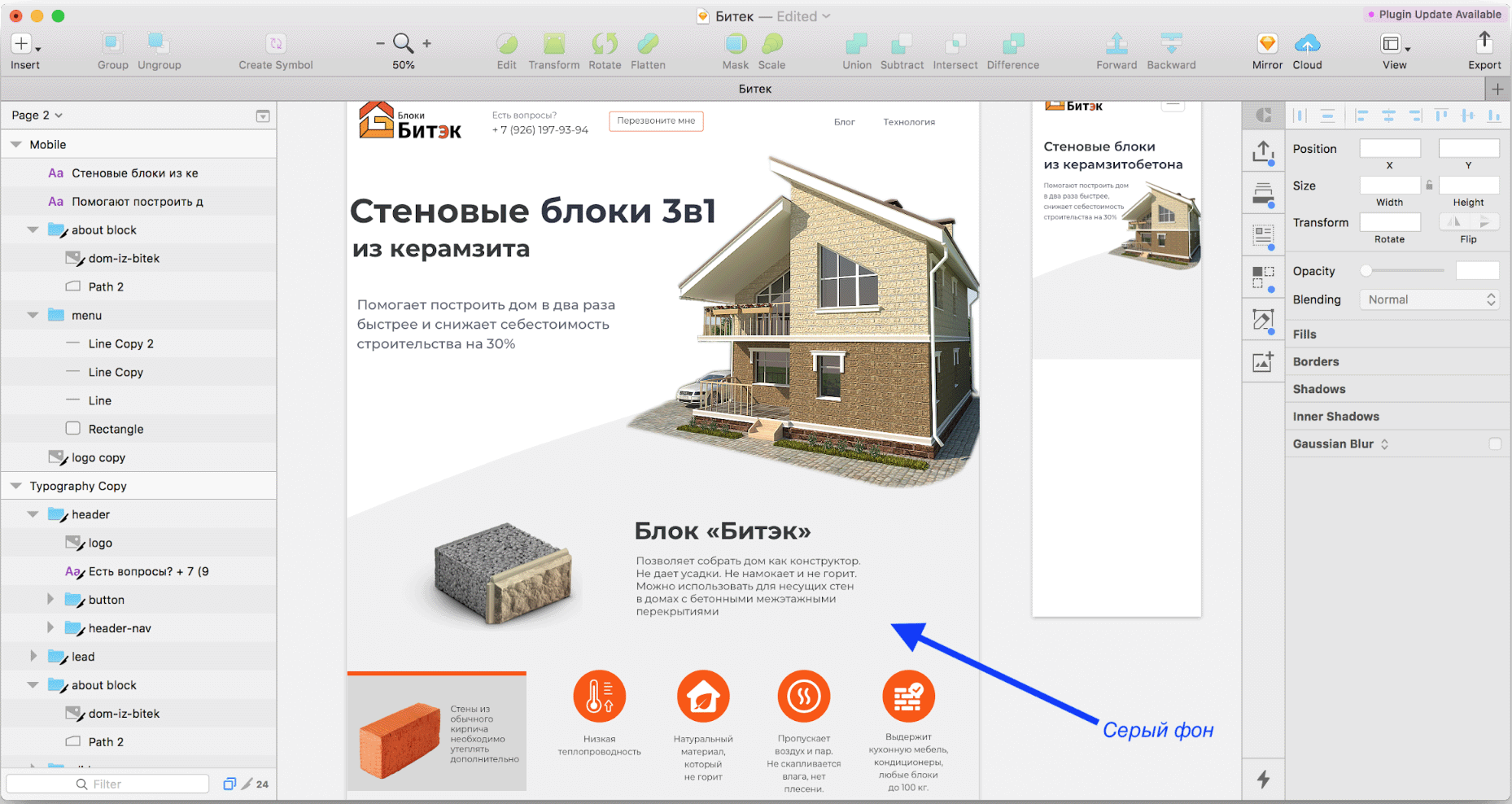 Сначала дорисуем серый фон
Сначала дорисуем серый фон Выделяем узловые точки
Выделяем узловые точки Фон готов
Фон готов
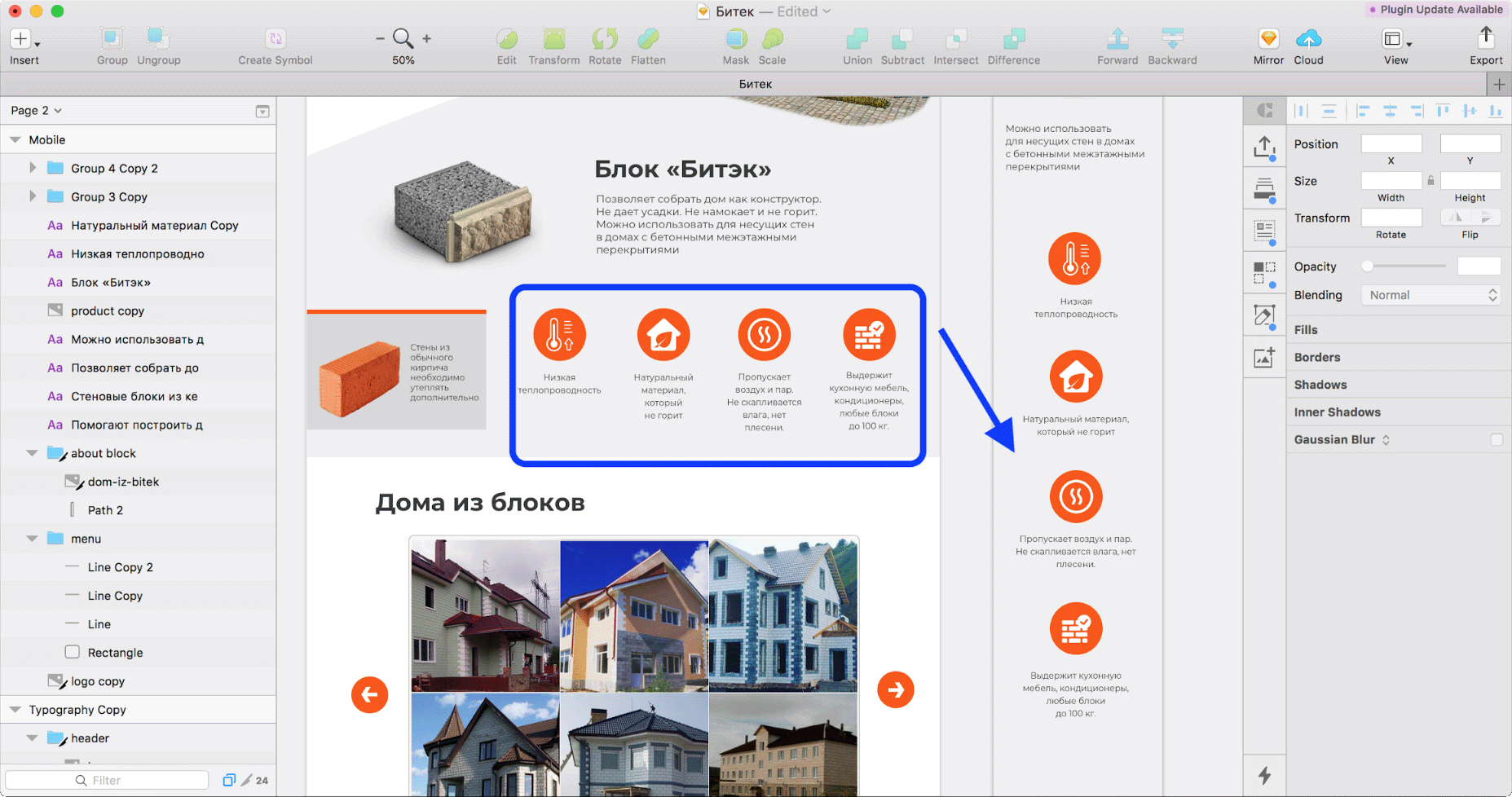 Переносим иконки
Переносим иконки GPS (сокращенно от англ. Global Positioning System — Система Глобального Позиционирования) – это спутниковая система навигации и определения положения. Прежде всего, эта служба позволяет узнать вам по спутникам GPS, где вы сейчас находитесь.
GPS (сокращенно от англ. Global Positioning System — Система Глобального Позиционирования) – это спутниковая система навигации и определения положения. Прежде всего, эта служба позволяет узнать вам по спутникам GPS, где вы сейчас находитесь. Экран №1 смартфона – открываем Панель навигации, сделав свайп от верхнего края экрана вниз.
Экран №1 смартфона – открываем Панель навигации, сделав свайп от верхнего края экрана вниз. Экран №2 смартфона – нажмите на значок «Локация».
Экран №2 смартфона – нажмите на значок «Локация». Экран №3 смартфона – значок «Локация» находится в круге синего цвета — служба геолокации включена.
Экран №3 смартфона – значок «Локация» находится в круге синего цвета — служба геолокации включена. Экран №4 смартфона – нажимаем на значок «Настройки».
Экран №4 смартфона – нажимаем на значок «Настройки». Экран №5 смартфона – входим в раздел «Биометрия и безопасность».
Экран №5 смартфона – входим в раздел «Биометрия и безопасность». Экран №6 смартфона – включаем переключатель пункта «Локация».
Экран №6 смартфона – включаем переключатель пункта «Локация». Экран №7 смартфона – вид экрана раздела «Биометрия и безопасность» с включенной службой геолокации (GPS, местоположение, «Локация»).
Экран №7 смартфона – вид экрана раздела «Биометрия и безопасность» с включенной службой геолокации (GPS, местоположение, «Локация»). Экран №8 смартфона — вид карты в Google Maps c включенной службой местоположения (GPS). Экран №9 смартфона — вид карты в 2ГИС c включенной службой геолокации (GPS).
Экран №8 смартфона — вид карты в Google Maps c включенной службой местоположения (GPS). Экран №9 смартфона — вид карты в 2ГИС c включенной службой геолокации (GPS). Виталий Солодкий 12.04.2018 2
Виталий Солодкий 12.04.2018 2 Загрузка…
Загрузка…

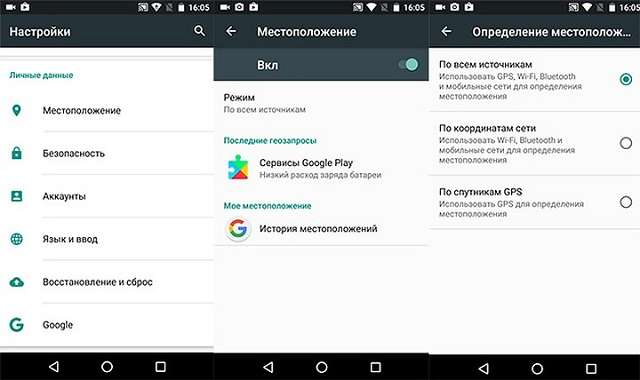


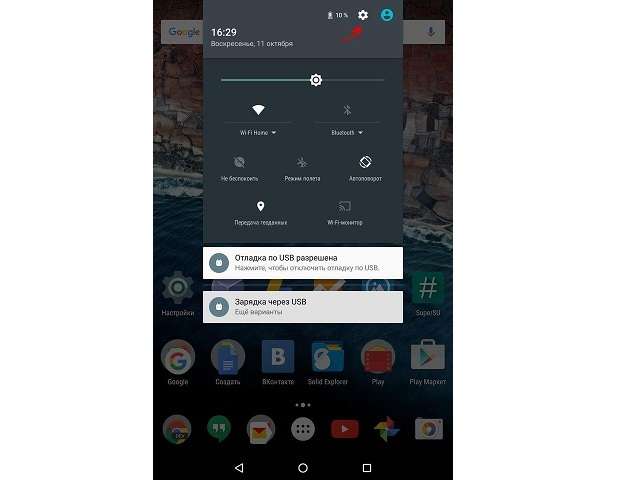
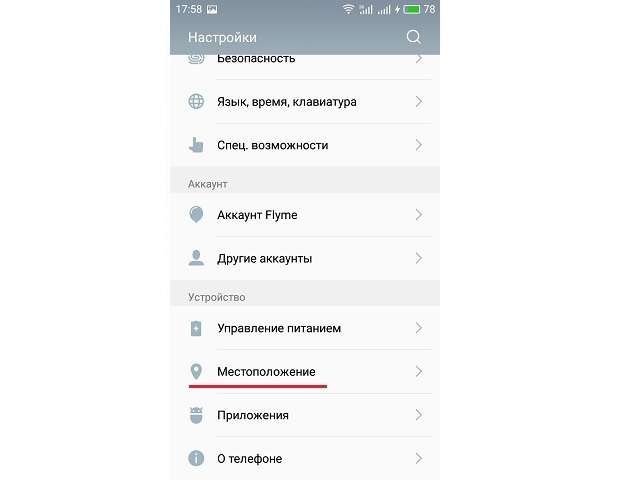
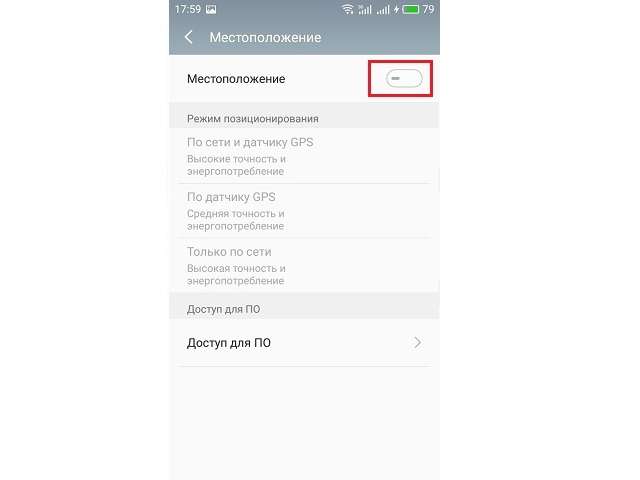







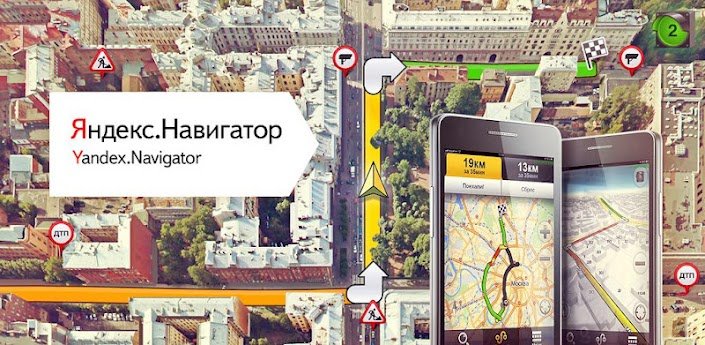
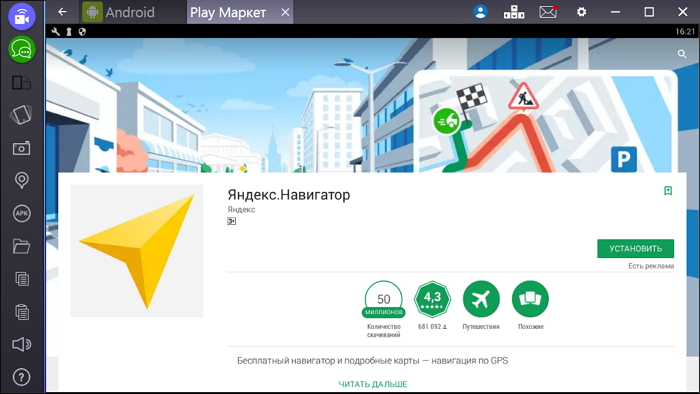
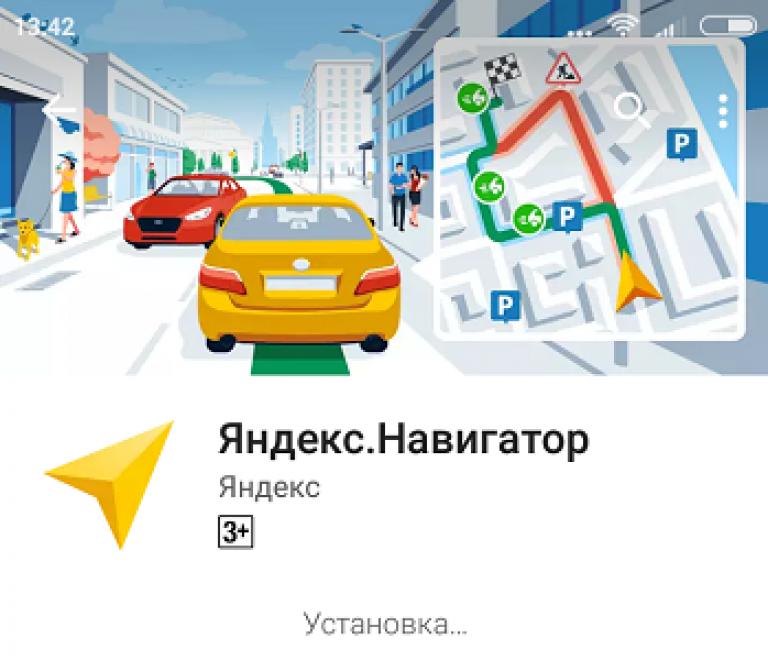
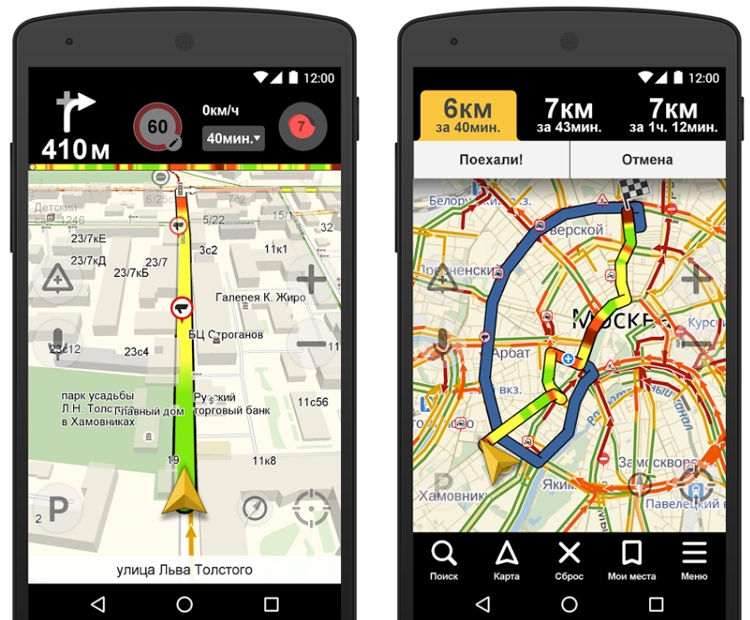
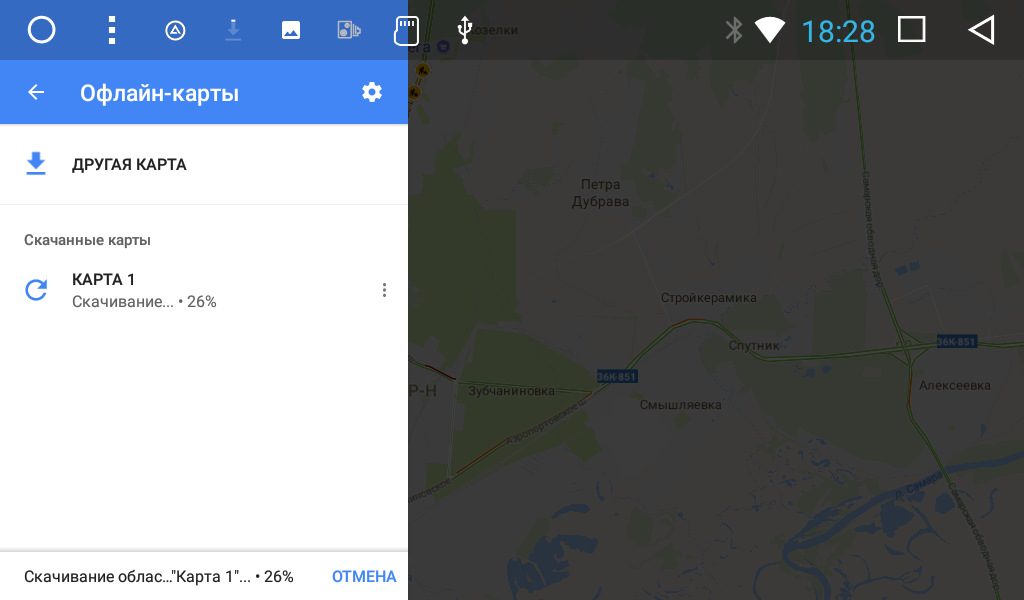
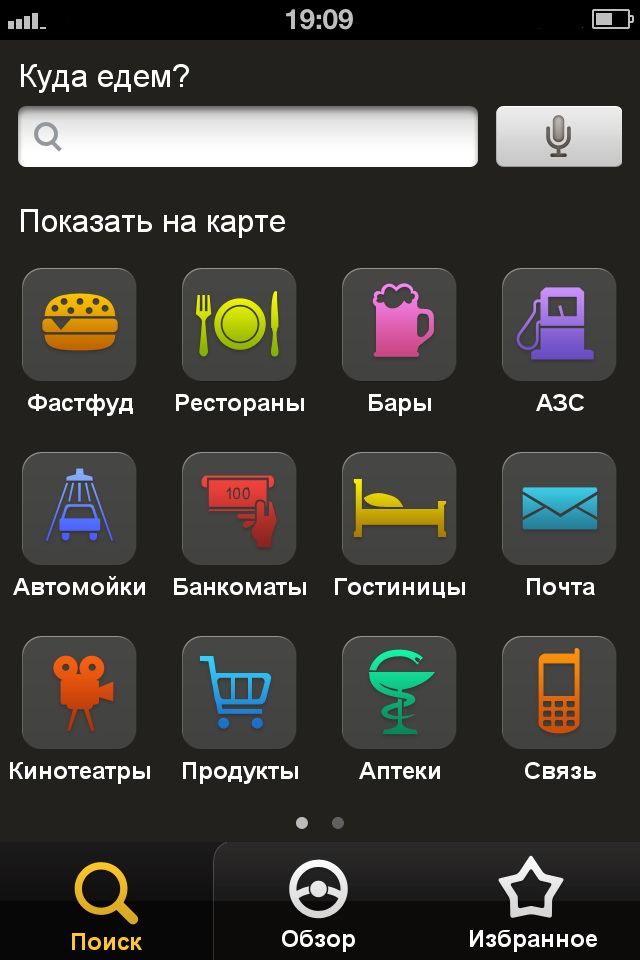
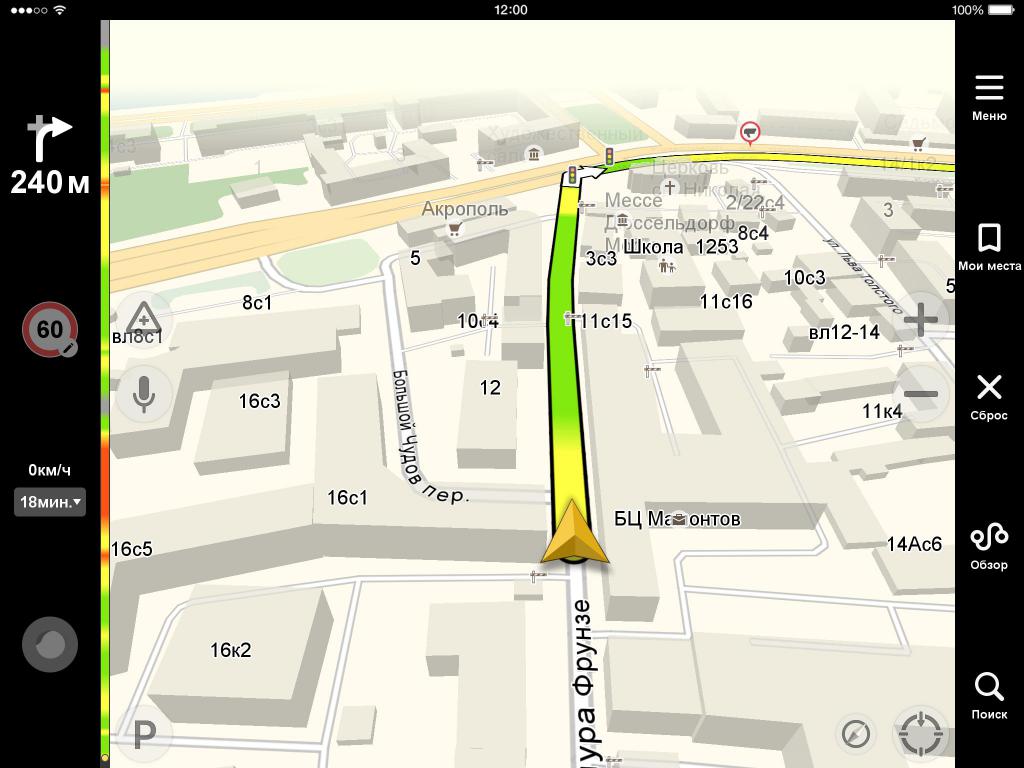




















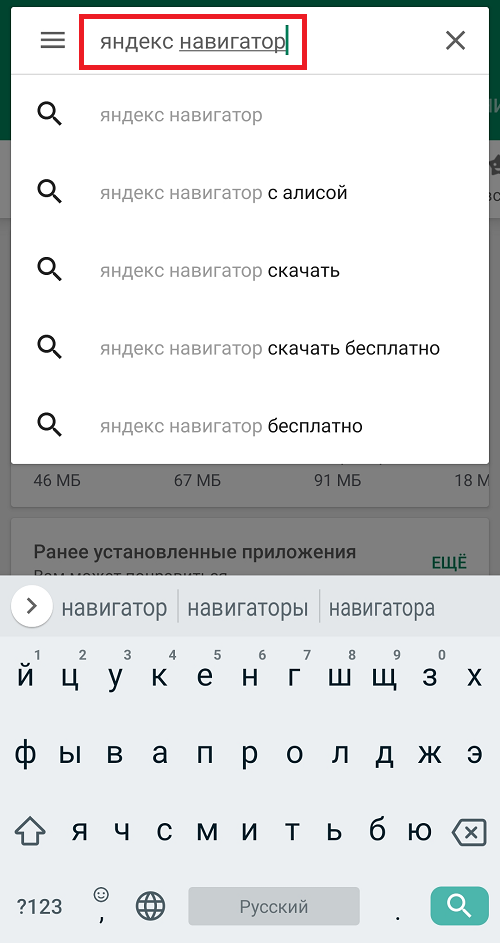


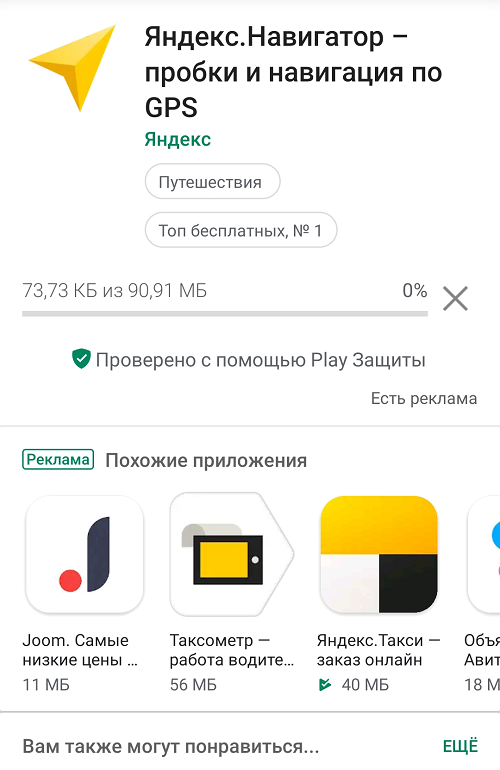



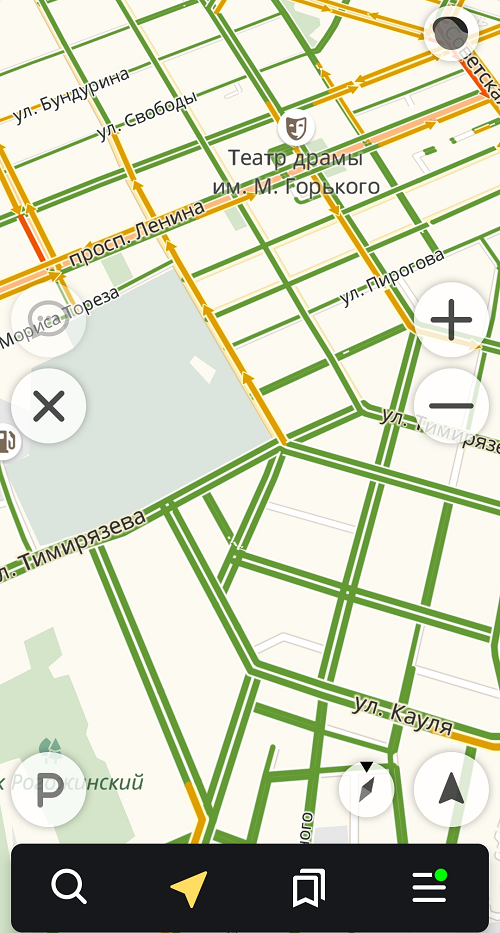


















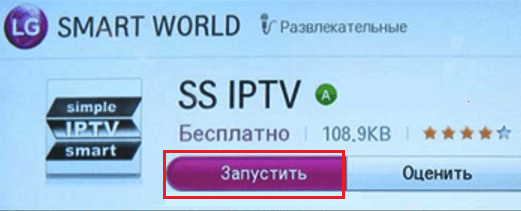
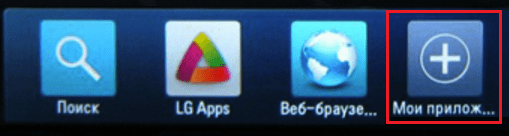
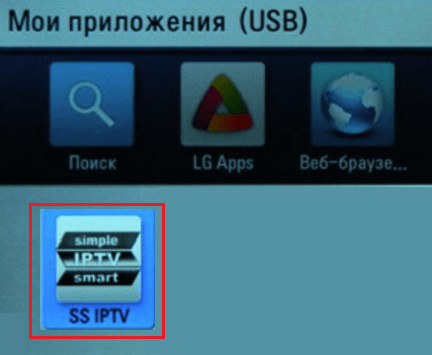

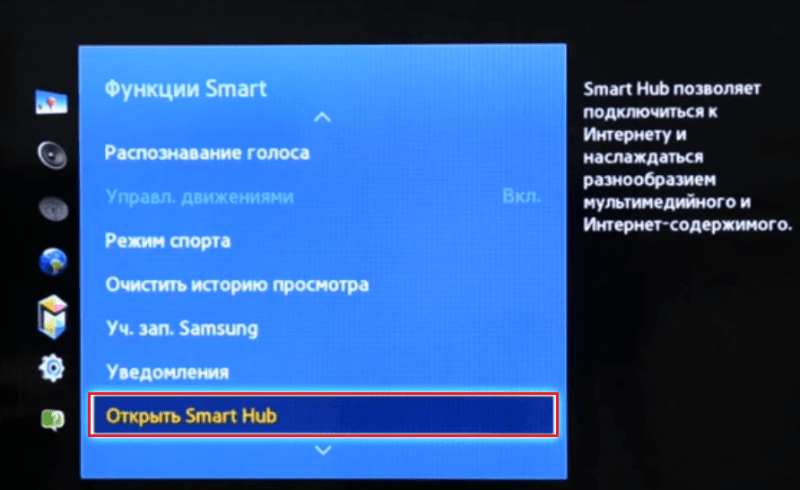
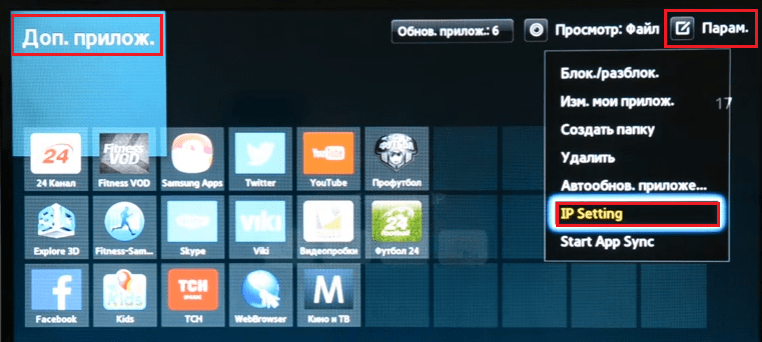
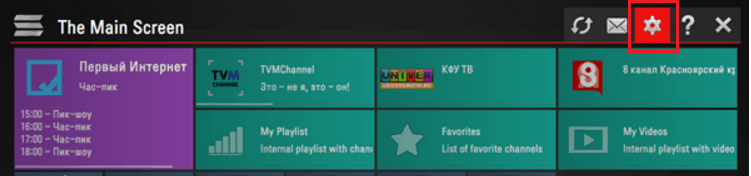
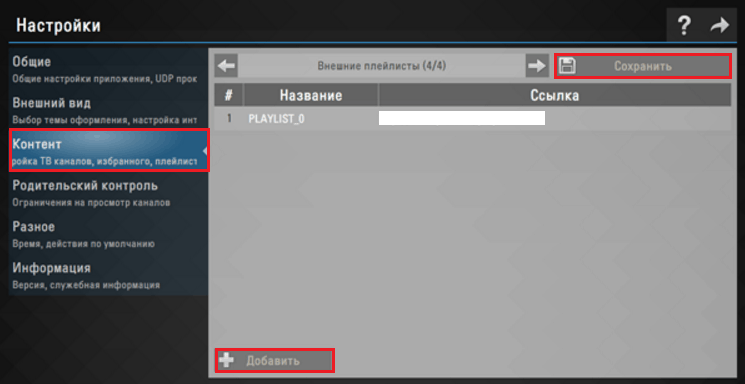
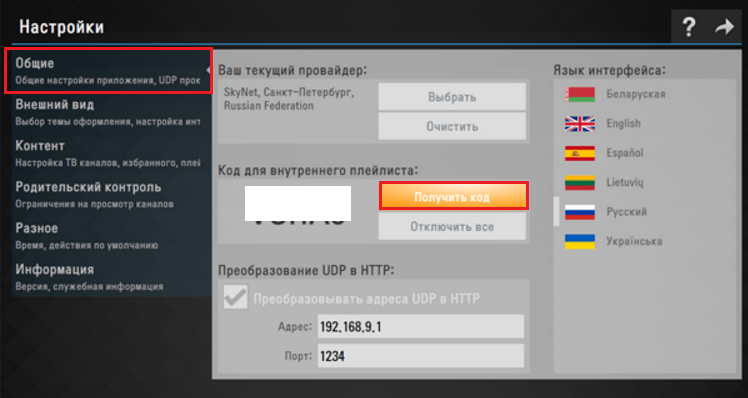
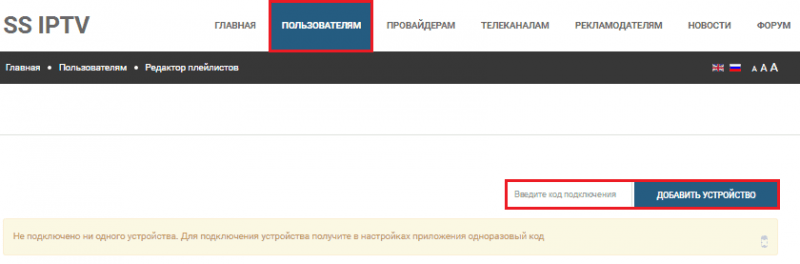

 Откроется окошко. В нем снимаем галочку “Автоматически” если стоит и изменить DNS на: 46.36.218.194 как на картинке
Откроется окошко. В нем снимаем галочку “Автоматически” если стоит и изменить DNS на: 46.36.218.194 как на картинке
 Затем кликаем на кнопку Получить код, у меня она выделена желтым. Запишем его, он в дальнейшем нам понадобиться.
Затем кликаем на кнопку Получить код, у меня она выделена желтым. Запишем его, он в дальнейшем нам понадобиться. Теперь мы должны загрузить наш плейлист в телевизор. Для этого переходим по этой ссылке и вводим сюда код, который мы получили с телевизора: http://ss-iptv.com/ru/users/playlist
Теперь мы должны загрузить наш плейлист в телевизор. Для этого переходим по этой ссылке и вводим сюда код, который мы получили с телевизора: http://ss-iptv.com/ru/users/playlist

 Загрузка…
Загрузка…











 Сверху слева направо: Note, Note 2, Note 3. Снизу: Note 4, Note Edge, Note 5
Сверху слева направо: Note, Note 2, Note 3. Снизу: Note 4, Note Edge, Note 5






 Флагманы от Samsung всегда оснащены передовым аппаратным ПО.
Флагманы от Samsung всегда оснащены передовым аппаратным ПО. К сканеру отпечатков пальцев теперь легче получить доступ, но он все еще неуклюжей формы и не всегда отзывчив.
К сканеру отпечатков пальцев теперь легче получить доступ, но он все еще неуклюжей формы и не всегда отзывчив. Внешний вид, который всегда премиальный и элегантный.
Внешний вид, который всегда премиальный и элегантный. Экранная выемка? Нет, спасибо.
Экранная выемка? Нет, спасибо. S-Pen всегда был отличительным элементом серии Note.
S-Pen всегда был отличительным элементом серии Note. Почему бы Samsung не дать пользователям возможность хотя бы отключить Bixby? Это ПО очень раздражает!
Почему бы Samsung не дать пользователям возможность хотя бы отключить Bixby? Это ПО очень раздражает! Вы можете не устанавливать некоторые приложения Samsung, когда впервые активируете Note 9.
Вы можете не устанавливать некоторые приложения Samsung, когда впервые активируете Note 9. Нет смысла рассматривать все программные функции Note 9 – их очень много.
Нет смысла рассматривать все программные функции Note 9 – их очень много. Внутри Galaxy Note 9.
Внутри Galaxy Note 9. Что касается производительности, то Note 9, безусловно, не разочарует.
Что касается производительности, то Note 9, безусловно, не разочарует. Нижний динамик является самым мощным.
Нижний динамик является самым мощным. Две камеры: одна с переменной апертурой и одна с телеобъективом.
Две камеры: одна с переменной апертурой и одна с телеобъективом. Помните, что S-Pen также следует заряжать время от времени.
Помните, что S-Pen также следует заряжать время от времени. Galaxy Note 9 стоит дороже, чем его конкуренты, но не без оснований.
Galaxy Note 9 стоит дороже, чем его конкуренты, но не без оснований. Galaxy Note 10+ (слева) и Note 9 (справа)
Galaxy Note 10+ (слева) и Note 9 (справа)







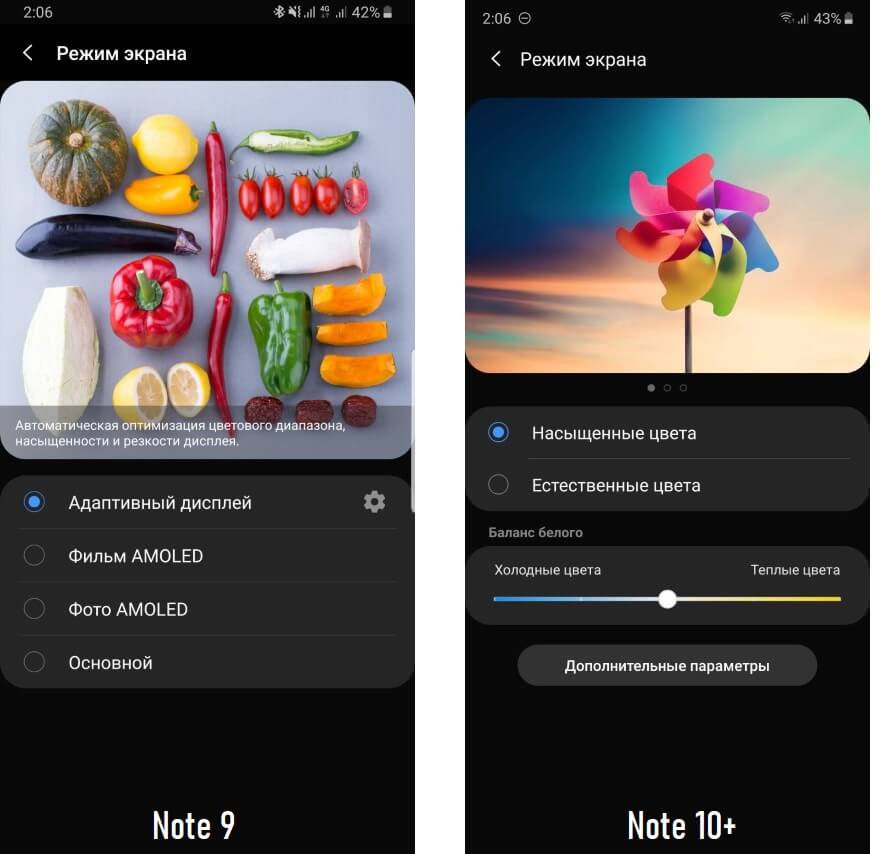


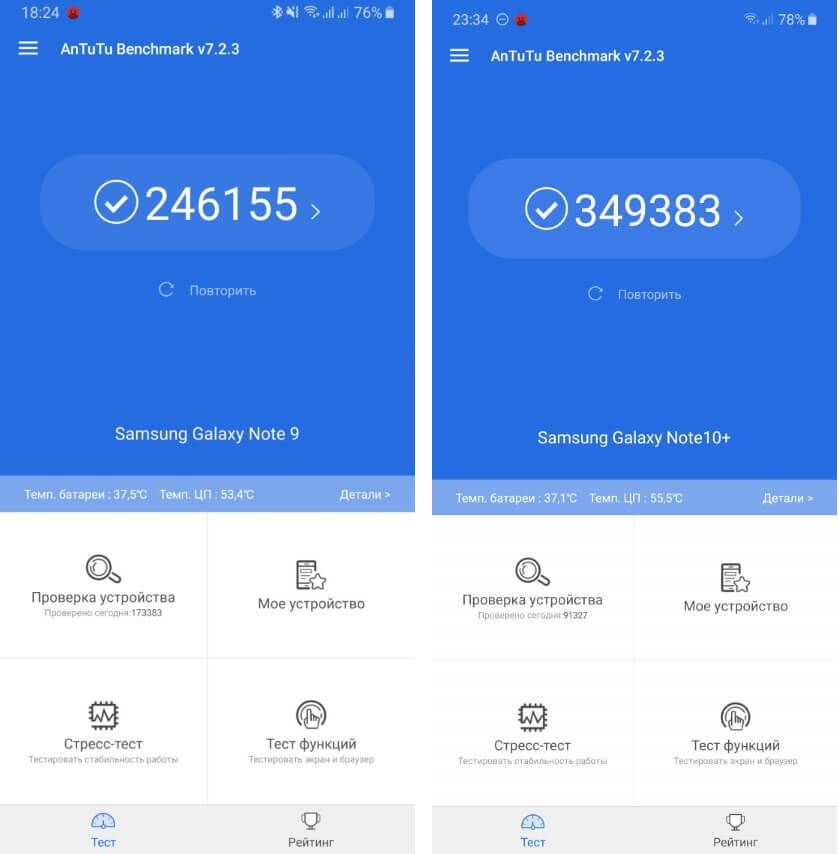
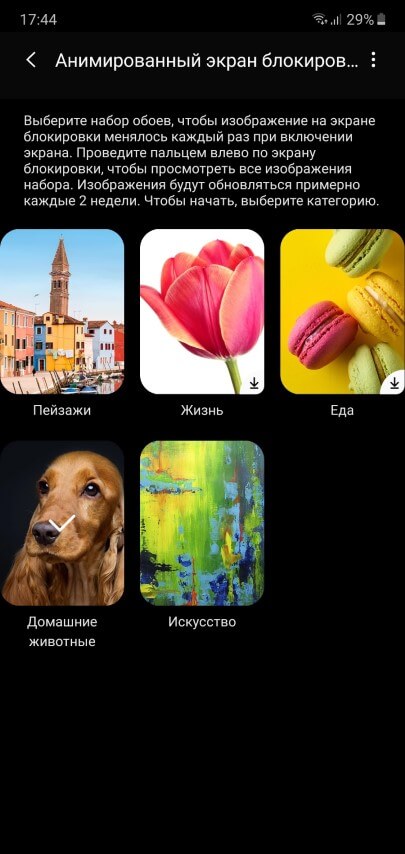

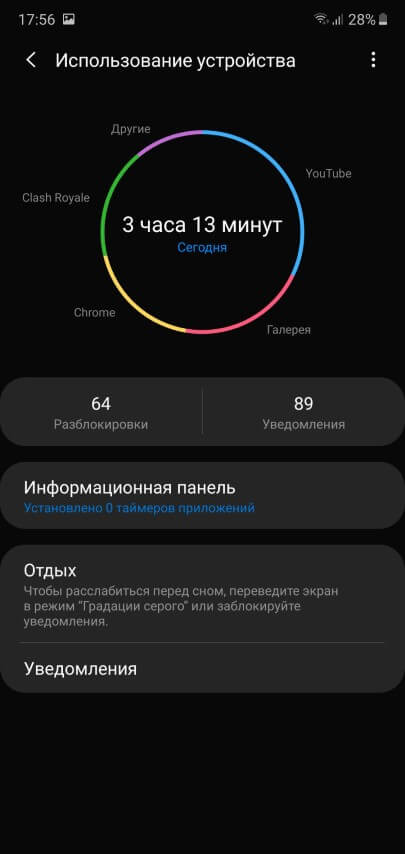

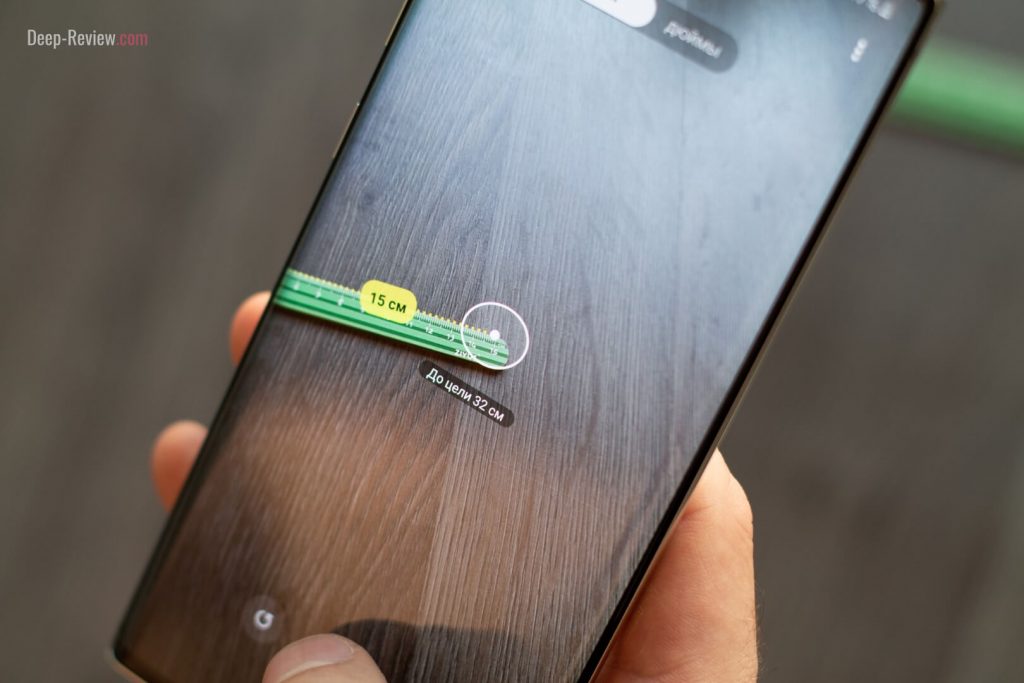





























































































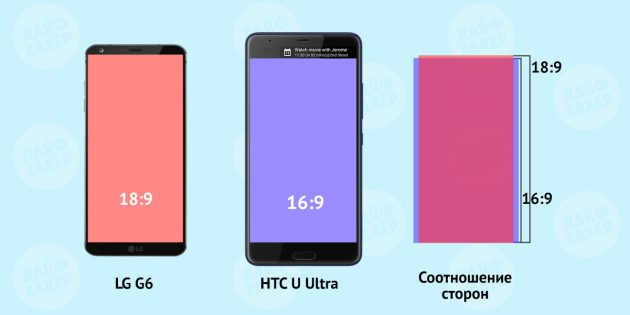

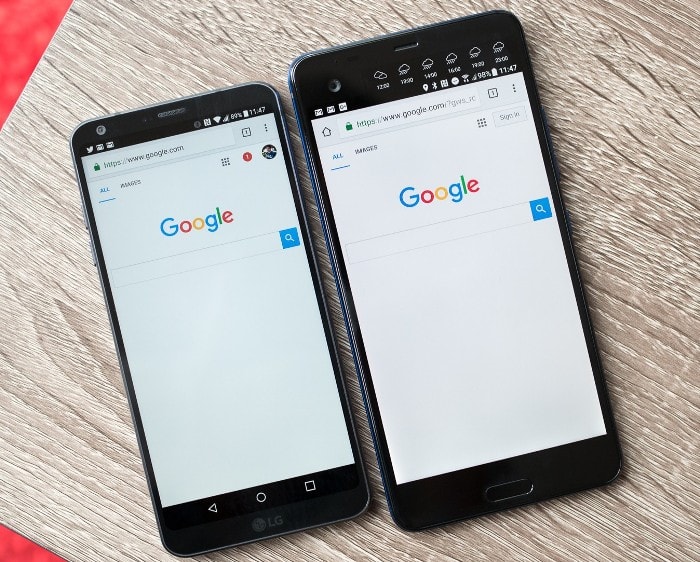
 Загрузка…
Загрузка…
 phonearena.com
phonearena.com