Как передать данные со смартфона на компьютер: 3 способа
15.03.2021
Автор: CHIP
1 звезда2 звезды3 звезды4 звезды5 звезд
Как передать данные со смартфона на компьютер: 3 способа
3
5
1
45
Файлы с телефона можно перенести на ПК несколькими способами. Рассказываем о возможных вариантах.
1 Передача данных с телефона на компьютер через USB
Самый простой способ передачи данных с вашего смартфона — воспользоваться USB-кабелем:
Сначала подключите смартфон к компьютеру с помощью провода со штекером USB. Это может быть Type-A или Type-B, в зависимости от разъемов вашего ПК и комплектации смартфона.
Это может быть Type-A или Type-B, в зависимости от разъемов вашего ПК и комплектации смартфона.
- После того, как компьютер распознает гаджет, вы можете пройти по пути: «Имя компьютера» — «Съемный диск» или «Имя устройства/карты памяти (если таковая имеется)».
- Драйверы, необходимые для работы со смартфоном, автоматически установятся в вашей системе. Некоторые производители предлагают свое программное обеспечение для управления мобильными устройствами и обмена данными, такое как Samsung Smart Switch Mobile. А владельцы iPhone могут использовать для передачи данных iCloud.
Приятный побочный эффект: когда смартфон подключен к компьютеру, он заряжается через USB.
2 Как передать данные со смартфона на ПК с помощью Wi-Fi
Для второго способа передачи данных кабель вам совсем не потребуется. При этом важно только, чтобы компьютер и смартфон были подключены к одной сети Wi-Fi. Помимо обмена данными через Wi-Fi вы сможете менять некоторые настройки и даже отвечать на сообщения, которые приходят на смартфон.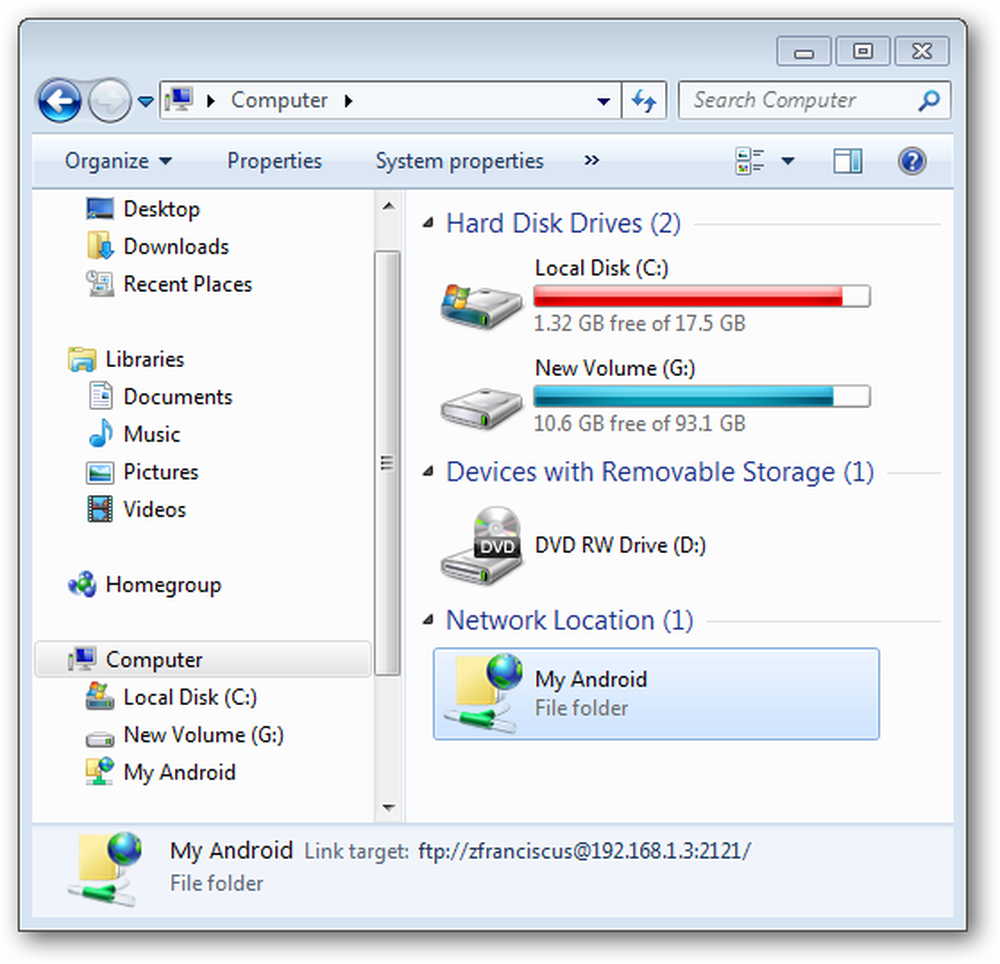
Для этого мы рекомендуем вам установить приложение AirDroid. В нем просто перейдите на соответствующую веб-страницу и отсканируйте с помощью телефона QR-код. Гаджет будет подключен, и вы сможете отправлять данные на ПК и обратно.
Скачать AirDroid на PlayMarket
Некоторые производители смартфонов также предоставляют собственное программное обеспечение для беспроводного подключения. Например, Samsung Flow, который поможет соединить ваши устройства по беспроводной сети.
3 Передача данных с помощью Bluetooth
И в этом случае вы сможете передавать данные на свой телефон без использования кабеля. Однако у компьютера должен быть Bluetooth-интерфейс. Также можно использовать Bluetooth-адаптер.
- В Windows 10 откройте поиск и введите «Bluetooth». Затем перейдите в меню подключения для других устройств.
- Убедитесь, что Bluetooth включен на обоих устройствах, и настройте соединение. Для этого нажмите «Добавить Bluetooth или другое устройство», и ваш компьютер автоматически выполнит поиск.

- Когда гаджеты будут подключены друг к другу, вы сможете передавать данные как с ПК на телефон, так и с него на компьютер. В обоих случаях надо найти необходимые файлы на выбранном устройстве, выбрать функцию «Отправить», а затем «Bluetooth»/«Устройство Bluetooth» и найти в списке подключенный телефон или компьютер.
Обратите внимание, что скорость передачи по Bluetooth может быть намного медленнее, чем по проводу или Wi-Fi.
Также можно обмениваться данными между устройствами с помощью облачного хранилища: например, загрузив в облако файлы на смартфоне и скачав их на компьютере. Подробнее об этом способе читайте здесь.
Читайте также:
- Как сделать скриншот и запись экрана на iPhone?=«content_internal_link»>
- Как обойти блокировку в WhatsApp и связаться с любым пользователем=«content_internal_link»>
Автор
CHIP
Была ли статья интересна?
Поделиться ссылкой
Нажимая на кнопку «Подписаться»,
Вы даете согласие на обработку персональных данных
Рекомендуем
Обзор смартфона realme C55: стильный, тонкий и недорогой
Обзор беспроводной колонки HONOR CHOICE Portable Bluetooth Speaker
7 предметов, которые лучше не ставить на холодильник
Газонокосилка или триммер: что лучше
Стиральная машина не сливает воду: в чем причина?
Приватность в ВК: главные настройки, которые вы должны знать в 2023 году
Как отправить большой файл: 6 способов
Как выбрать колонки для компьютера: разбираемся в деталях
Как отправить папку по электронной почте: несколько удобных способов
Реклама на CHIP Контакты
7 простых способов перенести файлы с Android на ПК
Android ПК
7 простых способов перенести файлы с Android на ПК
Артем Фунтиков —
Иногда нам требуется передать что-либо со смартфона на компьютер.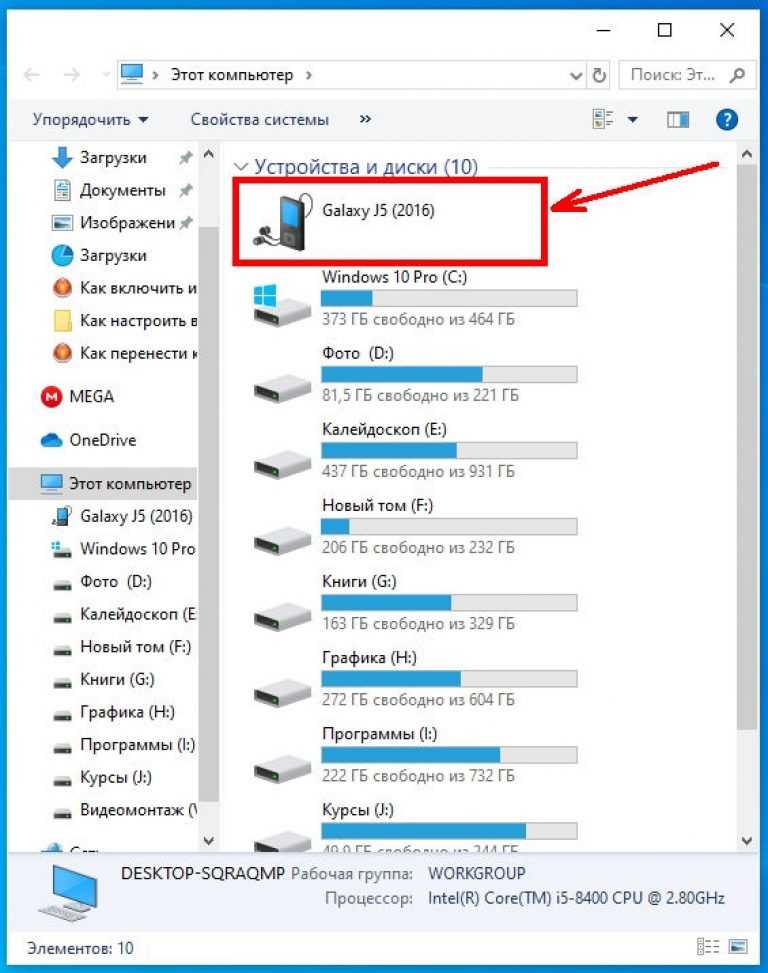 Это могут быть как текстовые документы, так и аудио- и видеоматериалы. Мы рассмотрели несколько вариантов переноса файлов с Android на ПК.
Это могут быть как текстовые документы, так и аудио- и видеоматериалы. Мы рассмотрели несколько вариантов переноса файлов с Android на ПК.
1. Передача через Bluetooth
Большинство современных ПК и ноутбуков имеют встроенный Bluetooth-модуль. Даже если его нет, вы можете приобрести внешний адаптер в любом специализированном магазине. Это помогает значительно сэкономить время при передаче файлов.
Для начала включим Bluetooth в Windows, а затем в Android-устройстве.
Чтобы включить Bluetooth в Windows:
- Нажмем сочетание клавиш Win + I
- В разделе «Параметры» открываем «Bluetooth и устройства»
- Переключаем тумблер Bluetooth во включеное положение.
- Нажмите «Добавить устройство»
- Снова выберите Bluetooth для поиска совместимых устройств.
Далее включаем Bluetooth на смартфоне:
- Открываем шторку настроек
- Зажимаем иконку Bluetooth
- В разделе Доступные устройства выбираем нужный ПК или ноутбук
-
При появлении запроса подтвердите сопряжение.

После завершения сопряжения компьютер скажет, что устройство готово.
Далее, найдите значок Bluetooth в системном трее в правом нижнем углу рабочего стола. Щелкните его правой кнопкой мыши и выберите «Принять файл», а затем нажмите кнопку «Далее».
На Android-устройстве выбираем нужные для передачи элементы в файловом менеджере, браузере или «Галерее». С помощью иконки «Поделиться» выбираем способ передачи по Bluetooth и выбираем свой компьютер появившемся списке.
Как только данные будут переданы, вы должны получить уведомление, что передача файла была успешно завершена.
2. Обмен файлами с помощью приложения AirDroid
AirDroid — это удобное приложение для обмена файлами между Android и ПК. Оно бесплатно, однако некоторые функции доступны только в Premium-подписке.
Для начала скачиваем AirDroid на смартфон или планшет. Приложение потребует регистрации. Нужно будет создать аккаунт или войти с помощью учетной записи Google.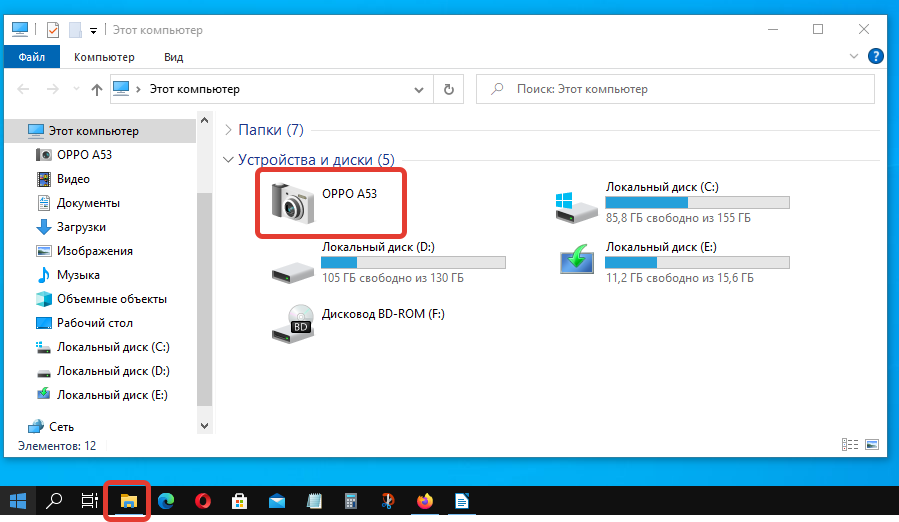
Прежде чем продолжить, убедитесь, что оба устройства подключены к одной и той же Wi-Fi сети.
Затем устанавливаем AirDroid на ПК или открываем Web-версию сервиса. Регистрация также необходима. Теперь можем перейти к настройкам общего доступа:
- Открываем мобильное приложение AirDroid
- AirDroid запросит разрешение на доступ ко всем файлам на вашем устройстве и управление ими. Жмем «Продолжить» и включите «Разрешить доступ для управления файлами».
- Жмем «OK», чтобы просмотреть различные функции безопасности и использование удаленного управления.
- Чтобы включить передачу файлов на ПК, переходим в пункт «Мне», открываем «Безопасность и удаленные функции» и жмем кнопку напротив графы «Файлы».
Чтобы перенести файлы с Android на ПК с помощью AirDroid:
- Проверяем, что ПК и смартфон подключены к одной сети Wi-Fi
- На вкладке «Передача» выбираем нужное имя компьютера или Web-подключение
- Тапаем значок скрепки или изображения, чтобы найти нужные данные для передачи
-
Выбираем файлы и жмем «Отправить».

Если вы скачали приложение для ПК, переданные файлы появятся в графе с вашим устройством. Если вы выбрали Web-версию, загрузить нужные файлы можно кликнув на соответствующей иконке.
Чтобы перенести данные с ПК на Android, просто перетащите файл с рабочего стола диалоговое окно AirDroid для ПК.
4. Отправляем файлы с помощью USB-кабеля
Не желаете заморачиваться с приложениями? Используйте старый добрый способ передачи данных по USB-кабелю. Обратите внимание, что не все провода поддерживают такую функцию. Лучше использовать оригинальный аксессуар и проблем не возникнет.
Способ для старых версий Android:
- Подключаем USB-кабель к компьютеру и смартфону
- На Android-устройстве появится уведомление о разрешении доступа
- Разрешаем, чтобы продолжить
- В шторке уведомлений находим пункт «Использовать для передачи данных»
- Нажмите, чтобы открыть все настройки
-
Выбираем «Подтвердить».

В более новых версиях Android, как только вы подключите свой ПК и смартфону на Android:
- Дождитесь появление меню «Использовать USB»
- Выбираем «Передача данных»
- После этого подключенный смартфон будет отображаться, как отдельный носитель на ПК.
5.Передача файлов с Android на ПК с помощью SD-карты
Еще один проверенный способ перенести файлы на жесткий диск компьютера — перенос с помощью карты памяти. Он не требует наличие USB-кабеля или установки приложений. Однако вам потребуется кардридер, если ПК или ноутбук не имеют встроенного слота для карты памяти формата SD или microSD.
- Перенесите нужные файлы на карту памяти телефона
- Выключите устройство.
- Извлеките карту и вставьте ее в устройство чтения карт и подсоедините к ПК или ноутбуку
Если в вашем телефоне нет слота для карт памяти, большинство современных Android-устройств поддерживают подключение по OTG. С помощью OTG-адаптора вы можете подключить к смартфону USB-носитель или кардридер.
С помощью OTG-адаптора вы можете подключить к смартфону USB-носитель или кардридер.
6. Используем облачные сервисы для передачи данных
Возможно, вы уже пользовались таким методом не подозревая об этом. Такие облачные хранилища, как Google-фото или Google-диск, позволяют автоматически загружать новые документы и изображение с камеры. Если вы пользуетесь этими сервисами не только на смартфоне, но и на ПК, достаточно найти нужные данные из общего списка и сохранить на жесткий диск.
Большинство подобных сервисов имеют схожие функции и не отличаются от продуктов Google? По этому вы можете выбрать тот, который вас больше устраивает.
7. Передача файлов через Telegram
Если вы пользуетесь мессенджером Telegram, то наверняка обращали внимание на пункт «Избранное». Здесь вы можете сохранять не только файлы, но и важные сообщения. Таким образом можно легко передать данные на ПК или наоборот. Объем одного файла должен быть не более 2ГБ. Для этого необходимо:
Для этого необходимо:
- Открываем «Главное меню» и выбираем «Избранное»
- В правом нижнем углу жмем скрепку
- Выбираем нужные файлы или фотографии из памяти смартфона
- Жмем стрелочку «Отправить».
Сохраненные файлы также будут отображаться в приложении на ПК. Их можно скачать на жесткий диск в любое удобное время.
8. Передача небольших файлов по электронной почте
До появления всевозможных сервисов, почта была одним из первых способов передачи файлов. Сейчас это не самый удобный способ, но для разового переноса небольших объемов данных вполне подойдет. Все, что вам нужно — это прикрепить документ, фото или архив к электронному письму на вашем смартфоне и отправить их себе.
Затем откройте это сообщение на ПК и вы сможете загрузить файл.
Смартфоны на Android и многое другое вы можете купить у наших друзей из Big Geek. Скидка по промокоду iGuides
iGuides в Яндекс. Дзен — zen.yandex.ru/iguides.ru
Дзен — zen.yandex.ru/iguides.ru
iGuides в Telegram — t.me/igmedia
Рекомендации
- Общаться с ChatGPT теперь можно прямо в Telegram
- Стоит ли покупать iPhone в России в 2023 году? Всё что нужно знать о санкциях, ремонте, App Store и Apple Pay (ОБНОВЛЕНО)
- Как скачать Brawl Stars на iPhone в 2023 году
- Как установить «Сбербанк», «Тинькофф», «Альфа» на любой iPhone и iPad, и сохранить приложения «про запас»
Рекомендации
Общаться с ChatGPT теперь можно прямо в Telegram
Стоит ли покупать iPhone в России в 2023 году? Всё что нужно знать о санкциях, ремонте, App Store и Apple Pay (ОБНОВЛЕНО)
Как скачать Brawl Stars на iPhone в 2023 году
Как установить «Сбербанк», «Тинькофф», «Альфа» на любой iPhone и iPad, и сохранить приложения «про запас»
Читайте также
Motorola Смартфоны
Вышли новые прошивки для всех актуальных моделей AirPods, Beats и зарядки MagSafe
Apple AirPods Beats
Запущен аналог ChatGPT, которым можно бесплатно пользоваться на любых устройствах
ChatGPT Нейросети
Как перенести фотографии с компьютера на Android [Быстро]
Главная > Ресурсы > Перенос Android (резервное копирование) > 4 проверенных способа переноса фотографий с компьютера на Android (шаг за шагом)
Резюме
Иногда, когда вы путешествуете по Интернету на своем компьютере, вы можете найти несколько необычных фотографий или красивых пейзажных изображений, которыми вы хотели бы поделиться с друзьями или оценить их на своем телефоне Android. В этом случае вам может быть интересно узнать , как перенести фотографии с компьютера на Android 9.0008 . На самом деле перенести фотографии с ПК на Android несложно. Следуйте этой статье, чтобы узнать, как перенести изображения с компьютера на телефон четырьмя простыми, но выполнимыми способами.
В этом случае вам может быть интересно узнать , как перенести фотографии с компьютера на Android 9.0008 . На самом деле перенести фотографии с ПК на Android несложно. Следуйте этой статье, чтобы узнать, как перенести изображения с компьютера на телефон четырьмя простыми, но выполнимыми способами.
- Решение 1. Как перенести фотографии с компьютера на Android через Samsung Messages Backup
- Решение 2. Как напрямую перенести фотографии с ПК на телефон Android через USB-кабель
- Решение 3. Как отправлять изображения с компьютера на телефон через Bluetooth
- Решение 4. Как перенести изображения с компьютера на Android с помощью вложения электронной почты
Решение 1. Как перенести фотографии с компьютера на Android через Samsung Messages Backup
Samsung Messages Backup — лучшее приложение для переноса фотографий с ПК на Android или передачи фотографий с Android на ПК. Имея под рукой Samsung Messages Backup, вы можете просматривать, импортировать, экспортировать или удалять фотографии на компьютере, копировать или перемещать фотографии из разных фотоальбомов в определенные файлы, создавать новые альбомы и переходить к нужным файлам или фотографиям. Кроме того, он также может создавать резервные копии всего, от Android до ПК или Mac, например, сообщений, контактов, журналов вызовов, приложений, фотографий, видео, музыки, книг и документов. Вы можете свободно создавать резервные копии этих файлов один за другим или создавать резервные копии и восстанавливать их одним щелчком мыши.
Кроме того, он также может создавать резервные копии всего, от Android до ПК или Mac, например, сообщений, контактов, журналов вызовов, приложений, фотографий, видео, музыки, книг и документов. Вы можете свободно создавать резервные копии этих файлов один за другим или создавать резервные копии и восстанавливать их одним щелчком мыши.
Помимо резервного копирования и восстановления Android, он также имеет другие важные функции. То есть вы можете удалять, добавлять, импортировать, экспортировать, редактировать, отправлять и отвечать текстовые сообщения на компьютере; добавлять, удалять, редактировать, импортировать и экспортировать контакты; устанавливать, удалять и экспортировать пользовательские приложения Android на компьютер; и импортировать, экспортировать, удалять или добавлять журналы вызовов.
Благодаря высокой совместимости Samsung Messages Backup поддерживает большинство телефонов Android — Samsung, HTC, Motorola, LG, Sony, Philips, Huawei, Xiaomi, Dell, Google и т. д., например Galaxy S20 Ultra/Z Flip/Z Flip Thom Browne /S10+/S10/S10e/S/S9+/S9/S8+/S8, Galaxy Note 10+/10/9/8, Galaxy A70s/A70/A50s/A90/A20s/A80/A60/A40s/A8s/A9s/A6s/A9 Star/A9 Star Lite, Samsung Galaxy M30s/Fold/S20+/S20, Samsung W20, Galaxy Tab S6/S5e/S4/S3/S2/A 2019/A/A2017/A2016/E и т. д.
д., например Galaxy S20 Ultra/Z Flip/Z Flip Thom Browne /S10+/S10/S10e/S/S9+/S9/S8+/S8, Galaxy Note 10+/10/9/8, Galaxy A70s/A70/A50s/A90/A20s/A80/A60/A40s/A8s/A9s/A6s/A9 Star/A9 Star Lite, Samsung Galaxy M30s/Fold/S20+/S20, Samsung W20, Galaxy Tab S6/S5e/S4/S3/S2/A 2019/A/A2017/A2016/E и т. д.
Как передать фото с компьютера на телефон ?
1. Установите и запустите Samsung Messages Backup на своем компьютере и войдите в модуль Android Assistant из панели инструментов.
2. Подключите Android к компьютеру с помощью USB-кабеля, включите отладку по USB и предоставьте разрешение на Android в соответствии с запросом. После успешного подключения вы сможете увидеть основную информацию вашего Android по этой программе на вашем компьютере.
3. Выберите папку с файлами Pictures в левом окне, нажмите Import в верхней части правого окна, чтобы перенести фотографии с ПК на Android.
Проверьте, если необходимо:
Интересно, как легко получить изображения Snapchat? Этот путеводитель подскажет вам путь.
Ваш Android-телефон заполнен временными файлами и другими бесполезными ненужными данными? Если да, откройте это руководство, чтобы немедленно удалить их.
Решение 2. Как напрямую перенести фотографии с ПК на телефон Android через USB-кабель
Второй способ передачи фотографий с компьютера на Android — с помощью USB-кабеля. Да, верно: USB-кабель. Однако этот способ подходит только для тех фотографий без DRM или без защиты, которые хранятся на вашем телефоне Android.
Как отправить фото с компьютера на телефон?
1. Подключите телефон Android к компьютеру через USB-кабель.
2. На телефоне Android потяните окно сверху вниз и щелкните уведомления, затем вы можете войти в Использовать USB для окна. Выберите Передача файлов или Режим MTP или Режим PTP .
Выберите Передача файлов или Режим MTP или Режим PTP .
3. После того, как ваш компьютер обнаружит устройство Android, перейдите к Мой компьютер на рабочем столе вашего компьютера> Дважды щелкните свое устройство Android> Выберите фотографии, которые вы хотите перенести с компьютера на Android> Скопируйте и вставьте фотографии в файл Android DCIM или любые другие файлы.
После этого вы решите, как импортировать фотографии с компьютера на телефон.
Решение 3. Как отправить фотографии с компьютера на телефон через Bluetooth
Как перенести фотографии с компьютера на Android? Третий способ — использование Bluetooth. Bluetooth позволяет людям передавать фотографии с ПК на Android на небольшом расстоянии. Почти все Android-смартфоны имеют функцию Bluetooth. Однако перед передачей убедитесь, что на вашем компьютере есть функция Bluetooth.
Как перенести фото с ноутбука на телефон?
1. Включите Bluetooth как на телефоне Android, так и на компьютере.
Включите Bluetooth как на телефоне Android, так и на компьютере.
2. Соедините два устройства. После включения Bluetooth перейдите в Android Настройки > Bluetooth > Доступные устройства , найдите имя своего компьютера и нажмите на него, чтобы соединить два устройства.
3. После сопряжения щелкните значок Bluetooth в области уведомлений компьютера и выберите Отправить файл . Затем выберите свой телефон Android в окне Bluetooth File Transfer , выберите фотографии со своего компьютера и нажмите Далее для переноса фотографий с ПК на Android.
Весь процесс может занять несколько минут, в зависимости от размера фотографии. После завершения вы можете отключить Bluetooth, иначе он разрядит батарею Android.
Советы: Чтобы перенести видео с телефона Android на ПК, вы, возможно, пробовали несколько способов. Теперь вы можете получить 6 простых способов из этой статьи для передачи ваших видео.
Теперь вы можете получить 6 простых способов из этой статьи для передачи ваших видео.
Решение 4. Как перенести изображения с компьютера на Android через вложение электронной почты
Если вы просто хотите перенести несколько изображений небольшого размера с компьютера на телефон Android для просмотра или резервного копирования, вы можете перенести фотографии с ПК на Android по электронной почте.
Как скачать картинки с компьютера на телефон?
1. Войдите в свою учетную запись электронной почты и создайте новое электронное письмо на своем компьютере.
2. Нажмите Прикрепить файлы или Приложение , найдите в следующем окне фотографии, которые вы хотите перенести на Android, выберите изображения и прикрепите их к электронному письму. Вы можете ввести адрес получателя, чтобы отправить его или сохранить как черновик.
3. Войдите в ту же учетную запись электронной почты на своем устройстве Android, после чего вы сможете найти эти изображения в электронном письме, которое вы только что отправили, или в папке черновиков.
Вот как можно перенести фотографии с компьютера на Android через вложение электронной почты. Стоит отметить, что электронная почта имеет ограничение на размер вложения, которое обычно не превышает 25 МБ.
Заключение
Как перенести фото с компьютера на Андроид? Здесь мы представили 4 простых способа. И какой из них подходит вам лучше всего? Прежде чем вы примете решение, я настоятельно рекомендую вам перенести фотографии с ПК на Android с помощью Samsung Messages Backup, который отличается высокой безопасностью, небольшим размером, отсутствием рекламы и простотой в эксплуатации. Так что иди пробуй. Конечно, вы также можете попробовать другие методы, если вам это удобно.
Кроме того, если у вас есть что сообщить нам или если у вас возникнут какие-либо проблемы во время использования, не стесняйтесь оставлять комментарии ниже.
Статьи по теме:
Как перенести фотографии с Android на Android
Как перенести фотографии с Samsung на iPhone? — 4 совета
Как перенести фотографии с iPhone на Samsung?
Как перенести фотографии с телефона Samsung на планшет в 2020 году? — 3 простых способа
Как перенести контакты с Android на компьютер в 2020 году? [3 простых способа]
Как перенести текстовые сообщения с Android на компьютер с помощью 7 мощных методов?
Как перенести фотографии с Android на ПК с Windows
С появлением цифровой фотографии и слиянием камер профессионального качества в телефонах Android у вас, как правило, на смартфоне хранится множество фотографий. Хотя может потребоваться, чтобы некоторые из них всегда были под рукой в вашем телефоне, вам необходимо передать фотографии с вашего телефона Android на ПК для резервного копирования. В этой статье вы найдете пошаговое руководство по 3 самым простым и полезным методам, так что вперед, и вам никогда не придется искать дальше.
Хотя может потребоваться, чтобы некоторые из них всегда были под рукой в вашем телефоне, вам необходимо передать фотографии с вашего телефона Android на ПК для резервного копирования. В этой статье вы найдете пошаговое руководство по 3 самым простым и полезным методам, так что вперед, и вам никогда не придется искать дальше.
- Метод 1. Перенос изображений с Android на ПК в один клик (самый эффективный способ)
- Метод 2. Перенос фотографий с Android на Windows/ПК с помощью USB-кабеля
- Способ 3. Синхронизация фотографий с Android на ПК через Wi-Fi
Метод 1. Как перенести фотографии с Android на ПК одним щелчком мыши? — Использование MobiKin Assistant для Android
MobiKin Assistant для Android — это файловый менеджер Android для настольных компьютеров, который упрощает управление всеми типами файлов на устройстве Android. С его помощью вы можете без ограничений передавать фотографии и другие файлы с вашего Android-устройства на ПК. Это будет гораздо удобнее узнать, что вы хотели, чем метод USB в режиме MTP.
Это будет гораздо удобнее узнать, что вы хотели, чем метод USB в режиме MTP.
Особенности MobiKin Assistant для Android
- Перенос фотографий, видео, музыки, контактов, журналов вызовов, текстовых сообщений, приложений и документов между Android и ПК/Mac.
- Удобное управление (удаление/добавление/изменение) файлами Android на рабочем столе компьютера.
- Резервное копирование и восстановление устройства Android одним щелчком мыши.
- Поддержка Wi-Fi и USB-подключения.
- Простой в использовании, с кратким пользовательским интерфейсом.
- 100% чистота и безопасность.
- Сильная совместимость. Поддержка всех представленных на рынке телефонов Android, включая Samsung, LG, Huawei, OPPO, Sony, Motorola, OnePlus, Xiaomi, Google, HTC и т. д.
- Отлично работает на Windows 10/8/7/Vista/XP.
Бесплатно загрузите программное обеспечение:
Для предварительного просмотра и передачи фотографий с устройства Android на ПК необходимо подключить телефон Android к ПК через USB-кабель, просмотреть и выбрать нужные фотографии.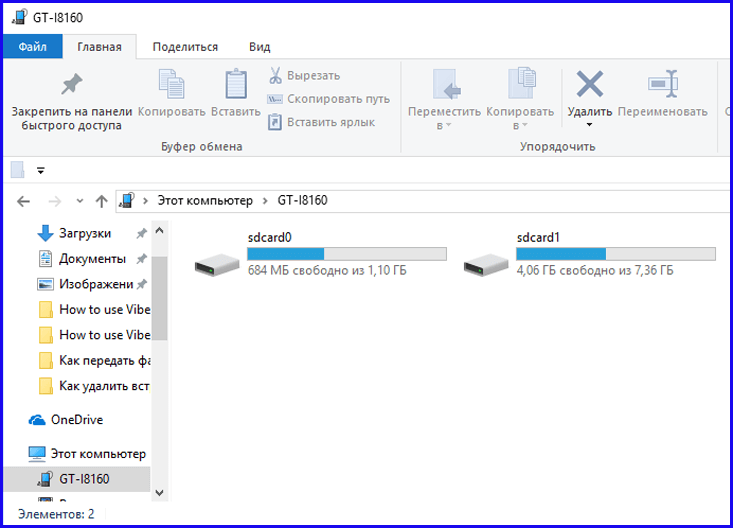 для перемещения, затем нажмите «Экспорт», чтобы перенести выбранные фотографии с Android на ПК.
для перемещения, затем нажмите «Экспорт», чтобы перенести выбранные фотографии с Android на ПК.
Вот инструкция для этого:
Шаг 1. Подключите Android-устройство к ПК.
Запустите программу на рабочем столе ПК и подключите Android к ПК через USB-кабель. Вам необходимо включить отладку по USB на вашем телефоне Android.
Шаг 2. Войдите в главный экран программы.
Пожалуйста, следуйте инструкциям и сделайте так, чтобы ваш телефон Android был обнаружен. После этого вы можете войти в основной интерфейс программы. Все отсканированные файлы отображаются на левой панели.
Шаг 3. Предварительный просмотр и выбор нужных фотографий.
На левой панели перейдите в «Фотографии» > «Камера» > «Библиотека». Все изображения на вашем телефоне Android будут отображаться на правой панели. Теперь вы можете просмотреть и выбрать те, которые вам нравятся.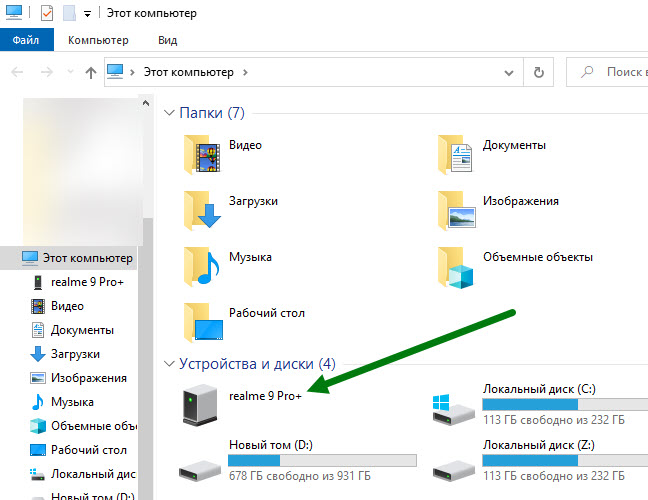 Отметьте пункты, если вы хотите их передать.
Отметьте пункты, если вы хотите их передать.
Шаг 4. Переместите изображения с Android на ПК.
Теперь вы можете нажать «Экспорт», чтобы сохранить выбранные фотографии на вашем ПК.
Если вы хотите перенести все фотографии на свой компьютер, есть более простой способ — «Резервное копирование и восстановление в один клик». В главном интерфейсе нажмите «Super Toolkit» > «Резервное копирование» > установите флажок «Фотографии», а затем нажмите «Резервное копирование». Выберите локальную папку для сохранения файлов, и все изображения будут скопированы на компьютер.
Читайте также:
- Android SMS Transfer — 4 способа передачи текстовых сообщений с Android на компьютер
- Как распечатать текстовые сообщения с телефона Android? (лучшие 4 способа)
Метод 2. Как перенести фотографии с Android на компьютер с Windows? — Использование USB
Два самых популярных и прямых способа передачи фотографий с помощью USB-кабеля обсуждаются в следующих нескольких параграфах.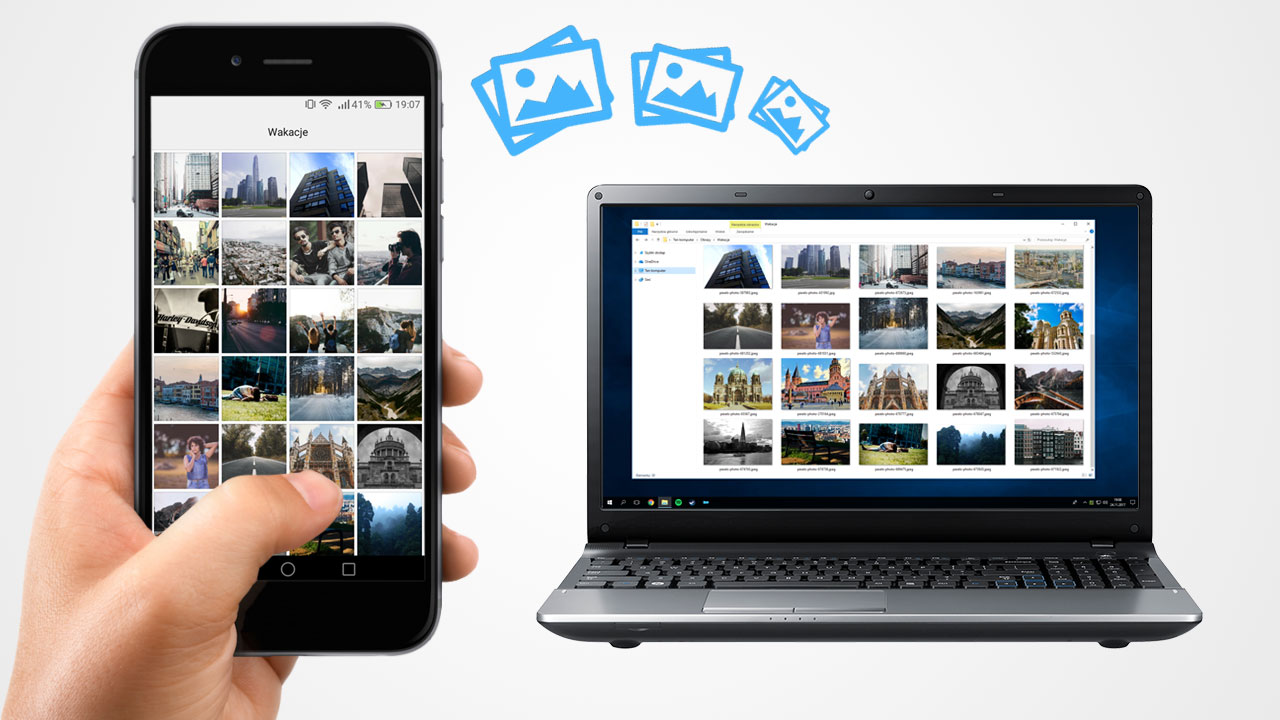 Для передачи изображений вам просто нужен USB-кабель, никакого другого стороннего программного обеспечения не требуется. Использование этих двух методов показано ниже.
Для передачи изображений вам просто нужен USB-кабель, никакого другого стороннего программного обеспечения не требуется. Использование этих двух методов показано ниже.
Режим MTP хорошо известен для копирования файлов с устройств Android на ПК, и если вы используете Window 10, вы можете использовать приложение Microsoft Photos для отправки фотографий с вашего телефона Android.
Передача фотографий с использованием режима протокола передачи мультимедиа (MTP)
Это самый простой и, возможно, самый простой способ выполнить поставленную задачу. Просто следуйте инструкциям ниже и расслабьтесь, пока ваши фотографии попадают на ваш компьютер. Тем не менее, иногда трудно найти фотографии, которые вы хотели.
- Подключите телефон Android к компьютеру с помощью USB-кабеля.
- Включите отладку по USB, если появится соответствующий запрос на экране Android.
- Откройте панель уведомлений и выберите режим «MTP» или опцию «Передача файлов».

- Откройте «Мой компьютер» или «Этот компьютер» в проводнике Windows.
- Нажмите на название вашего устройства.
- Перейдите в память телефона или на SD-карту, содержащую нужные фотографии.
- Найдите папку «DCIM»/«Камера».
- Выберите нужные фотографии, затем скопируйте и вставьте их в локальную папку на вашем компьютере.
(1) Если у вас есть изображения в «WhatsApp» или других папках, вам следует открыть соответствующие папки.
(2) Если фотографии находятся в нескольких папках, работайте с одной папкой за раз.
(3) Если вы используете компьютер Mac, вам необходимо загрузить Android File Transfer, чтобы сканировать файлы на вашем устройстве. Посмотрите, как перенести фотографии с Android на Mac.
Использование Microsoft Photos — для Windows 10
Возможно, это самый простой способ переноса фотографий с устройства Android на компьютер.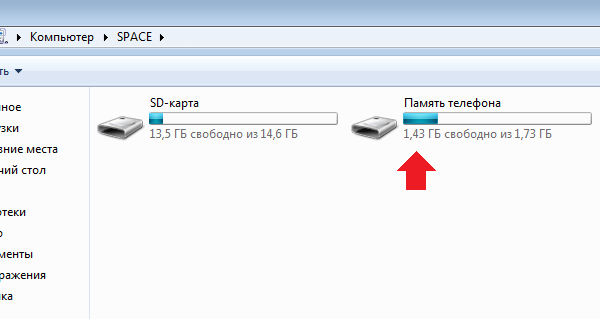 Windows 10 поставляется с установленными Microsoft Photos. Однако, если его нет на вашем компьютере, вы можете получить его бесплатно в онлайн-магазине Microsoft Store. Следуйте шагам, перечисленным ниже, и наблюдайте, как ваши фотографии движутся в мгновение ока.
Windows 10 поставляется с установленными Microsoft Photos. Однако, если его нет на вашем компьютере, вы можете получить его бесплатно в онлайн-магазине Microsoft Store. Следуйте шагам, перечисленным ниже, и наблюдайте, как ваши фотографии движутся в мгновение ока.
- Подключите телефон Android к ПК и запустите «MTP»/«Передача файлов» на панели уведомлений.
- В окне 10 откройте «Microsoft Photos» в меню «Пуск».
- Нажмите «Импорт» в приложении (в правом верхнем углу).
- Появится меню. Выберите здесь вариант «С USB-устройства».
- Появится список внешних устройств. Выберите свой телефон Android, чтобы начать сканирование.
- После этого Фото будут показывать их на экране рабочего стола. Выберите изображения, которые вы хотите передать.
- Нажмите кнопку «Импортировать выбранное», чтобы переместить выбранные фотографии с Android на ПК.
Вам может понравиться:
- 5 быстрых способов переноса фотографий с Android на Mac
Способ 3.
 Как синхронизировать фотографии с Android на ПК через Wi-Fi? — Использование Google Фото
Как синхронизировать фотографии с Android на ПК через Wi-Fi? — Использование Google ФотоЕсли у вас есть высокоскоростное подключение к Интернету по сети Wi-Fi, вы также можете использовать Google Фото для беспроводной синхронизации фотографий с телефона Android на ПК. Просто следуйте простым шагам, приведенным ниже, и задача будет выполнена. Для этого вам необходимо создать учетную запись Gmail, если у вас ее нет.
#1. На Android
- Установите приложение Google Photos и откройте его на своем телефоне Android.
- Войдите в Google Фото, используя свою учетную запись Gmail.
- Откройте «Меню», нажав на верхнюю левую трехстрочную кнопку.
- Выберите «Настройки».
- Выберите параметр «Резервное копирование и синхронизация».
- Установите переключатель в положение «Вкл.». Теперь все ваши фотографии на Android будут скопированы в Google Фото.
#2. На ПК
На ПК
- Откройте интернет-браузер на компьютере и посетите веб-сайт Google Фото.
- Войдите в Google Фото, используя ту же учетную запись Gmail.
- Здесь вы увидите все свои резервные копии фотографий.
- Выберите фотографии, которые вы хотите скопировать на свой компьютер.
- Нажмите «Дополнительно» (значок с тремя точками) в правом верхнем углу и выберите «Загрузить» в раскрывающемся меню, и задача выполнена!
Люди также спрашивают:
- Как перенести фотографии с iPhone на компьютер/ПК
Заключение
В эти эволюционные времена технологии постоянно меняются, чтобы облегчить наши повседневные задачи. Чтобы извлечь максимальную выгоду из этих разработок, нужно быть в курсе последних достижений в области технологий. Перенос фотографий с Android на ПК никогда не был таким простым, но люди по-прежнему находят это сложным.




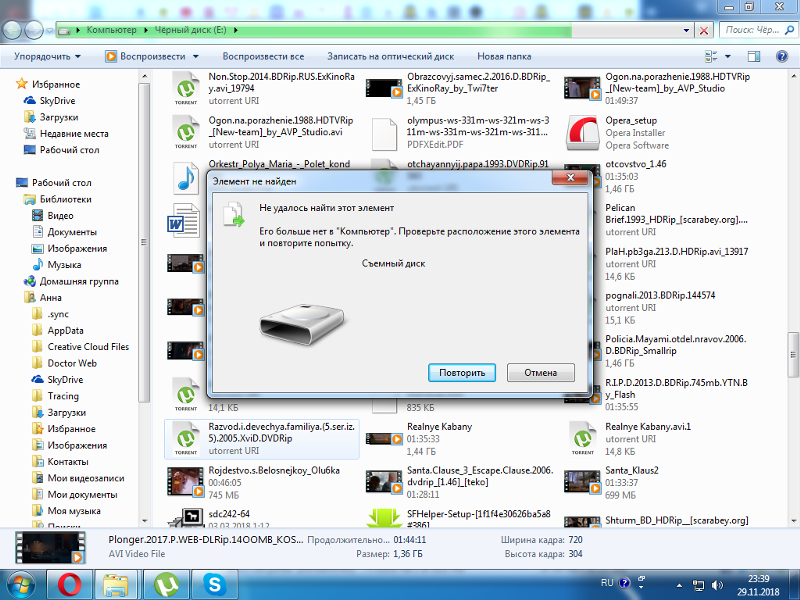


 И модель Xiaomi Redmi Note 9 не исключение.
И модель Xiaomi Redmi Note 9 не исключение.

 В
устройство встроена тройная камера с
возможностями портретного фото и
макроснимка. Наличие слотов для двух
сим-карт и карты памяти удобно для
пользователей. Благодаря мощному
аккумулятору на 4230 мАч можно обойтись
в течение дня без подзарядки.
В
устройство встроена тройная камера с
возможностями портретного фото и
макроснимка. Наличие слотов для двух
сим-карт и карты памяти удобно для
пользователей. Благодаря мощному
аккумулятору на 4230 мАч можно обойтись
в течение дня без подзарядки.
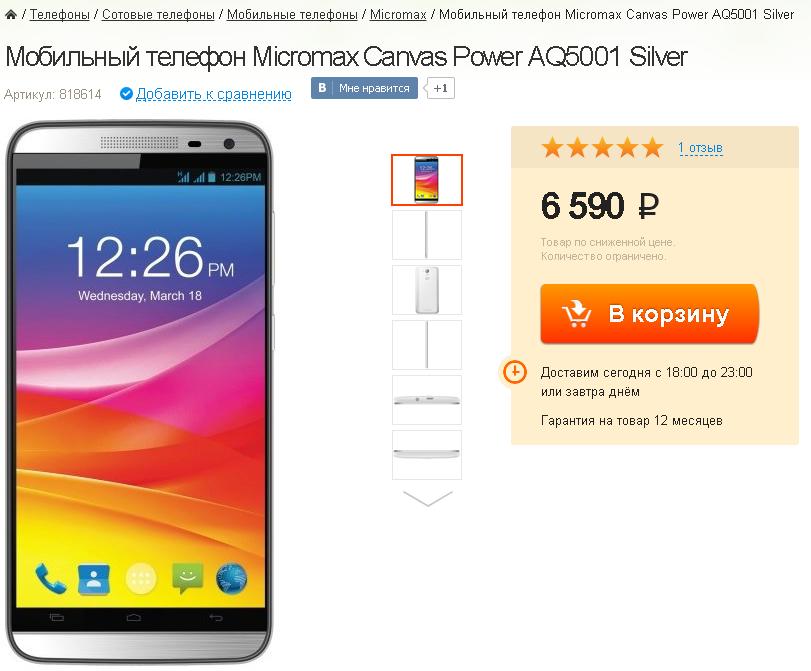 результат теста или показать документы о выздоровлении от COVID-19 до посадки на рейс в США. Примечательно, Приказ Центра по контролю и профилактике заболеваний (CDC), требующий подтверждения вакцинации для неиммигрантов, не являющихся гражданами США, для поездки в Соединенные Штаты, все еще остается в силе. Для получения дополнительной информации см. Требование о подтверждении вакцинации против COVID-19 для авиапассажиров.
результат теста или показать документы о выздоровлении от COVID-19 до посадки на рейс в США. Примечательно, Приказ Центра по контролю и профилактике заболеваний (CDC), требующий подтверждения вакцинации для неиммигрантов, не являющихся гражданами США, для поездки в Соединенные Штаты, все еще остается в силе. Для получения дополнительной информации см. Требование о подтверждении вакцинации против COVID-19 для авиапассажиров. Граждане США, проживающие или путешествующие в России, должны немедленно покинуть Россию. Посольство США в Российской Федерации имеет ограниченные возможности для оказания помощи гражданам США в случае чрезвычайной ситуации. Нажмите на следующую ссылку, чтобы прочитать наш полный информационный бюллетень по России.
Граждане США, проживающие или путешествующие в России, должны немедленно покинуть Россию. Посольство США в Российской Федерации имеет ограниченные возможности для оказания помощи гражданам США в случае чрезвычайной ситуации. Нажмите на следующую ссылку, чтобы прочитать наш полный информационный бюллетень по России.

 Пожалуйста, следуйте разработкам и рекомендациям принимающей страны по вакцинации против COVID-19.
Пожалуйста, следуйте разработкам и рекомендациям принимающей страны по вакцинации против COVID-19. Получается, что гражданам США разрешен въезд в Российскую Федерацию только из стран, с которыми Российская Федерация официально возобновила авиасообщение. Чтобы просмотреть список стран, посетите следующий веб-сайт.
Получается, что гражданам США разрешен въезд в Российскую Федерацию только из стран, с которыми Российская Федерация официально возобновила авиасообщение. Чтобы просмотреть список стран, посетите следующий веб-сайт.

 Местные юрисдикции устанавливают свои собственные правила в отношении карантинных требований для путешественников, прибывающих в страну. Актуальные требования уточняйте у местных властей.
Местные юрисдикции устанавливают свои собственные правила в отношении карантинных требований для путешественников, прибывающих в страну. Актуальные требования уточняйте у местных властей.
 Граждане США, которые могут выехать из России в другую страну и нуждаются в экстренной помощи по прибытии, могут обратиться в посольство или консульство США в этой стране.
Граждане США, которые могут выехать из России в другую страну и нуждаются в экстренной помощи по прибытии, могут обратиться в посольство или консульство США в этой стране.
 С 8 ноября 2021 года все неграждане, неиммигранты (не граждане США, граждане США, законные постоянные жители или путешествующие в Соединенные Штаты по иммиграционной визе) авиапассажиры, направляющиеся в Соединенные Штаты, должны предъявить доказательство вакцинации в соответствии с определением. приказом директора Центров США по контролю и профилактике заболеваний (CDC) перед посадкой в самолет, направляющийся в США. Более подробная информация о том, что представляет собой полная вакцинация, доступна на этой странице веб-сайта CDC.
С 8 ноября 2021 года все неграждане, неиммигранты (не граждане США, граждане США, законные постоянные жители или путешествующие в Соединенные Штаты по иммиграционной визе) авиапассажиры, направляющиеся в Соединенные Штаты, должны предъявить доказательство вакцинации в соответствии с определением. приказом директора Центров США по контролю и профилактике заболеваний (CDC) перед посадкой в самолет, направляющийся в США. Более подробная информация о том, что представляет собой полная вакцинация, доступна на этой странице веб-сайта CDC.


 Приложение для смартфона автоматически отслеживает выполнение этих приказов. В регионах и городах устанавливаются свои штрафы за нарушение правил социального дистанцирования, ношения масок и т. д. В Москве лица без масок и перчаток в общественном транспорте или в магазинах могут быть оштрафованы на 5 000 рублей
Приложение для смартфона автоматически отслеживает выполнение этих приказов. В регионах и городах устанавливаются свои штрафы за нарушение правил социального дистанцирования, ношения масок и т. д. В Москве лица без масок и перчаток в общественном транспорте или в магазинах могут быть оштрафованы на 5 000 рублей Все экстренные встречи должны быть запланированы по электронной почте.
Все экстренные встречи должны быть запланированы по электронной почте.


 В противном случае будет взиматься ежемесячная плата за обслуживание в размере 12 долларов США. Условия продукта могут быть изменены. Для получения дополнительной информации обратитесь к банкиру или посетите веб-сайт chase.com/checking.
В противном случае будет взиматься ежемесячная плата за обслуживание в размере 12 долларов США. Условия продукта могут быть изменены. Для получения дополнительной информации обратитесь к банкиру или посетите веб-сайт chase.com/checking.

 В своё время технологию использовали для создания так называемых nfc-меток, подключения к различным устройствам, передачи данных (типа bluetooth). Но свою популярность заслужила благодаря возможности бесконтактной оплаты.
В своё время технологию использовали для создания так называемых nfc-меток, подключения к различным устройствам, передачи данных (типа bluetooth). Но свою популярность заслужила благодаря возможности бесконтактной оплаты. В этом плане далеко вперёд ушла компания Samsung с линейкой смартфонов Galaxy Note, которые имеют специальный стилус для ввода текста как обычной ручкой. Если вы не являетесь счастливым обладателем такой модели, все телефоны Android поддерживают голосовой ввод. Для этого достаточно нажать специальный символ на клавиатуре в виде микрофона и сказать необходимый текст. Программа сама конвертирует его в печатные символы. Единственное, что нужно для работы этой функции – соединение с интернет сетью.
В этом плане далеко вперёд ушла компания Samsung с линейкой смартфонов Galaxy Note, которые имеют специальный стилус для ввода текста как обычной ручкой. Если вы не являетесь счастливым обладателем такой модели, все телефоны Android поддерживают голосовой ввод. Для этого достаточно нажать специальный символ на клавиатуре в виде микрофона и сказать необходимый текст. Программа сама конвертирует его в печатные символы. Единственное, что нужно для работы этой функции – соединение с интернет сетью. К счастью таких приложений в Google Play огромное количество. Свой выбор я остановил на Alzex Finance, благодаря широкому функционалу и доступности на всех устройствах.
К счастью таких приложений в Google Play огромное количество. Свой выбор я остановил на Alzex Finance, благодаря широкому функционалу и доступности на всех устройствах. Можно, конечно, воспользоваться картой памяти, но и её ёмкость не бесконечна. Выходом в такой ситуации станет использование облачного хранилища.
Можно, конечно, воспользоваться картой памяти, но и её ёмкость не бесконечна. Выходом в такой ситуации станет использование облачного хранилища. Самыми популярными за последнее время стали:
Самыми популярными за последнее время стали: Причём голос можно выбрать на свой вкус.
Причём голос можно выбрать на свой вкус. В этой статье мы рассмотрим 10 самых популярных из них и расскажем, что является правдой.
В этой статье мы рассмотрим 10 самых популярных из них и расскажем, что является правдой.


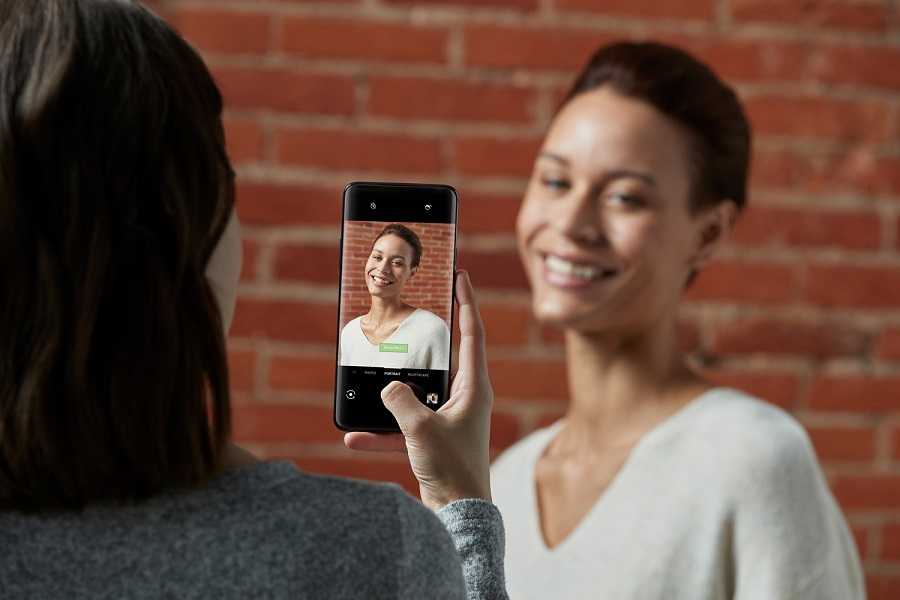

 reQuery(LazyUserSessionDataLoaderStoredProcedure.java:53)
в com.gale.blis.data.model.session.UserGroupEntitlementsManager.reinitializeUserGroupEntitlements(UserGroupEntitlementsManager.java:30)
в com.gale.blis.data.model.session.UserGroupSessionManager.getUserGroupEntitlements(UserGroupSessionManager.java:17)
в com.gale.blis.api.authorize.contentmodulefetchers.CrossSearchProductContentModuleFetcher.getProductSubscriptionCriteria(CrossSearchProductContentModuleFetcher.java:246)
на com.gale.blis.api.authorize.contentmodulefetchers.CrossSearchProductContentModuleFetcher.getSubscribedCrossSearchProductsForUser(CrossSearchProductContentModuleFetcher.java:70)
на com.gale.blis.api.authorize.contentmodulefetchers.CrossSearchProductContentModuleFetcher.getAvailableContentModulesForProduct(CrossSearchProductContentModuleFetcher.java:51)
на com.gale.blis.api.authorize.strategy.productentry.strategy.AbstractProductEntryAuthorizer.
reQuery(LazyUserSessionDataLoaderStoredProcedure.java:53)
в com.gale.blis.data.model.session.UserGroupEntitlementsManager.reinitializeUserGroupEntitlements(UserGroupEntitlementsManager.java:30)
в com.gale.blis.data.model.session.UserGroupSessionManager.getUserGroupEntitlements(UserGroupSessionManager.java:17)
в com.gale.blis.api.authorize.contentmodulefetchers.CrossSearchProductContentModuleFetcher.getProductSubscriptionCriteria(CrossSearchProductContentModuleFetcher.java:246)
на com.gale.blis.api.authorize.contentmodulefetchers.CrossSearchProductContentModuleFetcher.getSubscribedCrossSearchProductsForUser(CrossSearchProductContentModuleFetcher.java:70)
на com.gale.blis.api.authorize.contentmodulefetchers.CrossSearchProductContentModuleFetcher.getAvailableContentModulesForProduct(CrossSearchProductContentModuleFetcher.java:51)
на com.gale.blis.api.authorize.strategy.productentry.strategy.AbstractProductEntryAuthorizer. getContentModules(AbstractProductEntryAuthorizer.java:130)
на com.gale.blis.api.authorize.strategy.productentry.strategy.CrossSearchProductEntryAuthorizer.isAuthorized(CrossSearchProductEntryAuthorizer.java:83)
на com.gale.blis.api.authorize.strategy.productentry.strategy.CrossSearchProductEntryAuthorizer.authorizeProductEntry(CrossSearchProductEntryAuthorizer.java:45)
на com.gale.blis.api.authorize.strategy.ProductEntryAuthorizer.authorize(ProductEntryAuthorizer.java:31)
в com.gale.blis.api.BLISAuthorizationServiceImpl.authorize_aroundBody0(BLISAuthorizationServiceImpl.java:57)
на com.gale.blis.api.BLISAuthorizationServiceImpl.authorize_aroundBody1$advice(BLISAuthorizationServiceImpl.java:61)
на com.gale.blis.api.BLISAuthorizationServiceImpl.authorize(BLISAuthorizationServiceImpl.java:1)
в com.gale.blis.auth.AuthorizationService._iceD_authorize(AuthorizationService.java:97)
в com.
getContentModules(AbstractProductEntryAuthorizer.java:130)
на com.gale.blis.api.authorize.strategy.productentry.strategy.CrossSearchProductEntryAuthorizer.isAuthorized(CrossSearchProductEntryAuthorizer.java:83)
на com.gale.blis.api.authorize.strategy.productentry.strategy.CrossSearchProductEntryAuthorizer.authorizeProductEntry(CrossSearchProductEntryAuthorizer.java:45)
на com.gale.blis.api.authorize.strategy.ProductEntryAuthorizer.authorize(ProductEntryAuthorizer.java:31)
в com.gale.blis.api.BLISAuthorizationServiceImpl.authorize_aroundBody0(BLISAuthorizationServiceImpl.java:57)
на com.gale.blis.api.BLISAuthorizationServiceImpl.authorize_aroundBody1$advice(BLISAuthorizationServiceImpl.java:61)
на com.gale.blis.api.BLISAuthorizationServiceImpl.authorize(BLISAuthorizationServiceImpl.java:1)
в com.gale.blis.auth.AuthorizationService._iceD_authorize(AuthorizationService.java:97)
в com. gale.blis.auth.AuthorizationService._iceDispatch(AuthorizationService.java:406)
в com.zeroc.IceInternal.Incoming.invoke(Incoming.java:221)
в com.zeroc.Ice.ConnectionI.invokeAll(ConnectionI.java:2706)
на com.zeroc.Ice.ConnectionI.dispatch(ConnectionI.java:1292)
в com.zeroc.Ice.ConnectionI.message(ConnectionI.java:1203)
в com.zeroc.IceInternal.ThreadPool.run(ThreadPool.java:412)
в com.zeroc.IceInternal.ThreadPool.access$500(ThreadPool.java:7)
в com.zeroc.IceInternal.ThreadPool$EventHandlerThread.run(ThreadPool.java:781)
на java.base/java.lang.Thread.run(Thread.java:833)
»
org.springframework.remoting.ice.IceClientInterceptor.convertIceAccessException(IceClientInterceptor.java:348)
org.springframework.
gale.blis.auth.AuthorizationService._iceDispatch(AuthorizationService.java:406)
в com.zeroc.IceInternal.Incoming.invoke(Incoming.java:221)
в com.zeroc.Ice.ConnectionI.invokeAll(ConnectionI.java:2706)
на com.zeroc.Ice.ConnectionI.dispatch(ConnectionI.java:1292)
в com.zeroc.Ice.ConnectionI.message(ConnectionI.java:1203)
в com.zeroc.IceInternal.ThreadPool.run(ThreadPool.java:412)
в com.zeroc.IceInternal.ThreadPool.access$500(ThreadPool.java:7)
в com.zeroc.IceInternal.ThreadPool$EventHandlerThread.run(ThreadPool.java:781)
на java.base/java.lang.Thread.run(Thread.java:833)
»
org.springframework.remoting.ice.IceClientInterceptor.convertIceAccessException(IceClientInterceptor.java:348)
org.springframework. remoting.ice.IceClientInterceptor.invoke(IceClientInterceptor.java:310)
org.springframework.remoting.ice.MonitoringIceProxyFactoryBean.invoke(MonitoringIceProxyFactoryBean.java:71)
org.springframework.aop.framework.ReflectiveMethodInvocation.proceed(ReflectiveMethodInvocation.java:186)
org.springframework.aop.framework.JdkDynamicAopProxy.invoke(JdkDynamicAopProxy.java:215)
com.sun.proxy.$Proxy156.authorize(Неизвестный источник)
com.gale.auth.service.BlisService.getAuthorizationResponse(BlisService.java:61)
com.
remoting.ice.IceClientInterceptor.invoke(IceClientInterceptor.java:310)
org.springframework.remoting.ice.MonitoringIceProxyFactoryBean.invoke(MonitoringIceProxyFactoryBean.java:71)
org.springframework.aop.framework.ReflectiveMethodInvocation.proceed(ReflectiveMethodInvocation.java:186)
org.springframework.aop.framework.JdkDynamicAopProxy.invoke(JdkDynamicAopProxy.java:215)
com.sun.proxy.$Proxy156.authorize(Неизвестный источник)
com.gale.auth.service.BlisService.getAuthorizationResponse(BlisService.java:61)
com. gale.apps.service.impl.MetadataResolverService.resolveMetadata(MetadataResolverService.java:65)
com.gale.apps.controllers.DiscoveryController.resolveDocument(DiscoveryController.java:57)
com.gale.apps.controllers.DocumentController.redirectToDocument(DocumentController.java:24)
com.gale.apps.controllers.DocumentController$$FastClassBySpringCGLIB$$7de825c.invoke(<сгенерировано>)
org.springframework.cglib.proxy.MethodProxy.invoke(MethodProxy.java:218)
org.springframework.aop.framework.CglibAopProxy$CglibMethodInvocation.invokeJoinpoint(CglibAopProxy.java:783)
org.
gale.apps.service.impl.MetadataResolverService.resolveMetadata(MetadataResolverService.java:65)
com.gale.apps.controllers.DiscoveryController.resolveDocument(DiscoveryController.java:57)
com.gale.apps.controllers.DocumentController.redirectToDocument(DocumentController.java:24)
com.gale.apps.controllers.DocumentController$$FastClassBySpringCGLIB$$7de825c.invoke(<сгенерировано>)
org.springframework.cglib.proxy.MethodProxy.invoke(MethodProxy.java:218)
org.springframework.aop.framework.CglibAopProxy$CglibMethodInvocation.invokeJoinpoint(CglibAopProxy.java:783)
org. springframework.aop.framework.ReflectiveMethodInvocation.proceed(ReflectiveMethodInvocation.java:163)
org.springframework.aop.framework.CglibAopProxy$CglibMethodInvocation.proceed(CglibAopProxy.java:753)
org.springframework.aop.framework.adapter.MethodBeforeAdviceInterceptor.invoke(MethodBeforeAdviceInterceptor.java:58)
org.springframework.aop.framework.ReflectiveMethodInvocation.proceed(ReflectiveMethodInvocation.java:175)
org.springframework.aop.framework.CglibAopProxy$CglibMethodInvocation.proceed(CglibAopProxy.java:753)
org.springframework.aop.interceptor.ExposeInvocationInterceptor.
springframework.aop.framework.ReflectiveMethodInvocation.proceed(ReflectiveMethodInvocation.java:163)
org.springframework.aop.framework.CglibAopProxy$CglibMethodInvocation.proceed(CglibAopProxy.java:753)
org.springframework.aop.framework.adapter.MethodBeforeAdviceInterceptor.invoke(MethodBeforeAdviceInterceptor.java:58)
org.springframework.aop.framework.ReflectiveMethodInvocation.proceed(ReflectiveMethodInvocation.java:175)
org.springframework.aop.framework.CglibAopProxy$CglibMethodInvocation.proceed(CglibAopProxy.java:753)
org.springframework.aop.interceptor.ExposeInvocationInterceptor. invoke(ExposeInvocationInterceptor.java:97)
org.springframework.aop.framework.ReflectiveMethodInvocation.proceed(ReflectiveMethodInvocation.java:186)
org.springframework.aop.framework.CglibAopProxy$CglibMethodInvocation.proceed(CglibAopProxy.java:753)
org.springframework.aop.framework.CglibAopProxy$DynamicAdvisedInterceptor.intercept(CglibAopProxy.java:698)
com.gale.apps.controllers.DocumentController$$EnhancerBySpringCGLIB$$b99aca1f.redirectToDocument(<сгенерированный>)
jdk.internal.reflect.GeneratedMethodAccessor440.invoke (неизвестный источник)
java.
invoke(ExposeInvocationInterceptor.java:97)
org.springframework.aop.framework.ReflectiveMethodInvocation.proceed(ReflectiveMethodInvocation.java:186)
org.springframework.aop.framework.CglibAopProxy$CglibMethodInvocation.proceed(CglibAopProxy.java:753)
org.springframework.aop.framework.CglibAopProxy$DynamicAdvisedInterceptor.intercept(CglibAopProxy.java:698)
com.gale.apps.controllers.DocumentController$$EnhancerBySpringCGLIB$$b99aca1f.redirectToDocument(<сгенерированный>)
jdk.internal.reflect.GeneratedMethodAccessor440.invoke (неизвестный источник)
java. base/jdk.internal.reflect.DelegatingMethodAccessorImpl.invoke(DelegatingMethodAccessorImpl.java:43)
java.base/java.lang.reflect.Method.invoke(Method.java:566)
org.springframework.web.method.support.InvocableHandlerMethod.doInvoke(InvocableHandlerMethod.java:205)
org.springframework.web.method.support.InvocableHandlerMethod.invokeForRequest(InvocableHandlerMethod.java:150)
org.springframework.web.servlet.mvc.method.annotation.ServletInvocableHandlerMethod.invokeAndHandle(ServletInvocableHandlerMethod.java:117)
org.springframework.web.servlet.mvc.method.annotation.RequestMappingHandlerAdapter.
base/jdk.internal.reflect.DelegatingMethodAccessorImpl.invoke(DelegatingMethodAccessorImpl.java:43)
java.base/java.lang.reflect.Method.invoke(Method.java:566)
org.springframework.web.method.support.InvocableHandlerMethod.doInvoke(InvocableHandlerMethod.java:205)
org.springframework.web.method.support.InvocableHandlerMethod.invokeForRequest(InvocableHandlerMethod.java:150)
org.springframework.web.servlet.mvc.method.annotation.ServletInvocableHandlerMethod.invokeAndHandle(ServletInvocableHandlerMethod.java:117)
org.springframework.web.servlet.mvc.method.annotation.RequestMappingHandlerAdapter. invokeHandlerMethod (RequestMappingHandlerAdapter.java:895)
org.springframework.web.servlet.mvc.method.annotation.RequestMappingHandlerAdapter.handleInternal (RequestMappingHandlerAdapter.java:808)
org.springframework.web.servlet.mvc.method.AbstractHandlerMethodAdapter.handle(AbstractHandlerMethodAdapter.java:87)
org.springframework.web.servlet.DispatcherServlet.doDispatch(DispatcherServlet.java:1067)
org.springframework.web.servlet.DispatcherServlet.doService(DispatcherServlet.java:963)
org.springframework.web.servlet.FrameworkServlet.processRequest(FrameworkServlet.java:1006)
org.
invokeHandlerMethod (RequestMappingHandlerAdapter.java:895)
org.springframework.web.servlet.mvc.method.annotation.RequestMappingHandlerAdapter.handleInternal (RequestMappingHandlerAdapter.java:808)
org.springframework.web.servlet.mvc.method.AbstractHandlerMethodAdapter.handle(AbstractHandlerMethodAdapter.java:87)
org.springframework.web.servlet.DispatcherServlet.doDispatch(DispatcherServlet.java:1067)
org.springframework.web.servlet.DispatcherServlet.doService(DispatcherServlet.java:963)
org.springframework.web.servlet.FrameworkServlet.processRequest(FrameworkServlet.java:1006)
org. springframework.web.servlet.FrameworkServlet.doGet(FrameworkServlet.java:898)
javax.servlet.http.HttpServlet.service(HttpServlet.java:626)
org.springframework.web.servlet.FrameworkServlet.service(FrameworkServlet.java:883)
javax.servlet.http.HttpServlet.service(HttpServlet.java:733)
org.apache.catalina.core.ApplicationFilterChain.internalDoFilter(ApplicationFilterChain.java:227)
org.apache.catalina.core.ApplicationFilterChain.doFilter(ApplicationFilterChain.java:162)
org.apache.tomcat.websocket.
springframework.web.servlet.FrameworkServlet.doGet(FrameworkServlet.java:898)
javax.servlet.http.HttpServlet.service(HttpServlet.java:626)
org.springframework.web.servlet.FrameworkServlet.service(FrameworkServlet.java:883)
javax.servlet.http.HttpServlet.service(HttpServlet.java:733)
org.apache.catalina.core.ApplicationFilterChain.internalDoFilter(ApplicationFilterChain.java:227)
org.apache.catalina.core.ApplicationFilterChain.doFilter(ApplicationFilterChain.java:162)
org.apache.tomcat.websocket. server.WsFilter.doFilter(WsFilter.java:53)
org.apache.catalina.core.ApplicationFilterChain.internalDoFilter(ApplicationFilterChain.java:189)
org.apache.catalina.core.ApplicationFilterChain.doFilter(ApplicationFilterChain.java:162)
org.apache.catalina.filters.HttpHeaderSecurityFilter.doFilter(HttpHeaderSecurityFilter.java:126)
org.apache.catalina.core.ApplicationFilterChain.internalDoFilter(ApplicationFilterChain.java:189)
org.apache.catalina.core.ApplicationFilterChain.doFilter(ApplicationFilterChain.java:162)
org.
server.WsFilter.doFilter(WsFilter.java:53)
org.apache.catalina.core.ApplicationFilterChain.internalDoFilter(ApplicationFilterChain.java:189)
org.apache.catalina.core.ApplicationFilterChain.doFilter(ApplicationFilterChain.java:162)
org.apache.catalina.filters.HttpHeaderSecurityFilter.doFilter(HttpHeaderSecurityFilter.java:126)
org.apache.catalina.core.ApplicationFilterChain.internalDoFilter(ApplicationFilterChain.java:189)
org.apache.catalina.core.ApplicationFilterChain.doFilter(ApplicationFilterChain.java:162)
org. springframework.web.servlet.resource.ResourceUrlEncodingFilter.doFilter(ResourceUrlEncodingFilter.java:67)
org.apache.catalina.core.ApplicationFilterChain.internalDoFilter(ApplicationFilterChain.java:189)
org.apache.catalina.core.ApplicationFilterChain.doFilter(ApplicationFilterChain.java:162)
org.springframework.web.filter.RequestContextFilter.doFilterInternal (RequestContextFilter.java:100)
org.springframework.web.filter.OncePerRequestFilter.doFilter(OncePerRequestFilter.java:117)
org.apache.catalina.core.ApplicationFilterChain.internalDoFilter(ApplicationFilterChain.
springframework.web.servlet.resource.ResourceUrlEncodingFilter.doFilter(ResourceUrlEncodingFilter.java:67)
org.apache.catalina.core.ApplicationFilterChain.internalDoFilter(ApplicationFilterChain.java:189)
org.apache.catalina.core.ApplicationFilterChain.doFilter(ApplicationFilterChain.java:162)
org.springframework.web.filter.RequestContextFilter.doFilterInternal (RequestContextFilter.java:100)
org.springframework.web.filter.OncePerRequestFilter.doFilter(OncePerRequestFilter.java:117)
org.apache.catalina.core.ApplicationFilterChain.internalDoFilter(ApplicationFilterChain. java:189)
org.apache.catalina.core.ApplicationFilterChain.doFilter(ApplicationFilterChain.java:162)
org.springframework.web.filter.OncePerRequestFilter.doFilter(OncePerRequestFilter.java:102)
org.apache.catalina.core.ApplicationFilterChain.internalDoFilter(ApplicationFilterChain.java:189)
org.apache.catalina.core.ApplicationFilterChain.doFilter(ApplicationFilterChain.java:162)
com.gale.common.http.filter.SecurityHeaderFilter.doFilterInternal(SecurityHeaderFilter.java:29)
org.springframework.
java:189)
org.apache.catalina.core.ApplicationFilterChain.doFilter(ApplicationFilterChain.java:162)
org.springframework.web.filter.OncePerRequestFilter.doFilter(OncePerRequestFilter.java:102)
org.apache.catalina.core.ApplicationFilterChain.internalDoFilter(ApplicationFilterChain.java:189)
org.apache.catalina.core.ApplicationFilterChain.doFilter(ApplicationFilterChain.java:162)
com.gale.common.http.filter.SecurityHeaderFilter.doFilterInternal(SecurityHeaderFilter.java:29)
org.springframework. web.filter.OncePerRequestFilter.doFilter(OncePerRequestFilter.java:117)
org.apache.catalina.core.ApplicationFilterChain.internalDoFilter(ApplicationFilterChain.java:189)
org.apache.catalina.core.ApplicationFilterChain.doFilter(ApplicationFilterChain.java:162)
org.springframework.web.filter.OncePerRequestFilter.doFilter(OncePerRequestFilter.java:102)
org.apache.catalina.core.ApplicationFilterChain.internalDoFilter(ApplicationFilterChain.java:189)
org.apache.catalina.core.ApplicationFilterChain.doFilter(ApplicationFilterChain.java:162)
org.
web.filter.OncePerRequestFilter.doFilter(OncePerRequestFilter.java:117)
org.apache.catalina.core.ApplicationFilterChain.internalDoFilter(ApplicationFilterChain.java:189)
org.apache.catalina.core.ApplicationFilterChain.doFilter(ApplicationFilterChain.java:162)
org.springframework.web.filter.OncePerRequestFilter.doFilter(OncePerRequestFilter.java:102)
org.apache.catalina.core.ApplicationFilterChain.internalDoFilter(ApplicationFilterChain.java:189)
org.apache.catalina.core.ApplicationFilterChain.doFilter(ApplicationFilterChain.java:162)
org. owasp.validation.GaleParameterValidationFilter.doFilterInternal(GaleParameterValidationFilter.java:97)
org.springframework.web.filter.OncePerRequestFilter.doFilter(OncePerRequestFilter.java:117)
org.apache.catalina.core.ApplicationFilterChain.internalDoFilter(ApplicationFilterChain.java:189)
org.apache.catalina.core.ApplicationFilterChain.doFilter(ApplicationFilterChain.java:162)
org.springframework.boot.web.servlet.support.ErrorPageFilter.doFilter(ErrorPageFilter.java:126)
org.springframework.boot.web.servlet.support.ErrorPageFilter.access$000(ErrorPageFilter.java:64)
org.
owasp.validation.GaleParameterValidationFilter.doFilterInternal(GaleParameterValidationFilter.java:97)
org.springframework.web.filter.OncePerRequestFilter.doFilter(OncePerRequestFilter.java:117)
org.apache.catalina.core.ApplicationFilterChain.internalDoFilter(ApplicationFilterChain.java:189)
org.apache.catalina.core.ApplicationFilterChain.doFilter(ApplicationFilterChain.java:162)
org.springframework.boot.web.servlet.support.ErrorPageFilter.doFilter(ErrorPageFilter.java:126)
org.springframework.boot.web.servlet.support.ErrorPageFilter.access$000(ErrorPageFilter.java:64)
org. springframework.boot.web.servlet.support.ErrorPageFilter$1.doFilterInternal(ErrorPageFilter.java:101)
org.springframework.web.filter.OncePerRequestFilter.doFilter(OncePerRequestFilter.java:117)
org.springframework.boot.web.servlet.support.ErrorPageFilter.doFilter(ErrorPageFilter.java:119)
org.apache.catalina.core.ApplicationFilterChain.internalDoFilter(ApplicationFilterChain.java:189)
org.apache.catalina.core.ApplicationFilterChain.doFilter(ApplicationFilterChain.java:162)
org.springframework.web.filter.FormContentFilter.doFilterInternal (FormContentFilter.java:93)
org.
springframework.boot.web.servlet.support.ErrorPageFilter$1.doFilterInternal(ErrorPageFilter.java:101)
org.springframework.web.filter.OncePerRequestFilter.doFilter(OncePerRequestFilter.java:117)
org.springframework.boot.web.servlet.support.ErrorPageFilter.doFilter(ErrorPageFilter.java:119)
org.apache.catalina.core.ApplicationFilterChain.internalDoFilter(ApplicationFilterChain.java:189)
org.apache.catalina.core.ApplicationFilterChain.doFilter(ApplicationFilterChain.java:162)
org.springframework.web.filter.FormContentFilter.doFilterInternal (FormContentFilter.java:93)
org. springframework.web.filter.OncePerRequestFilter.doFilter(OncePerRequestFilter.java:117)
org.apache.catalina.core.ApplicationFilterChain.internalDoFilter(ApplicationFilterChain.java:189)
org.apache.catalina.core.ApplicationFilterChain.doFilter(ApplicationFilterChain.java:162)
org.springframework.boot.actuate.metrics.web.servlet.WebMvcMetricsFilter.doFilterInternal (WebMvcMetricsFilter.java:96)
org.springframework.web.filter.OncePerRequestFilter.doFilter(OncePerRequestFilter.java:117)
org.apache.catalina.core.ApplicationFilterChain.internalDoFilter(ApplicationFilterChain.
springframework.web.filter.OncePerRequestFilter.doFilter(OncePerRequestFilter.java:117)
org.apache.catalina.core.ApplicationFilterChain.internalDoFilter(ApplicationFilterChain.java:189)
org.apache.catalina.core.ApplicationFilterChain.doFilter(ApplicationFilterChain.java:162)
org.springframework.boot.actuate.metrics.web.servlet.WebMvcMetricsFilter.doFilterInternal (WebMvcMetricsFilter.java:96)
org.springframework.web.filter.OncePerRequestFilter.doFilter(OncePerRequestFilter.java:117)
org.apache.catalina.core.ApplicationFilterChain.internalDoFilter(ApplicationFilterChain. java:189)
org.apache.catalina.core.ApplicationFilterChain.doFilter(ApplicationFilterChain.java:162)
org.springframework.web.filter.CharacterEncodingFilter.doFilterInternal (CharacterEncodingFilter.java:201)
org.springframework.web.filter.OncePerRequestFilter.doFilter(OncePerRequestFilter.java:117)
org.apache.catalina.core.ApplicationFilterChain.internalDoFilter(ApplicationFilterChain.java:189)
org.apache.catalina.core.ApplicationFilterChain.doFilter(ApplicationFilterChain.java:162)
org.
java:189)
org.apache.catalina.core.ApplicationFilterChain.doFilter(ApplicationFilterChain.java:162)
org.springframework.web.filter.CharacterEncodingFilter.doFilterInternal (CharacterEncodingFilter.java:201)
org.springframework.web.filter.OncePerRequestFilter.doFilter(OncePerRequestFilter.java:117)
org.apache.catalina.core.ApplicationFilterChain.internalDoFilter(ApplicationFilterChain.java:189)
org.apache.catalina.core.ApplicationFilterChain.doFilter(ApplicationFilterChain.java:162)
org. apache.catalina.core.StandardWrapperValve.invoke(StandardWrapperValve.java:202)
org.apache.catalina.core.StandardContextValve.invoke(StandardContextValve.java:97)
org.apache.catalina.authenticator.AuthenticatorBase.invoke(AuthenticatorBase.java:542)
org.apache.catalina.core.StandardHostValve.invoke(StandardHostValve.java:143)
org.apache.catalina.valves.ErrorReportValve.invoke(ErrorReportValve.java:92)
org.apache.catalina.valves.AbstractAccessLogValve.invoke(AbstractAccessLogValve.java:687)
org.
apache.catalina.core.StandardWrapperValve.invoke(StandardWrapperValve.java:202)
org.apache.catalina.core.StandardContextValve.invoke(StandardContextValve.java:97)
org.apache.catalina.authenticator.AuthenticatorBase.invoke(AuthenticatorBase.java:542)
org.apache.catalina.core.StandardHostValve.invoke(StandardHostValve.java:143)
org.apache.catalina.valves.ErrorReportValve.invoke(ErrorReportValve.java:92)
org.apache.catalina.valves.AbstractAccessLogValve.invoke(AbstractAccessLogValve.java:687)
org. apache.catalina.core.StandardEngineValve.invoke(StandardEngineValve.java:78)
org.apache.catalina.connector.CoyoteAdapter.service(CoyoteAdapter.java:357)
org.apache.coyote.http11.Http11Processor.service(Http11Processor.java:374)
org.apache.coyote.AbstractProcessorLight.process(AbstractProcessorLight.java:65)
org.apache.coyote.AbstractProtocol$ConnectionHandler.process(AbstractProtocol.java:893)
org.apache.tomcat.util.net.NioEndpoint$SocketProcessor.doRun(NioEndpoint.java:1707)
org.apache.
apache.catalina.core.StandardEngineValve.invoke(StandardEngineValve.java:78)
org.apache.catalina.connector.CoyoteAdapter.service(CoyoteAdapter.java:357)
org.apache.coyote.http11.Http11Processor.service(Http11Processor.java:374)
org.apache.coyote.AbstractProcessorLight.process(AbstractProcessorLight.java:65)
org.apache.coyote.AbstractProtocol$ConnectionHandler.process(AbstractProtocol.java:893)
org.apache.tomcat.util.net.NioEndpoint$SocketProcessor.doRun(NioEndpoint.java:1707)
org.apache. tomcat.util.net.SocketProcessorBase.run(SocketProcessorBase.java:49)
java.base/java.util.concurrent.ThreadPoolExecutor.runWorker(ThreadPoolExecutor.java:1128)
java.base/java.util.concurrent.ThreadPoolExecutor$Worker.run(ThreadPoolExecutor.java:628)
org.apache.tomcat.util.threads.TaskThread$WrappingRunnable.run(TaskThread.java:61)
java.base/java.lang.Thread.run(Thread.java:834)
tomcat.util.net.SocketProcessorBase.run(SocketProcessorBase.java:49)
java.base/java.util.concurrent.ThreadPoolExecutor.runWorker(ThreadPoolExecutor.java:1128)
java.base/java.util.concurrent.ThreadPoolExecutor$Worker.run(ThreadPoolExecutor.java:628)
org.apache.tomcat.util.threads.TaskThread$WrappingRunnable.run(TaskThread.java:61)
java.base/java.lang.Thread.run(Thread.java:834) Смартфоны состоят из нескольких компонентов, которые не могут работать дольше определенного времени. Например, аккумуляторы, микросхемы, датчики и т. д. со временем изнашиваются из-за нагрева, физических нагрузок и других форм прямых и косвенных воздействий.
Смартфоны состоят из нескольких компонентов, которые не могут работать дольше определенного времени. Например, аккумуляторы, микросхемы, датчики и т. д. со временем изнашиваются из-за нагрева, физических нагрузок и других форм прямых и косвенных воздействий. Планируется, что устройства на коммерческом потребительском рынке выйдут из строя до истечения их реального срока службы. Компании намеренно ограничивают срок службы своей продукции с помощью различных методов, главным образом по коммерческим мотивам.
Планируется, что устройства на коммерческом потребительском рынке выйдут из строя до истечения их реального срока службы. Компании намеренно ограничивают срок службы своей продукции с помощью различных методов, главным образом по коммерческим мотивам.
 Из-за неисправных компонентов смартфоны быстрее выходят из строя.
Из-за неисправных компонентов смартфоны быстрее выходят из строя.

 И этот показатель постоянно растет. Трудно привлечь кого-то к ответственности, но ситуация может измениться, если устройства, которыми мы владеем, прослужат дольше и действительно будут стоить каждой копейки.
И этот показатель постоянно растет. Трудно привлечь кого-то к ответственности, но ситуация может измениться, если устройства, которыми мы владеем, прослужат дольше и действительно будут стоить каждой копейки. Покупатели могут получить доступ к оригинальным запчастям, заплатив «минимальную» продажную цену, и самостоятельно ремонтировать свои устройства, воспользовавшись официальной документацией Apple.
Покупатели могут получить доступ к оригинальным запчастям, заплатив «минимальную» продажную цену, и самостоятельно ремонтировать свои устройства, воспользовавшись официальной документацией Apple.
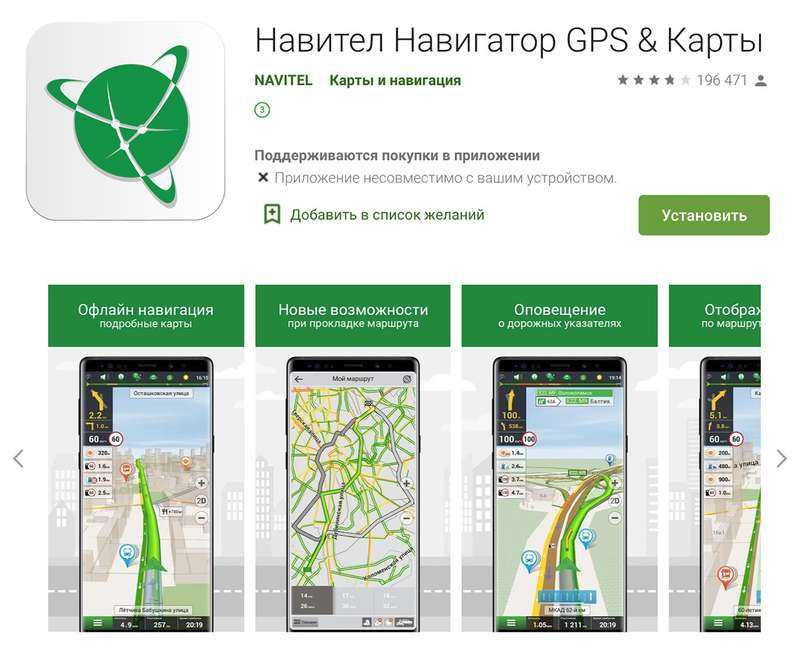
 Навигатор. И хоть нормально работать с оффлайн картами он начал относительно недавно, у этого приложения есть ряд неоспоримых преимуществ относительно конкурентов. В отличие от Google.Maps, он умеет полноценно строить маршруты без сети, а у узкоспециализированных навигаторов вроде Навител и Sygic приложение Яндекса выигрывает тем, что офлайн карты здесь бесплатные.
Навигатор. И хоть нормально работать с оффлайн картами он начал относительно недавно, у этого приложения есть ряд неоспоримых преимуществ относительно конкурентов. В отличие от Google.Maps, он умеет полноценно строить маршруты без сети, а у узкоспециализированных навигаторов вроде Навител и Sygic приложение Яндекса выигрывает тем, что офлайн карты здесь бесплатные.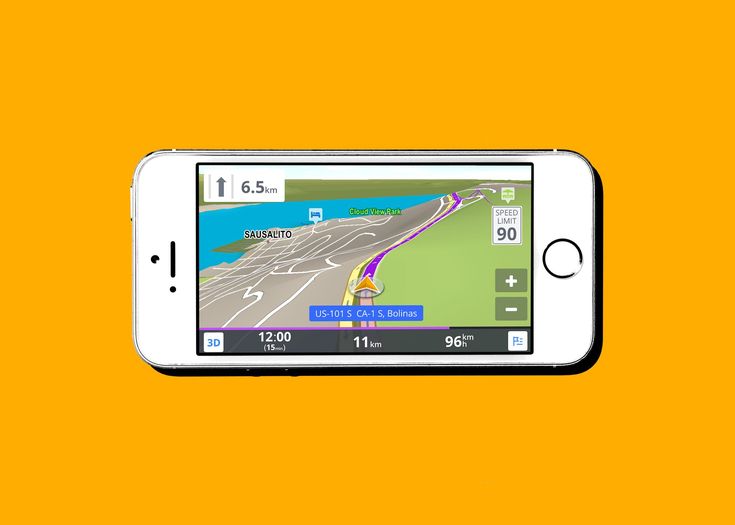 Над приложением ведётся активная работа, что позволяет ориентироваться в городе и быть полностью уверенным, что приложение приведет в нужное место.
Над приложением ведётся активная работа, что позволяет ориентироваться в городе и быть полностью уверенным, что приложение приведет в нужное место. Также здесь имеется мелкая, но крайне удобная функция — навигация до двери, позволяющая быстрее находить вход в здание.
Также здесь имеется мелкая, но крайне удобная функция — навигация до двери, позволяющая быстрее находить вход в здание.
 com, схема метро, пробки, отображение скорости передвижения. Также велосипедисты и любители ходить пешком оценят отображение уклона спусков и подьемов. Грибникам и охотникам же может пригодиться отображение лесных троп, однако стоит уточнить, что эта функция доступна далеко не везде.
com, схема метро, пробки, отображение скорости передвижения. Также велосипедисты и любители ходить пешком оценят отображение уклона спусков и подьемов. Грибникам и охотникам же может пригодиться отображение лесных троп, однако стоит уточнить, что эта функция доступна далеко не везде. Разработчики предлагают 2 версии – одна действует во всем мире, а вторая – на территории России.
Разработчики предлагают 2 версии – одна действует во всем мире, а вторая – на территории России.

 Приложение использует автономные карты, поэтому вы сможете снизить расходы на связь, как в своей стране, так и за рубежом.
Приложение использует автономные карты, поэтому вы сможете снизить расходы на связь, как в своей стране, так и за рубежом. Кроме того, вы можете ввести адрес, а мы сделаем все, чтобы вы смогли безошибочно оказаться в выбранной точке, используя расширенную систему голосовых и визуальных ориентиров.
Кроме того, вы можете ввести адрес, а мы сделаем все, чтобы вы смогли безошибочно оказаться в выбранной точке, используя расширенную систему голосовых и визуальных ориентиров. Вы сможете найти автобусные остановки, трамвайные остановки и железнодорожные вокзалы, чтобы выбрать оптимальный маршрут и воспользоваться общественным транспортом. Кроме того, вы даже сможете использовать приложение, чтобы узнать свою текущую скорость и высоту.
Вы сможете найти автобусные остановки, трамвайные остановки и железнодорожные вокзалы, чтобы выбрать оптимальный маршрут и воспользоваться общественным транспортом. Кроме того, вы даже сможете использовать приложение, чтобы узнать свою текущую скорость и высоту.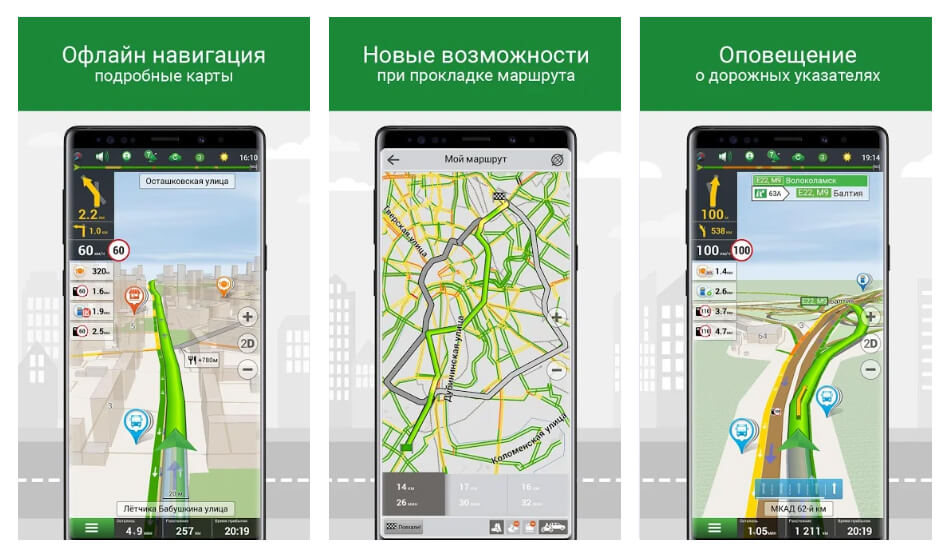
 Но с вашей помощью мы шаг за шагом сделаем Organic Maps лучше.
Но с вашей помощью мы шаг за шагом сделаем Organic Maps лучше.


 sqlitedb и .mbtiles [Pro].
sqlitedb и .mbtiles [Pro].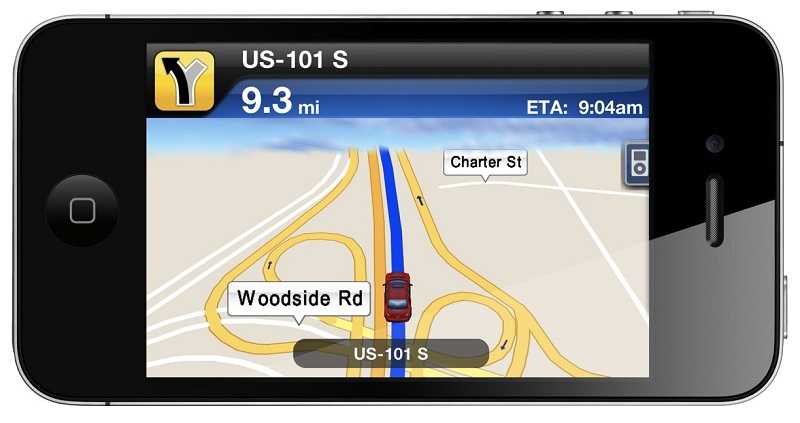 10.2022
10.2022 Без дополнительного программного обеспечения, как вы понимаете, этот датчик бесполезен, поэтому первое что нужно сделать — это выбрать и установить какое-нибудь приложение, а лучше несколько.
Без дополнительного программного обеспечения, как вы понимаете, этот датчик бесполезен, поэтому первое что нужно сделать — это выбрать и установить какое-нибудь приложение, а лучше несколько. Поэтому давайте рассмотрим немного менее известное, но более применимое для загородных активностей приложение.
Поэтому давайте рассмотрим немного менее известное, но более применимое для загородных активностей приложение. Далее, с опытом, вы уже сами начнёте понимать чего вам не хватает и, возможно, выберете более навороченное приложение, краткий список таких будет в конце.
Далее, с опытом, вы уже сами начнёте понимать чего вам не хватает и, возможно, выберете более навороченное приложение, краткий список таких будет в конце.
 Попробуйте скачать, к примеру, достопримечательности Урала. А если хотите потренироваться, можно скачать точки городских достопримечательностей и прогуляться по ним, используя приложение.
Попробуйте скачать, к примеру, достопримечательности Урала. А если хотите потренироваться, можно скачать точки городских достопримечательностей и прогуляться по ним, используя приложение.
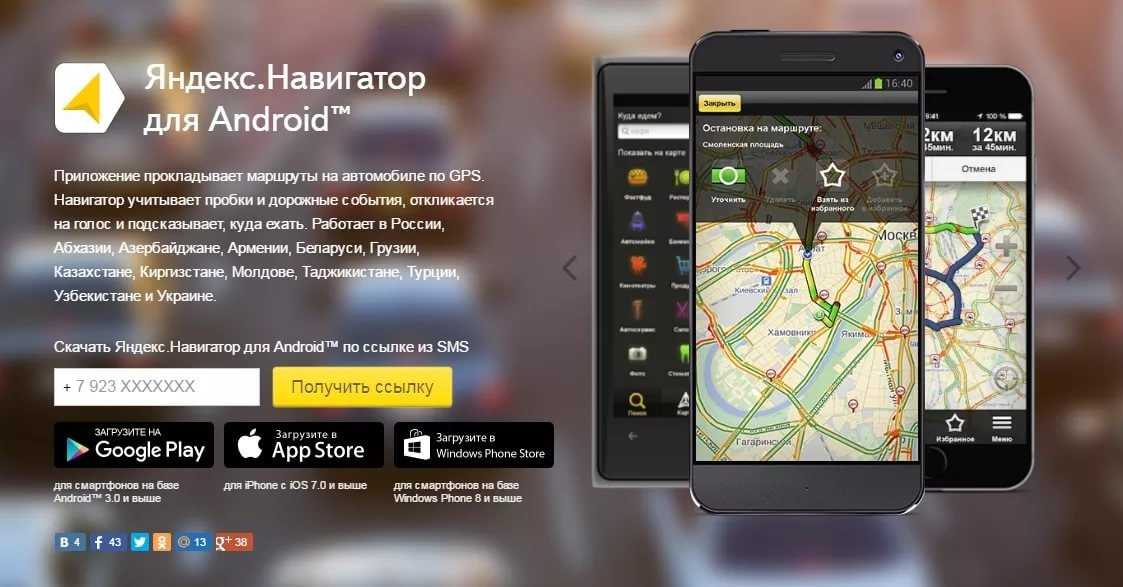
 Разбудит любимой песней, подскажет время в пути, напомнит о важном, найдёт ответ на вопрос, подберёт музыку, включит свет, запустит пылесос, поиграет с детьми и научит их новому.
Разбудит любимой песней, подскажет время в пути, напомнит о важном, найдёт ответ на вопрос, подберёт музыку, включит свет, запустит пылесос, поиграет с детьми и научит их новому.

 Это обусловлено тем, что в колонку встроен высокочувствительный микрофон. Колонка имеет поддержку широкого спектра сервисов прослушивания музыки, также ее можно подключать к телевизору с функцией Smart TV. Колонка способна сопрягаться с другими устройствами, в том числе и с экосистемой «умный дом», и работать в удобном для пользователя режиме.
Это обусловлено тем, что в колонку встроен высокочувствительный микрофон. Колонка имеет поддержку широкого спектра сервисов прослушивания музыки, также ее можно подключать к телевизору с функцией Smart TV. Колонка способна сопрягаться с другими устройствами, в том числе и с экосистемой «умный дом», и работать в удобном для пользователя режиме.
 2
2 Большой и яркий дисплей, голосовое управление, контроль умных устройств, прием звонков, видео будильник, режим фоторамки, коллекция аудио и видео от популярных сервисов – все на высшем уровне.
Большой и яркий дисплей, голосовое управление, контроль умных устройств, прием звонков, видео будильник, режим фоторамки, коллекция аудио и видео от популярных сервисов – все на высшем уровне. Используя пултрузионную втулку и скошенные крышку и основание, SmartColumn™ устраняет необходимость сборки колонки на месте. Экономя время, труд и деньги, SmartColumn ™ можно установить в процессе возведения каркаса и быстро завершить, сдвинув и прикрепив крышку и основание до завершения строительства дома. SmartColumn™ — идеальный продукт для строителя!
Используя пултрузионную втулку и скошенные крышку и основание, SmartColumn™ устраняет необходимость сборки колонки на месте. Экономя время, труд и деньги, SmartColumn ™ можно установить в процессе возведения каркаса и быстро завершить, сдвинув и прикрепив крышку и основание до завершения строительства дома. SmartColumn™ — идеальный продукт для строителя!








 )
)
 В ближайшие пару лет этой начинки хватит для любых сценариев использования.
В ближайшие пару лет этой начинки хватит для любых сценариев использования.
 ru
ru Модель может быть оснащена 64 или 128 ГБ постоянной и 6 или 8 ГБ оперативной памяти.
Модель может быть оснащена 64 или 128 ГБ постоянной и 6 или 8 ГБ оперативной памяти.
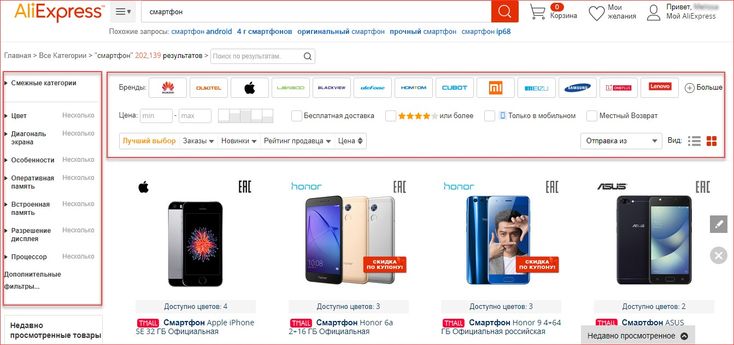

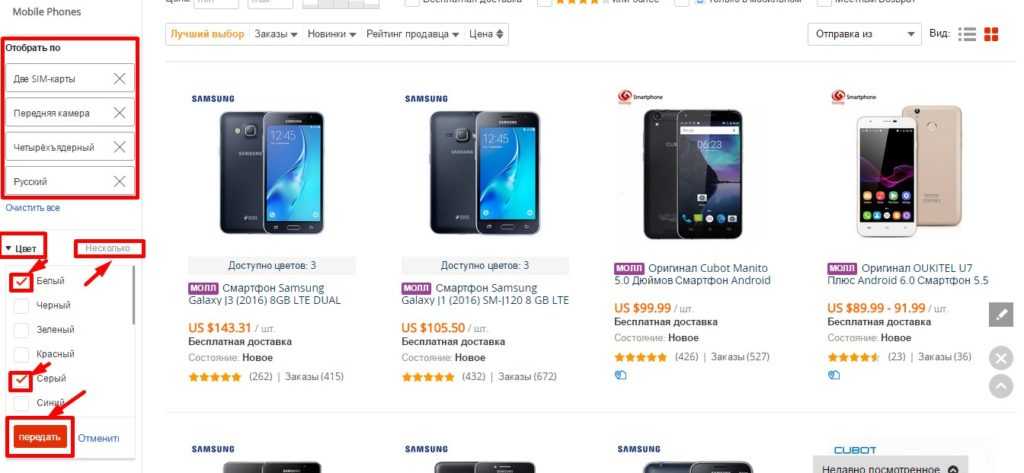 При диагонали экрана в 6,4 дюйма разрешение Full HD+ обеспечит реалистичную и четкую картинку в динамических сценах. Камера в смартфоне также соответствует классу устройства. С современными датчиками и технологиями улучшения изображения можно рассчитывать на качественные снимки .
При диагонали экрана в 6,4 дюйма разрешение Full HD+ обеспечит реалистичную и четкую картинку в динамических сценах. Камера в смартфоне также соответствует классу устройства. С современными датчиками и технологиями улучшения изображения можно рассчитывать на качественные снимки . Белая модификация не отстает: переливающиеся оттенки на крышке телефона выглядят стильно и дорого.
Белая модификация не отстает: переливающиеся оттенки на крышке телефона выглядят стильно и дорого.


 Старайтесь обходить стороной предложения без отзывов, с небольшим количеством заказов и подозрительно низкой ценой.
Старайтесь обходить стороной предложения без отзывов, с небольшим количеством заказов и подозрительно низкой ценой. Удачных покупок!
Удачных покупок!
 Чего только стоит красавчик GooPhone 12 Pro. Каким-то чудом он выпустился вперёд iPhone 12 Pro! На этот выпуск у пользователей есть простой беззлобный ответ: “Apple — жалкая пародия. Goophone — неповторимый оригинал”.
Чего только стоит красавчик GooPhone 12 Pro. Каким-то чудом он выпустился вперёд iPhone 12 Pro! На этот выпуск у пользователей есть простой беззлобный ответ: “Apple — жалкая пародия. Goophone — неповторимый оригинал”. От них не отказываются жители Японии, США, Бразилии, Кении, ЮАР, Египта, Индии. Однако это не значит, что все модели абсолютно законны и сертифицированы. По версии GSMarena.com, в Китае зарегистрированы только 36 сертифицированных марок.
От них не отказываются жители Японии, США, Бразилии, Кении, ЮАР, Египта, Индии. Однако это не значит, что все модели абсолютно законны и сертифицированы. По версии GSMarena.com, в Китае зарегистрированы только 36 сертифицированных марок.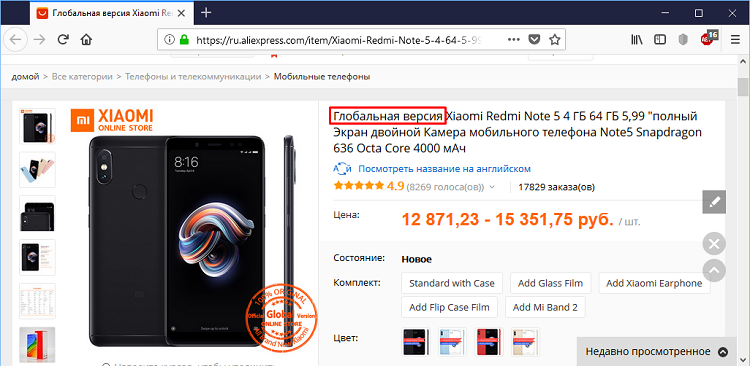 — Возможно, это не вина производителей; возможно, они вмешались где-то в цепочке поставок. Но для потребителя это не имеет большого значения».
— Возможно, это не вина производителей; возможно, они вмешались где-то в цепочке поставок. Но для потребителя это не имеет большого значения». Многие ищут прошивку, но не находят из-за ошибок в программном обеспечении и повреждённых материнских плат.
Многие ищут прошивку, но не находят из-за ошибок в программном обеспечении и повреждённых материнских плат. Оригинальное производство с сертификацией.
Оригинальное производство с сертификацией.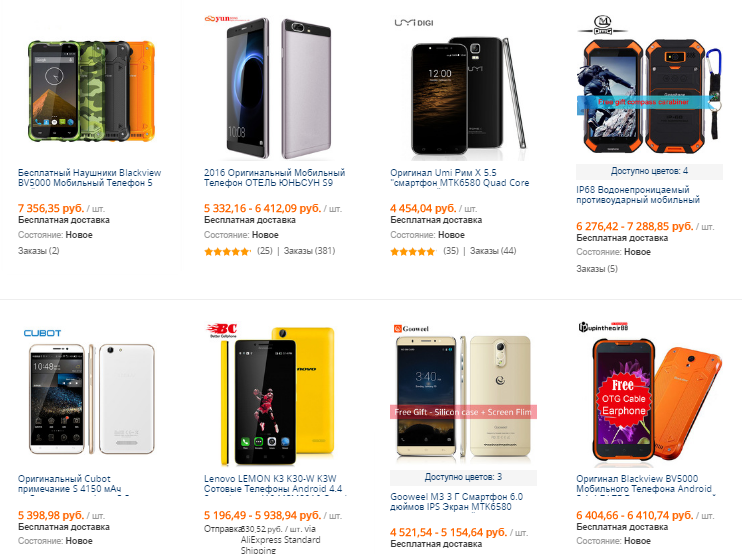 По версии американской службы безопасности из Санта-Клары, есть риск, что новые владельцы фирмы воспользуются программой для кражи данных либо не смогут защитить пользователей от хакеров как следует.
По версии американской службы безопасности из Санта-Клары, есть риск, что новые владельцы фирмы воспользуются программой для кражи данных либо не смогут защитить пользователей от хакеров как следует.
 Качество адекватное. Но раз магазин попал в эту коллекцию, значит не все так плохо, и если вы хотите сэкономить, то можете присмотреться к этому производителю.
Качество адекватное. Но раз магазин попал в эту коллекцию, значит не все так плохо, и если вы хотите сэкономить, то можете присмотреться к этому производителю.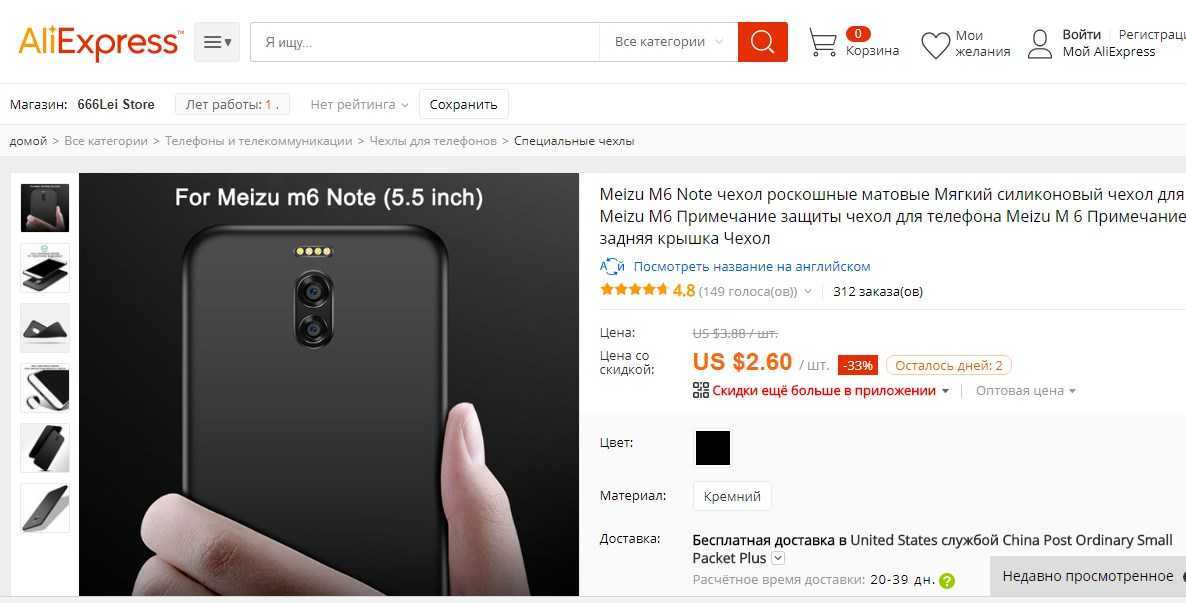 Несмотря на восьмое место, магазин находится в ТОПе и скоро может стать выше. Этот продавец доверчивый. Рейтинги и отзывы могут подтвердить это.
Несмотря на восьмое место, магазин находится в ТОПе и скоро может стать выше. Этот продавец доверчивый. Рейтинги и отзывы могут подтвердить это. Поэтому мы вернули этого продавца на место, которого он заслуживает. Основные продукты Redmi и Poco .
Поэтому мы вернули этого продавца на место, которого он заслуживает. Основные продукты Redmi и Poco .
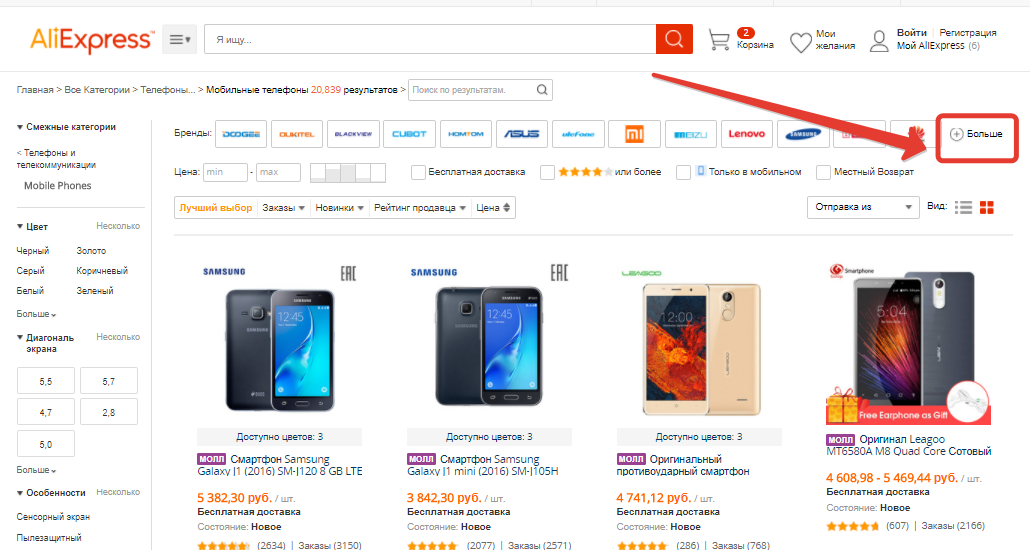 Но, как говорится, вы получаете то, за что платите.
Но, как говорится, вы получаете то, за что платите.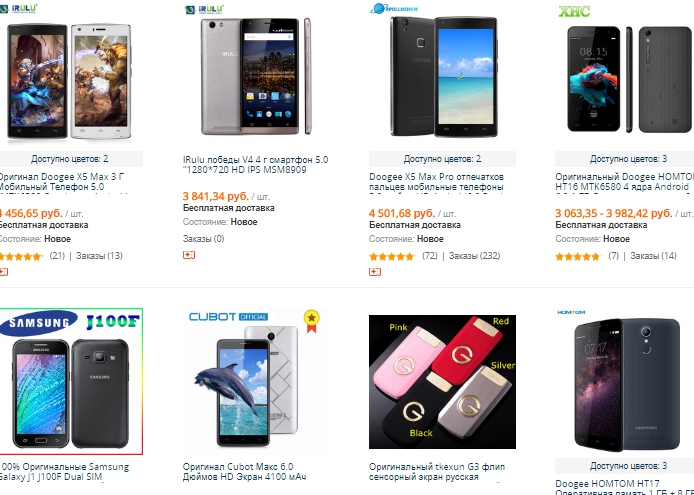 Некоторым приложениям для правильной работы потребуются сервисы Google Play. Без сервисов Google Play вы не сможете повторно активировать или восстановить покупку, совершенную через Google Play Store. Если приложению требуется Google Диск для резервного копирования, это, очевидно, не сработает.
Некоторым приложениям для правильной работы потребуются сервисы Google Play. Без сервисов Google Play вы не сможете повторно активировать или восстановить покупку, совершенную через Google Play Store. Если приложению требуется Google Диск для резервного копирования, это, очевидно, не сработает.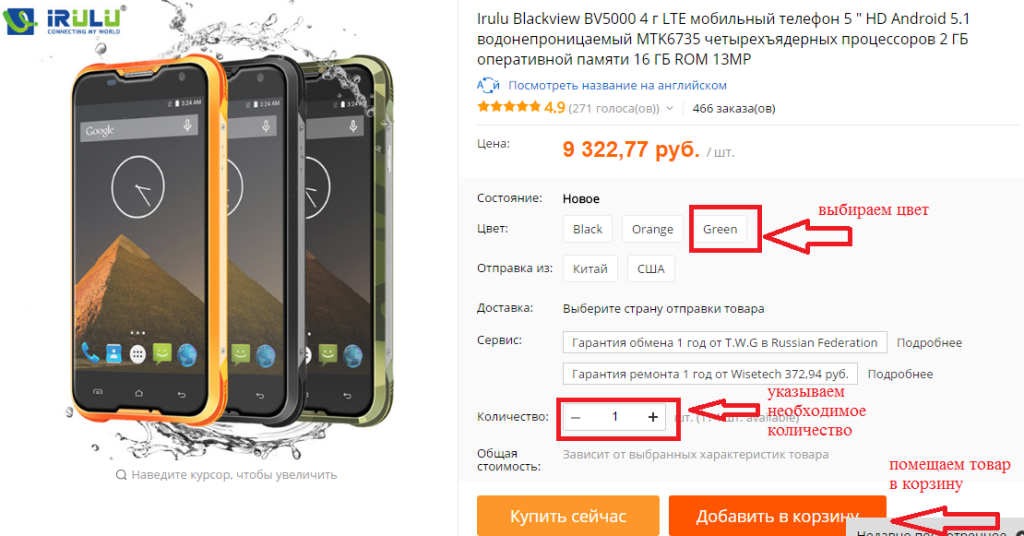 Если вы купили импортное устройство, а компания официально выпускает продукт позже, у вас возникнут трудности с продажей импортного устройства позже. Устройство с официальной гарантией определенно будет продаваться по более высокой цене, чем импортный комплект.
Если вы купили импортное устройство, а компания официально выпускает продукт позже, у вас возникнут трудности с продажей импортного устройства позже. Устройство с официальной гарантией определенно будет продаваться по более высокой цене, чем импортный комплект.

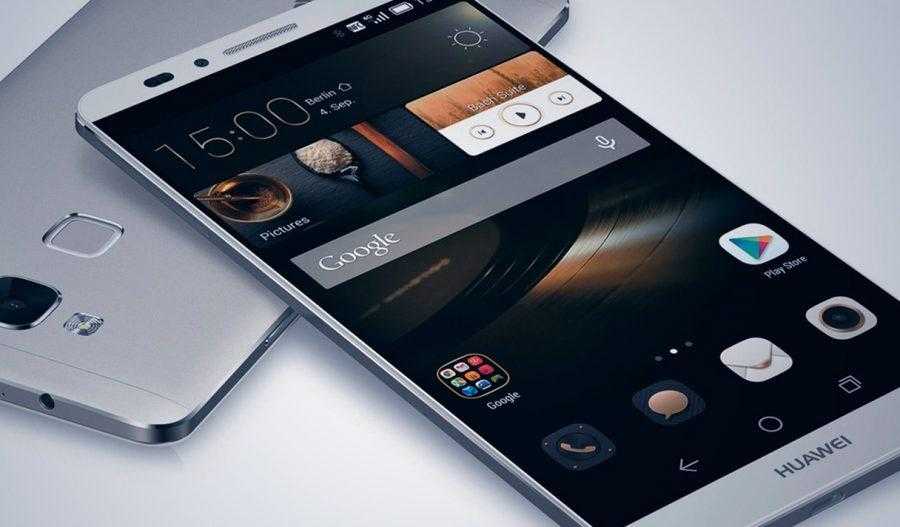
 Vivo X3
Vivo X3 Sony Xperia Z Ultra
Sony Xperia Z Ultra Толщина устройства — 6,7 мм.
Толщина устройства — 6,7 мм. Его толщина составляет 4,75 мм при размере экрана 5,5 дюйма. В корпусе устройства нашлось место под две SIM-карты и карту памяти.
Его толщина составляет 4,75 мм при размере экрана 5,5 дюйма. В корпусе устройства нашлось место под две SIM-карты и карту памяти. 
 CNews.ru
CNews.ru

 Он стоит 450 долларов в разблокированном состоянии, что немного дешевле, чем iPhone 6, который стоит от 500 долларов без контракта с оператором.
Он стоит 450 долларов в разблокированном состоянии, что немного дешевле, чем iPhone 6, который стоит от 500 долларов без контракта с оператором. Business Insider / Лиза Эдичико
Business Insider / Лиза Эдичико
 0 и выше. Простое управление у Apple, но стоимость продукции этой торговой марки делает покупку не актуальной;
0 и выше. Простое управление у Apple, но стоимость продукции этой торговой марки делает покупку не актуальной; Не так давно стал публичной компанией.
Не так давно стал публичной компанией.
 Рейтинг лучших смартфонов для пожилых людей составлялся на основе отзывов покупателей, рекомендаций специалистов, экспертных оценок, а главное требований самих пользователей. Основное внимание уделили следующим параметрам:
Рейтинг лучших смартфонов для пожилых людей составлялся на основе отзывов покупателей, рекомендаций специалистов, экспертных оценок, а главное требований самих пользователей. Основное внимание уделили следующим параметрам: После оценок, тестирований, анализа отзывов среди десятка номинантов определились 5 лучших моделей.
После оценок, тестирований, анализа отзывов среди десятка номинантов определились 5 лучших моделей. В режиме ожидания телефон работает на протяжении 27 дней.
В режиме ожидания телефон работает на протяжении 27 дней. Изображение в формате HD+ хорошо детализировано, картинка яркая, с сочными оттенками.
Изображение в формате HD+ хорошо детализировано, картинка яркая, с сочными оттенками.

 Дополнительные опции – сканер отпечатка пальцев, датчик освещения/приближения, гироскоп, акселерометр. Аккумулятор- 3060 мАч хорошо держит заряд, батареи достаточно на день разговоров и общения в мессенджерах.
Дополнительные опции – сканер отпечатка пальцев, датчик освещения/приближения, гироскоп, акселерометр. Аккумулятор- 3060 мАч хорошо держит заряд, батареи достаточно на день разговоров и общения в мессенджерах. Благодаря 5-дюймовому экрану с качеством 960×540 телефон компактный, комфортно располагается в руке. Система Android Oreo гарантирует улучшенную производительность, безотказное выполнение любых задач, постоянную оптимизацию четырех ядерной операционной системы.
Благодаря 5-дюймовому экрану с качеством 960×540 телефон компактный, комфортно располагается в руке. Система Android Oreo гарантирует улучшенную производительность, безотказное выполнение любых задач, постоянную оптимизацию четырех ядерной операционной системы. Модель подходит для плохо слышащих. Минус в том, что производитель не встроил сюда опцию быстрого набора, а также то, что при отключении не работает будильник.
Модель подходит для плохо слышащих. Минус в том, что производитель не встроил сюда опцию быстрого набора, а также то, что при отключении не работает будильник.
 Матовое покрытие задней стороны корпуса защитит от скольжения, рисков выпадения из рук. Батарея с резервом 3000 мАч позволит интенсивно использовать устройство в течение 9 часов, а если только звонить, писать сообщения, то все 1.5 суток.
Матовое покрытие задней стороны корпуса защитит от скольжения, рисков выпадения из рук. Батарея с резервом 3000 мАч позволит интенсивно использовать устройство в течение 9 часов, а если только звонить, писать сообщения, то все 1.5 суток.
 За работоспособность отвечает аккумулятор емкостью 3060 мАч. Классический для бренда спокойный дизайн подчёркивается эффектом шлифованного метала на задней крышке. Позаботился производитель о безопасности: получить доступ к информации можно после проверки отпечатка пальца и биометрии лица.
За работоспособность отвечает аккумулятор емкостью 3060 мАч. Классический для бренда спокойный дизайн подчёркивается эффектом шлифованного метала на задней крышке. Позаботился производитель о безопасности: получить доступ к информации можно после проверки отпечатка пальца и биометрии лица. Яркостью и детализацией впечатляет большой безрамочный IPS-экран диагональю 6.26 дюйма с разрешением 1520×720.
Яркостью и детализацией впечатляет большой безрамочный IPS-экран диагональю 6.26 дюйма с разрешением 1520×720. Большой спрос на эту модель Huawei обусловлен мощной батареей, хорошей «начинкой» при невысоком ценнике. При хорошем освещении камера выдает высокое качество снимков, но при сумерках, ночью оно существенно падает. Недоработкой считают отсутствие быстрой зарядки при таком емкостном аккумуляторе.
Большой спрос на эту модель Huawei обусловлен мощной батареей, хорошей «начинкой» при невысоком ценнике. При хорошем освещении камера выдает высокое качество снимков, но при сумерках, ночью оно существенно падает. Недоработкой считают отсутствие быстрой зарядки при таком емкостном аккумуляторе. До 2.5-4 суток позволяет управлять гаджетом батарея с ресурсом 4000 мАч. Дополнительная «начинка» — GPS/ГЛОНАСС, сканер отпечатка.
До 2.5-4 суток позволяет управлять гаджетом батарея с ресурсом 4000 мАч. Дополнительная «начинка» — GPS/ГЛОНАСС, сканер отпечатка. Обладатель гаджета после нескольких попыток использования может отложить новинку и вернутся к старому проверенному кнопочному телефону. Пропущенные видеозвонки, неотвеченные сообщения в мессенджера вызовут беспокойство у отправителей. Чтобы этого не произошло перез использованием нужно выполнить настройку.
Обладатель гаджета после нескольких попыток использования может отложить новинку и вернутся к старому проверенному кнопочному телефону. Пропущенные видеозвонки, неотвеченные сообщения в мессенджера вызовут беспокойство у отправителей. Чтобы этого не произошло перез использованием нужно выполнить настройку. Большой экран позволяет увеличить буквы в несколько раз. При необходимости стоит настроить яркость дисплея, чтобы пользователю было комфортно;
Большой экран позволяет увеличить буквы в несколько раз. При необходимости стоит настроить яркость дисплея, чтобы пользователю было комфортно; Сенсорные модели лучше кнопочных.
Сенсорные модели лучше кнопочных. Кому-то будет достаточно нескольких стандартных опций для связи. Есть и такие, кто практикует веб-серфинг, связь посредством социальных сетей, мессенджеров, навигация, приложения для развлечений.
Кому-то будет достаточно нескольких стандартных опций для связи. Есть и такие, кто практикует веб-серфинг, связь посредством социальных сетей, мессенджеров, навигация, приложения для развлечений. К ним всегда будет быстрый доступ. Упрощается и меню настроек. Пропадает часть разделов, чтобы тоже можно было быстро найти нужное, например, настройки связи или экрана.
К ним всегда будет быстрый доступ. Упрощается и меню настроек. Пропадает часть разделов, чтобы тоже можно было быстро найти нужное, например, настройки связи или экрана. Для повседневных задач хватит 2-3 Гб оперативной памяти, если нужно запускать требовательные приложения – 4 Гб. Что касается оперативной памяти, то для хранения нужных файлов, в т.ч. фото и видео, понадобится 32 Гб, в идеале – 64. А чтобы получившиеся изображения были качественными, выбирайте смартфоны с хорошей камерой. Её выбор зависит не только от разрешения, но и от других факторов, поэтому лучше сразу читать отзывы. Качество может улучшить, например, вспышка.
Для повседневных задач хватит 2-3 Гб оперативной памяти, если нужно запускать требовательные приложения – 4 Гб. Что касается оперативной памяти, то для хранения нужных файлов, в т.ч. фото и видео, понадобится 32 Гб, в идеале – 64. А чтобы получившиеся изображения были качественными, выбирайте смартфоны с хорошей камерой. Её выбор зависит не только от разрешения, но и от других факторов, поэтому лучше сразу читать отзывы. Качество может улучшить, например, вспышка. Большинство из них рассчитаны, в первую очередь, на звонки и смс.
Большинство из них рассчитаны, в первую очередь, на звонки и смс. Объём встроенной памяти – 16 Гб.
Объём встроенной памяти – 16 Гб. Ёмкость аккумулятора рассчитана на активную работу в течение всего дня.
Ёмкость аккумулятора рассчитана на активную работу в течение всего дня. Модель оснащена тыловой камерой с разрешением 8 МП и фронтальной (5 МП).
Модель оснащена тыловой камерой с разрешением 8 МП и фронтальной (5 МП). Объём оперативной памяти составляет 1 Гб. Этого может не хватить для требовательных приложений и игр. Но вместе с четырёхядерным процессором MediaTek MT6739 оперативная память обеспечивает быструю работу и запуск даже нескольких программ. Ещё один плюс устройства – долгое время работы (до 17 ч. в режиме разговора).
Объём оперативной памяти составляет 1 Гб. Этого может не хватить для требовательных приложений и игр. Но вместе с четырёхядерным процессором MediaTek MT6739 оперативная память обеспечивает быструю работу и запуск даже нескольких программ. Ещё один плюс устройства – долгое время работы (до 17 ч. в режиме разговора). Поэтому можно не опасаться, что его уронят по неосторожности или зальют водой. Такой телефон всегда можно брать с собой и использовать в любую погоду. Ёмкость аккумулятора не потребует постоянной подзарядки – в режиме разговора смартфон работает 20 часов, в режиме ожидания – до двух недель. Есть также встроенный фонарик, различные датчики.
Поэтому можно не опасаться, что его уронят по неосторожности или зальют водой. Такой телефон всегда можно брать с собой и использовать в любую погоду. Ёмкость аккумулятора не потребует постоянной подзарядки – в режиме разговора смартфон работает 20 часов, в режиме ожидания – до двух недель. Есть также встроенный фонарик, различные датчики.

 На телефоне можно запускать даже требовательные игры. Есть сканер отпечатка пальца, но он расположен не очень удачно – рядом с камерами.
На телефоне можно запускать даже требовательные игры. Есть сканер отпечатка пальца, но он расположен не очень удачно – рядом с камерами. ч. ресурсоёмких. В режиме ожидания этот срок увеличивается до месяца или даже больше. Есть навигация разных видов. Такой телефон хорошо подойдёт не только для использования дома, но и в путешествиях. Есть функции управления голосом, разблокировки по отпечатку или лицу.
ч. ресурсоёмких. В режиме ожидания этот срок увеличивается до месяца или даже больше. Есть навигация разных видов. Такой телефон хорошо подойдёт не только для использования дома, но и в путешествиях. Есть функции управления голосом, разблокировки по отпечатку или лицу. Заряда хватает на день, а в случае, если телефон всё же разряжается, можно запустить режим энергоэффективности. При его активации можно пользовать мессенджерами больше часа.
Заряда хватает на день, а в случае, если телефон всё же разряжается, можно запустить режим энергоэффективности. При его активации можно пользовать мессенджерами больше часа. ч. ресурсоёмких. Её объём составляет 64 Гб, он легко увеличивается при помощи карт памяти. В режиме многозадачности смартфон тоже работает быстро, без зависаний, позволяет быстро переключаться между программами. Ещё один плюс – мощный аккумулятор. При постоянном просмотре видео телефон работает 19 часов, в режиме разговора – 31.
ч. ресурсоёмких. Её объём составляет 64 Гб, он легко увеличивается при помощи карт памяти. В режиме многозадачности смартфон тоже работает быстро, без зависаний, позволяет быстро переключаться между программами. Ещё один плюс – мощный аккумулятор. При постоянном просмотре видео телефон работает 19 часов, в режиме разговора – 31. Рассмотрим:
Рассмотрим: Если вы не пользуетесь телефоном или хотите другой, приобретение нового может быть дорогим и/или сложным. Вместо этого сосредоточьтесь на краткосрочных контрактах или вариантах с оплатой по мере использования (предоплаченных) и убедитесь, что понимаете обязательства.
Если вы не пользуетесь телефоном или хотите другой, приобретение нового может быть дорогим и/или сложным. Вместо этого сосредоточьтесь на краткосрочных контрактах или вариантах с оплатой по мере использования (предоплаченных) и убедитесь, что понимаете обязательства. На самом деле, если телефон постоянно подключен к сети, это может привести к износу его аккумулятора, поэтому отключайте телефоны от зарядных устройств, когда они полностью заряжены, чтобы увеличить срок их службы.
На самом деле, если телефон постоянно подключен к сети, это может привести к износу его аккумулятора, поэтому отключайте телефоны от зарядных устройств, когда они полностью заряжены, чтобы увеличить срок их службы. Эти функции не часто должны быть встроены по умолчанию — загрузка приложения, разработанного для этой конкретной цели, тоже работает. Однако в телефоне должен быть GPS.
Эти функции не часто должны быть встроены по умолчанию — загрузка приложения, разработанного для этой конкретной цели, тоже работает. Однако в телефоне должен быть GPS. Смартфонам требуются подключения для передачи данных и службы для выполнения многих задач — поиска ресторанов, просмотра онлайн-видео, совершения видеозвонков с членами семьи — и они должны подключаться к сети Wi-Fi. Данные можно легко и быстро израсходовать, поэтому для энергичных пользователей, которые планируют максимально использовать свои телефоны, чем больше услуг передачи данных можно приобрести, тем лучше.
Смартфонам требуются подключения для передачи данных и службы для выполнения многих задач — поиска ресторанов, просмотра онлайн-видео, совершения видеозвонков с членами семьи — и они должны подключаться к сети Wi-Fi. Данные можно легко и быстро израсходовать, поэтому для энергичных пользователей, которые планируют максимально использовать свои телефоны, чем больше услуг передачи данных можно приобрести, тем лучше. Клиенты в возрасте 55 лет и старше платят всего 15 долларов в месяц за неограниченное количество разговоров, текстовых сообщений и данных, при этом не взимается плата за активацию или долгосрочные контракты. Поскольку Mint Mobile использует услуги сотовой связи T-Mobile, пожилые люди имеют доступ к крупнейшей сети 5G в стране по доступной цене. Пожилые люди также могут снизить начальные затраты, используя свой существующий разблокированный телефон с SIM-картой Mint Mobile.
Клиенты в возрасте 55 лет и старше платят всего 15 долларов в месяц за неограниченное количество разговоров, текстовых сообщений и данных, при этом не взимается плата за активацию или долгосрочные контракты. Поскольку Mint Mobile использует услуги сотовой связи T-Mobile, пожилые люди имеют доступ к крупнейшей сети 5G в стране по доступной цене. Пожилые люди также могут снизить начальные затраты, используя свой существующий разблокированный телефон с SIM-картой Mint Mobile. Пожилым людям не нужно менять свой номер телефона при регистрации, а компания предлагает скидки для новых клиентов. Помимо одного из самых доступных тарифных планов сотовой связи для пожилых людей, Mint Mobile также не взимает плату за перерасход, если пользователи превышают выделенные 5 ГБ данных.
Пожилым людям не нужно менять свой номер телефона при регистрации, а компания предлагает скидки для новых клиентов. Помимо одного из самых доступных тарифных планов сотовой связи для пожилых людей, Mint Mobile также не взимает плату за перерасход, если пользователи превышают выделенные 5 ГБ данных. AT&T)
AT&T) Этот недорогой план позволяет пожилым людям легко оставаться на связи с семьей и друзьями. Это также удобно для тех, у кого дома нет стационарного телефона. Можно добавить тарифные планы с ценами от 2,49 долларов в месяц за 100 МБ и до 30 долларов в месяц за неограниченные данные.
Этот недорогой план позволяет пожилым людям легко оставаться на связи с семьей и друзьями. Это также удобно для тех, у кого дома нет стационарного телефона. Можно добавить тарифные планы с ценами от 2,49 долларов в месяц за 100 МБ и до 30 долларов в месяц за неограниченные данные.

 В мае бренд представил первые три Reno. Каждый из которых получил по выезжающему модулю с камерой на 16 МП. Более подробно о них Вы узнаете в обзоре смартфонов Oppo 2019.
В мае бренд представил первые три Reno. Каждый из которых получил по выезжающему модулю с камерой на 16 МП. Более подробно о них Вы узнаете в обзоре смартфонов Oppo 2019.

 Но, в отличие от Asus, Samsung отдали предпочтение слайдеру.
Но, в отличие от Asus, Samsung отдали предпочтение слайдеру.
 ..
.. ..
.. ..
.. Представлен Legion Y9000P Extreme Edition – самый мощный игровой ноутбук Lenovo Lenovo сегодня в Китае представила массу новинок, в числе которых оказался и самый мощный из игровых ноутбуков – Legion Y9000P Extreme Edition. …
Представлен Legion Y9000P Extreme Edition – самый мощный игровой ноутбук Lenovo Lenovo сегодня в Китае представила массу новинок, в числе которых оказался и самый мощный из игровых ноутбуков – Legion Y9000P Extreme Edition. … ..
.. ..
.. Кто всё-таки лучше тянет их сегодня в 1080p и 1440p? В в …
Кто всё-таки лучше тянет их сегодня в 1080p и 1440p? В в … ..
.. У него нереально крутой экран, очень мощный чип и автономность до 2 дней Сегодня, 3 апреля, компания realme официально представила новый субфлагманский смартфон realme GT Neo 5 SE с чипом Snapdragon 7+ Gen 2 и поддержкой б …
У него нереально крутой экран, очень мощный чип и автономность до 2 дней Сегодня, 3 апреля, компания realme официально представила новый субфлагманский смартфон realme GT Neo 5 SE с чипом Snapdragon 7+ Gen 2 и поддержкой б … ..
.. Данная модификация …
Данная модификация … ..
.. ..
.. Какой из них лучше брать, если ва …
Какой из них лучше брать, если ва … Это первое в мире устр …
Это первое в мире устр … ..
.. Представлен мини-ПК Thunderobot объемом всего 0,53 л Китайский бренд Thunderobot представил на домашнем рынке совсем уж небольшой компьютер: объем корпуса устройства с лаконичным названием Mix составляе …
Представлен мини-ПК Thunderobot объемом всего 0,53 л Китайский бренд Thunderobot представил на домашнем рынке совсем уж небольшой компьютер: объем корпуса устройства с лаконичным названием Mix составляе … …
… ..
.. с. и расход 1,76 л на 100 км. В Китае представлен новый кроссовер Exeed LX – ждем его в России? В Китае состоялась полноценная премьера кроссовера Exeed LX, уже объявлены цены и дан старт продажам. В Chery (ей принадлежит бренд Exeed) хорошо пот …
с. и расход 1,76 л на 100 км. В Китае представлен новый кроссовер Exeed LX – ждем его в России? В Китае состоялась полноценная премьера кроссовера Exeed LX, уже объявлены цены и дан старт продажам. В Chery (ей принадлежит бренд Exeed) хорошо пот … Ведущий YouTube-канала Tec …
Ведущий YouTube-канала Tec …
 Формат, конечно).
Формат, конечно).

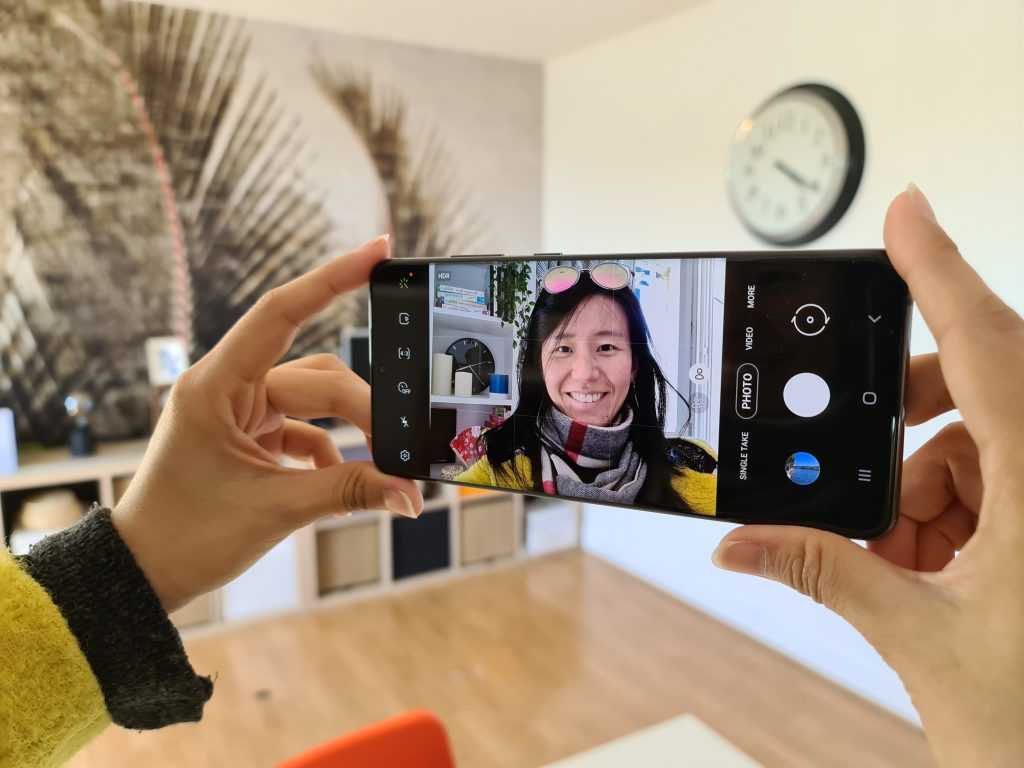
 Но это чрезвычайно впечатляющий подвиг, и он хорошо работал в демонстрациях, которые мы видели.
Но это чрезвычайно впечатляющий подвиг, и он хорошо работал в демонстрациях, которые мы видели. 2019.
2019.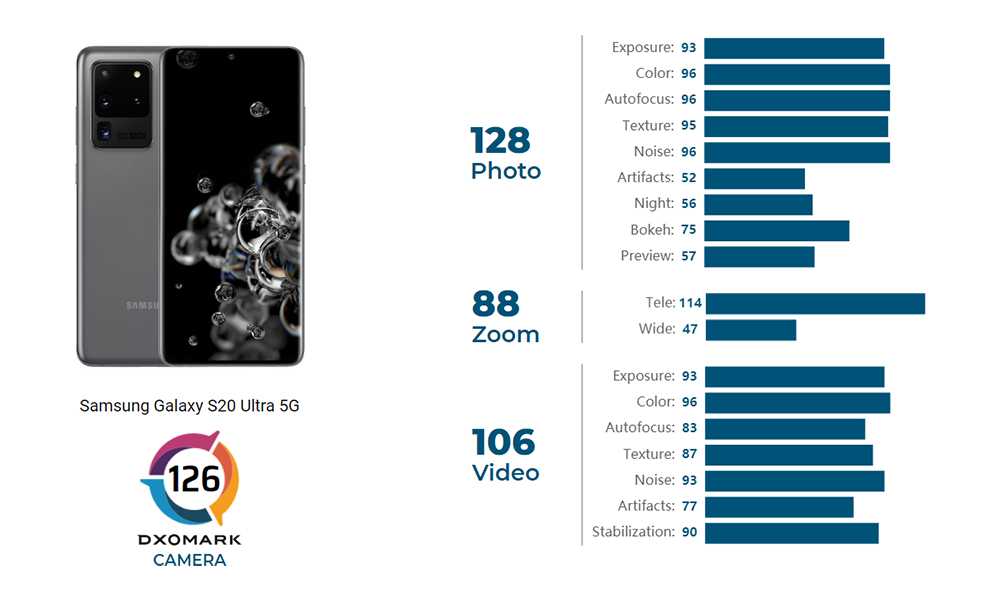 Но это очень многообещающий вариант для тех, кто хочет ультрасовременную телефонную камеру без ценника, разбивающего овердрафт.
Но это очень многообещающий вариант для тех, кто хочет ультрасовременную телефонную камеру без ценника, разбивающего овердрафт. Март 2019 г.
Март 2019 г.
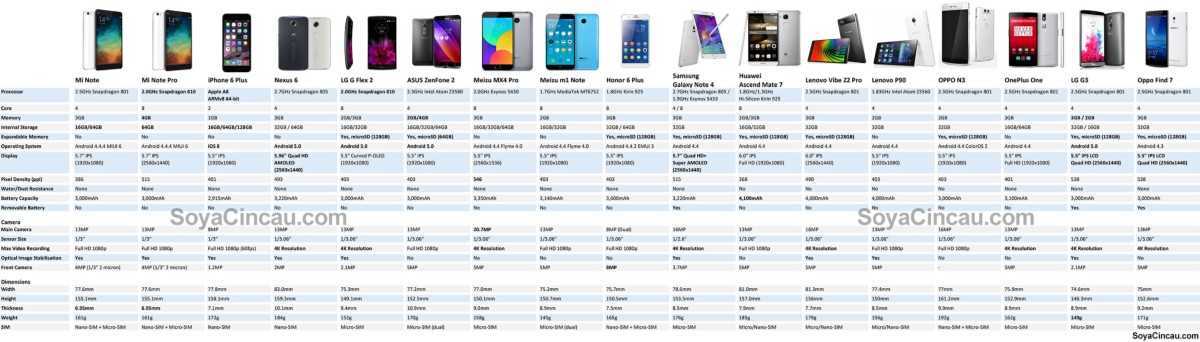 Если остальная часть LG G8 Thinq немного не впечатляет, мы, по крайней мере, с нетерпением ждем, когда он появится (дата его запуска все еще уточняется).
Если остальная часть LG G8 Thinq немного не впечатляет, мы, по крайней мере, с нетерпением ждем, когда он появится (дата его запуска все еще уточняется). Другими словами, это телефон мечты нарцисса.
Другими словами, это телефон мечты нарцисса. Это означает: «Нажмите, чтобы выполнить поиск».
Логотип InsiderСлово «Инсайдер».
Это означает: «Нажмите, чтобы выполнить поиск».
Логотип InsiderСлово «Инсайдер».
 Первые по-настоящему складные смартфоны с гибкими экранами также дебютировали в 2019 году.с появлением Samsung Galaxy Fold, Huawei Mate X и Motorola Razr.
Первые по-настоящему складные смартфоны с гибкими экранами также дебютировали в 2019 году.с появлением Samsung Galaxy Fold, Huawei Mate X и Motorola Razr.
 Но OnePlus использует эту систему только для фронтальной селфи-камеры, тогда как основная камера расположена в фиксированном положении на задней панели телефона.
Но OnePlus использует эту систему только для фронтальной селфи-камеры, тогда как основная камера расположена в фиксированном положении на задней панели телефона. Фотография, сделанная на смартфон Asus, была немного темнее и менее резкой, чем фотографии, сделанные телефоном Apple и устройством OnePlus.
Фотография, сделанная на смартфон Asus, была немного темнее и менее резкой, чем фотографии, сделанные телефоном Apple и устройством OnePlus. Эти два биометрических метода аутентификации использовались годами, но по мере того, как распознавание лиц становилось все более популярным, некоторые производители смартфонов, такие как Apple, вообще отказались от считывателя отпечатков пальцев.
Эти два биометрических метода аутентификации использовались годами, но по мере того, как распознавание лиц становилось все более популярным, некоторые производители смартфонов, такие как Apple, вообще отказались от считывателя отпечатков пальцев. Zenfone 6 — один из немногих современных смартфонов, в котором все еще есть разъем для наушников, а это означает, что вам не придется использовать переходник, если у вас есть любимая пара проводных наушников.
Zenfone 6 — один из немногих современных смартфонов, в котором все еще есть разъем для наушников, а это означает, что вам не придется использовать переходник, если у вас есть любимая пара проводных наушников.
