Кабель для роутера: самостоятельное изготовление
Как обжать кабель для роутера, подключаемый одним разъёмом к ПК, а вторым – к порту LAN? Если Вы прочитаете данный обзор, то поймёте, насколько всё в действительности просто. Согласно стандарту, есть два варианта обжима кабеля, но сейчас используется только один (самый простой). А для сетей, работающих по стандарту «100Мбит/с» (100Base-T), вообще можно обжимать не 8 проводов, а 4. Примеры представлены на картинках, и проблем с пониманием возникнуть не должно.
Было сказано, что существует два разных стандарта, то есть два метода обжима сетевых шнуров. Сейчас актуальным является один из них, который называется «прямым». А кабель, соответствующий этому стандарту, называется «патч-корд» (ещё бывает «кроссовер», но такой вариант мы не рассматриваем). Название говорит само за себя, прямой – это «простой» или «обычный», где правый и левый штекер обжаты одинаково:
Прямой метод обжима, патч-корд
Заметим, что цвет изоляции роли не играет – достаточно, чтобы последовательность на первом и на втором штекере не отличалась.
Типичные ошибки, допускаемые монтажниками
Давайте посмотрим, как правильно обжатый штекер LAN-кабеля выглядит вблизи:
Распиновка разъёма кабеля «патч-корд»
Здесь все провода разделены по парам (первая – четвёртая), аналогично будет выглядеть и ответный штекер. Какого цвета в результате окажутся провода первой пары, второй и так далее – это не важно, если речь идёт об отдельном кабеле. Главное, чтобы на двух штекерах все пары шли в одинаковом порядке. Нельзя менять порядок следования и внутри каждой из пар.
Любой патч-корд включает в себя три детали: сетевой шнур, первый и второй штекер. Покупая пластиковые разъёмы, то есть штекеры RJ-45, выбирайте деталь с восемью дорожками (бывает и 6 дорожек):
Разъём RJ-45 и «телефонный»
Стандартом RJ-45 предусмотрено наличие восьми проводков и контактов, а 6 контактов содержит другой разъём (телефонный). Внешне эти разъёмы очень похожи.
Делим число проводов пополам
Всё, что рассмотрено выше, имеет отношение к стандарту «1 Гбит/с» (1000Base-T). Если Вам нужна 100-мегабитная локальная сеть, смело можете обжимать 4 провода вместо восьми. Используется первая и вторая пара:
Распиновка разъёма «100 Мбит/с»
Оба штекера при взгляде снизу должны выглядеть одинаково – как на рисунке. Собственно, мы только исключили 4 «лишних» проводника, но больше по сравнению с патч-кордом «1 Гбит/с» ничего не меняется.
Советы по изготовлению кабеля
Разъём RJ-45 вживую выглядит так:
Штекер RJ-45 с контактами
Если разъём расположить верхней стороной к себе (а нижней к столу), а затем контакты направить вверх, то нумерация проводов будет идти слева направо. Суммируя всю информацию, можно сказать, что штекеры 100-мегабитного патч-корда должны выглядеть так:
Это – патч-корд 100Base-T
Видите, насколько всё просто?
Теперь поговорим о том, что лучше использовать в качестве кабеля. Мы забыли сказать, что вообще-то разъёмы бывают экранированными и без экрана, так вот первые нужно использовать совместно с экранированным кабелем:
RJ-45 + экран, без экрана
Классификация витых пар выглядит так:
- UTP-2 – 4 проводника, свитых в 2 пары
- UTP-4 – 8 проводников (4 пары)
- FTP-4 – 8 проводников (4 пары) + общий экран из фольги
- STP-4 – 8 проводников (4 пары, каждая в отдельном экране).
Всё остальное для наших целей не подходит, а если Вы всё же решите использовать экранированный шнур, позаботьтесь о приобретении подходящих штекеров. «Экран» обычно приходится паять, и патч-корды даже с FTP-кабелем на практике встречаются редко. Тут всё выглядит логично: если расстояние не превышает двадцать метров, никакой «экран» Вам не нужен в принципе.
Обжимаем штекер RJ-45 самостоятельно
Суть понятия «обжим» очень проста – мы с силой вгоняем изолированный проводник в разъём, а затем зажимаем этот проводник зубцами контакта:
Как обжать разъём RJ-45
Выполняя подготовку кабеля, учитывайте следующие требования:
- На первом шаге длина выступающих из общей изоляции проводников должна составлять 25-30 мм.
- Расположив все проводки на одной плоскости, их укорачивают с помощью бокорезов (длина выступающей части должна стать равной 13-14 мм).
- Изолирующая трубка обязательно должна попасть под плоский зажим, так что выступающую часть проводов не нужно делать чересчур длинной.
Надеемся, руководствуясь приведёнными здесь советами, у Вас получится обжать разъём с первого раза. На самом деле, профессионалы пользуются спец инструментом (кримпером), но если его нет, обходятся ножом и отвёрткой.
Самое сложное при выполнении рассмотренной здесь операции – это снять внешний изолирующий слой, не задев при этом сами проводники.
Интересно, что на большинстве так называемых «кримперов» для работы с внешней изоляцией не предусмотрено ничего. Так что, требование о «прямоте рук» никто не отменял. Ну а «кримпер» нужен затем, чтобы после вдавливания контактов они остались на одинаковом уровне. Данное требование вполне можно выполнить, пользуясь плоской отвёрткой (особенно, если требуется обжать 4 проводника). Доказательство данного утверждения представлено на видео.
Мы рассматривали стандарты Ethernet, которые подразумевают использование 4-х либо 8-ми жил в кабеле. Есть ещё один стандарт, обозначаемый как 10Base-2, в котором речь идёт о подключении коаксиального шнура с одной центральной жилой. 10 Мбит/с – это мало, но накрутить на коаксиальный кабель специальный коннектор (или скрутить его) можно при помощи одних плоскогубцев. Наверное, сейчас об Ethernet стандарта 10Base-2 мало кто помнит. Раз уж на всех роутерах установлены розетки RJ-45, значит, придётся идти в ногу со временем и учиться обжимать 8-жильный патч-корд. Удачного роутинга!
Обжим всех жил отвёрткой
ПредыдущаяLanДомашняя сеть: регулируем трафик
СледующаяAsusПеренастройка LAN-порта в WAN-порт
Как подключить компьютер к роутеру по сетевому кабелю (LAN)?
Как правило, большинство проблем возникает при подключении к маршрутизатору именно по беспроводной сети. А подключение по сетевому кабелю не должно вызвать каких-то затруднений. Но, я уже несколько раз встречал подобные вопросы, и решил написать небольшую инструкцию с фото, в которой расскажу о том, как с помощью LAN кабеля подключить компьютер (ну или ноутбук) к маршрутизатору.
Да и о чем здесь собственно писать, взяли кабель, подключили к маршрутизатору, затем к компьютеру, и все готов. Но все же, может кому-то пригодится.Как правило, современные роутеры имеют 4 LAN разъема. Это значит, что по сетевому кабелю вы сможете подключить 4 устройства. И все они будут получать интернет от роутера, или работать в локальной сети. Кстати, по настройке локальной сети читайте эту статью.
Нам понадобиться:
- Роутер со свободным LAN разъемом (он желтый).
- Сетевой кабель. Небольшой кабелю есть в комплекте с роутером. Но, если Вам нужен кабель большей длины, то вы можете изготовить его сами. Как это сделать, я писал в статье Как сделать (обжать) кроссовер. Или просто зайдите в компьютерный магазин и попросите обжать сетевой кабель нужной Вам длины.
- Компьютер с сетевой картой (обычно она интегрирована в материнскую плату). Ну, или ноутбук, нетбук с сетевым разъемом RJ-45.
Давайте приступим 🙂
Берем наш сетевой кабель, выгляди он вот так (у Вас может быть немного другой, я имею введу другой длины):
Один конец кабеля подключаем в желтый разъем (LAN) нашего роутера.
Не важно в какой из четырех разъемов вы подключите кабель.
Теперь другой конец кабеля подключаем к нашему компьютеру, или ноутбуку.
Вот так выглядит сетевой разъем на компьютере:
После подключения сетевого кабеля, на роутере должен засветится один из четырех индикаторов, которые указывают на подключение к LAN разъему.
Теперь смотрим на экран компьютера. Если на панели уведомлений (внизу, справа) Вы увидите вот такой статус соединения (как на скриншоте ниже), то все хорошо. Интернет уже работает.
Но, в таком, казалось бы простом способе, тоже могут возникнуть проблемы. Сейчас некоторые, самые популярные, мы рассмотрим.
Проблемы при подключении компьютера к роутеру по сетевому кабелю
После подключения статус на панели уведомления может не изменится, вы будете видеть компьютер перечеркнутый красным крестиком.
В таком случае, в первую очередь нужно проверить кабель, которым Вы соединили компьютер с маршрутизатором. Как это сделать? Можно например взять другой кабель, или кабель, по которому идет интернет напрямую подключить к компьютеру. Если этот статус соединения изменится (даже если появится желтый треугольник), то проблема в кабеле. Возможно там что-то отошло. Просто поменяйте его.
Возможно, что сетевая карта просто отключена. Давайте проверим. Зайдите в Панель управления\Сеть и Интернет\Сетевые подключения и найдите там Подключение по локальной сети. Если возле него статус Отключено, то нажмите на это соединение правой кнопкой мыши и выберите Включить.
Если такого соединения, как Подключение по локальной сети нет совсем, то скорее всего, что просто не установлен драйвер на Вашу сетевую карту. Скачайте и установите драйвер. Если в комплекте с компьютером (ноутбуком) был диск, то скорее всего, что на нем есть этот драйвер.
Подключил кабель, но соединение без доступа к интернету
И такое может быть. Выглядит эта проблема вот так:
Для начала, нужно определить в чем проблема. Это может возникнуть из-за проблем на стороне маршрутизатора. По этому вопросу смотрите вот эту статью.
Но я Вам скажу по-простому. Если от этого маршрутизатора другие устройства работают нормально, и интернет на них есть, то скорее всего, проблема на самом компьютере. Это понятно :).
И как правило, эта проблема одна.
Снова зайдите в Панель управления\Сеть и Интернет\Сетевые подключения и нажмите правой кнопкой мыши на Подключение по локальной сети. Выберите свойства. Затем выделите «Протокол интернета версии 4 (TCP/IPv4)» и снова нажмите кнопку Свойства.
Установите получать IP и DNS автоматически и нажмите Ок.
Это должно помочь.
Но, не нужно забывать, что могут быть например и технически проблемы с сетевой картой (возможно она просто сгорела) и другие самые разные причины, по которым могут возникать самые разные проблемы.
Вот такая инструкция, вроде бы все просто, но получилась она не очень маленькая. Надеюсь, кому-то пригодится.
Как подключить роутер к компьютеру через сетевой кабель и через WiFi
Если вы хотите узнать, как подключить роутер к компьютеру, то мы составили отличную инструкцию, которая поможет разобраться в процессе даже новичкам! Далее расскажем обо всех возможных типах соединения, чтобы вы смогли тщательно изучить их и определить наиболее подходящий для себя вариант.
Существует 2 способа, как подключить роутер к компьютеру: через кабель (синий в WAN, желтый в LAN и к ПК) либо беспроводной вариант через меню маршрутизатора. У каждого из них есть свои плюсы и минусы. Так что давайте разбираться.
#1 Через сетевой кабель
Для «чайников» то, как подключить роутер к компьютеру через сетевой кабель — задача не из легких, но, честно говоря, и многим продвинутым пользователям будет непросто это сделать. Такой способ подключения раньше был единственно возможным, а сейчас применяется исключительно для стационарных ПК. Держите алгоритм действий:
- Воткните синий кабель, принадлежащий провайдеру в гнездо синего цвета, обозначенное надписью WAN;
- Желтый провод соединит между собой желтый порт LAN (на устройстве их несколько) и Ethernet-порт ПК;
- Подсоедините блок питания проводом и воткните его вилкой в розетку;
- Нажмите на кнопку включения на панели;
- Моргающие индикаторы сигнализируют о том, что вы сделали все верно.
Схема подключения роутера к компьютеру через кабель:
Теперь вы точно сможете правильно подключить вай-фай роутер к компьютеру через кабель! Следующий шаг – доступ к веб-интерфейсу:
- Откройте браузер;
- В адресную строку введите айпи;
- В открывшемся окне укажите пару логин-пароль;
- Нажмите кнопку входа.
Найти данные для доступа к меню можно на информационной наклейке с обратной стороны маршрутизатора.
Вы справились с задачей: смогли подключить компьютер (ПК) к интернету через роутер по кабелю, поздравляем! Давайте рассмотрим достоинства этого способа:
- Настройка максимально проста и доступна любому;
- Повышенный уровень безопасности данных;
- Высокая скорость обмена информацией.
Поговорим и о недостатках:
- Этот вариант не подходит для переносных устройств;
- Сниженное качество сигнала.
Давайте обсудим, как подключить вай-фай роутер к компьютеру через вай-фай, что необходимо сделать.
#2 Беспроводной способ
Подключить компьютер к WiFi роутеру без проводов и кабеля немного сложнее – этот вариант используется все чаще и чаще с развитием современных технологий. Мы приведем подробную инструкцию, и вы сможете справиться с поставленной задачей
Обратите внимание, что подключить стационарный компьютер к WiFi, если есть роутер можно только при наличии специального адаптера для сети. Адаптер уже встроен в ноутбуки, но стационарные ПК не оснащены данным модулем. Приобрести устройство можно в любом магазине
Далее описано, как подсоединить роутер к компьютеру без проводов, инструкция на самом деле очень проста:
- Войдите в интерфейс, используя инструкцию, приведенную выше;
- Откройте вкладку «Беспроводная сеть»;
- Перейдите к настройкам;
- Пропишите имя сети и задайте пароль в соответствующих полях;
- Откройте вкладку «Безопасность»;
- Укажите пароль в строке «Ключ»;
- Выберите тип защиты WPA2-PSK.
Готово! Давайте рассмотрим плюсы и минусы этого способа:
Плюсы:
- Отличная скорость работы;
- Возможность отказаться от привязки к определенному месту;
- Допускается соединение множества устройств (не ограничено количеством постов).
К минусам можно отнести следующее:
- Сниженный уровень безопасности;
- Подключение может быть сложным.
Разобрались, как подключить ноутбук к роутеру через сетевой кабель или без него – давайте рассмотрим, какие трудности могут возникнуть в процессе и расскажем, что делать, если соединение не произошло.
Возможные трудности и их решение
Увы, но далеко не всегда получается с первого раза подключиться к роутеру через кабель или иным способом. Порой это может быть связано с простейшими проблемами, например:
- Введен неверный пароль. Если Вы подключаетесь к своей сети, проверьте правильность написания. Но если Вы «воруете» чужой трафик, то рекомендуем Вам посмотреть пароль от WiFi соседа, вполне возможно, что он его заменил;
- Провода подключены не к тем портам;
- Произошел временный сбой в работе.
Для начала попробуйте проверить настройки времени и даты, перезапустите устройство. А если это не помогло, то воспользуйтесь запасным вариантом — вот такой простой инструкцией.
- Откройте меню «Пуск», перейдите к параметрам;
- Нажмите на блок «Сеть и интернет»;
- Найдите «Центр управления сетями и общим доступом»;
- Выберите свое соединение и щелкните по вкладке «Свойства»;
- Найдите строчку «TCP/Ipv4», установите галочку в этом пункте и вновь перейдите к свойствам;
- Активируйте использование IP и DNS, система выставит автоматическое значение;
- Нажмите «ОК», чтобы сохранить внесенные изменения.
Теперь вы знаете все про проводное подключение компьютера к интернету через WiFi роутер и беспроводной вариант. Выбирайте понравившийся способ и следуйте нашим инструкциям, чтобы добиться бесперебойного доступа к трафику.
Как подключить компьютер (ноутбук) к роутеру сетевым кабелем [LAN] (даже если нет Ethernet-разъема для интернет-кабеля)
Всем доброго дня!
Как правило, при подключении и настройки домашнего интернета, требуется хотя бы один раз зайти в веб-интерфейс роутера, подключившись к нему сетевым кабелем (через LAN-порт). Особенно, это касается не самых новых роутеров…
Вообще, обычно, проблемы больше возникают с настройкой Wi-Fi, чем непосредственно с подключением к LAN-порту устройств…
Однако, в ряде случаев происходят интересные «казусы»: когда соединил кабелем компьютер/ноутбук и роутер, но значок сети в Windows почему-то сообщает, что соединения нет — кабель не подключен (и на значке горит красный крестик ).
В общем, в этой статье рассмотрю последовательно все действия по подключению ПК/ноутбука к LAN-порту роутера. Думаю, статья будет полезна всем начинающим пользователям, которые пытаются настроить домашнюю сеть.
И так…
*
Содержание статьи
Подключение к роутеру сетевым LAN-кабелем
Основы: по шагам
Начну сразу с места в карьер…
Первое, что нам потребуется (кроме роутера и компьютера, разумеется) — это сетевой кабель. Вообще, обычно, такой кабель идет в комплекте к роутеру (в 99% случаев).
Чаще всего длина такого LAN-кабеля [из набора] не более 1÷2 м. Этой длины вполне достаточно [в большинстве случаев] для подключения и настройки роутера.
Примечание! Если у вас его нет, или его длины явно недостаточно — можете приобрести его в любом компьютерном магазине. Причем, там же можно попросить, чтобы вам обрезали кабель под конкретную длину…
Сетевой кабель (1-2 м. кабель идет в комплекте ко всем роутерам)
Далее подсоедините к роутеру адаптер питания и включите его. Затем подключите к гнезду «Internet» кабель вашего Интернет-провайдера.
Один из синих (часто они бывают желтыми) портов (LAN) необходимо соединить с сетевым LAN-портом ноутбука/ПК.
Типовой вид роутера (D-Link)
*
Если нет Ethernet-разъема для интернет-кабеля
С компьютерами, как правило, таких проблем не возникает. На большинстве моделей имеется, по крайней мере, встроенная в мат. плату сетевая карта, и ее порт легко найти на задней стенке системного блока.
С ноутбуками — может быть все несколько иначе. Дело в том, что современные ноутбуки, обычно, подключают к Интернет с помощью беспроводной сети Wi-Fi, и не на всех устройствах есть Ethernet-порт (особенно это касается ультрабуков).
Если у вас LAN-порта нет — то необходимо приобрести спец. адаптер-переходник на USB…
Подключаем кабель к ПК-ноутбука
Переходников таких достаточно много: есть подходящие как к классическому USB 2.0/USB 3.0 портам, есть и более универсальные (с поддержкой LAN, HDMI, USB) для USB Type-C. См. скриншот ниже. 👇
👉 Примечание!
Приобрести такие адаптеры можно за «копейки» в китайских онлайн магазинах
Различные варианты сетевых адаптеров для ноутбука (для подключения к роутеру через LAN порт)
*
Если и компьютер, и роутер включены, с кабелем все в порядке — то на корпусе роутера вы должны увидеть, как будут гореть (моргать) несколько светодиодов: отвечающие за питание, LAN-порт, Интернет (если соединение установлено).
На роутере загорелись светодиоды (в том числе, загорелся светодиод, отвечающий за LAN-порт)
В идеале, вы должны увидеть в трее сетевой значок сети без каких-либо предупреждений (сигнализирующий, что соединение с роутером установлено, Интернет есть).
Значок сети (Windows 10). Все OK!
Но, к сожалению, в ряде случаев, далеко не всегда роутер сразу же автоматически начинает работать (иногда без ручной настройки — никак) …
*
Если на значке сети «горит» восклицательный знак (без доступа к Интернет)
Пожалуй, это наиболее популярный вариант (особенно при первом подключении и настройке роутера, например, после смены оборудования).
*
В этом случае, первым делом, порекомендую открыть сетевые подключения и проверить, все ли там в порядке. Для этого нажмите сочетание кнопок Win+R и используйте команду ncpa.cpl (см. скрин ниже 👇).
Как открыть сетевые подключения / команда ncpa.cpl и Win+R
В окне сетевых подключений необходимо открыть свойства вашего подключения (обычно, оно называется «Ethernet» (как в моем случае 👇) или «Подключение по локальной сети»).
Свойства адаптера
Далее найти строку «IP-версии 4» и открыть ее свойства. После поставить ползунки в режим:
- получать IP-адрес автоматически;
- получить адрес DNS-сервера автоматически (в некоторых случаях рекомендуется вместо авто-варианта, указать DNS 8.8.8.8 — это DNS от Google. Более подробно об этом здесь).
Сохраните настройки и проверьте работу сети.
Свойства IPv4 — получить IP-адрес автоматически
*
Второй важный момент — это проверка настроек роутера. Если у вас ранее он не был настроен — то, в принципе, в большей части случаев — Интернета и не будет, пока не будут указаны параметры подключения.
У разных провайдеров разные требования: как правило, найти необходимые логины и пароли, IP-адреса и пр. параметры [которые нужно ввести в настройки роутера] можно в договоре с провайдером, который заключали при подключении к сети Интернет.
👉 В помощь!
Как войти в настройки роутера [как раз туда, где необходимо задать параметры подключения] (для начинающих)
Настройка PPPoE подключения в веб-интерфейсе Tenda (для подключения к Интернет)
В этом плане порекомендую еще одну статью (о настройке и подключении роутера с «нуля»). Из нее сможете почерпнуть все «опущенные» моменты…
*
Если на значке сети «горит» красный крестик
Сетевой кабель не подключен — красный крестик (Windows 10 трей)
Такой значок означает, что у вас нет соединения между роутером и компьютером (ноутбуком). Происходить это может по разным причинам. Приведу ниже самые распространенные.
*
1) Проверьте состояние кабеля
Все ли с ним в порядке, не перегнут ли. Часто так бывает, что внешне кабель может казаться целым, но его несколько раз сильно перегибали, и внутри медные жилки были перебиты. Поэтому, я бы порекомендовал попробовать использовать другой кабель.
Кабель перегнут (скручен)
2) Посмотрите, плотно ли вставлен кабель в LAN-порт
Часто из-за небольших отклонений в изготовлении (а также резиновых прокладок, которые часто на них ставят, шероховатости и пр.) разъемов RJ-45 и LAN-портов — не всегда и не каждый разъем до конца вставляется в каждый порт.
В идеале после того, как разъем был вставлен — вы должны услышать легкий щелчок (а на сетевой карте ПК/ноутбука — должен загореться светодиод, что кабель подключен (такой же как на роутере)).
Если у ПК несколько LAN-портов — попробуйте задействовать другой.
Разъемы RJ-45
3) Проверьте, включен ли ваш сетевой адаптер
В Windows может так стать, что сетевой адаптер будет выключен. Чтобы проверить, не так ли это, зайдите в сетевые подключения (для этого вызовите окно «Выполнить» сочетанием Win+R, и используйте команду ncpa.cpl).
Далее обратите внимание на то, какой значок: у выключенного устройства он черно-белый (как на скрине ниже).
Можно просто щелкнуть правой кнопкой мышки по адаптеру, чтобы увидеть статус работы и включить устройство (если необходимо). См. пример ниже.
Включаем адаптер / Сетевые подключения
Также рекомендую зайти в 👉 диспетчер устройств (сочетание Win+R, и команда devmgmt.msc), и найти свой адаптер во вкладке «Сетевые адаптеры».
Далее попробуйте его выключить/включить (достаточно кликнуть по нему правой кнопкой мышки). Пример показан ниже. 👇
Отключить-включить устройство (диспетчер устройств)
*
👉 В помощь!
Если это не помогло, рекомендую ознакомиться с одной из моих прошлых статей, в которой разбирается почему может не работать интернет по сетевому кабелю от роутера.
*
На этом пока все…
Всем удачного и быстрого подключения!
Успехов!
👣
Первая публикация: 16.08.2018
Корректировка: 1.08.2020
Полезный софт:
- Видео-Монтаж
Отличное ПО для создания своих первых видеороликов (все действия идут по шагам!).
Видео сделает даже новичок!
- Ускоритель компьютера
Программа для очистки Windows от «мусора» (удаляет временные файлы, ускоряет систему, оптимизирует реестр).
Другие записи:
Причины и порядок действий, если не работает интернет на компьютере
Почему не работает интернет на компьютере
Неполадки подключения к интернету по Wi-Fi
Часто Задаваемые Вопросы
Случается, что интернет на компьютере не работает из-за банального неплотного примыкания контактов или перепутанных проводов, поэтому в первую очередь нужно убедиться в подключении internet кабеля.
- Проверка кабеля
В случае, когда сетевой шнур идет напрямую к ПК, убедитесь, что на задней панели ПК или ноутбука он плотно входит в порт Ethernet. Если же подключение осуществляется через маршрутизатор, проверьте следующие входы: на ПК – Ethernet, модеме – LAN (кабель должен идти от компьютера) и WAN (собственно, сама сетевая линия).
Но порой причиной того, что не работает интернет на компьютере через кабель, является сам провод, роутер или ПК. Для начала стоит выяснить источник неполадки. Подсоедините кабель к другому ПК, ноутбуку. Выхода в сеть нет? Значит, причина неполадок – в линии.
- Неполадки кабеля
При рабочем режиме на роутере будет светиться индикатор. Отсутствие подключения отражается на мониторе иконкой «Проблемы соединения».
В чем суть неполадки? Скорее всего, корень проблемы в:
- повреждении провода;
- поломке коннектора RJ-45;
- неправильном подключении проводов (см. пункт Проверка кабеля).
Если все работает стабильно, отсутствие сигнала может быть связано с проведением ремонтных работ или же несвоевременном пополнении счета. Выяснить, почему не работает интернет на компьютере, можно у провайдера.
- Проблемы с роутером
Если после проверки нескольких устройств через модем ни одному не удалось выйти в сеть, вероятнее всего, неправильно работает роутер (если нет проблемы с кабелем).
Причины:
- ошибки подключения проводов;
- повреждение гнезда;
- подвисание устройства;
- неправильная настройка;
- отключен DHCP сервер.
Что делать, если не работает интернет на компьютере? Попытаться поменять местами кабели, выбрать другой разъем LAN (обычно их 4), перезагрузить (выключить/включить) модем.
- Проблемы с компьютером
Часто возле значка интернет-подключения можно увидеть треугольник или круговые стрелки (идентификация). Если проблем с кабелем и роутером нет, стоит проверить компьютер.
Среди частотных причин:
- поломка/неправильная настройка сетевой карты;
- повреждение гнезда Ethernet;
- надобность переустановки драйвера;
- отсутствие IP-подключения;
- блокировка сигнала вирусами.
Напоследок: иногда достаточно просто перезагрузить ноутбук.
В целом, проблемы с соединением через Wi-Fi практически повторяют предыдущие. Это может быть повреждения кабеля, зависание роутера или надобность установки драйвера на ПК. Но также нужно учитывать ряд нюансов, связанных с самих характером подключения. К примеру, стабильность и дальность сигнала. Возможно, вы просто пребываете вне зоны радиуса действия вай-фай.
Если при подключении через роутер не работает интернет на компьютере, а также других устройствах, вероятно, сложности заключаются в неверно настроенных параметрах вашего роутера. Посмотрите уведомления системы на мониторе вашего компьютера или ноутбука: значки на панели задач, которые могут быть следующими:
- «Без доступа к сети».
Первым делом проверьте, рабочий ли адаптер и установлены ли драйвера вай-фай. Возможно, неполадки из-за отключенной на ноутбуке функция Wi-Fi.
- Сообщение «Windows не удалось подключиться к…»
Обычно проблема связана с заблокированным доступом. Требуется ввести пароль от Wi-Fi. Даже если вы пользовались интернетом с данного ПК ранее, введите данные повторно и попробуйте повторить попытку, подключение должно работать. В случае неудачи, причину следует искать в роутере или присвоении IP-адреса.
Почему выдает ошибку пароля от Wi-Fi?
Возможно, вы изменили раскладку клавиатуры или зажали CapsLock. Если вы забыли пароль, можно посмотреть его в настройках роутера. Рекомендуем установить простой, легко запоминаемый пароль.
Подключайте интернет Wifire: стабильное подключение без перебоев.
Тарифы и услуги ООО «Нэт Бай Нэт Холдинг» могут быть изменены оператором. Полная актуальная информация о тарифах и услугах – в разделе «тарифы» или по телефону указанному на сайте.
Заявка на подключение
Часто задаваемые вопросы
1. Как получить доступ в Личный кабинет?
Логин и пароль для доступа в личный кабинет выдаются при подключении к сети.
2. Я забыл логин и пароль для входа в личный кабинет. Что мне делать?
Восстановить логин и пароль можно, на нашем сайте https://lk.unetcom.ru, если номер Вашего телефона был указан в договоре.
3. Как можно оставить заявку на подключение в вашей компании?
Заявку на подключение можно оставить:
1) на нашем сайте https://www.unetcom.ru/package/,
2) по телефону 640-8-640
3) отправив письмо с указанием Вашего контактного телефона на адрес эл. почты [email protected]
4. А сколько стоит подключение интернета?
Подключение осуществляется бесплатно. Мастер протягивает кабель до вашего этажа, заводит его в квартиру, подключает к компьютеру и настраивает сеть. В квартире остаётся необходимый запас кабеля (максимум 20 метров). Кабель по квартире мастер не укладывает.
5. Если у меня уже есть в квартире кабель витая пара от другого провайдера, можно его использовать для подключения к вашей сети?
Можно, если кабель не поврежден.
6. Сколько по времени занимает процедура подключения?
Процедура подключения занимает от 30 минут до 2 часов.
7. Как часто происходят разрывы сессии?
Наша услуга — высокоскоростной домашний Интернет работает без ограничений 24 часа в сутки.
8. Каким образом я могу получать информацию о детализации моего счета, контролировать трафик и управлять дополнительными сервисами?
Получить всю информацию по вашему договору и управлять дополнительными услугами Вы можете в Личном кабинете на сайте www.unetcom.ru. Для входа в личный кабинет необходимо ввести логин и пароль (информация в памятке пользователя). Также Вы можете обратиться за консультацией в контактный центр по телефону 640-8-640.
9. Я планирую уехать в отпуск. Мне обязательно оплачивать интернет?
Перед отъездом нужно позвонить в компанию по телефону 640-8-640 и сделать приостановку действия услуги. Если срок действия приостановки обслуживания более 14 дней, можно обратиться в компанию за перерасчётом.
10. Могу ли я подключить интернет, если я не являюсь собственником квартиры.
11. Я могу, используя один кабель, выходить в Интернет с 2-х компьютеров?
Да, можете. Для этого нужно установить в квартире роутер.
12. Как можно подключить беспроводной интернет дома?
Для этого нужно установить Wi-Fi роутер. Кабель будет подключен к роутеру, установленному в Вашей квартире. От роутера до компьютера сигнал будет передаваться без проводов. Если в компьютере нет Wi-Fi адаптера, то его можно установить дополнительно.
13. Где я могу оплачивать услугу?
С подробной информацией о способах оплаты наших услуг можно ознакомиться на нашем сайте https://www.unetcom.ru/abonents/payments/.
14. Если я куплю роутер, ваши специалисты установят и настроят его?
Да. Настройка роутера – бесплатная услуга.
15. У меня подключена услуга абонемент, и я собираюсь расторгнуть договор, как будет происходить возврат денежных средств?
С условиями тарифной опции «Абонемент» можно ознкомится по ссылке FAQ «Абонемент»
16. У меня уже подключен интернет от вашей компании. Я хочу подключить домашний телефон. Мне нужно будет проводить еще один кабель?
Нет, дополнительный кабель заводить не нужно.
17. Для подключения домашнего телефона нужен особый телефонный аппарат или подойдет тот, который у меня уже есть?
Для подключения телефонии в нашей компании подойдет любой телефон, который поддерживает тональный набор (все современные телефоны поддерживают). Так же можно использовать специальный IP-телефон.
18. Сколько стоит звонок в другой регион?
Стоимость телефонных вызовов зависит от направления. Подробную информацию можно уточнить на нашем сайте https://www.unetcom.ru/phone/.
19. У меня современный телевизор. Мне обязательно нужно подключать телевизионную приставку?
На большинстве современных телевизоров достаточно скачать приложение Moovi.
Кабель соединяющий роутер и компьютер
Для подключения к роутеру клиентских устройств используют либо беспроводное соединение Wi-Fi либо кабель. Сегодня большинство пользователей отдают предпочтение первому варианту. Он гораздо практичнее – не нужно опутывать квартиру сетью проводов, а для подключения к сети нового устройства достаточно просто ввести пароль. Но стационарные ПК в большинстве не оснащены беспроводным модулем. Так же, как и некоторые ТВ-приставки или сетевые принтеры. Да и настройку, а тем более перепрошивку роутера рекомендуется выполнять через кабельное соединение, поскольку оно является более надёжным. Поэтому без кабеля в локальной сети не обойтись.
Кабель для роутера
Вы наверняка слышали слова «витая пара», «патч-корд», «сетевой кабель». Так называют кабель для роутера. А ещё шнур для интернета, интернет-кабель, LAN-кабель. Являются ли все эти названия синонимами? И какое из них правильное?
В принципе, все эти слова подразумевают одно и то же – специальный кабель, предназначенный для соединения между собой различных сетевых устройств.
Внутри этого кабеля находятся восемь медных жил, сплетённых (свитых) попарно. Отсюда название – витая пара.
Что такое патч-корд
Само название происходит от английского «patching cord» – «соединительный шнур». То есть так можно назвать любой провод, предназначенный для соединения двух устройств, устройства и розетки и так далее. Но закрепилось оно именно за кабелем для локальных сетей Ethernet.
Патч-корд это кусок витой пары с разъёмами RJ-45 на концах. Он используется для подключения ПК к роутеру или коммутационной розетке локальной сети, а также для прямого соединения друг с другом различных сетевых устройств.
В зависимости от расположения проводов патч-корд бывает прямой или кроссовый. Последний использовался для соединения друг с другом двух компьютеров напрямую. Сегодня найти такой кабель будет проблематично, потому что они практически не применяются. Для соединения роутера и компьютера, а также для подключения к роутеру других устройств используют прямой патч-корд. А современные сетевые карты не нуждаются в специальном кроссовом кабеле, они так же, как и роутер, могут работать с прямыми патч-кордами.
Патч-корды продаются уже готовые. Но, если требуется кабель нестандартной длины или кроссовый патч-корд, его можно изготовить с помощью несложного инструмента для обжимки витой пары.
Какой патч-корд выбрать
Поскольку в этой статье речь идёт о подключении компьютера к роутеру, самым простым решением будет воспользоваться для этих целей патч-кордом, который идёт в комплекте с вашим маршрутизатором. Роутеры всех производителей комплектуются таким кабелем. Но есть один нюанс – обычно он очень короткий, чаще всего около полуметра. Редко бывает длиннее. Поэтому подойдёт вам в том случае, если компьютер и роутер находятся рядом.
Но часто роутер в квартире размещается в прихожей или на кухне, а компьютер стоит в одной из комнат. Поэтому может потребоваться патч-корд длиной несколько метров. Его можно приобрести в магазине. Это наиболее удобный вариант. Можно, конечно, купить нужной длины кусок витой пары и коннекторы RJ-45 и изготовить патч-корд самостоятельно. Но цена комплектующих будет ненамного ниже, чем стоимость готового кабеля. А для обжимки потребуется специальный инструмент, приобретать который ради однократного использования не имеет смысла. Если же вы всё-таки решили обжать витую пару самостоятельно, как это сделать правильно можно узнать из отдельной статьи на нашем сайте.
Категории и разновидности
Наиболее распространённым типом патч-корда является UTP-кабель пятой категории. Это обычный неэкранированный восьмижильный провод, предназначенный для прокладки внутри помещений. Кабели 1-4 категории сейчас не используются, а кабель 6-й категории применяется для построения гигабитных сетей с передачей данных на скорости до 10 Гбит/сек. Таким образом, в обычной домашней сети для соединения компьютера с роутером следует выбрать UTP-патч-корд 5 категории.
Аббревиатура UTP расшифровывается как Unshielded Twisted Pair – «неэкранированная витая пара». Кроме этого, существуют другие разновидности витой пары.
FTP (Foiled Twisted Pair – «фольгированная витая пара») под изоляцией имеет экран из фольги. Он позволяет защитить кабель от электромагнитных помех.
SFTP (Screened Foiled Twisted Pair – «экранированная фольгированная витая пара») кроме защитного слоя фольги, дополнительно защищена оплёткой из проволоки.
На первый взгляд, экранированный кабель надёжней и лучше выбрать его. Но на практике это никакого ощутимого эффекта не даст:
- Экран должен быть заземлён, иначе пользы от него будет немного. А для этого в сети должно использоваться соответствующее оборудование, имеющее контур заземления.
- Внутри помещений в целях экономии все провайдеры используют неэкранированный кабель. То есть провод, по которому к вам в квартиру заведен интернет, скорее всего обычный UTP-кабель. А включение в сеть из неэкранированного кабеля небольшой кусок экранированного на качество передачи данных никак не повлияет.
- В офисах и квартирах нет такого электромагнитного фона, который бы сказался на работе локальной сети.
Поэтому экранированный кабель применяют там, где присутствует высокий уровень помех либо при прокладке сегмента сети вне помещения. Для подключения компьютера к роутеру в квартире защищённый интернет-кабель не нужен.
Для подключения к роутеру клиентских устройств используют либо беспроводное соединение Wi-Fi либо кабель. Сегодня большинство пользователей отдают предпочтение первому варианту. Он гораздо практичнее – не нужно опутывать квартиру сетью проводов, а для подключения к сети нового устройства достаточно просто ввести пароль. Но стационарные ПК в большинстве не оснащены беспроводным модулем. Так же, как и некоторые ТВ-приставки или сетевые принтеры. Да и настройку, а тем более перепрошивку роутера рекомендуется выполнять через кабельное соединение, поскольку оно является более надёжным. Поэтому без кабеля в локальной сети не обойтись.
Кабель для роутера
Вы наверняка слышали слова «витая пара», «патч-корд», «сетевой кабель». Так называют кабель для роутера. А ещё шнур для интернета, интернет-кабель, LAN-кабель. Являются ли все эти названия синонимами? И какое из них правильное?
В принципе, все эти слова подразумевают одно и то же – специальный кабель, предназначенный для соединения между собой различных сетевых устройств.
Внутри этого кабеля находятся восемь медных жил, сплетённых (свитых) попарно. Отсюда название – витая пара.
Что такое патч-корд
Само название происходит от английского «patching cord» – «соединительный шнур». То есть так можно назвать любой провод, предназначенный для соединения двух устройств, устройства и розетки и так далее. Но закрепилось оно именно за кабелем для локальных сетей Ethernet.
Патч-корд это кусок витой пары с разъёмами RJ-45 на концах. Он используется для подключения ПК к роутеру или коммутационной розетке локальной сети, а также для прямого соединения друг с другом различных сетевых устройств.
В зависимости от расположения проводов патч-корд бывает прямой или кроссовый. Последний использовался для соединения друг с другом двух компьютеров напрямую. Сегодня найти такой кабель будет проблематично, потому что они практически не применяются. Для соединения роутера и компьютера, а также для подключения к роутеру других устройств используют прямой патч-корд. А современные сетевые карты не нуждаются в специальном кроссовом кабеле, они так же, как и роутер, могут работать с прямыми патч-кордами.
Патч-корды продаются уже готовые. Но, если требуется кабель нестандартной длины или кроссовый патч-корд, его можно изготовить с помощью несложного инструмента для обжимки витой пары.
Какой патч-корд выбрать
Поскольку в этой статье речь идёт о подключении компьютера к роутеру, самым простым решением будет воспользоваться для этих целей патч-кордом, который идёт в комплекте с вашим маршрутизатором. Роутеры всех производителей комплектуются таким кабелем. Но есть один нюанс – обычно он очень короткий, чаще всего около полуметра. Редко бывает длиннее. Поэтому подойдёт вам в том случае, если компьютер и роутер находятся рядом.
Но часто роутер в квартире размещается в прихожей или на кухне, а компьютер стоит в одной из комнат. Поэтому может потребоваться патч-корд длиной несколько метров. Его можно приобрести в магазине. Это наиболее удобный вариант. Можно, конечно, купить нужной длины кусок витой пары и коннекторы RJ-45 и изготовить патч-корд самостоятельно. Но цена комплектующих будет ненамного ниже, чем стоимость готового кабеля. А для обжимки потребуется специальный инструмент, приобретать который ради однократного использования не имеет смысла. Если же вы всё-таки решили обжать витую пару самостоятельно, как это сделать правильно можно узнать из отдельной статьи на нашем сайте.
Категории и разновидности
Наиболее распространённым типом патч-корда является UTP-кабель пятой категории. Это обычный неэкранированный восьмижильный провод, предназначенный для прокладки внутри помещений. Кабели 1-4 категории сейчас не используются, а кабель 6-й категории применяется для построения гигабитных сетей с передачей данных на скорости до 10 Гбит/сек. Таким образом, в обычной домашней сети для соединения компьютера с роутером следует выбрать UTP-патч-корд 5 категории.
Аббревиатура UTP расшифровывается как Unshielded Twisted Pair – «неэкранированная витая пара». Кроме этого, существуют другие разновидности витой пары.
FTP (Foiled Twisted Pair – «фольгированная витая пара») под изоляцией имеет экран из фольги. Он позволяет защитить кабель от электромагнитных помех.
SFTP (Screened Foiled Twisted Pair – «экранированная фольгированная витая пара») кроме защитного слоя фольги, дополнительно защищена оплёткой из проволоки.
На первый взгляд, экранированный кабель надёжней и лучше выбрать его. Но на практике это никакого ощутимого эффекта не даст:
- Экран должен быть заземлён, иначе пользы от него будет немного. А для этого в сети должно использоваться соответствующее оборудование, имеющее контур заземления.
- Внутри помещений в целях экономии все провайдеры используют неэкранированный кабель. То есть провод, по которому к вам в квартиру заведен интернет, скорее всего обычный UTP-кабель. А включение в сеть из неэкранированного кабеля небольшой кусок экранированного на качество передачи данных никак не повлияет.
- В офисах и квартирах нет такого электромагнитного фона, который бы сказался на работе локальной сети.
Поэтому экранированный кабель применяют там, где присутствует высокий уровень помех либо при прокладке сегмента сети вне помещения. Для подключения компьютера к роутеру в квартире защищённый интернет-кабель не нужен.
Чтобы компьютер и остальную умную технику обеспечить интернетом, используются маршрутизаторы (router по-англ). Этим устройством оснащен практически каждый дом, в который заведен интернет. А вот правильное название кабеля, который подключается от роутера к компьютеру, так сходу сложно вспомнить. А все потому, что из-за изобилия синонимов, кто как хочет, так и называет.
Варианты названий
Какой патч-корд выбрать для соединения?
Патч-корд можно сделать самому. Все подробности в следующем видео:
Характеристик” у соединительного шнура много, но ознакомившись с ними, выбрать кабель несложно. Патч-корд бывает:
- Прямой или кроссовый – зависит от расположения проводов.
- Экранированный или нет – в зависимости от типа витой пары.
- С экранированным разъемом или нет – если витая пара экранированная, то разъем 8P8C (RJ-45) должен быть тоже таким.
- Различной категории – определяют эффективный пропускаемый частотный диапазон.
- С защитой коннектора или нет – защита продлевает жизнь коннектора при частом подключении.
Объяснение по каждому пункту:
- Ранее первые сетевые устройства проблематично определяли, по какой витой паре шел прием, а по какой передача. Поэтому использовалась кроссовая схема подключения проводов, для соединения одноуровневых устройств между собой (компьютер-компьютер, компьютер-хаб и т. д.). Сейчас роутеры умеют определять сигналы, поэтому необходимость в кроссовых схемах подключения отпала. На прилавках сохранились только прямые патч-корды.
- Есть несколько типов витой пары, которые имеют следующие маркировки (любой кабель с такой маркировкой может использоваться в роли патч-корда):
- UTP (Unshielded Twisted Pair) – неэкранированная витая пара. Хотя экранирования в витопарном кабеле нет, но балансная защита от помех присутствует.
МаркировкаОсталось определить длину и познакомиться с маркировкой кабеля на практике.
Заключение
Есть множество синонимов соединительного кабеля, но ближе по значению – позаимствованное с английского слово «патч-корд». Оптимальным вариантом для соединения роутера с компьютером остается кабель категории 5e. Используйте его в том случае, если техника способна работать со скоростями до 1 Гбит/сек.
“>
Что такое кроссоверные кабели Ethernet?
Перекрестный кабель Ethernet — это сетевой кабель, используемый для прямого подключения двух сетевых устройств Ethernet, например двух компьютеров без переключателя или маршрутизатора между ними. Они используются для отправки и получения данных, обеспечивая сложную передачу данных между компьютерами, маршрутизаторами и сетями. Перекрестные кабели Ethernet аналогичны прямым кабелям, за исключением того, что у них есть пары перекрещивающихся проводов. Их внутренняя проводка меняет местами входящие и исходящие сигналы.В нем используется конструкция, позволяющая подключать выводы вывода данных на одном конце кабеля напрямую к выводам ввода данных на другом конце кабеля.
Перекрестные кабели Ethernet и прямые кабели
Эти два типа Ethernet-кабеля обычно используются в большинстве компьютерных сетевых передач. Прямой кабель используется в локальных сетях для подключения различных устройств, таких как компьютер, к сетевому концентратору, например маршрутизатору, маршрутизатору и коммутатору, ПК и коммутатору и т. Д.Это альтернатива беспроводным соединениям, когда один или несколько компьютеров получают доступ к маршрутизатору через беспроводной сигнал. Перекрестный кабель требуется только при соединении двух устройств с одинаковой функциональностью.
Еще одно существенное различие между перекрестными кабелями и стандартными соединительными кабелями состоит в том, что каждый тип имеет разное расположение проводов в кабеле для различных целей. Если вы поднимете оба конца кабеля и сравните выводы, вы заметите, что у прямого кабеля есть совпадающие контакты, а у перекрестного кабеля контакты, как правило, поменяны местами.
Существует два стандарта прокладки кабелей Ethernet, признанные ANSI, TIA и EIA. Один — это стандарт проводки T568A, а другой — T568B. Разница между ними заключается в расположении оранжевых и зеленых пар проводов. Прямые кабели имеют единый стандарт разводки, где на обоих концах используется стандарт разводки T568A, или на обоих концах используется стандарт разводки T568B. В отличие от прямых кабелей, в перекрестных кабелях используются два разных стандарта проводки. На одном конце используется стандарт проводки T568A, а на другом конце — стандарт проводки T568B.
Обычно на перекрестном кабеле напечатаны слова Crossover или Xover, чтобы отличить его от прямого.
Разница в функциональности прямого и перекрестного кабелей
Перекрестные кабели используются, когда:
- Подключение компьютера к компьютеру
- Подключение роутера к роутеру
- Подключение коммутатора к коммутатору
- Подключение хаба к хабу и
- Подключение маршрутизатора к ПК, поскольку оба устройства имеют одинаковые компоненты
- Подключение роутера к хабу
- Подключение компьютера к коммутатору
- Подключение порта LAN к коммутатору или компьютеру
- Подключение другого разнородного сетевого оборудования
Раньше для прямого соединения двух хост-устройств требовался перекрестный кабель, но теперь в нем нет необходимости.Многие современные сетевые устройства поддерживают Auto MDI-X, который автоматически определяет правильный тип подключения независимо от того, какой кабель вы используете. Например, компьютер с Auto MDI-X может использовать прямой или перекрестный кабель для любого приложения.
Изучите все шаги, чтобы выйти в Интернет
Перед тем, как включить модем, вам нужно подключить его к компьютеру и к телефонной розетке или розетке кабеля.
Чтобы подключить его к компьютеру, вставьте один конец кабеля Ethernet в порт Ethernet или LAN на задней панели модема, а затем вставьте другой конец в порт Ethernet на задней панели компьютера.
Ваш модем должен поставляться с кабелем Ethernet, но подойдет любой старый кабель Ethernet. (Если у вас нет такого под рукой или тот, который был в комплекте с модемом, слишком короткий, проверьте этот пятифутовый кабель Ethernet на Amazon.)
Подключите модем к телефонной розетке или кабельной розетке
Если у вас есть Интернет DSL, вы подключите телефонный кабель к порту DSL, как показано на рисунке слева. Если у вас есть кабель, вы вставляете коаксиальный кабель в разъем «Cable In» или «RF In», как показано на рисунке справа.
Затем подключите модем к телефонной розетке или кабельной розетке.
Какой из них использовать? Это зависит от типа вашего интернет-сервиса:
- DSL internet подключается к телефонной розетке с помощью телефонного кабеля.
- Интернет-кабель подключается к розетке с помощью коаксиального кабеля.
Но, независимо от того, есть ли у вас кабель или DSL, оба должны быть подключены к вашей стене, чтобы ваш интернет-сервис работал.
Думайте об этом, как о заправке бензина в машину.Без бензина ваша машина никуда не денется, точно так же, как ваш компьютер не может выходить в Интернет без подключения к Интернету.
Итак, вы «подключаете» свою машину к бензонасосу с помощью форсунки — но без питания бензонасос не будет работать. Вам нужно как подключение к электросети, так и подключение к насосу, чтобы заправить машину и уехать за горизонт.
Аналогичным образом, вам необходимо подключение к электросети и подключение к интернет-службе, чтобы посмотреть The Irishman на Netflix или проверить свою электронную почту.
Подключите модем к розетке
И последнее, но не менее важное: подсоедините шнур питания к модему и вставьте его в розетку.
Теперь посмотрите, как загораются индикаторы на вашем модеме при его загрузке. Ключевым моментом здесь является терпение — это может занять от 30 секунд до минуты или двух.
Как подключить модем к ноутбуку через кабель Ethernet
В этой статье я расскажу вам, , как подключить модем к ноутбуку через кабель Ethernet упрощенным способом, чтобы вы не заблудились в пути.
Как подключить модем к ноутбуку через кабель Ethernet
Хотите узнать больше о работе в Интернете? В этом руководстве мы шаг за шагом объясним, как напрямую подключить ноутбук к модему с помощью кабеля Ethernet. Наши руководства призваны повысить продуктивность вашей онлайн-активности. Чтобы обобщить шаги, которые необходимо предпринять в виде маркера, вот что вы должны отметить:
- Подключите кабель Ethernet к порту Ethernet на портативном компьютере.
- Подключите другой конец кабеля Ethernet к LAN-порту модема (желтый порт).
- Убедитесь, что индикатор Ethernet мигает зеленым рядом с портом, который вы используете.
- Сконфигурируйте модем в сетевых настройках портативного компьютера
Так как очень важно кратко описать процесс. Вот подробные шаги.
Загрузка компьютера
Непосредственно перед подключением любых проводов убедитесь, что вы загружаете компьютер. Есть причины, по которым загрузка важна, и одна из них — предотвращение ошибочных ошибок при обновлении программного обеспечения.Обратите внимание, что один из шагов включает установку программного обеспечения модема. Следовательно, загрузка компьютера в первую очередь поможет перепрограммировать оперативную память вашего ноутбука и остановить утечки памяти.
Установка программного обеспечения
Ваш новый модем поставляется с программным обеспечением, которое действует как драйвер устройства. После загрузки ноутбука установите программное обеспечение.
Коаксиальный кабель — соединение выхода кабеля модема
Подключите коаксиальный кабель к гнезду выхода кабеля модема. Этот слот расположен на задней панели модема.Убедитесь, что кабель модема не поврежден, вращая металлическую деталь на конце кабеля.
Подключите шнур питания
Подключите модем к шнуру питания. Убедитесь, что модем светится после включения питания.
Подключение кабеля Ethernet
Используйте кабель Ethernet для подключения модема к портативному компьютеру. Вы могли заметить, что модем может не светиться. В этом случае выключите модем и подключите кабель Ethernet к другому порту модема.После включения модема индикатор Ethernet должен стать зеленым.
Конфигурация сети
На этом этапе вам необходимо настроить модем так, чтобы он работал с вашей операционной системой.
Нажмите кнопку Windows, если вы используете ПК с Windows. Выберите Параметры сети на панели управления и выберите просмотреть свойства. Убедитесь, что отображаемые свойства относятся к вашему типичному модему LAN сети . Далее вы нажмете «Протокол Интернета» и, наконец, «Свойства».На этом этапе выберите Получить IP-адрес автоматически.
Если вы используете MacBook , перейдите в системные настройки. Нажмите на панель сети, и там вы найдете настройки сети. Вы можете настроить параметры модема в Помощнике по настройке сети.
ЗаключениеВы не найдете большой разницы между подключением ноутбука к модему и подключением рабочего стола к модему. Следующие шаги такие же.Все, что вам нужно для обеспечения плавной конфигурации серфинга, — это иметь под рукой все необходимые устройства, прочитать руководство пользователя модема, и все готово.
Что делать, если ваш Ethernet не подключается
Если у вас есть работающий Wi-Fi, но ваше проводное подключение к сети Ethernet не работает, первое, что нужно сделать, это выключить Wi-Fi. Вы не поверите, но это может сказать вам, что Ethernet работает. Если Windows имеет доступ к обоим, она будет отдавать приоритет Ethernet, но отобразит значок Wi-Fi в области уведомлений.Щелкните правой кнопкой мыши значок, перейдите к Открыть настройки сети и Интернета , затем на вкладку Wi-Fi и выключите.
Даже если это не решит вашу проблему, это упростит выполнение приведенных ниже тестов. Вы сразу увидите, работает ли Ethernet, а это именно то, что вам нужно знать.
Если Wi-Fi отключен, но сетевое соединение по-прежнему отсутствует, убедитесь, что Ethernet включен в том же разделе Network и Internet Settings .
Найдите подходящую сеть. Скорее всего, будет указано Подключение по локальной сети . Если вы видите Not connected под именем, щелкните его правой кнопкой мыши и выберите Enable. Для того, чтобы соединение начало работать, может потребоваться несколько секунд, но не более того.
Если это не помогло, подключите кабель к другому порту маршрутизатора. Если это решит проблему, значит, у вас неисправный маршрутизатор. Пока вам не нужны все порты, вы можете обойтись. В противном случае обратитесь к руководству или к производителю, чтобы узнать об исправлении.В худшем случае можно заменить.
Если это не сработает, поменяйте местами кабели Ethernet, даже если для этого вам придется одолжить или купить новый кабель. Если это решит проблему, вы получите очень простое решение.
Если ни один из этих тестов не помог решить проблему, проблема связана с вашим компьютером. Но это оборудование или операционная система?
Чтобы выяснить это, установите Live Linux диск или флешку и загрузитесь с него. Если Ethernet здесь не работает, проблема в оборудовании. Если вы не очень хорошо разбираетесь в ремонте компьютеров, я бы посоветовал вам отнести компьютер к профессионалу.
Но если Ethernet работает в Linux, проблема в Windows. Попробуйте переустановить драйверы Ethernet:
- Вернувшись в Windows, перейдите в поле поиска меню Пуск, введите
диспетчер устройстви выберите Диспетчер устройств . - Разверните раздел Сетевые адаптеры .
- Щелкните правой кнопкой мыши адаптер Ethernet (подсказка, это тот, в названии которого нет Wi-Fi или беспроводной связи) и выберите Удалить.
- Подтвердите, нажав ОК.
- Перезагрузитесь, чтобы переустановить драйвер.
Это должно исправить.
Примечание. Когда вы покупаете что-то после перехода по ссылкам в наших статьях, мы можем получить небольшую комиссию. Прочтите нашу политику в отношении партнерских ссылок для получения более подробной информации.Как настроить маршрутизатор — Пошаговые инструкции
Шаги настройки маршрутизатора
Шаг 1. Решите, где разместить маршрутизатор
Лучшее место для беспроводного бизнес-маршрутизатора — открытое рабочее место, так как вы получите равномерное покрытие. Однако иногда бывает непросто найти место на открытом воздухе, потому что вы должны подключить маршрутизатор к широкополосному шлюзу от вашего интернет-провайдера, который обычно подключается к кабелю у внешней стены.
Шаг 2. Подключитесь к Интернету
Подключите маршрутизатор к кабелю или выберите сетчатый маршрутизатор
Чтобы решить проблему «большого расстояния» при подключении маршрутизатора, вы можете использовать кабель CAT5e или CAT6 для подключения маршрутизатора к порту Ethernet шлюза ISP. Другой вариант — проложить кабели Ethernet через стены вашего офиса к выбранному центральному месту для маршрутизатора.
Еще один вариант — установить ячеистую сеть с маршрутизатором.Ячеистая сеть позволяет разместить несколько передатчиков Wi-Fi в вашем доме или офисе в одной сети. В отличие от расширителей, которые можно использовать с любым беспроводным маршрутизатором, для ячеистых сетей требуется маршрутизатор со встроенной этой возможностью.
Независимо от того, какой вариант вы выберете, вы будете использовать базовый кабель Ethernet, подключенный к глобальной сети (WAN) или к Интернет-порту маршрутизатора. Интернет-порт обычно выделяется другим цветом от других портов.
Проверьте светодиодные индикаторы маршрутизатора
Светодиодные индикаторы вашего маршрутизатора сообщают вам, успешно ли вы установили активное подключение к Интернету.Если вы не видите индикаторов, подтверждающих такое подключение, убедитесь, что вы подключили кабель к правильному порту.
Проверить соединение с устройством
Убедитесь, что у вашего маршрутизатора есть рабочее соединение, подключив портативный компьютер к одному из портов устройства на задней панели маршрутизатора. Если все пойдет хорошо, вы сможете установить проводное соединение, как и при подтверждении активного подключения к Интернету.
Шаг 3. Настройте шлюз беспроводного маршрутизатора
В некоторых случаях интернет-провайдеры предлагают клиентам шлюзы со встроенными маршрутизаторами.В большинстве случаев эти комбинированные устройства не предназначены для бизнес-сред, и у них нет дополнительных портов, безопасности и других опций, которые позволяют добавлять службы и расширять сети по мере роста бизнеса.
Если у вас есть шлюз со встроенным маршрутизатором, вам необходимо настроить шлюз для отключения маршрутизатора и передачи IP-адреса WAN — уникального адреса Интернет-протокола, который интернет-провайдер назначает вашей учетной записи, — и всего сетевого трафика, проходящего через ваш новый роутер.
Если вы не сделаете этого шага, вы можете столкнуться с конфликтами, которые мешают правильной работе устройств.Возможно, вам придется обратиться к своему интернет-провайдеру за помощью на этом этапе.
Шаг 4. Подключите шлюз к маршрутизатору
.Сначала выключите шлюз. Если кабель Ethernet уже подключен к порту локальной сети (LAN) шлюза, отсоедините кабель и подключите его к порту WAN маршрутизатора. Снова включите шлюз и подождите несколько минут, пока он загрузится. Подключите питание маршрутизатора и включите его, снова подождав несколько минут.
Шаг 5. Используйте приложение или веб-панель
Самый простой способ продолжить настройку маршрутизатора — использовать мобильное приложение, если оно есть у производителя маршрутизатора. Если приложения нет или вы предпочитаете использовать веб-панель управления маршрутизатором, подключите маршрутизатор к компьютеру с помощью кабеля Ethernet.
Вы можете найти IP-адрес маршрутизатора, напечатанный на задней панели самого устройства; в противном случае введите 192.168.1.1, общий адрес маршрутизатора, в строку поиска браузера.
Шаг 6: Создайте имя пользователя и пароль
Для настройки маршрутизатора вам необходимо войти в систему, используя имя администратора и пароль по умолчанию. Обычно эту информацию можно найти на самом маршрутизаторе или в сопроводительном руководстве пользователя.
Затем введите необходимые учетные данные. Как только вы войдете, вы должны немедленно создать новое имя пользователя и пароль. По умолчанию обычно используются что-то вроде «admin» и «password1234», что явно небезопасно, поэтому не забудьте изменить их при первой возможности.
Шаг 7: Обновите прошивку роутера
Ваш роутер может нуждаться в обновлении «прошивки» или программного обеспечения, с которым он работает. Обновите его как можно скорее, так как новая прошивка может исправить ошибки или предложить новые средства защиты.
Некоторые маршрутизаторы могут загружать новую прошивку автоматически, но многие этого не делают. Возможно, вам потребуется проверить наличие обновлений через приложение или интерфейс браузера.
Шаг 8: Создайте пароль Wi-Fi
Подобно тому, как большинство маршрутизаторов поставляются с предварительно назначенными именами пользователей и паролями администратора, большинство из них также поставляются с предварительно заданными именами пользователей и паролями Wi-Fi.Скорее всего, вам будет предложено изменить имя пользователя и пароль Wi-Fi, но даже если вы не видите такого запроса, запланируйте это как можно скорее.
Шаг 9. По возможности используйте инструменты автоконфигурации
Если ваш маршрутизатор оснащен функциями автоматической установки, положитесь на них, чтобы завершить настройку. Например, вы должны иметь возможность использовать автоконфигурацию для управления IP-адресами с помощью протокола динамической конфигурации хоста (DHCP), который автоматически назначает IP-адреса устройствам.Вы всегда можете изменить эти адреса позже.
Шаг 10: Настройте безопасность
Многие производители маршрутизаторов предоставляют функции безопасности для защиты конфиденциальности сети и пользователей. Вы можете войти в веб-панель управления и включить дополнительные функции безопасности, такие как брандмауэр, веб-фильтрация и контроль доступа, чтобы защитить себя от вредоносного трафика. Вы также можете настроить виртуальные частные сети (VPN) для обеспечения конфиденциальности.
Магазин роутеров
Что такое кабельный модем?
Не воспринимайте неприметный кабельный модем как должное. Эти устройства являются основой высокофункциональных систем связи вашего бизнеса, а их возможности выходят за рамки того, что они являются интернет-шлюзом.
Узнайте основную информацию о том, как работают кабельные модемы, а также о том, какие функции модема и терминологию следует учитывать при оснащении вашего офиса или смене поставщика Интернет-услуг, чтобы избавиться от серьезных головных болей в будущем.
Что такое кабельный модем?Кабельные модемы — это распространенный тип оборудования, которое соединяет компьютерные устройства с вашим поставщиком услуг Интернета (ISP). В отличие от других типов модемов, кабельный модем использует коаксиальный кабель, ту же инфраструктуру, которая передает телепрограммы в наш офис или дома, для прокси этого соединения, а не для телефонной или DSL линии.
В жилых и коммерческих приложениях кабельный модем может обеспечить многоканальный доступ к голосовой связи, Интернету и телевидению, в большинстве случаев в рамках единого консолидированного контракта на обслуживание.
Как работает модем?По сути, кабельные модемы работают как цифровые переводчики. Они получают сигналы данных из сети вашего интернет-провайдера, а затем немедленно переводят их на цифровой «язык», чтобы ваши маршрутизаторы распространяли по вашей локальной сети через проводное соединение Ethernet или Wi-Fi.
Кабельные модемывыполняют это важнейшее преобразование с помощью коаксиальных кабелей и кабеля Ethernet, который подключается непосредственно к компьютерным устройствам или сетевому маршрутизатору. Однако некоторые современные кабельные модемы поставляются со встроенным маршрутизатором, а это означает, что вам не нужны два отдельных устройства, подключенных через кабели Ethernet и порты для доступа в Интернет.Одна машина выполняет обе функции одновременно. В любом случае — отдельный кабельный модем и маршрутизатор или двойное устройство — ваш модем использует одни и те же кабели, передающие телевизионные сигналы для доступа в Интернет.
Эта экосистема доставки требует, чтобы национальные кабельные провайдеры или операторы создавали региональные и даже районные концентраторы для передачи данных по кабельным линиям. В этих концентраторах люди равномерно распределяют полосу пропускания, при этом операторы кабельного телевидения вводят ограничения на передачу данных, чтобы ни один пользователь (включая предприятия) не перекачивал слишком большую полосу пропускания.С широким распространением технологии кабельные провайдеры решили сегментировать своих домашних и бизнес-клиентов, поэтому, хотя платформа по-прежнему используется совместно, бизнес-трафик изолирован от соседей-резидентов. Бизнес-услуги также будут включать SLA (соглашение об уровне обслуживания) более высокого уровня, которое гарантирует ускоренное реагирование и приоритет на сбои или перерывы в обслуживании.
Уровни с более высокой ценой открывают вашей организации доступ к большей пропускной способности. Многие люди считают, что увеличение пропускной способности означает увеличение скорости Интернета.Однако это неправильное понимание, поскольку пропускная способность — это фактически объем данных, которые могут быть отправлены вам в мегабитах в секунду (Мбит / с). Увеличение пропускной способности просто означает, что вы можете получать больше информации, т. Е. Больше мегабит. Это создает впечатление улучшения скорости передачи данных, но на самом деле это улучшение количества данных.
Фактически, только кабельные модемы и другая сетевая инфраструктура могут увеличить то, что мы воспринимаем как скорость интернета. Как работает модем и как это влияет на скорость вашего интернета? Эти скорости передаются в измерении передачи, известном как стандарт спецификации интерфейса передачи данных по кабелю, или сокращенно DOCSIS.Каждый кабельный модем имеет скорость DOCSIS, и эти скорости сильно различаются в зависимости от модели модема. Типичная скорость загрузки для старых моделей модемов DOCSIS (например, DOCSIS 1, 1.1 и 2) составляет в среднем 30–100 Мбит / с, в то время как наиболее продвинутые модели передают от 1 до 10 гигабит в секунду (Гбит / с) загрузки.
Для чего используется кабельный модем? Кабельные модемыBusiness — это важная часть оборудования для функционирования систем Интернета и передачи данных. Поиск подразделения с нужными возможностями имеет решающее значение для раскрытия всех коммуникационных возможностей, в том числе:
- Доступ к Интернет-провайдеру: Самая основная функция кабельного модема — это связь с сетью вашего Интернет-провайдера.Кабельный модем — один из самых популярных и надежных способов подключения к Интернет-провайдеру, поскольку он работает в уже хорошо зарекомендовавшей себя экосистеме физических кабелей, протянувшихся по всей стране.
- Использование и объединение услуг: Голосовые услуги, Интернет и телевидение могут быть объединены в один контракт с использованием сетей доставки на основе кабельных модемов. Во многих случаях объединение услуг от одного поставщика сокращает счета вашего поставщика, экономя деньги вашего бизнеса. В пакете каждая услуга предоставляется по отдельным физическим кабельным линиям, что сводит к минимуму сбои в обслуживании и время задержки.Объединение отражает передовой опыт унифицированных коммуникаций как услуги (UCaaS), который часто объединяет телекоммуникационные технологии и связанную с ними инфраструктуру под одной зонтичной платформой.
- Повышение скорости Интернета: Интернет-провайдеры и кабельные компании предлагают широкий диапазон скоростей загрузки из Интернета, от менее 100 Мбит / с до гигабита. Ваш кабельный модем значительно влияет на скорость интернета, к которому у вас есть доступ. Без модели DOCSIS с соответствующим стандартом скорости ваша организация может
Помните об этих советах по кабельному модему при обновлении или выборе вашего интернет-провайдера или коммуникационного оборудования.
1. Совместимость с интернет-провайдерамиМодемы должны быть совместимы с вашим интернет-провайдером. Операторы обычно предоставляют вам соответствующий блок, если вы подписываетесь на аренду модемов и маршрутизаторов непосредственно у них. Однако при покупке собственных модемов вы должны убедиться, что они совместимы как с вашим оператором связи, так и с вашим уровнем пропускной способности Интернета. И то, и другое можно сделать, проверив номер стандартной версии DOCSIS, а также позвонив своему провайдеру, чтобы узнать их окончательный список модемов.
2. Высокоскоростной доступ в ИнтернетМодернизированные уровни Интернета — включая пакеты, обеспечивающие пропускную способность выше 100 Мбит / с — требуют модемов DOCSIS нового поколения, обычно DOCSIS 3 или 3.1. Старые устройства просто не смогут поддерживать эти скорости обслуживания, а это означает, что при обновлении общего интернет-пакета вам, вероятно, потребуется также приобрести новый кабельный модем, чтобы использовать соединение, за которое вы платите.
3. Загрузка и Скорость загрузкиМногие интернет-провайдеры рекламируют пакеты в соответствии с их максимальной скоростью загрузки (в Мбит / с).Типичная скорость загрузки зависит от вашего поставщика услуг, географического положения, состояния оборудования, типа уровня пакета и других переменных.
Однако при выборе интернет-пакета с кабельным модемом не менее важно учитывать максимальную скорость загрузки. Кабельные модемы работают в асинхронном режиме, что означает, что эти скорости загрузки будут составлять часть заявленных скоростей загрузки. Тем не менее, природа бизнес-операций синхронна и зависит от постоянного потока отправленных и полученных документов, данных, интернет-коммуникаций, доступа к облаку и многого другого.Каждое из этих действий требует быстрой загрузки, а также быстрого извлечения и загрузки. По этой причине руководители организаций должны уделять скорости загрузки столько же внимания, сколько и рекламируемым загрузкам.
- Insider tric k: Хорошее практическое правило состоит в том, что скорость загрузки большинства пакетов будет составлять около 15% от заявленной скорости загрузки. Например, если максимальная загрузка вашего интернет-пакета заявляет 200 Мбит / с, скорее всего, скорость загрузки будет около 30 Мбит / с.
Более высокий Мбит / с не всегда лучше. Владельцы бизнеса должны учитывать фактическое использование Интернета группой своих сотрудников, прежде чем выбирать пакет с расширенной пропускной способностью, классифицируя фактические приложения, для которых его сотрудники используют Интернет.
- Умеренное и высокое использование: Сотрудники, которым требуется частый доступ к размещенным в облаке приложениям, постоянный обмен данными или большое количество VoIP или видеоконференцсвязи, попадают в категорию использования от умеренного до высокого.При таких уровнях использования эксперты рекомендуют соотношение пропускной способности 2: 1 или 1 Мбит / с на двух сотрудников.
- Низкое или случайное использование: Сотрудники, использующие Интернет для базового поиска в Интернете и использования электронной почты, относятся к категории низкого или случайного использования. Для этого уровня эксперты предлагают соотношение пропускной способности пакета 3: 1 или 1 Мбит / с на каждые три. сотрудники.
Обновление модемов или интернет-пакетов — отличное время для проверки пропускной способности вашего брандмауэра или объема трафика, который может проходить через ваш брандмауэр (также измеряется в Мбит / с или Гбит / с).
Как и старые модемы DOCSIS, старая технология межсетевого экрана может не соответствовать вашим повышенным скоростям кабеля из-за отсутствия ОЗУ, ЦП и других функций, необходимых для этого. Получите максимальную отдачу от своей новой коаксиальной службы, рассмотрев возможность обновления ваших брандмауэров и других подобных средств защиты сети наряду с выбором вашего тарифного плана Интернет-услуг, чтобы реализовать максимальные возможности вашей новой службы Interner.
Найдите подходящие решения для кабельного модема с Morefield
Будьте уверены, что получаете нужные вам услуги Интернета, связи и передачи данных — со скоростью, за которую вы платите — с бесплатной проверкой счетов.Или свяжитесь с нами, чтобы узнать больше о наших консультациях по унифицированной системе бизнес-коммуникаций, чтобы использовать наиболее подходящий коммуникационный пакет для ваших нужд сегодня.
Как установить роутер TP-Link для работы с кабельным модемом? (Старый интерфейс)
Эта статья относится к:
TL-WR841ND, TL-WR842ND, TL-WR843ND, Archer C5 (V1.20), Archer C2 (V1), TL-R860, TL-WR54KIT, TL-R460, Archer C50 (V1), TL-WDR3500, TL -WR720N, TL-WR841N, TL-WDR3600, TL-WR710N, TL-WR740N, Archer C20i, TL-WR741ND, TL-WR940N, TL-WR300KIT, TL-WR743ND, TL-WR1043ND, Archer C7 (V1 V2 V3), TL-WR1042ND, TL-WR542G, TL-WR702N, TL-WR700N, TL-WR843N, TL-WR340G, TL-WDR4300, TL-WR340GD, Archer C20 (V1), TL-MR3220, TL-WR842N, TL-WR2543ND, TL-MR3020, TL-WR840N, TL-MR3040, TL-WR841HP, TL-R402M, TL-WDR4900, TL-WR941ND, TL-WR543G, TL-WR541G, TL-WR802N, TL-WR150KIT, TL-WR810N, TL- MR3420
Перед тем, как начать, вы можете сначала обратиться к видео:
Если ваш маршрутизатор — новый пользовательский интерфейс, см. Как установить маршрутизатор TP-Link Archer для работы с кабельным модемом (новый логотип)?
Примечание. Эта статья не имеет отношения к вам, если у вас есть одно из следующих условий.
Дополнительная подготовка :
1 . Отключите модем и извлеките резервную батарею, если она есть.
2 . Подключите выключенный модем к Интернет-порту маршрутизатора с помощью кабеля Ethernet.
3 . Включите модем и подождите около 2 минут, чтобы он перезапустился.
4 . Подключите адаптер питания к роутеру и включите его.
5 . Подключите ваш компьютер к
6 .Проверьте светодиоды для подтверждения подключения оборудования, затем обратитесь к следующему шагу для настройки
Примечание. Если индикаторы 2,4 ГГц и 5 ГГц выключены, нажмите и удерживайте кнопку WPS / Wi-Fi на задней панели более 2 секунд. Оба светодиода должны загореться.
Примечание: убедитесь, что у вас есть доступ к Интернету при прямом подключении основного компьютера к кабельному модему.Если прямое соединение не работает, обратитесь к своему интернет-провайдеру.
Шаг 1
Войдите в веб-утилиту маршрутизатора
Шаг 2
Настроить тип подключения WAN
После входа в роутер нажмите Сеть> WAN в меню:
Выберите динамический IP-адрес в качестве типа подключения WAN в правой части веб-страницы, как показано ниже. Затем нажмите кнопку «Сохранить».
Шаг 3
Подождите несколько минут и проверьте раздел WAN на странице состояния , если он показывает какой-либо IP-адрес (аналогичный приведенному ниже), это означает, что соединение между маршрутизатором и модемом установлено. Если IP-адрес в глобальной сети отсутствует, перейдите к шагу 4.
Шаг 4
Щелкните Сеть -> Клонировать MAC , щелкните Клонировать MAC-адрес, , затем щелкните Сохранить.
Шаг 5
Если IP-адрес WAN по-прежнему отсутствует, перезапустите кабельный модем, подождите примерно 10 секунд, а затем перезапустите маршрутизатор. После перезапуска вы должны получить Wan IP-адрес и доступ в Интернет.
Примечание: В некоторых кабельных модемах есть резервная батарея внутри. Чтобы полностью перезапустить кабельный модем, извлеките аккумулятор, а затем отключите источник питания.
.

 Выбрать можно колечко совершенно не дорогое, примерно за 3$ или купить ювелирное с драгоценными камнями стоимостью свыше 400 $. Другими словами, пора выбирать, так как доставка на Алиэкспресс хоть и бесплатная, но длительная.
Выбрать можно колечко совершенно не дорогое, примерно за 3$ или купить ювелирное с драгоценными камнями стоимостью свыше 400 $. Другими словами, пора выбирать, так как доставка на Алиэкспресс хоть и бесплатная, но длительная. При этом условии можно купить несколько наборов, на каждый предстоящий праздник.
При этом условии можно купить несколько наборов, на каждый предстоящий праздник. Для получения новых обзоров и полезной информации подписывайтесь на нашу рассылку (форма внизу сайта). До новых встреч.
Для получения новых обзоров и полезной информации подписывайтесь на нашу рассылку (форма внизу сайта). До новых встреч. Чтобы не ошибиться в выборе и не потерять время, получив не то, что ожидали, при покупке мы советуем четко следовать инструкции, изложенной в этой статье.
Чтобы не ошибиться в выборе и не потерять время, получив не то, что ожидали, при покупке мы советуем четко следовать инструкции, изложенной в этой статье. Ниже мы приводим некоторые подробности о каждом магазине и то, что вы найдете внутри:
Ниже мы приводим некоторые подробности о каждом магазине и то, что вы найдете внутри:
 Непременно вы задали себе вопрос: почему серебро не стопроцентное? Чистое серебро очень мягкое и совсем не практичное для таких изделий как украшения, они могут легко деформироваться, поэтому в сплав подмешивают немного твердого металла, чтобы изделие сохраняло свою форму. В ювелирном бизнесе серебро 925 пробы является чистой формой серебра.
Непременно вы задали себе вопрос: почему серебро не стопроцентное? Чистое серебро очень мягкое и совсем не практичное для таких изделий как украшения, они могут легко деформироваться, поэтому в сплав подмешивают немного твердого металла, чтобы изделие сохраняло свою форму. В ювелирном бизнесе серебро 925 пробы является чистой формой серебра. Если продавец указывает то, что изделие состоит из серебра 925 пробы, то это обязано быть правдой. В противном случае администрация AliExpress приминяет серьезные штрафные санкции за вводящую в заблуждение рекламу. Продавцам не выгодно делать такие махинации. Однако даже в этом случае, мы рекомендуем вам сделать небольшое исследование и обратить внимание на репутацию магазина, количество сделок, а также почитать отзывы и мнения покупателей. Это поможет вам составить картину о продавце и качестве его товаров.
Если продавец указывает то, что изделие состоит из серебра 925 пробы, то это обязано быть правдой. В противном случае администрация AliExpress приминяет серьезные штрафные санкции за вводящую в заблуждение рекламу. Продавцам не выгодно делать такие махинации. Однако даже в этом случае, мы рекомендуем вам сделать небольшое исследование и обратить внимание на репутацию магазина, количество сделок, а также почитать отзывы и мнения покупателей. Это поможет вам составить картину о продавце и качестве его товаров. В большинстве случаев товар вы можете оставить себе в качестве компенсации за ожидания.
В большинстве случаев товар вы можете оставить себе в качестве компенсации за ожидания. Соответственно такие западные гиганты как Amazon и eBay могут помочь вам сэкономить при покупке оригинальных часов, браслетов, колец, серег и бусин бренда Pandora. Здесь вы можете найти выгодные предложения, но не расчитывайте на большие скидки. Мы предполагаем, что при продажах онлайн ювелиры имеют маленькую маржу.
Соответственно такие западные гиганты как Amazon и eBay могут помочь вам сэкономить при покупке оригинальных часов, браслетов, колец, серег и бусин бренда Pandora. Здесь вы можете найти выгодные предложения, но не расчитывайте на большие скидки. Мы предполагаем, что при продажах онлайн ювелиры имеют маленькую маржу.


 .. [+] женщин-миллиардеров. Она изображена здесь, внутри Белкорта, особняка Ньюпорта, штат Род-Айленд, который она превращает в музей.
.. [+] женщин-миллиардеров. Она изображена здесь, внутри Белкорта, особняка Ньюпорта, штат Род-Айленд, который она превращает в музей.


 «Нет никакой двусмысленности в том, что ювелирные изделия, подобные Алексу и Ани, стали тем, чего жаждет сейчас потребитель», — говорит розничный инвестор Кристофер Берч, который поддерживал свою бывшую жену Тори, а также конкурента Алекса и Ани BaubleBar. «Это уже не второстепенная мысль. Это часть ее гардероба».
«Нет никакой двусмысленности в том, что ювелирные изделия, подобные Алексу и Ани, стали тем, чего жаждет сейчас потребитель», — говорит розничный инвестор Кристофер Берч, который поддерживал свою бывшую жену Тори, а также конкурента Алекса и Ани BaubleBar. «Это уже не второстепенная мысль. Это часть ее гардероба». Он шил всевозможные бижутерии, но этот сын армянских иммигрантов был известен прежде всего булавками на лацканах с американским флагом, которые он продавал оптом. Вы все еще можете найти значки Ральфа Рафаэляна с их крошечными звездочками и полосами Сваровски на eBay.
Он шил всевозможные бижутерии, но этот сын армянских иммигрантов был известен прежде всего булавками на лацканах с американским флагом, которые он продавал оптом. Вы все еще можете найти значки Ральфа Рафаэляна с их крошечными звездочками и полосами Сваровски на eBay. «Я хотел коктейльные кольца.Я хотел серебро ».
«Я хотел коктейльные кольца.Я хотел серебро ». «Это было, ну вот и все.«
«Это было, ну вот и все.« «Было уже за полночь, и я пошла прямо на фабрику», — говорит она.
«Было уже за полночь, и я пошла прямо на фабрику», — говорит она. Затем, на воссоединении Университета Род-Айленда, она встретила бывшего сенатора штата с опытом работы в области очков, Джованни Фероче, который сразу же уловил более широкий потенциал Алекса и Ани.
Затем, на воссоединении Университета Род-Айленда, она встретила бывшего сенатора штата с опытом работы в области очков, Джованни Фероче, который сразу же уловил более широкий потенциал Алекса и Ани. )
)
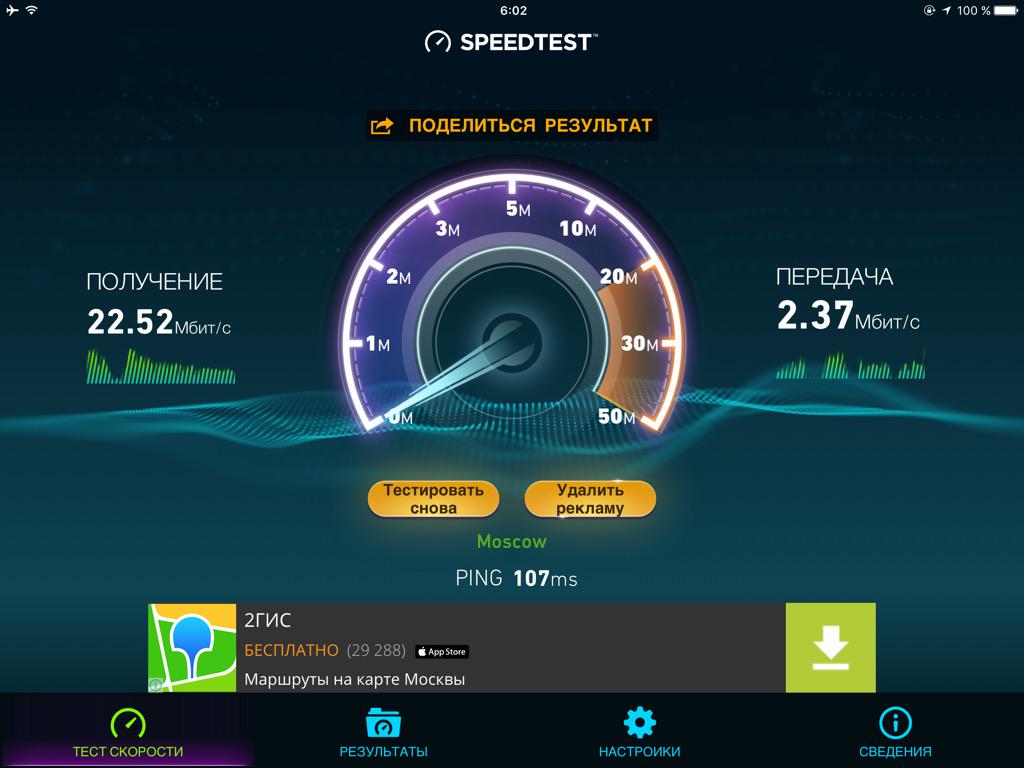 Для этого созданы следующие тарифы:
Для этого созданы следующие тарифы: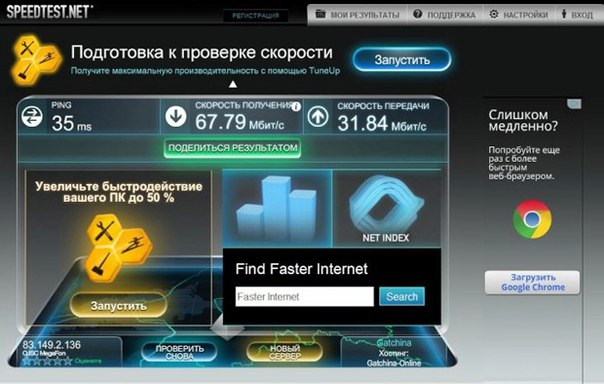 Обычно требуется следующая скорость передачи:
Обычно требуется следующая скорость передачи:


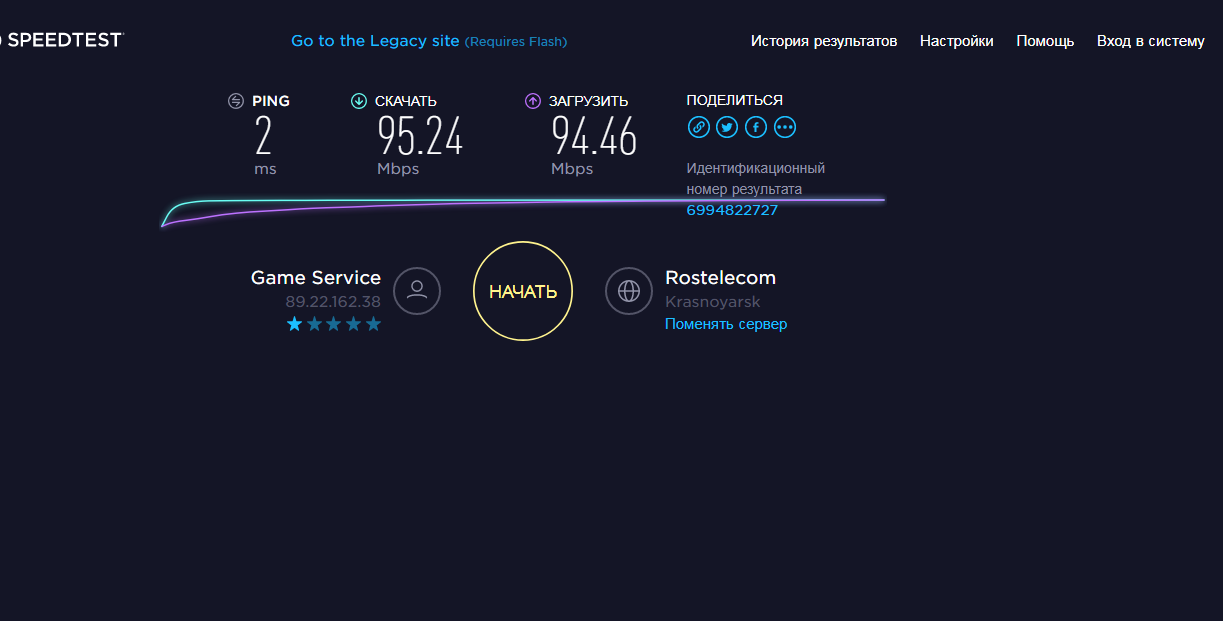
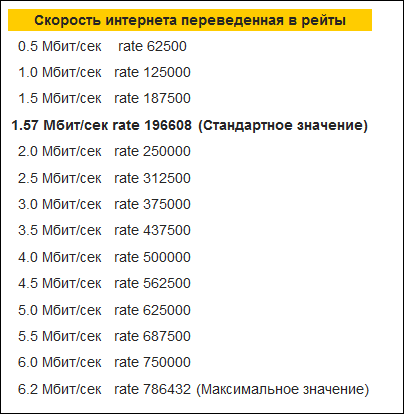 Если используемая вами сетевая служба позволяет изменять качество изображения, просматривайте с более низким качеством изображения/разрешением.
Если используемая вами сетевая служба позволяет изменять качество изображения, просматривайте с более низким качеством изображения/разрешением.
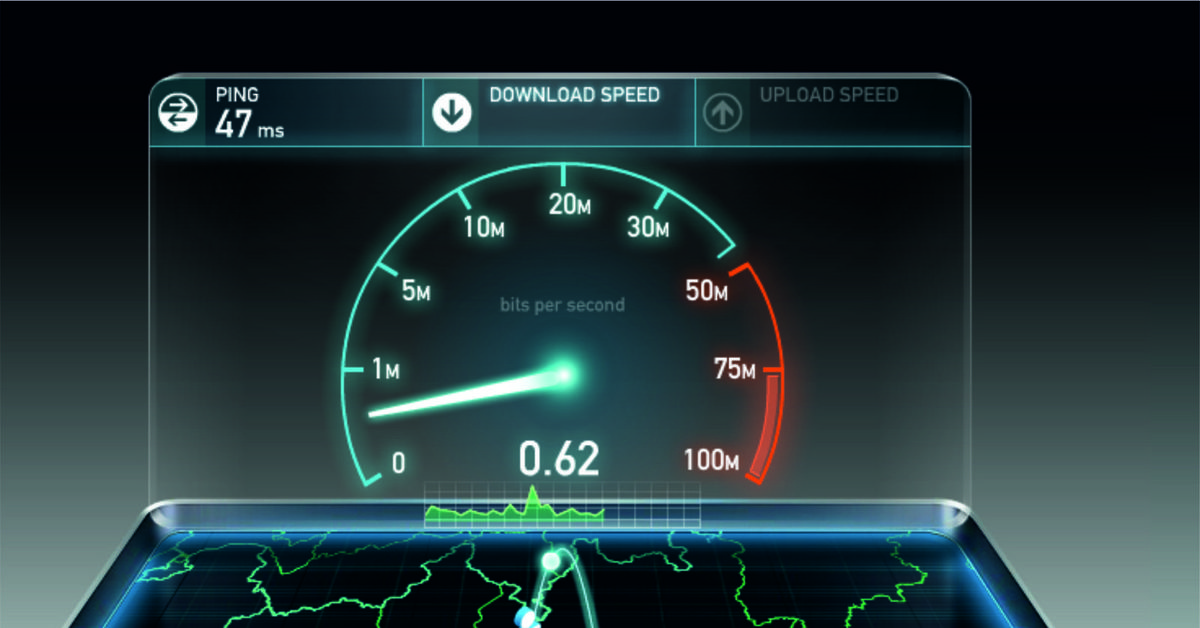 Вы можете проверить реальную скорость своего интернета прямо сейчас с помощью нашего сервиса speedtest.
Вы можете проверить реальную скорость своего интернета прямо сейчас с помощью нашего сервиса speedtest.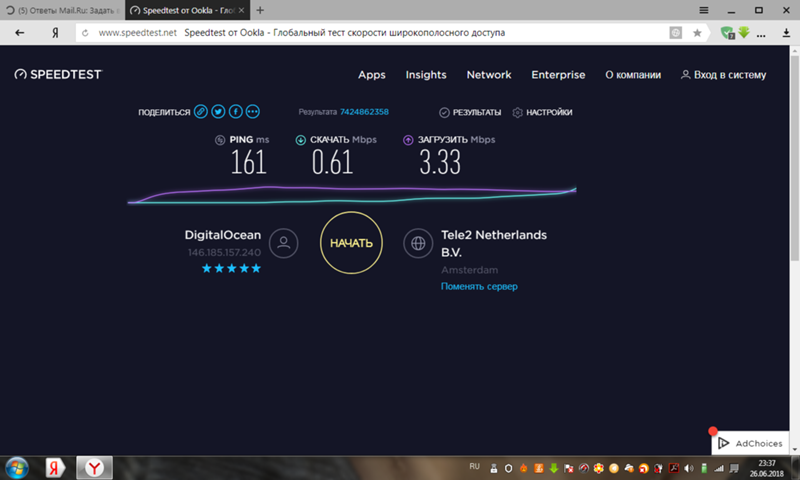 Если их несколько, просто суммируйте скорости. Например, если ваша жена смотрит фильм он-лайн в UHD-качестве, сын в соседней комнате ведет стрим, а вы хотите поговорить по скайпу, рассчитывайте на 60-70 Мбит/с.
Если их несколько, просто суммируйте скорости. Например, если ваша жена смотрит фильм он-лайн в UHD-качестве, сын в соседней комнате ведет стрим, а вы хотите поговорить по скайпу, рассчитывайте на 60-70 Мбит/с.
 Тарифы отличаются не только скоростью соединения, но и ценой.
Тарифы отличаются не только скоростью соединения, но и ценой. 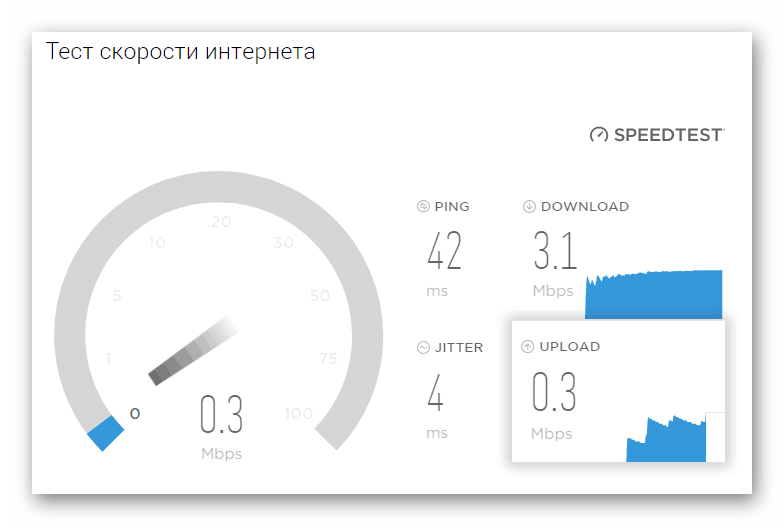 Можно смотреть видео на youtube или слушать музыку по сети. Но если к сети присоединиться третье устройство, то уровень сигнала упадет. Поэтому такой тариф подойдет для средних запросов без скачивания тяжелых файлов.
Можно смотреть видео на youtube или слушать музыку по сети. Но если к сети присоединиться третье устройство, то уровень сигнала упадет. Поэтому такой тариф подойдет для средних запросов без скачивания тяжелых файлов. А еще помехи от сети соседей могут перекрывать Wi-Fi у вас дома.
А еще помехи от сети соседей могут перекрывать Wi-Fi у вас дома.  Это настоящие торнадо, как в Канзасе или Оклахоме, которые сносят дома. Эксперт также уточнил, где в России возможны новые затопления и как приспособиться к этим и другим последствиям глобального потепления.
Это настоящие торнадо, как в Канзасе или Оклахоме, которые сносят дома. Эксперт также уточнил, где в России возможны новые затопления и как приспособиться к этим и другим последствиям глобального потепления. А.М. Обухова РАН Александр Чернокульский
А.М. Обухова РАН Александр Чернокульский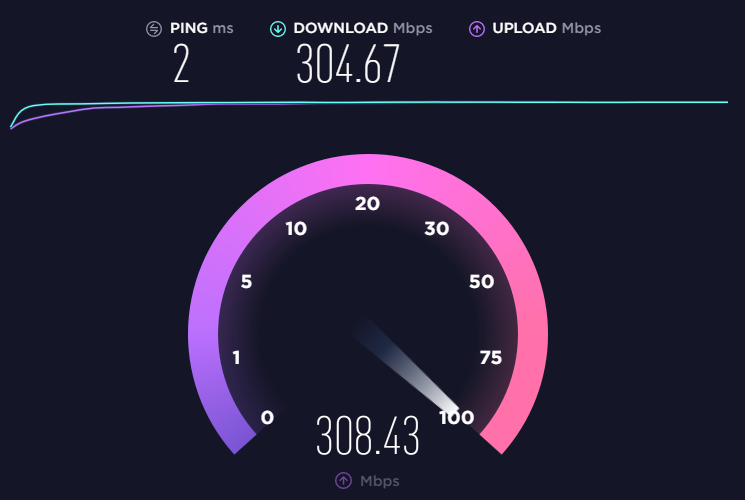 Можно ли все-таки взять стихию под контроль?
Можно ли все-таки взять стихию под контроль?  Это взаимовыгодный обмен. В Австралии так уже делают. Остается надеяться, что отношение к лесам в России поменяется. Экономическую целесообразность тушения пожаров в удаленных местах надо, конечно, пересматривать.
Это взаимовыгодный обмен. В Австралии так уже делают. Остается надеяться, что отношение к лесам в России поменяется. Экономическую целесообразность тушения пожаров в удаленных местах надо, конечно, пересматривать.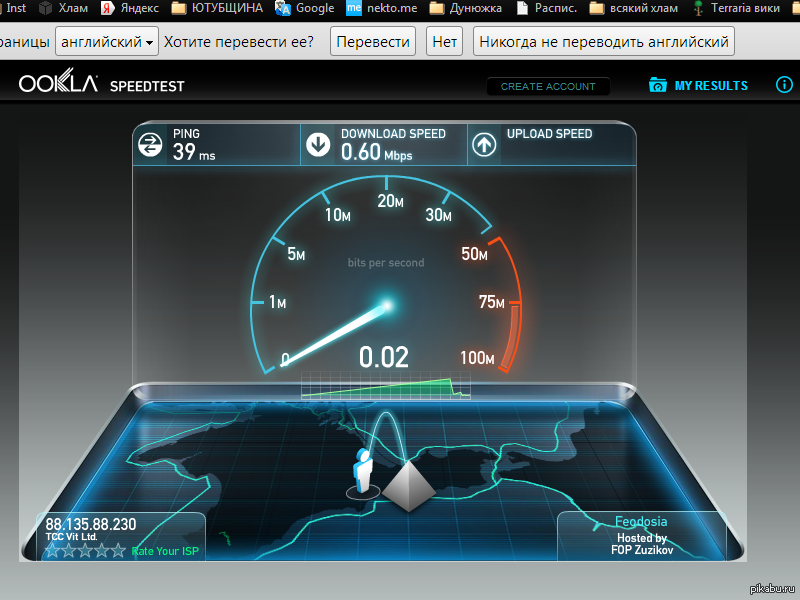 Врачи летом все вместе не уходят в отпуск, а постоянно дежурят. В городах добавили много зелени и фонтанов. Последний пункт особенно важен: нельзя закатывать весь город в асфальт, чтобы не получить потом печальные последствия. В бетонном мешке температура почти на 10 градусов выше, чем на зеленых улицах. Это — та самая адаптация, о которой в последнее время много говорится.
Врачи летом все вместе не уходят в отпуск, а постоянно дежурят. В городах добавили много зелени и фонтанов. Последний пункт особенно важен: нельзя закатывать весь город в асфальт, чтобы не получить потом печальные последствия. В бетонном мешке температура почти на 10 градусов выше, чем на зеленых улицах. Это — та самая адаптация, о которой в последнее время много говорится.
 6%
6% 7 мм
7 мм частота
частота 1
1
 7
7  22 микрон
22 микрон 1
1 5 мм аудио порт
5 мм аудио порт 5 мм от AKG
5 мм от AKG Если аккаунт есть, то повторная регистрация
не нужна — просто войдите в аккаунт.
Если аккаунт есть, то повторная регистрация
не нужна — просто войдите в аккаунт.
 Если кто-то уже использует такое имя пользователя, появится
ошибка. В таком случае добавьте или удалите пару символов и попробуйте еще раз.
Если кто-то уже использует такое имя пользователя, появится
ошибка. В таком случае добавьте или удалите пару символов и попробуйте еще раз.
 А ссылку на обзор смартфона в целом мы оставим в конце.
А ссылку на обзор смартфона в целом мы оставим в конце.
 Основной модуль смартфон получил от Sony, его разрешение 12 Мп. Есть в аппарате ультраширик на 12 Мп и телефото объектив на 64 Мп с с трехкратным цифровым и тридцатикратным оптическим зумом.
Основной модуль смартфон получил от Sony, его разрешение 12 Мп. Есть в аппарате ультраширик на 12 Мп и телефото объектив на 64 Мп с с трехкратным цифровым и тридцатикратным оптическим зумом.
 Зато снимки на ультраширик получаются полномасштабными, захватывают большую территорию.
Зато снимки на ультраширик получаются полномасштабными, захватывают большую территорию.
 Самое простое — размытие, к которому мы привыкли. Фон хоть и нечетко, но видно, мы можем разглядеть отдельные листочки. Переход от переднего к заднему плану выполнен корректно, сильных ошибок мы не увидели.
Самое простое — размытие, к которому мы привыкли. Фон хоть и нечетко, но видно, мы можем разглядеть отдельные листочки. Переход от переднего к заднему плану выполнен корректно, сильных ошибок мы не увидели.



 Спустя какое-то время на корпусе появляются царапины и микротрещины, подобные пылинкам. Они едва заметны, но они есть. И дотошный пользователь их обнаружит. Так что с металлическими «доспехами» некоторых передовых моделей пластик Samsung Galaxy J5 даже нет смысла сравнивать. Такова реальность.
Спустя какое-то время на корпусе появляются царапины и микротрещины, подобные пылинкам. Они едва заметны, но они есть. И дотошный пользователь их обнаружит. Так что с металлическими «доспехами» некоторых передовых моделей пластик Samsung Galaxy J5 даже нет смысла сравнивать. Такова реальность.

 Широкие углы обзора матрицам Super AMOLED свойственны, и отсутствие искажений неудивительно.
Широкие углы обзора матрицам Super AMOLED свойственны, и отсутствие искажений неудивительно. Хотя в тестах производительности устройство не показало выдающихся результатов. Давайте перейдем к конкретике.
Хотя в тестах производительности устройство не показало выдающихся результатов. Давайте перейдем к конкретике. Смартфон поддерживает все современные технологии беспроводной передачи данных: начиная от Bluetooth 4.1 и заканчивая 4G. Тут есть и Wi-Fi, и популярный сейчас в Украине 3G. Если владелец Samsung Galaxy J5 отправится в поход, то потеряться ему не даст GPS и ГЛОНАСС, а путь скрасит FM-радио. Оно в модели тоже есть, имеет функцию RDS.
Смартфон поддерживает все современные технологии беспроводной передачи данных: начиная от Bluetooth 4.1 и заканчивая 4G. Тут есть и Wi-Fi, и популярный сейчас в Украине 3G. Если владелец Samsung Galaxy J5 отправится в поход, то потеряться ему не даст GPS и ГЛОНАСС, а путь скрасит FM-радио. Оно в модели тоже есть, имеет функцию RDS. 1. Он только дополняет ее.
1. Он только дополняет ее.


 Хотя время работы моноблока от батареи оказалось даже лучше, чем ожидалось.
Хотя время работы моноблока от батареи оказалось даже лучше, чем ожидалось. Это урезанный опыт по сравнению с флагманскими снэпперами компании, но вы все равно найдете ручное управление в режиме Pro, съемку HDR, ночной режим и даже специальный режим еды для спамеров Instagram.
Это урезанный опыт по сравнению с флагманскими снэпперами компании, но вы все равно найдете ручное управление в режиме Pro, съемку HDR, ночной режим и даже специальный режим еды для спамеров Instagram.



:max_bytes(150000):strip_icc()/GalaxyA32015-5a8dab8f3de4230037c6e287.png)
 Используйте приведенную выше таблицу, чтобы найти, где хранятся ваши носители:
Используйте приведенную выше таблицу, чтобы найти, где хранятся ваши носители: Затем нажмите Переместить .
Затем нажмите Переместить .
 устройство.
устройство.
 9 дает хороший фокус переднего плана
9 дает хороший фокус переднего плана 

 В то время как большинство телефонов удваивают второй слот, чтобы можно было установить либо SIM-карту, либо карту microSD, A51 имеет два выделенных слота для SIM-карты и отдельный лоток для карты microSD. Это приятно видеть.
В то время как большинство телефонов удваивают второй слот, чтобы можно было установить либо SIM-карту, либо карту microSD, A51 имеет два выделенных слота для SIM-карты и отдельный лоток для карты microSD. Это приятно видеть.


 Распознавание волос оставалось нечетким, но это обычное дело для искусственного боке.В этом режиме кожа смягчается больше, чем мне хотелось бы.
Распознавание волос оставалось нечетким, но это обычное дело для искусственного боке.В этом режиме кожа смягчается больше, чем мне хотелось бы. 99
99 

 Лента для очков незаметной формы с цветком в синюю крапинку в горошек прочно удерживает изгиб, улучшая легкую сборку на животе, скользит вперед.
Лента для очков незаметной формы с цветком в синюю крапинку в горошек прочно удерживает изгиб, улучшая легкую сборку на животе, скользит вперед.



 Вообще советуют провести 2-3 полных цикла зарядки-разрядки. Это нужно для того, чтобы батарея на полную использовала свою емкость от 0 до 100%. Циклы зарядки-разрядки помогают «напомнить» устройству о его объеме.
Вообще советуют провести 2-3 полных цикла зарядки-разрядки. Это нужно для того, чтобы батарея на полную использовала свою емкость от 0 до 100%. Циклы зарядки-разрядки помогают «напомнить» устройству о его объеме.

 д.):
д.):

 д.).
д.). д.
д. Зарядка смартфона начинается тотчас — при условии, что PowerBank заряжен.
Зарядка смартфона начинается тотчас — при условии, что PowerBank заряжен. Можно встретить варианты и с 5000 мА·ч (миллиампер-час), и с 20 000 мА·ч. Для сравнения, аккумулятор обычного современного смартфона имеет емкость 4000 мА·ч. Для того, чтобы полностью зарядить его один раз, понадобится power bank на 5000 мА·ч.
Можно встретить варианты и с 5000 мА·ч (миллиампер-час), и с 20 000 мА·ч. Для сравнения, аккумулятор обычного современного смартфона имеет емкость 4000 мА·ч. Для того, чтобы полностью зарядить его один раз, понадобится power bank на 5000 мА·ч.


 Accesstyle предлагает большой выбор пауэрбанков — в линейке есть как компактные варианты для дамской сумочки, так и мощные высокотехнологичные устройства.
Accesstyle предлагает большой выбор пауэрбанков — в линейке есть как компактные варианты для дамской сумочки, так и мощные высокотехнологичные устройства.
 Но, несмотря на минусы, для кого-то этот способ является более предпочтительным.
Но, несмотря на минусы, для кого-то этот способ является более предпочтительным.

 Если ежедневно используется большое количество устройств, следите за тем, чтобы емкость внешнего аккумулятора была достаточной.
Если ежедневно используется большое количество устройств, следите за тем, чтобы емкость внешнего аккумулятора была достаточной.
 Однако, если по какой-то причине инструкция к технике утеряна, можно ознакомиться с руководством здесь, на официальном сайте LG, тем более, что процесс настройки радио не занимает много времени и не требует специальных знаний.
Однако, если по какой-то причине инструкция к технике утеряна, можно ознакомиться с руководством здесь, на официальном сайте LG, тем более, что процесс настройки радио не занимает много времени и не требует специальных знаний.  / Memo на передней панели. На дисплее вы увидите цифру. Под таким номером радиостанция будет внесена в память музыкального центра.
/ Memo на передней панели. На дисплее вы увидите цифру. Под таким номером радиостанция будет внесена в память музыкального центра.  Прослушивание потокового радио быстрее разряжают аккумулятор и расходуют трафик. Нужно отметить, что гаджет хорошо ловит станции даже при минимальной скорости интернета. Для использования онлайн-радио есть соответствующие приложения — они также загружаются в Google Play.
Прослушивание потокового радио быстрее разряжают аккумулятор и расходуют трафик. Нужно отметить, что гаджет хорошо ловит станции даже при минимальной скорости интернета. Для использования онлайн-радио есть соответствующие приложения — они также загружаются в Google Play.
 Присутствует десятиполосный эквалайзер и преамп. Для радиостанций существует выбор качества: LQ, MQ или HQ. Для экономии интернета предусмотрен режим 2G+, уменьшающий объем трафика.
Присутствует десятиполосный эквалайзер и преамп. Для радиостанций существует выбор качества: LQ, MQ или HQ. Для экономии интернета предусмотрен режим 2G+, уменьшающий объем трафика.
 Теперь вы знаете, как настроить радио на магнитоле Пионер.
Теперь вы знаете, как настроить радио на магнитоле Пионер.
 Данная опция может быть применена в любом волновом диапазоне. После завершения автоматического сохранения станций приёмник прекратит их сканирование.
Данная опция может быть применена в любом волновом диапазоне. После завершения автоматического сохранения станций приёмник прекратит их сканирование.
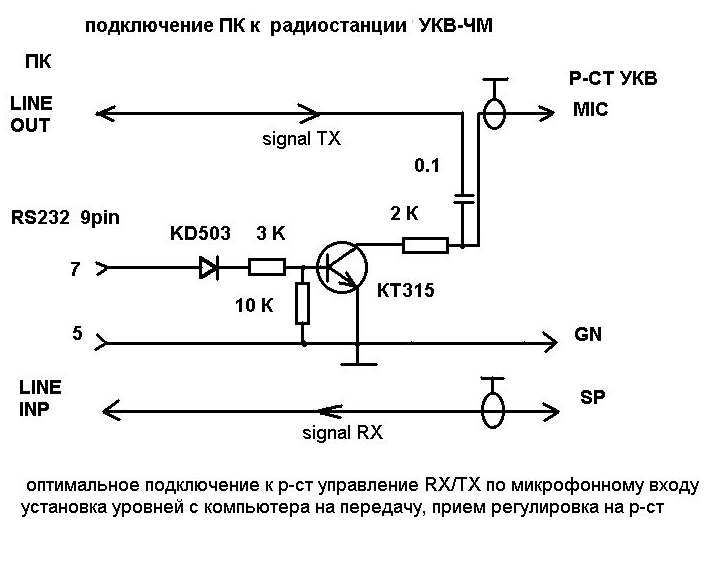


 Это можно сделать любым металлическим предметом, который туда войдет и даже спичкой обмотанной фольгой
Это можно сделать любым металлическим предметом, который туда войдет и даже спичкой обмотанной фольгой Главное достоинство — 90 000 радиостанций, причем 1700 из них российские.
Главное достоинство — 90 000 радиостанций, причем 1700 из них российские. 1 FM
1 FM
 В этом устройстве доступны различные настройки параметров звука, которые помогут добиться желаемого качества.
В этом устройстве доступны различные настройки параметров звука, которые помогут добиться желаемого качества. Для записи желаемой частоты в ячейку памяти следует нажимать и удерживать кнопку с цифрой от 1 до 6 в течение нескольких секунд. Для вызова сохраненной станции следует нажимать и отпускать одну из этих кнопок.
Для записи желаемой частоты в ячейку памяти следует нажимать и удерживать кнопку с цифрой от 1 до 6 в течение нескольких секунд. Для вызова сохраненной станции следует нажимать и отпускать одну из этих кнопок. Для этого магнитола выключается, после чего кнопка питания отпускается, а затем нажимается и удерживается до появления на дисплее меню. Переход к выбору шага настройки производится поворотом регулятора громкости. Шаг настройки тюнера изменяется со 100 до 50 кГц нажатием на правую кнопку. Для сохранения особых параметров следует нажать кнопку отключения устройства или переключения источников еще раз.
Для этого магнитола выключается, после чего кнопка питания отпускается, а затем нажимается и удерживается до появления на дисплее меню. Переход к выбору шага настройки производится поворотом регулятора громкости. Шаг настройки тюнера изменяется со 100 до 50 кГц нажатием на правую кнопку. Для сохранения особых параметров следует нажать кнопку отключения устройства или переключения источников еще раз.
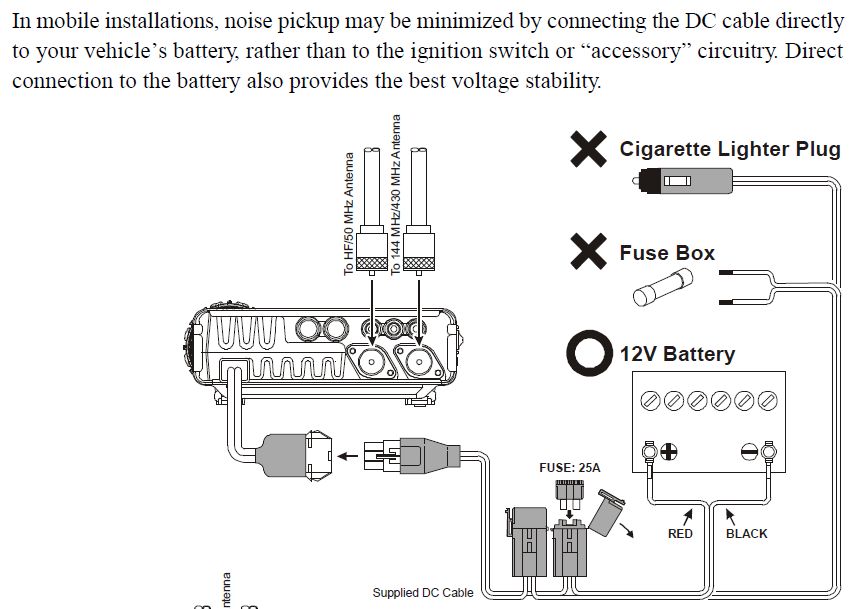
 Последняя включается и отключается кнопкой, расположенной на передней панели устройства. Через меню настроек можно отрегулировать степень тонкомпенсации, чтобы настроенная правильно магнитола обеспечивала качественное и неискаженное звучание.
Последняя включается и отключается кнопкой, расположенной на передней панели устройства. Через меню настроек можно отрегулировать степень тонкомпенсации, чтобы настроенная правильно магнитола обеспечивала качественное и неискаженное звучание. После нажатия на кнопку вправо можно выставлять часы, минуты и секунды, а также день, месяц и год поворотом ручки громкости.
После нажатия на кнопку вправо можно выставлять часы, минуты и секунды, а также день, месяц и год поворотом ручки громкости.
 Только когда я взглянул на разноцветную пригоршню штатных радиопроводов — без схемы соединений для справки — я понял, что моя уверенность — эээ, поспешность — никуда меня не приведет (оказывается, что 50 футов провода динамика, которое, как я предполагал, будет более чем достаточно для крошечного Мустанга, будет примерно на три фута короче, когда вы закончите все сращивания, что означает, что мне пришлось повторно проложить всю проводку.
Только когда я взглянул на разноцветную пригоршню штатных радиопроводов — без схемы соединений для справки — я понял, что моя уверенность — эээ, поспешность — никуда меня не приведет (оказывается, что 50 футов провода динамика, которое, как я предполагал, будет более чем достаточно для крошечного Мустанга, будет примерно на три фута короче, когда вы закончите все сращивания, что означает, что мне пришлось повторно проложить всю проводку. спрятан глубоко в консоли), что может значительно усложнить процесс.Наконец, возьмите большой лист бумаги и нарисуйте схему с подробным описанием каждого провода. Это упорядочит ваши мысли и раскроет любые потенциальные проблемы.
спрятан глубоко в консоли), что может значительно усложнить процесс.Наконец, возьмите большой лист бумаги и нарисуйте схему с подробным описанием каждого провода. Это упорядочит ваши мысли и раскроет любые потенциальные проблемы.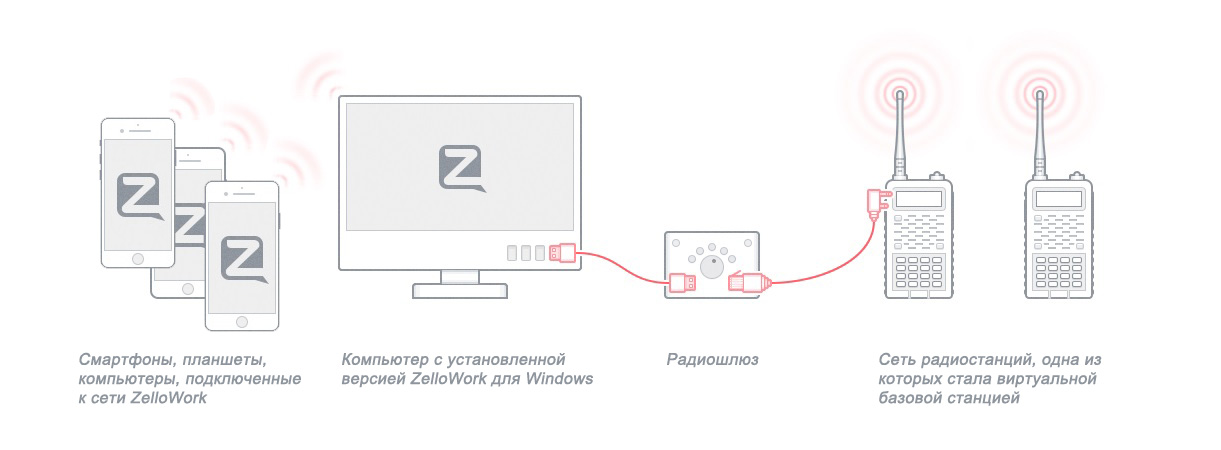 Kenwood.com. Имейте в виду, что глубина, хотя в основном стандартная, может варьироваться, поэтому обратите внимание на то, сколько у вас места.
Kenwood.com. Имейте в виду, что глубина, хотя в основном стандартная, может варьироваться, поэтому обратите внимание на то, сколько у вас места.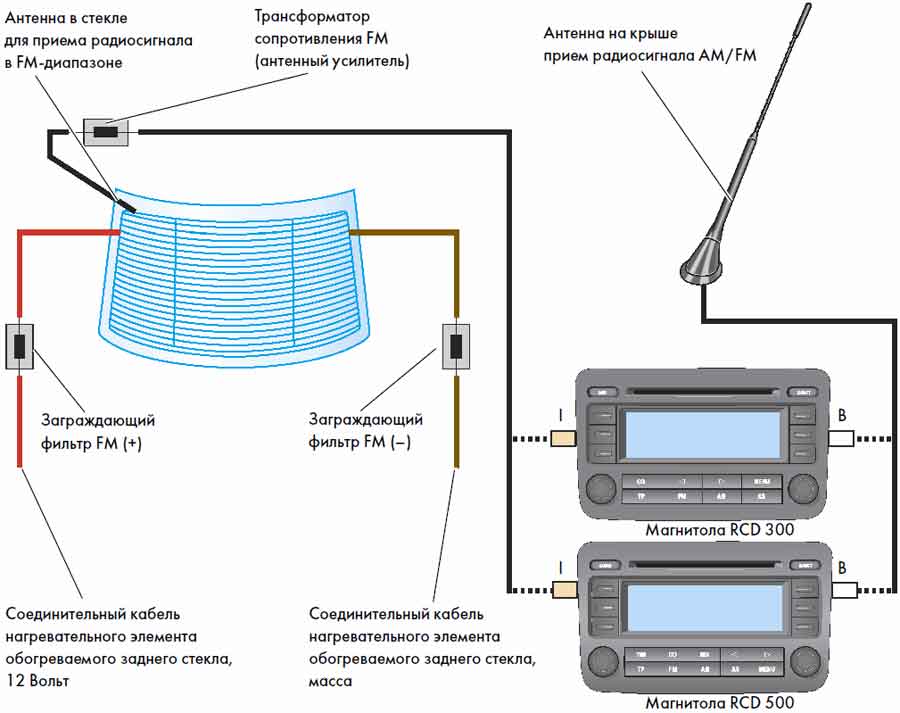 Вы должны увидеть пару установочных винтов, удерживающих штатную магнитолу. Удалите их и вытащите старое головное устройство.
Вы должны увидеть пару установочных винтов, удерживающих штатную магнитолу. Удалите их и вытащите старое головное устройство.

 Выберите место для установки усилителя, до которого можно легко дотянуться обеими руками.Усилитель должен дышать, поэтому, хотя его можно установить практически в любом месте, лучшим местом является ствол — и никогда не устанавливайте усилитель вверх ногами. Чтобы упростить задачу, приобретите комплект для установки усилителя — это комплексный пакет для включения вашего усилителя.
Выберите место для установки усилителя, до которого можно легко дотянуться обеими руками.Усилитель должен дышать, поэтому, хотя его можно установить практически в любом месте, лучшим местом является ствол — и никогда не устанавливайте усилитель вверх ногами. Чтобы упростить задачу, приобретите комплект для установки усилителя — это комплексный пакет для включения вашего усилителя. Электропитание должно подаваться на противоположную сторону сигнальных (RCA) кабелей, чтобы предотвратить шум сигнала, который на фоне музыки звучал бы как дрель стоматолога. Если в вашей брандмауэре нет дыры и вам нужно просверлить, избегайте любых жизненно важных компонентов вашего автомобиля.
Электропитание должно подаваться на противоположную сторону сигнальных (RCA) кабелей, чтобы предотвратить шум сигнала, который на фоне музыки звучал бы как дрель стоматолога. Если в вашей брандмауэре нет дыры и вам нужно просверлить, избегайте любых жизненно важных компонентов вашего автомобиля.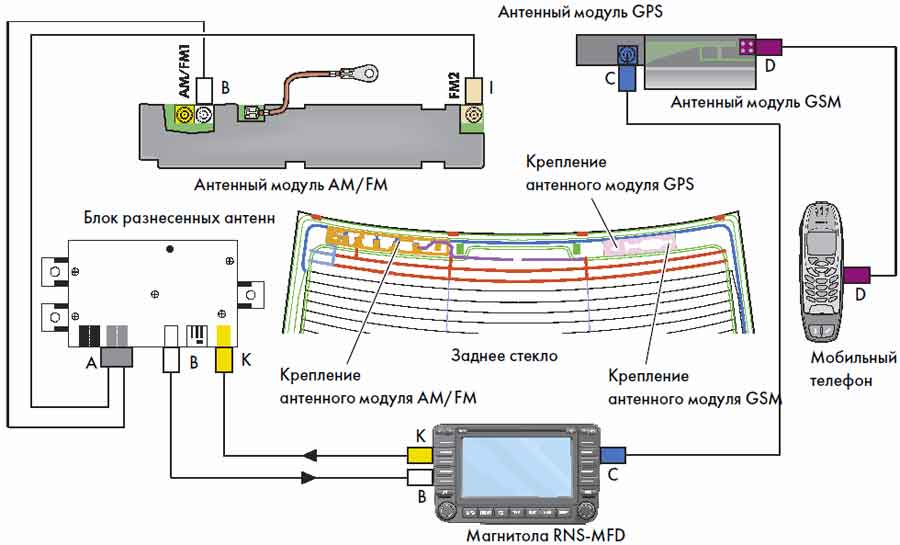
 Чтобы решить эту проблему, я использовал корпуса динамиков Q-Forms Kick Panel от Q-Logic, которые незаметно и ненавязчиво удерживают передние 5-1 / 4-дюймовые динамики QSD 213 MB Quart на ногах водителя и пассажира, направляя звук в нужном направлении. Q-Forms доступны для более чем 500 различных моделей автомобилей, представлены в нескольких цветах, чтобы соответствовать вашему интерьеру, и неотличимы от заводской отделки. Q-Logic также изготовила специальный корпус для сабвуфера, который идеально подходит для DWG 304 12-дюймового MB Quart.Он аккуратно убирает низкочастотный динамик в задний отсек со стороны пассажира, экономя грузовое пространство, что в спортивном автомобиле особенно ценно.
Чтобы решить эту проблему, я использовал корпуса динамиков Q-Forms Kick Panel от Q-Logic, которые незаметно и ненавязчиво удерживают передние 5-1 / 4-дюймовые динамики QSD 213 MB Quart на ногах водителя и пассажира, направляя звук в нужном направлении. Q-Forms доступны для более чем 500 различных моделей автомобилей, представлены в нескольких цветах, чтобы соответствовать вашему интерьеру, и неотличимы от заводской отделки. Q-Logic также изготовила специальный корпус для сабвуфера, который идеально подходит для DWG 304 12-дюймового MB Quart.Он аккуратно убирает низкочастотный динамик в задний отсек со стороны пассажира, экономя грузовое пространство, что в спортивном автомобиле особенно ценно.
 Если позже у вас возникнет проблема, ее будет легче вытащить, чем пытаться вспомнить! Теперь установите предохранитель, включите машину и посмотрите, как она звучит.
Если позже у вас возникнет проблема, ее будет легче вытащить, чем пытаться вспомнить! Теперь установите предохранитель, включите машину и посмотрите, как она звучит.
 Вы можете найти больше информации об этом и подобном контенте на сайте piano.io.
Вы можете найти больше информации об этом и подобном контенте на сайте piano.io.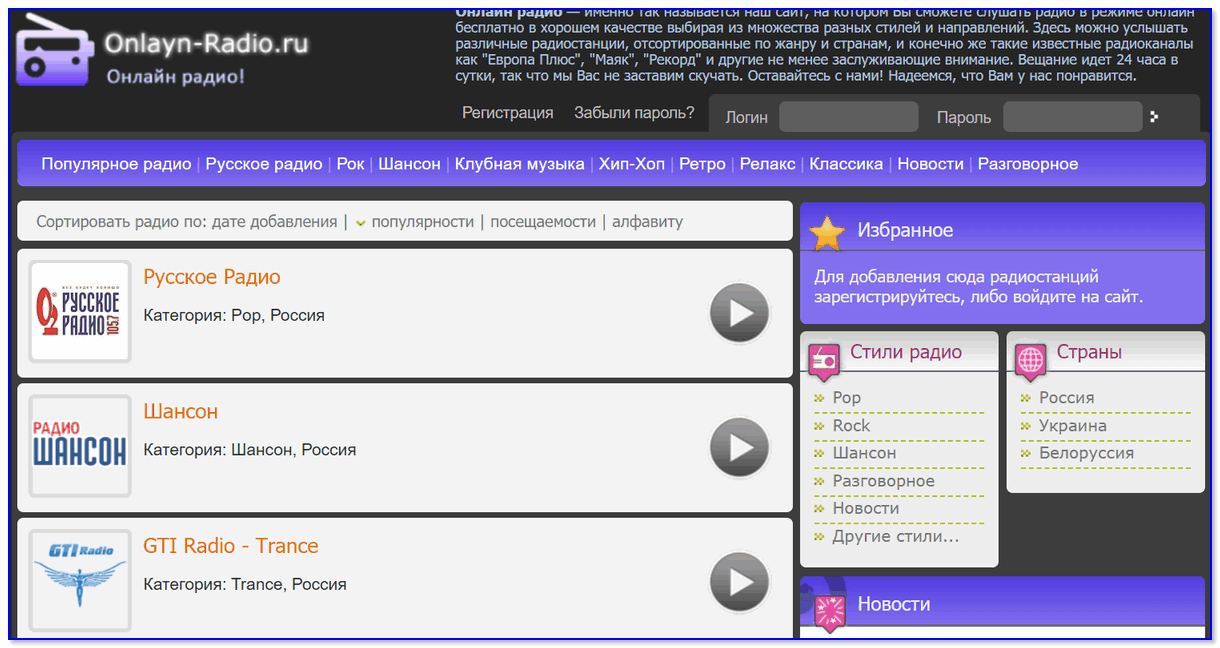 После настройки устройства для вещания на неиспользуемой FM-станции в вашем районе вы можете воспроизводить звук с телефона через автомобильную стереосистему, настроившись на эту станцию.
После настройки устройства для вещания на неиспользуемой FM-станции в вашем районе вы можете воспроизводить звук с телефона через автомобильную стереосистему, настроившись на эту станцию. Кассетные адаптеры — это базовые устройства в форме кассеты, которые включают в себя дополнительный аудиокабель снаружи.
Кассетные адаптеры — это базовые устройства в форме кассеты, которые включают в себя дополнительный аудиокабель снаружи.


 В зависимости от вашего телефона это может быть кабель Apple Lightning, кабель USB-C или более старый кабель micro-USB.
В зависимости от вашего телефона это может быть кабель Apple Lightning, кабель USB-C или более старый кабель micro-USB. Это позволит вам использовать современные возможности, такие как соединения USB и Bluetooth, а некоторые даже включают поддержку Android Auto и CarPlay.
Это позволит вам использовать современные возможности, такие как соединения USB и Bluetooth, а некоторые даже включают поддержку Android Auto и CarPlay.
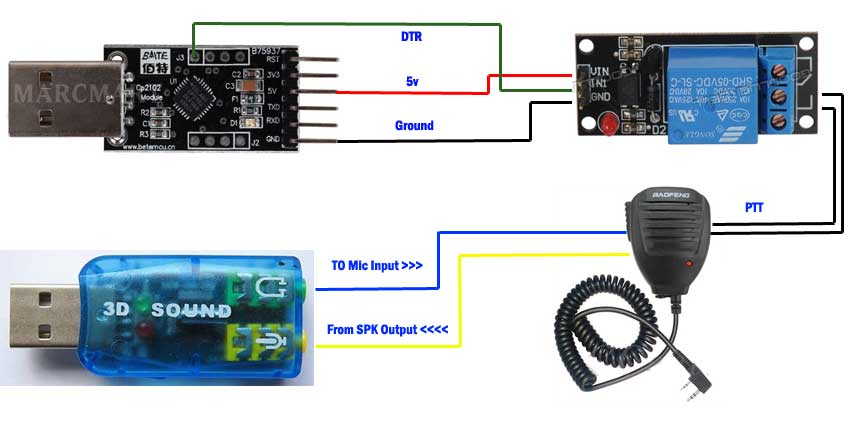

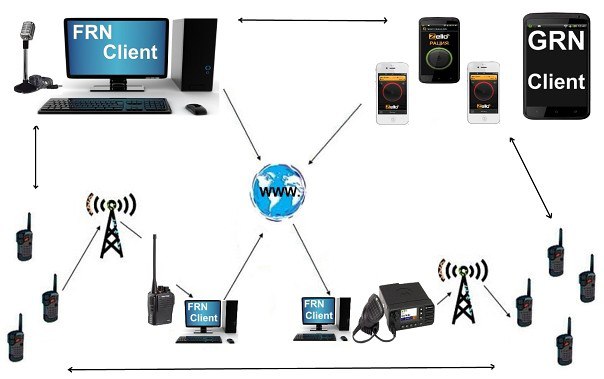
 Обратите внимание, что не все порты USB подключаются к звуковой системе; некоторые из них предназначены только для зарядки устройств.
Обратите внимание, что не все порты USB подключаются к звуковой системе; некоторые из них предназначены только для зарядки устройств.
 Вы можете проверить руководство вашего автомобиля для уточнения.
Вы можете проверить руководство вашего автомобиля для уточнения. Наличие подходящих инструментов позволяет вам аккуратно и чисто снимать части автомобиля, необходимые для успешной установки.
Наличие подходящих инструментов позволяет вам аккуратно и чисто снимать части автомобиля, необходимые для успешной установки.
 Обратите внимание, что ваш монитор должен поддерживать триггерные кабели, чтобы это работало.
Обратите внимание, что ваш монитор должен поддерживать триггерные кабели, чтобы это работало. Беспроводные системы обычно имеют пусковой провод на этом конце приемника. Если ваш автомобиль использует декодер шины CAN для управления фарами заднего хода, то спусковой кабель не потребуется.
Беспроводные системы обычно имеют пусковой провод на этом конце приемника. Если ваш автомобиль использует декодер шины CAN для управления фарами заднего хода, то спусковой кабель не потребуется.
 После того, как вы выбрали лучшее место, поместите радиостанцию (с кронштейном, микрофоном, шнуром питания, антенной , и вспомогательными кабелями) в выбранное место, чтобы убедиться, что ничто не мешает окружающему радиоприемнику. Когда все будет на месте, отметьте карандашом место крепления кронштейна. Снимите кронштейн с радиоприемника и используйте его в качестве шаблона для разметки отверстий для просверливания крепежного оборудования.Просверлите отверстия и установите кронштейн с помощью прилагаемых гаек, болтов и стопорных шайб из нержавеющей стали.
После того, как вы выбрали лучшее место, поместите радиостанцию (с кронштейном, микрофоном, шнуром питания, антенной , и вспомогательными кабелями) в выбранное место, чтобы убедиться, что ничто не мешает окружающему радиоприемнику. Когда все будет на месте, отметьте карандашом место крепления кронштейна. Снимите кронштейн с радиоприемника и используйте его в качестве шаблона для разметки отверстий для просверливания крепежного оборудования.Просверлите отверстия и установите кронштейн с помощью прилагаемых гаек, болтов и стопорных шайб из нержавеющей стали. Проблема с повреждением данных в памяти устранена путем улучшения управления состояниями.
Проблема с повреждением данных в памяти устранена путем улучшения управления состояниями.
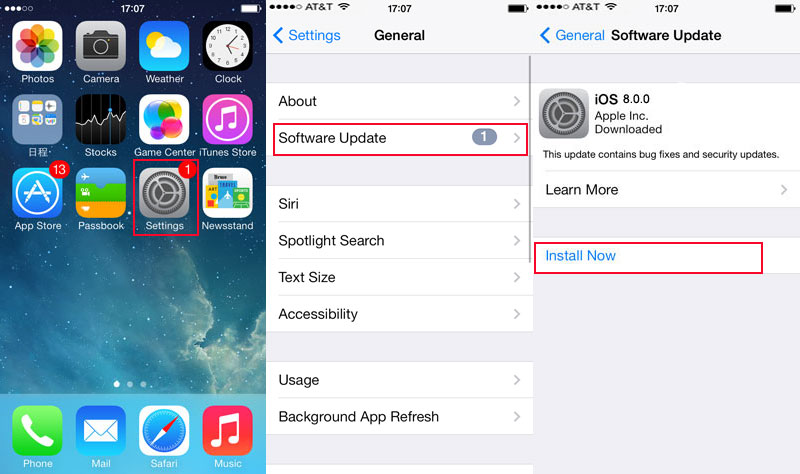 Для этого подключите телефон к компьютеру, откройте программу и выберет свое устройство. Пройдите на вкладку «Резервное копирование» и выберите место, куда вы хотите поместить копию. Это может быть iCloud или текущий компьютер. Во втором случае на данные можно поставить пароль.
Для этого подключите телефон к компьютеру, откройте программу и выберет свое устройство. Пройдите на вкладку «Резервное копирование» и выберите место, куда вы хотите поместить копию. Это может быть iCloud или текущий компьютер. Во втором случае на данные можно поставить пароль.
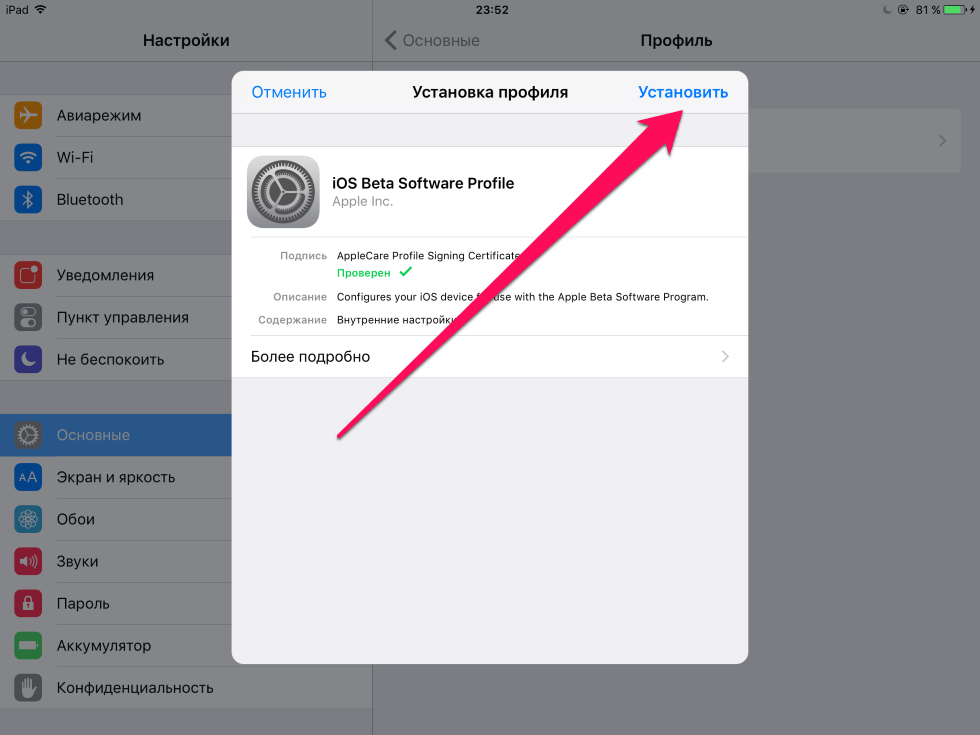 Наиболее кардинальным и эффективным методом устранения накопившихся за время эксплуатации проблем с iOS является переустановка этой операционной системы. Предлагаемый вашему вниманию материал содержит инструкции, следуя которым можно самостоятельно перепрошить модель iPhone 4S.
Наиболее кардинальным и эффективным методом устранения накопившихся за время эксплуатации проблем с iOS является переустановка этой операционной системы. Предлагаемый вашему вниманию материал содержит инструкции, следуя которым можно самостоятельно перепрошить модель iPhone 4S. Первый этап на пути к успешной перепрошивке – подготовка смартфона и всего необходимого.
Первый этап на пути к успешной перепрошивке – подготовка смартфона и всего необходимого. Резервное копирование не вызовет затруднений, если прибегнуть к одному из инструментов, предлагаемых для этой цели разработчиками из Apple.
Резервное копирование не вызовет затруднений, если прибегнуть к одному из инструментов, предлагаемых для этой цели разработчиками из Apple. 3.5.
3.5. При этом процессы прошивки проистекают по-разному и включают в себя разный набор манипуляций, осуществляемых софтом iTunes. В качестве рекомендации предлагаем перепрошить аппарат сначала первым способом, а если он окажется невыполнимым или неэффективным, использовать второй.
При этом процессы прошивки проистекают по-разному и включают в себя разный набор манипуляций, осуществляемых софтом iTunes. В качестве рекомендации предлагаем перепрошить аппарат сначала первым способом, а если он окажется невыполнимым или неэффективным, использовать второй.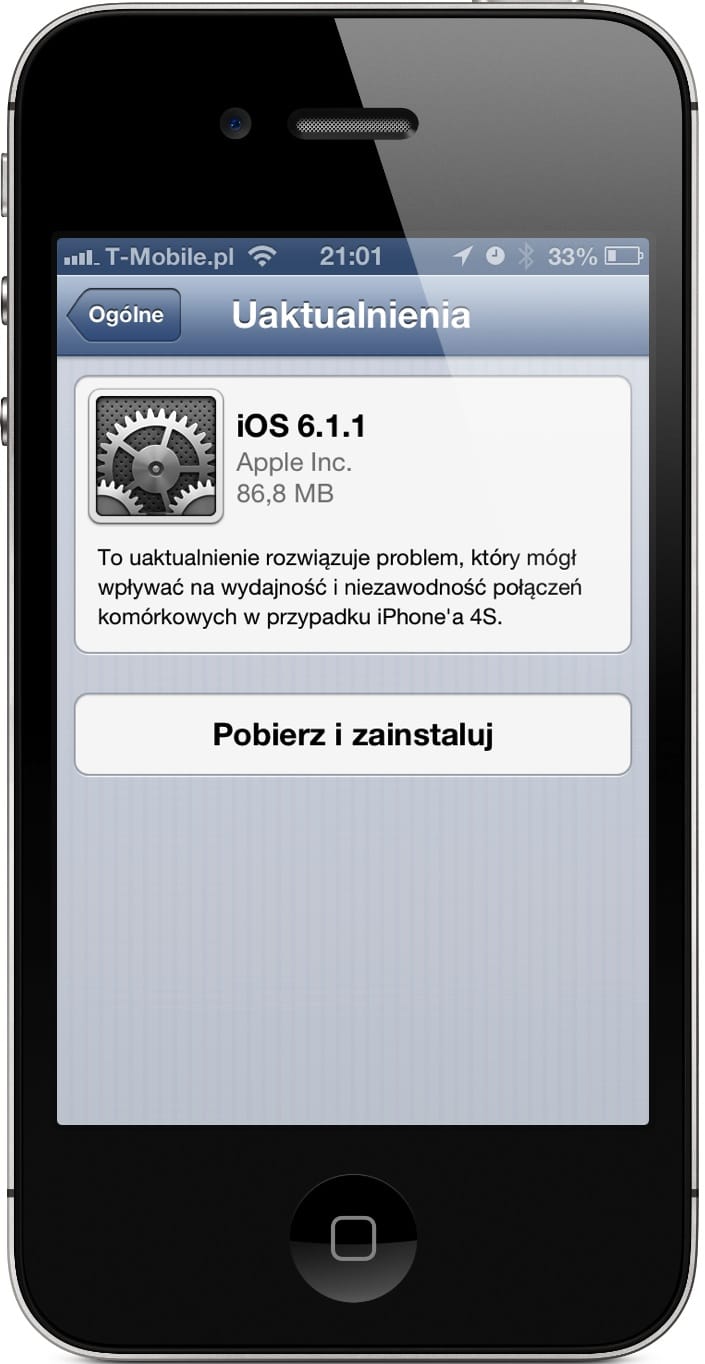 Об этом подскажет появление окна, содержащего предложение «Обновить» или «Восстановить» iPhone. Здесь нажмите кнопку «Отменить».
Об этом подскажет появление окна, содержащего предложение «Обновить» или «Восстановить» iPhone. Здесь нажмите кнопку «Отменить».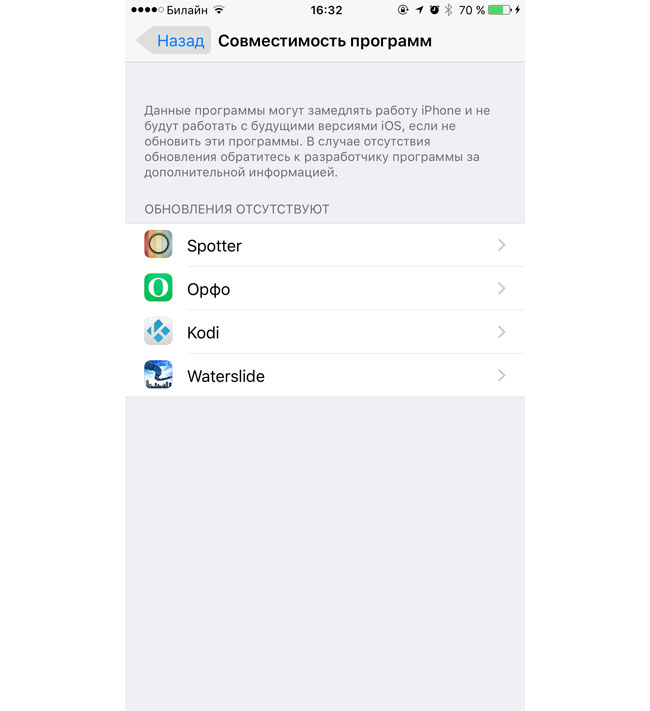
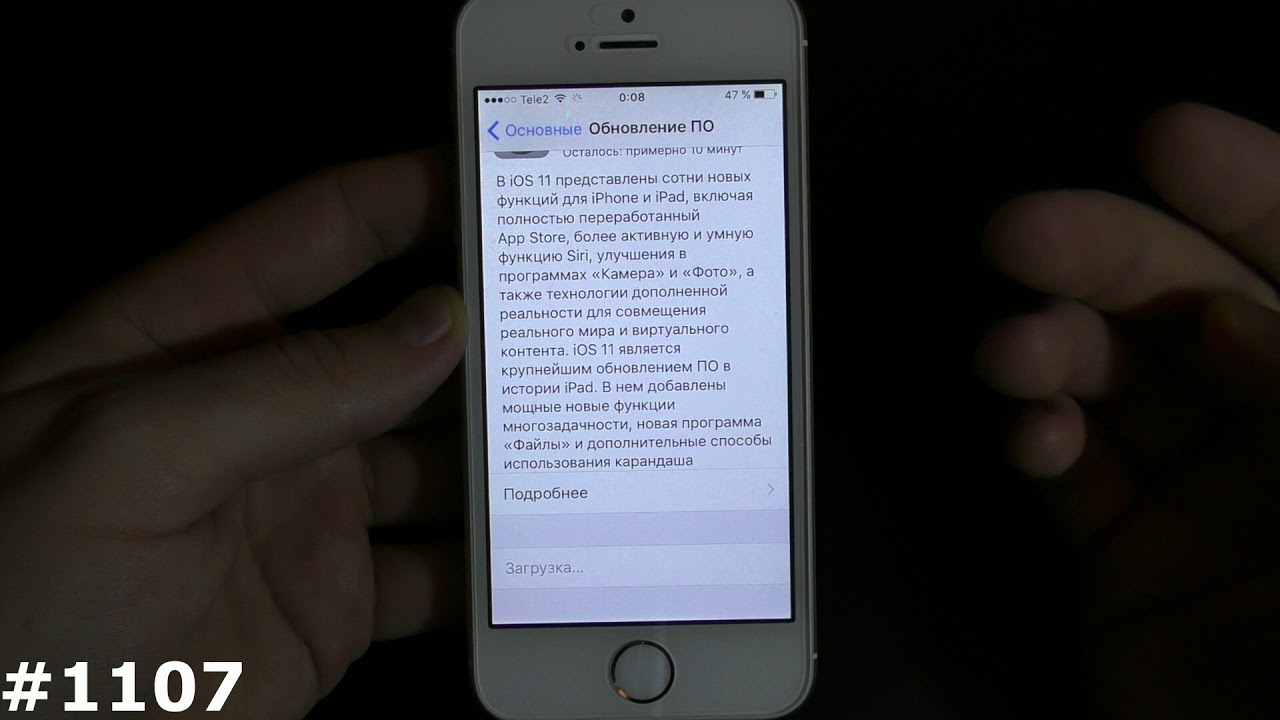 Все это позволяет устранить даже серьезные сбои, в результате проявления которых становится невозможным нормальный запуск айОС. Помимо восстановления iPhone 4S, операционная система которых потерпела крах, нижепредложенные рекомендации являются действенным решением вопроса перепрошивки девайсов на которых установлен Jailbreak.
Все это позволяет устранить даже серьезные сбои, в результате проявления которых становится невозможным нормальный запуск айОС. Помимо восстановления iPhone 4S, операционная система которых потерпела крах, нижепредложенные рекомендации являются действенным решением вопроса перепрошивки девайсов на которых установлен Jailbreak. Укажите путь к файлу прошивки.
Укажите путь к файлу прошивки.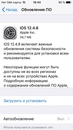
 Также обновленное ПО имеет требования к минимальной конфигурации оборудования. Начиная с 8-й версии iOS все устройства должны иметь двухядерный процессор, а также определенный размер оперативной памяти.
Также обновленное ПО имеет требования к минимальной конфигурации оборудования. Начиная с 8-й версии iOS все устройства должны иметь двухядерный процессор, а также определенный размер оперативной памяти.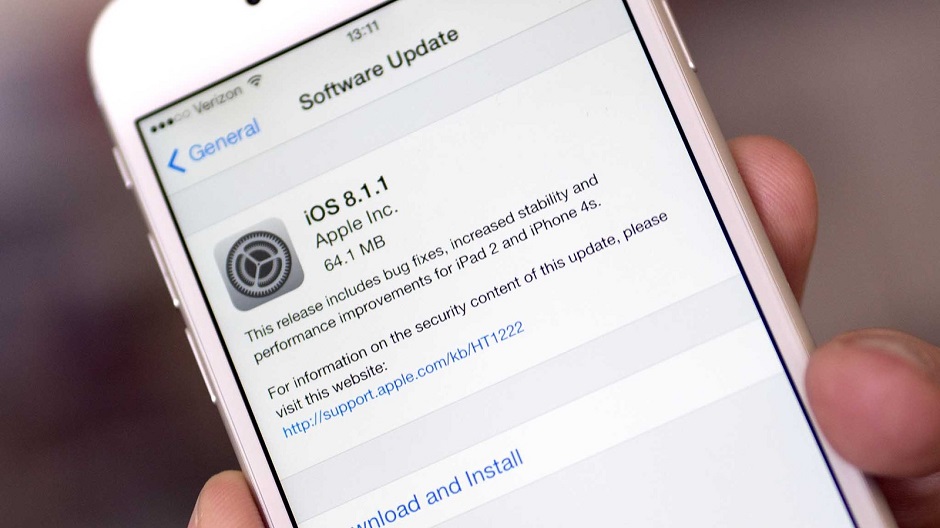
 И согласиться с соответствующими условиями и правилами для пользователей смартфонов Apple.
И согласиться с соответствующими условиями и правилами для пользователей смартфонов Apple.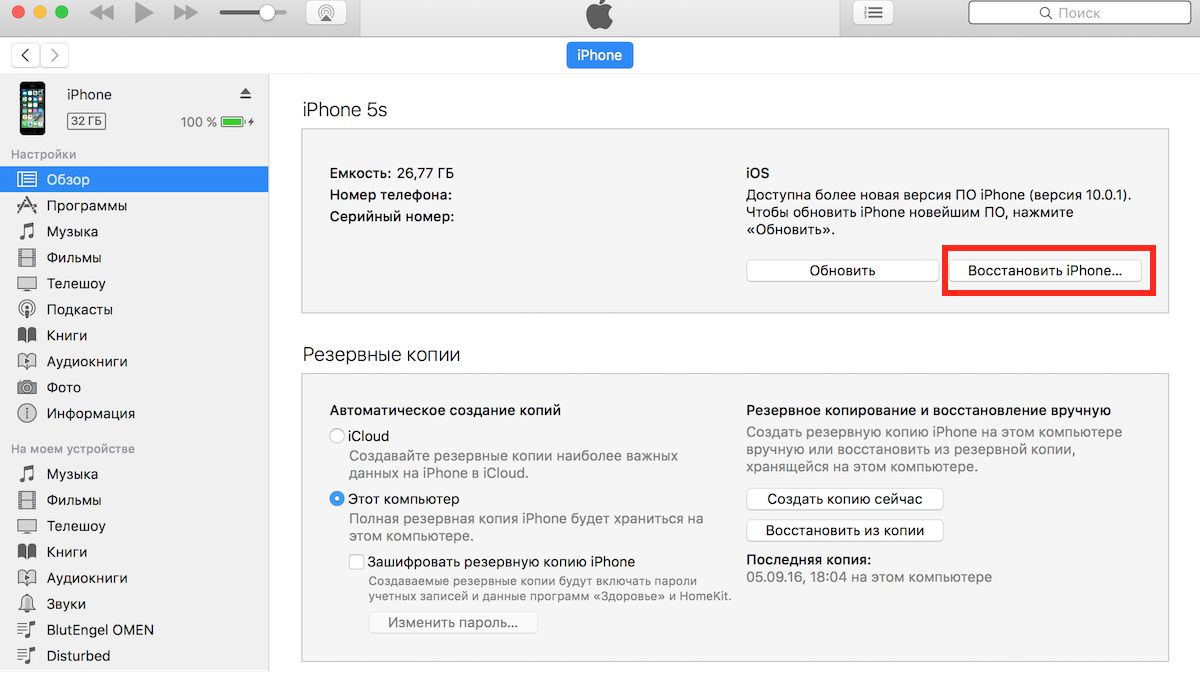
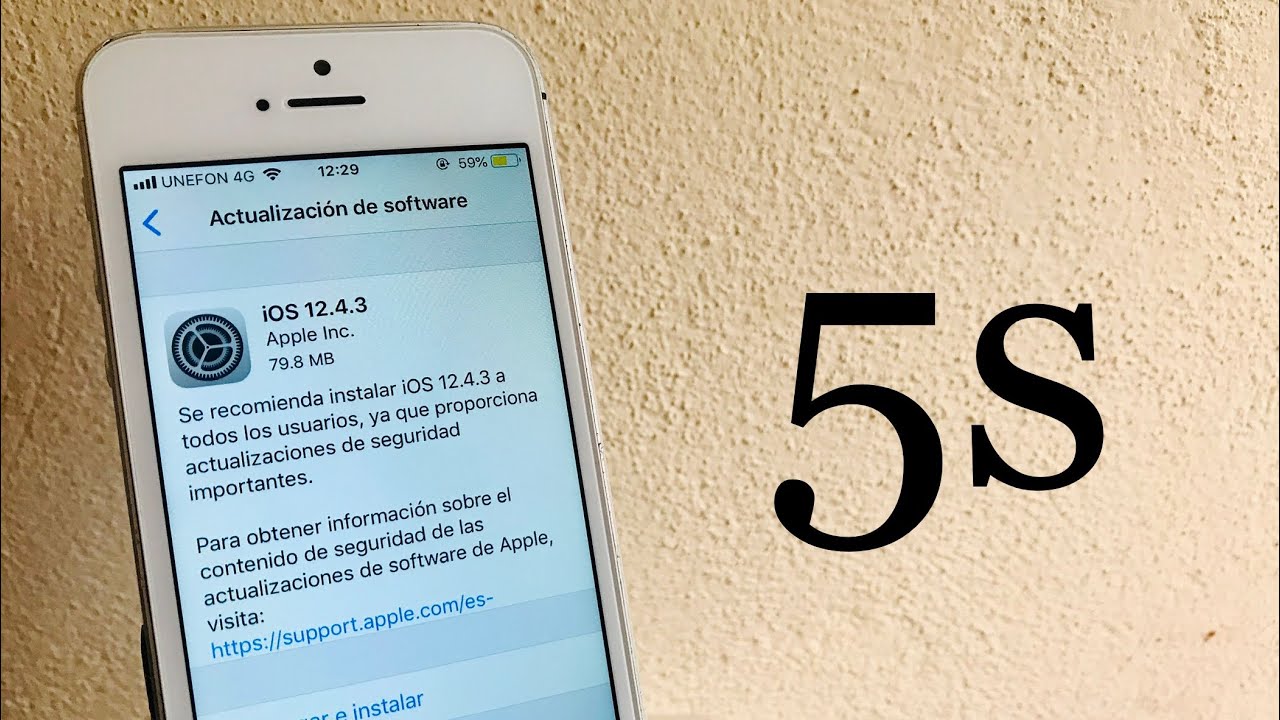

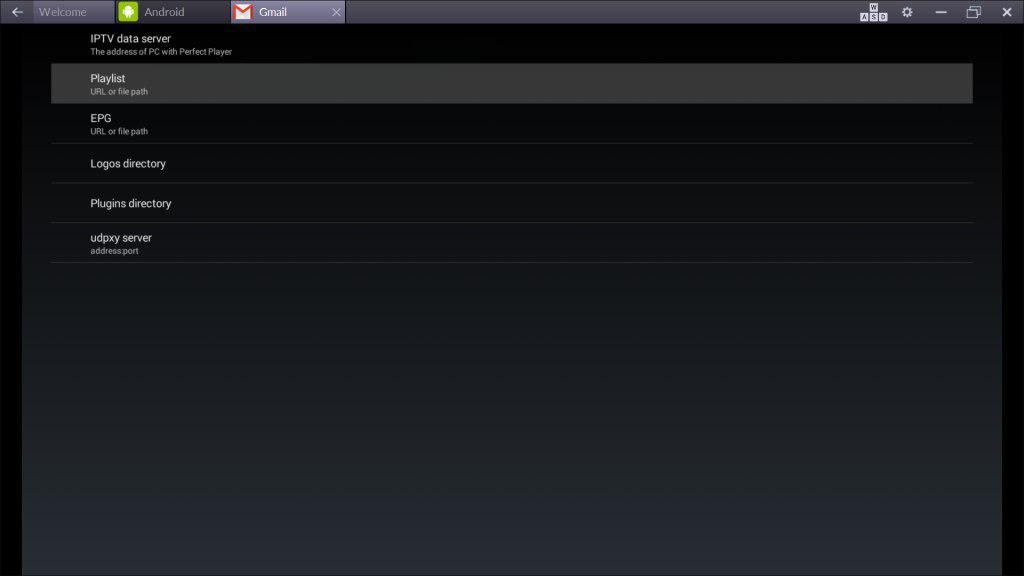 6
6 4
4 5
5 9
9 7
7 2
2 5
5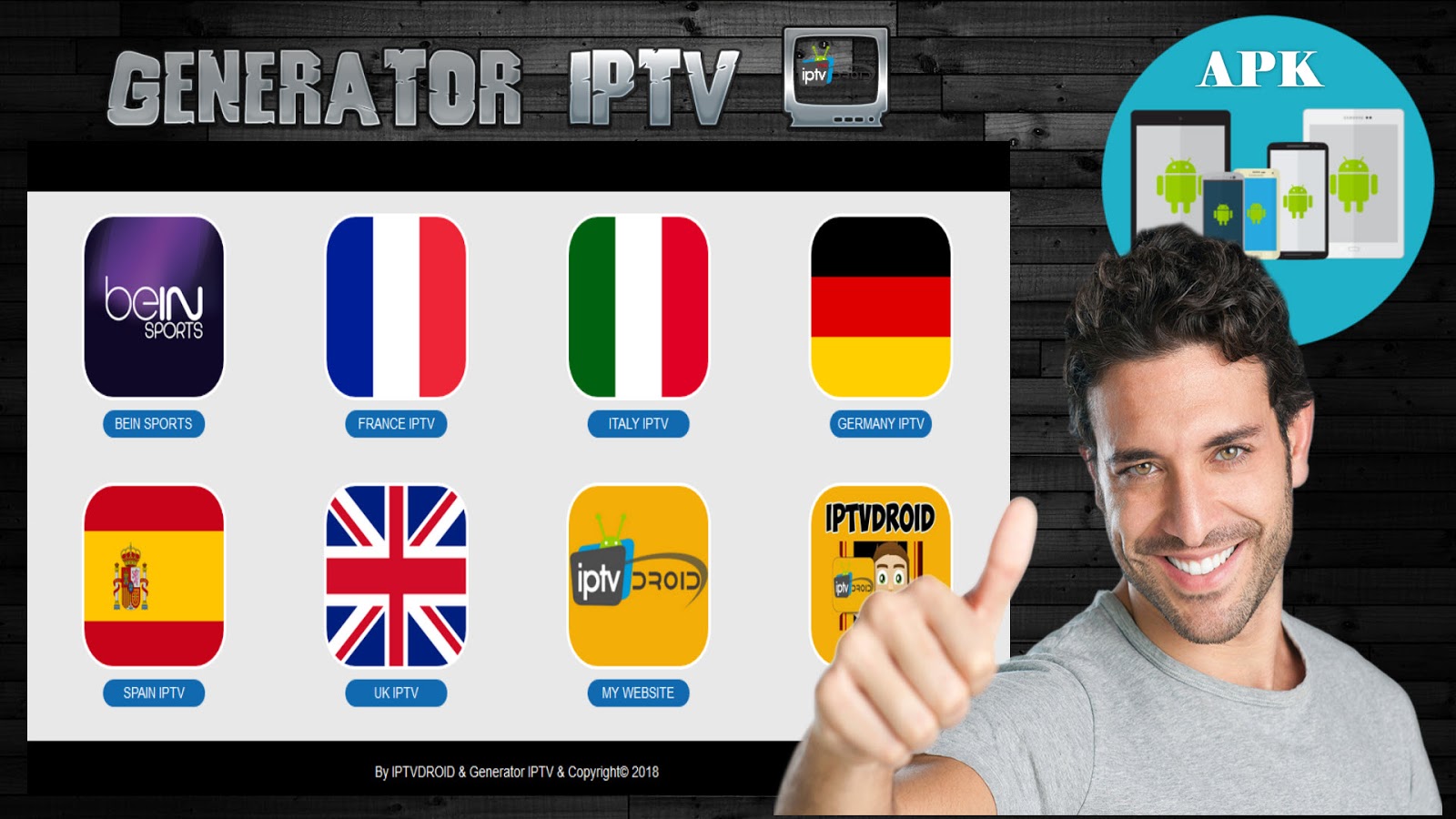 5
5 3
3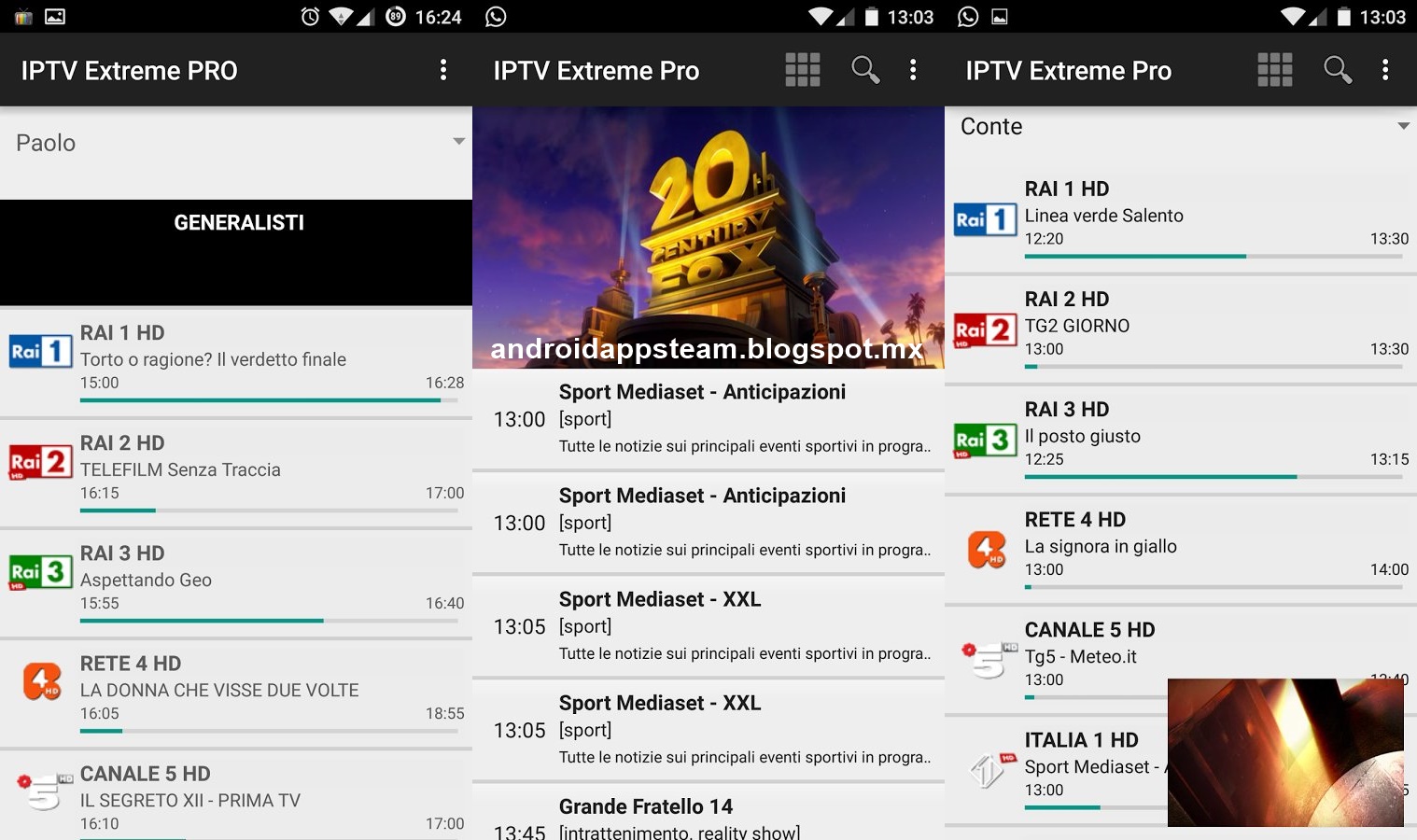 1
1 8
8 ÐÑд пÑовайдеÑа LocalNet
ÐÑд пÑовайдеÑа LocalNet 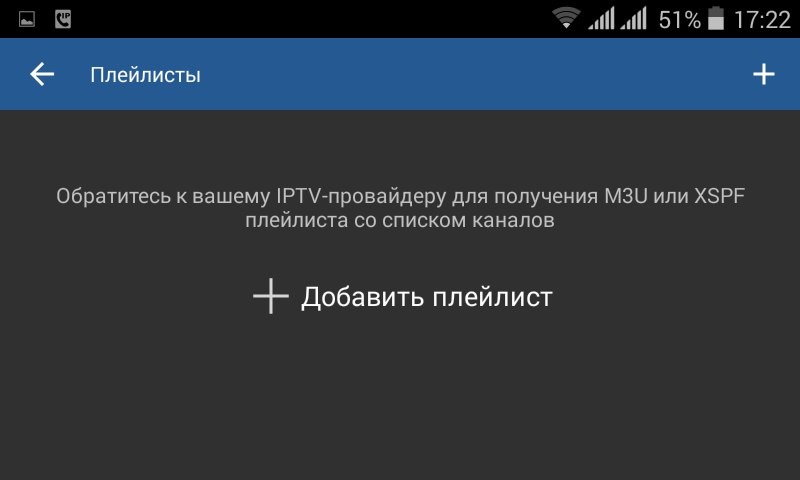 ru
ru Список этих потоков Вы сможете найти в интернете. Вы вводите пароль, узнаете IP локального хранилища, и наслаждаетесь просмотром всех каналов, которые есть в потоке. Данное приложение не даст Вам заскучать в длительных поездках, и поможет с удовольствием провести свободное время за просмотром Ваших любимых телепередач. Программа легка в освоении, и присоединиться к какому-либо ТВ ресурсу можно очень просто!
Список этих потоков Вы сможете найти в интернете. Вы вводите пароль, узнаете IP локального хранилища, и наслаждаетесь просмотром всех каналов, которые есть в потоке. Данное приложение не даст Вам заскучать в длительных поездках, и поможет с удовольствием провести свободное время за просмотром Ваших любимых телепередач. Программа легка в освоении, и присоединиться к какому-либо ТВ ресурсу можно очень просто! Полезна, если вы используете плейлист из интернета и плеер периодически «вылетает».
Полезна, если вы используете плейлист из интернета и плеер периодически «вылетает». Но со скачиваемыми там подборками две проблемы:
Но со скачиваемыми там подборками две проблемы: На форуме 4pda также есть пропатченная версия acestream, которая не показывает рекламу. По какой-то причине на моей приставке Shield TV (с Android TV) реклама acestream при просмотре каналов отсутствует (возможно из-за наличия Adblock на роутере с OpenWRT). Но на всякий случай обновлять acestream я перестал.
На форуме 4pda также есть пропатченная версия acestream, которая не показывает рекламу. По какой-то причине на моей приставке Shield TV (с Android TV) реклама acestream при просмотре каналов отсутствует (возможно из-за наличия Adblock на роутере с OpenWRT). Но на всякий случай обновлять acestream я перестал. Но всё равно смотреть ТВ даже в таком виде практически перестали. Рекламные вставки нереально раздражают. Да и просто время на просмотр ТВ перестал выделять. Разве что с детьми смотрим мультфильмы на английском языке (пусть они почти ничего из речи не понимают).
Но всё равно смотреть ТВ даже в таком виде практически перестали. Рекламные вставки нереально раздражают. Да и просто время на просмотр ТВ перестал выделять. Разве что с детьми смотрим мультфильмы на английском языке (пусть они почти ничего из речи не понимают).
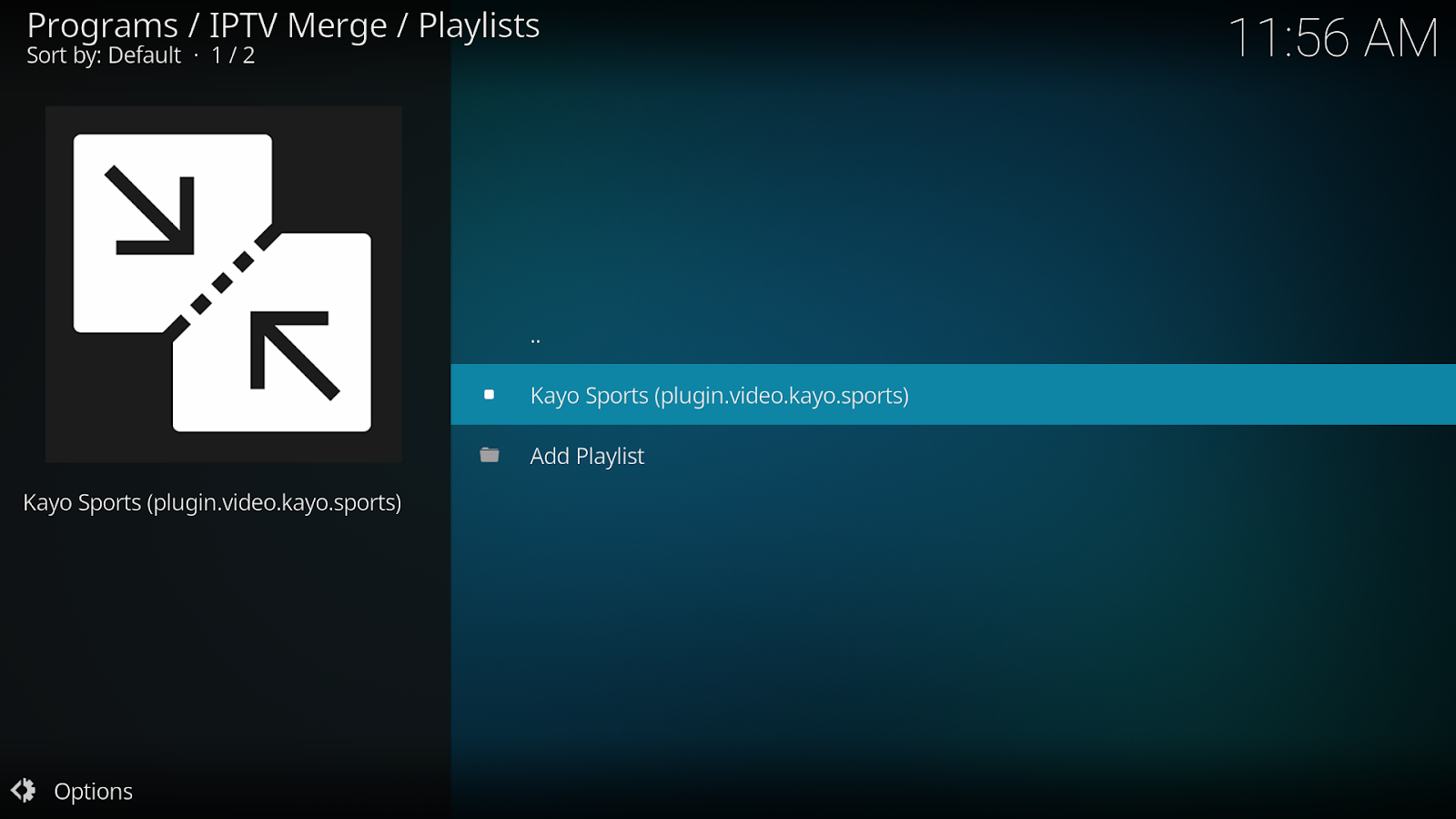 Ещё нет возможности группировать каналы или настроить их порядок отображения.
Ещё нет возможности группировать каналы или настроить их порядок отображения.
 д. Да и в рабочих моментах внешний винчестер вполне может пригодиться, например для надежного хранения бэкапов (от англ. backup — резервное копирование), когда одна и та же копия чего-либо записывается на разные жесткие диски. Примечателен тот факт, что работает такая мега флешка и впрямь как флешка, то есть в буквальном смысле подключается к компьютеру по USB, хотя возможны и другие варианты подключения.
д. Да и в рабочих моментах внешний винчестер вполне может пригодиться, например для надежного хранения бэкапов (от англ. backup — резервное копирование), когда одна и та же копия чего-либо записывается на разные жесткие диски. Примечателен тот факт, что работает такая мега флешка и впрямь как флешка, то есть в буквальном смысле подключается к компьютеру по USB, хотя возможны и другие варианты подключения. Приготовьтесь, ибо статья может получиться длинная, но и шанс что-либо понять повышается.
Приготовьтесь, ибо статья может получиться длинная, но и шанс что-либо понять повышается. Параллельно с этим, необходимо обращать внимание на модели с объемом от 500 Гб и более, что в условиях нынешних цен является оптимальным решением. Иными словами, «плясать» нужно от задач, которые в дальнейшем будет решать переносной HDD.
Параллельно с этим, необходимо обращать внимание на модели с объемом от 500 Гб и более, что в условиях нынешних цен является оптимальным решением. Иными словами, «плясать» нужно от задач, которые в дальнейшем будет решать переносной HDD. Жестких дисков, в классическом их понимании — с вращающимися дисками и мотором внутри, в таком форм-факторе просто не существует. В таком размере продаются только SSD накопители, которые конструктивно не имеют ничего общего с HDD, и обладают своими преимуществами и недостатками, описание которых выходит за рамки данной статьи.
Жестких дисков, в классическом их понимании — с вращающимися дисками и мотором внутри, в таком форм-факторе просто не существует. В таком размере продаются только SSD накопители, которые конструктивно не имеют ничего общего с HDD, и обладают своими преимуществами и недостатками, описание которых выходит за рамки данной статьи.


 5″ продаются с объемом памяти до 4 Тб включительно. Все что выше — это уже 3.5″ винчестеры, со всеми вытекающими, как говорится. Опять же, все упирается в то, какой компьютер будет использоваться вместе с таким накопителем. Думаю, для стационарного ПК громоздкость 3.5″ моделей — не помеха.
5″ продаются с объемом памяти до 4 Тб включительно. Все что выше — это уже 3.5″ винчестеры, со всеми вытекающими, как говорится. Опять же, все упирается в то, какой компьютер будет использоваться вместе с таким накопителем. Думаю, для стационарного ПК громоздкость 3.5″ моделей — не помеха. Особой разницы по-сравнению с более оборотистыми дисками вы не заметите. Процент использования внешнего диска в качестве рабочего инструмента, для размещения на нем баз данных, например — крайне мал.
Особой разницы по-сравнению с более оборотистыми дисками вы не заметите. Процент использования внешнего диска в качестве рабочего инструмента, для размещения на нем баз данных, например — крайне мал. Однако, зафиксированы многочисленные обращения в сервисные центры из-за возникших поломок. По своему опыту могу сказать, что один диск Seagate в моем компьютере работает аж с 2006 года, сколько ему лет можете посчитать сами.
Однако, зафиксированы многочисленные обращения в сервисные центры из-за возникших поломок. По своему опыту могу сказать, что один диск Seagate в моем компьютере работает аж с 2006 года, сколько ему лет можете посчитать сами. В их продукцию встроен целый ряд эксклюзивных технологий кампании. Отличным примером является диск WD My Passport — не шумит, слабо нагревается во время работы. Также, хвалят линейку WD My Cloud.
В их продукцию встроен целый ряд эксклюзивных технологий кампании. Отличным примером является диск WD My Passport — не шумит, слабо нагревается во время работы. Также, хвалят линейку WD My Cloud. Из этой четверки Hitachi хвалят за «живучесть» их внешних дисков, средний срок службы составляет более 5 лет. Из внешних жестких марки Toshiba рекомендую обратить внимание на модель Toshiba Canvio 1Тб, либо на модель Toshiba STOR.E ALU 2S.
Из этой четверки Hitachi хвалят за «живучесть» их внешних дисков, средний срок службы составляет более 5 лет. Из внешних жестких марки Toshiba рекомендую обратить внимание на модель Toshiba Canvio 1Тб, либо на модель Toshiba STOR.E ALU 2S.
 Кэш служит «мостиком» для связи быстрой ОЗУ и не очень быстрой механики самого HDD (коромысло, шпиндель, считывающая головка). При прочих равных, рекомендуется выбирать модели с большим объемом кэша. Обычно значение буфера обмена варьируются в пределах 8–256 Мб. Оптимальным будет выбор портативного HDD с кэшем от 32 Мб.
Кэш служит «мостиком» для связи быстрой ОЗУ и не очень быстрой механики самого HDD (коромысло, шпиндель, считывающая головка). При прочих равных, рекомендуется выбирать модели с большим объемом кэша. Обычно значение буфера обмена варьируются в пределах 8–256 Мб. Оптимальным будет выбор портативного HDD с кэшем от 32 Мб. А некоторые внешние HDD весьма ощутимо греются во время работы, особенно когда на них идет запись.
А некоторые внешние HDD весьма ощутимо греются во время работы, особенно когда на них идет запись. Но разница между ними очевидная.
Но разница между ними очевидная. 



 Он должен совпадать с разъемами, которыми оснащена сопрягаемая техника.
Он должен совпадать с разъемами, которыми оснащена сопрягаемая техника. Модели достаточно легкие за счет пластикового корпуса.
Модели достаточно легкие за счет пластикового корпуса. Облачные сервисы пока не могут предоставить пользователю действительно огромных объемов под информацию, да и безопасность, ровно как и скорость работы с облаком оставляет желать лучшего.
Облачные сервисы пока не могут предоставить пользователю действительно огромных объемов под информацию, да и безопасность, ровно как и скорость работы с облаком оставляет желать лучшего.
 Файловая система FAT 32 считается весьма оптимальное для решения большинства современных задач. Она хорошо показывает себя в работе даже со старыми ОС, включающими в себя таких «динозавров», как Windows 98 Windows Millenium (МЕ). Такие жесткие диски без проблем распознают и компьютеры Apple Macintosh, а также оснащенные USB интерфейсом DVD-проигрыватели. Ну а главным преимуществом файловой системы NTFS является поддержка файлов размером более 4 Гб — FAT32 такие файлы не «видит».
Файловая система FAT 32 считается весьма оптимальное для решения большинства современных задач. Она хорошо показывает себя в работе даже со старыми ОС, включающими в себя таких «динозавров», как Windows 98 Windows Millenium (МЕ). Такие жесткие диски без проблем распознают и компьютеры Apple Macintosh, а также оснащенные USB интерфейсом DVD-проигрыватели. Ну а главным преимуществом файловой системы NTFS является поддержка файлов размером более 4 Гб — FAT32 такие файлы не «видит».  На дисках Samsung с помощью программы SafetyKey задается пароль доступа к данным. Используя технологию SecretZone, можно создать виртуальный диск, на котором информация хранится в зашифрованном виде.
На дисках Samsung с помощью программы SafetyKey задается пароль доступа к данным. Используя технологию SecretZone, можно создать виртуальный диск, на котором информация хранится в зашифрованном виде.  Важнейшие из них:
Важнейшие из них: Но если Вам нужно портативное устройство, чтобы брать его с собой на работу, или, наоборот, в отпуск, если Вы готовы платить за скорость, а хранить планируете «легкие» файлы, выбирайте SSD.
Но если Вам нужно портативное устройство, чтобы брать его с собой на работу, или, наоборот, в отпуск, если Вы готовы платить за скорость, а хранить планируете «легкие» файлы, выбирайте SSD. И иногда приобретение диска с максимальной емкостью «упирается» в денежный вопрос. Но при этом с увеличением объема цена за гигабайт как раз снижается. И, мысля перспективно, жесткие диски наибольшего объема – самое выгодное вложение. Тем более что размеры файлов (например, фильмов) постоянно увеличиваются.
И иногда приобретение диска с максимальной емкостью «упирается» в денежный вопрос. Но при этом с увеличением объема цена за гигабайт как раз снижается. И, мысля перспективно, жесткие диски наибольшего объема – самое выгодное вложение. Тем более что размеры файлов (например, фильмов) постоянно увеличиваются. Их вес в разы меньше, чем у дисков 3,5ʹʹ, а размеры позволяют носить их в кармане. Современные устройства форм-фактора 2,5ʹʹ могут достигать емкости 5 Тб.
Их вес в разы меньше, чем у дисков 3,5ʹʹ, а размеры позволяют носить их в кармане. Современные устройства форм-фактора 2,5ʹʹ могут достигать емкости 5 Тб. Буфер – это та часть памяти диска, где сохранены данные, к которым он обращается чаще. Для хорошей ровной работы буферная память должна занимать не менее 16 Мб, а лучше – 32 – 64 Мб.
Буфер – это та часть памяти диска, где сохранены данные, к которым он обращается чаще. Для хорошей ровной работы буферная память должна занимать не менее 16 Мб, а лучше – 32 – 64 Мб. Но если в Вашем компьютере имеются только выходы USB 2.0, это не значит, что Вы обречены купить внешний диск с таким же интерфейсом и выбросить его после покупки нового компьютера. Разъемы USB 3.0 имеют обратную совместимость. Так что внешний винчестер с таким интерфейсом можно брать: и для использования «здесь и сейчас», и с прицелом набудущее. Скорость 5 Гб/с Вы, конечно, не получите. Но работать новое устройство в «старом» разъеме будет.
Но если в Вашем компьютере имеются только выходы USB 2.0, это не значит, что Вы обречены купить внешний диск с таким же интерфейсом и выбросить его после покупки нового компьютера. Разъемы USB 3.0 имеют обратную совместимость. Так что внешний винчестер с таким интерфейсом можно брать: и для использования «здесь и сейчас», и с прицелом набудущее. Скорость 5 Гб/с Вы, конечно, не получите. Но работать новое устройство в «старом» разъеме будет.

 В его состав входят: тяжёлый ферромагнитный диск, вращающийся шпиндель и проводящая плата. Для использования такого диска необходимо питание и проводящий SATA разъём, через который и проводится информация к материнской плате.
В его состав входят: тяжёлый ферромагнитный диск, вращающийся шпиндель и проводящая плата. Для использования такого диска необходимо питание и проводящий SATA разъём, через который и проводится информация к материнской плате.
 Так 5400 об/мин передаёт 100-120 мбайт в секунду, а 7200 об/мин даёт максимум ~ 170 мбайт!
Так 5400 об/мин передаёт 100-120 мбайт в секунду, а 7200 об/мин даёт максимум ~ 170 мбайт!
 0 — 500 мбайт/сек. 3.1 тянет огромные скорости (не менее 5 Гбит/с), но столько для дисков — уже излишнее!
0 — 500 мбайт/сек. 3.1 тянет огромные скорости (не менее 5 Гбит/с), но столько для дисков — уже излишнее!


 Даже если мысль о необходимости такой функции никогда раньше не приходила к вам в голову, стоит задуматься о ней, чтобы ваша информация не попала в руки злоумышленников в случае потери или кражи внешнего диска.
Даже если мысль о необходимости такой функции никогда раньше не приходила к вам в голову, стоит задуматься о ней, чтобы ваша информация не попала в руки злоумышленников в случае потери или кражи внешнего диска. Также стоит помнить, что незначительный прирост скорости может быть источником куда более сильного шума при работе.
Также стоит помнить, что незначительный прирост скорости может быть источником куда более сильного шума при работе. Так, один из них — 3,5 дюйма, который в том числе применяется при сборке обычного домашнего ПК. Надо заметить, что такие винчестеры самые крупные из представленных на рынке, зато объем памяти в них просто огромен — до 6 терабайт! Этого объема вам хватит на несколько лет вперед даже если вы собираете коллекции фильмов в наилучшем качестве.
Так, один из них — 3,5 дюйма, который в том числе применяется при сборке обычного домашнего ПК. Надо заметить, что такие винчестеры самые крупные из представленных на рынке, зато объем памяти в них просто огромен — до 6 терабайт! Этого объема вам хватит на несколько лет вперед даже если вы собираете коллекции фильмов в наилучшем качестве.