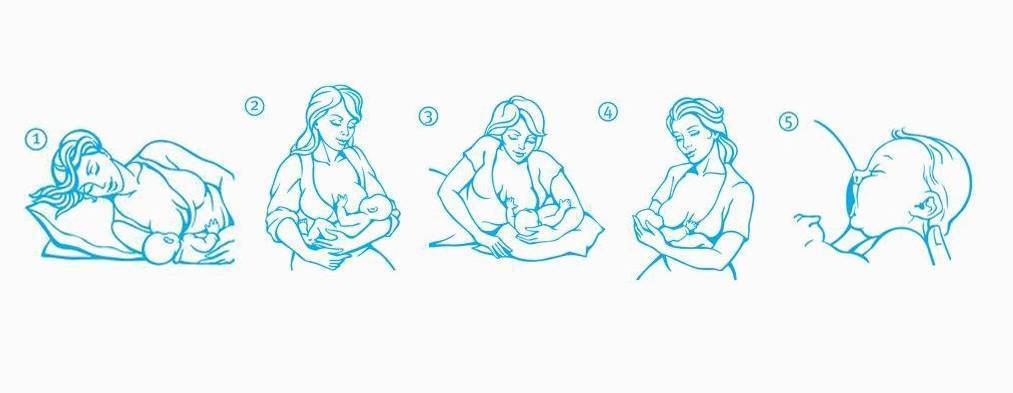Особенности питания 7-месячного ребенка
В 7 месяцев рацион ребенка существенно расширяется по сравнению с предыдущими месяцами. Основные особенности питания в этом возрасте:
- Грудное молоко или смесь остаются основой рациона, но их объем постепенно снижается
- Активно вводятся различные виды прикорма — каши, овощные и фруктовые пюре, мясное пюре
- Возрастает потребность в белковой пище
- Можно начинать вводить творог и желток
- Увеличивается количество и объем кормлений твердой пищей
- Постепенно формируется режим питания, приближенный к взрослому — завтрак, обед, ужин
Сколько раз в день нужно кормить 7-месячного ребенка?
Оптимальное количество кормлений для 7-месячного ребенка — 5-6 раз в день. Это позволяет обеспечить малыша необходимым количеством пищи, не перегружая при этом его пищеварительную систему.

Примерный режим кормлений:
- Первое кормление — 6:00-7:00
- Второе кормление — 10:00-11:00
- Третье кормление — 14:00-15:00
- Четвертое кормление — 18:00-19:00
- Пятое кормление — 22:00-23:00
При необходимости можно ввести дополнительное шестое кормление ночью, если ребенок просыпается голодным. Однако к 7 месяцам многие дети уже способны спать всю ночь без кормления.
Какой объем пищи необходим 7-месячному ребенку?
Суточный объем пищи для 7-месячного ребенка составляет примерно 1000-1200 мл. Из них:
- 700-800 мл должно приходиться на грудное молоко или смесь
- 200-300 мл — на прикорм (каши, пюре и т.д.)
- 50-100 мл — на воду и другие напитки
Объем одного кормления грудным молоком или смесью составляет 180-200 мл. Объем одной порции прикорма — 150-180 г.
Примерное меню на день для 7-месячного ребенка
Вот пример оптимального меню на день для малыша 7 месяцев:
- 6:30 — грудное молоко или смесь 180-200 мл
- 10:00 — каша 150 г + фруктовое пюре 20-30 г
- 14:00 — овощное пюре 150 г + мясное пюре 20-30 г
- 18:00 — творог 50 г + фруктовое пюре 50 г
- 22:00 — грудное молоко или смесь 180-200 мл
Между кормлениями ребенку нужно давать воду или детский чай — до 100 мл в сутки.

Какие продукты можно вводить в рацион 7-месячного ребенка?
К 7 месяцам в меню ребенка можно вводить следующие продукты:
- Овощные пюре — кабачок, цветная капуста, брокколи, тыква, картофель
- Фруктовые пюре — яблоко, груша, банан, персик
- Каши — рисовая, гречневая, овсяная, кукурузная
- Мясное пюре — индейка, кролик, телятина
- Творог (с 6,5-7 месяцев)
- Желток (с 7 месяцев)
- Детское печенье, сухарики
Новые продукты нужно вводить постепенно, начиная с небольших порций. Это позволит отследить возможную аллергическую реакцию.
Как правильно составить режим кормления для 7-месячного ребенка?
При составлении режима кормления для 7-месячного малыша важно учитывать следующие рекомендации:
- Сохраняйте интервал между кормлениями 3,5-4 часа
- Первое и последнее кормление должно быть грудным молоком или смесью
- Прикорм давайте в дневное время, когда ребенок наиболее активен
- Чередуйте молочные и «твердые» кормления
- Постепенно увеличивайте объем порций прикорма
- Ориентируйтесь на аппетит и потребности конкретного ребенка
Правильно составленный режим питания поможет обеспечить малыша всеми необходимыми питательными веществами и сформировать здоровые пищевые привычки.

Часто задаваемые вопросы о кормлении 7-месячного ребенка
Нужно ли продолжать ночные кормления в 7 месяцев?
К 7 месяцам многие дети уже способны обходиться без ночных кормлений. Если ребенок хорошо набирает вес, получает достаточно питания днем и спокойно спит ночью, от ночных кормлений можно постепенно отказываться. Однако если малыш просыпается голодным, стоит сохранить одно ночное кормление.
Сколько твердой пищи должен съедать 7-месячный ребенок?
В 7 месяцев ребенок должен получать 2-3 порции твердой пищи в день. Объем одной порции составляет 150-180 г. Постепенно количество и объем кормлений твердой пищей нужно увеличивать.
Как понять, что ребенок наелся?
Признаки того, что 7-месячный ребенок наелся:
- Отворачивается от ложки или бутылочки
- Закрывает рот
- Выплевывает пищу
- Играет с едой, а не ест ее
- Засыпает во время кормления
Не стоит заставлять ребенка есть, если он показывает, что уже сыт. Это может привести к перееданию и проблемам с пищеварением.
Можно ли давать 7-месячному ребенку коровье молоко?
Цельное коровье молоко не рекомендуется вводить в рацион до 12 месяцев. Оно может вызвать аллергию и содержит слишком много белка для незрелой пищеварительной системы ребенка. До года основой питания должно оставаться грудное молоко или детская молочная смесь.
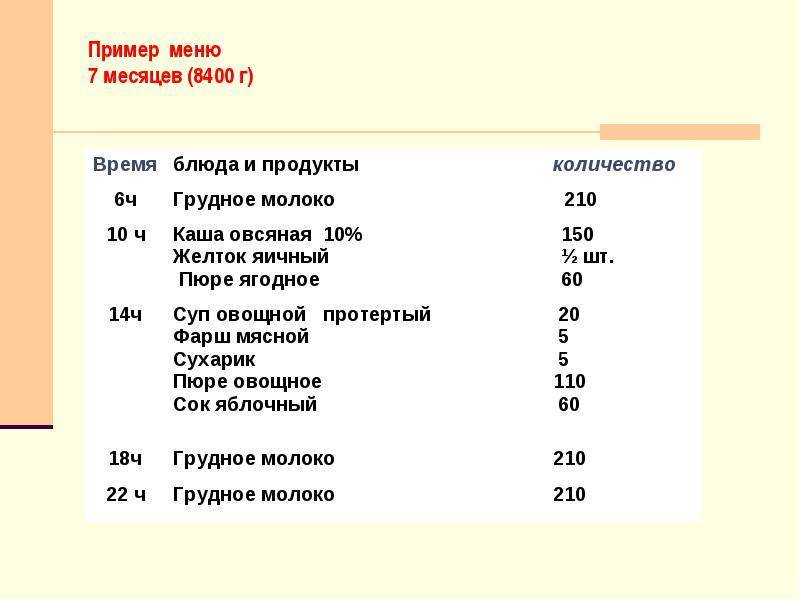
Правильно организованное питание в 7 месяцев закладывает основу здоровья ребенка на будущее. Важно внимательно следить за реакцией малыша на новые продукты и корректировать режим питания в соответствии с его индивидуальными потребностями.