что делать на компьютере, телефоне или планшете
В процессе работы с роутерами можно столкнуться с рядом проблем, которые могут быть связаны не только с подключением или их настройкой. Самая большая проблема – это когда после настройки интернет пропадает с регулярной периодичностью, часто появляются уведомления о том, что соединение было прервано, а на компьютере невозможно открыть ни один сайт. Для того чтобы устранить нестабильность в подключении, рекомендуется изучить наиболее распространенные причины и варианты решения.
На компьютере отключается интернет сам по себе: поиск неисправностей
Если на ПК активирован режим экономии заряда, это нередко приводит к тому, что через определенный промежуток времени полного простоя компьютера беспроводное соединение может отключиться автоматически. Сетевой адаптер не обменивается пакетами с роутером, чтобы экономить заряд батареи. Вторая возможная неисправность заключается в том, что роутер, через который осуществляется выход в интернет, расположен на большом расстоянии от ноутбука.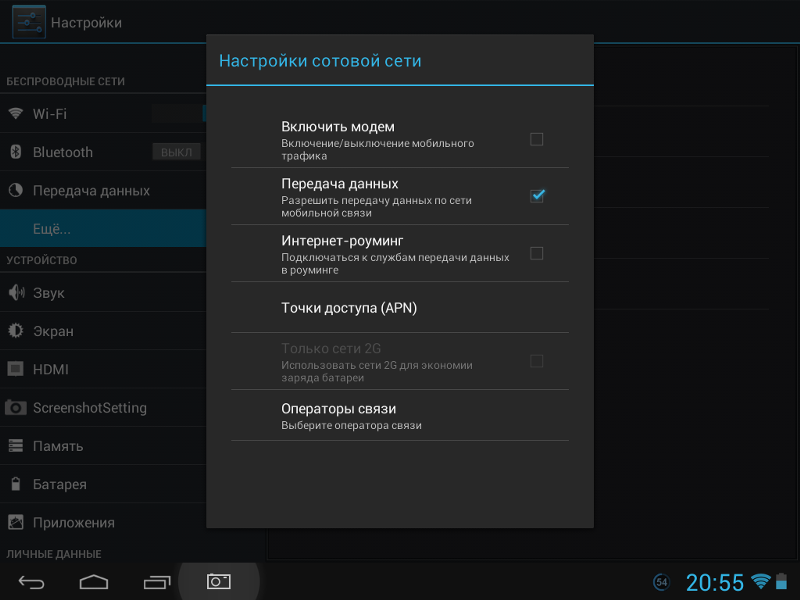
Обратите внимание! Посторонние предметы, находящиеся между устройством и роутером, препятствуют подаче беспроводного сигнала, из-за чего и возникают периодические самопроизвольные обрывы соединения.
Со стороны провайдера также бывают проблемы: профилактические работы, перегрузка сетевого оборудования в часы максимальной нагрузки и т. д. Компьютер может быть по-прежнему подключен к Wi-Fi, но интернет будет «вылетать».
Интернет постоянно отключается и включается: причины
Зачастую internet на ПК может пропадать из-за сбоев у провайдера. Если пользователь убежден в том, что неполадки с его стороны отсутствуют, следует позвонить провайдеру для решения проблемы. Стоит заметить, что иногда бывают случаи, когда сами провайдеры не знали о том, что пропало сетевое подключение. Чуть реже пользователи сталкиваются с программными проблемами, поскольку сегодня у многих приложений есть доступ к сети.
Обратите внимание!
К примеру, в процессе работы с антивирусным ПО интернет может пропадать как у некоторых приложений отдельно, так и у всего ноутбука.
Интернет включается и выключается на ноутбуке
На персональном переносном компьютере соединение нередко пропадет из-за перегнутого сетевого кабеля. Ведь очень часто кабель повреждается по причине неосторожности жителей квартиры, которые ставят на него тяжелую мебель или массивные предметы интерьера. А поскольку кабель является хрупким, соединение с компьютером сразу же ухудшается или пропадает вовсе.
Выключается интернет на телефоне
Причина пропажи интернета на мобильных телефонах кроется в превышении лимита по трафику, недостатке денежных средств на счете и в плохом покрытии сети. Если для подключения используется 3G-модем или SIM-карта («Билайн», МТС, «Ростелеком», «Мегафон»), из-за их плохого покрытия постоянно возникают перебои и другие проблемы.
Почему интернет то включается, то выключается на планшете

Что делать, если интернет пропадает на всех устройствах в квартире
Если сигнал часто исчезает на всех устройствах, имеющихся в доме, первым делом следует перезагрузить маршрутизатор. Далее нужно выполнить ряд следующих действий:
- Подключить проблемное устройство к другой сети Wi-Fi, чтобы убедиться в том, что проблема кроется только в роутере.
- Полностью сбросить сетевые настройки или же обновить прошивку, если на сайте производителя есть обновленная версия.
Важно! Также пользователь должен убедиться в том, что у всех устройств, подключенных к маршрутизатору, разные IP-адреса. Задать его снова можно вручную, но лучше воспользоваться DHCP-сервером на роутере.
Проверка на аппаратную ошибку
Из названия можно понять, что проверка на аппаратную ошибку заключается в обнаружении проблем с оборудованием физического характера. Этот процесс подразумевает проверку плотности кабельного подключения на роутере. Все разъемы должны включиться и находиться в исправном состоянии, а у штекеров и контактов не должно быть сколов или других повреждений.
Все разъемы должны включиться и находиться в исправном состоянии, а у штекеров и контактов не должно быть сколов или других повреждений.
Блок питания также следует проверить на исправность и с помощью мультиметра убедиться, что его показатели соответствуют характеристикам, которые были заявлены в инструкции. Категорически не рекомендуется, чтобы кабель был перекрученным или пересекался с предметами, создающими электромагнитные помехи.
Почему интернет выключается сам по себе: варианты решения
Немногим пользователям известно, что сигнал может исчезать не только в процессе работы с беспроводной передачей данных (Wi-Fi), но и при использовании проводного соединения. Для того чтобы определиться с проблематикой вопроса, нужно разобраться с основными причинами, по которым сеть иногда может выключиться.
Нестабильная работа маршрутизатора
Данную проблему может спровоцировать устаревшая микропрограмма или некорректные настройки. Для ее решения рекомендуется использовать один из следующих методов:
- установка беспроводных клиентских устройств на оптимальном расстоянии;
- изменение некоторых настроек роутера с модемом TP-LINK.

Для того чтобы решить проблему с устаревшей микропрограммой, следует прибегнуть к перепрошивке роутера, для осуществления которой нужны определенные навыки.
Обратите внимание! При самостоятельной прошивке нужно помнить о том, что все настройки роутера сбросятся до заводских, поэтому их лучше запомнить или записать на листе бумаги.
Используется некорректный драйвер программного обеспечения
Чтобы проверить эту теорию, нужно «откатить» драйвер на предыдущую версию или же вовсе его отключить с вариантом последующего обновления. Правой кнопкой мыши следует нажать на окошко «Мой компьютер» и выбрать раздел «Управление», после чего в служебных программах «Виндовс» открыть «Диспетчер устройств».
В перечне компонентов нужно найти и развернуть раздел под названием «Сетевые адаптеры», выбрать тот, который используется для конкретного соединения. После этого кликнуть правой клавишей мыши по выбранному варианту и ознакомиться с его «Свойствами». Далее зайти во вкладку «Драйвер», посмотреть на версию драйвера, которая там указана, и сравнить ее с версией, предлагаемой самим производителем.
Далее зайти во вкладку «Драйвер», посмотреть на версию драйвера, которая там указана, и сравнить ее с версией, предлагаемой самим производителем.
Сеть не справляется с чрезмерной нагрузкой
Если в одной квартире одновременно играют в онлайн игры на ПК, смотрят фильм на SmartTV, включают торрент на планшете, а трафик распределяет старый роутер, он элементарно будет не способен подключаться и справляться с такой нагрузкой. Чтобы устранить такую проблему, нужно прибегнуть к одному из трех возможных вариантов:
- Ограничить потребляемые ресурсы и установить график использования трафика.
- Используя ручной метод, настроить ограничение используемого трафика для каждого отдельного устройства.
- Купить маршрутизатор с большей мощностью для поддержания желаемого уровня нагрузки.
Что касается первого и третьего варианта, то здесь необходима лишь договоренность между членами семьи или же возможность покупки нового оборудования.
Обратите внимание! Настроить (ограничить) полосу пропускания можно самостоятельно, но для этого необходимы определенные знания.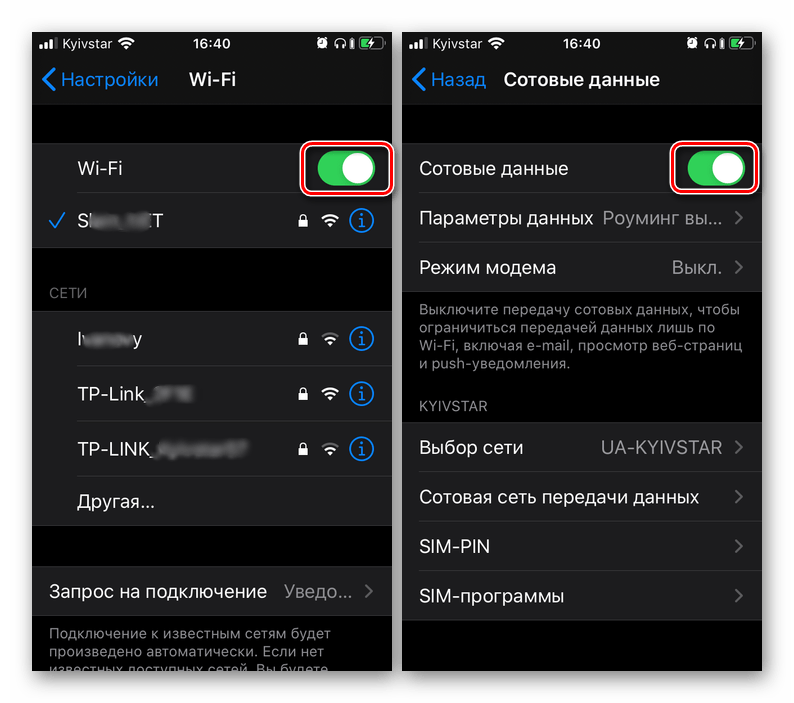
В адресной строке интернет-обозревателя нужно ввести 192.168.0.1., после чего нажать клавишу «Enter». Найти раздел «Bandwidth», выбрать правила ограничения скорости и нажать «ОК» для сохранения настроек.
Используются неоптимальные настройки беспроводной сети
Для решения проблемы такого типа следует провести определенные эксперименты с настройками беспроводной сети. Необходимо открыть веб-интерфейс роутера, найти раздел «Настройки беспроводного режима» и обратить внимание на такие важные параметры, как «Режим» и «Каналы». Что касается «Режима», то здесь из всех предложенных вариантов нужно выбрать тот, который покроет максимальное количество стандартов, к примеру, «11bgnmixed».
Российский сегмент, как правило, использует 13 каналов, но популярностью пользуются с 6 по 11 вариант. С помощью специальных мобильных приложений, к примеру, Wi-Fi Analyzer, можно проверить, какие каналы свободны или менее загружены. Приложение следует скачать на телефон, запустить и посмотреть, к какой сети лучше всего присоединиться.
Вмешиваются настройки электропитания компьютера
Для того чтобы настроить оптимальный режим потребления энергии, необходимо выполнить ряд определенных действий. Первым делом нажимают одновременно клавиши «Win+R» и выполняют команду «control powercfg.cpl». На схеме электропитания, которая используется устройством, выбрать категорию с настройками и нажать на раздел «Изменить дополнительные характеристики питания».
Во вкладке «Режим энергосбережения» установить параметр «Максимальная производительность» и нажать «ОК». В свойствах беспроводного адаптера открыть вкладку «Управление электропитанием», снять галочку со строки «Разрешить отключение данного устройства с целью экономии энергии» и нажать «OK».
Используются некорректные сетевые настройки
Многие пользователи задаются вопросом, почему отключается интернет сам по себе на винде 10. Из-за некорректных сетевых настроек нередко случается такое, что доступ к интернету может «слетать», поэтому для предотвращения этого нужно нажать правой кнопкой мыши по символу сетевого подключения и выбрать «Диагностика/устранение неполадок».
Обратите внимание! Все параметры, которые были введены вручную, следует переключить на автоматический режим и проверить, как соединение будет работать.
Соединение блокируется антивирусом
В такой ситуации нужно самостоятельно выключить все вкладки в антивирусном программном обеспечении, которое было установлено на устройстве. На панели управления найти раздел «Система и безопасность», среди всех категорий выбрать «Брандмауэр защитника Windows 8.1 — Включение и отключение». В открывшейся вкладке выбрать «Отключать брандмауэр для всех типов сетей», после чего проверить качество соединения.
Если ни один из вышеперечисленных вариантов не помог решить проблему отключения интернета, рекомендуется обратиться к провайдеру для того, чтобы он провел общую диагностику сети.
Похожие статьи
Почему Wi-Fi включается сам на iPhone с iOS 11 — Блог re:Store Digest
Если отключить Wi-Fi в «Пункте управления» на iPhone или iPad с iOS 11, то через некоторое время он может включиться обратно автоматически. Разбираемся, почему так происходит.
Почему Wi-Fi иногда включается повторно
Дело в том, что через «Пункт управления» в iOS 11 нельзя полностью выключить Wi-Fi. Когда вы переводите в неактивное состояние переключатель Wi-Fi в «Пункте управления», устройство разрывает текущее соединение, но не отключает модуль Wi-Fi полностью.
Аналогичная ситуация с Bluetooth. Из «Пункта управления» можно разорвать соединение с портативной колонкой или наушниками, но не выключить Bluetooth полностью.
Это нужно для того, чтобы вы сохранили возможность использовать следующие функции и аксессуары:
-
AirDrop;
-
AirPlay;
-
Apple Pencil;
-
Apple Watch;
-
Возможности функции «Непрерывность», например Handoff и Instant Hotspot;
-
Instant Hotspot;
-
Службы геолокации.
Переключатель в «Пункте управления» удобен, к примеру, тогда, когда сеть Wi-Fi работает медленно и вы хотите переключиться на мобильный интернет.
Когда случается повторное включение Wi-Fi
Если вы выключите Wi-Fi в «Пункте управления», ваше устройство не будет автоматически подключаться к ближайшим сетям Wi-Fi, пока не произойдет любое из следующих событий:
-
Вы снова включите Wi-Fi в «Пункте управления»;
-
Вы подключитесь к сети Wi-Fi в меню «Настройки» > «Wi-Fi»;
-
Ваша геопозиция изменится;
-
Устройство будет перезапущено;
-
Наступит 05:00 по местному времени.

Именно из-за последнего пункта вы можете проснуться утром и обнаружить, что iPhone подключен к Wi-Fi, хотя вы отключали Wi-Fi вечером.
Как полностью отключить Wi-Fi в iOS 11
Шаг 1. Откройте «Настройки».
Шаг 2. Перейдите в раздел Wi-Fi.
Шаг 3. Переведите в неактивное положение переключатель Wi-Fi.
Эта же последовательность действий поможет вам снова включить беспроводную сеть Wi-Fi.
Почему отключается Wi-Fi на: ноутбуке, телефоне, планшете?
Куплен ноутбук, телефон или планшет. Специально выбрано переносное устройство для входа в Интернет через Wi-Fi в любом доступном месте. Однако возникает непредвиденная трудность: связь почему-то неожиданно пропадает. В чём причина? Давайте разберёмся.
Резкое и внезапное отключение беспроводной сети может случаться из-за нескольких причин.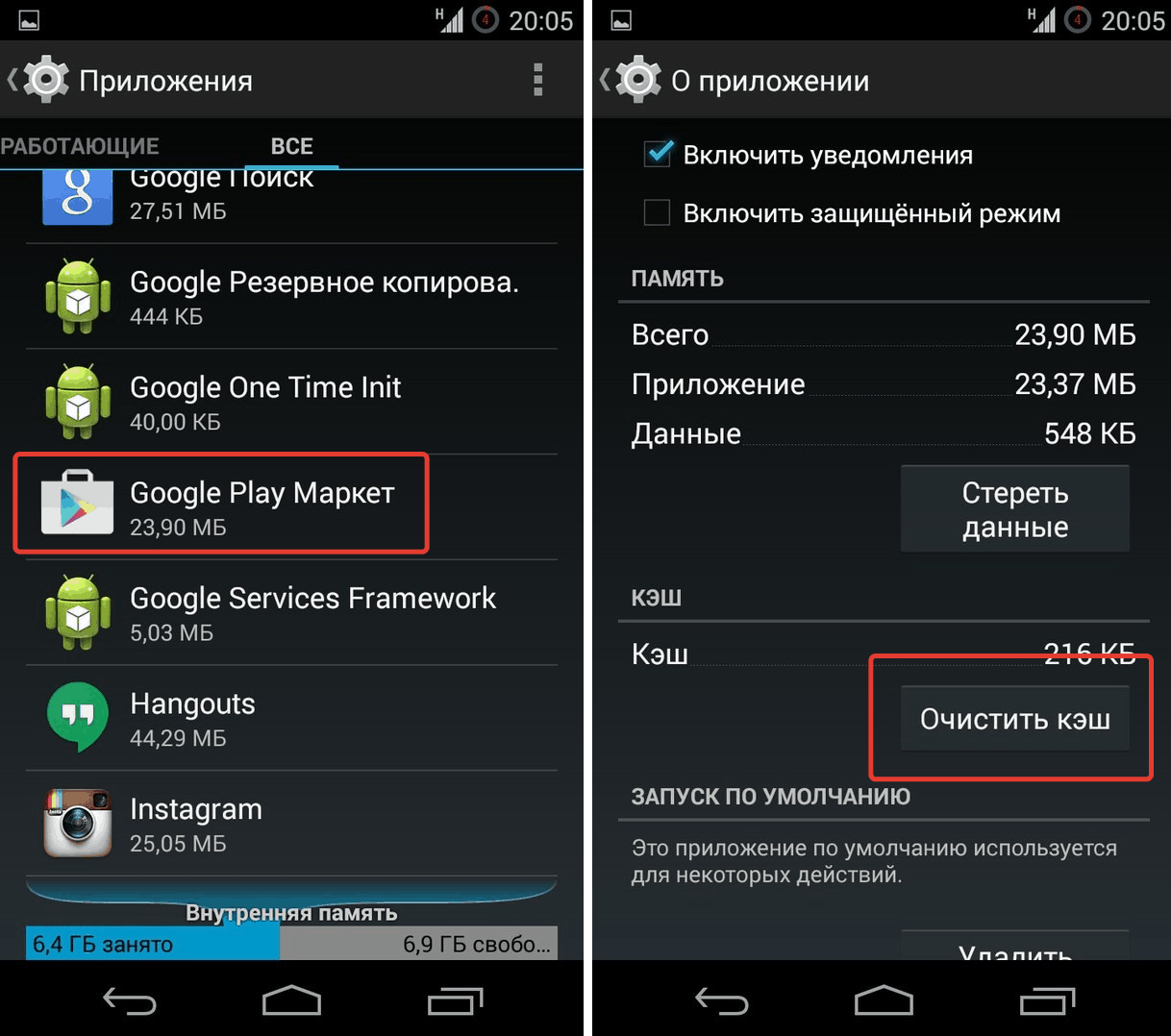 Они представлены ниже:
Они представлены ниже:
- Wi-Fi покрытие может пропадать из-за того, что одной из функций любого современного устройства, будь то ноутбук, планшет или телефон, является экономия заряда аккумулятора.
- Немаловажной причиной может служить наличие слабого Wi-Fi сигнала.
- Ещё одна причина – непредвиденные сбои работы драйверов, в том числе и драйвера, отвечающего за качественную работу беспроводной сети.
Однако какими бы не были причины того, почему отключается Wi-Fi, всех их довольно легко устранить. Важно лишь уметь вносить необходимые настройки, либо переустановить драйвер. При этом лучше всего драйвер скачать с официального сайта производителя, иначе могут возникнуть серьёзные проблемы в работе Wi-Fi. Поговорим о решениях проблем подробнее.
Что делать при наличии слабого сигнала или источников сильных помех?
Данный фактор является довольно частой причиной отключения Wi-Fi связи. Что и говорить, это покрытие основано на радиосигналах, которые можно поколебать. Об уровне сигнала стоит прямо сказать, что он не всегда стабилен. На него оказывают воздействие некоторые факторы, из которых наиболее значимый – напряжение в электрической сети. Самые разнообразные электрические приборы участвуют в создании помех, которые иногда могут быть настолько сильными, что препятствуют распространению Wi-Fi сигнала.
Об уровне сигнала стоит прямо сказать, что он не всегда стабилен. На него оказывают воздействие некоторые факторы, из которых наиболее значимый – напряжение в электрической сети. Самые разнообразные электрические приборы участвуют в создании помех, которые иногда могут быть настолько сильными, что препятствуют распространению Wi-Fi сигнала.
Ещё больше может помешать наличие металлических предметов между переносным устройством и роутером. При расположении ноутбука на довольно большом расстоянии от точки распространения сигнала он периодически может исчезать. Поэтому Wi-Fi отключается. Как уже отмечалось, сигнал не является стабильным.
При расположении ноутбука, телефона или планшета вблизи роутера колебания незаметны, а при отдалении они начинают всё сильнее проявляться, и в итоге Wi-Fi связь обрывается. Особенно негативное воздействие на связь оказывается мобильными телефонами или микроволновыми печами. Устранить проблему можно, если переместить ноутбук ближе к беспроводному маршрутизатору.
Проблемы, вызванные экономией заряда аккумулятора
Как известно, одной из основополагающих функций любого ноутбука, планшета и телефона является автономная работа, которая достигается благодаря качественной экономии заряда аккумулятора. В связи с этим разработчиками создана специальная программа, которая позволяет экономить энергию, и которая автоматически отключает долгое время не используемые модули.
То же самое касается и Wi-Fi адаптера. Вполне возможно его самопроизвольное отключение, если он не используется. Однако бывает, что программа даёт определённые сбои и в результате нестабильной связи с Wi-Fi адаптер отключается через некоторый промежуток времени в независимости от того, нужна в данный момент Интернет-связь или не нужна.
Решить описываемую проблему можно, отключив упомянутый параметр. Чтобы это сделать, нужно обратить внимание на значок аккумулятора в нижнем правом углу экрана. Выбрав его, следует зайти в «Дополнительные параметры подпитки батареи», а затем задаться оптимальным планом подпитки.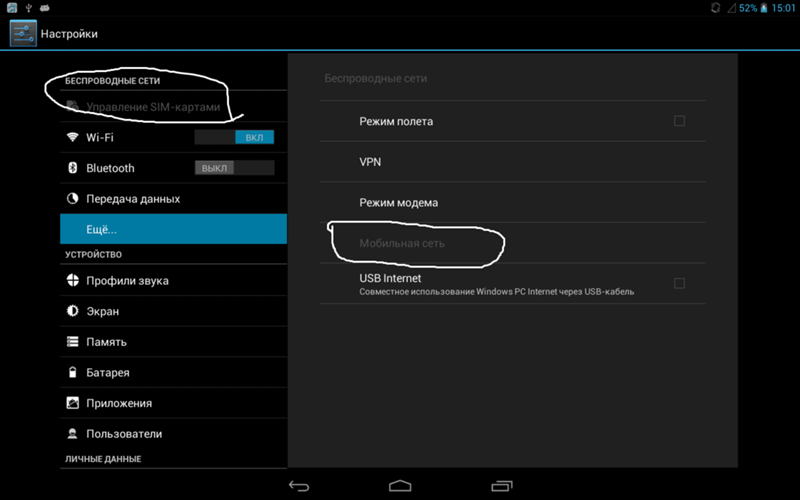 Здесь вполне возможно поэкспериментировать, пока не будет найден оптимальный план.
Здесь вполне возможно поэкспериментировать, пока не будет найден оптимальный план.
В завершение необходимо выбрать иконку «Изменить». Появится окно «Режимы сбережения энергии». Здесь нужно задаться максимальной производительностью как при работе от аккумулятора, так и при функционировании от сети. Таким образом, автоматическое отключение Wi-Fi адаптера станет неактивным. В итоге, Wi-Fi не будет внезапно исчезать.
Однако что если вся работа проделана правильным образом, но всё равно происходит постоянное отключение Wi-Fi соединения? Это означает, что в самой операционной системе установлены настройки экономии электрического питания. Отключение данной функции возможно с помощью «Центра управления беспроводными сетями и общим доступом». Всё что необходимо, так это нажать правую кнопку мыши на иконке «Wi-Fi». Затем следует выбрать требуемый всплывающий подпункт – «Изменение параметров». Здесь нужно отыскать ярлык беспроводного соединения и кликнуть на нём правой кнопкой. В «Свойствах» следует выбрать «Сеть». Затем стоит зайти в «Настройки» и выбрать «Управление питанием». Здесь следует убрать галочку в пункте «Разрешение отключения устройства с целью сэкономить электроэнергию».
В «Свойствах» следует выбрать «Сеть». Затем стоит зайти в «Настройки» и выбрать «Управление питанием». Здесь следует убрать галочку в пункте «Разрешение отключения устройства с целью сэкономить электроэнергию».
Далее нужно подтвердить отключение функции и закрыть окно. Готово. Теперь Wi-Fi по причине экономии заряда аккумулятора отключаться не будет.
Видео: почему Wi-Fi периодически отключается
Лимит трафика или почему неожиданно отключается интернет на телефоне
Последнее время как-то так получается, что знакомые сталкиваются с тем, что неожиданно отключается интернет на телефоне. Ладно бы у людей был первый смартфон или это были поломки, но мобильное устройство у каждого из них уже далеко не первое. Неважно, интернет Мегафон или МТС; неважно, что сеть 4G отлично ловит; неважно, что баланс покроет годовую плату — интернет внезапно отключается. Только за несколько последних дней пожаловался владелец планшета Lenovo и смартфона Xiaomi.
Отключается мобильный интернет — смотрим настройки
Если до Android версии 6 контроль трафика был более-менее визулизирован графиком, то с версии 6, увеличением трафика и количества настроек в мобильных устройствах, модификаций оболочек нет-нет да и пропустишь какую-нибудь настройку. На Android 4-5 контроль трафика задаётся визуально на графике. На Android 6 уже не так просто, добавились дополнительные настройки. На Xiaomi Redmi Note 4x с Android 7 вообще Youtube вырубился, а браузер Chrome продолжал работать.
- Проверьте время. Да, сервисы Гугла привязаны ко времени и привязаны к аккаунту.
- Проверьте баланс. Если у вас не работает именно мобильный интернет, то это может быть причиной.
- Проверьте, не израсходовали ли вы лимит трафика, который доступен вам по условиям тарифа.
- Проверьте не включен ли режим «Полёт»
- Если есть возможность, подключитесь к другой сети Wi-Fi, LTE или 3G. Например, к роутеру Wi-Fi или ваш друг может включить на своём смартфоне точку доступа.

- Проверьте обновления приложения Youtube. Если вам удалось подключиться через Wi-Fi, то причина где-то в мобильном интернете.
- Можно попробовать удалить приложение и установить заново.
- Если забыли данные для своего аккаунта YouTube, то вот ссылка на восстановление доступа к Youtube.
- Проверьте настройки лимита трафика. Я уже писал об этом и выложил скриншот в посте Настройка Андроид 6 redmi 3 Xiaomi. Эта наиболее частая причина сейчас. Много настроек, не так просто разобраться, а на некоторых устройствах уведомления об отключении трафика вообще можно не увидеть.
- Включите отображение скорости сети. Так хотя бы будет понятно, есть ли такой-нибудь обмен данными с Youtube.
- Перезагрузите устройство.
Вот, в принципе, те причины отключения мобильного интернета на телефоне, планшете, которые я вспомнил. Если что-то вспомните — добавьте в комментариях.
Читайте нас в Telegram или FacebookПоделиться в сетях:
Что делать, если у вас пропадает доступ в интернет?
Одна из самых популярных проблем, с которой могут столкнуться пользователи Интернет – это разрывы связи. В этой статье вы сможете разобраться в ней и понять причину разрывов, а наши рекомендации помогут в её решении.
В этой статье вы сможете разобраться в ней и понять причину разрывов, а наши рекомендации помогут в её решении.
Начнём разбираться по шагам:
ШАГ 1.
Вы работаете по Wi-Fi в интернете, смотрите видео, или играете в онлайн игры, листаете соц. сети, или общаетесь в мессенджере. И тут у вас пропадает связь? Если так, то первое, что надо проверить, это значок Wi-Fi. Что он вам показывает?
Самое распространённое: значок показывает, что Wi-Fi соединение есть, но «без доступа к интернет». Восклицательный знак \ жёлтый треугольник. Тоже самое будет при кабельном подключении.
На ноутбуке \ ПК:
На смартфоне:
Если у вас так, то переходим на ШАГ 2
Либо
Соединение по Wi-Fi пропало, на значке Wi-Fi «звёздочка». На смартфоне значок Wi-Fi пропал:
На ноутбуке \ ПК:
При этом сеть Ваша сеть Wi-Fi пропала из списка, а другие соседские сети есть?
Если да, то сразу переходим на Шаг 5.
ШАГ 2.
Мы выяснили, что соединение по Wi-Fi\LAN остаётся, но «без доступа к интернет».
Теперь нам надо проверить индикацию роутера. Смотрим на индикатор «Планета».
Внимание!
Если индикатор «Планета» не горит вообще (или гаснет в момент проблемы\ не путать с миганием), значит вероятно у вас проблема с кабелем провайдера.
Либо кабель оператора не туда подключен, либо с ним проблема.
Проверьте, что кабель подключен в порт WAN (INTERNET) синего цвета.
Переткните кабель ещё раз как следует, до характерного щелчка. Если всё равно индикатор не горит, или периодически гаснет, срочно звоните провайдеру, и говорите, что у вас по кабелю нет сигнала («сетевой кабель не подключен»).
Как должно быть:
Если интернет пропадает, то на современных роутерах планета становится оранжевой:
Если у вас в момент проблемы горит оранжевым, переходим на следующий ШАГ.
ШАГ 3.
Пришло время зайти в настройки роутера.
С компьютера или ноутбука (на крайний случай -с планшета) открываем браузер
Мы рекомендуем Google Chrome, Mozilla Firefox, Safari, Internet Explorer.
В адресной строке (не в поиске, а именно в строке адреса)
набираем:
192.168.0.1
Или просто переходим по ссылке:
http://192.168.0.1/
Для стареньких роутеров, если не открывается, попробуйте
http://192.168.1.1/
В открывшемся меню вводим имя пользователя и пароль. На заводских настройках
Имя пользователя:
admin
пароль:
admin
Примечание:
Если стандартные admin\admin не подходят, значит вы на роутере ранее меняли эта данные на свои. Если эта данные найти не представляется возможным, в этом случае придётся полностью сбрасывать настройки на заводские. Перед сбросом настройки обязательно убедитесь, что вы знаете все ваши данные по договору с оператором связи (тип подключения, логин, пароль и т.д.).
Перед сбросом настройки обязательно убедитесь, что вы знаете все ваши данные по договору с оператором связи (тип подключения, логин, пароль и т.д.).
ⓘ Не получается войти в веб-интерфейс управления? Перейдите сюда.
После этого откроется меню настройки роутера.
Классически Бирюзовый интерфейс (или старый зелёный):
Заходим слева Сеть – WAN
Если Новый синий\голубой интерфейс:
Заходим сверху «Дополнительные настройки» — слева Сеть – Интернет.
Смотрим Тип подключения и Интернет IP-адрес.
Примечание:
Если ваш провайдер Билайн, то этот оператор мог перевести вас на новый тип подключения и по какой-то причине не проинформировать вас об этом. Тогда это будет выглядеть так:
Новый интерфейс:
В этом случае меняем L2TP/L2TP Россия на Динамич. Ip:
Для всех провайдеров:
Если в момент проблемы в меню Состояние (Статус) – таблица WAN (Интернет) вы видите там ip: 0. 0.0.0
0.0.0
Значит роутер теряет связь с провайдером. В большинстве случаев в таких ситуациях проблема на стороне провайдера. В этом случае обязательно нужно проверить работу интернет без роутера. Для этого выключаете роутер, подключаете кабель провайдера напрямую в ПК, или ноутбук.
Поработать в таком состоянии нужно как минимум в три раза больше, чем время обрыва через роутер.
Например: через роутер соединение стабильно разрывается раз в час, значит без роутера надо проверять минимум три часа подряд.
Как проверять интернет: надо максимально нагрузить канал связи. Включаем видео Youtube в максимальном качестве, запускаем торрент с большим количеством раздающих, запускаем IPTV (если оно есть) и т.д.
Если в процессе такой проверки наблюдаются проблемы с интернет: скорость не соответствует заявленной по договору, или интернет разорвался так же, или просто перестали открываться страницы, в этом случае незамедлительно звоним провайдеру, сообщаем специалисту провайдера, что интернет пропадает напрямую, без роутера. Вам нужно добиться от провайдера, чтобы они выяснили причину проблемы и устранили её. Даже если провайдер говорит «у нас всё хорошо», нужно понимать, что всё хорошо должно быть именно у вас. Добейтесь стабильной и качественной работы напрямую, без роутера. Только так вы сможете доказать свою правоту без лишних для вас финансовых трат.
Вам нужно добиться от провайдера, чтобы они выяснили причину проблемы и устранили её. Даже если провайдер говорит «у нас всё хорошо», нужно понимать, что всё хорошо должно быть именно у вас. Добейтесь стабильной и качественной работы напрямую, без роутера. Только так вы сможете доказать свою правоту без лишних для вас финансовых трат.
ШАГ 4:
Приступать к этому шагу следует только после проверки напрямую на шаге 3.
Если вы подключили кабель напрямую, без роутера, долго тестировали канал и при этом Интернет работал стабильно, без сбоев, в этом случае вы подключаете роутер обратно, дожидаетесь следующего разрыва связи и опять заходите в его интерфейс настройки (http://192.168.0.1/)
Открываем нижнее меню – Системные Инструменты – подменю «Системный журнал»
Нажимаем кнопку «Сохранить журнал»
Полученный файл сохраняем себе на компьютере и отправляем его с подробным описанием нам на адрес электронной почты: support.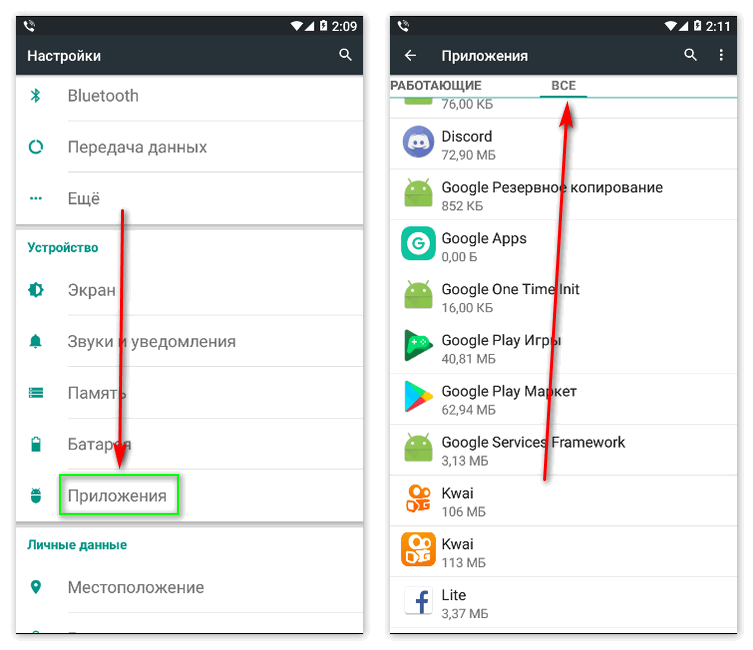 [email protected]
[email protected]
Примечание: только для пользователей на территории Российской Федерации.
В письме укажите модель устройства, его аппаратную версию, название провайдера и подробно опишите, при каких обстоятельствах и как часто возникают разрывы связи.
Специалисты нашей поддержки внимательно изучат технические данные журнала и дадут рекомендации по роутеру.
ШАГ 5:
Если у вас физически пропадает Wi-Fi сеть из списка сетей, пожалуйста проверьте следующие важные вещи:
— Проверьте, не перегревается ли у вас роутер. Роутер имеет пассивную систему охлаждения. Это значит, что он должен быть установлен в прохладном вентилируемом месте. Категорически запрещено ставить роутер рядом с системами центрального отопления, на системный блок компьютера, а так же захламлять роутер вещями.
— Проверьте уровень сигнала сети роутера. Если сигнал от роутера слабый, сеть может периодически пропадать. Чтобы улучшить покрытие Wi-Fi, роутер рекомендуется размещать в открытом пространстве антеннами вверх. Категорически запрещено ставить роутер в шкафы и трюмо, очень высоко под потолок, либо наоборот очень низко к полу. Это существенно снизит радиус покрытия. Оптимальным местом будет установка роутера в средней точки квартиры. Например в коридоре между комнатами.
Категорически запрещено ставить роутер в шкафы и трюмо, очень высоко под потолок, либо наоборот очень низко к полу. Это существенно снизит радиус покрытия. Оптимальным местом будет установка роутера в средней точки квартиры. Например в коридоре между комнатами.
— Проверьте каким блоком питания вы запитали роутер. Мы рекомендуем использовать родной блок питания, либо блок питания с аналогичными параметрами питания (Вольт и Ампер).
Если все эти действия не принесли нужного эффекта, и сеть wifi периодически пропадает, следует обратиться в сервисный центр в том случае, если устройство ещё на гарантии.
Подробнее узнать о гарантийной политике TP-LINK вы можете по ссылке.
Пропадает вай фай на планшете андроид
Почему на планшете не работает Wi-Fi, хотя он подключен — причины и способы решения проблемы
Мы не рассматриваем случай, когда устройство вообще не включает Wi-Fi. Здесь рекомендация может быть лишь одна: быстрее нести планшет в сервисный центр. Чаще встречается другой неприятный вариант: вроде бы устройство находит желанный вай-фай, но соединиться с Интернетом не может.
Чаще встречается другой неприятный вариант: вроде бы устройство находит желанный вай-фай, но соединиться с Интернетом не может.
Попробуем описать самые частые проблемы с Wi-Fi-соединением и способы их решения. Некоторые из них потребуют всего лишь изменения настроек планшета или роутера. Другие же заставят вас потратить некоторую сумму, но несравнимо меньшую, чем на ремонт планшета (или тем более покупку нового).
О том, как правильно настроить Wi-Fi на Androis OS вы можете прочитать здесь.
Из-за чего вай-фай может не выполнять свою функцию?
Проблемы с сигналом или каналами.
Хотя смартфон/планшет и соединяется с Wi-Fi, доступа в Интернет по беспроводному каналу нет.
Как решить:
войти в настройки роутера и изменить канал работы Wi-Fi (скажем, вместо автоматического выбора назначить статический 6-й канал). Также помогает выбор другого режима сети: вместо 11bg mixed поставьте 11n или 11g. Этот способ применим, когда проблемы у вас со своим собственным роутером и вы имеете к нему полноценный доступ.
Плохой сигнал.
Формально подключение к Wi-Fi присутствует, но соединиться через него с Интернетом не получается. Причина: помехи, особенно если роутер находится за стеной или несколькими.
Как решить:
поднести планшет к роутеру вплотную и проверить соединение. Если без преград всё работает, вам лучше перенести роутер или воспользоваться репитером сигнала. Сегодня репитеры стоят достаточно недорого, чтобы установить их в одной или нескольких проблемных комнатах.
Роутер не соединяется с Интернетом.
Причина: повреждён кабель, у провайдера технические проблемы или вы просрочили оплату за Интернет.
Как решить:
Зайдите в личный кабинет: обычно провайдеры оставляют к нему доступ, даже если ваш счёт в глубоком минусе. Если счет в порядке, позвоните провайдеру.
Неизвестный сбой роутера.
Такое бывает.
Как решить:
перезагрузить роутер. Чаще всего помогает. Если вы находитесь не дома, а в общественном месте, попросите сотрудника о такой услуге.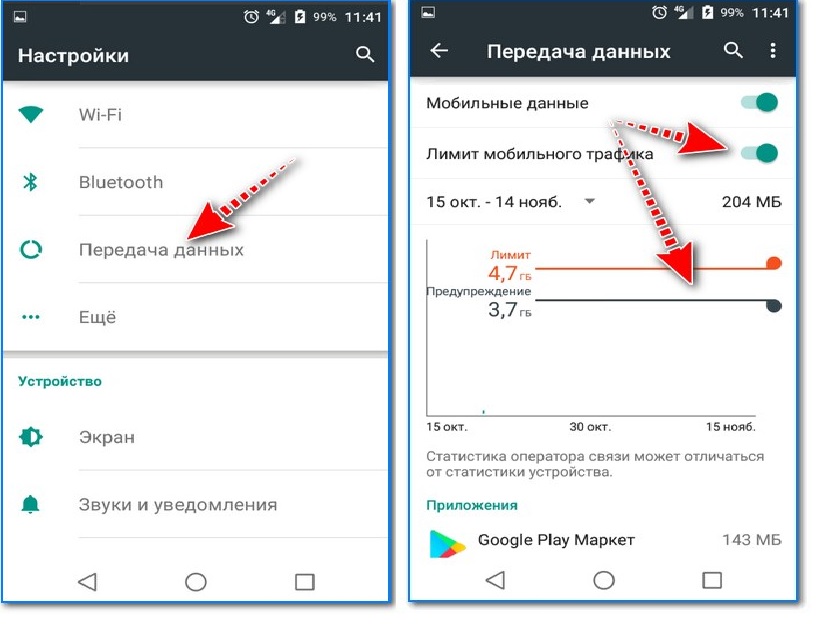
Вы подключены к внутренней сети
, в которой доступ к Интернету для «залётных» не предусмотрен. Обычно такое случается в кафе, ресторанах, гостиницах, других общественных заведениях.
Как решить:
поинтересоваться у сотрудников, какая из доступных сетей предназначена для клиентов.
Неверно введён пароль.
Вряд ли вы заметили это при вводе (тогда бы исправили). Некоторые сети при неверном пароле не сообщают об этом сразу, а просто отказываются предоставлять вам доступ к Интернету.
Как решить:
поговорить с хозяином дома/сотрудником заведения и уточнить корректное написание пароля.
На вашем планшете неверно настроен прокси-сервер.
Достаточно редкая причина в наше время, когда практически все сети умеют делать это автоматически. Но у вас могут быть свои резоны вводить прокси вручную: обойти запрет на доступ к некоторым сайтам, выдать себя за жителя другого региона и т.д. В этом случае побочным эффектом может быть невозможность соединиться с Интернетом вообще.
Как решить:
Зайти в Настройки, выбрать Беспроводные сети/Wi-Fi, там найти сеть, к которой вы подключены в данный момент, и зайти в её настройки. На Android это меню обычно открывается долгим тапом по нажатию сети. Попробуйте в настройках найти раздел «Прокси», и, если в нём прописан какой-то прокси-сервер, отключить его, выбрав опцию «Нет». Теперь прокси будет автоматически назначаться провайдером, что с высокой вероятностью решит проблему.
Некорректно настроенная дата.
Это вряд ли помешает вам посещать сайты через браузер. А вот Google Play и другие приложения Google (если вы пользуетесь Android) могут и забастовать из-за нарушения режима. Сейчас такая проблема встречается редко, но на экзотических планшетах родом из Поднебесной ещё бывает.
Как решить: зайти в Настройки, найти раздел Дата/время и выставить корректные данные.
MAC-адрес вашего устройства в «чёрном списке» сети.
Такое бывает, если вы находитесь на объекте с повышенными требованиями к безопасности, где подключаться к сети могут только одобренные устройства.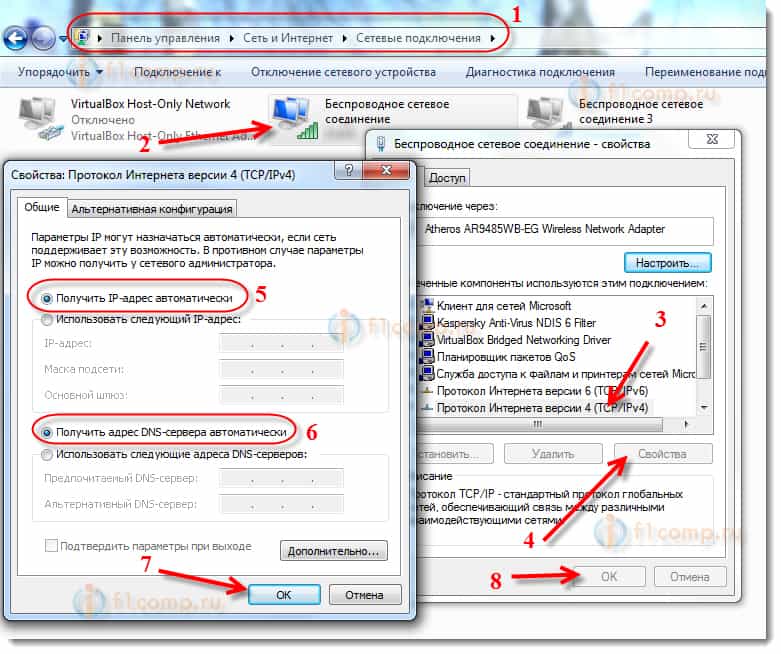 Или же вы чем-то насолили лично админу, так что он вам мстит.
Или же вы чем-то насолили лично админу, так что он вам мстит.
Как решить:
купить бутылку виски и идти к админу, чтобы решить вопрос. В некоторых случаях поможет и пиво.
Надеемся, наши советы помогли вам наладить качественный Wi-Fi на своём планшете.
Почему на Android планшете, или смартфоне не работает интернет по Wi-Fi?
Очень много пользователей, при попытке подключить свой Android-смартфон, или планшет к Wi-Fi сети, сталкиваются с множеством разных проблем и ошибок. В этой статье мы постараемся разобраться с проблемой, которая появляется уже после подключения Android-устройства к Wi-Fi. Когда на смартфоне, или том же планшете не работает Wi-Fi. Точнее, не работает интернет при подключении по беспроводной сети. Очень популярная проблем.
Подключили свой смартфон к домашней Wi-Fi сети, или на работе, подключение есть, а интернет не работает. Сайты в браузере не открываются, Google Play Маркет не работает, другие приложения, которым нужен доступ в интернет так же отказываются работать.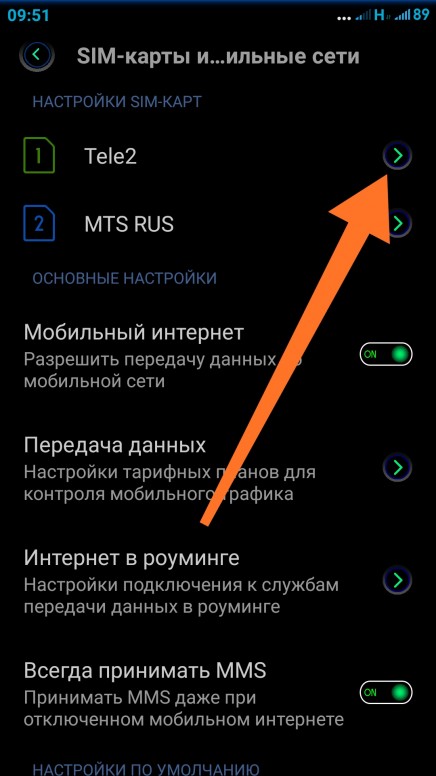 Правда, бывают исключения, когда сайты в браузере например открываются, а Play Маркет не работает, и видео в YouTube не воспроизводится. Как правило, значок Wi-Fi в таких случаях серый, а не синий, как это должно быть. Об этом мы так же поговорим.
Правда, бывают исключения, когда сайты в браузере например открываются, а Play Маркет не работает, и видео в YouTube не воспроизводится. Как правило, значок Wi-Fi в таких случаях серый, а не синий, как это должно быть. Об этом мы так же поговорим.
Многие когда пишут, что на смартфоне не работает Wi-Fi, имеют введу именно то, что Android подключается к Wi-Fi, но ничего не грузит. Если ваше мобильное устройство не видит ни одной Wi-Fi сети, или появляются какие-то ошибки при подключении, то это уже совсем другая тема, об этих проблемах мы обязательно поговорим в других статья. Или, проверяйте свой роутер, если он не раздает Wi-Fi. Сейчас мы рассмотрим именно тот случай, когда к Wi-Fi Android-смартфон подключается без проблем, но появляются проблемы с доступом в интернет.
На самом деле, причин и решений очень много. Вся сложность еще в том, что проблема может появляться как из-за каких-то проблем в настройках самого планшета, или смартфона, так и из-за настроек роутера. Мы сначала проверим правильно ли выставлены настройки на самом мобильном устройстве, а если это не поможет, то будем менять настройки роутера.
Важно! Для начала, убедитесь, нет ли проблем с интернетом на других устройствах. Проще говоря, нужно исключить проблемы на стороне роутера. Может быть, что какие-то проблемы у провайдера, не настроен роутер и т. д. Более подробно смотрите в этой статье.
Android: не работает интернет по Wi-Fi. Решение проблемы на смартфоне
Если у вас планшет, то эти советы так же подойдут.
1
Первым делом можно попробовать выключить/включить Wi-Fi на устройстве. Включить/выключить режим полета. Перезагрузить смартфон. Иногда это помогает.
2
Проверка настроек прокси-сервера.
Если на вашем смартфоне, в свойствах вашей беспроводной сети включен прокси-сервер, то интернет работать не будет
. Нужно проверить, и если включен, то отключить ручную настройку прокси-сервера. Зайдите в настройки, где отображается список Wi-Fi сетей, и сеть, к которой вы подключены. Обычно, нужно нажать на нужную сеть, и подержать. Появится меню, в котором нужно выбрать что-то типа Изменить сеть
. Дальше, скорее всего понадобится установить галочку возле пункта Дополнительно
Дальше, скорее всего понадобится установить галочку возле пункта Дополнительно
. Появится настройка прокси-сервера. Он должен быть отключен. Смотрите скриншоты, у вас может немного отличатся.
Если там стоит «вручную», то интернет на телефоне работать не будет.
3
Проверяем настройки даты, времени, и часового пояса.
Это те параметры, из-за которых чаще всего всего не работает Play Маркет на Андроиде, значок Wi-Fi серого цвета
, и не работает интернет в других программах.
На вашем телефоне, или планшете, всегда должны быть правильные настройки даты и времени. А еще, советуют использовать 24-часовой формат времени, если он у вас отключен. Обязательно проверьте эти настройки на своем устройстве. Можно выставить автоматическую настройку.
После правильной настройки, Play Маркет начинает работать. Это проверено.
4
Есть такое приложение – «Freedom». Если оно у вас установлено, то в самом приложении нужно нажать Стоп
. А если вы его удалили, то установите обратно, зайдите в приложение, нажмите Стоп и тогда можно удалить. Сам с таким не сталкивался, и не проверял. Но, многие пишут, что это помогает. Интернет начинает работать.
А если вы его удалили, то установите обратно, зайдите в приложение, нажмите Стоп и тогда можно удалить. Сам с таким не сталкивался, и не проверял. Но, многие пишут, что это помогает. Интернет начинает работать.
5
Установка автоматического получения IP.
Когда проблемы с IP, то Android обычно совсем не подключается к Wi-Fi. Но, проверить не помешает.
Откройте на устройстве настройки Wi-Fi и зайдите в свойства своей сети (как я показывал выше)
. Установив галочку возле Дополнительно (возможно, у вас не нужно это делать)
, вы увидите пункт Настройки IPv4
, или что-то в этом роде. Там должно быть выставлено автоматическое получение IP – DHCP
.
6
Видел отзывы, что многим помогает установка статических DNS-адресов
. Этот способ помогает в тех случаях, когда у вас на смартфоне, или планшете серый значок Wi-Fi, вместо синего, и не работает Маркет. Так же, могут открываться не все сайты.
Зайдите в свойства нужной Wi-Fi сети, как я показывал выше. Установите галочку Дополнительно (если необходимо)
и найдите пункт Настройки IPv4
(у вас может немного отличатся)
. Нужно выбрать пункт Вручную
, и найти поля DNS1
, и DNS2
. В них пропишите такие адреса:
<di.8.8
8.8.4.4
Почему отключается вай-фай на телефоне сам по себе: пропадает Wi-Fi-соединение
Современную жизнь трудно представить без доступа к Интернету. И особенно неприятно, когда Сеть выключается сама по себе в неподходящий момент. Такие проблемы часто возникают при беспроводном подключении на мобильных устройствах. Какие могут быть причины у подобных сбоев, почему на телефоне неожиданно пропадает WiFi, и как решить такую проблему? В статье ниже описаны основные ситуации, когда отключается WiFi на смартфоне, и рекомендации по устранению неполадок.
Неправильные настройки роутера
Основная причина, по которой на телефоне отключается WiFi – некорректная настройка маршрутизатора. Сам роутер может быть полностью исправен, однако он будет работать неэффективно из-за неудачного расположения или неправильной конфигурации.
Также на качество связи влияет большое количество других точек доступа, находящихся в радиусе действия роутера. Как правило, в таких случаях Интернет периодически переподключается на всех беспроводных устройствах (планшетах, мобильниках, смарт-телевизорах, ноутбуках), что доставляет много неудобств.
Важно:
на стабильность соединения по WiFi могут влиять бытовые приборы, работающие на одной частоте с роутером (микроволновые печи, радиотелефоны). При нахождении рядом с ними подключение по WiFi также может прерываться.
Для решения проблемы, в первую очередь, надо отключить роутер от питания, потом подключить его заново. Это поможет, если в программном обеспечении роутера накопились ошибки, из-за которых вайфай стал «отваливаться». Далее, если WiFi будет работать нестабильно, можно перейти к настройке маршрутизатора. Тогда потребуется зайти в его веб-интерфейс. Это можно сделать на устройстве, подключенном к его Сети:
- В адресной строке браузера вместо названия сайта надо набрать IP-адрес роутера (указан на заводской наклейке внизу устройства) и нажать «Перейти» (либо клавишу «Enter», если заходить с ПК).
- Потребуется ввести логин и пароль, которые указаны там же, где IP-адрес.
- В открывшемся меню выбрать режим «Быстрая настройка», тогда роутер сам предложит настроить все необходимые параметры.
- Регион – выбрать тот, в котором находится устройство.
- Ширина канала – лучше выбирать минимальную, а номер – с помощью вайфай-анализатора (необходимо выбрать наиболее свободный канал).
- Скорость передачи установить максимальную.
- В конце настройки нажать «Сохранить». Если это не сделать, результаты настройки исчезнут, и придется начинать все заново.
Обратите внимание:
для телефонов на iOS необходимо настраивать роутер так, чтобы в диапазоне 2,4 ГГц он работал на каналах с 1-го по 11-й. При работе роутера на 12-ом и 13-ом каналах айфон такую Сеть вайфай не увидит. Среди смартфонов на Android такое не встречается.
Возможен и такой вариант, что в результате сбоя на роутере произошел сброс настроек. Если имя и пароль Сети отличались от заводских, доступ по WiFi на телефоне мог пропасть сам по себе, и устройство будет писать сообщения наподобие «Ошибка аутентификации».
Тогда придется подключиться к Сети заново, а также восстановить все настройки роутера (указать тип шифрования, включить DHCP-сервер, указать другой пароль беспроводной сети). Все это также доступно в режиме быстрой настройки.Важно:
иногда провайдер может блокировать доступ к веб-интерфейсу роутера на уровне прошивки, так что обычным способом зайти в настройки не получится. В этом случае стоит обратиться в техподдержку.
Если все данные выставлены корректно, но вай-фай на телефоне работает нестабильно, надо перейти к следующим шагам диагностики.
Неисправность роутера
Возможно, роутер имеет программную или аппаратную неисправности, которые не позволяют ему работать стабильно. Если предыдущие рекомендации не улучшили связь смартфона по WiFi, можно перепрошить роутер. Это делается точно так же – через веб-интерфейс, но тогда потребуется перейти в настройки системы, связанные с обновлением ПО. Скачать файл прошивки можно с официального сайта производителя роутера (название фирмы указано сверху на корпусе устройства и на заводской наклейке внизу). Инструкции для разных типов роутеров отличаются, так что необходимо уточнить порядок действий именно для своего устройства. После перепрошивки потребуется восстановить настройки Сети (можно выполнить через «Быструю настройку»).
Обновление ПО не помогло, раздача вайфай по-прежнему нестабильна? Возможно, проблема кроется внутри самого устройства. Очевидную неисправность роутера можно определить по тому, что некоторые обязательные индикаторы не горят или горят красным цветом. Обязательно должны гореть индикатор питания, индикаторы Wi-Fi и WAN.
Важно:
при покупке нового роутера желательно сразу же проверить его исправность, так как аппаратную проблему можно выявить уже на этом этапе.Обратите внимание:
спустя длительное время эксплуатации большинство роутеров начинает зависать, самопроизвольно терять соединение по вай-фай, домашние устройства начинают «вылетать» из Сети. В таком случае рекомендуется установить новый роутер и сравнить работу обоих устройств. Если с новым устройством телефон сам не отключается от WiFi, скорее всего, настала пора для замены маршрутизатора.
Наличие сторонних программ, которые мешают подключению
Как узнать на телефоне свой пароль от «вай-фай»
Допустим, неполадки со стороны роутера исключены. Тогда почему отключается вай фай на телефоне сам по себе? Если на другом телефоне тот же вайфай работает хорошо, возможно, причиной проблем с подключением стали вирусы. При подозрениях на то, что телефон заражен вредоносной программой, стоит скачать мобильный антивирус и просканировать аппарат. В результате автоматической проверки все вирусы будут обезврежены. Однако антивирусные программы сами могут создавать помехи при пользовании Интернетом по WiFi, так что желательно проверить в настройках, не запрещает ли антивирус подключаться к определенным типам сетей или некоторым сайтам.
Некачественное программное обеспечение на телефоне
Что делать, если тормозит Wi-Fi на телефоне
Большинство пользователей устройств на iOS и Android скачивают приложения из официального магазина. Однако некоторые программы имеют высокую стоимость, а какие-то приложения не разрешает публиковать сам магазин, в связи с чем многие программы можно скачать из неофициальных источников.
Устанавливая взломанное приложение на свой девайс, пользователь рискует сохранностью своего устройства, так как никто не контролирует безопасность такого софта. Вполне вероятно, что после установки нелицензионной версии игры смартфон начнет работать некорректно, в том числе на нем пропадет подключение по WiFi. Решается такая проблема удалением нелицензионных программ и полным сбросом смартфона до заводских настроек.
Подобные проблемы могут возникать и при установке на телефон неофициальных прошивок, которые в изобилии представлены на тематических ресурсах энтузиастами. Как правило, у них не хватает «сил» для выпуска качественного программного продукта, в связи с чем некоторые служебные приложения могут работать неправильно под управлением такого ПО. При постановке вопроса, почему пропадает вай фай на телефоне, всегда необходимо проверять устройство на наличие некачественных программ.Неправильные параметры настроек телефона
Как быстро взломать чужой Wi-Fi на телефоне и компьютере
Возможно, проблему с включением WiFi вносит некорректная настройка смартфона. В первую очередь рекомендуется проверить настройки энергосбережения: большинство современных устройств переходит в режим экономии энергии при достижении определенного процента заряда аккумулятора. В таком режиме резко снижается производительность, в том числе может быть ограничена работа модуля беспроводной связи, например, он может отключаться через время при неиспользовании.
На смартфонах «Андроид» (от 4.0 версии) отключить эту опцию можно так: открыть меню «Настройки», перейти в «WiFi» выбрать пункт «Дополнительно» > «WiFi в спящем режиме». В меню отобразятся три варианта выбора: «Не выключать», «Только при питании от сети», «Всегда выключать (мобильный трафик больше)». Чтобы соединение по WiFi прерывалось реже, надо выбрать первый пункт. Далее нажать «Сохранить».
Заключение
Большую часть проблем с WiFi на телефоне можно решить самостоятельно, главное, правильно определить причину постоянных отключений. Но если указанные выше способы не решили вопрос, почему отключается точка доступа на телефоне, возможно, потребуется перепрошить аппарат. Подробные алгоритмы и актуальные версии прошивок можно найти на специализированных ресурсах.
Однако при установке стороннего ПО есть риск потери гарантии на устройство и окончательной его порчи, так что оно перестанет включаться вообще. В случае если проблема имеет аппаратный характер, лучше обратиться за помощью к специалистам сервисного центра, которые подскажут, потребуется ли замена радиомодуля.
Подслушивают ли нас наши смартфоны?
- Зоуи Клайнман
- Корреспондент отдела технологий Би-би-си
Автор фото, Thinkstock
Подпись к фото,Возможно ли, что смартфон без нашего ведома подслушивает наши разговоры?
Все началось с дорожно-транспортного происшествия.
Я занималась глажкой, когда в комнату зашла мама и сказала, что друг нашей семьи погиб в автомобильной аварии в Таиланде.
Мой телефон лежал рядом, на столе.
На следующий день, когда я захотела использовать поисковую систему, она мне выдала в предлагаемых вариантах имя нашего друга, слова «авария мотоцикла, Таиланд» и год.
Я была поражена, поскольку была уверена, что не пользовалась телефоном во время того разговора. Мои руки были заняты.
Может быть, я потом попыталась найти подробности происшествия и забыла об этом? Или же мой телефон нас подслушивал?
Почти каждый раз, когда я рассказывала об этом каким-нибудь знакомым, у них находилась похожая история, в основном связанная с рекламой.
Одна моя подруга пожаловалась своему бойфренду на мигрень, которой у нее раньше никогда не было. На следующий день она увидела, что в «Твиттере» среди ее подписчиков оказалась группа поддержки страдающих от мигрени.
Другая подруга подробно обсудила со своей сестрой одну проблему, связанную с налогами. На следующий день в «Фейсбуке» появилась реклама, предлагавшая советы экспертов именно по этой проблеме.
Многие рассказывают, как они обсуждают определенные товары или курорты, и вскоре видят соответствующую рекламу.
Один мой знакомый репортер заметил, что его коллега после разговора в машине со своей женой на тему месячных обнаружил у себя в интернете рекламу гигиенических прокладок.
Но ведь, если бы действительно в смартфоне регулярно включался микрофон и происходила передача данных, батарея не продержалась бы и положенного ей короткого времени, а стоимость мобильной связи просто зашкалила бы?
Техническая задача
Я попыталась разузнать у экспертов по кибербезопасности Кена Манро и Дэвида Лоджа из компании Pen Test Partners, действительно ли возможна такая слежка?
Может ли какое-нибудь приложение подслушивать нас без нашего ведома?
Подпись к фото,«Мы завели разговор, стоя рядом с включенным телефоном, и увидели, как наши слова появляются на экране компьютера».
«Поначалу я не был уверен, это все выглядело не очень убедительно», — признался Кен Манро.
Но к нашему общему удивлению, ответом в итоге было уверенное «да».
Они создали прототип приложения и загрузили его в смартфон. Мы завели разговор, стоя рядом с включенным телефоном, и увидели, как наши слова появляются на экране компьютера.
«Мы использовали уже существовавшие функциональные возможности Google Android. Мы их использовали, потому что так было легче», — говорит Кен Манро.
«Мы разрешили микрофону в смартфоне включаться, установили слушающий сервер в интернете, и все, что фиксировал микрофон этого телефона, где бы он ни находился, поступало к нам, и мы могли отправлять на него соответствующую рекламу», — рассказывает Манро.
На создание этой системы потребовалось всего два дня.
Она не была идеальной, но работала в режиме реального времени и явно распознавала большинство ключевых слов.
Расход батареи был минимальным, а при использовании Wi-Fi не было отмечено никакого всплеска передачи данных.
«Мы использовали большую часть уже существовавшего кода, — говорит Дэвид Лодж. — Пользователь наверняка ничего не заметит. Apple и Google могли бы это обнаружить, найти и блокировать. Но создать такую систему очень просто».
«Мы доказали, что это можно сделать, это работает. Происходит ли это в реальной жизни? Возможно», — заключает Кен Манро.
Ответ Google
Крупнейшие компании, работающие в сфере высоких технологий, эту идею категорически отвергают.
Google заявил, что никоим образом, ни для рекламы, ни в каких-либо других целях, не использует голоса до тех пор, пока пользователь не произнесет «о’кей Google», чтобы активировать систему распознавания голоса.
Автор фото, EPA
Подпись к фото,Крупнейшие компании, работающие в сфере высоких технологий, категорически отвергают идею подслушивания своих пользователей
Google также заявляет, что не делится аудиофайлами с другими компаниями.
Представитель Google заявил, что регистрация речи используется только для активизации голосовых услуг.
Компания также подчеркивает, что требования, которые она предъявляет к разработчикам приложений, включают условие не собирать никакой информации о пользователе без его ведома. Приложения, нарушающие это условие, удаляются из онлайн-магазина Google Play.
Компания Facebook также заверила Би-би-си, что она не позволяет брендам рассылать направленную рекламу на основе данных, полученных с микрофона, и ни с кем не делится данными без согласия пользователя.
Представитель Facebook также сказал, что реклама основывается только на информации, которой пользователи делятся в социальной сети, а также на их поисках в интернете.
Другие крупные компании также отрицают использование подобных технологий.
Совпадение
Есть, конечно, и математическое объяснение: существует вероятность того, что никакой связи между тем, что мы говорим, и получаемой нами рекламой на самом деле нет.
Профессор математики Дэвид Хэнд из Имперского колледжа Лондона написал книгу под названием «Принцип невероятности», в которой утверждает, что невероятные на первый взгляд события происходят постоянно.
«Эволюция приучила нас искать объяснения, — сказал он Би-би-си. — Если вы видите какой-либо знак, свидетельствующий о возможном присутствии хищника, вы убегаете и выживаете».
«Тут происходит то же самое, — объясняет он. – Мы встречаем очевидное совпадение и думаем, что тут должно быть объяснение, что это не может быть случайностью. Но на самом деле возможностей для подобных совпадений очень много».
«Если взять событие, вероятность которого мала, и дать этому событию достаточно возможностей случиться, оно непременно случится», — добавляет профессор математики.
«Люди обычно особо отмечают события, которыми занято их внимание: интересная беседа или серьезное решение, такое как покупка машины или выбор курорта, — говорит Дэвид Хэнд. — Поэтому неожиданно получаемые ими сообщения на эту тему выделяются на фоне всего остального, хотя возможно, что они присутствуют среди потока сообщений постоянно».
Красивые совпадения
Профессор Хэнд и сам, как он признается, был жертвой невероятного совпадения.
Когда вышла в свет его книга, другой автор опубликовал свою под точно таким же названием и ровно в то же самое время.
Автор книги «Власть совпадений» Джон Айронмонгер, пишущий на ту же тему, родился в один день с профессором Хэндом и работал в одном университете с его женой.
«Подобное случается, — говорит Дэвид Хэнд. – Я понимаю, почему эти совпадения случаются, но это не делает их менее красивыми».
Почему мои мобильные данные продолжают отключаться? 4 Исправления
Почему мои мобильные данные постоянно отключаютДоступ в Интернет является необходимостью для всех нас в наши дни, и само собой разумеется, что трудно представить себе жизнь без постоянного доступа в Интернет. Хотя вам нужен доступ в Интернет в любое время, сложно управлять Wi-Fi, когда вы путешествуете, находитесь вне офиса, дома и в других подобных местах.
Mobile Data поможет вам в такой ситуации и позволит вам всегда оставаться на связи через Интернет.Мобильные данные — это в основном интернет-сервис, предоставляемый оператором мобильной сети, который вы используете для доступа к Интернету через подключение к мобильному телефону.
Это очень поможет вам в таких ситуациях, когда у вас нет доступа к Wi-Fi и вам необходим доступ в Интернет. Независимо от того, нужен ли вам доступ в Интернет по личным или служебным причинам, проблемы с мобильными данными — это не то, что вам нужно.
Если ваши мобильные данные постоянно отключаются, вам нужно об этом позаботиться.Вот несколько вещей, которые вам нужно сделать, если ваши мобильные данные продолжают отключаться:
Почему мои мобильные данные продолжают отключаться?
1) Проверьте сигналы
В большинстве случаев эта проблема возникает из-за низкого уровня сигнала в соединении вашего оператора мобильной связи, которое вы используете для доступа к мобильным данным. Чтобы решить эту проблему, вам следует проверить индикаторы сетевых сигналов и убедиться, что у вас достаточный уровень сигнала, чтобы решить проблему за вас и иметь доступ к Интернету через свои мобильные данные.
Если вы получаете более слабые сигналы или вообще не получаете сигналов, изменение местоположения на более высокое вам отлично поможет, и вы сможете быть уверены, что впоследствии вам не придется сталкиваться с такими проблемами.
2) Перезапустить
Другой возможной причиной отключения мобильных данных может быть тот факт, что в вашем телефоне или соединении может быть ошибка или ошибка, которую необходимо исправить. Это довольно просто, и все, что вам нужно сделать, это выключить мобильные данные, а затем снова включить их.
Toggling перезапустит мобильное соединение для передачи данных, которое у вас есть с вашим оператором связи, и это оптимально решит проблему, с которой вы столкнулись. Если это не поможет, вам также необходимо будет перезагрузить телефон должным образом, а затем снова попытаться подключиться к мобильному Интернету. Это, безусловно, решит проблему для вас, и вам больше не придется сталкиваться с этой проблемой.
3) Экономия заряда батареи
Возможно, вы этого не знаете, но большинство современных смартфонов имеют настройки экономии заряда батареи, которые сокращают потребление энергии приложениями и функциями в случае, если процент заряда батареи на телефоне, который вы используете, упадет ниже определенного уровня.Если вы столкнулись с проблемой, когда мобильные данные отключаются сами по себе, вам необходимо убедиться, что ваш аккумулятор должным образом заряжен и у него достаточно энергии для передачи мобильных данных.
Мобильные данные по существу потребляют больше энергии батареи, чем Wi-Fi, и ваша батарея разрядится раньше, чем вы ожидаете, если вы постоянно будете держать мобильные данные включенными. Однако, если вы не можете найти зарядное устройство и вам все еще нужно использовать мобильные данные на своем телефоне, вам придется отключить режим экономии заряда аккумулятора на своем телефоне, а затем снова подключиться к мобильным данным.Это поможет вам в большинстве случаев, и после этого у вас будет беспроблемный опыт работы с мобильными данными.
4) Контрольные пределы
Мобильные данные стоят дорого, и вам нужно будет внимательно относиться к мобильным данным, которые есть на вашем телефоне, независимо от того, используется ли у вас подключение с постоплатой или предоплатой. Большинство смартфонов имеют настройки, которые закрывают мобильные данные после определенного количества потребления, чтобы сэкономить вам деньги и избежать ненужных зарядов на вашем телефоне без вашего ведома.
Итак, если вы столкнулись с такими проблемами, вам нужно будет выйти за пределы в настройках и отключить их, чтобы ваши мобильные данные на телефоне работали без таких неудобств.
Как остановить автоматическое отключение Wi-Fi на Android
Некоторые люди жалуются, что Wi-Fi в их Android-телефоне постоянно включается и выключается. В некоторых случаях значок Wi-Fi начинает автоматически светиться, заставляя пользователей поверить, что их телефон был взломан или в операционной системе произошел серьезный технический сбой.Что ж, это не так. Вы можете не знать, что в вашем устройстве есть несколько функций, которые имеют доступ к его Wi-Fi. Эти функции созданы, чтобы помочь пользователям, но для некоторых это становится серьезной проблемой.
Производители смартфонов знают, что Интернет — незаменимая часть нашей жизни. Наличие безопасного, быстрого и бесперебойного подключения к Интернету — это благо. Это позволяет нам выполнять различные действия на наших телефонах, но, с другой стороны, постоянно расходует батарею.Большинство людей предпочитают использовать Wi-Fi вместо 4G / 5G, поскольку это дешевле и потребляет меньше энергии. Некоторые пользователи даже пытаются сэкономить заряд батареи, отключая свой интернет, если они им не пользуются.
Таким образом, компании пытаются избавить пользователей от этой проблемы, добавляя в телефоны некоторые дополнительные функции экономии данных или энергии; эти функции выполняют дополнительные действия с WiFi. Это означает, что когда вы наблюдаете, как ваш Wi-Fi работает сам по себе, он пытается либо сохранить вашу батарею, либо запустить другие аналогичные функции, которые по умолчанию имеют разрешение на доступ к вашему Wi-Fi.
Советы по предотвращению автоматического отключения Wi-Fi
Те, кто не знает этой истории, часто волнуются, когда чувствуют, что их WiFi работает сам по себе. Прочтите эту статью, следуйте пошаговым инструкциям и узнайте, как отключить автоматическое отключение Wi-Fi на Android.
1. Проверьте режим экономии заряда батареи:
WiFi и мобильные данные потребляют значительную часть заряда аккумулятора, так как многие приложения продолжают использовать их, даже когда телефон находится в режиме ожидания.Поэтому первое, что делают телефоны Android для оптимизации заряда батареи, — это отключают сигнал Wi-Fi там, где это необходимо. Некоторые телефоны даже довольно строго относятся к этому вопросу, например, OPPO, Samsung и HTC. Однако можно в любой момент изменить настройки по умолчанию и разработать новый план энергосбережения в соответствии с предпочтениями.
Более того, те, кто предпочитает постоянно держать свои телефоны в режиме экономии заряда батареи, чтобы получить дополнительное время работы от батареи, также могут обеспечить бесперебойную работу Wi-Fi, изменив политику экономии заряда батареи.
Это можно сделать по этому адресу:
- Телефон Настройки > Настройки батареи > Режим энергосбережения / Оптимизация батареи
- Измените настройки работы Wi-Fi.
- Перезагрузите устройство, чтобы настройки вступили в силу, и посмотрите, решит ли это вашу проблему.
- Если это не так, прокрутите вниз, так как у нас есть другие методы, которые научат вас, как остановить автоматическое отключение Wi-Fi на Android .
2.Посетите настройки Wi-Fi:
Устройства Androidдополнительно пытаются оптимизировать аккумулятор, отключая Wi-Fi, если телефон остается без присмотра в течение длительного времени. У разных смартфонов есть разные типы функций, которые автоматически отключают Wi-Fi.
Если это вас беспокоит, запустите настройки Wi-Fi и найдите Таймер WiFi / Настройки WiFi (название зависит от устройства). Это может быть внутри Advanced Settings, если не на главной странице. Если по умолчанию включен таймер, отключите его.
Кроме того, вы также можете изменить настройки сканирования WiFi вашего WiFi. Это ограничит ваше устройство от переключения соединений. В устройствах Samsung есть четкая опция под названием «Включить / выключить Wi-Fi во время сна». Выключи. Если вы подключены к Wi-Fi, а Интернета нет, вы можете обратиться к этой статье.
3. Проверьте, работает ли функция экономии трафика:
В тех же настройках WiFi должна быть опция, связанная с сохранением данных.Найдите его и посмотрите, какие методы использует ваше устройство для ограничения использования данных. Если он сам по себе отключает Wi-Fi, отключите эту функцию.
Обычно используется следующий метод:
- Запустите настройки на телефоне.
- Вы можете увидеть Mobile Network, Network Settings, Connection Settings или похожие названия в главном меню настроек в зависимости от типа вашего устройства. (Это может быть внутри дополнительных настроек)
- Откройте его, а затем перейдите к Управление подключением и сохранение данных
- Затем выключите режим экономии трафика, чтобы получить полный контроль над своим Wi-Fi.
- Отлично работает на Samsung, OPPO, Lenovo и HTC.
Примечание. Вы можете воспользоваться панелью поиска в Настройках, введя в нее соответствующие ключевые слова.
4. Отключить оптимизатор подключений
Connection Optimizer управляет подключениями WiFi и переключает устройство на наилучшее доступное соединение для лучшего обслуживания. Это хорошо для путешественников, но не для тех, кто живет или работает в одном месте. Он автоматически включает и выключает Wi-Fi, нарушает просмотр и в конечном итоге становится настоящей головной болью.
Проблема решается быстро; вам просто нужно отключить эту функцию, следуя этому методу:
- Проверьте настройки Wi-Fi вашего устройства; посмотрите, есть ли какая-либо функция с именем Connection Optimizer или Wi-Fi Assistant .
- Откройте его; вы увидите другую опцию, которая позволяет вашему устройству автоматически выбирать лучший Wi-Fi , если оно знакомо с ним.
- Отключите его, и больше он вас не побеспокоит.
5.Настройка Smart Wi-Fi или Smart Network Switch
Если вы не можете найти функцию оптимизации подключения на своем телефоне, вот еще одно похожее приложение. Он чаще всего встречается в устройствах Samsung и имеет тот же принцип работы; он сохраняет ваше устройство подключенным к наилучшему доступному соединению, если ему известен пароль Wi-Fi. Если вы хотите управлять своими подключениями вручную, просто выключите его.
Метод почти такой же. Запустите «Настройки» и найдите Smart Network Switch , который может находиться в настройках Wi-Fi или мобильной сети.Достигнув точного места, отключите его.
6. Отключить высокую точность определения местоположения
Когда уровень точности GPS установлен высоким, устройство становится бдительным для поддержания уровня точности сохраненных местоположений. Даже когда карта Google не используется, приложение продолжает работать в фоновом режиме, чтобы обеспечить наилучшие результаты и повысить точность определения местоположения. Для этого он продолжает переключаться между Wi-Fi и мобильными данными.
Вот как убедиться, что службы определения местоположения не используют ваш Wi-Fi:
- Сдвиньте панель уведомлений вниз, нажмите и удерживайте Настройки геолокации
- В настройках местоположения понизьте уровень точности, если он установлен высоким.
- Перезагрузите телефон, чтобы настройки вступили в силу.
7. Проверьте диспетчер приложений:
Многие приложения Android требуют разрешения на использование Wi-Fi устройства, а некоторые из них даже имеют доступ ко всем настройкам управления подключением. Всегда полезно следить за разрешениями, которые вы предоставляете приложениям. Если вы подозреваете, что приложение запрашивает такие разрешения, которые не оправдывают его цель, никогда не предоставляйте их. Более того, другие приложения, которым требуются службы определения местоположения или доступ к другим сетевым службам, также могут косвенно получить контроль над Wi-Fi вашего устройства.
Таким образом, уделите немного времени и внимательно изучите Application Manager на вашем устройстве. Узнайте, какое приложение вторгается в настройки вашего Wi-Fi.
Сторонние приложения являются основной причиной неправильной работы Wi-Fi. Они берут под свой контроль Wi-Fi вашего устройства, а вы об этом не подозреваете. В частности, когда вы устанавливаете антивирус, такой как McAfee, он начинает отслеживать ваше соединение Wi-Fi и часто прерывает его, если чувствует какую-либо угрозу в сети.
8.Обновите программное обеспечение или сбросьте настройки устройства до заводских:
В предыдущих параграфах обсуждались все возможные причины неправильного подключения Wi-Fi. Если это вам не помогло, возможно, неисправна операционная система устройства или требуется обновление. В большинстве случаев такие технические проблемы автоматически устраняются после обновления программного обеспечения.
Перейдите в меню программного обеспечения устройства и найдите обновление. Если компания в данный момент не предлагает никаких обновлений, вы также можете выполнить сброс настроек до заводских, если это вам подходит.Не выполняйте сброс настроек до заводских, если вы не создавали резервную копию своих ценных данных. А если да, то можете попробовать этот метод как последний вариант.
Мы надеемся, что эти методы помогли вам понять, как запретить автоматическое отключение WiFi на android. Они применимы ко всем устройствам Android. Если вам не удалось найти конкретную функцию, вы можете выполнить поиск в настройках своего телефона или в Интернете. В следующий раз, если вы увидите, что Wi-Fi на вашем телефоне работает сам по себе, знайте, что в вашем телефоне должны быть некоторые настройки, позволяющие ему это делать.Вам просто нужно найти и отключить их.
Мои мобильные данные продолжают отключаться: что мне делать?
Есть много причин, по которым ваши мобильные данные могут быть отключены. Одна из наиболее распространенных причин — вы превысили лимит вашего тарифного плана. Если это то, что происходит, возможно, пришло время обновить тарифный план или, по крайней мере, добавить больше гигабайт, чтобы вы могли продолжать пользоваться телефоном во время путешествий.
Другая причина, по которой ваши мобильные данные могут перестать работать, может заключаться в том, что в том районе, где вы находитесь, нет хорошего сотового сигнала. Это может произойти, если вы, например, находитесь под землей или далеко от башен. Вы должны всегда приближаться к зоне с лучшим приемом, когда это возможно, и подождать, пока условия улучшатся, прежде чем пытаться восстановить соединение.
Почему мои мобильные данные продолжают отключаться
Есть много причин, по которым ваши мобильные данные могут отключаться, и, вероятно, не всегда из-за того, что вы используете слишком много.Может быть:
1. Возможно, вы находитесь в районе без стойки регистрации
2. Батарея вашего телефона разряжена, и ее необходимо зарядить.
3. На вашей SIM-карте может не хватить данных
4. Возможно, проблема в настройках вашего телефона.
5. Выключите все свои приложения одно за другим и посмотрите, решит ли это проблему
6. Сеть, к которой вы подключены, вышла из строя или на стороне сервера возникли проблемы.
7. Возможно, вам потребуется перезагрузить телефон, выключить и снова включить его или полностью сбросить настройки.
8.Проверьте наличие обновлений для вашей операционной системы
Возможно, вы находитесь в зоне без приема гостей
Когда вы входите в зону без приема, ваше устройство автоматически отключает передачу данных по мобильной сети для экономии заряда батареи. Найдите место с лучшим приемом и дождитесь улучшения условий перед повторной попыткой подключения.
Батарея вашего телефона разряжена и требует зарядки
Если у вас возникли проблемы с передачей данных по мобильному телефону во время зарядки телефона, вероятно, необходимо зарядить аккумулятор.Если это не устраняется после полного слива и подзарядки устройства один или два раза, то проблема может быть более серьезной.
На вашей SIM-карте может не хватить данных
Если вы какое-то время пользовались мобильным интернетом, и у вас его не осталось, вероятно, SIM-карта израсходовала выделенную сумму. Свяжитесь со своим оператором связи, чтобы узнать, могут ли они предоставить больше до следующего месяца.
Проблема с настройками вашего телефона
Если вы все еще испытываете трудности с передачей данных по мобильному телефону после того, как убедились, что аккумулятор заряжен и на вашей SIM-карте осталось достаточно заряда, возможно, проблема связана с настройками.
Убедитесь, что Wi-Fi или Bluetooth активны и вызывают ли помехи, выключив их. Вы также можете попробовать перезагрузить устройство, чтобы сбросить любые возможные проблемы с программным обеспечением.
Выключите все свои приложения одно за другим и посмотрите, решит ли это проблему
Если вы пытались отключить Wi-Fi и Bluetooth, но все равно не можете получить данные для работы, попробуйте перезагрузить устройство. Если это не решит проблему, выключите все приложения одно за другим (в ящике), пока не обнаружите, какое приложение вызывает проблемы с вашими мобильными данными.Это может быть приложение для обмена сообщениями, приложение для социальных сетей или сервис потоковой передачи музыки и видео.
Сеть, к которой вы подключены, вышла из строя или закончилась на стороне сервера
Если вы видите уведомление о том, что сеть, к которой подключено ваше устройство, вышла из строя или возникла проблема с конечными точками сервера, это может быть проблема с вашим подключением для передачи данных.
Возможно, вам придется подождать, пока поставщик исправит это. Если нет, попробуйте выключить и включить мобильные данные в «Настройки»> «Сотовые данные».Если это не помогло, проверьте наличие обновлений.
Перезагрузите телефон, выключите и снова включите его или полностью перезагрузите его
Если проблема не исчезнет, может помочь перезагрузка телефона или его выключение и повторное включение. Если это не помогло, возможно, потребуется сбросить устройство до заводских настроек по умолчанию.
Verizon Wireless предлагает своим клиентам однократную повторную активацию данных, если они были отключены от мобильной передачи данных более 48 часов из-за спора о выставлении счетов.
Проверьте наличие обновлений для вашей операционной системы
ПользователиAndroid могут обновить свою операционную систему, если у них есть доступ к мобильным данным. Если вы не можете найти свой телефон в меню «Настройки»> «Обновить программное обеспечение», попробуйте перезапустить устройство и подключить его к Wi-Fi-соединению. Это позволит вам устанавливать обновления, если они доступны для вашей текущей версии ОС Android.
Почему мои мобильные данные отключаются автоматически?
Есть много причин, по которым ваши мобильные данные могут отключаться, и, вероятно, не всегда из-за того, что вы используете слишком много.Может быть:
1. Настройки модема на вашем телефоне или планшете отключены. Обычно это происходит, когда устройство находится в режиме полета — обязательно переключите его обратно!
2. Настройки MMS (текстовые сообщения и мультимедиа) на вашем телефоне могли быть настроены на отправку только через Wi-Fi, или могла быть какая-то общая проблема с его настройкой. В таком случае выполните следующие действия, чтобы исправить это!
3. Если вы используете в качестве поставщика услуг другого оператора, кроме EE, проверьте, предлагает ли он международный роуминг — похоже, это может быть проблемой!
4.Ваши мобильные данные могут быть полностью отключены по какой-либо другой причине, например, если ваш телефон находится в роуминге за границей или с вас сняли плату за страховку.
Имейте в виду, что независимо от причины отключения мобильной передачи данных важно знать, как долго это продлится. Если ваш план включает в себя разрешение на международный роуминг, вам нужно будет приобрести дополнительное использование перед повторным включением! К счастью, EE предлагает несколько планов, которые идеально подходят для путешественников.
Могут ли ваши сотовые данные отключиться сами по себе?
Может! Но наиболее частыми причинами являются: ваш телефон находится в роуминге за границей или с вас сняли страховку.Также есть вероятность, что другой оператор, кроме EE, отключил мобильные данные; в этом случае проверьте, предлагают ли они международный роуминг — похоже, это может быть проблемой!
Если вам ничего не подходит, возможно, с вашим телефоном что-то не так.
Что делать, если мобильные данные включены, но не работают?
Если мобильные данные включены, но не работают, вы можете сделать несколько вещей: перезагрузить устройство, удерживая кнопку питания в течение 15 секунд, затем выбрать «выключить» и повторить попытку.Если это не помогло, повторно подключитесь к Wi-Fi или включите авиарежим (выключите его) и снова включите. И, наконец, если ни один из этих вариантов не помог — обращайтесь в EE! Мы работаем круглосуточно, 365 дней в году для решения любых проблем.
Еще немного информации о том, почему мои мобильные данные продолжают отключаться: Как упоминалось ранее, одной из причин может быть то, что другой оператор, отличный от EE, отключил мобильные данные; в этом случае узнайте у них, предлагают ли они международный роуминг — похоже, это может быть проблемой!
Заключение
В этом сообщении в блоге содержится информация о том, почему мои мобильные данные продолжают отключаться.В этой ситуации чаще всего встречаются следующие три причины: другой оператор, отличный от EE, отключил мобильные данные, устройство перезагружается или повторное подключение к Wi-Fi может решить проблему. Наконец, если ни один из этих вариантов не помог — свяжитесь с EE!
Веб-интерфейс пользователя: T-Mobile LTE Wi-Fi Gateway
Веб-интерфейс пользователя позволяет получить доступ к T-Mobile LTE Wi-Fi Gateway и настроить параметры.
О веб-интерфейсе пользователя
- Позволяет получить доступ и изменить настройки T-Mobile LTE Wi-Fi Gateway
- Необходимо подключить к T-Mobile LTE Wi-Fi шлюз через Wi-Fi или Ethernet для доступа к
- Разработан для работы с большинством современных браузеров, таких как Firefox, Chrome, Edge и Safari.
- Получать и отправлять текстовые сообщения и уведомления о ваших счетах и услугах (только для клиентов T-Mobile Home Internet)
Войти
Вы должны отключить все используемые VPN для подключения для входа в систему.
- Включите свой шлюз T-Mobile LTE Wi-Fi и подключитесь к нему через Ethernet или Wi-Fi. См. Начало работы: T-Mobile LTE WiFi Gateway.
- Откройте веб-браузер и посетите http://192.168.12.1.
- Войдите под своим именем пользователя и паролем.
- Для устройств, приобретенных с до 31 декабря 2019 г. , имя пользователя и пароль по умолчанию — admin.
- Для устройств, купленных после 31 декабря 2019 г. , пароль по умолчанию будет соответствовать паролю Wi-Fi на этикетке.
Информация о сети и настройки (Wi-Fi, LTE, APN)
Просмотр и изменение сетевой информации и настроек в T-Mobile LTE Wi-Fi Gateway.
Карта сети
Выберите Basic > Network > Network Map для просмотра информации о подключениях к Интернету, Ethernet и Wi-Fi.
- Зеленая галочка означает подключение. Красный крестик означает отключение или отключение.
- Щелкните Подключенные устройства , чтобы просмотреть список устройств, подключенных к LTE или Wi-Fi.Щелкните устройство, чтобы просмотреть его MAC- и IP-адреса.
Состояние сети
Выберите Basic > Network > Status , чтобы просмотреть информацию о подключениях к вашей сети LTE и домашней сети, включая:
- IPv4, IPv6 и DNS-адреса для подключения LTE
- Уровень сигнала и статус SIM-карты для соединения LTE
- MAC и IP-адреса для T-Mobile LTE Wi-Fi Gateway (LAN)
- Имя сети Wi-Fi, состояние, режим, канал и пропускная способность
- IMEI, номер сим-карты (ICCID), номер телефона (MSISDN)
Настройки LTE и APN
Выберите Basic > Network > LTE , чтобы просмотреть и изменить следующие настройки LTE:
- Интернет и статус SIM-карты
- Отключиться от интернета
- Интернет-роуминг (эта настройка не позволит вам перенести свой Интернет-сервис T-Mobile Home)
- Режим полета
- Настройки профиля подключения:
- APN: fbb.дом
- Имя пользователя: [пусто]
- Пароль: [пусто]
- Тип аутентификации: Нет
- Тип PDN: IPv6
Выберите Expert > Network > LTE , чтобы просмотреть и изменить следующие дополнительные настройки LTE:
- Настройки управления SIM-картой для включения PIN-кода SIM-карты.
- Защита PIN-кодом (вкл. / Выкл.): Введите свой PIN-код и нажмите Сохранить (PIN-код по умолчанию — 1234).
- Изменить PIN-код (вкл. / Выкл.): Введите текущий и новый PIN-коды, затем нажмите Сохранить .
T-Mobile не рекомендует использовать PIN-код SIM-карты для этого устройства, поскольку он работает только в LTE Wi-Fi шлюзе и привязан к вашему местоположению. Если PIN-код SIM-карты включен, необходимо перейти к Basic > Network > LTE и вводить PIN-код SIM-карты каждый раз при включении шлюза. Если вы введете неправильный PIN-код слишком много раз, вам будет предложено ввести PUK-код и новый PIN-код.Свяжитесь с нами, если вам нужен ваш PUK-код.
Настройки Wi-Fi
Выберите Basic > Сеть > Wi-Fi , затем выберите 2,4 ГГц или 5 ГГц вверху, чтобы просмотреть и изменить эти настройки Wi-Fi. Вы должны изменить настройки 2,4 и 5 ГГц отдельно. Если вы вносите какие-либо изменения, выберите Сохранить .
- Включение и выключение Wi-Fi
- Имя беспроводной сети (SSID)
- Пароль беспроводной сети (должен состоять из 12 символов)
- Скрыть SSID
Выберите Expert > Сеть > Wi-Fi , затем выберите 2.4 ГГц или 5 ГГц вверху для просмотра и изменения этих дополнительных настроек Wi-Fi. Вы должны изменить настройки 2,4 и 5 ГГц отдельно. Если вы вносите какие-либо изменения, выберите Сохранить .
- Безопасность
- Нет
- WPA / WPA2-Personal (по умолчанию)
- Версия безопасности
- Смешанный WPA / WPA2
- WPA2 (по умолчанию)
- Шифрование
- Беспроводной режим
- 2,4 ГГц по умолчанию 802.11g / n смешанный
- 5 ГГц по умолчанию — 802.11а / ас / н смешанный
- Канал (по умолчанию автоматически)
- Пропускная способность канала (по умолчанию автоматически)
Настройки LAN
Выберите Expert > Network > LAN , чтобы просмотреть и изменить эти настройки LAN. Если вы вносите какие-либо изменения, выберите Сохранить .
- Basic
- MAC- и IP-адреса шлюза T-Mobile LTE Wi-Fi
- Маска подсети
- Advanced
- DHCPS вкл / выкл (по умолчанию включено)
Сервер протокола динамической конфигурации хоста (DHCPS) автоматически назначает IP-адреса устройствам, которые подключаются через Ethernet или Wi-Fi - Пул IP-адресов (по умолчанию 100–150)
Это диапазон IP-адресов, который может назначить DHCPS.Вы не можете подключить больше устройств, чем у вас есть IP-адресов, доступных для DHCPS. - Первичный DNS (по умолчанию пусто)
Система доменных имен (DNS) преобразует веб-URL, такие как T-Mobile.com, в фактический IP-адрес веб-сервера. - Вторичный DNS (по умолчанию пусто)
- DHCPS вкл / выкл (по умолчанию включено)
Запрос трафика (использование данных)
Выберите Basic > Network > Traffic Query , чтобы просмотреть информацию об использовании данных.
Родительский контроль
Выберите Basic > Родительский контроль , чтобы заблокировать использование Интернета на определенных устройствах в определенные часы или дни.
Включение и выключение родительского контроля
- Установите переключатель в верхней части экрана, чтобы включить или выключить родительский контроль.
- Отключение родительского контроля снимает ограничения для всех устройств.
Добавить новое устройство в родительский контроль
- Выберите ДОБАВИТЬ на экране Родительский контроль.
- Если устройство уже подключено к Wi-Fi или Ethernet, выберите раскрывающийся список Клиент и выберите устройство. В противном случае вручную введите MAC-адрес и описание.
- У большинства устройств будет имя, по которому их будет легко идентифицировать в раскрывающемся списке «Клиент».
- Если нет, вам нужно найти MAC-адрес устройства, чтобы выбрать правильный. Обратитесь к производителю устройства за инструкциями.
- Нажмите ПРИМЕНИТЬ , чтобы добавить устройство.
Установить расписание для нового устройства
- После добавления устройства выберите РАСПИСАНИЕ , чтобы указать, когда устройство будет иметь доступ к Интернету.
- Красные квадраты означают, что Интернет заблокирован для этого устройства. Белые квадраты означают, что Интернет будет работать. Выберите квадрат, чтобы изменить его цвет.
- Расписание начинается с постоянной блокировки доступа в Интернет. Выберите ОЧИСТИТЬ ВСЕ , если вы хотите начать с разрешения доступа в Интернет в любое время.
- Вы можете заблокировать время с шагом 30 минут. Используйте красные стрелки вверх и вниз для прокрутки времени.
- Если устройство находится в расписании, его нельзя заблокировать.
- Нажмите СОХРАНИТЬ РАСПИСАНИЕ , когда закончите настройку.
- Щелкните Edit > Enable This Entry checkbox.
Удалить устройство из родительского контроля
- Чтобы удалить отдельное устройство, нажмите УДАЛИТЬ рядом с этим устройством.
- Чтобы удалить все устройства, нажмите УДАЛИТЬ ВСЕ .
Текстовые сообщения (SMS)
КлиентыДомашний Интернет могут использовать пользовательский веб-интерфейс для получения важных уведомлений о своих счетах и услугах.
Просмотр и удаление сообщений
- Войдите в веб-интерфейс пользователя.
- Перейдите к Expert > SMS , чтобы просмотреть и отправить текстовое сообщение, если это поддерживается вашим тарифным планом.
- Выберите Входящие для просмотра входящих сообщений.
- Дважды щелкните сообщение, чтобы просмотреть его.
- Щелкните значок корзины, чтобы удалить его.
- Выберите УДАЛИТЬ ВСЕ , чтобы удалить все сообщения.
Отправить новое сообщение
- Выберите Новое сообщение , чтобы создать новое сообщение.
- Введите номер телефона и содержание сообщения, затем нажмите Отправить . Перед 10-значным номером телефона необходимо ввести +1 .
Качество обслуживания (QoS)
Выберите Expert > Quality of Service , чтобы отдать приоритет определенному устройству в вашей сети, например, если для потоковой передачи используется устройство, которое вы никогда не хотите буферизовать.
Включение и выключение QoS
- Выберите переключатель в верхней части экрана «Качество обслуживания», чтобы включить или выключить QoS.
- Когда QoS выключен, шлюз T-Mobile LTE Wi-Fi автоматически управляет вашей пропускной способностью,
Добавить устройство
- Выберите ДОБАВИТЬ на экране «Качество обслуживания».
- Если устройство уже подключено к Wi-Fi или Ethernet, выберите раскрывающийся список Клиент и выберите устройство. В противном случае введите MAC-адрес вручную.
- У большинства устройств будет имя, по которому их будет легко идентифицировать в раскрывающемся списке «Клиент».
- Если нет, вам нужно найти MAC-адрес устройства, чтобы выбрать правильный. Обратитесь к производителю устройства за инструкциями.
- Выберите приоритет устройства. 1 — самый высокий приоритет, 15 — самый низкий приоритет.
- Введите объем полосы пропускания в кбит / с, который вы хотите выделить для устройства.
- Введите описание устройства, затем нажмите ПРИМЕНИТЬ .
Удалить устройство
- Выберите УДАЛИТЬ рядом с устройством на экране «Качество обслуживания», чтобы удалить это устройство.
- Выберите УДАЛИТЬ ВСЕ , чтобы удалить все устройства из режима качества обслуживания.
Настройки и сброс устройства
Изменить пароль домашнего Интернет-устройства (пароль администратора)
- Выберите Expert > Настройки устройства > Администрирование , чтобы изменить пароль домашнего Интернет-устройства.
- Изменение пароля не позволит любому, кто может подключиться к Wi-Fi, получить доступ к веб-интерфейсу пользователя и изменить настройки.
- Введите текущий пароль, новый пароль и подтвердите новый пароль, затем выберите Сохранить .
Установить дату и время
- Выберите Expert > Настройки устройства > Дата и время, чтобы указать, где шлюз T-Mobile LTE Wi-Fi получает информацию о времени и дате.
- Выберите Автоматически , чтобы устройство обновлялось автоматически.
- Выберите SNTP , чтобы выбрать часовой пояс и вручную введите свой NTP-сервер.
Обновить прошивку
- Шлюз T-Mobile LTE Wi-Fi автоматически обновит прошивку. Вы не можете обновить вручную через веб-интерфейс.
- Чтобы просмотреть текущую версию прошивки, выберите Expert > Device Settings > Firmware .
- 94432: Исправления ошибок
- 92413: Устраняет проблемы с QR-кодом и усиливает защиту файлов конфигурации системы
- 91646: Устранены проблемы с подключением для устройств, необходимых для приложения Cloud Companion.
-
: Оригинальная прошивка
Резервное копирование
- Выберите Expert > Настройки устройства > Резервное копирование / восстановление .
- Нажмите Резервное копирование и подождите, пока устройство подготовит резервную копию. Сюда входят все настройки вашего шлюза, в том числе пароль домашнего Интернет-устройства (пароль администратора).
- Нажмите Загрузить и сохраните файл XAPConfig.zip в том месте, где его снова можно будет найти.Рекомендуем в папке с документами.
Восстановить
- Выберите Expert > Настройки устройства > Резервное копирование / восстановление .
- Нажмите Выберите файл , затем перейдите к нужному файлу и выберите его. Имя файла по умолчанию — XAPConfig.zip.
- Нажмите Восстановить . Подождите, пока ваше устройство восстановит настройки и перезагрузится.
Сброс до заводских настроек по умолчанию
- Выберите Expert > Настройки устройства > Резервное копирование / восстановление > Factory Restore , чтобы сбросить устройство до заводских настроек по умолчанию.
- Вы также можете нажать и удерживать кнопку Reset на задней панели T-Mobile LTE Wi-Fi Gateway, пока три индикатора состояния вверху не станут красными. Отпустите кнопку, и шлюз перезагрузится.
Перенаправление NAT
Хотя T-Mobile не поддерживает настройку или использование NAT Forwarding, настройки доступны. Выберите Expert > NAT Forwarding , чтобы просмотреть следующие настройки.
DMZ
Демилитаризованная зона (DMZ) — это изолированная область в вашей локальной сети, где компьютер работает за пределами брандмауэра и принимает / перехватывает весь входящий интернет-трафик.Дополнительную информацию см. В руководстве пользователя внизу этого документа.
- DMZ вкл. / Выкл. (По умолчанию выключено) Раскрывающийся список
- Клиент, чтобы выбрать, к какому устройству применяется DMZ.
- IP-адрес хоста DMZ, который нужно ввести вручную, если его нет в раскрывающемся списке клиента
UPnP
- Универсальный plug-and-play (UPnP) — это набор сетевых протоколов, которые позволяют сетевым устройствам обмениваться данными и автоматически устанавливать рабочие конфигурации друг с другом.
- Дополнительную информацию см. В руководстве пользователя, прикрепленном в нижней части этого документа.
- Вы можете только включить или выключить UPnP (по умолчанию выключено). Нет никаких дополнительных настроек для настройки.
ALG
НастройкиApplication Level Gateway (ALG) — это расширенные функции, которые могут решить проблемы, связанные с нарушением работы служб брандмауэром. Дополнительную информацию см. В приведенном ниже руководстве пользователя.
Вы можете включить или выключить следующие службы, все они включены по умолчанию:
- Сквозной PPTP
- Сквозной L2TP
- Сквозной IPSec
- FTP ALG
- TFTP ALG
- RTSP ALG
- SIP ALG
Виртуальные серверы
Виртуальные серверыпозволяют настроить интернет-службу на локальном компьютере, не открывая локальный компьютер для доступа в Интернет.Дополнительную информацию можно найти в руководстве пользователя внизу этого документа.
- Добавить новый
- Отметить эту запись
- Тип обслуживания
- Начало внешнего порта
- Конец внешнего порта
- Раскрывающийся список клиентов
- Внутренний IP
- Внутренний порт
- Протоколы (все, TCP или UDP)
- Удалить все
- Список виртуальных серверов
Настройки брандмауэра и безопасности
Хотя T-Mobile не поддерживает установку или использование расширенных настроек брандмауэра и безопасности, они доступны.Дополнительную информацию можно найти в руководстве пользователя внизу этого документа.
Контроль доступа (белый или черный список)
Контроль доступа позволяет вам контролировать, кто может подключаться к вашему шлюзу Wi-Fi LTE. Вы можете создать черный список, который не позволяет определенным устройствам подключаться к вашему устройству. Или вы можете настроить белый список, который позволяет подключаться только устройствам из списка. Если вы настраиваете белый список, обязательно внесите в белый список устройство, которое вы используете в данный момент. В противном случае вы можете заблокировать доступ к шлюзу Wi-Fi LTE, и вам потребуется его сбросить.
- Выберите Expert > Security > Access Control .
- Коснитесь переключателя рядом с Контроль доступа , чтобы включить его.
- Выберите, если вы настраиваете черный список или белый список, затем нажмите Добавить новый .
- Выберите устройство в меню «Клиент» или вручную введите MAC-адрес добавляемого устройства.
- Введите имя для этого устройства.
- Обязательно установите флажок вверху рядом с РАЗРЕШИТЬ ЭТУ ЗАПИСЬ .Это поле позволяет вам быстро включать и выключать контроль доступа для этого устройства.
- Нажмите Применить .
- Чтобы удалить запись, щелкните значок УДАЛИТЬ рядом с устройством, которое вы хотите удалить.
Дополнительные настройки
Выберите Expert > Security , чтобы просмотреть следующие дополнительные настройки.
- Межсетевой экран
- Межсетевой экран SPI вкл. / Выкл. (По умолчанию включен)
Stateful Packet Inspection (SPI) разрешает только пакеты, соответствующие известному активному соединению, через межсетевой экран. - Включение / выключение защиты от DoS (по умолчанию включено)
Отказ в обслуживании (DOS) — распространенная форма злонамеренных атак на сеть. - WAN Block Ping on / off (по умолчанию включено)
В активном состоянии шлюз Wi-Fi не отвечает на запросы ping из Интернета. - LAN Block Ping вкл. / Выкл. (По умолчанию выключено)
В активном состоянии шлюз Wi-Fi не отвечает на запросы ping из локальной сети.
- Межсетевой экран SPI вкл. / Выкл. (По умолчанию включен)
- Привязка IP / MAC (позволяет назначать устройству статический IP-адрес вместо того, чтобы разрешать DHCP-серверу назначать динамический)
- Привязка IP / MAC-адреса вкл / выкл (по умолчанию выключена)
- Добавить новый
- Включить эту запись
- Раскрывающийся список клиентов
- MAC-адрес
- IP-адрес
- Описание
- Удалить все
- Список всех привязок IP / MAC
Диагностика
- Выберите Expert > Diagnostic , чтобы запустить тест Ping или Traceroute.
- Выберите тип теста, введите IP-адрес или имя домена, затем нажмите Начать .
- Результаты теста появятся в окне ниже.
РЕШЕНО: Продолжайте включать и выключать WiFi на iPhone — Как исправить
Как избежать необходимости постоянно включать и выключать WiFi на iPhone
Весьма вероятно, что вы уже сталкивались с этой проблемой на своем iPhone: через некоторое время после подключения к сети Wi-Fi ваш iPhone теряет подключение к Интернету, хотя иногда значок показывает, что он подключен.
Не только вы столкнулись с этой проблемой — многие пользователи Apple жалуются на нее в отношении различных продуктов, включая Macbooks, iPad и устройства Apple TV.
Узнайте, как можно раз и навсегда решить проблему с подключением к Интернету, не изменяя расширенные настройки или постоянно включая и выключая Wi-Fi на своем iPhone.
Почему мой iPhone продолжает отключаться от Wi-Fi?
По-видимому, многие пользователи iPhone нашли решение этой проблемы: они включают и выключают Wi-Fi на iPhone, чтобы Интернет снова заработал.Но это, конечно, не способ решить эту проблему. Смартфон должен иметь бесперебойное подключение к Интернету, когда вам это нужно, будь то Wi-Fi или сотовая связь.
Причины, по которым вам необходимо включать и выключать Wi-Fi на iPhone для восстановления Интернета, связаны с мощностью сигнала Wi-Fi, подключением к точке доступа (неважно, плохая точка доступа Wi-Fi или нет) или настройками программного обеспечения iPhone.
Как исправить потерю подключения к Интернету через Wi-Fi на iPhone
Apple составила список шагов, которые вы должны выполнить, если вам постоянно приходится включать и выключать Wi-Fi на своем iPhone, чтобы восстановить соединение с Интернетом:
- Проверьте сигнал WiFi — вы слишком далеко от точки доступа WiFi?
- WiFi должен быть включен на вашем iPhone.
- Если вы подключаетесь к защищенной паролем сети Wi-Fi, вы должны войти в нее.
- Перезагрузите iPhone.
Вот еще несколько вещей, которые сработали для некоторых пользователей iPhone:
- Включите автоматическое присоединение к сети Wi-Fi, к которой вы подключаетесь.
- Забудьте и снова подключитесь к своей сети Wi-Fi.
- Сбросьте настройки сети iPhone.
Если вы устали пробовать разные вещи и хотите испытанное решение для постоянного подключения к Интернету на вашем iPhone, вы можете использовать Speedify!
Продолжать включать и выключать Wi-Fi на iPhone — ИСПРАВЛЕНО с помощью Speedify
Ключом к решению частых отключений iPhone от Wi-Fi является использование диспетчера беспроводной сети, который может разумно использовать ваше соединение Wi-Fi и сотовую связь, чтобы не повлиять на общее подключение к Интернету.
Speedify — это интеллектуальное приложение, которое позволяет одновременно использовать преимущества Wi-Fi и мобильной передачи данных, не страдая от недостатков, связанных с постоянным включением и выключением Wi-Fi на вашем iPhone. Speedify был разработан, чтобы вы могли оставаться в сети с максимально безопасным, быстрым и надежным подключением.
Speedify позволяет вашему устройству автоматически переключаться между Wi-Fi и мобильным телефоном. Но он использует передовые интеллектуальные технологии, чтобы переключаться между ними только оптимальным образом.Speedify работает, постоянно отслеживая качество ваших интернет-соединений в фоновом режиме. Он может связывать Wi-Fi и мобильное соединение в одно соединение, чтобы обеспечить более быстрое и стабильное подключение к Интернету.
Speedify также будет отдавать приоритет отправке данных через Wi-Fi, чтобы ваши расходы на мобильную связь были минимальными. Если что-то случится с вашей сетью Wi-Fi, вы останетесь на связи с мобильными данными только до тех пор, пока не восстановите соединение Wi-Fi.
Speedify Fast Bonding VPN устраняет проблемы с подключением к Интернету WiFi вашего iPhone: больше не нужно включать и выключать WiFi
Благодаря Speedify вы можете поддерживать надежное соединение, в то время как он автоматически решает все ваши проблемы с подключением.В отличие от других приложений так называемого интеллектуального сетевого коммутатора, Speedify никогда не переключает вас на более низкую сеть Wi-Fi.
Speedify — это гораздо больше, чем просто беспроводной менеджер для вашего iPhone. Это VPN с быстрым связыванием, использующий расширенное шифрование для защиты ваших данных. Но он работает иначе, чем традиционные приложения VPN, которые замедляют ваш Интернет: Speedify использует несколько сокетов для отправки даты на сервер VPN и с него.
Приложение работает на всех устройствах iOS и iPadOS, начиная с iOS 12 и новее.Сюда входят iPhone 5S, 6 и новее, а также iPad 5-го поколения и новее. Пожалуйста, проверьте обновленные системные требования на странице загрузки.
Продолжаете включать и выключать Wi-Fi на своем iPhone? Если вам это надоело, используйте Speedify для бесперебойного подключения, быстрого и безопасного Интернета. Получите Speedify прямо сейчас в Apple Store!
Беспроводные соединения и советы по безопасности Bluetooth
Сети Wi-Fi и соединения Bluetooth могут быть уязвимыми точками доступа для кражи данных или личных данных.К счастью, есть много способов снизить ваши шансы стать жертвой.
Шифрование— лучший способ сохранить ваши личные данные в безопасности. Он работает путем шифрования данных в сообщении, так что только предполагаемые получатели могут его прочитать. Когда адрес веб-сайта, который вы посещаете, начинается с «https» вместо «http», это означает, что между вашим браузером и сайтом происходит шифрование.
Двумя наиболее распространенными типами шифрования являются Wired Equivalent Privacy (WEP) и Wi-Fi Protected Access (WPA).Самый надежный из доступных — это WPA2, поэтому используйте его, если у вас есть такая возможность. Домашние системы Wi-Fi и общедоступные точки доступа Wi-Fi, или «точки доступа», обычно сообщают вам об используемом ими шифровании.
Публичный доступ к Wi-Fi
Многие пользователи Wi-Fi предпочитают использовать общедоступные сети вместо тарифных планов своих устройств для удаленного доступа в Интернет. Но удобство общедоступного Wi-Fi может быть рискованным. Если вы не будете осторожны, хакеры могут быстро получить доступ к вашему соединению и скомпрометировать конфиденциальную информацию, хранящуюся на вашем устройстве и в онлайн-аккаунтах.Вот несколько шагов, которые вы можете предпринять, чтобы минимизировать риск:
- Проверить действительность доступных точек доступа Wi-Fi. Если появляется несколько точек доступа, утверждающих, что они принадлежат заведению, в котором вы находитесь, посоветуйтесь с персоналом, чтобы избежать подключения к точке доступа самозванца.
- Убедитесь, что все веб-сайты, с которыми вы обмениваетесь информацией, имеют «https» в начале веб-адреса. В этом случае ваши передаваемые данные будут зашифрованы.
- Установите надстройку приложения, которая заставляет ваши веб-браузеры использовать шифрование при подключении к веб-сайтам — даже к хорошо известным сайтам, которые обычно не могут шифровать свои сообщения.
- Измените настройки вашего смартфона, чтобы он не подключался автоматически к ближайшим сетям Wi-Fi. Это дает вам больше контроля над тем, где и когда вы подключаетесь.
- Если вы регулярно используете общедоступные точки доступа Wi-Fi, рассмотрите возможность использования виртуальной частной сети, которая будет шифровать все передачи между вашим устройством и Интернетом. Многие компании предлагают своим сотрудникам VPN для работы, а отдельные лица могут подписаться на VPN самостоятельно.
- При передаче конфиденциальной информации использование тарифного плана мобильного телефона вместо Wi-Fi может быть более безопасным.
Безопасность Bluetooth
Bluetooth-соединения с вашими мобильными устройствами могут использоваться, среди прочего, для подключения к беспроводным гарнитурам, передачи файлов и включения громкой связи во время вождения. В большинстве случаев пользователь должен разрешить соединение Bluetooth до передачи данных — процесс, называемый «спариванием», который обеспечивает определенную степень безопасности данных. Но, как и соединения Wi-Fi, Bluetooth может поставить под угрозу ваши личные данные, если вы не будете осторожны. Вот несколько шагов, которые вы можете предпринять при использовании Bluetooth:
- Выключайте Bluetooth, когда он не используется.Сохранение его активным позволяет хакерам обнаруживать, к каким другим устройствам вы подключались раньше, подделывать одно из этих устройств и получать доступ к вашему устройству.
- Если вы подключите свой мобильный телефон к арендованному автомобилю, данные телефона могут быть переданы автомобилю. Обязательно отключите телефон от автомобиля и удалите с него все личные данные, прежде чем вернуть его. Сделайте то же самое при продаже автомобиля с Bluetooth.
- Используйте Bluetooth в «скрытом» режиме, а не в «обнаруживаемом».Это не позволяет другим неизвестным устройствам найти ваше соединение Bluetooth.
Безопасность домашних беспроводных сетей
Домашние беспроводные сети позволяют компьютерам и мобильным устройствам совместно использовать одно широкополосное соединение с Интернетом без необходимости тратить минуты на тарифные планы сотовой связи. Но, как и все другие беспроводные сетевые технологии, домашние беспроводные сети представляют собой уязвимости, которые могут быть использованы хакерами. Чтобы защитить домашнюю беспроводную сеть от нежелательных пользователей, выполните следующие действия:
- Включите шифрование.Беспроводные маршрутизаторы часто выходят из коробки с отключенной функцией шифрования, поэтому убедитесь, что она включена вскоре после установки маршрутизатора.
- Измените сетевое имя сети по умолчанию, также известное как идентификатор набора услуг или «SSID». Когда компьютер с беспроводным подключением ищет и отображает ближайшие беспроводные сети, он перечисляет каждую сеть, которая публично передает свой SSID. Производители обычно присваивают всем своим беспроводным маршрутизаторам SSID по умолчанию, который часто является названием компании.Для дополнительной безопасности выберите уникальное и трудно угадываемое имя в качестве своего SSID.
- Изменить пароль сети по умолчанию. Большинство беспроводных маршрутизаторов поставляются с предустановленными паролями для управления настройками устройства (он отличается от пароля, используемого для доступа к самой беспроводной сети). Неавторизованные пользователи могут быть знакомы с паролями по умолчанию, поэтому важно изменить пароль маршрутизатора сразу после его установки. Более длинные пароли, состоящие из комбинации букв, цифр и символов, более безопасны.
- Рассмотрите возможность использования фильтра Media Access Control или MAC-адреса в вашем беспроводном маршрутизаторе. Каждое устройство, которое может подключиться к сети Wi-Fi, имеет уникальный идентификатор, называемый «физическим адресом» или «MAC-адресом». Беспроводные маршрутизаторы могут проверять MAC-адреса всех устройств, которые к ним подключаются, и пользователи могут настроить свою беспроводную сеть на прием подключений только от устройств с MAC-адресами, которые распознает маршрутизатор. Чтобы создать еще одно препятствие для несанкционированного доступа, рассмотрите возможность активации фильтра MAC-адресов беспроводного маршрутизатора, чтобы включить в него только ваши устройства.
- Выключайте беспроводной маршрутизатор, если он не будет использоваться в течение длительного периода времени.
- Используйте антивирусное и антишпионское программное обеспечение на своем компьютере и используйте аналогичные приложения на своих устройствах, которые имеют доступ к беспроводной сети.
Пароли
Может быть сложно запомнить все ваши пароли. Веб-браузеры и другие программы могут предлагать вам запоминать пароли, что может значительно сэкономить время. Однако некоторые ярлыки паролей могут снизить вашу безопасность.Следующие передовые методы могут помочь защитить вашу личную информацию:
- Не используйте один и тот же пароль для нескольких учетных записей, особенно для наиболее конфиденциальных, таких как банковские счета, кредитные карты, юридические или налоговые записи и файлы, содержащие медицинскую информацию. В противном случае кто-то, имеющий доступ к одной из ваших учетных записей, может получить доступ ко многим другим.
- Не используйте пароли, которые легко угадать, например общие слова и дни рождения членов семьи.Вместо этого используйте комбинацию букв, цифр и символов. Чем длиннее и надежнее пароль, тем безопаснее ваша информация.
Версия для печати
Советы по беспроводному подключению и безопасности Bluetooth (pdf)
Обмен данными Wi-Fi через Bluetooth-модем
Модем или телефон как модем (PAM) — это процесс совместного использования подключения мобильного устройства к Интернету с другим устройством, например, мобильным телефоном или компьютером. Bluetooth-модем — это один из способов совместного использования беспроводного подключения устройства Android с другим устройством с помощью Bluetooth.Допустим, вы используете мобильные данные, и кто-то тоже хочет использовать ваши данные, но вы не хотите раскрывать пароль. Что бы вы сделали в таком случае? Ответ — Bluetooth-модем, который доступен на Android версии 2.2 и выше.
Телефон, который имеет данные или подключен к Wi-Fi, называется телефоном 1 (XT1068), а телефон, которому требуется доступ к данным телефона 1 через Bluetooth, называется телефоном 2 (LS-5502).
Bluetooth-модем на телефоне
Шаги для Bluetooth-модема на телефоне:
1.Включите Bluetooth на обоих телефонах. Откройте настройки Bluetooth и оставьте оба устройства доступными для обнаружения. Вы можете сделать это через Настройки-> Bluetooth-> Включить. Держите этот экран открытым (рис. 1).
Рис. 1: Включение Bluetooth2. Соедините два устройства. Когда Телефон 1 обнаруживает Телефон 2, и наоборот, код сопряжения Bluetooth запросит подтверждение на обоих устройствах. Нажмите на «Пара» (рис. 2).
Рис. 2: Отправка запроса на создание пары по Bluetooth3. Включите Bluetooth-модем в телефоне 1, выбрав «Настройки» -> «Еще» -> «Модем и точка доступа» -> «Включить Bluetooth-модем» (рис.3).
Рис. 3. Включение Bluetooth-модема в телефоне 14. Откройте настройки Bluetooth (упомянутые в шаге 1) на обоих телефонах и оставьте их доступными для обнаружения. Нажмите на имя телефона 2 в телефоне 1, чтобы разрешить ему использовать данные через Bluetooth-модем (рис. 4).
Рис. 4: Соединение телефона 1 с телефоном 2 через модем Bluetooth5. Поскольку телефон 2 подключен к телефону 1 через модем Bluetooth, теперь у него есть доступ к Интернету.
Это было опробовано на Moto G (2-го поколения) с Android 6.0 в качестве телефона 1 и LYF Wind 3 с Android 5.1.1 как Телефон 2, со стороны автора. Для тестирования в EFY Labs использовались Redmi 4 в качестве телефона 1 и HTC U11 в качестве телефона 2.
Bluetooth-модем на ноутбуке
Bluetooth-модем также можно выполнить на ноутбуке, если Ethernet или Wi-Fi недоступны.
Шаги следующие:
1. Включите Bluetooth на мобильном телефоне и ноутбуке. Соедините два устройства. Когда они будут обнаружены друг другом, нажмите на имя ноутбука в телефоне, и наоборот. Подтверждение потребуется на обоих устройствах.Нажмите на «Пара».
2. Перейдите в Панель управления-> Сеть и Интернет-> Сетевые подключения. Вы увидите сетевое соединение Bluetooth, подключенное к Redmi (имя телефона). Отключите беспроводную локальную сеть (рис. 5).
Рис. 5: Беспроводные сетевые соединения отключены на ноутбуке3. Подключите телефон к Wi-Fi; он также работает с сотовыми данными. Включите Bluetooth-модем на телефоне.
4. На ноутбуке перейдите в Панель управления-> Устройства и принтеры-> Устройства Bluetooth. Вы увидите свое мобильное устройство.Щелкните его правой кнопкой мыши и подключитесь с помощью точки доступа (рис. 6).
Рис. 6: Bluetooth-устройство мобильного телефона, показанное на ноутбуке 5. Через несколько секунд ноутбук покажет подключение к Интернету через Bluetooth.
В этом случае скорость интернета будет ограничена из-за ограничений технологии Bluetooth. Этот метод полезен, когда вы не хотите никому сообщать пароль Wi-Fi.




