Почему принтер не печатает а сохраняет файл. Что делать, если принтер не печатает документ с компьютера
Век информационных технологий дарит современным жителям разнообразие модернизированных девайсов, благодаря которым стало проще выполнять обозначенные задачи . Одним из таких девайсов является принтер, позволяющий выводить на печать важные документы, фотографии и прочие материалы. Однако иногда случается так, что устройство отказывается работать, вследствие чего распечатать важный документ не удаётся никаким способом. Безусловно, каждому пользователю хочется узнать, в чём дело, почему принтер не печатает.
В большинстве случаев сбой можно решить за несколько минут
Причин, почему принтер не печатает, можно назвать несколько. Условно их можно разделить на программный сбой и технические причины. К техническим причинам относятся случаи, когда принтер в силу сложившихся обстоятельств априори не может выполнять возложенные на него задачи.
Отсутствие контакта ПК с принтером
Как бы на первый взгляд это банально ни звучало, но очень часто неопытные пользователи попадают на «удочку», запрашивая печать материала, при этом забыв подключить само устройство.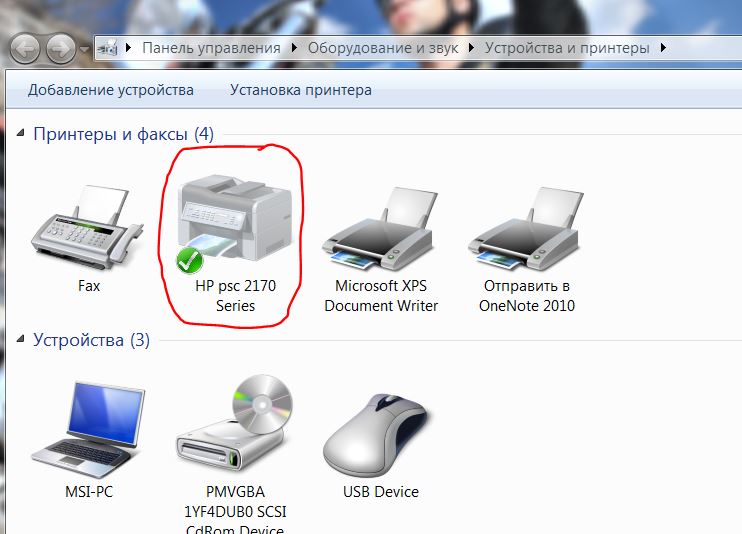
Точно так же некоторые пользователи забывают подключить печатающее устройство к компьютеру, воспользовавшись специальным кабелем.
Если же все обозначенные соединения установлены, кнопки готовности горят, но никаких действий не происходит, следует попытаться разобраться, почему принтер не печатает с компьютера.
Случается так, что USB кабель выходит со строя, тогда в нижнем правом углу экрана компьютера должно появиться сообщение, что USB устройство не опознано. В специализированных магазинах можно приобрести кабель высокого качества с дополнительной помехозащищённостью, благодаря которому можно установить отличный контакт двух устройств и позабыть навсегда о злополучных проблемах, когда краска есть, а устройство безжалостно отказывается печатать, хотя пользователь прилагает максимум усилий, чтобы исправить технический сбой.
Проблемы с подачей бумаги
В некоторых случаях в качестве проблемы может выступать бумага. Самой распространённой причиной является её отсутствие в лотке, о чём также оповещает на современных устройствах специальный индикатор. Добавив белые листы, нажав на кнопку продолжения печати, всё благополучно заработает.
Самой распространённой причиной является её отсутствие в лотке, о чём также оповещает на современных устройствах специальный индикатор. Добавив белые листы, нажав на кнопку продолжения печати, всё благополучно заработает.
Когда пользователь, не понимая, по какой причине перестал печатать принтер, несколько раз задавал запрос на печать, сам усложняет работу устройства в дальнейшем. Уже разобравшись с бумагой, приходится дополнительно проделывать манипуляции, связанные с отменой установленных задач, очисткой очереди документов, которые требовалось ранее напечатать.
Если же краска есть, листы подготовлены и выложены на лоток, замятие отсутствует, но принтер не работает, а индикатор указывает на проблему с бумагой, придётся устройство относить в сервисную мастерскую, поскольку возможной причиной будет выход со строя механизма, подающего бумагу, или датчика.
Проблема с картриджем
Принтер — это девайс, работа которого в полной степени зависит от картриджей. Поэтому понять, почему принтер печатает белые листы, бывает достаточно просто, лишь осмотрев предварительно картриджи.
Если же есть краска, а устройство всё равно выдаёт белые листы бумаги, хотя все контакты проверены, значит, проблема может заключаться в некачественных чернилах. Порой пользователи заправляют ошибочно неподходящие чернила, или же краска, реализуемая в специализированных магазинах, была не совсем качественной, поэтому вызвала причину, по которой принтер перестал печатать или выдаёт только чистые листы, хотя краска в картриджах есть.
Если принтер перестал печатать, хотя запрос с компьютера осуществляется правильно, возможно причина кроется в неисправности самих картриджей. Однако подтвердить правильность таких умозаключений могут только в сервисном центре.
В связи с этим, если принтер перестал печатать, не реагируя на запросы, исходящие из компьютера, значит, есть какая-то более серьёзная причина, распознать которую под силу лишь квалифицированным мастерам. Следовательно, оптимальным вариантом остаётся сдать его в ремонт или на профилактику.
Следовательно, оптимальным вариантом остаётся сдать его в ремонт или на профилактику.
Программные причины
Если при осмотре компьютера и печатающего устройства не обнаружено никаких технических проблем, следует заподозрить причины, связанные с некорректной установкой драйверов и прочего программного обеспечения.
Переустановка драйвера
Отсутствие или некорректная установка драйвера являются также объяснением тому, что принтер неожиданно вдруг перестал печатать, хотя пользователь убеждён в том, что краска есть и ничто не препятствует выполнению задач.
Переустановить драйвер несложно, поэтому опытные пользователи рекомендуют совершить такие манипуляции. Для этого USB кабель печатающего устройства отсоединяют от компьютера, удаляют старые драйвера, после чего вновь подсоединяют к ПК. Автоматически запускается «Мастер установки», поэтому сложностей с повторной установкой драйвера не возникает.
Можно сэкономить время, не удаляя драйвера с компьютера, а попытаться их просто обновить.
Часто причиной тому, что принтер перестал печатать, хотя краска есть в наличии в достаточном количестве, является сбой в настройках . Чтобы исправить положение, следует обратить внимание на указанное имя печатающего устройства, при необходимости выбрать нужное.
Также причиной отказа могут быть галочки, установленные напротив «Приостановить печать» или «Работать автономно». Сняв их, удаётся вновь запустить печать с компьютера, позабыв о том, что ещё некоторое время назад принтер перестал работать и не оставлял никаких шансов на возобновление своей работоспособности.
Итак, печать с компьютера должна осуществляться мгновенно, если в наличии есть достаточное количество чернил. Если же принтер перестал работать, можно попытаться самостоятельно разобраться в возникшей проблеме и найти ответ. При невозможности обнаружить самостоятельно фактор, препятствующий выполнению задач, всегда остаётся запасной вариант — отнести принтер в сервисный центр, где не только укажут на обстоятельства, по которым он перестал работать, но и восстановят его работоспособность.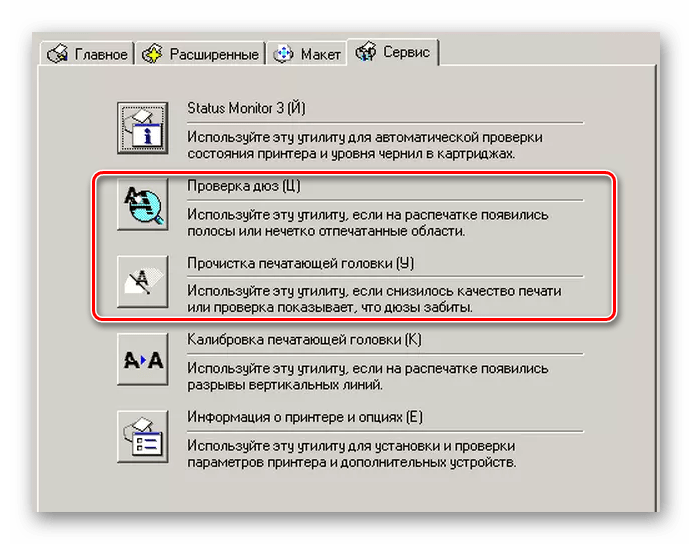
Одна из типичных ситуаций – документ подготовлен, принтер работает, но распечатывать документ не хочет. После нескольких попыток отправки пользователь обращает внимание на уведомление в углу: «Не удалось распечатать документ». Проверка принтера не дает результатов – в лотке есть бумага, но принтер упорно не печатает. Иногда он начинает плеваться чистыми листами или листами, покрытыми кляксами.
О чём пойдет речь:
Проверяем подключения
Ошибка печати во многих случаях – ошибка выбора принтера. Если пользователь покупает дешевый принтер, он должен быть готов к тому, что в определенный момент тот откажется работать. Для работы нужно выбирать модель среднюю по ценовым показателям. Если нужно много работать с бумагами, оптимальным вариантом будет работа с МФУ.
Если печать перед поломкой производилась, и принтер работал без сбоев, проверяем подключение к сети и пробуем перезапустить устройство кнопкой включения.
Проверяем розетку, к которой был подключен принтер – для этого подключаем к ней любой переносной прибор.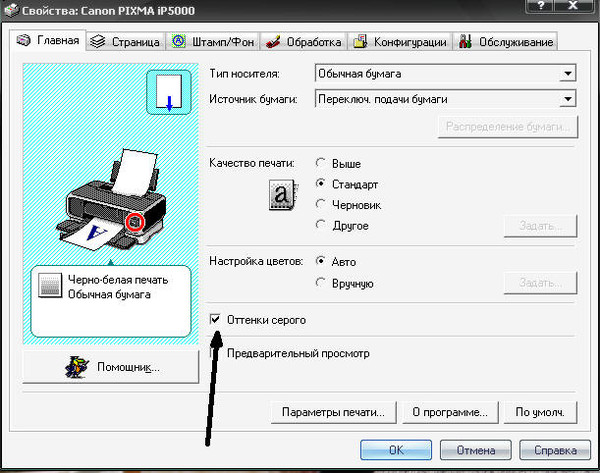
Просматриваем соединение принтер – компьютер сетевым шнуром. Для этого вынимаем шнур из паза и вставляем заново.
Проверяем лоток для бумаг – если бумаги немного, вкладываем в лоток листы. В лотке много бумаги – вынимаем часть и пробуем поставить обратно. Пробуем перезапустить принтер. Дополнительно перезапускаем компьютер. Если ничего не получилось, пробуем разобраться, почему принтер не печатает и выдает ошибку.
Первое, что нужно проверить, если на панель выводится сообщение об ошибке печати, – правильно ли выбран принтер.
Для этого необходимо произвести следующие действия:
- Заходим в Панель управления и переходим на «Устройства и Принтеры». Окно покажет перечень подсоединенных принтеров и устройств.
- Выбираем наше устройство – проверяем статус принтера, он должен быть «Подключен».
- Устанавливаем курсор мыши на пиктограмму принтера, нажимаем правую клавишу. В выпадающем контекстном меню выбираем «Использовать по умолчанию».
 Возле принтера должен появиться зеленая галочка. Принтер в нерабочем состоянии отображается на панели «Устройства и принтеры» бледным, обесцвеченным значком. Это указывает на то, что компьютер не видит принтер. Причин может быть несколько: принтер отключен от источника питания; проблема с драйверами.
Возле принтера должен появиться зеленая галочка. Принтер в нерабочем состоянии отображается на панели «Устройства и принтеры» бледным, обесцвеченным значком. Это указывает на то, что компьютер не видит принтер. Причин может быть несколько: принтер отключен от источника питания; проблема с драйверами.
Для того чтобы не делать лишних действий, пробуем заново перезапустить Диспетчер печати и выполняем следующие действия:
- Переходим по пути – Пуск – Панель управления – Система и безопасность – Администрирование – Службы.
- Определяем выпадающую вкладку «Имя» и находим «Диспетчер печати».
- Выбираем свойство «Автоматически».
- Для закрепления состояния попробуем перезапустить Диспетчер. Для этого устанавливаем курсор на строчку «Диспетчер» во вкладке «Имя». В выпадающем окне выбираем параметр «Автоматически» и сохраняем параметры.
- Для того чтобы проверить работу Диспетчера, нажимаем «Перезапустить службу».
- При отправке на принтер большого количества запросов на печать попробуйте очистить Очередь печати и перезагрузить принтер.

Проверяем свойства принтера
Открываем вкладку «Устройства» – «Принтеры и факсы». Щелчком правой клавиши мыши открываем выпадающее окно «Свойства», находим опцию «Обмен данными». Жмем «Отключить». После действия пробуем перезагрузить принтер.
Дополнительный вариант. Находим значок принтера, делаем два щелчка мышью и проверяем состояние устройства. Если выпадающее значение «Работать автономно», параметр следует изменить.
Для действия переходим по пути Пуск – Панель управления – Устройства и принтеры. Выбираем принтер, в выпадающем меню убираем свойство «Работать автономно». Дополнительно нажимаем «Очистить очередь печати». После этого перезагружаем принтер.
Проверяем провода
Возможным вариантом ошибки печати является ошибка сетевого провода. При покупке принтера используется стандартный сетевой провод, скорость передачи которого невелика. Может создаваться ситуация, когда скорость передачи документа между устройствами может достигать часа – стандартный провод имеет низкую скорость передачи. Если такая проблема присутствует, то принтер в очень многих случаях выдает печать вчерашнего документа после запуска компьютера. Для улучшения печати следует приобрести провод, имеющий кольца из феррита. Это спасет от ситуации, когда на печать отправляется большое количество документов, они остаются в очереди на печать.
Если такая проблема присутствует, то принтер в очень многих случаях выдает печать вчерашнего документа после запуска компьютера. Для улучшения печати следует приобрести провод, имеющий кольца из феррита. Это спасет от ситуации, когда на печать отправляется большое количество документов, они остаются в очереди на печать.
Экранированный провод более надежен, работает дольше и с большей скоростью – приблизительно в 4 раза быстрее по сравнению со стандартным.
Если и это не позволило вывести необходимое на печать, следует перезаписать драйвера принтера.
Переустанавливаем драйвер
Одной из возможных причин, по которым принтер не хочет печатать, может быть отсутствие или сбой программы печати – драйвера принтера. Проверить это можно, перейдя по пути: Пуск – Панель управления – Устройства и Принтеры. Смотрим на значок принтера – если он светится ярко, и возле него просматривается зеленый значок – драйвер в порядке. Если нет – следует удалить драйвер принтера и записать его заново.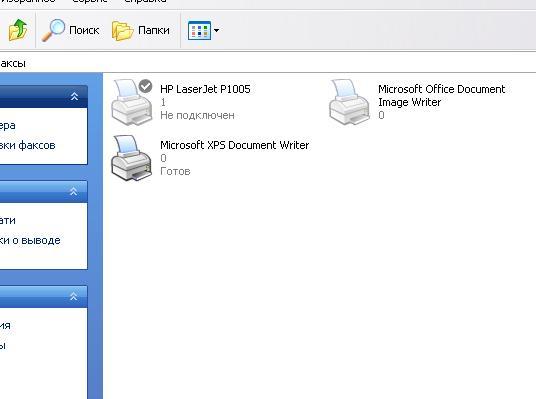
Для переустановки программы нужно использовать загрузочный диск, который прилагался к принтеру при покупке. Если диска нет – ищем драйвер, желательно скачивать его с официального сайта производителя.
Прочие ошибки печати
Что делать, если принтер не печатает и пишет «Ошибка»? В некоторых случаях ошибки печати возникают из-за несоответствия программ для редактирования текстовых документов. Можно попробовать переустановить пакет Майкрософт Ворд и предупредить ошибки при распечатке документов.
В некоторых случаях ошибки вывода на печать вызываются необходимостью замены картриджей – на новых моделях картриджей стоит чип замены, который блокирует печать при малом количестве порошка в лазерном принтере или чернил в струйном.
У Вас не печатает локальный принтер.
Почему не печатает локальный принтер? Причины в этом могут быть самые разные, и сейчас постараемся разобрать большинство из них. А также ответить на вопрос, что делать, если принтер перестал печатать. Хотя совсем недавно все работало исправно.
Хотя совсем недавно все работало исправно.
Почему принтер перестал печатать и что делать?
Итак, начнем с одного важного момента. Неважно какой марки ваш принтер, будь то НР (Хью́летт-Па́ккард), Canon (Кэнон), Samsung (Самсунг), Epson (Эпсон), Ricoh (Рикош), Lexmark (Лексмарк) или любой другой бренд. Технология печати может быть струйной или лазерный принципиальной разницы нет — постараемся рассказать про общие неисправности. Именно поэтому, данная публикация сможет Вам пригодиться в решении Вашей проблемы. Начнем с ошибок Windows, а продолжим проблемами с драйвером принтера и службой печати. Сейчас речь пойдет только про программные ошибки и будем надеяться, что механических поломок у Вашего принтера нет.
Принтер не печатает с компьютера
Также неважно, какая версия операционной системы Windows у вас установлена, порядок проверки работы принтера универсален. При ошибке печати, когда Вы отправляете документ на печать, в системном трейе появляется значок принтера с вопросительным знаком.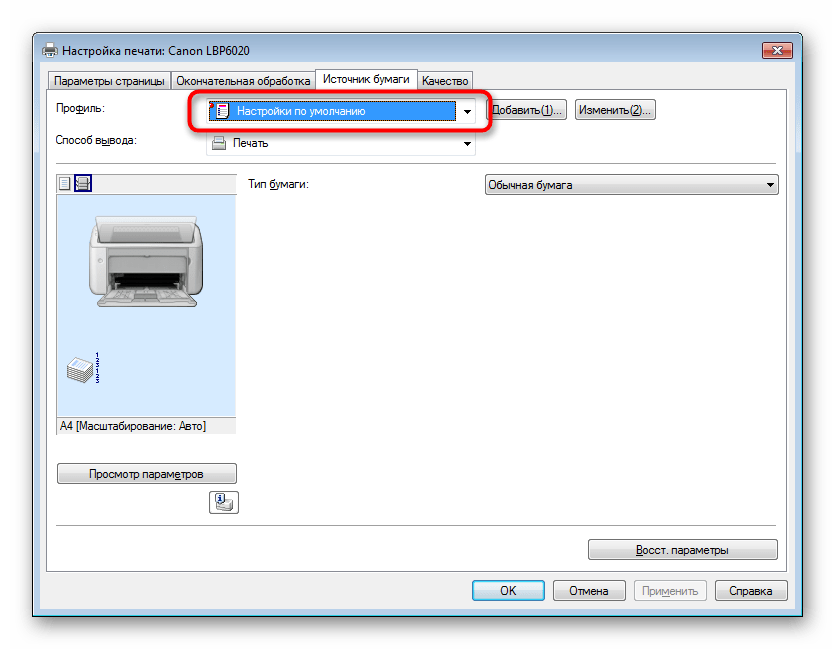 А также всплывает сообщение: «Не удалось напечатать этот документ»
А также всплывает сообщение: «Не удалось напечатать этот документ»
Прежде всего, необходимо проверить работу самого принтера. Проверить наличие бумаги, до конца ли она вставлена в некоторых принтерах стоит датчик наличия бумаги и если он не сработал, то и печать не начинается. Включен ли он, не мигает ли на нём индикатор ошибки? Распечатать пробную страницу кнопкой на принтере (если не печатает проблема тогда в нём самом). У разных принтеров распечатка тестовой страницы активируется по-разному. Для этого надо нажать две кнопки на принтере (как правило, это кнопки продолжить и отмена либо отмена и кнопка питания в основном на струйных) и удержать несколько секунд 3-5 секунд и отпустить кнопки. После этого должна начаться печать тестовой страницы. Пример тестовой страницы, распечатанной принтером HP LaserJet 2200.
Достать и поставить на место картридж, выключить, и заново включить принтер.
После включения он должен немного поработать пройти внутренний тест (пошуметь). Если все хорошо, то должен постоянно гореть индикатор готовности (обычно зеленый). Если эти действия не помогли и принтер не печатает пробную страницу, или вообще не реагирует на какие-либо действия, следует проверить шнур питания, его подключение к принтеру. По возможности проверить шнур питания на другом устройстве, чтобы исключить неисправность шнура.
Если эти действия не помогли и принтер не печатает пробную страницу, или вообще не реагирует на какие-либо действия, следует проверить шнур питания, его подключение к принтеру. По возможности проверить шнур питания на другом устройстве, чтобы исключить неисправность шнура.
Если он печатает пробную страницу, значит сам принтер исправен. Но не печатает документы, отправленные с компьютера, то необходимо провести следующие действия, чтобы принтер снова заработал:
— Проверить работает ли у Вас USB (например флешка в системе определяется нормально и позволяет с ней работать). Если есть проблемы, то нужно переустановить драйвер чипсета материнской платы.
— Проверить USB кабель, мог отойти от принтера или системного блока компьютера или просто любимый кот перегрыз. Поэтому лучше проверить USB кабель на другом устройстве. Например, сканер подключить или другой USB кабель попробовать подключить. Принтеры HP очень капризны к длине USB кабеля, можно попробовать кабель покороче.
— Проверить, на какой принтер отправляются документы на печать из программы. Если в системе установлен не один принтер и вы отправляете на другой принтер, который не подключен. Выберете принтер по умолчанию тот, на котором хотите печатать в данный момент. И обратите внимание на какой принтер отправляете в печать из программы.
Если в системе установлен не один принтер и вы отправляете на другой принтер, который не подключен. Выберете принтер по умолчанию тот, на котором хотите печатать в данный момент. И обратите внимание на какой принтер отправляете в печать из программы.
Проверить, не стоит ли галочка «Приостановить печать» или «Работать автономно».
Отмена приостановки печати делается следующим образом.
Пуск → Устройства и принтеры (В Windows 7), а в Windows XP Пуск → Принтеры и факсы
Если у Вас один значок принтера, а не несколько. Кликнуть правой кнопкой мышки на принтере на котором Вы хотите печатать, зайти в меню «Принтер» и снять (убрать) галочку «Приостановить печать», если она есть.
Если в задании на печать есть какие-то не нужные документы, то необходимо очистить очередь печати.
Принтер → «Очистить очередь печати»
Если очистка очереди печати не помогла или не удаляется, следует удалить содержимое в папке, где находятся задания печати.
Для этого открываем папку C:\Windows\System32\spool\PRINTERS удаляем содержимое.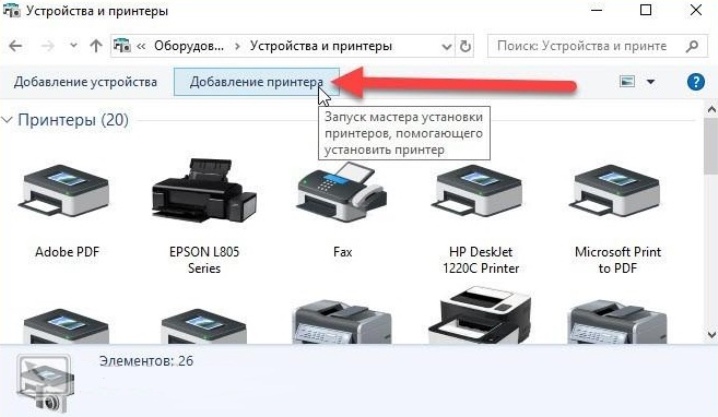 После этого пере запускаем Диспетчер печати.
После этого пере запускаем Диспетчер печати.
Как это сделать: На «Моем компьютере» кликнуть правой кнопкой мыши и в открывшемся меню выбрать «Управление».
После этого в открывшемся окне нажать на «Службы и приложения». Затем на «Службы» и находим службу «Диспетчер печати». Выделяем её и пере запускаем (если она была у Вас не запущена, то это и была причина, что принтер не печатал с компьютера).
Затем в окне «Принтеры и факсы» обновите окно, нажмите кнопку F5 на клавиатуре. После этого очередь печати очистится.
Не печатает локальный принтер всё равно.
Перейдём к более жестким мерам. Удалите принтер через меню. Вызываем правой кнопкой мыши на значке принтера и выбрать «Удалить» или «Удалить устройство» в зависимости от версии Windows и удаляем принтер. Отключить USB кабель от системного блока и перезагрузить компьютер. После загрузки компьютера подключить USB кабель в другой USB разъем. Должен появиться мастер установки. Если он не появился, то открыть меню:
Пуск → Настройка → Принтеры и факсы
И проверить, не установился ли принтер автоматически. Если нет, то установить его вручную с помощью мастера установки. Для этого на вкладке «Принтеры и факсы» нажмите «Установка принтера» → «Добавить локальный принтер»,
Если нет, то установить его вручную с помощью мастера установки. Для этого на вкладке «Принтеры и факсы» нажмите «Установка принтера» → «Добавить локальный принтер»,
выбрать интерфейс по которому у Вас подключен принтер, чаще всего это «USB001 (Порт виртуального принтера для USB)» нажимаем «Далее»,
В следующем окне выбираем драйвер для нашего принтера. В левой части окна выбираем производителя принтера, а в правой части модель принтера и жмём далее.
На следующем окне можно изменить имя принтера, например на «Мой принтер», но можно оставить как есть и жмем Далее.
Происходит установка драйвера.
В следующем заключительном окне можно распечатать пробную страницу. И остаётся только нажать «Готово».
После этого Ваш принтер должен печатать. Желаю Вам больше не произносить слов у меня .
Подсказывает пользователю о тех или иных неполадках. Делает она это в виде всплывающих сообщений на панели задач. Но не всегда. Что, если при нажатии кнопки Печать , принтер вообще не реагирует , на экране ничего не происходит? Почему принтер молчит?
Принтер — это такое же железо, которое со временем, в силу тех или иных причин, может изнашиваться, а посему, вызывать различные аномалии в своей работе. Что привело к этому, так сразу не скажешь, неизвестно, но иногда, простая его перезагрузка может решить проблему. Возможно что-то зависло или пошло не так, возможно принтер перегрелся и его кратковременное отключение поможет исправить ситуацию. Поэтому, если принтер не реагирует на действия пользователя, просто отключите питание на минуту или несколько секунд , а затем снова включите. Принтер перезагрузится и, с новыми силами, как и прежде, начнет работать.
Что привело к этому, так сразу не скажешь, неизвестно, но иногда, простая его перезагрузка может решить проблему. Возможно что-то зависло или пошло не так, возможно принтер перегрелся и его кратковременное отключение поможет исправить ситуацию. Поэтому, если принтер не реагирует на действия пользователя, просто отключите питание на минуту или несколько секунд , а затем снова включите. Принтер перезагрузится и, с новыми силами, как и прежде, начнет работать.
Но не всегда все так просто. Например, принтер абсолютно новый, или старый, не важно, но перезагрузившись, он снова молчит. Что делать, если принтер, даже после перезагрузки не хочет печатать? Попробуем в этом разобраться. А для этого проверим наличие следующей часто возникающей проблемы.
ПРОБЛЕМА С КАРТРИДЖЕМ
Хоть проблемой это и нельзя назвать, но все же, картридж составляет основу принтера, без которого он просто напросто не сможет печатать. Какие могут быть проблемы у картриджа? Как вы думаете, может ли картридж просто немного сойти с ума
места!? Может.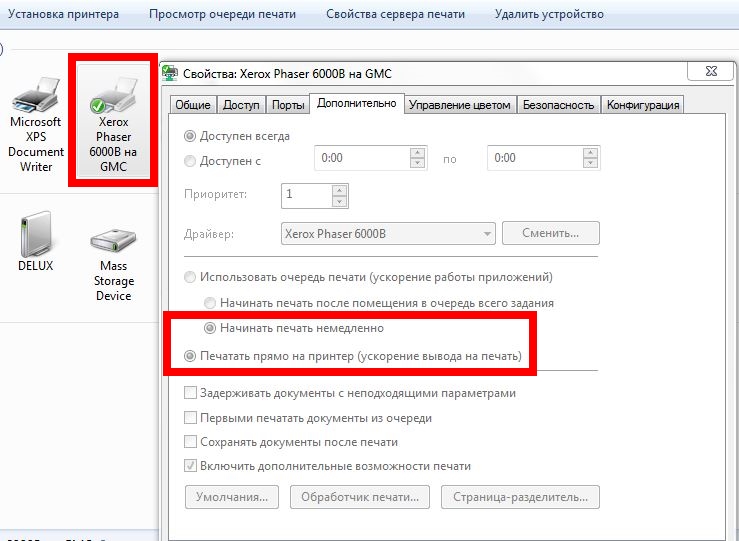 Для того, чтобы проверить это, откроем крышку принтера и достанем картридж. После чего вновь его поставим на место и закроем крышку. Иногда это очень даже помогает.
Для того, чтобы проверить это, откроем крышку принтера и достанем картридж. После чего вновь его поставим на место и закроем крышку. Иногда это очень даже помогает.
ПРОБЛЕМА С КРЫШКОЙ ПРИНТЕРА
В дополнение к вышеизложенной проблеме с картриджем, скажем, что принтер может вызывать проблемы из-за неплотно закрытой крышки или нескольких крышек. На устройстве имеются различные разъемы, панели, доступ к которым ограничивается специальными закрывающими элементами: крышками, дверцами с запорными устройствами. Так вот, некоторые из таких запорных устройств могли выйти из строя и, в свою очередь, не обеспечивать надежного закрывания. А поэтому, как мы знаем, принтер не будет работать, пока все крышки не будут плотно закрыты, будь то крышка картриджа, валика либо контейнера с микрочипом.
Для того, чтобы решить проблему, необходимо проверить все закрывающие элементы принтера , открыть каждый и закрыть плотно. А также проверить надежность закрытия. Потому что, иногда, даже мелкий проем может стать причиной неработоспособности принтера.
Потому что, иногда, даже мелкий проем может стать причиной неработоспособности принтера.
КАРТРИДЖ ЗАКОНЧИЛСЯ
Еще одной причиной того, что принтер перестал печатать, может быть расход краски в картридже . Конечно же, обычно мы видим, когда количество краски подходит к концу, но, быть может сейчас это и есть главная причина. Естественно, такой картридж уже нельзя использовать, поэтому необходимо либо заправить его красящим элементом , либо заменить картридж на другой .
Вопрос с заменой картриджа особенно имеет место быть в современных печатающих устройствах. Так, производители в настоящее время изготавливают картриджи, которые по своим функциональным особенностям, могут использоваться только один раз, например, до истечения красящего элемента, либо расчитанные на опредленное количество листов, допустим 200. Этакие — одноразовые картриджи .
Поэтому заправка такого картриджа, как правило, просто невозможна. Выход из этой ситуации — замена картриджа на новый. Однако, вследствие того, что этот вариант не всегда приемлем, по причине немалой стоимости самого картриджа, некоторые умельцы прибегают к перепрограммированию принтера . Сделать это можно, используя различные прошивки принтера . Да уж, каждый раз покупать новый картридж — не совсем полезное решение. Ну… там наверное виднее, производителям.
Однако, вследствие того, что этот вариант не всегда приемлем, по причине немалой стоимости самого картриджа, некоторые умельцы прибегают к перепрограммированию принтера . Сделать это можно, используя различные прошивки принтера . Да уж, каждый раз покупать новый картридж — не совсем полезное решение. Ну… там наверное виднее, производителям.
ПРИНТЕР ПО УМОЛЧАНИЮ
Что еще может помочь решить проблему с печатью принтера? Как правило, документы, с которыми работаем, мы набираем с программах Microsoft Office Word, Excel и др. Что общего между ними и как это относится к нашей проблеме? В настройках каждой такой программы имеется пункт Печать , нажав на который, мы можем видеть различные настройки печати . Одним из таких свойств является пункт Имя принтера , где, как правило, стоит Принтер по умолчанию . Так вот, для того, чтобы проверить работоспособность принтера, смотрим, какой принтер стоит в поле Имя . Название должно полностью соответствовать тому принтеру, который мы используем в данный момент.
Например, бывают ситуации, когда по тем или иным причинам, возможно ранее, мы установили в настройках печати Word, другой принтер. И теперь, когда мы уже установили другой принтер, старый остался в настройках. Вообще, принтер, который используется в системе по умолчанию, как правило, стоит по умолчанию и в настройках word, excel и других текстовых программах. Но как вариант, стоит проверить, какому принтеру мы отправляем задание на печать.
Добавим также, что еще одной распространенной причиной может быть даже не другой принтер, а этот же, но только не сам принтер, а его копия, например, Samsung SCX-3400 (Копия 1). Для решения проблемы необходимо в настройках программы установить нужный принтер , который мы используем сейчас.
Компьютерные новости, обзоры, решение проблем с компьютером, компьютерными играми, драйверами и устройствами и другими компьютерными программами.» title=»программы, драйверы, проблемы с компьютером, играми» target=»_blank»>
СВОЙСТВА ПРИНТЕРА
Из вышеописанной ситуации мы подобрались к тому, что теперь настало время наконец-то открыть свойства принтера . А лучше посмотреть, какие вообще принтеры у нас установлены в системе. Для этого заходим Панель управления → Устройства и принтеры .
А лучше посмотреть, какие вообще принтеры у нас установлены в системе. Для этого заходим Панель управления → Устройства и принтеры .
Здесь мы можем наблюдать список всех принтеров, какие установлены на нашем компьютере. Заметим, что зеленой галочкой выделен тот принтер, который в настоящее время используется системой по умолчанию. В качестве совета, скажем следующее: если нет необходимости сейчас или в ближайшем будущем использовать ранее установленные принтеры, удалите их. Сделать это можно правой кнопкой мыши на самом принтере → Удалить устройство . Только случайно не удалите тот, который стоит сейчас.
Итак, с принтерами определились и следующим моментом будет проверка свойств нашего принтера. Для этого необходимо выбрать принтер и нажать Свойства принтера .
Одним из лучшим способов решения проблемы будет проверка печати принтера, для чего необходимо нажать Пробная печать . Однако, не всегда это помогает, например, если на принтер уже отправлено задание на печать. Другими словами, если в очереди печати уже имеется документ или документы, то принтер, скорее всего, также, не станет распечатывать и пробную страницу.
Другими словами, если в очереди печати уже имеется документ или документы, то принтер, скорее всего, также, не станет распечатывать и пробную страницу.
Чтобы этого избежать, откроем Диспетчер очереди печати или Просмотр очереди печати правой кнопкой мыши на принтере в Панели управления.
Все, что здесь должно быть, это пустой список — ничего не должно быть. Если же в поле присутствуют какие-либо документы, их необходимо удалить. для этого можно выбрать Очистить очередь печати , или же по отдельности удалить каждый документ.
УСТРАНЕНИЕ НЕПОЛАДОК ПРИНТЕРА
На самом деле, это наверное первое, что нужно было сделать, если принтер перестал печатать, если он вообще печатал. Но, как уже принято, нужно ведь сначала все попробовать самому, все разобрать, убедиться..! И только потом читать инструкцию..! Впрочем, до этого, мы ничего особенно и не делали.
Итак, для того, чтобы проверить работоспособность принтера , все там же, из Панели управления, нажмем Устранение неполадок . Как правило, если присутствуют проблемы с принтером, рядом с пунктом Устранение неполадок , впрочем, как и на самом устройстве, будет стоять желтый значок предпреждения (желтый треугольник).
Как правило, если присутствуют проблемы с принтером, рядом с пунктом Устранение неполадок , впрочем, как и на самом устройстве, будет стоять желтый значок предпреждения (желтый треугольник).
Выполнив проверку, система определит, какие проблемы имеются, а также попытается решить их самостоятельно, о чем скажет в результатах проверки. Если же системе не удасться устранить проблему, она об этом обязательно сообщит.
ПРОБЛЕМА С КАБЕЛЕМ ПРИНТЕРА
Принтер, как и любое другое периферийное устройство взаимодействует с компьютером посредством кабелей, в числе которых сетевой кабель, подающий электрическое питание самому принтеру, а также USB кабель, соединяющий принтер с компьютером или другим устройством. Если говорить о взаимодействии с компьютером, именно USB кабель делает эту работу.
В свою очередь, USB кабель подвержен частому выходу из строя. Поэтому, одним из распространенных способов решения проблем с принтером, служит проверка его кабелей, в том числе и кабеля питания. Для этого, следует отключить старый USB кабель и подключить к компьютеру новый или, например, взять с другого принтера, на время. Если проблема разрешилась, значит необходимо заменить USB кабель на новый — работоспособный.
Для этого, следует отключить старый USB кабель и подключить к компьютеру новый или, например, взять с другого принтера, на время. Если проблема разрешилась, значит необходимо заменить USB кабель на новый — работоспособный.
ПРОБЛЕМА С ДРАЙВЕРОМ ПРИНТЕРА
Если ни один из вышеперечисленных способов не позволяет решить проблему, при которой принтер не печатает, существует еще один вариант, который потребует особой внимательности и, скорее всего, хоть какого-то опыта или представления. А способ заключается в переустановке драйвера принтера .
Компьютерные новости, обзоры, решение проблем с компьютером, компьютерными играми, драйверами и устройствами и другими компьютерными программами.» title=»программы, драйверы, проблемы с компьютером, играми» target=»_blank»>Компьютерная помощь, драйверы, программы, игры
С одной стороны это может показаться простым действием, однако, помните, установка любых драйверов в операционной системе несет в себе потенциальный риск выхода из строя как оборудования, так и самой операционной системы, а также возникновения иных ошибок и сбоев в работе. Поэтому, чтобы выполнять следующие шаги, нужно отдавать отчет своим действиям и, повторимся, хоть немного представлять принципы установки и работы программ в целом.
Поэтому, чтобы выполнять следующие шаги, нужно отдавать отчет своим действиям и, повторимся, хоть немного представлять принципы установки и работы программ в целом.
Почему принтер не печатает – возможные проблемы и решения
Устройство не печатает
Диагностика проблемы – трудная задача, потому что существует много типов принтеров и много причин, по которым принтер может работать.
Во-первых, убедитесь, что принтер подключен к сети и к компьютеру Windows, в соответствии с инструкциями производителя.
Затем воспользуйтесь средством устранения неполадок с принтером, который может автоматически диагностировать и устранить проблему.
Попробуйте обновить драйвер принтера на компьютере. Неполадки принтера иногда вызваны устаревшим драйвером и могут решаться с помощью установки или переустановки последней версии драйвера.
Чтобы найти последнюю версию драйвера принтера, сначала проверьте обновление Windows, которое обнаруживает оборудование, подключенное к компьютеру, и автоматически сообщает о наличии новых драйверов.
- Откройте службу Windows Update.
- В левой области выберите Проверка обновлений и подождите, пока система Windows выполнит поиск последних обновлений для компьютера.
- Если обновление найдено, выберите Обновление.
- Если в списке нет обновления для драйвера принтера, вероятно, оно всё же существует, однако, производитель принтера ещё не передал его в Майкрософт.
Большинство производителей принтеров предлагает последние версии драйверов на своем сайте в разделе поддержки. Драйверы обычно упорядочены в выпусках Windows и в моделях принтеров. Когда найден соответствующий драйвер, установите его в соответствии с инструкциями производителя.
Если принтер все еще не печатает, обратитесь к разделу поддержки на веб-сайте производителя, чтобы получить советы по устранению неполадок определенной модели.
Появилось сообщение о неполадках «Диспетчера печати»
Диспетчер очереди – это программа, которая временно сохраняет задания печати на жестком диске компьютера или в памяти, пока принтер начнет печатать.
Если печать документа продолжается необычно долго или появляется сообщение об ошибке Диспетчера печати, рекомендуется перезапустить Диспетчер печати на компьютере.
Легкий способ перезапустить Диспетчер печати – сохранить результаты работы и перезагрузить компьютер. Либо можно выполнить следующие действия.
Перезапуск Диспетчера печати
Для выполнения этих шагов необходимо войти в систему с правами администратора.
- Щелкните, чтобы открыть папку «Администрирование».
- Дважды щелкните Службы.
- Щелкните правой кнопкой мыши Диспетчер очереди печати и выберите пункт Свойства.
- Убедитесь, что на вкладке Общие рядом с пунктом Тип запуска выбрано значение Автоматически.
- Если процесс еще не начался, в области Состояние службы нажмите кнопку Пуск, затем кнопку ОК.
Нужно добавить сетевой принтер, но команда отсутствует
Если Windows не удалось обнаружить принтер, выполните следующие действия, чтобы найти и добавить принтер вручную.
- Откройте окно «Устройства и принтеры».
- Нажмите кнопку Установка принтера.
- В мастере установки принтеров выберите Добавить сетевой, беспроводной или Bluetooth-принтер.
- На странице Поиск доступных принтеров выберите Принтер отсутствует в списке.
- На странице Найти принтер по имени или TCP/IP-адресу выберите способ поиска принтера, которым следует воспользоваться, по его типу или расположению, и нажмите кнопку Далее.
- Выполните дополнительные инструкции мастера и нажмите кнопку Готово.
Невозможно найти принтер в сетевой папке
Чтобы убедиться, что сетевые принтеры отображаются, проверьте, должным ли образом работает сеть. Если сеть работает должным образом, выполните следующие действия.
Убедитесь, что все компьютеры сети принадлежат к одной рабочей группе. Один из способов сделать это – изменить имя рабочей группы на компьютерах, на которых установлена Windows 7.
Если неизвестны имя и сетевой адрес (расположение в сети) принтера, обратитесь к пользователю, который установил принтер сети, или к системному администратору.
При добавлении принтера, подключенного к другому компьютеру сети и к которому предоставлен доступ, убедитесь, что этот компьютер включен. Можно также обратиться к владельцу компьютера, чтобы убедиться, что компьютер подключен к сети и имя принтера не изменилось.
Что делать, если принтер HP не работает и отображается предупреждение о том, что программное обеспечение HP «…повредит ваш компьютер»
Если вы не можете печатать или сканировать документы с помощью принтера HP, а на вашем Mac отображается предупреждение о файлах программного обеспечения HP, возможно, вам необходимо заменить драйверы принтера.
Если ваш принтер HP не печатает или не сканирует документы, и вы видите предупреждение, подобное одному из приведенных ниже, начиная с 22 октября 2020 года и позднее, то чтобы снова использовать принтер, вам может потребоваться заменить драйверы.
Вы можете увидеть предупреждение, например:
- «[название программного компонента HP] приведет к повреждению вашего компьютера»
- «Сообщить о вредоносном ПО в Apple…»
- «Один или несколько компонентов программного обеспечения принтера HP повреждены или отсутствуют» (One or more components of the HP printer software are corrupted or missing)
- «Ошибка фильтра»
- «Не удалось установить соединение с устройством (-21345)» (Failed to open a connection to the device)
Если ваш принтер поддерживает технологию AirPrint, вы можете удалить его в меню «Системные настройки» > «Принтеры и сканеры», а затем подключить и добавить принтер с помощью AirPrint.
В противном случае вам может потребоваться выполнить действия, указанные в этой статье службы поддержки HP, чтобы решить проблему.
Информация о продуктах, произведенных не компанией Apple, или о независимых веб-сайтах, неподконтрольных и не тестируемых компанией Apple, не носит рекомендательного или одобрительного характера. Компания Apple не несет никакой ответственности за выбор, функциональность и использование веб-сайтов или продукции сторонних производителей. Компания Apple также не несет ответственности за точность или достоверность данных, размещенных на веб-сайтах сторонних производителей. Обратитесь к поставщику за дополнительной информацией.
Компания Apple не несет никакой ответственности за выбор, функциональность и использование веб-сайтов или продукции сторонних производителей. Компания Apple также не несет ответственности за точность или достоверность данных, размещенных на веб-сайтах сторонних производителей. Обратитесь к поставщику за дополнительной информацией.
Дата публикации:
Что делать если принтер не печатает
Если по какой то причине принтер перестал печатать необходимо для начала проверить влюлен ли он и не отошел ли USB провод (обычно на это указывают сообщания о том что принтер не подключен). Если все включено, то зайдите в Пуск > Принтеры и факсы (Настройка > Принтеры и факсы), так же в это меню можно попасть через панель управления, найдите там свой принтер, нажмите кликните по нему и в появившемся окне проверьте в меню «Принтер» должны быть сняты галки
«Приостановить печать» и «Работать автономно» и установите галку «Использовать по умолчанию», попробуйте что нито напечатать, если снова никаких результатов, пробуем напечатать пробную страницу для этого же в этом же окне выбираем Принтер > Свойства и нажимаем кнопку пробная печать, принтер начал печатать значит нужно разбираться с программой их которой вы печатаете, если снова никаких результатов, то лучше попробывать заменить провод.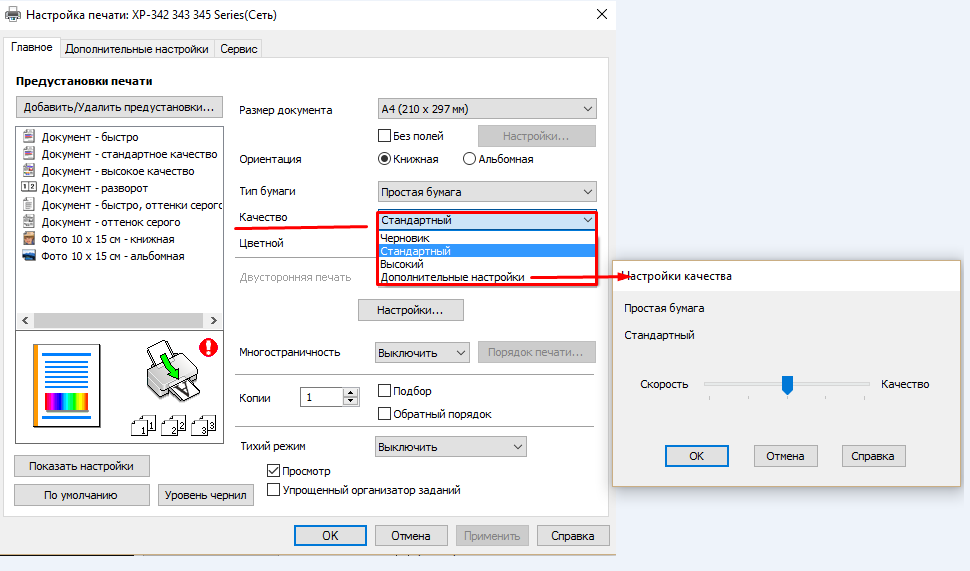
Принтер выдает ошибку
Очень часто печать отключается из-за службы очереди печати, в таком случае в окне принтеров обычно не отображаются подключеные принтеры и выдается ошибка подсистема печати недоступна. Если эта служба выключена, то ее можно включить в управлении компьютером (кликаем правой кнопкой мыши по значку «мой компьютер» и выбираем меню «управление») далее переходим в самый нижний раздел «службы» кликаем и ищем службу «диспечер очереди печати» двойным кликом входим в ее свойства. Убеждаемся что тип запуска службы находится в состоянии «авто» если нет, то устанавливаем автоматический запуск службы и запускаем непосредственно диспечер очереди печати нажав кнопку «пуск». Если выдается ошибка, то лучше проверить компьютер на вирусы скорее всего проблема в них.
Это основные проблемы которые чаще всего встречаются с локальным принтером, на устранение которых Вы потратите не более 5 минут.
Автоматическое восстановление службы очереди печати
Компания Microsoft выпустила очень полезную утилиту для решения большинства программных проблем с принтера и системы печати. Утилита представляет из себя небольшое приложение «FixIt» которое востанавливает системные файлы и настройки компьютера касающиеся печати. Скачать утилиту можно с сайта Microsoft
Утилита представляет из себя небольшое приложение «FixIt» которое востанавливает системные файлы и настройки компьютера касающиеся печати. Скачать утилиту можно с сайта Microsoft
Союз ИТ Профессионалов
Принтер не печатает с компьютера ставит в очередь — как исправить?
Принтер не печатает с компьютера и ставит в очередь — распространенная ошибка, причин которой может быть очень много. В этом ответе будут рассмотрены самые часто встречающиеся проблемы, которые приводят к подобным неполадкам с принтером.
Что делать, если принтер не печатает с компьютера, ставит в очередь?
Проверьте, работает ли принтер. После отправки документа в печать, в течение 15-40 секунд, принтер должен начать издавать какие-либо звуки. Особо это заметно, если принтер шумный сам по себе. Также можно посмотреть, горят ли индикаторы принтера, проверить плотно ли вставлен кабель, соединяющий устройство и компьютер. На компьютере также должен идентифицироваться принтер, это легко проверить по такому пути Пуск => Устройства и Принтеры.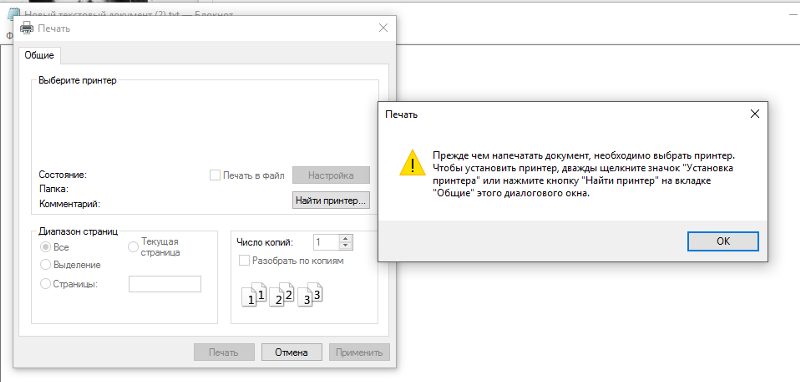 В этом разделе вы найдете все подключенное оборудование, если ноутбук видит ваш принтер то вы заметите его название.
В этом разделе вы найдете все подключенное оборудование, если ноутбук видит ваш принтер то вы заметите его название.
Если все работает, но проблема остается, проверьте правильно ли указан основной принтер:
Перейдите по такому пути Пуск => Устройства и принтеры.
Выберите свой принтер, кликните по нему правой клавишей мыши.
В выпавшем меню нажмите на “Использовать по умолчанию”.
Аналогичную процедуру можно проделывать во время отправки документа на печать, пример показан на скриншоте ниже.
Автор считает, что эти материалы могут вам помочь:
Проблемы с очередью печати
Еще одной распространенной проблемой является документ с ошибкой, отправленный на печать ранее. Например, вы уже отправляли в печать какой-то файл, но он оказался с ошибкой и принтер не может его распознать, а соответственно и распечатать. А ваш новый документ стоит в очереди. Чтобы исправить такую ошибку, выполните такие действия:
Например, вы уже отправляли в печать какой-то файл, но он оказался с ошибкой и принтер не может его распознать, а соответственно и распечатать. А ваш новый документ стоит в очереди. Чтобы исправить такую ошибку, выполните такие действия:
Перейдите по пути Пуск => Устройства и принтеры.
Правой клавишей мыши выберите контекстное меню.
В выпавшем списке нажмите “Просмотреть очередь печати”.
Откроется новое окно, в котором будет указан список всех файлов, которые ждут очереди и будут распечатаны.
Выберите тот файл, который вам не подходит и отмените его печать, кликая правой клавишей мыши и выбирая соответствующий пункт меню.
Бумага
Когда принтер зажевывает бумагу, пользователь получает соответствующее уведомление. Из-за программных сбоев, такое уведомление может и не высветиться. Для проверки проблем с бумагой, необходимо сделать следующее:
Поднимите крышку принтера.
Посмотрите есть ли где-то хотя бы кусочек бумаги, используйте фонарик, если это необходимо.

Если бумага найдена — попробуйте ее вытащить. Не дергайте резко и сильно! Тяните кусочки бумаги плавно и аккуратно.
Перезагрузите принтер.
Если не один из вышеупомянутых способов вам не помог — обратитесь в сервисный центр. Скорее всего принтер сломался, но сказать точно нельзя, каждый случай нужно рассматривать индивидуально.
Принтер не печатает и недоступен — что делать
В условиях современных реалий, печатающее устройство — принтер — это давно не роскошь, а обычный инструмент для учебы или работы, использовать который приходится достаточно часто. Ну и само собой, разные неприятности тоже случаются, к сожалению. В этот раз я хочу поговорить о том, почему принтер не виден при подключении к компьютеру напрямую,по сети или через WiFi, а так же что делать, если принтер не печатает. В большинстве случаев решить проблему можно самостоятельно, даже не имя специфичных знаний по ремонту оргтехники. Сейчас я подробно расскажу как это сделать.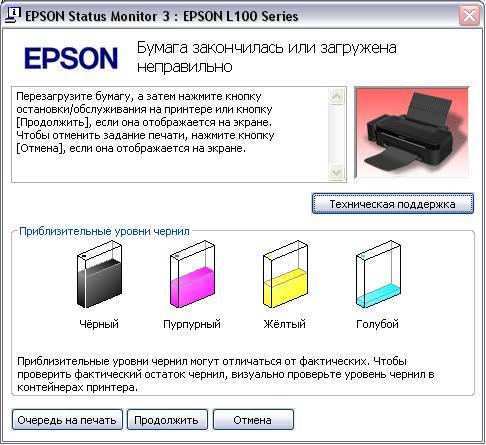
Базовая диагностика принтера
Начинать надо с того, что необходимо определиться: что происходит и на каком уровне надо искать причину того, что принтер не хочет печатать. Прежде всего, проделайте вот такую нехитрую операцию. Выключите свой принтер или МФУ (многофункциональное устройство) по питанию, перезагрузите компьютер и включите вновь. Как бы ни забавно это выглядело, но процедура помогает примерно в 55-60% случаев. Видимо случается обычный сбой, который решается простым перезапуском одного из устройств.
Так же, стоит попробовать переключить принтер из одного USB порта в другой. При этом Windows автоматически поставит заново драйвер. Этим отметается вариант с «криво» вставшим драйвером.
Обратите внимание на реакцию компьютера. При подключении аппарата, он должен сигнализировать об этом звуковым сигналом и всплывающим сообщением в системном трее. Таким образом Вы сразу проверите ещё и кабель. Если никакой реакции на подключение в разные USB-порты компьютера нет, то попробуйте поменять кабель — скорее всего он и есть причина того, что принтер не работает. Его могли пережать, передавить стулом, погрызть домашние животные и т.п.
Его могли пережать, передавить стулом, погрызть домашние животные и т.п.
Внимательно осмотрите сам принтер — какие индикаторы на нем горят и каким цветом. Про внезапно закончившийся картридж знают все, а вот про замятие бумаги многие не в курсе. В итоге вроде и бумага есть, и картридж полный, но принтер упорно не печатает. При этом пользователь видит, что горит соответствующая лампочка, но залезть в Интернет или в инструкцию лень не позволяет.
Проблема с драйвером принтера
Достаточно часто приходится встречать ситуации, когда принтер не печатает после переустановки операционной системы. Особенно коварна в этом Windows 10. При поделючении печатающего девайса, ОС его прекрасно распознаёт, определяет модель и вроде бы всё нормально и должно работать. А вот как бы не так! Драйвер принтера по факту Винда не поставила! На это часто «покупаются» обычные пользователи и долго мучаются вопросом почему принтер или МФУ не печатает. А как же он без драйвера будет печатать?! Поэтому идем на сайт его производителя, скачиваем версию для своей операционной системы и устанавливаем.
Если же драйвер установлен, то в параметрах системы, в разделе «Принтеры и сканеры», при выборе принтера, должны быть доступны кнопки управления и доступа к очереди печати.
В некоторых случаях там сразу отображается ошибка, которая прямо указывает на то, что необходимое программное обеспечение не было установлено по какой-либо причине:
Примечание: на старые моделей порой невозможно найти и скачать драйвер принтера под Windows 10, ввиду того, что его просто нет в природе. В этом случае часто помогает установка универсального драйвера печати от производителя. Например, в случае с устройствами от Samsung или Canon. Такое программное обеспечение подходит сразу к целому ряду моделей. Возможно, какие-то специфические функции работать не будут, но базовые работают без проблем.
Если здесь всё нормально, но принтер не хочет печатать документ, то стоит заглянуть в диспетчер устройств и открыть его свойства:
Здесь, в состоянии устройства, должно быть указано, что оно работает нормально и никаких проблем нет. Стоит так же заглянуть на вкладку «События» и посмотреть — нет ли там тоже каких-либо ошибок.
Стоит так же заглянуть на вкладку «События» и посмотреть — нет ли там тоже каких-либо ошибок.
В принципе, можно ещё попробовать удалить драйвер принтера, кликнув на нём правой кнопкой мыши и выбрав соответствующий пункт меню:
После этого перезагрузитесь и проверьте работу девайса вновь. В моей практике были случаи, когда после этой операции принтер какое-то время работал, после чего отваливался снова. Связано это было с тем, что к компьютеру было подключено достаточно много разных устройств через порты USB и возникал либо конфликт между ними, либо сбой работы контроллера. Как правило, помогала только полная переустановка операционной системы. Всё остальное спасало только на некоторое время, после чего проблемы возникали снова.
Не виден сетевой принтер
Не могу обойти стороной и те случаи, когда компьютер не видит сетевой принтер. Тогда надо сначала проверить — разрешён ли доступ к нему по сети на том ПК, к которому он подключен. Для этого в параметрах Windows откройте свойства принтера и перейдите на вкладку «Доступ»:
Здесь должна стоять галочка «Общий доступ к данному принтеру». Загляните так же и на вкладку «Безопасность» — там должны стоять галочки «Разрешить».
Загляните так же и на вкладку «Безопасность» — там должны стоять галочки «Разрешить».
На компьютерах-клиентах, которые используют аппарат, надо проверить доступен ли по сети тот компьютер, к которому он подключен. Если недоступен, то соответственно не будет работать и принтер. Кстати, в Windows 10, после April 2018 Update, разработчики отключили функционал обычной рабочей группы и пользователи стали массово жаловаться на то, что сетевой принтер не печатает. Если комп доступен по сети, то попробуйте зайти на него через сетевое окружение и установить устройство заново:
Если принтер сетевой, то есть имеет Ethernet-порт или WiFi-модуль, то проверьте его сетевые настройки. Достаточно часто встечаются случаи, когда слетает настроенный статический адрес и устройство получает динамический IP от Вай-Фай роутера. После этого компьтеры могут его не видеть.
В тех случаях, когда не подключается принтер с WiFi, стоит попробовать заново подключить его к беспроводной сети. Обратите при этом внимание на качество сигнала. Встречался случай, когда такой МФУ поставили в самый дальний угол офиса, куда простенький маршрутизатор DIR-300 еле-еле доставал, после чего удивлялись, почему он не печатает. Решилось всё простым переносом принтера ближе к точке доступа. Больше неудобств он не доставлял.
Обратите при этом внимание на качество сигнала. Встречался случай, когда такой МФУ поставили в самый дальний угол офиса, куда простенький маршрутизатор DIR-300 еле-еле доставал, после чего удивлялись, почему он не печатает. Решилось всё простым переносом принтера ближе к точке доступа. Больше неудобств он не доставлял.
Что делать если принтер не печатает с компьютера а ставит в очередь
Главная » Разное » Что делать если принтер не печатает с компьютера а ставит в очередьПричины, почему документ стоит в очереди, но принтер не печатает, и их устранение
В этой статье детально рассмотрены причины и способы устранения проблемы, когда принтер не печатает с компьютера, а ставит в очередь все документы. Варианты исправлений применимы к устройствам независимо от варианта, как тот подключен. Действия аналогичны для локального и сетевого аппарата печати. Инструкцию можно смело применять для самых разных моделей и серий техники таких известных брендов как HP, Canon, Epson, Samsung, Brother, Kyocera и многих других. А также в ситуациях, когда документ не отправляется и не стает в задания.
А также в ситуациях, когда документ не отправляется и не стает в задания.
Стоит отметить, что эта проблема может сопровождаться ошибками или уведомлениями «В очереди находится задание, которое не позволяет выполнить печать», «Подготовка задания» и другими аналогичными. Никаких дополнительных мероприятий делать не нужно. Просто следуйте инструкции ниже.
Как подключен Ваш принтер?Poll Options are limited because JavaScript is disabled in your browser.Локально 54%, 1578 голосов
1578 голосов 54%
1578 голосов — 54% из всех голосов
По сети 23%, 662 голоса
662 голоса 23%
662 голоса — 23% из всех голосов
USB*17%, 513 голосов
513 голосов 17%
513 голосов — 17% из всех голосов
не знаю*6%, 180 голосов
180 голосов 6%
180 голосов — 6% из всех голосов
Всего голосов: 2933
30. 05.2019
05.2019
* — добавлен посетителем
×
Вы или с вашего IP уже голосовали.Содержание статьи:
Проверка подключения
Первым делом сразу стоит проверить подключение устройства печати с персональным компьютером или ноутбуком, в зависимости от того, что используете. Внимание следует уделить шнуру подачи питания и кабелям USB или Ethernet. Когда используется беспроводная связь по Wi-Hi, то проверка качества сигнала обязательна. Выключите технику, отсоедините все, а потом снова подключите. Еще лучше всего найти и попробовать использовать другие провода, хотя бы некоторое время в виде теста.
Вот еще несколько практических советов, которые могут оживить работу печатающего устройства:
- Поднимите крышку на передней панели, под которой находится картридж. Снова закройте ее и подождите пока закончиться подготовка устройства к работе.
- Выключите на некоторое время, а потом снова включите принтер. В некоторых моделях это помогает стереть перечень заданий, что вполне может разблокировать печать.

- Полностью перезагрузите свой компьютер. А еще лучше одновременно с выполнением предыдущего совета.
В лотке нет бумаги
Проблемы с бумагой также могут влиять на работу принтера не самым лучших образом. Возможны несколько основных моментов, которые чаще всего встречаются в работе со струйными и лазерными устройствами.
- В лотке попросту может не оказаться бумаги. Она могла закончиться, а Вы этого не заметили. Просто доложите необходимое количество листов, чтобы отсек был заполнен более чем наполовину. Лучше не загружать более чем 90% от вместительности.
- Если используется МФУ, то там могут быть несколько лотков. Проверьте в настройках, какой указан по умолчанию и есть ли в нем листы. Можно загрузить по несколько чистых страниц в каждый отсек.
- Для струйных принтеров, при использовании фотобумаги, важным моментов является ее совместимость с возможностями устройства. Посмотрите в документации к технике все типы поддерживаемой плотности и сравните с характеристиками используемых листов.

Неправильные настройки
Кроме физических проблем нельзя откидать проблемы системного характера, которые возникают, когда прежние настройки были случайно или по ошибке изменены пользователем. Все они аналогично отрицательно влияют на работу принтера, что влечет за собой ситуации, когда он ставит документ в очередь, но не печатает его в дальнейшем. Рассмотрим их детально и способы их устранения.
- Автономная работа — это режим в котором принтер не будет выполнять распечатывание текста или фотографий, но Вы будете видеть, что они висят в очереди на выполнение. Переход в такой режим возможен по самым разным причинам. Основная и самая распространенная — обрыв связи между устройствами. Проследите, чтобы галочек не было, в указанных на скриншоте пунктах.
- Приостановлена печать принтера может быть автоматически программой управления, зачастую это драйвер, или непосредственно пользователем. Например, если запущена печать большого документа, а Вы заметили, что в картридже нужно пополнить запас расходных материалов, то можно воспользоваться такой функцией.
 Отмените ее, как на рисунке выше. Подробная информация о состоянии принтера «Приостановлено».
Отмените ее, как на рисунке выше. Подробная информация о состоянии принтера «Приостановлено». - Не выбран по умолчанию нужный аппарат. Проверьте, чтобы Ваше устройство в панели управления в разделе с принтерами был отмечен зеленой пометкой. Это значит, что он выбран основным и все задания печати будут идти на него.
Зависание очереди печати
Очередь печати — это список документов, с которыми работает принтер, с указанием статуса, которые показывают состояние и ход выполнения печати определенного задания. Одной из основных «болячек» очереди является частое зависание из-за большого количества документов. Система программно и принтер физически попросту не может все «переварить». В таких случаях целесообразно выполнить очистку.
Самый простой и быстрой способ это сделать через меню окна просмотра. Но не всегда удается так удачно все совершить. Есть другие более сложные варианты очистки и удаления.
Закончились расходные материалы
Многие новые современные модели стали комплектоваться специальными чипами или датчиками расхода красок или тонера.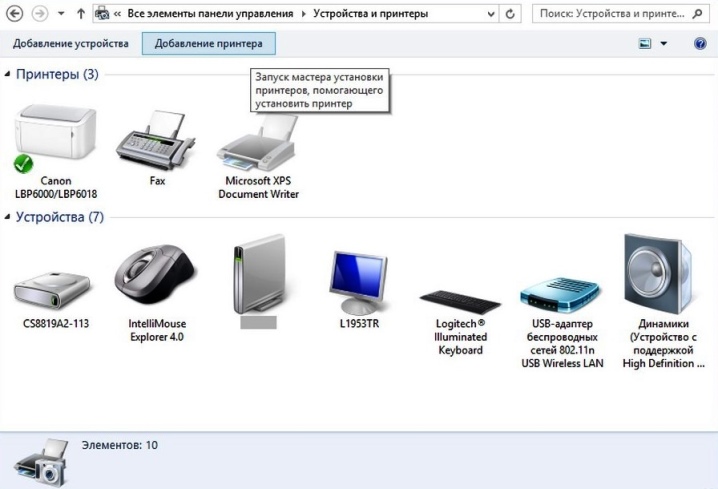 Если, по их данным, остаток красящего вещества очень мал, то печать блокируется автоматически и не происходит. Принтер переводит документ в очередь и ожидает пополнения расходных материалов.
Если, по их данным, остаток красящего вещества очень мал, то печать блокируется автоматически и не происходит. Принтер переводит документ в очередь и ожидает пополнения расходных материалов.
Проверьте визуально, если это возможно в Вашем случае, наличие чернил в картриджах. Сделайте заправку до надлежащего уровня и снова попробуйте распечатать нужный текст или фото.
Следует отметить, что не всегда датчик срабатывает правильно. Он не размещен непосредственно в банке с чернилами, а производит подсчет по своему алгоритму. Это может быть количество распечатанных листов, но при этом на каждый засчитывается одно и то же количество краски. Но так делать не совсем правильно.
В такой ситуации стоит обратить свое внимание на возможность обнуления счетчика краски для своей модели. Универсальной инструкции не существует и порядок действий для техники HP, Epson или Canon может кардинально отличаться. Поищите в интернете варианты для своего принтера.
Переустановка драйвера
Программное обеспечение самого устройства (драйвера) время от времени нуждаются в периодическом обновлении. Возможно сейчас наступил тот момент, когда это нужно сделать. Конфликты ПО техники и системы вполне могут привести у ситуации, когда принтер ставит в очередь, но не печатает.
Возможно сейчас наступил тот момент, когда это нужно сделать. Конфликты ПО техники и системы вполне могут привести у ситуации, когда принтер ставит в очередь, но не печатает.
- Зайдите в «Диспетчер устройств» через «Пуск», набрав в строке поиска нужный запрос.
- В списке найдите свое устройство печати и откройте его контекстное меню, где найдете пункт «Обновить драйвера».
- Выберите сначала вариант с автоматическим обновлением. Если он не даст положительного эффекта, то стоит попробовать ручной способ. Но перед тем Вам нужно будет скачать нужный пакет драйверов с официального сайта производителя Вашей техники или на нашем сайте.
СТАТЬЯ БЫЛА ПОЛЕЗНОЙ?
Отлично!
В знак благодарности расскажите о статье своим друзьям и знакомым в социальных сетях. Используйте кнопки для слева или внизу страницы. Это не занимает более 15 секунд. Спасибо!
Play Again!
Решено: задание очереди печати не печатается — Сообщество поддержки HP
По-прежнему не печатает.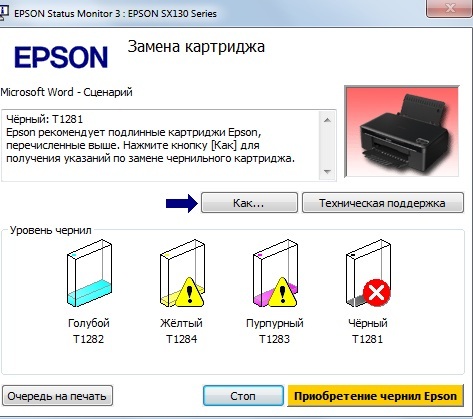 Я не думаю, что это проблема диспетчера очереди печати, потому что я вижу, что статус переходит от диспетчера очереди к печати, где он остается около 5 секунд, а затем исчезает. Я запустил средство устранения неполадок, HP Print and Scan, почти все, что нашел в Интернете. Принтер работал около 2 недель назад, а потом однажды утром вышла куча обновлений для Win10. Я могу печатать по беспроводной сети со своего ноутбука.Я удалил драйвер с помощью printui / s / t2, удалил устройство, отключил на 2 мин. Я могу сканировать с рабочего стола и с принтера. Я могу печатать отчеты, но они кажутся командами, отправленными на принтер и выполняемыми им, поскольку они не отображаются в очереди.
Я не думаю, что это проблема диспетчера очереди печати, потому что я вижу, что статус переходит от диспетчера очереди к печати, где он остается около 5 секунд, а затем исчезает. Я запустил средство устранения неполадок, HP Print and Scan, почти все, что нашел в Интернете. Принтер работал около 2 недель назад, а потом однажды утром вышла куча обновлений для Win10. Я могу печатать по беспроводной сети со своего ноутбука.Я удалил драйвер с помощью printui / s / t2, удалил устройство, отключил на 2 мин. Я могу сканировать с рабочего стола и с принтера. Я могу печатать отчеты, но они кажутся командами, отправленными на принтер и выполняемыми им, поскольку они не отображаются в очереди.
У меня нет другого принтера, но я не знаю, о чем свидетельствует успешная печать.
Я даже могу печатать с ноутбука через этот USB-кабель. Сейчас хватаюсь за соломинку, но сейчас я попробую любую новую.
Спасибо за ответ.
.Принтерне печатает с компьютера — Сообщество поддержки HP
@ CactusQueen7
Благодарим вас за участие в форумах HP.
Это отличное место, чтобы получить поддержку, найти ответы на свои технические вопросы.
Я понимаю, что принтер не печатает с компьютера.
И ценим ваше время и усилия по устранению неполадок 🙂
Не могли бы вы сообщить мне, может ли принтер делать копии в автономном режиме?
Могу ли я получить операционную систему вашего компьютера?
Если копия работает нормально, выполните следующие действия по устранению неполадок.
Давайте попробуем решить эту проблему, выполнив чистую установку.
Выполните шаги, указанные ниже:
Сначала отключите кабель USB от присутствующего принтера.
Перейдите в Панель управления — Программы и компоненты — выберите все записи о принтере HP Officejet и удалите их.
Теперь перейдите в Панель управления — Устройства и принтер — выберите все записи принтера и удалите устройство.
Перезагрузите компьютер.
Нажмите нижнюю левую кнопку «Пуск» на рабочем столе, введите «Диспетчер устройств» в поле поиска и нажмите «Диспетчер устройств» в меню.
В диспетчере устройств щелкните вкладку просмотра вверху и выберите «Показать скрытые устройства».
Затем в списке диспетчера устройств проверьте записи в разделе «Принтер». Если есть какие-либо записи, щелкните правой кнопкой мыши и выберите «Удалить». Во всплывающем окне подтверждения удаления устройства убедитесь, что вы выбрали поле с надписью «Удалите программное обеспечение драйвера для этого устройства».
Также проверьте записи в разделах «Очередь принтера» и «Устройства обработки изображений» и повторите то же упражнение.
Удалите любую запись о принтере или любую запись с надписью «Неизвестное устройство».
После этого закройте диспетчер устройств.
Затем нажмите «windows key» + «r», чтобы открыть окно «Run» — введите «printui.exe / s» и нажмите Enter.
В свойствах сервера печати перейдите к драйверам — удалите все записи и там.
Снова перейдите в окно «Выполнить», введите — «c: / programdata» — перейдите в папку Hewlett Packard, удалите все папки и файлы, относящиеся к принтеру.
После этого вы можете попробовать очистить свои временные файлы и кешированные файлы.
Вы можете попробовать использовать автоматизированные приложения, такие как программное обеспечение для очистки, которое вы можете загрузить из Интернета.
Теперь перезагрузите компьютер снова.
Снова откройте окно «Выполнить», введите «services.msc» и нажмите «ОК», чтобы открыть окно служб.
Прокрутите вниз до «Удаленный вызов процедур (RPC)» — щелкните правой кнопкой мыши и перейдите к свойствам.
Убедитесь, что служба запущена и тип запуска — «Автоматический».
Теперь прокрутите вверх и перейдите к «Хост поставщика обнаружения функций» — щелкните правой кнопкой мыши и выберите свойства — Измените тип запуска на «ручной» и запустите службу.
Повторите то же самое упражнение для «Публикации ресурсов обнаружения функций».
Щелкните ссылку: https: //support.hp.com/us-en/drivers/selfservice/hp-officejet-pro-8710-all-in-one-printer-series/790 … Выберите операционная система и версия, чтобы просмотреть доступное программное обеспечение для этого продукта. выберите операционную систему, затем загрузите и установите программное обеспечение.
выберите операционную систему, затем загрузите и установите программное обеспечение.
Затем выполните следующие действия, чтобы вручную назначить IP-адрес принтеру.
1) Распечатайте страницу конфигурации сети с панели управления принтера.
2) Найдите IP-адрес на странице конфигурации сети.
3) Откройте веб-браузер — Chrome, IE или любой другой браузер, который вы используете.
4) Введите IP-адрес, указанный на странице конфигурации сети, в адресную строку браузера или строку URL-адреса и нажмите кнопку ввода.
5) Перейдите на вкладку Сеть.
6) Нажмите «Сеть» на левой панели.
7) Затем щелкните Сетевой адрес (IP).
😎 Нажмите «Ручной IP-адрес» и перейдите к предложению «Ручной IP-адрес».
9) Прокрутите экран вниз и выберите «Ручной DNS-сервер».
10) Введите первичный и вторичный DNS-серверы на странице конфигурации сети в поле «Предпочитаемый вручную DNS-сервер».
11) Нажмите Применить.
Пошаговые инструкции см. По ссылке на видео — http://hp.care/2cqpl6p
Примечание. Видео предназначено для Win 8, но действия аналогичны и для других операционных систем. Чтобы получить доступ к странице принтера, вам необходимо ввести IP-адрес в URL-адрес браузера или в адресную строку.
Держите меня в курсе, как дела! Тем не менее, я постараюсь ответить в течение следующих 24-48 часов, чтобы дважды проверить эту проблему.
Если информация, которую я предоставил, была полезной, дайте нам некоторое подкрепление, щелкнув кнопки решения и похвалы, это поможет нам и другим увидеть, что у нас есть ответы!
Хорошего дня!
Береги себя 🙂
Raj1788
Я сотрудник HP
Решено: принтер будет сканировать и печатать, но не печатает с компьютера — HP Support Community
Привет @ BrianT47
Добро пожаловать на форумы HP!
Спасибо, что разместили свой вопрос на этом форуме, это отличное место для поиска ответов.
Я просмотрел ваше сообщение и понимаю, что у вас проблемы с печатью с компьютера.
Не волнуйтесь, я с радостью помогу!
Чтобы я мог предоставить вам точное решение, мне понадобится еще несколько деталей.
- Когда в последний раз принтер работал нормально?
- Вносили ли вы какие-либо изменения в программное или аппаратное обеспечение компьютера?
- Выполняли ли вы какие-либо действия по устранению неполадок перед публикацией?
Между тем, я рекомендую вам выполнить следующие шаги и проверить, помогает ли это.
1.) В Windows найдите и откройте «Программы и компоненты
».2.) Выберите принтер HP
.3.) Выберите Удалить
.4.) В Windows найдите и откройте «Устройства и принтеры
».5.) В окнах «Устройства» и «Принтеры» найдите свой принтер HP. Если вы видите его в списке, щелкните его правой кнопкой мыши и выберите «Удалить» или «Удалить устройство»
. 6.) Откройте команду запуска с помощью комбинации клавиш «Windows + R».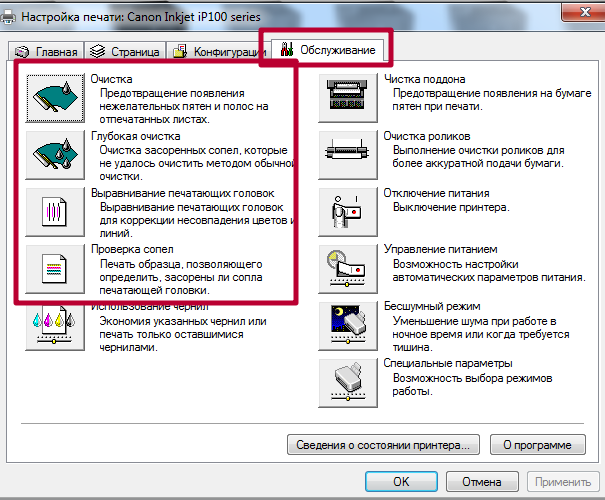
7.) Введите printui.exe / s и нажмите ОК. (Примечание: между «printui.exe» и «/ s» есть пробел)
8.) Щелкните вкладку «Драйверы»
9.) Найдите драйвер принтера HP. Если вы его видите, нажмите на него и нажмите «Удалить» внизу
10.) Выберите ОК
11.) Выберите Применить и ОК в окне свойств сервера печати
.12.) Закройте устройства и принтеры
13.) Перезагрузите ПК
14.) Загрузите и установите программное обеспечение принтера по указанной ниже ссылке.
http://hp.care/2oPrM7h
15.) Подключайте кабель USB ТОЛЬКО при появлении запроса и следуйте инструкциям на экране.
Дайте мне знать, как дела, и удачного вам дня!
Чтобы просто поблагодарить, нажмите кнопку «Палец вверх» , чтобы поставить меня «Престижность», чтобы оценить мои старания помочь. Если это поможет, отметьте это как «Принятое решение» , так как это поможет нескольким другим пользователям решить ту же проблему без проблем.
Береги себя.
Ура!
The_Fossette
Я сотрудник HP
будет копировать, но не печатать с компьютера (он печатает вер … — HP Support Community
Привет @dragonjok,
Благодарим вас за посещение форумов HP!
Отличное место, где вы можете найти решения своих проблем с помощью сообщества!
Я понимаю, что ваш принтер печатает очень медленно.
Следуйте приведенному ниже документу.
Этот документ относится к принтерам HP, подключенным к компьютеру с Windows.
Скорость печати ниже ожидаемой или не соответствует скоростям, указанным в технических характеристиках принтера.
Перезагрузите принтер.
Сброс настроек принтера может решить некоторые типы проблем с медленной печатью.
Включите принтер, если он еще не включен.
Прежде чем продолжить, дождитесь, пока принтер не перестанет работать.

При включенном принтере отсоедините шнур питания от задней панели принтера.
Выньте шнур питания из розетки.
Подождите не менее 60 секунд.
Вставьте шнур питания обратно в розетку.
Подсоедините шнур питания к задней части принтера.
Включите принтер, если он не включается автоматически.
Принтер может пройти период прогрева. Индикаторы принтера могут мигать, и каретка может двигаться.
Прежде чем продолжить, дождитесь окончания периода прогрева и пока принтер не перестанет работать.
Попробуйте напечатать. Если проблема не исчезнет, перейдите к следующему шагу.
Проверьте настройки драйвера принтера.
Проверьте настройки драйвера принтера. Выбор определенных типов бумаги или печать с качеством Best может снизить скорость печати. Печатайте на обычной бумаге с качеством Нормальный или Черновик для повышения скорости печати.
Найдите в Windows принтеры, а затем щелкните «Устройства и принтеры» в списке результатов.
Дважды щелкните значок своего принтера.
Дважды щелкните Установить предпочтения.
Найдите информацию о типе бумаги.
Убедитесь, что в области Тип бумаги выбрана Обычная бумага.
Убедитесь, что в области «Параметры качества» выбраны «Черновик» или «Нормальное».
Нажмите OK или Применить, чтобы подтвердить изменения, закройте окно драйвера принтера HP, а затем закройте окно «Устройства и принтеры».
Попробуйте напечатать.
Если проблема не исчезнет, перейдите к следующим шагам по устранению неполадок.
Держите меня в курсе.
Я понимаю, что нужно учесть множество вещей, но надеюсь, что это поможет.
Если вы считаете, что я ответил на ваш вопрос и опасения, отметьте этот пост как решение.
Престижность также будет оценена.
A4Apollo
Я сотрудник HP
Мой компьютер не взаимодействует с принтером | Small Business
Распространенная проблема во многих офисах малого бизнеса. Проблемы с принтером могут быть вызваны множеством факторов, включая сбои оборудования, которые могут потребовать ремонта или замены вашего принтера. Однако, если принтер кажется полностью работоспособным и просто не принимает задания на печать с компьютера, ваша проблема, скорее всего, связана с подключением и обычно может быть решена путем двойной проверки нескольких программных, сетевых и общих проблем с принтером.
Драйверы принтера
Драйверы принтера — это программные приложения, которые помогают компьютеру взаимодействовать с принтером. Даже если вы установили драйвер принтера с диска, поставляемого с принтером, изменения в конфигурации вашего компьютера или операционной системы иногда могут помешать правильной работе этих драйверов. Если вы подозреваете, что проблема заключается в драйвере, перейдите на веб-сайт производителя принтера, загрузите последнюю версию драйвера для вашей модели и установите ее на свое устройство. Обновленный драйвер установит новое соединение между принтером и компьютером.
Проводные соединения
Многие проблемы с подключением к компьютеру возникают из-за чего-то столь простого, как отсоединение кабеля. Убедитесь, что все кабели, соединяющие компьютер и принтер, полностью вставлены и надежно закреплены с обоих концов. Если ваш принтер не включается, проблема может быть в шнуре питания. Чтобы избежать этих проблем в будущем, подумайте о том, чтобы проложить кабели вдоль стены, чтобы их можно было удерживать на месте, что упростит передвижение по офису и предотвратит отсоединение кабелей.
Беспроводные подключения
Если принтер подключается к компьютеру по беспроводной сети, убедитесь, что маршрутизатор работает правильно и что компьютер и принтер подключены к сети. Чтобы убедиться, что принтер подключен к сети на компьютере с Windows 8, нажмите «Поиск», введите «Устройства и принтеры» в поле поиска, нажмите «Настройки», а затем «Устройства и принтеры», чтобы увидеть полный список принтеров. подключен к сети. Если ваш принтер не зарегистрирован в сети, повторите процесс подключения, рекомендованный производителем.
Разные причины
Принтер также может перестать отвечать из-за проблем с конфигурацией или физических проблем. Убедитесь, что в принтере есть бумага и чернила или тонер, и что лоток для бумаги закрыт и принтер может продолжить печать. У вас также может быть замятие бумаги, из-за которого ваш принтер не отвечает, и в этом случае вам придется вручную удалить замятый лист. Если у вас есть другие ожидающие документы в очереди, которые мешают вашему принтеру отвечать на новые задания, отмените все отложенные задачи и повторно отправьте задание на печать на принтер.
Ссылки
Биография писателя
Эдвард Мерсер начал профессионально писать в 2009 году, участвуя в нескольких онлайн-публикациях по темам, включая путешествия, технологии, финансы и питание. Он получил степень бакалавра литературы в Йельском университете в 2006 году.
8 распространенных причин, почему настольные принтеры не могут печатать
Кажется, что это всегда происходит в самый неподходящий момент. Вам нужно быстро распечатать документ, поэтому вы нажимаете кнопку «Печать», но ничего не происходит.Многое может пойти не так с настольными принтерами, но, к счастью, большинство проблем можно найти и исправить в короткие сроки.
Вот восемь распространенных причин, по которым настольный принтер может не печатать:
1. Нет мощности
Принтер может не работать, потому что на него не подается питание. Убедитесь, что кабель питания надежно подключен к принтеру и источнику питания. Если кабель принтера подключен к сетевому фильтру, убедитесь, что он включен.Если принтер подключен к розетке, попробуйте подключить его к другой розетке.
2. Нет подключения к компьютеру
Иногда принтер не печатает из-за разрыва соединения между компьютером и принтером. При проводной установке убедитесь, что кабель принтера надежно подсоединен с обоих концов. Если это не помогло, попробуйте использовать другой USB-порт на своем компьютере (при условии, что вы используете USB-кабель для принтера).
Если у вас настроено беспроводное соединение, убедитесь, что ваш маршрутизатор включен.Также убедитесь, что ваш компьютер и принтер подключены к правильной сети. При настройке Bluetooth проверьте, включена ли функция Bluetooth, и попробуйте снова обнаружить принтер. Если его не удается обнаружить, попробуйте переместить компьютер и принтер ближе друг к другу.
3. Печать на неправильном принтере
Даже если у вас только один принтер, у вас, вероятно, есть несколько различных вариантов принтера. Например, многофункциональные принтеры (т. Е. Устройства с функциями печати, копирования, сканирования и отправки факсов) включают опцию принтера для факсов.Точно так же такие программы, как Microsoft OneNote и Adobe Acrobat, включают опцию принтера. Таким образом, если ваш документ не печатается, убедитесь, что вы отправили его на правильный принтер.
4. Задание на печать застряло в очереди печати
Операционная система вашего компьютера использует очередь печати для управления документами (также известными как задания на печать), которые вы отправляете на принтер. Если есть проблема с заданием на печать, оно может застрять в очереди печати. Любой документ, который вы попытаетесь распечатать после этого, также не будет распечатан.
Чтобы снова начать печать документов, попробуйте удалить проблемное задание на печать. Чтобы получить доступ к очереди печати, дважды щелкните значок принтера на панели задач (Windows) или щелкните значок принтера в Dock (Mac). Отмените или удалите все документы из очереди печати, а затем попробуйте распечатать документ еще раз. Иногда задания принтера нельзя удалить таким способом, и в этом случае поставщику ИТ-услуг придется удалить их.
5. Включена опция «Использовать принтер в автономном режиме» (только для Windows)
В операционной системе Windows предусмотрена настройка «Использовать принтер в автономном режиме».Когда ваш принтер находится в автономном режиме, вы можете включить эту опцию, чтобы документы, которые вы отправляете на принтер, сохранялись в очереди печати. Когда ваш принтер снова подключится к сети, эти документы будут автоматически распечатаны. На этом этапе Windows должна отключить параметр «Использовать принтер в автономном режиме», но иногда этого не происходит. Кроме того, операционная система Windows иногда включает эту опцию без видимой причины. В любом случае задания на печать остановятся.
Чтобы убедиться, что параметр «Использовать принтер в автономном режиме» отключен, откройте очередь принтера.(Если у вас нет значка принтера в области уведомлений, вы можете получить доступ к очереди, набрав «устройства» в поле поиска, щелкнув «Устройства и принтеры» в результатах поиска, щелкнув правой кнопкой мыши свой принтер и выбрав «См. что печатает ».) В очереди печати щелкните« Принтер »в верхнем левом углу. Если рядом с параметром «Использовать принтер в автономном режиме» стоит флажок, снимите этот флажок.
6. Проблемы с бумагой
Ваш принтер, скорее всего, сообщит вам, когда лоток для бумаги пуст. Однако почти пустой или переполненный лоток для бумаги также может помешать принтеру печатать.Итак, проверьте лоток для бумаги, даже если вы не получаете сообщение об отсутствии бумаги от вашего принтера.
Точно так же замятие бумаги может помешать печати файла. Скорее всего, вы получите сообщение о пробке. При очистке вытяните бумагу в направлении пути прохождения бумаги. В противном случае вы можете повредить принтер.
7. Проблемы с чернилами
Проблемы с чернилами или тонером могут препятствовать печати файла. Например, некоторые цветные струйные принтеры не будут печатать, если один из картриджей пуст, даже если в других картриджах есть чернила.Другими словами, документ не будет напечатан, если синий картридж пуст, даже если требуются только черные чернила. Если у вас есть этот тип принтера, лучше не игнорировать сообщения о низком уровне чернил.
8. Поврежден драйвер принтера
Для работы принтера на компьютере, с которого вы хотите печатать, должен быть установлен драйвер. Драйвер принтера передает информацию между операционной системой компьютера и принтером. Он может быть поврежден, особенно если это не самая последняя версия драйвера.
Помимо того, что время от времени не печатает, есть и другие признаки повреждения драйвера принтера:
- Windows не распознает принтер.
- Принтер медленно включается.
- Принтер нерегулярно печатает задания.
- Принтер выдает ошибки.
Если вы подозреваете, что драйвер вашего принтера поврежден, обратитесь к поставщику ИТ-услуг. Обновление или переустановку драйвера принтера лучше доверить ИТ-специалисту.
Джо Свобода — генеральный директор Miller Group.Он начал работать в The Miller Group в 1998 году в качестве специалиста по обслуживанию, а в 2006 году был повышен до менеджера по обслуживанию. После смерти Майка Миллера в 2011 году Джо был назначен руководителем Miller Group в следующей главе компании. Он обеспечивает стратегическое руководство и помог сделать The Miller Group одной из наиболее эффективных ИТ-компаний штата Миссури.
Что делать, если принтер не печатает?
В этой статье мы собираемся описать, что вы можете сделать, если ваш принтер не печатает, даже если он подключен к вашему компьютеру.Мы объясним, как решить эту проблему, выполнив несколько простых шагов. Например, когда вы переходите к любому документу и нажимаете печать, кажется, что ничего не происходит. Когда вы щелкаете значок принтера, он показывает, что документы находятся в принтере и он печатает, но с принтером ничего не происходит, он вообще не печатает.
Действия, которые необходимо выполнить для решения этой проблемы:- Первое, что вам нужно сделать, это отсоединить принтер от компьютера.
- Затем нажмите Пуск меню и перейдите в Панель управления .
- Теперь перейдите к « Система и безопасность ».
- Теперь перейдите к Администрирование :
- Теперь дважды щелкните « Services »:
- Как только вы окажетесь в сервисах, прокрутите вниз и найдите « Printer Spooler ». Просто нажмите один раз на Диспетчер очереди печати, чтобы выбрать его. Вы увидите этот экран:
- Теперь щелкните « Stop » с левой стороны.
- Теперь Снова подключите принтер к компьютеру.
- Теперь подождите, 5-10 секунд.
- После подключения принтера щелкните « Start »:
- Проблема исправлена сейчас. Теперь вы можете закрыть все окна.
- Теперь перейдите к документу, который вы хотите распечатать, и нажмите на печать . Ваш принтер теперь должен работать.
Спасибо.
Вопросы и ответы
Найдите ответы / задайте вопрос — вы получите ответ в кратчайшие сроки. Это бесплатно
Ищем …Вопрос: Сообщается, что принтер не может распечатать Microsoft Word.
Ответ: Если вы получаете следующее сообщение об ошибке, попробуйте следующее решение: https://youtu.be/QcNP5skgtJ8
Если это не так, не могли бы вы предоставить полное сообщение об ошибке? Так что я могу дать вам свое предложение по этому поводу.
Как устранить проблемы с принтером
Обновлено: 01.02.2021, Computer Hope
Если у вас возникли проблемы с принтером, приведенные ниже советы по устранению неполадок могут помочь вам решить эти проблемы.
Принтер не имеет индикатора питания
Сначала убедитесь, что принтер включен. Когда принтер включен, он должен иметь какой-то свет или светодиод (обычно зеленый), указывающий на то, что он получает питание.
Если у вас нет светового индикатора, убедитесь, что принтер подключен к исправной розетке, проверив каждый конец кабеля питания. Затем нажмите кнопку питания принтера.
Если после выполнения вышеуказанных действий на принтере по-прежнему не отображается индикатор состояния питания, возможно, у вашего принтера серьезная внутренняя проблема с оборудованием.Мы рекомендуем обратиться к производителю принтера для ремонта или замены.
Кабели подключены неправильно
К вашему принтеру необходимо подключить два кабеля: кабель питания и кабель для передачи данных. Убедитесь, что кабели питания и передачи данных (параллельный или USB-кабель) подключены как к принтеру, так и к компьютеру.
Ошибка принтера (оранжевый или мигающий свет)
После того, как ваш принтер завершит свой первоначальный запуск, вы увидите сплошной индикатор. Если индикатор горит оранжевым или мигает, это часто указывает на ошибку принтера.Причиной ошибки может быть замятие бумаги или проблема с чернилами или картриджем с тонером.
Поскольку стандарты существуют не для всех принтеров, если вы видите мигающий индикатор, посетите веб-сайт производителя или просмотрите руководство по эксплуатации принтера, чтобы узнать о конкретных ошибках.
Нет бумаги или застряла бумага
Без бумаги ваш принтер не может печатать. Убедитесь, что в картридж или лоток для бумаги загружена бумага. Затем убедитесь, что бумага для принтера не замята и не подается в принтер частично.Если вы подозреваете, что бумага застряла в каком-то месте, которого не должно быть, обратитесь к нашей странице справки о застревании бумаги.
Проблемы, связанные с чернилами для струйных принтеров
Часто, когда вы сталкиваетесь с проблемой, связанной с чернилами, индикатор состояния вашего принтера (упомянутый выше) должен мигать. Если этого не происходит, вы можете перейти к следующему разделу. Однако, если вы недавно вставили новый картридж с чернилами, вы можете попробовать следующие предложения.
Самопроверка принтера
У большинства принтеров есть способ распечатать тестовую страницу.Тестовая страница принтера позволяет определить, работает ли принтер. Самотестирование принтера обычно выполняется нажатием нескольких клавиш. Если вы не знаете, как получить доступ и использовать функцию самотестирования на вашем принтере, обратитесь к руководству по принтеру или посетите веб-сайт производителя принтера.
Вы также можете выполнить самотестирование программного обеспечения, чтобы определить, видит ли компьютер принтер и может ли он печатать. Следуйте инструкциям ниже, чтобы выполнить этот тест.
Пользователи Microsoft Windows
- Откройте панель управления.
- Щелкните или дважды щелкните значок Принтеры , Принтеры и факсы или Устройства и принтеры .
- Щелкните правой кнопкой мыши принтер, который нужно протестировать, и выберите параметр Свойства или Свойства принтера . Если вы не видите свой принтер в списке, значит, он не установлен.
- В окне Properties принтера нажмите кнопку Print Test Page .
- Если принтер может распечатать тестовую страницу, ваш принтер установлен и настроен правильно.Однако, если вы не можете печатать в других программах, скорее всего, в программе, из которой вы пытаетесь печатать, есть проблемы.
Старые версии Windows со старыми принтерами
Если у вас более старый принтер и вы используете MS-DOS, Windows 3.x, Windows 95, Windows 98 или Windows NT, вы также можете попробовать выполнить следующий тест программного обеспечения.
- Откройте командную строку Windows.
- Войдите в корневой каталог, набрав cd \ и нажав Введите .
- Перенаправьте каталог на принтер, набрав dir> lpt1 и нажав Введите .
Вышеупомянутое должно взять список каталогов и распечатать его на принтере. Если это не печатается, обратитесь к разделу устранения неполадок вашей операционной системы.
ПримечаниеПриведенная выше команда не выполняет подачу бумаги, поэтому вам нужно нажать на принтере параметры FF или PP, или вы можете попробовать вручную извлечь бумагу.
Драйверы принтера
Если на вашем принтере нет мигающих индикаторов и он подключен правильно, возможно, вы столкнулись с проблемой, связанной с драйвером.Мы рекомендуем посетить наш список драйверов принтера, в котором есть ссылки на все страницы драйверов основных производителей принтеров, и загрузить последние версии драйверов для вашего принтера.
Параллельные (LPT) принтеры
Если принтер, который вы подключаете к компьютеру, является принтером LPT (параллельный порт), мы также рекомендуем проверить следующие настройки, если ваш принтер не работает.
Параллельный порт в CMOS
- Войдите в программу настройки BIOS компьютера.
- В CMOS убедитесь, что параллельный порт включен или установлен .
- Затем проверьте режим принтера или параллельного порта. Если ваш параллельный порт установлен в режим ECP, мы предлагаем попробовать другой режим.
Другое параллельное устройство
Если вы используете параллельный принтер с другими параллельными устройствами, такими как сканер, временно отключите эти устройства, чтобы убедиться, что они не вызывают проблем с вашим принтером.
Как запустить принтер после того, как вы не использовали его в течение нескольких месяцев
Практически каждый, у кого есть домашний компьютер, также включает в себя принтер как часть конфигурации оборудования.Даже с экологической опасения по поводу создания ненужных бумажных документов и траты чернил или тонер, бывают случаи, когда требуется печатная копия — фотография, юридическая документы или даже рецепт.
Когда принтеры не используются регулярно — возможно, даже месяцами — проблемы с печатью могут возникнуть при запуске и ожидается, что снова получится кристально чистое изображение.
Причины Проблемы с печатью?
Когда принтеры остаются бездействующими на несколько месяцев без принтера обслуживания или очистки, пыль может собираться на печатающих головках или соплах, или картриджи могут засориться или высохнуть, что уменьшит или остановит поток чернил.
Как исправить Это?
В зависимости от марки и модели вашего принтера картриджи и печатающие головки могут быть изготовлены и сконфигурированы в принтере по-разному. Конкретные инструкции см. В руководстве пользователя или на веб-сайте. Много производители также включают утилиты для вашего компьютера, которые помогут вам эти шаги:
Проблемы с печатающей головкой
Откройте верхнюю часть принтера и найдите картриджи. и их размещение, а также печатающая головка
Осторожно извлеките картриджи, соблюдая осторожность, чтобы не прикоснитесь к любым микросхемам, которые используются для связи с принтером.
Удалите сильно засоренные головки принтера. (опять же, будьте осторожны, чтобы не прикасаться к контактам клемм) и намочите их сопла в вода, чтобы очистить их. Будьте предельно осторожны с печатающими головками, не кладите их против любых твердых поверхностей, которые могут их повредить — они хрупкие.
Дайте голове впитаться в течение нескольких часов или даже на ночь, затем осторожно вытрите его безворсовой тканью, например, полотенцем из микрофибры ( вероятно, остались остатки чернил, поэтому используйте одноразовую ткань).
Переустановите печатающую головку и картриджи, затем установите принтер, чтобы очистить печатающую головку перед использованием принтера. Тогда вы должны иметь снова рабочий принтер.
Проблемы с картриджем
Многие владельцы принтеров не знают, что чернильные картриджи имеют срок годности. Они могут высохнуть по нескольким причинам:
- Неиспользование в течение длительного периода
- Истекает срок годности
- Хранение в жарких, влажных помещениях (хранить в прохладном, прохладном месте). в сухом месте)
Когда картриджи высыхают, есть большая вероятность воскрес:
- Запустите утилиту вашего принтера для очистки печатающих головок. — может потребоваться более одной очистки.
- Если это не помогло, удалите картридж и замочите его в теплой воде. Чернила могут пачкать поверхности или раковины — таз это лучший вариант.
- В устойчивых случаях слегка смочите ватным тампоном. чистите чернильное сопло, пока чернила не появятся.
- Вытрите картридж насухо безворсовой тканью, затем замените картридж в принтере.
Как избежать Проблемы с регулярным использованием и чисткой принтера
Один [LS1] простой способ минимизировать эту проблему — включить принтер и напечатать небольшое число документов регулярно.
Печать пары страниц в цвете (при условии использования цветной принтер) будет хорошим способом сохранить работоспособность каждого картриджа и сопла. чисто.
Обслуживание принтера
Убедитесь, что на принтере не скапливается пыль. мешают работе. Очистка принтера должна включать использование небольшого пылесоса. для удаления лишней пыли. Не используйте сжатый воздух, так как он просто толкнет пыль глубже в принтер.
Рекомендуется закрывать принтер, когда он не используется. чтобы избежать загрязнения пылью.
Регулярно обновляйте драйверы и микропрограмму вашего принтера для оптимизации представление.
Обычный принтер Проблемы — и решения
Существует множество различных технических решений для дома и принтеры для небольших офисов, и, следовательно, множество распространенных проблем с принтерами и связанные «исправления», чтобы их избежать.
Отказ печатающих головок
Многие принтеры используют термопечатающие головки, которые нагревают чернила и приклейте его к бумаге. Протекающие чернила служат для охлаждения печатающей головки.В качестве чернила заканчиваются, принтер предупреждает пользователей о сниженном уровне. Пока ты можешь по-прежнему печатает, картридж в конечном итоге иссякнет, что приведет к двух условия:
- Ухудшение качества изображения, в том числе пропуски в распечатанных копия
- Перегрев печатающей головки
Хотя иногда это не критическая проблема, частые перегрев сократит срок службы печатающей головки.
Решение : когда уведомлен о низком уровне чернил, не забудьте заменить их в ближайшее время, пока они не закончатся полностью.
Низкое качество изображения
Большинство владельцев принтеров сталкивались со случаями, когда принтеры не печатают цвета должным образом, печатают черные или белые линии на странице или пробелы в печати. Это может быть вызвано грязью или смещением печатающих головок. засоренные сопла или пустые картриджи. Даже устаревший драйвер принтера может вызвать такие проблемы с печатью.
Решение : Проверить чтобы убедиться, что у вас установлена последняя версия драйвера принтера, и при необходимости обновите его. потом следуйте инструкциям производителя вашего принтера, чтобы очистить печатающую головку и насадки, в том числе центрирующая головка.
Принтер не распознает Уровни чернил
Иногда принтер может отображать уровень пустого картриджа, хотя картридж только что заменили. Это могло быть из-за неправильного картридж установлен или установлен неправильно.
Решение : Проверить картридж правильно вставлен и плотно зафиксирован. Убедитесь, что вы установили картридж, точно соответствующий вашему принтеру. Также проверьте, что если Картридж содержит чип, который правильно выравнивает.Также неплохо просто попробуйте выключить и снова включить принтер, чтобы посмотреть, позволяет ли это сбросить для обнаружения чернил.
Избегание принтера Проблемы
Мир картриджей может помочь владельцам принтеров устранить проблемы с помощью профессиональных решений для печати, в том числе:
- Продажа и обслуживание принтеров высокого качества и многофункциональные принтеры от ведущих производителей
- Обеспечение надежных лазерных, струйных и расширенных ресурс картриджей
- Консультации с предприятиями любого размера до увеличить эффективность печати и повысить производительность офиса
Связаться Cartridge World Quad Cities — ваш первый шаг в устранение трудоемких и дорогостоящих проблем печати.
Принтер Epson неправильно печатает черным цветом [Решено] |
Ошибки печати распространены на всех типах принтеров. Если вы пользуетесь принтером Epson, вы также могли столкнуться с проблемой «Принтер Epson не печатает». В этой проблеме ваш принтер Epson не печатает то, что вы ему приказываете, с подключенных устройств. В результате на принтере Epson вы не получите пустых отпечатков или получите пустых отпечатков. Эта проблема может быть вызвана множеством факторов.Вот почему мы указали все причины, ответственные за проблему «Принтер Epson не печатает», а также их решения ниже. Посмотри на них.
Принтер Epson не печатает ошибка — исправитьИногда небольшие проблемы с вашим принтером Epson не позволяют ему что-либо печатать. Вот почему рекомендуется выполнить небольшую проверку принтера перед устранением проблемы «Принтер Epson не печатает ».
- Во-первых, вы должны проверить, включен ли ваш принтер Epson.
- Теперь убедитесь, что ваш принтер Epson правильно подключен к компьютеру с помощью кабеля USB.
- Также необходимо проверить правильность установки картриджа с чернилами.
- Теперь вам нужно проверить, правильно ли вы загрузили бумагу для печати в лоток принтера.
- Проверьте свой принтер Epson на наличие сигналов об ошибках.
- Очистите печатающую головку вашего принтера Epson
Если вы не очищаете печатающую головку принтера Epson должным образом.Тогда это могло вызвать проблему «Принтер Epson не печатает ». Когда вы не пользуетесь принтером в течение длительного времени, его печатающая головка забивается чернилами и воздухом. Вот почему вам следует регулярно печатать с вашего принтера Epson и чистить его печатающую головку. В каждом принтере есть встроенный инструмент для очистки печатающей головки, поэтому вам не о чем беспокоиться.
Также читается: Принтер Epson находится в состоянии ошибки
- Очистите печатающую головку принтера Epson с компьютера под управлением Windows
- Очистите печатающую головку принтера Epson.
- Поместите бумагу для печати в лоток принтера Epson.
- Откройте панель управления поиском вашего компьютера с Windows, расположенную на его панели задач.
- Теперь вам нужно будет выбрать опцию «Принтеры и планшеты», щелкнув по ней.
- Выберите «Компьютер и принтер» на «Панели управления объектами» в Windows 10.
- Теперь вам нужно щелкнуть правой кнопкой мыши на принтере Epson и выбрать параметр «Печать» в меню «Параметры».
- После этого щелкните правой кнопкой мыши непечатающий принтер Epson и выберите параметр настройки печати.
- На этом этапе вы можете просто щелкнуть вкладку «Управление значком».
- Теперь вы увидите страницу «Epson Printer Preferences Maintenance», щелкните по ней.
- В разделе «Ремонт принтера Epson» нажмите «Очистка головки».
- Теперь просто нажмите кнопку «Пуск».
- Чтобы устранить проблему «Принтер Epson не печатает », необходимо нажать кнопку «Пуск» для очистки головки.
- Наконец, следуйте инструкциям на экране, чтобы завершить его.
- Очистите печатающую головку принтера Epson от Mac
- Поместите простую бумагу для печати в лоток вашего принтера.
- Теперь откройте свой компьютер Mac.
- После этого нажмите в меню Apple и перейдите в «Настройки машины».
- На вашем Mac щелкните «Меню Apple» и выберите «Настройки устройства».
- Там, нажмите на вариант «Сканер и принтер», который вам покажет.
- В разделе «Настройки устройства» нажмите «Принтеры и сканеры».
- После этого щелкните принтер Epson, который не печатает, и выберите для Mac «Опции и расходные материалы».
- Теперь перейдите на вкладку «Утилита» и затем нажмите кнопку «Открыть служебную программу принтера».
- На этом этапе щелкните вкладку «Утилита» и откройте «Утилиту принтера Mac».
- Теперь вам нужно просто нажать на опцию «Очистка головки», которую вы видите там.
- В Утилите принтера нажмите опцию «Очистка головки», чтобы восстановить принтер Epson , который не печатает ошибку .
Если вы уже установили много принтеров с вашим компьютером, это также может помешать вашему принтеру Epson печатать. Для решения этой проблемы вам нужно будет «Установить для вашего принтера Epson настройки по умолчанию» на вашем компьютере, выполните следующие действия.
- Выберите принтер Epson в качестве принтера по умолчанию на вашем компьютере
- На вашем компьютере с Windows 10 нажмите кнопку «Пуск» и выберите «Настройки».
- Нажмите на «Принтеры и сканеры», которые вы видите там.
- Теперь вам нужно перейти к опции «Устройства» и выбрать «принтеры и сканеры».
- После этого нажмите «Выбрать принтер Epson» в списке принтеров, а затем нажмите кнопку «Управление».
- Наконец, вам нужно будет просто нажать кнопку «Установить по умолчанию», чтобы завершить этот процесс.
Примечание : снимите флажок, если вы не видели параметр «Установить по умолчанию».
Теперь вы настроили принтер Epson в качестве принтера по умолчанию для вашего компьютера.Попробуйте распечатать бумагу сейчас. Вы должны исправить ошибку непечатаемого принтера Epson на вашем ПК.
- Проверьте уровень чернил в картридже
Вам необходимо проверить уровень чернил в картридже принтера Epson, если принтер Epson ничего не печатает. Вы можете проверить уровень чернил в вашем Epson, следуя приведенным ниже инструкциям.
- Откройте панель управления в меню «Пуск» компьютера.
- После этого вам нужно будет щелкнуть и выбрать там опцию «Компьютер и принтер».
- В разделе «Панель управления» на компьютере с Windows 10 нажмите «Компьютер и принтер».
- Теперь вы должны щелкнуть правой кнопкой мыши параметр Epson Printer в окне «Параметры печати» и выбрать параметр «Параметры печати».
- Щелкните правой кнопкой мыши свой принтер Epson и выберите параметр настройки печати в разделе «Устройства и принтеры».
- Теперь просто нажмите вкладку «Ремонт».
- Выберите параметр «Открыть монитор состояния для Epson».
- В меню обслуживания откройте Epson Status Monitor, щелкнув по нему.
- Количество чернил в картриджах можно увидеть на новой панели.
- Если в каком-либо из них низкое количество чернил, вы можете заправить картриджи, купив новый картридж с чернилами.
- Переустановите принтер Epson
Когда вы неправильно устанавливаете принтер Epson , он перестает работать должным образом. В результате он начинает выдавать ошибку «Принтер Epson не печатает ».Если вы видите эту ошибку, вы можете переустановить принтер Epson на свой компьютер, чтобы решить эту проблему.
- Посетите опцию «Программа и компоненты», щелкнув ее на Панели управления вашего компьютера.
- Удалите принтер Epson, щелкнув его правой кнопкой мыши.
- Выключите компьютер и принтер.
- Отключите принтер Epson от компьютера.
- Перезагрузите компьютер и принтер Epson одновременно.
- Подключите принтер Epson к компьютеру
- На вашем компьютере выполните «переустановку» принтера Epson.
- Подключите принтер Epson к правильному порту / слоту
Если вы не подключаете принтер Epson к правильному порту. Тогда он не будет печатать то, что вы ему прикажете. Вот почему будьте осторожны при подключении принтера Epson к компьютеру. Всегда вставляйте кабели в правильные или правильные гнезда.
- Откройте настройки Windows вашего ПК с помощью параметра настроек, доступного в меню «Пуск» вашего ПК.
- Теперь вам нужно нажать на выбор «Компьютер и принтеры».
- Щелкните правой кнопкой мыши имя вашего принтера Epson и перейдите в его «Свойства».
- После этого вам нужно будет щелкнуть правой кнопкой мыши на принтере Epson, который не печатает, и выбрать «Параметры принтера».
- Щелкните вкладку «Порты» в окне «Свойства» и нажмите кнопку «Добавить порт».
- Теперь выберите порт TCP / IP по умолчанию и нажмите «Epson Printer Properties» на новом порте.
- После этого нажмите кнопку «Далее» на следующей вкладке.
- В этот момент нажмите кнопку «Готово», чтобы продолжить.
- После этого нажмите на кнопку «Отправить».
- Наконец, перезагрузите компьютер и принтер.
- Обновите драйверы принтера Epson
Часто ваш принтер Epson не печатает из-за отсутствия «обновленных драйверов принтера». В результате ваш принтер Epson не печатает. Если вы обновите драйверы принтера Epson. Затем он удалит из него ошибку печати, и ваш принтер начнет печатать.
- Откройте «Меню Пуск» вашего компьютера, щелкнув по нему.
- В поле поиска найдите параметр « Диспетчер устройств » и нажмите кнопку «Ввод».
- Теперь щелкните правой кнопкой мыши параметр «Принтер», который вы видите в списке устройств и компонентов.
- В «Диспетчере системы» нажмите «Обновить драйвер», чтобы восстановить принтер Epson, а не проблему с печатью.
- Затем нажмите на опцию «Автопоиск», чтобы получить модифицированные приложения с драйверами.
- Теперь нажмите «Проверить наличие измененного программного обеспечения драйвера», чтобы обновить драйвер принтера Epson
на вашем компьютере с Windows 10. - Следуйте указаниям, доступным на экране.
- Подождите несколько минут и проверьте следующие
Иногда принтер не может печатать из-за некоторых технических проблем. В этом случае вам следует подождать некоторое время, прежде чем продолжить. Если печать вашего принтера Epson не возобновляется даже через несколько минут. Затем вам следует обратить внимание на несколько вещей.
- Ваш компьютер покажет вам «Ожидающее сообщение», если возникнет какая-либо техническая проблема.
- Проверьте свой принтер Epson, не горит ли он «странные световые сигналы».
- Принтеру может потребоваться «прочистка головки» для картриджей, или это может занять некоторое время из-за перегрузки задания. Если это так, то вам следует подождать не менее 4-5 минут, чтобы проверить, работает ли ваш принтер Epson.
- Удалить длинные очереди печати
При очень длинной очереди заданий на печать также может возникнуть ошибка «Принтер Epson не печатает».Если вы столкнулись с этой проблемой, вам необходимо очистить очередь задач печати, чтобы исправить эту проблему.
- Вы увидите длинные очереди печати на вашем принтере Epson. Если вы дали ему распечатать сотни документов или использовали его в течение очень долгого времени, ваш принтер Epson не печатает.
Выполните следующие действия, чтобы очистить очереди печати на принтере Epson
- Во-первых, вы должны одновременно нажать клавиши Windows и R на клавиатуре компьютера.
- Откроется окно «Выполнить» на вашем компьютере.
- Теперь вам нужно будет ввести «Services.MSc» в это поле запуска.
- Теперь нажмите кнопку «ОК» с помощью компьютерной мыши.
- Откроется окно «Службы» на экране вашего компьютера.
- Теперь вам нужно щелкнуть правой кнопкой мыши параметр «Диспетчер очереди печати» и выбрать параметр «Остановить».
- После этого вам необходимо будет открыть «Проводник» на вашем компьютере.
- Теперь вставьте % Windir% \ System32 \ Spool \ PRINTERS в адресную строку.
- Через секунду перед вами откроется папка, и вам нужно будет удалить из нее все файлы.
- Теперь вернитесь в окно «Службы» и снова «запустите» диспетчер очереди печати, щелкнув по нему.
- Это наверняка устранит проблему «Принтер Epson не печатает».
Также прочитайте: Ошибка связи Epson
Печать на принтере Epson РазмытаяИногда принтер Epson начинает распечатывать размытые документы, изображения, которые вы ему приказываете распечатать.Вы можете решить эту проблему, выполнив несколько простых шагов в меню настроек вашего принтера Epson.
- Сначала вам нужно перейти в «Меню» вашего принтера Epson,
- Теперь вам нужно будет нажать на доступную там опцию «Главное меню».
- Выберите «Тип носителя» в соответствии с вашими отпечатками.
- Теперь проверьте правильность настроек бумаги и исправьте их в соответствии с потребностями печати, чтобы устранить ошибку «Расплывчатая печать на принтере Epson».
Проблемы с картриджем принтера и печатающей головкой являются основной причиной возникновения проблемы «Принтер Epson не печатает черным цветом ». Вы должны выполнить следующие шаги, чтобы решить эту проблему.
- Во-первых, откройте панель принтера Epson и правильно вставьте картридж, вынув его из места.
- Во-вторых, убедитесь, что в вашем принтере Epson достаточно черных чернил, проверив состояние чернил.
- Иногда картридж принтера засоряется из-за потока чернил. В этом случае вам следует очистить от него комочки с помощью булавки или другого предмета.
- Вы можете решить проблему с чернилами «Принтер Epson не печатает черными», очистив печатающую головку с помощью дистиллированной воды и губок.
- Печатающую головку принтера также можно очистить, запустив цикл очистки на принтере.
- В этом случае вы также можете выключить принтер Epson и оставить его в покое не менее чем на 15 минут.
- Используя чистое и сухое полотенце, протрите им печатающую головку и сдвиньте ее на исходное место.
- Всегда используйте оригинальные картриджи и печатные листы, совместимые с вашим принтером Epson.
Может быть несколько причин, по которым проблема «Принтер Epson не печатает должным образом». Вы можете следовать приведенным ниже инструкциям, чтобы правильно исправить эту проблему.
- Вставляя лист во входной лоток для бумаги, всегда кладите его стороной для печати вверх.
- Рекомендуется запустить «Утилиту для очистки головки», чтобы прочистить засоренные сопла для чернил на принтере Epson.
- После этого вы можете запустить «Утилиту выравнивания печатающей головки», чтобы правильно решить проблему «Принтер Epson не печатает».
- Откройте «главное меню» приложения для принтера Epson.
- В настройках режима вам нужно будет выбрать режим «Автоматический».
- Если индикатор чернил мигает, замените картридж с засохшими чернилами на принтере Epson.
- Теперь вам нужно будет «Настроить» параметры «Область печати» в соответствии с вашими потребностями и требованиями.
- Измените настройки цвета в программе принтера для правильной и точной цветопередачи во время печати.
- Проверьте, правильно ли задан параметр «Тип носителя» в драйвере принтера Epson.
Также читайте: Сканер Epson не обменивается данными со сканером Epson
Принтер Epson неправильно печатает цвета- Во-первых, вы должны проверить настройки цвета вашего принтера Epson и убедиться, что для него не выбрано значение «Черный / оттенки серого или оттенки серого».
- Вам нужно будет выполнить поиск сопел, чтобы проверить, не забиты ли какие-либо сопла печатающей головки. Вы можете очистить печатающую головку вашего принтера Epson, если обнаружите, что какое-либо сопло забито.
- Проверьте картриджи вашего принтера Epson. Возможно, он старый или в нем заканчиваются чернила, и его необходимо заменить.
- Вам нужно будет управлять цветами отпечатков с помощью опции управления цветом, доступной в программном обеспечении принтера Epson, и получать почти такую же цветную печать, что и на экране вашего компьютера.
- Вы всегда должны использовать подлинные чернила и бумагу Epson для достижения наилучших характеристик печати.
Если ваш принтер Epson не печатает цветными или черными чернилами должным образом, несмотря на выполнение всех шагов по устранению неполадок, упомянутых выше. Затем вы можете обратиться в службу технической поддержки Epson, чтобы в кратчайшие сроки получить наилучшую помощь по этому поводу.
Вы также можете прочитать: Принтер Epson офлайн
Невозможно распечатать файл; Вместо этого он открывается как «Сохранить как» на компьютере с Windows
Компьютеры с Windows 10 поддерживают ряд периферийных устройств.Сюда входит длинный список принтеров. Но некоторые пользователи сообщают о сбое на своем компьютере с Windows 10, когда они получают запрос на сохранение файла PDF, Word и т. Д. При попытке его распечатать. Это необычный сбой на некоторых компьютерах с Windows 10, вызванный разными причинами. Сюда входят неисправные драйверы, неправильная конфигурация принтера и многое другое.
Невозможно распечатать файл; Вместо этого он открывается как «Сохранить как»
. Следующие методы могут помочь вам решить проблему Не удается распечатать файл для PDF, Word или других файлов в Windows 10:
- Запустите средство устранения неполадок принтера.
- Исправьте конфигурацию принтера.
- Установите последние версии драйверов для вашего принтера.
1] Запустите средство устранения неполадок принтера
Откройте приложение «Параметры Windows 10».
Перейдите в раздел «Обновление и безопасность»> «Устранение неполадок».
Запустите средство устранения неполадок принтера .
Следуя инструкциям на экране, он автоматически обнаружит и исправит проблемы, связанные с принтерами.
2] Исправить конфигурацию принтера
Иногда неправильная конфигурация настроек принтера также приводит к подобным проблемам.
Откройте панель управления . Найдите Устройства и принтеры и откройте его.
Щелкните правой кнопкой мыши запись о вашем принтере, которую вы хотите использовать для печати документов, и выберите Установить как принтер по умолчанию.
Вы также можете попробовать это. Откройте PDF-файл, перейдите в диалоговое окно «Печать» и снимите флажок « Печатать в файл ».
Посмотрим, поможет ли это.
3] Установите последние версии драйверов для вашего принтера.
Повреждение или несовместимость драйверов также может вызывать подобные проблемы.
Чтобы исправить это, убедитесь, что вы загрузили последние версии драйверов для вашего принтера с веб-сайта его производителя и установили его, как и любой другой драйвер.
Это должно исправить любые повреждения или несовместимость этих драйверов с операционной системой.
Надеюсь, эти методы помогли вам решить проблему.


 Возле принтера должен появиться зеленая галочка. Принтер в нерабочем состоянии отображается на панели «Устройства и принтеры» бледным, обесцвеченным значком. Это указывает на то, что компьютер не видит принтер. Причин может быть несколько: принтер отключен от источника питания; проблема с драйверами.
Возле принтера должен появиться зеленая галочка. Принтер в нерабочем состоянии отображается на панели «Устройства и принтеры» бледным, обесцвеченным значком. Это указывает на то, что компьютер не видит принтер. Причин может быть несколько: принтер отключен от источника питания; проблема с драйверами.


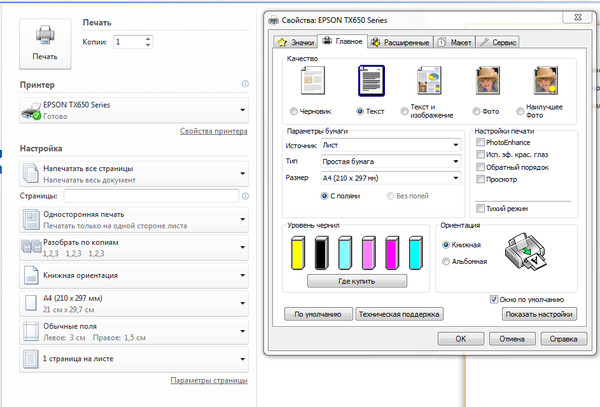
 Отмените ее, как на рисунке выше. Подробная информация о состоянии принтера «Приостановлено».
Отмените ее, как на рисунке выше. Подробная информация о состоянии принтера «Приостановлено».