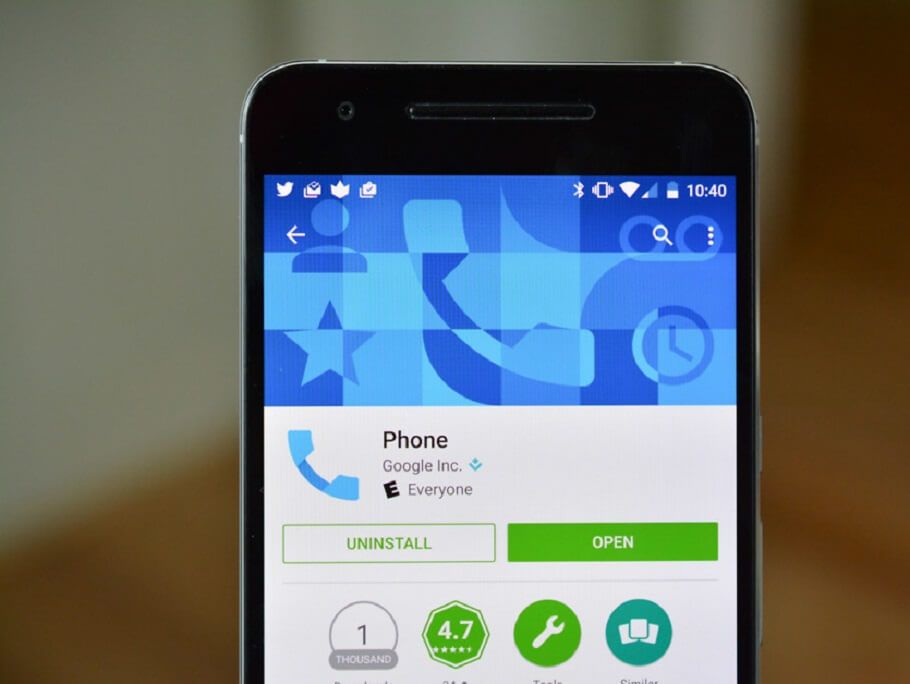КАК ОЧИСТИТЬ КЭШ НА АЙФОНЕ с помощью 2 приложений
Кэш формируется в процессе работы разных программ и браузеров. Его можно стереть с помощью настроек определенных приложений. Как это делается — описано в статье.
Инструкция: Как удалить Apple ID — 4 рабочих способа
Что такое кэш и зачем его чистить?
Кэш — транзитное место на диске, где хранятся временные файлы с информацией для команд и данных, которые часто использует пользователь. Со временем он захламляет память смартфона и замедляет его действия. Поэтому важна очистка кэша на iPhone, как и на любом другом устройстве. При этом ее нужно делать продуманно, не удаляя настройки или файлы со сведениями.
К слову: Как узнать, кто звонил с неизвестного номера — 3 приложения и 4 альтернативы
Как очистить кэш приложений на Айфоне?
Способы просты и зависят от приложений. Рассмотрим на примере Telegram, WhatsApp, Viber и Instagram.
В Telegram на экране смартфона жмут по значку приложения, чтобы открыть. Заходят в настройки и переходят в меню «Данные и память» и кликают → затем «Использование памяти» → «Очистить кэш».
Заходят в настройки и переходят в меню «Данные и память» и кликают → затем «Использование памяти» → «Очистить кэш».
В сервисе WhatsApp открывают программу, приложив палец к ярлыку. В настройках меню находят «Данные и хранилище» → переходят к «Управлению хранилищем». В нем отображаются сведения о размере временных файлов для каждой беседы. Появится список чатов и их размер. В списке выбирают нужную беседу и смахивают пальцем справа-налево. Прикасаются к разделу «Ещё». Появится окно, в котором выбирают «Удалить чат».
Временные файлы с Viber и Instagram удаляют только вместе с программами. На случай повторной установки следует заполнить пароль, поскольку придется проходить авторизацию. Действия аналогичны для обеих: открывают настройки iPhone, → выбирают строку «Основные», → жмут на «Хранилище» → пункт «Управление» (если есть). В нем или в «Хранилище» проскролить, → найти программу → нажать на нее → затем на «Удалить приложение».
Читайте: Как найти человека по номеру мобильного телефона: 3 способа решить задачу
Как удалить кэш в браузере на iPhone или iPad?
На девайсах компании Apple установлен браузер Safari. Его кэш представляет собой историю посещений сайтов. Такой удаляют полностью или частями, касающимися отдельных веб-ресурсов. Рассмотрим оба способа.
Его кэш представляет собой историю посещений сайтов. Такой удаляют полностью или частями, касающимися отдельных веб-ресурсов. Рассмотрим оба способа.
Для полного удаления необходимо ткнуть пальцем на значок настроек на экране, который изображен в форме шестеренки или нескольких кругов. В появившемся окне нажать на строку Safari и выбрать команду очистки истории и данных сайтов.
Если нужно удалить информацию о посещении только некоторых из них, надо кликнуть на меню «Дополнения». Затем выбрать позицию «Данные сайтов», нажав на нее. После нажатия кнопки запустить команду «Изменить». Появится список сайтов с указанием места, занимаемого кэшем. Можно удалить некоторые ресурсы из списка кликнув на них, а можно избавиться от всех данных, нажав на «Удалить все данные».
Познавательная статья: Что такое IP68: ТОП 3 гаджета, для которых важна влагозащита
Очистка кэш на iPhone с помощью других приложений
Иногда очистка кэша может показаться непонятным процессом. Особенно, если не знать, какие файлы можно удалить без вреда для программы или операционной системы. В таком случае лучше воспользоваться программами для освобождения места на диске — IMyphone Umate и PhoneEraser. И та, и другая программы устанавливают на компьютер, затем подключают телефон к нему.
Особенно, если не знать, какие файлы можно удалить без вреда для программы или операционной системы. В таком случае лучше воспользоваться программами для освобождения места на диске — IMyphone Umate и PhoneEraser. И та, и другая программы устанавливают на компьютер, затем подключают телефон к нему.
- IMyphone Umate удаляет бесполезные файлы, включая кэш. Она сжимает, копирует и удаляет фотографии, уничтожает большие файлы и делает их резервные копии, деинсталлирует неиспользуемые программы.
- PhoneClean чистит кэш приложений и Itunes Radio, файлы куки, аварийные журналы системы, файлы неудачных загрузок, файлы пользовательского хранилища, кэш фотографий и другое.
В случае с IMyphone Umate запускают программу на ПК. Когда она загрузится, появится окно со значком очистки и надписью 1-Click Free Up Space. Жмут на кнопку Quick Scan. Программа просканирует смартфон и выведет отчет о количестве лишних файлов и месте, занимаемом ими. Поскольку надо удалить кэш, стоит обратить внимание на пункты Junk files и Temporary Files и кликнуть напротив них.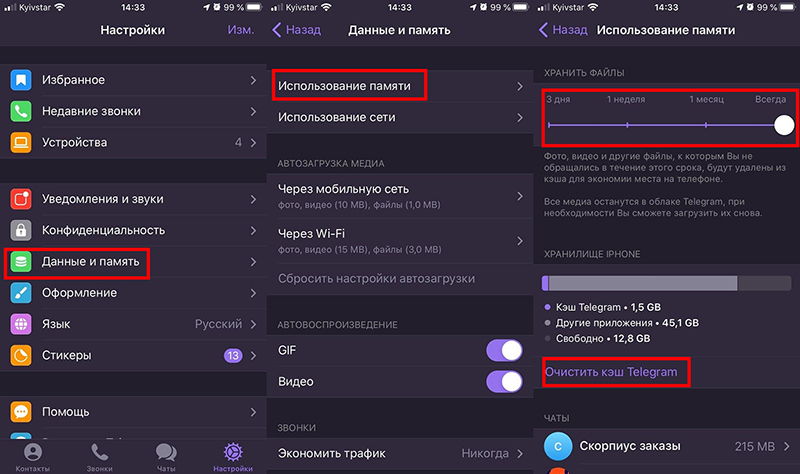 Появится подобный отчет по видам бесполезных файлов. Нужно выбрать те, что не нужны, поставив отметки в поля около названий. Затем удалить, клацнув по кнопке Clean.
Появится подобный отчет по видам бесполезных файлов. Нужно выбрать те, что не нужны, поставив отметки в поля около названий. Затем удалить, клацнув по кнопке Clean.
Возможности PhoneClean по очистке разных видов кэша зависят от версии IOS.
Процедура очистки:
- Подключают iPhone к ПК с помощью кабеля USB и запускают программу. Она найдет подключенные устройства.
- Нужно воспользоваться кнопкой Scan, чтобы их проанализировать. После сканирования будет предоставлена краткая информация о найденных файлах.
- Выбирают данные для удаления, нажав на соответствующий пункт. Например, на Crash log (аварийные журналы) и выбрать все файлы, поставив отметку в поле в левом углу. Либо определить отдельные, обозначив их аналогичным способом. Но отметку ставят не наверху страницы, а слева от файла. Или же можно удалить все с помощью кнопки Clean.
Из статьи узнали, как очистить кэш на Айфоне двумя способами. Можно очистить вручную, зайдя в настройки (как в Telegram и в Safari).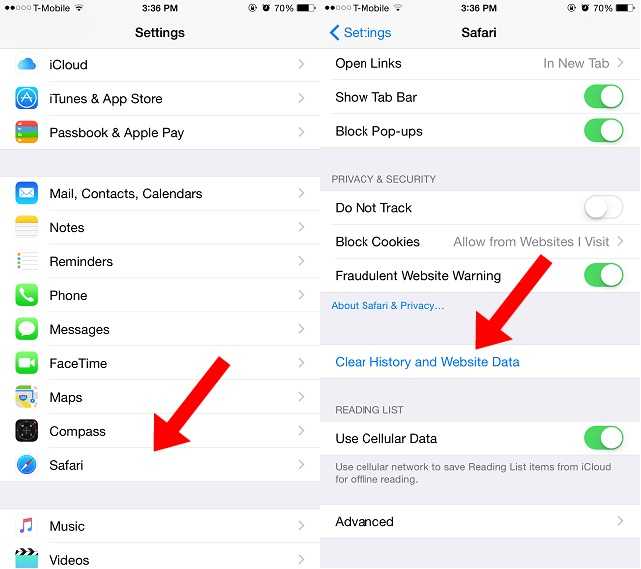 Или полностью удалить софт (как в Viber). Сложнее удалить кэш там, где нет специальных настроек (WhatsApp). А можно решить проблему автоматически с помощью разных программ. Для такой чистки применяются специальные компьютерные программы PhoneClean, IMyphone Mute и их аналоги.
Или полностью удалить софт (как в Viber). Сложнее удалить кэш там, где нет специальных настроек (WhatsApp). А можно решить проблему автоматически с помощью разных программ. Для такой чистки применяются специальные компьютерные программы PhoneClean, IMyphone Mute и их аналоги.
На заметку: Как посмотреть экранное время — 3 рабочих утилиты для 2 ОС
Как очистить кэш в ютубе на айфоне?
Статьи › YouTube
В приложении Chrome
- Запустите приложение Chrome. на устройстве iPhone или iPad.
- Нажмите на значок «Ещё» в нижней части экрана.
- Нажмите История Очистить историю.
- Выберите «Cookie, данные сайтов» и «Файлы, сохраненные в кеше».
- Нажмите кнопку Очистить историю.
Не многие знают, как очистить историю в Ютубе и что такая процедура необходима, чтобы использовать приложение более эффективно.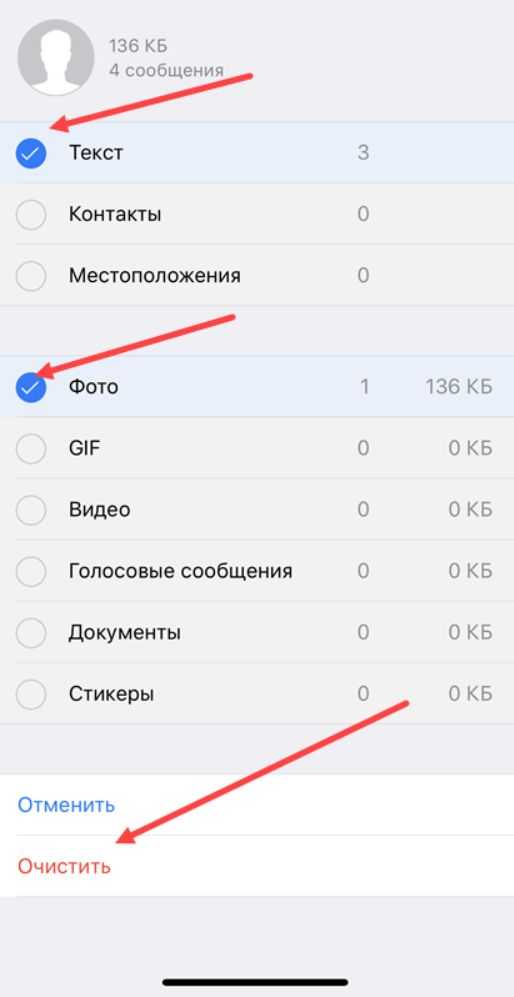 Благодаря чистке можно обновить устаревший контент, получать уведомления о новинках. Существует несколько простых способов. Для чего нужно чистить историю просмотров. Рекомендуется с определенной периодичностью подчищать записи в Ютубе. Почему это важно. Чтобы сделать работу более комфортной, нужно знать, как удалить кэш на Ютубе с разных устройств. Как очистить историю просмотров. Принцип чистки Ютуба на компьютере и мобильном устройстве отличаются. Знание нюансов поможет точно определить, как именно убрать видео на Ютубе из списка.
Благодаря чистке можно обновить устаревший контент, получать уведомления о новинках. Существует несколько простых способов. Для чего нужно чистить историю просмотров. Рекомендуется с определенной периодичностью подчищать записи в Ютубе. Почему это важно. Чтобы сделать работу более комфортной, нужно знать, как удалить кэш на Ютубе с разных устройств. Как очистить историю просмотров. Принцип чистки Ютуба на компьютере и мобильном устройстве отличаются. Знание нюансов поможет точно определить, как именно убрать видео на Ютубе из списка.
- Как очистить кэш в YouTube?
- Как очистить кэш память на iPhone?
- Как очистить кэш приложений в iPhone?
- Где кэш в ютубе?
- Можно ли очистить ютуб?
- Как можно очистить ютуб?
- Как убрать мусор с айфона?
- Как очистить кэш в приложениях?
- Почему не очищается кэш в приложениях?
- Где находится кэш память на айфоне?
- Как очистить кэш?
- Как очистить кэш и куки в айфоне?
- Что будет если очистить кэш ютуб?
- Как удалить системные файлы на iPhone?
- Почему у меня не работает YouTube?
- Сколько места на ютубе?
- Почему не работает YouTube на телефоне?
- Как почистить кэш на айфоне Телеграм?
- Как очистить кэш в Инстаграм на айфон?
- Как очистить кэш и что это такое?
- Где находится кэш?
- Как посмотреть свой кэш?
- Как удалить скачанные видео с ютуба?
- Какой был самый первый канал на ютубе?
- Как очистить кэш ВК на айфоне 2022?
- Как очистить память на iPhone 11?
- Как очистить кэш в айфоне 8?
- Как можно очистить память в телефоне?
- Как удалить все уведомления на ютубе?
- Как удалить скачанные рекомендации в ютубе?
- Что такое кэш в YouTube?
- Как очистить кэш на ютубе на ПК?
- Где находится кэш память?
Как очистить кэш в YouTube?
В приложении Chrome:
- Откройте приложение Chrome.
 на устройстве Android.
на устройстве Android. - Нажмите на значок меню в правом верхнем углу экрана.
- Нажмите История
- В верхней части страницы выберите временной диапазон.
- Выберите «Файлы cookie и данные сайтов» и «Изображения и другие файлы, сохраненные в кеше».
- Нажмите Удалить данные.
Как очистить кэш память на iPhone?
Как очистить кэш на iPhone:
- Откройте настройки iPhone. Откройте приложение «Настройки», чтобы удалить кэш в Safari.
- Выберите Safari. Прокрутите вниз меню настроек, пока не появится Safari, и нажмите на него.
- Нажмите кнопку для очистки истории и данных браузера
- Подтвердите очистку
Как очистить кэш приложений в iPhone?
Перейдите в меню «Настройки» → «Основные» → «Хранилище iPhone». Шаг 2. Дождитесь загрузки списка приложений, после чего выберите приложение, кэш которого хотите полностью удалить. Все установленные приложения в списке отсортированы по размеру, что позволяет быстрее и проще определить «вредителей».
Где кэш в ютубе?
Откройте список всех приложений на устройстве. Выберите приложение YouTube. Нажмите на пункт Хранилище и кэш (или Использование памяти). Выберите действие Очистить кэш.
Можно ли очистить ютуб?
Как очистить историю просмотра или приостановить ее запись
Откройте раздел «История», нажмите на значок меню в верхней части и выберите Настройки истории. Установите переключатель Не записывать историю просмотра в положение «включено» или выберите Очистить историю просмотра.
Как можно очистить ютуб?
В приложении YouTube и на мобильном сайте:
- Нажмите на значок поиска.
- В открывшемся списке запросов со значками истории просмотра найдите запись, которую хотите удалить. Нажмите и удерживайте ее.
- В появившемся окне нажмите Удалить.
Как убрать мусор с айфона?
Как избавиться от мусора и освободить место на iPhone:
- Выполните принудительную перезагрузку
- Удалите кеш в настройках
- Удалите кеш в самих приложениях
- Переустановите приложения, съедающие место
- Начните все сначала
- Используйте приложения для очистки места
- Используйте возможности iOS.

Как очистить кэш в приложениях?
На Андроид 12-10:
- Шаг 1. Откройте Настройки и выберите пункт Приложения.
- Шаг 2. Нажмите пункт Хранилище или Память.
- Шаг 3. Нажмите Очистить кэш.
Почему не очищается кэш в приложениях?
Почему не очищается кэш в приложениях? Скорее всего, приложение в данный момент работает. Временные данные, хранящиеся в кэше, необходимы для работы. Попробуйте остановить приложение и после этого воспользоваться функцией очистки.
Где находится кэш память на айфоне?
Для этого перейдите в системные «Настройки», затем в разделы «Основные» и «Хранилище iPhone». В списке приложений найдите Safari: вы можете посмотреть, сколько памяти занимает кэш браузера и чем именно он занят. Также можно зайти в «Настройки» и в списке ниже отыскать вкладку браузера Safari.
Как очистить кэш?
В приложении Chrome:
- Откройте приложение Chrome. на устройстве Android.
- Нажмите на значок меню в правом верхнем углу экрана.

- Нажмите История
- В верхней части страницы выберите временной диапазон.
- Выберите «Файлы cookie и данные сайтов» и «Изображения и другие файлы, сохраненные в кеше».
- Нажмите Удалить данные.
Как очистить кэш и куки в айфоне?
В приложении Chrome:
- Запустите приложение Chrome. на устройстве iPhone или iPad.
- Нажмите на значок «Ещё» в нижней части экрана.
- Нажмите История Очистить историю.
- Выберите «Cookie, данные сайтов» и «Файлы, сохраненные в кеше».
- Нажмите кнопку Очистить историю.
Что будет если очистить кэш ютуб?
Что будет после удаления этих данных
После очистки кэша и cookie-файлов: Некоторые параметры страниц будут удалены. Например, вам нужно будет повторно войти в систему. Некоторые страницы могут дольше загружаться, потому что определенный контент (например, картинки) вам нужно будет загрузить снова.
Как удалить системные файлы на iPhone?
Как удалить раздел Другое и Системные данные на iPhone.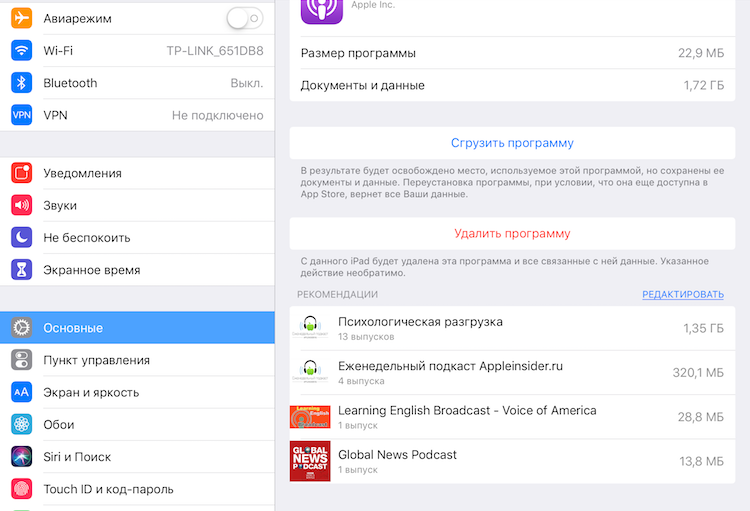 Вот, что надо сделать:
Вот, что надо сделать:
- Выключить iPhone.
- Подождать 1 минуту.
- Зажать боковую кнопку блокировки и (не отпуская её) подключить Lightning к смартфону.
- На компьютере появится окно с кнопками «Обновить» или «Восстановить».
Почему у меня не работает YouTube?
Если при попытке войти на сайт youtube.com вы видите сообщение об ошибке, скорее всего, проблема связана с одной из следующих причин: Вы не подключены к Интернету. Проверьте, загружаются ли другие сайты. Если вы находитесь в домене Google Apps, доступ к YouTube может быть отключен администратором вашего домена.
Сколько места на ютубе?
Ежеминутно на YouTube заливается 300 часов видео. Но несмотря на то, что Youtube является крупнейшим видеохостингом для всех, его трафик не сравнится с трафиком видеохостингов «для взрослых». Так, в 2016 году Pornhub отчитался о том, что в его недрах хранится 3110 петабайт данных, а ежеминутно стримится 6 Тб видео.
Почему не работает YouTube на телефоне?
В приложении YouTube
Отключите мобильный интернет и снова включите его. Очистите кеш приложения YouTube. Переустановите приложение. Обновите приложение YouTube до последней версии.
Очистите кеш приложения YouTube. Переустановите приложение. Обновите приложение YouTube до последней версии.
Как почистить кэш на айфоне Телеграм?
Как очистить кэш Телеграм в iPhone?:
- Открыть программу и зайти в ее «Настройки».
- Перейти в раздел «Память и данные».
- Нужно нажать на пункт «Использование памяти» после чего перейти «Использование сети и кэша».
- Выбрать категорию «Очистка кэша».
Как очистить кэш в Инстаграм на айфон?
На Айфоне нет функции удаления и очистки кэша. Единственный способ — удалить само приложение Инстаграма* и установить его заново.
Как очистить кэш и что это такое?
Когда мы чистим кэш, оттуда удаляются все данные, которые браузер сохранил «на всякий случай». Это значит, что при обновлении страницы браузер заглянет в кэш, увидит, что там пусто и запросит все данные с сервера заново.
Где находится кэш?
Все браузеры сохраняют кеш в директорию «C:\Users\Admin\AppData\Local\» каждый в свою папку. Изначально эта папка в операционной системе Windows является скрытой. Для отображения содержимого необходимо включить показ системных и скрытых файлов, как это сделать вы можете узнать из статьи «Как открыть скрытые папки«.
Изначально эта папка в операционной системе Windows является скрытой. Для отображения содержимого необходимо включить показ системных и скрытых файлов, как это сделать вы можете узнать из статьи «Как открыть скрытые папки«.
Как посмотреть свой кэш?
Посмотреть кэш Chrome
Запустите ChromeCacheView. Перейдите в Файл —> Выбрать папку кеша. В открывшемся окне введите путь, который вы скопировали. Путь, который приложение обнаруживает автоматически, не всегда работает, равно как и нажатие кнопки «Папка кэша Chrome».
Как удалить скачанные видео с ютуба?
Вот как удалить ролик:
- Войдите в аккаунт YouTube.
- Выберите Библиотека Ваши видео.
- Найдите видео, которое нужно удалить, и нажмите «Ещё» Удалить.
- Подтвердите действие.
Какой был самый первый канал на ютубе?
А самый первый канал созданный после релиза является канал «jawed», был создан 23 апреля 2005 года (по PDT; 24 апреля 2005 года по UTC) одним из основателей видеосервиса Джаведом и получил одноимённое название — Jawed.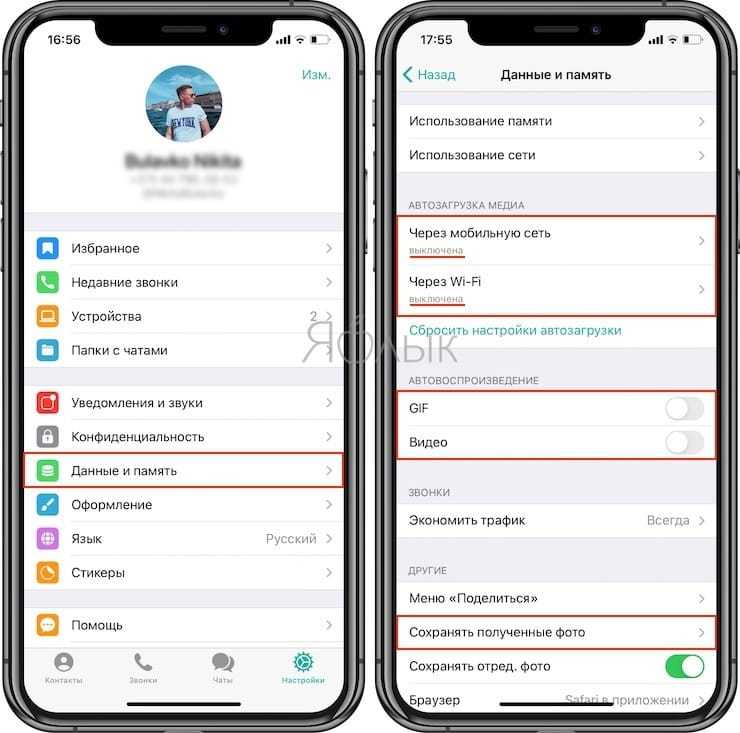
Как очистить кэш ВК на айфоне 2022?
Мобильное приложение ВК также требует периодической очистки. Поэтому войдите в профиль под своим паролем и нажмите значок Меню в правом нижнем углу. Далее перейдите в меню Настройки, тапнув значок шестеренки в правом верхнем углу. Войдите в раздел «Основные» настройки и выберите «Очистить кэш».
Как очистить память на iPhone 11?
Чтобы почистить данные: «Настройки» — «Основные» — «Хранилище iPhone» — «Safari» — смахиваем влево «Оффлайн-список» и удаляем.
Как очистить кэш в айфоне 8?
Вот, как это делается:
- Откройте настройки iPhone.
- Прокрутите вниз и коснитесь «Safari». Найти его можно среди других приложений Apple.
- Нажмите «Очистить историю и данные».
- Подтвердите действие
- Находясь в разделе настроек Safari, прокрутите вниз и нажмите «Дополнительно».
- Нажмите «Данные сайтов»
Как можно очистить память в телефоне?
Итак, в настройках смартфона нужно открыть раздел «Приложения». Далее — выбираем нужное приложение, а затем — открываем настройку «Хранилище». В открывшемся окне нажмите кнопку «Очистить кэш». В некоторых случаях удалять кэш придется через внутренние настройки самого приложения.
Далее — выбираем нужное приложение, а затем — открываем настройку «Хранилище». В открывшемся окне нажмите кнопку «Очистить кэш». В некоторых случаях удалять кэш придется через внутренние настройки самого приложения.
Как удалить все уведомления на ютубе?
Как отключить уведомления на уровне устройства:
- Откройте настройки устройства.
- Нажмите Приложения и уведомления.
- Выберите Уведомления.
- Нажмите YouTube.
- Установите переключатель в нужное положение.
Как удалить скачанные рекомендации в ютубе?
Нажмите и удерживайте кнопку выбора на пульте. Выберите Не интересует. Нажмите Не рекомендовать видео с этого канала или «Расскажите почему» и укажите причину, почему хотите скрыть видео: Я смотрю его не первый раз или Мне оно не понравилось.
Что такое кэш в YouTube?
В кеш-памяти сохраняется определенная информация с веб-страниц (например, изображения), чтобы в следующий раз они открывались быстрее.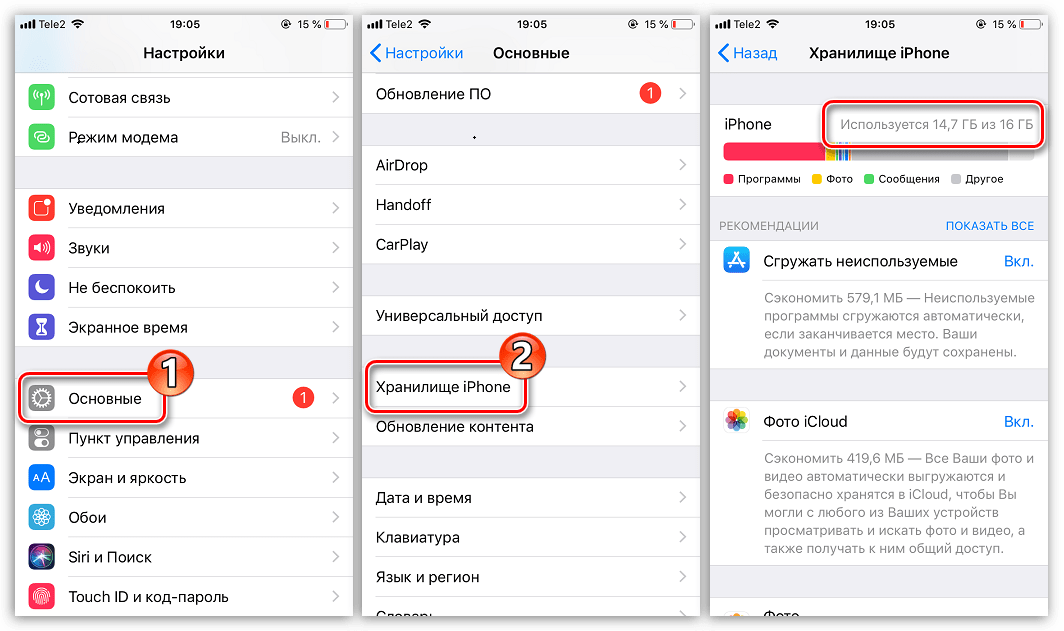
Как очистить кэш на ютубе на ПК?
Очистка YouTube на компьютере
В правом верхнем углу нажмите Меню → Настройки. Выберите Дополнительные инструменты → Удаление данных о просмотренных страницах. В верхней части выберите временной диапазон. Чтобы удалить всё, выберите С начала.
Где находится кэш память?
Она может располагаться на отдельной высокоскоростной микросхеме статической памяти (SRAM), установленной в непосредственной близости от процессора (в новых процессорах кэш-память второго уровня интегрирована непосредственно в микросхему процессора.
Новый месяц, новое напоминание об очистке кэш-памяти iPhone
Ваш iPhone – это удобный карманный компьютер, который позволяет подключаться к Интернету практически в любом месте, и, как и любая другая техника, он выигрывает от небольшого планового обслуживания. Даже просмотр на последних моделях iPhone 14 Pro и Pro Max может со временем стать медленным. Чтобы браузеры вашего iPhone работали как можно быстрее, ежемесячно очищайте кеш — это занимает всего несколько секунд.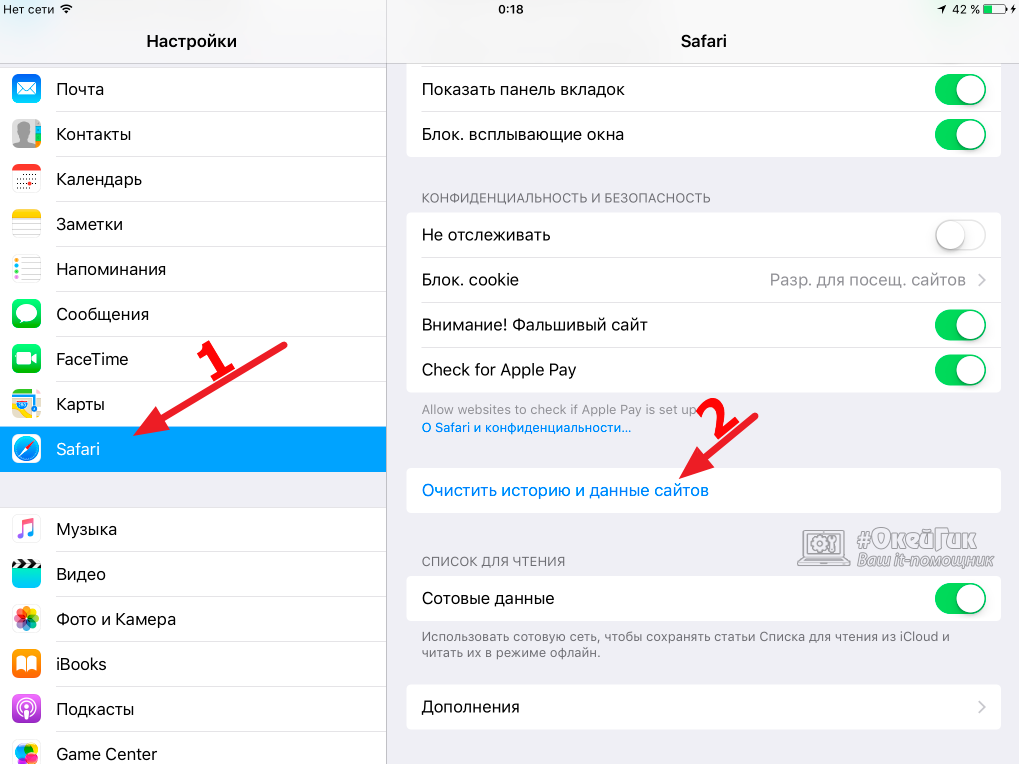
Независимо от того, используете ли вы Chrome, Safari или другие браузеры на своем iPhone, ваш кеш со временем накапливает цифровой беспорядок. Очистка кеша дает браузеру новый старт, что может ускорить просмотр веб-страниц даже на iOS 16.3.1. (И если вы хотите, чтобы ваш телефон работал быстрее, попробуйте управлять хранилищем вашего iPhone.)
Кэш вашего браузера действует как цифровой ярлык — он хранит данные веб-сайта, чтобы ваш браузер имел преимущество при следующей загрузке этой страницы. В краткосрочной перспективе это помогает ускорить процесс. Но со временем данные, хранящиеся в вашем кеше, могут устареть и перестать соответствовать тому, что на самом деле нужно сайту. В этом случае страницы будут загружаться медленнее, а форматирование может быть неверным.
Вот почему очистка кеша может помочь: это дает сайтам новый старт в вашем браузере и освобождает место в вашем хранилище.
Файлы cookie веб-сайтов аналогичны, за исключением того, что они хранят информацию о данных пользователя, а не данные о самом веб-сайте. Очистка файлов cookie дает вам возможность сбросить эти настройки, что может улучшить работу в Интернете. Обратите внимание, что очистка кеша и файлов cookie приведет к выходу из системы, а это значит, что вам придется снова войти на них и сбросить все настройки. Но первоначальные инвестиции в это время могут привести к более плавной работе в будущем, и это может быть полезным исправлением, если вы недавно изменили настройки, которые не применяются должным образом.
Очистка файлов cookie дает вам возможность сбросить эти настройки, что может улучшить работу в Интернете. Обратите внимание, что очистка кеша и файлов cookie приведет к выходу из системы, а это значит, что вам придется снова войти на них и сбросить все настройки. Но первоначальные инвестиции в это время могут привести к более плавной работе в будущем, и это может быть полезным исправлением, если вы недавно изменили настройки, которые не применяются должным образом.
Ниже приведены пошаговые инструкции по очистке кэша на iPhone в зависимости от используемого вами браузера.
Как очистить кэш iPhone в Safari
Safari — это браузер по умолчанию на iPhone, и вы можете очистить кэш Safari, выполнив несколько простых шагов. Начиная с iOS 11, этот процесс затронет все устройства, на которых выполнен вход в вашу учетную запись iCloud. В результате все кеши ваших устройств будут очищены, и вам нужно будет выполнить вход на все устройства при следующем использовании. Вот что делать.
1 . Откройте приложение Settings на вашем iPhone.
2 . Выберите Safari из списка приложений.
3 . Перейдите к Очистить историю и данные веб-сайта.
4 . Выберите Очистить историю и данные во всплывающем окне.
Тогда все готово!
Читать дальше : Лучший iPhone 2023 года: какой телефон Apple стоит купить?
Как очистить кэш iPhone в Chrome
Очистить кэш iPhone в Chrome очень просто.
Джеймс Мартин/CNETChrome — еще один популярный браузер для пользователей iPhone. Общий процесс очистки кеша Chrome требует еще нескольких шагов, и вам нужно будет делать что-то через сам браузер Chrome. Вот как.
1 .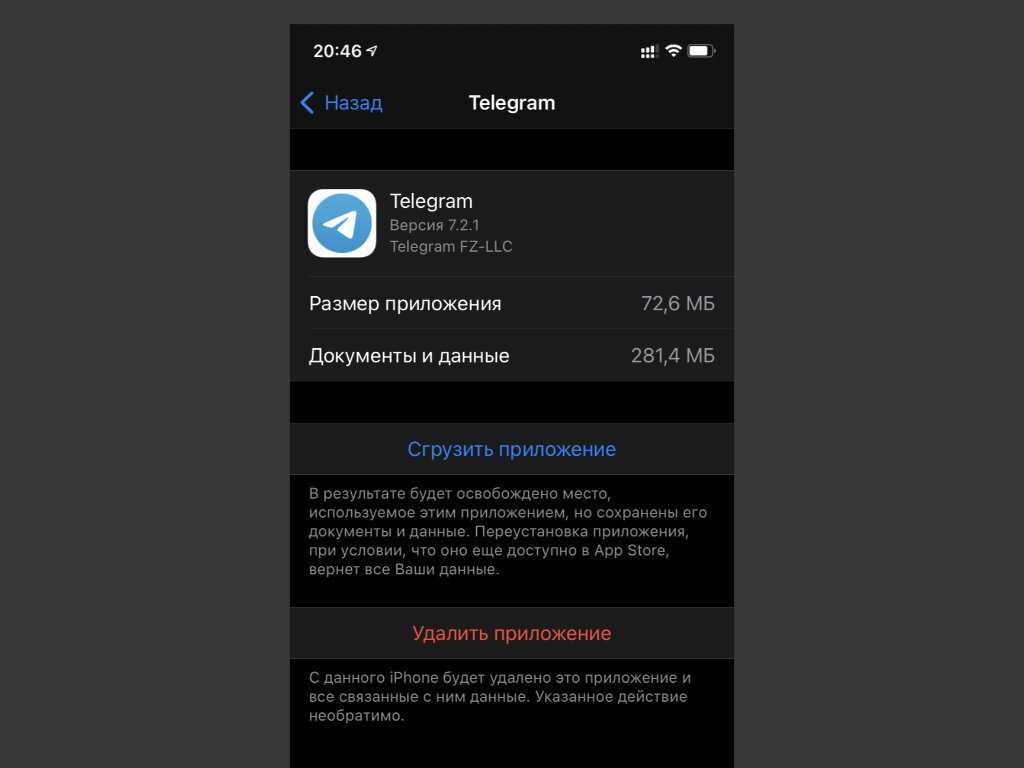 Откройте Chrome 9Приложение 0020.
Откройте Chrome 9Приложение 0020.
2 . Выберите три точки в правом нижнем углу, чтобы открыть дополнительные параметры.
3 . Прокрутите вверх и выберите Настройки .
4 . Выберите Конфиденциальность и безопасность в следующем меню.
5 . Затем выберите Clear Browsing Data , чтобы открыть последнее меню.
6 . Выберите предполагаемый диапазон времени в верхней части меню (от «Последний час» до «Все время»).
7 . Убедитесь, что выбраны Файлы cookie, Данные сайта , а также Кэшированные изображения и файлы . Наконец, нажмите Clear Browsing Data в нижней части экрана.
Подробнее : Эта настройка iPhone не позволяет рекламе следить за вами в Интернете
Как очистить кэш iPhone в Firefox
Если вы поклонник Firefox, не беспокойтесь. Очистить кеш на вашем iPhone довольно просто. Просто выполните следующие действия.
Очистить кеш на вашем iPhone довольно просто. Просто выполните следующие действия.
1 . Щелкните меню гамбургера в правом нижнем углу, чтобы открыть параметры.
2 . Выберите Настройки в нижней части меню.
3 . Выберите Управление данными в разделе «Конфиденциальность».
4 . Вы можете выбрать Данные веб-сайта , чтобы очистить данные для отдельных сайтов, или выбрать Очистить личные данные в нижней части экрана, чтобы очистить данные из всех выбранных полей.
Подробнее : Медленный Wi-Fi? Это может быть вызвано дросселированием Интернета. Вот как сказать
Что происходит, когда вы очищаете кеш?
Очистка кеша удаляет данные веб-сайта, хранящиеся на вашем телефоне локально, чтобы предотвратить загрузку этих данных при каждом новом посещении. Данные в вашем кеше со временем накапливаются и могут в конечном итоге замедлить работу, если они станут слишком громоздкими или устаревшими.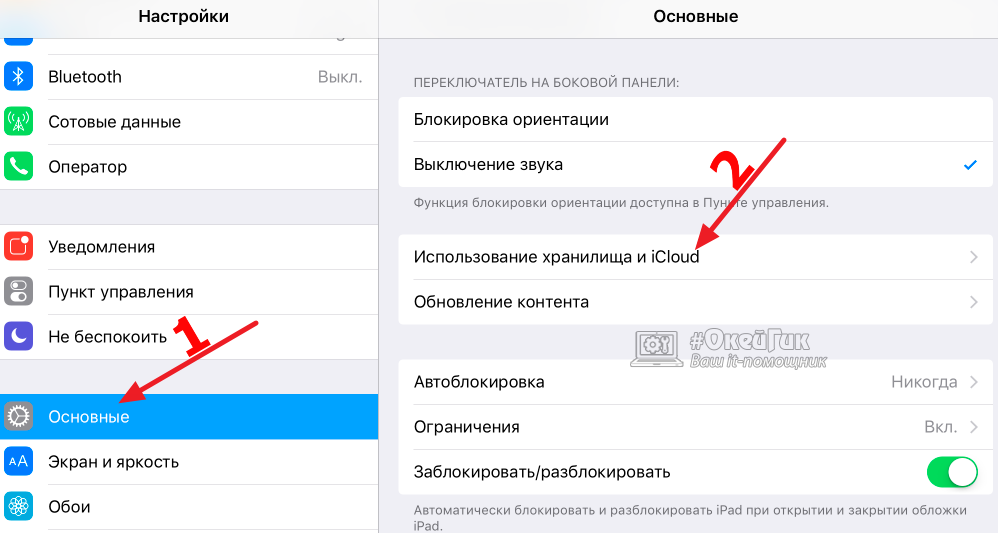 (Когда я проверял, в моем телефоне было около 150 МБ данных, хранящихся в Chrome.) Очистка этих данных дает сайтам новый старт, что может исправить некоторые ошибки загрузки и ускорить работу вашего браузера. Тем не менее, очистка кеша также означает выход из страниц, поэтому будьте готовы снова войти во все.
(Когда я проверял, в моем телефоне было около 150 МБ данных, хранящихся в Chrome.) Очистка этих данных дает сайтам новый старт, что может исправить некоторые ошибки загрузки и ускорить работу вашего браузера. Тем не менее, очистка кеша также означает выход из страниц, поэтому будьте готовы снова войти во все.
Как часто нужно очищать кэш?
Большинству людей требуется очищать свои кэши только раз в месяц или два. Как правило, это тот момент, когда ваш браузер создает достаточно большой кеш, чтобы начать замедлять работу. Если вы часто посещаете большое количество сайтов, вам следует чаще очищать кеш.
Чтобы узнать больше, узнайте, как загрузить iOS 16 сегодня, лучшие новые функции iOS 16.3 и некоторые скрытые функции iOS 16. Вы также можете посмотреть, как каждая новая модель iPhone 14 сравнивается с другими.
Почему мой iPhone тормозит? Очистите кэш вашего iPhone
Перейти к основному содержанию
Фуррух РанаФуррух Рана
Сертифицированный скрам-мастер | Agile-менеджер технических проектов | Agile-тренер
Опубликовано 27 апреля 2022 г.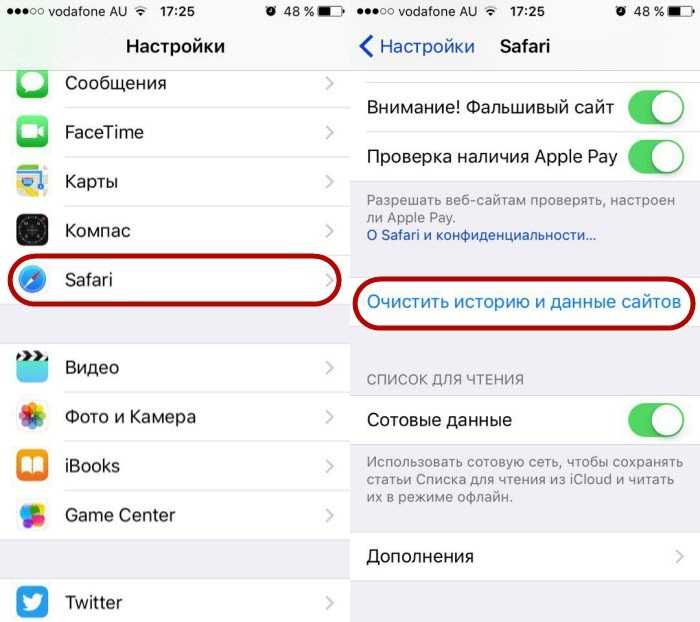
+ Подписаться
Почему мой iPhone работает медленно? Самый популярный вопрос в интернете! Мы покажем вам, как очистить кеш вашего iPhone, чтобы ваш браузер оставался в отличной форме. Иногда телефонные приложения аварийно завершают работу из-за переполнения кэш-памяти. Трудности при переходе от приложения к приложению и проблемы с новыми вкладками браузера — это признаки того, что вам нужно очистить свои Кэш iPhone . Этот трюк может избавить вас от необходимости платить за обновление для iPhone (если вы уже не думаете о приобретении iPhone 13). Вы можете очистить кеш вашего iPhone за несколько быстрых шагов. Когда вы управляете своим хранилищем iPhone, вы также можете убедиться, что оно может восстановить скорость.
Обычно, когда вы посещаете веб-сайт, ваш телефон должен загрузить такие вещи, как фотографии, баннеры и другие данные. Чтобы ускорить этот процесс, большинство веб-браузеров будут хранить некоторые из этих данных в кеше, чтобы их было легче найти, когда они вам снова понадобятся.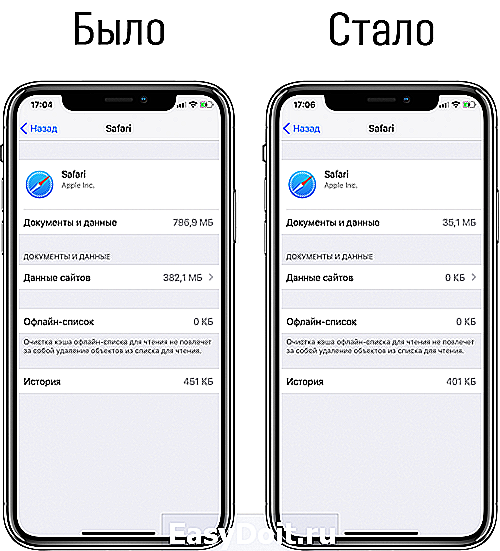 Таким образом, вам не нужно каждый раз ходить в продуктовый магазин, когда вам захочется выпить. Его легко использовать в небольших количествах.
Таким образом, вам не нужно каждый раз ходить в продуктовый магазин, когда вам захочется выпить. Его легко использовать в небольших количествах.
Все становится менее удобным, когда кеш вашего браузера устарел и извлекаемые данные не соответствуют данным, используемым на сайте. Ответ таков: загрузка занимает больше времени, и веб-сайт выглядит неправильно. Вот почему очистка кеша может быть полезной: она дает веб-страницам новый старт в вашем браузере и освобождает место на жестком диске вашего компьютера.
При очистке кеша вам не только придется выходить из сайтов, на которые вы вошли. Тем не менее, стоит время от времени сталкиваться с небольшими неудобствами, чтобы все шло быстро. Вы можете очистить свой Кэш iPhone в зависимости от используемого вами браузера. Вот пошаговые инструкции о том, как это сделать.
Когда вы используете Safari на своем iPhone, вы можете очистить кеш.
Владельцы iPhone используют Safari в качестве браузера по умолчанию. Вам не нужно много делать, чтобы очистить кеш Safari за несколько простых шагов. Когда выйдет iOS 11, этот процесс будет работать на всех устройствах, на которых вы вошли в свою учетную запись iCloud. Таким образом, кэши всех ваших устройств будут очищены, и вам придется снова входить в систему при следующем использовании. Сделай так:
Вам не нужно много делать, чтобы очистить кеш Safari за несколько простых шагов. Когда выйдет iOS 11, этот процесс будет работать на всех устройствах, на которых вы вошли в свою учетную запись iCloud. Таким образом, кэши всех ваших устройств будут очищены, и вам придется снова входить в систему при следующем использовании. Сделай так:
Как очистить кэш вашего iPhone в Safari
Это легко сделать:
- Перейдите в приложение «Настройки» вашего iPhone.
- В этом случае выберите Safari из списка приложений и нажмите на него.
- Выберите Очистить История и данные веб-сайта из раскрывающегося меню, когда вы закончите читать это.
- Подтвердите свой выбор во всплывающем окне.
Тогда готово!
Как очистить кэш iPhone в Chrome
Люди, которые используют iPhone, тоже любят Chrome. Есть еще несколько шагов, чтобы очистить кэш Chrome, и вам придется выполнить их в самом браузере Chrome. Вот как это сделать.
Вот как это сделать.
- Запустите приложение Chrome.
- Нажмите на три точки в правом нижнем углу, чтобы просмотреть дополнительные параметры. Это второй шаг.
- Продолжайте прокручивать вниз и нажмите «Настройки», затем нажмите на него.
- В следующем меню есть параметр конфиденциальности, который вы можете выбрать.
- Выберите «Очистить данные просмотра», чтобы перейти в последнее меню, где вы можете избавиться от всех данных просмотра.
- Выберите диапазон времени в верхней части меню (от «Последний час» до «Все время»).
Это последнее, что вам нужно сделать. Убедитесь, что файлы cookie, данные сайта и кэшированные изображения отмечены галочками. Наконец, нажмите кнопку «Очистить данные просмотра» в нижней части экрана, чтобы удалить все данные просмотра.
Чтобы удалить кэш вашего iPhone в Firefox, выполните следующие действия.
Если вы являетесь поклонником Firefox, не волнуйтесь. Вам не нужно быть экспертом, чтобы очистить кеш на вашем iPhone.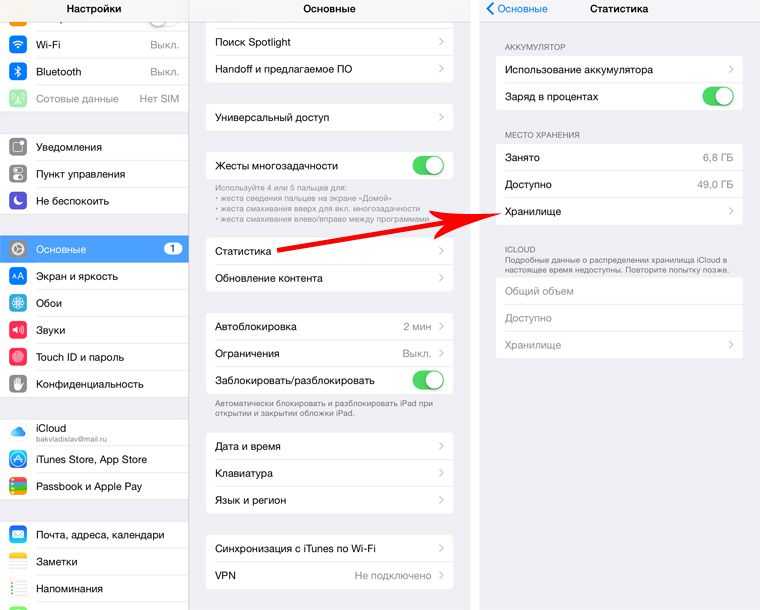
Выполните следующие действия.
- Нажмите на строку меню в правом нижнем углу, чтобы увидеть все возможные способы действий.
- На втором этапе выберите «Конфигурации» в нижней части меню и нажмите кнопку .
- В разделе «Конфиденциальность» нажмите «Управление данными», а затем снова нажмите кнопку «Конфиденциальность».
В этом случае вы можете выбрать Данные веб-сайта, чтобы очистить данные для одного сайта. В нижней части этого экрана вы можете выбрать «Очистить личные данные», чтобы удалить данные из всех выбранных полей.
Как это работает после очистки кеша?
Удалите данные веб-сайта, которые ваш телефон сохранил локально, чтобы ему не приходилось загружать эти данные каждый раз, когда вы посещаете. Очистка кэша делает это. Данные в вашем кеше со временем растут, и если они становятся слишком большими, это может замедлить работу. У меня было около 150 МБ данных в Chrome на моем телефоне, когда я пошел его проверять. Чтобы дать веб-сайтам чистый лист, вы можете удалить эти данные. Это может решить некоторые проблемы и ускорить работу вашего браузера. Однако очистка кеша также приводит к удалению страниц, поэтому будьте готовы снова войти в систему.
Чтобы дать веб-сайтам чистый лист, вы можете удалить эти данные. Это может решить некоторые проблемы и ускорить работу вашего браузера. Однако очистка кеша также приводит к удалению страниц, поэтому будьте готовы снова войти в систему.
Как часто нужно очищать кеш?
Большинству людей требуется очищать свои кэши только один или два раза в год или около того. Когда ваш браузер накопил достаточно кеша, чтобы замедлить работу, обычно именно тогда он и начинает работать. В этом случае следует чаще очищать кеш.
Лучшие приложения NFT для Android
25 мая 2022 г.
Лучшие платные служебные приложения для Android, которые сделают ваш телефон умнее в 2022 году
23 апр.
 2022 г.
2022 г.Мобильный телефон против смартфона
18 апр. 2022 г.
Google Pixel 6 Pro против iPhone 13 Pro Max давайте сравним, чтобы выбрать лучшее
14 нояб. 2021 г.
Как заблокировать входящие звонки или надоедливые номера на телефонах Android
6 августа 2021 г.
05 лучших бесплатных полезных приложений для iPhone 2021 года
21 мая 2021 г.



 на устройстве Android.
на устройстве Android.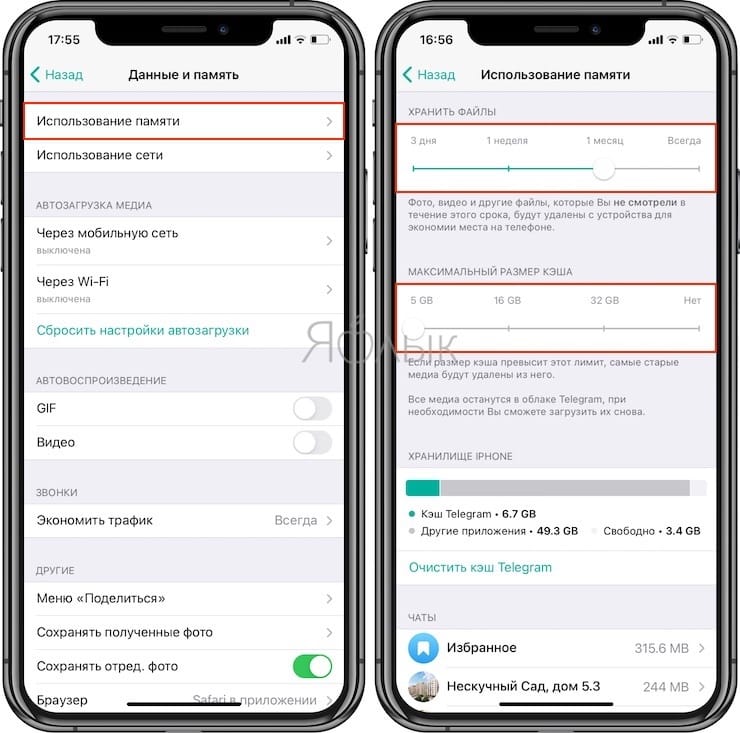
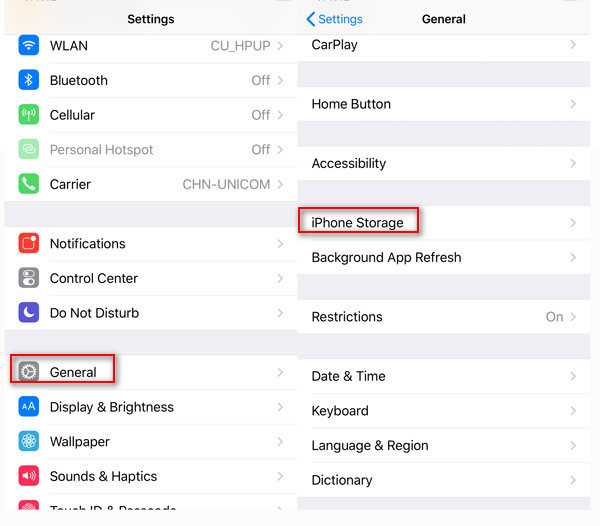
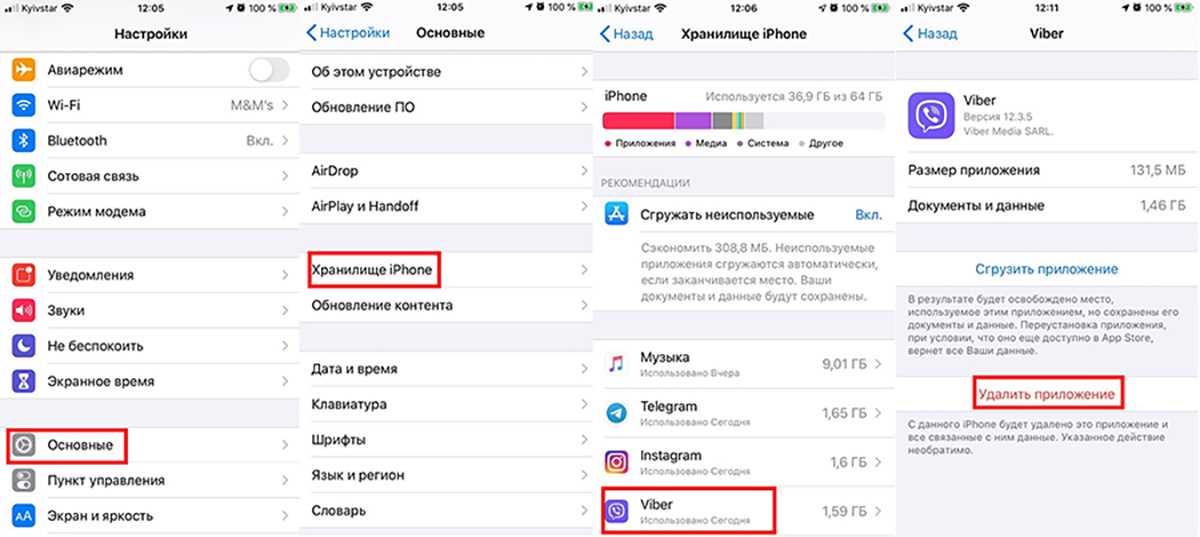 2022 г.
2022 г.

 Periodista y columnista en el campo de las TI. Creador y administrador del sitio web.
Periodista y columnista en el campo de las TI. Creador y administrador del sitio web.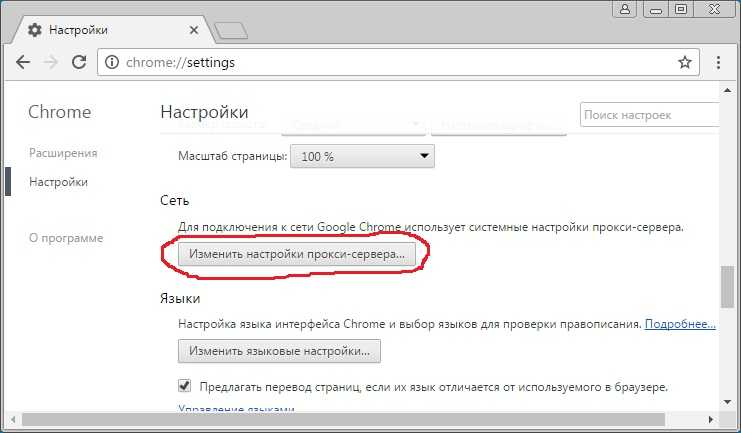
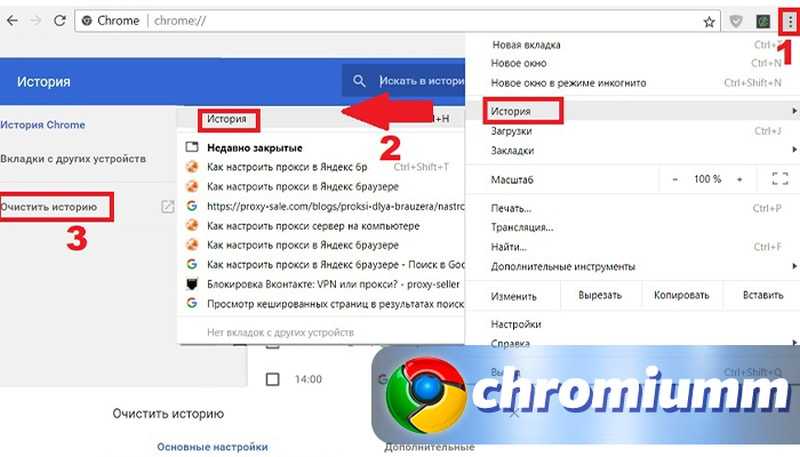
 Если конфиденциальность для вас важнее и вы не хотите отправлять личную информацию Google, вы можете выключить синхронизацию.
Если конфиденциальность для вас важнее и вы не хотите отправлять личную информацию Google, вы можете выключить синхронизацию.



 Если вы включите синхронизацию, ваша контактная информация останется на серверах Google, что уменьшает вашу приватность и безопасность и повышает риск утечки. Вы можете удалить из Chrome эти сведения:
Если вы включите синхронизацию, ваша контактная информация останется на серверах Google, что уменьшает вашу приватность и безопасность и повышает риск утечки. Вы можете удалить из Chrome эти сведения: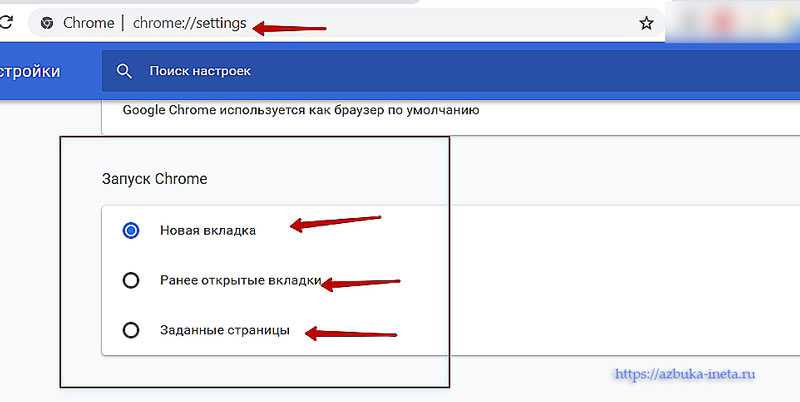



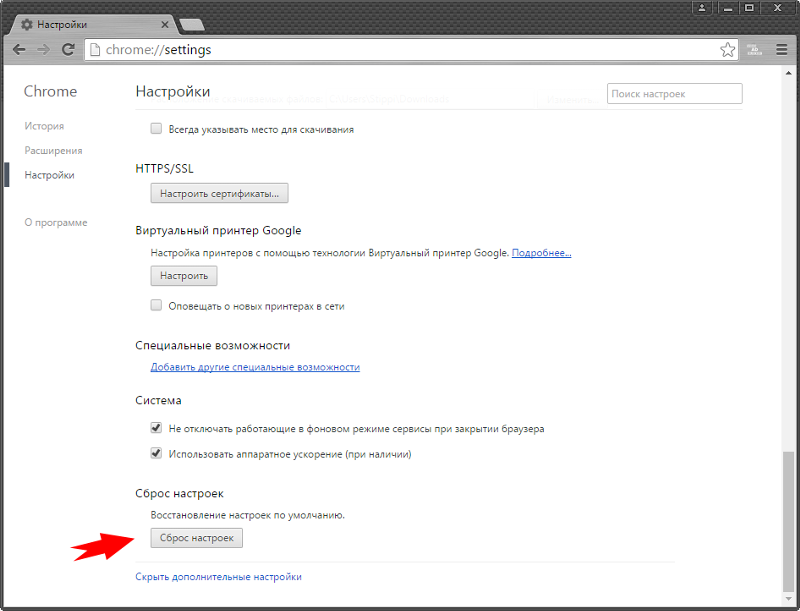 google.com
google.com 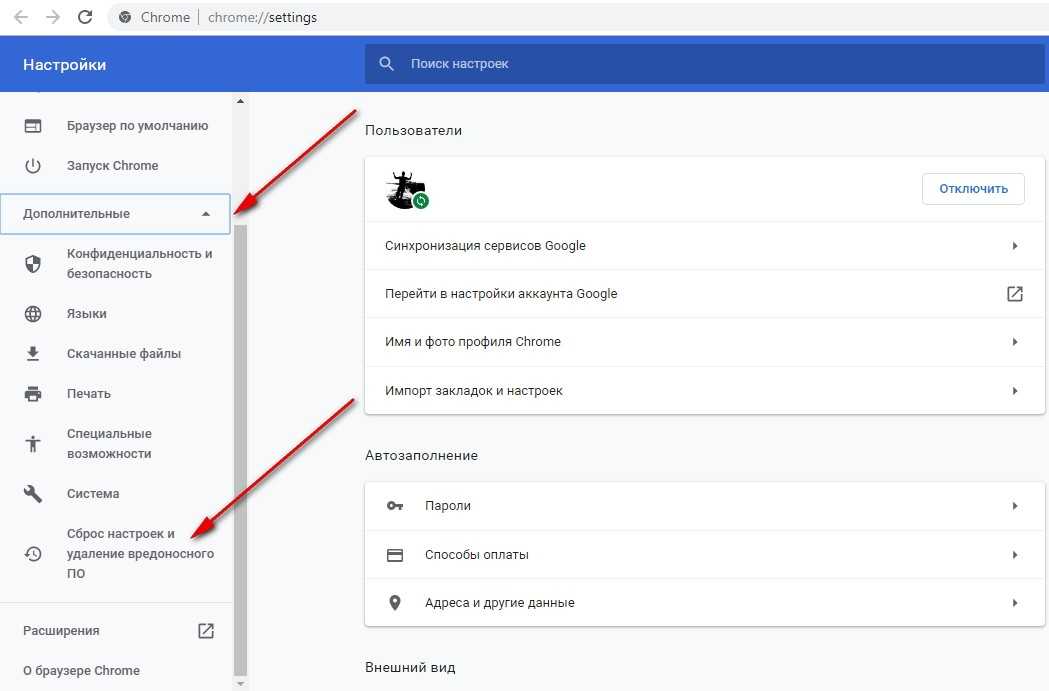 Раздел расширится, чтобы показать дополнительные настройки.
Раздел расширится, чтобы показать дополнительные настройки. mashme.io
mashme.io 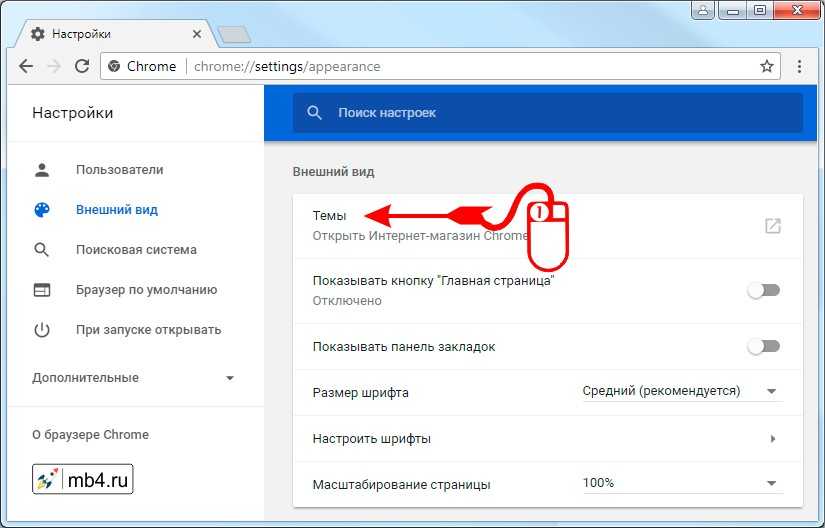
 com
com  Откройте боковую панель, прокрутите вниз, чтобы открыть кнопку «Настройки», нажмите кнопку «Настройки», выберите вкладку «Параметры», затем прокрутите вниз, чтобы отобразить раздел «Дополнительно».
Откройте боковую панель, прокрутите вниз, чтобы открыть кнопку «Настройки», нажмите кнопку «Настройки», выберите вкладку «Параметры», затем прокрутите вниз, чтобы отобразить раздел «Дополнительно».


 С положительной стороны, однако, гибкая основа Chrome с открытым исходным кодом позволила независимым разработчикам выпустить множество расширений, ориентированных на конфиденциальность, чтобы избавиться от трекеров.
С положительной стороны, однако, гибкая основа Chrome с открытым исходным кодом позволила независимым разработчикам выпустить множество расширений, ориентированных на конфиденциальность, чтобы избавиться от трекеров.
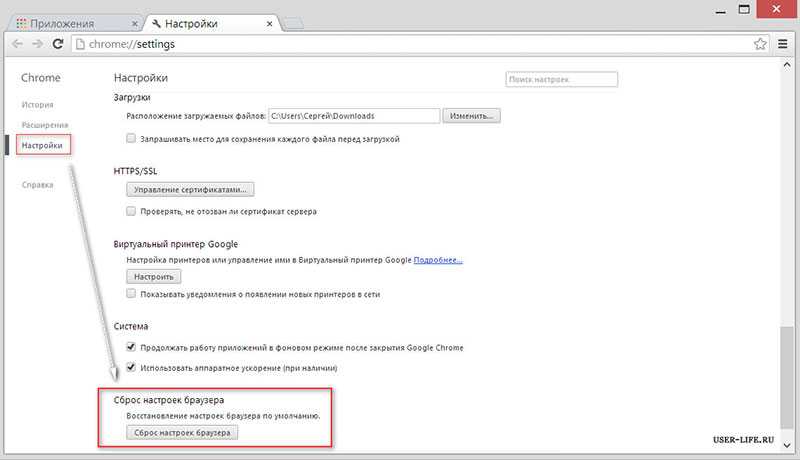
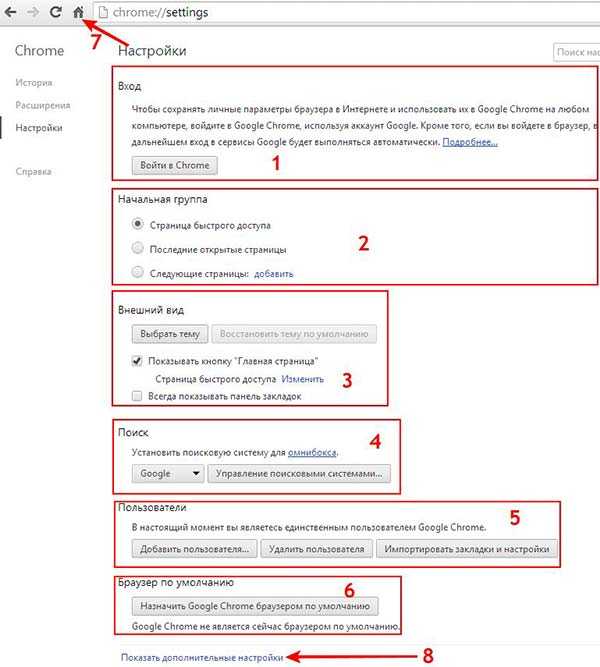 Если вы хотите сохранить удобство входа на знакомые сайты, вам не следует позволять Chrome сохранять ваши пароли. Вместо этого выберите менеджер паролей, например Bitwarden, и установите его расширение в Chrome.
Если вы хотите сохранить удобство входа на знакомые сайты, вам не следует позволять Chrome сохранять ваши пароли. Вместо этого выберите менеджер паролей, например Bitwarden, и установите его расширение в Chrome.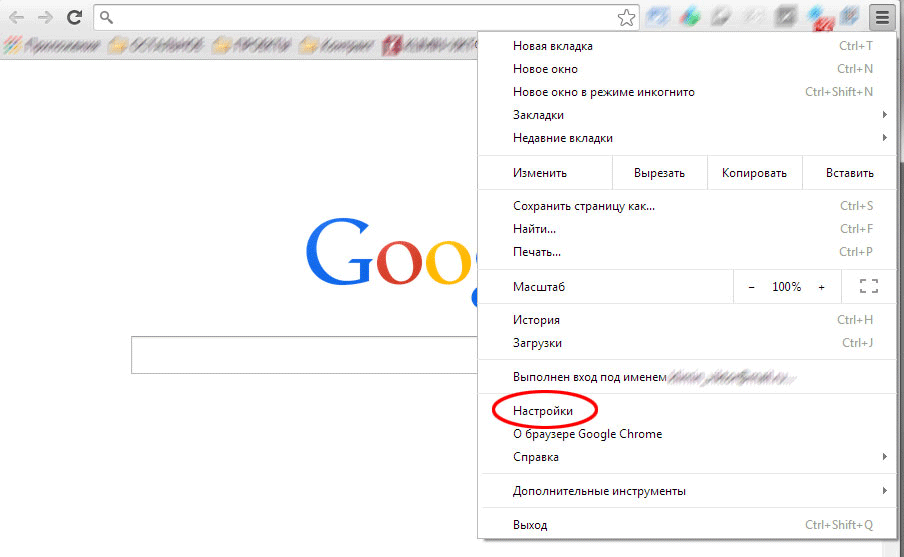
 Он также сообщит вам, с каких веб-сайтов пришли эти трекеры.
Он также сообщит вам, с каких веб-сайтов пришли эти трекеры.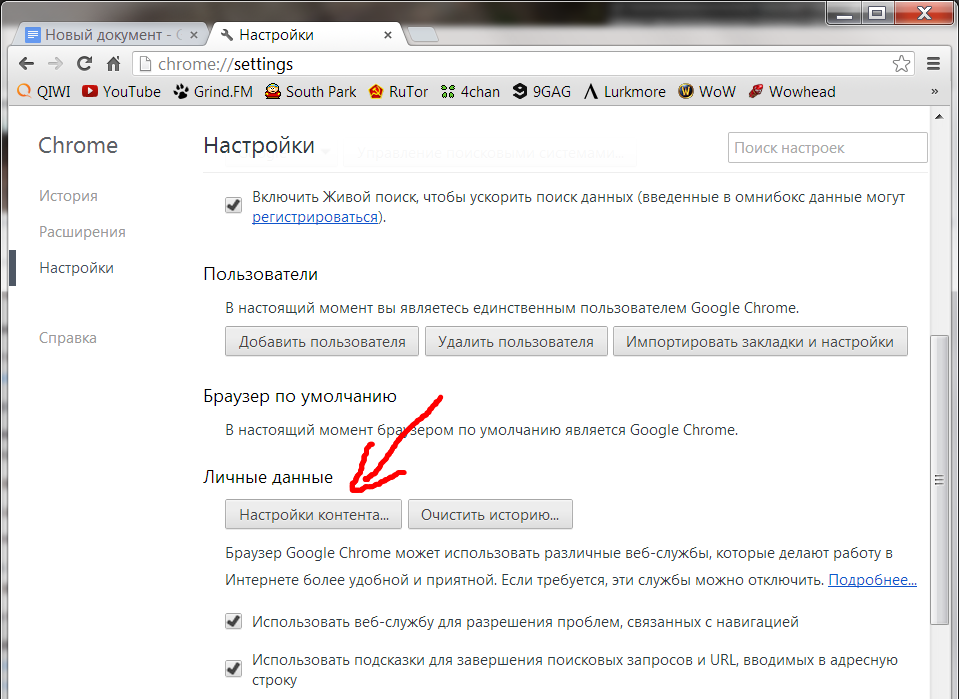
 4 Настройки . В появившемся слева меню выберите Конфиденциальность и услуги .
4 Настройки . В появившемся слева меню выберите Конфиденциальность и услуги .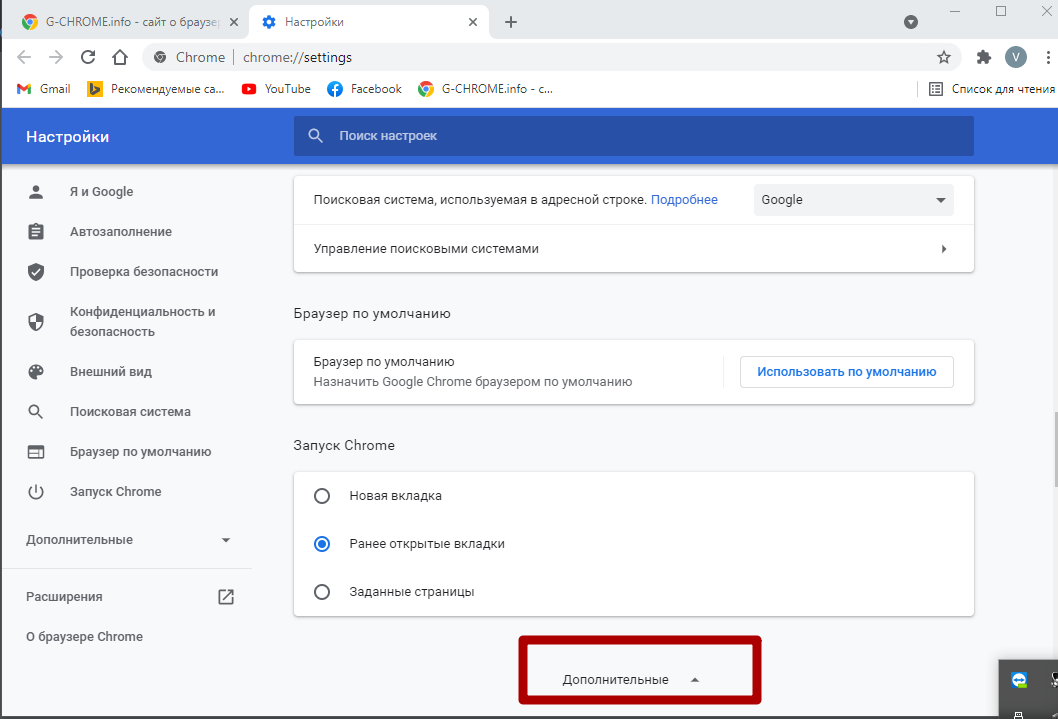 сообщает .
сообщает .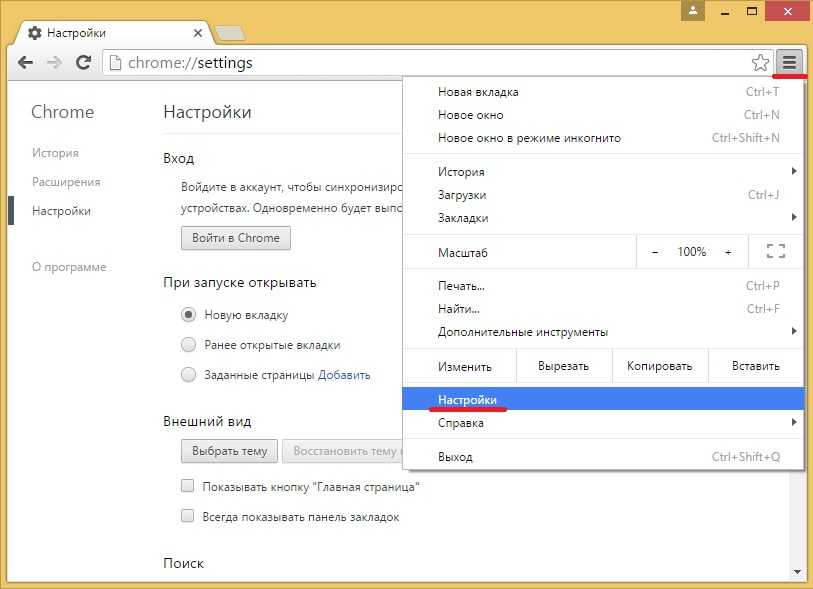 Параметр Strict может нарушить работу нескольких веб-сайтов, но он блокирует все, что заблокировано в стандартном режиме, а также отпечатки пальцев и трекеры во всех окнах. Custom стоит изучить тем, кто хочет точно настроить блокировку трекеров.
Параметр Strict может нарушить работу нескольких веб-сайтов, но он блокирует все, что заблокировано в стандартном режиме, а также отпечатки пальцев и трекеры во всех окнах. Custom стоит изучить тем, кто хочет точно настроить блокировку трекеров.
 Если хочешь пропустить обучение, нажми «Далее»
Если хочешь пропустить обучение, нажми «Далее» Но лучшим является Chrome от Google. Разумеется, он известен по всему миру, поэтому многие пользователи хотят получить его, что называется, в свое распоряжение. Мы расскажем о том, как установить Гугл Хром на компьютер. Для удобства нами была подготовлена подробная инструкция.
Но лучшим является Chrome от Google. Разумеется, он известен по всему миру, поэтому многие пользователи хотят получить его, что называется, в свое распоряжение. Мы расскажем о том, как установить Гугл Хром на компьютер. Для удобства нами была подготовлена подробная инструкция.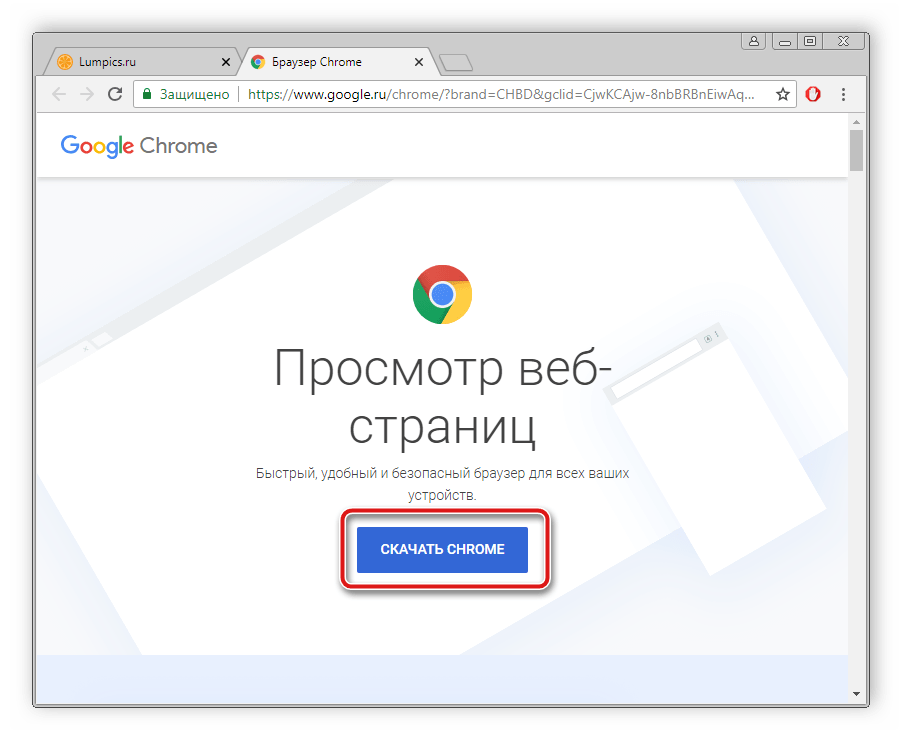
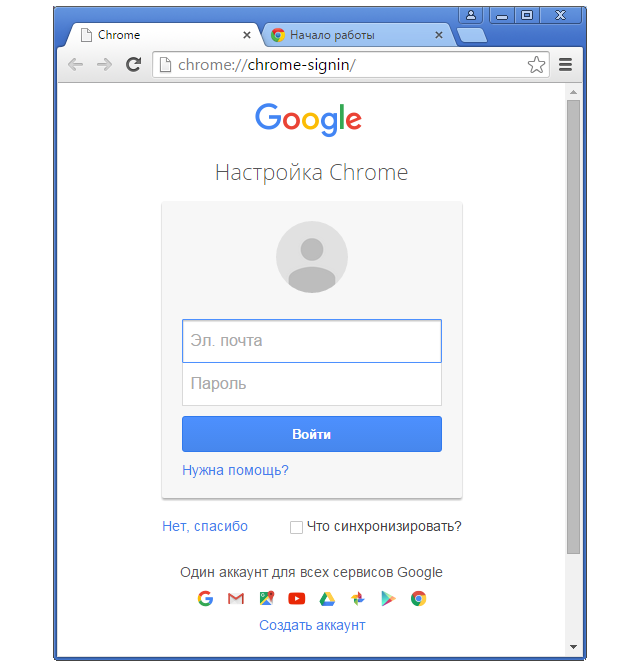 Процесс установки приложений там совсем другой. Если вы недавно перешли на Мак с классического ПК, то вполне можете запутаться. Поэтому вот инструкция по установке браузера.
Процесс установки приложений там совсем другой. Если вы недавно перешли на Мак с классического ПК, то вполне можете запутаться. Поэтому вот инструкция по установке браузера. И это хорошо, так как обычно для установки используются разные команды. А тут все просто. Вот инструкция.
И это хорошо, так как обычно для установки используются разные команды. А тут все просто. Вот инструкция.
 6–10.12 больше не поддерживаются.
6–10.12 больше не поддерживаются.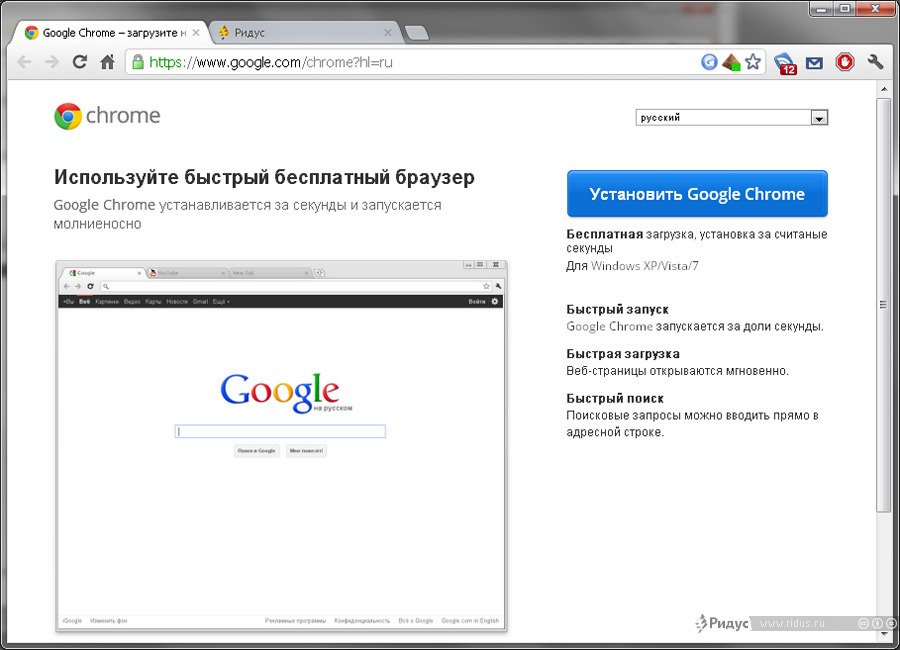 Подробнее
Подробнее Узнать больше
Узнать больше Загружая Chrome, вы соглашаетесь с Условиями использования Google и Дополнительными условиями использования Chrome и ChromeOS 9.0003
Загружая Chrome, вы соглашаетесь с Условиями использования Google и Дополнительными условиями использования Chrome и ChromeOS 9.0003 Загружая Chrome, вы соглашаетесь с Условиями использования Google и Дополнительными условиями использования Chrome и ChromeOS
Загружая Chrome, вы соглашаетесь с Условиями использования Google и Дополнительными условиями использования Chrome и ChromeOS
 Поэтому вам придется скачать и установить его самостоятельно.
Поэтому вам придется скачать и установить его самостоятельно.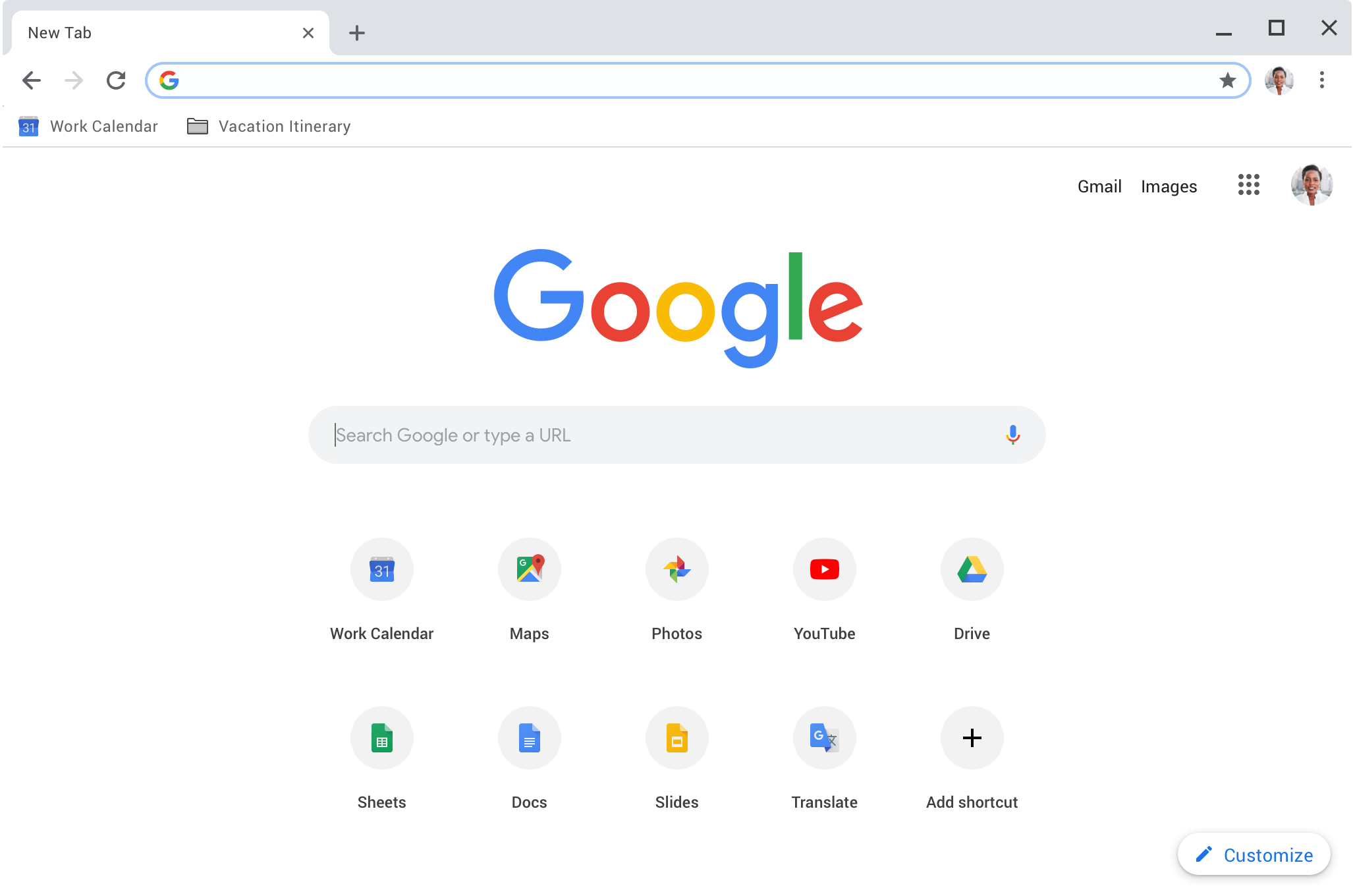 В противном случае нажмите , чтобы загрузить Chrome вручную .
В противном случае нажмите , чтобы загрузить Chrome вручную .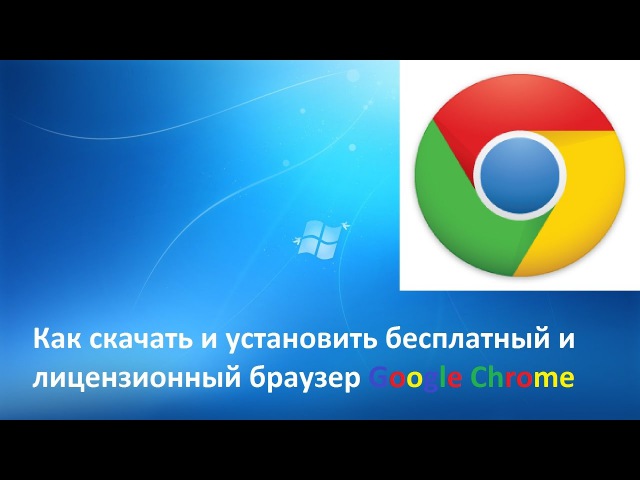
 Щелкните правой кнопкой мыши значок Chrome на рабочем столе и выберите Показать дополнительные параметры . Затем нажмите Закрепить на панели задач .
Щелкните правой кнопкой мыши значок Chrome на рабочем столе и выберите Показать дополнительные параметры . Затем нажмите Закрепить на панели задач .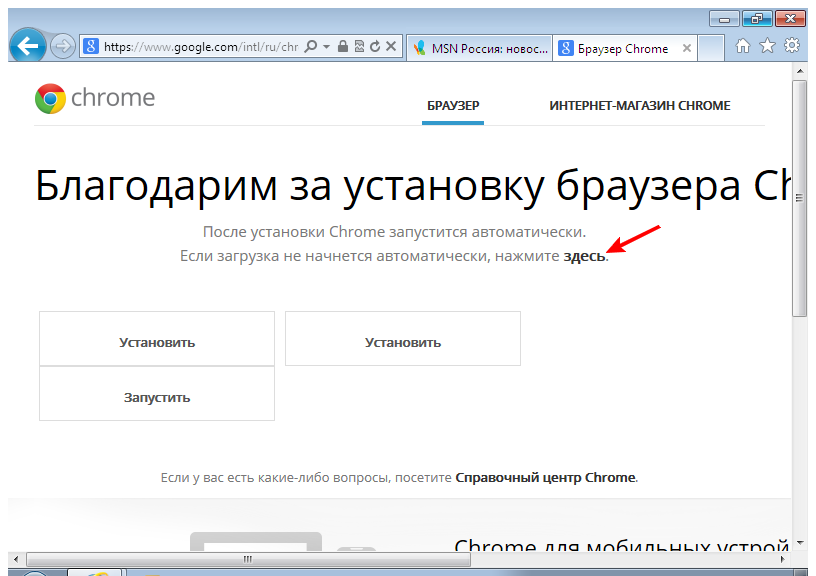 Поскольку приложение бесплатное, скорее всего, оно начнет загружаться без необходимости вводить пароль. На некоторых устройствах вам потребуется ввести пароль или подтвердить свой Touch ID.
Поскольку приложение бесплатное, скорее всего, оно начнет загружаться без необходимости вводить пароль. На некоторых устройствах вам потребуется ввести пароль или подтвердить свой Touch ID. Если у вас уже есть учетная запись Google, вы можете войти в нее здесь. Затем вы будете перенаправлены на страницу, объясняющую службы синхронизации и персонализации Google Chrome. Нажмите Хорошо, понял .
Если у вас уже есть учетная запись Google, вы можете войти в нее здесь. Затем вы будете перенаправлены на страницу, объясняющую службы синхронизации и персонализации Google Chrome. Нажмите Хорошо, понял .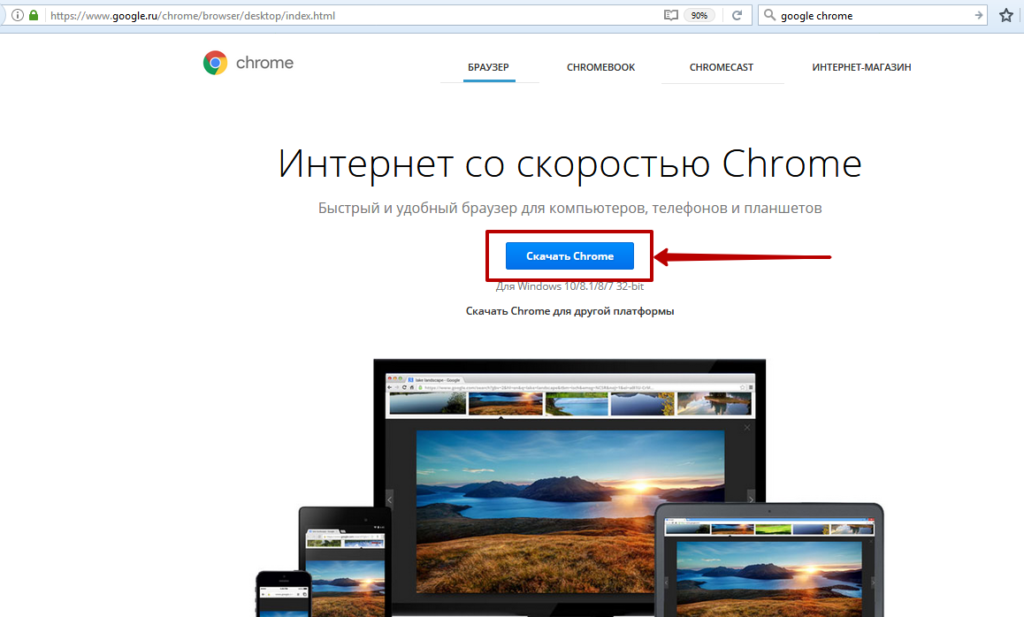

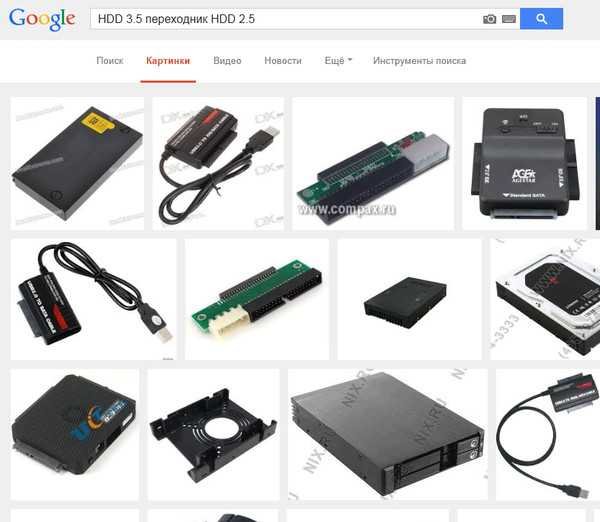
 В таком случае нужно искать похожие опции с названием «Boot Device», «Boot Option».
В таком случае нужно искать похожие опции с названием «Boot Device», «Boot Option». Как известно, два винчестера как одной, так и разных марок могут вызывать неполадки и конфликты в системе.
Как известно, два винчестера как одной, так и разных марок могут вызывать неполадки и конфликты в системе. При сохранении вы можете увидеть уведомление, о том, что некоторые программы могут прекратить свою работу, соглашаемся, нажав «ДА».
При сохранении вы можете увидеть уведомление, о том, что некоторые программы могут прекратить свою работу, соглашаемся, нажав «ДА». Новая версия Windows в этом случае самостоятельно установит нужные параметры HDD.
Новая версия Windows в этом случае самостоятельно установит нужные параметры HDD. 1/2.0) или плохо прилегающего разъема. Поэтому данный фактор также требует внимания и тщательной проверки.
1/2.0) или плохо прилегающего разъема. Поэтому данный фактор также требует внимания и тщательной проверки. Существует множество профессиональных утилит, с помощью которых можно проверить HDD на ошибки и исправить их. И подходят они для всех производителей, включая Seagate, WD (Western Digital), Toshiba, 3Q. Кроме того, некоторые из производителей предоставляют свои фирменные утилиты, что повышает шанс восстановления работоспособности.
Существует множество профессиональных утилит, с помощью которых можно проверить HDD на ошибки и исправить их. И подходят они для всех производителей, включая Seagate, WD (Western Digital), Toshiba, 3Q. Кроме того, некоторые из производителей предоставляют свои фирменные утилиты, что повышает шанс восстановления работоспособности. Остается только отнести его в сервисный центр и ждать результатов диагностики.
Остается только отнести его в сервисный центр и ждать результатов диагностики. Итак, начнем!
Итак, начнем! Эту крышку нужно изъять путем откручивания винтиков. Делается это при помощи обычной фигурной отвертки так, как это показано на рисунке №2.
Эту крышку нужно изъять путем откручивания винтиков. Делается это при помощи обычной фигурной отвертки так, как это показано на рисунке №2.





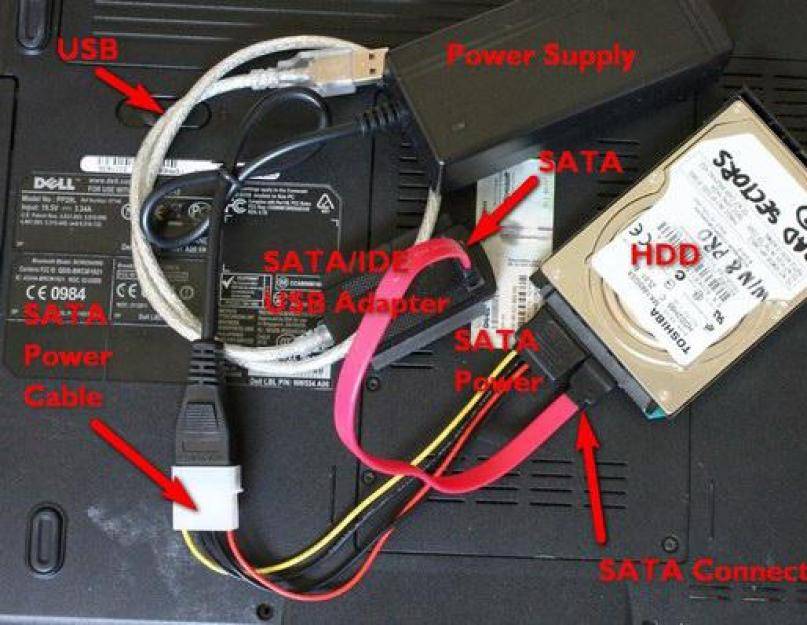





 Но для просмотра обычного ТВ на Vizio Smart TV нужен…
Но для просмотра обычного ТВ на Vizio Smart TV нужен… На нем можно загружать различные операционные системы, хранить данные, играть в игры или делать все, что душе угодно.
На нем можно загружать различные операционные системы, хранить данные, играть в игры или делать все, что душе угодно. 00 об/мин. Если вы переключитесь на жесткий диск ноутбука, вы будете работать с заметно более медленным устройством хранения, что может означать огромную разницу, если ваша работа требует постоянного хранения и передачи данных.
00 об/мин. Если вы переключитесь на жесткий диск ноутбука, вы будете работать с заметно более медленным устройством хранения, что может означать огромную разницу, если ваша работа требует постоянного хранения и передачи данных. Это еще один разрыв в цепи, и он с большей вероятностью сломается в случае аварии.
Это еще один разрыв в цепи, и он с большей вероятностью сломается в случае аварии. Это означает меньший износ.
Это означает меньший износ.


 Мы призываем их смотреть телевизор с большего расстояния, потому что подсознательно продолжаем верить, что смотреть на большой экран с такого расстояния портит зрение.
Мы призываем их смотреть телевизор с большего расстояния, потому что подсознательно продолжаем верить, что смотреть на большой экран с такого расстояния портит зрение. 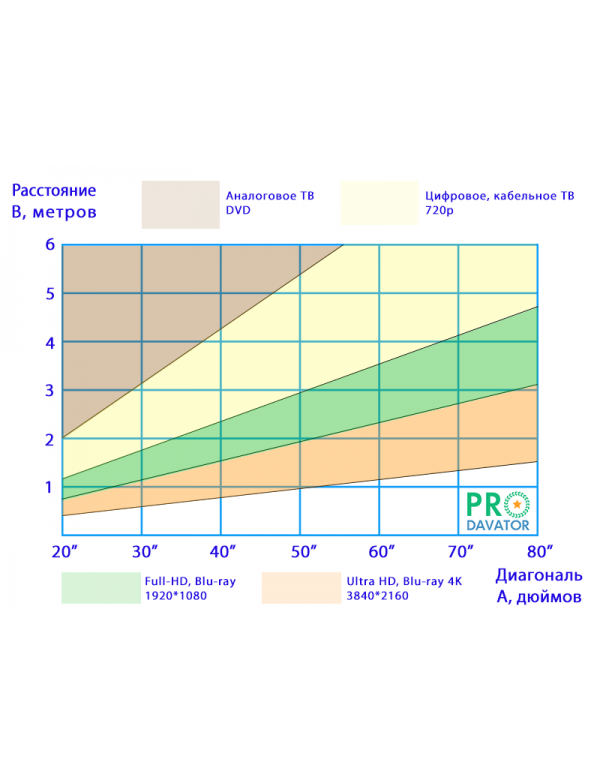 Один дюйм соответствует чуть более 2,5 сантиметрам. Рекомендуемое расстояние просмотра телевизора в 1,5–2 раза больше диагонали телевизора. Поэтому для просмотра телевизора с диагональю 49 дюймов стоит сидеть на расстоянии не менее 1,5 метра, а для телевизора с диагональю 55 дюймов — не менее двух метров.
Один дюйм соответствует чуть более 2,5 сантиметрам. Рекомендуемое расстояние просмотра телевизора в 1,5–2 раза больше диагонали телевизора. Поэтому для просмотра телевизора с диагональю 49 дюймов стоит сидеть на расстоянии не менее 1,5 метра, а для телевизора с диагональю 55 дюймов — не менее двух метров. Телевизор Full-HD рекомендуется смотреть на расстоянии в 2-3 раза дальше диагонали телевизора (так для 60-дюймового телевизора это расстояние составляет от двух с половиной до четырех метров).
Телевизор Full-HD рекомендуется смотреть на расстоянии в 2-3 раза дальше диагонали телевизора (так для 60-дюймового телевизора это расстояние составляет от двух с половиной до четырех метров). 
 Обычно в домах есть много места перед экраном телевизора, где обычно играют маленькие дети. Так как ребенок сидит на полу, а телевизор расположен выше, ему приходится смотреть вверх. Это неполезно для здоровья его глаз, потому что такой взгляд чрезмерно напрягает глазные мышцы.
Обычно в домах есть много места перед экраном телевизора, где обычно играют маленькие дети. Так как ребенок сидит на полу, а телевизор расположен выше, ему приходится смотреть вверх. Это неполезно для здоровья его глаз, потому что такой взгляд чрезмерно напрягает глазные мышцы.  Если ваш телевизор больше не соответствует вашим потребностям, пришло время подумать о новом!
Если ваш телевизор больше не соответствует вашим потребностям, пришло время подумать о новом!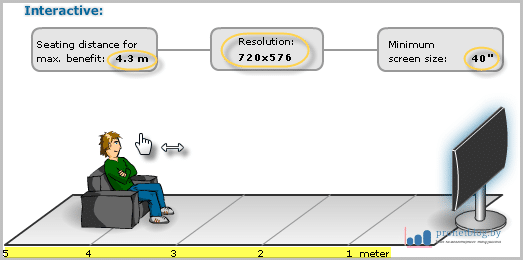 На это влияет разрешающая способность человеческого глаза, и соседние пиксели сливаются в один, теряется четкость. Разница видна только при близком расстоянии до экрана при просмотре. Какое это расстояние укажем ниже.
На это влияет разрешающая способность человеческого глаза, и соседние пиксели сливаются в один, теряется четкость. Разница видна только при близком расстоянии до экрана при просмотре. Какое это расстояние укажем ниже.
 Наиболее комфортным считается полный угол зрения в 100 градусов (50 градусов в одну сторону). При угле в одну сторону 60 градусов задействуется периферийное зрение.
Наиболее комфортным считается полный угол зрения в 100 градусов (50 градусов в одну сторону). При угле в одну сторону 60 градусов задействуется периферийное зрение. А для разрешения экрана 1080р диагональ нужно умножить на 1,56. Тогда вы получите расстояние, при котором уже не видна пикселизация, но видны все детали изображения. Но выше говорилось, что максимально возможный угол зрения для просмотра составляет 70 градусов. При таком значении поля зрения можно получить максимальный эффект от увиденного на экране особенно в 3D.
А для разрешения экрана 1080р диагональ нужно умножить на 1,56. Тогда вы получите расстояние, при котором уже не видна пикселизация, но видны все детали изображения. Но выше говорилось, что максимально возможный угол зрения для просмотра составляет 70 градусов. При таком значении поля зрения можно получить максимальный эффект от увиденного на экране особенно в 3D.
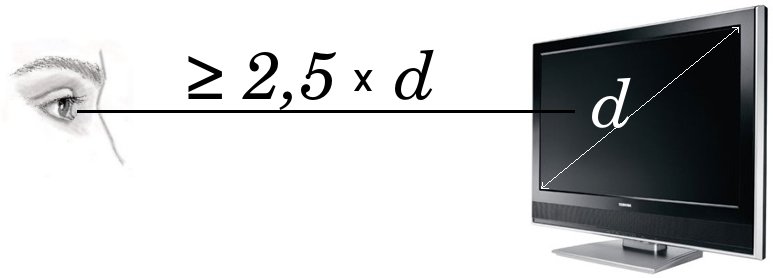 Расстояния до телевизора и диагонали экранов для таких углов указаны в таблице.
Расстояния до телевизора и диагонали экранов для таких углов указаны в таблице.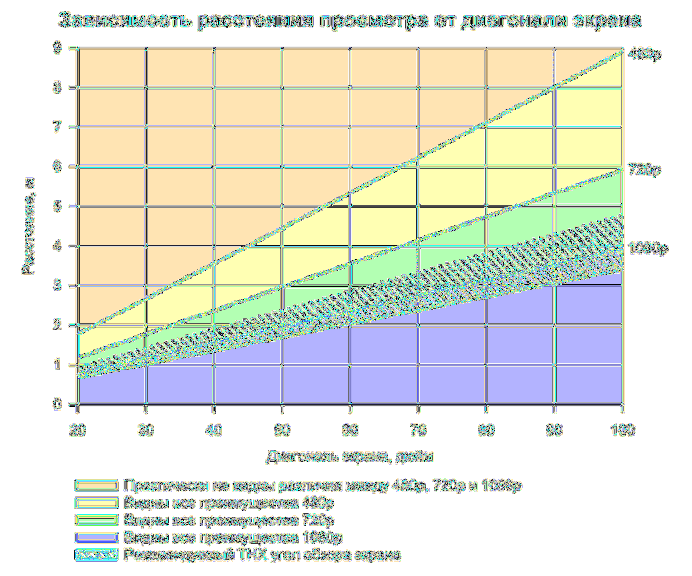 Вы должны сидеть на расстоянии от 8 до 13,5 футов от экрана. 70-дюймовый телевизор. Вы должны сидеть на расстоянии от 9 до 14,5 футов от экрана. 75-дюймовый телевизор. Вы должны сидеть на расстоянии от 9,5 до 15,5 футов от экрана. 80-дюймовый телевизор. Вы должны сидеть на расстоянии от 10 до 16,5 футов от экрана.
Вы должны сидеть на расстоянии от 8 до 13,5 футов от экрана. 70-дюймовый телевизор. Вы должны сидеть на расстоянии от 9 до 14,5 футов от экрана. 75-дюймовый телевизор. Вы должны сидеть на расстоянии от 9,5 до 15,5 футов от экрана. 80-дюймовый телевизор. Вы должны сидеть на расстоянии от 10 до 16,5 футов от экрана. Если у вас телевизор 4K, умножьте размер экрана на 1 к 1,5. Это позволит вам узнать, на сколько дюймов вы должны сидеть от телевизора для оптимального просмотра.
Если у вас телевизор 4K, умножьте размер экрана на 1 к 1,5. Это позволит вам узнать, на сколько дюймов вы должны сидеть от телевизора для оптимального просмотра. Например, если вы обычно сидите на расстоянии 10 футов от телевизора, это 120 дюймов (10 футов x 12 дюймов).
Например, если вы обычно сидите на расстоянии 10 футов от телевизора, это 120 дюймов (10 футов x 12 дюймов). полный ответ на сайте panasonic.com
полный ответ на сайте panasonic.com  Если вы сидите ближе к экрану, вам не нужен такой большой телевизор для получения наилучших впечатлений.
Если вы сидите ближе к экрану, вам не нужен такой большой телевизор для получения наилучших впечатлений.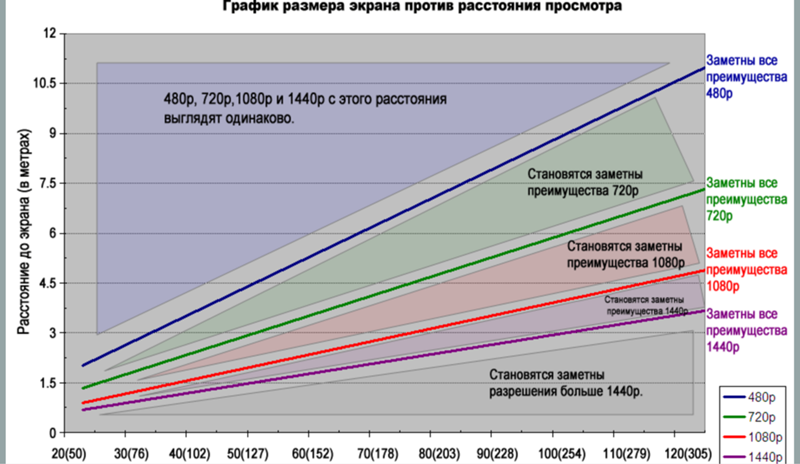 Если вы сидите ближе к экрану, вам не нужен такой большой телевизор для получения наилучших впечатлений.
Если вы сидите ближе к экрану, вам не нужен такой большой телевизор для получения наилучших впечатлений.
 От 50 до 59 дюймов подходит, если расстояние просмотра составляет от 12 до 16 футов. Если расстояние просмотра превышает 16 футов, выберите экран размером 60 дюймов или больше.
От 50 до 59 дюймов подходит, если расстояние просмотра составляет от 12 до 16 футов. Если расстояние просмотра превышает 16 футов, выберите экран размером 60 дюймов или больше.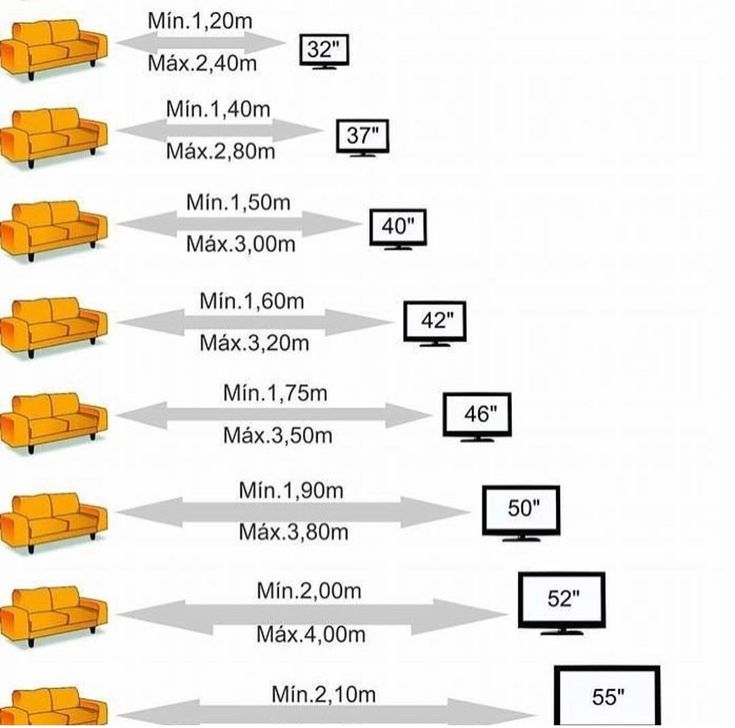 Если он затмевает стол или висит над камином, то ваш телевизор, вероятно, слишком большой.
Если он затмевает стол или висит над камином, то ваш телевизор, вероятно, слишком большой. В этом примере учитывается экран Full HD.
В этом примере учитывается экран Full HD. Как только вы примете во внимание все эти элементы, поиск телевизора идеального размера должен быть простым.
Как только вы примете во внимание все эти элементы, поиск телевизора идеального размера должен быть простым.
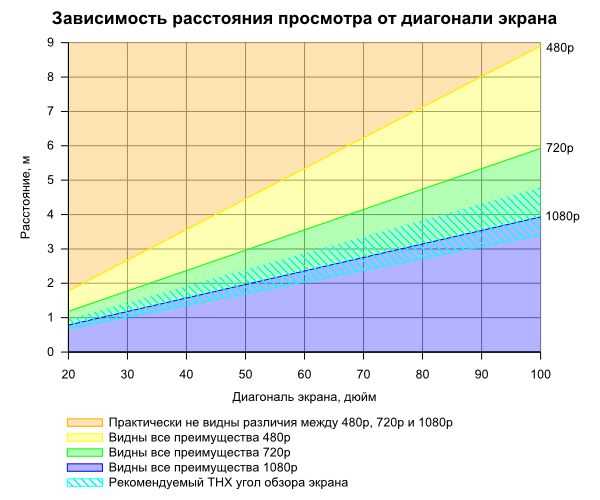
 Цифры являются приблизительными и варьируются в зависимости от источника.
Цифры являются приблизительными и варьируются в зависимости от источника. 

 Поле номера страничного блока является наиболее важным. Выдача именно этого значения и является целью страничного отображения. Бит
присутствия-отсутствия
идет следующим по значимости. Запись таблицы будет иметь смысл и может использоваться, только когда бит присутствия-отсутствия имеет значение 1.
Если он равен 0, то соответствующей виртуальной страницы в памяти в данный момент нет. Обращение к такой записи вызовет системное прерывание,
обрабатывающее ошибку отсутствия страницы.
Поле номера страничного блока является наиболее важным. Выдача именно этого значения и является целью страничного отображения. Бит
присутствия-отсутствия
идет следующим по значимости. Запись таблицы будет иметь смысл и может использоваться, только когда бит присутствия-отсутствия имеет значение 1.
Если он равен 0, то соответствующей виртуальной страницы в памяти в данный момент нет. Обращение к такой записи вызовет системное прерывание,
обрабатывающее ошибку отсутствия страницы. Данный бит будет иметь значение при обновлении страничного блока операционной системой. Если содержащаяся в страничном блоке страница изменена,
то она сбрасывается на диск. От страницы, которая не подвергалась модификации, операционная система может отказаться, так как копия ее на
диске не теряет актуальности. Такой бит еще называют битом изменения, так как он дает информацию о состоянии страницы.
Данный бит будет иметь значение при обновлении страничного блока операционной системой. Если содержащаяся в страничном блоке страница изменена,
то она сбрасывается на диск. От страницы, которая не подвергалась модификации, операционная система может отказаться, так как копия ее на
диске не теряет актуальности. Такой бит еще называют битом изменения, так как он дает информацию о состоянии страницы.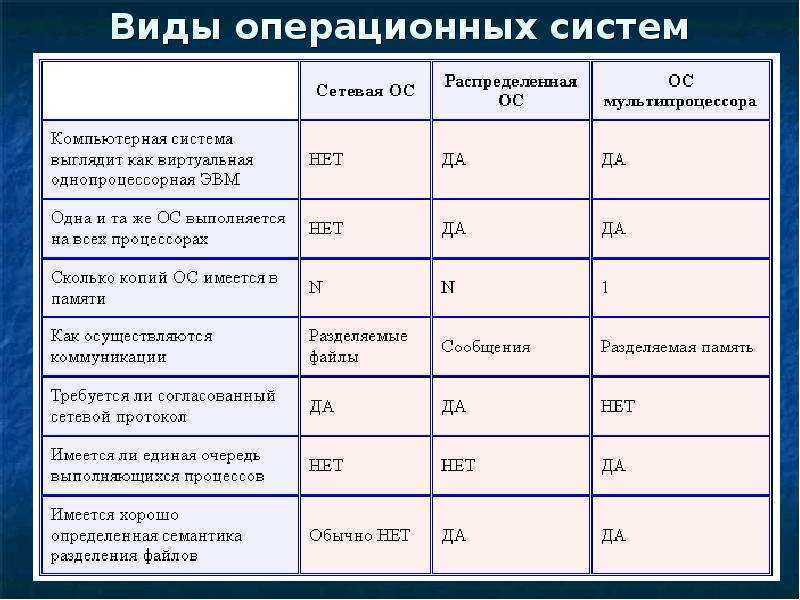 Такая возможность используется для страниц, отображаемых на
регистры устройств. При переходе операционной системы в состояние ожидания отклика на заданную команду некоторого устройства ввода-вывода важно,
чтобы оборудование продолжало получать данные из устройства, а не использовало попавшие в кэш старые данные. Кэширование может быть отключено
установкой данного бита. Для тех машины, которые используют отдельное пространство ввода-вывода и не отображают его в память,
данный бит не требуется.
Такая возможность используется для страниц, отображаемых на
регистры устройств. При переходе операционной системы в состояние ожидания отклика на заданную команду некоторого устройства ввода-вывода важно,
чтобы оборудование продолжало получать данные из устройства, а не использовало попавшие в кэш старые данные. Кэширование может быть отключено
установкой данного бита. Для тех машины, которые используют отдельное пространство ввода-вывода и не отображают его в память,
данный бит не требуется.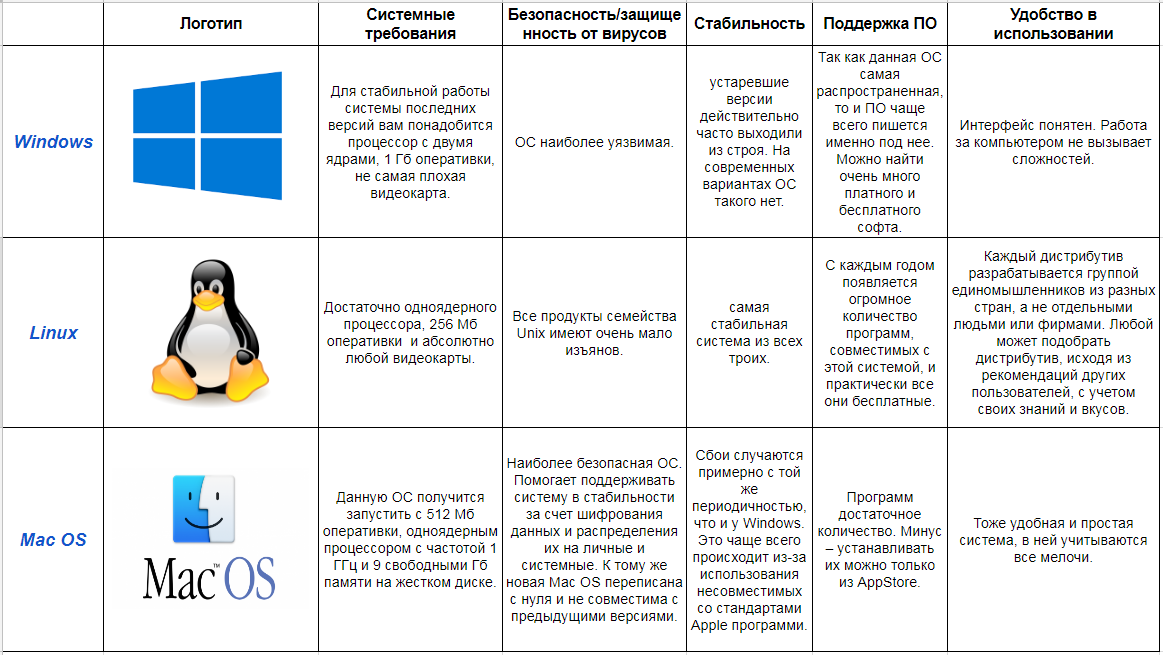 [1]
[1] Она также позволяет избежать простоя системы, связанного с перегрузкой ведущего центрального процессора ( хозяина), так как в ней нет ведущего центрального процессора. И все же данная модель имеет собственные проблемы.
[7]
Она также позволяет избежать простоя системы, связанного с перегрузкой ведущего центрального процессора ( хозяина), так как в ней нет ведущего центрального процессора. И все же данная модель имеет собственные проблемы.
[7] Когда процесс блокируется, его процессор сохраняет свое состояние в таблицах операционной системы, а затем просматривает эти таблицы для нахождения другого процесса, который нужно запустить. Именно наличие одного отображения и отличает мультипроцессор от мультикомпьютера.
[9]
Когда процесс блокируется, его процессор сохраняет свое состояние в таблицах операционной системы, а затем просматривает эти таблицы для нахождения другого процесса, который нужно запустить. Именно наличие одного отображения и отличает мультипроцессор от мультикомпьютера.
[9] [10]
[10]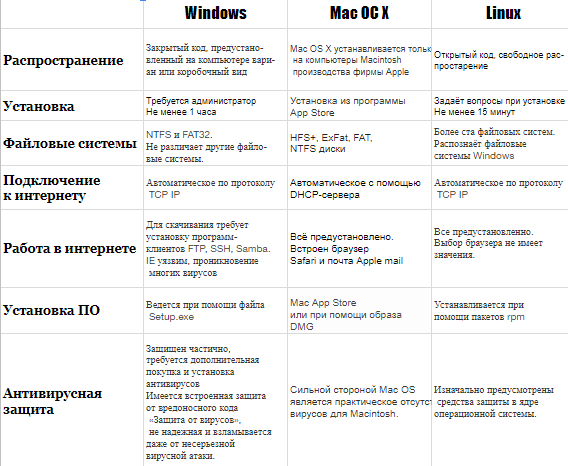
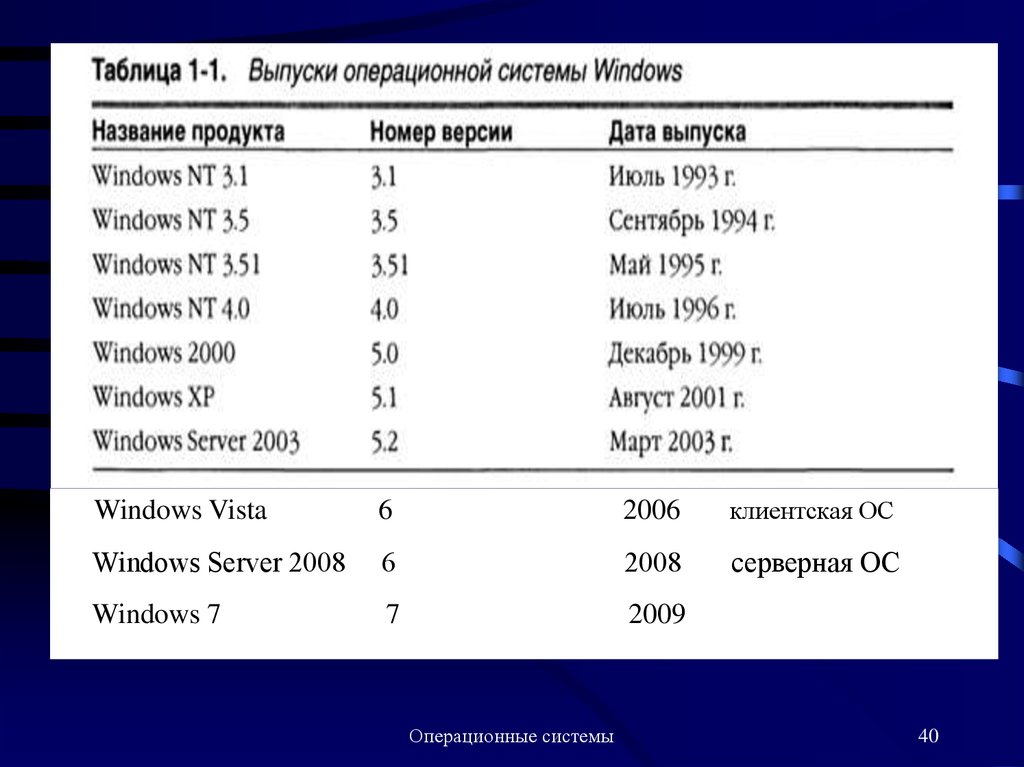
 Предположим, что размер страницы в данном случае составляет 4 КБ. Если в этом случае мы будем использовать схему двухстраничного уровня, то адреса будут выглядеть так:
Предположим, что размер страницы в данном случае составляет 4 КБ. Если в этом случае мы будем использовать схему двухстраничного уровня, то адреса будут выглядеть так: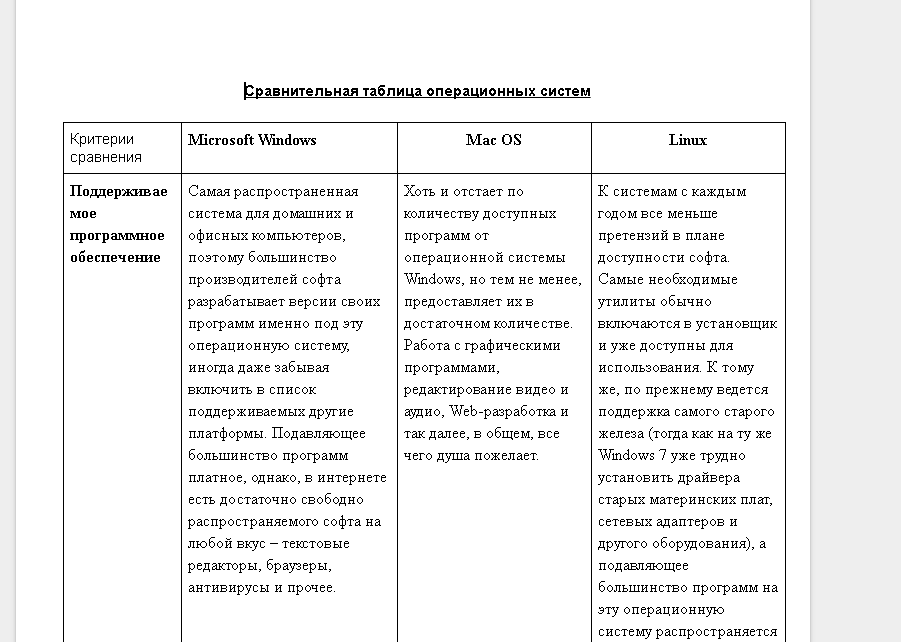
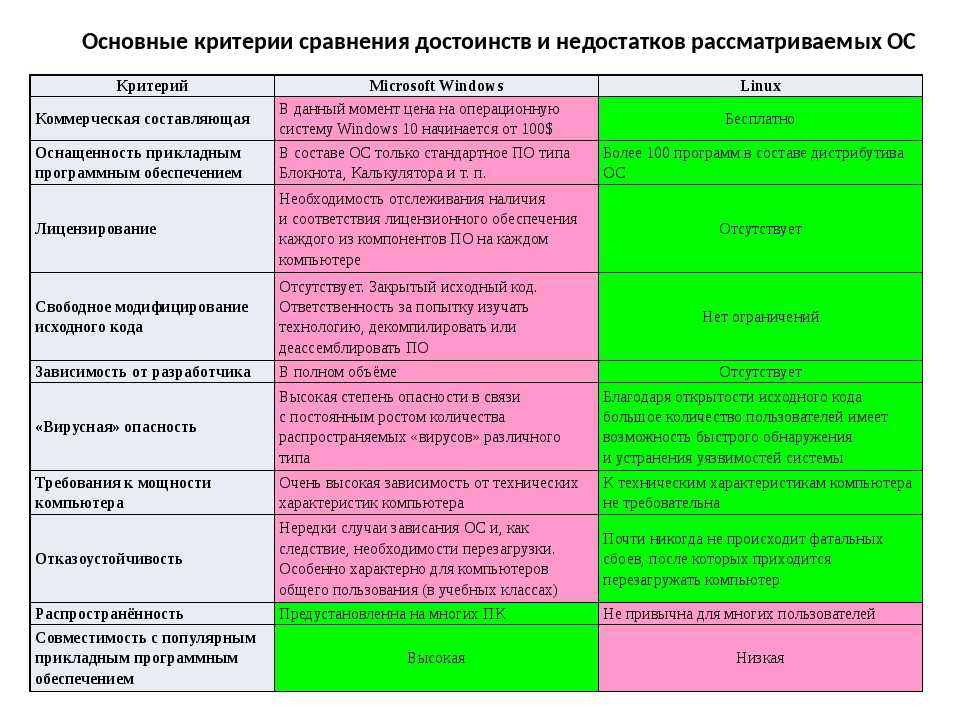
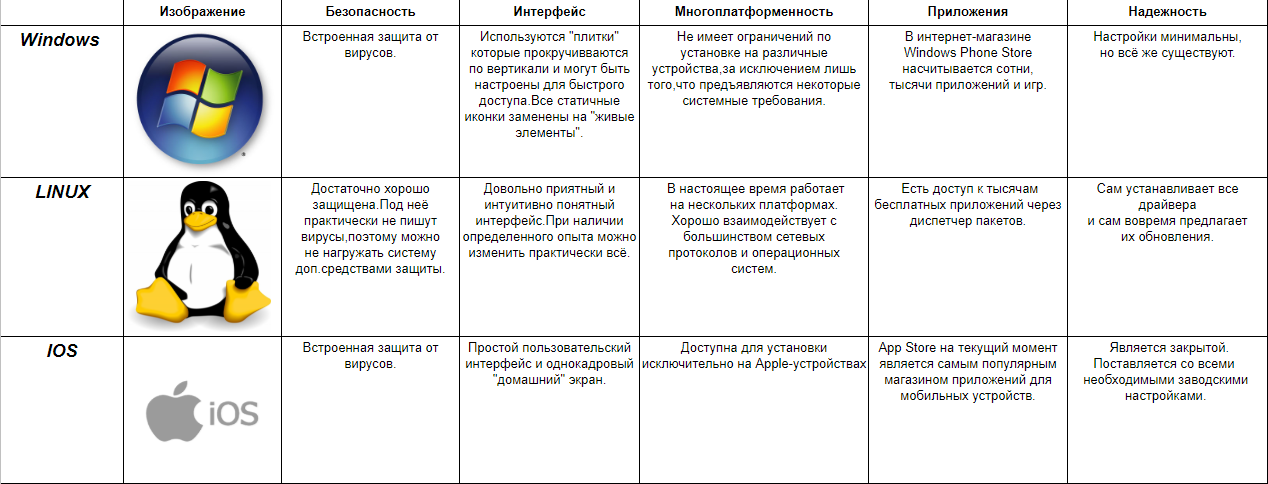 Каждая часть информации, хранящаяся в виртуальной памяти, соответствует адресу физической памяти. Таблица страниц — это структура данных, которую операционная система компьютера использует для отслеживания соединений между виртуальной и физической памятью. Процесс сопоставления виртуальной памяти с физической памятью называется отображением.
Каждая часть информации, хранящаяся в виртуальной памяти, соответствует адресу физической памяти. Таблица страниц — это структура данных, которую операционная система компьютера использует для отслеживания соединений между виртуальной и физической памятью. Процесс сопоставления виртуальной памяти с физической памятью называется отображением.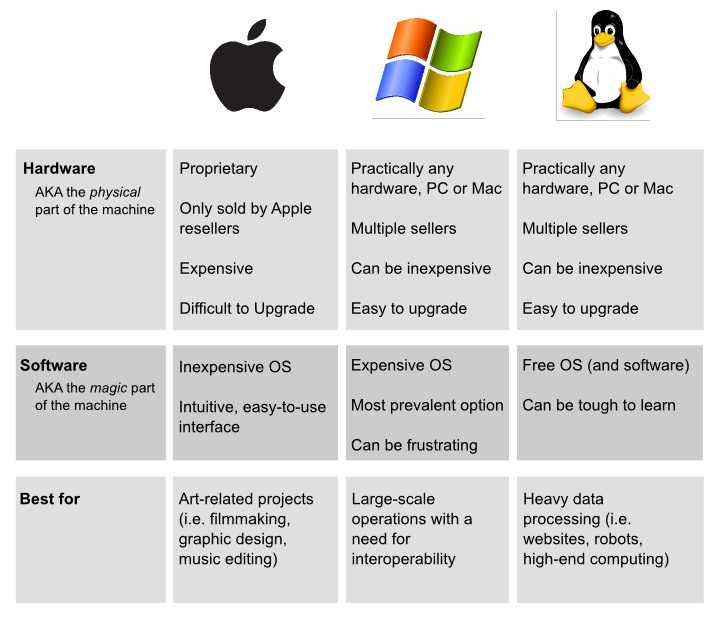
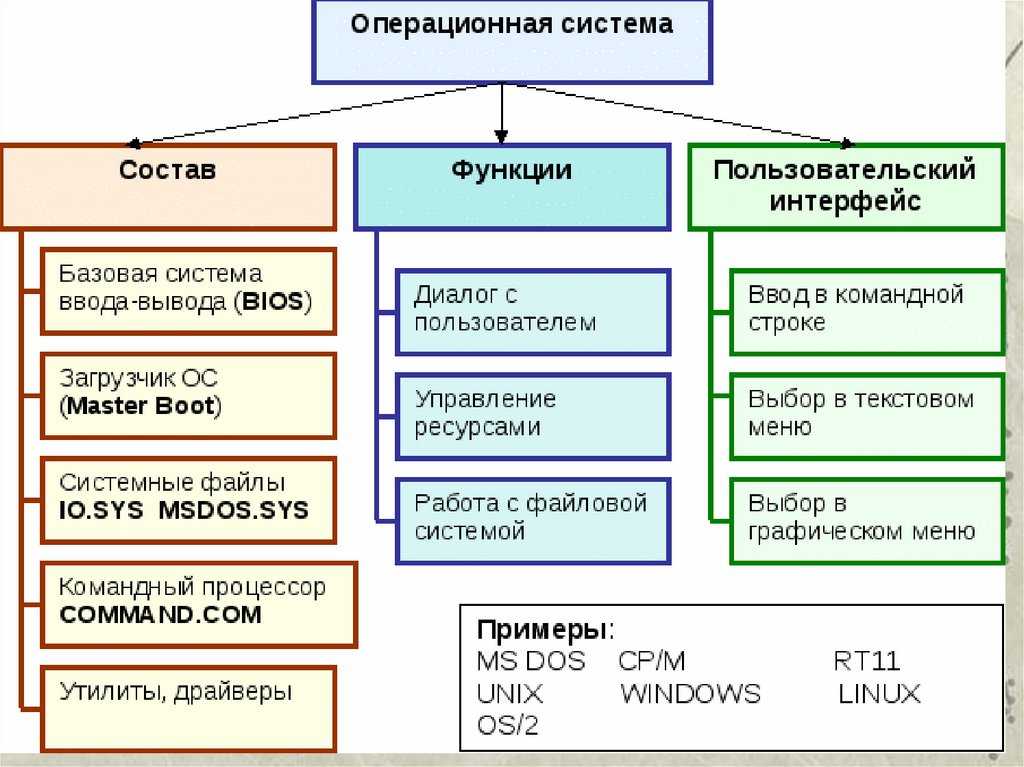 Чтобы доступ к данным происходил как можно быстрее, MMU хранит конечное число часто используемых карт в таблице, называемой резервным буфером трансляции. Работая подобно вкладке «Избранное» в веб-браузере, резервный буфер перевода позволяет компьютеру быстро переходить к часто используемой ячейке памяти.
Чтобы доступ к данным происходил как можно быстрее, MMU хранит конечное число часто используемых карт в таблице, называемой резервным буфером трансляции. Работая подобно вкладке «Избранное» в веб-браузере, резервный буфер перевода позволяет компьютеру быстро переходить к часто используемой ячейке памяти.
 Это
Это Вместо Стевии можно использовать другой сахарозаменитель или
Вместо Стевии можно использовать другой сахарозаменитель или

 Влейте в блендер закваску в виде натурального йогурта, теплое молоко и всыпьте сухое молоко и ванильный сахар. Аккуратно перемешайте.
Влейте в блендер закваску в виде натурального йогурта, теплое молоко и всыпьте сухое молоко и ванильный сахар. Аккуратно перемешайте. Я использую контейнер простого йогурта Fage.
Я использую контейнер простого йогурта Fage.

 Я — фанат. У меня странный дисбаланс дрожжей, с которым я сталкиваюсь время от времени в течение многих лет, и поэтому для меня это означает три важных правила в моей диете: не ешьте тонны дрожжей, не ешьте тонны сахара ( сахар питает дрожжи) и пополняет запасы хороших бактерий. Большинство йогуртов содержат «хорошие» бактерии или пробиотики, такие как ацидофилин. Эта штука помогает держать вас… гм… в норме, но также поддерживает вашу иммунную систему. Мне удавалось оставаться относительно свободным от простуды, регулярно принимая пробиотики.
Я — фанат. У меня странный дисбаланс дрожжей, с которым я сталкиваюсь время от времени в течение многих лет, и поэтому для меня это означает три важных правила в моей диете: не ешьте тонны дрожжей, не ешьте тонны сахара ( сахар питает дрожжи) и пополняет запасы хороших бактерий. Большинство йогуртов содержат «хорошие» бактерии или пробиотики, такие как ацидофилин. Эта штука помогает держать вас… гм… в норме, но также поддерживает вашу иммунную систему. Мне удавалось оставаться относительно свободным от простуды, регулярно принимая пробиотики. Меня больше беспокоят добавки, чем естественные жиры, поэтому я решила попробовать сделать свой собственный йогурт.
Меня больше беспокоят добавки, чем естественные жиры, поэтому я решила попробовать сделать свой собственный йогурт.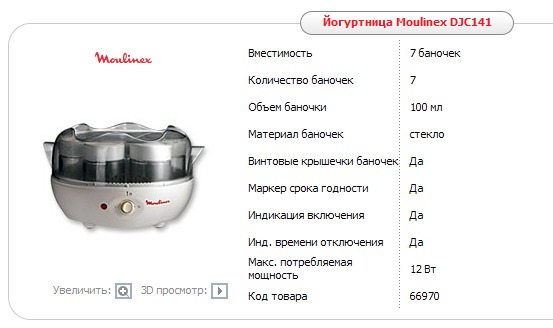 Но он охлаждает готовый йогурт до тех пор, пока вы не сможете добраться до него и положить его в холодильник. Насколько это гениально??
Но он охлаждает готовый йогурт до тех пор, пока вы не сможете добраться до него и положить его в холодильник. Насколько это гениально??


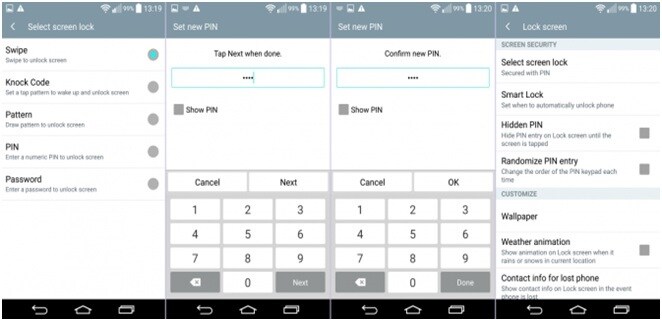 1
1

 Естественно, что для решения проблемы таким путем понадобится доступ в интернет, в противном случае Гугл не сможет проверить ваши данные. Если при покупке нового телефона у вас нет указанного почтового ящика, то обязательно заведите его, это значительно упростит как работу с телефоном, так и будущие манипуляции, связанные с блокировкой.
Естественно, что для решения проблемы таким путем понадобится доступ в интернет, в противном случае Гугл не сможет проверить ваши данные. Если при покупке нового телефона у вас нет указанного почтового ящика, то обязательно заведите его, это значительно упростит как работу с телефоном, так и будущие манипуляции, связанные с блокировкой.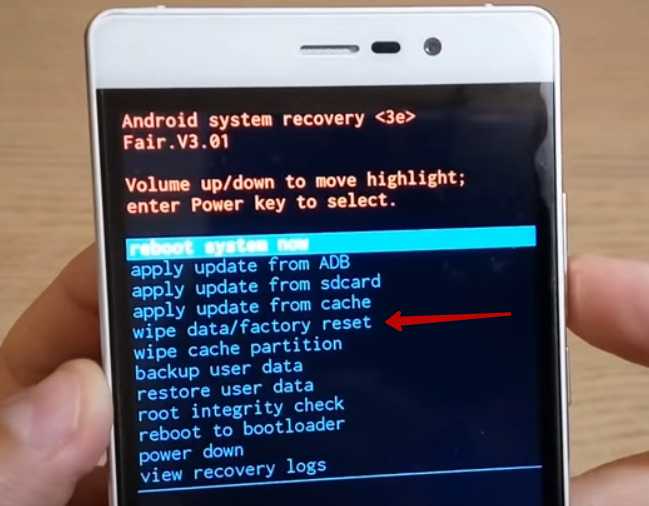 Если же не один из упомянутых выше методов вам не помог или же вы просто опасаетесь самостоятельно браться за решение задачи, лучшим вариантом будет обратиться к настоящим профессионалам с большим опытом, которые работают в сервисном центре LG.
Если же не один из упомянутых выше методов вам не помог или же вы просто опасаетесь самостоятельно браться за решение задачи, лучшим вариантом будет обратиться к настоящим профессионалам с большим опытом, которые работают в сервисном центре LG.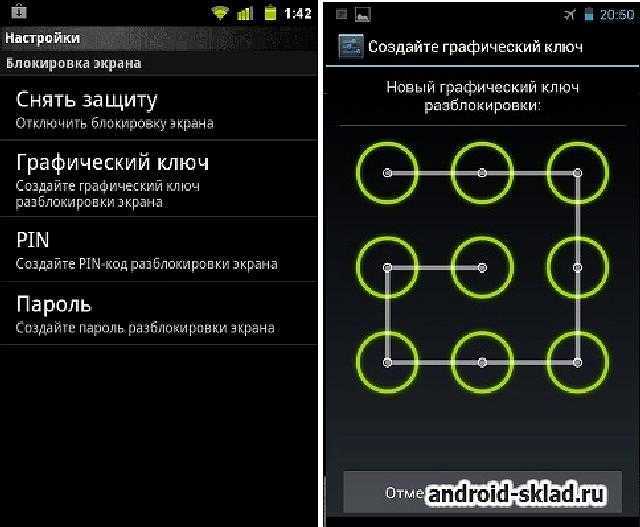
 Это отличный инструмент, который способен разблокировать любой телефон Android без необходимости ввода кода доступа, пароля, PIN-кода или даже графического ключа. Он предлагает очень эффективный способ разблокировки телефона LG без кода. Выполните следующие действия, чтобы узнать, как разблокировать телефон LG Flip без кода с помощью этого инструмента.
Это отличный инструмент, который способен разблокировать любой телефон Android без необходимости ввода кода доступа, пароля, PIN-кода или даже графического ключа. Он предлагает очень эффективный способ разблокировки телефона LG без кода. Выполните следующие действия, чтобы узнать, как разблокировать телефон LG Flip без кода с помощью этого инструмента. Вы можете узнать, как разблокировать телефон LG Flip без кода, выполнив следующие действия.
Вы можете узнать, как разблокировать телефон LG Flip без кода, выполнив следующие действия.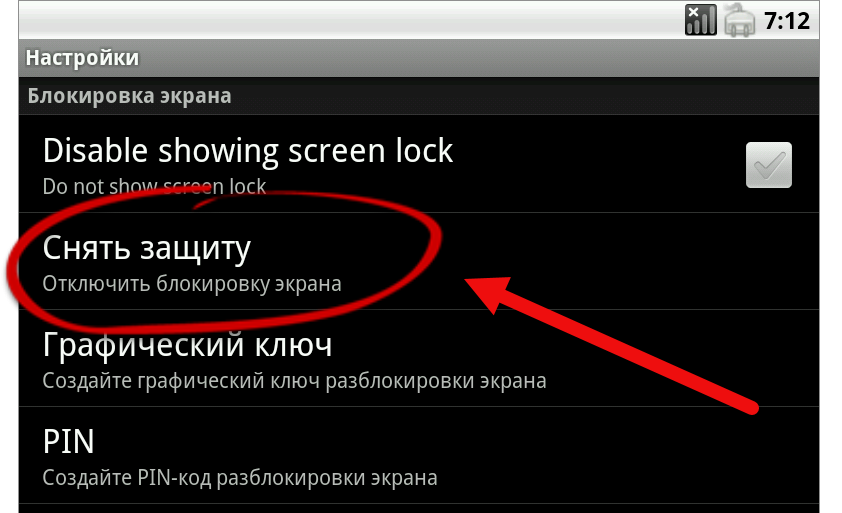 Эта функция доступна для всех телефонов Android и может быть использована в случае потери телефона, блокировки телефона или в других подобных случаях. Вы можете использовать Android Device Manager следующим образом, чтобы узнать, как разблокировать телефон LG без кода LG H810.
Эта функция доступна для всех телефонов Android и может быть использована в случае потери телефона, блокировки телефона или в других подобных случаях. Вы можете использовать Android Device Manager следующим образом, чтобы узнать, как разблокировать телефон LG без кода LG H810. Если к вашему телефону LG привязана учетная запись Google, ее можно использовать для разблокировки телефона без необходимости ввода кода доступа/пароля. Выполните следующие действия, чтобы узнать, как разблокировать мой телефон LG Cricket без кода, используя этот метод.
Если к вашему телефону LG привязана учетная запись Google, ее можно использовать для разблокировки телефона без необходимости ввода кода доступа/пароля. Выполните следующие действия, чтобы узнать, как разблокировать мой телефон LG Cricket без кода, используя этот метод. Однако из всех доступных вариантов решение с использованием Tenorshare 4uKey для Android является лучшим, и этот инструмент настоятельно рекомендуется, если вы хотите разблокировать любой телефон Android без пароля.
Однако из всех доступных вариантов решение с использованием Tenorshare 4uKey для Android является лучшим, и этот инструмент настоятельно рекомендуется, если вы хотите разблокировать любой телефон Android без пароля. 5 минут чтения
5 минут чтения Это занимает очень короткий период времени и не требует профессиональных навыков для работы. Все, что требуется, это компьютер, USB-кабель и активное подключение к Интернету.
Это занимает очень короткий период времени и не требует профессиональных навыков для работы. Все, что требуется, это компьютер, USB-кабель и активное подключение к Интернету. 3 — Android 11.0.
3 — Android 11.0.
 Нажмите « Стереть ».
Нажмите « Стереть ».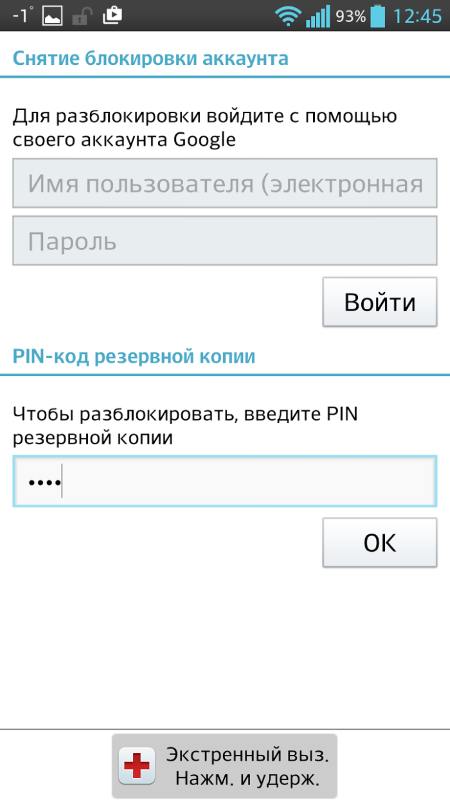
 Этот метод восстановит ваш мобильный телефон/планшет LG до заводского состояния. Вот необходимые шаги:
Этот метод восстановит ваш мобильный телефон/планшет LG до заводского состояния. Вот необходимые шаги:

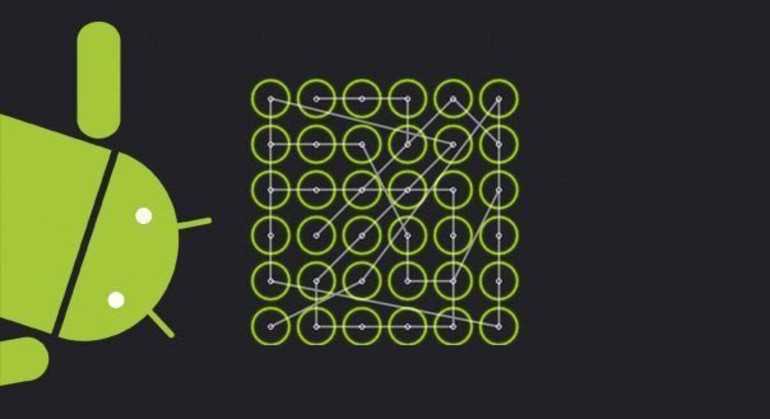
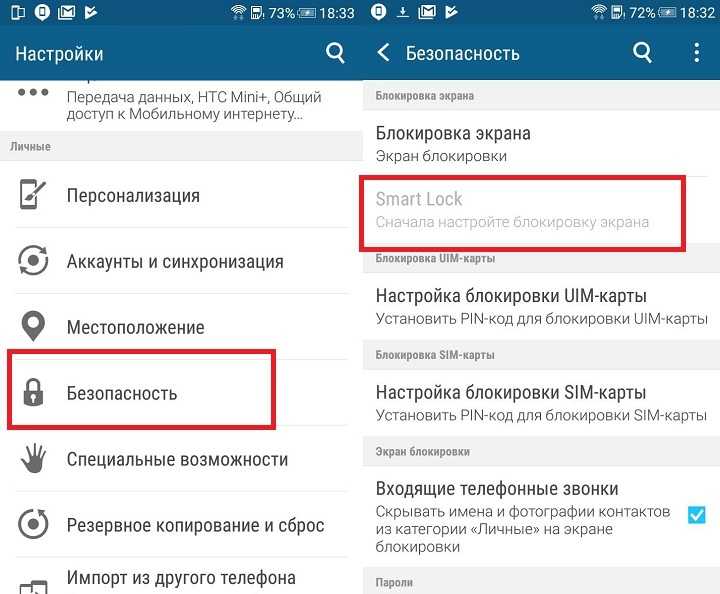
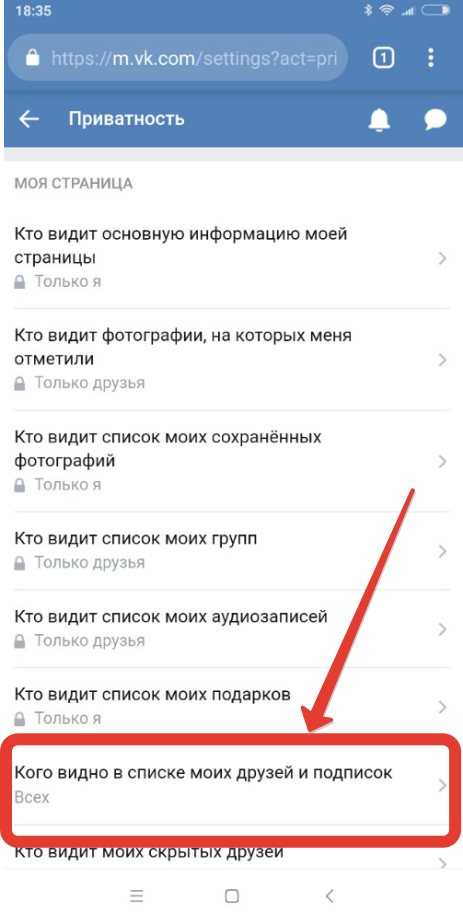
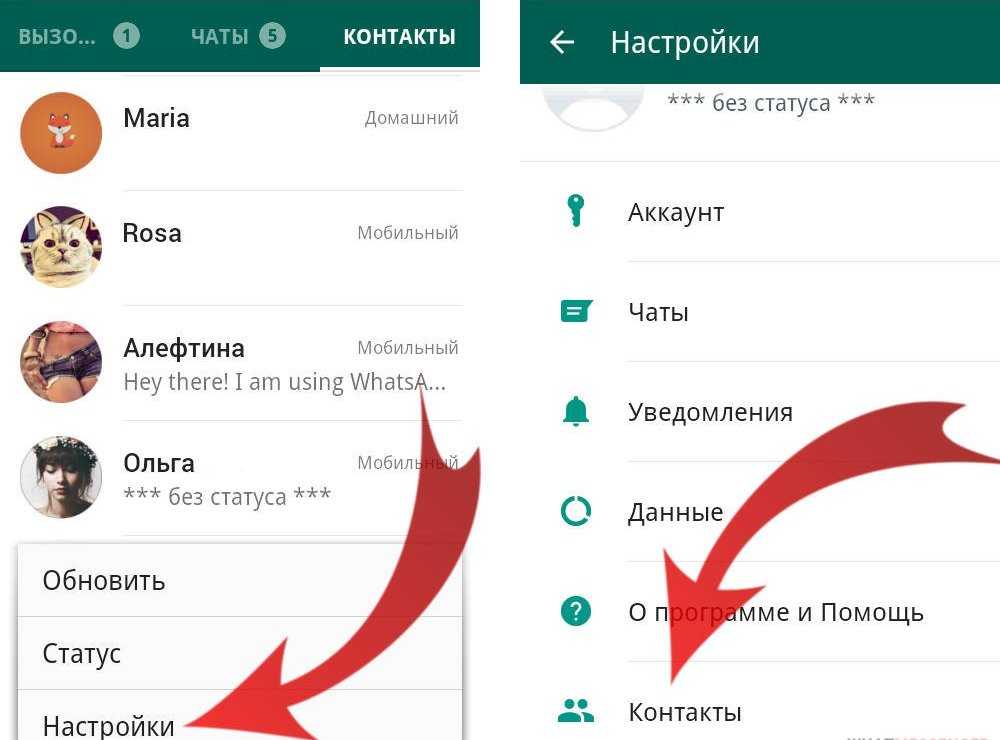 добавить новую группу.
добавить новую группу. В этом смысле, это нормально, что определенные потребности возникают в результате постоянного использования инструмента. По этой причине сегодня мы хотим поговорить о повторяющемся вопросе среди пользователей, а именно о том, как скрыть контакты в WhatsApp.
В этом смысле, это нормально, что определенные потребности возникают в результате постоянного использования инструмента. По этой причине сегодня мы хотим поговорить о повторяющемся вопросе среди пользователей, а именно о том, как скрыть контакты в WhatsApp.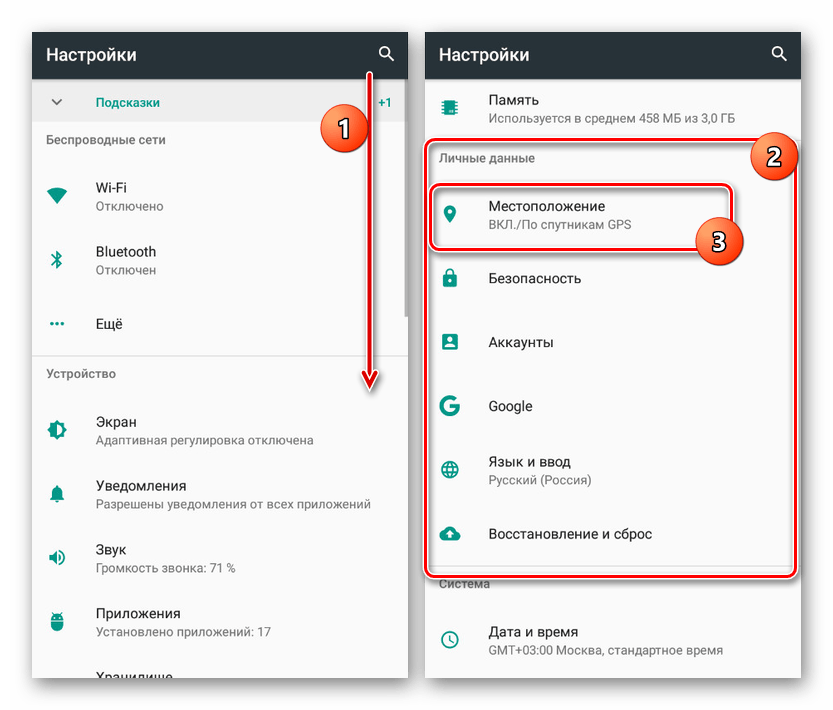 Напомним, что список людей, которые есть у нас в приложении, берется прямо из записной книжки устройства.. Итак, приложение автоматически распознает зарегистрированных и добавляет их в свой интерфейс. В этом смысле единственный способ удалить его оттуда — это удалить его, а это не то, что нам нужно.
Напомним, что список людей, которые есть у нас в приложении, берется прямо из записной книжки устройства.. Итак, приложение автоматически распознает зарегистрированных и добавляет их в свой интерфейс. В этом смысле единственный способ удалить его оттуда — это удалить его, а это не то, что нам нужно.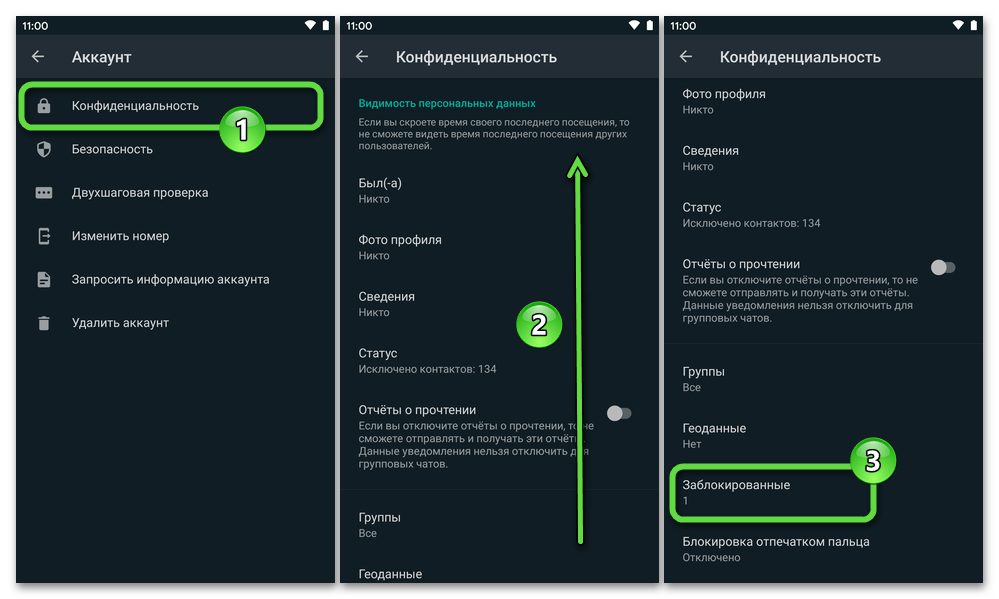 . Архивные чаты — это опция, которую приложение представило с целью иметь место для тех сообщений, которые мы хотим оставить на потом. Основная идея архивирования — убрать их с переднего плана, отдав приоритет разговорам на главном экране.
. Архивные чаты — это опция, которую приложение представило с целью иметь место для тех сообщений, которые мы хотим оставить на потом. Основная идея архивирования — убрать их с переднего плана, отдав приоритет разговорам на главном экране.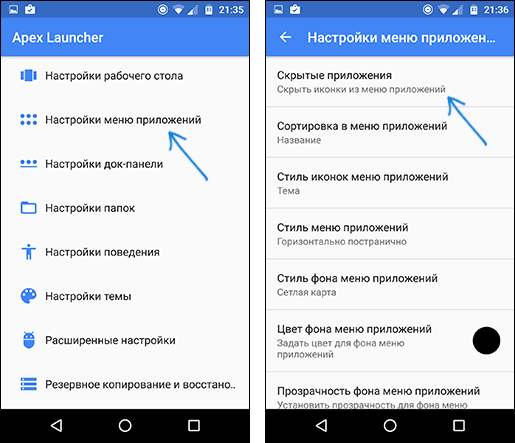
 Таким образом, хотя вы и не скроете контакт в приложении, вы сможете предотвратить просмотр содержимого разговора.. В этом смысле Chat Lock for WhatsApp Chat — отличное приложение для этих целей, потому что вы сможете выбрать нужный чат и защитить его паролем. Таким образом, когда кто-либо попытается открыть его, приложение активируется и запросит ключ для отображения содержимого.
Таким образом, хотя вы и не скроете контакт в приложении, вы сможете предотвратить просмотр содержимого разговора.. В этом смысле Chat Lock for WhatsApp Chat — отличное приложение для этих целей, потому что вы сможете выбрать нужный чат и защитить его паролем. Таким образом, когда кто-либо попытается открыть его, приложение активируется и запросит ключ для отображения содержимого. Вы можете замаскировать свой IP-адрес, ограничить отслеживание, контролировать разрешения приложений и многое другое. Если вы делитесь своим телефоном с другим пользователем, то возможность заблокировать определенные приложения с помощью Face ID будет для вас дополнительным преимуществом. Но как быть с контактами? Можете ли вы скрыть контакты, когда делитесь своим iPhone с кем-то? Давай выясним!
Вы можете замаскировать свой IP-адрес, ограничить отслеживание, контролировать разрешения приложений и многое другое. Если вы делитесь своим телефоном с другим пользователем, то возможность заблокировать определенные приложения с помощью Face ID будет для вас дополнительным преимуществом. Но как быть с контактами? Можете ли вы скрыть контакты, когда делитесь своим iPhone с кем-то? Давай выясним! Давайте начнем.
Давайте начнем.

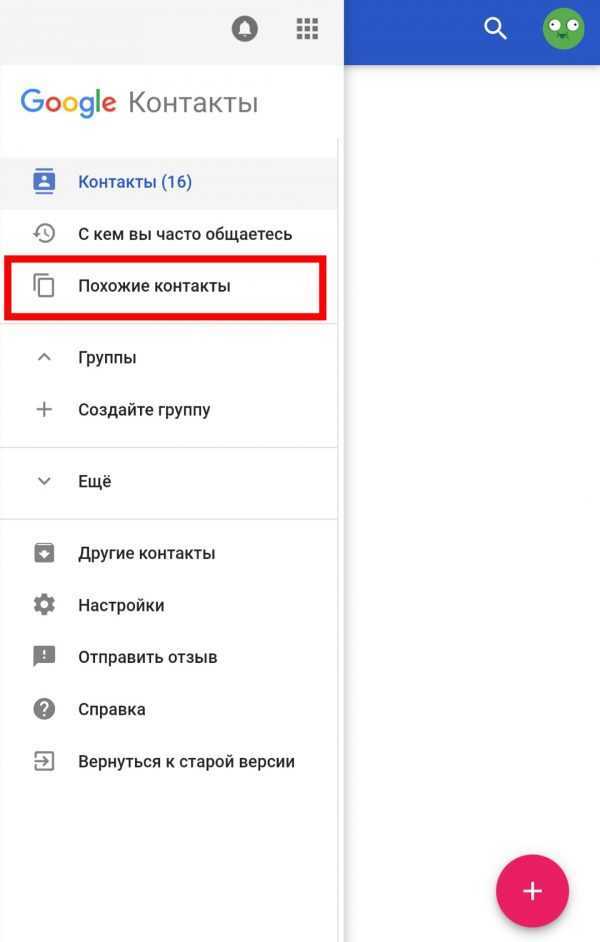 Мы рекомендуем вам изменить имя контакта, чтобы обеспечить лучшую конфиденциальность при совместном использовании вашего iPhone. Нажмите Сохранить после завершения.
Мы рекомендуем вам изменить имя контакта, чтобы обеспечить лучшую конфиденциальность при совместном использовании вашего iPhone. Нажмите Сохранить после завершения.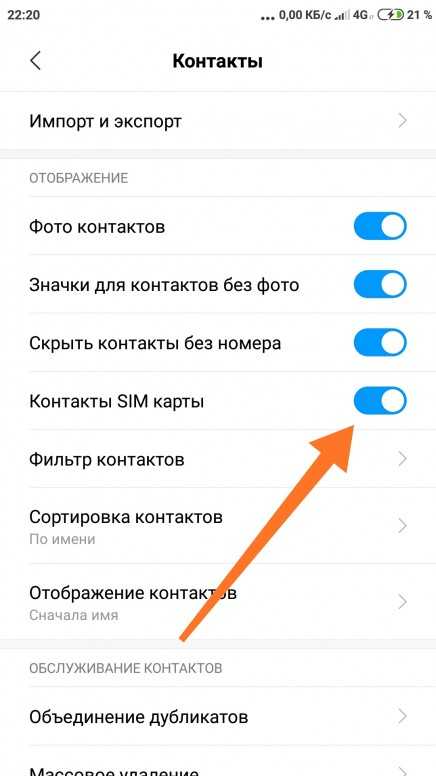 Вот наш лучший выбор сторонних приложений, которые должны помочь вам скрыть контакты на вашем iPhone.
Вот наш лучший выбор сторонних приложений, которые должны помочь вам скрыть контакты на вашем iPhone. Следуйте инструкциям ниже, чтобы помочь вам в этом процессе.
Следуйте инструкциям ниже, чтобы помочь вам в этом процессе.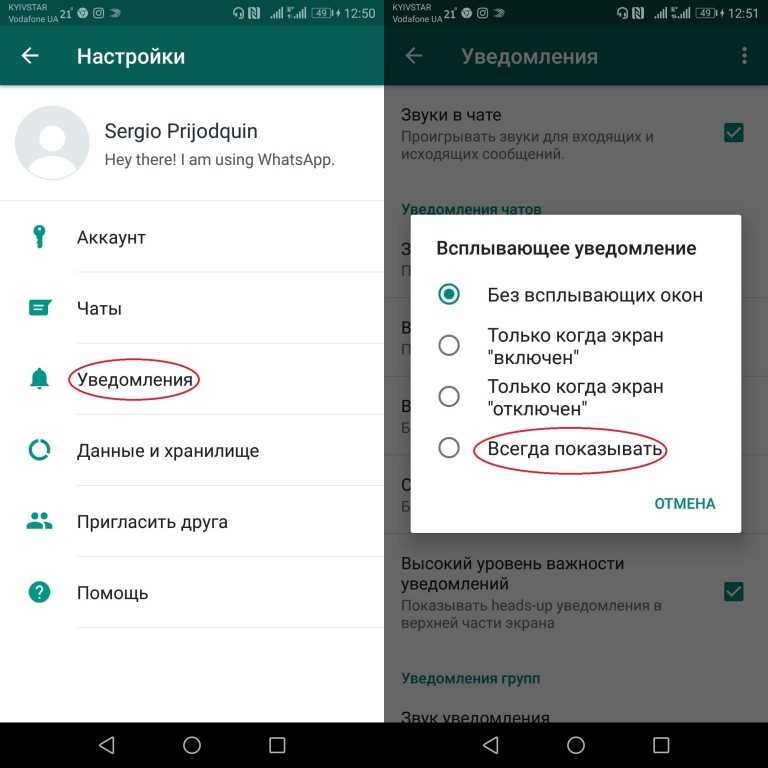
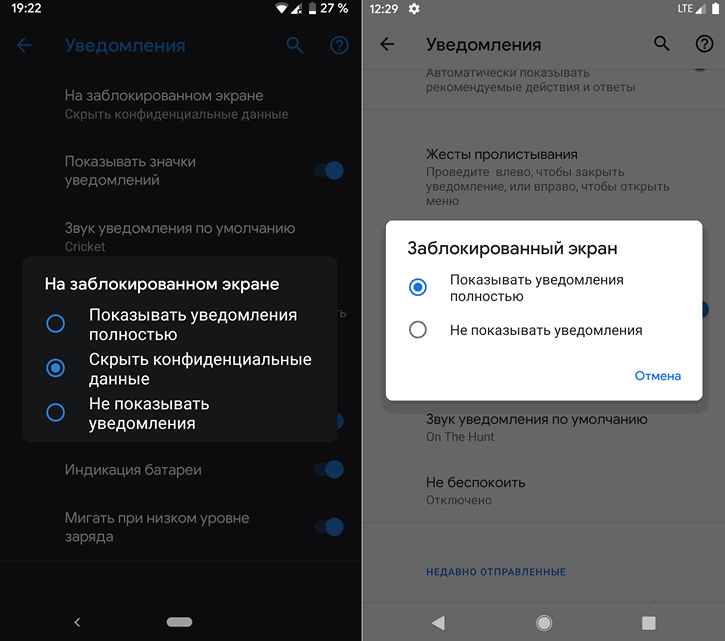
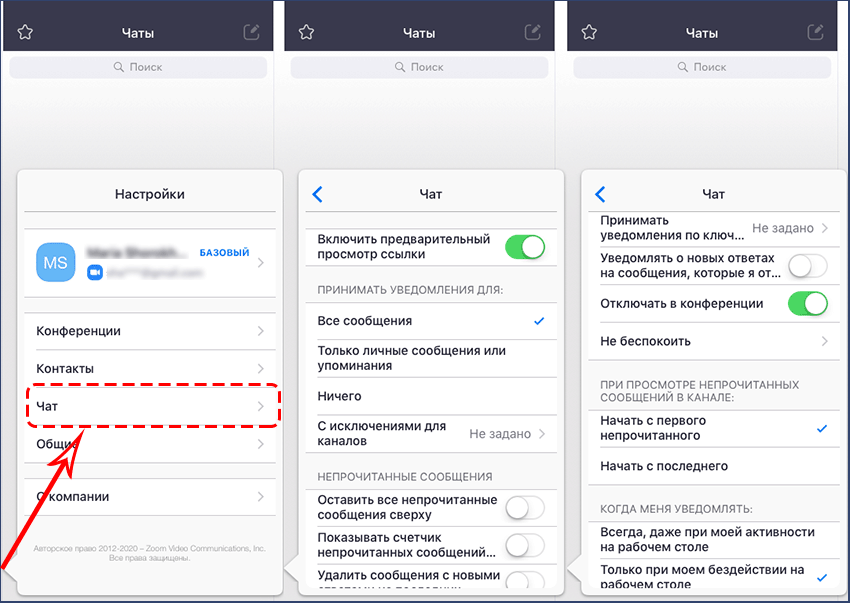



 Откройте приложение «Настройки» и коснитесь Мобильные данные .
Откройте приложение «Настройки» и коснитесь Мобильные данные . Коснитесь имени контакта вверху.
Коснитесь имени контакта вверху.



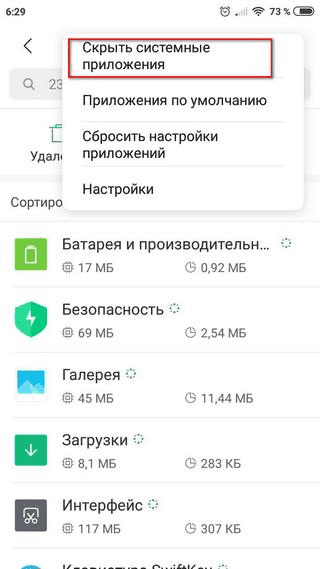
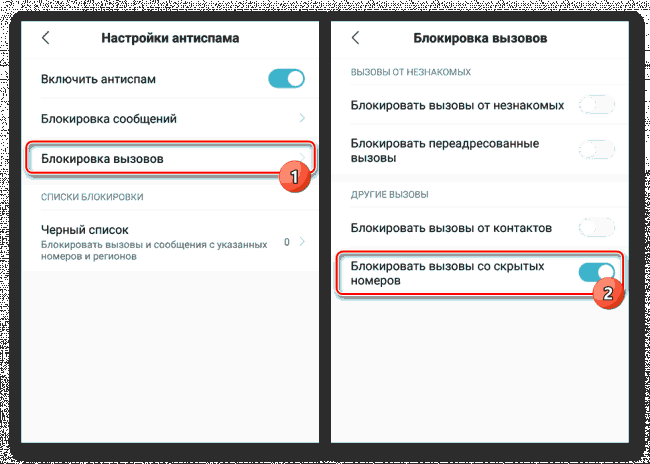 Вы можете отключить эти предложения для повышения конфиденциальности при скрытии контактов на вашем iPhone. Используйте приведенные ниже шаги, чтобы помочь вам в этом процессе.
Вы можете отключить эти предложения для повышения конфиденциальности при скрытии контактов на вашем iPhone. Используйте приведенные ниже шаги, чтобы помочь вам в этом процессе.
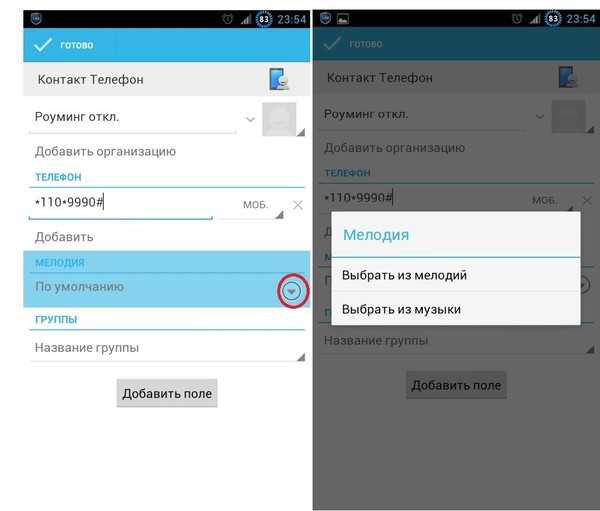 К счастью, для этой проблемы есть несколько решений, которые мы покажем вам ниже.
К счастью, для этой проблемы есть несколько решений, которые мы покажем вам ниже. Что мы отклонимся от темы. Решение для предотвращения отображения имен контактов, с которыми мы разговариваем через WhatsApp, в приложении — через 9.0021 скрыть контакты на устройстве.
Что мы отклонимся от темы. Решение для предотвращения отображения имен контактов, с которыми мы разговариваем через WhatsApp, в приложении — через 9.0021 скрыть контакты на устройстве. 




 Проблема в том, что он удалит весь контент, которым поделились.
Проблема в том, что он удалит весь контент, которым поделились.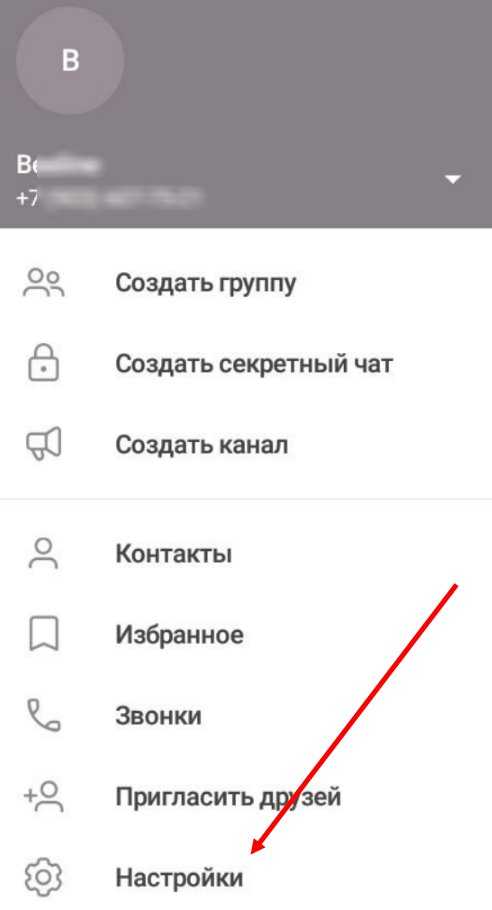 Приложение позволяет защищать паролем как отдельные разговоры, так и групповые чаты. Если с новым обновлением WhatsApp он перестанет работать, нам придется подождать, пока разработчик обновит его, чтобы они продолжали работать.
Приложение позволяет защищать паролем как отдельные разговоры, так и групповые чаты. Если с новым обновлением WhatsApp он перестанет работать, нам придется подождать, пока разработчик обновит его, чтобы они продолжали работать.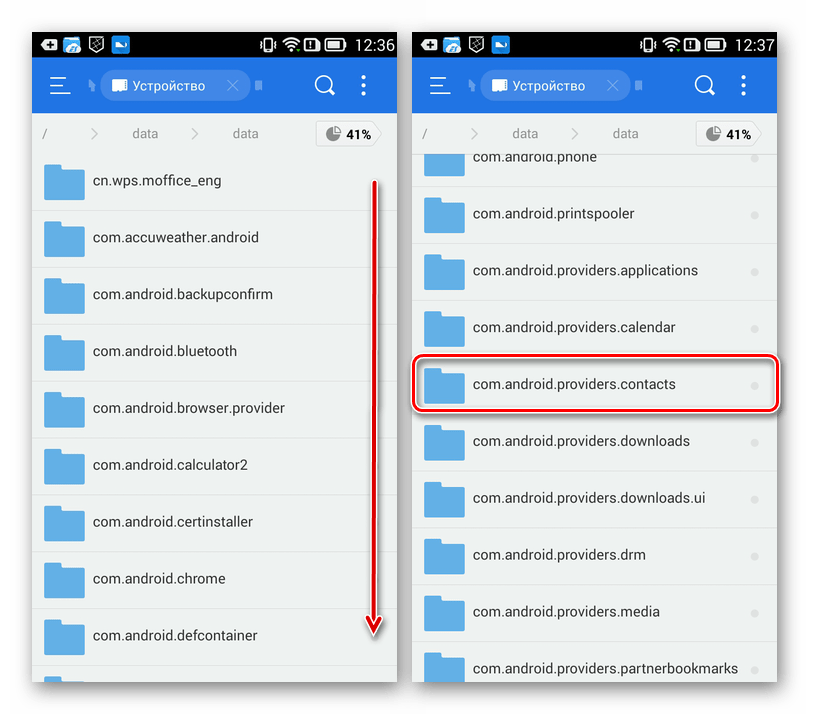
 Следовательно, частный режим DNS может помочь вам защититься от прослушивания.
Следовательно, частный режим DNS может помочь вам защититься от прослушивания.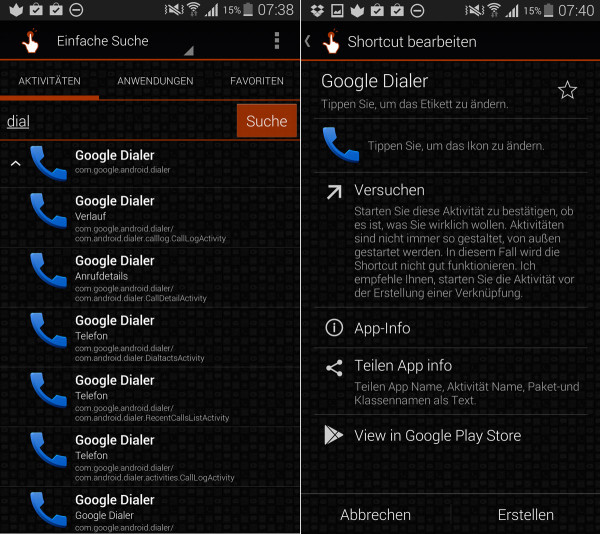 Итак, смартфоны — излюбленная цель хакеров.
Итак, смартфоны — излюбленная цель хакеров.
 Вы увидите три варианта: Off , Auto и Specified DNS .
Вы увидите три варианта: Off , Auto и Specified DNS . Затем выберите кнопку Off . Функция Private DNS на вашем устройстве Android будет отключена.
Затем выберите кнопку Off . Функция Private DNS на вашем устройстве Android будет отключена.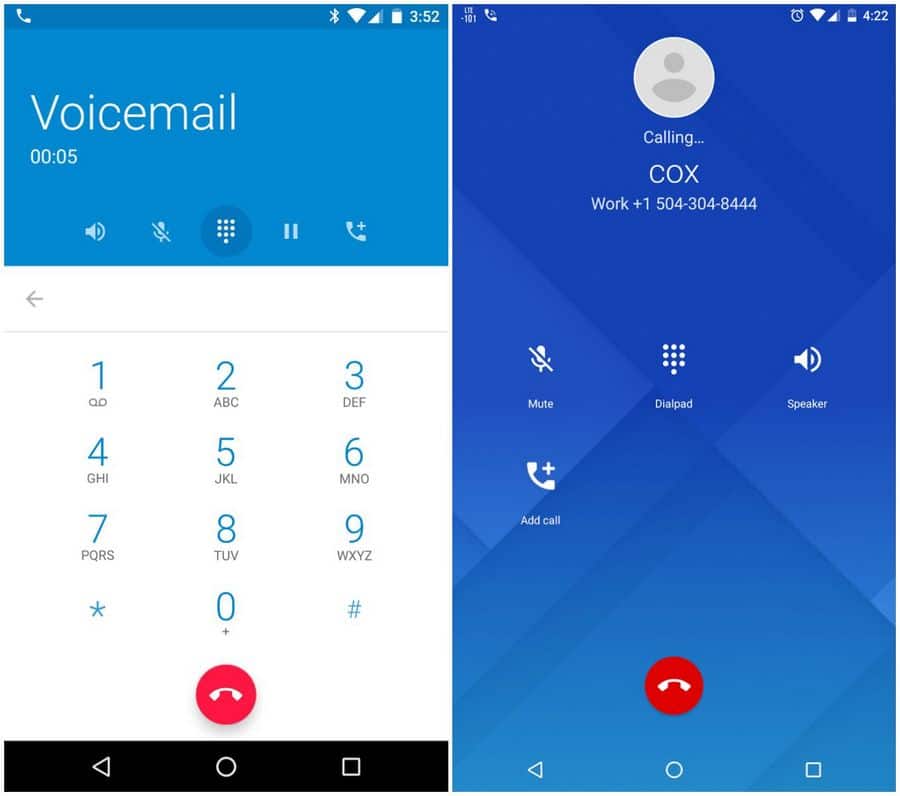

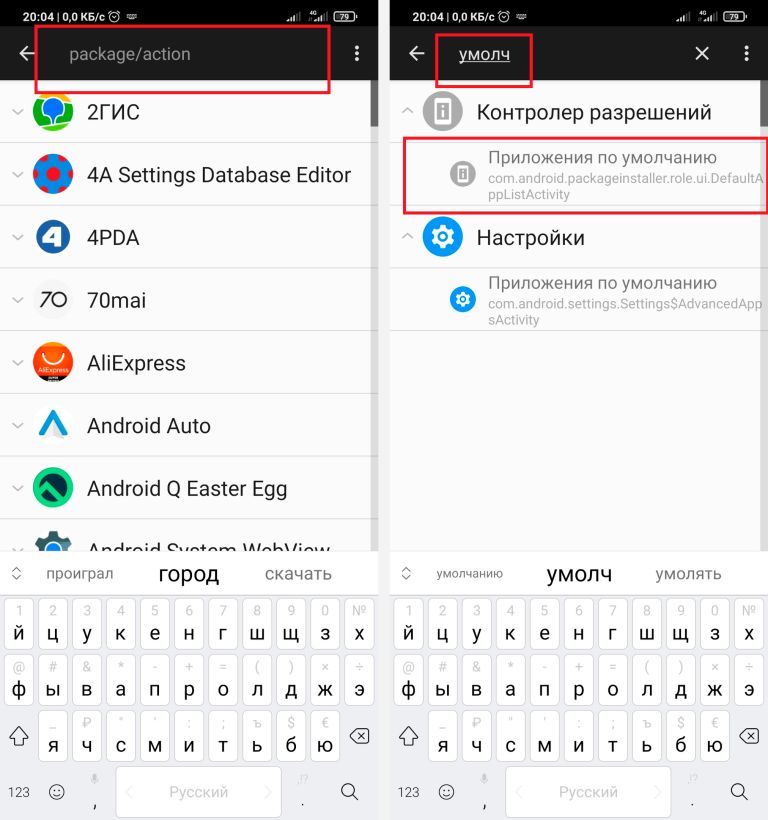
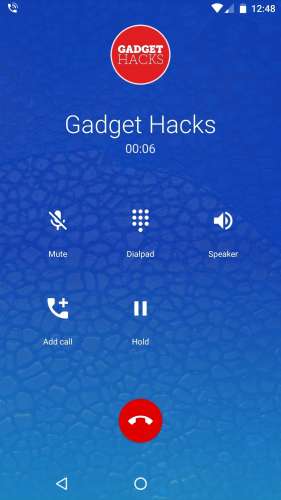
 67.222.222
67.222.222