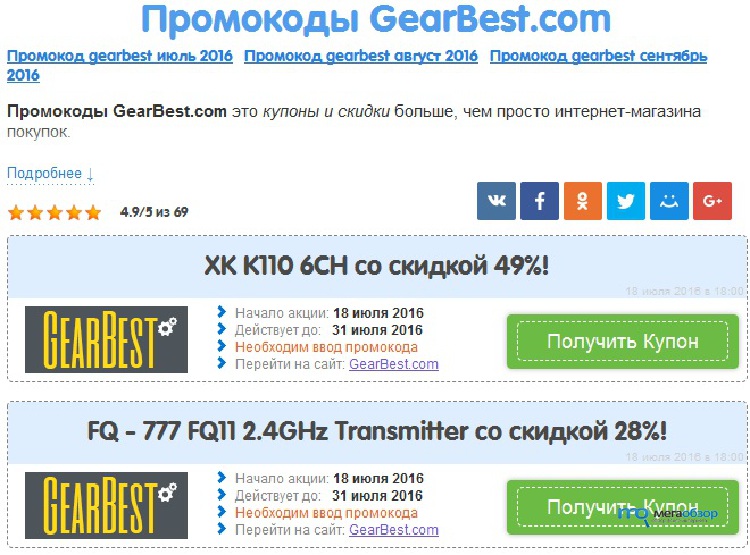Какие часы выбрать: кварцевые или механические?
03.08.2020
Наверняка, каждый человек знает, что в основе работы часов лежит механизм. В этой статье мы расскажем, чем отличается кварц от механики.
Основные виды механизмов.
Все наручные часы можно разделить на две основные группы – кварцевые и механические. Безусловно, у механизмов каждой группы есть свои достоинства и недостатки. Давайте разберёмся, чем же различаются сердца часов.
Кварцевые часы
Не будем сильно углубляться в подробности: расскажем Вам об основных плюсах и минусах такого механизма, а также, кому стоит выбрать именно его.

Плюсы:
- Не требуют регулярного подзавода. Одного заряда батарейки хватает на несколько лет. (Стоит отметить, что на рынке встречаются исключения, например японский бренд Casio, в модельном ряду которого представлены кварцевые модели, способные работать на одной батарейке около 10 лет.)
- В отличие от механики, кварцевый механизм довольно неприхотливый: он не так требователен к температурным условиям, такие часы отлично подойдут для повседневного активного использования. Существует миф, что механические часы точнее кварцевых, но в большинстве случаев это как раз наоборот.
- Кварцевые часы зачастую тоньше механических часов.
- Обычно кварцевые модели стоят дешевле механических.
- В таких часах редко встречается корпус «скелетон», т.к. кварцевый механизм достаточно простой (по сравнению с механикой) и не может похвастаться большим количеством красочных деталей, сложных элементов.

- В отличие от механики, такие аксессуары часто считаются менее премиальными и в меньшей степени подчеркивают статус своего владельца.
Механические часы
Про механику можно рассказывать очень долго. Модели с этим типом механизма устроены по-разному: каждый производитель старается внедрить свои уникальные технологии. Далее лучше сразу перейти к достоинствам и недостаткам, свойственным всем аксессуарам данного вида.
Достоинства:
- Механические часы не требуют замены элемента питания.
- Аксессуары со сложным механизмом с большим количеством деталей всегда являются показателем положения их обладателя.
- Есть механические часы, которые регулярно требуется заводить вручную, но в большинстве современных моделей имеется автоподзавод, который при ежедневном использовании полностью решает эту проблему.
-
Как правило, механические часы толще кварцевых и будут не так удобны для эксплуатации, например, с рубашкой.

- Нежелательны резкие изменения температур: из-за перепада детали в часах то расширяются, то сужаются, это приводит к сбою заводских настроек, как следствие – возможно потребуется дополнительная корректировка времени.
- Раз в несколько лет желательно проводить сервисное обслуживание Вашего аксессуара: смазка механизма, прочистка от пыли и т.д. Данную процедуру рекомендуем выполнять в автризованном сервисном центре, дабы избежать небрежного отношения к часам.
- Хорошие механические часы стоят дорого. Это факт.
Вывод по механике
Такие часы стоит покупать, когда Вы точно отдаёте себе отчёт о том, что сможете вовремя выполнять все прихоти и бережно относиться к ним. Если нужна модель для повседневной эксплуатации, хорошо подойдут варианты с автоподзаводом. Необходимо отметить, что обычно заряда этих часов хватает на 40-80 часов, по истечению запаса хода придётся заводить аксессуар вручную и заново выставлять точные показания.
Ели же Вы всё-таки решили купить себе механические часы, то в будущем будете получать массу удовольствия от использования настоящей, вечной классики.
Итог
Что же выбрать: «кварц или механику?» каждый решит для себя сам. Мы надеемся, что эта статья поможет выбрать именно те часы, о которых Вы мечтали.Какие часы лучше: кварцевые или механические
В этой статье:
- Принцип работы кварцевых и механических часов
- Суть автоподзавода часов
- 3 способа отличить кварцевые часы от механических
- Доводы в пользу механических и кварцевых часов
- ТОП-3 модели кварцевых часов
- Примеры механических часов
Какие часы лучше – кварцевые или механические, не каждый разберется. Да и разницу между ними понимают не все. На самом деле все очень просто: у кварца нет подзавода, а если и стоит головка завода, то это только обманка. Механика на порядок дороже, ведь сборка такого механизма дольше, скрупулезнее и сложнее.
Механика на порядок дороже, ведь сборка такого механизма дольше, скрупулезнее и сложнее.
Какие в итоге часы выбрать – тоже вопрос. В некотором роде хороши кварцевые, но механические прослужат дольше. Инструкция ниже поможет сделать выбор часов как кварцевого механизма, так и механического.
Принцип работы кварцевых и механических часов
Все часы с кварцевым механизмом содержат два главных элемента:
Кварц сжимается и разжимается под воздействием электротока. Так генерируется переменный электроимпульс и возникают высокочастотные стабильные колебания, которые обеспечивают посыл двигателю сигнала. Именно по этому сигналу двигаются стрелки.
В кварцевых часах сочетается точность и практичное использование.
Батарейка питает двигатель и сам электроблок. Она используется не один год, поэтому часы с кварцевым механизмом в заводе не нуждаются.
В России часы, на которых расположен цифровой дисплей, именуют электронными. Но правильно их называть кварцевыми часами с цифровой индикацией. Из названия становится понятно, что часы работают на генераторе с кварцем в основе, а время демонстрируется на дисплее в виде цифр.
Но правильно их называть кварцевыми часами с цифровой индикацией. Из названия становится понятно, что часы работают на генераторе с кварцем в основе, а время демонстрируется на дисплее в виде цифр.
Кварцевые часы – относительно молодое изобретение, появившееся всего 50 лет назад. Однако и те часы с кварцевым механизмом, которые были выпущены лет 20-30 назад, до сих пор прекрасно работают и даже передаются по наследству.
Принцип работы часового механизма описывается достаточно сложной терминологией, поэтому мы расскажем только об основных моментах.
Часы с ручным заводом имеют механизм, состоящий из трех основных узлов:
-
пружины завода;
-
трансмиссии, или передачи из шестеренок и других деталей;
-
спуска с балансом, спиралью, анкером и анкерным колесом, являющегося основой механизма и отвечающего за точность хода.

Длительность хода часов обеспечивается пружиной. Она скручивается из-за прокручивания головки завода, и на шестерни передается накопленная в ней энергия. Шестерни передвигают стрелки часового устройства. Затем энергия идет на колесо баланса со спиралью, то есть на регулятор. Он двигается, обеспечивая через анкерное колесо и анкер точность хода. При этом если пружина раскручена неравномерно, то и точность хода теряется. Для многих механических часов суточная погрешность в секунды является нормальной.
Итак, механические хронометры отличаются от кварцевых устройством источника питания, приводящим в действие часовой механизм. Для часов с кварцевым механизмом таким источников является батарейка с генератором колебаний, а для механических – движение скрытой в барабане пружины.
Bvlgari102572Подробнее
BallDM2276A-S2CJ-BKПодробнее
При высоких и низких температурах у механических часов наблюдается потеря точности хода, поскольку температурные нагрузки меняют размеры маленьких элементов и этим сбивают заводскую настройку. Поэтому если часы будут использоваться в жаре или холоде, имеет смысл попросить часовщика настроить их под конкретные температурные условия. Стоимость такой услуги достаточно высока, но результат будет очевиден.
Поэтому если часы будут использоваться в жаре или холоде, имеет смысл попросить часовщика настроить их под конкретные температурные условия. Стоимость такой услуги достаточно высока, но результат будет очевиден.
Суть автоподзавода часов
Автоподзавод часов представляет собой часть механизма, взводящую часовую пружину.
В отличие от кварцевых, механические часы с автоподзаводом требуется периодически заводить.
В автоматическом подзаводе есть три главных элемента:
-
эксцентрик;
-
ротор;
-
храповик.
Ротор и эксцентрик играют роль автозавода пружины при движении руки. Как только рука человека двигается, ротор начинает вращение вокруг оси. Храповик регулирует вращение оси по ходу стрелок, а не в противоположную сторону. Ротор выглядит как пластина в форме полукруга, сделанная из тяжелого сплава, обычно вольфрамового, но может использоваться золотой или платиновый. Он виден в аксессуарах с задней крышкой из прозрачного материала.
Он виден в аксессуарах с задней крышкой из прозрачного материала.
Механические часы с автоподзаводом подходят для деловых людей, у которых обычно не хватает времени. Они не хотели бы заводить часы постоянно, но при этом предпочитают носить их каждый день.
Механические часы при регулярной эксплуатации не останавливаются. Их рекомендуют носить как минимум 8 часов ежедневно, не снимая. Потом они работают без пауз от тридцати до сорока часов, а отдельные бренды и модели могут функционировать дольше.
3 способа отличить кварцевые часы от механических
Многие уверены, что тикают только механические часы. Однако кварцевые модели тоже бывают тикающими. Поэтому чтобы понять, какие часы перед вами, кварцевые или механические, нужно ориентироваться не только на этот признак.
Существует несколько способов отличия механических часов от кварцевых:
-
Механические модели имеют автоподзавод, тихо потрескивающий при резких движениях рук.
 У кварцевых устройств нет подзавода, даже если они оснащены соответствующей головкой, которая не выполняет эту функцию и идет больше как декоративный элемент.
У кварцевых устройств нет подзавода, даже если они оснащены соответствующей головкой, которая не выполняет эту функцию и идет больше как декоративный элемент.
Какие часы в моде в 2020 году #Какие часы в моде в 2020 году Подробнее
-
Если снять заднюю крышку часов с кварцевым механизмом, там окажется батарейка. У механических собратьев сзади находятся барабаны, шестеренки и передачи. Все это можно рассмотреть в модных сейчас прозрачных моделях.
-
У хороших механических хронометров цена выше, чем у кварцевых с теми же функциями, потому что сборка первых с тонким механизмом автоподзавода гораздо сложнее и дороже.
Доводы в пользу механических и кварцевых часов
Оба типа часовых механизмов имеют свои преимущества и недостатки. Чтобы определиться с подходящей моделью, нужно обобщить имеющуюся информацию.
Чтобы определиться с подходящей моделью, нужно обобщить имеющуюся информацию.
Механические часы отличаются от кварцевых собратьев по ряду параметров.
-
По источнику питания. Механика наиболее экономична и чиста с точки зрения экологии, потому что материалы её деталей природного происхождения и в ней не применяется электричество.
-
По цене. Механические часы хорошего качества имеют цену выше, чем аналогичные кварцевые.
-
По уходу. За механическими устройствами нужно ухаживать, они требуют участия владельца, и неважно, есть у них автоподзавод или нет. Кварцевые модели работают от батареек, и если она хорошая, то об уходе за часами можно забыть на пару лет точно.
Механические часы часто сигнализируют о высоком статусе их владельца. Они могу быть предметом искусства. Кварцевые устройства несут в основном практическую функцию и используются только как аксессуар, показывающий время. Однако и среди кварцевых часов встречаются дизайнерские и ювелирные модели с высокой стоимостью.
Кварцевые устройства несут в основном практическую функцию и используются только как аксессуар, показывающий время. Однако и среди кварцевых часов встречаются дизайнерские и ювелирные модели с высокой стоимостью.
-
По сфере применения именно механические часы, в отличие от кварцевых, чаще используются, чтобы произвести впечатление на знакомых или партнеров по бизнесу дороговизной аксессуара. То есть механика – вещь на выход, а кварцевые часы – для повседневности.
-
Механические часы менее точные, чем кварцевые. В последних сбой – это крайне редкий случай.
-
По шкале репутации механические изделия выигрывают у кварцевых. Однако под известными брендами типа могут выпускаться и кварцевые часы, при этом репутация у них будет высокая.
Хит продаж!
Damiani20046530Подробнее
-
По износостойкости кварцевые аксессуары намного неприхотливее, чем механические, к которым относятся со всей осторожностью и стараются не подвергать внешним воздействиям.
 С кварцевым аксессуаром особенно не деликатничают, однако кидать их с большой высоты или держать под водой все-таки не следует. Хотя есть модели, которым не страшны подобные эксперименты.
С кварцевым аксессуаром особенно не деликатничают, однако кидать их с большой высоты или держать под водой все-таки не следует. Хотя есть модели, которым не страшны подобные эксперименты.
-
Механические часы создают своеобразную романтическую ауру, особенно если они выполнены в прозрачном корпусе и демонстрируют весь свой непростой загадочный механизм.
Если вы стоите перед выбором, какие часы лучше купить, механические или кварцевые, то ориентируйтесь на свой вкус и планы по использованию. Человек, ценящий статус вещи или увлекающийся часовым искусством, для ежедневного ношения наверняка выберет механический хронометр с автоподзаводом.
Такие часы придется иногда подводить на пару минут или раз в несколько лет относить на техобслуживание, чтобы почистить и поменять масло, но в целом они не приносят особых хлопот. Поэтому можно не переживать за то, что вещь испортится, если ей не уделять постоянного внимания.
Если вы хотите от часов точности, то стоит обратить внимание на кварцевые экземпляры. Они работают на батарейках, поэтому не нуждаются в постоянной сверке времени. Причем это касается даже тех случаев, когда часы не носились неделями и даже месяцами.
ТОП-3 модели кварцевых наручных часов
-
Часы швейцарские Breitling A7338811/BD43/152S коллекции Colt
Breitling A7338811/BD43/152S коллекции Colt – часы с термокомпенсирующимся механизмом Breitling 74 SuperQuartz из кварца. Механизм сертифицирован C.O.S.C. – официальным швейцарским институтом хронометрии. Модель снабжена двенадцатичасовым сплит-хронографом с точностью до 0,1 с и заводной с двумя уплотнениями головкой, которая крепко завинчивается и тем самым обеспечивает повышенную защиту от воды.

Изделие отличается высокой точностью и подчеркивает акцент марки на небо, приключения и победы. Корпус часов выполнен из полированной стали. Сатинированный поворотный люнет из стали снабжен четырьмя большими минутными индексами для более комфортного вращения. Точка люма на 12 часов. Циферблат модели черного цвета, укомплектован нецифровыми часовыми индексами и стрелками с большими люминесцентными вставками, а также небольшим окном-апертурой светлого оттенка. Часы выпускаются с ремешком из каучука.
-
Часы швейцарские Breitling E76325XA/BC02/159E коллекции Professional
Breitling Emergency E76325XA/BC02/159E – часы для экстремальных видов спорта и профессий, подразумевающих сложные условия, например, спасателей.

Модель уникальна тем, что имеет встроенный радиомаяк с двумя частотами, который активируется в форс-мажорных условиях. Часы применяются при подаче сигнала об аварии или пеленгующего сигнала в течение поисковых и спасательных мероприятий. Корпус выполнен из титана, который гораздо крепче, чем сталь. На нем находится электронный хронограф с множеством функций.
В целом изделие можно рассматривать как специальный инструмент, обеспечивающий безопасность любителей и профессионалов экстремальных увлечений. В часах используется SuperQuartz™ – особо надежный механизм, который в несколько раз точнее стандартных кварцевых механизмов.
Часы имеют модификацию Night Mission в черном титановом корпусе с покрытием антиблик, предназначенную для деятельности в условиях высокого риска.
-
Часы швейцарские Breitling A7738811/BD46/408X коллекции Colt
Breitling A7738811/BD46/408X коллекции Colt оснащены термокомпенсирующимся механизмом из кварца под названием Breitling 74 SuperQuartz.
BallNM1080C-S13-BK Он прошел сертификацию C.O.S.C. Механизм надежно защищен от воды особой завинчивающейся и с двумя уплотнениями заводной головкой. Марка символизирует небо, победу и приключения, а ее изделия характеризуются высокой точностью. Корпус часов сделан из полированной стали.
Он прошел сертификацию C.O.S.C. Механизм надежно защищен от воды особой завинчивающейся и с двумя уплотнениями заводной головкой. Марка символизирует небо, победу и приключения, а ее изделия характеризуются высокой точностью. Корпус часов сделан из полированной стали.
Подробнее
BallDC3026A-P6C-BEПодробнее
BallNM2028C-LBK20-GRПодробнее
BallDM2118B-SCJ-BKПодробнее
Безель выполнен из сатинированной стали. Его вращение удобно благодаря четырем заметным минутным индексам. Точка люма на двенадцать часов. Циферблат черного цвета имеет стрелки и часовые индексы в виде арабских цифр с большими люминесцентными включениями. Ремешок изделия черного цвета сделан из натуральной кожи с контрастной строчкой белого цвета.
Примеры механических наручных часы
-
Часы швейцарские Armand Nicolet 9670A-AG-P670NR1
Модель для приверженцев традиций и классики, а также для тех, кто выражает свою индивидуальность через классический стиль.

Лимитированная серия обозначается L10. Всего в ней выпущено 999 часов. Из калибра FHF 72, датирующегося 1960-м годом, произведен размер и тип механизма, маркирующийся как AN0710A. Изделие отличается накладными метками и задней крышкой корпуса в прозрачном исполнении.
-
Наручные часы Zenith Defy Zero G 95.9000.8812/78.M9000
Модель имеет целиком скелетонированный механизм El Primero 8812. Часы оснащены Gravity Control – гироскопическим модулем, который обуславливает идеальное горизонтальное положение регулятора хода. По сравнению с начальной модификацией модуль занимает только тридцать процентов.
-
Часы механические Armand Nicolet A846AAA-AG-M9740
Модель имеет элегантный внешний вид и оснащена двумя часовыми поясами.
 Эта функция пригодится для деловых людей, которые часто бывают в командировках и других поездках.
Эта функция пригодится для деловых людей, которые часто бывают в командировках и других поездках.
Центральная стрелка указывает второй часовой пояс в 24-часовом временном формате. Часы имеют циферблат с декоративным узором-гильоше и стеклом из сапфира, защищающим его от механических повреждений. Задняя крышка корпуса исполнена в прозрачном варианте. Застежка у браслета раскладывается.
316.watch
Кварцевый механизмпротив механизма механических часов
Последнее обновление:
Нет универсального правильного или неправильного выбора типа часового механизма. Выбор сводится к выбору каминных часов, которые соответствуют вашим вкусам и стилю жизни. Между кварцевыми и механическими каминными часами существует несколько различий. Ниже приведен список факторов, которые следует учитывать при выборе между ними.
Часовой механизм (внутренний механизм)
28-дюймовые механические каминные часы Hermle из орехового дерева Queensway – 1 501,00 долл. США
Механизм механических часов
: Приводится в действие заведенной пружиной. Основная пружина накапливает энергию и передает ее через ряд шестерен и пружин, которые регулируют высвобождение энергии для питания часов.
7-дюймовые латунные кварцевые часы Hermle каминные часы Buffalo I – $295,00
Механизм кварцевых часов
: Питание от батареи. Батарея посылает ток через кристалл кварца. Затем кристалл создает вибрации, приводящие в движение двигатель, который двигает стрелки часов. Часы Hermle рекламируются за их превосходный механизм и считаются золотым стандартом кварцевого механизма.
Техническое обслуживание
Техническое обслуживание механических часов
: Высокое техническое обслуживание. Механические каминные часы должны приводиться в действие физически, заводя ключ или дергая за нитку (часы с кукушкой) примерно раз в восемь дней, в зависимости от часов. Поклонники часов часто наслаждаются этой рутиной. Эти часы нуждаются в периодическом техническом обслуживании, включая смазку, чистку и регулировку маятника, чтобы поддерживать точное время.
Поклонники часов часто наслаждаются этой рутиной. Эти часы нуждаются в периодическом техническом обслуживании, включая смазку, чистку и регулировку маятника, чтобы поддерживать точное время.
Обслуживание кварцевых часов
: Низкое обслуживание. Как правило, требуется просто замена батареи каждые несколько лет. Кварцевые каминные часы, поскольку в них мало движущихся частей, обычно не требуют обслуживания.
Точность
Точность механических часов
: Со временем механические каминные часы теряют некоторую точность в своем хронометраже, требуя обслуживания чаще, чем их кварцевые аналоги.
Точность кварцевых часов
: Кварцевые часы чрезвычайно точны, потому что ток, протекающий через кристалл кварца, колеблется с почти идеальной частотой.
Мастерство
12,5-дюймовые механические каминные часы Hermle из орехового дерева Tellurium III — 6 711,00 долларов США
Механические
: Механические часы основаны на многовековом техническом мастерстве и технологиях, которые так любят энтузиасты часов.
8-дюймовые кварцевые часы Hermle Astrolabium из красного дерева — $2 225,00
Кварцевые
: Эти современные конструкции не отличаются тем же уровнем детального мастерства, который является основным продуктом механических каминных часов. Если вам нравится искусство каминных часов, вы можете подумать о каминных часах.
Звук
Звук механических часов
: Механические каминные часы издают настоящий тикающий шум, который не создается цифровым способом. Многие владельцы часов находят это успокаивающим и расслабляющим. Хотя тиканье является естественным, нередко можно найти механические часы, которые также издают дополнительные звуки, например музыкальные шкатулки и молоточки, бьющие в гонги или колокольчики.
Звук кварцевых часов
: Звуки исходят из цифровых записей, для которых можно регулировать громкость и звуки перезвона. Их также можно отключить, если вы хотите немного тишины и покоя.
Стоимость
Механический
: Затраты на покупку выше из-за большого количества движущихся частей и опыта и времени, необходимых для их сборки. Стоимость ремонта выше из-за сложной работы.
Стоимость ремонта выше из-за сложной работы.
Кварц
: Поскольку в механизме так мало деталей, покупные цены на кварцевые часы, как правило, ниже. Неработающие механизмы обычно не ремонтируют, а заменяют.
Долгосрочное значение
Механические
: При надлежащем уходе механические часы могут служить вечно. Он часто приобретает ценность и становится семейной реликвией, передаваемой из поколения в поколение.
Кварц
: Поскольку механизм не может быть перестроен или отремонтирован в случае выхода из строя, срок службы кварцевых часов в конечном итоге подходит к концу, и их необходимо будет заменить.
Заключение
Каминные часы могут стать прекрасным украшением дома. В зависимости от ваших предпочтений, вы можете выбрать либо механические часы, либо кварцевые каминные часы. Вы можете получить представление о том, какие каминные часы вам нужны, по номеру , посетив эту страницу , чтобы просмотреть последние каминные часы от самых популярных брендов, включая Hermle.
Связанные темы
- Руководство покупателя каминных часов
- Украсьте свой очаг с помощью каминной полки и каминных часов
- Описание кварцевого механизма
Сравнение механических и кварцевых механизмов. – LIV Swiss Watches
В чем разница между механическим и кварцевым механизмом?
При выборе часов для начала следует подумать о типе механизма, который приводит их в движение. Механизм часов очень похож на двигатель автомобиля. Это может быть скрыто от глаз, но это самая важная часть. По крайней мере, если вы хотите пойти куда-нибудь и сказать время!
Существует два основных типа часовых механизмов:
1. Механические
2. Кварцевые, обычно укорачиваются до кварцевых
функции хронометража и любые связанные с ними усложнения часов как можно точнее и надежнее.
Давайте сначала взглянем на оригинальные механические механизмы.
Механические часовые механизмы
Во всех механических часах используется баланс и пружина. Колесо колеблется с постоянной скоростью, используя силу пружины при раскручивании. Это колебание создает возвратно-поступательное движение, подобное движению маятника.
Механические механизмы можно разделить на две категории:
1. С ручным заводом
2. С автоподзаводом (автоматический)
рана периодически . В ранних часах это делалось вручную, с помощью так называемой заводной головки. Корона соединена с зубчатым валом, наматывающим пружину. Для часов с ручным заводом процесс не изменился на протяжении веков; вы поворачиваете заводную головку, чтобы завести часы.
Первые имеющиеся в продаже наручные часы с автоматическим механизмом назывались «бамперами» и были изобретены британским мастером по ремонту часов Джоном Харвудом. В этой конструкции движение запястья будет вращать утяжеленный ротор, который будет вращать храповик, тем самым заводя пружину. Эта конструкция используется по сей день, хотя она значительно эволюционировала в сторону более высокого стандарта точности и повышенной долговечности.
В этой конструкции движение запястья будет вращать утяжеленный ротор, который будет вращать храповик, тем самым заводя пружину. Эта конструкция используется по сей день, хотя она значительно эволюционировала в сторону более высокого стандарта точности и повышенной долговечности.
Механизмы с кварцевым кристаллом
Возможно, вам интересно, какое отношение кристалл имеет к хронометражу. Что ж, ответ кроется в уникальной характеристике кристалла кварца, обнаруженного в 19 веке.50-е годы. При подаче электрического тока кристалл будет вибрировать на своей резонансной частоте, по существу превращаясь в осциллятор. В часах это колебание можно использовать для хронометража, заменяя таким образом роль баланса и главной пружины.
Если поставить механический механизм рядом с кварцевым, разница будет поразительной. Механический механизм — это шедевр микромеханической обработки, в котором буквально сотни крошечных деталей используются для определения времени.
Кварцевый механизм, напротив, не впечатляет. Там может быть шестеренка или две, но в основном вы видите аккумулятор и некоторые электронные компоненты. Он похож на многие другие электронные гаджеты, и это правильно, потому что это один из них.
Там может быть шестеренка или две, но в основном вы видите аккумулятор и некоторые электронные компоненты. Он похож на многие другие электронные гаджеты, и это правильно, потому что это один из них.
Успех кварцевого механизма обусловлен:
1. Низкой себестоимостью производства
2. Превосходной точностью
3. Не требует намотки механические движения
Помимо того, что кварцевые часы менее затратны в производстве, они обладают особым преимуществом, а может быть, даже абсолютным преимуществом в деле измерения времени, а именно превосходной точностью хронометража. В наши дни хорошо сделанные механические часы могут быть чрезвычайно точными, отставая или отставая всего на несколько секунд в день. Однако точность кварцевых часов составляет несколько секунд в год.
Можете ли вы заметить разницу, взглянув на часы?
Есть простой способ узнать, что тикает под «капотом» часов. Предполагая, что ни циферблат, ни корпус не указывают тип, посмотрите на секундную стрелку, чтобы определить, какой механизм используется.
- Если стрелка движется плавно, непрерывно, перед вами механический механизм
- Если секундная стрелка движется маленькими шажками, как правило, за одну секунду, вы смотрите на кварцевый механизм
Эта вариация связана с тем, как сила передается рукам. В кварцевом механизме энергия высвобождается импульсами в зависимости от частоты колебаний кристалла. В механическом механизме импульсы гораздо менее ощутимы, 28 800 ударов в час для ETA Valjoux 7750, что приводит к непрерывному движению.
Кварцевая технология совершенствуется, а частота кристалла увеличивается, чтобы лучше имитировать движение секундной стрелки механического механизма. Когда эти сложные кварцевые механизмы станут обычным явлением, этот маленький трюк потеряет свою эффективность.
Какое движение лучше?
Механизм, который предпочитает человек, обычно сводится к предпочтению между удобством или «пуристским» взглядом на часовое дело. Покупатели, предпочитающие удобство, остановятся на автоматическом механизме, потому что он не требует постоянного подзавода.





 У кварцевых устройств нет подзавода, даже если они оснащены соответствующей головкой, которая не выполняет эту функцию и идет больше как декоративный элемент.
У кварцевых устройств нет подзавода, даже если они оснащены соответствующей головкой, которая не выполняет эту функцию и идет больше как декоративный элемент.
 С кварцевым аксессуаром особенно не деликатничают, однако кидать их с большой высоты или держать под водой все-таки не следует. Хотя есть модели, которым не страшны подобные эксперименты.
С кварцевым аксессуаром особенно не деликатничают, однако кидать их с большой высоты или держать под водой все-таки не следует. Хотя есть модели, которым не страшны подобные эксперименты.


 Он прошел сертификацию C.O.S.C. Механизм надежно защищен от воды особой завинчивающейся и с двумя уплотнениями заводной головкой. Марка символизирует небо, победу и приключения, а ее изделия характеризуются высокой точностью. Корпус часов сделан из полированной стали.
Он прошел сертификацию C.O.S.C. Механизм надежно защищен от воды особой завинчивающейся и с двумя уплотнениями заводной головкой. Марка символизирует небо, победу и приключения, а ее изделия характеризуются высокой точностью. Корпус часов сделан из полированной стали.

 Эта функция пригодится для деловых людей, которые часто бывают в командировках и других поездках.
Эта функция пригодится для деловых людей, которые часто бывают в командировках и других поездках.
 Если у вас установлена операционная система Windows 7, вам нужно выбрать пункт меню «Персонализация» > «Экран».
Если у вас установлена операционная система Windows 7, вам нужно выбрать пункт меню «Персонализация» > «Экран».  Процедура эта делается в несколько простых шагов, но иногда могут возникнуть непредвиденные сложности или нюансы, о которых лучше узнать заранее.
Процедура эта делается в несколько простых шагов, но иногда могут возникнуть непредвиденные сложности или нюансы, о которых лучше узнать заранее.  Чтобы не затирать Alt+Tab до дыр, и чтобы мгновенно обращаться к нужной информации или данным, второй экран просто незаменим.
Чтобы не затирать Alt+Tab до дыр, и чтобы мгновенно обращаться к нужной информации или данным, второй экран просто незаменим.
 Видеовыход расположен сзади, рядом с другими разъемами для подключения внешних устройств к материнской плате.
Видеовыход расположен сзади, рядом с другими разъемами для подключения внешних устройств к материнской плате.




 В этом случае,
кабель имеет один конец с соединением DVI, а другой конец с портом HDMI.
В этом случае,
кабель имеет один конец с соединением DVI, а другой конец с портом HDMI.

 выше) и подключите соответствующие кабели. Вам понадобятся два кабеля: один для подключения первого монитора к порту №1. 1 на вашем
компьютер, и еще один для подключения второго монитора к порту №. 2 на вашем компьютере.
выше) и подключите соответствующие кабели. Вам понадобятся два кабеля: один для подключения первого монитора к порту №1. 1 на вашем
компьютер, и еще один для подключения второго монитора к порту №. 2 на вашем компьютере.


 Для расширения экрана на второй или третий монитор требуется подходящая видеокарта с достаточным количеством портов. Это особенно сложно, если вы хотите добавить к своему ноутбуку более одного внешнего экрана.
Для расширения экрана на второй или третий монитор требуется подходящая видеокарта с достаточным количеством портов. Это особенно сложно, если вы хотите добавить к своему ноутбуку более одного внешнего экрана. Современные компьютеры обрабатывают видео через порт HDMI, но более старые компьютеры имеют множество других портов:
Современные компьютеры обрабатывают видео через порт HDMI, но более старые компьютеры имеют множество других портов:
 Таким образом, даже если у вас есть только один доступный видеопорт, обязательно изучите видеокарты, если вы хотите настроить ноутбук с двумя мониторами.
Таким образом, даже если у вас есть только один доступный видеопорт, обязательно изучите видеокарты, если вы хотите настроить ноутбук с двумя мониторами.
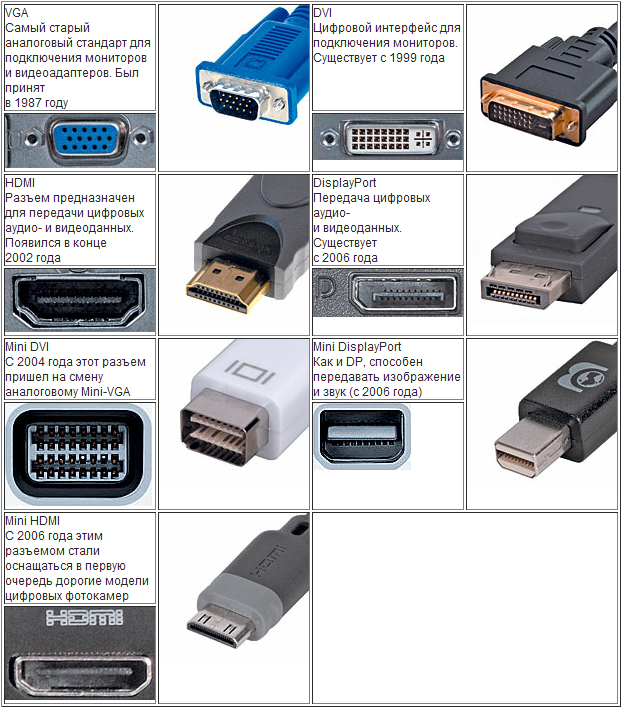

 Используя разветвитель на ноутбуке с Windows, вы даже можете подключить в общей сложности три монитора 4K. Другие док-станции для ноутбуков имеют аналогичные опции.
Используя разветвитель на ноутбуке с Windows, вы даже можете подключить в общей сложности три монитора 4K. Другие док-станции для ноутбуков имеют аналогичные опции.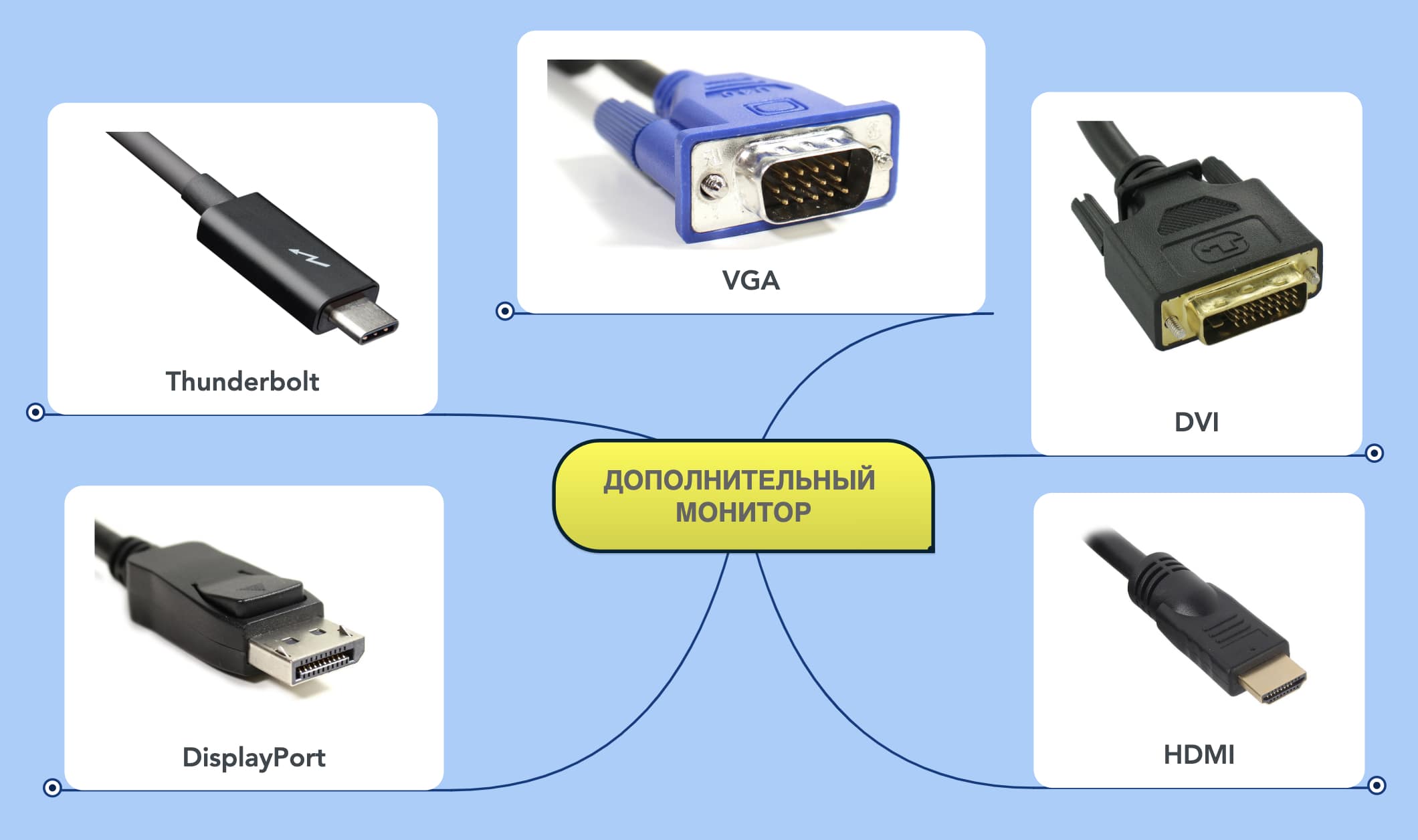 Нажмите Примените , чтобы сохранить изменения.
Нажмите Примените , чтобы сохранить изменения.


 То есть его требуется либо обновить, либо откатить на предыдущую версию.
То есть его требуется либо обновить, либо откатить на предыдущую версию.

 Если же обновлений давно не было, а игра новая, то драйверы видеокарт стоит привести к последней актуальной версии. Это можно сделать через меню Свойства или через Диспетчер устройств.
Если же обновлений давно не было, а игра новая, то драйверы видеокарт стоит привести к последней актуальной версии. Это можно сделать через меню Свойства или через Диспетчер устройств. Часто папка называется Redist.
Часто папка называется Redist. Также стоит посмотреть, какие разрешения стоят для сглаживания, фильтрации текстур и тройной буферизации.
Также стоит посмотреть, какие разрешения стоят для сглаживания, фильтрации текстур и тройной буферизации. Часто неполадки возникают как раз из-за того, что установлена не подходящая версия этого ПО, поэтому его актуальность стоит проверять, периодически обновлять, или переустанавливать с USB-флешки или другого носителя.
Часто неполадки возникают как раз из-за того, что установлена не подходящая версия этого ПО, поэтому его актуальность стоит проверять, периодически обновлять, или переустанавливать с USB-флешки или другого носителя. Однако, до них доходят единицы пользователей, потому что остальным помогают остальные методы, представленные в этой статье.
Однако, до них доходят единицы пользователей, потому что остальным помогают остальные методы, представленные в этой статье. В таком случае система пытается восстановить работу видеоадаптера через его «сброс».
В таком случае система пытается восстановить работу видеоадаптера через его «сброс». Нажать одновременно клавиши «Win+R».
Нажать одновременно клавиши «Win+R».
 Щелкнуть «Принимаю, продолжить».
Щелкнуть «Принимаю, продолжить».
 Нажать на меню поиска (значок лупы) рядом или в меню «Пуск» и набрать «regedit». Щелкнуть правой кнопкой по найденной утилите и выбрать левой «Запуск от администратора…».
Нажать на меню поиска (значок лупы) рядом или в меню «Пуск» и набрать «regedit». Щелкнуть правой кнопкой по найденной утилите и выбрать левой «Запуск от администратора…». Перезагрузить ПК.
Перезагрузить ПК. Нажать «Search» (Поиск).
Нажать «Search» (Поиск).


 После этого создайте новый ключ с именем « TdrDelay »:
После этого создайте новый ключ с именем « TdrDelay »:
 настройки питания » в разделе « Power & Sleep »:
настройки питания » в разделе « Power & Sleep »: В результате это влияет на передачу информации между материнской платой устройства и оборудованием. Кроме того, графический процессор и оперативная память не могут работать должным образом. В таком случае рекомендуется очистить оборудование.
В результате это влияет на передачу информации между материнской платой устройства и оборудованием. Кроме того, графический процессор и оперативная память не могут работать должным образом. В таком случае рекомендуется очистить оборудование. Обычно за этим следует уведомление о том, что «Драйвер дисплея перестал отвечать и был восстановлен», например, показанное ниже. The…
Обычно за этим следует уведомление о том, что «Драйвер дисплея перестал отвечать и был восстановлен», например, показанное ниже. The…
 Это может помочь вам решить проблему быстрее.
Это может помочь вам решить проблему быстрее. Поэтому мы предлагаем вам проверить, есть ли ожидающие обновления. Если есть, установите их.
Поэтому мы предлагаем вам проверить, есть ли ожидающие обновления. Если есть, установите их. Вот как это сделать:
Вот как это сделать:
 Затем нажмите Apply и Ok .
Затем нажмите Apply и Ok . 


 Для этого вам всего лишь нужно:
Для этого вам всего лишь нужно: Если у вас более новый телефон Android, изменить размер значков можно очень быстро. На самом деле, сделать это довольно просто. Для этого вам понадобятся:
Если у вас более новый телефон Android, изменить размер значков можно очень быстро. На самом деле, сделать это довольно просто. Для этого вам понадобятся:



 Но не волнуйтесь, есть простой способ изменить размер значка samsung one ui без необходимости рутировать телефон. Вот пошаговое руководство, как это сделать: 1. Откройте приложение «Настройки» на телефоне Samsung. 2. Нажмите на опцию «Дисплей». 3. Прокрутите вниз до параметра «Размер значка» и нажмите на него. 4. Вы увидите ползунок, с помощью которого можно настроить размер значков на главном экране. Переместите ползунок влево, чтобы уменьшить значки, или вправо, чтобы увеличить их. 5. Если вас устраивает новый размер значка, нажмите кнопку «Применить». Вот и все! Теперь вы можете наслаждаться домашним экраном со значками идеального размера.
Но не волнуйтесь, есть простой способ изменить размер значка samsung one ui без необходимости рутировать телефон. Вот пошаговое руководство, как это сделать: 1. Откройте приложение «Настройки» на телефоне Samsung. 2. Нажмите на опцию «Дисплей». 3. Прокрутите вниз до параметра «Размер значка» и нажмите на него. 4. Вы увидите ползунок, с помощью которого можно настроить размер значков на главном экране. Переместите ползунок влево, чтобы уменьшить значки, или вправо, чтобы увеличить их. 5. Если вас устраивает новый размер значка, нажмите кнопку «Применить». Вот и все! Теперь вы можете наслаждаться домашним экраном со значками идеального размера. Редактор формы значков тематического парка можно использовать для изменения формы значков Samsung One UI 4.0 и One UI на базе Android 12. Новые значки будут видны в обзорном меню и на боковой панели по всей системе. Возможность использовать жестовую навигацию в основном лаунчере — это фантастическое преимущество, особенно для таких пользователей, как я, которые не используют сторонние лаунчеры.
Редактор формы значков тематического парка можно использовать для изменения формы значков Samsung One UI 4.0 и One UI на базе Android 12. Новые значки будут видны в обзорном меню и на боковой панели по всей системе. Возможность использовать жестовую навигацию в основном лаунчере — это фантастическое преимущество, особенно для таких пользователей, как я, которые не используют сторонние лаунчеры. Кроме того, некоторые устройства также могут предлагать возможность изменения размера значка непосредственно в настройках главного экрана.
Кроме того, некоторые устройства также могут предлагать возможность изменения размера значка непосредственно в настройках главного экрана. Если вы не можете найти эту опцию, быстрый поиск в Google должен помочь вам найти ее.
Если вы не можете найти эту опцию, быстрый поиск в Google должен помочь вам найти ее.




 Откройте его и перейдите в каталог «data/data». В это время появится запрос на предоставление Solid Explorer root доступа. Выберите «Разрешить» либо «Предоставить» (в зависимости от установленного приложения-администратора прав Суперпользователя).
Откройте его и перейдите в каталог «data/data». В это время появится запрос на предоставление Solid Explorer root доступа. Выберите «Разрешить» либо «Предоставить» (в зависимости от установленного приложения-администратора прав Суперпользователя). Почему??? — Спрашивалка
Почему??? — Спрашивалка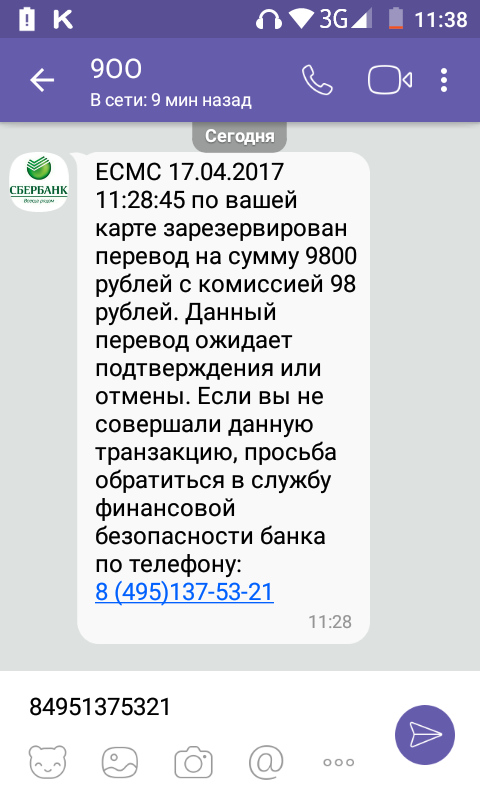 Нужно телефон окропить святой водой. произнести магическое заклинание «Крекс, пекс, фекс» и провести обряд экзорцизма (изгнания дьявола).
Нужно телефон окропить святой водой. произнести магическое заклинание «Крекс, пекс, фекс» и провести обряд экзорцизма (изгнания дьявола). Вот эти две старые приходят постоянно,были ещё другие,но они не приходят больше. Вы разбираетесь? Можете что посоветовать? Что за резервное копирование,из которого даже старые фото могут приходить?
Вот эти две старые приходят постоянно,были ещё другие,но они не приходят больше. Вы разбираетесь? Можете что посоветовать? Что за резервное копирование,из которого даже старые фото могут приходить?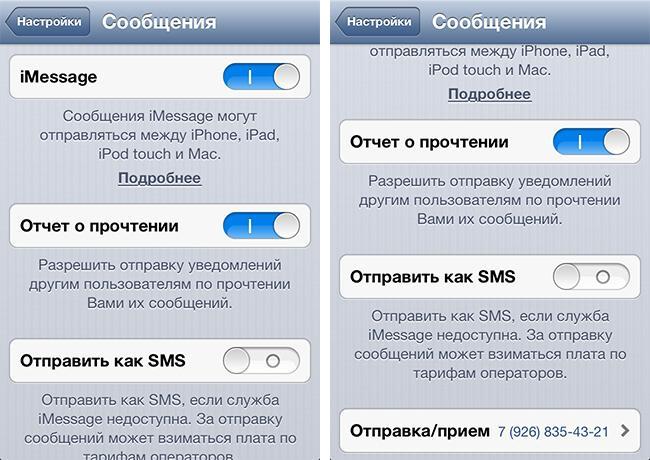 ..Подозреваю, что скоро он отрастит ноги и попрётся искать Сару Конор!
..Подозреваю, что скоро он отрастит ноги и попрётся искать Сару Конор! Но,приходят много,после перезагрузки или выключения телефона,когда сного его включаю.
Но,приходят много,после перезагрузки или выключения телефона,когда сного его включаю.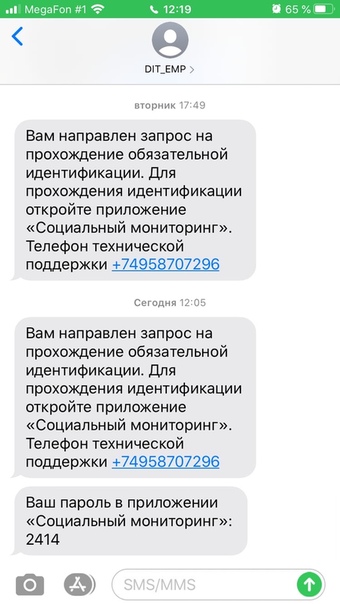 ))
))
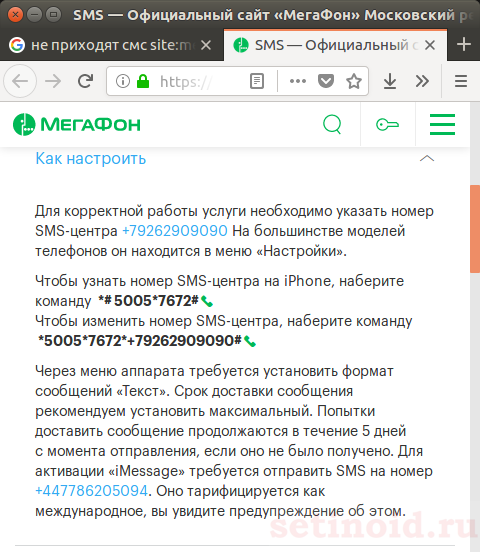 Что в настройках надо сделать?
Что в настройках надо сделать? Ростки взошли растут все в одной ёмкости. Начинают нагибаться хотя листка настоящего пока нет. Распикировать?
Ростки взошли растут все в одной ёмкости. Начинают нагибаться хотя листка настоящего пока нет. Распикировать? / Обновление для Fix Android
/ Обновление для Fix Android


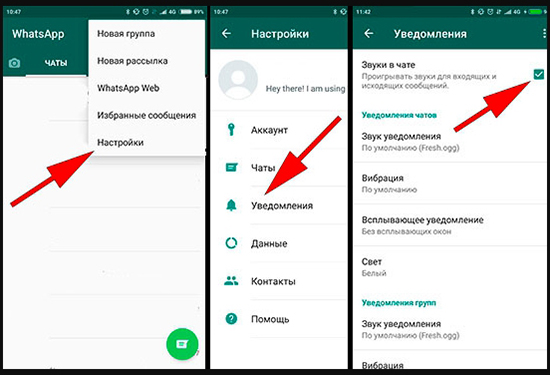

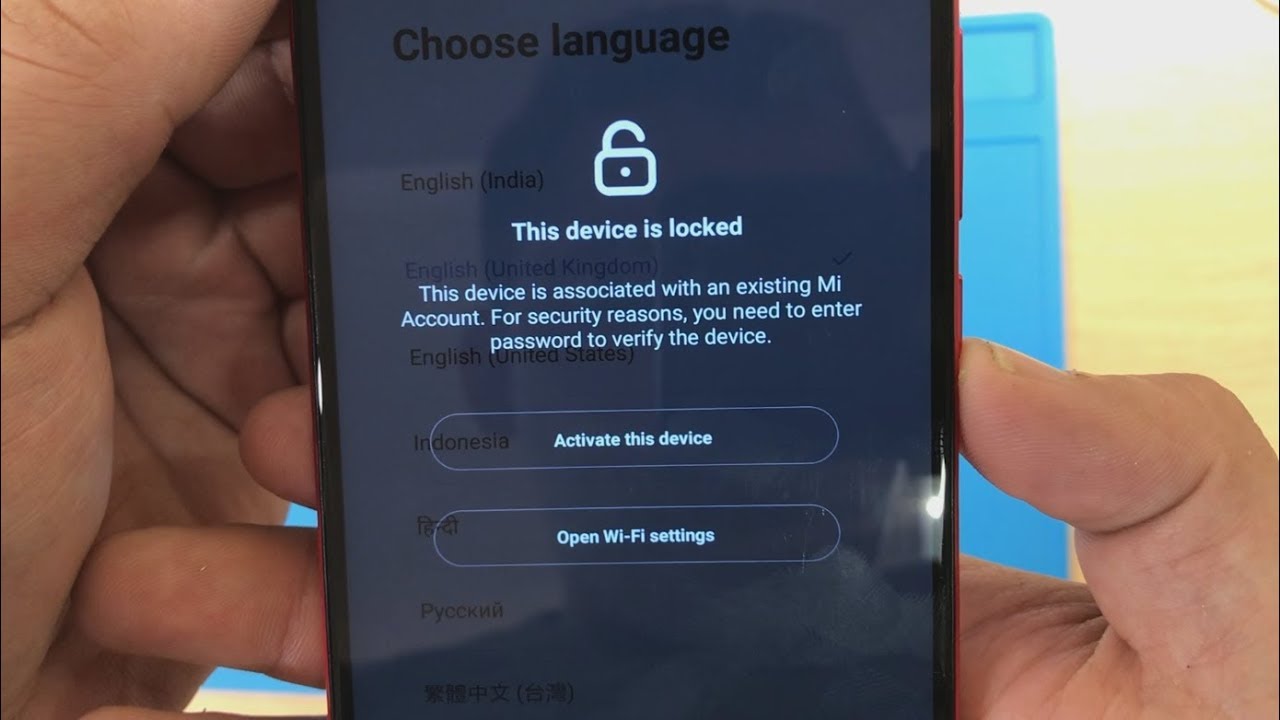 Мы рекомендуем использовать только этот метод для устранения проблемы, так как он не только прост в использовании, но и предлагает надежное решение для решения проблемы, предотвращая потерю данных на вашем устройстве. Вам не нужно беспокоиться о том, чтобы быть технически подкованным при использовании этого программного обеспечения, поскольку оно предоставляет вам на экране шаги для решения любой проблемы, связанной с Android.
Мы рекомендуем использовать только этот метод для устранения проблемы, так как он не только прост в использовании, но и предлагает надежное решение для решения проблемы, предотвращая потерю данных на вашем устройстве. Вам не нужно беспокоиться о том, чтобы быть технически подкованным при использовании этого программного обеспечения, поскольку оно предоставляет вам на экране шаги для решения любой проблемы, связанной с Android.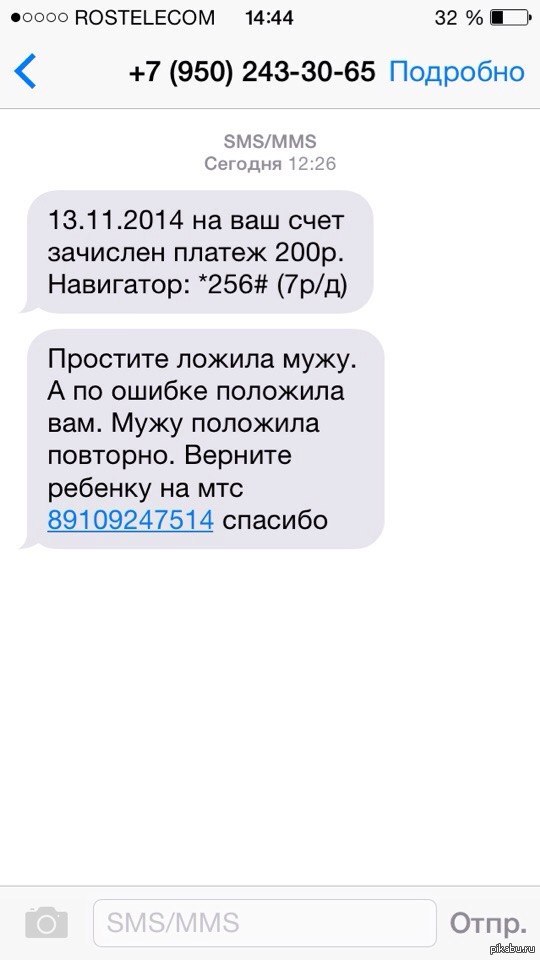 Возможно, вам потребуется восстановить iPhone до заводского состояния, но менее радикальные исправления могут решить проблему в зависимости от причины.
Возможно, вам потребуется восстановить iPhone до заводского состояния, но менее радикальные исправления могут решить проблему в зависимости от причины.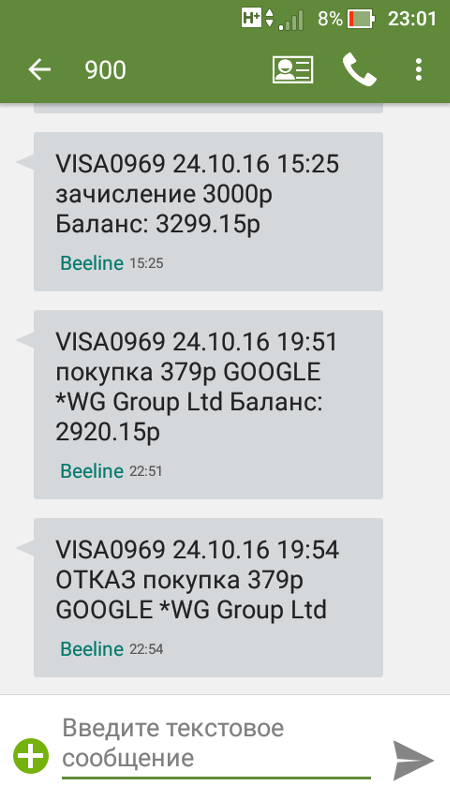 Нажмите на кнопку «Удалить», чтобы стереть разговор, включая все исходящие сообщения, и начать новый разговор с этим контактом, чтобы увидеть, решена ли проблема. Вернитесь в главное меню «Сообщения» и нажмите значок «Новое сообщение». Введите имя контакта или номер телефона, добавьте сообщение и нажмите «Отправить».
Нажмите на кнопку «Удалить», чтобы стереть разговор, включая все исходящие сообщения, и начать новый разговор с этим контактом, чтобы увидеть, решена ли проблема. Вернитесь в главное меню «Сообщения» и нажмите значок «Новое сообщение». Введите имя контакта или номер телефона, добавьте сообщение и нажмите «Отправить».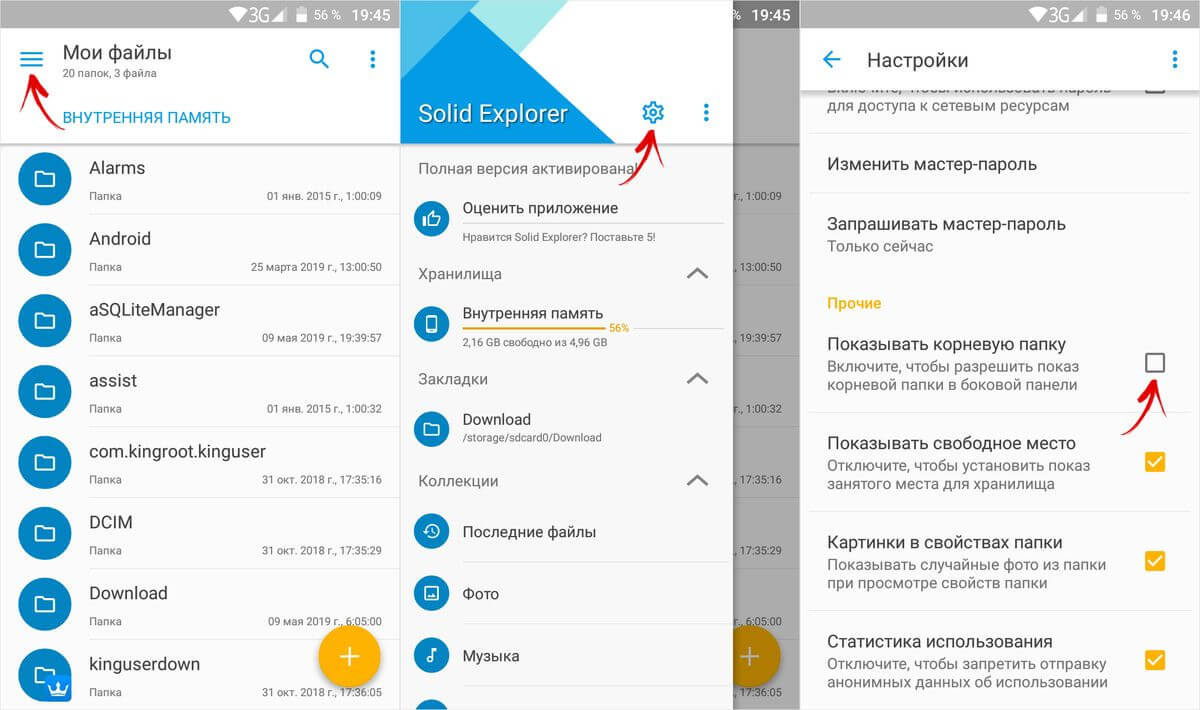 Перед восстановлением устройства сделайте резервную копию своего телефона в iCloud или iTunes. Восстановление системы удаляет все ваши данные и приложения с вашего телефона и сбрасывает их до состояния, которое было на момент покупки устройства, с самой последней версией iOS, доступной для телефона. Запустите приложение «Настройки» и нажмите «Общие», а затем «Сброс». Выберите «Удалить все содержимое и настройки». Ваш iPhone предложит вам сообщение, информирующее вас о том, что это удалит все приложения и данные, а также перезагрузит ваш телефон. Нажмите «Стереть iPhone», чтобы подтвердить, что вы хотите восстановить телефон до заводского состояния. Когда ваш телефон завершит сброс, выберите, хотите ли вы восстановить свои данные из резервной копии iTunes или iCloud.
Перед восстановлением устройства сделайте резервную копию своего телефона в iCloud или iTunes. Восстановление системы удаляет все ваши данные и приложения с вашего телефона и сбрасывает их до состояния, которое было на момент покупки устройства, с самой последней версией iOS, доступной для телефона. Запустите приложение «Настройки» и нажмите «Общие», а затем «Сброс». Выберите «Удалить все содержимое и настройки». Ваш iPhone предложит вам сообщение, информирующее вас о том, что это удалит все приложения и данные, а также перезагрузит ваш телефон. Нажмите «Стереть iPhone», чтобы подтвердить, что вы хотите восстановить телефон до заводского состояния. Когда ваш телефон завершит сброс, выберите, хотите ли вы восстановить свои данные из резервной копии iTunes или iCloud.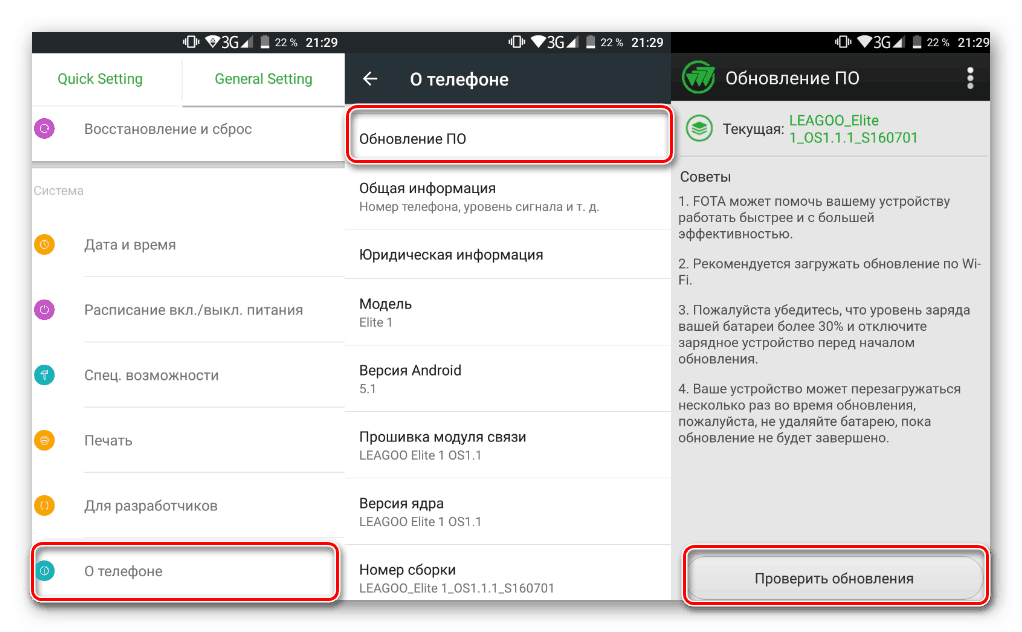
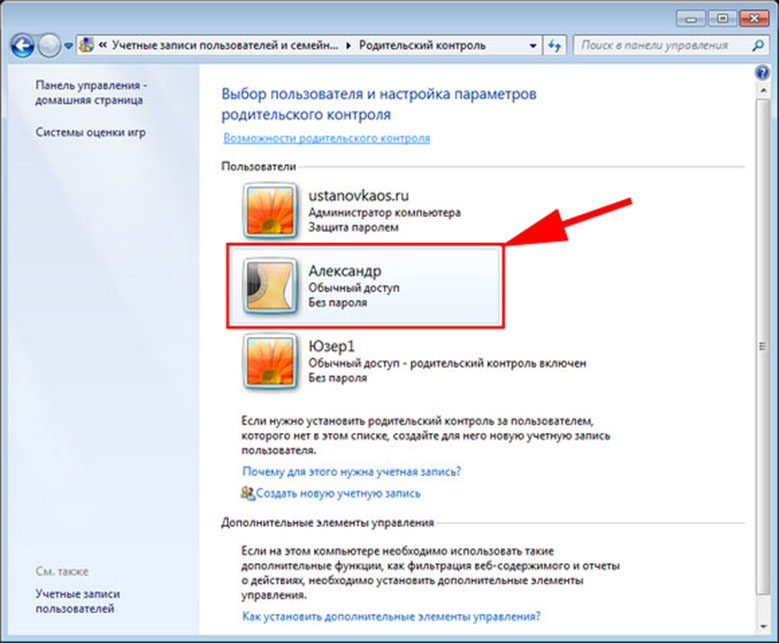

 Для мониторинга рекомендуется деактивировать все остальные браузеры для ребенка.
Для мониторинга рекомендуется деактивировать все остальные браузеры для ребенка.
 Админ нашего паблика ВК.
Домашний питомец пропавшего WiFi Гида и обладатель большой семьи.
Треш, зерно и AC/DC — никакой слабости.
Админ нашего паблика ВК.
Домашний питомец пропавшего WiFi Гида и обладатель большой семьи.
Треш, зерно и AC/DC — никакой слабости. Самый простой из них — использовать встроенную функции родительского контроля на компьютере в программах Windows. С ее помощью можно создать черный список сайтов, на которые ребенку будет закрыт доступ, или белый список. От черного он отличается тем, что позволяет заходить только на указанные в перечне сайты, блокируя при этом все остальные.
Самый простой из них — использовать встроенную функции родительского контроля на компьютере в программах Windows. С ее помощью можно создать черный список сайтов, на которые ребенку будет закрыт доступ, или белый список. От черного он отличается тем, что позволяет заходить только на указанные в перечне сайты, блокируя при этом все остальные.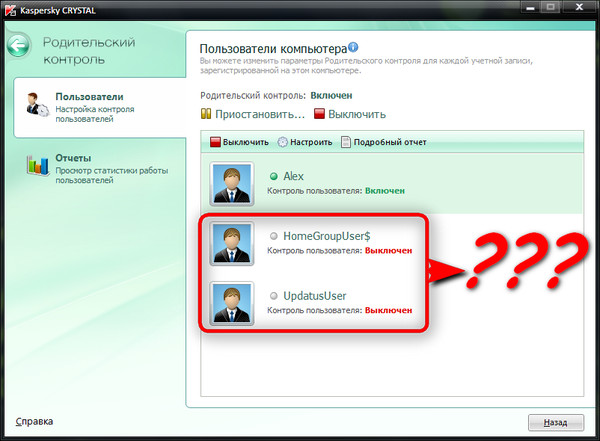 Самые популярные — Opera и Google Chrome — имеют возможность включения родительского контроля над компьютером прямо в своих опциях. Расширить возможности можно при помощи установки дополнений, а в Mozila firefox это единственная возможность заблокировать ребенку вход на некоторые сайты. При помощи Mipko Personal Monitor вы можете осуществлять удаленный родительский контроль компьютера. Это программа-шпион, которая умеет:
Самые популярные — Opera и Google Chrome — имеют возможность включения родительского контроля над компьютером прямо в своих опциях. Расширить возможности можно при помощи установки дополнений, а в Mozila firefox это единственная возможность заблокировать ребенку вход на некоторые сайты. При помощи Mipko Personal Monitor вы можете осуществлять удаленный родительский контроль компьютера. Это программа-шпион, которая умеет: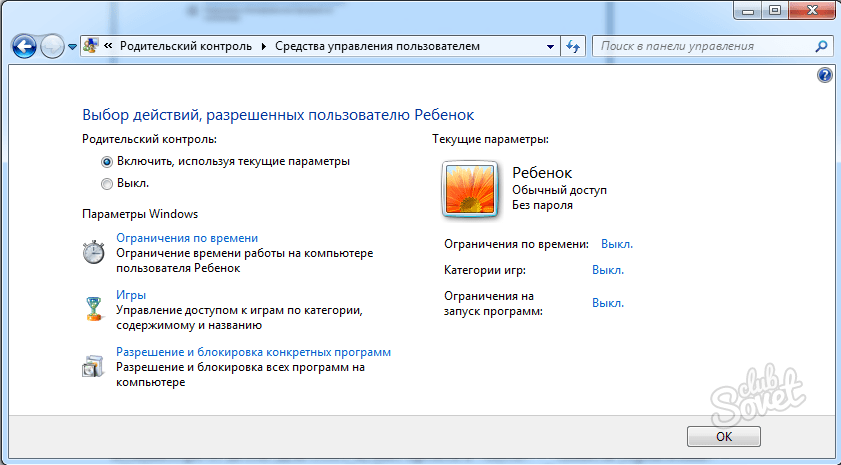
 Установка программ МИПКО на компьютере другого лица без его ведома, протоколирование активности компьютеров других лиц и перехват их сообщений может нарушать законодательство вашей страны. ООО «Мипко» не несет ответственности за несоответствующее использование программ МИПКО или ущерб, причиненный ими. Ответственность за соблюдение законов вашей страны лежит на конечном пользователе программ МИПКО. Приобретая и скачивая программы МИПКО, вы соглашаетесь с вышесказанным. Подробнее.
Установка программ МИПКО на компьютере другого лица без его ведома, протоколирование активности компьютеров других лиц и перехват их сообщений может нарушать законодательство вашей страны. ООО «Мипко» не несет ответственности за несоответствующее использование программ МИПКО или ущерб, причиненный ими. Ответственность за соблюдение законов вашей страны лежит на конечном пользователе программ МИПКО. Приобретая и скачивая программы МИПКО, вы соглашаетесь с вышесказанным. Подробнее.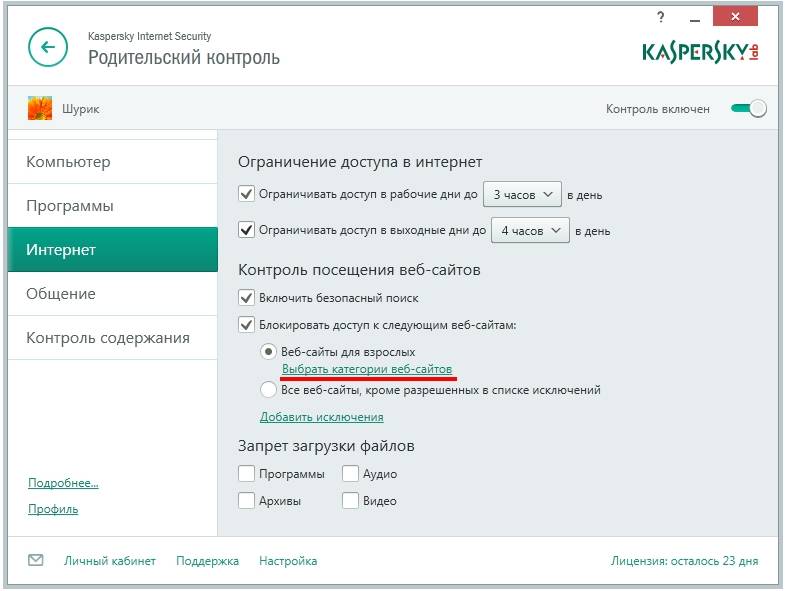 Родители могут использовать приложение для создания поисковых фильтров и блокировки контента для взрослых с помощью родительского контроля для Windows 10 в приложении. Приложение также имеет встроенную функцию обмена местоположением, поэтому вы можете отслеживать членов семьи. Вы можете управлять всем из этого приложения или использовать браузер — решать вам!
Родители могут использовать приложение для создания поисковых фильтров и блокировки контента для взрослых с помощью родительского контроля для Windows 10 в приложении. Приложение также имеет встроенную функцию обмена местоположением, поэтому вы можете отслеживать членов семьи. Вы можете управлять всем из этого приложения или использовать браузер — решать вам! С помощью настроек родительского контроля для Windows 10 можно установить ограничения приложений и игр на устройствах Windows 10 и Xbox One, а также на устройствах Android с установленным Microsoft Launcher. Как только вы установите лимит, этот лимит будет работать на всех их устройствах. (Например, если вы дадите им три часа на YouTube, они могут потратить в общей сложности три часа на Windows 10, Xbox One и Android.)
С помощью настроек родительского контроля для Windows 10 можно установить ограничения приложений и игр на устройствах Windows 10 и Xbox One, а также на устройствах Android с установленным Microsoft Launcher. Как только вы установите лимит, этот лимит будет работать на всех их устройствах. (Например, если вы дадите им три часа на YouTube, они могут потратить в общей сложности три часа на Windows 10, Xbox One и Android.)
 Наша миссия — дать родителям и опекунам инструменты, необходимые им для воспитания детей в эпоху цифровых технологий.
Наша миссия — дать родителям и опекунам инструменты, необходимые им для воспитания детей в эпоху цифровых технологий. Некоторые из моих друзей также зарегистрированы в социальных сетях и говорят мне, что получают запросы на добавление в друзья от людей, которых они не знают. Но они все еще болтают с ними», — добавляет она.
Некоторые из моих друзей также зарегистрированы в социальных сетях и говорят мне, что получают запросы на добавление в друзья от людей, которых они не знают. Но они все еще болтают с ними», — добавляет она. Например, онлайн-угрозы, такие как киберзапугивание и киберхищники».
Например, онлайн-угрозы, такие как киберзапугивание и киберхищники». Во-первых, просмотр Интернета в браузере Microsoft Edge становится строгим, гарантируя, что контент для взрослых не будет отображаться ни в одном из результатов поиска. Во-вторых, просмотр InPrivate блокируется, что отключает просмотр в режиме инкогнито ребенком.
Во-первых, просмотр Интернета в браузере Microsoft Edge становится строгим, гарантируя, что контент для взрослых не будет отображаться ни в одном из результатов поиска. Во-вторых, просмотр InPrivate блокируется, что отключает просмотр в режиме инкогнито ребенком.
 Конечно, они могут установить одобрение взрослых для вещей, которые их ребенок может захотеть купить в Microsoft Store.
Конечно, они могут установить одобрение взрослых для вещей, которые их ребенок может захотеть купить в Microsoft Store.
 Проект постановления "Об утверждении Минрегион России май 2013 г.
порядка установления необходимости Минфин России
проведения капитального ремонта общего Минэкономразвития
имущества в многоквартирном доме" России
4. Проект постановления "О внесении Минрегион России июнь 2013 г.
изменений в Правила предоставления Минфин России
субсидий на оплату жилого помещения и Госстрой
коммунальных услуг" (утверждены Минтруд России
постановлением Правительства Российской ФСТ России
Федерации от 14 декабря 2005 г. N 761)
5. Проект постановления "Об утверждении Минрегион России май 2013 г.
порядка осуществления мониторинга Минэкономразвития
использования жилищного фонда и России
обеспечения его сохранности"
II. Подготовка ведомственных нормативных правовых актов
6. О порядке предоставления органами Минрегион России май 2013 г.
государственного жилищного надзора
сведений, указанных в частях 1 - 4
статьи 172 Жилищного кодекса Российской
Федерации
7.
Проект постановления "Об утверждении Минрегион России май 2013 г.
порядка установления необходимости Минфин России
проведения капитального ремонта общего Минэкономразвития
имущества в многоквартирном доме" России
4. Проект постановления "О внесении Минрегион России июнь 2013 г.
изменений в Правила предоставления Минфин России
субсидий на оплату жилого помещения и Госстрой
коммунальных услуг" (утверждены Минтруд России
постановлением Правительства Российской ФСТ России
Федерации от 14 декабря 2005 г. N 761)
5. Проект постановления "Об утверждении Минрегион России май 2013 г.
порядка осуществления мониторинга Минэкономразвития
использования жилищного фонда и России
обеспечения его сохранности"
II. Подготовка ведомственных нормативных правовых актов
6. О порядке предоставления органами Минрегион России май 2013 г.
государственного жилищного надзора
сведений, указанных в частях 1 - 4
статьи 172 Жилищного кодекса Российской
Федерации
7. О внесении изменений в методические Минрегион России июнь 2013 г.
рекомендации по применению Правил Госстрой
предоставления субсидий на оплату Минтруд России
жилого помещения и коммунальных услуг, ФСТ России
утвержденные совместным приказом
Минрегиона России и Минздравсоцразвития
России от 26 мая 2006 г. N 58/403
8. О внесении изменений в приказ Минрегион России июнь 2013 г.
Минрегиона России от 19 сентября 2011 Минфин России
г. N 454 "Об утверждении примерной ФСТ России
формы платежного документа для внесения
платы за содержание и ремонт жилого
помещения и предоставление коммунальных
услуг и методических рекомендаций по ее
заполнению"
9. Об утверждении методических Минрегион России май 2013 г.
рекомендаций по определению Госстрой
минимального размера взноса на
капитальный ремонт
10. Об утверждении методических Минрегион России май 2013 г.
рекомендаций по созданию региональных Госстрой
операторов и обеспечению их
деятельности, рекомендуемых форм
отчетности и порядка ее представления
───────────────────────────────────────────────────────────────────────────
О внесении изменений в методические Минрегион России июнь 2013 г.
рекомендации по применению Правил Госстрой
предоставления субсидий на оплату Минтруд России
жилого помещения и коммунальных услуг, ФСТ России
утвержденные совместным приказом
Минрегиона России и Минздравсоцразвития
России от 26 мая 2006 г. N 58/403
8. О внесении изменений в приказ Минрегион России июнь 2013 г.
Минрегиона России от 19 сентября 2011 Минфин России
г. N 454 "Об утверждении примерной ФСТ России
формы платежного документа для внесения
платы за содержание и ремонт жилого
помещения и предоставление коммунальных
услуг и методических рекомендаций по ее
заполнению"
9. Об утверждении методических Минрегион России май 2013 г.
рекомендаций по определению Госстрой
минимального размера взноса на
капитальный ремонт
10. Об утверждении методических Минрегион России май 2013 г.
рекомендаций по созданию региональных Госстрой
операторов и обеспечению их
деятельности, рекомендуемых форм
отчетности и порядка ее представления
───────────────────────────────────────────────────────────────────────────
 0368м2 /1уп.
0368м2 /1уп. 72м2 /1уп.
72м2 /1уп. 72м2 /1уп.
72м2 /1уп.
 36 ₽/шт
36 ₽/шт 01.23 ПО 31.12.23.
01.23 ПО 31.12.23. 
 на веб-сайте скидки
на веб-сайте скидки Детали только при ремонте или установке потребителем в недорожных условиях. Покрытие ограничено только дефектами материала и/или изготовления конкретной детали. Гарантия действительна, если все необходимые компоненты установлены на один автомобиль и приобретены по одному счету.
Детали только при ремонте или установке потребителем в недорожных условиях. Покрытие ограничено только дефектами материала и/или изготовления конкретной детали. Гарантия действительна, если все необходимые компоненты установлены на один автомобиль и приобретены по одному счету. Эти детали разработаны и предназначены для использования в транспортных средствах, предназначенных исключительно для соревнований: в гонках или организованных соревнованиях на трассах, отделенных от общественных улиц или автомагистралей. Посетите сайт www.chevroletperformance.com/emissions для получения более подробной информации. Форма скидки и подробности доступны на сайте chevrolet.com/performance/offers.
Эти детали разработаны и предназначены для использования в транспортных средствах, предназначенных исключительно для соревнований: в гонках или организованных соревнованиях на трассах, отделенных от общественных улиц или автомагистралей. Посетите сайт www.chevroletperformance.com/emissions для получения более подробной информации. Форма скидки и подробности доступны на сайте chevrolet.com/performance/offers. см
см com, чтобы заглянуть за кулисы мира Chevrolet Performance с точки зрения энтузиаста.
com, чтобы заглянуть за кулисы мира Chevrolet Performance с точки зрения энтузиаста.  com, чтобы заглянуть за кулисы мира Chevrolet Performance с точки зрения энтузиаста.
com, чтобы заглянуть за кулисы мира Chevrolet Performance с точки зрения энтузиаста.  Эти детали разработаны и предназначены для использования в транспортных средствах, предназначенных исключительно для соревнований: в гонках или организованных соревнованиях на трассах, отделенных от общественных улиц или автомагистралей. Посетите сайт www.chevroletperformance.com/emissions для получения более подробной информации.
Эти детали разработаны и предназначены для использования в транспортных средствах, предназначенных исключительно для соревнований: в гонках или организованных соревнованиях на трассах, отделенных от общественных улиц или автомагистралей. Посетите сайт www.chevroletperformance.com/emissions для получения более подробной информации. O.T. серийный идентификационный номер и эксплуатировался при обычном использовании на шоссе в США. Подходящие шины должны быть установлены на транспортном средстве, на котором они были изначально установлены, в соответствии с рекомендациями производителя транспортного средства. Настоящая гарантия распространяется только на первоначального покупателя шин и не может быть передана какой-либо другой стороне. На шины распространяется настоящая гарантия в течение всего срока службы оригинального пригодного для использования протектора до индикаторов глубины протектора, формованных на уровне 2/32 дюйма (1,6 мм), но не более 5 лет (60 месяцев) с даты покупки.
O.T. серийный идентификационный номер и эксплуатировался при обычном использовании на шоссе в США. Подходящие шины должны быть установлены на транспортном средстве, на котором они были изначально установлены, в соответствии с рекомендациями производителя транспортного средства. Настоящая гарантия распространяется только на первоначального покупателя шин и не может быть передана какой-либо другой стороне. На шины распространяется настоящая гарантия в течение всего срока службы оригинального пригодного для использования протектора до индикаторов глубины протектора, формованных на уровне 2/32 дюйма (1,6 мм), но не более 5 лет (60 месяцев) с даты покупки.


 com, и которые соответствуют следующим критериям.
com, и которые соответствуют следующим критериям. Срок службы восстановленного протектора определяется как начинающийся с установки нового запаса восстановленного протектора и заканчивающийся после полировки для последующего восстановления протектора.
Срок службы восстановленного протектора определяется как начинающийся с установки нового запаса восстановленного протектора и заканчивающийся после полировки для последующего восстановления протектора.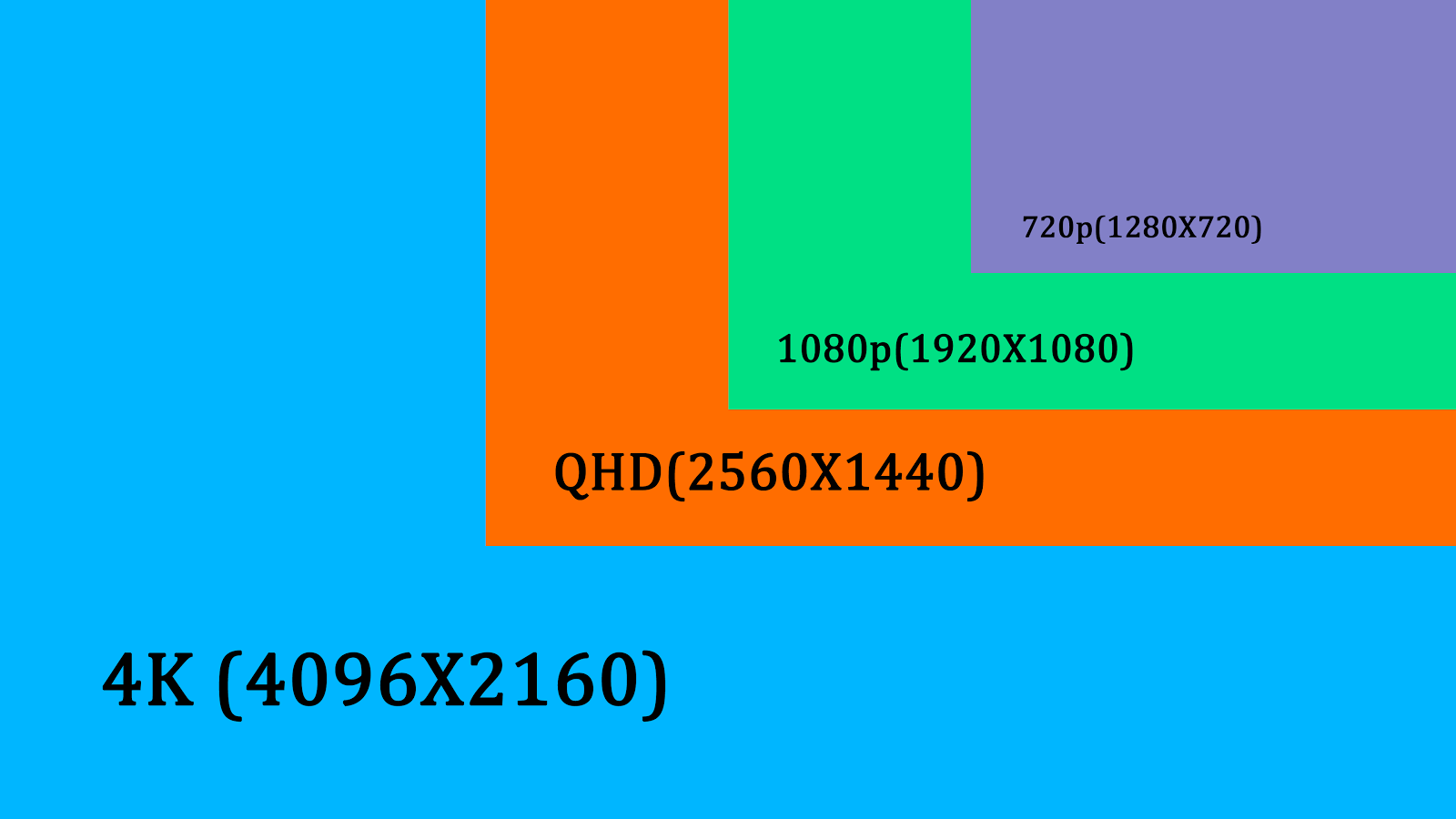



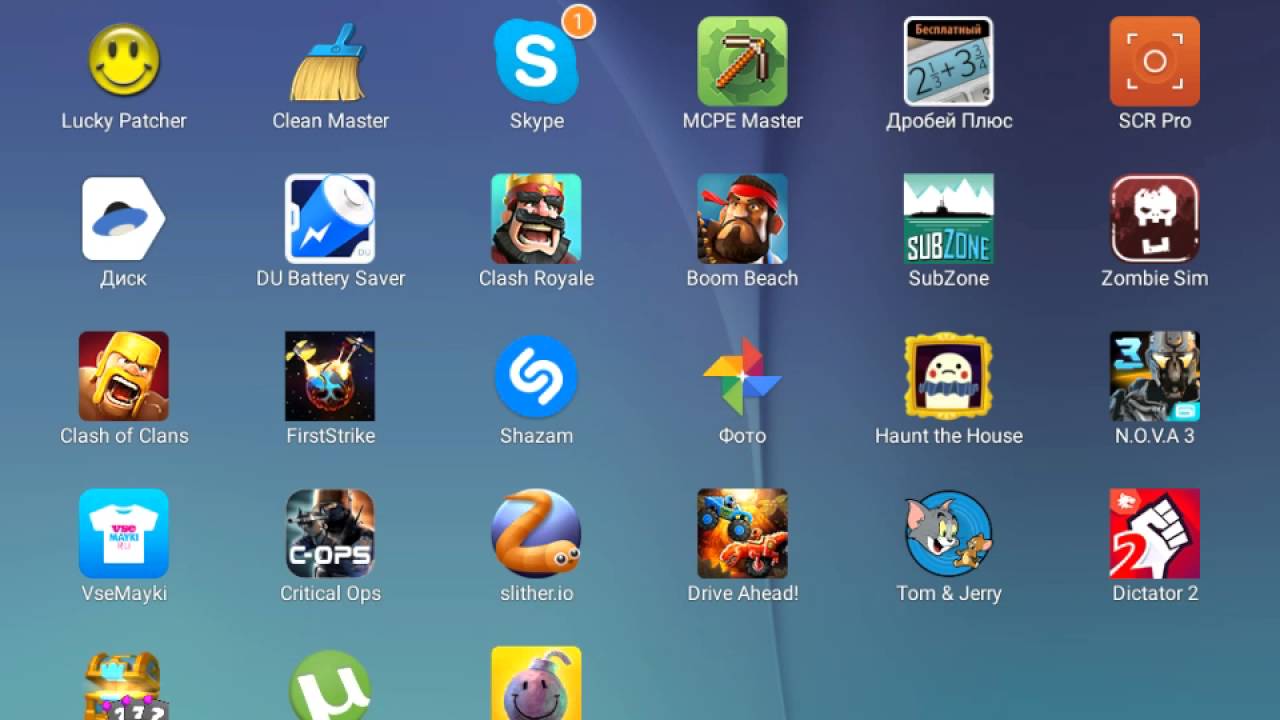 — Как правило, фишинговые сайты имитируют ресурсы государственных органов, банков, торговых сетей и так далее. На них размещается заманчивое предложение, которое сулит хорошую выгоду.
— Как правило, фишинговые сайты имитируют ресурсы государственных органов, банков, торговых сетей и так далее. На них размещается заманчивое предложение, которое сулит хорошую выгоду. Например, при сдаче аппарата в сервис следует вынуть из него SIM-карту, сделать резервную копию и сбросить телефон к заводским настройкам.
Например, при сдаче аппарата в сервис следует вынуть из него SIM-карту, сделать резервную копию и сбросить телефон к заводским настройкам. Также следует помнить о простых правилах кибергигиены: не переходить по ссылкам из сообщений и писем, даже если они присланы знакомыми, и не оставлять платежные данные на подозрительных сайтах.
Также следует помнить о простых правилах кибергигиены: не переходить по ссылкам из сообщений и писем, даже если они присланы знакомыми, и не оставлять платежные данные на подозрительных сайтах. Эта новость безусловно порадовала владельцев невзломанных аппаратов. Сегодняшняя новость предназначена как раз для обладателей iPhone и iPad с джейлбрейком, и мы расскажем, как при помощи твика GamePlayer можно взламывать некоторые игровые параметры.
Эта новость безусловно порадовала владельцев невзломанных аппаратов. Сегодняшняя новость предназначена как раз для обладателей iPhone и iPad с джейлбрейком, и мы расскажем, как при помощи твика GamePlayer можно взламывать некоторые игровые параметры.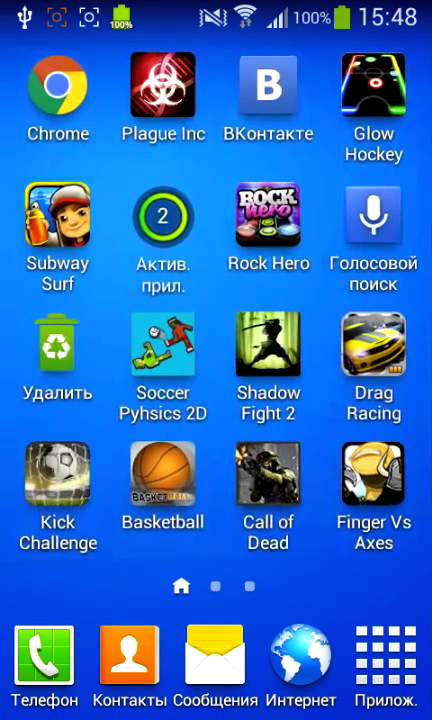 п. Главное, чтобы это показатель имел цифровое выражение. Сразу же оговорюсь, что получится взломать параметры только в играх, которые не требуют подключения к сети. большинство приложений, которые запускаются только с доступом в интернет сверяют свои данные с сервером, их обмануть не удастся.Можете сразу же проверить игру на пригодность к взлому. Для этого отключитесь от Wi-Fi и 3G и запустите приложение. Если оно работает – изменить любой из цифровых параметров удастся практически в любом случае. Итак, Вам потребуется открыть нужную игру и определиться с тем, что будем взламывать. Например, это будут монеты в Plants vs Zombies 2.Запоминаем их количество и открываем установленный твик GamePlayer. В нем при помощи кнопки в левом верхнем углу выбираем приложение для взлома. Когда игра указана, при помощи цифровой клавиатуры вносим число, которое мы запомнили и нажимаем кнопку “Поиск”, из предложенных вариантов выбрать “Auto”.
п. Главное, чтобы это показатель имел цифровое выражение. Сразу же оговорюсь, что получится взломать параметры только в играх, которые не требуют подключения к сети. большинство приложений, которые запускаются только с доступом в интернет сверяют свои данные с сервером, их обмануть не удастся.Можете сразу же проверить игру на пригодность к взлому. Для этого отключитесь от Wi-Fi и 3G и запустите приложение. Если оно работает – изменить любой из цифровых параметров удастся практически в любом случае. Итак, Вам потребуется открыть нужную игру и определиться с тем, что будем взламывать. Например, это будут монеты в Plants vs Zombies 2.Запоминаем их количество и открываем установленный твик GamePlayer. В нем при помощи кнопки в левом верхнем углу выбираем приложение для взлома. Когда игра указана, при помощи цифровой клавиатуры вносим число, которое мы запомнили и нажимаем кнопку “Поиск”, из предложенных вариантов выбрать “Auto”. В результате приложение находит все переменные в игре, которые равны указанному нами значению. Мы увидим найденное количество вариантов.Теперь следует вернуться к игре и изменить число, которое мы искали. Можно увеличить его, подобрав монетки, или уменьшить, купив что-то за них. Снова ставим игру на паузу и запоминаем новое значение. Возвращаемся в GamePlayer и вводим это цифру в поле для поиска. Нажимаем “искать” и видим уже меньшее число найденых совпадений. Чем больше число, тем больше вероятность того, что таких переменных будет мало. Если искать число вроде “369 874 456”, скорее всего она найдется с первого раза, а вот, например, “0” или “1” придется поискать дольше.Когда найденное число вариантов 3 или 4, то поиск можно заканчивать. Теперь следует изменить каждую из оставшихся переменных на нужное нам число. Для этого по очереди открываем каждую строку, ждем, пока истечет отсчет в нижнем поле и вместо указанных там цифр вводим нужное число. Повторяем это действие для каждой из оставшихся строк.
В результате приложение находит все переменные в игре, которые равны указанному нами значению. Мы увидим найденное количество вариантов.Теперь следует вернуться к игре и изменить число, которое мы искали. Можно увеличить его, подобрав монетки, или уменьшить, купив что-то за них. Снова ставим игру на паузу и запоминаем новое значение. Возвращаемся в GamePlayer и вводим это цифру в поле для поиска. Нажимаем “искать” и видим уже меньшее число найденых совпадений. Чем больше число, тем больше вероятность того, что таких переменных будет мало. Если искать число вроде “369 874 456”, скорее всего она найдется с первого раза, а вот, например, “0” или “1” придется поискать дольше.Когда найденное число вариантов 3 или 4, то поиск можно заканчивать. Теперь следует изменить каждую из оставшихся переменных на нужное нам число. Для этого по очереди открываем каждую строку, ждем, пока истечет отсчет в нижнем поле и вместо указанных там цифр вводим нужное число. Повторяем это действие для каждой из оставшихся строк. Вводите одно и то же число в каждой их них. При изменении числа есть опция изменить (“Modify“) она указана в верхнем поле изначально. Можно изменить её на “Modify and lock“. Разница в том, что в первом случае мы просто меняем число, а во втором, мы еще и не даем игре изменить его в дальнейшем ни в большую, ни в меньшую сторону.Теперь возвращаемся в игру и проверяем результат. Обратите внимание, что в игре есть параметры, которые сохраняются из игры в игру, а есть те, которые обновляются в каждой партии, например, количество солнышек в том же PvZ 2. Если Вы будете взламывать такой параметр – придется повторять всю процедуру при каждой игре заново. Еще стоит отметить, что в процессе взлома приложение может “вылететь” или закрыться. В таком случае следует повторить все с самого начала.
Вводите одно и то же число в каждой их них. При изменении числа есть опция изменить (“Modify“) она указана в верхнем поле изначально. Можно изменить её на “Modify and lock“. Разница в том, что в первом случае мы просто меняем число, а во втором, мы еще и не даем игре изменить его в дальнейшем ни в большую, ни в меньшую сторону.Теперь возвращаемся в игру и проверяем результат. Обратите внимание, что в игре есть параметры, которые сохраняются из игры в игру, а есть те, которые обновляются в каждой партии, например, количество солнышек в том же PvZ 2. Если Вы будете взламывать такой параметр – придется повторять всю процедуру при каждой игре заново. Еще стоит отметить, что в процессе взлома приложение может “вылететь” или закрыться. В таком случае следует повторить все с самого начала.



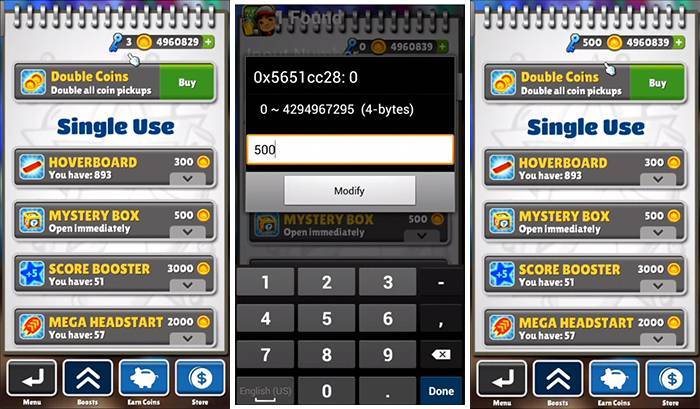 Для получения дополнительной информации см. политику конфиденциальности разработчика.
Для получения дополнительной информации см. политику конфиденциальности разработчика. App Players, такие как NoxPlayer, представляют собой эмуляторы, разработанные специально для мобильных игр Android. Nox позволяет игрокам автоматизировать действия, опережая игроков-людей и подрывая общее впечатление от мобильной игры для всех игроков.
App Players, такие как NoxPlayer, представляют собой эмуляторы, разработанные специально для мобильных игр Android. Nox позволяет игрокам автоматизировать действия, опережая игроков-людей и подрывая общее впечатление от мобильной игры для всех игроков. 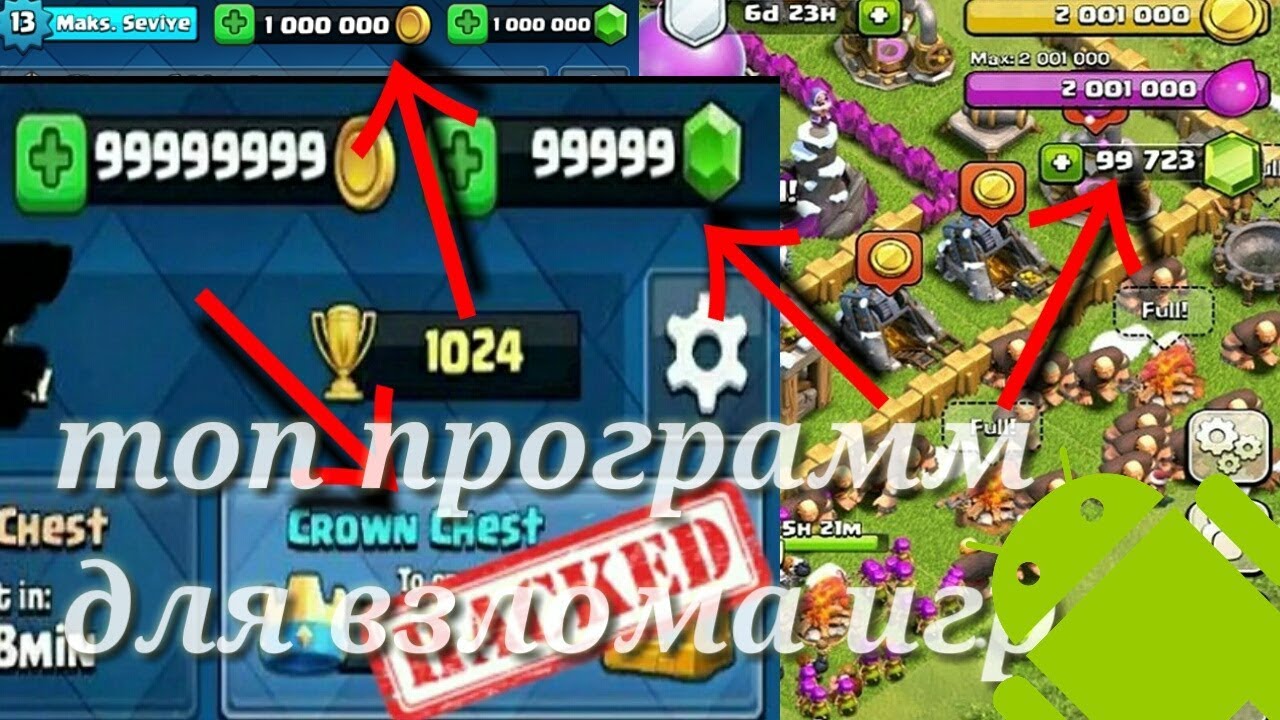 Вот почему эмуляторы, используемые для мошенничества в мобильных играх, известны как App Players.
Вот почему эмуляторы, используемые для мошенничества в мобильных играх, известны как App Players. уровень игры несправедливо. Эмуляторы можно использовать для запуска или создания модифицированных игр (т. е. называемых «модами»). Таким образом, эмуляторы можно использовать для изменения значений или памяти мобильной игры, обхода или подделки покупок в приложении, отключения мобильной рекламы или создания каких-либо других преимуществ перед игрой или другими игроками.
уровень игры несправедливо. Эмуляторы можно использовать для запуска или создания модифицированных игр (т. е. называемых «модами»). Таким образом, эмуляторы можно использовать для изменения значений или памяти мобильной игры, обхода или подделки покупок в приложении, отключения мобильной рекламы или создания каких-либо других преимуществ перед игрой или другими игроками.

 ).
).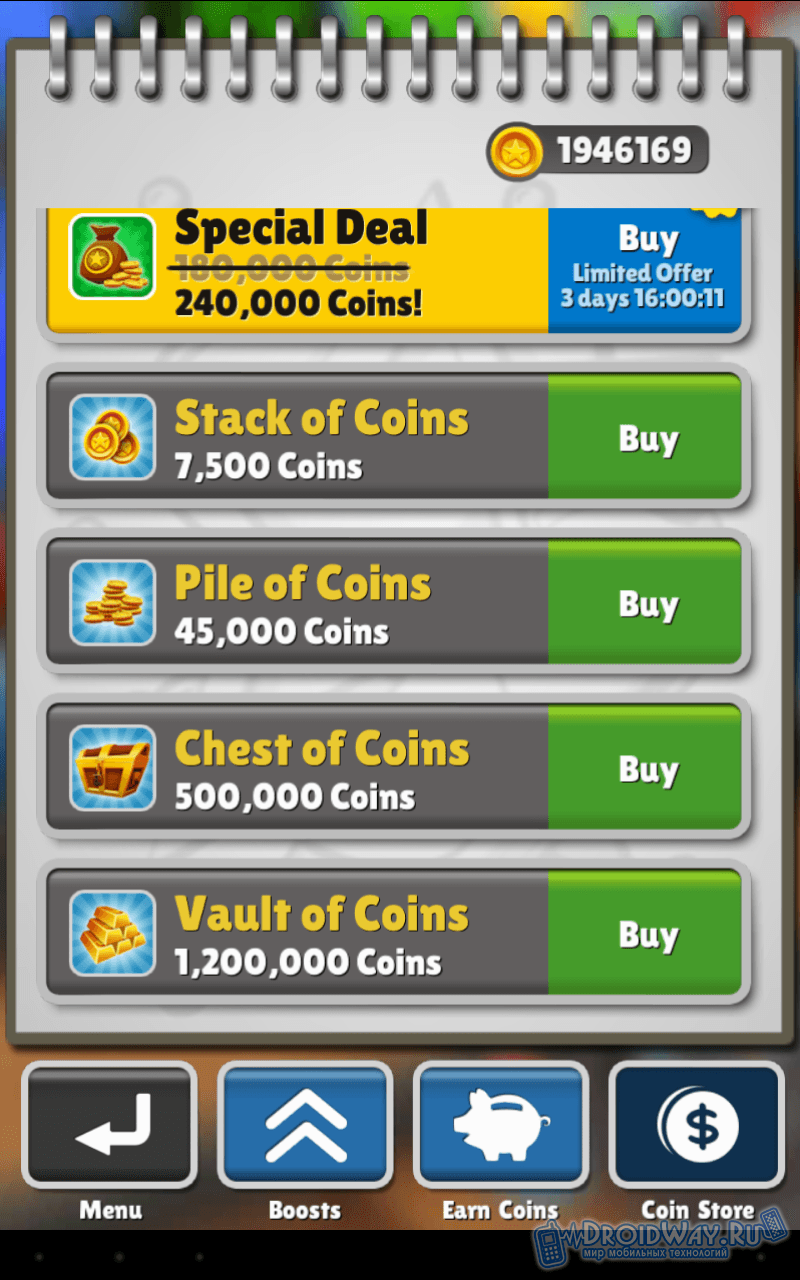 Это можно использовать, например, для создания групп машин (не реальных игроков), управляющих армией клик-ботов, и все это в виртуализированной среде, предназначенной для подавления реальных мобильных геймеров.
Это можно использовать, например, для создания групп машин (не реальных игроков), управляющих армией клик-ботов, и все это в виртуализированной среде, предназначенной для подавления реальных мобильных геймеров.
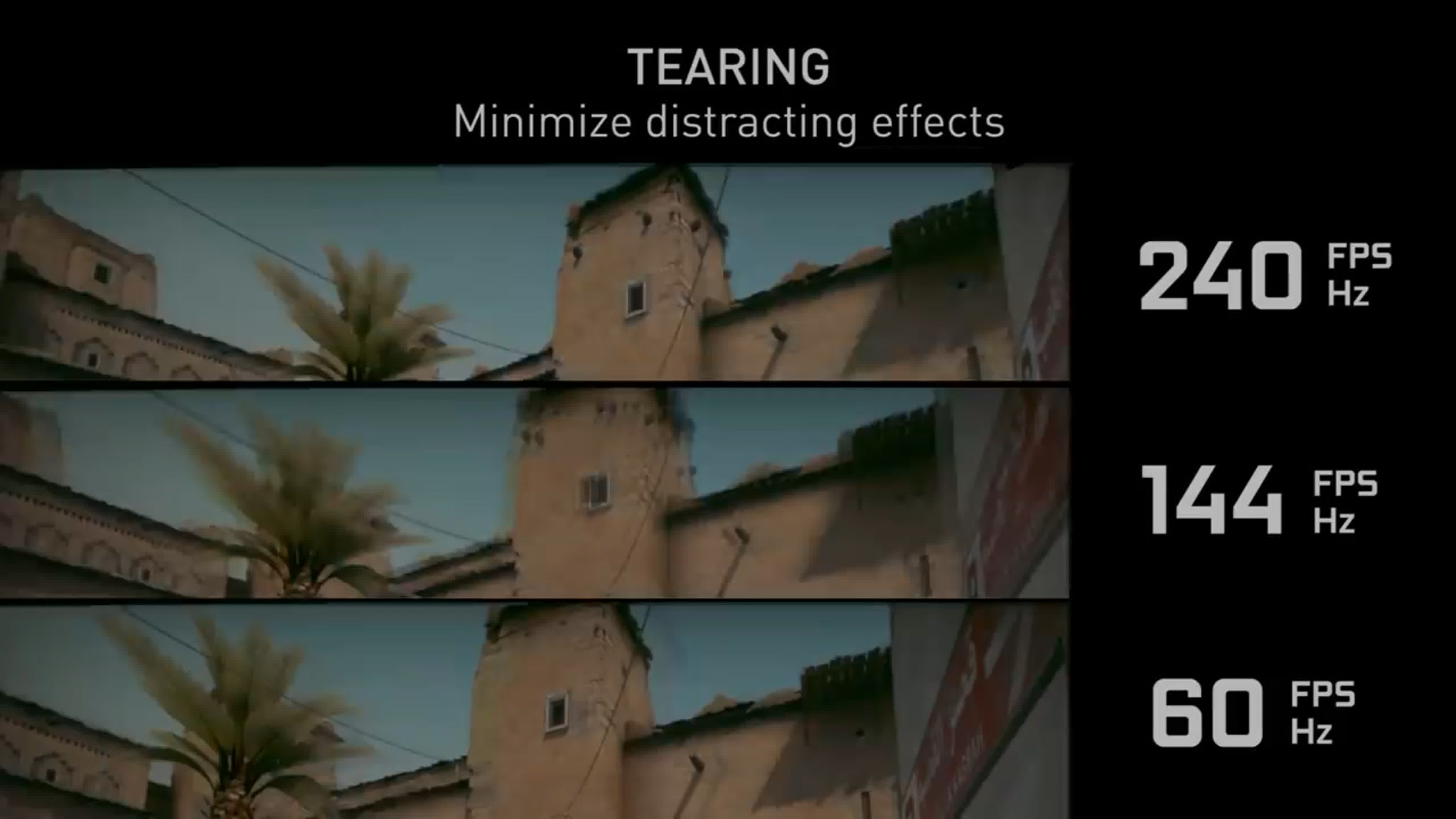 В 1926 году таким стандартом стал показатель в 24 FPS — создатели кино выбрали его как компромисс между «плавностью» картинки, расходом плёнки и возможностями техники. Как раз с этой частотой мы смотрим фильмы по сей день. Хотя исключения тоже бывают.
В 1926 году таким стандартом стал показатель в 24 FPS — создатели кино выбрали его как компромисс между «плавностью» картинки, расходом плёнки и возможностями техники. Как раз с этой частотой мы смотрим фильмы по сей день. Хотя исключения тоже бывают. Иногда это приводит к тому, что изображение начинает дёргаться и дрожать. Чтобы решить проблему, изобрели «сглаживание движения» — эта технология анализирует движение объектов и создаёт дополнительные кадры, будто бы заполняя ими «пустые» места.
Иногда это приводит к тому, что изображение начинает дёргаться и дрожать. Чтобы решить проблему, изобрели «сглаживание движения» — эта технология анализирует движение объектов и создаёт дополнительные кадры, будто бы заполняя ими «пустые» места.
 in-between) и доводили анимацию до финального вида. Эти термины остаются актуальными для аниматоров и сегодня.
in-between) и доводили анимацию до финального вида. Эти термины остаются актуальными для аниматоров и сегодня. Кроме того, именно счётчик FPS — главный показатель производительности той или иной игры.
Кроме того, именно счётчик FPS — главный показатель производительности той или иной игры. В этом случае, правда, возникает другая проблема: нередко мощности устройства не хватает для частоты в 60 кадров, и тогда разработчики искусственно ограничивают фреймрейт на отметке в 30 FPS. Это компромисс — низко, зато стабильно.
В этом случае, правда, возникает другая проблема: нередко мощности устройства не хватает для частоты в 60 кадров, и тогда разработчики искусственно ограничивают фреймрейт на отметке в 30 FPS. Это компромисс — низко, зато стабильно. Думая о будущем, мы хотели сосредоточиться не только на количестве пикселей, но и на ощущениях от игр, которые обеспечивает высокий фреймрейт».
Думая о будущем, мы хотели сосредоточиться не только на количестве пикселей, но и на ощущениях от игр, которые обеспечивает высокий фреймрейт». После нескольких лет тренировок киберспортсмен в той же Counter-Strike: Global Offensive использует лишние 10 миллисекунд для более точного наведения прицела. Для реализации своего потенциала профессиональным игрокам необходима техника с максимальными характеристиками, даже несмотря на то, что упомянутая Counter-Strike — не слишком требовательная к «железу» игра.
После нескольких лет тренировок киберспортсмен в той же Counter-Strike: Global Offensive использует лишние 10 миллисекунд для более точного наведения прицела. Для реализации своего потенциала профессиональным игрокам необходима техника с максимальными характеристиками, даже несмотря на то, что упомянутая Counter-Strike — не слишком требовательная к «железу» игра. С играми сложнее, особенно если вы играете на ПК и разрабатываете для этой платформы. Добиться максимально комфортной кадровой частоты — это в первую очередь задача разработчиков. А игрокам о ней заботиться нужно в последнюю очередь.
С играми сложнее, особенно если вы играете на ПК и разрабатываете для этой платформы. Добиться максимально комфортной кадровой частоты — это в первую очередь задача разработчиков. А игрокам о ней заботиться нужно в последнюю очередь.
 Давайте немного углубимся в традиционную частоту кадров. Они также считаются стандартными частотами кадров.
Давайте немного углубимся в традиционную частоту кадров. Они также считаются стандартными частотами кадров.

 Возможно, вы видели фильм, в котором кадр снят в замедленном режиме, но он вовсе не плавный. Это скачкообразно и даже немного дезориентирует.
Возможно, вы видели фильм, в котором кадр снят в замедленном режиме, но он вовсе не плавный. Это скачкообразно и даже немного дезориентирует. При таймлапсе вы можете запечатлеть восход солнца. Это может происходить в течение нескольких часов.
При таймлапсе вы можете запечатлеть восход солнца. Это может происходить в течение нескольких часов.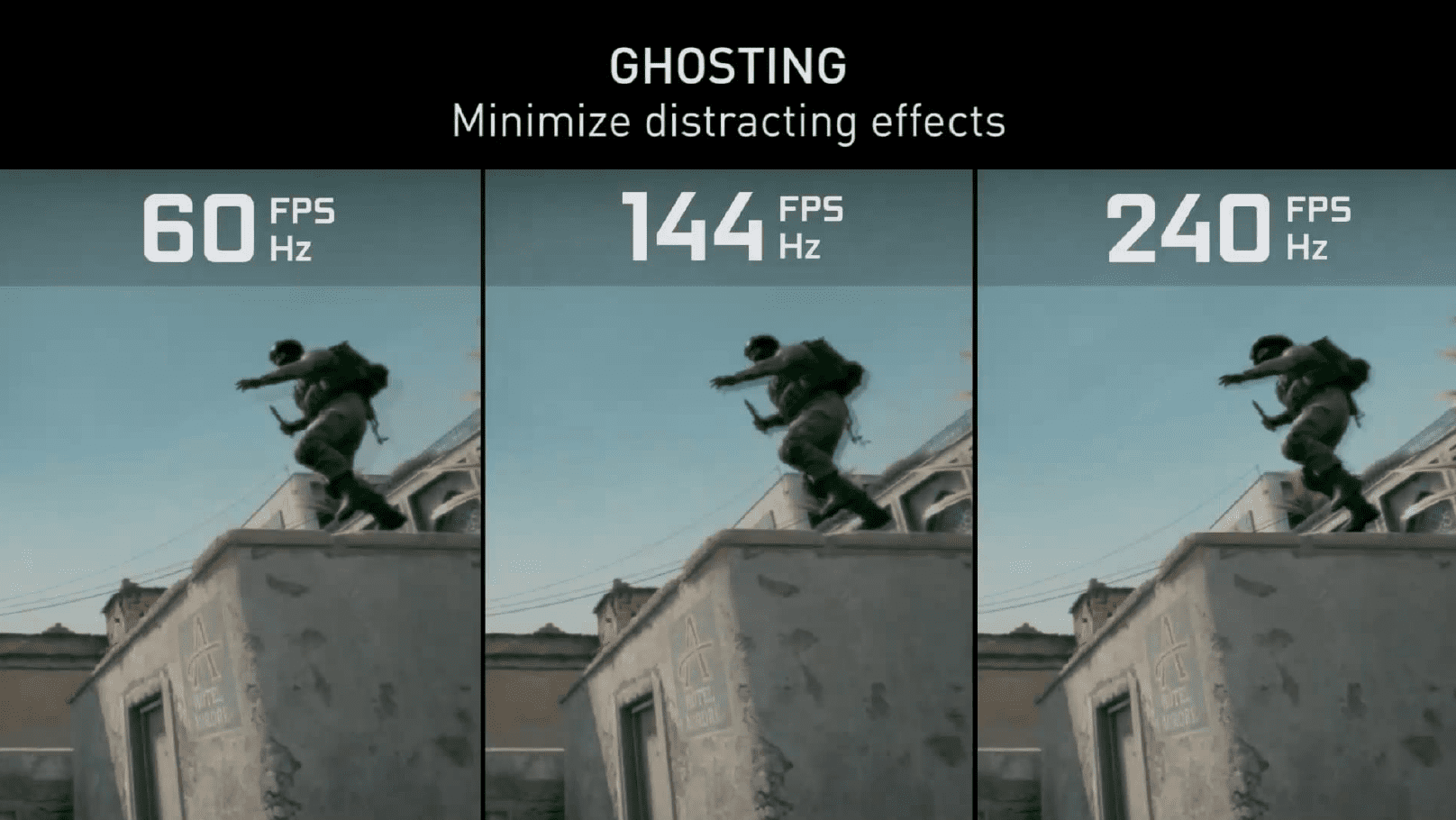 Это 3 600 отдельных снимков. Большее количество фотографий означает, что видео займет больше места. В итоге размер файла может оказаться вдвое больше, так что имейте это в виду.
Это 3 600 отдельных снимков. Большее количество фотографий означает, что видео займет больше места. В итоге размер файла может оказаться вдвое больше, так что имейте это в виду. Это позволит сохранить чистоту и легкость просмотра. Если вы снимаете обычное интервью в 24 кадр/с, люди могут удивиться, почему оно выглядит «по-другому» (как в кинематографическом фильме).
Это позволит сохранить чистоту и легкость просмотра. Если вы снимаете обычное интервью в 24 кадр/с, люди могут удивиться, почему оно выглядит «по-другому» (как в кинематографическом фильме). Это улучшит четкость быстро движущихся кадров.
Это улучшит четкость быстро движущихся кадров. Мы привыкли к 60 кадрам в секунду и не впечатлены даже 120 кадрами в секунду.
Мы привыкли к 60 кадрам в секунду и не впечатлены даже 120 кадрами в секунду.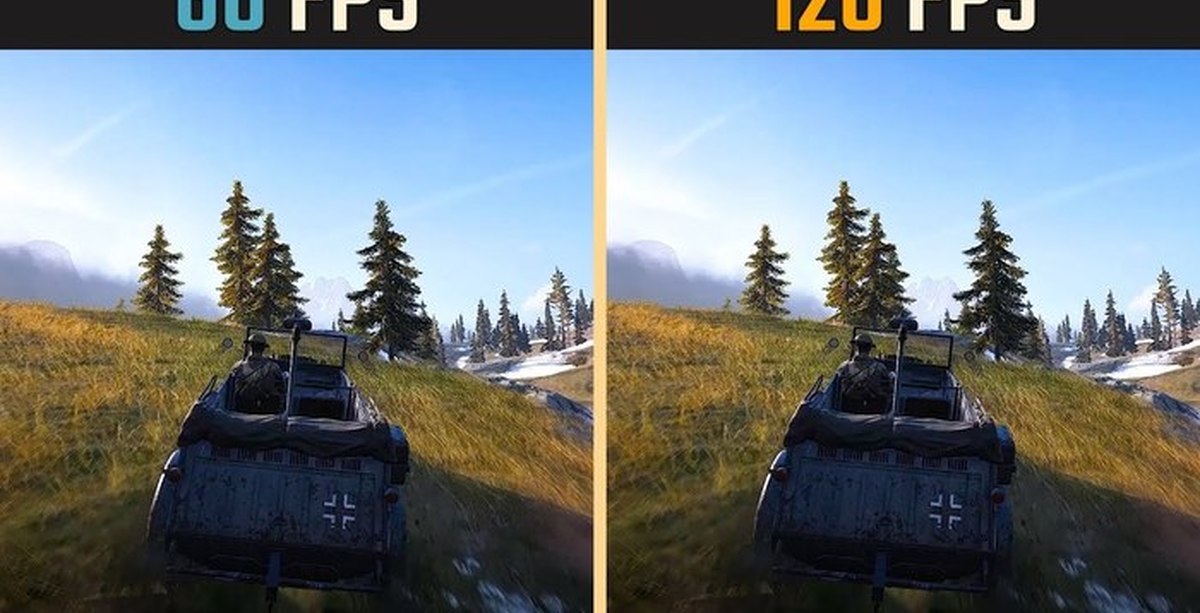

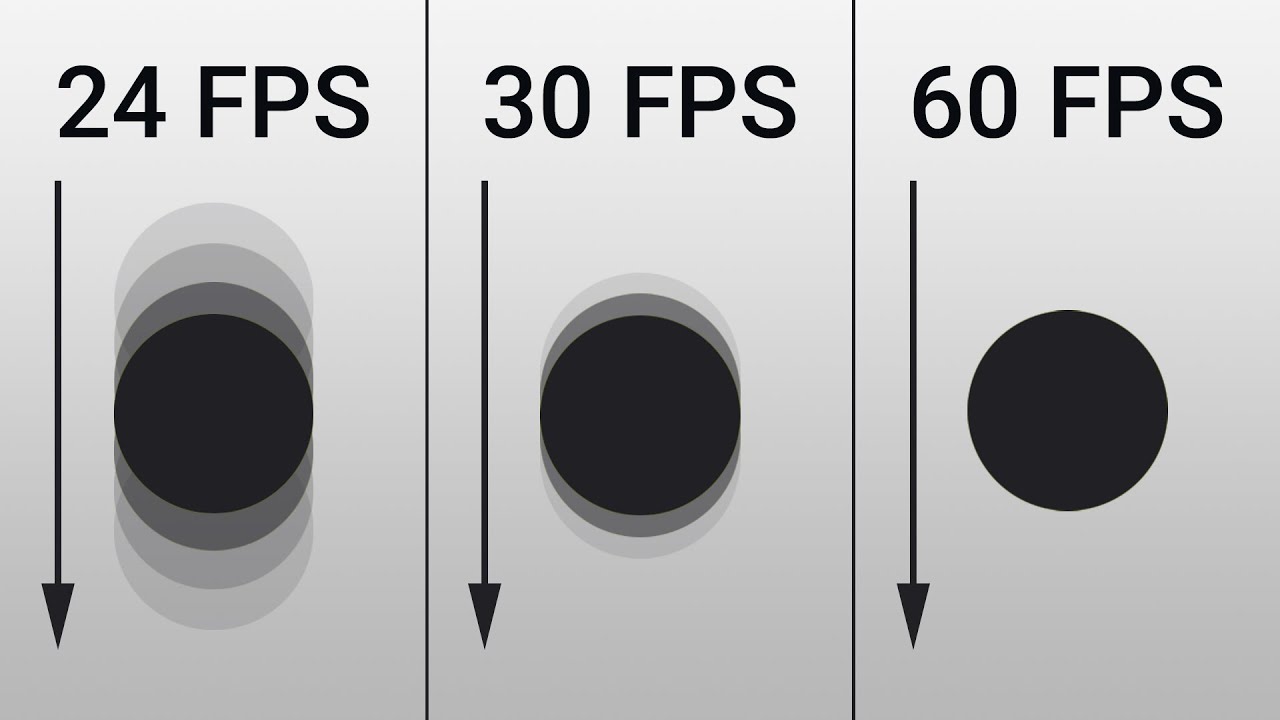

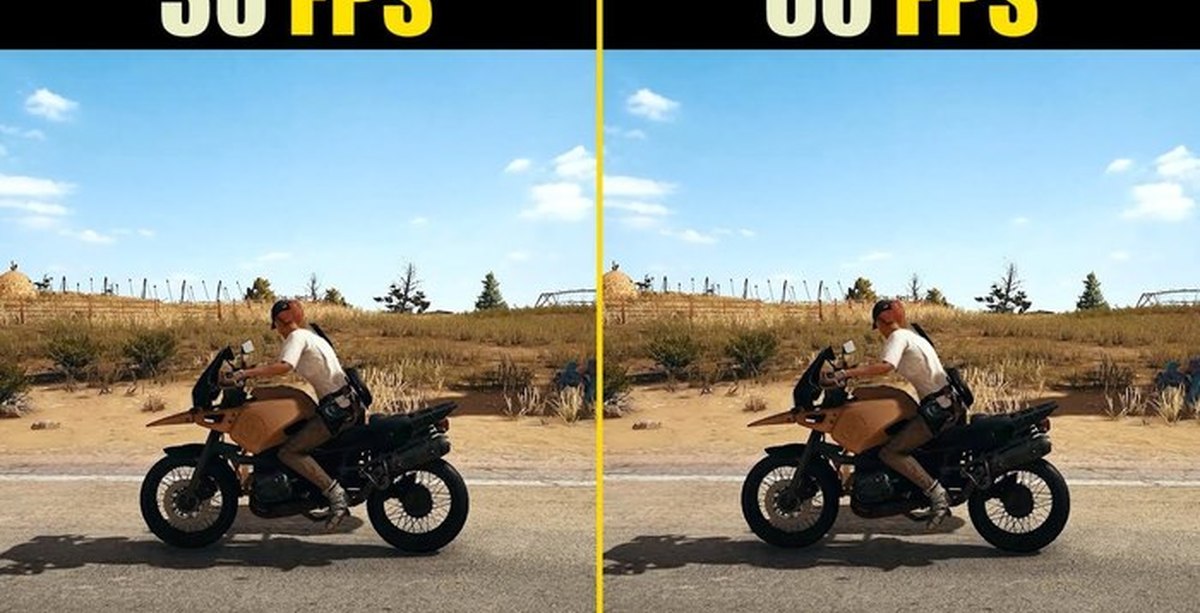
 Флагманы, о которых я собираюсь упомянуть, действительно меняют правила игры, когда дело доходит до записи видео.
Флагманы, о которых я собираюсь упомянуть, действительно меняют правила игры, когда дело доходит до записи видео.

 Я считаю, что фотография — это способ рассказывать истории!
Я считаю, что фотография — это способ рассказывать истории!
 д., наиболее популярными являются 30 и 60 кадров в секунду. Тем не менее, запись видео 30 кадров в секунду против 60 кадров в секунду, что лучше? Давайте посмотрим!
д., наиболее популярными являются 30 и 60 кадров в секунду. Тем не менее, запись видео 30 кадров в секунду против 60 кадров в секунду, что лучше? Давайте посмотрим!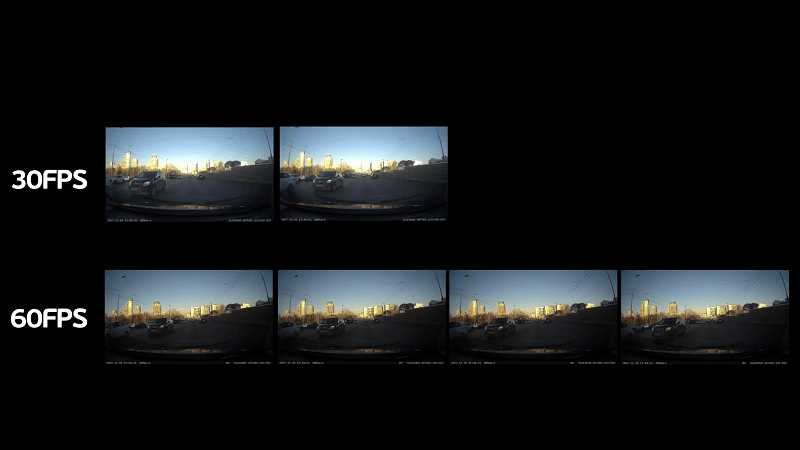
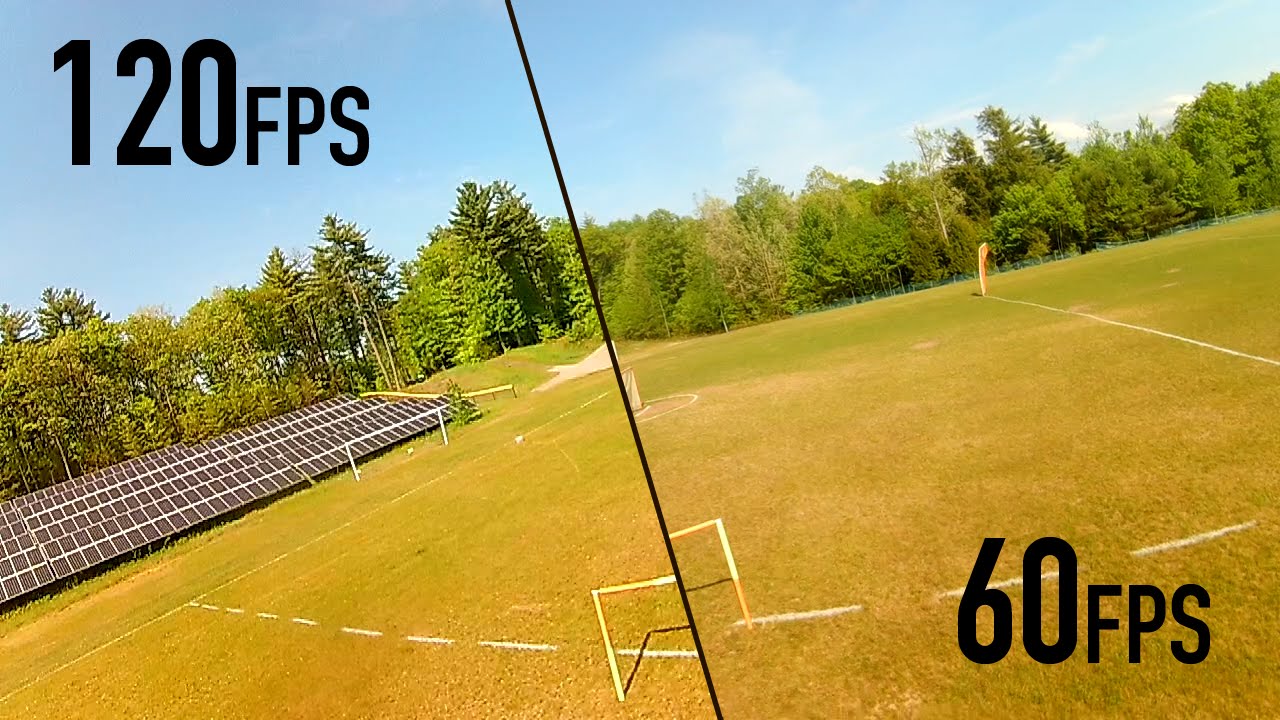
 Какой выбрать? Прежде чем принять решение, необходимо рассмотреть следующий аспект.
Какой выбрать? Прежде чем принять решение, необходимо рассмотреть следующий аспект. Если вы записываете динамичные действия, такие как спортивные состязания, более низкая частота кадров, например 30 кадров в секунду, приводит к большему размытию изображения при движении, поскольку объекты перемещаются больше, пока датчик захватывает изображение.
Если вы записываете динамичные действия, такие как спортивные состязания, более низкая частота кадров, например 30 кадров в секунду, приводит к большему размытию изображения при движении, поскольку объекты перемещаются больше, пока датчик захватывает изображение. Тем не менее, если вы хотите что-то более художественное, возможно, лучше 30 кадров в секунду.
Тем не менее, если вы хотите что-то более художественное, возможно, лучше 30 кадров в секунду.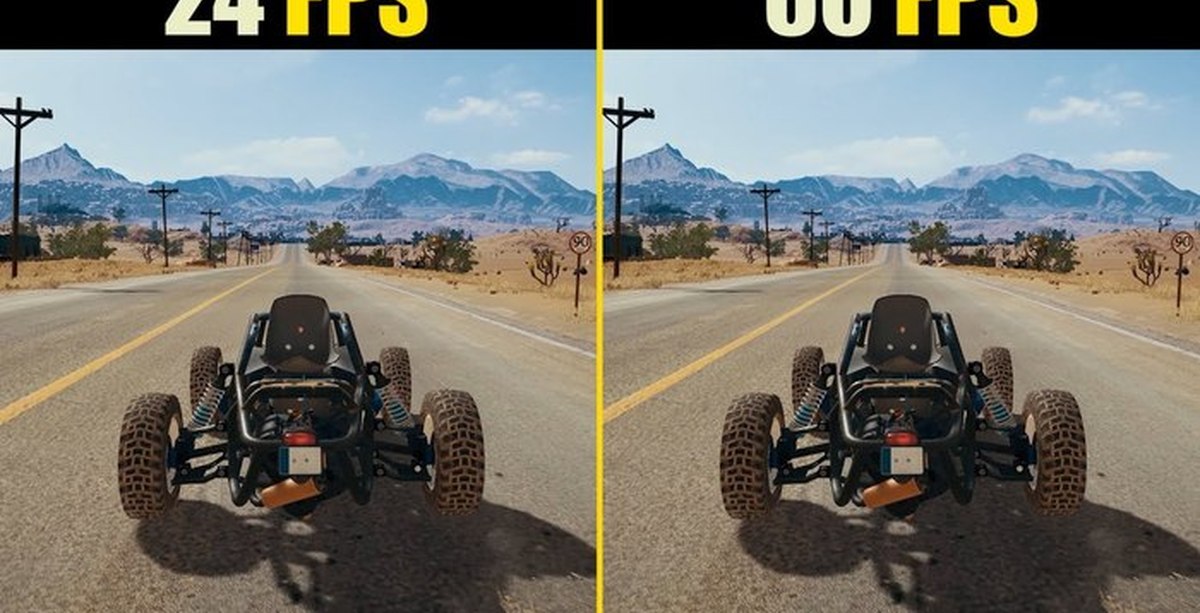 Если вам нужно часто записывать, вам нужно обратить внимание на место для хранения видео с более высокой частотой кадров.
Если вам нужно часто записывать, вам нужно обратить внимание на место для хранения видео с более высокой частотой кадров.
 Загрузите и установите конвертер видео MiniTool на свой компьютер.
Загрузите и установите конвертер видео MiniTool на свой компьютер.

 com.
com.
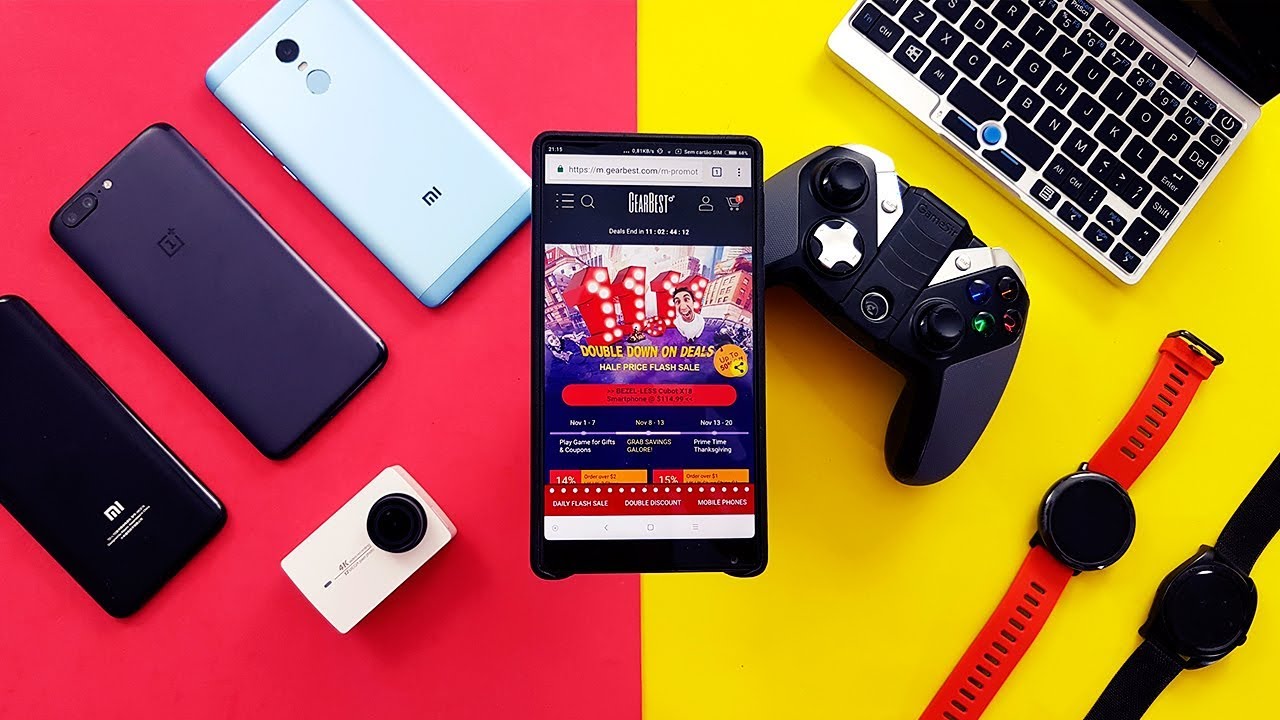 gearbest.com
gearbest.com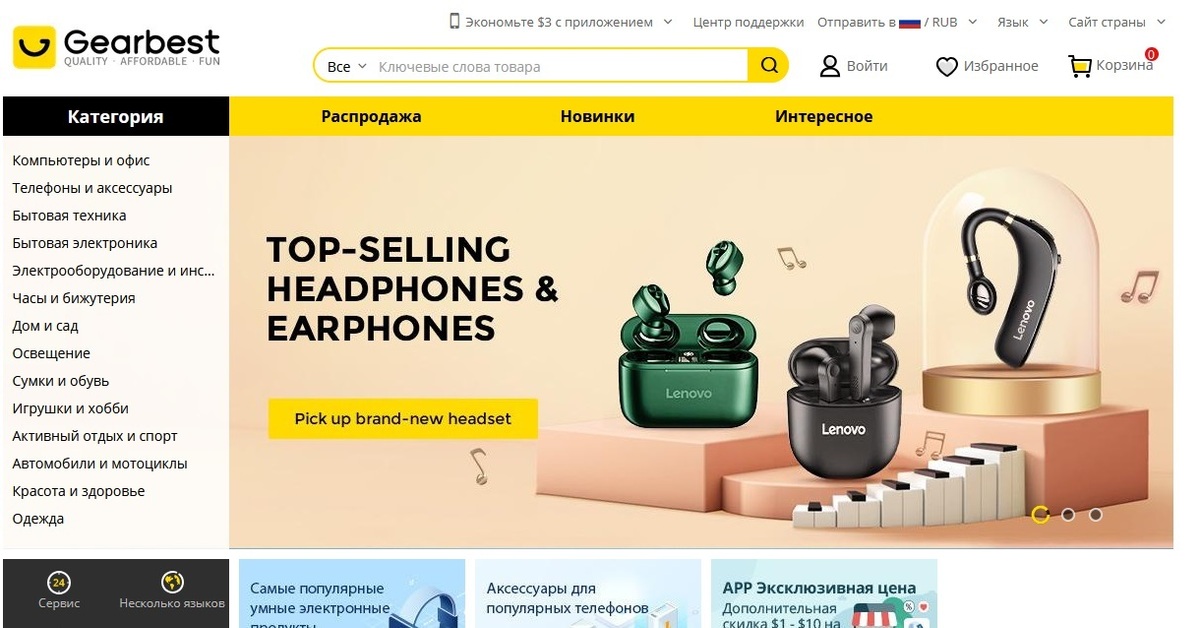 За это время я сделал много покупок от одного доллара до 150 долларов. Все покупки меня устраивали, претензий к продавцу ни разу не возникало, хотя я знала, что мои покупки защищены пейпалом. Всегда быстрая доставка и отличные цены. Используйте для покупки баллов, и вы получите довольно хорошую цену.
За это время я сделал много покупок от одного доллара до 150 долларов. Все покупки меня устраивали, претензий к продавцу ни разу не возникало, хотя я знала, что мои покупки защищены пейпалом. Всегда быстрая доставка и отличные цены. Используйте для покупки баллов, и вы получите довольно хорошую цену. За это время я сделал много покупок от одного доллара до 150 долларов. Все покупки меня устраивали, претензий к продавцу ни разу не возникало, хотя я знала, что мои покупки защищены пейпалом. Всегда быстрая доставка и отличные цены. Используйте для покупки баллов, и вы получите довольно хорошую цену.
За это время я сделал много покупок от одного доллара до 150 долларов. Все покупки меня устраивали, претензий к продавцу ни разу не возникало, хотя я знала, что мои покупки защищены пейпалом. Всегда быстрая доставка и отличные цены. Используйте для покупки баллов, и вы получите довольно хорошую цену. Что я считаю ОЧЕНЬ правильным в наше время, так это постоянное воровство данных и денег. Я подтвердил законность платежа и стал ждать, пока мне отправят товар. 29 декабря, мне пришла информация что мой груз отправлен и мне дали трек номер моего заказа. До 3 января я постоянно проверял информацию о том, где находится мой груз, но ничего не мог узнать. Я связался с DHL по телефону, мне объяснили, что груз к ним не прибыл. Стал снова писать в GearBest и спрашивать где мой груз, мне опять сказали: «Не волнуйся, твой груз отправлен!» Думал, как не переживать, если по трек-номеру ничего не могу найти, а сотрудники DHL говорят, что им никто ничего не давал. 5 января начал двигаться мой трек-номер, а 8-го мои друзья в Ирландии смогли получить мой заказ. С момента отправки прошло ровно 10 дней, не смотря на Новый год, по условиям доставки доставка в течении 5 — 10 рабочих дней. Все пришло именно то, что я заказывал, плюс адаптер для использования в Ирландии. Большое спасибо! Всем рекомендую пользоваться услугами этого интернет-магазина! (И не утруждайте себя))
Что я считаю ОЧЕНЬ правильным в наше время, так это постоянное воровство данных и денег. Я подтвердил законность платежа и стал ждать, пока мне отправят товар. 29 декабря, мне пришла информация что мой груз отправлен и мне дали трек номер моего заказа. До 3 января я постоянно проверял информацию о том, где находится мой груз, но ничего не мог узнать. Я связался с DHL по телефону, мне объяснили, что груз к ним не прибыл. Стал снова писать в GearBest и спрашивать где мой груз, мне опять сказали: «Не волнуйся, твой груз отправлен!» Думал, как не переживать, если по трек-номеру ничего не могу найти, а сотрудники DHL говорят, что им никто ничего не давал. 5 января начал двигаться мой трек-номер, а 8-го мои друзья в Ирландии смогли получить мой заказ. С момента отправки прошло ровно 10 дней, не смотря на Новый год, по условиям доставки доставка в течении 5 — 10 рабочих дней. Все пришло именно то, что я заказывал, плюс адаптер для использования в Ирландии. Большое спасибо! Всем рекомендую пользоваться услугами этого интернет-магазина! (И не утруждайте себя))


 Давайте опишем их один за другим.
Давайте опишем их один за другим. Обычно посылки Priority Line отправляются AllJoy в Индию, DHL Paket в Германию, DHL eCommerce.
Обычно посылки Priority Line отправляются AllJoy в Индию, DHL Paket в Германию, DHL eCommerce. Поскольку наш клиент, с которым мы сотрудничали, находится в Литл-Роке, штат Арканзас, посылка прибыла в Хеврон, штат Кентукки, примерно через 5 дней после того, как она покинула склад. Обычно это самый длинный этап USA Express.
Поскольку наш клиент, с которым мы сотрудничали, находится в Литл-Роке, штат Арканзас, посылка прибыла в Хеврон, штат Кентукки, примерно через 5 дней после того, как она покинула склад. Обычно это самый длинный этап USA Express.