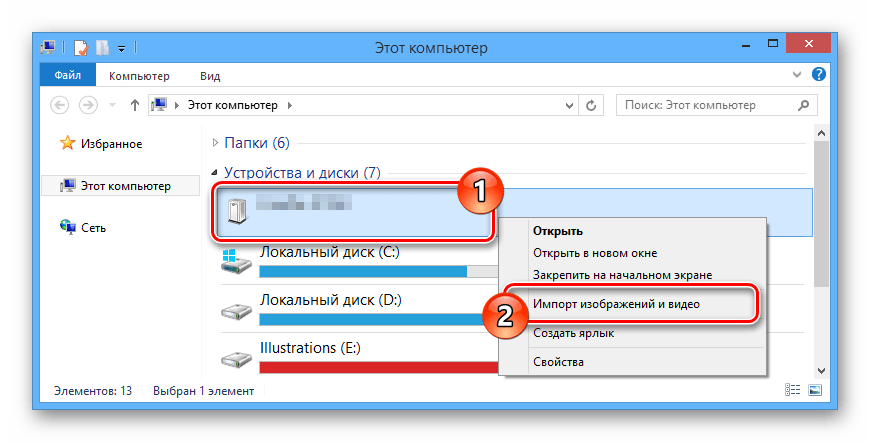Как загрузить фото с флешки
Флэш-накопитель – устройство, предназначенное для хранения и переноса информации. Внешний вид накопителей, использующих флэш-память, может значительно отличаться – они могут быть выполнены в виде плоской карты, работа с которой возможна при подключении через специальное считывающее устройство, или в виде продолговатого устройства в пластмассовом корпусе, для подключения в порт USB.
Благодаря своим характеристикам и преимуществам перед другими носителями информации, флэш-накопители получили широкое распространение среди пользователей и применяются как в мобильных устройствах, так и в другой компьютерной и цифровой технике. Одно из самых популярных применений такому виду носителя – перенос фотографий с одного устройства на другое.
Быстрая навигация по статье
Копирование фотографий
Для того чтобы загрузить фото с флешки на компьютер, необходимо:
- Подключить устройство к компьютеру или ноутбуку с помощью USB-входа или другого соответствующего интерфейса.
- Дождаться звукового уведомления о подключении нового устройства.
- Дождаться сообщения, что устройство готово к работе.
- Открыть папку «Компьютер».
- Найти в списке устройств подключенный накопитель.
- Открыть его с помощью двойного клика левой кнопкой мыши.
- С помощью стандартных средств Проводника Windows («Копировать» и «Вставить») произвести копирование содержимого в любую папку на компьютере.
Автозапуск
Стандартные средства Windows 7 позволяют задать нужное действие для любых носителей и устройств, поддерживающих функцию автозапуска. Для того чтобы настроить эти параметры необходимо
- Нажать кнопку «Пуск» -> «Панель управления» -> «Автозапуск».
- Установить или убрать флажок «Использовать автозапуск для всех носителей и устройств».
- Задать выполняемые действия для доступных типов носителей.
- Сохранить изменения
- Перезагрузить компьютер.
Извлечение устройства
Для того чтобы правильно завершить работу с накопителем, необходимо
- Щелкнуть правой кнопкой мыши по значку подключенного устройства на панели задач.
- Выбрать пункт «Извлечь <название флешки>».
- После появления сообщения «Оборудование может быть извлечено» вынуть накопитель из разъема.
Поделитесь этой статьёй с друзьями в соц. сетях:
Как скинуть фото на компьютер ПРАВИЛЬНО?
Если вы много фотографируете на свой телефон или цифровик, то рано или поздно память закончится. Возможно Вы в этом уже убедились, и места совсем не осталось. Значит пришла пора скинуть фото на компьютер, а с фотоаппарата удалить. Делается это очень просто как минимум двумя разными способами.
1. Нужно подключить телефон или фотоаппарат к компьютеру
2. Вынуть карту памяти и вставить в картридер
Первый способ наиболее популярный. Обычно в комплекте с устройством, будь то фотик, смартфон или планшет, идёт
Если это фотоаппарат, то после подключения его нужно включить. Компьютер через несколько секунд определит устройство и сработает автозапуск, где нужно будет нажать Открыть папку.
Если автозапуск не сработает, то открыть папку с файлами фотоаппарата можно вручную. Для этого найдите на рабочем столе значок Компьютер и запустите его двойным кликом.
У нас отобразятся все диски, дисководы и подключённые устройства. Обычно где-то в самом низу отображается подключенный цифровик или телефон (iPhone).
Открываем двойным кликом и внутри видим все файлы. Теперь, если вы хотите скинуть все фото на компьютер, их нужно выделить. Сделать это можно курсором мыши, или просто нажав на клавиатуре сочетание Ctr+A. Затем нужно по любому выделенному файлу нажать правой кнопкой мыши и в появившемся меню выбрать пункт Копировать.
Теперь открываем диск своего компьютера, где у вас уже лежат фотографии, или создаем новую папку. Внутри нужно нажать по свободному месту правой кнопкой и выбрать пункт Вставить.
Скопированные с фотоаппарата фотографии окажутся на вашем диске.
Таким образом можно перемещать любые файлы с телефона, планшета, фотоаппарата и других устройств.
И второй способ – это конечно-же воспользоваться картридером. Что это? Картридер – это устройство, предназначенное для чтения карт памяти и USB-флешек. Сегодня каждый фотоаппарат или современный телефон оснащается картой памяти SD или Micro SD. Её можно вынуть и вставить в картридер.
Кстати, практически всегда в ноутбуках есть разъем для карт памяти SD, которые используются в фотоаппаратах.
Вставляем карту памяти, ждем несколько секунд, когда компьютер определит устройство и действием по аналогии с первым способом. Реально скинуть фото на компьютер очень просто. Главное прежде чем удалять снимки с фотика или телефона, убедитесь на 100%, что они были успешно скопированы на ваш ноутбук или компьютер.
Интересные статьи по теме:
Как перенести информацию с флешки на ноутбук
Таким способом можно скинуть с флешки на компьютер фото, музыку, видео или текстовый документ.
Похожее
2 thoughts on “ Перенос файлов с флешки в папку ”
Перенос файлов с флешки в папку
на флешку записана программа офис как перенести еа комп
Как скопировать с флешки?

В мире цифровых технологий, очень быстро все меняется. На смену дискетам пришли диски, а потом флешки и переносные жесткие диски. Флешки и флеш накопители сейчас используются практически во всех современных устройствах. Они не габаритные и могут хранить много информации. В данной статье мы расскажем, как скопировать с флешки на компьютер информацию: фильмы, музыку, файлы и т.д.
Как скопировать с флешки на компьютер?
Рассмотрим самый простой пример, без использования файловых менеджеров. Будем использовать обычный проводник (стандартный просмотр файлов для компьютера). Первым делом подключаем флешку к компьютеру и ожидаем несколько секунд. Должен сработать автозапуск флешки и нужно выбрать “Открыть папку для просмотра файлов”.

Если окно автозапуска не появилось, или вы его случайным образом закрыли, необязательно опять вынимать и вставлять флешку. Если система Window XP,Windows 7, заходим в «Пуск» и нажимаем «Компьютер».

Если Вы используете систему Window 8 и более свежую версию, заходим в «Мой компьютер» на рабочем столе или запускаем проводник.

Перед Вами откроется окно, в котором будут отображены: жесткие диски, CD/DVD – дисководы и съемные носители (флешки)!

Важно! Подключения любого стороннего устройства будет отображаться в этом окне.
Как копировать, перемещать файлы и папки?
Рассмотрим два способа копирования информации с флешки на компьютер.
Способ №1. Копирование с помощью контекстного меню.
Нажимаем на флешку, и открываем ее двойным щелчком мыши. Выбираем на флешке файлы или папки, которые нам нужны чтобы скопировать либо вырезать(переместить), нажимаем правую кнопку мыши, появится контекстное меню и выбираем нужный Вам пункт.

После выбора необходимо пункта с контекстного меню, выбираем место, куда Вам нужно скопировать или вставить файлы. В нашем примере мы выбрали папку «Документы», нажимаем правую кнопку мыши в любом месте на белом фоне, и нажимаем левой кнопкой на контекстном меню «вставить» и ожидаем пока файлы скопируются в папку.

Когда копирование закончилось, можно извлечь безопасно флешку. Теперь Ваши файлы находятся в папке «Документы».
Способ №2. Перемещение с окна в окно.
Открываем два окна. Одно окно флешки(откуда будем копировать), второе окно папку куда будем копировать.

Теперь зажимаем левой кнопкой мыши (файл или папку) и, не отпуская левую кнопку перемещаем в нужное нам окно.

Отличия от первого способа в том, что этот объект мы переместили и с флешки(или с папки от куда мы копировали он пропал). Такое отличие копирования от перемещения.

Таким образом, проходит копирования с любых носителей на Ваш компьютер. В этой статье можете посмотреть, как записать музыку на флешку.
Видео. Как скопировать с флешки на компьютер?
Нравится наш сайт? Расскажи друзьям!
Последнее видео на нашем канале
Флешка представляет собой образец современного накопителя информации, при помощи которого удаётся записывать, копировать и считывать различный контент. Такой цифровой накопитель пришёл в современную действительность, вытеснив дискеты, которые очень быстро подвергались размагничиванию. Помимо этого, такой съёмный накопитель успешно конкурирует с дискетами по объёму сохраняемого материала, а также скорости записи и считывания. Также такой накопитель занимает меньше места, чем дискета.

Скопировать информацию на usb-накопитель просто.
Именно благодаря таким преимуществам флешка без затруднений вытеснила дискеты. Конечно, в настоящий момент большинство пользователей с лёгкостью оперируют различными съёмными носителями, не нуждаясь в получении дополнительной информации. Однако могут встретиться и такие пользователи, которым сложно разобраться, как скинуть информацию с компьютера на флешку.
Если вы являетесь одним из таких пользователей, которому достаточно проблематично без дополнительного информирования скопировать файл, скинуть видео или другой контент, мы поможем вам в решении этой проблемы, предоставив полезные советы, как скопировать файл на флешку с компьютера.
Процесс переноса информации
Перед тем как вникнуть в процесс, как скопировать файл на флешку, важно научиться правильно её подключать. Съёмные накопители могут иметь статичный разъём или выдвижной. Если вы взяли в руки накопитель и не видите такого разъёма, не переживайте, всё имеется в наличии, только производитель сделал его выдвижным. Сбоку на корпусе вы увидите ползунок, потянув его вверх, разъём появится, после этого вы сможете без затруднений вставить накопитель в компьютерную технику.

В ноутбуке таких USB-разъёмов может быть несколько, при этом они могут располагаться с правой и с левой стороны. В компьютерном системном блоке тоже несколько разъёмов, но они находятся на передней и задней панели. Внимательно осмотрите свою компьютерную технику, найдите такой USB-разъём, и подключите цифровой носитель. Если вы всё правильно сделали, съёмный накопитель отобразится на вашем ПК.
Можно самостоятельно проявить любопытство и просмотреть его отображение. Достаточно кликнуть по ярлыку «Компьютер», откроется окно, в котором будут отображены все логические диски и ваш подключенный носитель. Кроме этого, вы сможете обнаружить, под какой буквой он отображается и какое свободное место имеется на нём.

После такой успешной подготовительной работы можно приступать к дальнейшему освоению материала, как быстро и правильно сбросить с компьютера информацию на вашу флешку.
Алгоритм действий
Существует несколько вариантов действий, позволяющих осуществить копирование любого контента как на съёмный накопитель, так с него на ПК. Прежде всего, вам нужно открыть сам подключенный вами накопитель. Это можно сделать несколькими способами. Можно просто кликнуть по ней в окне «Компьютер» двойным щелчком, после этого она откроется.
Также можно кликнуть один раз по ней, но только правой клавишей мышки, а потом выбрать параметр «Открыть». В любом случае носитель без проблем откроется. Теперь предлагаем вам воспользоваться первым способом, как на флешку скинуть файл.
Для этого откройте папку на компьютере, на котором хранится тот документ, который вам очень нужно скопировать на съёмный носитель. Кликните по этому документу правой клавишей мышки и выберите параметр «Копировать». Теперь откройте окно цифрового носителя, снова кликните правой клавишей мышки, но теперь выберите параметр «Вставить».
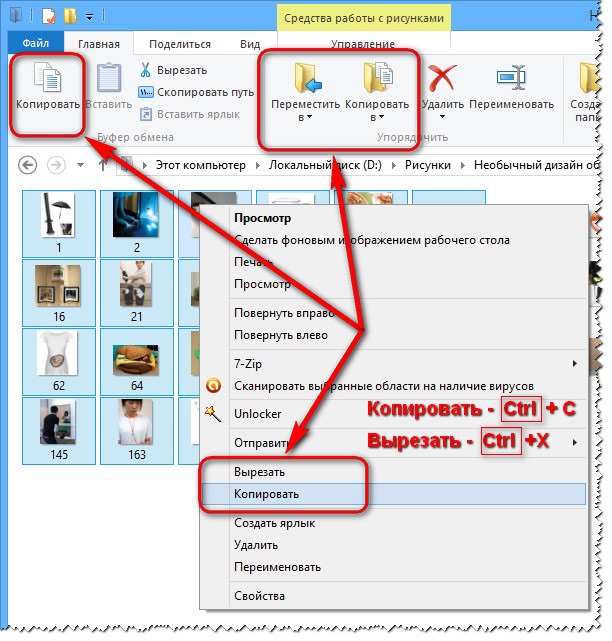
Если ваш документ имеет маленький размер, он скопируется мгновенно. Если же ваш документ имеет большой размер, или вы копируете видео, то придётся немного подождать. Процесс копирования будет отображаться у вас на экране. Постепенно будет заполняться строка копирования зелёным цветом. Когда эта строка полностью окрасится в зелёный цвет, тогда документ будет скопирован.
Существует и второй вариант действий, как перекинуть на флешку файл. Для этого откройте два окна одновременно. В одном окне должен размещаться нужный вам файл, а второе окно – это куда вы желаете скопировать контент. Теперь кликните по документу, с которым вам нужно поработать и разобраться, как скопировать его на съёмный носитель.
После того как вы кликнули по нему один раз, зажмите левую клавишу мышки, не отпуская палец, потяните мышку по направлению к окну, отвечающей за ваш USB-накопитель. После того как ваша рука переместится на это окно, отпустите зажатый палец. Всё, после этого автоматически запустится процесс копирования. Проделав такие манипуляции повторно, вы будете не только знать, как документ скинуть на флешку, но и мастерски всё это выполнять.

Если вы желаете узнать, как скопировать программу на флешку с компьютера, тогда знайте, что процесс копирования ничем не отличается. Только в большинстве случаев копируют инсталляционный файл, чтобы им впоследствии воспользоваться и установить программу на другом ПК.
Если же перекопировать папку с установленной программой, это не позволит впоследствии в большинстве случаев воспользоваться таким ПО. После завершения процесса копирования остаётся извлечь правильно цифровой носитель, кликнув по её изображению и выбрав параметр «Безопасное извлечение».
Итак, нет никаких проблем с копированием документов на съёмный носитель. Вы никогда не столкнётесь со сложностями, если изучите эти рекомендации и будете чётко следовать этому алгоритму.
Как скинуть фото с фотоаппарата на компьютер

После использования фотокамеры вполне может возникать необходимость передачи отснятых изображений на компьютер. Сделать это можно несколькими способами, учитывая возможности устройства и ваши требования.
Скидываем фото с камеры на ПК
На сегодняшний день скинуть изображения с фотоаппарата можно тремя способами. Если же вы уже сталкивались с передачей файлов с телефона на компьютер, то описываемые действия частично вам могут быть знакомы.
Читайте также: Как скинуть файлы с ПК на телефон
Способ 1: Карта памяти
Многие современные устройства помимо стандартной памяти, оснащаются дополнительным хранилищем информации. Перекинуть фотографии с камеры проще всего именно с помощью карты памяти, но только при наличии картридера.
Примечание: Большинство ноутбуков оснащены встроенным картридером.
- Следуя нашей инструкции, подключите карту памяти к ПК или ноутбуку.
Подробнее: Как подключить карту памяти к компьютеру
- В разделе «Мой компьютер» дважды кликните по нужному накопителю.
- Чаще всего после использования камеры на флешке создается специальная папка «DCIM», которую необходимо открыть.
- Выделите все нужные вам фотографии и нажмите сочетание клавиш «CTRL+C».
Примечание: Иногда внутри данной папки создаются дополнительные директории, в которые помещаются изображения.
- На ПК перейдите в заранее подготовленную папку для хранения фотографий и нажмите клавиши «CTRL+V», чтобы вставить скопированные файлы.
- После окончания процесса копирования карту памяти можно отключить.
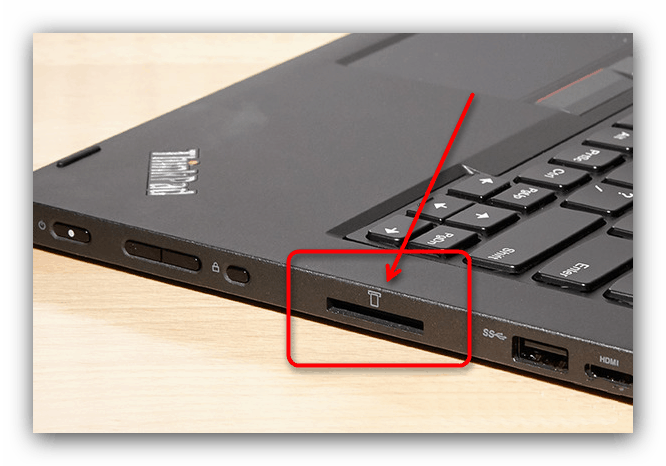
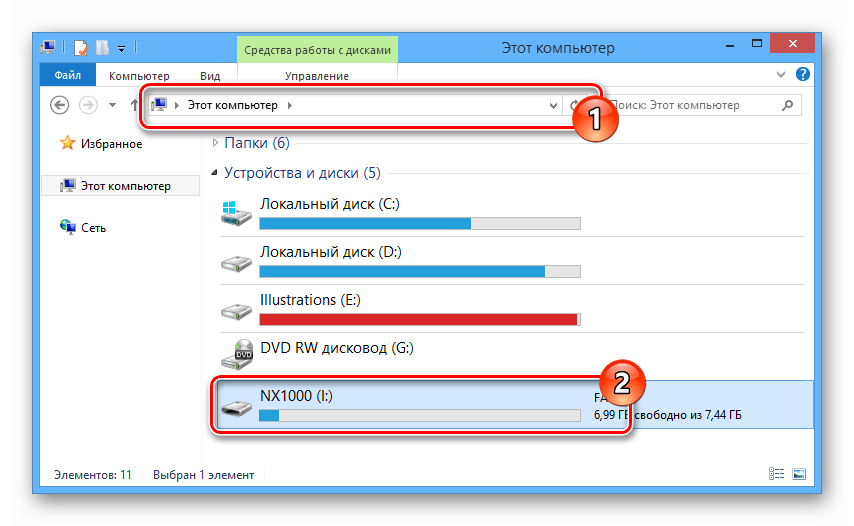
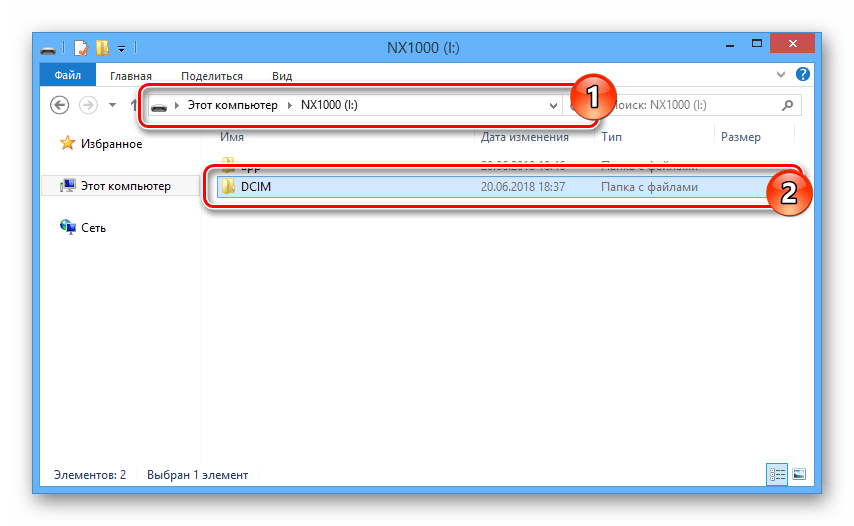



Копирование фотографий с камеры подобным способом требует от вас минимум затрат времени и сил.
Способ 2: Импорт через USB
Как и большинство других девайсов, фотоаппарат можно соединить с компьютером через USB-кабель, обычно идущий в комплекте. При этом процесс переноса изображений можно выполнить так же, как в случае с картой памяти, или же воспользоваться стандартным средством импорта ОС Windows.
- Подключите USB-кабель к фотоаппарату и компьютеру.
- Откройте раздел

Дождитесь завершения процесса поиска файлов в памяти устройства.
Примечание: При повторном подключении из сканирования исключаются ранее переносившиеся фотографии.
- Теперь отметьте один из двух представленных вариантов и нажмите кнопку «Далее»
- «Просмотр, упорядочение и группировка элементов для импорта» — копирование всех файлов;
- «Импортировать все новые элементы» — копирование только новых файлов.
- На следующем шаге можно выделить целую группу или отдельные изображения, которые будут скопированы на ПК.
- Кликните по ссылке «Дополнительные параметры», чтобы настроить папки для импорта файлов.
- После этого нажмите кнопку «Импорт» и дождитесь окончания переноса изображений.
- Все файлы будут добавлены в папку «Изображения» на системном диске.

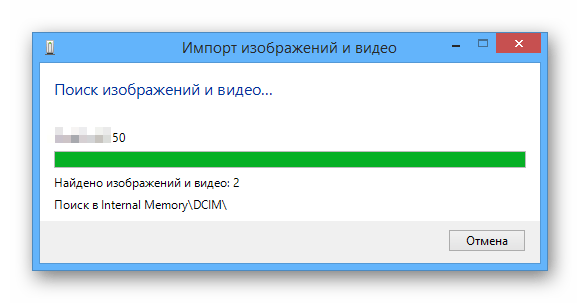
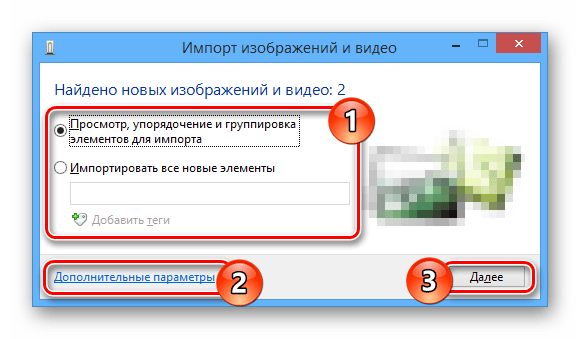
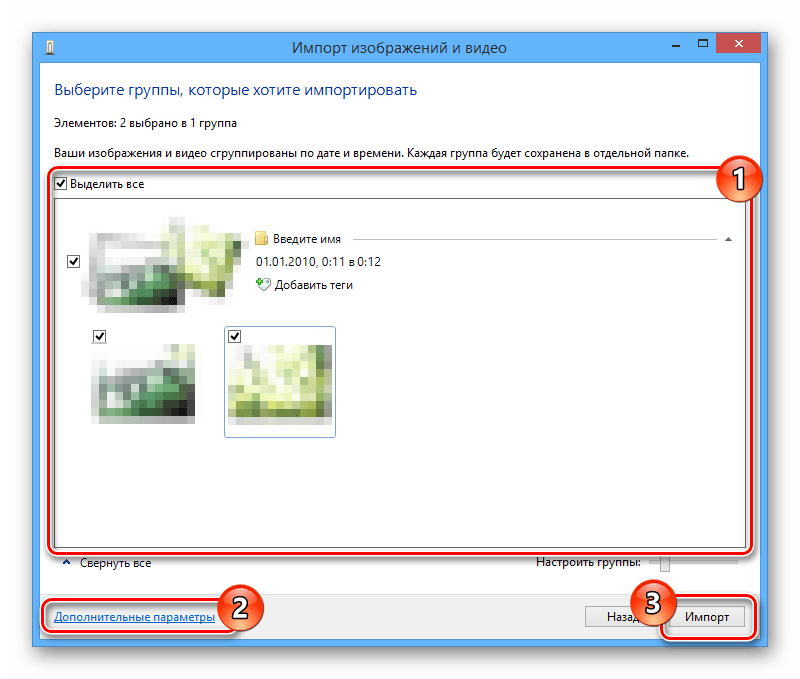
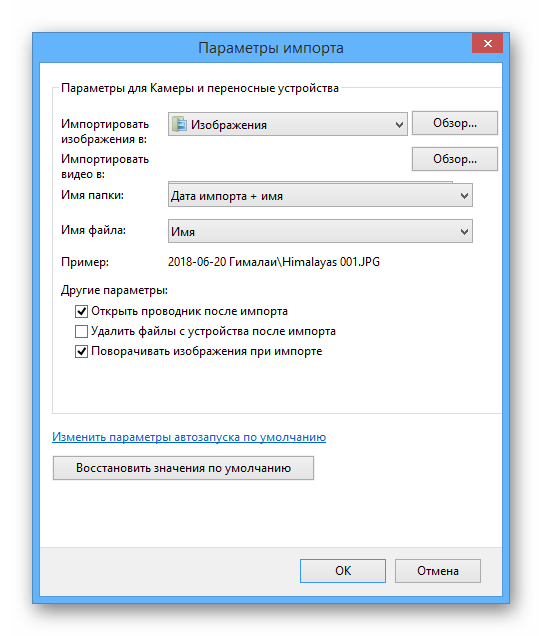
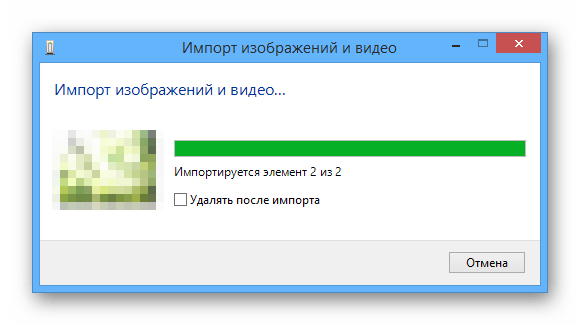
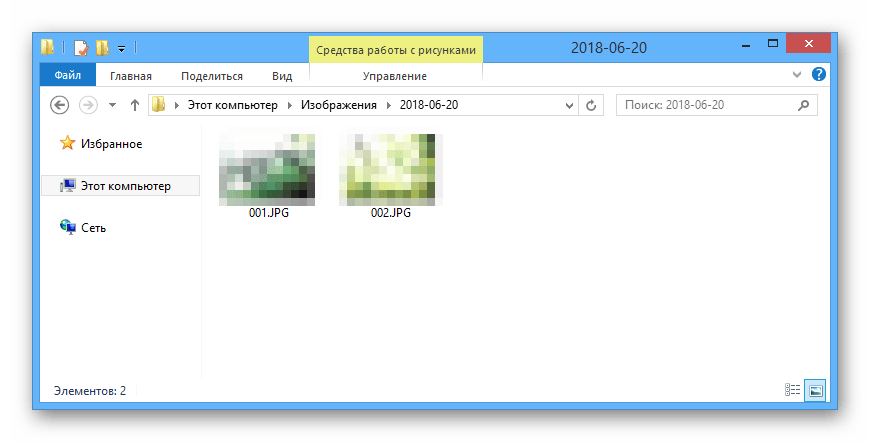
И хотя этот метод вполне удобен, иногда простого подключения фотокамеры к ПК может быть недостаточно.
Способ 3: Дополнительное ПО
Некоторые производители фотоаппаратов в комплекте с самим устройством предоставляют специальное программное обеспечение, позволяющее работать с данными, включая перенос и копирование изображений. Обычно подобный софт находится на отдельном диске, но также может быть скачан с официального сайта.
Примечание: Для использования таких программ потребуется прямое подключение камеры к ПК с помощью USB.
Действия по переносу и работе с программой зависят от модели вашего фотоаппарата и необходимого софта. Кроме того, практически каждая подобная утилита имеет набор инструментов, позволяющих выполнить копирование фото.

Бывают и такие случаи, когда одна и та же программа поддерживает устройства, выпущенные одним производителем.

К наиболее актуальным можно отнести следующие программы исходя от производителя устройства:
Вне зависимости от программы интерфейс и функционал не должны вызвать у вас вопросов. Однако, если что-то непонятно касательно конкретного софта или девайса – обязательно обращайтесь к нам в комментариях.
Заключение
Какой бы модели устройство вы ни использовали, описанных в данной инструкции действий вполне достаточно для переноса всех изображений. Более того, схожими методами можно перенести и другие файлы, к примеру, ролики с видеокамеры.
 Мы рады, что смогли помочь Вам в решении проблемы.
Мы рады, что смогли помочь Вам в решении проблемы. Опишите, что у вас не получилось.
Наши специалисты постараются ответить максимально быстро.
Опишите, что у вас не получилось.
Наши специалисты постараются ответить максимально быстро.Помогла ли вам эта статья?
ДА НЕТкак перенести фото из компьютера на флешку
Вставьте флешку заранее!!! -Ждите когда, когда появится функция открыть папку, нажмите на эту функцию! Найдите фото, которое вы хотите скопировать, подведи мышь к данной фотографии, нажмите правой клавишей мыши на это фото, ищите там Копировать, потом заходите на флешку, правой клавишей мыши нажимаете на пустое место, там будет функция вставить, нажимаете и всё готово!!!) -Удачи!
Вставляешь флешку в USB гнездо заходишь в мой компьютер, открываешь съемный диск и перетаскиваешь фото
вставляешь флэшку, заходишь в мой компьютер, открываешь съёмный диск, вставляешь фотки в съёмный диск.
Можно перетаскиванием, можно правой кнопкой мыши, там есть команда отправить. Указывайте куда и все.
Это лучше делать вдвоем с тем, кто умеет)))
Вставить флешку в УСБ порт, выбрать нужные фотографии и скопировать на съемный носитель предположительно с буквой Е или F.
Можно просто простым перетаскиванием. Можно скопировать (клик правой кнопкой мыши, выбрать пункт копировать) . затем зайдя на флешка. на пустом месте так же правой кнопкой. и выбрать пункт: вставить.
воткнуть флешку в USB разъем и скопировать фото ( если флешка USB) а если флешка от фотика или телепона то воспользоваться картридером
правой кнопкой мыши нажимаем копировать, открываем мой комптютер и ищем диск флешки, открываем его, правой кнопокой нажимаем вставить..
Нажимаете правой мышью на фото в контекстном меню — Отправить в диск (буква назначенная флешке)
я делаю все так копирую но когда доходит дело до переноса опция вставить не работает или выявлена светлым что означает она не работает как быть.
а если нет съёмного диска
как перенести фотографии с флешки на диск?
сначала на комп а оттуда на диск
На флешке копируете фотографии, на диск переносите и вставляете.
Сраз так не сделать. Сночало копируешь с флешки на компьютер потом на диск.
Вставь флешку, открой и скопируй фотки на диск. Хочу спросить, как ты с такими познаниями умудрилась ноут включить, да еще и в инет зайти?
На CD\DVD или на жесткий. 1. если на жесткий то просто вставляем флэшку в компьютер (если usb) или в картридер если карта, потом копируем с флэшки в выбранную папку 2. если на CD\DVD то потребуется платный програмный пакет Nero (так как Windows сам пишет диски очень плохо, хотя тоже может) . Надо перенести на харддиск (пункт 1), потом открыть NEro, кликнуть создать диск с данными, перенести фотографии в окно файлов для записи и нажать прожиг (диск должен быть в пищешем дисководе. Или просто перенести файлы в пишущий дисковод в «Мой компьютер» или «Компьютер» (Зависит от ОС) и нажать запись. Но в таком случае качество никто не гарантирует
с флэшки копируешь на ноутбук потом записываешь на диск можешь использовать прогу-Nero Express
нужно сначаласкопировать нужную информацию на диск, затем переписать на диск, но есть много нюансов . Был бы значительно конкретней ответ на более точный вопрос. Что собираешся записывать? Фотки, музыку, программы, игры? Есть разные нюансы при их записи